Пример портретной ретуши в Photoshop
При портретной фотографии очень важна предварительная подготовка модели. Это визаж. Конечно, можно макияж поправить потом в Фотошопе, но опытный человек всегда сможет различить, где настоящая красота, а где Работа фотошопа. Чтобы во время пост обработки не допустить ошибки нужно знать все тонкости работы визажиста.
Перед началом рассмотрения определенного примера стоит разобраться с принципом наложения макияжа в Фотошопе. Сначала создается эффект с явным преувеличением интенсивности, а потом прозрачностью и масками слоя регулируется степень воздействия.
Макияж состоит из следующих этапов:
- Очистка кожи, маскировка дефектов.
- Выравнивание цвета лица.
- Улучшение формы и рисунка бровей.
- Изменение светотени рисунка глаз (имеются ввиду веки).
-
Изменение формы и цвета ресниц.

- Изменение формы и цвета губ.
- Корректирование формы лица.
В повседневном макияже акценты сильными не делаются. Яркие подводки губ и глаз выполняются только для особых мероприятий. Рекомендуется при нанесении макияжа делать акцент только на чем-нибудь одном. Это могут быть либо губы, либо глаза.
Для модели в данном примере макияж сложным не будет.
Для сравнения результата можно сравнить исходную фотографию и результат.
Начинать следует с подготовки. Поэтому, прежде всего, уберем волосы, которые выбились из прически. Для этого можно пользоваться инструментами «Штамп» или «Восстанавливающая кисть». Далее следует убрать недостатки кожи. Результат можно увидеть на рисунке (3).
Для того, чтобы очистить кожу от бликов нужно сделать дубликаты основного слоя и наложить один в режиме замены светлым, а второй в режиме замены темным.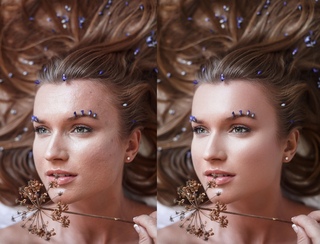 Предварительно эти слои следует размыть. Интенсивность регулируется прозрачностью слоев.
Предварительно эти слои следует размыть. Интенсивность регулируется прозрачностью слоев.
Кожа имеет неоднородную тональность цветов. Для корректировки этого используется тональный крем. В Фотошопе можно сделать то же самое. Нужно выделить кожу лица и остальные открытые участки кожи и на новом слое выполнить заливку цветом. Слой нужно перевести в режим наложения «Цветовой тон». Этот режим выровняет тон, но сохранит яркости кожи. Интенсивность также можно отрегулировать прозрачностью. Далее нажимаем Alt+Shift+Ctrl+e. Это создаст новый слой на основе всех существующих видимых слоев.
Теперь нужно продумать дальнейшие действия. Маркерами обозначены участки, которые будут прорабатываться. Синий маркер показывает изменение формы лица. Также планируется выполнить подчеркивание рисунка скул, усиление светотеневого рисунка у переносицы и глаз. Зеленый маркер указывает области излома бровей. По этим границам следует оформить брови.
Красные стрелки показывают на места, в которых нужно исправить форму.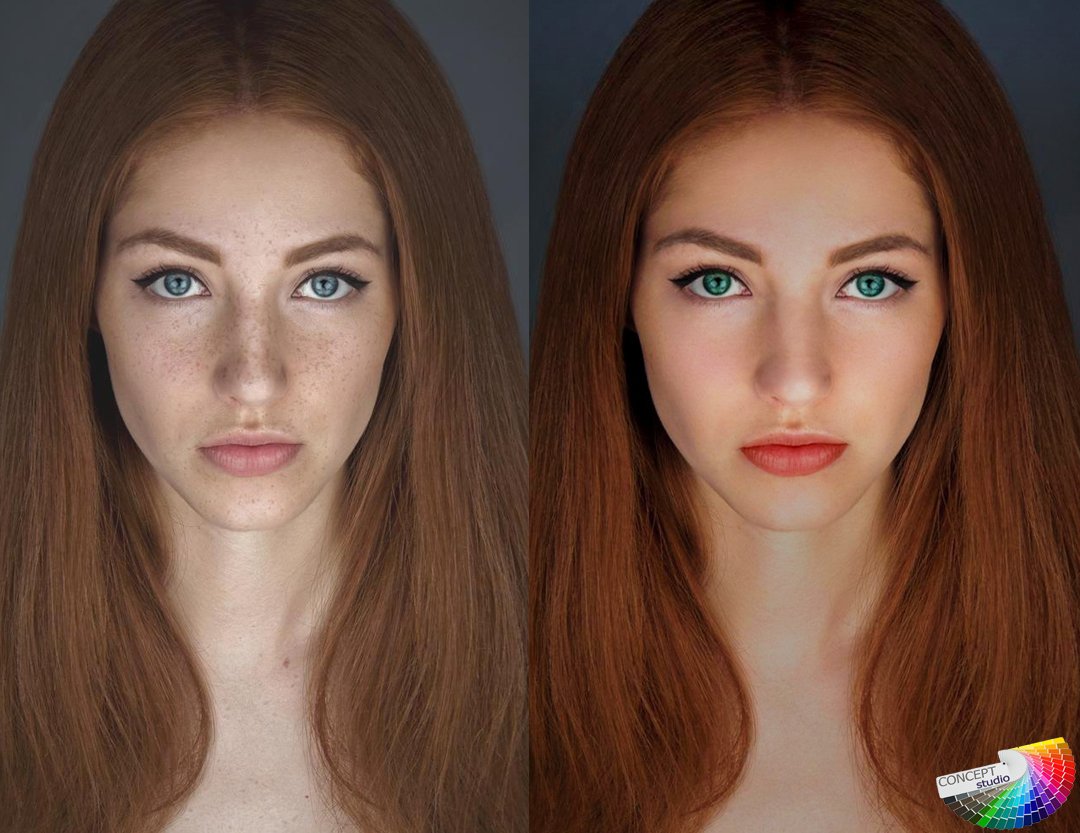
Чтобы придерживаться натурального макияжа, инструменты деформации и пластики использоваться не будут. Будет выполняться только рисование.
Светотенью следует скорректировать форму лица. Её следует приблизить к овалу. Для этого создается новый слой. Переводится в режим наложения «Мягкий свет» и прорисовывается мягкой большой кистью черного цвета тени на скулах, щеках и по контуру носа. Выполненный рисунок следует значительно размыть. Затем регулируется прозрачность. Темными тенями нужно сделать лицо немного уже (6).
После общей тонировки в реальном макияже нужно откорректировать брови, в нашем случае эта работа будет выполняться позже.
Чтобы выполнить корректировку бровей, нужно объединить все слои в дубликат (Alt+Shift+Ctrl+e) и маской скрыть всё кроме бровей. Далее редактирование выполняется корректирующими слоями. На рисунке (7) можно увидеть последовательность действий.
Прежде всего инструментами «Штамп» и «Восстанавливающая кисть» удаляются лишние волоски.
Чтобы переход был мягким, нужно пройтись вокруг бровей большим ластиком с мягкими краями. Результат можно увидеть на снимке в третьем сверху фрагменте. Теперь нужно сделать брови темнее. На новом слое нужно прорисовать брови мягкой темной кистью, и перевести в режим наложения «Мягкий свет». Теперь все слои с бровями можно объединить в группу.
Прорабатывая веки нужно учесть два момента. Глаза должны казаться визуально больше по размеру, а их рисунок должен быть расширен в стороны для большего баланса с лицом. Первая задача решается прорисовкой светотеневого рисунка, а вторая задача решается при помощи использования цветных теней.
Светотеневой рисунок накладывается черной и белой кисточкой на новом слое. Режим наложения слоя должен быть «Мягкий свет». Рисунок следует размыть по Гауссу. Белый свет выглядит как выпуклое и освещенное место, а черный — как затененное углубление.
Световой рисунок выполняется цветами телесного оттенка: розовым, абрикосовым, коричневым и золотистым. Прорисовать нужно тени различной плотности в области нижнего века, верхнего века и уголков глаз. Это добавит контраст и визуальный объем.
Цветные тени не обязательны. В нашем случае они будут применены в малом количестве для того, чтобы визуально увеличить глаз. Лицо имеет теплый тон, поэтому цвета нужно использовать тоже теплых тонов. Рисовать нужно на новом слое, который будет в режиме наложения «Цветовой тон». Далее корректировку можно выполнить маской и регулировкой прозрачности.
Далее нужно накрасить ресницы тушью и расчесать их. Если перед съемкой это было сделано, то можно лишь усилить интенсивность. Можно дорисовать ресницы. Для дорисовки можно выбрать инструмент перо, и обрисовать одну ресницу. Далее контур можно переместить или подправить. Цвет следует взять с корня одной хорошо прокрашенной ресницы.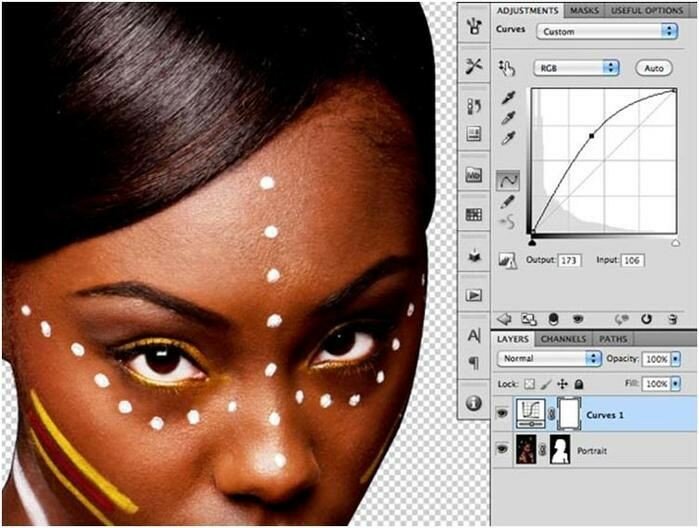
Последовательность работы с ресницами в данном примере можно увидеть на рисунке. Верхний фрагмент является оригиналом. На последующих фрагментах дорисованы новые ресницы, штампом убрана длинна некоторых и убраны комки туши.
Реальный макияж не в состоянии исправить некрасивые блики в глазах, но Фотошоп это выполняет с легкостью. Эти блики зависят от расстановки источников света в студии. Большие блики не так просто зарисовать штампом как маленькие. В таком случае стоит скопировать на новый слой часть радужной оболочки и повернуть её таким образом, чтобы закрыть большой блик.
Данную операцию можно выполнить несколько раз, а потом зарисовать границы штампом. Также глазам можно добавить объем. Нужно создать корректирующий слой кривых, который будет затемнять изображение. Маской нужно ограничить область затемнения только глазами.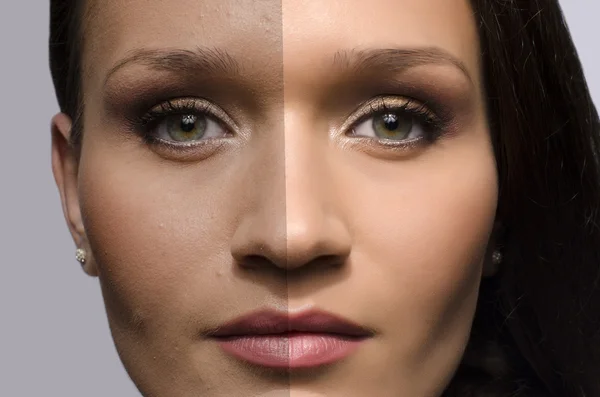 Всё той же маской можно прорисовать блики. Для этого нужно использовать кисть различной плотности.
Всё той же маской можно прорисовать блики. Для этого нужно использовать кисть различной плотности.
Теперь займемся губами. Что нужно сделать? Нужно увеличить верхнюю губу добавить контур и выровнять цвета. Технология обработки аналогична той, которую использовали при обработке век. Слои должны накладываться в режиме «Мягкий свет». Для регулировки нужно работать с размытием и прозрачностью слоев.
На скриншоте верхний фрагмент является исходным. Далее идет светотеневой рисунок, который визуально увеличивает губу. Затем рисунок контура. В самом низу виден результат.
Различная помада и карандашный рисунок имитируются точно так же как и цветные тени.
В заключение нужно нанести тени и румяна. На примере притемнен подбородок, что визуально уменьшило его объем. Также прорисованы скулы. Работа выполняется по знакомой схеме. Создаются новые слои, переводятся в режим наложения «Мягкий свет», и на них прорисовываются света и тени.
Румян можно откорректировать, добавив корректирующий слой кривых. В нем можно регулировать отдельные цвета, а маской ограничивать область применения.
В завершении цифрового макияжа остается только откорректировать прозрачность всех слоев. То, что получилось в итоге можно увидеть в самом начале данной статьи.
Copyright by TakeFoto.ru
На основе материалов с сайта: foto-shkola.com
Рисуем портрет девушки в Фотошоп / Creativo.one
Комментарий от переводчика: этот урок не рассчитан на тех, кто только начинает постигать азы рисования портретов. Здесь вы не увидите детального описания создания портрета, только общие положения и некоторые приемы. Он служит для Вашего вдохновения и, возможно, используемые здесь приемы и секреты, будут для Вас полезными. Желаю успехов!
Желаю успехов!
Приветствую Вас! Этот урок предназначен для тех, у кого уже есть базовые знания анатомии и цифрового рисунка в Photoshop. В уроке представлена моя собственная методика рисования. Я не утверждаю также, что это наиболее эффективный способ. Возможно, если у вас нет планшета с пером, чувствительным к нажатию, эта методика не подойдет.
Шаг 1 — Подготовка
Для начала создайте новый документ в Photoshop или в подобной программе. Установите размер холста 3500px на 4000px с разрешением 300px/inch. Уменьшите изображение на 15-25% от полного размера так, чтобы Вы могли видеть все, что делаете (я постоянно отдаляю изображение за исключением детальной прорисовки изображения – это ускоряет процесс работы).
Шаг 2 — Основные пропорции
Далее создайте новый слой для фона, а над ним еще один слой для наброска. Обычно для этой цели я использую жесткую кисть темно-бордового цвета.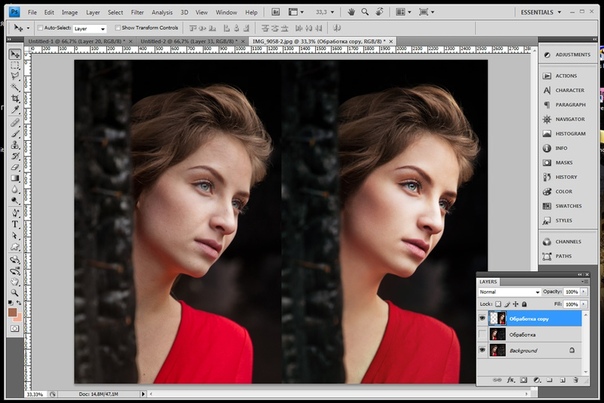 Наметим три линии, определяющих расположение верхней части головы, линию глаз и подбородок. Теперь прямо над линией глаз нарисуйте еще одну линию, определяющую местоположение бровей. Лицо обычно разделяется на четыре равные части: линия лба, линия бровей, кончик носа и подбородок.
Наметим три линии, определяющих расположение верхней части головы, линию глаз и подбородок. Теперь прямо над линией глаз нарисуйте еще одну линию, определяющую местоположение бровей. Лицо обычно разделяется на четыре равные части: линия лба, линия бровей, кончик носа и подбородок.
Теперь зрительно поделите расстояние между кончиком носа и подбородком на три равные части, чтобы определить, где будет располагаться верхняя часть губ и выступающая часть подбородка. Нарисуйте все в общих чертах. Дублируйте слой и подчистите набросок перед тем, как продолжить.
Шаг 3
Следующее, что нужно сделать перед тем, как начать рисовать – правильно настроить кисть. Я обычно использую стандартную кисть с активированным параметром Динамики формы (Shape Dynamics) с параметрами Колебание непрозрачности (Opacity Jitter) и Колебание количества краски (Flow Jitter), установленными в режиме Нажим пера (Pen Pressure).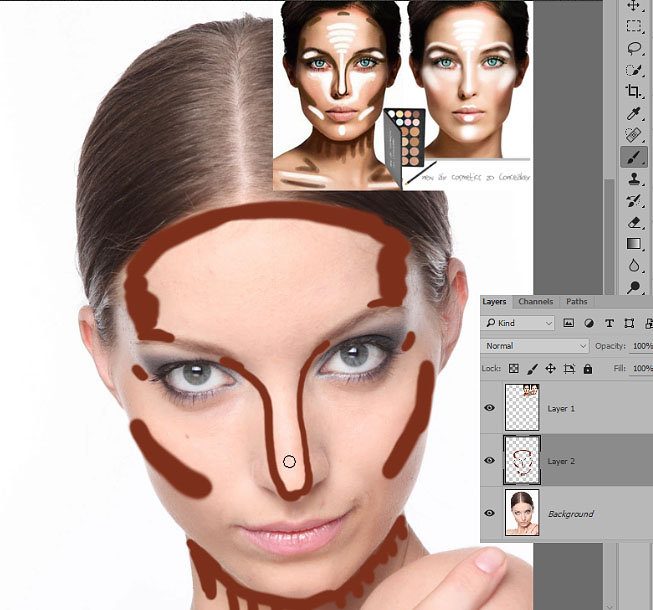 Это всё. Без этих настроек вы не сможете смешивать цвета, чтобы изображение было похоже на выполненное традиционным способом.
Это всё. Без этих настроек вы не сможете смешивать цвета, чтобы изображение было похоже на выполненное традиционным способом.
Шаг 4
На фоновом слое, используя стандартную кисть, нанесите беспорядочно мазки различных цветов. Я выбрала в качестве основного темно-зеленый и фиолетовый цвет с пятнами золотых и кремовых цветов. Затем применяю Фильтр (Filter) – Размытие по Гауссу (Gaussian Blur) к этому слою, чтобы сгладить все переходы.
Шаг 5
Теперь создайте новый слой над слоем со скетчем. Пришло время добавить цвет! Обычно я начинаю с нанесения базового тона кожи круглой кистью. После этого я беру более теплые сероватые и красноватые оттенки (они не должны быть яркими или темными).
Затем я наношу более яркий цвет, но он не должен быть совсем белым. К базовому цвету кожи я применяю ползунок для добавления насыщенности (saturation) в Photoshop, чтобы сделать этот оттенок темнее.
К базовому цвету кожи я применяю ползунок для добавления насыщенности (saturation) в Photoshop, чтобы сделать этот оттенок темнее.
Снова я применяю более насыщенный оттенок серого и продолжаю затемнение. Насыщенный темно-бордовый цвет хорошо подойдет для нанесения более темных тонов. Также я применяю несколько других цветов, таких как пурпурный и оранжево-розовый для уточнения деталей.
Поднимаем слой с наброском на слой выше, чтобы он был четче виден.
Шаг 6
Двигаемся дальше. На новом слое над слоем с наброском начинаем определять свет и тени там, где они должны быть расположены в действительности. Продолжайте выстраивать цвета из различных оттенков (например, красноватый в области щек) до тех пор, пока лицо не приобретет объем.
Не беспокойтесь, если на этом этапе оно будет не очень хорошо смотреться. Продолжайте сглаживать переходы между цветами. Постепенно вы начнете замечать, как лицо обретает свои очертания.
Постепенно вы начнете замечать, как лицо обретает свои очертания.
Шаг 7 — Разглаживание
На этом этапе я переключаюсь на круглую кисть с мягкими краями, которая поможет сгладить переходы. Изменяйте размер кисти в зависимости от участка, на котором вы работаете.
Я применяю большую мягкую кисть размером около 500 пикс. К темным оттенкам кожи, чтобы добавить больше теней на щеках и придать им объема. Для таких участков, как глаза и губы я применяю предыдущие настройки кисти, чтобы прорисовать детали, такие как трещинки на губах и реснички на глазах. Смягчите края губ инструментом Размытие (Blur) или с помощью круглой кисти с мягкими краями, это придаст объема.
Старайтесь не допускать, чтобы изображение выглядело слишком размытым, сохраняйте четкие линии. Не бойтесь также применять инструмент Пластика (Liquify) для коррекции ошибок. Я часто его применяю для небольшого смещения некоторых участков, уменьшения или увеличения деталей. Не забывайте переключаться к слою с наброском.
Не забывайте переключаться к слою с наброском.
Шаг 8 — Глаза
Для глаз сначала используем твердую кисть, чтобы на новом слое прорисовать радужную оболочку. Я использовала приятный зеленый цвет, а для контура – темно-синий. Затем я беру кисть Spackle или круглую кисть с жесткими краями очень маленького диаметра, чтобы прорисовать маленькие линии вокруг зрачка. Когда радужка прорисована, примените к краям размытие (blur), чтобы она смотрелась более реалистично.
На новом слое используйте поочередно твердую и мягкую кисти для создания бликов. Эта маленькая деталь сделает глаза более живыми. Для бровей используйте круглую кисть с твердыми краями, чтобы прорисовать маленькие волоски. Также для этого хорошо подойдет кисть Spackle. Я предпочитаю рисовать каждый волосок на отдельном слое, чтобы потом можно было перемещать их на другое место, если посчитаю нужным.
Также воспользуйтесь следующим приемом: для добавления теней на глазах, создайте новый слой и установите слой в режиме Цветность (Color). Круглой кистью с мягкими краями нанесите на веки немного пурпурного цвета, или любого другого, который нравится вам. Уменьшите Непрозрачность (Opacity).
Круглой кистью с мягкими краями нанесите на веки немного пурпурного цвета, или любого другого, который нравится вам. Уменьшите Непрозрачность (Opacity).
Шаг 9 — Волосы
Для волос создайте новый слой и определите основную форму темно-коричневым цветом, используя твердую круглую кисть.
Уменьшите размер кисти так, чтобы нарисовать выбивающиеся пряди. Для бликов я выбрала яркий цвет, добавила их на макушке, куда по замыслу падает свет.
Как и ранее я уменьшаю диаметр кисти, постепенно добавляю пряди волос более яркого цвета. Не бойтесь делать пряди хаотичными, так они будут больше похожи на натуральные. Идеально прямые волосы в большинстве случаев выглядят нереалистично.
В заключение на слое между слоем с волосами и слоем с лицом примените мягкую круглую кисть. Добавим тень на лице от прядей волос. Это позволит волосам смотреться более естественно, а не так, будто бы их налепили сверху.
Шаг 10 — Текстура
Последний шаг-добавление текстуры – очень важен. В данном случае процесс довольно простой. На новом слое, используя кисть Spackle темного оттенка кожи, добавьте несколько веснушек. Установите слой в режиме перекрытие (overlay) и немного уменьшите непрозрачность (opacity), чтобы веснушки смотрелись реалистично.
На другом слое жесткой кистью я добавила несколько пятнышек, похожих на родинки, и веснушки чуть большего размера. Напоследок я воспользовалась текстурной кистью для добавления едва уловимых прыщиков на коже, настроила режим слоя на Перекрытие (Overlay) и уменьшила непрозрачность. Разницы особо не видно, но картинка в целом стала более реалистичной. Также для реалистичности я добавила еще бликов на губах круглой кистью и применила кисть Spackle в области нижнего века для создания впадины.
Шаг 11 — Смягчение
Этот шаг необязателен. Сначала я сохраняю изображение, объединив все слои, затем делаю его копию. Применяю к новому слою Размытие по Гауссу (Gaussian Blur). Затем уменьшаю непрозрачность (opacity) слоя и стираю участки, где должны быть четко видны детали – область глаз, губ. Это действие придает легкую мягкость всему изображению и определяет его контуры.
Сначала я сохраняю изображение, объединив все слои, затем делаю его копию. Применяю к новому слою Размытие по Гауссу (Gaussian Blur). Затем уменьшаю непрозрачность (opacity) слоя и стираю участки, где должны быть четко видны детали – область глаз, губ. Это действие придает легкую мягкость всему изображению и определяет его контуры.
Автор: lithriel
Рисуем идеальную кожу, создаем реалистичный портрет в Фотошопе
Рисование кожи — это одна из самых сложнейших задач, стоящая перед каждым художником фотореалистом. Для достижения действительно реалистичного эффекта, важно сочетание множества факторов — выбор цвета, методы смешивания, специально настроенные кисти и созданные текстуры. Также важно помнить, что к каждому типу кожи нужен свой подход. Для нежнейшей фарфоровой кожи требуется похожая техника, как и для прозрачной кожи, характерной для детей, но она кардинально отличается от методов, используемых при рисовании темной кожи.
В этом уроке, я расскажу главные отличия в рисовании основных типов кожи, и обращу ваше внимание на важные анатомические особенности. Открою секреты и тонкости применения настроенных кистей для достижения желаемого эффекта. Также расскажу о определенных тонах кожи, поделюсь цветовой палитрой, чтобы вы могли научиться использовать ее в своих собственных работах. Этот урок не содержит основ по рисованию лица, он рассчитан на тех, кто уже знаком с базовыми знаниями и обладает навыками в рисовании лиц, а также знает общие правила в применении цвета и его смешивания. Однако, там где возможно, я напомню о самых важных вопросах на данном этапе рисования.
Чтобы получить наибольшую эффективность от урока, у вас должна быть любая версия Фотошопа или Пейнтер не ниже 6 версии, а также планшет.
Авторский секрет: Насыщенные цвета
Когда вы создаете палитру для рисования лица, выбирайте действительно насыщенные цвета, исключение полутона (mildtones). Это важно, потому что цвета всегда наносятся с пониженной прозрачностью и поэтому немного теряют свою яркость. Ненасыщенные цвета с самого начала будут выглядеть, как серые и неинтересные. Также не стоит забывать, что если вы недовольны цветом, который выбрали, его всегда можно изменить пользуясь настройками Color Balance (Цветовой баланс). Обычно цвета выглядят более коричневыми, чтобы исправить это передвиньте красный ползунок Highlights (Света) влево, а синий ползунок Shadows (Тени) вправо.
Ненасыщенные цвета с самого начала будут выглядеть, как серые и неинтересные. Также не стоит забывать, что если вы недовольны цветом, который выбрали, его всегда можно изменить пользуясь настройками Color Balance (Цветовой баланс). Обычно цвета выглядят более коричневыми, чтобы исправить это передвиньте красный ползунок Highlights (Света) влево, а синий ползунок Shadows (Тени) вправо.
Фарфоровая
1. Очень важен цвет
Фарфоровая — это особенный и специфичный тип кожи, где главную роль играет выбор цвета. Хорошо известен факт, что блики (highlights), тени (shadows) и средние тона (mildtones) кожи должны быть различными по цвету, не важно какой тип кожи вы при этом рисуете. Это правило самое важное в рисовании фарфорового типа. Обычно этот эффект достигается выбором слегка насыщенных средних тонов (mildtones) и голубоватых теней (shadows).
Однако, я считаю, ключевыми здесь являются блики (highlights). Есть много вариантов, но слегка бирюзовая/зеленая подсветка сразу же создает эффект фарфоровой кожи — хрупкой со свежим сиянием.
Есть много вариантов, но слегка бирюзовая/зеленая подсветка сразу же создает эффект фарфоровой кожи — хрупкой со свежим сиянием.
Выберите палитру и набросайте основные черты лица. В действительности не принципиально, какими инструментами вы пользуетесь, только постарайтесь сейчас избегать аэрографа (Airbrush).
2. Гладкая кожа!
Гладкость — это второй важный момент в рисовании эффекта фарфоровой кожи. Обычно для хорошего результата достаточно пользоваться грубыми переходами в сочетании с дополнительными текстурами, но сейчас нам нужна идеальная гладкая поверхность. Для того, чтобы получить такой эффект, вначале рисуем грубые переходы (Твердая круглая кисть (Hard Round Brush) в фотошоп или Blender в пейнтере), определив основные формы, далее переходим к проработке мягких переходов (только Add Water в пейнтере или любая кисть с включенной опцией аэрограф (Airbrush) с небольшим значением непрозрачности (opacity) в фотошоп), чтобы смягчить переходы.
3.
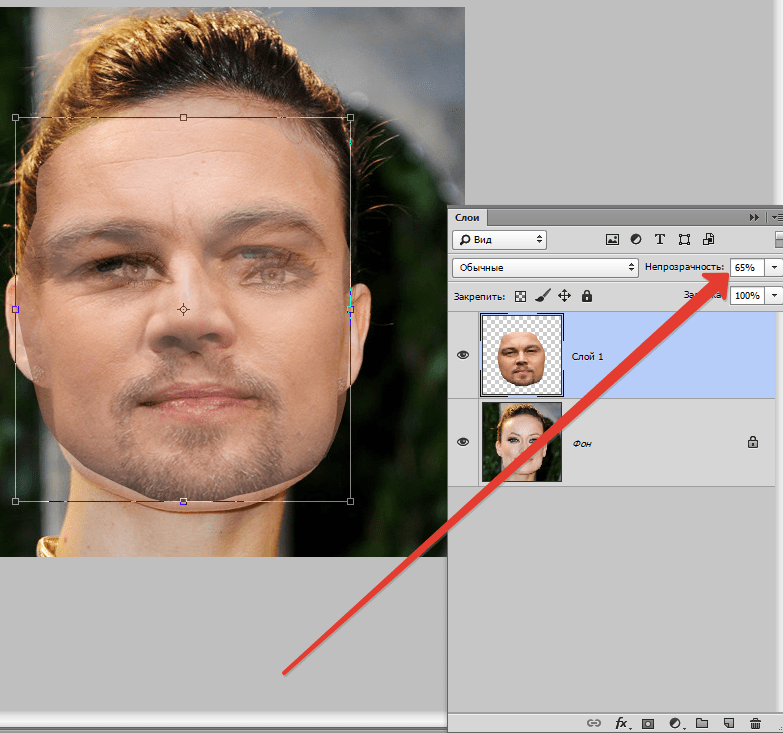 Забудьте о текстурах
Забудьте о текстурахЯ всегда подчеркиваю необходимость использования текстур для достижения реализма, фарфоровая кожа — это исключение из правил. Хотя обычно я и советую рисовать крошечные поры для текстуры кожи, однако в этом случаем лучше пропустить этот шаг. Вместо этого выбираем цвет для бликов (highlights) и прорабатываем аэрографом (Airbrush) самые выступающие части лица, такие как лоб, подбородок, скулы и кончик носа. Сделайте блики действительно хорошо заметными, пользуйтесь большим значением непрозрачности (opacity), чтобы создать эффект светящейся кожи, о котором мы уже говорили.
4. Финальная ретушь
Когда в основном все закончено, вы можете воспользоваться некоторыми дополнительными трюками, чтобы еще сильнее подчеркнуть мягкость кожи. Первый — это выбрать средний оттенок (mildtones) и пользуясь аэрографом (Airbrush) смягчить внешний край нижней губы, создавая мягкий переход от губ к лицу. После, не меняя кисть, выбираем оттенок блика (highlights) и рисуем небольшую выпуклость над верхней губой, а также подчеркиваем нижнюю губу, как на рисунке ниже. В конце слегка смягчаем контур лица, пользуясь инструментом Blur Tool (Инструмент «Размытие») или кистью аэрограф (Airbrush).
В конце слегка смягчаем контур лица, пользуясь инструментом Blur Tool (Инструмент «Размытие») или кистью аэрограф (Airbrush).
Прозрачная
1. Дети и вампиры
Прозрачный тип кожи, на первый взгляд, очень похож на фарфоровый. Однако, существуют некоторые отличия, которые стоит рассмотреть более детально. В сочетании с существующими правилами в выборе цветовых переходов от теней (shadows) к средним тонам (mildtones), нельзя определить единственный правильный цвет, так как он сильно зависит от рисуемого персонажа. Палитра для детей должна выглядеть более естественно, ее можно описать, как «типичные» оттенки, а вот кожа вампиров более бледная и болезненная, если исходить из существующих легенд. При создании прозрачного типа кожи, самое главное понять его структуру и сделать соответствующие текстуры.
2. Анатомия. Будьте внимательны!
Имейте в виду, что анатомические выпуклости детского лица немного отличаются от взрослого. Эта особенно заметно на щеках. Как вы можете увидеть на изображении ниже, я красной линией отметила зону выпуклостей и на этом пути обозначила синей штриховкой тени (shadows) и белой блики (highlights).
Как вы можете увидеть на изображении ниже, я красной линией отметила зону выпуклостей и на этом пути обозначила синей штриховкой тени (shadows) и белой блики (highlights).
Также, если вы еще не сделали этого, необходимо области носа и щек украсить слегка розовыми оттенками.
3. Время текстур
Самое время создать иллюзию прозрачной кожи — нарисуем вены. Так как кожа очень тонка, то вены более заметны на лбу ребенка и над глазами. И следует также помнить, чем старше дети, тем вены будут менее заметны.
Если вы рисуете вампира, делайте так, как подсказывает сердце. Я пользуюсь сочетаниями выразительных, близких к черным, вен вокруг глаз и губ, постепенно исчезающих, это выглядит интересно и придает убедительности виду вампира.
Выбираем фиолетовый или голубой цвет кисти (твердая круглая (Hard Round) или аэрограф (Airbrush)), создаем тонкую паутинку из линий, которая должна быть похожа на вены (1 на изображении ниже). Слегка сглаживаем слой и экспериментируем с режимами наложения, пока не получим интересующий нас результат.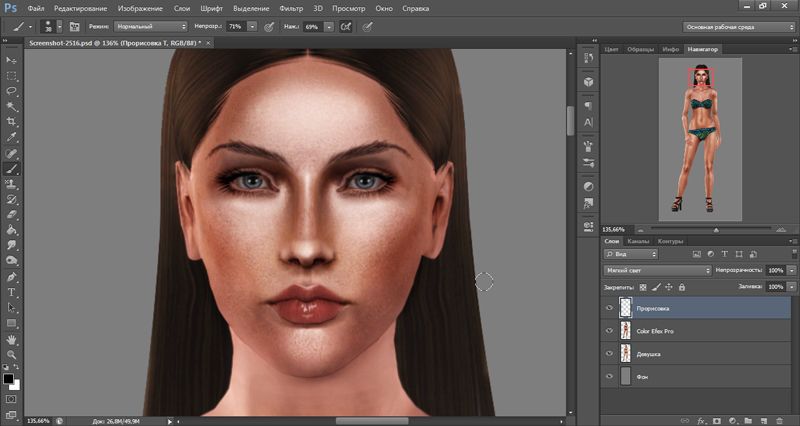 Теперь подчеркнем толщину вен с помощью темно-красного аэрографа (Airbrush), уделяя особое внимание местам соединения вен (2), добавляем немного темных штрихов (3). При необходимости, для усиления эффекта, затемняем слегка аэрографом зону со средними тонами.
Теперь подчеркнем толщину вен с помощью темно-красного аэрографа (Airbrush), уделяя особое внимание местам соединения вен (2), добавляем немного темных штрихов (3). При необходимости, для усиления эффекта, затемняем слегка аэрографом зону со средними тонами.
4. Никаких пор
На финальном этапе текстурирования я снова воздержусь от прорисовки пор. Если вы рисуете новорожденного, вы можете попробовать добавить мелкую сыпь, которая обычна для маленьких детей. Делаем так, размещаем точки разных размеров красноватого цвета друг на друга — начнем с больших пятен сильно прозрачных, постепенно переходя к маленьким с небольшой прозрачностью. Особая концентрация на зонах щек и подбородка. Также можно добавить крошечные блики на нос и губы — эти маленькие штрихи придают особую миловидность!
Если вы рисуете вампира, пройдитесь огромным аэрографом (Airbrush) по контурам лица. Так вы добавите болезненной коже таинственного свечения.
Темная кожа
1. Анатомические особенности
Поначалу, выбор цвета для данного типа кожи может показаться очень трудной задачей, но вы можете создать палитру выбрав за основу средние тона европейского типа кожи и после затемнить при помощи инструмента Brightness/Contrast (Яркость/Контрастность). Однако, ключевым моментом в создании по-настоящему реалистичной темной кожи, служит знание анатомии и текстур. Немного обобщенно, нос обычно крутой и широкий, а губы полные. Подчеркиваем объемность, добавляем свечение на верхний контур губы (1) и небольшую тень, отбрасываемую объемными губами на лицо (2).
Однако, ключевым моментом в создании по-настоящему реалистичной темной кожи, служит знание анатомии и текстур. Немного обобщенно, нос обычно крутой и широкий, а губы полные. Подчеркиваем объемность, добавляем свечение на верхний контур губы (1) и небольшую тень, отбрасываемую объемными губами на лицо (2).
2. Правила смешивания
Правила смешивания такие же, как и для светлой кожи. Начинаем с выбора и наложения средних и темных тонов из палитры любым инструментом, за исключением аэрографа (Airbrush). Стоит избегать инструменты палец и размытие, нам не нужны такие же аккуратные переходы, как при рисовании фарфоровой кожи. Для сглаживания грубых переходов пользуемся инструментом Blender в пейнтере или твердая круглая кисть (Hard Round brush) в фотошоп.
3. Рисуем поры!
После рисования основы лица переходим к текстурированию. Текстур будет очень много, чтобы добавить маслянистые поры, характерные для данного типа кожи. Начните с выбора очень светлого телесного цвета и твердой круглой кистью нарисуйте поры, накладывая друг на друга.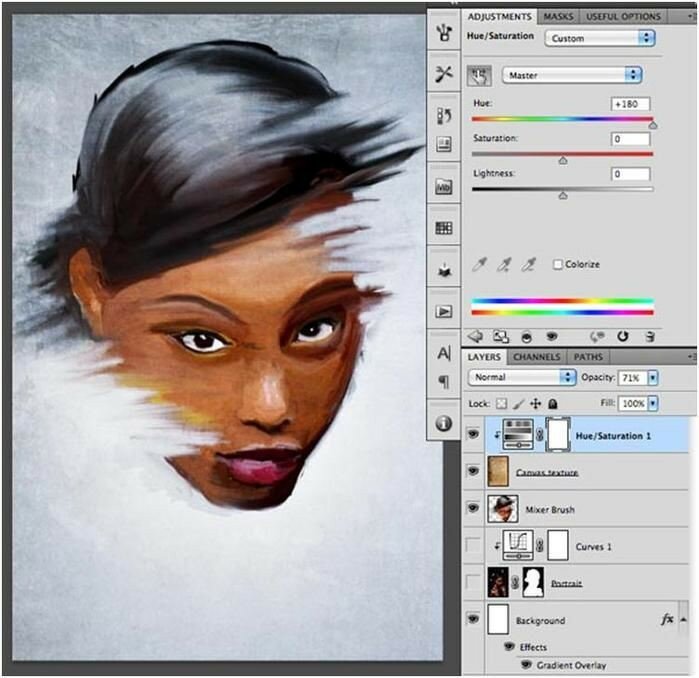 Наибольшую концентрацию пор добавьте в области носа и щек. Также поры важны для диагональных областей и областей со светлым цветом (1). Не забывайте, о постоянном изменении прозрачности, увеличивайте ее в самых бликующих местах.
Наибольшую концентрацию пор добавьте в области носа и щек. Также поры важны для диагональных областей и областей со светлым цветом (1). Не забывайте, о постоянном изменении прозрачности, увеличивайте ее в самых бликующих местах.
После основного текстурирования, пользователи фотошоп могут добавить маленькую хитрость: создайте новый слой и небольшими диагональными штрихами почти белого цвета подрисуйте, желаемые области. Затем клик правой кнопкой мыши на текущем слое и выбираем из выпадающего меню Blending Options (Параметры наложения) — Inner Shadow (Внутренняя тень). Настройте расстояние и размер, а цвет тени возьмите из средних тонов (2). Если все получилось правильно, то при уменьшении, кожа будет выглядеть невероятно реалистично.
4. Идеальные губы
А теперь несколько слов о рисовании губ. Основной цвет уже нарисован, теперь добавим небольшие светлые точки инструментом аэрограф (Airbrush) и растушуем их позднее большой кистью. Чтобы подчеркнуть величину и объемность губ, добавим большие вертикальные линии светлого цвета, соединяя их отдельными точками.
Авторский секрет
Переключение между программами!
Многие художники испытывают трудности при изучении фотошопа или пейнтера и поэтому ограничывают себя чем-то одним. Выяснение, как рисовать что-то, что вы уже и так умеете замечательно рисовать в другой программе, кажется пустой тратой времени. Но обе программы обладают рядом уникальных характеристик. Фотошоп просто замечательный в регулировке цвета и создании собственных фантастических кистей. В то время, как Пейнтер обладает сказочными смешиваниями, которые ускоряют процесс рисования и много кистей достоверно симулирующие живые материалы.
Бледные рыжие
1. Свободная техника
Я считаю этот тип кожи одним из самых интересных, но его очень редко можно увидеть в цифровой живописи. Сначала выбираем цвета, какие нам понравятся, главное чтобы они оставались бледными. Я предпочитаю оранжевые оттенки, они хорошо сочетаются с волосами. Применяем цвета и выбираем кисти, как обычно. Что же делаем этот тип кожи, таким особенным? Это небольшие, незначительные по отдельности, детали, которые в совокупности дают потрясающий эффект.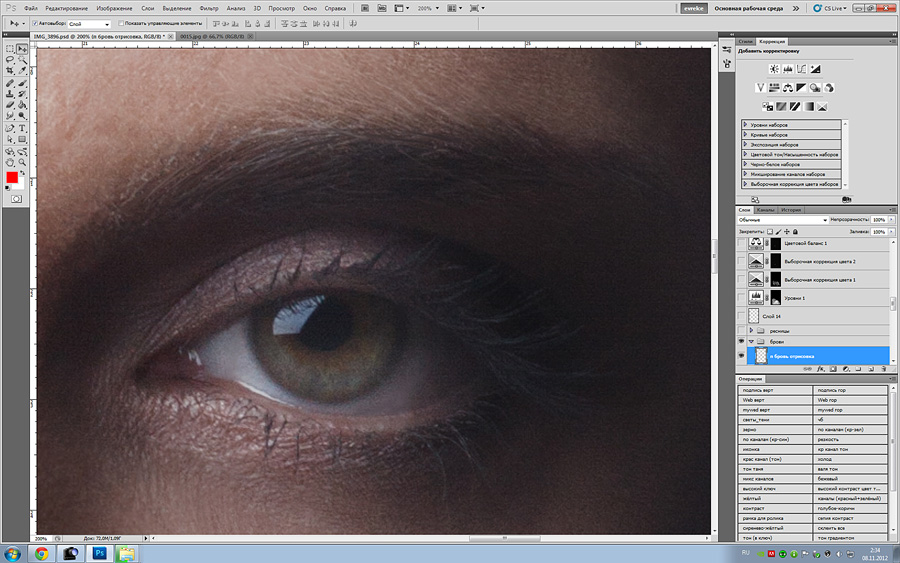 Начнем с рисования основы лица инструментами, которыми вам удобнее всего работать.
Начнем с рисования основы лица инструментами, которыми вам удобнее всего работать.
2. Контраст
Лицо должно быть почти бесцветным. Поэтому выбираем не контрастные оттенки для рисования лица, а также ненасыщенные желтые и светло-оранжевые цвета для рисования бровей и ресниц. Брови должны быть едва видимы, воспользуемся прозрачным аэрографом (Airbrush) для нанесения основной массы волос. Ресницы, вначале рисуем тонкие коричневые штрихи, а затем светлые с высокой прозрачностью. Если глазам не хватает выразительности из-за отсутствия обрамления темными ресницами, можете попробовать добавить прозрачных темных вкраплений у основания ресниц.
2. Очарование веснушек
Существует несколько разновидностей веснушек, зависящих от типа кожи: временные, которые зависят от пребывания на солнце, характерные для европейцев и постоянные, характерные для людей с очень бледным типом кожи.
Первые легче рисовать, достаточно просто добавить небольшое количество точек к обычному типу кожи. А вторые — это более сложный процесс. Их форма выглядит, как заплатка и покрывает большой участок поверхности лица.
А вторые — это более сложный процесс. Их форма выглядит, как заплатка и покрывает большой участок поверхности лица.
Начнем наносить текстуру реалистичных веснушек, создаем кисть точечную (Sparkled). Если вы работаете в пейнтере, используйте jittered Airbrush.
Теперь выбираем цвет немного темнее, чем средние тона и с низкой непрозрачностью (opacity) прорабатываем большую часть лица. Постепенно передвигаемся от матовых к темно-оранжевым оттенкам. И в самом конце рисуем веснушки одни над другими для придания естественного вида. Если они не очень хорошо сочетаются с лицом, попробуйте изменить режим наложения.
4. Дополнительные цвета
После того, как вы закончите со всеми предыдущими этапами, останется уже совсем немного. Если вы чувствуете, что лицо оказалось слишком бесцветным, что случается очень часто, попробуйте добавить красноватых оттенков или дополнительные производные цвета.
Примечание переводчика: оригинальной палитры от Marta Dahlig, к сожалению, я не нашла.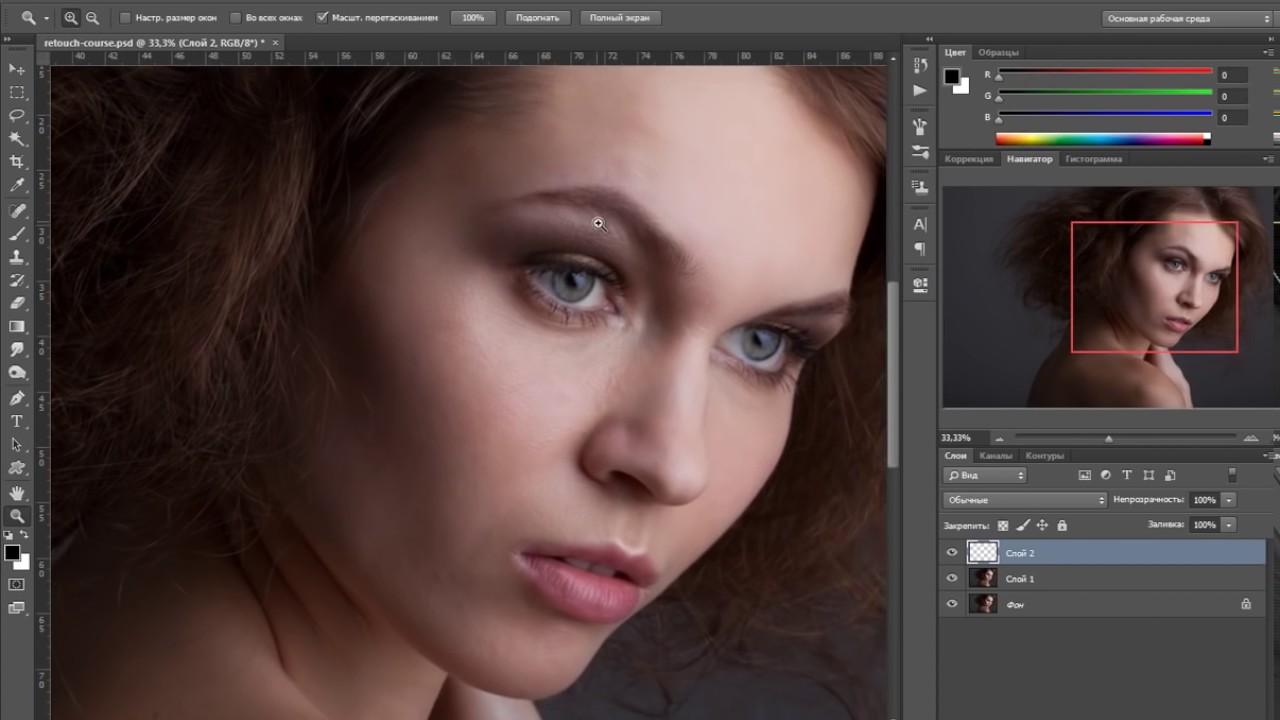 Поэтому приложу к уроку, таблицу цветов. Надеюсь она вам пригодится.
Поэтому приложу к уроку, таблицу цветов. Надеюсь она вам пригодится.
Автор: Marta Dahlig;
Перевод: Manari;
Ссылка на источник;
Урок взят с Демиарта
Ирина Калмыкова
УРА!!! Невероятно рада представить вам долгожданный набор экшенов для быстрой и качественной ретуши! Теперь вы сможете делать ровный, красивый и сияющий тон лица парой кликов!
Более 10 лет вы успешно пользовались моим классическим набором экшенов, который вам так полюбился. Спасибо вам за такое доверие! Но с опытом у меня появились ещё потрясающие экшены, лучшие из которых я собрала в новый набор «PERFECT FACE» («ИДЕАЛЬНОЕ ЛИЦО») 2020!
Описание набора
- Подробное видео с инструкцией, где вы найдёте информацию о том, как установить экшены, как использовать каждый из них на разных примерах и другие полезные рекомендации;
- 18 умных экшенов.

Подробное описание каждого экшена:
- Выравнивание. Пара взмахов кистью и мелкие неровности сглаживаются!
- Мягкость. Потрясающе нежный и мягкий тон лица. Экшен АВТОМАТИЧЕСКИ ОПРЕДЕЛЯЕТ ЛИЦА, поэтому не нужно даже создавать маску для тона кожи. Просто кликаем на экшен и всё! Идеальное решение особенно для групповых портретов, где много лиц.
- Яркость. Тон кожи приобретает более свежий и здоровый вид. *Этот экшен тоже автоматически определяет лица.
- Хороший тон. Превращение тусклого и грязного тона лица в более верный и красивый тон. *Этот экшен тоже автоматически определяет лица.
- Свежий тон. Тон лица с эффектом молодильных яблочек. Проверено на десятках довольных клиентов.

- Затемнение. Быстрое и деликатное затемнение излишне светлого лица. Затемнение всегда даётся сложно при ретуши, так как оно может привести к грязному тону лица. Поэтому экшен построен с учётом этой особенности. *Этот экшен тоже автоматически определяет лица.
- Контраст. Классический красивый контраст с учётом особенности телесных тонов.*Этот экшен тоже автоматически определяет лица.
- Устранение бликов. Проверенный способ устранения бликов и засветов на лице.
- Свето-теневой рисунок. Удобная основа для художественной прорисовки объёма.
- Румянец. Любимый приём с идеальным тоном румян, который моментально освежает личико и делает его невероятно милым.
- Ровный цвет. Один из самых популярных экшенов для локальной коррекции. Он ИДЕАЛЬНЫЙ! Суть в том, что он САМ определяет индивидуальный тон кожи человека на каждом снимке и этим тоном легко можно провести кистью и снизить сложные паразитные цвета, например синюшность около глаз, фиолетовый тон подглазников и т.
 д.
д. - Минус красный. Локально устраняет лишний красный тон.
- Минус жёлтый. Локально устраняет лишний жёлтый тон.
- Ресницы и брови. Эффект 3D для бровей и ресниц. Взгляд становится более выразительным. Можно применять этот экшен и для проявки других текстур, которые хочется сделать более эффектными.
- Белки глаз. Автоматически устраняет излишки синевы с белков и бликов. Всего лишь один взмах кистью!
- Помада. Забыли помаду на съёмке? Легко исправим! И предложим множество красивых тонов, от бархатно-тёмных до карамельно-нежных! остаётся только создать маску для губ.
- Сочность для глаз. Хитрый алгоритм с ограничением, чтобы можно было сделать радужку глаз более сочной и насыщенной, но в рамках естественности. Используется не стандартный интересный приём.
- Белые зубы. Отбеливание зубов с тройным действием, чтобы эффект был более натуральным и красивым.

*Экшены предназначены для английской версии Photoshop.
Преимущества экшенов- Экшены построены на самых деликатных способах коррекции, которые максимально сохранят качество снимков, при этом создавая даже сильные эффекты! *В основе экшенов лежит профессиональная работа с кривыми и каналами. Работа с ними требует отличных знаний и опыт работы, поэтому имея возможность пользоваться ими автоматически в экшенах — это идеальное решение для тех, кто ещё только на пути, чтобы подружиться с ними.
- Экшены подходят под любую стилистику и типы фотографий! Это делает их применение более широким.
- Экшены по ретуши невероятно автоматизированы! Обычно, когда мы работаем локально с лицом, то это требует много тонкой ручной работы, хотя бы для того, чтобы выделить лицо, но здесь во многих экшенах из набора Photoshop сам определяет лица, что сводит ручную работу к минимуму! Это восторг!
- Экшены не обязывают использование других материалов с сайта, в том числе другой набор классических экшенов или новых видеоуроков.
 Но если они у вас есть, то это будет просто бомбическая смесь!!! Все материалы НЕ заменяют друг друга, НЕ требуют друг друга, а просто ИДЕАЛЬНО ДОПОЛНЯЮТ друг друга, выводя ваши работы на другой уровень.
Но если они у вас есть, то это будет просто бомбическая смесь!!! Все материалы НЕ заменяют друг друга, НЕ требуют друг друга, а просто ИДЕАЛЬНО ДОПОЛНЯЮТ друг друга, выводя ваши работы на другой уровень.
ВАЖНО! Технические требования
- Adobe Photoshop, начиная с верcии Photoshop CC (2017г) и все версии выше.
- ВНИМАНИЕ!!! Английский интерфейс. Если у вас русский интерфейс, то его легко можно поменять и всё будет безупречно работать. Как поменять язык.
Рекомендую к новым экшенам
Если вы решились на экшены, то вы уже на шаг впереди!
Остались вопросы? Напишите мне через форму обратной связи и я с радостью всё подскажу.
Вы когда-нибудь видели фрукт или овощ с человеческим лицом? В этом уроке я расскажу вам как это сделать. Для начала найдите подходящую картинку с изображением какого-либо фрукта или овоща. Можете воспользоваться моей. Загрузите ее в Фотошоп. Потом найдите картинку с человеческим лицом, которое мы будем налаживать на фрукт. Или просто воспользуйтесь моей.
Переходим Edit — Free Transform (CTRL+T) (Редактирование — Свободная трансформация) и поворачиваем лицо как на рисунке ниже. Возвращаем opacity (непрозрачность) снова на 100 % и активируем Eraser Tool(Ластик). Используйте мягкую круглую кисть с opacity (непрозрачность) 30 %. Стираем все лишнее, оставив нетронутыми нос, глаза и губы. Теперь увеличиваем hardness (жесткость) кисти и аккуратно стираем лишнее на пальце, который возле рта. Жмем CTRL+J, чтобы дублировать слой с лицом и скрываем копию (нажав глазик на панели слоев). Переходим к оригинальному слою и применяем Image — Adjustments — Color Balance (CTRL+B) (Изображение — Коррекция — Цветовой баланс) со следующими параметрами. Результат. После применяем Image — Adjustments — Hue/Saturation (CTRL+U) (Изображение — Коррекция — Цветовой тон/Насыщенность). Теперь картинка должна выглядеть вот так.
Возвращаемся к скрытому слою и делаем его снова видимым. Активируем Eraser Tool (E) (Ластик) и стираем все, кроме рта, ноздрей и глазных яблок. Теперь применяем Image — Adjustments — Levels (CTRL+L) (Изображение — Коррекция — Уровни). Результат. Снова активируем Burn Tool(O) (Затемнитель) с теми же параметрами и делаем темнее область ноздрей и губ.
Выглядит уже лучше. Теперь мы должны добавить текстуру кожицы того фрукта или овоща, который используем. Для этого переходим на фоновый слой и активируем инструмент Polygonal Lasso Tool(L) (Многоугольное лассо) и создаем выделение как на рисунке ниже. Жмем CTRL+J чтобы дублировать выделенную область на новый слой. После этого перемещаем новый слой в самый верх палитры слоев и меняем Blending mode (Режим наложения) на Soft Light (Мягкий свет). Подкорректируем яркость и контрастность, применив Image — Adjustments — Brightness/Contrast (Изображение — Коррекция — Яркость/Контрастность). Берем Eraser Tool (E) (Ластик) и корректируем края текстуры.
Вот такой у нас получился фрукт с человеческим лицом. Это все! Удачи! Перевод: Максим Енин |
Как нарисовать портрет в Фотошопе
Программа Adobe Photoshop позволяет не только редактировать фотографии, но и создавать всевозможные изображения, картинки, рисунки. В Фотошопе реализованы все необходимые инструменты, которые могут понадобиться для создания картины или портрета. Если вы владеете какими-либо навыками рисования, то с помощью приведённого материала сможете самостоятельно создать рисунок. В этой статье разберёмся, как нарисовать портрет в Фотошопе. Давайте же начнём. Поехали!
В статье представлена векторная техника
Даже если вы не учились на художника и не умеете толком рисовать, это не помешает вам сделать симпатичный портрет в векторном стиле, используя Photoshop. Сначала нужно подобрать фотографию, с который вы будете работать, а после загрузить её в программу. Воспользуйтесь комбинацией клавиш Ctrl+N для создания нового документа формата А4. Он должен быть в портретном режиме. В созданный документ добавьте своё фото. Если вы хотите использовать другой фон, аккуратно сотрите имеющийся, применив инструмент «Ластик».
Для примера возьмем эту фотографию
Теперь необходимо добавить новый слой. Сделайте это, воспользовавшись клавишами Ctrl+Shift+N. Для большего удобства дайте ему имя «Skin». Для кожи нужно выбрать соответствующий цвет. Лучше всего подойдёт #FAE0AF. Воспользуйтесь инструментом «Перо» и сделайте контур по всему силуэту.
Аккуратно выделяем область лица
Пропускайте те области, в которых пряди волос и элементы одежды нарушают границы силуэта. Позже понадобится создать по отдельному слою для каждого. Затем зайдите в палитру контуров. Сначала выберите рабочий контур, а после нажмите «Заполнение». Этот слой необходимо залить выбранным цветом. Это позволит комфортно поработать с линиями.
Контуры лица, груди и руки следует залить одним цветом
Используйте комбинацию Ctrl+Shift+N, чтобы добавить новый слой. Для удобства дайте ему имя «Skin lines». Воспользуйтесь кистью диаметром 3 пикселя коричневого цвета. Чтобы нарисовать черты лица и линии тела, используйте ранее созданный слой «Skin». Перейдите к палитре контуров и кликните по пункту «Выполнить обводку контура кистью». Комбинируя перо вместе с функцией обводки контура кистью, прорисуйте черты лица. Если необходимо нарисовать более тонкие линии, установите меньший размер кисти. В случае, если нарисовали лишнее, можно это исправить, выбрав «Ластик».
Нужно отрисовать глаза и другие черты лица
Снова воспользуйтесь инструментом «Перо», чтобы нарисовать волосы. После этого выполните заливку нужным цветом. Для прорисовки прядей возьмите кисть меньшего диаметра.
Ниже слоя, который вы назвали «Skin line», создайте ещё один — для одежды. Назовите его «Wear». Используйте перо, чтобы нарисовать одежду нужным цветом. Обратите внимание, что дополнительные элементы одежды следует рисовать в другом слое, который необходимо расположить над слоем «Wear». Выбрав чёрную кисть, сделайте обводку и складки, чтобы рисунок выглядел более реалистично. Разумеется, если на выбранной фотографии одежда практически не попадает, можно с ней так много и не возиться. Однако стоит заметить, что плохо прорисованная часть футболки или рубашки испортит вид всего портрета, даже если лицо было сделано очень качественно и аккуратно.
На следующем шаге выберите слой «Skin» и нажмите клавиши Ctrl+Shift+N, чтобы создать новый слой под названием «Skin shadow». Отметьте птичкой пункт «Использовать предыдущий слой для создания обтравочной маски». Также необходимо задать «Умножение» в качестве режима наложения. Как вы уже могли догадаться, здесь будут создаваться тени. Установите цвет, соответствующий коже. Используя перо, добавьте тени. Обратите внимание, что на рисунке источник свет должен располагаться там же, где и на оригинальном фото. При необходимости добавьте слой «Wear shadow», чтобы создать тени на одежде. Если добавленные тёмные участки будут чересчур тёмными, исправить это можно, снизив значение непрозрачности.
Тонируем кожу лица
Теперь нужно добавить новый слой, расположив его над «Wear line». При помощи пера добавьте светлые участки на теле и одежде. Так же, как и в случае с лицом, обращайте внимание на расположение источника света. Подкорректируйте значение непрозрачности для получения приемлемого результата.
Дополнительные штрихи для одежды
Если вы хотите добавить тень на стену, скопируйте слой «Body», нажав комбинацию клавиш Ctrl+J. Затем выберите оригинальный слой. Откройте меню «Изображение», нажмите «Коррекции» и щёлкните по пункту «Цветовой тон/Насыщенность». Установите минимальное значение яркости, чтобы получить чёрный силуэт. Выбрав этот слой, примените свободное трансформирование. Щёлкните правой клавишей мыши и нажмите «Искажение». Подкорректируйте форму так, чтобы было похоже на реально падающую тень. Далее сделайте «Размытие по Гауссу». Найти его можно в меню «Фильтр», раздел «Размытие». Подберите необходимое значение размытия и непрозрачности.
Для получения натурального освещения нужно создать слой, расположив его над другими, установив непрозрачность около 40%. Выберите «Градиент» на панели инструментов и сделайте заливку чёрно-белым градиентом. Направление выбирайте, исходя из расположения источника освещения.
Чтобы у рисунка была более приятная цветовая атмосфера, поверх можно сделать ещё одну градиентную заливку какими-нибудь тёплыми или холодными цветами, в зависимости от того, какого эффекта вы хотите достичь.
Над всеми имеющимися слоями добавьте новый корректирующий слой «Цветовой тон/Насыщенность». Подберите подходящий уровень насыщенности. Всё — портрет готов!
Вот что мы получили в итоге
Теперь вы знаете, как нарисовать свой портрет в Фотошопе, даже если вы не учились на художника. Такой рисунок может сделать каждый, вне зависимости от уровня художественных навыков или опыта работы в программе Adobe Photoshop. Пишите в комментариях, была ли полезна для вас эта статья, а также делитесь с другими пользователями своими рисунками.
Как в фотошопе состарить лицо
Старость не в радость
В этом уроке мы будем учиться заглядывать в будущее, чтобы представить, как будем выглядеть в старости.
Скажу сразу, этот урок рассчитан на людей знающих Photoshop и имеющих хоть какое-то представление о рисовании, как на бумаге, так и на компьютере. Так как в этом уроке делается акцент именно на рисование: морщин, волос. Здесь не будет наложения одного фото (лица старого человека) на другое (молодое). Урок был расписан поверхностно, можно сказать кратко, я перевела его именно так, как было написано, немного добавляя разъяснений. Если бы я стала подробно расписывать каждый шаг, чего НЕ сделал автор в своем уроке, то он бы был очень длинным.
Для своей работы автор взял изображение Katie Holmes.
Шаг 1. выбор фотографии. Выбирая фото, автор старался взять не студийное, не заранее отретушированное, а обычное фото.
Автор считает, что проще всего работать с моментальными снимками, или любыми снимками сделанными не в студии. Так как резкое освещение, в данном случае, хорошо подчеркивает все изъяны кожи: мешки под глазами, слабые морщины. Все это облегчает нашу работу, чтобы более реалистично состарить лицо.
В случае с Кейт, мы можем видеть очень слабые горизонтальные морщинки на лбу, довольно очевидные морщинки под глазами и складки, образованные от улыбки.
Шаг 2. подборка материала. Подборка правильного материала, является ключевым моментом в методе старения. Помня лицо Кейт, автор искал картинки старых женщин, которые были похожи на Кейт либо у них было тоже выражение лица. На этом снимке Кейт улыбается и лицо у нее наклонено под углом 3/4, таким образом, автор попытался собрать как можно больше фотографий старых женщин, которые улыбались бы в той же самой манере, либо приближенной к этому. Эти фотографии в дальнейшем будут служить ему образцом, с которых он будет срисовывать детали.
Затем автор открыл фото Кейт в Photoshop и все найденные фотографии старых женщин, чтобы удобней было сравнивать.
Есть другой вариант подбора материала. Автору нравиться использовать его больше, но не всегда удается найти фотографии родителей человека, которого вы собираетесь состарить. Автору повезло, и он нашел в Интернете несколько фотографий матери Кейт, они помогли ему решить такой вопрос, как, делать ли Кейт двойной подбородок или нет. Так как у ее матери есть двойной подбородок, он решил, что применит это и к Кейт.
Шаг 3. Брови. Чем старше люди становятся, тем реже становятся волосы на бровях, так как с возрастом волосы начинают выпадать. Основываясь на этом, автор решил проредить ей брови.
Для этого используйте инструмент «Штамп»(Clone Stamp tool) со 100% уровнем непрозрачности, маленького размера. Клонируйте близ лежащую кожу и зарисовывайте брови, тем самым, сокращая кол-во волос.
Шаг 4. Формируем лицо. Теперь нужно добавить дряблость, отвисание кожи. Это мы будем делать при помощи фильтра «Пластика» (Liquify). В фильтре «Пластика» инструментом «Деформация» (Forward Warp) немного опустите в низ щеки, кожу на челюстях. Обрабатывая щеки, будьте аккуратны, так как можно перестараться и вытянуть глаза в неестественную форму.
*зеленым показаны места, которые автор деформировал* В результате старения кости прекращают расти и начинают сжиматься, в то время как хрящ продолжает расти дальше. В результате, чем старше человек, тем кончик носа становиться грубее и больше.
Находясь в фильтре «Пластика», удлините немного кончик носа, а инструментом «Вздутие» (Bloat) немного расширьте его. Здесь главное не перестараться, чтобы не изменить нос до неузнаваемости.
Шаг 5. Двойной подбородок. Основываясь на фотографиях ее матери, автор добавил довольно массивный двойной подбородок Кейт. Для этого он взял кисть , жесткость поставил 0% и начал прямо на шее (я думаю на отдельном слое), рисовать складку, беря цвет с темных мест шеи. Для реалистичного эффекта, менял размер и жесткость кисти. Ну и фотографии других старых женщин для него были примерами, с которых он срисовывал этот двойной подбородок.
Шаг 6. Морщины под глазами. Самая главная часть во всей работе это правильно обработать глаза. Они могут либо сделать проект успешно выполнимым, либо испортить его. Если сделать глаза не точно, то получившаяся старая женщина уже не будет похожа на Кейт.
Автор искал мельчайшие линии вокруг ее глаз и представлял, как в будущем они будут превращаться в морщины, он расширял их в длину и ширину соответственно. Фотографии старых женщин ему помогали, служа образцом. Для этого он использовал такие инструменты как «Штамп» и «Кисть» .
Автор пишет, что ему очень жаль, что он не может описать в мельчайших подробностях технику по прорисовке морщин, главным образом в этом шаге, он полагался на свой артистизм, интуицию и талант.
Он подчеркнул морщины вокруг глаз, расширяя и углубляя линии, немного увеличивая контраст. Добивался он этого, затемняя углубления морщин, и осветляя края, чтобы морщины получались объемными. Кроме того, он расширил, продлил морщины в области скул. Туже самую технику он применил к морщинам вокруг рта и на лбу.
Шаг 7. Губы. С возрастом губы у людей становятся уже, основываясь на этом, автор инструментом «Штамп» клонируя кожу вокруг губ, сузил их. Так же Кистью он добавил несколько вертикальных морщин на губах, придав как бы эффект ссыхания кожи. Он сделал только намек на морщины, в данной ситуации прорисовывать слишком глубокие морщины, не стоит, это было бы необходимо, если бы на оригинальном фото Кейт сморщила бы свои губы.
Шаг 8. Планируем крупные морщины. В этом шаге автор на отдельном слое слабо обрисовал в общих чертах те участки, на которые он в дальнейшем будет или возможно не будет добавлять еще морщины. Это хорошо делать на отдельном слое, в любой момент можно исправить, не затронув всю свою работу.
Шаг 9. Исправление морщин. Основываясь на предыдущем шаге, автор добавил еще морщин, в тех местах, где посчитал это нужным.
Немного выдвинул на передний план некоторые старческие морщины, осветлив их при помощи кисти, используя светлые оттенки кожи как образец цвета.
Шаг 10. Рисуем волоски над верхней губой. С возрастом появление волос на лице становится проблемой для большинства женщин. По какой-то странной причине волосы выпадают на бровях, но зато вырастают над губой.
Автор не хотел, чтобы Кейт была исключением, поэтому он взял Кисть и на новом слое нарисовал волоски над губой.
Он попытался сделать волоски на столько тонкие, на сколько это возможно (возможно уменьшив не только размер, но и непрозрачность кисти). Слишком толстые или слишком темные волосы привлекли бы внимание к ее усам, а он не хотел этого. Так же, на этом слое, он добавил больше морщин в область ниже уголков ее рта.
Шаг 11. Шея. Автор решил, что шея слишком гладкая для женщины 75 лет. Поэтому автор добавил больше морщин на шее. Так же он добавил побольше массы на низ челюсти. Затемнив участки углубления, тем самым, сделав контраст между темным участком и светлым.
Шаг 12. Добавление пигментных пятен. Ключевой компонент в старении лица – добавление пигментных пятен.
Создаем новый слой, меняем ему режим наложения на Умножение (Multiply) и непрозрачность (opacity) уменьшаем до 30%. Берем кисть, цвет выбираем самый темный на коже и рисуем пятно. Пятна нужно рисовать неправильной формы (нет ни одного пигментного пятна идеально ровной формы). Пятен вы можете рисовать сколько угодно, это индивидуальность каждого лица.
Шаг 13. Прорисовка. На этом шаге автор, посмотрев на работу, в общем, решил проработать некоторые детали более тщательно. Добавил морщин (edded wrankl), сделал перекос над глазом посильнее (more sag), добавил на шее еще пигментных пятен (age spots) и кое-где прорисовал детали (finer details).
Зубы большинства людей желтеют с возрастом. Десна с возрастом, так же меняют свою форму, сжимаются, оголяя корни зубов.
Создаем новый слой, меняем ему режим наложения на Умножение (Multiply) и непрозрачность (opacity) уменьшаем до 30%. Берем инструмент Кисть и цвет выбираем желто-коричневый. И рисуем желтый оттенок на зубах (думаю, автор использовал кисть с 0% жесткости и примерно 25-35% непрозрачности, нанес цвет на зубы, затем еще раз прошелся по краям, чтобы прорисовать тени). Так как на оригинальном фото десен не было видно, поэтому манипуляцию с деснами тут проводить не будем.
Шаг 14. Волосы. На этом шаге мы займемся седыми волосами. Делать это будем при помощи Маски. Так как автор очень кратко расписал этот шаг, пришлось догадываться самой.
В режиме быстрой маски «Q» он аккуратно выделил все вокруг волос (лицо, шею, фон). Старался, как можно тщательнее обработать края волос, потому что выделял таким способом именно волосы.
*рисунок специально сделан чёрно-белый, чтобы показать результат выделения, а посмотреть такое изображение тоже можно и на своей работе. Для этого, когда вы перейдете в режим быстрой маски, в палитре слоев перейдите во вкладку каналы, там увидите новый слой «Быстрая маска» (Quick mask) и когда закончите все выделять, скройте все остальные слои, нажав на глазик на слое RGB. Ваше изображение станет тоже черно-белым * Затем он вышел из режима быстрой маски «Q», получилось выделение волос. Не снимая выделения, он добавил новый корректирующий слой и выбрал там Цветовой тон/Насыщенность.(Heu/Saturation) Уменьшил насыщенность до -63.
Теперь нужно создать новый корректирующий слой. Чтобы он применился именно к ранее выделенному участку, то есть к волосам, нужно: зажать клавишу Ctrl и кликнуть по миниатюре маски на слое Цветовой тон/Насыщенность. Тогда снова появится выделение.
Добавляем новый корректирующий слой и выбираем там Яркость/контрастность (Brightness/Contrast) Параметры устанавливаем такие: яркость +9, контрастность -36.
*те, у кого версия CS3, то можете поэкспериментировать: с галочкой возле надписи Использовать прежние, или без нее. Если поставить галочку рядом с «Использовать прежние» и выставить настройки как в уроке, то получается слишком ярко, пришлось тогда уменьшать непрозрачность слоя. Урок написан в другой версии, в которой нет этой надписи, поэтому мне сложно сказать, как будет правильнее.*
После применения корректирующего слоя Яркость/Контрастность, темные участки на волосах оказались слишком бледными и потеряли эффект глубины. Выбираем маску слоя Яркость/Контрастность, это можно сделать либо нажав на маску во вкладке Каналы (Channels) , либо на самом слое во вкладке Слои (Layers).
Берем черную кисть диаметром 5 px, хотя я думаю можно уменьшить и до 3px, непрозрачность кисти 50%. И начинайте прорисовывать тени, тем самым, удаляя с них бледный налет.
Шаг 15. Прореживаем волосы. В этом шаге мы приподнимем немного линию волос, и проредим их на проборе. Автор делал это Кистью. Он брал образец цвета со лба и закрашивал этим цветом участки на волосах.
Шаг 16. Седина. Так как в предыдущем шаге автор закрасил много лишнего, то он решил, что не помешает добавить отдельных седых волос.
Он взял кисть 1px непрозрачность 80%, цвет белый, и начал рисовать седые волосы, долго кропотливо, он вырисовывал их, пока результат его не удовлетворил.
Шаг 18. Последние штрихи. На этом этапе, когда все уже было сделано, автор посмотрел на изображение и решил что нужно немного подкорректировать его, убрав несколько, как ему казалась, лишних морщин.
И вот он – готовый результат.
Возможно, кто-то скажет что этот урок был переведен ради того чтобы его просто перевести, так как в нем почти нет конкретных указаний, куда зайти и что нажать, чтобы получить тот или иной эффект. Но я все-таки надеюсь, что он пригодится в работе с Photoshop. Правда для выполнения такой работы, потребуется много терпения и усидчивости, и, наверное, не одного часа времени.
Как состарить портрет — лучшие уроки Фотошоп
Лучшие уроки Фотошоп, которые я публикую в своем блоге позволяют делать с фотографиями настоящие чудеса! Этот урок научит вас тому, как состарить портрет.. Сделать это не так уж и сложно! Вы в этом убедитесь на примере фотографии Дэвида Бэкхема. |
1) Откроем фото.
2) С помощью маски (хотя можно использовать чёрную кисть) я избавился от рекламных надписей.
3) У людей постарше глаза и губы уменьшаются, а мочки ушей становятся больше. Используем Ctrl+Shift+X (это фильтр Filter-Liquify ) для коррекции этих участков лица.
4) Качаем картинку с человека с морщинами, я нашёл такую (запрос Google – wrinkles man):
5) Вставляем её , так, чтобы размеры лиц совпадали. Opacity задаём 40%.
6) Затираем ластиком те места, что не совпадают
7) Задаём режим Overlay, вот наш промежуточный вариант.
8) У людей постарше глаза теряют цвет, так что затемним их (я использовал грязно – коричневый цвет на новом слое с низкой прозрачностью)
9) Теперь я с помощью инструментов Clone Tool и Patch Tool убираю все недостатки в наложении морщинами, и убираю все пустые места. Также добавляю седых волос на брови.
Также я убрал серёжку из уха и добавил немного залысин.
10) Копирую слой с морщинами, обесцвечиваю его Ctrl+Shift+U, Opacity 20%, режим наложения – Hue.
11) Сменим общий тон картины. Используем новый слой Brightness/Contrast и Hue/Saturation вот с такими параметрами:
12) И вот финальный результат:
Поделись этой инфой в соцсетях!
Старим девушку с помощью Photoshop
В этом небольшом и интересном уроке Photoshop вы научитесь, как молодую красивую девушку на снимке можно заставить постареть на десяток-другой лет. Выглядит это довольно забавно, поскольку вы сможете увидеть, какими вы или ваши друзья станут существенно постарев.
Конечное изображение после обработки:
Результат обработки
Что нам потребуется
Потрет девушки Морщины Портрет пожилой женщины
Шаг 1
Откройте в Photoshop фото молодой девушки (или любой другой портрет). Первое, что нужно сделать, — придать обвислость некоторым частям лица. Речь идет о скулах, носе и челюсти, потому что именно они обычно обвисают у стариков. Для этого сделайте копию оригинального слоя (Ctrl + Shift + Alt + J) и примените Liquify Filter (Разжижение) (Filter > Liquify). Используйте инструмент Forward Warp Tool (Передняя деформация), чтобы создать эффект отвисания выделенных областей. Работайте на малых установках – вы же не пытаетесь создать карикатурное изображение.
Шаг 1
Шаг 2
Теперь давайте добавим желтизны зубам. И хотя пожелтевшие зубы далеко не общая характеристика пожилых людей, желтые зубы делают лицо старше. Создайте в меню Hue/Saturation новый слой и используйте установки, указанные ниже. Здесь выбран желтый оттенок и немного уменьшена яркость. При таких установках заполните маску слоя черным и, используя круглую и мягкую белую кисть, прорисуйте зубы.
Шаг 2 — Hue/Saturation
Шаг 2 — Прорисуйте зубы
Эффект после шага 2
Шаг 3
Как правило, пожилые люди имеют седые волосы. Попробуйте сделать волосы этой молодой девушки с проблесками седины.
В созданном слое Hue/Saturation снизьте насыщенность до -90. Заполните маску слоя черным и белой кистью пририсуйте волосы в этой маске слоя. Затем добавьте слой Curves (Кривые) и немного осветлите волосы. Кривую немного поднимите вверх так, как показано на рисунке ниже, чтобы добиться желаемого эффекта.
После этого создайте новый слой (Ctrl + Shift + Alt + N) и кистью толщиной в один пиксель и при параметрах кисти Opacity (Непрозрачность) в 50% и Flow (Нажим) в 50% прорисуйте некоторые случайные пряди. Работайте осторожно, но если заметно, что волосы подрисованы искусственным способом, попробуйте снизить значения Flow или Opacity.
Шаг 3 — Hue/Saturation
Шаг 3 — Curves
Шаг 3 — Прорисуйте пряди
Эффект после шага 3
Шаг 4
Люди постарше имеют меньше волос. Если бы вы работали с фотографией мужчины, ему вероятнее всего можно было бы сделать залысины. Но поскольку вы обрабатываете фотографию женщины, брови являются идеальным местом, в котором проявляется уменьшение густоты волос.
Создайте новый слой и выберите инструмент Clone Stamp Tool (горячая клавиша S) (Штамп). Установите непрозрачность инструмента на 30-40% и, удерживая клавишу Alt, для образца щелкните где-то в районе бровей. Закрасьте брови из выбранной области. Опять же, работать нужно очень аккуратно. Ниже вы можете увидеть, как выглядит слой с клонированной области бровей.
Так выглядит слой с клонированной области бровей
Шаг 4 — Закрасьте брови
Эффект после шага 4
Шаг 5
Наступило время добавить изображению несколько морщин. Для этого можно взять фотографию какой-нибудь старой женщины. Если вы хотите создать более реалистичное изображение, можно поискать фотографии родственников человека в преклонном возрасте, снимок которого вы обрабатываете.
Откройте изображение старой женщины, сделайте полное выделение (Ctrl + A), скопируйте его (Ctrl + C) и вставьте в вашу фотографию (Ctrl + V). Далее нужно уменьшить насыщенность этого слоя (Ctrl + Shift + U) и изменить режим смешивания на Soft Light. Добавьте маску слоя (Layer-Layer Mask-Hide All) и, используя белую мягкую кисть с установками непрозрачности в 30-40%, прорисуйте ею в тех местах, где вы хотите видеть морщины в маске слоя. Чтобы морщины находились в нужных местах, используйте инструмент Free Transform, который позволит изменить размер фотоснимка и положение нового слоя по отношению к исходному. В этом примере после загрузки изображения старухи и уменьшения насыщенности нового слоя, был использован инструмент Free Transform (Ctrl + T), чтобы правильно поместить её изображение на лицо молодой женщины.
Скопируйте изображение
После заполнения маски слоя черным цветом, была использована белая круглая мягкая кисть с установками Opacity в 40%, чтобы появились морщины на лбу.
Прорисуйте морщины на лбу
Шаг 5
После этого в режиме смешивания была выбрана функция Soft Light и путем проб достигнута идеальная непрозрачность в 50%.
Soft Light
Результат применения Soft Light
Далее та же операция была проведена со скулами, глазами и в других местах, где обычно появляются морщины.
Так выглядел снимок после вышеописанных действий:
Результат после добавления морщин
Все слои
Шаг 6
В завершение фотоснимок подвёргся незначительной коррекции вручную. В частности при помощи кисти в один пиксель при установках 20% Opacity и 40% Flow были прорисованы мелкие морщины над верхней губой, на шее и вокруг глаз. При увеличении кисти до 30-40 пикселей можно нарисовать темные мешки под глазами. Эта процедура является необязательной, но добавляет больше реализма. Главное здесь не переборщить, потому что слишком глубокие морщины навевают мысли о подделке.
Все слои после обработки
Конечное изображение
Результат обработки
Возможностей для улучшения такого изображения довольно много, например, к ним принадлежит более тонкая ручная подрисовка морщин или выделение каждой пряди седых волос. Но пусть это будет плацдармом для вашего дальнейшего творчества.
Как состарить лицо в фотошопе — Как состарить лицо человека в фотошопе? — 22 ответа
В разделе Обработка и печать фото на вопрос Как состарить лицо человека в фотошопе? заданный автором шеврон лучший ответ это Вот почитайили с помощью проги
Ответ от Отбросы[гуру]выделить области, применить текстуы с разной интенсивностью, не знаю точно какие, но и эксперементировать же надо всегдаОтвет от Пользователь удален[новичек]ВЫделить контуры того что хочеш изменить и с помощью инструментов в верху проги, морщины можно самому нарисовать и черные цятки поставить по литцуКак нарисовать женский портрет с нуля
В этом уроке я покажу вам, как нарисовать женский портрет с нуля. Вы узнаете некоторые основные правила формирования рисунка, советы по эффективному рисованию, использованию кисти и уходу за деталями. Для этого урока настоятельно рекомендуется графический планшет.
Мы начнем этот урок с изучения основ анатомии женского лица, чтобы определить основу нашего рисунка. После создания основы головы перейдем к деталям лица, волос, тела и платья.Позже мы воспользуемся несколькими корректирующими слоями, чтобы выделить цвет. Наконец, мы уточним некоторые детали, чтобы завершить процесс. Вы можете использовать любые версии Photoshop, чтобы следовать этому руководству.
Учебные ресурсы
Шаг 1
Создайте новый документ в Photoshop с заданными настройками:
Цвет фона должен быть черным.
Очень важно работать с большим холстом, чтобы можно было обращать внимание на детали.
Шаг 2
Создайте основную форму головы, используя простую жесткую кисть цвета # c99e80 в верхней части черного холста.
Перед тем, как подробно описывать это, вы должны знать кое-что из женской анатомии, особенно если вы не используете какие-либо конкретные фотореференс. Каждая человеческая голова индивидуальна, но вот что нужно помнить в целом, если вы собираетесь рисовать портрет с фронтальной стороны с прямым взглядом (без улыбки):
— Длина носа должна составлять примерно 1/2 части, отсчитываемой от самой высокой точки носа до самой нижней точки подбородка.
— Края ноздри должны доходить до внутренних краев глаз.
— Самая нижняя часть носа должна быть на одной линии вертикально с самой нижней частью лука купидона.
— Края рта (уголки губ) должны быть выровнены по горизонтали с челюстью и по вертикали с краями радужной оболочки.
— Рот всегда больше ширины краев ноздри, за исключением того, что вы хотите нарисовать детский портрет.
Если вы хотите нарисовать портрет с разных сторон и с разных сторон, некоторые приведенные выше правила будут изменены.
Нарисуйте несколько линий, чтобы обозначить основные части головы, и убедитесь, что все максимально пропорционально.В этом уроке мы не рисуем уши, так как они будут закрыты волосами. Поместите этот слой над всеми другими слоями, и мы будем использовать их в качестве руководства.
Шаг 3
Создайте новый слой и измените настройки кисти, как показано ниже (нажмите F5):
Измените передний план на # b09e92 и начните рисовать тени на лице. Очень важно определить источник света с самого начала, чтобы вы могли правильно рисовать позже. В этом случае я стараюсь сделать так, чтобы свет падал прямо спереди.
Шаг 4
Создайте новый слой и с помощью мягкой кисти цвета # 220e03 прокрасьте середину лица. Мы исправим это, поэтому не волнуйтесь, если это будет выглядеть грубо.
Щелкните вторую кнопку внизу панелей слоев, чтобы добавить маску к этому слою. Используйте кисть с твердостью от 20% до 70%, непрозрачностью и текучестью около 20 и 30%, чтобы определить форму носа, используя линии, нарисованные на шаге 2, в качестве руководства.
Шаг 5
Нарисуйте цвет # 560e16 под носом и используйте маску слоя, чтобы выделить основу губ с некоторыми деталями.Вы должны варьировать непрозрачность и поток кисти, чтобы сделать губы светлее и оттенком:
Как рисовать лица (демонстрация Photoshop)
В этом уроке рисования используется цифровой мультимедийный пакет Photoshop, чтобы научить вас рисовать различные лица и выражения.
Используя планшет и перо, художник ясно показывает, как шаг за шагом вы можете стать достаточно уверенными, чтобы рисовать персонажей и их характеристики.Планшет становится все более популярным среди технически подкованных художников, поскольку он обеспечивает такой же контроль и точность, как при рисовании карандашом, но также предоставляет сотни других опций, которые помогут подчеркнуть ваш рисунок.
При понимании того, как рисовать человеческое лицо, чрезвычайно важно понимать основные руководящие принципы и принципы рисования для достижения правильных пропорций лица. В этом видео акцент сделан на расположении различных черт лица, например, как глаза должны быть на уровне уха, если лицо не обращено вверх или вниз.Рисование лица без понимания основных принципов может существенно повлиять на окончательный результат вашего рисунка, поэтому не торопитесь, создавая базовую оболочку вашего лица.
Оживление черт лица — это еще один набор навыков, и, как и в большинстве случаев в жизни, уверенность и способности будут расти со временем и усилиями. Так что чем больше вы будете работать над рисунком, тем больше получите взамен. Мелкие детали лица являются наиболее важными для достижения более реалистичного сходства с вашим рисунком, поэтому не беспокойтесь, если на этих этапах рисование займет намного больше времени, чем вы ожидали.
Это видео является чрезвычайно подробным и чрезвычайно полезным как для начинающих художников, так и для более продвинутых, чтобы получить более полное представление о концепции рисования лица. Но самое главное, просто получайте удовольствие от своих рисунков и практикуйтесь в практике.
Голосов пока нет.
Пожалуйста, подождите …
Голосование в настоящее время отключено, ведется обслуживание данных.
Кто загрузил это руководство?
ТомоЯ изучал искусство большую часть своей жизни и легко могу сказать, что это моя страсть номер один.Я ценю все, что связано с искусством, но большую часть своих усилий я направляю на анатомию и человеческую форму. Я считаю, что нет ничего более прекрасного и полезного, чем творчество в создании искусства, которое воздает должное человеческой фигуре. Надеюсь, вам понравится мое портфолио, и если у вас возникнут вопросы, не стесняйтесь обращаться ко мне. Я также путешествую по миру, поддерживая этот сайт, в надежде расширить свой кругозор и открыть для себя все виды искусства по всему миру.
Этот видеоурок имеет теги:
цифровое искусство, Рисование, рисование, методы рисования, как рисовать лица, Photoshop, эскиз, наброски
Как нарисовать лицо в Photoshop
Мой друг триона 13 часов за два дня.Мой первый так что простите неопытного.
Как нарисовать идеальное лицо в Photoshop Cs6 1080p Hd
Играть | Скачать
Ярлыки 1 ctrl + j 2 shift u 3.
Как нарисовать лицо в фотошопе . Учебник Photoshop CC, показывающий, как преобразовать фотографии в карандашные рисунки. Я только что дал его обзор. Привет, это урок о том, как рисовать волосы с помощью Photoshop CS6, я также использую wacom intuos 4.
Простота использования ✓ высокое разрешение Я почти уверен, что этот урок будет работать и для предыдущих версий Adobe Photoshop.Если у вас есть какие-либо вопросы, оставьте их ниже или перейдите к этому руководству. Оставьте лайк, если вам понравилось.
Учебное пособие по Photoshop cs6, показывающее, как преобразовать фотографии в тонкие, великолепные карандашные рисунки. Http // bitly / dwjlightandshade получить архив учебного пособия (. В этом видео вы можете изучить перо.
Эй, ребята, это мой первый урок по фотошопу. Проголосуйте за следующий урок. Извините всех, кто думал, что это настоящий урок.
Оценить + комментарий подписаться = подробнее вт.Подпишитесь на blue lightning tv. Art pro как пошагово нарисовать цифровой портрет в фотошопе, сделать аватарки для социальных сетей.
Как нарисовать лицо в Photoshop Цифровой портрет
Играть | Скачать
Как рисовать волосы в Photoshop Основные шаги
Играть | Download
Цифровая живопись Photoshop Учебник Как рисовать лицо
Играть | Download
Как использовать свет и тень на лицах Учебник по рисованию в Photoshop
Играть | Скачать
Портретная скорость Рисование Photoshop Даросулл
Играть | Скачать
Учебник по Photoshop Как преобразовать фотографии в великолепные карандашные рисунки
Играть | Download
Урок рисования в Photoshop CS5
Играть | Скачать
Учебное пособие по Photoshop Как сделать набросок с использованием изображения
Play | Скачать
Как создать карандашный рисунок из фотографии в Photoshop Line Effect
Играть | Скачать
Рисуем лица в фотошопе • Уроки Adobe Photoshop
Что вы создадите
В этом уроке мы узнаем, как сделать лицо нашего персонажа уникальным: пол, возраст, этническая принадлежность и другие различные аспекты.
1. Мужские лица и женские лица
Как и в случае со всем телом, бывает, что мужские и женские лица очень разные, благодаря ярким гендерным особенностям, и бывает, что мы можем наблюдать некую андрогинную двусмысленность. В этой части вы узнаете об характерных мужских и женских чертах лица. При необходимости вы можете проработать материал по своим персонажам.
Самое первое различие, которое мы видим между мужским и женским лицом, — это челюсть: у мужчин она более очерчена и по форме напоминает квадрат, у женщин изгиб мягче.Что интересно — эта разница присутствует у некоторых животных, например, у кошек. Другие черты лица также будут тяжелее для мужчин: выступающая линия бровей, а у женщин — более округлая, а также выступающий подбородок.
Как правило, женская голова меньше мужской, а женская шея тоньше. Брови более тонкие и аккуратные, а губы более пухлые и их цвет сильнее контрастирует с цветом кожи; мужские брови расположены ниже и толще, в соответствии с общей тенденцией к более густым волосам у мужчин.Губы у мужчин тоньше, но рот шире. Ресницы взрослой женщины длиннее и крепче даже без макияжа.
В профиль видно, что женская шея не только тоньше, но и более отчетливо выступает вперед; за счет мясистости шея у мужчин выглядит более вертикальной. Также выделяется Адам, которого нет среди женщин.
Давайте еще раз посмотрим на пропорции ступней и ладоней по отношению к лицу: у мужчин ширина ступней и ладоней составляет половину ширины лица.Стопа, включая пальцы, длиннее лица, а ладонь до кончиков пальцев составляет не менее 3/4 высоты лица. У женщин, грубо говоря, такая же история с шириной, но стопа длиннее лица, а ладонь составляет максимум 3/4 высоты лица.
2. Лицо и возраст
Черты и пропорции лица немного меняются с возрастом, а это значит, что важно понимать, как это происходит, чтобы правильно изобразить человека соответствующего возраста.В этом разделе мы рассматриваем старение лица и тела в целом; Здесь вы найдете общие рекомендации, и мы рассмотрим эту тему более подробно в следующих разделах.
Молодые лица
До полового созревания нет особой разницы между женскими и мужскими лицами. Половой диморфизм появляется только с пробуждением гормонов, но до того, как это произойдет, лица и тела детей будут андрогинными, и пол можно определить только в том случае, если мы задумаемся об этом — по одежде и прическе.
У младенцев и детей до 4 лет отсутствует надбровная дуга, только мягкий изгиб, а также отсутствие видимых скул, только круглые щеки (часто со вторым подбородком!). Полнота ребенка — важный аспект определения возраста; худые дети выглядят старше, чем они есть. Рот у детей в это время маленький, морщинистый и пухлый. Глаза большие и кажутся широко открытыми, потому что верхнее веко не так заметно. Размер глазных яблок примерно такой же, как у взрослого человека, но это не относится к разрезу глаза, поэтому кажется, что у взрослых радужная оболочка намного больше, а глаза посажены шире.Брови у детей в два раза ярче, чем у взрослых, поэтому может показаться, что у белокурых малышей их совсем нет.
У детей (с пятилетнего возраста) начинают появляться контуры лица и подбородка, но они все еще мягкие. Переносица формируется, но кончик носа еще немного приподнят, и из-за этого нос кажется коротким. Но уши, напротив, начинают расти быстрее и выглядят слишком большими. Лицо (глаза, нос, рот) занимает на голове меньшую площадь, чем у взрослого человека.Шея тонкая — относительно тоньше, чем раньше, поскольку полноты у ребенка больше нет, но мышцы еще не развиты, и толщины не прибавляется. Брови все еще приподняты, что создает очень детское выражение лица.
Подростки (от 12 до 17 лет) во всех смыслах находятся где-то между детьми и взрослыми, каждая черта лица подростков напоминает черты лица взрослого, но в них все же есть что-то детское (в разной степени, в зависимости от того, возраст до 12 лет). или до 17).
Здесь самое большое отличие от взрослых — это размер глаз, которые все равно большие. Однако брови стали толще и расположены ниже, что меняет выражение лица. Нос выглядит длиннее, но все же немного курноса. И есть очевидная разница между женскими и мужскими чертами. Учтите, что девушку на бумаге можно сделать моложе, не накрашивая ей ресницы; на стилизованном рисунке вырастут.
Взрослые лица
Молодые люди (18-30 лет) — наверное, это возраст, который мы рисуем «по умолчанию», потому что этот период жизни наиболее празднуется в западной культуре.В этот период черты лица находятся на пике своей самобытности: точеный нос, смягченный вид, благодаря складкам век, которые теперь видны, в контурах лица появляются кости и мышцы, а не мягкие. плоть. У женщин самые сочные губы, у мужчин самая густая линия волос; у темноволосых мужчин часто появляется тень вокруг челюстей, даже когда они бритые.
В зрелом возрасте (40-50 лет) кардинальных изменений не появляется, но появляется несколько мелких: веки утяжеляются, начинают появляться гусиные лапки (как и другие морщинки: складки на кончиках губ, между нос и губы и, возможно, у основания носа).У мужчин волосы могут начать истончаться, хотя это может произойти в период с 18-30 лет.
Старые лица
В пожилом возрасте (от 60) все эти морщины усиливаются. Складки на лбу и переносице навсегда остаются на лице. Под глазами появляются мешки. Кожа теряет эластичность и немного свисает с челюстей, что приводит к менее четкой линии скул и подбородка. У женщин ресницы больше не видны, а губы истончаются; мужчины в разной степени редеют волосы, но все же это становится заметным.Брови могут оставаться темными дольше, чем волосы (если они изначально были темными), но они также могут быть тонкими.
Женские лица начинают терять женственность, и когда женщина достигает возраста 70 лет, уровень ее гормонов снижается из-за менопаузы, и единственная заметная разница между мужчинами и женщинами заключается в том, что женские волосы не сильно истончаются, а у мужчин от этого. в возрасте они могут вообще не остаться. По мере истончения кожи на коже появляются вены и пигментные пятна. Лобная часть и кончик носа опущены.Цвет радужной оболочки становится менее ярким, чем цвет губ. Над губой и на шее появляются новые морщинки, опускаются щеки.
3. Индивидуальные и этнические различия
Конечно, мы знаем, что глаза, нос, рот и даже форма лица у разных людей могут быть невероятно разными, и такой пары людей не существует (даже однояйцевые близнецы), которые имели бы абсолютно идентичные черты лица. Разницу в чертах лица можно передать с помощью очень простых стилей рисования, и это важный инструмент для создания множества персонажей, а также для рисования одного и того же персонажа снова и снова.
Также важно понимать, что есть определенные черты, указывающие на этническое происхождение, и их необходимо хорошо изобразить, а не скрывать от них, потому что цвет кожи — не такой хороший идентификатор, как мы себе представляем. Например, на изображении ниже, несмотря на полное отсутствие цвета, мы хорошо понимаем, что эти люди имеют разное этническое происхождение — форма лица здесь служит более ярким идентификатором, чем цвет кожи.
На самом деле, анализ особенностей людей разных национальностей требует подхода, при котором каждый этнотип рассматривался бы индивидуально, но здесь я отмечу только важные и полезные моменты, чтобы представить вам различные характеристики, а не пытаясь «точно» изобразить какую-то конкретную национальность.
Форма лица
На этой диаграмме изображены различные формы людей, с которыми мы сталкиваемся в повседневной жизни (на самом деле, они, конечно, не такие острые):
- Овальный: лицо в форме перевернутого яйца , где самое узкое место — подбородок, а самое широкое — его середина.
- Эллипс: длинное лицо, почти такой же ширины. Может быть широким или узким.
- Треугольник и форма сердца: они представляют одну и ту же форму в смысле самой широкой (верхняя часть) и самой узкой (острый подбородок) частей лица, но у первой формы прямая линия волос, а у второй — вдовий плащ.
- Круглые: кажутся равными по длине и ширине, с округлой линией челюсти и ростом волос.
- Квадрат: кажется, что он одинаковой длины и ширины, с линией подбородка и ростом волос в форме квадрата.
- Прямоугольник (или длинный): как квадрат, но длиннее ширины
- Пентагон: как прямоугольник, но узкий подбородок создает больше углов.
- Ромб: узкий подбородок и лоб, самое широкое место — середина лица.
- Грушевидная (или трапециевидная): самое широкое место — подбородок, самое узкое — лоб, очень мощная линия челюсти.
Удивительно, но даже сам череп намекает на этническое происхождение, поскольку его морфология иная. Например, когда кости сдвинуты, как будто лицо кажется узким — это типично для западных этносов. С другой стороны, это бывает, когда кости черепа выступают и расходятся в стороны, а лицо выглядит круглым и «плоским» в профиль.
Сравните черепа ниже и полученную в результате морфологию лица китайского (азиатского) и индийского (индо-нейропоидный).Чтобы еще более отчетливо увидеть эту разницу, взгляните на фотографии реальных людей, и вы заметите, насколько глубоко европейское лицо посажено по сравнению с азиатским, это что-то вроде низкого и высокого рельефа.
Глубина черепа также различается и делится на три основных типа. Самый простой способ увидеть разницу между ними, если смотреть сверху вниз. Угол довольно странный, но эта особенность также влияет на то, как человек выглядит в профиль.
Мезоцефалия, средний тип, представляет собой тип черепа, который мы используем в качестве примера при изучении основных пропорций.На схеме ниже вы также можете увидеть брахицефальный череп, который имеет меньший объем, а ширина такая же, как и по длине, и, нарисовав его, вам нужно уменьшить объем. Что касается долихоцефалии, то в этом случае длина черепа будет больше ширины, а его рисование добавит немного объема задней части черепа.
Хотя глубина черепа изначально была связана с происхождением, эти три типа не соответствуют трем этническим семьям, но могут быть найдены в каждой из них.
Глаза
Форма глаз
Ниже приведены широко известные формы глаз, не зависящие от этнического происхождения:
Миндалевидные глаза характеризуются тем, что они приподняты вертикально во внешнем углу . Глаза с нависшим веком, которые человек может иметь как от рождения, так и развиваться в более позднем возрасте, кожная складка скрывает естественную линию века. В глубоко посаженных глазах складка века как бы отодвинута назад, так что верхнее веко скрыто в тени.Круглые глаза кажутся более открытыми, чем обычно, из-за более сильного изгиба в нижней части. Для сонных глаз характерны опущенные веки. В глазах книзу внешний уголок глаза загнут вниз.
Форма глаза, которую следует изучать отдельно, различается по этническому происхождению: глаз азиат.
Самым известным идентификатором азиатского этнотипа является монгольский фолд или эпикантус (https://ru.wikipedia.org/wiki/Epicantus). Это складка кожи верхнего века от носа до внутреннего края брови, которая скрывает внутренний уголок глаза.В результате внутренний угол кажется расположенным ниже, а глаз — наклонным (или миндалевидным). Насколько скрыт внутренний уголок глаза и насколько отчетливо видна складка на внешнем углу — степень обеих этих характеристик может варьироваться. При закрытом глазу внутренний уголок заметно наклонен вниз.
Есть два варианта азиатских глаз. Одно известно как двойное веко: складка у этого типа глаз такая же, как у кавказцев, но ближе к ресницам.Во втором варианте, известном как единое веко, складки вообще нет (и, как следствие, нет необходимости проводить «линию века»), только гладкая, «пухлая» кожа над глазом.
Если сравнивать глаза других этнотипов с азиатскими, то они будут казаться больше из-за отсутствия эпикантуса и потому, что внутренний уголок глаза всегда открыт. На западе часто говорят, что чем дальше на север, тем меньше глаза, в то время как в Средиземноморье глаза настолько большие, что кажутся женственными.В Западной и Северной Европе над глазом может присутствовать внешняя складка, из-за которой глаза могут выглядеть мешковатыми. Как минимум, эта мешковатость проявляется в пожилом возрасте вместе с возрастными морщинами; другие народы могут стареть более плавно (если не подвергаться сильному влиянию солнца и ветра, кожа азиатов удивительно гладкая и в относительно пожилом возрасте).
Обратите внимание, что у некоторых коренных американцев (читай индейцев) есть эпикантус (и это указывает на то, что они произошли от азиатов), в то время как у других глаза больше похожи на европеоидные с мощной внешней складкой.
Цвет глаз
В основном глаза либо карие, либо голубые, ну есть еще один редкий цвет — зеленый. Все цвета глаз происходят из трех вышеперечисленных, иногда с добавлением желтого или красно-коричневого пигмента.
Серый обычно представляет собой разновидность синего пигмента. Светло-серый кажется почти белым, тогда как серый имеет оттенок и выглядит серо-зеленым или серо-синим. Синий варьируется от светлого до темного. Фиолетовые глаза, которые, кстати, встречаются очень редко, просто голубые глаза, сквозь которые видны кровеносные сосуды, такой эффект получается за счет наложения серого и красного.
Настоящий зеленый цвет глаз, который отличается от светло-коричневого или серо-зеленого, встречается очень редко и встречается только у некоторых национальностей (например, у ирландских и афганских пуштунов). Сине-зеленые глаза встречаются очень редко и содержат как синий, так и зеленый пигмент, вокруг зрачка может быть зеленое кольцо.
Янтарный цвет глаз (не светло-зеленый) появляется из-за присутствия желтого или красно-коричневого пигмента в светло-зеленых глазах. Светло-коричневый цвет глаз содержит зеленый пигмент, который как бы накладывается на коричневый.Коричневый цвет глаз бывает светлым и темным. И, на самом деле, нет «черных» глаз — это просто очень темно-карие глаза, которые видно, если на них падает прямой луч света.
Обратите внимание, что на этом планшете показаны только основные цвета глаз, которые передаются по наследству, и пара случайных (пурпурный, сине-зеленый). Есть несколько непредсказуемых «спецэффектов», которые не передаются генетически и здесь не показаны: кольца вокруг зрачка или радужки, пятнышки и т. Д. И очень редкий цвет глаз альбиносов, розово-красный — у альбиносов слабая пигментация и окраска. к глазам прикреплены кровеносные сосуды.
Нос
Основные формы носа показаны ниже. Все, кроме двух последних, встречаются у кавказцев (предположим, что это все этнотипы от Западной Европы и Северной Африки до Индии). Нос, конечно же, один из самых ярких идентификаторов кавказцев, так как он выступает вперед, имеет высокую переносицу и чаще всего имеет вдавленные крылья. У азиатов нос обычно небольшой, с низкой переносицей, не сильно выступающей; характерный африканский нос круглый и плоский, с кончиком носа с расширенными крыльями.В то время как у азиатских и африканских носов ноздри видны спереди, у кавказцев ноздри чаще видны сбоку, если они вообще видны.
- Вязание крючком: с изгибом в профиле
- Надвигается: кончик очень низко опущен, эффект старения
- Орел: напоминает клюв орла. На самом деле он имеет более-менее заметный дугообразный изгиб.
- Роман: можно сказать слегка орлиный
- Греческий: плоский в профиль с невыраженным носом
- Пуговица: круглая и маленькая, кончик приподнят, но слегка приподнят, так что ноздри не видны.Детская версия ничего не значит, так как почти у всех детей носы одинаковые.
- Курносый: имеет обратный изгиб в виде орла.
- Курносый, или тупой, или нос мопса: короткий и вздернутый нос. Встречается у азиатов.
- Воронкообразная: характерна для африканцев, но не для всех!
Губы
Ниже приведены наиболее распространенные типы губ. Их можно подчеркнуть или даже создать с помощью макияжа, но у женщин в принципе губы выделяются больше.У мужчин эти типы выглядят не так явно (и их губы относительно менее полные). Также обратите внимание, что у детей губы обычно тоньше, имеют меньшую текстуру и их цвет ближе к цвету кожи, чем у взрослых.
- Естественная и заостренная натуральная — это два варианта наиболее распространенной формы губ (с европейской точки зрения)
- Тонкие губы: часто тонкая только верхняя губа, и очень редко наоборот.
- Лук: преувеличенная женская форма.
- Моногуба: Вершины верхней губы объединены в одну линию.
- Пухлые: узкие и очень полные, эта форма была очень модной в начале 20-х годов, обычно достигалась с помощью макияжа.
- Бесформенная: широкие губы с далеко выступами, популярные в 40-х.
- Гламур: верхняя губа полнее нижней.
Другие черты лица
Уши
Хотя индустрия красоты уделяет большое внимание ушам, как частям тела, на которые можно повесить украшения, у нас нет полного каталога описаний ушей. , что касается глаз, носа и губ.Однако уши очень индивидуальны, и ниже я выделил несколько типов.
С-образная ушная раковина может быть круглой, но также слегка квадратной или острой (конечно, не такой острой, как горные вершины). Ухо может быть узким и прижатым или торчащим вверх — в этом случае, если мы посмотрим на голову в профиль, ухо будет не плоским, а наклонным, чтобы мы могли видеть его край. И, наконец, мочка может быть отделена от лица в форме буквы «U» или прикреплена к ней; в последнем случае это будет выглядеть как его отсутствие.И, конечно же, эти характеристики могут проявляться в разной степени.
Брови
Форма бровей определяется двумя факторами: их общей формой и высотой дуги. У женщин брови тоньше, так как они обычно вытягиваются (и, соответственно, меняют естественную форму), а у мужчин брови шире и гуще, их форма не всегда «четкая», так как мужчины оставляют брови в естественном состоянии. Ниже представлены основные формы бровей у мужчин и женщин с низкой и высокой дугой.
Hairline
Линии роста волос тоже разные, ниже вы увидите их основные типы, но есть и модификации. Линия роста волос у мужчин и женщин разная. С возрастом женские волосы почти не редеют так сильно, как мужские.
4. Время практики
- Наблюдайте за чертами лица и рисуйте их сознательно и по отдельности, чтобы понять, как они выглядят под разными углами, а также для создания библиотеки разных форм (если вы часто обнаруживаете, что рисуете одни и те же форма, это упражнение поможет вам не только).Вы можете наблюдать за людьми в жизни, использовать фотографии или иллюстрации. Работайте над одной чертой в день: сегодня вы смотрите только на брови и рисуете только их, завтра только носы, затем контуры лиц и так далее.
- Соберите всю эту информацию в кучу и попробуйте создать свои собственные уникальные и разнообразные лица.
Добавил: Joumana Medlej
Как преобразовать фотографию в рисунок в Photoshop
Если вы похожи на меня, ваши художественные навыки с карандашом невелики.Однако я могу делать довольно хорошие фотографии. Итак, эта техника покажет вам, как преобразовать фотографию в рисунок в Photoshop.
Шаги несложные, но мы будем использовать смарт-объекты, фильтры и режимы наложения. Если вы не знакомы с ними, ознакомьтесь с соответствующими ссылками, чтобы узнать о них больше.
Вам нужно будет использовать Adobe Photoshop для этой конкретной техники, и я буду использовать текущую версию Photoshop 2020 CC. Для разных версий Photoshop могут потребоваться несколько разные подходы, особенно в том, что касается смарт-объектов.
Начать с портрета
Чтобы преобразовать фотографию в рисунок в Photoshop, я начну с портрета знакомой мне писательницы, Джейн Маршалл. Я сфотографировал это во время недавней портретной фотосессии. Моя версия Photoshop основана на Windows, но команды применимы и к Mac.
Убедитесь, что вы работаете с 8-битным изображением, иначе некоторые фильтры не будут видны в Photoshop.
Начните с изображения, которое вы хотите преобразовать в карандашный набросок.Мы будем конвертировать слои в смарт-объекты.Преобразование их в смарт-объект позволит вам внести изменения в каждый слой.
Перед тем, как сделать это, воспользуйтесь инструментом быстрого выбора слева. Выделив это, вы можете посмотреть через верхнюю часть панели (в Adobe Photoshop CC) и использовать Select Subject.
При этом используется технология Adobe Sensei AI и выбирается тема за вас. Как правило, он выполняет довольно хорошую работу.
Скрыть объект
Создайте маску слоя, чтобы работать только с портретом.Создайте маску слоя, чтобы работать только с портретом.
Для этого, не снимая выделения, перейдите в Layer> Layer Mask> Reveal Selection. Или выберите маленький значок маски слоя в палитре слоев.
Очистите маску, используя черную кисть на маске слоя или используя инструмент «Выделение и маска». Инструмент «Выделение и маска» похож на функцию «Уточнить маску» в предыдущих версиях, но теперь работает намного лучше. По сути, маска не обязательно должна быть идеальной, просто гладкой.
Помните, работая над маской, белый цвет показывает, а черный скрывает.
Уточните маскуКак только вы будете довольны маской, нам нужно инвертировать выделение, поэтому нажмите Ctrl I или Command I (Windows / Mac) и выберите фон.
Нажмите Удалить, и фон исчезнет. Мы перейдем к преобразованию слоя в смарт-объект, щелкнув по слою. Вы также можете сделать это из меню «Правка».
Преобразование базового изображения в смарт-объект
Вы можете преобразовать изображение в смарт-объект, щелкнув слой правой кнопкой мыши или перейдя в меню редактирования.Дублируйте слои и переименуйте новые слои.
Поскольку слой уже был интеллектуальным изображением, все дубликаты также будут интеллектуальными изображениями и будут привязаны к исходному слою (подробнее об этом позже).
Над исходным слоем будет четыре слоя.
Исходный слой должен называться Исходным (он изменится с «Фон», когда вы конвертируете его в смарт-объект). Мы оставим его в покое и поработаем только над слоями над ним.
Назовите слой над исходным «Base». Мы можем назвать слой над базой «Карандашный контур».Слой над ним назовите «Затенение», а слой над ним назовите «Линии» или «Края».
Присваивание имен слоям упрощает отслеживание корректировок. Смарт-объекты увеличат размер файлов, но сделают все изменения неразрушающими и доступными для редактирования.
Создание нескольких слоев смарт-объектов
Как только вы создадите первый слой смарт-объекта, вы можете создать все дополнительные слои, которые нам понадобятся. Отключите все слои выше того, над которым вы работаете в данный момент.Создайте слой с контуром карандаша
Отключите все слои на панели слоев, над которым вы работаете, с помощью значка глаза рядом с именем каждого слоя в палитре «Слои».В этом случае мы начнем со слоя Pencil Outline. Чтобы начать преобразование, нажмите Ctrl I или Command I, чтобы инвертировать слой.
Должен быть виден только слой, над которым мы работаем, и нам нужно инвертировать его, чтобы создать первоначальный эффект цветного карандаша.После того, как вы инвертировали изображение, мы собираемся использовать режим наложения «Color Dodge» для создания исходного цветного карандаша. контурный эффект.
Режим наложения создал первоначальный эффект, но его недостаточно.Добавить размытие по Гауссу
Следующее, что нам нужно сделать, чтобы преобразовать фотографию в рисунок в Photoshop, — это добавить размытие по Гауссу.Мы сделаем это, чтобы улучшить внешний вид первоначального эффекта цветного карандаша.
Выберите «Размытие по Гауссу» в строке меню, выбрав «Фильтр»> «Размытие»> «Размытие по Гауссу». Степень размытия, которую вы добавляете, повлияет на то, какая часть основного изображения появится.
Добавление размытия по Гауссу создает количество видимого изображения.Отрегулируйте степень размытия по Гауссу по своему желанию, и начнет отображаться цветная версия карандашного наброска.
Тем не менее, мы можем улучшить изображение, создав тени и подчеркнув некоторые линии.
Отрегулируйте степень размытия по Гауссу так, как вам нравится, но вы хотите, чтобы объект был четко виден.
При соответствующем уровне размытия (степень будет варьироваться в зависимости от вашего изображения и размера изображения) основа становится видимойСделать изображение черно-белым
Находясь на слое Pencil Outline, добавьте новый черно-белый корректирующий слой из панели Adjustments. Это добавит слой над слоем Pencil Outline.
Если вы не можете найти свою панель настроек, перейдите в строку меню и выберите «Окно»> «Настройки».После этого вы увидите, что панель открыта. Значок настройки черно-белого изображения представляет собой прямоугольник с положительным и отрицательным прямоугольниками внутри.
Помните, что если у вас включены слои выше того, над которым вы работаете, вы не увидите никаких изменений. Поэтому убедитесь, что включены только тот слой, над которым вы работаете, и те, что ниже.
Вам не нужно ничего менять по сравнению с настройками по умолчанию для черно-белого корректирующего слоя в целях этого упражнения.
Черно-белый корректирующий слой создает эффект изображения карандашаРабота над штриховкой
Когда вы конвертируете фотографию в рисунок в Photoshop, вам нужно немного затенения для придания глубины.Однако карандаши обычно растушевываются текстурой и растушевкой.
Вы можете создать этот внешний вид в Photoshop.
Выберите слой затенения.
Чтобы улучшить эффект, мы собираемся изменить цвет кисти с чисто черного на темно-серый, а белый оставить белым. Вы хотите, чтобы цвет переднего плана был темно-серым, а фон — белым.
Поскольку это будет эффект карандаша, мы ищем, чтобы цвет карандаша не был 100% черным.Выделив слой затенения, перейдите в галерею фильтров (Меню> Фильтр> Галерея фильтров) и выберите Угольный фильтр в группе эскизов. .Установите толщину угля на 1, детализацию на 5 и баланс светлого / темного на 50.
На 100% это становится новым слоем. Но нам нужен эффект карандаша, а не угольного эффекта.На слое затенения измените режим наложения на «Умножение». Это позволяет нижележащему слою сливаться со слоем затенения, создавая некоторую детализацию и некоторое затенение.
Режим наложения «Умножение» объединяет два основных слоя.Изменение непрозрачности
Измените непрозрачность слоя затенения на нужную величину.Это добавит текстуру изображению и сделает его больше похожим на карандашный рисунок с затенением. В этом примере я использовал непрозрачность 62% для слоя затенения. Это позволяет нижележащему слою начать просвечивать. Выберите сумму, которая подходит для вашего изображения
Сбалансируйте штриховку и контуры карандашаУлучшите внешние края
На большинстве карандашных рисунков подчеркнуты более сильные края. Поскольку мы конвертируем фотографию в рисунок в Photoshop, фотография имеет много деталей, но края не выражены.Для этого мы собираемся работать со слоем Lines (это верхний слой, который мы создали ранее).
Работа с верхним слоемИнвертируйте изображение, нажав Ctrl I или Command I.
Чтобы получить более сильные края, нам нужно снова инвертировать изображение.После того, как изображение было инвертировано, нам нужно перейти в «Меню»> «Фильтр»> «Галерея фильтров» и выбрать «Светящиеся края».
Используйте галерею фильтров для доступа к светящимся краям. Фильтр. Выбрав светящиеся края в папке стилизации, используйте его для создания линий.Не волнуйтесь, они цветные — мы просто ищем более сильные грани, как рисовал бы художник.
Светящиеся края делают изображение ярким.Измените режим наложения на «Умножение».
Используйте режим наложения для улучшения краевПреобразуйте его в черно-белый
На этот раз, вместо добавления еще одного слоя, мы можем преобразовать этот слой в черно-белый. Сделайте это, перейдя в Menu> Image> Adjustments> Black and White.
Преобразуйте этот последний слой в черно-белый для получения готового эффекта.Любые эффекты фильтра, расположенные ниже других эффектов фильтра, не будут отображаться в реальном времени, пока вы не перейдете на другой слой (без предварительного просмотра в реальном времени при изменении).
Готовый эффект можно настроить, поскольку каждый смарт-объект можно повторно редактировать.Поскольку каждый слой является смарт-объектом, вы можете вернуться и настроить параметры фильтра каждого слоя по своему вкусу. По сути, все недеструктивно. Вы даже можете заменить исходное изображение и применить те же настройки (но это более сложная тема).
Готовый вид
Последний портретВ заключение, выполнив все эти шаги, вы получите прекрасное изображение карандашного рисунка с затемнением и четкостью, начиная с цветной портретной фотографии.
Есть и другие способы преобразования фотографии в рисунок в Photoshop, но мне нравится, как этот метод добавляет тонкие тени. Вот как художник-рисовальщик преобразовал бы фотографию в набросок карандашного рисунка.
Попробуйте преобразовать фотографию в рисунок в Photoshop дома самостоятельно и поделитесь своими результатами в разделе комментариев!
Как нарисовать красивое пропорциональное женское лицо цифровым способом — Урок Photoshop
В этом уроке я поделюсь своим опытом создания цифрового портрета женщины.Эти сочетания клавиш будут полезны для следующего урока:
Ctrl + Shift + N> Создать новый слой
Ctrl + G> Сделайте обтравочную маску выбранного слоя на нижнем слое.
R> Инструмент «Размытие» / инструмент «Размытие», удерживая нажатой клавишу Shift, нажмите R для переключения инструмента «Размытие»
B> кисть инструмент
O> инструменты для прожига / уклонения
P> Pen tool
Удерживайте Ctrl и нажмите + для увеличения и Ctrl — для уменьшения.
Используйте клавишу Z, чтобы получить инструмент лупы / масштабирования, и проведите пальцем по области, которую вы хотите увеличить.
Автор:
Просмотры: 57195
Оценка: 9,84 / 10
Автор заработал: $ 40
Шаг 1
Создание хорошего скетча со всеми функциями в правильные пропорции (с деталями или без) станут для этого легким вариантом. На следующей диаграмме я попытался показать вам пропорции человеческого лица.
Шаг 2
Создайте новый слой и залейте его цветом кожи.Это будет базовый слой для раскрашивания кожи.
Шаг 3
Глаза:
Раньше я сначала делал глаза. Используйте три отдельных слоя для глаз. Оставив слой с белым глазом в качестве базового, я добавил еще два слоя для радужной оболочки и зрачка соответственно.
Используйте еще один слой для слезного канала.
Step 4
Я использовал аэрограф для раскрашивания кожи. Но это не обязательно. Я тоже обнаружил, что аэрография действительно полезна при окрашивании волос, бровей и ресниц.
Установите новые слои на обтравочные маски с базовым слоем кожи при добавлении теней и бликов. Также используйте инструмент размытия с усилием 50 на краях базового слоя кожи, чтобы края не были слишком резкими. Используйте отдельный слой для носа. (Также обрезка замаскирована на базовый слой кожи)
Шаг 5
Используйте новые слои для губ. Для этого вам понадобится не менее 3 отдельных слоя . Один в качестве основного цвета, один для затенения и один для бликов.
Шаг 6
Создайте новый слой для добавления света и тени для лица.
Step 7
Используйте аэрограф со следующими настройками для создания бровей.
Шаг 8
А вот и самое сложное. Раскрашивать волосы мышью немного сложно. Но практика доведет его до совершенства. (Я все еще практикуюсь). Используйте инструменты smudge tool и warp tool (если вы используете Photoshop CS2 или выше) для большего совершенства волос.
Это инструменты, которые я использовал для создания волос,
Жесткая кисть и аэрограф для линий волос,
Инструмент Smudge для сглаживания,
Слои с режимом наложения умножаются и накладываются для затенения и освещения.
Шаг 9
Шейка и корпус:
Те же техники, что и при раскраске лица, используются и для тела.
Здесь я использовал два отдельных слоя (в нормальном режиме) для ее правой руки. Один для основного цвета.Еще один для растушевки и мелирования.
Остальная часть тела выполняется еще двумя слоями. Эти слои расположены под ее правой рукой.
Шаг 10
На этом последнем шаге я использовал еще один слой для окраски губ.
Также я создал фон и добавил последние блики для волос.
Шаг 11
Окончательный результат. Большое спасибо за чтение
Создайте удивительное лицо Эшера в Photoshop
Технику «раскрутки» лица впервые применил голландский художник М.К. Эшер, который специализировался на невероятных и невозможных рисунках. В этом уроке вы начнете с этого и добавите поворот (каламбур), включив призрачную версию исходного лица внутри извилистой спирали, чтобы вы могли видеть даже те части лица, которые отсутствуют.
Вот последнее изображение. Щелкните по нему, чтобы увидеть его в увеличенном виде.
Вы можете использовать практически любую версию Adobe Photoshop, чтобы выполнить следующие шаги — начиная с Photoshop 3 и выше!
Step 1
Начать можно практически с любой головы.Лучше, если у модели не длинные распущенные волосы, так как это усложняет процесс. Даже с фигурой, у которой волосы собраны назад, как показано ниже, вам нужно обработать их, чтобы лучше соответствовать вашим целям.
Step 2
Используйте вашу любимую технику маскирования, чтобы выбрать и вырезать фон. (Для указателей см. Разделы «Простое, но расширенное выделение маски в Photoshop», «Замаскируйте стекло и смешайте его с новым фоном» и «Мастер-маскирование с помощью альфа-каналов Photoshop.Остальная часть этого урока будет более гладкой, если вы полностью удалите все длинные волосы. Здесь я удалил волосы на затылке и с помощью инструмента Patch Tool удалил все свободные пряди с плеча. Создайте новый слой с головой.
Step 3
Вам нужно сделать голову более резкой и графичной. Самый быстрый и контролируемый способ сделать это — продублировать слой с головой и обесцветить его, чтобы выбить весь цвет (Изображение> Коррекция> Обесцветить).Когда вы затем меняете режим слоя с Normal на Hard Light, полутона исчезают, оставляя резкую версию головы.
Шаг 4
Изменение режима версии поверх исходной головы усиливает контраст, не влияя на оттенок. Изменяйте непрозрачность слоя Hard Light, пока не получите желаемый результат, затем объедините два слоя вместе.
Step 5
Нарисуйте контур пера, чтобы сделать первую петлю ленты по изгибу головы и выше с одной стороны, чем с другой.(Не знаком с инструментом «Перо» в Photoshop? Посмотрите «Рисование контуров с помощью инструмента« Перо »в Photoshop».) Если вы нарисуете контур так, чтобы он изгибался над носом, он подчеркнет эту особенность и будет больше похож на трехмерный объект, когда вы повторно закончено.
Шаг 6
Продолжайте рисовать больше контуров в виде замкнутых контуров на передней части головы. Зазоры между ними должны быть примерно того же размера, что и сами ленты. Не беспокойтесь о точной форме: вы всегда можете изменить ее позже.
Шаг 7
Выделите все контуры и выберите «Слой»> «Векторная маска»> «Текущий контур». Это скрывает слой за пределами контура и дает нам возможность точно видеть, какие части видны, а какие скрыты. Вы могли бы нарисовать контуры как векторную маску с самого начала, но после того, как вы нарисовали первый контур, вы не смогли бы увидеть остальную часть изображения, над которым работали.
Step 8
Теперь, когда вы видите ленту полностью, вы можете настроить траекторию, чтобы она выглядела наилучшим образом.Если путь идет вверх до угловой точки справа и слева, это будет выглядеть так, как будто лента изгибается вокруг формы головы.
Шаг 9
Создайте новый слой за лицевой лентой и залейте его тоном, взятым с головы. Нарисуйте заднюю половину лент с помощью инструмента «Перо», соединяя левую сторону каждой передней ленты с правой стороной ленты прямо над ней. Сделайте плавные плавные серии изгибов, чтобы подчеркнуть округлость головы.Затем снова выберите «Слой»> «Векторная маска»> «Текущий контур», и новый слой будет виден только внутри нарисованного контура.
Step 10
Используйте инструмент Burn со значением Midtones, чтобы затенить стороны внутренней ленты (если вы установите его в Highlights, вы получите тусклый серый результат от затенения). Чтобы добавить несколько ярких пятен, переключитесь на инструмент Dodge — или удерживайте Alt с инструментом Burn, чтобы временно получить доступ к Dodge.
Step 11
Теперь вам нужно добавить немного толщины к этой ленте.Скройте задний слой с лентой и создайте новый слой за головой. Загрузите путь для передней ленты как выделение, удерживая Command (Mac) / Ctrl (Windows) и щелкнув значок векторной маски на панели «Слои». Затем на новом слое выберите «Правка»> «Обводка» и выберите значение, подходящее для вашего изображения. (Вы можете поэкспериментировать с разными размерами.) Если в качестве цвета переднего плана используется черный, обводка будет черной, что облегчит понимание того, что вы делаете.
Step 12
Вам нужно, чтобы обводка была видна только на верхнем крае каждой части ленты, когда вы смотрите на нее сверху.Используйте ластик с твердыми краями, чтобы стереть левую, правую и нижнюю часть каждого штриха.
Шаг 13
Создайте еще один новый слой и повторите процесс, чтобы добавить обводку, соответствующую векторной маске для заднего слоя ленты. Опять же, задняя лента скрыта, поэтому вы можете более четко видеть, что происходит.
Шаг 14
Сотрите нижнюю часть новой обводки, чтобы снова были видны только вершины. Вы заметите, что верхние и нижние штрихи могут не совпадать идеально, но это легко исправить.
Шаг 15
Чтобы заполнить оба штриха телесным цветом модели, используйте инструмент «Пипетка», чтобы взять образец цвета, и убедитесь, что это цвет переднего плана. На каждом из слоев обводки вы можете просто нажать alt-delete для заливки цветом переднего плана, но это заполнит всю область холста; нажатие Alt-shift-delete вместо этого заполняет текущие пиксели на этом слое, но не влияет на прозрачные области. Теперь, используя комбинацию ластика с жесткими краями и маленькой кисти с жесткими краями, отрегулируйте задний ход так, чтобы он совпадал с передним.
Step 16
Еще раз покажите задний слой ленты, чтобы вы могли видеть все изображение. Снова используя инструмент Burn, установленный на Midtones, затемните обратную обводку, чтобы создать тени там, где она исчезает за передней лентой. Это добавляет реализма и делает освещение более убедительным. Однако будьте осторожны, чтобы не растушевывать слишком близко к концам, так как они должны оставаться того же цвета, что и передняя обводка.
Шаг 17
Сделайте еще одну копию исходной грани, переместите ее за лицевую ленту и обведите.Нарисуйте новый путь, который повторяет контур головы, но несколько меньше. Затем выберите «Слой»> «Векторная маска»> «Текущий контур» еще раз, чтобы ограничить видимость слоя только тем, что видно внутри контура. Я также изменил цвет фона с белого на черный, чтобы изображение лучше выделялось.
Шаг 18
Используйте Image> Adjustments> Invert, чтобы инвертировать меньшее лицо, сделав белый цвет черным, а телесный тон призрачно-синим. Возможность видеть вторым глазом добавляет изображению яркости, даже если оно перевернуто.
Step 19
Когда вы меняете режим инвертированного слоя с Normal на Screen, он только осветляет слои под ним — это означает, что те области, которые уже ярче, чем этот слой, будут видны под ним, позволяя вам видеть обратная сторона ленты.
Step 20
Наконец, с помощью инструмента затемнения нарисуйте темные тени с обеих сторон лицевой ленты. Это добавляет ощущение округлости и помогает изображению хорошо сливаться с темным фоном.


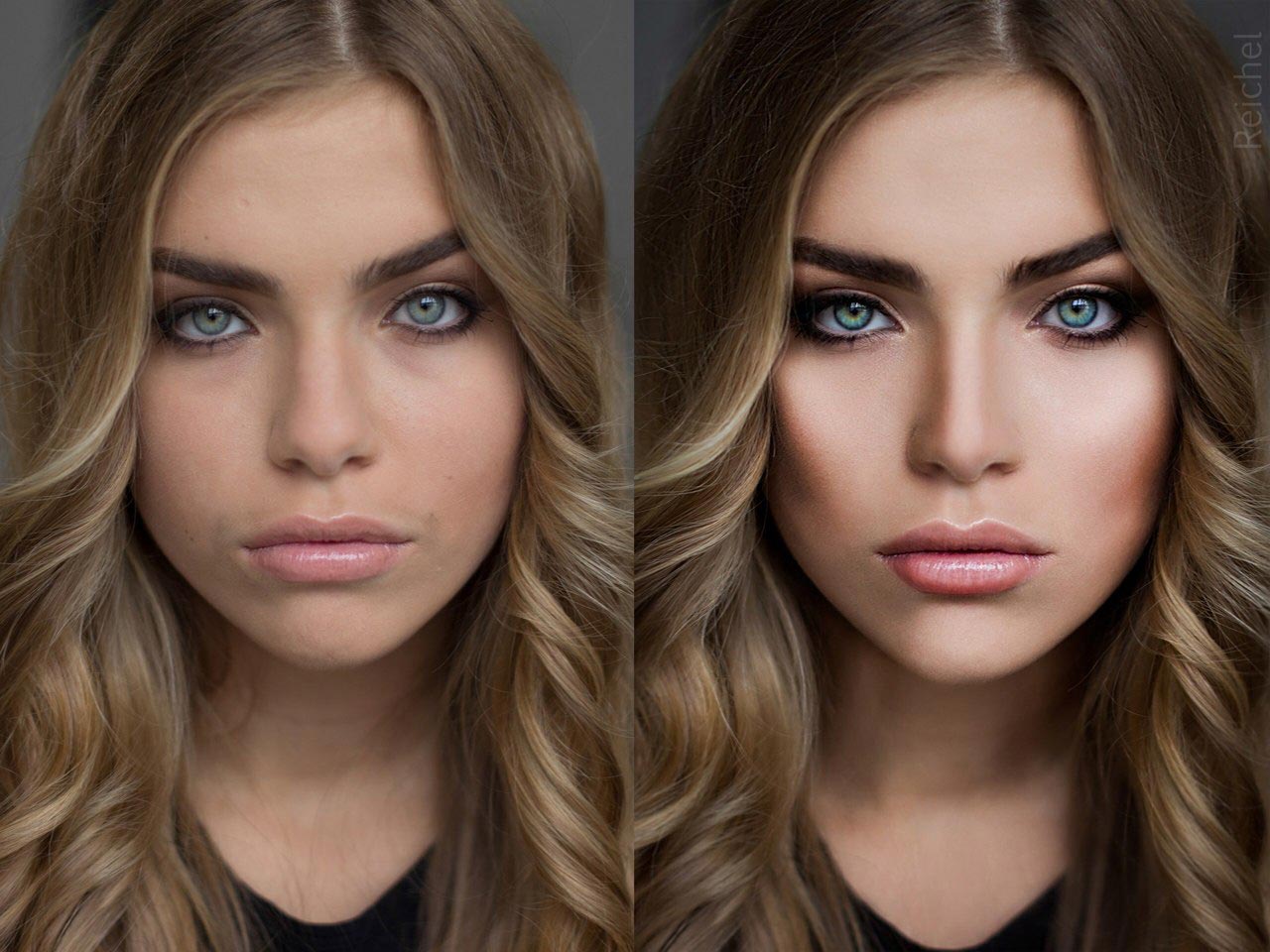

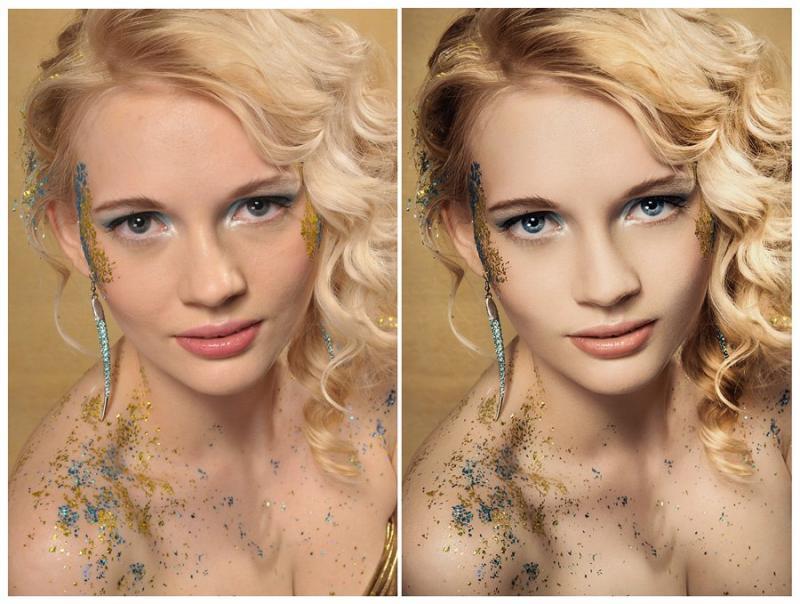 д.
д. 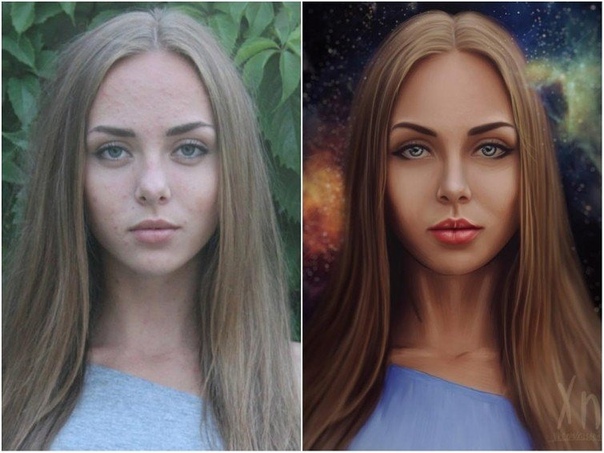
 Но если они у вас есть, то это будет просто бомбическая смесь!!! Все материалы НЕ заменяют друг друга, НЕ требуют друг друга, а просто ИДЕАЛЬНО ДОПОЛНЯЮТ друг друга, выводя ваши работы на другой уровень.
Но если они у вас есть, то это будет просто бомбическая смесь!!! Все материалы НЕ заменяют друг друга, НЕ требуют друг друга, а просто ИДЕАЛЬНО ДОПОЛНЯЮТ друг друга, выводя ваши работы на другой уровень. Подробная инструкция
Подробная инструкция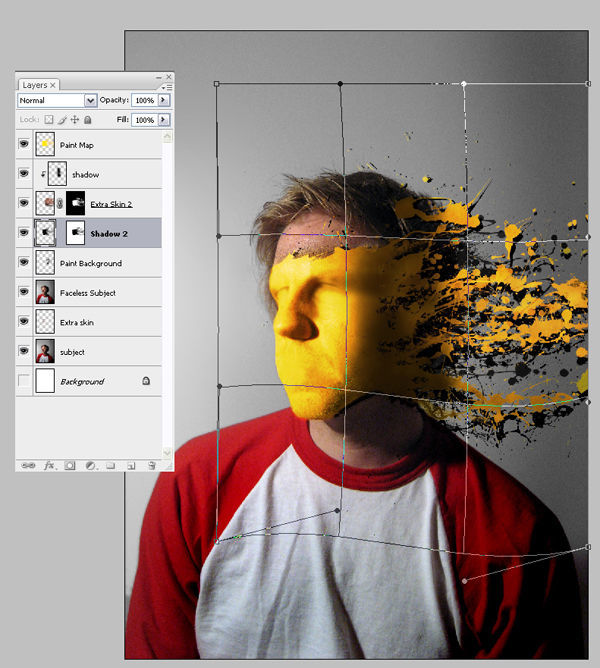


 Здесь есть одно замечательное средство, с помощью которого можно избавить лицо от веснушек и прыщей. Для его демонстрации возьмем фотографию другой девушки. Вот как выглядит исходник:
Здесь есть одно замечательное средство, с помощью которого можно избавить лицо от веснушек и прыщей. Для его демонстрации возьмем фотографию другой девушки. Вот как выглядит исходник:
 Для работы нам нужен слой-копия. Поэтому активируем его щелчком мыши;
Для работы нам нужен слой-копия. Поэтому активируем его щелчком мыши;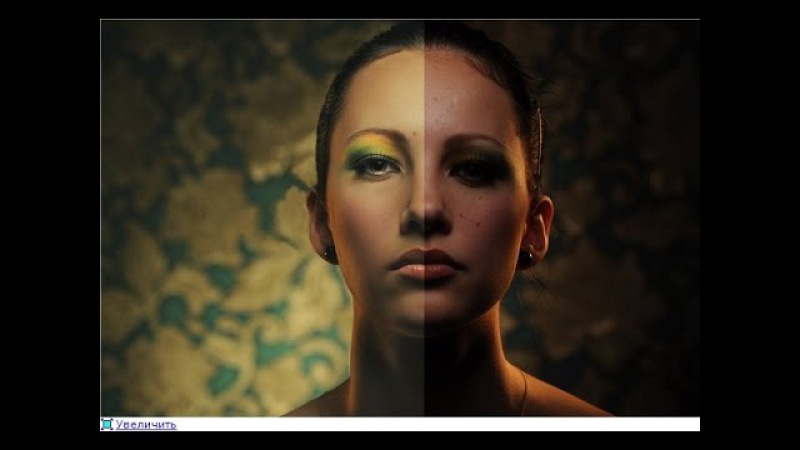 Если вы хотите немного оживить изображения, эта подборка уроков для вас. Здесь вы непременно найдете много полезных моментов, таких как создание tift-shift -эффектов, эффекты акварели, ретро- и Instagram-эффектов. Уроки достаточно просты и отлично подойдут для людей, которые только начинают осваивать фотошоп.
Если вы хотите немного оживить изображения, эта подборка уроков для вас. Здесь вы непременно найдете много полезных моментов, таких как создание tift-shift -эффектов, эффекты акварели, ретро- и Instagram-эффектов. Уроки достаточно просты и отлично подойдут для людей, которые только начинают осваивать фотошоп.