Инженерная графика | Лекции | Технический рисунок
По вопросам репетиторства по инженерной графике (черчению), вы можете связаться любым удобным для вас способом в разделе Контакты. Возможно очное и дистанционное обучение по Skype: 1000 р./ак.ч.Введение
Наука, изучающая законы красоты и художественного творчества, применительно к предметам технической формы, называется технической эстетикой.
Одним из элементов технической эстетики можно считать техническое рисование.
Техническим рисунком люди пользовались давно и в самых разных его видах. Чаще всего технический рисунок используется при создании новых объектов.
Рождающаяся в сознании человека новая идея, возникший неожиданно новый образ объекта требуют немедленного закрепления, и наиболее простой, удобной и быстрой формой фиксации творческой мысли оказывается рисунок.
Инженеры — конструкторы чаще всего использовали реалистический рисунок (перспективный), примером могут служить многочисленные рисунки Леонардо да Винчи (Рисунок 8.
Рисунок 8.1 — Арбалет Леонардо да Винчи
Рисунок 8.2 — Самоходная тележка Леонардо да Винчи
Активная творческая деятельность изобретателя, инженера всегда начинается с технического рисунка. Технический рисунок позволяет сразу увидеть преимущество новых конструкционных усовершенствований и дает основание приступить к переоборудованию или замене отдельных деталей машины. Решение задач по проектированию значительно облегчается при предварительном выполнении эскизов, технических рисунков.
Несколько таких предварительно выполненных изображений позволяют выбрать лучший вариант будущей формы, или конструкции предмета. Но главное достоинство технического рисунка состоит в том, что он заставляет автора идти дальше, вносить в свой рисунок добавления и исправления, активизирует и совершенствует его творческую мысль. А это в свою очередь принуждает конструктора переходить к новым рисункам до тех пор, пока автор не приблизится к идеалу.
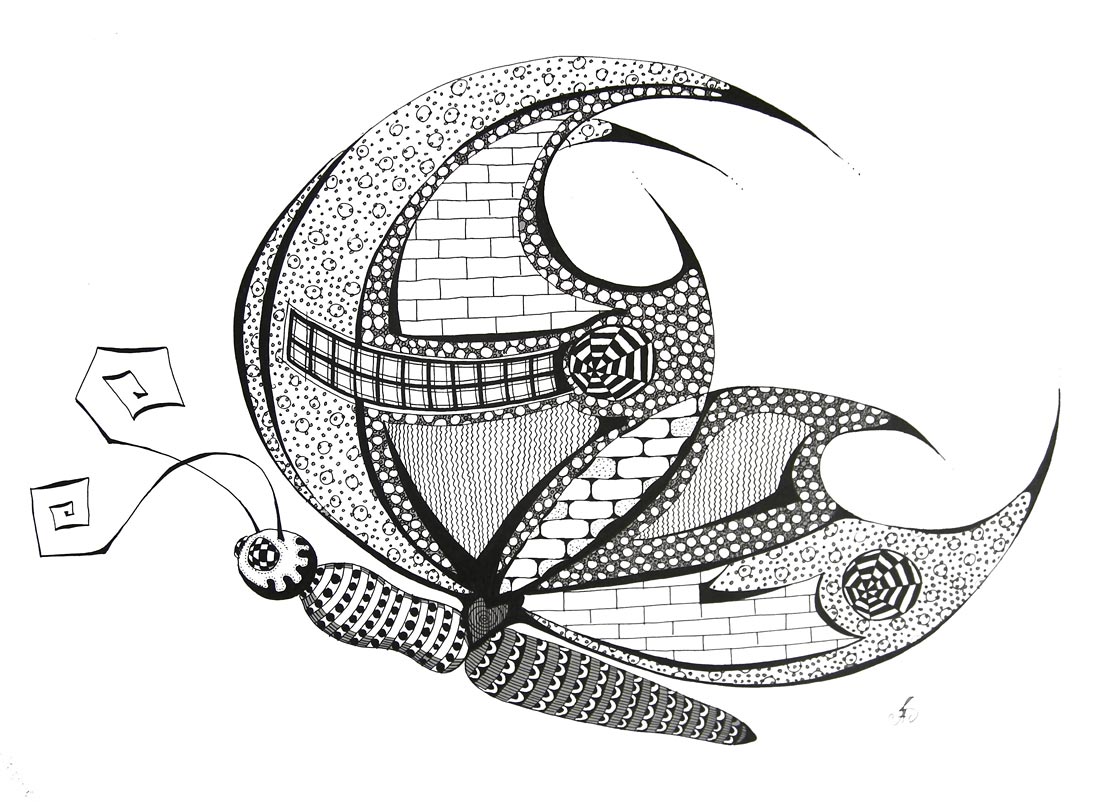 Чаще деятельность дизайнера ограничивается изменением лишь внешнего вида объекта — нахождением более удобных для работы и эстетически красивых форм (Рисунок 8.2).
Чаще деятельность дизайнера ограничивается изменением лишь внешнего вида объекта — нахождением более удобных для работы и эстетически красивых форм (Рисунок 8.2).Рисунок 8.2 — Дизайн объектов технической формы
Рисунок 8.3 — Рисунок дизайнера интерьера
Модельеры мужской и женской одежды используют условный рисунок (Рисунок 8.4).
Рисунок 8.4 — Рисунок модельера
Наравне со словом, рисунок служит средством выражения и передачи мысли. Иногда бывает трудно, а подчас и невозможно, выразить словами то, что легко представить наброском, схемой, чертежом или эскизом.
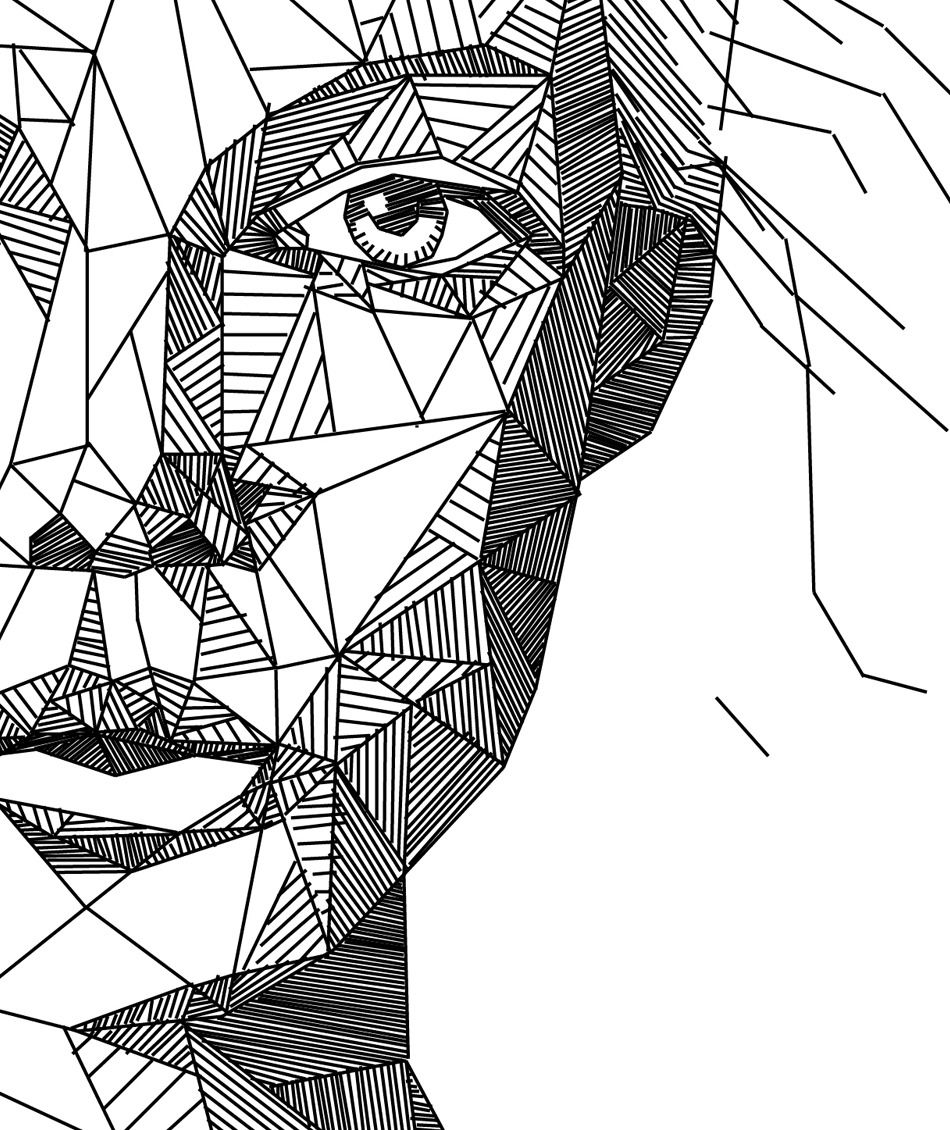
Даже в обыденной жизни мы часто прибегаем к помощи технического рисунка, объясняя друзьям свой адрес и расположение домов. Следовательно, раскрывая понятие термина «технический рисунок», нельзя узко и односторонне трактовать его содержание и назначение.
Итак, технический рисунок — это наглядное графическое изображение объекта, выполненное от руки в глазомерном масштабе, в котором ясно раскрыта техническая идея объекта, правильно переданы его конструктивная форма и верно найдены пропорциональные соотношения.
Курс способствует развитию:
- наблюдательности;
- зрительной памяти;
- глазомера;
- твердой руки;
- эстетического вкуса;
- пространственных представлений, что позволит быстро выполнять эскизы изделий.
Работа построена по студийному принципу.
Рисунки оформляются рамкой и упрощенной надписью (Рисунок 8.5). Чертежи оформляют основной надписью по ГОСТ 2.104-68.
Рисунок 8.5 — Пример упрощенной основной надписи
8.1. Методы проецирования
Любой предмет можно представить как совокупность простейших геометрических объектов. В качестве геометрического объекта могут быть: точка, линия, поверхность, тело.
Изображение предмета на плоскость называется проекцией его на эту плоскость (плоскость проекций), а процесс получения проекций — проецированием (Рисунок 8.6).
Рисунок 8.6 — Методы проецирования
Перспективный рисунок — наглядное изображение предмета, выполненное от руки, на основе центральных (перспективных) проекций.
8.2. Аксонометрические проекции (ГОСТ 2.317-69)
Параллельная проекция на одну аксонометрическую плоскость (плоскость проекций) координатных осей и объекта, фиксированного относительно этих осей называется 
Объекты проецируются (за некоторым исключением) с искажением натуральной величины.
Отношение размеров изображения к действительным размерам, измеренным вдоль координатной оси, называется коэффициентом искажения по оси ( Кх, Ку, Kz ).
Для удобства пользованием коэффициентами применяют приведенные коэффициенты искажения (значения их приведены на Рисунке 8.7).
Рисунок 8.7 — Аксонометрические проекции
В аксонометрических проекциях отсутствуют перспективные искажения, вследствие чего изображение получается условным и простым.
Для рисования используются мягкие карандаши, твердостью М, 2М, (НВ, В, 2В). Затачивают карандаш так, как показано на рисунке.
8.
 3. Методика рисования линий
3. Методика рисования линийУмение выполнять технические рисунки не требует природных способностей, а приобретается упорными систематическими упражнениями.
Техника — совокупность приемов мастерства применяемых в каком-нибудь деле: музыкальная техника, техника шахматной игры и т.д. Следовательно, выполняющий рисунок должен обладать определенной техникой исполнения.
Рисунок 8.8 — Вариант работы с карандашом
Карандаш при рисовании нужно держать свободно большим и указательным пальцами и поддерживать средним; мизинец может касаться бумаги. Остро заточенный конец карандаша должен быть расположен подальше от пальцев, что облегчает проведение плавных длинных линий (Рисунок 8.8). При уточнении и прорисовке отдельных деталей на рисунке предмета в работе уже принимают участие пальцы, что сказывается на движениях карандаша.

Начинают рисовать тонкими, едва заметными линиями. Перед проведением прямой линии необходимо предварительно определить начальную и конечную точки ее, через которые легким движением
Почти невозможно одним движением руки проводить совершенно прямую и непрерывную линию. Следует рисовать ее по частям, длинными штрихами, не упуская из вида общего ее направления (Рисунок 8.9).
Рисунок 8.9 — Рисование длинных линий
Не следует ошибочно нанесенные первоначальные штрихи стирать резинкой, а нужно исправлять неудачно проведенную линию новыми штрихами только в местах, где она неправильна.
Горизонтальные и вертикальные направления необходимо чаще проверять относительно соответственных обрезов листа бумаги.
Все вертикальные линии удобнее проводить сверху вниз, а горизонтальные — слева направо (Рисунок 8.10).
Рисунок 8.10 — Рисование линий
8.
 4. Деление отрезков на равные части. Построение углов
4. Деление отрезков на равные части. Построение углов- Предположим, что заданный отрезок АВ необходимо разделить на две равные части. Для этого определяют на глаз середину отрезка и отмечают ее точкой О. Проверку точности деления осуществляют с помощью карандаша. Делается это следующим образом: конец карандаша прикладывают к точке О, а точку В отмечают на карандаше ногтем большого пальца и сравнивают полученные величины отрезков АО и ОВ. Если точка О получилась не в середине, то ее перемещают влево или вправо, пока обе части не получатся равными (Рисунок 8.11).
Рисунок 8.11 — Деление отрезка на 2 части
- При делении на 3 части, выбираем средний отрезок равный крайнему (Рисунок 8.12).
- Деление отрезка на четыре равные части.
- При делении на 5 частей, сначала делят отрезок на 3 части так, чтобы средний равнялся половине крайних, которые затем делят пополам.
- При делении на 7 частей, выбирают величину среднего отрезка такой, чтобы он укладывался три раза в крайней части отрезка.

- Для построения прямой, расположенной под углом 30° к горизонтали, надо по горизонтали отложить 5 условных единиц (клеток или сантиметров), а по вертикали — 3.
- Для построения прямой, расположенной под углом 7° к горизонтали, надо по горизонтали отложить 8 условных единиц, а по вертикали — 1.
- Для построения прямой, расположенной под углом 41° к горизонтали, надо по горизонтали отложить 8 условных единиц, а по вертикали — 7.
- Для построения прямой, расположенной под углом 45° к горизонтали, надо отложить отрезки равной длинны по горизонтали и по вертикали.
Рисунок 8.12 — Деление отрезка на разное количество частей. Проведение линии под заданным углом
При недостаточном опыте рисования или эскизирования возникают затруднения при откладывании одинаковых отрезков. В таких случаях помогает использование так называемой «бумажной линейки». На небольшом кусочке бумажки намечают нужную длину отрезка и откладывают его необходимое число раз в каких-либо направлениях.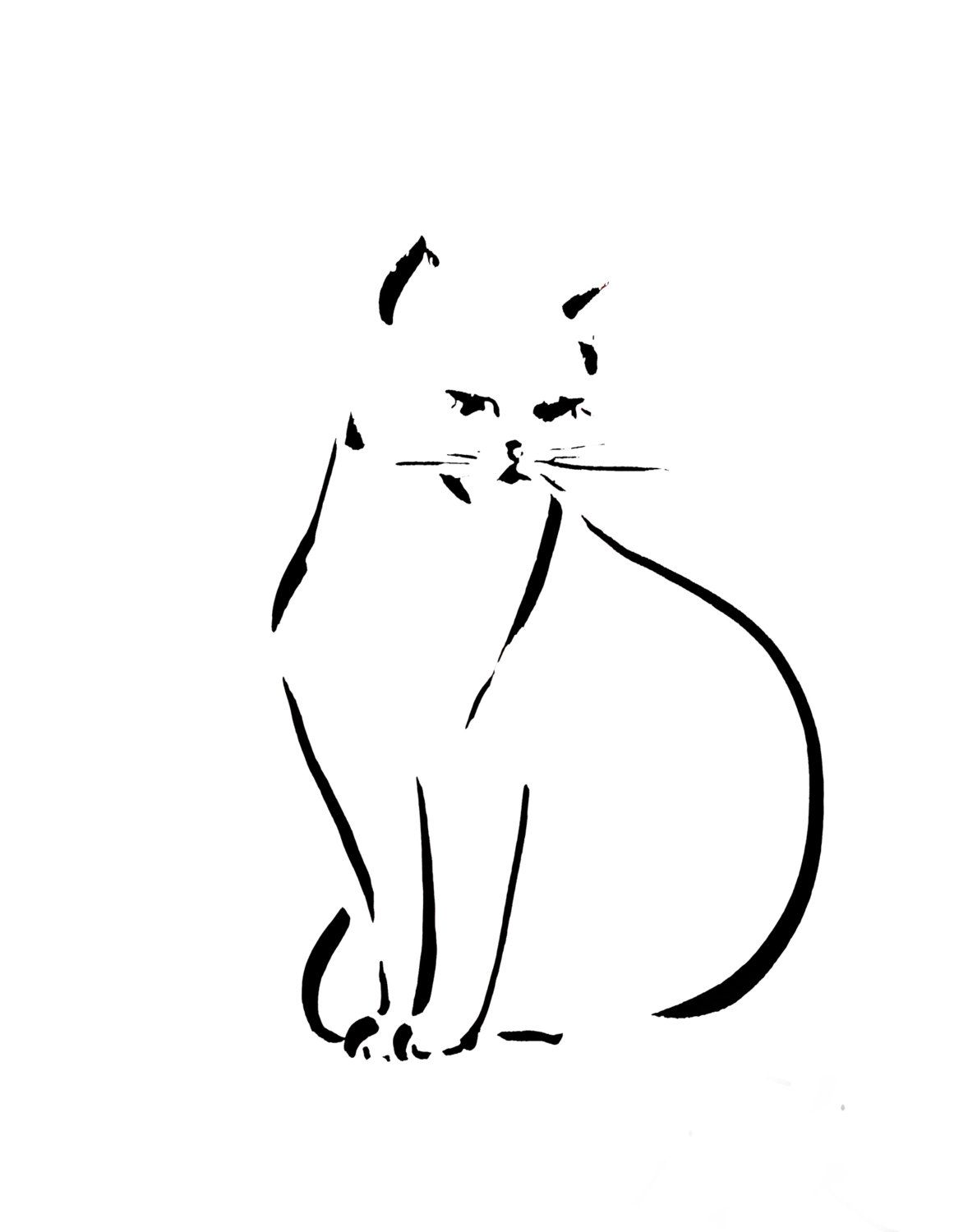 Часто прибегать к этому методу не рекомендуется, так как это задерживает развитие глазомера.
Часто прибегать к этому методу не рекомендуется, так как это задерживает развитие глазомера.
8.5. Аксонометрия плоских фигур
Построение аксонометрических изображений плоских фигур является основой построения геометрических тел и технических предметов.
Многоугольник состоит из вершин (точек) и сторон (отрезков прямых линий), следовательно, построение его аксонометрии начинается с построения вершин с последующим соединением их прямыми линиями — сторонами многоугольника.
Построение рисунка квадрата
Построим рисунок квадрата АВСD в прямоугольной изометрии при условии, что сторона АD параллельна оси X, а сторона АВ параллельна оси Y. Квадрат изобразится в виде ромба АВСD.
- Нарисуем сначала оси прямоугольной изометрии X и Y (Рисунок 8.13).
- Отложим по оси X от точки О отрезки (O-l) и (0-3), равные половине стороны квадрата.
- Отложим по оси Y от точки О отрезки (0-2) и (0-4), равные также половине стороны квадрата (так как в изометрии коэффициенты искажения по всем осям равны единице).

- Через точки 1 и 3 проведем прямые, параллельные оси Y, а через точки 2 и 4 — прямые, параллельные оси X.
- На пересечении этих прямых получим вершины параллелограмма АВСD.
Рисунок 8.13 — Построение аксонометрии квадрата
Построение рисунка правильного шестиугольника (в плоскости X0Y)
- Строим аксонометрию квадрата на осях ОХ и 0Y, проходящих через его середину (Рисунок 8.14).
- Две вершины (1-2) находятся на пересечении сторон квадрата с осью ОХ.
- Чтобы определить остальные вершины:
- отрезок (1-2) делят на 4 равные части: отрезок (0-1) делим пополам точкой М, отрезок (0-2) делим пополам точкой N;
- отрезок ОС делят на 6 частей и на одной шестой части от точки С отмечают точку К и симметрично ей точку L.
- Через М и N проводят линии, параллельные оси 0Y до пересечения с линиями, проведенными через точки L и К параллельно оси ОХ.
- Полученные точки пересечения будут искомыми вершинами.

Рисунок 8.14 — Построение аксонометрии правильного шестиугольника
Аксонометрия окружности
Окружность вначале следует рисовать вместе с квадратом, в который она вписывается. Это позволяет быстрее получить навык более правильного изображения окружностей в аксонометрических проекциях.
- Нарисуем квадрат АВСD и проведем в нем диагонали. Через середину квадрата (точку О) проведем две взаимно перпендикулярные линии — оси X, Y. Отрезки (1-3) и (2-4) будут равны диаметру окружности (Рисунок 8.15).
- Для определения промежуточных точек окружностей надо найти середину отрезка А-2 (точка Е). В свою очередь отрезок (Е-2) также разделим пополам в точке F.
- Далее отрезок (А-1) разделим на две равные части в точке G.
- Соединим точки G и F. Прямая (G-F) пересечет диагональ AC в точке 5. Точка 5 будет принадлежать окружности с центром в точке О и заданным диаметром (отрезок (1-3)).
- Для нахождения точек 6, 7, 8 проделаем те же построения, какие мы использовали при нахождении точки 5, в каждой из оставшихся трех четвертей квадрата.

- Плавно соединим последовательно все восемь точек, получив изображение окружности. Следует обратить внимание на то, что в точках 1, 2, 3 и 4 кривая (окружность или эллипс) касается сторон квадрата или параллелограмма.
- В аксонометрии окружность изобразится в виде эллипса. Для его построения нарисуем проекцию квадрата в какой-либо аксонометрии, он будет в виде параллелограмма. Точки 1,2,3 и 4 лежат на пересечении середин сторон параллелограмма с аксонометрическими осями. Определим в параллелограмме (аналогично описанному выше) промежуточные точки 5,6,7 и 8 с помощью которых нарисуем эллипс.
Рисунок 8.15 — Построение аксонометрии окружности
8.6. Понятие о пропорциях
В реалистическом рисунке объемные предметы окружающей нас действительности изображаются такими, какими они существуют в природе и как их воспринимает глаз с данной точки зрения. В процессе рисования с натуры очень важно умение подмечать главное и характерное в окружающих нас вещах и явлениях.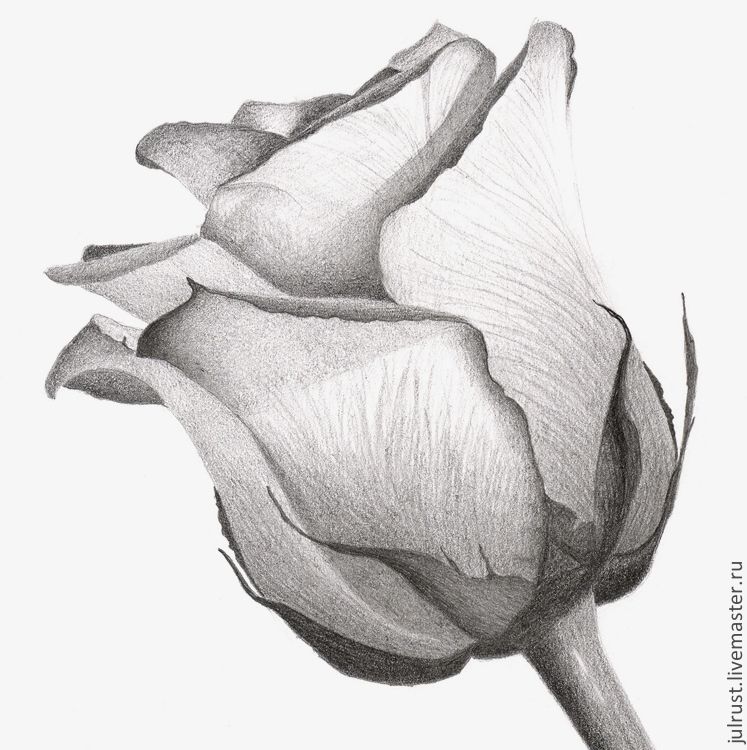
Чтобы правильно передать форму предмета на плоскости листа, надо научиться определять его пропорции, необходимо уяснить его конструкцию, владеть техническими приемами рисования.
Пропорции — это соотношение величин частей предмета друг к другу и его частей к целому.
Чем точнее определены пропорции предметов на рисунке, тем больше сходства имеет изображение с натурой.
При определении пропорций изображаемого предмета пользуются взаимным сравнением размеров, то есть определяют визуально (на глаз), в каком отношении находится малый размер по отношению к большому (или наоборот). Сравнивать и проверять пропорции нужно не только в натуре, но и на рисунке.
Следует отличать истинные соотношения величин частей предмета от пропорций его изображения с определенной точки зрения.
Пропорции предмета при наблюдении с различных точек зрения будут восприниматься различно, но сам предмет в реалистическом изображении должен казаться нам тем же. Например, высота вазы будет казаться сильно сокращенной по отношению к ее ширине, если смотреть на нее со значительно более высокой точки зрения (Рисунок 8.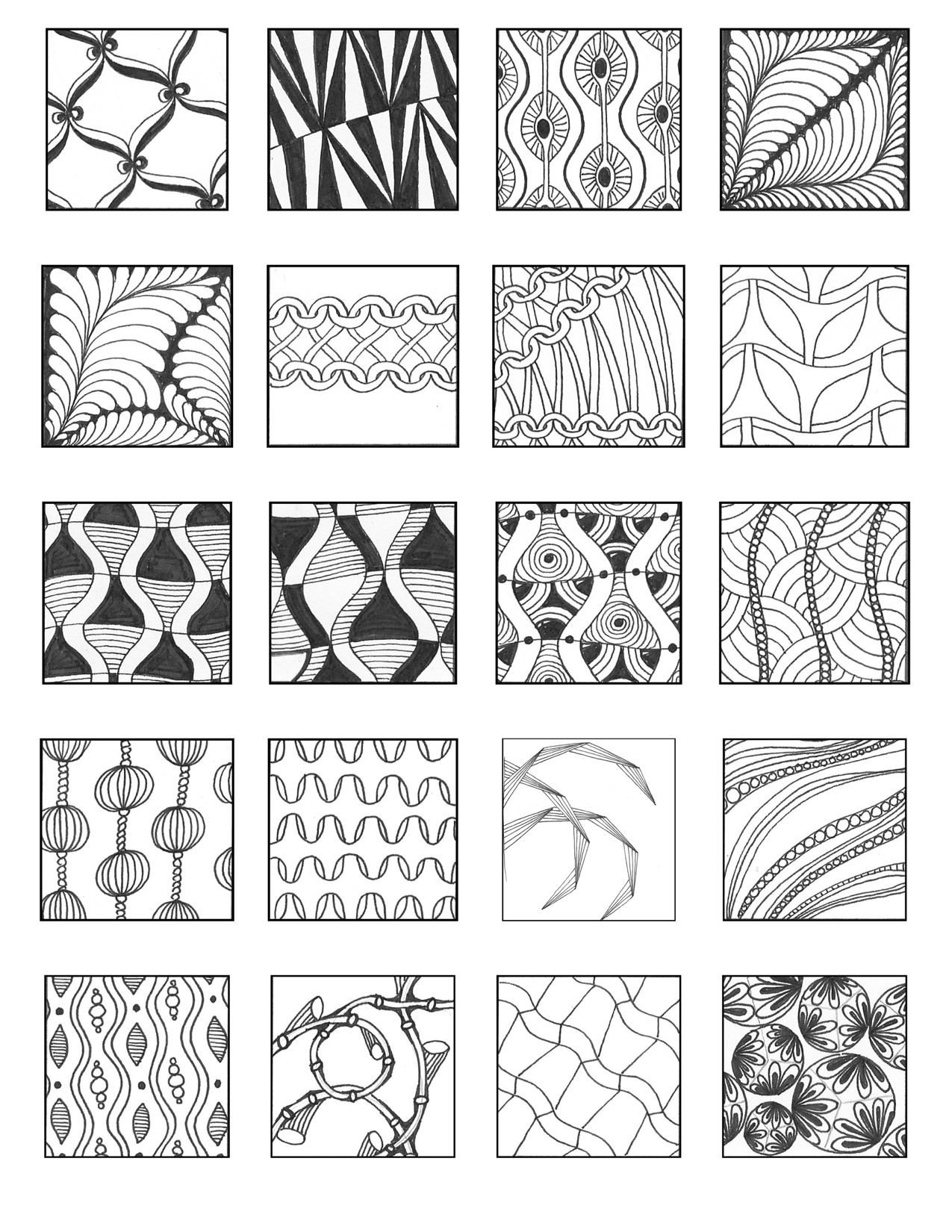 16).
16).
Рисунок 8.16 — Пропорции. Рисунок вазы
Отмечая пропорции предмета на рисунке, надо учитывать его конструктивное строение. Так, например, ваза (на Рисунке 8.16) состоит из конусообразного горлышка, средней части яйцевидной формы и цилиндрического основания. Она представляет собой тело вращения, и поэтому в местах перехода форм четко видны окружности (с центрами на оси), которые нужно построить на рисунке.
Точность определения пропорций предмета зависит от глазомера рисующего. Глазомер развивается постепенно, благодаря систематическому рисованию с натуры.
Рассмотрим основные пропорции вазы, показанной на рисунке. Высота ее в 2 раза больше ширины. Если сравнить соотношение отдельных частей вазы по высоте, то высота горлышка составит 1/3 часть высоты вазы без подставки. Высота подставки нижней части вазы укладывается в высоте горлышка около 4 раз. Ширина подставки равна 1/2 ширины вазы в самом широком ее месте. Ширина узкой части горлышка несколько меньше 1/2 ширины верхнего края вазы и т. д.
д.
При рисовании с натуры часто приходится решать более сложную задачу — находить пропорции предметов. Однако и в этом случае используется общий прием определения пропорций путем глазомерного сравнения величин. За единицу измерения можно взять один из предметов, входящих в группу.
Представление о масштабе следует из непосредственного глазомерного сравнения величин, что является условием правильного выполнения рисунка. Можно увеличивать и уменьшать предметы на рисунке, эскизе, чертеже — характер реальной действительности не меняется, если это увеличение тети уменьшение для всех элементов предмета делается пропорционально. Отношение размеров на рисунке должно быть равно отношению размеров в натуре.
8.7. Элементы композиции рисунка
Композиция — (compositio — (лат.)) в переводе означает составление, расположение, представляет собой средство придать единство различным частям художественного произведения.
Отдельные элементы композиции должны быть связаны между собой, а внимание зрителя сосредоточивается на главном предмете (композиционном центре), которому должно подчиняться все второстепенное (детали).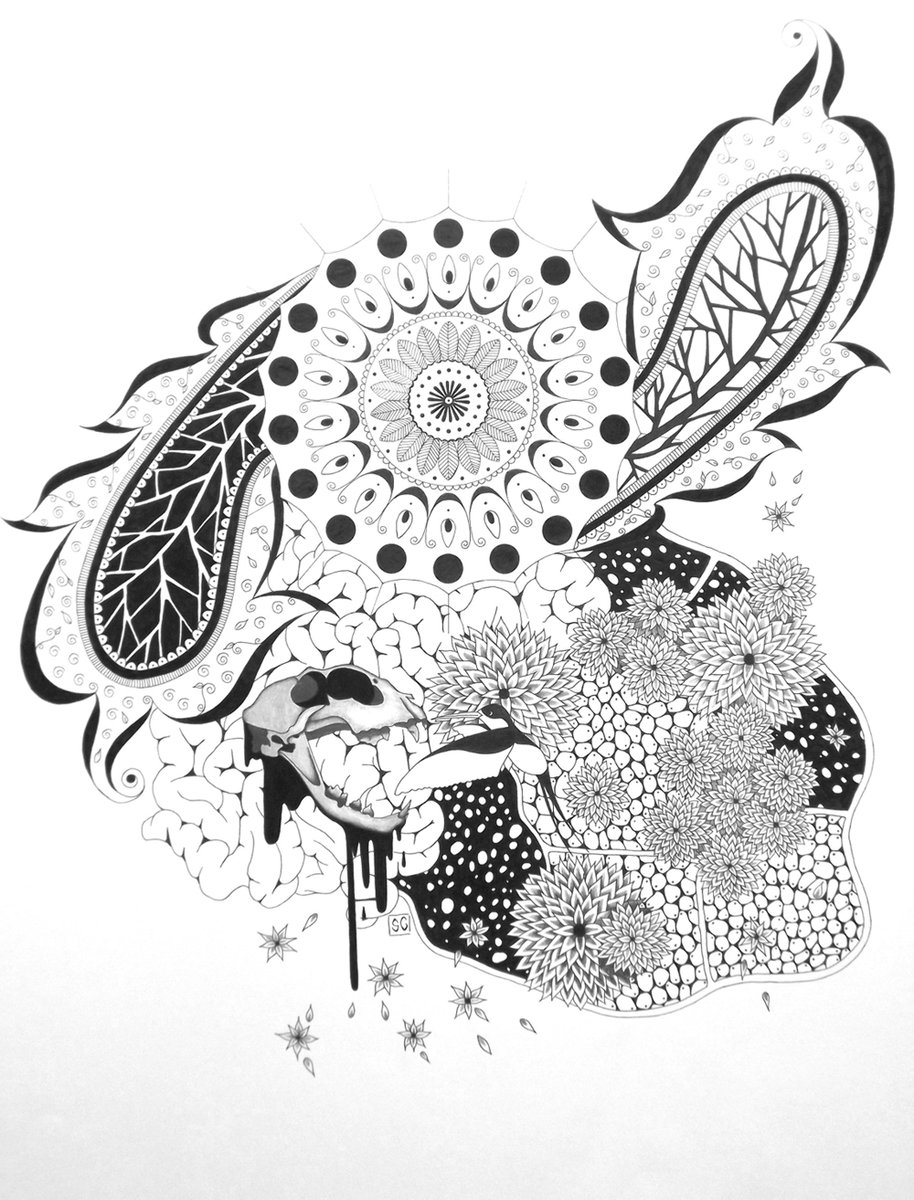
Основное требование, предъявляемое к композиции учебного рисунка, — уравновешенность расположения изображаемых предметов на листе.
Приступая к построению рисунка, нужно, прежде всего, изучить форму предмета, то есть провести внимательный анализ геометрических форм, составных элементов изображаемого предмета.
Общий путь анализа объектов сложной формы — расчленение их на более простые геометрические тела, или замена, на первых порах, построения элементов сложной формы элементами простой формы. Величину рисунка следует выбирать такой, чтобы мелкие элементы предмета были бы четко изображены. Для этого размер изображения увеличивают. Если нет необходимости детализировать мелкие элементы, или предмет имеет простую форму, то не нужно делать изображение большим. В грубом приближении рисунок должен занимать (50 — 75)% площади формата. Поэтому формат листа подбирают под планируемую величину изображения.
Деталь надо развернуть так, чтобы были видны три ее стороны (три измерения: длина, высота, ширина).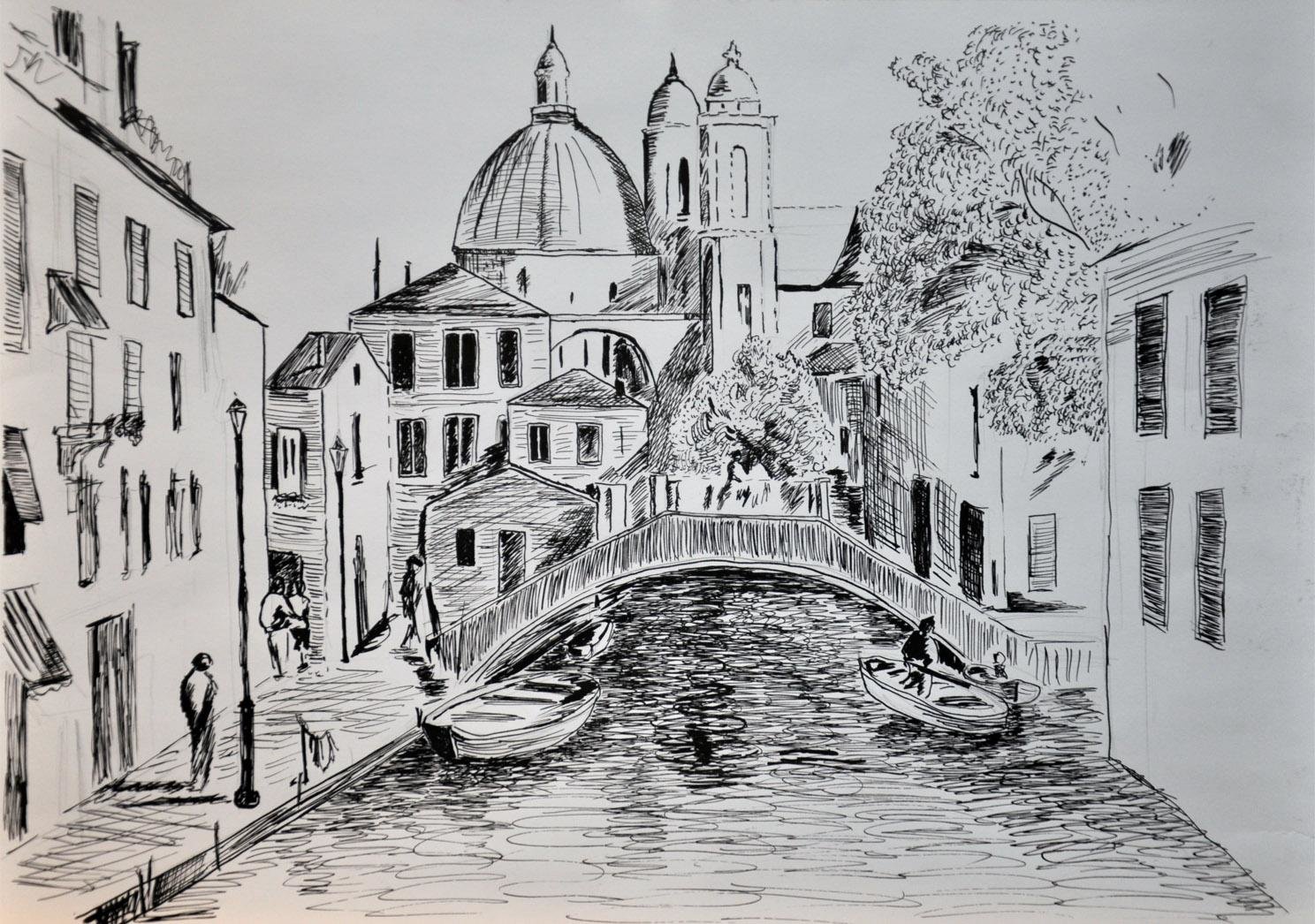 Ориентация детали для различных аксонометрических проекций может меняться, принимая наиболее наглядное положение. Освещение детали, полагают, идет слева.
Ориентация детали для различных аксонометрических проекций может меняться, принимая наиболее наглядное положение. Освещение детали, полагают, идет слева.
При компоновке рисунка, то есть расположении изображения на листе, нужно помнить, что наблюдатель, зритель, рассматривая изображение, подсознательно включает в поле изображения и некоторую часть пространства вокруг изображаемых предметов. Отсюда, если на деталь мы смотрели как бы сверху, то нужно в верхней части листа оставлять несколько больше места («больше неба»). При направлении взгляда на деталь как бы снизу изображение смещают вверх листа, оставляя больше «земли». Если главная часть детали (по содержанию) находится слева, то изображение на листе нужно сдвинуть чуть вправо, чтобы рамка не отвлекала внимание и не мешала восприятию изображения.
Композиция является одним из главных средств создания эстетических качеств изображения, она прямо связана с наглядностью и читаемостью рисунка. Поэтому, кроме названных особенностей для рисунка, очень важно выбрать такую аксонометрическую проекцию, которая наиболее полно раскрывает форму предмета.
8.8. Наглядность аксонометрических проекций
Правильный выбор аксонометрической проекции обеспечивает большую наглядность изображения и простоту построения рисунка. Под наглядностью следует понимать наиболее отчетливую видимость на рисунке основных частей детали и наименьшее искажение ее форм.
Выбор аксонометрической проекции зависит также от формы детали. Главной задачей при этом является обеспечение видимости всех основных элементов изображаемой детали. Кроме того, отдельные части детали не должны закрывать друг друга.
Чтобы лучше представить, насколько важна наглядность изображения, сравним несколько рисунков таких предметов, как куб, цилиндр, деталь «фланец», выполненных в прямоугольных и косоугольных проекциях.
На Рисунке 8.17 эти предметы показаны в прямоугольной изометрической проекции. Грани куба получились мало выразительными, поскольку по всем трем направлениям координатных осей X, Y, Z они имеют одинаковые искажения.
Рисунок 8. 17 — Прямоугольная изометрия 17 — Прямоугольная изометрия | Рисунок 8.18 — Прямоугольная диметрия |
Прямоугольную изометрию применяют в тех случаях, когда три стороны предмета имеют одинаковое количество элементов, необходимых для характеристики изображаемого предмета, но куб получается мало выразительным.
Наибольшей наглядностью отличается изображение в прямоугольной диметрии как изображение, сходное с перспективным.
В прямоугольной диметрической проекции (Рисунок 8.18) благодаря большему сокращению размеров по одной из координатных осей рисунки куба и цилиндра получились более наглядными. Рисунок же детали «фланец» в прямоугольной диметрии менее выразителен, чем в прямоугольной изометрии.
На Рисунке 8.19 куб, цилиндр и фланец выполнены в косоугольной фронтальной изометрической проекции. Куб и цилиндр в этой проекции получились маловыразительными и с большим искажением формы. При изображении фланца потребовалось рисовать несколько окружностей, а нарисовать окружность сложнее, чем эллипс.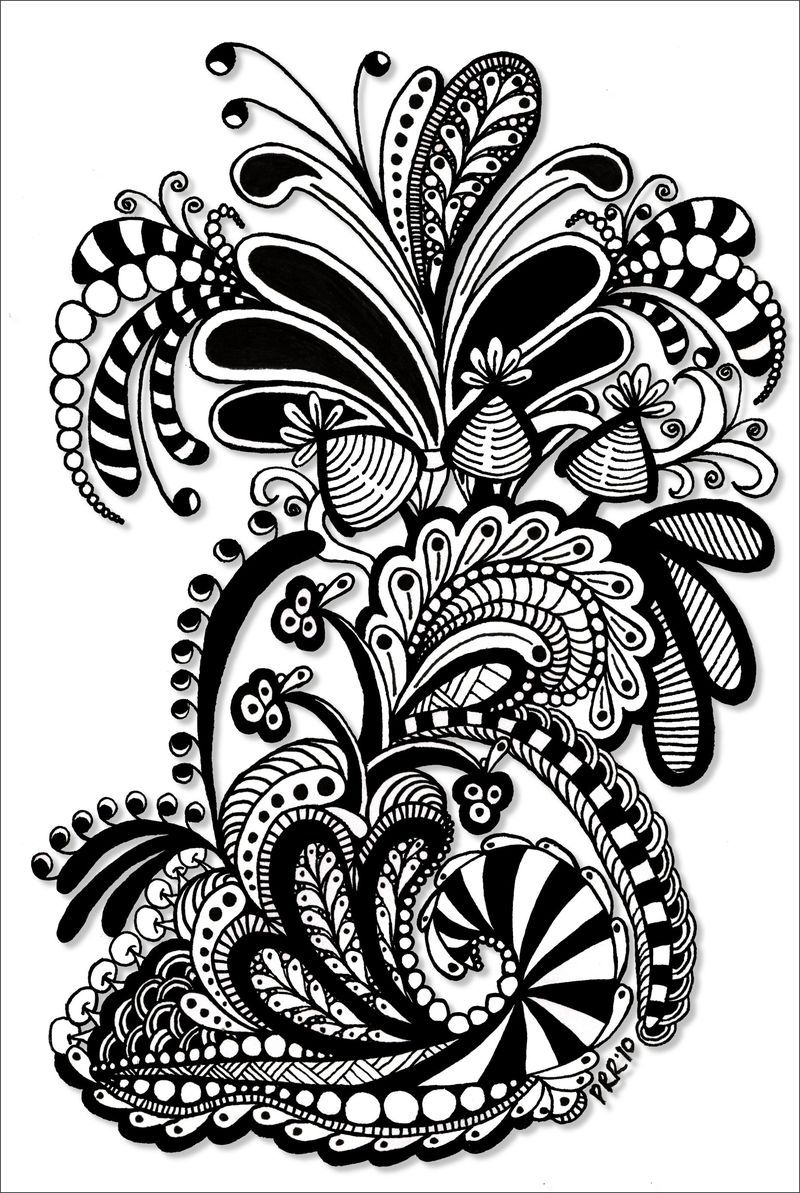 Поэтому такой рисунок уступает в простоте построения. К тому же он нисколько не наглядней двух предшествующих рисунков.
Поэтому такой рисунок уступает в простоте построения. К тому же он нисколько не наглядней двух предшествующих рисунков.
| Рисунок 8.19 — Косоугольная фронтальная изометрия | Рисунок 8.20 — Косоугольная горизонтальная изометрия |
Косоугольную фронтальную аксонометрию используют в случаях, когда обтекаемые формы предметов в виде кривых поверхностей можно расположить параллельно фронтальной плоскости проекций, тогда они изображаются в неискаженном виде и их проще рисовать.
В косоугольной горизонтальной изометрической проекции (Рисунок 8.20) все рисунки обладают меньшей наглядностью и строить их несколько сложнее.
Рисунки, выполненные в косоугольной фронтальной диметрической проекции, выглядят по-разному (Рисунок 8.21).
| Рисунок 8.21 — Косоугольная фронтальная диметрия |
Цилиндр в косоугольной фронтальной диметрии получается мало выразительным и с большим искажением формы. Рисунки куба и фланца, наоборот, обладают хорошей наглядностью.
Рисунки куба и фланца, наоборот, обладают хорошей наглядностью.
Таким образом, рисунок куба лучше всего выполнять в косоугольной фронтальной диметрии, рисунок цилиндра — в прямоугольной диметрии, а рисунок фланца — в прямоугольной изометрии.
В некоторых случаях сразу трудно определить, какой вид аксонометрии дает более наглядное изображение изделия (особенно, если у него имеются наклонные элементы — ребра, спицы, стенки…).
В таких случаях рекомендуется выполнять технические рисунки в различных аксонометрических проекциях и из них выбрать наиболее наглядный.
8.9. Плоскостной рисунок
Плоскостное рисование (орнамент, фронтальные изображения фасадов зданий, планы сооружений) развивалось значительно быстрее рельефного изображения, хотя возникли они одновременно.
Зрительный подход к натуре может быть двоякий:
- плоскостное восприятие натуры;
- объемное восприятие.
При плоскостном восприятии натура целиком, во всей своей пространственной сложности, изображается спроектированной на плоскости в ортогональной проекции.
Целью плоскостного рисования является развитие чувства пропорции и глазомера, восприятия и передачи на рисунке отношения размеров изображаемой фигуры; научиться «видеть» натуру. (Смотреть не значит видеть).
Чтобы «увидеть» надо внимательно рассмотреть, то есть изучить форму натуры. Разбивка контура предмета на более простые геометрические формы позволит легко и правильно его изобразить.
Даже дети дошкольного возраста с успехом нарисуют сидящего котенка после указания, что форма его составлена из двух эллипсов (овалов) разной величины и двух треугольников.
Рисунок 8.22 — Плоскостной рисунок
Умению «видеть» при рисовании помогает знание законов математики, физики и других наук. Физиологи говорят: человек глядит не глазами, а мозгом. Убедимся в этом на примере рисунка чайника.
На Рисунке 8.22 чайник построен не правильно, так как учащийся недостаточно вдумчиво рисовал:
- особенности усеченного конуса — очерковые образующие надо было нарисовать сходящимися на оси вращения в одной точке;
- Закон сообщающихся сосудов должен был подсказать, что носик чайника должен быть поднят выше.

Итак, приступая к изучению изображаемого предмета, необходимо установить:
- из каких главных простейших составляющих элементов (шар, цилиндр, призма, пирамида, конус и др.) составлена натура;
- взаимное расположение выявленных фигур относительно друг друга;
- пропорциональные соотношения размеров фигур, а также расстояние между ними.
8.10. Рисунок детали и сборочной единицы
Переход от рисования плоскостных форм к рисованию объемных тел, в аксонометрической проекции осуществляется с помощью введения высотных размеров на основе построений аксонометрии плана (вида сверху) (Рисунок 8.23).
Рисунок 8.23 — Плоскостной рисунок и аксонометрия
Такой прием дает возможность непосредственно переходить от прямоугольного чертежа к наглядному изображению предмета.
а) Рисование детали с натуры
Прежде чем приступить к рисованию детали с натуры, рисующий должен проанализировать деталь, а именно:
- Определить название и назначение детали.

- Рассмотреть деталь со всех сторон и определить ее рабочее положение. Иногда для большей выразительности деталь рисуют и не в рабочем положении.
- Установить на глаз общие пропорции детали и определить пропорциональную зависимость всех ее частей.
- Мысленно расчленить деталь на простые геометрические тела, то есть выявить конструктивную форму детали.
- Определить, какие необходимо выполнить разрезы.
- Выбрать вид аксонометрической проекции.
- Определить композицию рисунка.
б) Рисование детали по чертежу
Выполнение рисунка по чертежу требует от рисующего умения читать чертеж, то есть представлять форму детали в целом и отдельных ее частей. В процессе чтения необходимо тщательно изучить чертеж, сопоставить на глаз габаритные размеры предмета и соотношение его частей. Рисунок позволяет лучше понять конструктивную форму предмета.
При рисовании деталей по чертежу не следует делать никаких замеров при помощи циркуля или линейки.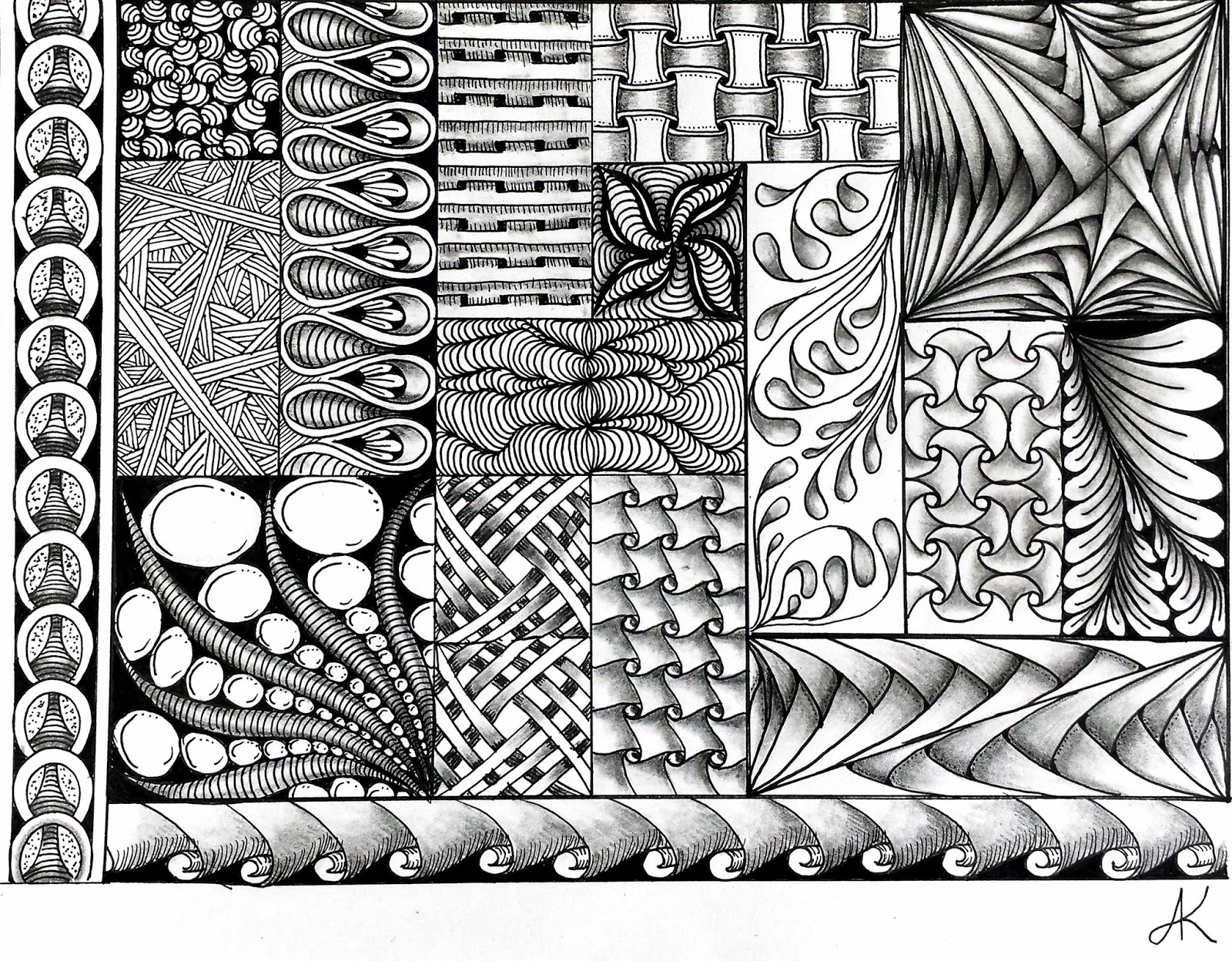 Все размеры надо брать в пропорциональном отношении на глаз. Рисунок можно выполнять либо увеличенным, либо уменьшенным в зависимости от его композиции. Так же как и при рисовании детали с натуры, вначале определяют на глаз отношения между крайними точками всей детали, а потом намечают размеры каждой отдельной ее части, сравнивая их величины. Таким образом, правила выполнения рисунка детали по чертежу точно такие же, как и при рисовании с натуры.
Все размеры надо брать в пропорциональном отношении на глаз. Рисунок можно выполнять либо увеличенным, либо уменьшенным в зависимости от его композиции. Так же как и при рисовании детали с натуры, вначале определяют на глаз отношения между крайними точками всей детали, а потом намечают размеры каждой отдельной ее части, сравнивая их величины. Таким образом, правила выполнения рисунка детали по чертежу точно такие же, как и при рисовании с натуры.
в) Рисование сборочной единицы с натуры
Сборочной единицей называется изделие, составные части которого подлежат соединению между собой на предприятии — изготовителе с помощью сборочных операций: свинчивания, пайки, опрессовки, развальцовки, склеивания и др.
Рисование сборочной единицы с натуры основано на тех же принципах, что и рисование с натуры отдельных деталей, а именно:
- Определяют название и назначение изделия.
- Разбирают и уясняют взаимосвязь отдельных деталей между собой.
- Определяют назначение каждой детали и запоминают последовательность их соединения между собой.

- Продумывают, какой целесообразнее сделать вырез, с тем чтобы получить более ясное представление о внутреннем расположении деталей и их взаимодействии.
- Выбирают аксонометрическую проекцию, в которой сборочная единица будет изображена наиболее наглядно.
- Продумывают композицию рисунка.
- Приступают к построению рисунка.
г) Рисование сборочной единицы по чертежу
Сборочный чертеж — документ, содержащий изображение сборочной единицы и другие данные, необходимые для ее сборки и контроля. Прежде чем приступить к построению рисунка сборочной единицы, надо ознакомиться со спецификацией и сборочным чертежом.
Спецификация — текстовый документ, определяющий состав изделия, состоящего из двух и более частей. По спецификации изучают последовательность соединения всех деталей между собой.
Выполнение рисунка сборочной единицы по чертежу требует от рисующего обязательного умения читать чертеж. Вначале надо изучить чертеж: выявить на глаз соотношение габаритных размеров и сопоставить отдельные части между собой и со всей сборкой в целом. Изучив характерные особенности формы каждой детали в механизме и расположение деталей относительно друг друга, приступают к построению рисунка, используя те же правила, что и при рисовании сборочной единицы с натуры.
Изучив характерные особенности формы каждой детали в механизме и расположение деталей относительно друг друга, приступают к построению рисунка, используя те же правила, что и при рисовании сборочной единицы с натуры.
8.11. Разрезы на аксонометрических изображениях
В аксонометрических изображениях изделий разрезы, как правило, получают путем сечения плоскостями, параллельными плоскостям проекций, и условного удаления отсекаемой части. Разрезы следует применять в тех случаях, когда они действительно необходимы и при этом не теряется наглядность конструктивных форм.
Для отличия рассеченной части изделия от частей, не попавших в разрез, применяют штриховку. Линии штриховки сечений наносят параллельно одной из диагоналей проекций квадратов, лежащих в соответствующих координатных плоскостях, стороны которых параллельны аксонометрическим осям с учетом коэффициента искажения по осям (Рисунок 8.24).
Рисунок 8.24 — Правила штриховки в аксонометрии
8.12. Методика рисования
Характерно для рисования группы тел (когда натура состоит из нескольких геометрических элементов) то, что тела рисуются все сразу, а не каждый в отдельности.
«Художник должен работать как деревообделочник. Сначала он грубо обтесывает топором, потом строгает рубанком, и все дальше и дальше инструменты его тоньше, заканчивает он шкуркой, полировкой и лаком,» – слова известного художника И.Е.Репина.
В целях упрощения построения рисунка следует располагать изображение так, чтобы его основные измерения были параллельны аксонометрическим осям. Это позволяет строить изображение, откладывая размеры (или координаты) по направлениям соответствующих осей с учетом коэффициентов искажения. Изображая симметричные предметы, целесообразно одну из аксонометрических осей совмещать с осью симметрии предмета.
В процессе выполнения рисунка переводят объемную форму предмета в плоскостное изображение. При этом необходимо определить, как преобразуется видимая форма предмета при плоскостном изображении, какие части и элементы предмета изменяются, какие будут видимыми и т.д. Правильность решения этой задачи зависит от умения наблюдать и знания законов построения аксонометрии.
Необходимо разобраться в общей форме предмета и правильно понять ее. Для облегчения этой задачи можно применить способ обобщения (упрощения формы). Суть его заключается в том, что любую сложную форму рассматривают как простейшую геометрическую. Такой способ построения помогает правильно понять и изобразить трехмерный объемный предмет, развивает пространственное представление и облегчает работу.
Работу над рисунком необходимо начинать с больших обобщений, с решения общей задачи, постепенно переходя к решению частных второстепенных задач, которые в конечном результате не должны нарушать впечатления целого. Главному в предмете сначала нужно уделять больше внимания, чем второстепенному, являющемуся дополнением к целому.
Сначала определяют пропорции всей натуры, то есть отношение высоты к ширине всей группы тел, а затем определяют отношение отдельных тел друг к другу.
На следующем этапе на листе отмечают местоположение каждого элемента и его габариты, учитывая выявленные пропорции, тем самым строим как бы «скелет» натуры (Рисунок 8.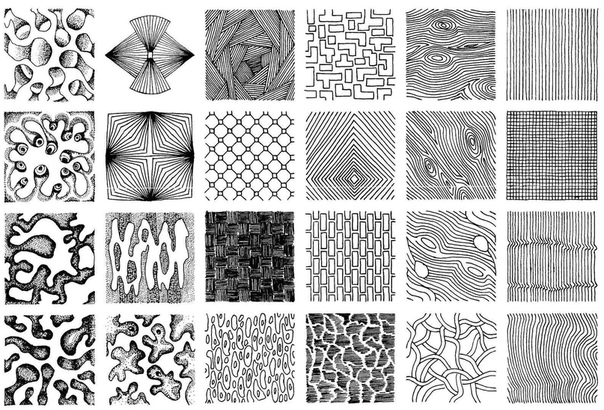 25).
25).
Рисунок 8.25 — Последовательность построения
Начинают рисунок легкими, едва заметными линиями, а затем, когда правильно решена композиция рисунка и найдены пропорции элементов и натуры в целом, постепенно уточняют линии и усиливают тон.
Все второстепенные, не характерные для изображаемого предмета детали не рисуют, а, прежде всего, устанавливают схематично, набросочными линиями общую форму натуры.
После этого начинают построение каждого элемента. Сложные элементы (тела вращения, многогранники) на первоначальном этапе можно заменять параллелепипедами, не вырисовывая мелкие особенности этих элементов.
Когда общая форма натуры будет найдена, можно приступить к размещению мелких элементов, также начиная с более крупных из них. Набросок натуры уточняется проверкой пропорционального соотношения геометрических элементов и симметрии.
Если линия проведена не правильно, то ее не стирают, а проводят рядом другую, более точную. Первоначальные неточные линии, проведенные при построении, зрительно на рисунке почти не воспринимаются. В стадии Завершения они поглощаются общим тоном рисунка.
В стадии Завершения они поглощаются общим тоном рисунка.
Далее сотрем ненужные линии построения и проверим точность выполнения рисунка, после чего обведем рисунок более четким контуром.
8.13. Оттенение поверхностей
Каждый предмет находится в конкретной световой среде и освещен не только основным источником света, но и светом, отраженным от окружающих его других предметов, которые, будучи сами также освещены, являются источником отраженного света. Светлые и хорошо освещенные предметы отражают много света, а темные и плохо освещенные — мало. Форма предметов ограничивается различными поверхностями, поэтому лучи света, падая на эти поверхности, распределяются на них неравномерно. Одни части поверхности получают больше света, другие меньше, а третьи почти совсем не получают световых лучей.
Для придания рисунку большей наглядности и выразительности в техническом рисовании применяются условные средства передачи объема с помощью светотеней — оттенения.
Светотенью называется распределение света на поверхности предмета. Она играет главную роль при восприятии объема предмета.
Она играет главную роль при восприятии объема предмета.
Освещенность предмета зависит от угла наклона световых лучей. В техническом рисовании условно принято считать, что источник света находится сверху и сзади рисующего, таким образом, свет всегда будет слева, а тень — справа.
Отображение выпуклости предмета достигается путем градации света и тени: наиболее освещенные поверхности оттеняются светлее, чем поверхности, удаленные от света.
Светотень состоит из следующих элементов: собственной тени, рефлекса, полутона, света и блика.
Освещенную часть поверхности предмета называют светом.
Собственная тень образуется на части поверхности тела, на которую не падают световые лучи основного источника света. Освещенная поверхность, отражая свет, ослабляет силу собственной тени.
Такое высветление собственной тени отраженным светом называется рефлексом. Рефлекс всегда бывает темнее поверхностей света и полутени.
Слабо освещенные места на поверхности предмета называются полутонами. При помощи полутонов осуществляется постепенный переход от тени к свету.
При помощи полутонов осуществляется постепенный переход от тени к свету.
Блик — самое светлое пятно на предмете.
Для правильной передачи на изображении объема и формы предмета необходимо ясно представлять его конструкцию и расположение отдельных частей в пространстве по отношению к источнику света.
Самую большую освещенность получает поверхность в том случае, если лучи падают на нее перпендикулярно. Чем меньше угол наклона лучей по отношению к поверхности, тем меньше падает на нее лучей и тем слабее она освещена. Освещенность зависит также от расстояния поверхности до источника света.
Светотень на изображении выявляют тоном. Тон (tonos — греческое слово, означающее качество, оттенок) наносится различными способами и должен соответствовать отношению света и тени, наблюдаемому в натуре. Выдержать рисунок в тоне — значит передать на нем световую гамму от темного тона через оттенки серого к светлому, сведенные в гармонию тональных отношений. Самым светлым тоном на рисунке будет цвет бумаги, а самым темным — линия, проведенная графитом карандаша с полным нажимом.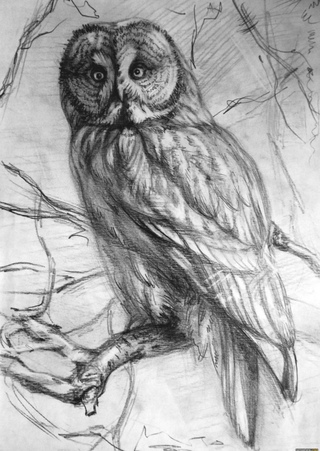
Аксонометрические чертежи и технические рисунки, на которых использована светотень, бывают штриховые и тоновые. На штриховых рисунках тон передают условно — точками или штрихами, карандашом или тушью с помощью ручки с пером или рейсфедера (Рисунок 8.26, 8.27). На тоновых рисунках тон наносят карандашом, тушью, акварельными красками и пр. (Рисунок 8.28).
Рисунок 8.26 — Штриховка
Рисунок 8.27 — Шрафировка
Тон должен плавно переходить от белого до темного без заметных границ элементов светотени.
Технику работы карандашом при нанесении светотени на тоновом рисунке называют тушевкой.
Рисунок 8.28 — Тушевка
Явление освещенности лучше всего наблюдается на примере куба и цилиндра, помещенных рядом. Анализируя эти тела с точки зрения распределения элементов светотени, можно установить, что характер освещенности грани куба и поверхности цилиндра различен. Переход от света к тени на гранях куба резкий и определенный, тогда как переход освещенной поверхности цилиндра к теневой мягкий и постепенный.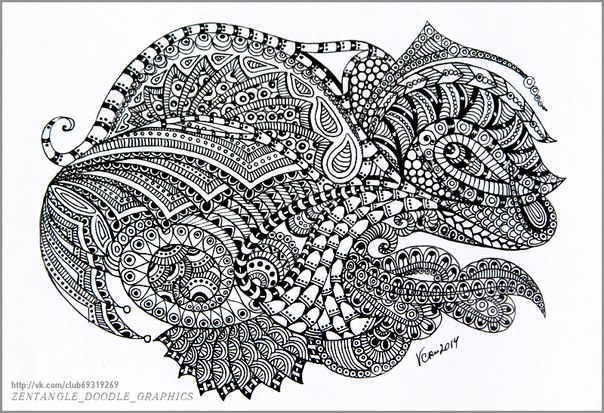
Свет на поверхности предмета распределяется неодинаково: одни части поверхности освещаются больше, другие меньше. Существует два правила, которыми следует руководствоваться при нанесении светотеней на изображение:
- Освещенные части предметов с удалением от наблюдателя становятся темнее, затемненные — высветляются;
- Контраст тени и света на предметах, расположенных ближе к источнику света, резче, чем на предметах, удаленных от него.
Рассмотрим эти правила на примере куба (Рисунок 8.29).
Нанесение светотени на поверхности многогранников
Рисунок 8.29 — Распределение светотени на параллелепипеде
Горизонтальная грань куба освещена равномерно, но зона 6 вследствие того, что удалена от наблюдателя изображена более затемненной. Самым светлым местом на передней грани кажется зона 1. Однако зоны 1, 2, 3 освещены одинаково, но из — за контраста с находящейся рядом собственной тенью на правой грани куба зона 1 кажется более светлой, а зоны 2, 3 — менее светлыми.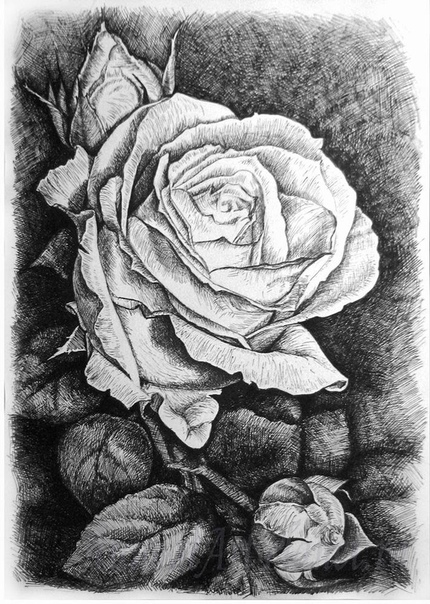 В зоне 4 освещение усиливается. Это рефлекс, полученный кубом от плоскости, на которой он находится. Из всех зон зоны 7 и 8 самые темные. Не следует опасаться перетемнить их. Эта ошибка вполне допустима, так как усиливается рельефность куба. В зоне 9 и особенно в зоне 10 наблюдается ярко выраженный рефлекс от горизонтальной плоскости проекций.
В зоне 4 освещение усиливается. Это рефлекс, полученный кубом от плоскости, на которой он находится. Из всех зон зоны 7 и 8 самые темные. Не следует опасаться перетемнить их. Эта ошибка вполне допустима, так как усиливается рельефность куба. В зоне 9 и особенно в зоне 10 наблюдается ярко выраженный рефлекс от горизонтальной плоскости проекций.
Штриховку наносят в зависимости от положения изображаемой многогранной поверхности. Вертикальные поверхности штрихуют в вертикальном направлении, горизонтальные — в горизонтальном (параллельно аксонометрическим осям), наклонные — в направлении, параллельном углу наклона плоскости.
Нанесение светотени на поверхности вращения
Нанесение светотени на поверхности полого цилиндра показано на Рисунке 8.30.
Наружную и внутреннюю поверхности цилиндра можно разделить условно на семь равных зон. Эти зоны соответствуют следующим элементам светотени: 1 — полутень (полутон), 2 — свет, 3 — блик, 4 — свет, 5 — полутень (полутон), 6 — тень, 7 — рефлекс.
Рисунок 8.30 — Распределение светотени на цилиндре
Штриховку основания цилиндра наносят по тем же правилам, что и штриховку граней куба. На внешней и внутренней поверхностях цилиндра линии штриховки наносят параллельно образующим. Внутреннюю поверхность цилиндра Заштриховывают по такому же принципу, что и внешнюю, но блик, полутона, собственную тень и рефлекс соответственно перемещают на противолежащие зоны поверхности.
Нанесение тона на изображение рекомендуется выполнять от более темного к более светлому. Переходы от тени к свету должны быть незаметными. Необходимо сверять тональную взаимосвязь, сравнивая полученный тон с крайними тонами (темным и светлым).
Перед нанесением тушевки построенное изображение обводят с небольшим нажимом карандаша. Затем все стирают и на листе остаются «вмятины» от грифеля (они нам дают информацию о контуре изображения), после этого начинают затушевывать поверхности.
 3\)):
3\)):Стандартные графики
Графики (точечные и линейные) – базовый и наиболее часто используемый способ визуализации. Универсальная функция plot() позволяет строить графики по координатам \(X\) и \(Y\), которые передаются, соответственно, в первый и второй аргумент. Если переменные \(X\) и \(Y\) не связаны друг с другом явным образом, то такой график называется диаграммой рассеяния.
Диаграммы рассеяния
Диаграмма рассеяния позволяет установить, есть ли зависимость между переменными, а также понять, как объекты дифференцируются по значениям переменных.
par(mar=c(4,4,3,2))
# Диаграмма рассеяния по экспорту и импорту:
plot(sub$МетЭкспорт,
sub$МетИмпорт,
col="red",
xlab="Экспорт, млн. долл. США",
ylab = "Импорт, млн. долл. США",
main = "Экспорт/импорт металлов и изделий из них по субъектам РФ")В данном случае четко выделяется группа субъектов вблизи начала координат, не отличающихся интенсивным экспортом и импортом продукции металлургии, а также очевидно преобладание экспорта над импортом при больших объемах товарооборота.
При построении диаграмм рассеяния важно сохранить одинаковый масштаб по осям \(X\) и \(Y\). Чтобы обеспечить это условие, необходимо использовать параметр asp = 1:
plot(sub$МетЭкспорт,
sub$МетИмпорт,
col="red",
xlab="Экспорт, млн. долл. США",
ylab = "Импорт, млн. долл. США",
main = "Экспорт/импорт металлов и изделий из них по субъектам РФ",
asp = 1)Попробуйте изменить размер окна на вкладке Plots. Вы увидите, что масштаб по осям сохраняется пропорциональным.
Размер и тип значка можно изменить, используя параметры pch = и cex =. Размеры масштабируются параметром cex относительно условной единицы — стандартного размер значка. Сам значок можно выбрать, используя его код в соответствии с нижеприведенным рисунком (на самом деле, вы можете выбирать произвольные символы для визуализации точек):
Типы символов R
plot(sub$МетЭкспорт,
sub$МетИмпорт,
col="red",
xlab="Экспорт, млн. долл. США",
ylab = "Импорт, млн. долл. США",
main = "Экспорт/импорт металлов и изделий из них по субъектам РФ",
asp = 1,
pch = 2,
cex = 0.5)
долл. США",
ylab = "Импорт, млн. долл. США",
main = "Экспорт/импорт металлов и изделий из них по субъектам РФ",
asp = 1,
pch = 2,
cex = 0.5)
plot(sub$МетЭкспорт,
sub$МетИмпорт,
col="red",
xlab="Экспорт, млн. долл. США",
ylab = "Импорт, млн. долл. США",
main = "Экспорт/импорт металлов и изделий из них по субъектам РФ",
asp = 1,
pch = 20,
cex = 1.2)Линейные графики
Линейные графики отражают связь между зависимой и независимой переменной. Существует два способа нанесения линий на график: явное рисование линий поверх уже построенного графика с помощью функции lines(), или создание нового линейного графика с помощью функции plot() с дополнительным параметром type =.
Для иллюстрации принципов работы первого способа откроем еще раз данные по объему сброса загрязненных сточных вод по морям России (млрд куб. м):
м):
tab = read.csv2("data/oxr_vod.csv", encoding = 'UTF-8')
plot(tab$Год, tab$Каспийское, pch=20) # для начала нанесем точки
lines(tab$Год, tab$Каспийское) # теперь нанесем линииПо умолчанию функция plot() рисует именно точки. Однако если точки не нужны, а достаточно только линий, или требуется иной подход к построению графиков, можно задать параметр type =, который принимает следующие значения:
-
"p"for points, -
"l"for lines, -
"b"for both, -
"c"for the lines part alone of “b,” -
"o"for both ‘overplotted,’ -
"h"for ‘histogram’ like (or ‘high-density’) vertical lines, -
"s"for stair steps, -
"S"for other steps, see ‘Details’ below, -
"n"for no plotting.
Попробуем разные методы визуализации:
plot(tab$Год, tab$Карское,pch=20)
plot(tab$Год, tab$Каспийское, type="p")
plot(tab$Год, tab$Каспийское, type="l")
plot(tab$Год, tab$Каспийское, type="b")
plot(tab$Год, tab$Каспийское, type="c")
plot(tab$Год, tab$Каспийское, type="o")
plot(tab$Год, tab$Каспийское, type="h")
plot(tab$Год, tab$Каспийское, type="s")Толщину и тип линии можно изменить, используя параметры lwd = и lty = соответственно. Работают они аналогично параметрам pch и cex для точечных символов. Типов линий по умолчанию в стандартной библиотеке R не так много, но в сочетании с цветовым кодированием и толщиной их оказывается вполне достаточно:
Работают они аналогично параметрам pch и cex для точечных символов. Типов линий по умолчанию в стандартной библиотеке R не так много, но в сочетании с цветовым кодированием и толщиной их оказывается вполне достаточно:
Попробуем разные варианты представления линий:
plot(tab$Год, tab$Каспийское, type="l", lwd = 2, lty = 1)
plot(tab$Год, tab$Каспийское, type="l", lwd = 3, lty = 2)
plot(tab$Год, tab$Каспийское, type="l", lwd = 1, lty = 3)Совмещение графиков
Часто бывает необходимо совместить на одном графике несколько рядов данных. Для этого можно поступить двумя путями:
Нарисовать один ряд данных c помощью функции
plot(), а затем добавить к нему другие ряды с помощью функцийpoints()иlines().Нарисовать пустой график, а затем добавить к нему все ряды данных с помощью функций
points()иlines().
При совмещении нескольких рядов данных на одном графике в первом же вызове функции
plot()необходимо заложить диапазон значений по осям \(X\) и \(Y\), охватывающий все ряды данных. В противном случае будет учтен только разброс значений первого ряда данных, и остальные ряды могут не поместиться в поле графика.
Вариант №1 реализуется следующим образом:
plot(tab$Год,
tab$Каспийское,
pch=20,
type="o",
ylim = c(0,12),
col="red3")
# Добавим теперь на существующий график новый ряд данных, используя функции points() и lines():
points(tab$Год, tab$Карское, pch=20, col="forestgreen")
lines(tab$Год, tab$Карское, pch=20, col="forestgreen")Обратите внимание на то, что если бы мы вызвали еще одну инструкцию
plot()с новым рядом данных, это привело бы к построению нового графика, а не к добавлению его на существующий.
Теперь рассмотрим второй вариант. Заодно устраним недостаток предыдущего кода, в котором диапазон значений по оси \(Y\) указывался вручную.
xrange = range(tab$Год) # вычислим диапазон по оси X
yrange = range(tab$Каспийское, tab$Карское, tab$Азовское) # вычислим диапазон по оси Y
# Построим пустой график, охватывающий полный диапазон данных, и имеющий все необходимые сопроводительные элементы
plot(xrange,
yrange,
main="Объем сброса загрязненных сточных вод",
xlab="Год",
ylab="млрд.куб.м",
type = "n") # n означает, что ряд данных рисоваться не будет
# Теперь добавим на график ряды данных
points(tab$Год, tab$Каспийское, pch=20, col="red3")
lines(tab$Год, tab$Каспийское, pch=20, col="red3")
points(tab$Год, tab$Карское, pch=20, col="forestgreen")
lines(tab$Год, tab$Карское, pch=20, col="forestgreen")
points(tab$Год, tab$Азовское, pch=20, col="steelblue")
lines(tab$Год, tab$Азовское, pch=20, col="steelblue")Функциональные параметры
Графические параметры при построении графиков на самом деле могут быть не константами, а функцией данных. Например, вы можете сказать, что размер точки при построении диаграммы рассеяния должен быть функцией отношения экспорта к импорту, что усилит наглядность отображения:
plot(okr$МетЭкспорт,
okr$МетИмпорт,
col=rgb(1,0,0,0.5),
xlab="Экспорт, млн. долл. США",
ylab = "Импорт, млн. долл. США",
main = "Экспорт/импорт металлов и изделий из них по ФО РФ (2013 г.)",
asp = 1,
pch = 20,
cex = 2+log(sub$МетИмпорт/sub$МетЭкспорт)) # размер кружка зависит от соотношения импорта и экспортаГистограммы
Гистограммы распределения строятся с помощью функции hist(). Чтобы изменить ширину кармана (столбца) гистограммы, необходимо задать параметр breaks =, а цвет задается в параметре col:
hist(sub$ПродЭкспорт)
# Карманы будут от 0 до 3000 через 100. Заодно добавим цвет:
hist(sub$ПродЭкспорт, breaks = seq(0,3000,100), col="olivedrab3")При построении гистограммы (как и любого другого типа графика) вы можете использовать не весь массив данных, а только его подмножество Например, можно посмотреть гистограмму только для субъектов с объемом экспорта менее 300:
hist(sub$ПродЭкспорт[sub$ПродЭкспорт < 300], col = "olivedrab3", breaks = seq(0, 300, 20))Наконец, вы можете осуществить преобразование ряда данных перед построением гистограммы. Например, взять логарифм, чтобы проверить,похоже ли распределение на логнормальное:
hist(log(sub$ПродЭкспорт), col = "olivedrab3")Столбчатые графики
Столбчатые графики — barplot — отображают вектор числовых данных в виде столбиков. Это простейший вид графика (наряду с dotchart), который используется для сравнения абсолютных величин. Для построения необходимо вызвать функцию barplot() и передать ей столбец таблицы:
# Или даже просто вектор натуральных чисел от -5 до 5:
barplot(-5:5)
# Если у каждого столбика есть название,
# нужно передать вектор названий в аргумент names.arg =
barplot(okr$ХимЭкспорт, names.arg = okr$Регион)
# при наличии длинных подписей удобнее столбчатую диаграмму разместить горизонтально, используя параметр horiz = TRUE.
barplot(okr$ХимЭкспорт, names.arg = okr$Регион, horiz=TRUE)Чтобы развернуть подписи перпендикулярно столбцам, следует использовать параметр las =. Справка__R__говорит нам о том, что этот параметр дает следующее поведение подписей:
- 0: всегда параллельно осям (по умолчанию),
- 1: всегда горизонтально,
- 2: всегда перпендикулярно осям,
- 3: всегда вертикально.
Выберем вариант, при котором подписи всегда горизонтальны:
barplot(okr$ХимЭкспорт, names.arg = okr$Регион, horiz=TRUE, las = 1)В данном случае очень массивные названия федеральных не умещаются в пространство графика. Можно было бы вполне убрать словосочетание “федеральный округ.” Для этого используем уже знакомую нам sub().
names = sub("федеральный округ", "", okr$Регион) # "" - означает пустая строка
barplot(okr$ХимЭкспорт, names.arg = names, horiz = TRUE, las = 1)И снова содержимое не поместилось в поле графика. Проблема в том, что вокруг любого графика резервируются поля ограниченного размера для размещения подписей координат и т.д. Автоматически эти поля не пересчитываются, зарезервировать их — ваша задача.
Наберите в консоли ?par. Откроется список всевозможных графических параметров, которые управляют компоновкой и порядком построения графиков. Эти параметры можно установить, вызвав функцию par(). Все дальнейшие вызовы инструкций построения графиков будут учитывать установленные параметры Пролистайте страницу справки вниз и найдите параметр mar = — он отвечает за установку полей в условных единицах. Есть также параметр mai =, который позволяет установить поля графика в дюймах. Обратите внимание на то, что означают параметры этой функции:
# mar=c(bottom, left, top, right)
# The default is c(5, 4, 4, 2) + 0.1.Поскольку в нашем примере проблемы возникают в левым полем, необходимо увеличить второй параметр.
margins.default = par("mar") # запишем текущее значение, чтобы восстановить его потом
par(mar = c(5, 10, 4, 2)) # увеличим поле left до 10 условных единиц
barplot(okr$ХимЭкспорт, names.arg = names, horiz=TRUE, las = 1)Добавим заголовок с помощью параметра main =, а подпись единиц измерения по оси \(X\) — с помощью параметра xlab =. Поскольку количество параметров функции уже достаточно велико, введем каждый из них с новой строчки, чтобы улучшить читаемость кода:
barplot(okr$ХимЭкспорт,
names.arg = names,
main = "Экспорт продукции химической промышленности",
xlab = "млн долл. США",
horiz = TRUE,
las = 1)
# Чтобы увеличить диапазон оси X, можно использовать параметр xlim = c(min, max):
barplot(okr$ХимЭкспорт,
names.arg = names,
main = "Экспорт продукции химической промышленности",
xlab = "млн долл. США",
horiz = TRUE,
las = 1,
xlim = c(0,12000))Работа с цветом на столбчатых диаграммах рассмотрена ниже в отдельном разделе.
Круговые (секторные) диаграммы
Круговые диаграммы (англ. piechart) строятся с помощью функции pie():
par(mar = c(5, 5, 5, 5)) # установим поля
pie(okr$ХимЭкспорт)
# вместо номеров можно использовать подписи секторов, добавив второй параметр:
pie(okr$ХимЭкспорт, names)
# в каждую метку можно добавить процент данного округа в общей массе. Для этого его нужно сначала посчитать:
percentage = 100 * okr$ХимЭкспорт / sum(okr$ХимЭкспорт)
# и округлить до 1 знака после запятой:
percentage = round(percentage, digits = 1)Можно присоединить проценты к названиям округов, добавив обрамляющие скобки. Чтобы функция paste не добавляя пробелы между присоединяемыми строками, необходимо задать параметр sep = , передав ему пустую строку — «»:
names2=paste(names, " (", percentage, "%)", sep = "")
# Используем для аннотирования круговых секторов:
pie(okr$ХимЭкспорт, names2)
# Добавить заголовок можно также с помощью параметра main =
pie(okr$ХимЭкспорт, names2, main = "Доля федеральных округов в экспорте продукции химической промышленности")Чтобы перенести часть заголовка на вторую строку, вы можете использовать управляющий символ перевода строки \n, вставив его в требуемое место:
pie(okr$ХимЭкспорт, names2, main = "Доля федеральных округов в экспорте \n продукции химической промышленности")Управляющие символы играют большое значение в программировании и используются для управления поведением текстового вывода. Нотация
\nназывается escape-последовательностью. Помимо перевода строки, есть и другие полезные управляющие символы. Кстати, именно из-за того, что escape-последовательности начинаются с обратной косой черты (\), при указании системных путей в функцииsetwd()всегда следует использовать прямую косую черту (/). Например, следующий путь не будет найдет, поскольку он содержит управляющие последовательности\nи\t:C:\data\tables\new.
Наконец, при использовании секторных диаграмм важно уметь менять порядок секторов. По умолчанию сектора откладываются против часовой стрелки начиная с восточного направления. Чтобы сектора откладывались по часовой стрелке с северного направления, следует задать параметр clockwise = TRUE.
pie(okr$ХимЭкспорт,
names2,
main = "Доля федеральных округов в экспорте \n продукции химической промышленности",
clockwise = TRUE)Работа с цветом на круговых диаграммах рассмотрена ниже в отдельном разделе.
Цвет и прозрачность
Цвет — одно из основных графических средств, используемых на графиках и диаграммах, поэтому данная тема рассмотрена более подробно в отдельном разделе. Определить цвет можно различными способами. Во-первых, в R есть палитра предопределенных цветов, которые можно выбирать по их названию).
Список названий цветов можно посмотреть, вызвав функцию colors():
head(colors())
## [1] "white" "aliceblue" "antiquewhite" "antiquewhite1"
## [5] "antiquewhite2" "antiquewhite3"Основной цвет любого графика или диаграмма задается параметром col =. Это цвет (или цвета) с помощью которых будут отображаться данные. Попробуем изменить цвет графика с серого на пастельно-синий:
par(mar = c(5, 10, 4, 2)) # увеличим поле left до 10 условных единиц
barplot(okr$ХимЭкспорт,
names.arg = names,
main = "Экспорт продукции химической промышленности",
xlab = "млн долл. США",
horiz = TRUE,
las = 1,
xlim = c(0,12000),
col = "steelblue") Помимо этого вы можете задать цвет с помощью цветовых компонент в различных пространствах. Для этого вы должны быть знакомы с основами теории цвета (посмотрите презентацию UsingColorInR.pdf. Например, фиолетовый цвет в пространстве RGB можно задать с помощью функции rgb(), смешав синюю и красную компоненты:
violet = rgb(0.4, 0, 0.6)
barplot(okr$ХимЭкспорт,
names.arg = names,
main = "Экспорт продукции химической промышленности",
xlab = "млн долл. США",
horiz = TRUE,
las = 1,
xlim = c(0,12000),
col = violet)Чтобы сделать цвет полупрозрачным, есть две возможности:
- При создании нового цвета — передать в функцию
rgb()дополнительный параметрalpha =, который задает долю прозрачности в диапазоне от 0 до 1. - При модификации существующего цвета — вызвать функцию
adjustcolor()с параметромalpha =
Например:
violet.transp = adjustcolor(violet, alpha = 0.5)
barplot(okr$ХимЭкспорт,
names.arg = names,
main = "Экспорт продукции химической промышленности",
xlab = "млн долл. США",
horiz = TRUE,
las = 1,
xlim = c(0,12000),
col = violet.transp)
green.transp = rgb(0, 1, 0, 0.5) # появился четвертый параметр
barplot(okr$ХимЭкспорт,
names.arg = names,
main = "Экспорт продукции химической промышленности",
xlab = "млн долл. США",
horiz = TRUE,
las = 1,
xlim = c(0,12000),
col = green.transp)Функция
adjustcolor()позволяет модифицировать все компоненты цвета, не только прозрачность.
На графике типа barplot вы имеете фактически несколько переменных, которые представлены столбиками. А это означает что для них можно использовать различные цвета. Вы можете передать в параметр col = вектор из цветов, соответствующих столбикам:
colors = c("red", "green", "blue", "orange", "yellow", "pink", "white","black")
barplot(okr$ХимЭкспорт,
names.arg = names,
main = "Экспорт продукции химической промышленности",
xlab = "млн долл. США",
horiz = TRUE,
las = 1,
xlim = c(0,12000),
col = colors)На самом деле, такой винегрет из цветов на столбчатых диаграммах использовать не принято. Но вы должны понимать, что при необходимости можно поменять цвет отдельно выбранных столбиков. Например, мы можем показать красным цветом Центральный и Приволжский округа, которые являются лидерами по экспорту продукции химической промышленности:
colors = rep("gray", 8) # сделаем 8 серых цветов
colors[2] = "red"
colors[7] = "red"
barplot(okr$ХимЭкспорт,
names.arg = names,
main = "Экспорт продукции химической промышленности",
xlab = "млн долл. США",
horiz = TRUE,
las = 1,
xlim = c(0,12000),
col = colors)Еще одна интересная особенность использования цвета заключается в том, что количество указанных цветом может не совпадать с количеством рядов данных. Вы можете указать 2 или 3 цвета, и они будут циклически повторяться при визуализации данных:
colors=c("gray","steelblue")
barplot(okr$ХимЭкспорт,
names.arg = names,
main = "Экспорт продукции химической промышленности",
xlab = "млн долл. США",
horiz =TRUE,
las = 1,
xlim = c(0, 12000),
col = colors)Наконец, вещь, которой совершенно необходимо уметь пользоваться при работе с цветом в R — это цветовые палитры. Палитры чрезвычайно удобны, когда необходимо сгенерировать множество цветов, зная лишь основные оттенки. Для этого нужно создать палитру, используя функцию colorRampPalette():
# задаем 2 опорных цвета: черный белый
palet=colorRampPalette(c("black","white"))
# и автоматически генерируем 8 цветов между ними:
colors=palet(8)
# используем их для отображения:
barplot(okr$ХимЭкспорт,
names.arg = names,
main = "Экспорт продукции химической промышленности",
xlab = "млн долл. США",
horiz = TRUE,
las = 1,
xlim = c(0, 12000),
col= colors)
# вы можете включить в палитру произвольное количество цветов:
palet=colorRampPalette(c("steelblue","white","purple4"))
colors=palet(8)
barplot(okr$ХимЭкспорт,
names.arg = names,
main = "Экспорт продукции химической промышленности",
xlab = "млн долл. США",
horiz=TRUE,
las = 1,
xlim = c(0, 12000),
col= colors)В R существует множество стандартных палитр, их список можно найти в справке и документации. Наиболее полезные из них:
Например, вы можете изменить цвета диаграммы, взяв их из одной из палитр или выбрав случайным образом из полной палитры цветов, используя функцию sample():
pie(okr$ХимЭкспорт, names2, main = "Доля федеральных округов в экспорте \n продукции химической промышленности", col=rainbow(length(names2)))
pie(okr$ХимЭкспорт, names2, main = "Доля федеральных округов в экспорте \n продукции химической промышленности", col=sample(colors(),5))Более богатый набор палитр можно найти в библиотеке RColorBrewer, которая представляет собой интерпретацию палитр, доступных на сайте colorbrewer2.org
library(RColorBrewer) # Откроем библиотеку RColorBrewer:
display.brewer.all() # Посмотрим, какие в ней имеются палитрыК каждой из этих палитр можно обратиться по названию с помощью функции brewer.pal(). Поскольку нам необходимы цвета для категориальных данных, следует использовать палитры из средней части (Set3 — Accent)
# выберем цвета из палитры Set2 по количеству секторов в круге:
colors = brewer.pal(length(names2),"Set1")
# И используем их при визуализации
par(mar = c(5, 5, 5, 5)) # установим поля
pie(okr$ХимЭкспорт, names2, main = "Доля федеральных округов в экспорте \n продукции химической промышленности", col=colors)
# Попробуем палитру Accent:
pie(okr$ХимЭкспорт, names2, main = "Доля федеральных округов в экспорте \n продукции химической промышленности", col=brewer.pal(length(names2),"Accent"))Настройки отображения
Графические параметры
Изменять размеры элементов графика можно независимо друг от друга, используя следующие параметры:
-
cex— общий масштаб элементов на графике -
cex.axis— масштаб подписей координат на оси -
cex.lab— масштаб подписей названий осей -
cex.main— масштаб заголовка графика -
cex.sub— масштаб подзаголовка графика -
cex.names— масштаб подписей факторов (для некоторых типов диаграмм)
Например:
plot(tab$Год,
tab$Каспийское,
pch=20,
type="o",
ylim = c(0,12),
col="red3",
main="Объем сброса загрязненных сточных вод",
xlab="Год",
ylab="млрд.куб.м",
cex.axis=0.8,
cex.lab=0.7,
cex.main=0.9,
cex = 0.8)
points(tab$Год, tab$Карское, pch=20, col="forestgreen",cex = 0.8)
lines(tab$Год, tab$Карское, pch=20, col="forestgreen")
points(tab$Год, tab$Азовское, pch=20, col="steelblue",cex = 0.8)
lines(tab$Год, tab$Азовское, pch=20, col="steelblue")Аналогично происходит тонкая настройка цвета:
-
colцвет графика -
col.axisцвет подписей координат -
col.labцвет названий осей -
col.mainцвет заголовка -
col.subцвет подзаголовка -
fgцвет элементов переднего плана (оси, рамка и т.д.) -
bgцвет фона графика (background)
plot(tab$Год,
tab$Каспийское,
pch=20,
type="o",
ylim = c(0,12),
col="red3",
main="Объем сброса загрязненных сточных вод",
xlab="Год",
ylab="млрд.куб.м",
cex.axis=0.8,
cex.lab=0.7,
cex.main=0.9,
col.lab = "grey50",
fg = "grey40")
points(tab$Год, tab$Карское, pch=20, col="forestgreen")
lines(tab$Год, tab$Карское, pch=20, col="forestgreen")
points(tab$Год, tab$Азовское, pch=20, col="steelblue")
lines(tab$Год, tab$Азовское, pch=20, col="steelblue")Разметка осей, рамка, сетка координат и произвольные линии
По умолчанию R подбирает оптимальный с точки зрения него шаг разметки осей, в зависимости от разброса значений по осям \(X\) и \(Y\), а также размеров графического устройства, на котором производится рисование. Изменяя размер окна прорисовки, вы получите различную разметку осей.
В то же время, часто возникает желание (или необходимость) самостоятельно управлять шагом разметки сетки. Для этого необходимо:
- Вызвать функцию
plot(), передав ей дополнительно параметрaxes = FALSE(убирает при рисовании обе оси) или один из параметровxaxt="n"/yaxt="n"(убирают оси \(X\) и \(Y\) соответственно) - Вызвать столько раз функцию
axis(), сколько вы хотите нарисовать осей, передав ей параметры для рисования каждой оси.
Функция axis() принимает следующие параметры:
-
side— сторона графика, на которой будет нарисована ось (1=bottom,2=left,3=top,4=right) -
at— вектор значений, в которых должны быть нарисованы метки оси -
labels— вектор подписей, которые будут нарисованы в местоположениях, указанных в параметреat. Этот параметр можно пропустить, если подписи совпадают с местоположениями меток -
pos— координата, вдоль которой будет нарисована ось -
lty— тип линии -
col— цвет линии и меток -
las— расположение подписей параллельно (\(0\)) или перпендикулярно (\(2\)) оси -
tck— длина метки относительно размера графика. Отрицательные значения дают метки, выходящие за пределы графика. положительные — внутрь графика. \(0\) убирает метки, \(1\) рисует линии сетки.
При ручном построении осей полезно сразу же нарисовать рамку вокруг графика, используя функцию box().
Например:
plot(tab$Год,
tab$Каспийское,
type = "l",
axes = FALSE)
axis(side = 1,
at = seq(min(tab$Год), max(tab$Год), 1),
tck = -0.02,
labels = FALSE) # разметим ось X через 1 год, но рисовать подписи не будем
axis(side = 1,
at = seq(min(tab$Год), max(tab$Год), 3), # а подписи расставим через 3 года
tck = 0) # но рисовать метки не будем
# разметим ось Y через 1 млрд куб. м., округлив предварительно минимальное и максимальное значение до ближайшего целого снизу и сверху соответственно
axis(side = 2,
at = seq(floor(min(tab$Каспийское)), ceiling(max(tab$Каспийское)), 1),
tck = -0.02)
box() # добавим рамку для красотыДля размещения сетки координат существует функция grid(nx = NULL, ny = nx, col = "lightgray", lty = "dotted", lwd = par("lwd"), equilogs = TRUE). Как видно из набора ее параметров, сетка определяется количеством линий в горизонтальном и вертикальном направлении. Это не всегда бывает удобно, поскольку как правило мы хотим задать шаг сетки конкретной величины. По умолчанию, однако, линии сетки выбираются автоматически, как и метки:
plot(tab$Год,
tab$Каспийское,
type = "l",
col = "red")
grid()Вы, разумеется, можете поменять их количество, однако R не будет за вас согласовывать шаг сетки и шаг меток осей, поскольку метки генерируются на стадии рисования plot() или axis() и не запоминаются.
plot(tab$Год,
tab$Каспийское,
type = "l",
col = "red")
grid(10, 5)Функция grid() на самом деле является оберткой функции abline(), которая позволяет рисовать произвольные линии на графике. Дана функция предоставляет следующие возможности построения линий и серий линий:
-
a, b— коэффициенты уравнения \(y = ax + b\). Таким образом можно определить только одну линию. -
coef— принимает вектор из двух значений, которые интерпретируются какaиb. То есть, это альтернативная форма записи предыдущего случая. -
h— значение (значения) координат \(y\) для горизонтальной линии (серии горизонтальных линий). То есть, вы можете передать в этот параметр как одиночное значение, так и вектор значений. В зависимости это этого нарисуется одна горизонтальная линия или серия горизонтальных линий. -
v— значение (значения) координат \(x\) для вертикальной линии (серии вертикальных линий).3\) по оси \(Y\). Для этого выполним следующую последовательность действий:plot(tab$Год, tab$Каспийское, type="n") # режим 'n' позволяет ничего не рисовать, но заложить поле графика в соответствии с данными, указанными в параметрах x и y # Вычисляем линии сетки xlines = seq(min(tab$Год), max(tab$Год), 1) ylines = seq(ceiling(min(tab$Каспийское)), floor(max(tab$Каспийское)), 1) # Рисуем линии сетки abline(h = ylines, v = xlines, col = "lightgray") # Рисуем график lines(tab$Год, tab$Каспийское, col="red3") points(tab$Год, tab$Каспийское, pch = 20, col="red3") # Выделяем значение 10 по оси Y: abline(h = 10, col = "blue", lwd = 2) # Рисуем дополнительно рамку, т.к. сетку координат мы рисовали после графика box()Аннотации данных (текст на графике)
Аннотации данных добавляются на график с помощью функции
text(). В качестве трех обязательных аргументов ей необходимо передать координаты точек размещения текста, и вектор подписей. Также полезным будет указать параметрpos=, отвечающий за размещение аннотации относительно точки. Значенияpos, равные 1, 2, 3 и 4, соответствуют размещению снизу, слева, сверху и справа от точки:text(tab$Год, tab$Каспийское, labels = tab$Каспийское, cex = 0.75, pos = 3)К сожалению, стандартный механизм размещения аннотаций пакета
graphicsне обладает возможностью устранения конфликтов подписей. Однако это возможно для графиков, построенных с помощью библиотек lattice и ggplot2. Для этого можно воспользоваться пакетом directlabels или ggrepel.Легенда
Легенда к графику размещается с помощью функции
legend(). Эта функция принимает несколько аргументов, включая: местоположение, заголовок, названия элементов, графические параметры. Местоположение может быть задано координатами \((x,y)\) в системе координат графика, но удобнее пользоваться следующими предопределенными константами:"bottomright","bottom","bottomleft","left","topleft","top","topright","right","center".Чтобы в легенде появились точки, необходимо задать параметр
pch=. Для линейной легенды, следует задать, соответственно, параметрlty =и/илиlwd =. Каждый из этих параметров должен быть вектором по количеству элементов легенды:par(mar = margins.default) # Найдем ограничивающий прямоугольник вокруг всех рядов данных xrange = range(tab$Год) yrange = range(tab$Каспийское, tab$Карское, tab$Азовское) # Построим пустой график с разметкой осей и всеми заголовками plot(xrange, yrange, type="n", main="Объем сброса загрязненных сточных вод", xlab="Год", ylab="млрд.куб.м", cex.axis=0.8, cex.lab=0.7, cex.main=0.9, col.lab = "grey50", fg = "grey40") # Добавим на график сетку координат grid() # Добавим на график данные points(tab$Год, tab$Каспийское, pch=20, col="red3") lines(tab$Год, tab$Каспийское, pch=20, col="red3") points(tab$Год, tab$Карское, pch=20, col="forestgreen") lines(tab$Год, tab$Карское, pch=20, col="forestgreen") points(tab$Год, tab$Азовское, pch=20, col="steelblue") lines(tab$Год, tab$Азовское, pch=20, col="steelblue") # Определим положение, названия и цвета: main = "Море" location = "topright" labels = c("Каспийское", "Карское", "Азовское") colors = c("red3", "forestgreen", "steelblue") # Если цвет передать в параметр fill, то по умолчанию # нарисуются цветовые плашки: legend(location, labels, title = main, fill=colors)pts = c(20, 20, 20) # каждый элемент показывается точкой типа 20 lns = c(1, 1, 1) # каждый элемент показывается линией толщиной 1 # теперь посмотрим на легенду (она нарисуется поверх старой) legend(location, labels, title = main, col = colors, pch = pts, lwd = lns)Более подробно с разнообразными опциями размещения легенды на графике вы можете познакомиться, набрав в консоли команду
?legend.Топ 15 бесплатных онлайн-курсов иллюстрации: живопись, графика, рисунок карандашом, скетчинг, карикатура
Топ 15 бесплатных онлайн-курсов иллюстрации: живопись, графика, рисунок карандашом, скетчинг, карикатура
Мастерство достигается через желание и стремление совершенствоваться, в процессе регулярных занятий. Данное разграничение вполне применимо к любой сфере деятельности, но в первую очередь — к творчеству. Небольшого времени достаточно для освоения азов иллюстрации — от рисования пейзажей акварелью до создания карикатур фломастером.
Что окажется в радость начинающему художнику: процесс создания картин, украшение ими жилища, преподнесение их в подарок близким или выставление работ на продажу — зависит от предпочтений и задач конкретного человека. Мы подобрали лучшие бесплатные онлайн ресурсы, предлагающие освоить приемы иллюстрации на дистанционных курсах, мастер-классах и видеоуроках.
Художник onlineОнлайн-школа позиционирует себя как образовательный портал, задача которого — сделать обучение графике и живописи доступным для пользователей разного возраста. Бесплатные занятия площадки — это синтез академических программ известных художественных вузов Санкт-Петербурга и свежий взгляд на творчество современных мастеров кисти. Еженедельно школа проводит бесплатные мастер-классы, на которых демонстрируют приемы рисования маслом, акварелью, скетчинга спиртовыми маркерами. Усваивать материал подобных мероприятий, на каждом их которых разыгрываются призы, можно как в режиме онлайн, так и просматривая записи в специальной рубрике сайта. Кроме того, на ресурсе можно заказать бесплатный курс, который не только обучит художественным навыкам, но и расскажет о других тонкостях: как натянуть холст на подрамник или бумагу — на планшет, сколько кистей необходимо живописцу и какими средствами разбавляют масляную краску.
Рисуем с Анной КошкинойАвтор некоммерческого проекта делится знаниями, которые приобретала сначала в художественном кружке, затем в вузе, а далее получала их из специализированных журналов и литературы для профессионалов. По аналогичной схеме — от простого к сложному — выстроена и подача записанного ей контента. Чтобы результат был очевиден, Анна Кошкина призывает заниматься минимум четверть часа ежедневно. На сайте размещены видеоуроки по рисунку, перспективе, композиции, живописи, материало- и цветоведению. После некоторых даются домашние задания. Есть подборки полезной литературы, работы создательницы сервиса и посетителей.
Простой КарандашНесмотря на говорящее название ресурса, его материалы помогут овладеть не только приемами рисования простым карандашом. Здесь размещено много видео- и текстовых уроков по другим техникам: акварели, гуаши, акрила, маркера, туши, пастели. Есть рубрика для детей, в которой обучают созданию изображений по клеткам, воспроизводят на бумаге образы мультяшных героев и представителей фауны. Присутствуют обзоры электронных графических редакторов и сюжеты о работе в них, есть раздел с раскрасками из категории «антистресс».
Видеоуроки Анны ЛомакинойУ канала многотысячная армия подписчиков. Его создатель — Анна Ломакина, которая делится собственным опытом иллюстрации детских книг и упаковок косметики, предлагает видео об организации творческого процесса, поиске вдохновения, создании персонажей мультфильмов, выборе инструментов художника-иллюстратора.
LookmiПроект создавался с целью научить рисовать тех, кто этого искренне хочет, однако не знает, с чего начать. Его автор, в свое время окончивший художественную школу, убежден: нарисовать портрет маслом под силу лишь опытному мастеру, но запечатлеть на бумаге кошку или цветок способен каждый. Методика обучения проста: начинать следует с поэтапного овладения техникой рисования карандашом, затем плавно переходить к работе с красками. В топе его арт-тренировок, которые чаще всего выбирали посетители, — рисование слона, тигра, собаки, лошади, бабочки, подсолнуха, танка Т-34 и старинного замка.
Рисовать ЛегкоСоздатели веб-ресурса задались целью объяснить начинающим художникам законы построения правильной перспективы изображений. На старте онлайн-обучения с помощью наглядных иллюстраций разъясняется само понятие перспективы, а далее следуют уроки, которые расширяют творческие возможности пользователей ввиду получения ими новых знаний. Если на первом занятии учат рисовать кирпич, который должен выглядеть не плоским, а объемным, то уже к середине курса художникам рассказывают, как изображать людей на улице, чтобы их размеры находились в верном соотношении с величиной зданий. Каждая тема сопровождается выводами и практическими заданиями.
Спонтанная живопись Натальи БаженовойМини-курс включает три видеолекции. На них художник-педагог Наталья Баженова демонстрирует слушателям, как за четверть часа нарисовать ветку сирени или написать пейзаж. Особенность методики в том, что, перенося краской на бумагу творческие идеи, человек получает моральное удовлетворение. По сути, лекции подтверждают, что спонтанная живопись может производить эффект арт-терапии.
Уроки иллюстрации для начинающихХудожественное творчество — это процесс, позитивное влияние которого способны оценить не только увлеченные искусством люди. Даже врачи, от хирургов-ортопедов до психологов, относят его к категории полезных занятий: при грамотной организации пространства рисующий человек вырабатывает правильную осанку, а визуализируя мысли и идеи на бумаге или холсте, он тренирует терпение и обретает душевную гармонию.
Уроки от New Art IntentionКомплекс из 30 онлайн-занятий — это проект художественной школы New Art Intention. Пользователей без опыта учат рисовать объемные геометрические фигуры, выступающий фигурный орнамент, рассказывают об основах композиции. Более опытным иллюстраторам адресованы уроки рисования фигуры человека, этюд женской головы и пейзаж с цветным подмалевком.
Learn to drawСоздатель бесплатной арт-площадки — американский художник-карикатурист Kirk Bjorndahl. Англоязычный контент не должен смущать творческих пользователей, так как навигация сайта простая, браузерные транслейтеры переводят текстовую информацию более чем корректно, а тематические картинки, что логично, перевода не подразумевают. Художник знакомит новичком с азами иллюстрации, включая штриховку и создание тени, после чего приступает к самому сложному — учит изображать человека.
Занятия по иллюстрации на WebPaintКурс, на прохождение которого отводится 30 дней, создан по книге иллюстратора-мультипликатора Марка Кистлера. Главное условие, при котором за указанный срок удастся пройти путь от неопытного новичка до неплохого художника-любителя, — ежедневно отводить на приобретение навыков не менее 20 минут. Первые занятия отведены под простейшую геометрию в альбоме, а к окончанию курса пользователь научится рисовать портреты и сложные здания.
YouTube-канал «Как научиться рисовать»На канале около трех сотен видеоуроков, обучающих рисованию карандашом, фломастером, пастелью и акварелью. Есть сюжеты о разных техниках, основах работы с цветом, создании натюрмортов и пейзажей. В отдельном плейлисте — видеокурс для самых маленьких.
ЛинтэумПлощадка объединяет талантливых художников, готовых делиться опытом, и тех, кто только пробует свои возможности в творчестве. Занятия помогут сориентироваться в разных техниках (акварели, живописи маслом, гуашью, акрилом), обучат работе с мягкими материалами: сангиной, сепией, пастелью, углем. На ресурсе опубликован контент для пользователей с разным уровнем мастерства, есть мастер-классы по живописи, графике, размещены статьи, переводы, списки литературы по искусству.
PurmixНа сайте размещено свыше трех с половиной тысяч поэтапных уроков рисования карандашами — цветными и простыми. Следуя пошаговым наглядным руководствам, посетители площадки научатся изображать животных, героев аниме, растения, создавать портреты, граффити и татуировки. В отдельные разделы вынесены уроки для маленьких художников, по прорисовке 3D-картин, изображению мифических существ, всемирно известных достопримечательностей и транспорта.
LesyaDrawНа веб-ресурсе размещено полторы тысячи уроков для разновозрастных поклонников изобразительного творчества: есть обучающий материал и для трехлетних детей, и для пользователей почтенного возраста. Тематика работ, которые предлагается создавать с помощью карандашей, — природа, праздники, персонажи мультфильмов, люди.
Как делать скетчи: 15 фишек для создания живых скетчей. ЧАСТЬ ПЕРВАЯ
Скетчинг — это искусство быстрого, спонтанного рисования.
Как показывает практика, на протяжении сотен и даже тысяч веков скетчи используются художниками, дизайнерами, изобретателями, архитекторами и инженерами для быстрого отображения сцен,объектов или своих мыслей на бумаге.
Кто-то зарисовывает то, что непосредственно видит, другие набрасывают идеи, приходящие в голову, прежде чем их забудут.
Некоторые скетчи становятся основой для произведения искусства или изобретения. А другие остаются только в альбоме.
Каким бы ни был повод для создания скетча, всегда есть возможность сделать их лучше. Ведь, к счастью, скетчеры за свою историю, на основе опыта, создали свой золотой фонд трюков и фишек.
Мы рассмотрим лучшие советы от лучших скетчеров в этой статье.
1. Сделайте скетчбук своим другом.Рисование в альбоме учит сначала смотреть, затем наблюдать и, наконец, становится возможным обнаружить в нём источник вдохновения. — Ле Корбюзье
Любое рисование требует практики. Но, поскольку скетчинг, во многом, направлен на запечатление настоящего момента, недостаточно заниматься набросками только по запланированному графику. Нужна большая практика в создании спонтанных скетчей, а для этого всегда нужно иметь с собой альбом.
Бесчисленное множество великих художников всегда носили с собой альбом для эскизов, куда бы они ни пошли. Пабло Пикассо использовал свой альбом, чтобы постоянно практиковаться в технике. Его тетради полны предварительных рисунков к некоторым из его великих работ, а также, в них есть копии картин, которые ему нравились, или же это просто эскизы видов из его студии.
Кинорежиссер Гильермо дель Торо использует свой блокнот, чтобы подробно описать идеи своих фильмов. Его заметки содержат вкрапления иллюстраций странных и прекрасных фэнтезийных персонажей, пойманных всякий раз, когда ему пришла в голову идея. Другие художники также используют свои альбомы для собирания мимолетных идей, которые потом будут использовать. Британский художник-керамист Грейсон Перри описывает свою записную книжку как «архив глупых заметок, которые позже становятся искусством».
Самым известным создателем скетчбуков был Леонардо да Винчи. В его альбомах можно найти всё, что угодно: от анатомических рисунков до изобретений в области техники.
Есть одна общая особенность всех этих альбомов. По сравнению с завершенной работой художника, которая может казаться очень детализированной и совершенной в галерее или на экране кино, рисунки в скетчбуках грубее, проще и спонтаннее. И, благодаря привычке их создателей всегда носить свой альбом в кармане, скетчи в них могли быть созданы в любой момент.
Скечбук Вильяма Троста Ричарда
Купите скетчбук в ближайшем художественном магазине, и пусть он станет вашим новым лучшим другом. Всякий раз, когда вы видите что-то интересное, найдите время, чтобы набросать быстрый эскиз. Он не должен быть совершенным, и вам не нужно каждый раз садиться за стол или искать другое удобное место для скетчинга.
Возьмите это в привычку, и очень скоро начнёте смотреть на мир глазами скетчера. Художник Джон Рёскин писал, что люди, которые часто рисуют окружающий мир, начинают видеть его иначе.
«Два человека идут на прогулку. Один делает наброски, другой не имеет такой практики. Они спустятся по зеленой дорожке … Один увидит переулок и деревья … Но что увидит скетчер? Его глаза привыкли искать истоки прекрасного и проникать в мельчайшие детали красоты ». — Джон Рёскин
Главная мысль:
Купите карманный альбом и не расставайтесь с ним. Делайте скетчи спонтанно, когда вам придёт в голову отличная идея или вы подсмотрите интересную сцену.
Присоединяйтесь к онлайн мастер-классу по скетчингу с художником Ниной Стадник. Старт – 17 января. Читателям нашего блога скидка 500 р. (промокод ‘БЛГ21’).
2. Научитесь правильно держать рукуПервый секрет хорошего скетча может показаться очевидным — все зависит от того, как вы держите свой карандаш.
Неправильная постановка руки — типичная ошибка новичка. Большинство людей пытаются рисовать, держа карандаш также, как при письме. Но это не лучшее решение для рисования, задействовать те же мышцы, что при письме.
Самое главное, что следует понять, для разного рисования нужны разные позиции руки.
Австралийский художник Хелен Саутс идентифицирует четыре разных способа удержания карандаша при скетчинге:
как при письме, рука лежит на бумаге. подходит для рисования замысловатых деталей
расширенный захват — когда рука поднята от листа и может создавать свободные линии
верхний захват хорош для штриховки
нижним захватом можно делать протяжённые линииДизайнер и иллюстратор Пол Тайсалл рекомендует использовать верхний захват для создания динамических линий различной ширины, слегка подкручивая запястье при рисовании, рисуя всеми гранями карандаша.
Для более техничного, точного рисования, такого, как архитектурный эскиз, линии должны быть прямыми и как можно более точными. Архитектор Боб Борсон рекомендует любопытный трюк для начинающих скетчеров: постарайтесь не перемещать запястье или руку от локтя, а двигайте всю руку, начиная от плеча.
Это устраняет «колебание», создаваемое небольшими движениями запястья и локтя.
Главная мысль:
Изучите различные методы работы карандашом, постановки руки, для каких типов скетчей они подходят. Практикуйте свою точность, рисуя от плеча, а не на запястье.
3. Не бойтесь стиркиМногие скептически настроенные новички завидуют тем, кто почти не вносит коррективы ластиком в работу. Их огорчает вид собственные рисунков, полных исправлений, которые они воспринимают как неудачу.
Но, как объясняет английский художник Стивен Фартинг, даже эксперты вносят коррективы. В своей серии лекций в Оксфорде он указывает на рисунок Джона Рёскина, возможно, создателя самых талантливых набросков природы в истории. Если вы внимательно посмотрите на рисунок, вы увидите, что Рёскин постоянно стирает и перерисовывает линии, делая десятки крошечных исправлений.
«В этом суть современного рисования, — объясняет Фартинг, — Рисовать, делать ошибки, исправлять их, выводя верные линии».
Использование ластика даст вам отличную практику наброска. Вы будете делать более уверенные линии, ведь их всегда можно исправить. Вместо того, чтобы тщательно пытаться получить «идеальную» линию, вы можете рисковать и рисовать без чрезмерного обдумывания, зная, что можете стереть ее, если необходимо.
Эскизы станут более живыми, лёгкими и более похожими на исходный объект.
Ластик можно также использовать для художественного эффекта сам по себе. Некоторые скетчи можно сделать красивыми, сначала покрывая кусочек графитом или древесным углем, а затем, используя ластик как перо, выбелить блики, как продемонстрировал аниматор Disney Аарон Блейз в своих рисунках сказочных существ.
Главная мысль:
Все великие художники используют ластик. Включите его в свой список материалов и не бойтесь исправлений.
4. Научитесь использовать тонТон — это градации тёмного и светлого. Это то, что делает наше изображение трёхмерным, придаёт ощущение глубины.
Самый простой пример того как использовать тон — посмотреть, как свет падает на объект. Ближайшая к свету часть будет почти белой, дальняя — самой тёмной. Между ними будут градации, резкость которых зависит от мягкости источника света.
Однако есть много других способов использования тона.
Тоном можно дать ощущение дистанции. В своих художественных лекциях Стивен Фартинг описывает, как Джон Рёскин в своем наброске горной сцены использует более темные тона в более близких частях изображения и легче в тех, кто находится дальше, как в его эскизе Альп ниже.
Скетчбук Джона Рёскина
То, как тон влияет на рисунок, зависит не только от темноты применяемых штрихов, но и от того, как они положены, в каком направлении. Различные штрихи могут использоваться для создания ощущения различных объектов в изображении.
В своей книге 1900 года «Практика и наука рисования» английский художник Гарольд Спид объясняет, как различные направления штриха могут использоваться при создании тона.
«Линии штриховки, идущие по форме, предполагают мягкость, округлые штрихи дают полноту и осязаемость формы, линии могут быть жёсткими и пересекаться во всех направлениях, за счёт их многообразия возникает загадка тона». — Гарольд Спид.
Спид не советует выводить беспорядочные каракули, они выглядят непрофессионально и не помогают при создании тона.
Карандашом можно дать очень ровный тон — хороший для гладкой кожи, облаков или блестящих твердых объектов — методом, известными как чистка или полировка (описан художником Дианой Райт).
Чистка заключается во втирании рисунка мягкой тканью или сжатой бумагой и приводит к мягкой, «пятнистой» фактуре, в то время как полировка требует затирания эскиза очень твердым (3Н) карандашом и этот метод сохраняет более подробную информацию.
Главная мысль:
Существует много методов создания тона, чтобы объекты в ваших скетчах были насыщенными. Тщательно изучите методы затенения, как использовать тон для отображения света, глубины и текстуры.
5. Создайте «Словарь значимых вещей»Когда вы знакомитесь с инструментами для скетчинга, вы можете создать каталог из разных материалов (карандаш, 3d ручка, мел, графит, древесный уголь …) и методов (штрихование, перекрестье, затенение, полировка …).
Но как быстро вы сориентируетесь в этом при наброске? Когда вы хватаете свой альбом, чтобы зарисовать красивую сцену, прежде чем она исчезнет, у вас может не хватить времени, чтобы остановиться и обдумать, будет ли она выглядеть лучше с карандашом 2B или 3B, с изогнутым или перекрещенным штрихом.
В качестве решения этой проблемы Музей Ashmolean рекомендует создать «словарь значимых вещей» и записать его в своем альбоме. Каждый раз, когда вы овладеете новой техникой создания тона или приобретаете новый тип карандаша, помечайте его в своем «словаре» и дайте ему короткую метку.
Таким образом, вы можете быстро обратиться к своему «словарю» всякий раз, когда начинаете рисовать. Быстро оценить, каким методом лучше всего зарисовать сцену перед вами. Это особенно полезно для рисования на открытом воздухе, где ваше время может быть ограничено, и ваше решение надо принимать вне комфортной студии.
Главная мысль:
Овладевая новым методом или пробуя новый материал, записывайте это в своей словарь и храните его в своём скетчбуке.
Bratec Lis School приглашает на курсы и мастер-классы по скетчингу, рисунку и графике в Москве. С мастер-классами нас уже посетили такие художники-скетчеры и графики как Маттиас Адольфсон, Бенуа Гийом, Янн Кебби, Алесандро Мартоз Марторелли и другие.
Перевод первой части статьи Jen Reviews «How to Sketch – 15 Tips For Better Sketches That Come to Life»
Перевод подготовила Валерия Ольховская
Простые рисунки для срисовки ручкой (70 фото) 🔥 Прикольные картинки и юмор
Вы ощущаете себя в душе художником, хочется выражать себя через картинки, но рисуете не очень хорошо? Мы вас обрадуем, в этом нет ничего сложного и рисовать может каждый. Так можно развлекать себя на скучных совещаниях, в транспорте, в очередях. Так можно проводить время вместе с детьми, семьей, подкидывая друг другу идеи новых рисунков. Инструментов требуется минимум: была бы бумага и ручка. Начинать можно в маленьких блокнотиках, школьной тетрадке. Со временем, если увлечетесь, переходите на формат А4. Самые простые рисунки создают одной ручкой. Далее предлагаем посмотреть простые рисунки для срисовки ручкой.
Рисунок котик.
Рисунок пикачу.
Рисунок ручкой единорог.
Рисунок карандашом котик.
Рисунок пуанты.
Рисунок для скетчбука.
Рисунок поэтапно Вини Пух.
Рисунок узоры.
Рисунок ручкой белочка.
Рисунок зайчонок.
Грустный рисунок для срисовки.
Рисунок ручкой для срисовки.
Девочка с зонтиком.
Рисунок ручкой бомба.
Рисунок ручкой узор.
Рисунок для личного дневника.
Рисунок ручкой для срисовки.
Рисунок сова на ветке.
Рисунок ручкой голова льва.
Рисунок роза.
Сердце с крыльями.
Рисунок ручкой вишня.
Рисунок свечи.
Рисунок растения.
Рисунок влюбленные котики.
Рисунок для срисовки руки.
Рисунок одуванчик.
Рисунок комнатные цветы.
Рисунок ручкой птица.
Рисунок грустная девочка.
Рисунок ручкой бокал.
Рисунок лиса.
Рисунок ручкой замок.
Рисунок девушка с косичками.
Рисунок для дневника.
Рыбки в лампочке.
волк.
Планета.
Черепашка.
Минимализм.
Котик.
Мне нравится156Не нравится25Занятия графикой | Artisthall — Художественная мастерская
Большая часть тех, кто получает художественное образование, планирует работать в сфере дизайна и проектирования, так как эта отрасль востребована и постоянно производит новые узкоспециализированные профессии.
Одновременно развиваются сопутствующие материалы, техники, способы подачи и оформления работ. Одной из самых популярных и желательных в арсенале дизайнера техник становиться графика.Какую пользу могут принести будущему или уже состоявшемуся художнику занятия графикой? Во-первых, это продвинутая работа с графическими материалами, свободная ориентация среди огромного, разнообразного множества инструментов, сопутствующих товаров и фирм производителей. Во-вторых, это возможность создавать яркие и эффектные творческие работы, правильно оценивать художественную составляющую как своих, так и чужих работ.
В нашей художественной мастерской вы можете пройти профессиональный курс обучения графики по следующим направлениям:
- базовый уровень, основы
- повышения квалификации
- перепрофилирование
Занятия проходят в небольших группах, по индивидуальному плану и программе заданий для каждого ученика. Программа разрабатывается персонально исходя из целей обучения и уровня подготовки.
Курс представляет собой серию занятий по основным техникам и методикам создания работ, на различные сюжеты и тематики. Все занятия собраны в единый порядок, подобранный таким образом, что выполненное задание закладывает базу для следующего.
В программу вошли упражнения на самые актуальные и полезные графические задачи, стоящие перед современными художниками и дизайнерами.
Занятия графикой для начинающих.
Основа графики — это рисунок. Понятие графики сейчас используется в более широком смысле слова, как вид изобразительного искусства, дающий большие возможности для визуализации творческих идей.
Рисование — это самый быстрый и эффективный способ передачи замысла в материальном виде, где конечный результат зависит только от уровня мастерства.
Современная графика представляет собой рисунок, снабженный техническими приспособлениями, инструментами, позволяющими быстро, в динамичном режиме создавать реалистичные изображения. Такие инструменты как: маркеры (copic, pigma, winsor newton), перья для туши, линнеры, рапидографы доступны и легки в использовании.
Достоинством этих материалов является:
- заданная толщина линий, от 0,1-0,5 мм до 10-12 мм, очень удобно для штриховок или закрашивании фона;
- полноценная цветовая палитра. Многие профессиональные фирмы выпускают маркеры не просто на каждый цвет, но и с градацией тона и интенсивности. Это дает возможность создавать цветные изображения любой сложности с тонкими переходами и живописными моделировками;
- возможность равномерно накладывать цвета и менять тон;
- быстро начинать и заканчивать работу, без долгой подготовки на раскладывание красок, мытье кистей, палитр.
На рынке дизайна интерьеров, мебели, проектирования архитектуры появляется все больше специальностей, так или иначе связанных с прикладными графическими навыками. Художники, умеющие создавать графические подачи, презентации, делать скетчи перед заказчиком, сейчас крайне востребованы.
Наравне с уроками рисунка занятия графикой пригодятся для увеличения арсенала изобразительных средств, доступных современным художникам. Графика, в своем визуальном проявлении, – это способность более эффектно, концентрированно, концептуально преподнести замысел автора.
Отличием нашей программы является то, что мы обучаем принципам, основам, пониманию графических работ, а не отдельному виду по узконаправленной методике. Считаем важным рассказывать ученикам о современных требованиях, предъявляемых к графическим работам, о тенденциях, новых направлениях и техниках.
Обучение графики невозможно без понимания следующих принципов:
Максимальная концентрация образа. В графике отчетливо проявляется принцип фиксации идеи, освобождение сюжета или образа от лишних, второстепенных подробностей. Хорошая графика всегда лаконична, собрана и невероятно выразительна.
Минимум изобразительных средств. Эволюция изобразительного искусства выделила графику в отдельный вид. Начиная с гравюр, офортов, декоративных росписей, через художественные объединения XIX века, иллюстрации, плакаты до нас дошел выкристаллизованный стиль, особенностью которого раз за разом становилось упрощение изобразительных средств и стилизация форм, когда художественная задача решается только одним материалом, одним силуэтом или одной светотенью, когда можно отказаться от цвета, заднего плана, текстуры, но сохранить цельный и понятный образ.
Универсальность и совместимость. Графикой охвачены все сюжеты и темы, существующие на данный момент. В графике можно создать любое произведение, начиная от логотипа, знака, символа до декоративного панно, архитектурного проекта и городского пейзажа. В одной работе можно сочетать на первый взгляд несовместимые приемы, например, реалистичные изображения на плоском абстрактном фоне, а также — объединять различные материалы, накладывая их один на другой.
На базовых занятиях мы объясняем, как с помощью графики реализовывать изобразительные задачи, например, интенсивностью штриха, силой нажима, ритмом линий показывать пространство, фактуру, объем, как в черно-белом исполнении обозначать различие цветов и оттенков.
В процессе прохождения курса вы будете накапливать опыт, запасаться различными стилевыми приемами, научитесь использовать большую часть графических инструментов, доступных современным художникам.
Приглашаем на наши занятия графикой. По всем интересующим вопросам вы можете позвонить по телефонам: 8 903 669-80-89 или 8 903 669-49-59 или написать нам на почту: [email protected]
Набор для академического рисунка | Блок О.Рубцовой
Обязательные принадлежности учащегося.
Академический рисунок является обязательной учебной дисциплиной любой школы, училища или ВУЗа, дающего художественную профессию.
Рисунок — это основа живописи и опора композиции. Это математика реалистичных форм. Это интеллектуальное обоснование оптической иллюзии, ведь художник, — это фокусник, в какой-то степени, обманщик, изображающий на плоском листе бумаги трехмерную картину мира.
Как ничто иное, рисунок имеет канонические основы. Обязательно соблюдение пропорций, моделирование пространства с помощью линейной, а затем воздушной, перспективы, наблюдение, а иной раз, почти вычисление, светотеневого нюанса.
В учебном рисунке основной инструмент- простой карандаш. Для удобства работы на свету и в тенях, а также с фактурой предмета, грифели карандашей имеют различную твердость.
Твердые карандаши (2H, H) хороши для работы на свету, карандаши средней мягкости (F, HB, B) удобны для построения и средних тонов, тени же обычно делают более мягким карандашом (2B, 3B, 4B). Еще более мягкие карандаши используются в эскизных работах, а также в набросках (ССЫЛКА на статью о набросках).
Поскольку традиционным способом наложения тона является штриховка, карандаш должен быть хорошо заточен и его остроту важно поддерживать с помощью канцелярского ножа.
Академический рисунок иначе называют «учебным». Это значит, что придется не только много штриховать, но также исправлять большие куски неверно положенного тона, а также работать в мелких деталях, осветляя и уплотняя их.
Для учебной работы удобно использовать два ластика. Первый послужит для стирания больших плоскостей, второй — для исправлений и уточнений. Один ластик бывает мягким и сам активно истирается во время работы, минимально травмируя бумагу, второй более твердый, резиновый, его разрезают по диагонали и используют, наравне с карандашом, для рисования.
Бумагу в академическом рисунке закрепляют на доске или планшете с помощью кнопок или клея, иногда используют степлер или клейкую ленту. Очень удобно, когда работа не скользит, а крепко укреплена, натянута, на планшет. Для этого ее намачивают и закрепляют по боковым частям планшета.
Сама бумага рекомендована чертежная.
Для эскизных компоновок и набросков очень удобен блокнот карманного формата, который всегда бывает с художником. Бумага в нем не должна быть слишком гладкой и плотной. Гладкая удобнее для работы в черно-белой графике пером и мультилайнером, а плотная хорошая для длительной зарисовки.
Состав набора для академического рисунка.
В нашей художественной школе есть четкие требования к материалам, поэтому раньше я давала каждому своему ученику список принадлежностей, которые он самостоятельно покупал в художественном магазине. Сейчас в магазине «Красный карандаш» на Таганке (ул. Большие Каменщики, д. 4) можно приобрести все рекомендуемые материалы в наборе, причем при записи в нашу школу, вы получаете скидку 5 %. О том, как ее получить, спрашивайте при записи в «Классы живописи и рисования» Ольги Рубцовой (hudojka.com).
В состав комплекта для новичка входят:
1. Планшет художественный (оргалит или фанера), 30*40 см (см. примечание ниже)
2. Набор карандашей чернографитных Faber- Castell (12 штук)
3. Канцелярский нож (маленький)
4. Ластик MILAN
5. Ластик KOH-I-NOOR (со слоном)
6. Канцелярские кнопки
7. Блокнот для эскизов и домашних работ._____________________
ПРИМЕЧАНИЕ: Бумага приобретается отдельно.
Если набор требуется для школы Ольги Рубцовой, то следует купить чертежную бумагу ГОЗНАК в листах формата А1 (хватает на 2 рисунка) или А2 (один рисунок), чтобы натянуть на планшет.
Если набор приобретается для самостоятельного использования, пожалуйста, уточняйте требования к формату бумаги у своего преподавателя!
P.S. Три секрета.
Первое, что делают мои ученики, приступая к чистовой работе над академическим рисунком (после того, как потренируются в наложении штриховки и найдут удачную композицию), — они натягивают планшет.
Поскольку мы начинаем работать на минимальном учебном формате, А3 (30*40см), и работаем сидя, в пленэрной позе, то используем не доску на мольберте, а натянутый планшет с упором на колени. Так бумага не сопротивляется, а рисование более легко и маневренно. Разумеется, чтобы увидеть неудачные места, ученики отставляют работу на 2-3 метра, и, проанализировав, продолжают работу. Рисование на более крупном формате (А2, А1) потребовало бы работы за мольбертом, стоя, но я все равно рекомендовала бы натягивать планшет, это существенно повышает качество работы.
Как натянуть планшет?
1. На чистую горизонтальную поверхность стола положите лист бумаги, форматом бОльший, чем планшет.
2. Сверху положите планшет так, чтобы его рабочая сторона оказалась внизу. Оставьте по краям места для загиба бумаги. Обрежьте бумагу в форме развертки канцелярским ножом и уберите обрезки.
3. Возьмите емкость с водой и мягкую губку. Смочите губку и легкими движениями обильно смочите бумагу по направлению от центра листа к краям, как показано на рисунке стрелками. Переверните развертку и повторите операцию с другой стороны.
4. поверх мокрой бумаги (она станет неровной, волнистой и запузырится), положите планшет рабочей стороной вниз, прижмите к бумаге и закрепите края развертки на боковых гранях планшета с помощью клея (пва, клейстер), степлера или кнопок.
5. Переверните планшет и оставьте его сохнуть.____________
Внимание! Рабочую сторону бумаги нельзя тереть пальцами и губкой, будьте аккуратны, иначе на рисунке будут неприятные катышки после высыхания.
Во время рисования карандаш быстро стачивается, и его необходимо затачивать для того, чтобы штриховка была звонкой и достаточно гибкой в пропускании света, ведь свет помогает в создании воздушной перспективы, а значит, объема предметов. Для того, чтобы качественно заточить карандаш, воспользуйтесь фотоинструкцией, представленной ниже. Автор фотографий И. Виселевицкая.
Ластик для рисования, а мы используем обычно классическую художественную резинку со слоном, важно подготовить к работе со штрихом и тонкими линиями. Для этого его разрезают по диагонали, как показано на рисунке ниже.
В оформлении статьи использована авторская графика О. Рубцовой, а также фрагмент рисунка ученика «Классов живописи и рисования», Михаила Балуева.
Рисование графики — Изучение веб-разработки
Браузер содержит несколько очень мощных инструментов программирования графики, от языка масштабируемой векторной графики (SVG) до API-интерфейсов для рисования на элементах HTML
(см. Canvas API и WebGL). В этой статье представлено введение в Canvas и дополнительные ресурсы, которые позволят вам узнать больше.Как мы говорили в нашем модуле HTML-мультимедиа и встраивания, Интернет изначально был просто текстом, что было очень скучно, поэтому были введены изображения — сначала через элемент
background-imageи SVG.Однако этого было недостаточно. Хотя вы могли использовать CSS и JavaScript для анимации (и иного управления) векторных изображений SVG — поскольку они представлены разметкой — по-прежнему не было возможности сделать то же самое для растровых изображений, а доступные инструменты были довольно ограничены. В Интернете по-прежнему не было возможности эффективно создавать анимацию, игры, 3D-сцены и другие требования, которые обычно выполняются языками более низкого уровня, такими как C ++ или Java.
Ситуация начала улучшаться, когда браузеры начали поддерживать элемент
и связанный с ним Canvas API — Apple изобрела его примерно в 2004 году, а другие браузеры внедрили его в последующие годы.Как вы увидите ниже, холст предоставляет множество полезных инструментов для создания 2D-анимации, игр, визуализации данных и других типов приложений, особенно в сочетании с некоторыми другими API-интерфейсами, предоставляемыми веб-платформой.В приведенном ниже примере показана простая 2D-анимация прыгающих мячей на основе холста, которую мы изначально встречали в нашем модуле «Введение в объекты JavaScript»:
Примерно в 2006–2007 годах Mozilla начала работу над экспериментальной реализацией трехмерного холста. Им стал WebGL, завоевавший популярность среди поставщиков браузеров и стандартизованный примерно в 2009–2010 годах.WebGL позволяет создавать настоящую трехмерную графику внутри вашего веб-браузера; в приведенном ниже примере показан простой вращающийся куб WebGL:
В этой статье основное внимание будет уделено 2D-холсту, поскольку исходный код WebGL очень сложен. Однако мы покажем, как использовать библиотеку WebGL для более простого создания 3D-сцены, и вы можете найти учебное пособие, посвященное необработанному WebGL, в другом месте — см. Начало работы с WebGL.
Примечание : Базовая функциональность холста хорошо поддерживается во всех браузерах, за исключением IE 8 и ниже для 2D-холста и IE 11 и ниже для WebGL.
Если вы хотите создать 3D-сцену 2D или на веб-странице, вам нужно начать с элемента HTML
. Этот элемент используется для определения области на странице, в которой будет нарисовано изображение. Это так же просто, как добавить на страницу элемент:Это создаст на странице холст размером 320 на 240 пикселей.
Внутри тегов холста можно поместить резервный контент, который отображается, если браузер пользователя не поддерживает холст.
<холст>Ваш браузер не поддерживает холст. Бу-у-у!
Конечно, это сообщение бесполезно! В реальном примере вам нужно связать резервное содержимое с содержимым холста. Например, если вы визуализируете постоянно обновляемый график цен акций, резервным контентом может быть статическое изображение последнего графика акций с альтернативным текстом, указывающим цены в тексте.
Создание и изменение размера нашего холста
Давайте начнем с создания нашего собственного холста, на котором мы будем проводить будущие эксперименты.
Сначала создайте локальную копию нашего файла 0_canvas_start.html и откройте ее в текстовом редакторе.
Добавьте в него следующий код сразу под открывающим тегом
<холст>Добавьте сюда подходящий запасной вариант.
Мы добавили
classк элементу, чтобы было легче выбрать, если у нас есть несколько холстов на странице, но мы удалили атрибутыwidthиheightна данный момент (вы могли добавьте их обратно, если хотите, но мы установим их с помощью JavaScript в разделе ниже).Холсты без явной ширины и высоты по умолчанию составляют 300 пикселей в ширину на 150 пикселей в высоту.Теперь добавьте следующие строки JavaScript внутри элемента







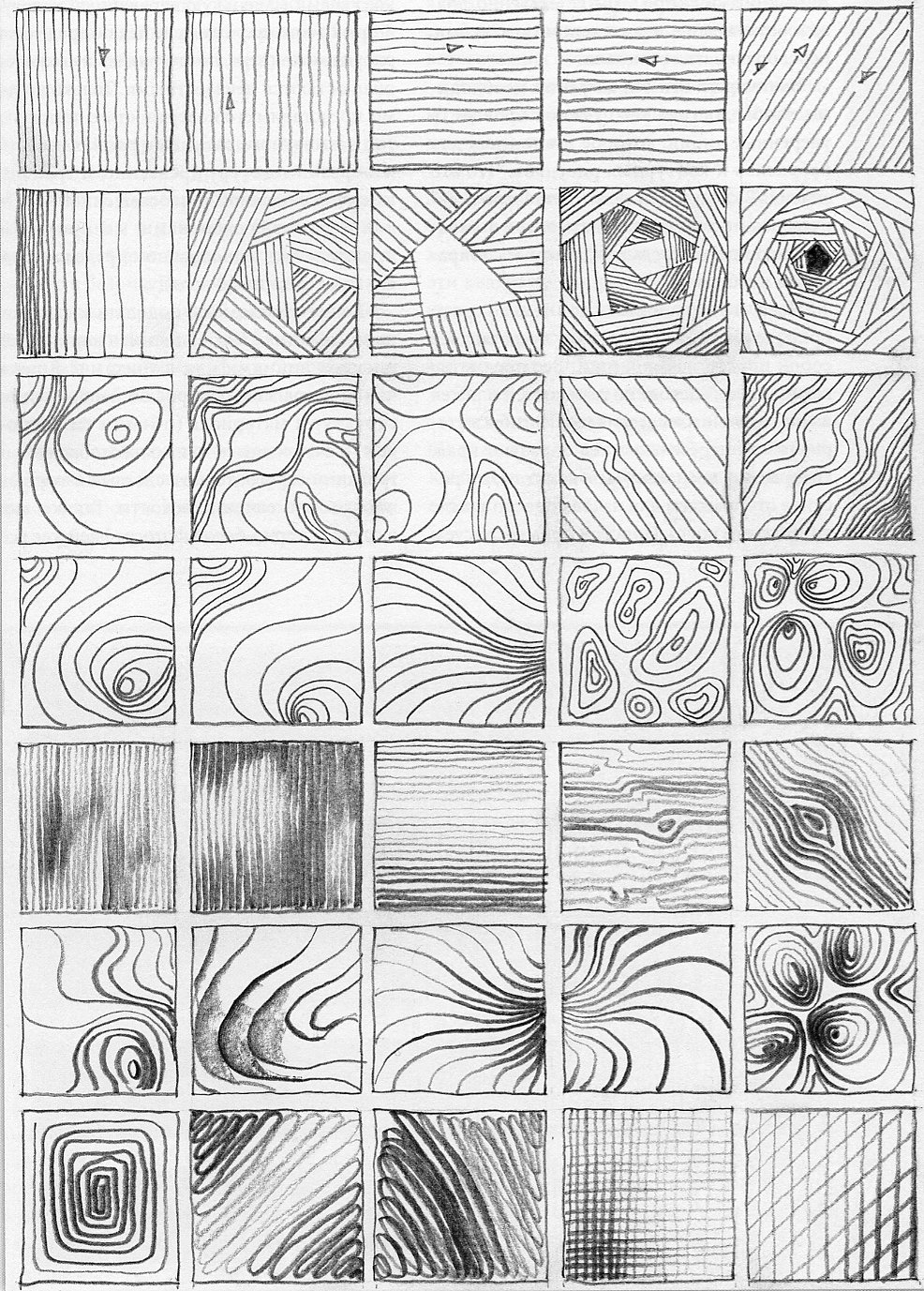
 долл. США",
ylab = "Импорт, млн. долл. США",
main = "Экспорт/импорт металлов и изделий из них по субъектам РФ",
asp = 1,
pch = 2,
cex = 0.5)
долл. США",
ylab = "Импорт, млн. долл. США",
main = "Экспорт/импорт металлов и изделий из них по субъектам РФ",
asp = 1,
pch = 2,
cex = 0.5)