Работа с инструментом «Текст» в Photoshop на iPad
Руководство пользователя Отмена
Поиск
- Руководство пользователя Photoshop
- Введение в Photoshop
- Мечтайте об этом. Сделайте это.
- Новые возможности Photoshop
- Редактирование первой фотографии
- Создание документов
- Photoshop | Часто задаваемые вопросы
- Системные требования Photoshop
- Знакомство с Photoshop
- Photoshop и другие продукты и услуги Adobe
- Работа с графическим объектом Illustrator в Photoshop
- Работа с файлами Photoshop в InDesign
- Материалы Substance 3D для Photoshop
- Работа со встроенным расширением Capture в Photoshop
- Photoshop на iPad (недоступно на территории континентального Китая)
- Photoshop на iPad | Общие вопросы
- Знакомство с рабочей средой
- Системные требования | Photoshop на iPad
- Создание, открытие и экспорт документов
- Добавление фотографий
- Работа со слоями
- Рисование и раскрашивание кистями
- Выделение участков и добавление масок
- Ретуширование композиций
- Работа с корректирующими слоями
- Настройка тональности композиции с помощью слоя «Кривые»
- Применение операций трансформирования
- Обрезка и поворот композиций
- Поворот, панорамирование, масштабирование и восстановление холста
- Работа с текстовыми слоями
- Работа с Photoshop и Lightroom
- Получение отсутствующих шрифтов в Photoshop на iPad
- Японский текст в Photoshop на iPad
- Управление параметрами приложения
- Сенсорные ярлыки и жесты
- Комбинации клавиш
- Изменение размера изображения
- Прямая трансляция творческого процесса в Photoshop на iPad
- Исправление недостатков с помощью восстанавливающей кисти
- Создание кистей в Capture и их использование в Photoshop
- Работа с файлами Camera Raw
- Создание и использование смарт-объектов
- Коррекция экспозиции изображений с помощью инструментов «Осветлитель» и «Затемнитель»
- Beta-версия веб-приложения Photoshop (недоступно на территории континентального Китая)
- Часто задаваемые вопросы | Бета-версия веб-приложения Photoshop
- Общие сведения о рабочей среде
- Системные требования | Бета-версия веб-приложения Photoshop
- Комбинации клавиш | Бета-версия веб-приложения Photoshop
- Поддерживаемые форматы файлов | Бета-вервия веб-приложения Photoshop
- Открытие облачных документов и работа с ними
- Ограниченные возможности редактирования облачных документов
- Совместная работа с заинтересованными сторонами
- Генеративный ИИ (недоступно на территории континентального Китая)
- Испытайте будущее Photoshop с инструментом «Генеративная заливка»
- Подлинность содержимого (недоступно на территории континентального Китая)
- Подробнее об учетных данных для содержимого
- Идентичность и происхождение токенов NFT
- Подключение учетных записей для творческой атрибуции
- Облачные документы (недоступно на территории континентального Китая)
- Облачные документы Photoshop | Часто задаваемые вопросы
- Облачные документы Photoshop | Вопросы о рабочем процессе
- Работа с облачными документами и управление ими в Photoshop
- Обновление облачного хранилища для Photoshop
- Не удается создать или сохранить облачный документ
- Устранение ошибок с облачными документами Photoshop
- Сбор журналов синхронизации облачных документов
- Общий доступ к облачным документам и их редактирование
- Общий доступ к файлам и комментирование в приложении
- Рабочая среда
- Основные сведения о рабочей среде
- Установки
- Более быстрое обучение благодаря панели «Новые возможности» в Photoshop
- Создание документов
- Помещение файлов
- Комбинации клавиш по умолчанию
- Настройка комбинаций клавиш
- Галерея инструментов
- Установки производительности
- Использование инструментов
- Наборы настроек
- Сетка и направляющие
- Сенсорные жесты
- Работа в Photoshop с использованием Touch Bar
- Возможности работы с сенсорными жестами и настраиваемые рабочие среды
- Обзорные версии технологии
- Метаданные и комментарии
- Возможности работы с сенсорными жестами и настраиваемые рабочие среды
- Помещение изображений Photoshop в другие приложения
- Линейки
- Отображение или скрытие непечатных вспомогательных элементов
- Указание колонок для изображения
- Отмена и история операций
- Панели и меню
- Позиционирование элементов с привязкой
- Позиционирование с помощью инструмента «Линейка»
- Разработка содержимого для Интернета, экрана и приложений
- Photoshop для дизайна
- Монтажные области
- Просмотр на устройстве
- Копирование CSS из слоев
- Разделение веб-страниц на фрагменты
- Параметры HTML для фрагментов
- Изменение компоновки фрагментов
- Работа с веб-графикой
- Создание веб-фотогалерей
- Основные сведения об изображениях и работе с цветом
- Изменение размера изображений
- Работа с растровыми и векторными изображениями
- Размер и разрешение изображения
- Импорт изображений из камер и сканеров
- Создание, открытие и импорт изображений
- Просмотр изображений
- Ошибка «Недопустимый маркер JPEG» | Открытие изображений
- Просмотр нескольких изображений
- Настройка палитр цветов и образцов цвета
- HDR-изображения
- Подбор цветов на изображении
- Преобразование между цветовыми режимами
- Цветовые режимы
- Стирание фрагментов изображения
- Режимы наложения
- Выбор цветов
- Внесение изменений в таблицы индексированных цветов
- Информация об изображениях
- Фильтры искажения недоступны
- Сведения о цвете
- Цветные и монохромные коррекции с помощью каналов
- Выбор цветов на панелях «Цвет» и «Образцы»
- Образец
- Цветовой режим (или режим изображения)
- Цветовой оттенок
- Добавление изменения цветового режима в операцию
- Добавление образцов из CSS- и SVG-файлов HTML
- Битовая глубина и установки
- Слои
- Основные сведения о слоях
- Обратимое редактирование
- Создание слоев и групп и управление ими
- Выделение, группировка и связывание слоев
- Помещение изображений в кадры
- Непрозрачность и наложение слоев
- Слои-маски
- Применение смарт-фильтров
- Композиции слоев
- Перемещение, упорядочение и блокировка слоев
- Маскирование слоев при помощи векторных масок
- Управление слоями и группами
- Эффекты и стили слоев
- Редактирование слоев-масок
- Извлечение ресурсов
- Отображение слоев с помощью обтравочных масок
- Формирование графических ресурсов из слоев
- Работа со смарт-объектами
- Режимы наложения
- Объединение нескольких фрагментов в одно изображение
- Объединение изображений с помощью функции «Автоналожение слоев»
- Выравнивание и распределение слоев
- Копирование CSS из слоев
- Загрузка выделенных областей на основе границ слоя или слоя-маски
- Просвечивание для отображения содержимого других слоев
- Выделенные области
- Начало работы с выделенными областями
- Выделение областей в композициях
- Рабочая среда «Выделение и маска»
- Выделение при помощи инструментов группы «Область»
- Выделение при помощи инструментов группы «Лассо»
- Настройка выделения пикселей
- Перемещение, копирование и удаление выделенных пикселей
- Создание временной быстрой маски
- Выбор цветового диапазона в изображении
- Преобразование между контурами и границами выделенной области
- Основы работы с каналами
- Сохранение выделенных областей и масок альфа-каналов
- Выбор областей фокусировки в изображении
- Дублирование, разделение и объединение каналов
- Вычисление каналов
- Начало работы с выделенными областями
- Коррекция изображений
- Замена цветов объекта
- Деформация перспективы
- Уменьшение размытия в результате движения камеры
- Примеры использования инструмента «Восстанавливающая кисть»
- Экспорт таблиц поиска цвета
- Корректировка резкости и размытия изображения
- Общие сведения о цветокоррекции
- Применение настройки «Яркость/Контрастность»
- Коррекция деталей в тенях и на светлых участках
- Корректировка «Уровни»
- Коррекция тона и насыщенности
- Коррекция сочности
- Настройка насыщенности цвета в областях изображения
- Быстрая коррекция тона
- Применение специальных цветовых эффектов к изображениям
- Улучшение изображения при помощи корректировки цветового баланса
- HDR-изображения
- Просмотр гистограмм и значений пикселей
- Подбор цветов на изображении
- Кадрирование и выравнивание фотографий
- Преобразование цветного изображения в черно-белое
- Корректирующие слои и слои-заливки
- Корректировка «Кривые»
- Режимы наложения
- Целевая подготовка изображений для печатной машины
- Коррекция цвета и тона с помощью пипеток «Уровни» и «Кривые»
- Коррекция экспозиции и тонирования HDR
- Осветление или затемнение областей изображения
- Избирательная корректировка цвета
- Adobe Camera Raw
- Системные требования Camera Raw
- Новые возможности Camera Raw
- Введение в Camera Raw
- Создание панорам
- Поддерживаемые объективы
- Виньетирование, зернистость и удаление дымки в Camera Raw
- Комбинации клавиш по умолчанию
- Автоматическая коррекция перспективы в Camera Raw
- Инструмент «Радиальный фильтр» в Camera Raw
- Управление настройками Camera Raw
- Обработка, сохранение и открытие изображений в Camera Raw
- Совершенствование изображений с улучшенным инструментом «Удаление точек» в Camera Raw
- Поворот, обрезка и изменение изображений
- Корректировка цветопередачи в Camera Raw
- Версии обработки в Camera Raw
- Внесение локальных корректировок в Camera Raw
- Исправление и восстановление изображений
- Удаление объектов с фотографий с помощью функции «Заливка с учетом содержимого»
- Заплатка и перемещение с учетом содержимого
- Ретуширование и исправление фотографий
- Коррекция искажений изображения и шума
- Основные этапы устранения неполадок для решения большинства проблем
- Улучшение и преобразование изображения
- Замена неба на изображениях
- Трансформирование объектов
- Настройка кадрирования, поворотов и холста
- Кадрирование и выпрямление фотографий
- Создание и редактирование панорамных изображений
- Деформация изображений, фигур и контуров
- Перспектива
- Масштаб с учетом содержимого
- Трансформирование изображений, фигур и контуров
- Рисование и живопись
- Рисование симметричных орнаментов
- Варианты рисования прямоугольника и изменения обводки
- Сведения о рисовании
- Рисование и редактирование фигур
- Инструменты рисования красками
- Создание и изменение кистей
- Режимы наложения
- Добавление цвета в контуры
- Редактирование контуров
- Рисование с помощью микс-кисти
- Наборы настроек кистей
- Градиенты
- Градиентная интерполяция
- Заливка и обводка выделенных областей, слоев и контуров
- Рисование с помощью группы инструментов «Перо»
- Создание узоров
- Создание узора с помощью фильтра «Конструктор узоров»
- Управление контурами
- Управление библиотеками узоров и наборами настроек
- Рисование при помощи графического планшета
- Создание текстурированных кистей
- Добавление динамических элементов к кистям
- Градиент
- Рисование стилизованных обводок с помощью архивной художественной кисти
- Рисование с помощью узора
- Синхронизация наборов настроек на нескольких устройствах
- Перенос наборов, операций и настроек
- Текст
- Добавление и редактирование текста
- Универсальный текстовый редактор
- Работа со шрифтами OpenType SVG
- Форматирование символов
- Форматирование абзацев
- Создание эффектов текста
- Редактирование текста
- Интерлиньяж и межбуквенные интервалы
- Шрифт для арабского языка и иврита
- Шрифты
- Поиск и устранение неполадок, связанных со шрифтами
- Азиатский текст
- Создание текста
- Добавление и редактирование текста
- Фильтры и эффекты
- Использование фильтра «Пластика»
- Использование эффектов группы «Галерея размытия»
- Основные сведения о фильтрах
- Справочник по эффектам фильтров
- Добавление эффектов освещения
- Использование фильтра «Адаптивный широкий угол»
- Фильтр «Масляная краска»
- Использование фильтра «Пластика»
- Эффекты и стили слоев
- Применение определенных фильтров
- Растушевка областей изображения
- Использование фильтра «Пластика»
- Сохранение и экспорт
- Сохранение файлов в Photoshop
- Экспорт файлов в Photoshop
- Поддерживаемые форматы файлов
- Сохранение файлов в других графических форматах
- Перемещение проектов между Photoshop и Illustrator
- Сохранение и экспорт видео и анимации
- Сохранение файлов PDF
- Защита авторских прав Digimarc
- Сохранение файлов в Photoshop
- Управление цветом
- Основные сведения об управлении цветом
- Обеспечение точной цветопередачи
- Настройки цвета
- Дуплексы
- Работа с цветовыми профилями
- Управление цветом документов для просмотра в Интернете
- Управление цветом при печати документов
- Управление цветом импортированных изображений
- Выполнение цветопробы
- Разработка содержимого для Интернета, экрана и приложений
- Photoshop для дизайна
- Монтажные области
- Просмотр на устройстве
- Копирование CSS из слоев
- Разделение веб-страниц на фрагменты
- Параметры HTML для фрагментов
- Изменение компоновки фрагментов
- Работа с веб-графикой
- Создание веб-фотогалерей
- Видео и анимация
- Видеомонтаж в Photoshop
- Редактирование слоев видео и анимации
- Общие сведения о видео и анимации
- Предварительный просмотр видео и анимации
- Рисование кадров в видеослоях
- Импорт видеофайлов и последовательностей изображений
- Создание анимации кадров
- 3D-анимация Creative Cloud (предварительная версия)
- Создание анимаций по временной шкале
- Создание изображений для видео
- Печать
- Печать 3D-объектов
- Печать через Photoshop
- Печать и управление цветом
- Контрольные листы и PDF-презентации
- Печать фотографий в новом макете раскладки изображений
- Печать плашечных цветов
- Печать изображений на печатной машине
- Улучшение цветной печати в Photoshop
- Устранение неполадок при печати | Photoshop
- Автоматизация
- Создание операций
- Создание изображений, управляемых данными
- Сценарии
- Обработка пакета файлов
- Воспроизведение операций и управление ими
- Добавление условных операций
- Сведения об операциях и панели «Операции»
- Запись инструментов в операциях
- Добавление изменения цветового режима в операцию
- Набор средств разработки пользовательского интерфейса Photoshop для внешних модулей и сценариев
- Photoshop 3D
- 3D в Photoshop | Распространенные вопросы об упраздненных 3D-функциях
Ознакомьтесь с простыми действиями для использования инструмента «Текст» в Photoshop на iPad.
Добавление и редактирование текста — еще один важный способ улучшить композиции в Photoshop на iPad. Можно создать текстовый слой, отредактировать текст и атрибуты, а также применить команды слоев.
Доступ к инструменту «Текст»
Чтобы осуществить доступ к инструменту «Текст», выполните одно из следующих действий.
- На панели инструментов коснитесь значка инструмента «Текст» (), чтобы выбрать его.
- Если к iPad подключена физическая клавиатура, просто нажмите клавишу «T», чтобы выбрать инструмент «Текст».
Настройка вертикального текста в Photoshop на iPad недоступна. Однако вертикальные текстовые кадры отображаются и поддерживаются, если документ был изначально создан в приложении Photoshop для настольного ПК.
Работа с текстовыми слоями в Photoshop на iPadВырезание, копирование и вставка текста и изображений в буфер обмена iOS и из него
Впервые реализовано в Photoshop на iPad 4. 4 (выпуск за февраль 2023 г.)
4 (выпуск за февраль 2023 г.)
Теперь можно вырезать, копировать и вставлять текст в Photoshop на iPad из других приложений, например, «Заметки», и наоборот. Нажмите на выделенный текст на холсте, чтобы открыть всплывающее меню, и выберите нужные действия из списка.
Более подробные сведения о действиях с выделенным текстом, доступных в улучшенных всплывающих меню, см. в этой таблице.
| Одно касание | Просмотр раскрывающегося меню с ограниченным набором параметров | «Выделить все» и «Вставить» |
| Два касания | Выделение строки текста и просмотр всплывающего меню | «Вырезать», «Копировать», «Выделить все» и «Вставить» |
| Три касания | Выделение всей строки и просмотр всплывающего меню | «Вырезать», «Копировать», «Выделить все» и «Вставить» |
| Четыре касания | Выделение фрагмента текста и просмотр всплывающего меню | «Вырезать», «Копировать», «Выделить все» и «Вставить» |
Можно также копировать и вставлять изображения в Photoshop на iPad из других приложений, например, «Заметки», и наоборот.
Чтобы вставить изображение в Photoshop на iPad, выберите «Вставить» из меню действий «Слой» или нажмите на значок «+» и выберите «Вставить как новый слой».
Чтобы скопировать изображение из Photoshop на iPad и вставить его в другие приложения, выполните следующие действия.
- Используйте инструмент «Лассо», чтобы выделить изображение или его часть.
- Откройте меню действий «Слой» и выберите «Вырезать», «Копировать выделенную область» или «Копировать объединенные».
- На слое изображения откройте меню действий «Слой» и выберите «Вырезать», «Копировать выделенную область» или «Копировать объединенные».
Создание текстового слоя
При создании короткого текста или текста абзаца автоматически создается текстовый слой. Значок, отображающийся над миниатюрой текстового слоя, помогает отличить текстовый слой от других слоев в режиме компактного или подробногопросмотра слоя.
Короткий текст
Используйте короткий текст, чтобы добавить в документ несколько слов в качестве заголовка в Photoshop на iPad.
Чтобы добавить короткий текст, выполните следующие действия.
- Просто выберите «Текст» () на панели инструментов и коснитесь любого места на холсте, чтобы перейти в режим «Текст».
- При создании текстового слоя образец текста по умолчанию отображается в ограничительной рамке. Коснитесь любого места внутри ограничительной рамки и начните вводить нужный текст.
- Чтобы перемещать текстовый слой по холсту, используйте значок (), отображающийся над ограничительной рамкой текста.
- На панели «Свойства слоя», которая открывается по умолчанию в режиме «Текст», можно изменить параметры «Текст», «Абзац», «Параметры наложения» и «Добавить усеченный корректирующий слой».
- Используйте значки «Вырезать» (), «Копировать» () и «Вставить» (), отображающиеся на виртуальной клавиатуре, которая появляется по умолчанию в режиме «Текст», и выполните соответствующие действия.
- Нажмите «Готово» в верхней части окна режима «Текст», чтобы сохранить изменения в текстовом слое.
 Нажмите «Отмена», чтобы выйти из режима «Текст».
Нажмите «Отмена», чтобы выйти из режима «Текст».
Текст абзаца
Используйте текст абзаца, чтобы добавить абзац текста в документ. Щелкните и перетащите курсор на холсте, чтобы создать ограничительную рамку, в которой можно будет ввести текст абзаца. Она поможет эффективно редактировать и выравнивать абзац в дальнейшем.
Чтобы добавить текст абзаца, выполните следующие действия.
- Просто выберите «Текст» () на панели инструментов
- Щелкните и перетащите курсор на холсте, чтобы создать ограничительную рамку, в которой можно будет ввести абзац текста. При создании абзаца вы автоматически переходите в режим «Текст».
- Образец текста представлен внутри ограничительной рамки. Коснитесь любого места внутри ограничительной рамки и начните вводить нужный текст.
- Чтобы перемещать текстовый слой по холсту, используйте значок (), отображающийся над ограничительной рамкой текста.
- На панели «Свойства слоя», которая открывается по умолчанию в режиме «Текст», можно изменить параметры «Текст», «Абзац», «Параметры наложения» и «Добавить усеченный корректирующий слой».

- Используйте значки «Вырезать» (), «Копировать» () и «Вставить» (), отображающиеся на виртуальной клавиатуре, которая появляется по умолчанию в режиме «Текст», и выполните соответствующие действия.
- Нажмите «Готово» в верхней части окна режима «Текст», чтобы сохранить изменения в текстовом слое. Нажмите «Отмена», чтобы выйти из режима «Текст».
Также см. раздел «Использование текстовых слоев с фотографиями в Photoshop на iPad».
Редактирование текста с помощью инструмента «Текст»
На панели «Свойства слоя» можно редактировать и изменять различные атрибуты активного текстового слоя:
В разделе «Текст» нажмите на поля «Тип шрифта» и «Стиль шрифта», чтобы просмотреть раскрывающийся список и выбрать нужный параметр.
Интервал между строками и символами. Интервал между строками и символами в тексте можно настроить, введя вручную нужный размер шрифта, трекинг, интерлиньяж, кёрнинг, сдвиг базовой линии, вертикальный масштаб и горизонтальный масштаб или задав значение с помощью ползунка.
Более подробные сведения об интервале между строками и символами см. в разделе «Интервал между строками и символами в приложении Photoshop для настольного ПК».
Форматирование символов. Задайте цвет текста из поля выбора цвета.Вы также можете поэкспериментировать с различными параметрами форматирования символов — «Автоинтерлиньяж», «Все прописные», «Капители», «Надиндекс», «Подиндекс», «Подчеркнутое» и «Зачеркнутое».
Более подробные сведения о форматировании символов см. в разделе «Форматирование символов в приложении Photoshop для настольного ПК».
Выберите нужные параметры форматирования символов из широкого диапазона настроек.В разделе «Абзац» можно выбрать подходящий параметр для выравнивания и выключки текста.
Параметры наложения
В разделе «Параметры наложения» можно воспользоваться ползунком «Непрозрачность» для изменения степени непрозрачности текста. Кроме того, можно выбрать для текста режим наложения. Более подробные сведения о параметрах наложения см. в разделе «Работа со слоями».
в разделе «Работа со слоями».
Добавление усеченного корректирующего слоя
Добавляет усеченный корректирующий слой к текстовому слою. Более подробные сведения об усеченных корректирующих слоях см. в разделе «Работа со слоями».
Добавление дополнительных шрифтов Adobe или пользовательских шрифтов
Чтобы найти, просмотреть и добавить шрифты Adobe или пользовательские шрифты в средство выбора шрифтов, выполните следующие простые действия.
Выберите текстовый слой на холсте, чтобы открыть панель «Свойства слоя», где представлен раскрывающийся список шрифтов.
Нажмите на этот раскрывающийся список шрифтов, чтобы отобразить меню средства просмотра шрифтов, где можно найти огромное количество системных шрифтов.
Выберите нужный шрифт из списка «Последние», и варианты этого шрифта отобразятся на следующей панели.
Нажмите на «Дополнительные шрифты», чтобы получить доступ к популярным шрифтам Adobe по типу (тегу).
 Чтобы добавить дополнительные шрифты, также можно нажать на ссылку на мобильное приложение Creative Cloud в нижней части панели и следовать подсказкам на экране.
Чтобы добавить дополнительные шрифты, также можно нажать на ссылку на мобильное приложение Creative Cloud в нижней части панели и следовать подсказкам на экране. Нажмите на значок лупы в верхней части панели, чтобы найти шрифты по названию.
Пользователи с учетными записями Creative Cloud могут просматривать шрифты и нажимать значок «+», чтобы добавить пользовательские (не защищенные правами собственности), TTF или OTF шрифты в средство выбора шрифтов. Однако этот значок недоступен для пользователей с корпоративными учетными записями или учетными записями группы.
Замена шрифтов
В Photoshop на iPad не все шрифты доступны по умолчанию при работе с инструментом «Текст». Если в документе есть шрифт, недоступный на iPad, и вы пытаетесь изменить текст, он заменяется другим шрифтом, доступным на iPad.При попытке преобразования текста текстовый слой сводится до пикселей без потери шрифта.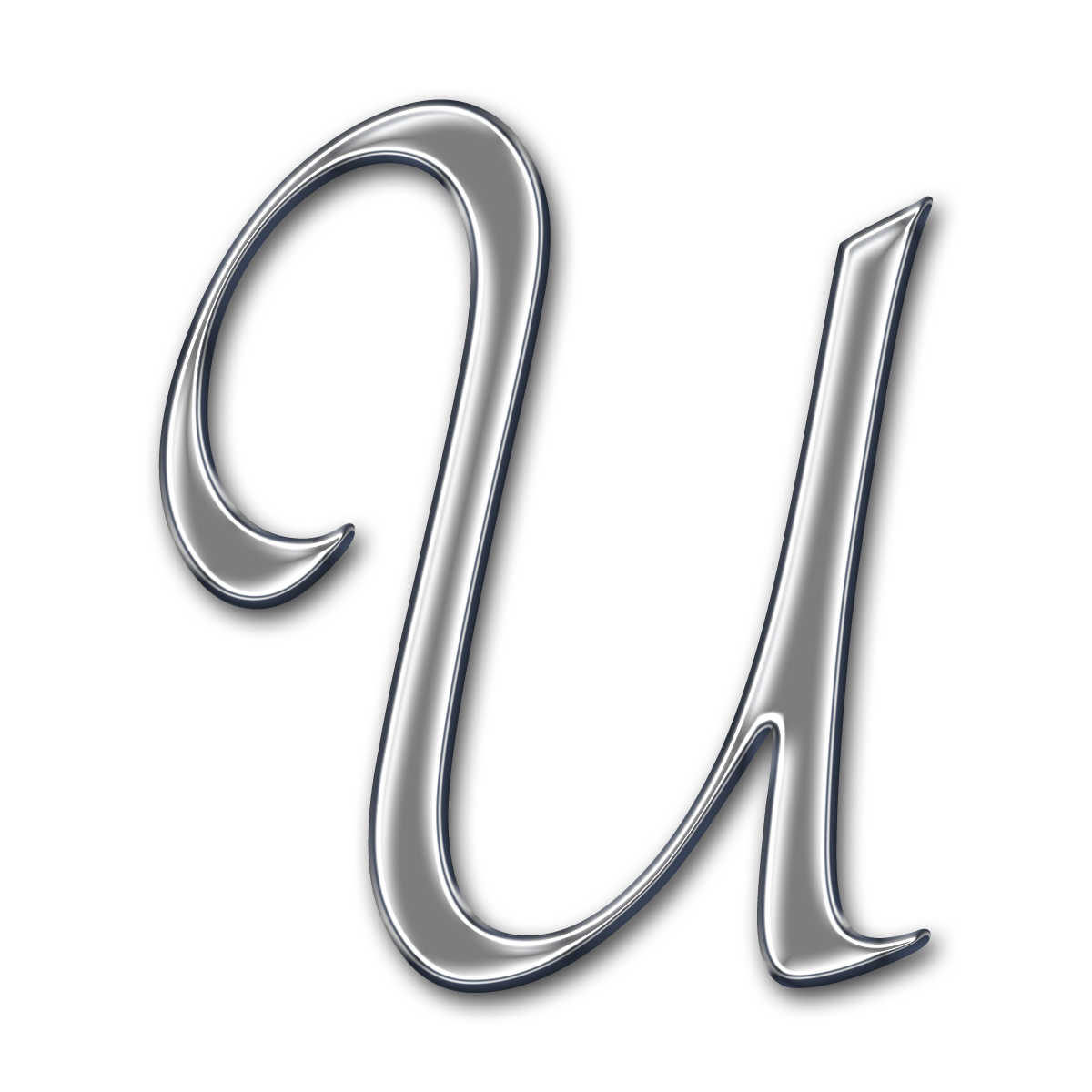
Автоматическая активация шрифтов Adobe
Photoshop на iPad автоматически находит и обновляет любые отсутствующие шрифты в документе Photoshop, если соответствующий шрифт доступен в коллекции шрифтов Adobe. При работе с текстовым слоем больше не нужно беспокоиться об ошибках, связанных с отсутствующими шрифтами. При открытии документа, содержащего шрифты, которые в настоящее время не установлены на устройстве, Photoshop на iPad автоматически активирует шрифты Adobe в фоновом режиме без необходимости закрывать документ.
Если в документе Photoshop есть шрифт, недоступный на iPad, на панели «Свойства слоя» текстового поля появится значок синхронизации. Это означает, что Photoshop на iPad ищет этот отсутствующий шрифт в коллекции шрифтов Adobe. Если такой шрифт доступен в коллекции шрифтов Adobe, Photoshop найдет и загрузит его для текущего сеанса и заменит значок синхронизации на «T».
Теперь Photoshop на iPad автоматически находит и обновляет любые отсутствующие шрифты в файле PSD, если соответствующий шрифт доступен в коллекции шрифтов Adobe.
Кроме того, с помощью бесплатного мобильного приложения Adobe Creative Cloud для iOS вы можете просмотреть и установить более 1 300 шрифтов. Если вы используете платный план подписки на Creative Cloud, это увеличивает выбор шрифтов до более чем 18 000. Все шрифты, устанавливаемые через мобильное приложение Adobe Creative Cloud, доступны для использования в Photoshop на iPad.
Работа с отсутствующими шрифтами и символами с диакритическими знаками
Вы также можете установить отсутствующие шрифты на iPad (iOS13.1 и более поздние версии) с помощью мобильного приложения Adobe Creative Cloud для iOS.
Дополнительные сведения об отсутствующих шрифтах и символах с диакритическими знаками см. в следующих разделах:
- Получение отсутствующих шрифтов в Photoshop на iPad
- Активация шрифтов в мобильном приложении Creative Cloud
- Невозможно набрать символы с диакритическими знаками французского и немецкого алфавитов с физической клавиатуры
Похожие темы
- Использование текстовых слоев с фотографиями в Photoshop на iPad
Вход в учетную запись
Войти
Управление учетной записьюКак создать забавный текстовый эффект в Photoshop
Автор Дмитрий Евсеенков На чтение 7 мин Просмотров 198 Обновлено
В этом уроке я расскажу о создании интересного текстового эффекта — буквы, состоящие из войлока. Здесь я буду использовать Photoshop CC 2018, но урок подойдёт и к гораздо более ранним версиям программы.
Для создания эффекта нам понадобится файл с узором Photoshop (файл pattern_felt.pat), а также любой шрифт с толстыми буквами. Файл с узором можно скачать по ссылке внизу страницы, он помещён в архив вместе с готовым файлом PSD, выполненным по материалам этого урока.
Вот как выглядит мой готовый результат:
Давайте приступим к выполнению.
Содержание
Создание фона, имитирующего войлок
Шаг 1. Создание документа
Создайте новый документ в Photoshop размером холста 800 x 600 пикселей и разрешением 72 dpi . Если вы будете использовать другой размер холста, то потребуется коррекция параметров стилей слоя.
Шаг 2
Добавьте новый слой и назовите его felt_background. Залейте слой любым цветом.
Шаг 3
По ссылке внизу страницы скачайте архив, разархивируйте и загрузите файл pattern_felt. pat в Photoshop. Как добавлять узоры (паттерны, Pattern) в Photoshop, рассказано здесь, читайте также подробную статью об узорах Photoshop.
pat в Photoshop. Как добавлять узоры (паттерны, Pattern) в Photoshop, рассказано здесь, читайте также подробную статью об узорах Photoshop.
Примените к слою felt_background стиль слоя «Наложение узора», в окне параметров стиля слоя выберите узор, который мы только что загрузили. Масштаб узора — 100%, это значение задано по умолчанию:
Выбор узора в стиле слоя «Наложение узора».
Если вы всё сделали правильно, то ваш документ должен выглядеть так:
Вид документа после добавления стиля слоя «Наложение узора» с узором felt_background.
Шаг 4
Добавьте к слою felt_background стиль слоя «Наложение цвета» (Color Overlay), цвет задайте голубой #428fc7, измените режим наложения цвета на «Перекрытие» (Overlay)
Стиль слоя «Наложение цвета»
Документ принял следующий вид:
Вид документа после добавления цвета.
На этом действия с фоном заканчиваем. Сохраниnt файл PSD и назовите его, к примеру, felt_background. psd.
psd.
Создаём текстовый эффект войлока для букв
Шаг 1
Для удобства, буквы будем делать в новом документе. Создайте такой же документ размером 1000 на 600. Для написания текста я воспользовался бесплатным шрифтом League Spartan Bold, архив с этим шрифтом (файл League Spartan Bold.otf) вы можете скачать по ссылке внизу страницы. В документе создайте новый слой и удалите фоновый. Возьмите инструмент «Текст» (Type Tool) и введите буквы, я ввёл слово FELT. В панели символов задайте высоту шрифта 320 пт, расстояние между символами (трекинг) — 200.
Примечание: Для тех, кто только начал работать с текстовым инструментом Photoshop, на сайте имеются два подробных руководства:
Основы работы с инструментом «Текст» в Photoshop
Инструмент Текст в Photoshop: панель «Символ», руководство
Шаг 2
Дважды нажмите комбинацию клавиш Ctrl+J чтобы сделать две копии текстового слоя. Переименуйте слои в FELT text 1, FELT text 2, FELT text 3 соответственно:
Текстовый слой, показаны панель слоёв и панель символов с параметрами текста.
Шаг 3
Добавьте стиль слоя «Обводка» (Stroke), толщина 15 px, Felt Text 1, положение — снаружи, цвет обводки не важен:
Добавление стиля слоя «Обводка».
К слою Felt Text 2 также добавьте стиль слоя «Обводка», но толщину обводки задайте 10 пикселей.
Со слоем Felt Text 3 проведём несколько иные действия. Сначала, в панели слоёв, установим заливку (Fill) слоя на ноль,затем добавим стиль слоя «Тиснение», параметры указаны на рисунке ниже:
Панель слоёв с заливкой слоя Felt Text 3, уменьшенной до нуля и окно свойств стиля слоя «Тиснение».
Текст в документе должен выглядеть вот так:
Текст после добавления стилей слоя.
Шаг 4
Перейдите на слой FELT text 1, щелкните по нему правой клавишей мыши и в контекстном меню выберите «Преобразовать в смарт-объект» (Convert to Smart Object). Сделайте то же самое для слоёв FELT text 2 и FELT text 3.
Шаг 5
Отключите видимость слоёв FELT text 2 и FELT text 3.
Перейдите к смарт-объекту FELT text 1 и добавьте следующие стили слоя:
- Тень
- Наложение цвета (цвет #328f1f)
- Наложение узора (снова используется узор pattern_felt.pat)
- Тиснение
Остальные параметры на скриншотах:
Шаг 5
Расширим буквы с помощью фильтра Фильтр —> Другое —> Минимум (Filter —> Other —> Minimum) с радиусом 5 пикселей:
Окно фильтра «Минимум»и вид букв после применения этого фильтра.
Шаг 6
Перейдите к смарт-объекту FELT text 2, включите видимость и добавьте следующие стили слоя:
- Тень
- Наложение цвета (цвет #c11a1a)
- Наложение узора (используется узор pattern_felt.pat)
- Тиснение
Параметры стилей:
Вот как должный выглядеть буквы после применения стилей ко второму смарт-объекту:
Вид двух смарт-объектов с добавленными стилями слоя.
Шаг 7
Перейдите к смарт-объекту FELT text 3, включите видимость и установите режим наложения Перекрытие «Overlay»:
Фрагмент документа и панель слоёв.
Шаг 9
Добавьте к к смарт-объекту FELT text 3 Фильтр —> Размытие —> Размытие по Гауссу (Filter —> Blur —> Gaussian Blur) радиусом около 3.3 пикселей.
Добавление смарт-фильтра к смарт-объекту.
Теперь текстовый эффект войлока должен выглядеть следующим образом. Конечно же, вы можете выбрать любой понравившийся вам цвет для фетрового рисунка:
Промежуточный результат
Добавление эффекта стежка в Photoshop
Для этого эффекта нам понадобится специальная кисть-стежок. Подобную кисть не трудно создать самостоятельно, о создании кисти подробно рассказано здесь. Создайте и установите данную кисть в Photoshop.
Шаг 1
Нажмите клавиши клавиатуры Shift + Ctrl + N, чтобы создать новый слой и назовите его Stitch Effect.
Зажмите клавишу Ctrl и щелкните по миниатюре смарт-объекта Felt Text 2, чтобы по границе непрозрачных пикселей объекта появилось выделение, обратите внимание, у нас на данный момент активен только что созданный слойStitch Effect:
Создание выделенной области вокруг непустых пикселей смарт-объекта Felt Text 2 при активном слое Stitch Effect.
Шаг 2
Перейдите Выделение —> Модификация —> Сжать (Select —> Modify —> Contract) и введите значение 12 пикселей, на рисунке показано, как должно выглядеть выделение после применения сжатия:
Сжатие выделения.
Шаг 3
Перейдите на панель «Контуры» (Path), нажмите по значку в верхнем правом углу панели и из списка выберите «Образовать рабочий контур», после чего выделение преобразуется в рабочий контур:
Преобразование выделения в рабочий контур.
Полученный в результате преобразования рабочий контур. Примечание: на более ранних версиях Photoshop, рабочий контур отображается в виде сплошной тонкой чёрной линии.
Шаг 4
Создайте новый слой над слоем Felt Text 3 и назовите его Stitch Effect.
Выберите инструмент «Кисть» (Brush Tool) и выберите кисть-стежок, созданную по этому уроку. Сделайте белый цвет основным на переключателе цветовой палитры, для этого можно нажать клавишу D, затем X (икс).
Шаг 5
Перейдите на вкладку «Контуры» (Path) и выберите «Выполнить обводку контура» (Stroke Work Path):
Затем откроется окно, где выберите инструмент «Кисть» и нажмите OK. Нажмите клавишу Delete для удаления рабочего контура, хотя, лучше нажать комбинацию Ctrl+H, чтобы не удалить, а скрыть рабочий контур. Результат:
Результат наложения кисти на рабочий контур.
Шаг 6
Добавьте следующие стили слоя к слою Stitch Effect:
- Тень (цвет #000000)
- Наложение цвета (цвет #e3dbc2)
- Тиснение (цвет #ffffff и #000000)
Остальные параметры на скриншотах:
Вот фрагмент готового текста:
Готовые фетровые буквы.
Оформление фетровых букв закончено. Теперь их можно перенести на документ с фоном.
Шаг 7
Нажмите комбинацию клавиш Ctrl+Shift+Alt+E, после чего все видимые пиксели документа будут скопированы на новый слой, сам слой будет расположен выше всех слоёв в стеке. Нажмите комбинацию клавиш Ctrl+A и затем Ctrl+С для копирования всех видимых пикселей этого слоя.
Нажмите комбинацию клавиш Ctrl+A и затем Ctrl+С для копирования всех видимых пикселей этого слоя.
Откройте документ felt_background.psd и нажмите Ctrl+V для вставки скопированных пикселей. Чтобы позиционировать буквы, нажмите клавиши Ctrl+T (включение «Свободного трансформирования») и позиционируйте и/или масштабируйте буквы, как вам нравится. Вот мой результат:
Результат.
Скачать файл узора и шрифт:
Яндекс ДискСкачать файлы PSD:
Яндекс Диск
Создание реалистичного эффекта замороженного текста в Photoshop
В этом уроке я покажу процесс, который я использовал для создания этого реалистичного эффекта замороженного текста в Photoshop. Мы будем использовать несколько ледяных текстур и специальную кисть для достижения этого эффекта. Мы также будем использовать корректирующие слои и фильтры для корректировки.
PSD-файл этого руководства доступен в личном кабинете PSD Vault VIP.
Это учебник для начинающих, и некоторые шаги могут быть немного сложными, попробуйте!
Вот предварительный просмотр финального эффекта, который я получил для этого урока: (щелкните, чтобы увеличить)
VIP-членство в PSD Vault
Вы можете загрузить PSD-файл для этого урока через VIP-зону всего за 6,95 долларов в месяц. (или менее)! Вы получите не только этот PSD-файл, но и более 200 других PSD-файлов + дополнительные плюсы + эксклюзивные уроки по Photoshop. Зарегистрируйтесь сейчас и получите эксклюзив!
OK Начнем!
Для выполнения этого урока вам потребуются следующие запасы:
Ice Texture 1
Ice Texture 2
Crack Brush
Примечание. Если у вас возникли трудности с шагами 3 и 4 этого руководства, посмотрите видеоурок ниже:
Шаг 1
Пусть начнем с создания новый документ размером 1400px * 900px с темно-синим фоном, как показано ниже:
Загрузите изображение «ледяная текстура 1» в Photoshop и выберите все изображение, скопируйте и вставьте его в наш документ, измените размер нового слоя на соответствует размеру нашего документа:
Измените режим наложения этого слоя на «Мягкий свет»:
Добавьте следующий корректирующий слой Кривые к слою с текстурой льда:
Добавьте блик в центр холста большим, мягкой белой кистью на новом слое (с режимом наложения «мягкий свет»), и вы получите следующий эффект:
Шаг 2 документ: (я использовал шрифт «Trojan Pro», поставляемый с Photoshop)
Примените к этому текстовому слою следующие параметры наложения слоя:
Bevel and Emboss
Inner Glow
Satin
90 003
Наложение узора
Тень
Добавить слой Маска к этому текстовому слою, и используйте кисть трещины, которую вы скачали в качестве ластика, удалите некоторые части текста на маске слоя:
и вот эффект, который вы получите после применения ластика трещины:
Шаг 3
Загрузите изображение «ICE Texture 2» в Photoshop и выберите кусок текстуры льда, как показано ниже:
Копировать и вставьте выбор в наш документ, и накрыть текст:
Щелкните правой кнопкой мыши на этом новом слое с текстурой льда и выберите «Создать обтравочную маску» и установите ее в качестве обтравочной маски для текстового слоя ниже, и вот эффект:
Шаг 4
текст. Выберите меловую кисть на панели кистей:
Выберите меловую кисть на панели кистей:
Аккуратно пройдитесь по краям текста и прокрасьте этой кистью, соответствующим образом отрегулируйте ее размер:
Мы также можем добавить дополнительную ледяную текстуру внизу холста. Давайте выделим вершину льда с помощью инструмента быстрого выбора, как показано ниже:
Скопируйте и вставьте выделение и поместите его внизу холста:
При желании вы можете добавить несколько падающих частиц снега с помощью кисть частиц, чтобы добавить дополнительный эффект:
Шаг 5
Мы почти закончили! Для последних штрихов я сгладил изображение и продублировал фоновый слой, а также применил к дублированному слою следующий фильтр Акцентированные края:
. Примените к этому дублированному слою следующую маску слоя: (Выделенные области)
и это окончательный эффект, который у меня есть: (щелкните, чтобы увеличить)
Вот и все для этого урока! Надеюсь, вам понравится проходить его и вы найдете его полезным.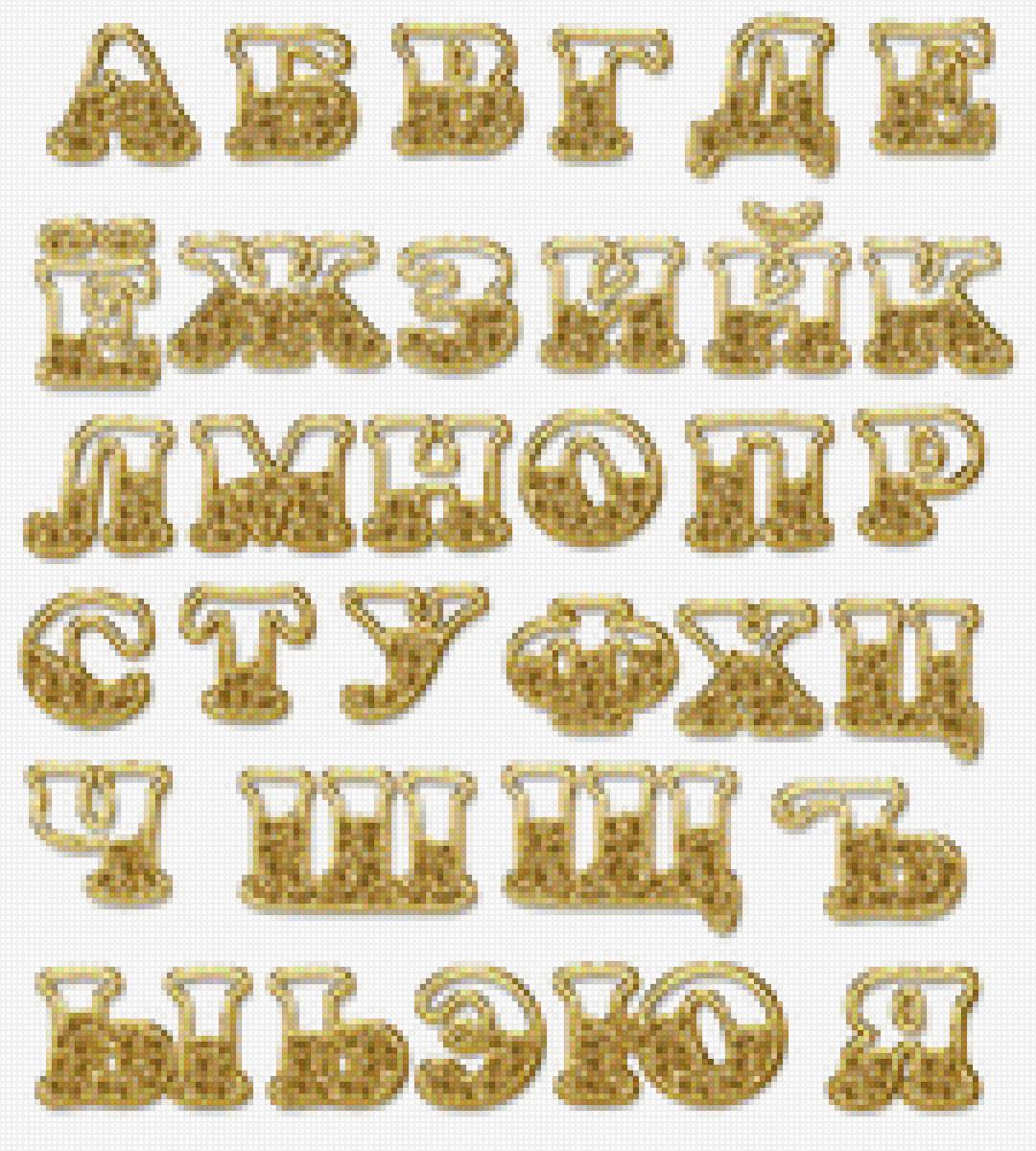 Напишите мне комментарий ниже, если у вас есть какие-либо вопросы.
Напишите мне комментарий ниже, если у вас есть какие-либо вопросы.
До следующего раза, хорошего дня!
Adobe Photoshop — Как использовать этот шрифт psd?
спросил
Изменено 2 года, 11 месяцев назад
Просмотрено 347 раз
Раньше я использовал шрифт psd с photopea, так как у меня нет полного магазина. Просто фотопеа и гимп в данный момент.
Я пытаюсь использовать текстовый шрифт .psd, в котором есть капли меда, я могу загрузить его с помощью photopea, но когда я нажимаю на слой, текст не меняется. Может ли кто-нибудь помочь мне определить, где я ошибаюсь?
Мне нужно изменить его, чтобы сказать «Вкусы» — текущий шаблон .psd говорит «поп-конфеты», но когда я редактирую слой, он не меняет шрифт пузырькового типа.
Итак, мне нужно отредактировать этот .psd, чтобы он сказал — Ароматизаторы и медовые капли вокруг него, но, похоже, это не работает с фотопеаном или канителью.
Здесь я нашел шрифт
https://www.pixeden.com/photoshop-text-effects/psd-candy-text-effect
Может кто-нибудь, пожалуйста, скажите мне, где я ошибаюсь.
- Adobe-Photoshop
- шрифты
Photopea может редактировать это. Я только что попробовал.
См. пример
Слова pop и candy имеют два текстовых слоя, поэтому вам нужно дважды щелкнуть значок «T» на панели слоев для каждого связанного с ним текстового слоя и повторно ввести слова.
GIMP не поддерживает эффекты слоя Photoshop, поэтому это не будет работать в GIMP. Хотя это не значит, что вы не можете создать что-то подобное с помощью GIMP с нуля.
Да, и, кстати, не существует такой вещи, как шрифт PSD. Шрифт называется Pacifico — вам нужно установить его на свой компьютер, прежде чем вы сможете использовать его в таких программах, как Photoshop или GIMP.
Если вы растеризуете текстовый слой и вставите в него все, что имеет тот же цвет, что и исходный текст, вы получите все это с тем же медовым эффектом.
Вот текст Всплеск всех эффектов отключен. Все остальные слои отключены на панели слоев.
(это текст вдоль пути для слегка изогнутого вида)
Вот мой новый текст после растеризации слоя. Нарисовано кистью. Также я мог бы вставить что-то из другого изображения.
Думаю, Photopea не предлагает причудливых шрифтов, но вы можете сделать свой текст растровым изображением в другом месте.
Это после того, как эффекты снова включены на панели слоев. Text Candy также включен для справки.
Я работал в Photoshop, но в Photopea нет ничего невозможного. Та программа отлично открывает образ (проверено).
Не ожидайте, что вы сможете импортировать это в GIMP. Нет стилей слоя. Вы должны начать с нуля, чтобы получить что-то похожее.

 Нажмите «Отмена», чтобы выйти из режима «Текст».
Нажмите «Отмена», чтобы выйти из режима «Текст».
 Чтобы добавить дополнительные шрифты, также можно нажать на ссылку на мобильное приложение Creative Cloud в нижней части панели и следовать подсказкам на экране.
Чтобы добавить дополнительные шрифты, также можно нажать на ссылку на мобильное приложение Creative Cloud в нижней части панели и следовать подсказкам на экране.