Как быстро удалить грязные пятна, используя Медиану в Photoshop
Вы развернули ваш белый фон для съемки; будь то винил или бумага. Он немного грязный от обуви, но вам непременно нужно сделать фотосъемку, и вы приступаете. Когда съемка окончена и фотографии попадают в компьютер, вы понимаете на сколько плох был фон. Потертости, отпечатки ног, случайные волосы – чтобы удалить все это, понадобятся годы. Теперь вы сожалеете, что не помыли фон перед съемкой или не отрезали часть бумаги. Вздох. Но нужно приступать к обработке. В этом уроке по фотошоп я покажу один замечательный трюк, который сэкономит вам кучу времени на «чистке» снимков.
Подождите! Есть способ получшеНе обязательно удалять их методом клонирования. Есть простой способ с помощью одного менее известного инструмента в Photoshop, который называется Медиана. Медиана – это один из способов размытия, в котором группы пикселей меняются на среднее значение пикселей. Более высокие значения уменьшаются, более низкие – увеличиваются, усредняя значения.
Шаги по очистке вашего белого фона
Итак, на вашем полу имеются следы пыли, волосы и следы обуви.
Шаг первый – копируем слой
Скопируйте фоновый слой, перетащив его на иконку Новый слой внизу панели слоев.
Или используйте комбинацию клавиш Command/Control + J. Если у вас несколько слоев, тогда нажмите Shift + Cmd/Ctrl + Alt + E, чтобы превратить их в новый слой.
Шаг второй — Медиана
Перейдите в Фильтр >Шум>Медиана.
Перемещайте слайдер радиуса до тех пор, пока грязные пятна не исчезнут. Здесь я применил значение 10.
Здесь я применил значение 10.
Шаг третий – применяем маску слоя
Если вы не знакомы с масками слоя, вы можете использовать Ластик, чтобы удалить участки, где размытие нежелательно, но я рекомендую использовать маску слоя.
Белая слой-маска показывает все на слое, черная же наоборот скрывает все содержимое. Вам понадобится черная маска для этого слоя, поэтому удерживайте клавишу Option на Mac (Alt
Затем выберите инструмент Кисть (используйте клавишу B), затем нажмите D для установки цветов по умолчанию. Затем используйте клавишу X, чтобы поменять местами передний и задний план, пока передний план (т. е. верхняя иконка на панели инструментов) не станет белой. С помощью мягкой кисти рисуйте по участкам с грязными пятнами, проявляя эффект фильтра Медиана. Не подходите слишком близко к очертаниям вашего объекта. Если вы допустили ошибку, нажмите
е. верхняя иконка на панели инструментов) не станет белой. С помощью мягкой кисти рисуйте по участкам с грязными пятнами, проявляя эффект фильтра Медиана. Не подходите слишком близко к очертаниям вашего объекта. Если вы допустили ошибку, нажмите
Этот трюк не ограничивается фонами. Вы можете использовать его на любых областях непрерывного тона, добиваясь результата быстро. Я использовал его для обработки неба, когда случайно использовал грязную кисть для очистки сенсора и оставил отметины на сенсоре. Вот как вы можете устранить эту проблему с помощью Медианы.
Исправление грязного неба с помощью Медианы
Как и в случае очистки фона, начните с копирования слоя.![]() Вы можете видеть на небе проблемные участки достаточно отчетливо (ниже), а также на сглаженных участках реки.
Вы можете видеть на небе проблемные участки достаточно отчетливо (ниже), а также на сглаженных участках реки.
Далее примените Фильтр>Шум>Медиана. Загрязнения потребуют гораздо большего радиуса, чем при работе с фоном.
Выберите только участок неба
Далее спрячьте слой с Медианой, нажав на «глаз» слоя, и выберите слой ниже. На панели инструментов выберите Быстрое выделение или нажмите
Затем нажмите «Выбрать и скрыть под маской» (выделено красным). Небо видно четко, а остальная часть изображения исчезла. Проведите кистью по вершинам зданий, уличных фонарей и других предметов, которые должны быть защищены от воздействия фильтра Медиана. Нажмите Enter, чтобы создать выделение с мигающими краями.
Нажмите Enter, чтобы создать выделение с мигающими краями.
Включите видимость слоя для Медианы. Нажмите иконку слой-маски в панели слоев, чтобы создать маску.
Вы увидите участки, где фильтр Медиана размыл края, поэтому вам понадобится черная кисть, чтобы скрыть эффект. Не нужно делать это сверхточно, использование большой мягкой кисти вдоль краев зданий справится с задачей очень быстро.
Удалите эффект Медианы там, где очертания строений города размылись.
Завершающая часть работы состоит в том, чтобы пройтись вдоль воды белой кистью с непрозрачностью 50%, чтобы спрятать пятна на воде.
Конечное изображение выглядит значительно лучше, чем исходное.
Гораздо быстрее, чем ручной способ удаления каждого пятнышка, не так ли?
Автор: Sean McCormack
Перевод: Татьяна Сапрыкина
Как убрать пятно с фото в фотошопе с фотографии
Автор Иван Просмотров 2.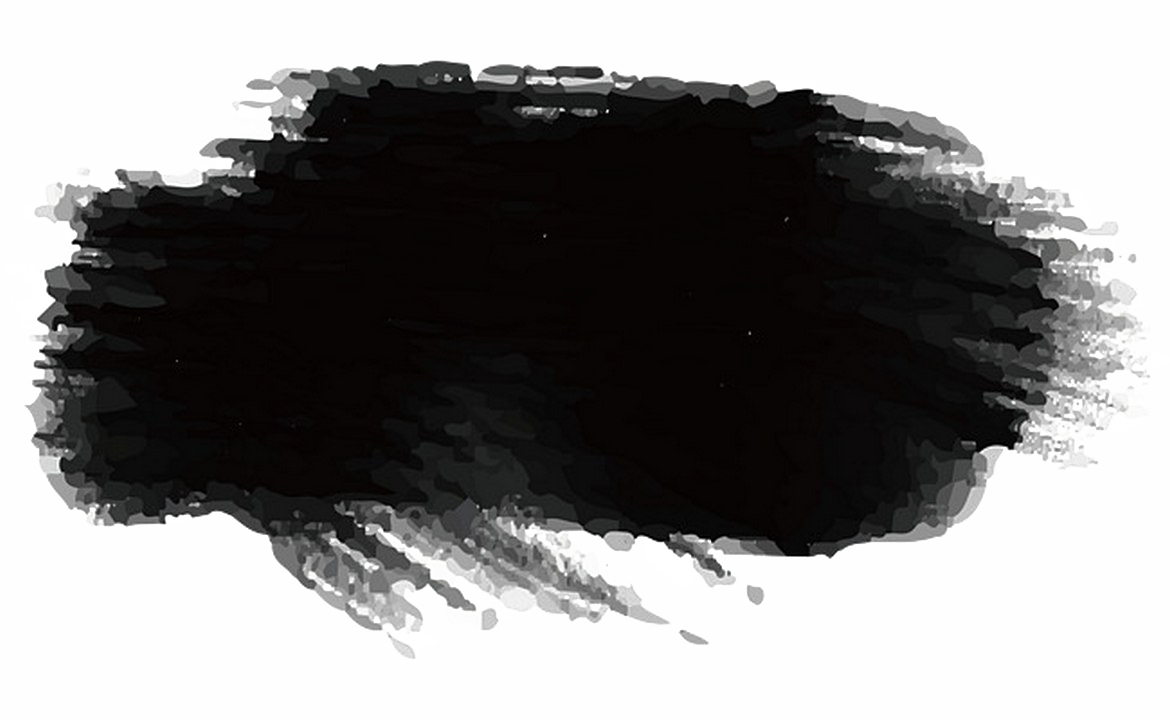 4k. Опубликовано
4k. Опубликовано
И снова я приветствую всех, кому не безразлично творчество и удивительный мир обработки фотографий! Сегодня я хочу наглядно продемонстрировать и объяснить как убрать пятно с фото в фотошопе.
Представьте себе: вы создаете семейный фотоархив на компьютере и хотите отсканировать старые снимки. Но на них уже появились некрасивые желтые пятна от старости. Эти фото вам дороги, и вы обязательно добавите их в архив, однако согласитесь – без пятен было бы гораздо лучше.
«Так как же их быстро убрать?» – спросите вы. И сейчас я отвечу на этот вопрос! Мы вместе разберемся в этой, казалось бы, сложной теме и научимся избавляться от всех неприятностей в виде пятен.
Избавляемся от желтых пятен
Это – наша отсканированная старая фотография. Как вы видите, на ней куча желтых пятен, от которых мы и будем избавляться.
Запомните: при работе с любыми фотографиями всегда первым делом создавайте слой-копию, чтобы под рукой был нетронутый оригинал.
Это можно сделать комбинацией клавиш Ctr+J либо, просто щелкнув правой кнопкой мыши по слою и выбрав «Создать дубликат слоя».
Для начала мы немного кадрируем фотографию, чтобы избавить себя от лишней работы. Уберем белую рамку вокруг.
Чтобы убрать пятнышки на одежде, будем использовать инструмент «Штамп» (горячая клавиша S). Для этого укажите область для копирования (участки на одежде без пятен), зажав на клавиатуре Alt и выбрав нужное место.
После этого, как кисточкой, просто закрашивайте места с желтыми пятнами. Для каждого пятнышка выбирайте самую близкую к нему область копирования, чтобы всё получилось аккуратно.
Вот, что у нас вышло. На одежде никаких пятен и следов того, что фото кто-то редактировал.
Бантик
С бантиками дело обстоит чуть посложнее. Для начала, инструментом «Перо» (горячая клавиша P) выделим весь бантик с пятнами.
Нажмем правую кнопку мыши и в открывшемся меню выберем «Выделить область» – «ОК». Таким образом мы превратим наш контур в выделение.
Таким образом мы превратим наш контур в выделение.
Далее, сочетанием клавиш Ctrl+J создадим новый слой с нашим бантиком. Перемещаем его поверх остальных слоёв.
Переходим на только что созданный слой и нажимаем «Создать корректирующий слой». Выбираем «Черно-белое».
Справа показаны параметры корректирующего слоя. Поиграйте с ползунками, выбирая оттенок, посмотрите, как будет лучше. В нашем случае настройки вот такие: красный – 108, желтый – 144, остальные – 0. Обращаю ваше внимание, что рядом со словом «Оттенок» стоит галочка и выбран цвет.
Это нужно для того, чтобы цвет нашего бантика был максимально приближен к оригиналу. Вы также можете поэкспериментировать и выбрать более подходящий вам цвет.
Вот что у нас получилось. Как вы видите, пятна с бантика исчезли, и он ничем не отличается от второго бантика.
Лицо
Теперь разберемся с пятном на лице. Для этого нам понадобится «Точечная восстанавливающая кисть» (горячая клавиша J).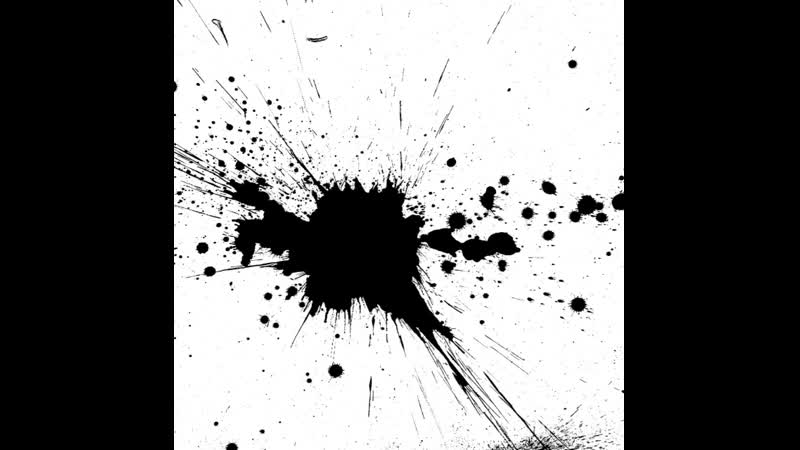
Аккуратно прорабатываем каждый участок. Жесткость кисти лучше установить почти на минимум. Так не будет видно резких переходов.
Пятно на голове убираем таким же способом: с помощью «Точечной восстанавливающей кисти»
Задний фон
Теперь приступим к заднему фону. Его можно почистить с помощью инструмента «Штамп». С которым мы ранее уже работали. И вот что у нас получилось в итоге.
Сравним оригинал с конечным результатом: отредактированное фото выглядит гораздо лучше и теперь его смело можно добавлять в семейный архив!
Удаляем пыль, шумы и царапины на фото
Давайте возьмем другую фотографию. На ней мы видим пятно, мелкие царапинки и засветы. Постараемся это исправить.
Как всегда, создаем дубликат оригинала Ctrl+J и работаем на слое-копии. Так же как и в предыдущем примере создаем корректирующий слой «Черно-белое».
Если мы передвинем ползунок, отвечающий за желтый, то увидим как желтое пятно уходит. Для редактирования черно-белых фотографий это очень удобно.
Для редактирования черно-белых фотографий это очень удобно.
Поставим значения для желтого – 164, для всех остальных – 0.
От пятна избавились, теперь перейдем к царапинкам и засветам. Кликаем на слой-копию и сверху выбираем «Фильтр» – «Шум» – «Пыль и царапины».
Перемещайте ползунки, стараясь найти те значения, при которых не видно царапинки и шумы на фото. Мы видим, что фотография немного размылась, однако все наши недостатки исчезли.
Теперь возьмем инструмент «Ластик» с минимальной жесткостью. Обращаю ваше внимание на то, что размытый слой должен находиться перед оригинальным.
Следующим шагом проходимся ластиком по всем местам, которые должны быть четкими: лица, руки, часть одежды. Вот что у нас получилось.
Если на каких-то участках остались недостатки, их можно убрать с помощью «Точечной восстанавливающей кисти».
Теперь давайте сравним фотографию «До» и «После» Не правда ли, удивительно?
Подведем итоги
Друзья, сегодня мы с вами проделали очень большую работу.![]() Все, что показано в этом уроке пригодится не только при обработке старых фото, но и при работе с современными снимками. Попробуйте сами повторить все действия из урока, и вы удивитесь тому, какие чудеса может творить обработка фотографий.
Все, что показано в этом уроке пригодится не только при обработке старых фото, но и при работе с современными снимками. Попробуйте сами повторить все действия из урока, и вы удивитесь тому, какие чудеса может творить обработка фотографий.
Спасибо, что вы остаетесь со мной! Как всегда, делитесь уроками в социальных сетях. А чтобы первыми узнать о новых интересных статьях, подписывайтесь на обновления блога. Не забывайте повышать свои навыки в теории и практике.
Ну а если вам хочется изучить фотошоп быстро и подробно, то могу посоветовать один замечательный курс. Он платный, зато очень подробный и понятный. Смотрите сами!
Пишите в комментариях свои впечатления от этого урока, были ли вам полезны эти знания? А на этом я с вами прощаюсь. До следующих встреч, друзья!
С вами был Иван.
Как удалить прыщи и другие пятна в Photoshop
Пятна. Zits. Прыщи. Угревая сыпь. Каждый получает их в тот или иной момент. Однако никому не нужно постоянное фотографическое напоминание о том времени, когда у них было большое пятно на носу.
В настоящее время существует много негативной реакции на отредактированные изображения, но иногда вам просто нужно немного подправить здесь или там, чтобы отразить то, как вы обычно выглядите. С помощью Photoshop и других приложений для редактирования изображений, таких как GIMP , это легко сделать. Я собираюсь работать в Photoshop, но вы должны быть в состоянии следовать за любым редактором изображений — просто используйте эквивалентные инструменты и ярлыки.
Простой путь: точечная восстанавливающая кисть
Откройте изображение, которое вы хотите отредактировать в Photoshop. Это плохая идея изменить любой из пикселей исходного изображения, поэтому я собираюсь показать вам, как работать неразрушающе.
Начните с нажатия клавиш Control + J на клавиатуре (или Command + J на Mac), чтобы выбрать фон и скопировать его на новый слой.
Затем выберите инструмент «Точечная восстанавливающая кисть» на боковой панели или нажмите J на клавиатуре.
Измените размер кисти так, чтобы она была немного больше, чем дефект. Самый простой способ сделать это с помощью клавиш [и].
Нажмите на прыщ один раз, и Photoshop пойдет на работу. Он выбирает пиксели из окружающей области и использует их для замены пикселей, которые будут исцелены.
Повторите процедуру для любых других пятен, от которых вы хотите избавиться.
Инструмент «Точечная восстанавливающая кисть» также можно использовать для удаления мелких складок или морщин. Измените размер кисти так, чтобы она была немного шире складки, которую вы хотите удалить, а затем аккуратно нарисуйте ее вдоль.
Продвинутый путь: исцеляющая кисть
Точечная восстанавливающая кисть отлично подходит для небольших пятен, которые окружены большим количеством хороших пикселей.![]() Когда рядом с областями детализации есть пятна, такие как губы объекта или волосы на лице, автоматическая выборка в Photoshop также не будет работать. Вы можете видеть на изображении ниже, что, когда я пытаюсь залечить пятно у губ модели, Photoshop запутался. Он пытался использовать часть цвета с губ модели, чтобы прикрыть пятно.
Когда рядом с областями детализации есть пятна, такие как губы объекта или волосы на лице, автоматическая выборка в Photoshop также не будет работать. Вы можете видеть на изображении ниже, что, когда я пытаюсь залечить пятно у губ модели, Photoshop запутался. Он пытался использовать часть цвета с губ модели, чтобы прикрыть пятно.
Чтобы преодолеть это, вам нужно использовать немного более продвинутый инструмент. Кисть для исцеления похожа на Кисть для исцеления, но вместо того, чтобы позволить Photoshop выбрать область выборки, вы должны выбрать, что взять.
Если у вас выбрана точечная восстанавливающая кисть, вы можете перейти на обычную исцеляющую кисть с помощью сочетания клавиш Shift + J. В качестве альтернативы, нажмите и удерживайте значок боковой панели для инструментов исцеления и выберите Исцеляющую кисть из списка.
Для удаления пятен убедитесь, что для Healing Brush установлено значение Aligned, а также Sample: Current & Below.
Удерживая нажатой клавишу «Alt» (или «Option» на Mac), щелкните область, чтобы выбрать образец. Вы хотите выбрать область, максимально похожую на ту, которую нужно ретушировать. Например, если пятно находится непосредственно на линии губ субъекта, сделайте выборку из аналогичной точки дальше вниз по губе.
Измените размер кисти так, чтобы она была немного больше места, которое вы хотите залечить. Нажмите на дефект, и Фотошоп сделает свое волшебство.
Повторяйте процесс, пока вы не будете довольны тем, как выглядит изображение. Не забудьте выбрать новый образец для каждого места.
Удаление прыщей легко. Это не постоянная функция лица, поэтому, если редактируемое изображение увидят люди, стоит потратить 30 секунд в Photoshop, чтобы разобраться с ним. Вам не нужно, чтобы ваше изображение на Facebook, LinkedIn или даже в Tinder отображало лучшее, что вы есть.
Цветовые пятна на фотографии — ретушь
В этом материале вы познакомитесь с наиболее простыми и эффективными способами обработки фото, изображающих людей с участками кожи, различающихся оттенком. Причины возникновения таких пятен могут быть разными: от проблемных участков кожи, незатонированных как следует косметологом, до специфических рефлексов, возникших уже при съёмке. Иногда эти пятна появляются после неумелой отработки на стадии raw-конвертирования. Здесь следует обратить особое внимание на активную работу с тоном и изменения баланса белого.
Самым примитивным способом для начинающих могло бы быть создание нового слоя, наложение его в режиме Color, затем – раскрашивание пятна кисточкой. Образец «правильного» цвета можно взять пипеткой. Нужно только оптимально подобрать прозрачность. Так поступают многие ретушёры. Но этот способ был бы простителен подростку, который взялся поправить фотки с вылазки. Если вы стремитесь стать профессионалом, то следует поговорить о более серьёзном способе ретуши фотографий. Одним из требований, предъявляемых ретушёрам, является сохранение всего разнообразия переходов и оттенков, свойственных живой коже. Наш метод довольно простой. Он позволит сократить время за счёт ручного создания масок, пусть вы уже научились их создавать при помощи инструмента selectcolorrange.
Одним из требований, предъявляемых ретушёрам, является сохранение всего разнообразия переходов и оттенков, свойственных живой коже. Наш метод довольно простой. Он позволит сократить время за счёт ручного создания масок, пусть вы уже научились их создавать при помощи инструмента selectcolorrange.
В качестве примера возьмём портрет весьма симпатичной девушки. Неясно по каким причинам возле уголка её рта появилось размазанное пятно, существенно отличающееся от общего цвета кожи. С этим дефектом мы и поучимся справляться.
Начнём работу с создания корректирующего слоя Hue/Saturation
Выберем необходимый в данном случае цветовой диапазон и вооружимся пипеткой Subtractfromsample:
Помня, что нужно удерживать клавишу Ctrl, кликаем пипеткой на пятно, с которым работаем. В меню Properties тут же определяется диапазон рабочего поля:
Всё, что сейчас будет делаться фотографом-ретушёром, будет касаться только его. Для того, чтобы посмотреть этот диапазон на портрете, сдвинем ползунок Hue влево до упора.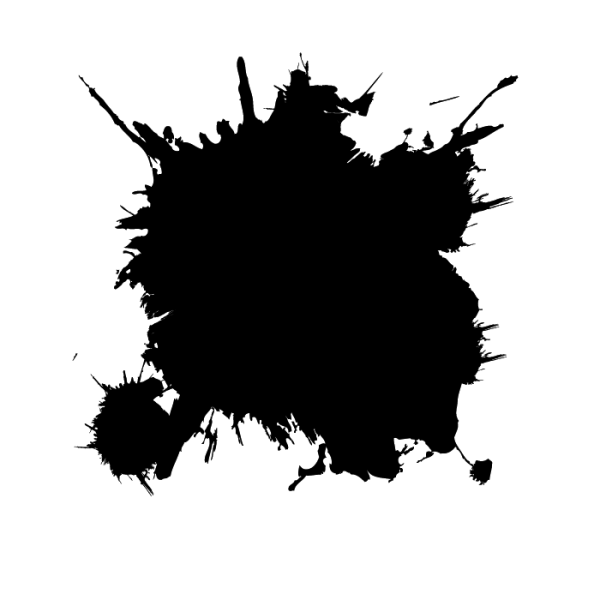 Эта манипуляция позволит нам увидеть не только изменение оттенка нашего пятна, но и больших участков кожи, прилегающих к нему:
Эта манипуляция позволит нам увидеть не только изменение оттенка нашего пятна, но и больших участков кожи, прилегающих к нему:
Пусть это вас не пугает. Это только учёба. Теперь давайте уточним диапазон, передвигая его границы до тех пор, пока наш корректирующий слой не коснётся только нашей рабочей зоны.
Когда точный диапазон определён, вернём ползунок Hue в начальное положение (на ноль). С этой точки мы можем его аккуратно двигать в нужном направлении, нивелируя оттенок пятна до тех пор, пока он не сольётся с нормальным цветом кожи. Думаем, нелишним будет напомнить, что красные пятна исправляются при перемещении ползунка Hue вправо, жёлтые – влево. Попробуйте также обесцветить пятно до нужного уровня, двигая ползунок Saturation. Если произошли изменения яркости, отрегулируйте её при помощи Lightness:
«Разгонка» цветов в LAB.
Итак, вы уже достаточно позанимались с цветом кожи при обработке фото. Теперь поучимся работать с изображением в целом. Предлагаем вашему вниманию довольно популярный приём, который в два клика поможет сделать портрет «сочнее». Для эксперимента возьмём исходник этого уличного снимка:
Предлагаем вашему вниманию довольно популярный приём, который в два клика поможет сделать портрет «сочнее». Для эксперимента возьмём исходник этого уличного снимка:
Мы будем работать в цветовом пространстве LAB. Чтобы перевести в него фотографию, перейдите в меню Image/Mode:
Далее всё проще простого: создаём корректирующий слой Curves, потом смещаем крайние точки кривых в каналах aи b. Вы видите это на скриншоте:
Хотя мы и называем это «работой с кривыми», на самом деле это прямые линии. Чем более вертикально они станут, тем красочнее будут наше фото.
Если вы будете только добавлять краски, не прибегая к тонированию, то проследите, чтобы кривая, с которой вы работаете, проходила строго через центр сетки. Иными словами, верхняя и нижняя точки должны смещаться на одинаковое расстояние. Но вы можете поработать и с оттенками. Это можно сделать, чтобы убрать со снимка пасмурность и добавить немного солнца:
Как видите, это совсем несложный трюк.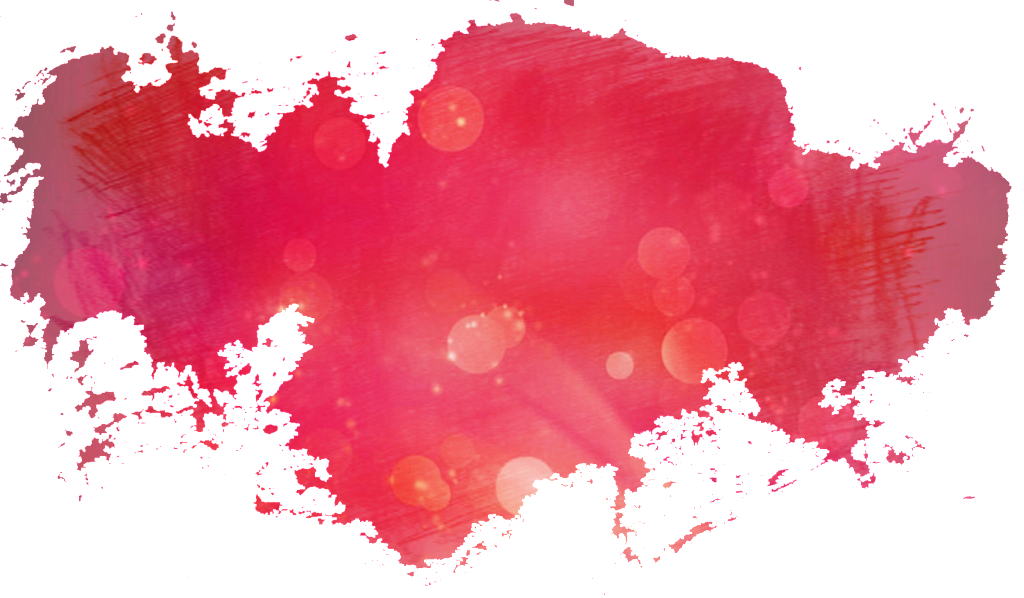 Надеемся, вы понимаете, что рассказать о ретуши фото только в одной статье невозможно, вот мы и описали самые доступные способы. Тем из вас, кто хочет вникнуть в искусство фотокоррекции более глубоко, рекомендуем почитать другие статьи проекта «Фотопоиск», изучить соответствующую литературу и после этого на нашем форуме задавать грамотные вопросы, получая ответы профессионалов.
Надеемся, вы понимаете, что рассказать о ретуши фото только в одной статье невозможно, вот мы и описали самые доступные способы. Тем из вас, кто хочет вникнуть в искусство фотокоррекции более глубоко, рекомендуем почитать другие статьи проекта «Фотопоиск», изучить соответствующую литературу и после этого на нашем форуме задавать грамотные вопросы, получая ответы профессионалов.
Дорогу осилит идущий.
4 пятна, которые можно легко удалить с помощью Photoshop
Итак, вы загрузили свою фотографию в Photoshop только для того, чтобы обнаружить небольшое пятно, пятно или изменение цвета, которое вы хотите отредактировать. Секрет успешного редактирования заключается в том, чтобы сохранить естественный вид объекта, чтобы никто даже не заметил, что дефект исчез.
К счастью, Photoshop содержит ряд простых в использовании инструментов, предназначенных для их удаления или ослабления.
1.
 Пятна и веснушки
Пятна и веснушкиУдаление пятен на коже – это основа Photoshop, и в зависимости от ваших потребностей есть два способа избавиться от них.
Использование инструмента «Точечная восстанавливающая кисть»
Инструмент Spot Healing Brush Tool предлагает самый простой способ быстро исправить небольшие пятна, оспины, прыщи, веснушки и все те другие крошечные недостатки, которые делают нас такими, какие мы есть.
Откройте изображение и создайте новый слой , щелкнув знак « плюс» на панели « Слои» .
Посмотрите на ленту, где вам нужно установить Тип на Content-Aware . Справа от него установите флажок « Образец всех слоев» .
Щелкните и наведите курсор на любые пятна на коже, чтобы удалить их.
Использование Healing Brush Tool
Проблема, которую вы можете обнаружить, состоит в том, что образец инструмента Spot Healing Brush Tool не совсем соответствует области, которую вы покрываете. Для большего контроля над этим переключитесь на Healing Brush Tool .
Для большего контроля над этим переключитесь на Healing Brush Tool .
Может быть полезно сейчас действительно увеличить изображение. Это даст вам лучшее представление о том, где нужно поработать текстуры и тон.
Создайте новый слой , затем установите «Образец» (он находится на ленте) на « Текущий и ниже» .
Убедитесь, что вы выбираете именно ту область, которую хотите, изменив размер кисти . Теперь, удерживая нажатой клавишу «Alt» (в Windows) или « Option» (в Mac), щелкните по той части скина, которую вы хотите использовать. Это должна быть область, аналогичная той, которую вы касаетесь.
Проведите кистью по области, чтобы убрать пятна, повторно взяв новые участки кожи по мере изменения освещения, фокуса и текстуры.
Связанный: Сочетания клавиш Adobe Photoshop 101
2. Морщины.
Вы можете использовать инструменты « Точечное исцеление» и « Восстанавливающая кисть», чтобы заполнить морщины у более зрелых людей. Проблема в том, что у обоих есть привычка стирать все, от глубоких впадин вдоль бровей до небольших гусиных лапок вокруг глаз, придавая выветрившимся портретам неестественно устаревший вид.
Проблема в том, что у обоих есть привычка стирать все, от глубоких впадин вдоль бровей до небольших гусиных лапок вокруг глаз, придавая выветрившимся портретам неестественно устаревший вид.
Использование инструмента клонирования штампа
Чтобы разгладить эти морщинки, не стирая их с поверхности, сначала скопируйте исходный слой, перетащив его вниз и над знаком плюс .
Выберите инструмент Clone Stamp Tool с выборкой Current & Lower . Измените режим с нормального на светлее .
Удерживая нажатой клавишу «Alt» или « Option» , возьмите образец кожи рядом с морщиной – точно так же, как вы делаете это при использовании инструмента Healing Brush Tool .
Наведите курсор на каждую морщинку, захватывая новые образцы, когда они вам нужны. Это оставляет морщины на месте, но осветляет более темные трещины на коже. Вы также можете уменьшить непрозрачность, чтобы сделать морщины более четкими.
Связанный: 4 способа использования инструмента Photoshop Clone Stamp Tool
3. Отбеливание зубов.
Если вы хотите сделать жемчужно-белые снимки еще белее, вы можете использовать быстрый трюк, чтобы изменить оттенок и насыщенность определенного цвета.
Использование выбора цвета и насыщенности
Открыв изображение, щелкните значок корректирующего слоя – он находится в нижней части панели « Слои» . Здесь вы хотите выбрать оттенок / насыщенность .
Щелкните значок руки . Теперь ваш курсор станет пипеткой для выбора цвета, поэтому выберите и щелкните желтый зуб. По возможности стремитесь к максимально глубокому или темному оттенку.
В раскрывающемся меню в поле « Оттенок / насыщенность» должно быть указано «Желтый» (или иногда красный).
Теперь сдвиньте ползунки Hue и Saturation полностью вправо, до максимума.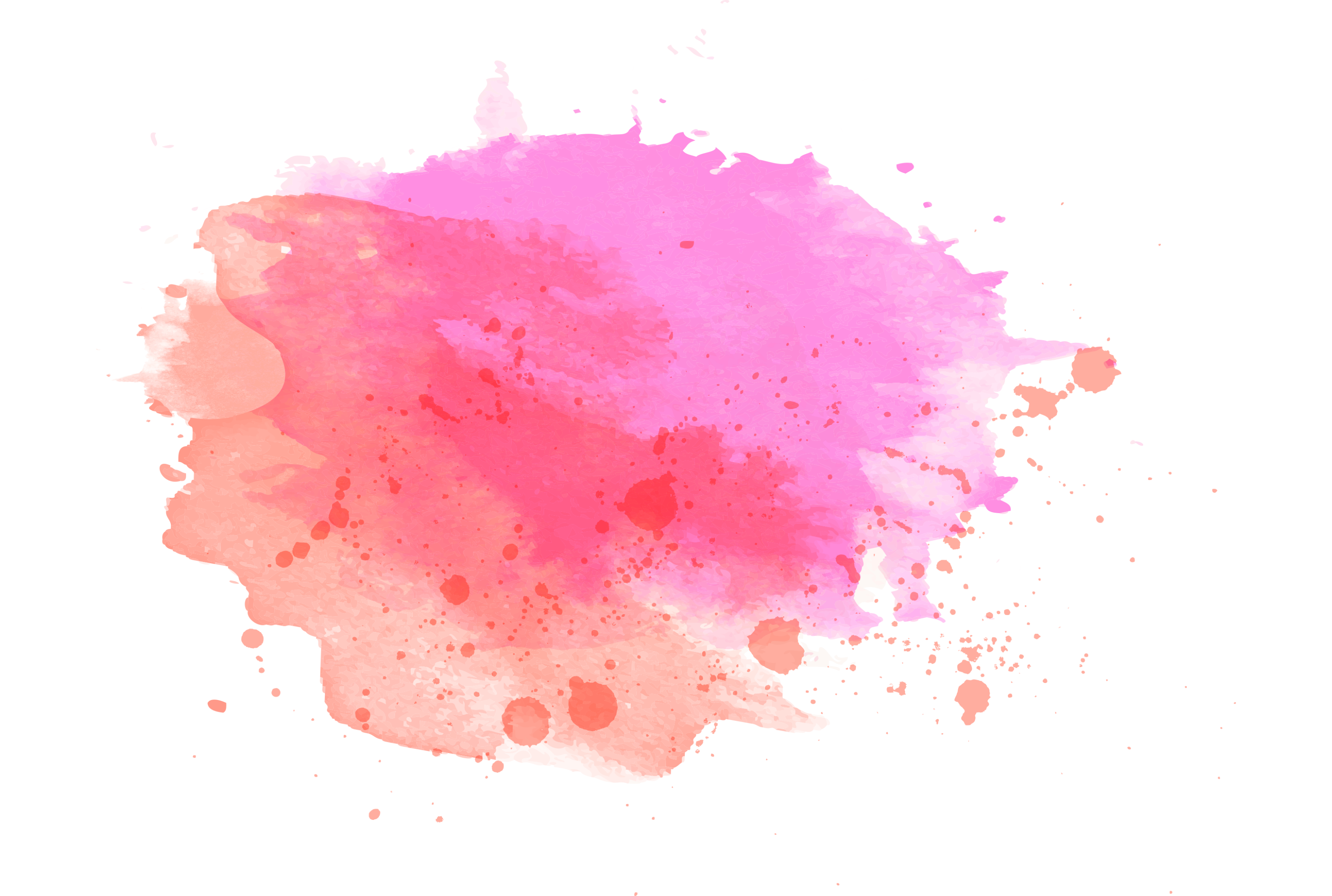 Вы увидите, как эти пожелтевшие клыки действительно выделяются.
Вы увидите, как эти пожелтевшие клыки действительно выделяются.
Пришло время использовать ползунок Range . Это неудобный момент, и он будет отличаться от фотографии к фотографии, но вы хотите использовать внешние ручки ползунка, чтобы сузить диапазон выбранного цвета.
Щелкните и удерживайте центр ползунка, перетаскивая его по полосе, пока зубы не заполнятся, но десны не меняют цвет.
Пора уточнить свой выбор. Начните с медленного увеличения диапазона, перетаскивая правую внутреннюю ручку наружу. Затем потяните левую внутреннюю ручку вправо, разглаживая область между зубами и деснами.
На этом этапе у вас должен быть четкий контур зубов. Это не будет идеально, но пока большая часть зубов заполнена, все в порядке (и не беспокойтесь, если кожа вокруг рта приобретет этот кошмарный оттенок).
Сбросьте ползунок Hue на 0; установите ползунок « Насыщенность» ниже 0. Чем ниже вы опускаете насыщенность, тем белее становятся зубы вашего объекта.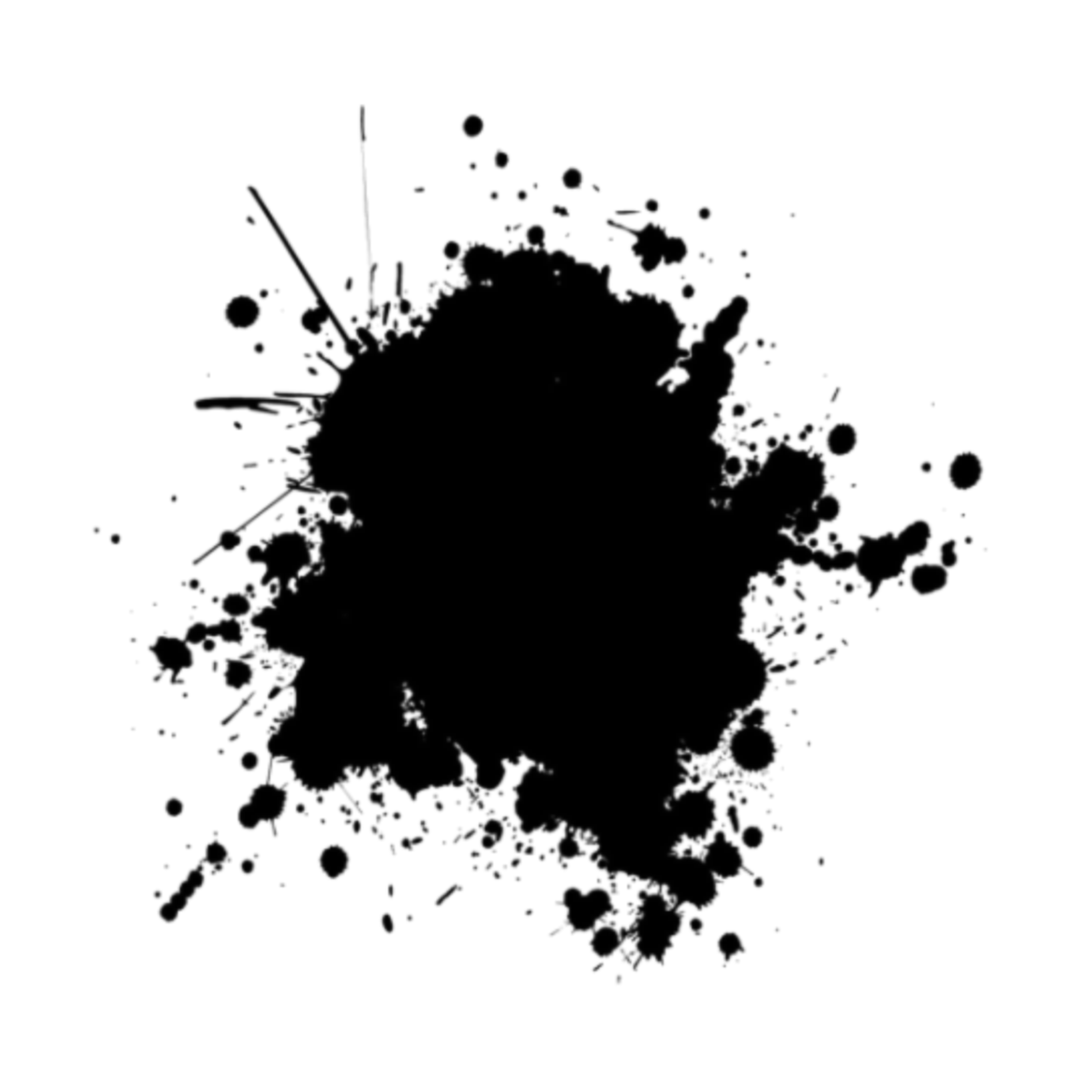 Вам нужно будет поиграть с этим, чтобы найти место «Златовласки», которое вам подходит. Подстройка светлоты ползунка также может помочь.
Вам нужно будет поиграть с этим, чтобы найти место «Златовласки», которое вам подходит. Подстройка светлоты ползунка также может помочь.
Ах, но есть проблема. Зубы могут быть отбеливающими, но также и части кожи. Вернитесь к панели Layers и выделите свой слой Hue / Saturation .
Перейдите в Image > Adjustments > Invert . Ваш слой временно скрыт, и будет показан исходный слой с окрашенными зубами.
Выберите инструмент «Кисть» на панели инструментов, но убедитесь, что вы переключили цвет переднего плана на белый . В мире Photoshop белый цвет скрывает, а черный – скрывает.
Осторожно потрите курсором зубы. Постепенно, как археолог, обнаруживающий кости тираннозавра, появляются белые зубы.
Вы также можете поиграть с процентом непрозрачности между двумя слоями, чтобы получить более естественный вид.
Связанный: 10 обязательных навыков Photoshop для начинающих фотографов
4.
 Красный глаз
Красный глазКрасные глаза – есть что-нибудь более неприятное и неприятное? Это обычная проблема для фотографов, но исправить ее в Photoshop, пожалуй, проще всего.
Использование инструмента красных глаз
Мы возвращаемся к инструменту Healing Brush Tool . Щелкните и удерживайте значок, чтобы выбрать инструмент « Красные глаза» .
Нарисуйте прямоугольник вокруг пораженного участка. Когда вы отпускаете кнопку мыши, Photoshop автоматически устраняет проблему.
Для более жестких, ярко-красных пятен попробуйте перерисовать прямоугольник над глазом, пока он не исчезнет.
Устранение дефектов с помощью Photoshop
Исправить фото никогда не было так просто, но постарайтесь не стереть все недостатки – эти шрамы, пятна и изгибы на коже являются частью нашего персонажа.
Инструменты Photoshop предлагают отличный способ создавать впечатляющие и эмоциональные портреты, обеспечивающие прекрасный баланс между отредактированным изображением и естественным видом.
Удаление прыщей, пятен и угрей с лица с помощью Photoshop
Открываем фотографию в Photoshop, и в панели слоёв создаём новый пустой слой. Для удобства работы я переименовал это новый слой в «Удаление пятен»:
Выбираем инструмент «Точечная восстанавливающая кисть» (Spot Healing Brush)
В панели инструментов он расположен над обычной кистью, первым в своей группе:
Включаем нужные опции инструмента
По умолчанию «Точечная восстанавливающая кисть» работает только со слоем, который в данный момент выбран на панели слоёв. Это создаст нам некоторые проблемы, т.к. в данный момент у нас активен новый пустой слой, что означает, что выбрать мы сможем только пустые пиксели, т.е. ничего. Чтобы это исправить, следует указать Photoshop`у использовать для образцов фоновый слой. Для этого включаем опцию «Образец со всех слоёв» (Sample All Layers). Кроме того, если Вы используете версию Photoshop CS5 или выше, поставьте галку у опции «С учётом содержимого» (Content-Aware) . Эта функция позволяет «Точечной восстанавливающей кисти» выполнять более грамотную замену текстуры для проблемной области:
Эта функция позволяет «Точечной восстанавливающей кисти» выполнять более грамотную замену текстуры для проблемной области:
Исправляем проблемные зоны на лице (прыщи и пятна)
В настоящее время у нас активен инструмент «Точечная восстанавливающая кисть», а также выбраны необходимые опции.
Теперь, всё, что нам нужно сделать сейчас, это просто нажать на проблемные зоны в изображении для их исправления! Я увеличу масштаб отображения лица девушки, чтобы я мог видеть прыщи более четко, затем я подведу курсор кисти к проблемной области и с помощью квадратных скобок [ и ] отрегулирую диаметр кисти таким образом, чтобы он был немного больше, чем сам прыщ (на рисунке я обвёл курсор кисти красной окружностью):
Я нажал на прыщ кистью, и он попросту исчез, заменившись хорошей текстурой из прилегающих областей:
Как я упоминал ранее, иногда Кисть может ошибиться, так что, если это произойдет, просто нажмите Ctrl+Z для отмены действия и повторите попытку.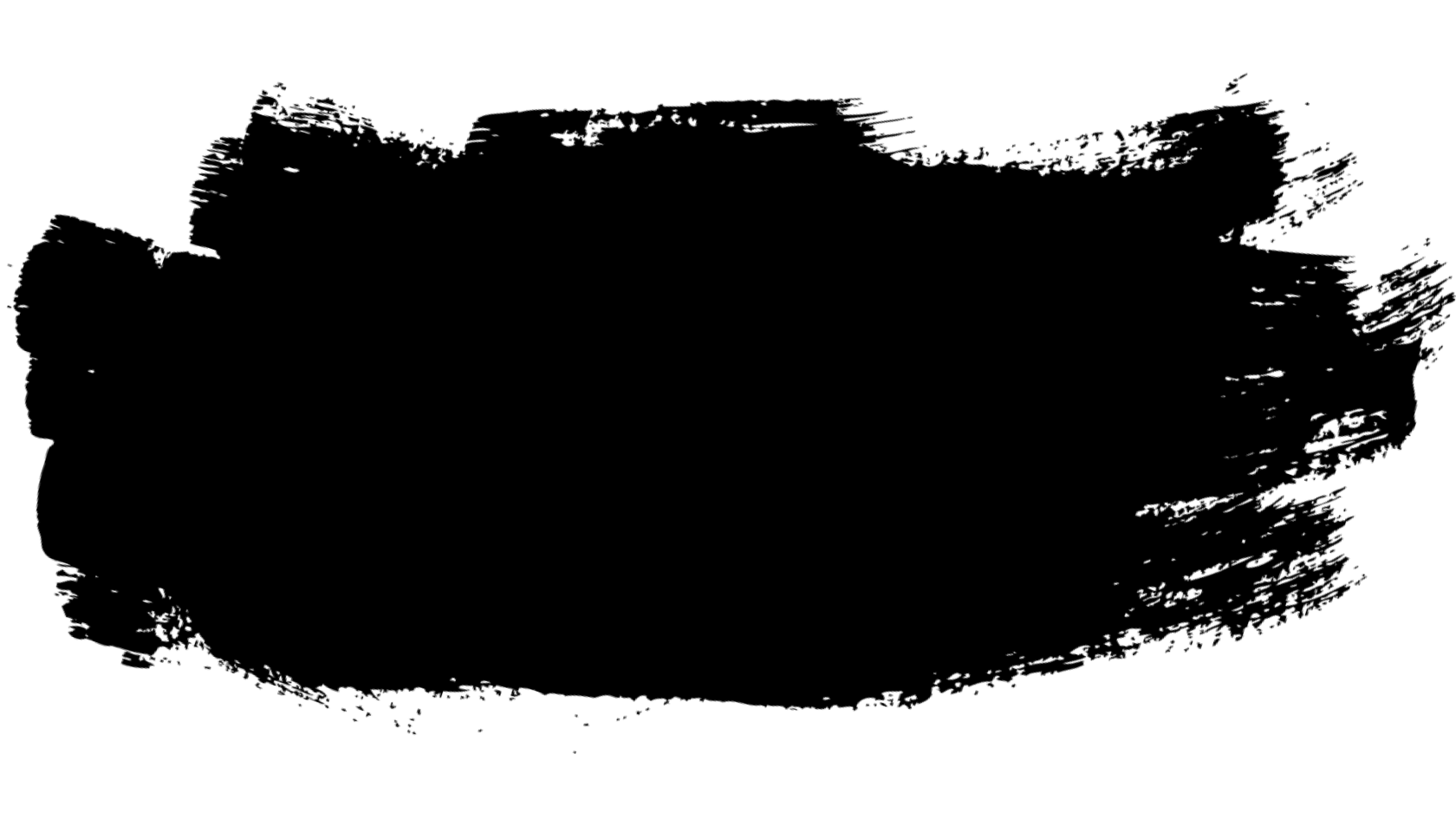 Каждый раз, когда вы будете отменять действие и нажимать снова, вы получите другой результат.
Каждый раз, когда вы будете отменять действие и нажимать снова, вы получите другой результат.
Я продолжу удаление других дефектов, перемещая по ним кисть, попутно изменяя её диаметр под размер дефектов:
Теперь давайте перейдём к подбородку. где расположены более крупные проблемные области:
Исправления подбородка я начну с удаления отдельно расположенных (изолированных) мелких прыщей:
Затем, вместо того, чтобы исправлять большие площади кистью большого диаметра с одним нажатием клавиши, я буду делать маски кистью небольшого диаметра с внешней стороны области внутрь. При перетаскивании курсора кисти мазок будет получаться чёрным:
Отпустите клавишу мыши и Photoshop «вылечит» область, по которой Вы провели кистью:
Я буду продолжать, раз за разом протаскивая таким образом курсор по проблемным областям, и уже через пару минут небольших усилий Photoshop проделал значительную работу:
Я сделаю то же самое для области с другой стороны подбородка, используя кисть маленького диаметра и короткие мазки. Вот результат, получившийся уже через пару минут работы:
Вот результат, получившийся уже через пару минут работы:
Таким же образом удаляем прыщи и сыпь под носом.
Использование режима «Замена светлым» (Lighten)
В большинстве случаев, при удалении прыщей, сыпи и исправлении других проблем кожи лица, при использовании «Точечной восстанавливающей кисти» лучшие результаты получаются, если переключить режим наложения кисти с нормального на «Замена светлым» (Lighten):
При включенном режиме наложения «Замена светлым» Photoshop заменит только те пиксели, которые темнее, что подходит для текстуры человеческой кожи. Поскольку прыщи и другие дефекты кожи, как правило, темнее, чем нормальный тон кожи, изменяется сам дефект, оставляя нормальную кожу нетронутой.
Примечание. Как с этим у негров, я не знаю, т.к. негров не фоткал и фотографии их не ретушировал. Да простят меня товарищи негры.
Если же дефект оказался светлее основного тона кожи, используйте режим «Затемнение» (Darken). Вы можете быстро переключаться между режимами наложения кисти, используя горячие клавиши, которые я указал в начале статьи.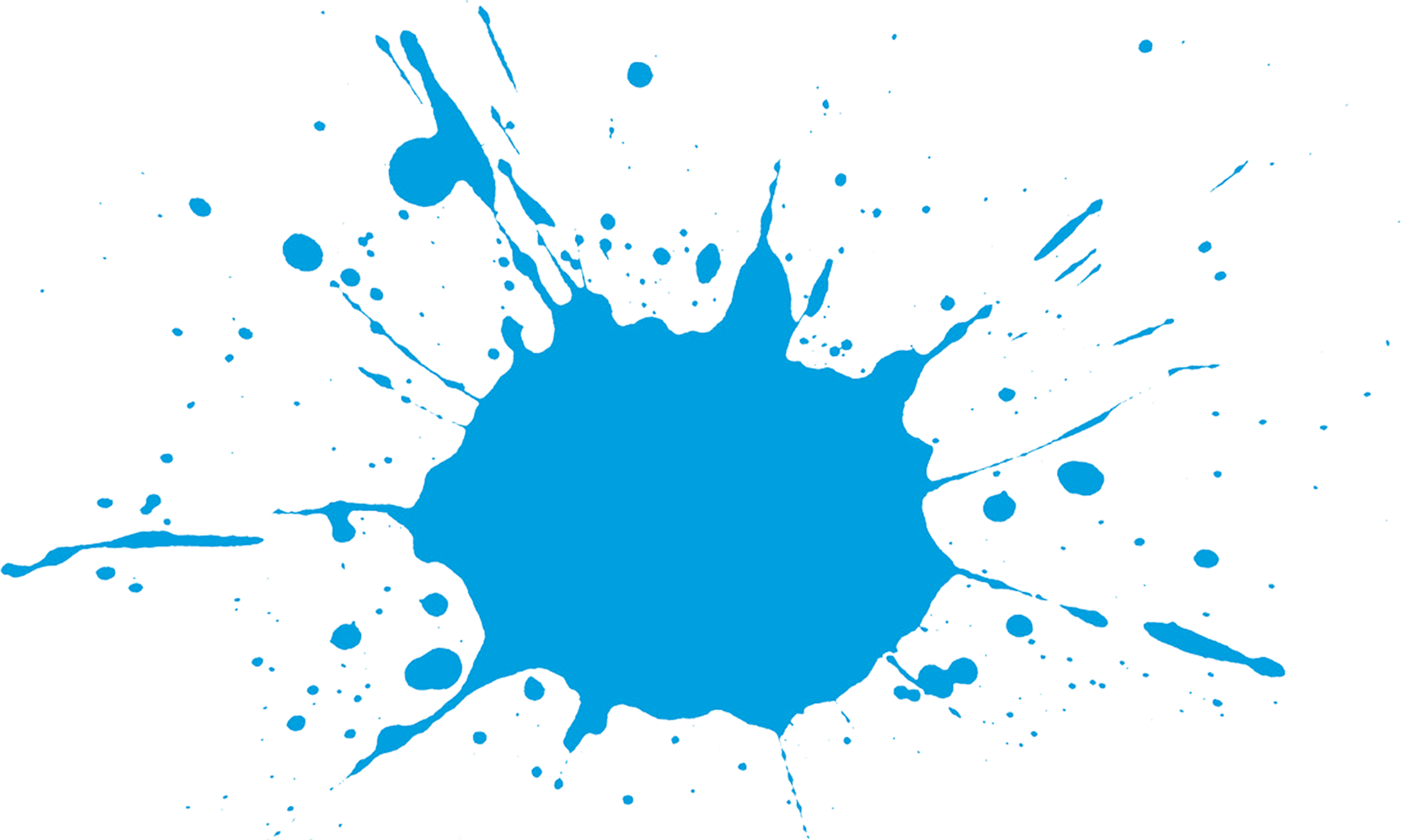
Вот результат, получившейся у меня за несколько минут. Для сравнения с исходным фото, наведите мышку на рисунок:
За несколько минут работы не плохо, не правда ли?
Как убрать солнечные пятна в фотошопе — Вокруг-Дом
Многие профессиональные фотографы используют бленды для объективов для устранения солнечных пятен, также называемых бликами на объективе, при съемке. Без бленды или каких-либо других временных средств, защищающих от солнца, обычно мало что можно сделать, чтобы предотвратить появление нежелательных пятен и полос на ваших фотографиях на открытом воздухе. Однако если вы редактируете в Photoshop, есть способ удалить пятна, связанные с цветом, вызванные солнцем.
кредит: Photos.com/Photos.com/Getty ImagesШаг 1
Откройте Photoshop и получите изображение, с которым вы хотели бы работать. Сделайте это, нажав «Файл» в верхней части навигации, затем «Открыть». Это позволит вам получить доступ к изображению, где бы оно ни хранилось на вашем компьютере.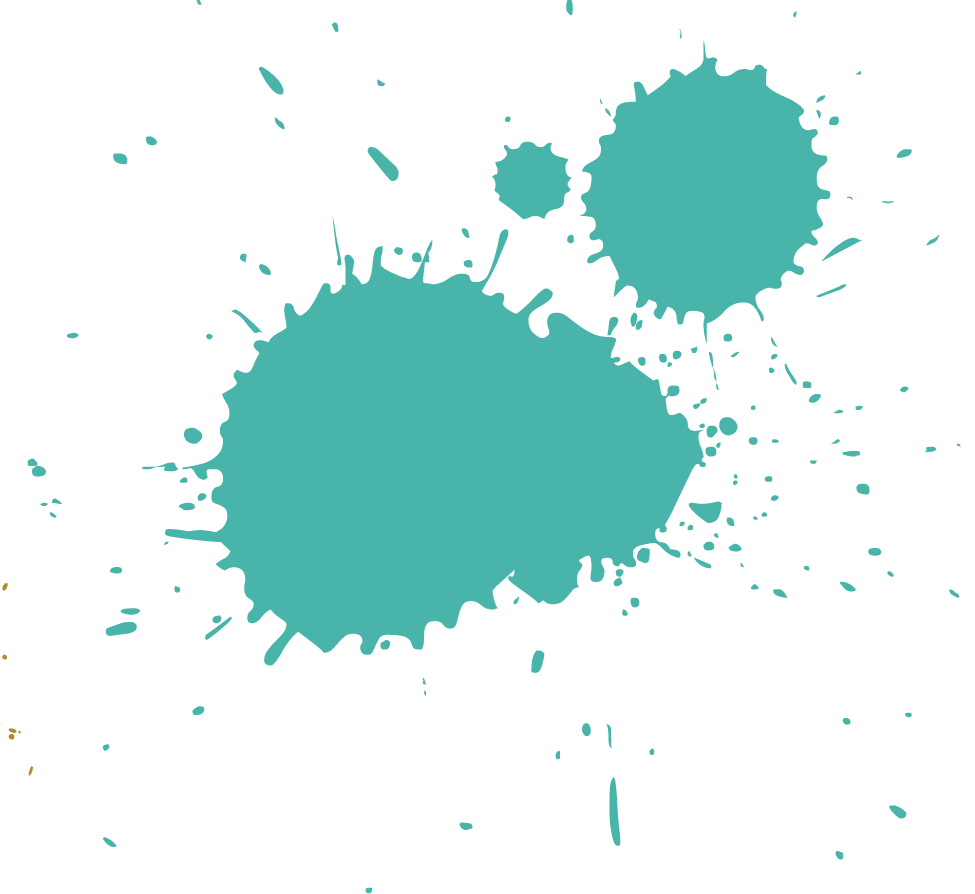
Шаг 2
Создайте корректирующий слой Hue / Saturation. Для этого найдите «Слой» в верхней части навигации, переместите курсор вниз до «Новый корректирующий слой», затем выберите «Оттенок / Насыщенность». Окно с параметрами слоя откроется автоматически.
Шаг 3
Назовите слой как хотите, и оставьте все параметры, Цвет, Режим и Непрозрачность такими, какими они были при открытии окна. Нажмите «ОК», и откроется новое окно с параметрами слоя. Вы должны увидеть выпадающее меню и три ползунка.
Шаг 4
В этом новом окне найдите верхнее выпадающее меню с пометкой «Редактировать». Выберите цвет, который наиболее соответствует цвету солнечных пятен на вашей картинке. Например, если блики на объективе создали желтые пятна на фотографии, выберите «Желтые» в этом меню. Не закрывайте окно.
Шаг 5
Обратите внимание, что инструмент «Пипетка» автоматически открывается после того, как вы сделали свой выбор.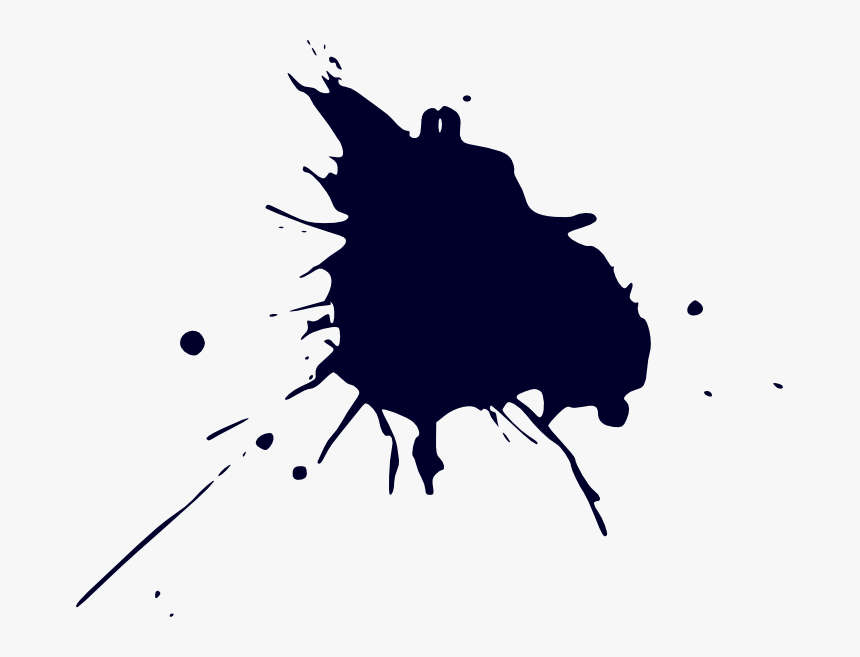 Возьмите эту пипетку и нажмите на одно из пятен, которое вы хотите устранить на вашей фотографии. Попробуйте выбрать место с наиболее концентрированным примером цвета, на который вы нацеливаетесь.
Возьмите эту пипетку и нажмите на одно из пятен, которое вы хотите устранить на вашей фотографии. Попробуйте выбрать место с наиболее концентрированным примером цвета, на который вы нацеливаетесь.
Шаг 6
Вернитесь к все еще открытому окну и нажмите на средний ползунок, отмеченный «Насыщенность». Потяните ползунок в крайнее левое положение, необходимое для устранения желтого цвета на блике объектива.
Шаг 7
Обратите внимание на ползунок ниже «Насыщенность», который называется «Легкость». Если ваши солнечные пятна все еще присутствуют, хотя и без цвета, потяните этот ползунок влево, чтобы уменьшить их яркость.
Шаг 8
Нажмите кнопку «ОК» в правой части окна.
Как удалить пятна в Photoshop
Независимо от того, как часто вы чистите камеру и линзы и насколько безупречна композиция, трудно избежать пары пятен или участков, которые нужно удалить с фотографии.
К счастью, в Photoshop относительно легко удалить пятна, не оставив видимых следов.
Удаление пятен от пыли в Photoshop
Если вы пользуетесь Lightroom и все, что вам нужно, это удалить очевидные пятна пыли с неба, я рекомендую использовать инструмент удаления пятен Lightroom, а не более продвинутые методы, которые мы рассмотрим в Photoshop.
Альтернатива Visualize Spot отLightroom позволяет легко находить как доминирующие, так и менее заметные пятна пыли по всему изображению.
Однако, если вы предпочитаете включить процесс удаления пятен пыли в рабочий процесс Photoshop, это также простая задача, которая не займет много времени; плюс, результаты обычно точные — это не каламбур.
Инструмент «Заживляющая кисть для пятен » , «Заживляющая кисть » и инструмент «Клонирование штампа » — все они полезны для удаления пятен пыли, и любой из них справится со своей задачей.Лично я предпочитаю работать с Точечной восстанавливающей кистью, поскольку она самая простая из трех, но столь же эффективная.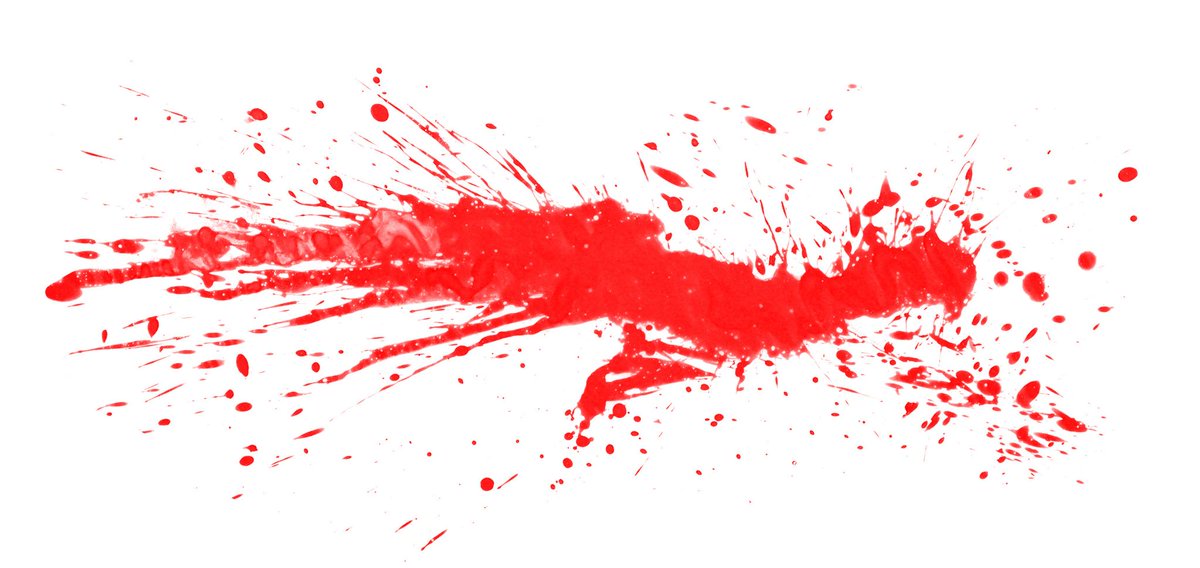
Вот мой предпочтительный способ удаления пятен пыли в Photoshop:
- Создайте новый слой — Если вы допустили ошибку или хотите что-то изменить позже, я всегда рекомендую работать с отдельными слоями — используя неразрушающий рабочий процесс .
- Выберите инструмент по вашему выбору — Как уже упоминалось, я предпочитаю использовать инструмент Spot Healing Brush Tool (ярлык Photoshop: J).Убедитесь, что выбран тип кисти Content-Aware и что вы выбрали Sample All Layers .
- Отрегулируйте размер кисти и щелкните пятна пыли — Удалить пятна пыли довольно просто, и все, что вам нужно сделать, это щелкнуть те пятна, которые вы хотите удалить. Если пятно находится в детализированной области, вам может потребоваться внести некоторые тонкие корректировки, используя кисть меньшего размера по краям.
Вы также можете удалить более крупные пятна, проводя по ним кистью до тех пор, пока не будет покрыта вся область.![]() Либо, если вы удаляете прямую линию, щелкните один раз в месте ее начала, удерживайте нажатой клавишу Shift и щелкните еще раз в месте ее окончания.
Либо, если вы удаляете прямую линию, щелкните один раз в месте ее начала, удерживайте нажатой клавишу Shift и щелкните еще раз в месте ее окончания.
Вам понравился этот быстрый совет? Если это так, не забудьте прочитать другие наши статьи Quick Tip в четверг!
Удалите прыщи и пятна на коже в Photoshop
Узнайте, как удалить прыщи и другие мелкие пятна на коже с портрета, оставив на ее месте здоровую кожу, используя точечную восстанавливающую кисть в Photoshop! Точечная восстанавливающая кисть может удалить или исправить все виды мелких дефектов на фотографии, но здесь мы сосредоточимся на том, как использовать ее для ретуширования кожи.
Загрузите это руководство в виде готового к печати PDF-файла!
Почему кисточка для удаления пятен идеально подходит для удаления пятен
Автор Стив Паттерсон.
Точечная восстанавливающая кисть Photoshop — это инструмент для замены текстуры . Он берет поврежденную или нежелательную текстуру из одной области и заменяет ее хорошей текстурой из окружающей области. Затем хорошая текстура смешивается с исходным тоном и цветом проблемной области, чтобы «залечить» изображение и получить цельный результат.
Затем хорошая текстура смешивается с исходным тоном и цветом проблемной области, чтобы «залечить» изображение и получить цельный результат.
Точечная восстанавливающая кисть похожа на своего старшего брата, стандартную восстанавливающую кисть. Но в то время как Healing Brush заставляет нас самостоятельно выбирать хорошую текстуру, Spot Healing Brush выбирает текстуру самостоятельно, что значительно ускоряет ее использование. При ретушировании кожи мы просто нажимаем на пятно восстанавливающей кистью, и, как по волшебству, пятно исчезает! Посмотрим, как это работает. Я буду использовать Photoshop CC, но этот урок полностью совместим с Photoshop CS6.
Чтобы продолжить, вы можете использовать любое изображение, на коже которого можно было бы быстро отретушировать.Я воспользуюсь этой фотографией, чтобы мы могли увидеть, как с помощью Spot Healing Brush можно быстро удалить отвлекающие прыщи с лица молодой женщины (фото прыщей с Shutterstock):
Подросток с типичными подростковыми кожными проблемами.
Вот как эта же фотография будет выглядеть после ретуши ее кожи:
Окончательный результат.
Это руководство является частью нашей коллекции ретуши портрета. Давайте начнем!
Как удалить пятна на коже в Photoshop
Шаг 1. Добавьте новый пустой слой
После открытия фотографии в Photoshop на панели «Слои» изображение отображается на фоновом слое:
Исходное фото на фоновом слое.
Чтобы ретушировать отдельно от исходного изображения, добавьте новый слой над изображением, нажав и удерживая клавишу Alt (Win) / Option (Mac) на клавиатуре и щелкнув значок Добавить новый слой :
Добавление нового слоя.
В диалоговом окне «Новый слой» назовите слой «Точечное исцеление» и нажмите «ОК»:
Присвоение имени слою в диалоговом окне «Новый слой».
Новый слой «Точечное исцеление» появляется над фоновым слоем:
Теперь ретушь будет отделена от исходной фотографии.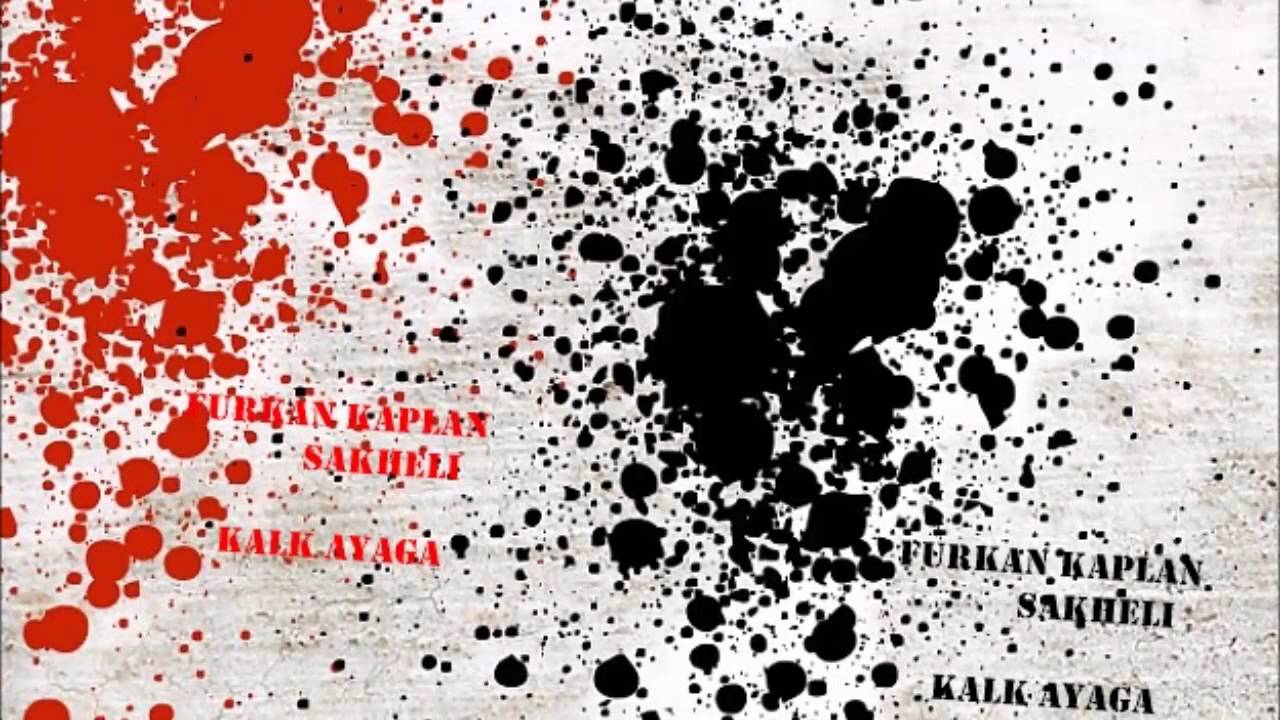
Шаг 2. Выберите кисть для восстановления пятен
Выберите на панели инструментов Точечную восстанавливающую кисть :
Выбор кисти для лечения пятен.
Шаг 3. Выберите параметр «Образец всех слоев».
Выберите «Точечную восстанавливающую кисть» и включите параметр « Образец всех слоев » на панели параметров. Это позволяет использовать образец текстуры Spot Healing Brush не только из текущего выбранного слоя (слой «Spot Healing», который пуст), но и из изображения ниже:
Опция «Образец всех слоев».
Шаг 4. Выберите «Content-Aware»
По-прежнему на панели параметров убедитесь, что для Тип установлено значение Content-Aware . Это позволяет Photoshop принимать более разумные решения при выборе хорошей заменяющей текстуры:
«Content-Aware» должен быть выбран по умолчанию.
Шаг 5. Нажмите на пятна на коже, чтобы вылечить их
Щелкайте прыщи и другие мелкие пятна на коже точечной восстанавливающей кистью, чтобы быстро их вылечить.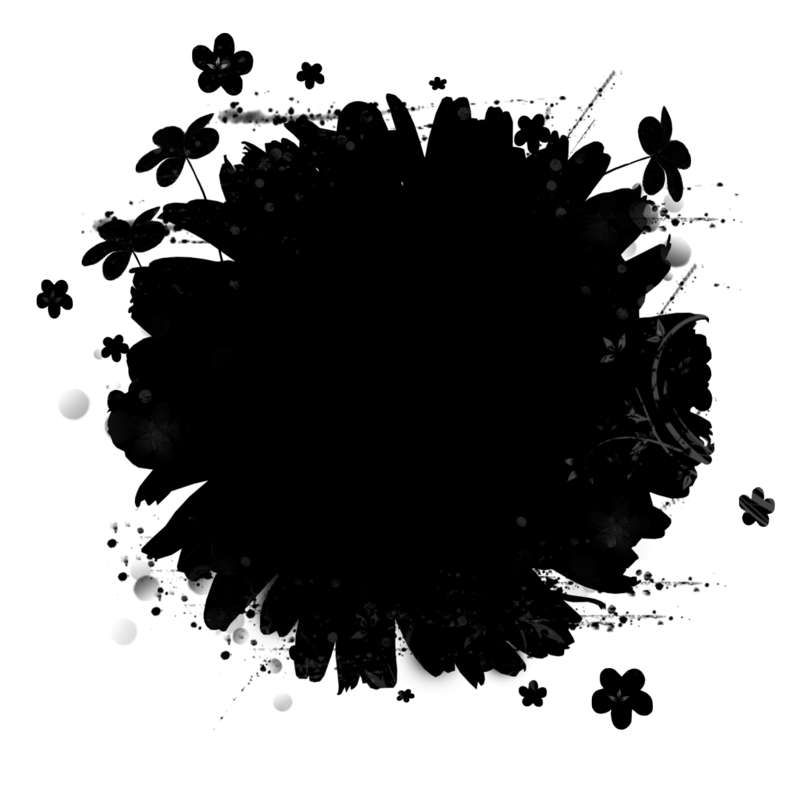 Для достижения наилучшего результата держите кисть немного больше, чем пятно.Чтобы изменить размер кисти с клавиатуры, нажмите клавишу левой скобки ( [), чтобы уменьшить размер кисти, или клавишу правой скобки (] ), чтобы сделать ее больше.
Для достижения наилучшего результата держите кисть немного больше, чем пятно.Чтобы изменить размер кисти с клавиатуры, нажмите клавишу левой скобки ( [), чтобы уменьшить размер кисти, или клавишу правой скобки (] ), чтобы сделать ее больше.
Здесь я помещаю кисть на один из прыщиков и изменяю размер кисти так, чтобы курсор (черный круговой контур) был немного больше, чем сам прыщик:
Перемещение восстанавливающей кисти для пятен по прыщику.
Я нажимаю на прыщик Точечной восстанавливающей кистью, и мгновенно он исчезает! Photoshop заменил его хорошей текстурой кожи из окружающей области:
Щелкните, чтобы удалить пятно и исцелить область.
Как исправить ошибки
Если Photoshop допустил ошибку и пятно не исчезло после первой попытки, отмените щелчок, нажав Ctrl + Z (Win) / Command + Z (Mac) на клавиатуре. При необходимости измените размер кисти, а затем щелкните в том же месте, чтобы повторить попытку.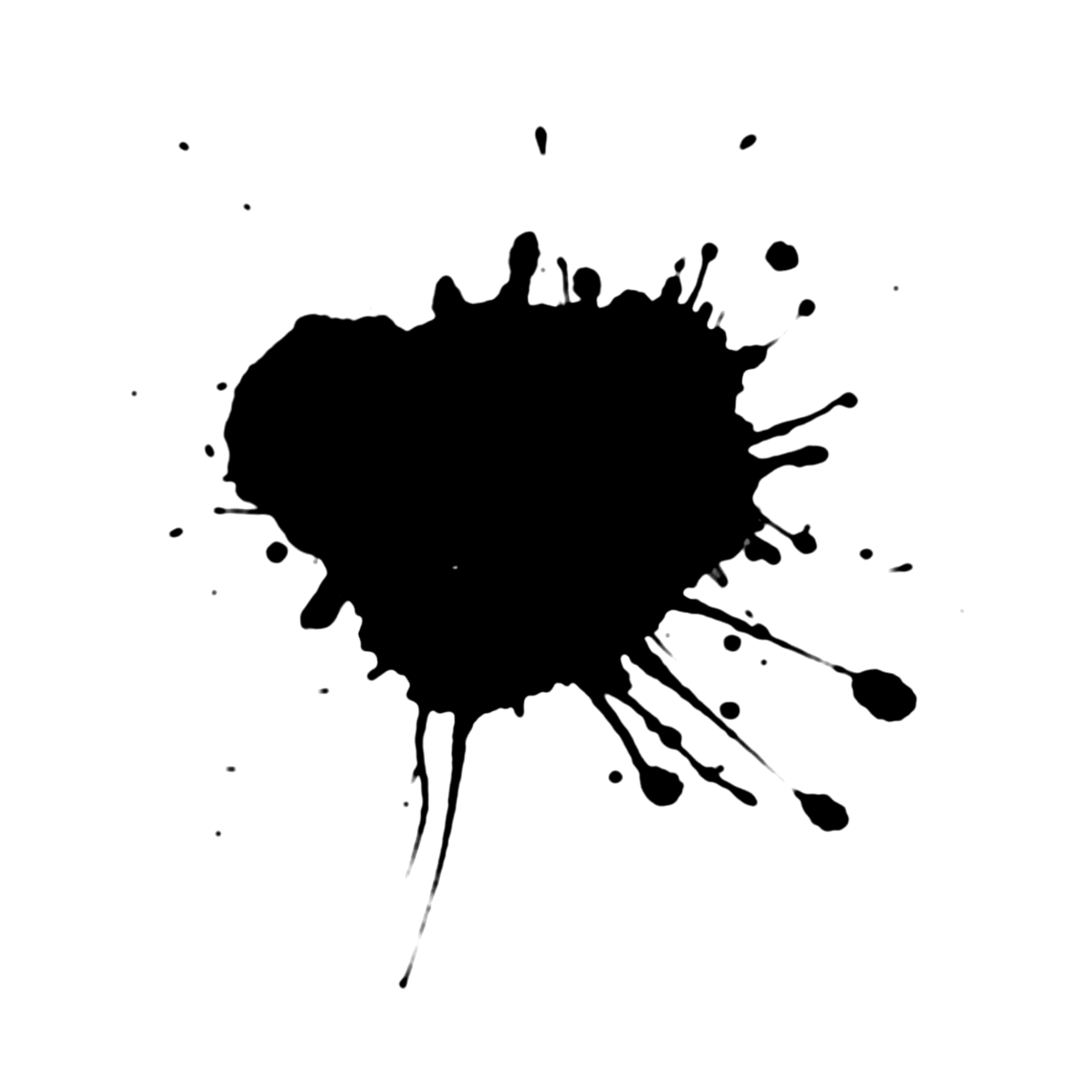 Каждый раз, когда вы щелкаете, вы получаете другой результат.
Каждый раз, когда вы щелкаете, вы получаете другой результат.
Я продолжу убирать другие прыщики в этой области, перемещая кисть по ним, регулируя ее размер с помощью клавиш левой и правой скобок и щелкая.Ее кожа уже выглядит лучше:
Еще больше прыщей было убрано всего несколькими щелчками мыши.
Ретуширование больших участков с помощью кисти для удаления пятен
Давайте перейдем к ее подбородку, где мы увидим несколько более серьезных проблем:
Большие прыщи могут быть немного сложнее.
Чтобы прояснить более сложные области, подобные этой, сначала займитесь более простыми проблемами. Я начну с того, что щелкну по маленьким изолированным прыщикам с помощью Spot Healing Brush, чтобы вылечить их и убрать с дороги:
Исцелите небольшие участки, прежде чем переходить к большим.
Затем, вместо того, чтобы пытаться исправить большую область сразу с помощью сверхширокой кисти и одного щелчка, подходите к ней меньшими участками, начиная снаружи и продвигаясь внутрь. Наряду с щелчком вы также можете щелкнуть и перетащить Точечную восстанавливающую кисть короткими движениями. При перетаскивании мазок кисти станет черным:
Наряду с щелчком вы также можете щелкнуть и перетащить Точечную восстанавливающую кисть короткими движениями. При перетаскивании мазок кисти станет черным:
Проведение короткого мазка кистью по области.
Отпустите кнопку мыши, и Photoshop восстановит область с окружающей текстурой:
Отпустите кисть, чтобы Пятно восстанавливающая кисть сделала свое дело.
Я буду продолжать щелкать и перетаскивать область по одному маленькому разделу за раз, возвращаясь к любым проблемным местам по мере необходимости с дополнительными щелчками. После нескольких минут усилий Spot Healing Brush неплохо справился со своей задачей:
Область справа теперь выглядит намного лучше.
Я сделаю то же самое для области на другой стороне ее подбородка, используя небольшую кисть и серию щелчков и коротких мазков, чтобы обработать эту область понемногу.И вот результат:
На ее подбородке теперь нет прыщей благодаря Spot Healing Brush.
Устранение оставшихся дефектов
Осталась одна группа прыщиков, и она прямо у нее под носом:
Осталось удалить еще несколько прыщиков.
Еще раз, я начну с того, что буду нажимать на маленькие изолированные прыщики, чтобы излечить их, оставляя кисть чуть больше, чем сам прыщик:
Сначала исцеление небольших участков.
Затем я воспользуюсь комбинацией щелчка и перетаскивания маленькой кистью, чтобы залечить оставшуюся область:
Удаление последних прыщей.
Область теперь свободна от прыщей, на ее месте сохранилась здоровая текстура кожи:
Остальные дефекты удалены.
Режимы наложения восстанавливающей кисти The Spot Healing Brush
При ретушировании кожи с помощью точечной восстанавливающей кисти часто можно добиться лучших результатов, изменив режим наложения кисти с Нормальный (настройка по умолчанию) на Светлее, . Параметр «Режим наложения» находится на панели параметров:
.Параметр режима наложения для точечной восстанавливающей кисти.
Если для режима наложения установлено значение «Светлее», Photoshop будет заменять только те пиксели, которые на темнее на , чем у хорошей текстуры. Поскольку прыщи и другие кожные пятна обычно темнее, чем нормальный оттенок кожи, заменяется только прыщик или пятно, оставляя большую часть первоначальной текстуры кожи вокруг него нетронутой. Если пятно светлее нормального оттенка кожи, попробуйте режим Darken вместо этого.
Чтобы быстро переключаться между режимами наложения для Точечной восстанавливающей кисти, нажмите и удерживайте клавишу Shift на клавиатуре и нажмите клавиши + или — .
До и после сравнения
Чтобы сравнить результаты ретуширования с исходным изображением, включите и выключите слой «Точечное исцеление», щелкнув его значок видимости на панели «Слои»:
Значок видимости слоя «Точечное исцеление».
Щелкните по нему один раз, чтобы выключить слой «Точечное исцеление» и просмотреть исходную, неотредактированную версию:
Исходное изображение.
Щелкните его еще раз, чтобы снова включить слой «Spot Healing» и просмотреть изображение с удаленными пятнами на коже:
Окончательный результат.
И вот оно! Вот как удалить прыщи и другие мелкие пятна на коже с помощью Spot Healing Brush в Photoshop! Теперь, когда вы знаете, как работает Точечная восстанавливающая кисть, выведите свои навыки на новый уровень, узнав, как разгладить кожу на портрете или как уменьшить появление морщин! Вы найдете еще больше уроков в нашем разделе «Ретуширование фотографий»!
Как удалить пятна на коже в Photoshop
, Александра Бейтман, 24 сентября 2020 г.
Вы хотите удалить пятна на коже, шрамы или прыщи со своих портретов? У некоторых фотографов есть пятна красоты, которые им не нравятся, или некоторые пятна на коже, которые они хотят удалить со своего портрета.В этой статье мы покажем вам, как удалить пятна на коже в Photoshop.
Вам понадобится Photoshop, чтобы следовать этому руководству. Если у вас его еще нет, вы можете загрузить Photoshop с сайта Adobe здесь.
В Photoshop есть несколько различных инструментов, которые можно использовать для удаления пятен, шрамов или прыщей с лица. В этом руководстве мы будем работать с инструментами «Точечная восстанавливающая кисть», «Восстанавливающая кисть» и «Патч».
Использование инструмента «Точечная восстанавливающая кисть» для удаления пятен в Photoshop
Точечная восстанавливающая кисть — лучший инструмент, который можно использовать, когда вам нужно удалить небольшое круглое пятно, такое как прыщик или родинка.
Чтобы удалить пятна на фотографиях с помощью инструмента Photoshop Spot Healing Brush Tool, вам сначала нужно открыть свой портрет в Photoshop. Для этого просто щелкните правой кнопкой мыши файл изображения и выберите Открыть с помощью Photoshop или откройте приложение Photoshop, затем выберите Файл »Открыть .
После загрузки изображения в рабочее пространство Photoshop перейдите к левой панели инструментов. Здесь мы выберем инструмент Spot Healing Brush Tool , который отмечен значком лейкопластыря.
Установите твердость кисти на 100% и отметьте опцию «Образец всех слоев» .
Теперь, добавьте новый прозрачный слой . Применяя наши изменения к пустому слою, мы гарантируем, что всегда сможем вернуться к исходному изображению, если сделаем ошибку. Чтобы добавить новый слой, перейдите в меню Layer »New» Layer .
Не забудьте выбрать прозрачный слой на панели Layers в правом нижнем углу рабочего пространства Photoshop.Затем просто закрасьте пятна , которые вы хотите стереть на портрете, с помощью инструмента Spot Healing Brush Tool.
Этот инструмент работает так же, как обычный инструмент «Кисть» в Photoshop, поэтому им легко пользоваться. Просто не забудьте увеличить изображение, чтобы вы действительно могли видеть, что вы делаете.
Здесь вы можете увидеть, как Spot Healing Brush удаляла веснушки на фотографии выше!
Использование инструмента «Восстанавливающая кисть» для удаления пятен в Photoshop
Если точечная восстанавливающая кисть не работает должным образом, попробуйте использовать инструмент «Восстанавливающая кисть » .Вы найдете его в той же группе инструментов на левой панели инструментов.
С помощью этого инструмента нажмите Alt + щелкните , чтобы выбрать чистую область кожи на фотографии. Инструмент будет использовать этот чистый участок кожи, чтобы покрыть поврежденный участок, пока вы его закрашиваете.
Инструмент «Восстанавливающая кисть» дает вам немного больше контроля над тем, как вы хотите, чтобы инструмент исправлял дефект. Используйте несколько образцов, чтобы создать более естественный эффект и сохранить текстуру кожи во время рисования.
Использование Patch Tool для устранения пятен
Если вам нужно удалить пятна с большей некруглой области, может помочь Patch Tool.Этот инструмент отлично работает со шрамами и родинками.
Сначала нажмите Ctrl + Alt + Shift + E , чтобы создать объединенный слой. Этот шаг необходим для правильной работы Patch Tool.
Затем с помощью инструмента Patch Tool выделите поврежденный участок кожи на фотографии. После выбора щелкните внутри выделенной области и перетащите указатель мыши за пределы области. Когда вы это сделаете, вы увидите, как область заполняется участком окружающей кожи. Когда вы будете довольны тем, как он выглядит, просто отпустите мышь.
Вот и все. Вы можете увидеть до и после портрета ниже.
Мы надеемся, что это руководство помогло вам научиться удалять пятна с портретов в Photoshop с помощью «Точечной восстанавливающей кисти», «Восстанавливающей кисти» и инструмента «Патч». Вы также можете ознакомиться с нашим руководством о том, как сделать глаза яркими с помощью Photoshop.
Если вам понравилась эта статья, подпишитесь на нас на Facebook и Twitter для получения дополнительных бесплатных руководств по редактированию фотографий.
Используете WordPress и хотите получить Envira Gallery бесплатно?
Envira Gallery помогает фотографам создавать красивые фото и видео галереи всего за несколько кликов, чтобы они могли продемонстрировать и продать свои работы.
Как удалить пятна пыли с фотографий с помощью Photoshop
Вы когда-нибудь смотрели на сделанную фотографию и замечали на ней маленькие странные отметины? Это вызвано пылью на сенсоре камеры. Чем меньше ваша диафрагма (чем выше значение диафрагмы), тем больше вероятность появления на изображении пятен пыли.Это потому, что глубина резкости больше, поэтому они будут лучше сфокусированы.
Для изображений с однотонным фоном эти пятна могут быть довольно очевидными. К счастью, большинство пятен можно легко удалить с помощью Photoshop (или другого аналогичного программного обеспечения для редактирования). Не забывайте, что вам все равно следует чистить датчик и поддерживать его в хорошем состоянии. Взгляните на « Как очистить сенсор камеры », чтобы получить простое пошаговое руководство о том, как это сделать.
Вот изображение, которое я сделал, и его нужно немного почистить.Мне очень стыдно, насколько грязным должен был быть мой сенсор для этой фотографии! Все красные круги вокруг пятен пыли, которые нужно удалить.
Все красные кружки отмечают пятна пыли, которые необходимо удалить.Удаление пятна пыли
Инструмент, который поможет вам быстро удалить эти раздражающие отметины с вашей фотографии, называется « Spot Healing Brush Tool ». Вы эффективно рисуете кистью над пятном, а Photoshop пробует окружающее пространство. Затем он заполняет пробел, и создается впечатление, что пятна пыли никогда не было.
Для этого откройте запыленное изображение в Photoshop. Затем выберите кисть для лечения пятен на боковой панели. Теперь раскрасьте все пыльные пятна одно за другим. Инструмент делает черную метку на изображении, чтобы показать ваш выбор, но как только вы отпустите кнопку мыши, он исчезнет вместе с пятном под ним.
Это может помочь увеличить изображение, чтобы вы могли видеть детали.Хотите верьте, хотите нет, вот и все! Это действительно простой трюк, который в фотографическом сообществе считается «отраслевым стандартом».Не думайте, что вы обманываете, удаляя эти пятна — это редактирование допускается даже на крупных соревнованиях.
Пыльные пятна и более оживленные фоны
Маловероятно, что пятно пыли будет видно где-либо, кроме сплошного цвета. Это просто потому, что он не будет выделяться, и вы, вероятно, даже не заметите, что он там есть. Однако, если это все же произойдет, и кисть для лечения пятен не работает для вас, попробуйте использовать инструмент клонирования вместо . Это требует немного большего внимания, так как оно точно копирует то, что вы настроили для зеркалирования.Преимущество в том, что на него не повлияет какое-либо сложное окружение, как на кисть для заживления пятен.
Как быстро удалить грязные пятна с помощью медианы в Photoshop
Вы развернули белый фон для съемки; будь то винил или бумага. Немного запачкано от обуви, но вы испытываете давление, чтобы сделать снимок, так что продолжайте, несмотря ни на что. Когда съемка закончилась и фотографии снова оказались в компьютере, тогда вы понимаете, насколько все было плохо.Следы потертостей, следы, выбившиеся волосы — все это займет много времени, чтобы их клонировать. Теперь вам жаль, что вы не убрали его или не отрезали бумагу. Вздох. Лучше просто приступить к обработке.
Но подождите! Есть способ получше.
Необязательно все клонировать. Есть простой способ — использовать один из малоизвестных инструментов Photoshop под названием Median. Медиана — это форма размытия, при которой группы пикселей меняются до среднего значения пикселей. Более высокие значения уменьшаются, более низкие значения увеличиваются, усредняя значения.
Шаги по очистке белого фона
Значит, на вашем полу пыль, волосы и просто следы грязи.
Шаг первый — дублируйте слой
Дублируйте фоновый слой, перетащив его на значок «Новый слой» в нижней части панели «Слои».
Или используйте ярлык Command / Control + J . Если у вас есть набор слоев, используйте сочетание клавиш Shift + Cmd / Cntrl + Option + E , чтобы вставить их в новый слой.
Шаг второй — Медиана
Перейдите в Фильтр> Шум> Медиана .
Перемещайте ползунок «Радиус», пока грязь не исчезнет. Я использовал здесь 10.
Шаг третий — примените маску слоя
Если вы не знакомы с масками слоя, вы можете использовать кисть Erase, чтобы удалить области, которые вы не хотите размывать, но я рекомендую использовать маски слоя.
Белая маска слоя показывает все на слое, а черная маска скрывает содержимое слоя.Вам нужна черная маска для этого слоя, поэтому, удерживая клавишу Option на Mac ( Alt для ПК), щелкните значок «Новая маска слоя» в нижней части панели слоев. На слое появляется черная маска, а медианный фильтр скрывается.
Затем выберите инструмент «Кисть» (или используйте ярлык B ), затем нажмите D для цвета по умолчанию. Затем используйте комбинацию клавиш X , чтобы поменять местами передний план и фон, пока передний план (то есть верхний образец на панели инструментов) не станет белым.Мягкой кистью прокрасьте грязь, чтобы выявить эффект медианного фильтра. Не подходите слишком близко к краям объекта. Если вы ошиблись, нажмите X , чтобы поменять кисть на черную, и закрасьте ее, чтобы снова скрыть эту область. В этом прелесть Layer Masks, вы можете снова и снова показывать или скрывать, не отменяя (это называется неразрушающим редактированием).
Этот трюк не ограничивается фоном. Вы можете использовать его на любых участках непрерывного тона для быстрого результата.Мне приходилось использовать его в небе, где я случайно использовал грязную щетку для очистки сенсора и оставил следы на сенсоре. Вот как можно решить такую проблему с помощью Median.
Как и в случае с техникой очистки фона, начните с дублирования фонового слоя. Вы можете довольно четко увидеть проблему в небе (ниже) и в гладких участках реки.
Затем примените Фильтр> Шум> Медиана. Для задачи потребуется гораздо больший радиус, чем требуется для фона.
Выбрать только область неба
Затем скройте средний слой, щелкнув глаз на слое, затем выберите слой под ним. На панели инструментов выберите инструмент «Быстрое выделение» или нажмите W. Оттуда перетащите курсор по небу рядом со зданиями. Благодаря резким краям на фоне неба выбор выполняется легко.
Затем щелкните « Select and Mask » (выделено красным выше). Вы увидите небо четко, а остальная часть изображения будет блеклой.Проведите курсором по кончикам зданий, уличным фонарям и другим объектам, которые необходимо защитить от размывающих эффектов медианного фильтра. Нажмите return (ввод), чтобы создать выделение с видимыми марширующими муравьями.
Снова включите видимость для слоя Median. Нажмите значок «Маска слоя» на панели «Слои», чтобы создать маску.
Вы увидите области, в которых медианный фильтр имеет размытые края, поэтому вам нужно очистить маску черной кистью, чтобы скрыть их.Вам не нужно быть точным, используйте большую мягкую кисть по краю зданий, чтобы сделать это быстро.
Удалите срединную область, где она размыла края городских зданий.
Последняя часть — провести по воде белой кистью с непрозрачностью 50%, чтобы скрыть грязь в воде.
Окончательное изображение выглядит намного лучше оригинала.
Намного быстрее, чем клонировать грязь вручную, верно?
Вы пробовали этот метод, как прошло? У вас есть еще один способ быстрого удаления грязи? Пожалуйста, поделитесь своими мыслями в разделе комментариев ниже.
Как найти и исправить пятна пыли в PhotoshopPhoto Mastery Club
В этом уроке Photoshop я покажу вам, как искать больше пятен пыли на ваших изображениях.
Этот метод позволит вам увидеть гораздо больше пятен пыли, которые можно легко пропустить невооруженным глазом, и способы избавиться от них. Шаги очень простые и эффективные
Видео: обнаружение и удаление пятен пыли
( См. Видео для получения полной информации и объяснений)
Примечание:
Вы можете увеличить контрастность изображения:
A.Щелкнув по инструменту регулировки уровней.
Увеличьте контраст изображения с помощью ползунка.
B. Используйте корректирующий слой «Кривые», перемещая кривую в зависимости от изображения для увеличения контрастности. Таким образом, вы сможете обнаружить пятна пыли на изображении.
- Используйте фильтр высоких частот
- Перейдите в Select-All-Edit-Copy Merge-Edit-Paste, это даст нам пиксельный слой.
- Перейти к Фильтр-Прочее-Фильтр высоких частот
- Установите радиус на среднее значение, в этом примере он был установлен на 25, затем нажмите «ОК».
- Добавьте корректирующий слой Curves, сделайте высококонтрастную S-кривую, вы увидите пятна пыли.
- Создайте еще один объединенный слой, на этом слое мы можем удалить пятна пыли.
Примечание: Убедитесь, что параметр «Образец всех слоев» не отмечен, и убедитесь, что выбран правильный слой, когда мы применяем лечебный инструмент. - Нажмите на каждую из точек, мы не увидим, что происходит, потому что слой High Pass находится поверх слоя, который мы пытаемся исправить.
- Скрытие двух слоев позволит вам увидеть изображение до и после применения этой техники.
Нажмите здесь, чтобы присоединиться к клубу Photo Mastery Club и поделиться своими результатами с другими членами с помощью этого урока!
Ретуширование фотографий: удаление «горячих» точек в Photoshop
«Горячие точки» — это блестящие участки на лице объекта, вызванные отражением вспышки от блестящей поверхности или неравномерным освещением. Из-за этого объект выглядит так, как будто он потеет, что не очень хорошо.Почти всегда есть несколько способов исправить подобные проблемы в Photoshop, но здесь я покажу вам, как это сделать, используя инструмент клонирования и некоторые режимы наложения.
1. Откройте фотографию с яркими пятнами, которые вы хотите исправить. Я использую фотографию Стеллы Маккартни, которая выглядит так, как будто она была сделана на красной ковровой дорожке, и у нее немного блестит лоб и нос.
2. Выберите инструмент Clone Stamp Tool (S) на панели инструментов. На панели параметров в верхней части экрана выберите большую кисть с мягкими краями, установите режим «Темнее» и уменьшите непрозрачность примерно до 50%.
Идея установки режима Darken заключается в том, что изменятся только пиксели, которые светлее, чем область нашего образца. Горячие точки представляют собой светлые пиксели.
3. На лице объекта выберите участок с «чистой» кожей или без горячих точек. Это будет контрольная точка, и Photoshop теперь будет изменять только те пиксели, которые светлее этого значения. Удерживая нажатой клавишу Alt (Windows) или Option (Mac), щелкните, чтобы установить контрольную точку. Курсор изменится на пипетку.
4. Начните закрашивать горячие точки инструментом Clone Stamp. Горячие точки исчезнут, но кожа останется естественной. Вы обнаружите, что вам нужно выполнить повторную выборку несколько раз, чтобы правильно сопоставить оттенки кожи. Просто нажимайте Alt / Option каждый раз, когда вы хотите пересчитать и начать рисовать снова.
Если эффект слишком велик, вы также можете немного уменьшить непрозрачность инструмента Clone Stamp Tool примерно до 45-40%. Будьте особенно осторожны с кожей под глазами.Вы же не хотите заменять горячие точки темными сумками! Работайте с изображением, пока не удалите все горячие точки. Ниже вы можете увидеть «До», слева и «После».
Итак, за пару секунд ретуширования с помощью инструмента Clone Stamp Tool и правильного режима наложения вы можете быстро и легко сделать макияж и удалить потный, блестящий вид.
.
