Как организовать файлы на рабочем столе Mac
Рабочий стол занимает практически весь экран. Это область, в которой Вы производите большинство действий. Если Вы храните файлы (документы, папки и псевдонимы) на рабочем столе, Вы можете их систематизировать, чтобы было проще находить нужное.
Группировка файлов по папкам
Вы можете быстро разложить файлы на рабочем столе по папкам. Выберите все объекты, которые Вы хотите сгруппировать, нажмите один из выбранных объектов, удерживая клавишу Control, затем выберите «Новая папка из выбранного». (Заблокированные объекты не могут быть сгруппированы.)
См. Группировка файлов по папкам.
Автоматическое упорядочивание файлов в стопки
Стопки помогают упорядочить файлы в аккуратные группы на рабочем столе. Можно группировать стопки по типу, дате или тегам. При группировке по типу все изображения помещаются в одну стопку, все презентации помещаются в другую стопку и т. д. Когда Вы добавляете новые файлы, они немедленно переносятся в правильную стопку, так что порядок поддерживается автоматически.
Использование стопок на рабочем столе.
Расстановка файлов на рабочем столе
Вы можете расположить файлы на рабочем столе самыми разными способами. Файлы можно отсортировать по имени, типу, дате добавления, размеру, тегам и т. п. Нажмите рабочий стол, выберите «Вид» > «Сортировать», затем выберите вариант. Если Вы хотите самостоятельно задавать размещение файлов на рабочем столе, оставьте для параметра «Сортировать» значение «не выбрано» При этом Вы сможете в любой момент аккуратно расставить файлы — просто нажмите рабочий стол, выберите «Вид» > «Расставить», затем выберите вариант расстановки файлов.
См. раздел Выравнивание и изменение размеров объектов.
Изменение размера значков, размера сетки, размера текста и т. д.
Нажмите рабочий стол, выберите «Вид» > «Показать параметры вида», затем с помощью элементов управления внесите изменения. Можно также нажать рабочий стол, удерживая клавишу Control, а затем выбрать «Показать параметры вида».![]() См. раздел Изменение параметров вида в Finder.
См. раздел Изменение параметров вида в Finder.
О других способах настройки рабочего стола см. в разделе Изменение настроек Finder.
Как добавить иконку Facebook на рабочий стол
Если вы ищете способы упростить общение, возможно, вы захотите найти самый быстрый способ входа в свою учетную запись Facebook. Конечно, вы можете добавить Facebook в свой браузер, но это не лучшее решение.
В этой статье мы покажем вам, как добавить значок Facebook на рабочий стол, чтобы вы могли открыть его одним щелчком мыши.
Как добавить Facebook на рабочий стол в Windows
Прежде чем начать, мы должны объяснить, что добавление значка Facebook означает создание ярлыка на рабочем столе. На самом деле, есть две части: добавление ярлыка и добавление логотипа Facebook. Процесс аналогичен для всех настольных устройств Windows. Однако, если у вас есть одна из старых моделей, она может быть несовместима с вашим устройством.
Вот что вы должны сделать:
- Щелкните правой кнопкой мыши на рабочем столе.

- Когда откроется меню, нажмите New.
- Нажмите на ярлык.
- Тип http://www.facebook.com
- Нажмите кнопку “Далее.
- Введите название вашего ярлыка (введите «Facebook»).
- Нажмите Готово.
Теперь вы добавили ярлык на рабочий стол и можете открыть Facebook одним щелчком мыши. Однако, как вы можете видеть, ярлык не имеет значка Facebook. Вместо этого он имеет общий символ вашего браузера. Не проблема. Мы вас покроем. Сейчас мы покажем вам, как это изменить, через пару секунд!
Как поменять иконку
Знаете ли вы, что есть много сайтов, где вы можете найти иконки ваших любимых приложений? Более того, они предлагают различные значки Facebook. Все, что вам нужно сделать, это выбрать тот, который вам нравится больше всего. Например, если вам не нравится значок, который использует Facebook, вы можете выбрать более старую версию. Кроме того, вы можете выбрать более творческий, художественный дизайн.
Не беспокойтесь, эти сайты легальны, если вы используете значок в личных целях.
Мы использовали Icon Finder и покажем, как вы можете это сделать:
- Перейти к www.iconfinder.com
- На главной странице вы увидите панель поиска.
- Введите «Facebook» и нажмите «Поиск».
- Если вы хотите найти бесплатные иконки, выберите «Бесплатные» в верхней части экрана.
- Выберите значок Facebook, который вам нравится.
- Нажмите на знак ICO, чтобы загрузить его.
- После сохранения значка перейдите на рабочий стол.
- Щелкните правой кнопкой мыши на ярлыке Facebook, который вы создали.
- Выберите Свойства.
- Откройте вкладку «Веб-документ».
- Нажмите на иконку Изменить.
- Нажмите на Обзор.
- Найдите значок, который вы сохранили, и нажмите «Открыть».
- Чтобы сохранить изменения, нажмите «Применить».
Вот оно! Это один из лучших способов настроить значок Facebook.
Как вы уже заметили, на веб-сайте предлагается множество высококачественных иконок бесплатно.![]()
Кроме того, вы также можете скачать иконки, созданные известными цифровыми художниками.
Как добавить иконку Facebook на Mac
Когда вы загружаете приложение Facebook на свой Mac, его значок должен автоматически появиться на вашем рабочем столе. Однако иногда этого не происходит, особенно если на рабочем столе уже много приложений.
Не беспокойтесь, есть простой способ добавить значок Facebook. Все, что вам нужно сделать, это создать ярлык, и он выведет значок Facebook на рабочий стол. Вот как:
- Нажмите на Finder в левом нижнем углу экрана.
- Теперь Finder покажет вам все ваши приложения и папки.
- Щелкните правой кнопкой мыши на приложении Facebook.
- Нажмите «Сделать псевдоним».
- Теперь Finder создаст копию приложения Facebook.

- Перетащите только что созданный значок Facebook на рабочий стол.
Это оно! Теперь вы можете войти в Facebook только одним щелчком мыши. Конечно, вы можете сделать это и с любым другим приложением. Если вы этого еще не сделали, мы предлагаем вам перетащить Facebook Messenger, WhatsApp или другое приложение, которое вы можете использовать для общения с друзьями.
Сделай вещи проще
Мы любим ярлыки, потому что они делают нашу жизнь проще. Когда мы заняты, даже экономия пары секунд может много значить. Особенно, когда речь идет о вещах, которые мы делаем ежедневно, таких как проверка наших социальных сетей. Мы надеемся, что вдохновили вас не только добавить значок Facebook, но и организовать свой рабочий стол.
Какие ярлыки у вас на рабочем столе? Какой из них вы считаете наиболее полезным? Дайте нам знать в комментариях ниже.
Как управлять рабочими столами в iOS 14
В iOS 13 и ниже не было как такового нормального способа работы с рабочими столами.![]()
Во-первых, теперь вы можете управлять тем, какие рабочие столы будут показываться, а какие — нет. При этом, если вы скроете какой-либо рабочий стол, приложения на нем не удалятся, а найти их иконки можно будет промотав все рабочие столы вправо, на экране библиотеки приложений, где они будут сортироваться по общему признаку (например, Telegram и VK будут находиться в одной папке Соцсети).
Для того, чтобы скрыть или показать какой-либо рабочий стол, долго нажмите на пустом пространстве на домашнем экране, далее нажмите на значок рабочих столов, после чего вы сможете поставить или убрать на них галочки, которые отвечают за их отображение:
Увы, удалить все рабочие столы все еще нельзя — должен остаться хотя бы один.
Во-вторых, если вам не нравится, что значки только что установленных программ добавляются на первое свободное место на рабочих столах, это можно изменить и сделать так, чтобы они отображались лишь в библиотеке приложений.
Для того, чтобы отключить появление новых иконок на рабочих столах, зайдите в Настройки > Экран «Домой» и выберите их отображение только в библиотеке приложений:
Там же при желании можно выбрать, хотите ли вы видеть значки уведомлений в библиотеке приложений или нет.
iGuides в Яндекс.Дзен — zen.yandex.ru/iguides.ru
Как сделать невидимый ярлык на рабочем столе Windows
На рабочий стол мы часто выносим ярлыки, позволяющие быстро запускать нужные нам программы. К сожалению, если таких программ много, то их ярлыки могут просто перекрывать фоновый рисунок рабочего стола.![]() Если же вам так хочется, чтобы этот рисунок не был скрыт, можете воспользоваться некоторыми секретами опытных пользователей, после изучения которых, вы поймёте, как сделать ярлык невидимым.
Если же вам так хочется, чтобы этот рисунок не был скрыт, можете воспользоваться некоторыми секретами опытных пользователей, после изучения которых, вы поймёте, как сделать ярлык невидимым.
Для сохранения фонового изображения на рабочем столе ярлыки можно сделать невидимыми — скрыть.
Также прозрачный ярлык будет полезен тем людям, которым приходится работать за ПК, доступ к которому сторонних лиц не исключён. Есть такие папки, о которых хотелось бы ничего не говорить другим сотрудникам на работе, и уж тем более хотелось бы скрыть такую папку от их внимания.
Процесс создания прозрачного ярлыка
Суть процесса сводится к таким действиям:
- Избавиться от картинки ярлыка.
- Убрать надпись.
- Убрать стрелку, которая обозначает ярлык.
После этого у значка не остаётся никаких видимых элементов, но он по-прежнему занимает своё место на рабочем столе.
Невидимый значок
Первоначально разберитесь, какой конкретно ярлык вы желаете подвергнуть сиюминутным «волшебным» манипуляциям.![]() После того как вы определились, кликните по этому значку правой клавишей мышки. В вызванном контекстном меню в самой последней строке будет расположен параметр «Свойства», перейдите на него.
После того как вы определились, кликните по этому значку правой клавишей мышки. В вызванном контекстном меню в самой последней строке будет расположен параметр «Свойства», перейдите на него.
В открытом диалоговом окне будет расположено несколько вкладок. Безусловно, если вы решили создать невидимый ярлык на рабочем столе, вы должны зайти на вкладку «Ярлык».
Теперь обратите внимание на три кнопки, расположенные внизу открытого окна. Нам важна для проведения последующих манипуляций именно средняя кнопка «Сменить ярлык», кликните по ней.
После такого действия откроется новое окно, в котором система предложит небольшой выбор значков, соответствующих непосредственно той программе, у которой вы меняет значок.
Если вы приняли решение сделать такой значок невидимым, вам нужно перейти в системную директорию, являющуюся хранилищем различных ярлыков, в том числе и тех, которым свойственна прозрачность. Перейти в эту директорию несложно, если знать точный путь.
Итак, нажмите на кнопку «Обзор», а далее кликните по строке локального диска «C», иными словами, системного диска. Это большинство компьютеров имеют системный диск с буквой «C», но можно встречаться и с такими вариантами, когда буква системного диска может отличаться.
Это большинство компьютеров имеют системный диск с буквой «C», но можно встречаться и с такими вариантами, когда буква системного диска может отличаться.
После этого откройте папку «Windows», перейдите в «System32», а уже в этой папке найдите файл Shell32.dll. Искать не очень сложно, поскольку все файлы выстроены в алфавитном порядке.
Крайне редко, но всё-таки случается, что такой желаемый файл в библиотеке отсутствует. Что ж и эту проблему можно решить, введя в поисковике запрос «blank.ico». Процесс поиска не будет продолжительным и утомительным, поскольку таких предложений в интернете достаточно много.
Значок без подписи
Не спешите разочароваться результатом, когда обнаружите, что изображение, действительно, исчезло, значок стал прозрачным, но надпись осталась, которая всё равно продолжает выдавать ярлык программы. Существует несколько вариантов действий, благодаря которым удастся сделать ярлык полностью безымянным.
Первоначально точно также кликните правой клавишей мышки, вызывая контекстное меню, только на этот раз перейдите по строке «Переименовать». Теперь зажмите на клавиатуре кнопку «Alt» и после этого сразу же введите комбинацию цифр «255». Можно также ввести и другую комбинацию «0160». Результат всё равно будет идентичным.
Теперь зажмите на клавиатуре кнопку «Alt» и после этого сразу же введите комбинацию цифр «255». Можно также ввести и другую комбинацию «0160». Результат всё равно будет идентичным.
Если вы всё правильно проделали, на рабочем столе вы увидите прозрачный значок без названия, но в отдельных случаях выдавать всё-таки ярлык может стрелочка, которая занимает место в правом нижнем углу. Поверьте, сделать невидимой стрелочку тоже несложно, хотя предупреждаем, что придётся осуществить некоторые действия с редактором реестра.
Первоначально этот самый редактор нужно вызвать. Откройте «Пуск», введите в нижнюю пустую строку «regedit.exe». Когда откроется реестровое окно, внимательно пересмотрите все ветки, после чего найдите нужную нам: «HKEY LOCAL MACHINE \ SOFTWARE \ Classes \ lnkfile».
В этой ветке вы легко найдёте параметр «IsShortcut», который нужно удалить. Остаётся перезагрузить ваш компьютер, а после запуска операционной системы убедиться в том, что у вас всё получилось отлично.
Итак, вы смогли убедиться в том, что процесс создания невидимого ярлыка совершенно не сложный. Важно только его расположить в таком месте рабочего стола, чтобы вы сами не забыли этот «маленький секрет». В противном случае он будет настолько скрыт, что даже вы не сможете быстро его найти. Придётся кликать по рабочему столу наугад, пока не повезёт, и вы не найдёте объект поиска.
Как удалить иконки с рабочего стола на Андроид
Способ 1: Фирменный лаунчер
За настройку внешнего вида домашнего экрана, управление рабочими столами и запуск программного обеспечения отвечают лаунчеры, которые являются частью пользовательского интерфейса OS Android. Лаунчеры устройств разных фирм могут отличаться между собой набором функций, но опция удаления иконок с рабочего стола предусмотрена в каждом из них.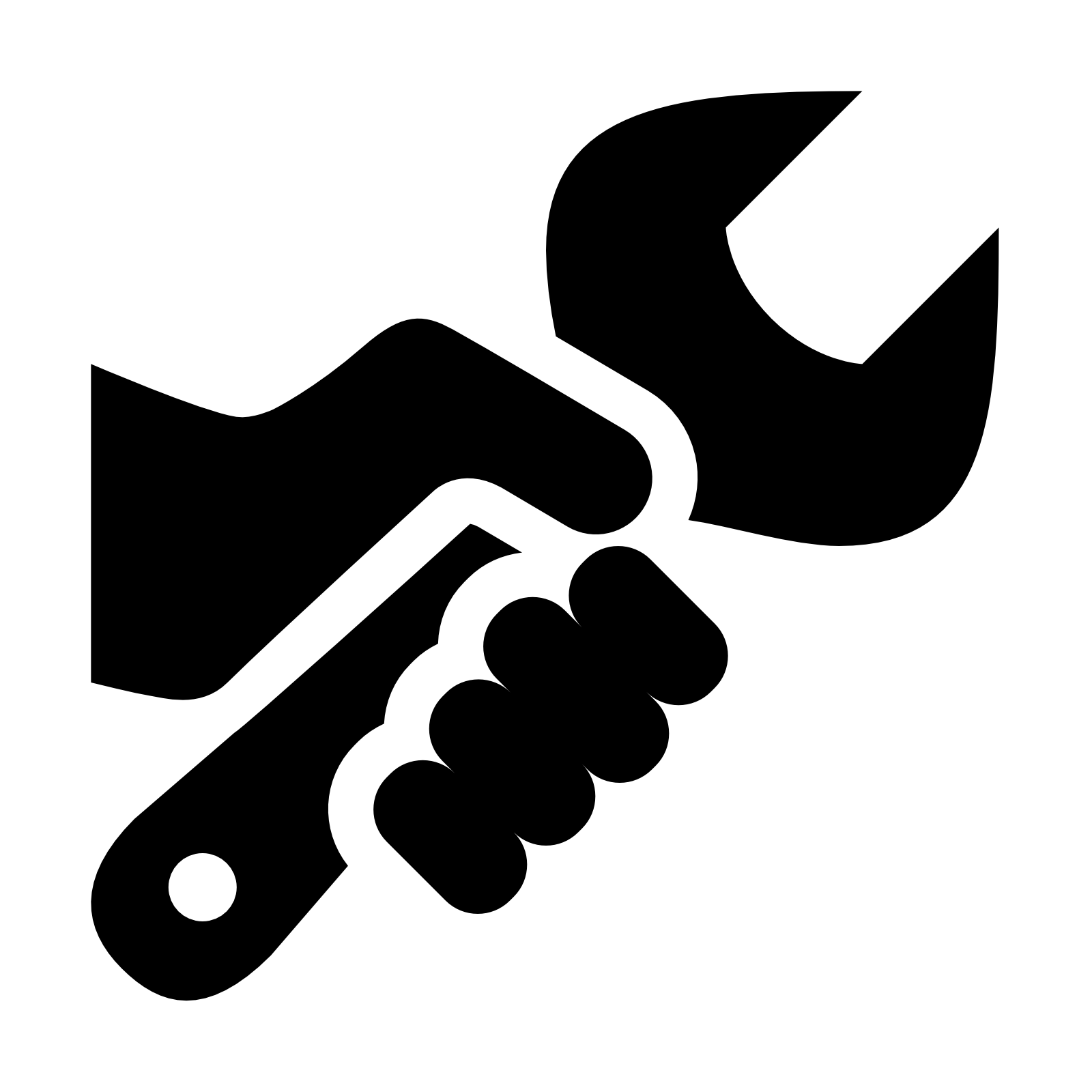
Вариант 1: Стандартное удаление и перемещение
На всех смартфона с операционной системой Андроид любого производителя есть практически универсальный способ удаления ярлыков прикладных программ c рабочего стола.
- Нажимаем и удерживаем ярлык, а при появлении контекстного меню выбираем пункт «Удалить с экрана» или похожий.
В некоторых аппаратах для этого необходимо перетащить иконку на специальную панель со значком в виде корзины в верхней части дисплея.
- Убрать иконку с конкретного рабочего стола можно путем перемещения ее на другой стол. Зажимаем ее, перетаскиваем к краю экрана, а когда он прокрутится, размещаем значок в нужном месте.
Если подходящего рабочего стола нет, создаем его. Для этого удерживаем пустую область на экране, затем прокручиваем все действующие столы влево и тапаем «Добавить»
. - Если кнопки контекстного меню не активны, а значки не перемещаются, возможно, макет главного экрана заблокирован. В данном примере рассмотрим, как отключить блокировку в смартфоне фирмы Samsung, но эта функция есть и в устройствах других производителей. Открываем «Настройки», затем параметры «Дисплея»,
Переходим в раздел «Главный экран» и отключаем опцию «Блокирование главного экрана».
Вариант 2: Объединение в папку
Если ярлыков слишком много, но они используются, не обязательно их удалять, можно просто рассортировать по папкам. Таким образом освободится место на рабочем столе и сохранится быстрый доступ к избранным приложениям.
- Нажимаем на иконку, удерживаем ее и перетаскиваем на значок другой прикладной программы.
Каталог автоматически сформируется.
Иногда для этого необходимо перетащить ярлык на панель с изображением папки.
- Открываем каталог и присваиваем ему имя. При необходимости тем же образом прячем в него оставшиеся на рабочем столе иконки.
Вариант 3: Скрытие приложений
Еще один способ убрать иконку – скрыть само приложение. Такая функция есть в арсенале стандартных лаунчеров, установленных на смартфонах многих производителей. В качестве примера используем устройство фирмы Samsung.
- В настройках дисплея открываем «Главный экран», тапаем «Скрыть приложение», в списке выбираем желаемое и жмем «Применить».
- Чтобы ПО снова отображалось, тапаем по нему в блоке «Скрытые приложения» и подтверждаем действие.
Вариант 4: Отключение добавления иконок
Опция, которая автоматически добавляет ярлыки на рабочий стол сразу после установки прикладной программы, может быть включена в Google Play Маркете или в настройках смартфона.
Магазин приложений
В новых версиях этой функции уже нет, но на старых смартфонах, где Гугл Плей Маркет уже перестал сам обновляться, ее еще можно найти.
Запускаем магазин приложений, открываем «Меню», заходим в «Настройки»
и во вкладке «Общие» отключаем функцию «Добавлять значки».
Мобильное устройство
Если в Play Market опции нет, а иконки на рабочем столе появляются, поищите ее в настройках главного экрана аппарата. В данном примере показано, как отключить опцию на устройстве фирмы Самсунг.
Способ 2: Стороннее ПО
В Google Play Маркете есть много лаунчеров от сторонних разработчиков со схожими инструментами управления приложениями и их ярлыками. Рассмотрим этот способ на примере Apex Launcher.
Скачать Apex Launcher из Google Play Маркета
- При первом запуске будет предложено настроить некоторые параметры.
Они касаются управления и внешнего вида.
При желании эти настройки можно пропустить.
- Чтобы начать работать в новом лаунчере, необходимо включить его, такая возможность появится сразу после настройки.
Читайте также: Как поменять лаунчер на устройстве с Android
- Все иконки, которые ранее были на домашнем экране, на рабочих столах Apex Launcher отображаться не будут, но появятся новые. Для удаления лишнего значка удерживаем его и выбираем в контекстном меню «Убрать».
- Для объединения ярлыков в папку удерживаем любой из них и накладываем на другой.
Каталог будет создан автоматически.
Чтобы присвоить папке имя, открываем ее и вводим символы в соответствующее поле.
- В Apex Launcher также есть возможность скрывать приложения. Для этого дважды тапаем по пустой области на рабочем столе и в открывшемся меню выбираем «Настройки Apex».
На следующем экране открываем раздел «Скрытые приложения», а затем «Скрыть приложение».
Отмечаем нужное ПО и подтверждаем выбор.
Прикладная программа пропадет из меню, но иконка на рабочем столе сохранится. Чтобы скрыть и ее, тапаем элемент в виде шестеренки и включаем опцию «Удалить с главного экрана».
Чтобы вернуть приложение, нажимаем «Восстановить», но иконка после этого на рабочем столе уже не появится.
Читайте также: Лаунчеры для Android
Мы рады, что смогли помочь Вам в решении проблемы.Опишите, что у вас не получилось. Наши специалисты постараются ответить максимально быстро.
Помогла ли вам эта статья?
ДА НЕТИспользуйте фавиконки правильно / Блог компании HTML Academy / Хабр
Фавиконка (favicon) — это иконка, которая отображается во вкладке браузера перед названием страницы. Также эта иконка отображается в закладках и на рабочем столе для веб-приложений.
Фавиконка при установке веб-приложенияФавиконка на вкладке в браузереПодключение
Чтобы иконка начала отображаться, на вкладке нужно подключить файл с графическим отображением иконки. Для правильного подключения иконки нужно использовать обязательные требования браузера и минимальный набор фавиконок, который мы сейчас подробно рассмотрим.
Почему именно набор, а не одну иконку? Дело в том, что браузеры и экраны развиваются и не стоят на месте. Чем современнее браузер, тем более современный формат он может поддерживать. Например, вы можете подумать, что можно подключить только одну SVG-иконку и браузер уже сам правильно отрисует её, но не все браузеры до сих пор поддерживают SVG-формат для фавиконок. На таблицу совместимости SVG-фавиконок можно посмотреть тут.
Эта статья — фрагмент из учебника по вёрстке с курса «HTML и CSS. Профессиональная разработка сайтов».
Обязательная фавиконка
Все — старые и новые — веб-серверы и браузеры поддерживают .ico-формат.
Для подключения нужно добавить в <head>:
<head>
<link rel="icon" href="favicon.ico"><!-- 32×32 -->
</head>Обратите внимание на две детали: размер и расположение.
Размер. В интернете можно найти информацию, что нужно подключать фавиконку в формате .ico в размере 16×16. Это так и не так. Дело в том, что контейнер ico динамический и он может изменять размеры «на лету». Поэтому браузеры, которые понимают размер 16×16, сами сожмут 32×32 до необходимого. В каком случае нужно создавать favicon.ico в размере 16×16? Когда фавиконка размером 32×32 при сжатии начнёт мылиться (будет нечёткой). Это можно проверить вручную, сжав фавиконку с 32×32 до 16×16. Если размыливание картинки произошло, то без дизайнера не обойтись и придётся отрисовывать фавиконку вручную в графическом редакторе.
Расположение. Фавиконку в формате ico обязательно нужно класть в корень проекта, как это показано в примере выше. Дело в том, что любой веб-сервер незаметно для вас всегда ищет favicon.ico в корне проекта и пытается её подключить к сайту.
Дополнительные необходимые фавиконки
Расположение. Только favicon.ico должна лежать в корне проекта. Остальные иконки могут лежать в любом месте в проекте, например:
project/
favicon.ico
img/
180.png
192.png
512.png
icon.svgИли можно сгруппировать все фавиконки, чтобы отделить от других изображений в проекте:
project/
favicon.ico
img/
favicons/
180.png
192.png
512.png
icon.svgSVG
Если современный веб-браузер умеет работать с векторными фавиконками, то этот формат более предпочтительный: меньший вес, наилучшее качество, поддерживает смену тем, не нужно указывать размер.
Подключение точно такое же, как и для favicon.ico, только нужно добавить тип, чтобы браузер понимал, с чем имеет дело:
<head>
<link rel="icon" href="images/favicons/icon.svg" type="image/svg+xml">
</head>Для устройств Apple
Apple пошли по другому сценарию развития и предложили собственные размеры фавиконок для своих устройств — iPhone и iPad. Формат для подключения favicon для Apple поддерживают все современные браузеры.
Самым востребованным размером для старых устройств фавиконок стал размер 180×180. Давайте посмотрим пример подключения:
<head>
<link rel="apple-touch-icon" href="images/favicons/apple.png"><!-- 180×180 -->
</head>Подключив такую иконку, мы также поддержим старые устройства, которые не умеют работать с таким большим размером фавиконки и уменьшать её до нужных размеров.
Устройства Apple работают и с большими размерами иконок, но так получилось, что устройства, которые понимают большие размеры, можно подключать более современным способом с помощью манифеста. Манифест позволит скрыть подключение всех размеров из <head>, что сделает разметку более читаемой.
Манифест
Манифест — это JSON-файл со всеми подробностями веб-приложения для браузера. Формат был разработан Google по инициативе PWA.
Чтобы добавить фавиконки с помощью манифеста, нужно подключить манифест, а в манифесте указать все иконки и их размеры, которые мы хотим подключить на сайт.
Файл. Создадим файл в корне проекта и назовём его manifest.webmanifest. Расширение .webmanifest нужно указать, чтобы браузер понимал, с каким файлом имеет дело. Само название файла может быть любым (в нашем случае — manifest).
Так как манифест — это JSON-файл, то он должен начинаться с открывающей скобки { и заканчиваться закрывающей скобкой}.
manifest.webmanifest
{
}Внутри скобок нужно создать секцию иконок. Секция с иконками ожидает несколько иконок, поэтому добавим массив []:
manifest.webmanifest
{
"icons": []
}Осталось добавить фавиконки по шаблону:
manifest.webmanifest
{
"icons": [
{ "src": "", "type": "", "sizes": "" }
]
}Если иконок несколько, то их нужно добавить через запятую:
manifest.webmanifest
{
"icons": [
{ "src": "", "type": "", "sizes": "" },
{ "src": "", "type": "", "sizes": "" },
{ "src": "", "type": "", "sizes": "" }
]
}Размеры. В манифесте мы укажем размер 192×192 и 512×512. 192 — так как это следующий размер после 180, а 512 — так как это очень большой размер для фавиконки, его будет достаточно. А что с промежуточными разрешениями? Всё хорошо: как и раньше, браузер сожмёт картинку к нужному размеру. Например, из 512 до 256.
manifest.webmanifest
{
"icons": [
{ "src": "images/favicons/192.png", "type": "image/png", "sizes": "192x192" },
{ "src": "images/favicons/512.png", "type": "image/png", "sizes": "512x512" }
]
}Настройки:
src— путь до иконки;type— тип иконки;sizes— размер иконки.
Можно добавить дополнительные размеры иконок, если этого требует браузерная поддержка вашего проекта. Например, вам потребовалась иконка 256×256. Давайте добавим её:
manifest.webmanifest
{
"icons": [
{ "src": "images/favicons/192.png", "type": "image/png", "sizes": "192x192" },
{ "src": "images/favicons/256.png", "type": "image/png", "sizes": "256x256" },
{ "src": "images/favicons/512.png", "type": "image/png", "sizes": "512x512" }
]
}Откуда брать фавиконки и как их приготовить
Фавиконки — это ответственность верстальщика. Дизайнеры в большинстве случаев про фавиконки не знают, поэтому не предоставляют их с макетами.
Если дизайнер не предоставил фавиконки, у верстальщика есть два пути:
Не добавлять фавиконки в проект.
Попросить дизайнера отрисовать фавиконку (лучше в векторном формате). Рассказать, что требуется отрисовать иконку в квадрате. Сама иконка может быть круглой или даже овальной, но изображение должно быть вписано в квадрат с пропорциями 1:1.
Векторный формат позволит растянуть фавиконку до нужных размеров (192, 256 и даже 512) без потери качества. Таким образом верстальщик сможет сгенерировать себе нужные размеры и подключить их к странице.
При генерации фавиконок с помощью сторонних сервисов всегда смотрите на получившийся результат. Чаще всего иконки получаются замыленными. Даже если брать хороший оригинал 512×512, то при уменьшении до 32×32 всё равно могут появиться артефакты.
Для генерации фавиконок используйте сервис favicon-generator: экспортируйте изображение фавиконки в формате PNG, добавьте это изображение в сервис генерации фавиконок, нажмите кнопку «Create favicon», а потом — ссылку «Download the generated favicon». Вы скачаете архив со всеми возможными вариантами фавиконок. Возьмите favicon.ico и другие необходимые версии, подключите к странице проекта.
Итог
Итоговый способ подключения фавиконки:
<link rel="icon" href="favicon.ico"> <!-- 32×32 -->
<link rel="icon" href="images/favicons/icon.svg" type="image/svg+xml">
<link rel="apple-touch-icon" href="images/favicons/apple.png"> <!-- 180×180 -->
<link rel="manifest" href="manifest.webmanifest">manifest.webmanifest
{
"icons": [
{ "src": "images/favicons/192.png", "type": "image/png", "sizes": "192x192" },
{ "src": "images/favicons/512.png", "type": "image/png", "sizes": "512x512" }
]
}Таким способом мы будем поддерживать самые старые браузеры и самые новые.
Ничего страшного, что список одной фавиконки получился столь длинным — 4 пункта. Во-первых, браузер загружает фавиконку асинхронно. Во-вторых, он сначала посмотрит на весь список фавиконок и загрузит только одну — самую подходящую.
Фавиконки — часть программы курса «HTML и CSS. Профессиональная вёрстка сайтов». Кроме этого в комплекте два месяца теории и практики, интересные проекты и личный наставник. А по промокоду SKUCHNO — скидка 1000 ₽.
Как разместить значок Google на рабочем столе ▷ ➡️ Stop Creative ▷ ➡️
Как поставить иконку Google на столе. Использование компьютеров и специальных технологических инструментов — это то, что ему до сих пор трудно понять. Вы, конечно, не можете называть себя человеком, заинтересованным в изучении всех современностей, даже если ваши усилия по адаптации заслуживают внимания, по крайней мере, когда речь идет об использовании технологических инструментов, которые сейчас считаются незаменимыми.
ПК и относительное использование браузера для навигации в Интернет и, например, проверка электронной почты — это то, что вы знаете, но не имеете большого опыта.
В частности, есть процедура, которую вы хотели бы выполнить, для которой вам понадобится моя помощь, поскольку это требует более умелого использования ПК: это возможность положить значок Google на рабочем столе.
Что ж, если дела обстоят так, тебе вообще не о чем беспокоиться. Так сложно Неопытному человеку может показаться, что размещение значка Google на рабочем столе — это игра в niños. Есть сомнения? Тогда вам просто нужно прочитать это руководство: я объясню, как это сделать шаг за шагом. Поэтому желаю вам хорошего чтения.
Как поставить значок Google Chrome на рабочий стол, шаг за шагом.
Прежде чем объяснять, как разместить значок Google Chrome на рабочем столе я должен сделать небольшое введение. Вам доступны две альтернативы, поскольку разница зависит от проблемы, с которой вы столкнулись.
В первом случае, возможно, вы случайно удалили значок браузера со своего рабочего стола (так что он уже установлен на вашем ПК) или, во втором случае, у вас его никогда не было, потому что вы не установили его. В следующих параграфах я объясню, как решить эти две «проблемы». Мы продолжаем!
Как установить Google Chrome
Чтобы разместить значок Google Chrome на рабочем столе, а затем на ПК с система Windows, вам сначала нужно будет связаться со своим официальным веб-адресом, чтобы загрузить его, используя браузер, который вы используете (в этом руководстве я буду использовать Microsoft Edge en Окна 10).
Теперь нажмите на синюю кнопку Скачать Chrome И в появившемся окне снимите флажок для отправки статистики использования, если хотите. Затем нажмите кнопку Принять и установить а затем нажмите на кнопку экономить, Загрузив установочный файл и запустив его, нажмите кнопку, которая появляется в Контроль учетной записи пользователя.
Подождите, пока Google Chrome загрузит необходимые файлы и завершит установку из Интернета. После установки на ваш компьютер откроется браузер Google Chrome, который даст вам несколько советов о том, как установить этот инструмент навигации по умолчанию.
Как видите, теперь значок Google Chrome появится на вашем рабочем столе просто потому, что вы выполнили новую установку.
Как разместить значок Google Chrome на рабочем столе и на панели задач
Давайте возьмем случай, что, даже если вы установили его, значок не появился на вашем рабочем столе. Может быть, он появился и удалил его по ошибке, но в любом случае это не проблема, его не сложно восстановить. Я кратко покажу вам различные процедуры, которые вы можете выполнить, чтобы восстановить значок Google Chrome.
Первая процедура, которую я предлагаю вам сделать, заключается в следующем: нажмите кнопку Windows на вашем клавиатура и прокрутите список, пока не найдете Значок Google Chrome, Теперь щелкните по нему правой кнопкой мыши и выберите элемент Подробнее> Открыть путь к файлу, Откроется окно просмотра ваших программ ( программы ). Чтобы попасть в эту папку, вы также можете пройти по этому пути: C: Microsoft Windows ProgramData Пуск Меню.
Внутри этой папки вы найдете значок Google Chrome, в котором вы должны щелкнуть правой кнопкой мыши и нажать копия, Теперь вернитесь на рабочий стол, щелкните правой кнопкой мыши в любом месте и щелкните элемент Поймать, Это восстановит значок на рабочем столе.
Поиск Google Chrome на ПК
Что произойдет, если Google Chrome не появится в списке программ Windows Start? В этом случае вам нужно будет перемещаться в установочных папках программ Windows, но вы ничего не можете сделать легко.
Сначала щелкните правой кнопкой мыши значок в левом нижнем углу Windows и щелкните исследовать целесообразный, В левом меню навигации нажмите мой компьютер и следуйте по этому пути: Локальный диск C> Программы (x86)> Google> Chrome> Приложение.
Внутри этой последней папки вы найдете файл с именем хром.ехе, Щелкните правой кнопкой мыши на нем и выберите элемент копия, Теперь вернитесь на рабочий стол и щелкните правой кнопкой мыши в любом месте пусто. В контекстном меню нажмите Вставить ссылку, Таким образом, вы восстановите значок Google Chrome, на который необходимо изменить имя, заменив формулировку chrome.exe — подключение en Google Chrome.
Другой быстрый способ — создать ссылку прямо с рабочего стола с помощью инструмента, предоставляемого Windows. Для этого щелкните правой кнопкой мыши в любом месте рабочего стола, где нет других значков.
Выберите новую статью в контекстном меню, а затем ссылка, Нажмите сейчас на проводить и продолжить в этих папках: Этот компьютер> Локальный диск C> Программы (x86)> Google> Chrome> Приложение, Выберите файл сейчас chrome.exe и нажмите на кнопку Буэно, Теперь нажмите Siguiente и написать Google Chrome в текстовом поле Введите название соединения, Нажмите на кнопку окончательный восстановите значок Google Chrome на рабочем столе.
Теперь добавьте значок начало или Панель задач (горизонтальная полоса внизу экрана). Я скажу вам, как это сделать прямо сейчас. Когда вы восстановите значок на рабочем столе, щелкните по нему правой кнопкой мыши и выберите элемент добавлять с начала, При этом, нажав кнопку Windows на клавиатуре, вы найдете квадратный значок с символом Google Chrome что позволит его выполнение.
Если вы хотите добавить Google Chrome в Панель задачщелкните правой кнопкой мыши на Значок Google Chrome на рабочем столе и выберите пункт Добавить на панель задач, Таким образом, на горизонтальной панели в нижней части экрана всегда будет доступен значок быстрого запуска Google Chrome.
Как поставить значок Google на рабочий стол
Мы предполагаем, что вы хотите установить значок на своем рабочем столе, который позволяет запускать поисковую систему Google одним щелчком мыши. Чтобы выполнить эту процедуру, вы, возможно, могли бы продолжить, изменив домашнюю страницу вашего браузера (я написал это другое руководство по этой теме), но, возможно, вам удобно то, что вы уже настроили (например, вы настроили другую поисковую систему или страница вашего любимого сайта). Как это сделать тогда? Есть другое решение, о котором я говорю в следующих строках, объясняя, как это сделать, шаг за шагом.
Щелкните правой кнопкой мыши в любом месте на рабочем столе и выберите элемент из контекстного меню. Новое> Подключение, В текстовом поле Введите путь для соединениятип www.google.it (вы также можете ввести https://www.google.it ). Затем нажмите Siguiente и пиши в поле Введите название соединения, имя, которое вы хотите дать вашему персональному соединению. Затем нажмите окончательный, Новый значок для вашего пользовательского подключения появится на вашем рабочем столе.
Если вы хотите запустить одну из многих служб Google с помощью значка на рабочем столе, вы можете выполнить описанную выше процедуру, но с указанием конкретных адресов служб. Ниже я перечислю несколько адресов URL для сервисов Google, поэтому вы можете создавать свои собственные значки:
- Gmail : https://mail.google.com
- Ютуб : https://www.youtube.com
- Google управлять : https://drive.google.com
- Google новости : https://news.google.com
Как поставить значок Google на рабочем столе (альтернативный метод)
Метод, который я проиллюстрировал в предыдущих абзацах, использует возможность запуска настраиваемого URL-адреса с вашего рабочего стола, используя ваш любимый браузер. Но есть и более простой обходной путь, который требует использования браузера Google Chrome для создания сочетания на связанных рабочих столах с определенными URL-адресами.
Я полагаю, что вы заинтригованы, но помните, что для продолжения чтения этой процедуры на вашем ПК должен быть установлен Google Chrome. Если у вас его нет, вернитесь к началу этого руководства; Я объяснил, как скачать и установить его.
После открытия Google Chrome и достижения веб-адреса (в данном случае URL-адрес поисковой системы Google в ссылке https://www.google.it ), нажмите на трехточечный символ расположен в правом верхнем углу.
В контекстном меню выберите пункт другие инструменты а затем нажмите на Добавить на рабочий стол, В появившемся окне напишите имя, которое вы хотите ввести для вашего значка и снимите флажок Открыть как окно, Если снять этот флажок, Google Chrome откроет все его функции, и вы сможете использовать, если необходимо, даже установленные вами расширения. Пока она активна, страница откроется в окне Google Chrome с ограниченными функциональными возможностями.
Суть этой процедуры в том, что каждый значок, который вы создаете для каждого конкретного веб-адреса, будет визуально персонализирован, поэтому вы легко сможете найти нужный веб-сервис на своем рабочем столе.
ICON вошел в десятку лучших мест для работы в CT
СТАМФОРД, Коннектикут, 2 апреля 2013 г. — ICON International, специализированная финансовая компания, занимающаяся корпоративным бартером, заняла восьмое место среди малых и средних компаний в категории «Лучшие места для работы в Коннектикуте за 2013 год».
Этот опрос и программа награждения были разработаны для выявления, признания и награждения лучших работодателей в Коннектикуте, приносящих пользу экономике, рабочей силе и бизнесу штата.Программа была создана группой лучших компаний Hartford Business Journal при финансовой поддержке The Hooker & Holcombe Companies.
«Мы гордимся тем, что попадаем в этот список шестой год подряд», — говорит Ричард Аптон, исполнительный вице-президент по операциям ICON International. «Наши люди — наша главная ценность. Вместе мы сделали ICON тем, чем он является сегодня — более 27% сотрудников работают здесь более 10 лет ».
ICON соревновались за эту позицию со многими другими компаниями по всему штату.Лучшие компании для работы в CT выбираются на основе строгого двухэтапного опроса сотрудников, проводимого третьей стороной. Первая часть опроса состояла из оценки политики, практики, философии, систем и демографии каждой номинированной компании на рабочем месте. Вторая часть была разработана для измерения опыта сотрудников. Суммарные баллы определили ведущие компании и окончательный рейтинг.
ICON получил высокие оценки в следующих категориях: (1) философия организации (2) индивидуальное мнение сотрудников и (3) командная инфраструктура.Сотрудники также выразили удовлетворение сильным руководством компании, компенсациями и льготами, поддержкой баланса между работой и личной жизнью, практикой общения и корпоративным гражданством.
На вопрос о шансах получить должность в ICON, Дон Монтелионе, директор по персоналу, ответила: «Работа в команде и предпринимательство составляют основу нашей культуры здесь, в ICON; это одна из причин нашего успеха. Однако наш рост требует от нас постоянного поиска выдающихся талантов в области продаж и СМИ.«Если вы заинтересованы в работе в ICON, отправьте свое резюме по адресу [email protected]. По словам сотрудников, ICON — одно из лучших мест для работы в Коннектикуте!
О ICON International
ICON International — специализированная финансовая компания, занимающаяся корпоративным бартером, чтобы помочь компаниям восстановить стоимость неэффективных активов и финансировать корпоративные расходы.
ICON является дочерней компанией Omnicom Group (NYSE: OMC), стратегической холдинговой компании, которая управляет портфелем лидеров мирового рынка.Компании Omnicom работают в таких областях, как реклама, маркетинговые услуги, специализированные коммуникации, интерактивные / цифровые медиа и услуги медиабаинга.
Для получения дополнительной информации звоните (203) 328-2300, пишите на [email protected] или посетите сайт www.iconinternational.com.
Word: Работа с иконками
Урок 35: Работа с иконками
/ ru / word / using-the-draw-tab / content /
Работа с иконками
Если вам нужна графика для проекта, вы можете использовать функцию под названием иконок .Значки — это библиотека из современной профессиональной графики , включенной в Office 365 и 2019, и их можно настроить, , в соответствии с вашими потребностями. Значки доступны в Word , Excel , Outlook и PowerPoint .
Посмотрите видео ниже, чтобы узнать больше о значках.
Вставка иконок
Чтобы вставить значок, щелкните вкладку Вставить и выберите Значки .
Появится меню «Вставить значки» . Вы можете прокручивать широкий круг предметов, включая людей, технологии, торговлю, искусство и многое другое. Найдя понравившийся значок, выберите его и нажмите Вставить .
Настройка значков
После вставки значка его можно настроить несколькими способами.
Чтобы изменить цвет значка, выберите значок, который нужно отредактировать. Откроется вкладка Формат .Затем щелкните Graphics Fill и выберите цвет в раскрывающемся меню.
Чтобы добавить к значку контур , щелкните Контур формы и выберите цвет в раскрывающемся меню.
Вы также можете изменить размер значка , взяв один из маркеров размера и перетащив его. Поскольку это векторной графики , вы можете сделать значки любого размера, при этом они не будут выглядеть пиксельными.
Разбиение иконы на несколько частей
Некоторые значки могут быть разбиты на отдельные части , что позволяет редактировать каждый из них индивидуально для дальнейшей настройки.
- Щелкните значок правой кнопкой мыши и выберите Преобразовать в форму .
- Щелкните Да в диалоговом окне.
- Если ваш значок состоит из отдельных частей, теперь вы можете редактировать каждую часть отдельно, изменяя ее размер, цвет и расположение.
Иконки предлагают множество возможностей для настройки внешнего вида вашего проекта. Попробуйте, если вы ищете простые, отточенные визуальные эффекты, чтобы улучшить свой контент.
/ ru / word / word-quiz / content /
иконок-аккордеонов: какие означающие работают лучше всего?
По уважительным причинам аккордеоны являются популярным элементом пользовательского интерфейса сегодня: на мобильных устройствах они являются важным инструментом, поскольку они сворачивают контент и делают длину страницы управляемой, но даже на настольных компьютерах они уменьшают визуальную сложность и позволяют пользователям больше всего сосредоточиться на контенте. актуальны для поставленной задачи (и особенно подходят для сложных приложений).
Вопрос, который часто задают в наших классах Mobile UX и Application Design: какой значок мы должны использовать, чтобы лучше всего сигнализировать о том, что контент будет расширяться на месте? Другими словами, какое лучшее обозначение для аккордеонов?
Мы решили изучить этот вопрос в рамках более масштабного исследования навигации и субнавигации на мобильных устройствах. Мы рассмотрели несколько возможных значков для обозначения аккордеонов:
- Каретка (или стрелка, направленная вниз)
- плюс
- Стрелка, направленная вправо
- Нет значка
Есть некоторые тонкие различия в том, что эти значки обычно используются для представления — в то время как значки курсора и плюс обычно предназначены для обозначения открытия аккордеона, дизайнеры использовали значок стрелки вправо, чтобы обозначить два разных действия: либо оставаться на той же странице и расширять контент или посещать другую страницу.Кроме того, после расширения каретка обычно будет скручиваться (может быть, в красивой быстрой анимации), а знак плюса превратится в минус, чтобы стать обозначением обратного действия сворачивания только что развернутого содержимого.
Jennair: аккордеон, обозначенный значком каретки Bolé Road Textiles: аккордеон, обозначенный значком плюса Ferrari: аккордеон, обозначенный значком стрелки Braun: аккордеон без значка значкаМы провели количественное исследование, чтобы выяснить, какие из них Иконки наиболее эффективны для обозначения того, что он откроет гармошку.
Методология
Материалы. Мы решили изучить аккордеоны в контексте мобильной навигации, поэтому мы создали 11 прототипов мобильных веб-сайтов, каждый из которых относится к разным отраслям — электронная торговля одеждой, розничная торговля большими коробками, автозапчасти, финансы, новости, местное самоуправление, высшее образование. , Домашние проекты своими руками, обзоры товаров народного потребления, здравоохранение и путешествия. Прототипы не были интерактивными; это были простые макеты с уже открытым меню и списком категорий, видимым на экране, чтобы гарантировать, что мы измеряем только взаимодействие с аккордеонами, в отличие от усилий пользователей по поиску меню, просмотру содержимого домашней страницы и т. д. вперед.
Для каждого прототипа мы создали задачу, которая заключалась в поиске информации в одном из аккордеонов, видимых в прототипе. Например, на прототипе веб-сайта с обзорами товаров народного потребления была поставлена задача «Найти отзывы о посудомоечных машинах».
Мы также создали 5 различных вариантов для каждого прототипа; в каждом варианте использовался один из 4 возможных значков (стрелка, курсор, плюс, фольга) или не использовался значок. Мы создали значок из фольги (который раньше не использовался для аккордеонов), чтобы увидеть, имеет ли значение тип значка вообще или наличие значка рядом с названием аккордеона было достаточно, чтобы сигнализировать об аккордеоне (но сам значок имел значение. не важно).
Значки, протестированные в этом исследовании, включали направленный вниз курсор, стрелку вправо, плюс, бессмысленный значок фольги (используемый в качестве элемента управления для сравнения) или пустое пространство. Значки были назначены случайным образом для каждой задачи, что означает, что участники видели случайный ассортимент и порядок этих пяти значков. Пример одного из прототипов, показанный во всех 5 вариантах значкаМы поместили значок гармошки справа от соответствующей метки, близко к краю экрана и выровняли по правому краю.(Мы признаем, что другая возможная позиция находится слева от ярлыка — наши результаты не могут быть обобщены для этого размещения.)
Поскольку длина текстовых меток может повлиять на то, куда пользователи смотрят или щелкают, мы обеспечили, чтобы длины меток в каждом прототипе были распределены одинаково и чтобы «правильный» ответ для каждой задачи (т. Е. Вариант меню, который, вероятно, был выбран пользователями ) имел разную длину в каждом прототипе.
Мы также провели несколько пилотных исследований, чтобы убедиться, что уровень успешности задачи был высоким (более 90%) и чтобы люди могли легко определить «правильную» категорию меню, которую нужно было выбрать для выполнения каждой задачи.После каждого пилотного исследования уточняли формулировку задач и надписи в меню. Таким образом, мы фактически провели несколько исследований удобства использования информационной архитектуры наших прототипов, прежде чем собрать количественные данные. Этот процесс гарантировал, что определение правильной категории было относительно тривиальным для большинства участников — так как целью нашего исследования было проверить означающие аккордеон, а не сложность поиска информации в задачах, которые мы давали пользователям.
Участники . В нашем исследовании приняли участие 136 человек.Все участники видели экземпляры всех разных иконок (в разных прототипах и в разном порядке).
Процедура . Тестирование проводилось в UserZoom в виде серии задач по первому щелчку, выполняемых на мобильных устройствах. Всем участникам в случайном порядке показали по одной версии каждого из 11 прототипов и связанной с ними задачи. После того, как участники указали, где они будут нажимать, чтобы найти ответ, они должны были ответить на вопрос с несколькими вариантами ответов, спрашивая, чего они ожидали (переход непосредственно на новую страницу, просмотр дополнительных параметров меню на той же странице или что-то еще).
Мы собрали данные по:
- Место касания: место касания участником (непосредственно на текстовой метке, непосредственно на значке, в пространстве между меткой и значком или в любом другом месте прототипа)
- Ожидания участников: ответ на вопрос об ожиданиях после задания (переход непосредственно на новую страницу, просмотр дополнительного списка ссылок на той же странице или что-то еще)
Где участники нажимают
Отводов за пределами области, связанной с аккордеоном, было относительно немного (5–8%), и большинство ударов приходилось либо на этикетку, либо на значок, связанный с аккордеоном (а не на пространство между ними).
Участники с одинаковой вероятностью нажимали либо на текстовую метку, либо на значок, за исключением значка курсора, где наблюдалась статистически значимая тенденция касаться значка над текстовой меткой. Когда значок отсутствовал, пользователи с гораздо большей вероятностью нажимали на текстовую метку, чем на пустое место, где обычно находился значок.ANOVA для данных, когда пользователи нажимали на текстовую метку, обнаружил значительное влияние типа значка, когда участники или прототипы рассматривались как случайный фактор.Парные контрасты показали, что условие отсутствия значка значительно отличалось от всех других условий. В частности, , был более высокий шанс нажать на этикетку, когда значок не присутствовал. — открытие, которое совсем не удивительно, поскольку «область значка» была просто пустым пространством в этом состоянии (мы просто отслеживали, нажимали ли люди на место, где обычно находится значок), но важное напоминание о том, что пользователи обычно предпочитают взаимодействовать с очевидными указателями.
Ни для одного из условий значка не было статистически значимой тенденции нажимать на значок больше, чем на метку, за исключением каретки (p <0.01) - другими словами, когда аккордеон сигнализировался курсором, люди чаще нажимали на значок, чем на этикетку. Для всех остальных значков (стрелка, фольга, плюс) значок не получил статистически значимого предпочтения.
Чего ожидают участники
Для анализа ответов на вопрос после задания (относительно ожиданий остаться на странице) мы определили ожидание новой страницы как двоичную переменную, количественно определяющую, ожидали ли участники остаться на той же странице (0) или перейти на новую страницу. (1).Показатель более 50% для определенного признака указывает на то, что в целом люди ожидали перехода на новую страницу. Для гармошки, где мы хотим передать, что страница не изменится, в идеале показатель должен быть менее 50%.
Ни один из стандартных значков не отличался значительно от 50%, что указывает на отсутствие каких-либо серьезных ожиданий, связанных с ними — люди не обязательно ожидали, что останутся на странице или уйдут со страницы. Однако в условиях фольги и отсутствия значков многие ожидали, что люди покинут страницу.Для стандартных означающих (курсор, плюс и стрелка) не было сильного ожидания покинуть страницу (так как коэффициент ожидания новой страницы незначительно отличается от 50%, p> 0,05). Среди всех стандартных означающих у символа курсора значительно более сильное ожидание остаться на странице, чем у фольги (p <0,05) или условия отсутствия значка (p <0,05) , а знак плюса значительно лучше, чем у фольги (p <0,05), но не при условии отсутствия значка. Стрелка статистически не отличается от условий фольги или отсутствия значка, что позволяет предположить, что этот значок не следует использовать для аккордеонов.
Ключевые выводы
Наша гипотеза заключалась в том, что отсутствие значка заставит пользователей ожидать, что нажатие на пункт меню приведет их непосредственно на новую страницу, и эта гипотеза подтвердилась в нашем исследовании. Точно так же предполагалось, что значок из фольги не имеет никакой ассоциации для пользователей с открытием аккордеона, и это также поддерживалось.
Затем мы сравнили заявленные ожидания пользователей в отношении значков вставки, плюса и стрелок с фольгой или без значка, чтобы проверить, являются ли они лучшими знаками для аккордеона.Мы также рассмотрели, склонны ли люди нажимать ярлык или значок для этих разных означающих, исходя из предположения, что, если действительно существует сильная тенденция нажимать только на один из них, мы могли бы, возможно, разделить функциональность двух (а-ля разделенные кнопки).
- Для паттернов «аккордеон» люди, как правило, одинаково нажимают на значок и на ярлык для большинства стандартных значков. Единственное исключение — курсор, когда люди чаще нажимают на значок, но все же 29% нажатий приходится на метку.Это говорит о том, что использовать разделенные кнопки для аккордеонов небезопасно — текстовая метка указывает прямо на целевую страницу, а значок открывает аккордеон.
- Создание новых значков для знаков-аккордеонов или их отсутствие — не лучшая идея, поскольку они нарушают ожидания пользователей (которые заключаются в том, что они будут переведены на новую страницу).
- Ни один из стандартных указателей не имеет прочной связи с пребыванием на странице. Что, как говорится:
- Использование каретки определенно лучше, чем отсутствие значка вообще или случайный значок с точки зрения выражения ожидания остаться на странице (и открыть гармошку).
- Использование стрелки или плюса не лучше, чем вообще не использовать означающего.
- Когда значок отсутствовал, пользователи имели тенденцию нажимать на текстовую метку, а не на пустое место в этой строке. Хотя это очевидный вывод, это еще одно свидетельство того, что пользователи склонны взаимодействовать с сильными и четкими указателями.
- Интересно, что использование иконки со стрелкой, направленной вправо (в отличие от плюса или символа вставки), НЕ в значительной степени ассоциировалось с ожиданием перехода непосредственно на новую страницу.Хотя многие дизайнеры могут подумать, что значок стрелки означает «перейти непосредственно на страницу», тогда как тот же значок, указывающий вниз, означает «открыть гармошку здесь, на странице», что не поддерживалось в наших данных.
Рекомендации по проектированию
- При использовании гармошки в меню мобильного устройства каретка кажется наиболее безопасным выбором значка.
- Нет значков и текстовых меток, ссылки на разные действия (например, метка прямо на страницу, значок, открывающий гармошку).Результаты нашего исследования дополнительно подтверждают наши предыдущие рекомендации не использовать кнопки разделения для аккордеонов. Наше исследование показало, что пользователи довольно одинаково нажимали как на текстовую метку, так и на значок, и не ожидали, что они будут делать разные вещи.
- Решите, будут ли ваши пункты меню открывать аккордеон подменю или переходить непосредственно на страницу обзора категорий. Если вы решили, что ваши пункты меню будут ссылаться непосредственно на целевую страницу, не используйте значок с выравниванием по правому краю.
Сводка
Пользователи, как правило, одинаково щелкают как значок аккордеона, так и ярлык аккордеона, поэтому не разделяйте их, назначая им разные функции.Используйте значок каретки для обозначения аккордеона, будь то на настольном компьютере или мобильном устройстве — наше исследование показало, что из стандартного набора значков, используемых в этом контексте, только каретка работает лучше, чем отсутствие значка или бессмысленный значок при указании на это, чем это был аккордеон.
Найдите скрытые жемчужины LinkedIn, щелкнув значок РАБОТА!
Вы когда-нибудь нажимали на значок РАБОТА в верхнем меню LinkedIn? Вы должны! Есть несколько скрытых жемчужин, которые могут помочь вам в поиске работы.
Вот лишь некоторые из инструментов, к которым вы можете получить доступ с помощью значка «Работа» в LinkedIn:
Щелкните значок Группы, чтобы:
- Посетите группы, к которым вы уже присоединились
- Читайте новости ваших текущих групп в одном месте
- Откройте для себя новые группы, основанные на вашем опыте и интересах. ПРИМЕЧАНИЕ: эта функция довольно слабая. Чтобы найти более релевантные группы, щелкните увеличительное стекло в поле поиска в верхней части любой страницы LinkedIn, чтобы получить доступ к функциям расширенного поиска.Щелкните Компании и введите тип интересующей вас группы в поле поиска. Примеры: «Социальные сети», «Тулейнский университет» или «Лос-Анджелес».
| Щелкните значок «Группы», чтобы получить доступ к текущим группам, прочитать новости группы и обнаружить новые группы. ____________________________________ |
Щелкните значок ProFinder, чтобы найти экспертов, которые могут составить ваше резюме или профиль в LinkedIn, проинструктировать вашу карьеру, уплатить налоги, выступить в качестве вашего бухгалтера и многое другое.
ПРИМЕЧАНИЕ:
Пока я являюсь специалистом по поиску резюме и профилей в LinkedIn, карьера
услуги коучинга и коучинга на собеседовании, легче просто связаться с моими
компании напрямую по электронной почте [email protected], а не
через систему ProFinder.
| Значок LinkedIn ProFinder может направить вас к специалистам по нужным вам услугам. ____________________________________ ____________________________________ Щелкните значок «Заработок», чтобы узнать диапазон заработной платы для требуемой должности. Когда вы ищете зарплату, LinkedIn обещает предоставить вам доступ к бесплатным диапазонам заработной платы в течение года, если вы укажете свою текущую или последнюю зарплату. LinkedIn заявляет, что сохранит конфиденциальность вашей зарплаты …так что раскрыть свою зарплату стоит, чтобы узнать диапазон вакансий, которые вы хотите. ПРИМЕЧАНИЕ. Это может быть неточным только потому, что сайт сообщает, что для определенной работы вероятен определенный диапазон заработной платы. Используйте несколько сайтов с зарплатами, чтобы определить вероятный диапазон.____________________________________ Два других полезных раздела под значком РАБОТА включают:
Посмотрите на WiserU WiserU предоставляет обучение, услуги и карьерный рост в LinkedIn обучение и услуги для частных лиц и организаций, которые могут изменить ваше будущее или развить ваш бизнес. Посетите WiserU.com , чтобы узнать больше.
|
Переосмысление Герники. Крупный план иконы работы двадцатого века Пикассо
26 апреля 1937 года, в разгар гражданской войны в Испании, баскский город Герника подвергся бомбардировке немецкой и итальянской армией в знак поддержки националистических сил, сражающихся против правительства Второй республики.Это событие вдохновило Пабло Пикассо нарисовать Герника .
Герника на выставке в музее королевы Софии
Герника после бомбежки, 1937 год
В начале того же года Пикассо получил заказ от законного правительства республики: произвести масштабная картина для испанского павильона на Всемирной выставке в Париже, запланированной на это лето.
Строительство испанского павильона на Всемирной выставке в Париже, 1937 г.
Письмо Хосе Гаоса Пабло Пикассо
В апреле, всего за два месяца до шоу и погруженный в личный и творческий кризис, Пикассо был изо всех сил пытается произвести что-нибудь для комиссии. Катализатор y пришло известие о нападении на Гернику, и он принялся лихорадочно работать над холстом.
Пикассо работает над Герникой, 1937 год
Всего за полтора месяца Пикассо создал около пятидесяти рисунков и набросков и внес различные модификации в огромный холст
.С тех пор, как он был впервые представлен публике в Испанском павильоне в Париже, 1937 год, Герника много путешествовал по Европе и Америке , прежде чем в 1981 году был отправлен в Испанию, где он был размещен в Казоне. дель Буэн Ретиро, а с 1992 года — в Музее королевы Софии.
Герника стала политическим символом , до такой степени, что она появляется как эмблема в любом эпизоде насилия или уязвимости гражданского населения.
Превосходя конкретное событие, на котором он был основан, Guernica является вневременным универсальным символом, очерняющим непримиримое и преступное разрушение войны и открытие художественных дебатов о репрезентации вооруженного конфликта.
На этом веб-сайте представлены обширные исследования, проведенные в отношении произведения искусства, иконы двадцатого века, Музеем королевы Софии и включает около 2000 документов .
Как Сьюзан Кэр создала удобные иконки для первого Macintosh | Инновация
Сьюзан Каре разработала графические символы, которые позволяли нетехническим пользователям работать с компьютером, что резко контрастировало с предыдущими экранами с интерфейсами «командной строки», которые требовали знания кода.Фотография Сьюзан Кэр, сделанная Энн Рони; Иконки компьютеров Apple Macintosh от Сьюзан Кэре / фотоиллюстрация Шейлин ЭспозитоЕсли бы не вышивка, компьютерная графика, которую мы знаем и любим сегодня, могла бы выглядеть совсем иначе. Первого дизайнера Сьюзан Кэре мать научила ее вышивке счетными нитками, что дало ей базовые знания, необходимые для создания первых иконок для Apple Macintosh 35 лет назад.
«Так уж получилось, что мне пришлось работать с маленькими черно-белыми сетками», — говорит она.«Процесс напомнил мне работу иглы, схемы вязания или мозаику. Мне повезло, что у меня была мать, которая увлекалась ремеслами ».
Революционный дизайнКаре для Macintosh, включающий улыбающийся компьютер при запуске, мусорное ведро для утилизации и компьютерный диск для сохранения файлов, теперь стали обычным явлением в цифровую эпоху. Они настолько узнаваемы, что о них ходят легенды.
Ее значки и графика, многие из которых были запатентованы через Бюро по патентам и товарным знакам США, для Apple, Facebook, IBM, Microsoft и других клиентов принесли ей награду за заслуги в жизни от Купера Хьюитта, Смитсоновского музея дизайна.Она получает эту награду 17 октября на 20-й ежегодной Национальной премии в области дизайна на террасе и в саду Артура Росса в музее.
Известная сегодня как «женщина, которая улыбнулась Macintosh», Каре не имела большого опыта работы с компьютерами, когда впервые пришла на работу в Apple в 1983 году. Она была молодым скульптором, когда ей позвонил старый друг и спросил, не станет ли она быть заинтересованным в подаче заявки на работу по созданию графики и шрифтов для нового персонального компьютера, который Apple планировала выпустить в 1984 году.
Каре никогда раньше не занималась дизайном шрифтов, но не позволяла незнанию ее останавливать. Она быстро узнала то, что ей нужно было знать, и приступила к созданию первого семейства шрифтов для системы Macintosh. Из-за ограниченного разрешения экранов ранних компьютеров Каре позаботилась о том, чтобы дизайн был простым, легко читаемым, но стильным и привлекательным.
«Первым шрифтом, который я разработала, был Chicago, потому что нам нужен был полужирный системный шрифт», — говорит она. «Смелость вертикалей вдохновила его первоначальное название Elefont.Я упростил себе задачу, ограничив формы букв вертикальными, горизонтальными или линиями под углом 45 градусов, а высота заглавных букв была девять пикселей. Это казалось довольно простым! »
Macintosh поставлялся с оригинальным, специально разработанным набором шрифтов, который был предназначен для обеспечения четкости экрана, а также разнообразия. Самый жирный шрифт, Chicago, использовался в качестве системного шрифта Macintosh в 1984–1997 годах. Сьюзан КареСоздание иконок оказалось более сложной задачей.Воспроизведение произведений искусства на этих примитивных поверхностях ЭЛТ, в которых использовалась система растровых матриц с точками света или пикселями для отображения данных, было кошмаром дизайнера.
Однако у друга, который рекомендовал Каре на эту работу — Энди Херцфельда, в то время ведущего архитектора программного обеспечения для Macintosh, — возникла идея. Поскольку матрица по сути представляла собой сетку, он предложил Каре взять миллиметровку наименьшего размера, которую она могла найти. Затем она выделила квадрат 32 на 32 и начала раскрашивать квадраты, чтобы создать графику.
Каре разработал различные идеи и концепции для преобразования основных команд и процедур в визуальные подсказки для пользователей. Так появились мусорная корзина, компьютерный диск и документ с перевернутым уголком страницы — все они в той или иной форме являются вездесущими значками для компьютерных функций.
Использование графики на компьютерах было не в новинку, но Apple хотела демистифицировать операционную систему, чтобы обычные люди интуитивно понимали, что им нужно делать. Ранние компьютеры, как правило, были сложными чудовищами, которые разрабатывались для математически склонных ученых и инженеров.
Каре даже создал причудливую графику, чтобы уменьшить стресс и беспокойство простых людей, многие из которых впервые использовали компьютеры. Улыбающийся Мак появлялся на экране во время запуска системы, в то время как ужасная бомба с предохранителем появлялась при возникновении системной ошибки.
Эти монохромные изображения с низким разрешением были построены на минимальной сетке пикселей. Сьюзан Каре«Когда в начале 80-х Сьюзан Каре помогла Apple создать« удобный »интерфейс, компьютеры начали говорить изображениями, а не строчками кода, — говорит Эллен Луптон, старший куратор отдела современного дизайна в Смитсоновском музее дизайна Купера Хьюитта.«Ее растровые значки заставляли людей чувствовать себя желанными и безопасными, даже когда система давала сбой и давала вам рисунок бомбы. Оригинальные растровые значки Каре, построенные из маленьких черных квадратов, в конечном итоге были заменены красочными, более тщательно проиллюстрированными значками, но основная идея осталась прежней. А Каре продолжала создавать теплые и доступные образы для ряда технологических компаний, включая Pinterest, где она работает сегодня ».
Хотя у Каре не было опыта работы с компьютерами, когда она только начала работать в Apple, она могла относительно легко вводить графику в Mac.Герцфельд создал на прототипе редактор иконок, из которого Каре могла создавать электронные версии каждой иконки с помощью мыши.
«В то время возможность рисовать на экране казалась потрясающей», — говорит она. «Можно было отменять, повторять и создавать значок или букву, одновременно увеличивая их на 100 процентов. Это было захватывающе и казалось волшебным прыжком вперед ».
Каре продолжает: «Спустя десятилетия, когда работа со сложными инструментами рисования и несколькими уровнями отмены стала обычным явлением, легко забыть, как приятно было испытать самые простые цифровые инструменты.”
Созданная для экранов с ограниченным цветом и разрешением, Каре разработала эту колоду карт для пасьянса Microsoft, запущенного в Windows 3.0. Сьюзан Каре Facebook позволял пользователям дарить друг другу виртуальные подарки, крошечные знаки признательности, которые появлялись на страницах профилей пользователей.Сьюзан Каре С 2015 года Каре работает креативным директором Pinterest. Сьюзан КареПосле ухода из Apple в 1986 году Каре стал креативным директором соучредителя Apple Стива Джобса в недолговечной компании NeXT, Inc., влиятельный компьютерный стартап, который в конечном итоге был приобретен Apple. В 1989 году она основала собственную дизайнерскую фирму с одноименным названием, которая создавала графические дизайны для сотен клиентов, включая Autodesk, Facebook, Fossil, General Magic, IBM, Microsoft и PayPal. Среди ее наиболее запоминающихся работ — игральные карты для пасьянса Microsoft Windows 3.0 в 1990 году и виртуальные подарочные иконки, которые она разработала для Facebook в 2007 году.
С 2015 года она работает креативным директором Pinterest.И снова она использовала свой концептуальный талант, чтобы создать серию знаковых изображений, некоторые из которых основаны на кнопках, символизирующих «закрепление» элементов на веб-сайте.
Размышляя о своей карьере, Каре безмерно гордится новаторской работой, которую она проделала в Apple. Это было напряженное время с невыразимым давлением при запуске нового продукта, которое требовало бесчисленных часов работы, доработки и еще одной работы, чтобы сделать все правильно.
Она нежно вспомнила те дни в недавнем электронном письме:
«Мне нравилось работать над этим проектом — я всегда чувствовал себя счастливым из-за возможности быть нетехническим человеком в группе разработчиков программного обеспечения.Я был потрясен тем, что смог сотрудничать с такими творческими, способными и целеустремленными инженерами ».
Затем в типичном для графического дизайнера стиле добавила:
«С тех пор мой« баланс работы и личной жизни »улучшился. : n) ”
Компьютеры Купер Хьюитт, Смитсоновский музей дизайна Графический дизайн Изобретений ПатентыIcon 7B10 Кожаные рабочие ботинки со стальным носком
Цвет:
BLACK INDUSTRIAL BEAR
/12231002Цвет
Обувь
| Женщины США | Мужчины США | Великобритания | EUR | JP | Дюймы | |||||||||||||||
| 5 | 3 | 36 | 36 | 36 | 21 «||||||||||||||||
| 6 | 4 | 37 | 23 | 9,54″ | ||||||||||||||||
| 7 | 6 | 5 | 38 | 23,5 9,8293 | 6 | 39 | 24,5 | 10,21 « | ||||||||||||
| 9 | 8 | 7 | 41 | 25,5 | 10,55″ | 9293 | 26 | 10.88 « | ||||||||||||
| 11 | 10 | 9 | 43 | 27 | 11,22″ |
Носки
| S / M | ЖЕНЩИНЫ США | 5-10 | 11-16 | |||||||
| МУЖЧИНЫ США | 4-9 | 10-15 |
Обувь
| Мужчины США | Женщины Великобритании | EUR | JP | Дюймы | ||||||||||||||
| 4 | 5 | 3 | 36 | 22 | 9.35 дюймов | |||||||||||||
| 5 | 6 | 4 | 37 | 23 | 9,68 дюйма | |||||||||||||
| 6 | 7 | 5 | 38 | 8 | 6 | 39 | 24,5 | 10,35 дюйма | ||||||||||
| 8 | 9 | 7 | 41 | 25,5 | 10,68 дюйма | 26 | 11.02 « | |||||||||||
| 10 | 11 | 9 | 43 | 27 | 11,34″ | |||||||||||||
| 11 | 12 | 10 | 45 | 11 | 46 | 29 | 12,03 « | |||||||||||
| 13 | 12 | 47 | 29,5 | 12,36″ | ||||||||||||||
| 70 « | ||||||||||||||||||
| 15 | 14 | 49,5 | 13,03″ | |||||||||||||||
| 16 | 15 | 51 | 13,36 « |
Молодежная обувь (Молодежная обувь Big Kids)
| US Kids | UK | EUR | JP | дюймов |
| 5 | 4 | 37 | 23 | 9.54 « |
| 6 | 5 | 38 | 23,5 | 9,88″ |
Обувь для детей (для маленьких детей)
| US Kids | EUR | ||||||||||
| 11 | 10 | 28 | 17 | 7,2 « | |||||||
| 12 | 11 | 29 | 11 | 7,53″ 12293 | 18.5 | 7,87 дюйма | |||||
| 1 | 13 | 32 | 19,5 | 8,20 дюйма | |||||||
| 2 | 1 | 33 | 20,5 | 34 | 21,5 | 8,86 дюйма | |||||
| 4 | 3 | 36 | 22 | 9,21 дюйма |
Обувь для малышей
| EUR | JP | Дюймы | |||
| 7 | 18-24 месяцев | 6 | 23 | 13.5 | 5,86 дюйма |
| 8 | 2 года | 7 | 23,5 | 14 | 6,20 дюйма |
| 9 | 3 года | 8 26,5293 | 8 | ||
| 10 | 4 года | 9 | 27 | 16 | 6,87 дюйма |
Детская обувь
| US Kids | EUR3 9029 9029 Возраст (приблизительно) | UK 9029 | дюймов | ||||
| 4 | 12-18 месяцев | 3 | 19 | 11 | 4.86 « | ||
| 5 | 12-18 месяцев | 4 | 20 | 12 | 5,19″ | ||
| 6 | 18-24 месяцев | 5 | 21,5 12292 | 21,5 | 21,5 |
Обувь для новорожденных
| US Kids | Возраст (приблизительно) | UK | EUR | JP | дюймов |
| 1 9029 Месяц 16 | 8 | 3.82 « | |||
| 2 | 3-6 месяцев | 1 | 17 | 9 | 4,15″ |
| 3 | 6-9 месяцев | 2 | 18 | ||
| 4 | 9-12 месяцев | 3 | 19 | 11 | 4,82 « |
Закажите нормальный размер
Работает мало Соответствует размеру Большой
Продан в вашем размере? Подпишитесь, чтобы узнать, когда он вернется.Напишите мне, когда вернется в наличии Напишите мне, когда вернется в наличииУзнайте первым, когда этот товар снова появится в наличии в вашем размере.
Продан в вашем размере? Подпишитесь, чтобы узнать, когда он вернется. Напишите мне, когда вернется в наличии Напишите мне, когда вернется в наличииУзнайте первым, когда этот товар снова появится в наличии в вашем размере.

