Наводим порядок на рабочем столе — Гайды на DTF
Если куча ярлыков на рабочем столе мешает вам наслаждаться прекрасной картинкой, то в Windows 10 есть множество способов их аккуратно разместить так, чтобы они были всегда под рукой, но не мозолили глаза.
59 932 просмотров
Начнем с основных и очевидных способов размещения ярлыков, постепенно углубляясь в персонализацию Windows 10.
Начальный экран «Пуск»
Некогда столь не любимые плитки дают простор кастомизации. Размещение на начальном экране не нравится многим из-за необходимости нажимать кнопку «Пуск»
Можно закреплять ярлыки на начальном экране и двигать на любое желаемое место там
Можно менять размер ярлыков на начальном экране
Если в меню «Пуск» не хватает места, то его можно увеличивать и уменьшать, цепляя за края.
Панель задач
Самый очевидный способ — закреплять ярлыки на панели задач.
При нажатии ярлык появится в самом низу, рядом со значком, открытого Paint
Полноэкранный «Пуск»
Для включения полноэкранного меню «Пуск» надо перейти в «Параметры» -> «Персонализация» -> «Пуск» и включить параметр «Открывать меню «Пуск» в полноэкранном режиме«.
Параметры «Пуск»
Переключение с плиток на список всех программ и обратно осуществляется кнопками в левом верхнем углу
Тут можно с лихвой дать волю фантазии, распределяя ярлыки фигурами, по группам, давая названия группам.
Дополнительные панели задач
На панели задач в самом низу можно создавать дополнительные панели задач, группируя там ярлыки. К примеру, создаем папку «Игры» в любом желаемом месте. Кидаем туда ярлыки. Нажимаем ПКМ на панели задач -> Панели -> Создать панель инструментов. ..
..
Создание панели инструментов
Далее выбираем нашу папку и получается следующая картина
Стандартный вид новой панели
Снова не устраивает, что надо делать лишний клик для доступа к ярлыкам? Ок. Нажимаем ПКМ на панели задач. Снимаем галочку с пункта «Закрепить панель задач«. Выдвигаем панель «Игры» и получается следующее:
Панель выдвинута
Если нажать на нашу панель правой кнопкой мыши, то можно включить крупные значки,
Крупные значки
можно убрать подписи,
Крупные значки без подписей
можно убрать заголовок
Крупные значки без подписей и заголовка
Также в этом режиме, когда не закреплена панель задач, можно ее увеличить потянув за верхний край. В конце настройки
Таким образом можно добавлять сколько угодно панелей задач по разным группам
Дополнительные функции панели задач
Если у вас низкое разрешение экрана, ноутбук, то можно оставить маленькие значки дополнительной панели и сделать такие же значки на основной панели. Тогда больше ярлыков влезет и не надо будет увеличивать размер панели задач.
Тогда больше ярлыков влезет и не надо будет увеличивать размер панели задач.
ПКМ на панели задач -> Параметры панели задач
Там же можно сделать, чтобы панель задач автоматически скрывалась, можно изменить ее расположение, чтобы она была сверху, слева или справа.
Office-ные ярлыки
Удивительно, но рабочий стол умудряются захламлять даже многочисленными рабочими/учебными файлами Word, Excel и т.д, хотя казалось бы для них есть папка «Документы».
Видимо не все знают, но в современных MS Office доступ ко всем последним офисным файлам легко получить как с главного экрана приложения, так и через ПКМ по ярлыку, хоть в «Пуск», хоть в панели задач.
Подменю Excel в «Пуск»
Подменю Excel в панели задач
В папку «Документы» можно быстро перейти через меню «Пуск» и через ПКМ на проводнике
Перенося папки на проводник можно добавлять их в «Закрепленные»
В указанное выше подменю можно добавить еще ряд папок.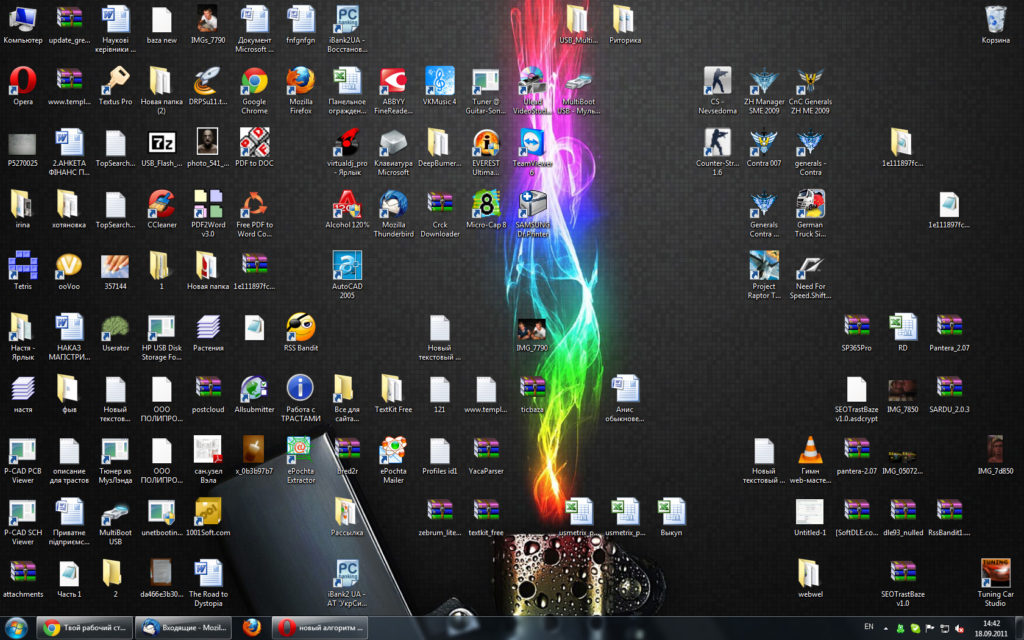 Достаточно перейти в параметры меню «Пуск» (мы там включали полноэкранный «Пуск») и нажать на синюю надпись в самом низу «Выберите какие папки будут отображаться в меню «Пуск».
Достаточно перейти в параметры меню «Пуск» (мы там включали полноэкранный «Пуск») и нажать на синюю надпись в самом низу «Выберите какие папки будут отображаться в меню «Пуск».
Как изменить расположение значков рабочего стола
Опубликовано: в рубрике: Windows для начинающих / 1 Комментарий
После установки Windows, на рабочем столе находится только один значок (иконка, пиктограмма) – это Корзина
- Сортировка иконок рабочего стола
- Автоматическое упорядочивание значков
- Изменение размера значков рабочего стола
- Как скрыть все значки рабочего стола
- Еще по теме:
Щелкните правой кнопкой мыши в области рабочего стола и в контекстном меню выберите параметр Вид.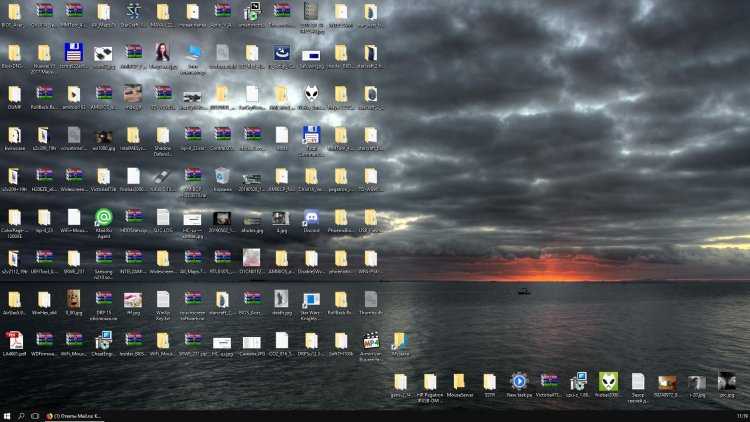
(Если этот параметр выделен, перед выполнением следующего действия отмените выделение.)
к оглавлению ↑
Сортировка иконок рабочего стола
Кликните правой кнопкой мыши на рабочем столе Windows. В появившемся контекстном меню выберите параметр Сортировка и щелкните на требуемом параметре сортировки иконок на рабочем столе.
Можете также щелкнуть на любой пиктограмме и перетащить ее в другое место рабочего стола, например для того, чтобы выделить ее и впоследствии легко находить.
к оглавлению ↑
Автоматическое упорядочивание значков
Если вы реорганизовали свой рабочий стол, переместив пиктограммы в другое место, но хотите, чтобы они были упорядочены вдоль левого края рабочего стола, воспользуйтесь командой Упорядочить значки автоматически. Щелкните правой кнопкой мыши на рабочем столе и в контекстном меню выберите команду Вид>Упорядочить значки автоматически.
к оглавлению ↑
Изменение размера значков рабочего стола
Чтобы изменить размеры пиктограмм на рабочем столе, воспользуйтесь контекстным меню, а в меню Вид выберите параметр Крупные значки, Обычные значки или Мелкие значки.
к оглавлению ↑
Как скрыть все значки рабочего стола
Иногда нужно скрыть все иконки на рабочем столе. Для этого щелкните на любом пустом месте рабочего стола и выберите в контекстном меню пункт Вид, где снимите отметку с пункта Отображать значки рабочего стола. Чтобы вернуть все значки на рабочий стол установите обратно флажок на этом пункте меню.
Поделиться.
к оглавлению ↑
иконок по категориям
Исследуйте 2458 наборов иконок , организованных в 47 категорий иконок здесь.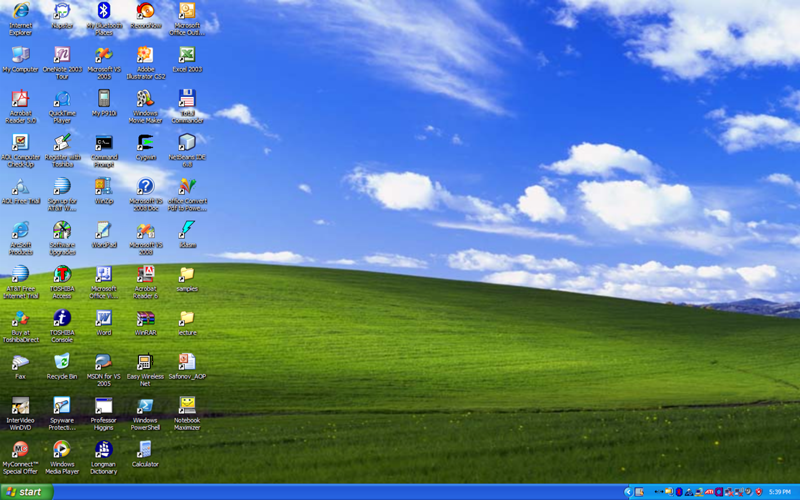
Adobe Icons
(42 sets)
Alphabet Icons
Animal Icons
(93 sets)
Apple Icons
(29 sets)
Иконки приложений
(640 наборов)
Art Icons
(53 комплекта)
Avatar Icons
(41 комплект)
Здания.
Cartoon Icons
(113 комплектов)
Рождественские значки
Компьютерные значки
(69 комплектов)
(69 комплектов) 9000 9000 3
(69 комплектов)0002 Иконки культуры
(75 комплектов)
Драйвные значки
(14 комплектов)
Иконки Пасха
(8 сетовых компаний)
EMO ICON
(2
EMO Icon
Иконки Emoji
(13 подходов)
Значки флагов
Иконки папки
(130 комплектов)
ica icons icon0011 (111 sets)
Funny Icons
(134 sets)
Game Icons
(101 sets)
Halloween Icons
(44 sets)
Иконки нарисованных вручную
(63 комплекта)
Праздничные значки
(33 комплекта)
ИКОНКИ ДЕТИ
(111 Сета)
Жизненные ICON
(26 SETS)
. 0007
0007
Love Icons
(34 sets)
Media Icons
(50 sets)
Medical Icons
(18 sets)
Microsoft Icons
(11 Наборы)
Mini Icons
(24 комплекта)
Мобильные значки
(11 комплектов)
Music Icons
(35 комплектов)
0007
Nature Icons
(64 sets)
Object Icons
(191 sets)
People Icons
(68 sets)
Photographic Icons
(17 sets)
Места ICONS
(17 комплектов)
Иконки Sci-Fi
(34 комплекта0007
Sport Icons
(57 комплектов)
Системные значки
(156 комплектов)
Технологические значки
(29 комплектов)
9001 Transport Icons
(5111).
TV & Movie Icons
(190 наборов)
Vintage Icons
(20 наборов)
Системные значки
Поделиться ссылкой
Рекламные ссылки
SVG
Matrilineare
126 иконок — макс. 1024 PX
Художник: Sora -Meliae
Рейтинг: 4.17 (42 голоса)
Лицензия: GNU Общая публичная лицензия
Firefox OS
9 18 1802— MAMX -MAMS -MAMS -MAMS -MAMS -MAMS -MAMON. 256 px
Художник: VCFerreira
Рейтинг: 3.89 (9 голосов)
Лицензия: Бесплатно для некоммерческого использования.
SVG
Плато
121 значок — макс. 512 px
Artist: Sebastian Rubio
Rating: 4.53 (19 votes)
License: GNU General Public License
512px
Android L
19 icons — max. 512 пикселей
512 пикселей
Исполнитель: dtafalonso
Рейтинг: 4.38 (16 голосов)
Лицензия: CC Атрибуция-Нонкоммерка. 512 PX
Artist: Dtafalonso
Оценка: 4,41 (22 голоса)
Лицензия: CC Атрибутив-NONCOMMERCIAL-NO. . 256 пикселей
Исполнитель: TraYse101
Рейтинг: 4.33 (12 голосов)
Лицензия: Бесплатно для некоммерческого использования.
Основные типы файлов 1
29 значков — макс. 256 px
Исполнитель: TraYse101
Рейтинг: 4.41 (22 голосов)
Лицензия: Бесплатно для некоммерческого использования.
Dsquared Trash
16 значков — макс. 128 пикселей
Исполнитель: Whyred
Рейтинг: 4.25 (12 голосов)
Лицензия: Бесплатно для некоммерческого использования.
Корзина Dsquared
16 иконок — макс.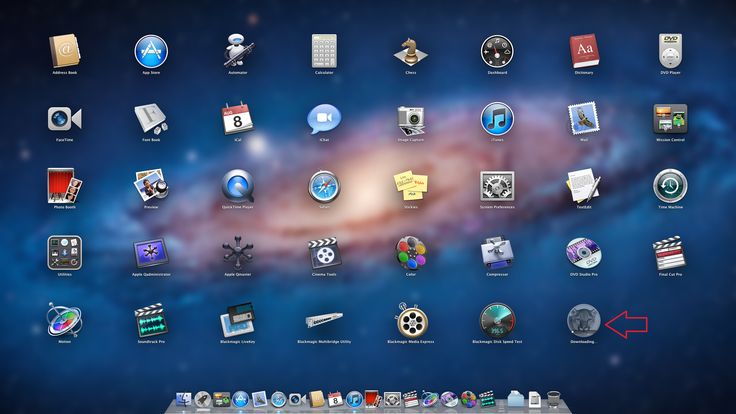 128 px
128 px
Исполнитель: Whyred
Рейтинг: 4.27 (15 голосов)
Лицензия: Бесплатно для некоммерческого использования.
3D BlueFX Desktop
15 значков — макс. 256 пикселей
Художник: Wallpaperfx
Рейтинг: 4.41 (124 голоса)
Лицензия: CC Атрибуция 4,0
Windows Business
8 Icons -MAX. 128 px
Исполнитель: R.sky
Рейтинг: 4.33 (40 голосов)
Лицензия: Бесплатно для некоммерческого использования.
512px
Plex
109 иконок — макс. 512 пикселей
Исполнитель: Cornmanthe3rd
Рейтинг: 4.43 (439 голосов)
Лицензия: Бесплатно только для персонального использования.
Simple Cute
16 значков – макс. 256 px
Художник: Tatiana Kawkaw
Рейтинг: 4. 43 (114 голосов)
43 (114 голосов)
Лицензия: Бесплатно для некоммерческого использования.
512px
@valon 2.0
67 значков — макс. 512 PX
Художник: Soborne
Оценка: 4.42 (71 голос)
Лицензия: Ссылка (требуется обратная ссылка)
Betleuse v1
111110340 -MALGEUSE v11 12 1203 120340. 128 pxИсполнитель: acidrums4
Рейтинг: 4.43 (296 голосов)
Лицензия: CC Attribution-Noncommercial-Share Alike 9 0 2 0 0 7 9 0 0 0 1 4 .0340 SubZero
81 значок — макс. 128 px
Исполнитель: ChaNinja
Рейтинг: 4.10 (20 голосов)
Лицензия: Бесплатно для некоммерческого использования.
Realm
31 значок — макс. 256 px
Художник: Uribaani
Рейтинг: 3,96 (27 голосов)
Лицензия: Бесплатно только для персонального использования.
Ironman Style
15 значков – макс. 256 px
Художник: Jommans
Рейтинг: 4.30 (37 голосов)
Лицензия: Бесплатно для некоммерческого использования.
Маджонг
12 иконок — макс. 128 px
Художник: Jommans
Рейтинг: 4.31 (26 голосов)
Лицензия: Бесплатно для некоммерческого использования.
Фарфор
30 икон – макс. 128 px
Художник: Jommans
Рейтинг: 4.23 (39 голосов)
Лицензия: Бесплатно для некоммерческого использования.
Thermonuke
24 значка — макс. 256 px
Художник: Jommans
Рейтинг: 4.24 (41 голосов)
Лицензия: Бесплатно для некоммерческого использования.
Астрограф
29 иконок — макс. 128 px
Художник: Jommans
Рейтинг: 4.![]()
