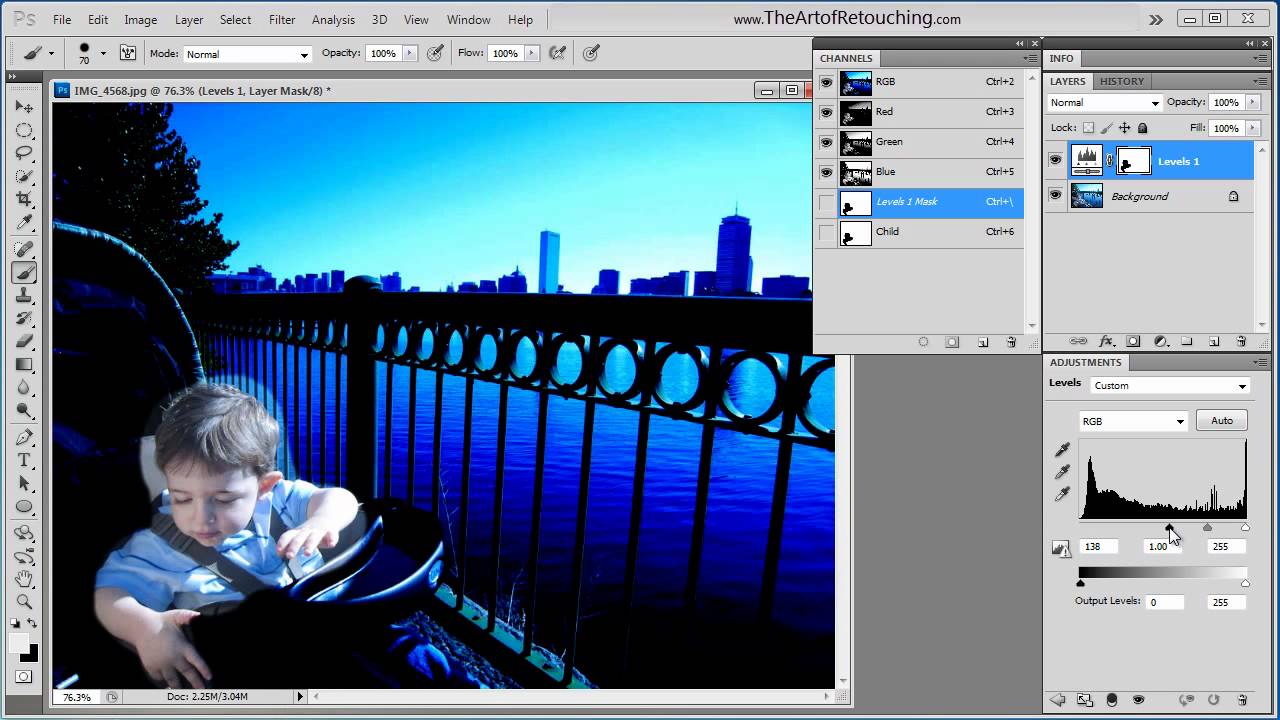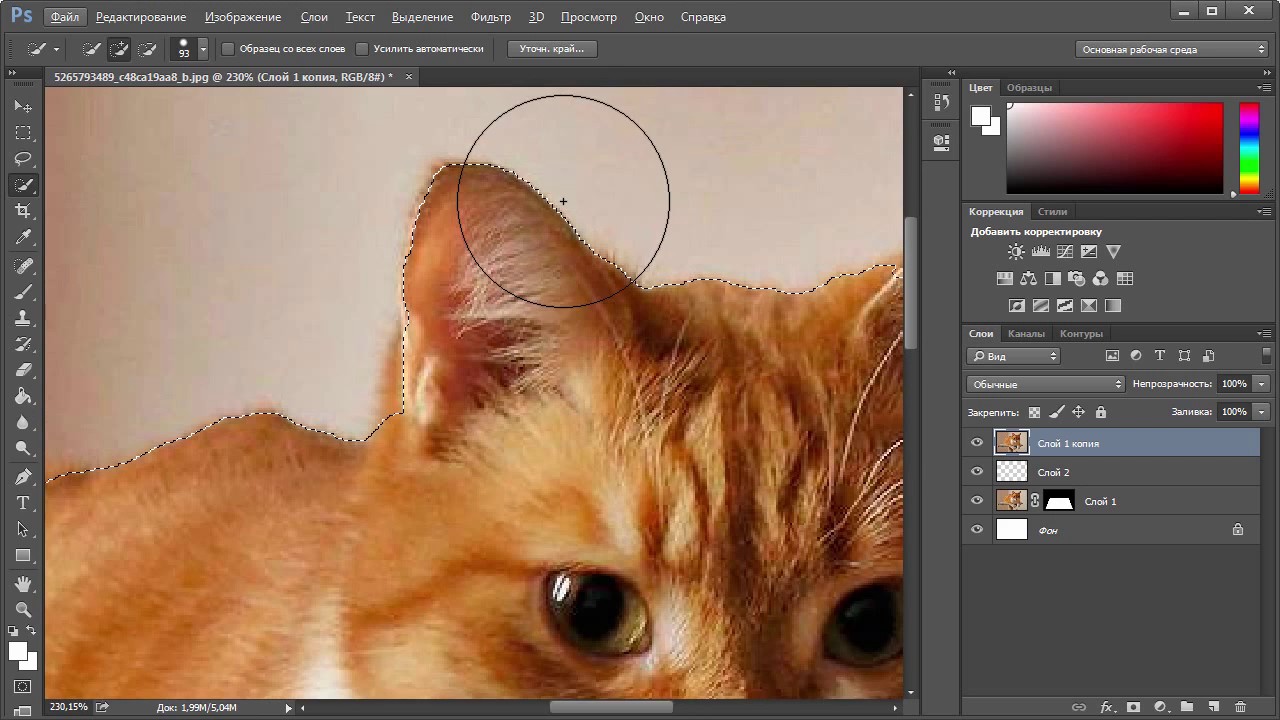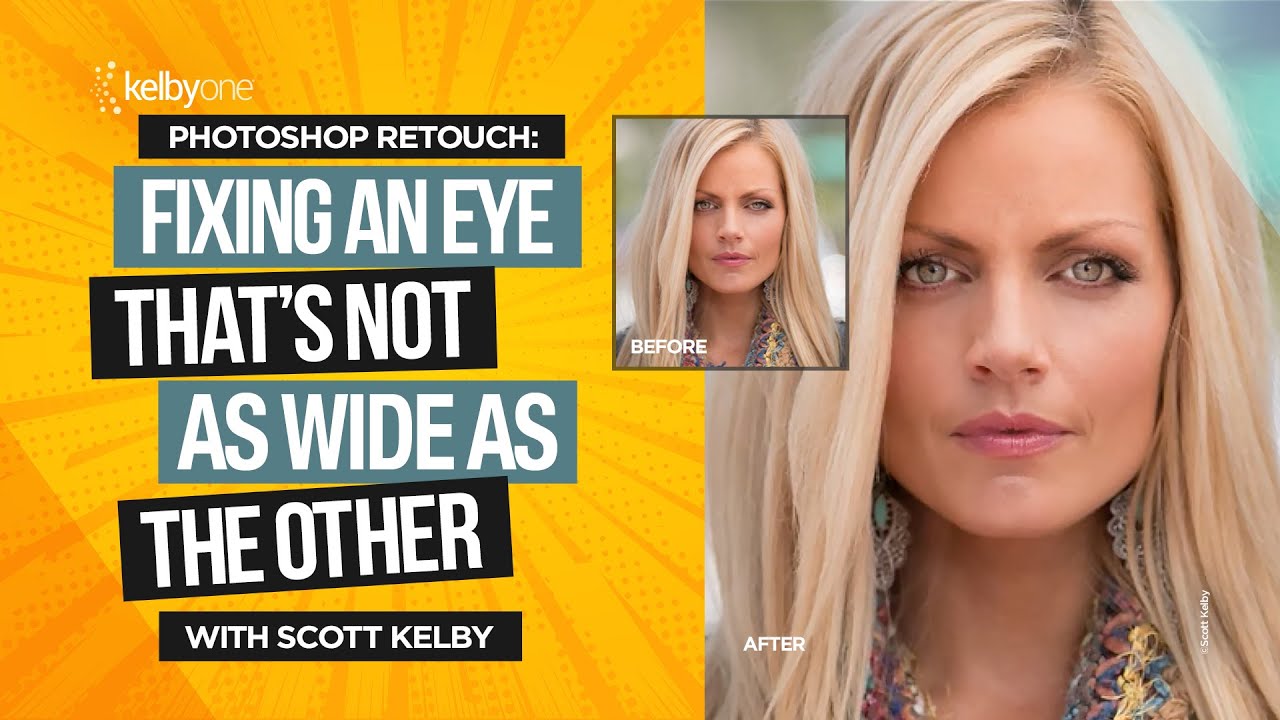Бесплатный вебинар «Работа с видео в Photoshop»
Главная > О Центре > События
Как редактировать видеозаписи в Adobe Photoshop? Покажем на бесплатном вебинаре!
3 декабря 2017 года центр компьютерного обучения «Специалист» при МГТУ имени Н.Э. Баумана проведёт бесплатный вебинар «Работа с видео в Photoshop». Приглашаем начинающих и продвинутых пользователей программы, а также всех, кто интересуется компьютерной графикой, графическим дизайном и видеодизайном.
Редактирование видео уже давно стало неотъемлемой частью программы Photoshop. Конечно, в Фотошоп не вместились все возможности Adobe Premier или Final Cut, но и в нем можно осуществлять серьезный нелинейный монтаж и добиваться поразительных результатов. На занятии вы узнаете, какие нюансы работы с видео в Adobe Photoshop существуют, и вместе с преподавателем соберете несколько видеозаписей.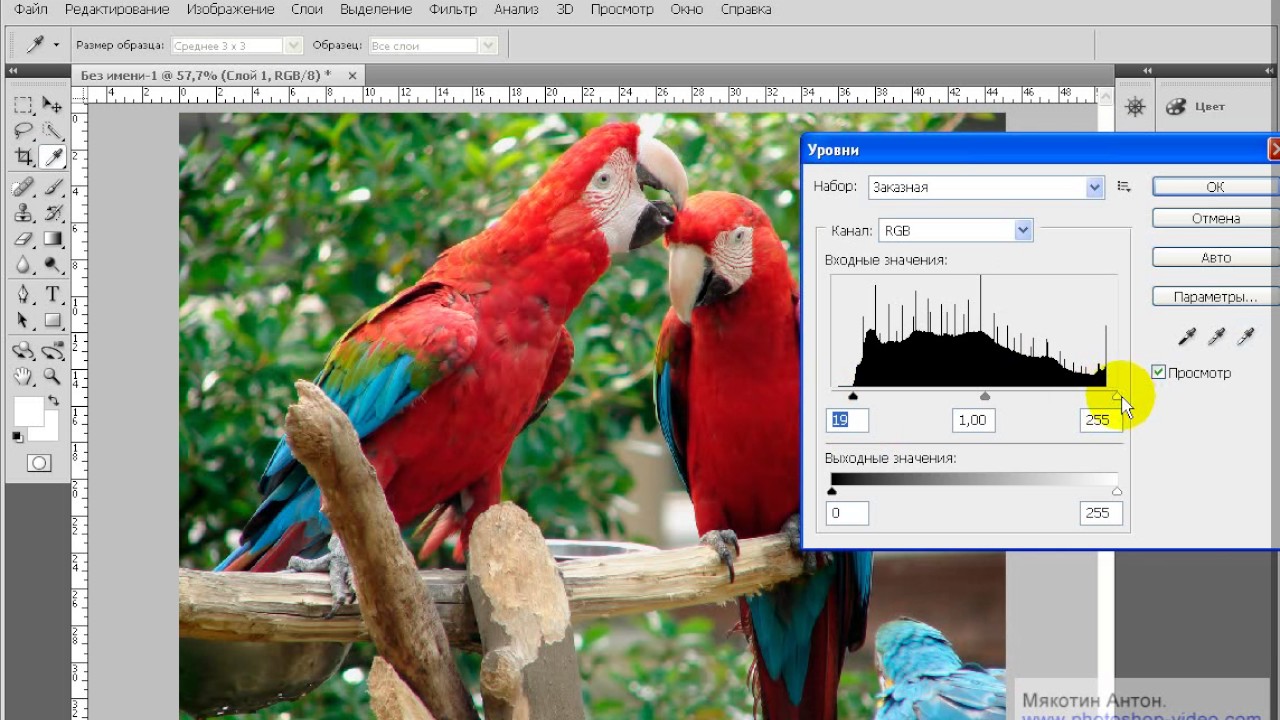
Проведет вебинар Кирилл Владимирович Морозов — преподаватель-практик по курсам компьютерной графики, сертифицированный эксперт по настольным приложениям Adobe для создания печатного, мультимедийного и интерактивного контента. Кирилл Владимирович обладает огромным практическим опытом работы в рекламе, в течение многих лет работает дизайнером, разрабатывает и реализует проекты различной сложности, сочетая творческую деятельность с преподаванием в нашем центре. Слушатели восхищаются преподавателем за умение легко найти подход к каждому и вдохновить всех своей любовью к компьютерной графике.
Узнайте, как работать с видео в Adobe Photoshop? Записывайтесь на бесплатный вебинар!
22.11.2017
Если Вас заинтересовала тема семинара, и хочется узнать больше — получите полноценное образование на следующих курсахСортировать:по датепо возрастанию ценыпо убыванию ценыпо популярностипо новинкампо скидке
Главная > О Центре > События
Фотошоп CS6 и видео редактирование
Разработчики Фотошопа CS6 продемонстрировали очередные изменения работы, на этот раз с видео, на своем блоге.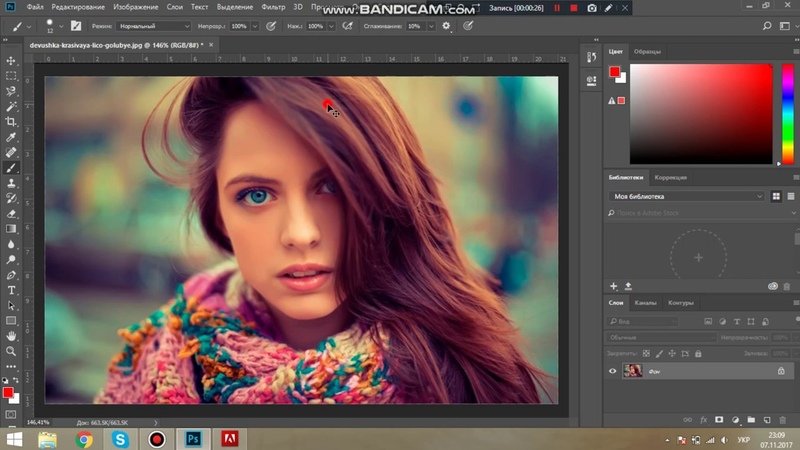
Один из старших продукт менеджеров по Фотошопу, Hidden Gem поделился несколькими малоизвестными трюками в новом Фотошопе. Это продолжение внедренных в CS5 функций, то, что команда разработчиков делает, что называется, за кулисами. Цель этой работы — уравновесить способы редактирования фотографии с редактированием Видео в Фотошопе CS6
Смотрите это видео как пример такой работы. Все редактирование цветокоррекция и обработка была сделана в Фотошопе.
.
.
— Почему же Фотошоп? Почему не Premiere Pro?
Нет сомнения в том, что Premiere является передовой и правильной программой для профессионального редактирования фильмов и видео. В том чисде для обладателей оскаров по спецэффектам (например Hugo и Act of Valor). Как в любой профессиональной программе мы видим большой зазор между теми кто хочет пользоваться видео обработкой на самом высоком уровне и теми, кому нужна программа по проще.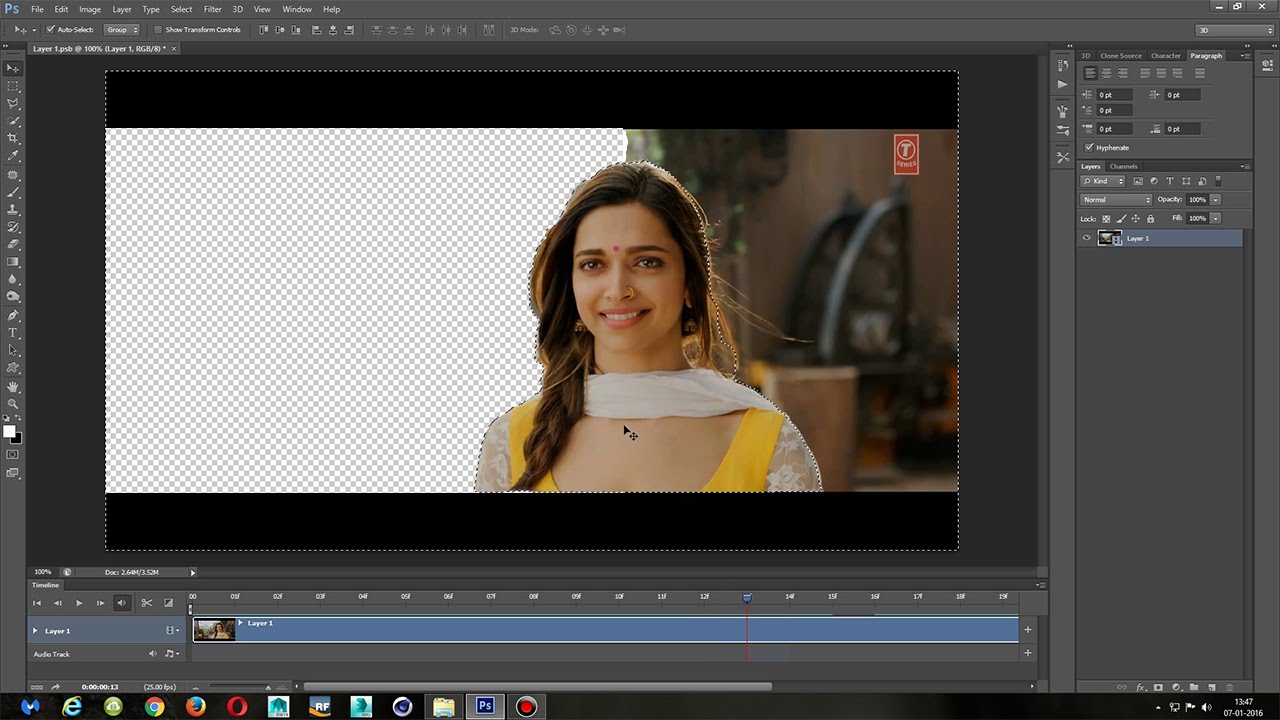
Сейчас даже фотографы снимают видео. Даже телефоны сегодня снимают HD. Мы проводили несколько маркетинговых исследований на этот счет и постоянно слышали одно и тоже «Мы хотим редактировать видео в Фотошопе». «Нам нужна понятная платформа для редактирования видео».
— Однако выглядит этот ролик весьма профессионально. Сколько же ушло времени чтобы снять его?
Сколько же ушло времени чтобы снять его?
Не кривя душой, мало. Это магия нового Фотошопа CS6. Каждый сможет сделать разрезы, затемнения, переходы за несколько секунд. То же самое с фильтрами, эффектами и цветокорректирующими слоями. Все делается очень быстро и эффективно.
— Так что же можно сделать с видео в новом Фотошопе?
Да почти все, что вы можете делать со статичной графикой, то же сомое можно и с видео. Точно так же и такими же приемами. Видео в ролике лишь небольшой пример возможностей работы с Видео в Фотошопе CS6. Плавные переходы, тональная цветокоррекция, фильтры и эффекты, шрифты, стили слоя и тени, и конечно анимация.
Автор:
Дмитрий Веровски
Как изменить видео в фотошопе?
Снять видео сегодня не проблема. Уже не надо тратиться на сложные дорогие видеокамеры. Вполне достаточно приобрести миниатюрный цифровой фотоаппарат со встроенной функцией видео, и вы можете снимать все интересные жизненные моменты.
Инструкция
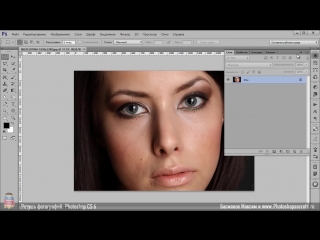
На весь фильм распространяются и действия с использованием слой-маски.
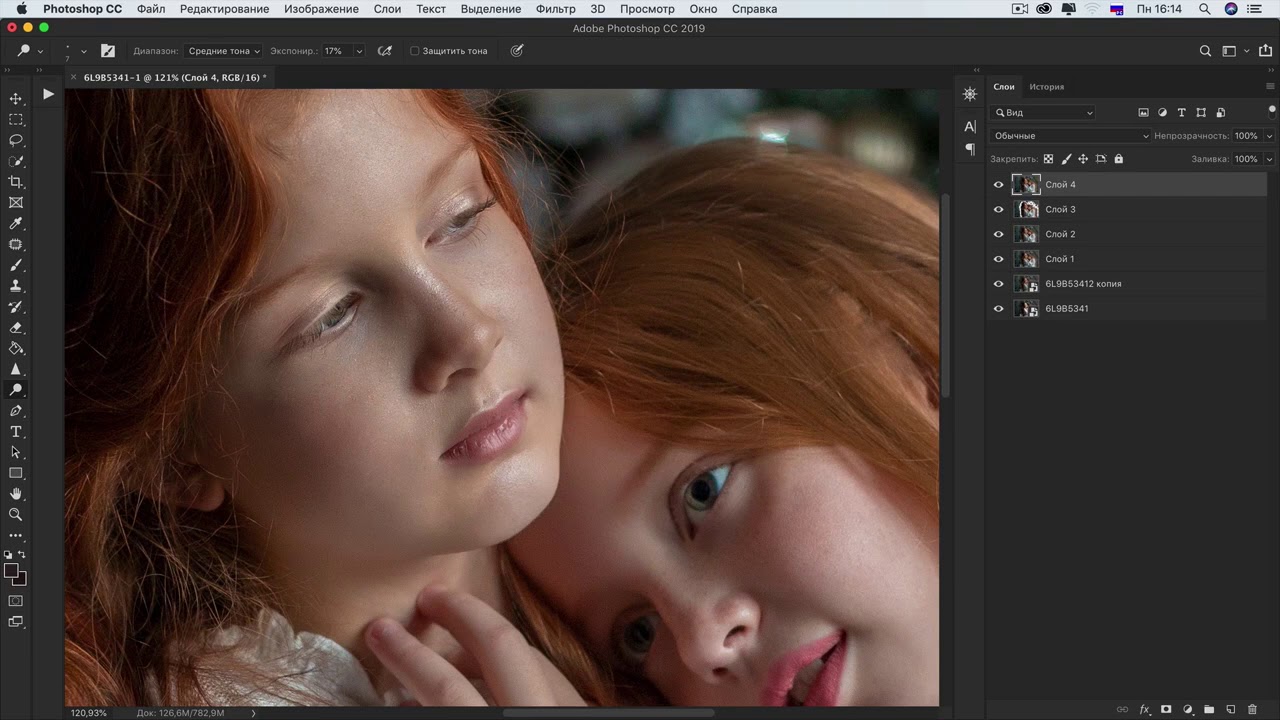 Для того, чтобы это стало возможным, превратите файл в смарт-объект. Перейдите в слои, встаньте на изображение кадра и выберите в контекстном меню пункт «Преобразовать в смарт-объект».
Для того, чтобы это стало возможным, превратите файл в смарт-объект. Перейдите в слои, встаньте на изображение кадра и выберите в контекстном меню пункт «Преобразовать в смарт-объект».Такой же результат вы получите, если в меню «Фильтр» выберите пункт «Преобразовать для смарт-фильтров». В слоях на изображении миниатюра ленты сменится на миниатюру смарт-объекта.
Действуйте, как вам удобнее и редактируйте свое видео.
В открывшемся окне заполните нужные пункты: задайте имя файла, папку размещения, формат будущего видео, его размер (по кадрам). Затем нажмите клавишу «Рендеринг».
Теперь файл сохранен, можете поместить его в семейную коллекцию, на сайт, отправить друзьям по электронной почте….
Оцените статью!Как работать с маской на видео + примеры для практики
Профессионалы видеоредактирования используют немало инструментов для достижения желаемого эффекта.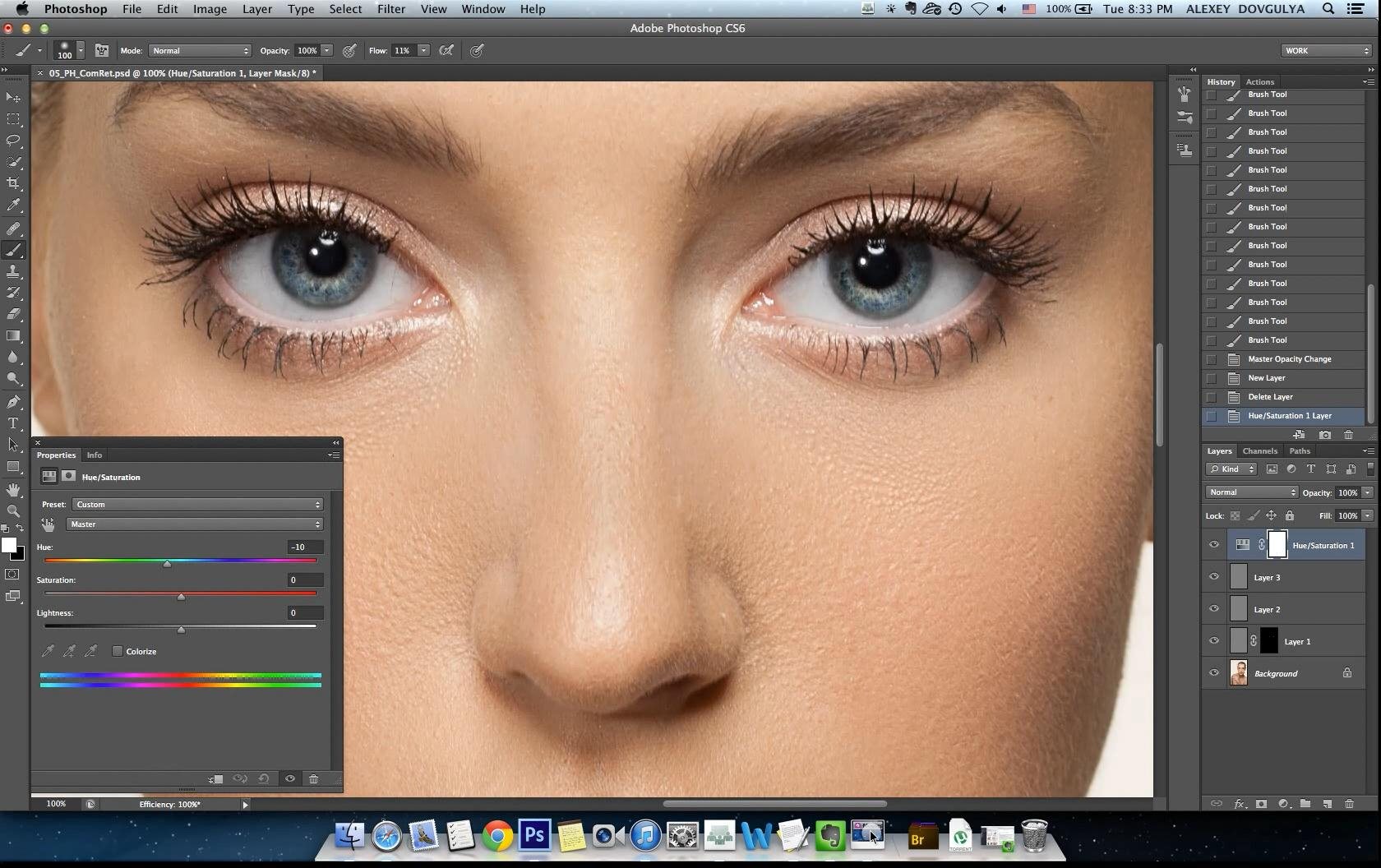
Работа с маской неизбежна в случае, когда вам нужно “спрятать” какой-либо объект на видео – например, из-за цензуры. Маска позволяет создать отражение объекта, которого изначально не было на видео, разместить видео внутри текста, применить конкретный эффект или цветокоррекцию к выбранной области в кадре, и многое другое.
Одно из наших любимых применений маски, впрочем, это эффект двойника на видео. Те, кто смотрел сериал «Друзья» и помнят сестру героини Фиби, сразу поймут о чём речь. Ну а из более современных киношедевров, отличный пример эффекта двойника – это фильм «Легенда», в котором Том Харди играет братьев близнецов, практически постоянно находящихся в кадре одновременно.
О том, какие типы масок существуют, и как их применять – расскажем ниже.
Тем, кто ищет бюджетный видеоредактор для работы с масками на видео, мы рекомендуем VSDC (Windows) и iMovie (Mac)
Cкачать видеоредактор VSDC бесплатно можно здесь.
Есть ли оптимальный инструмент для работы с маской на видео?
Чтобы добавить маску на видео, подойдёт практически любой нелинейный видеоредактор, позволяющий работать со слоями. Существует множество программ, но если вы не готовы к покупке дорогостоящих лицензий на инструменты Adobe и Sony Vegas, мы советуем начать с более бюджетных вариантов – таких как VSDC.
Например, для скриншотов к инструкциям в этой статье использовался VSDC. Это нелинейный видеоредактор для Windows, который можно скачать здесь. VSDC является бесплатной программой, однако, непосредственно инструмент наложения маски относится к версии Pro, которая доступна по подписке за $19 в год. Если вы владелец Mac, наиболее бюджетным вариантом редактора для работы с масками будет iMovie. Вы можете скачать iMovie здесь.
Если в дальнейшем вы планируете заниматься монтажом на профессиональном уровне, в качестве инструментов мы рекомендуем рассмотреть Adobe Premiere Pro ($239,88 в год) и Pinnacle (от $59,95).
Начнём с теории. Что мы имеем в виду, когда говорим «создать маску на видео»?
Инструмент маски позволяет выделить область на видео, которую в дальнейшем вы хотите скрыть, выделить или видоизменить. Маска может быть как правильной геометрической формы, так и фигурой произвольной формы. Если вы когда-либо работали с Photoshop или его альтернативами, техника создания маски на видео должна быть вам понятна.
После того, как вы определили нужную область, вы сможете работать с ней как с независимым объектом, который впоследствии останется частью общей картинки. Ниже мы приведём несколько примеров видеоэффектов, для достижения которых применялась маска.
Дублирование объектов на видео и создание эффекта двойника – один из наиболее популярных примеров применения маски на видео.
Наложение цензуры на объекты в кадре – достигается с помощью маски. Вы можете скрыть лицо человека в кадре, номера машин, дату, координаты и так далее.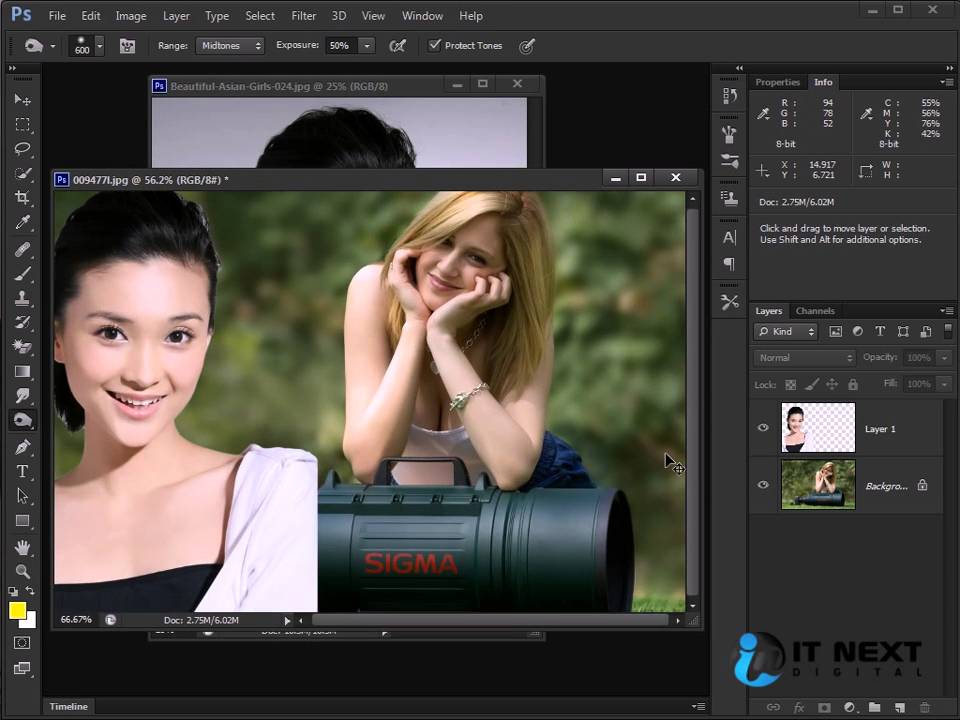 Кроме того, вы можете сделать так, чтобы маска двигалась вслед за объектом, который она скрывает.
Кроме того, вы можете сделать так, чтобы маска двигалась вслед за объектом, который она скрывает.
Используя технологию нелинейного редактирования, вы можете создать текстовую маску или «вырезать» область из одного видео и добавить её в другое. Так, например, была создана знаменитая серия роликов про надоедливый апельсин. Глаза и рот апельсина – это ничто иное как маска. Объяснить, почему он получился таким надоедливым, мы, к сожалению, не сможем.
Типы масок, используемых на видео
В статьях о монтаже вы можете встретить разные термины, когда речь заходит о применении маски. Например, маска может быть текстовой, обтравочной (её ещё иногда называют клиппинг маска или маска отсечения), и инверсной или обратной. Все эти типы маски относятся скорее к технике применения эффекта, нежели к самому инструменту. Ниже мы расскажем, чем они отличаются друг от друга.
Обтравочная маска
В качестве первого примера рассмотрим обтравочную маску.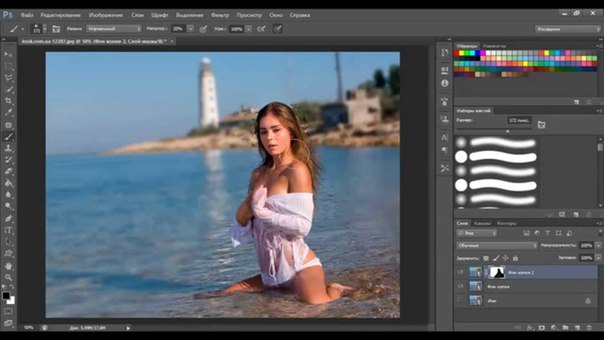 Создать обтравочную маску для видео означает добавить изображение или фигуру, сквозь которую будет проигрываться видео. Как правило, в качестве маски используется изображение в формате .PNG с прозрачным фоном. При наложении будет видна лишь та часть видео, которая попала в границы выбранного для маски изображения. Всё, что выходит за пределы выбранной фигуры, автоматически «отсекается».
Создать обтравочную маску для видео означает добавить изображение или фигуру, сквозь которую будет проигрываться видео. Как правило, в качестве маски используется изображение в формате .PNG с прозрачным фоном. При наложении будет видна лишь та часть видео, которая попала в границы выбранного для маски изображения. Всё, что выходит за пределы выбранной фигуры, автоматически «отсекается».
Вот пример использования обтравочной маски в заставке к игре GTA San Andreas.
В следующей части мы расскажем, как применить обтравочную маску в редакторе VSDC. Это очень простая техника.
Инверсная маска
Инверсная маска работает несколько иначе. Она позволяет наложить два видео в обратном порядке. Это значит, что если вы размещаете изображение Б поверх изображения А и применяете инверсную маску, изображение Б будет просматриваться только сквозь пустые области (области чёрного цвета) в изображении А.
Наиболее узнаваемый пример этой техники – текстовая маска или эффект «видео внутри текста».
Примеры видеоэффектов, полученных с помощью маски
Мы надеемся,что общее представление о том, что такое маска, и для чего она может служить, у вас сложилось. А теперь, перейдём к практике. Ниже мы расскажем о том, какие популярные эффекты – многие из которых вы уже не раз видели по телевизору и на YouTube – можно получить с помощью этого инструмента.
Скрытие объекта на видео/Наложение маски из пикселей
Цензура на видео – это одно из наиболее частых примеров применения маски, и вы наверняка встречали его множество раз: в кино, в новостях, в записях анонимных интервью, в записях с камер наблюдения, и даже в видеозаписях, снятых с помощью дронов.
Чтобы скрыть объект на видео от зрителей, область вокруг объекта выделяется, а затем, с помощью маски, к ней применяется фильтр с эффектом размытия.
Повторить этот эффект можно с помощью инверсной маски в VSDC:
- Импортируйте видео в редактор и откройте меню Видеоэффектов.
 Перейдите в Фильтры — Пикселизация. Сперва изображение станет полностью покрыто пикселями – это нормально. Справа в окне свойств вы найдёте настройки фильтра и сможете откорректировать его интенсивность.
Перейдите в Фильтры — Пикселизация. Сперва изображение станет полностью покрыто пикселями – это нормально. Справа в окне свойств вы найдёте настройки фильтра и сможете откорректировать его интенсивность. - Сделайте двойной щелчок по слою с эффектом на таймлайне – откроется вкладка «Пикселизация».
- Из меню слева выберите эллипс, прямоугольник или фигуру свободной формы. Разместите выбранную фигуру поверх объекта, который необходимо скрыть.
- В окне свойств справа найдите меню Композиция и выберите опцию Маска.
- Затем переключите режим Инверсной маски с Нет на Да.
Вот так просто, буквально за пару минут можно наложить пикселизацию на объект в видео с помощью маски.
Таким же образом, кстати, вы можете применить абсолютно любой фильтр или видеоэффект к выбранной области — вовсе не обязательно речь должна идти о размытии с целью спрятать объект от зрителей.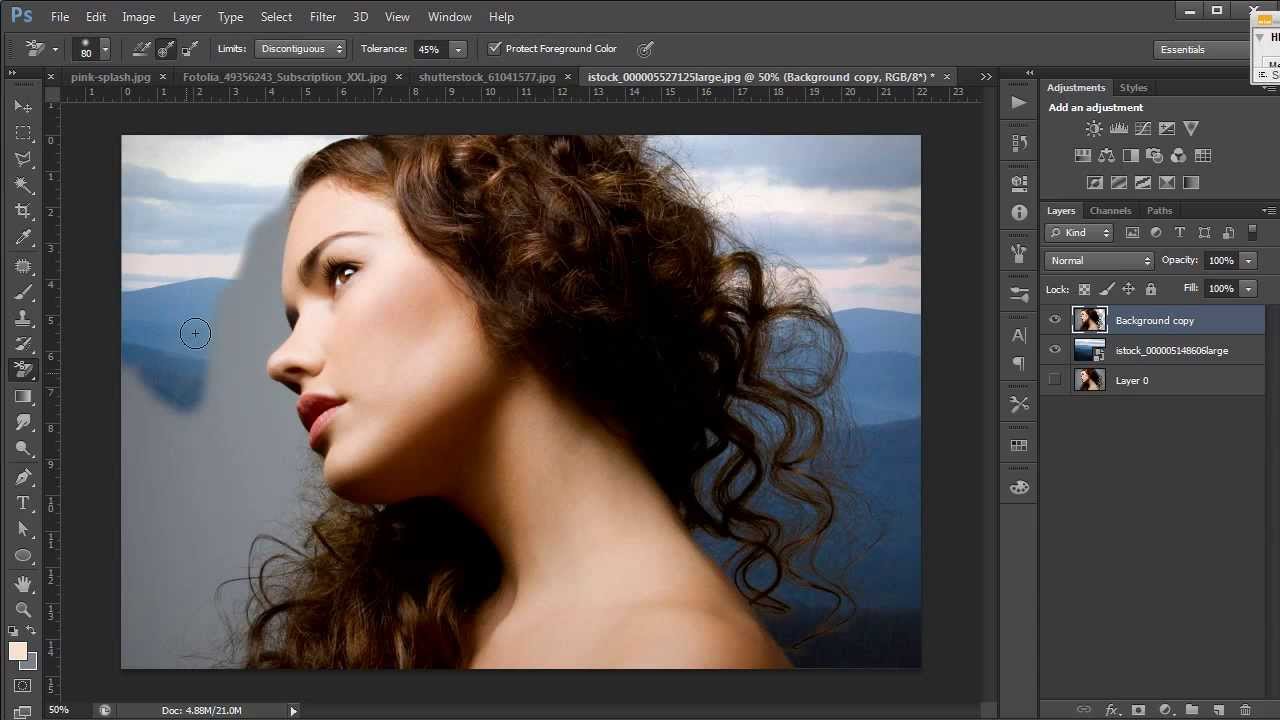
Если объект, который вы хотите скрыть с помощью маски, перемещается в кадре, потребуется использовать модуль отслеживания движения, чтобы маска двигалась вслед за объектом. Ниже – детальная видеоинструкция, в которой показано, как это сделать.
Создание текстовой маски
Текстовая маска – это очень красивый, привлекающий внимание эффект. Его часто используют в тревел-роликах, а также в заставках сериалов. Это также очень простой эффект, с которым справится даже неопытный редактор. Имейте в виду, что текстовая маска выглядит наиболее эффектно, если использовать короткие слова и жирный шрифт.
Применить эффект можно следующим образом:
- Добавьте видео, которое должно быть видно сквозь текст, на сцену. Цветные, яркие видео для данного эффекта смотрятся лучше, чем монохромные.
- Сделайте двойной щелчок по видео – на шкале времени автоматически откроется новая вкладка.

- Добавьте текст в видео. Лучше, если это будет одно короткое слово.
- Используйте редактор в верхней части интерфейса, чтобы откорректировать стиль текста.
- Закрасьте текст чёрным цветом.
- Откройте меню режимов смешивания (слева на таймлайне) и выберите опцию Инверсная маска.
- При необходимости, скорректируйте положение текста или видео на сцене.
Наложение обтравочной маски
Как мы уже объясняли выше, идея обтравочной или, как её ещё называют, маски отсечения, схожа с эффектом текстовой маски. В конечном результате видео проигрывается в пространстве, ограниченном заданной фигурой. Только в отличие от текстовой маски, фигурой являются не буквы, а изображение на прозрачном фоне. Вы можете рассматривать эти изображения в качестве своеобразных «окон», через которые видно только часть используемого видео.
Обтравочная маска выглядит очень артистично. Один из наиболее эффектных примеров применения такой маски можно встретить на заставке к сериалу «Настоящий детектив» — в ней виды штата Луизиана показаны сквозь силуэт актёра Мэттью Макконахи.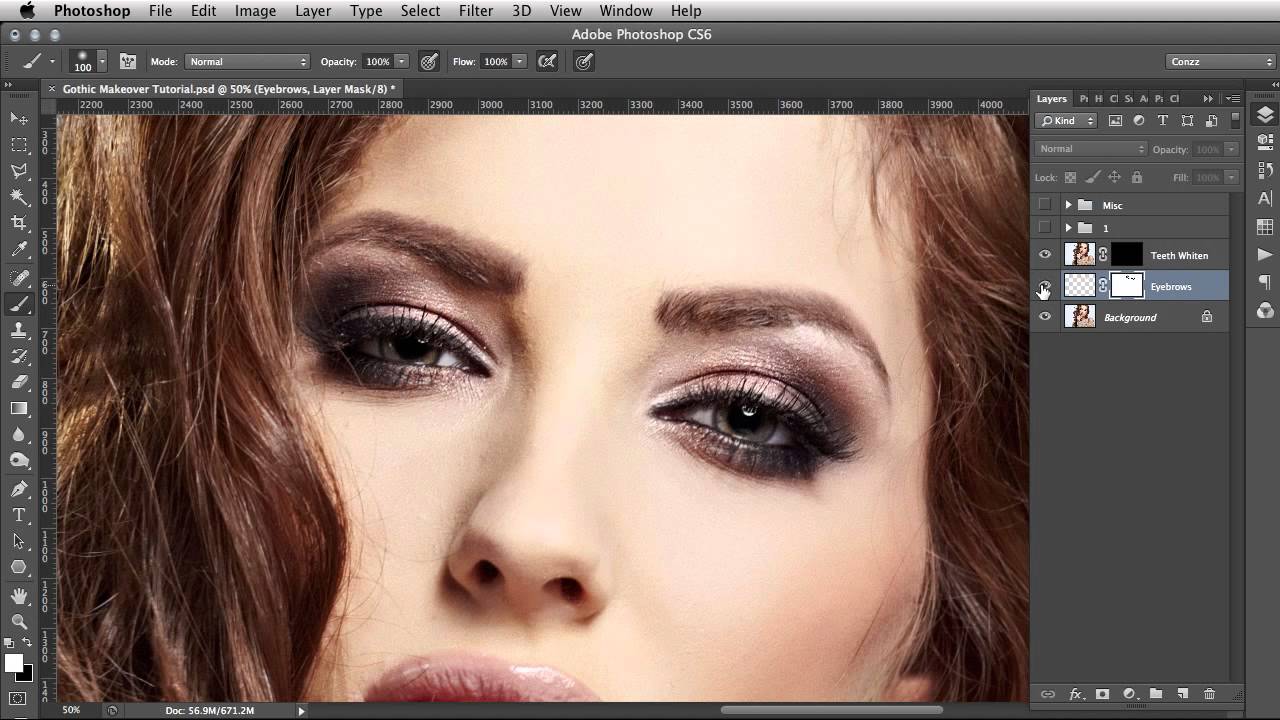
Ниже краткая инструкция о том, как достичь подобного эффекта. Как и прежде, в качестве примера мы используем видеоредактор VSDC.
- Во-первых, добавьте изображение, которое будет являться фоновым и в конечном результате останется как бы вокруг сформированной маски. Например, в случае с вышеупомянутой заставкой из Настоящего детектива, это однотонный бежевый фон. Вы же можете использовать любое видео и статичное изображение в соответствии со своей задумкой.
- Вторым шагом необходимо добавить изображение, которое будет служить маской — тем самым «окном», по форме которого будет просматриваться видео. В примере выше это, вероятно, была фотография Мэттью Макконахи. Не забудьте, что картинка должна быть на прозрачном фоне в формате PNG, иначе волшебство не случится.
- Как только вы разместили изображение-маску, перейдите во вкладку Видеоэффекты в верхнем меню. Выберите Прозрачность -> Обтравочная маска.
- Сделайте двойной щелчок по добавленному эффекту на таймлайне — это действие автоматически откроет новую вкладку.

- Наконец, добавьте видео или изображение, которой по вашему плану должно быть видно сквозь обтравочную маску. Сдвиньте его, если потребуется.
Несмотря на то что работа с маской на видео может звучать как сложный процесс, на деле это намного проще, чем вам кажется. Посмотрите подробную видеоинструкцию о том, как применить описанный выше эффект. Это занимает не больше пары минут!
Эффект двойника на видео
Пока режиссёры применяют этот эффект, чтобы закрутить сюжет, вы можете сделать это просто веселья ради. Результаты гарантированно порадуют и вас, и ваших зрителей.
Для данного эффекта очень важно корректно отснять видео. Идея заключается в следующем: вы снимаете одного и того же человека в разных местах одного и того же помещения, а затем соединяете эти видео в одно с помощью маски. В результате получается видео, на котором один и тот же человек появляется в кадре дважды одновременно. Если это ваш первый эксперимент с «клонированием» людей на видео, рекомендуем снимать напротив однотонного фона. Так у вас уйдёт меньше времени на монтаж, и результат будет выглядеть более реалистично.
Если это ваш первый эксперимент с «клонированием» людей на видео, рекомендуем снимать напротив однотонного фона. Так у вас уйдёт меньше времени на монтаж, и результат будет выглядеть более реалистично.
Чтобы соединить видео с «двойниками», необходимо добавить их на таймлайн, а затем применить инверсную маску к той области, где находится «клон» на одном из видео. Поскольку в данном случае, картинка лучше тысячи слов, мы советуем посмотреть видеоинструкцию ниже.
Создание отражения объекта
Наконец, если вы из тех, кто обращает пристальное внимание на детали, вы можете использовать маску для создания тени и отражения объекта, который не было в оригинальном видео. Работает это довольно просто. Вам необходимо дублировать объект в той же сцене, применить к дубликату цветокоррекцию — так, чтобы он стал похож на настоящую тень, а затем перевернуть его и расположить под требуемым углом.
Маска – незаменимый инструмент монтажа
Как только вы освоитесь с новым инструментом и почувствуете, что концепт вам понятен, вы сможете бесконечно экспериментировать, и единственным ограничением станет ваше воображение.
Приведём ещё пару примеров в качестве вдохновения. С помощью маски можно необычным образом разделить экран, чтобы в кадре было сразу несколько видео. Если вы снимаете видео-реакции, редактируете игровые видео, или просто хотите креативно применить эффект «картинка в картинке» вы также сможете использовать маску множеством способов. Ну и конечно, популярный эффект размытого фона легко достигается посредством применения инверсной маски.
Научившись работать в маской на видео, вы значительно расширяете собственные возможности — ведь это практически универсальный инструмент не только для цветокоррекции, но и для множества повседневных в мире видеоиндустрии эффектов — пикселизации, добавление отражения объекта или креативного интро в виде текстовой маски.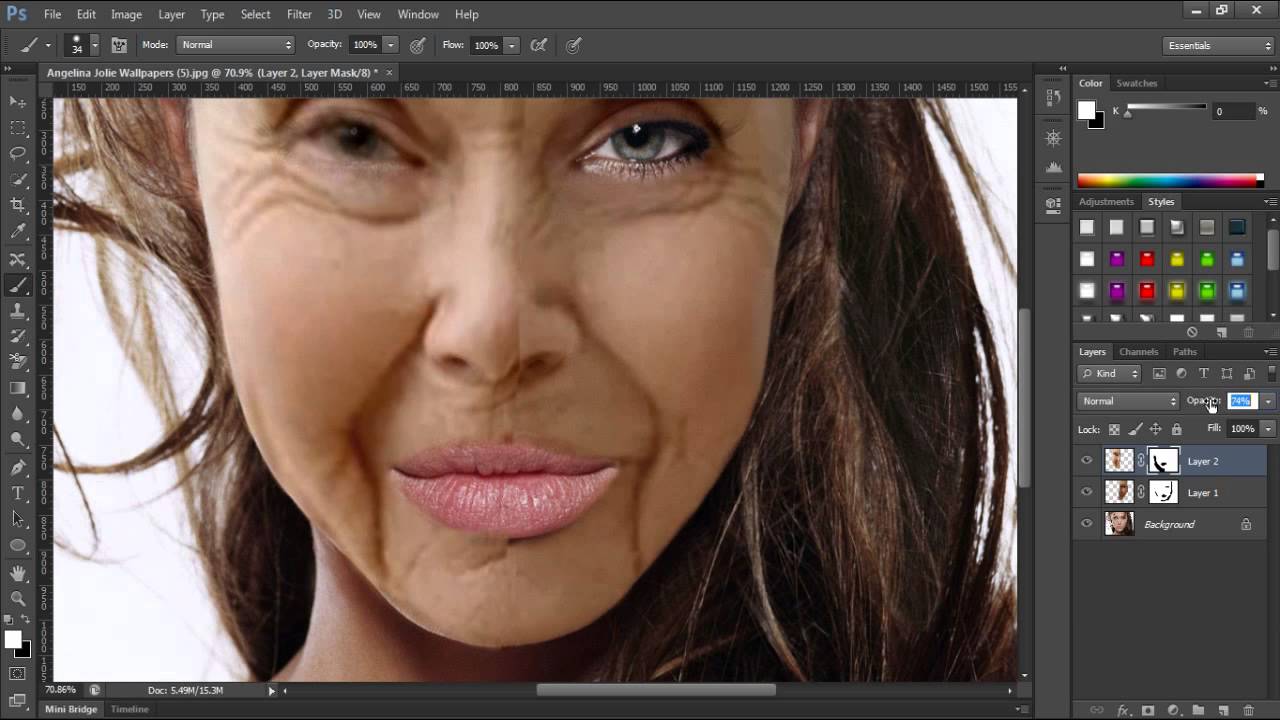 Теперь, когда мы раскрыли вам все основные секреты, вы сможете использовать этот подход в своём творчестве и создавать ещё более интересные ролики.
Теперь, когда мы раскрыли вам все основные секреты, вы сможете использовать этот подход в своём творчестве и создавать ещё более интересные ролики.
Не забудьте подписаться на наш YouTube канал для еженедельных видеоинструкций и идей по монтажу. Свои результаты и вопросы вы можете публиковать на нашей Facebook страничке!
Удачных экспериментов!
Adobe Systems Adobe Photoshop Elements & Adobe Premiere Elements (обновление бессрочной лицензии для государственных организаций), версия 2021 Multiple Platforms International English Upgrade License 1 User TLP Level Government
Набор Adobe Photoshop Elements & Adobe Premiere Elements помогает создавать потрясающие снимки, фильмы и творческие проекты. Все возможности доступны в одном решении:можно создавать автоматические коллажи и слайд-шоу из фотографий и видео, улучшать снимки и клипы с помощью интеллектуальных функций редактирования, использовать быструю группировку фотографий и видео, а также публиковать фотографии и видео любыми удобными способами.
Новое в Adobe Photoshop Elements & Adobe Premiere Elements
Автоматическое создание проектов из медиафайлов
Красивые слайд-шоу, коллажи и эффекты из фото и видео создаются автоматически и демонстрируются при запуске. Эта функция реализована на основе технологии искусственного интеллекта Adobe Sensei.
Главный экран для начала работы
Теперь можно быстро приступить к работе: узнавать о возможностях новой версии, открывать для себя интересные функции, получать вдохновляющие идеи, читать справочные и учебные материалы.
Улучшенное управляемое редактирование для достижения фантастических результатов
53 функции управляемого редактирования (в том числе 4 совершенно новые) предоставляют пошаговые инструкции по редактированию снимков.
Удаление нежелательных объектов
Возможность убирать линии электропередач, пешеходов и другие отвлекающие предметы, чтобы сосредоточить внимание на объекте съемки.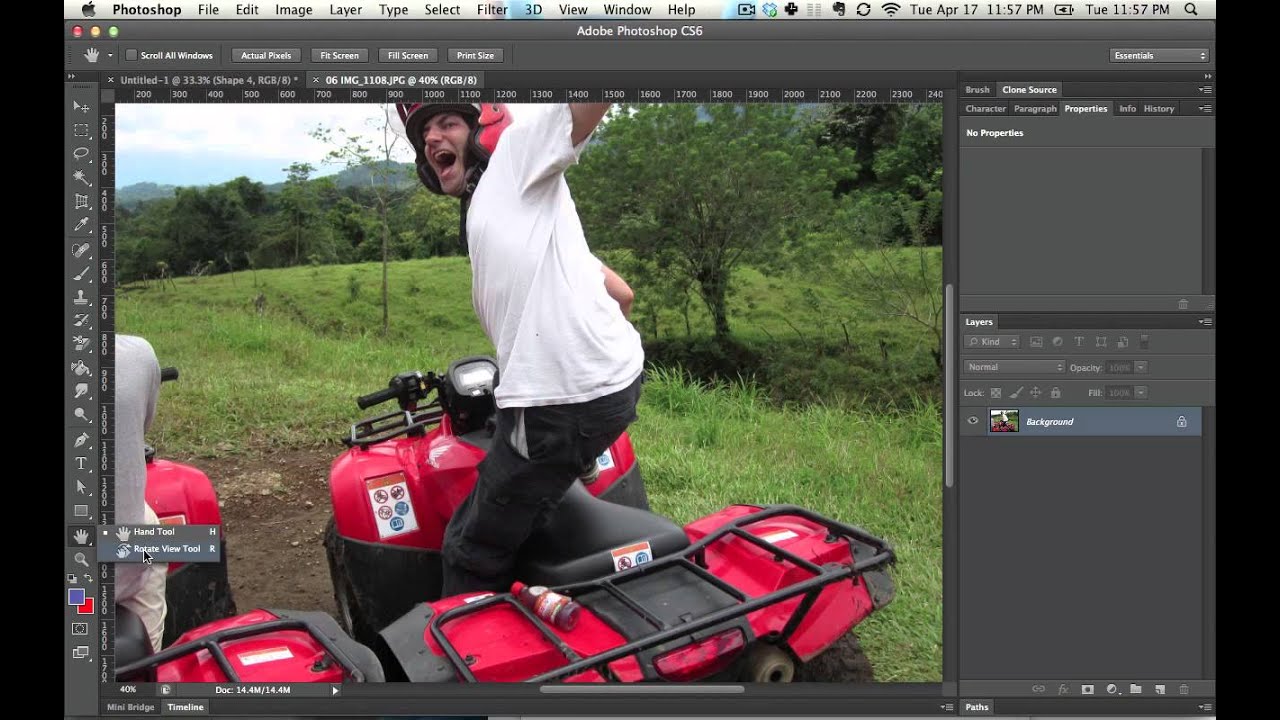
Создание забавных мемов
Превращение фотографии в мемы, которые идеально подходят для публикации в социальных сетях. Можно добавить текст, фильтры, границы и многое другое.
Создание потрясающего текста с несколькими фотографиями
Визуальный текст, где внутри каждой буквы находятся разные фотографии. Можн настроить размер фотографий, чтобы слова и имена одинаково хорошо смотрелись на настенных наклейках, открытках и в фотокнигах.
Возможность превратить часть фотографии в эскиз
С помощью кисти можно выбрать нужный вариант или стиль, например карандаш, цветной карандаш, старую бумагу и старую фотографию.
Оформление с использованием наложенного текста и границ
Добавление границ и текста в фотографии – они будут хорошо смотреться в и напечатанном виде, и в социальных сетях.
Улучшенная автоматизация упрощает редактирование изображений
С легкостью можно редактировать и систематизировать фотографии и видео с помощью автоматизированных функций на основе Adobe Sensei.
Автоматическое сглаживание кожи
Сглаживание кожи позволяет значительно улучшить внешний вид. На базе технологии Adobe Sensei.
Выбор объекта съемки одним щелчком мыши
Можно автоматически выбрать объект съемки на фотографии одним щелчком мыши. Затем можно быстро применить эффект или вырезать объект съемки и добавить его на другую фотографию.
Повышенная производительность и поддержка HEIF (macOS)
Теперь можно импортировать и редактировать изображения HEIF в macOS.
Автоматическое окрашивание фотографий
Смена цвета на фотографиях или создание более выразительных черно-белых фотографий благодаря функции автоматического окрашивания.
Заполнение фреймов в соответствии с видео
Помещение вертикалього клипа или фотографии в горизонтальное видео (или наоборот), и видео будет выглядеть безупречно.
Анимация неба на фотографиях
Возможность сделать неподвижные облака на небе движущимися, чтобы создать привлекательный эффект.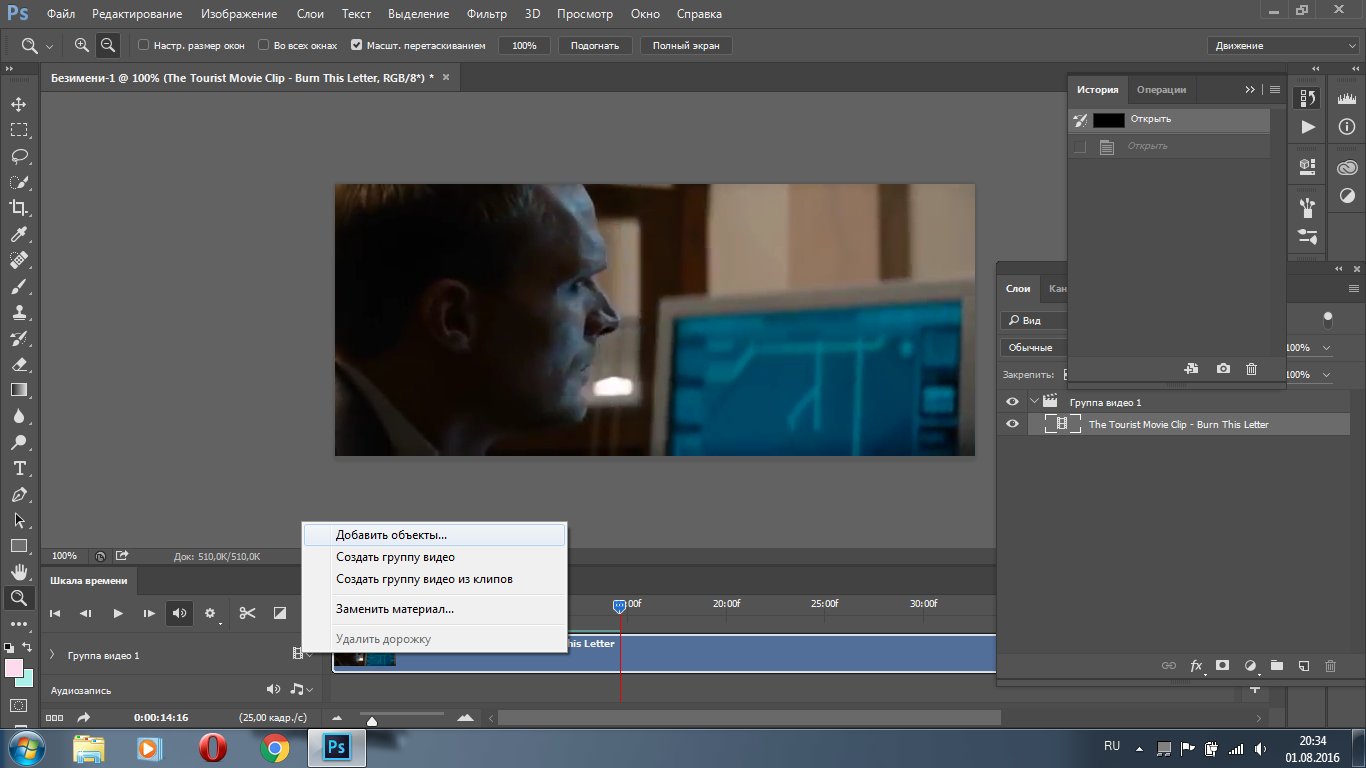
Создание динамических видео в режиме замедленной съемки
Превращение серии фотографий или видео в замедленную съемку, чтобы усилить эффект движения.
Эффект стекла
Использование наложенного видео, чтобы происходящее на сцене выглядело как за стеклом.
Градиентные переходы Luma
Возможность создавать впечатляющие переходы между сценами с постепенным изменением насыщенности цвета, от самого темного до самого светлого.
Обновленные фотоколлажи
Создание коллажей всего несколькими щелчками мыш и использование стильных новых шаблонов, которые отлично смотрятся в Instagram.
Новое в версии Adobe Photoshop Elements & Adobe Premiere Elements 2021
- Благодаря технологии AI Adobe Sensei можно мгновенно находить свои фотографии и видео с помощью смарт-тегов, распознавания лиц и многого другого.
- Возможность автоматически преобразовать обычную статическую фотографию в движущееся изображение с 2D и 3D эффектами.

- Точная настройка наклона лица и положения головы человека на фото.
- Анимированная графика цитат.
- Инструмент помощника при редактировании (Guided Edits) теперь насчитывает 83 функций, этот инструмент шаг за шагом проводит пользователя по функциям редактирования изображения и помогает добиться желаемых результатов
- Улучшение пейзажей при помощи искусственного интеллекта: замена неба, удаление дымки, стирание ненужных объектов, а также помощь при дублировании желаемых объектов и их масштабированию.
- Ускорение работы при помощи графического процессора, что обещает прирост производительности при отображении различных эффектов и при обрезке видео.
- Новая функция выбора объекта позволяет выбрать определенный объект или область в видео и применить эффект, который будет отслеживается по всему видео.
- Двойная экспозиция для видео и эффект матового наложения.
- Автоматическое резервное копирование всего своего каталога, включая структуру альбомов, ключевые слова, отметки людей, места, события и другие элементы.

✅ Купите Adobe Systems Adobe Photoshop Elements & Adobe Premiere Elements (обновление бессрочной лицензии для государственных организаций), версия 2021 Multiple Platforms International English Upgrade License 1 User TLP Level Government на официальном сайте
✅ Лицензия Adobe Systems Adobe Photoshop Elements & Adobe Premiere Elements (обновление бессрочной лицензии для государственных организаций), версия 2021 Multiple Platforms International English Upgrade License 1 User TLP Level Government по выгодной цене
✅ Adobe Systems Adobe Photoshop Elements & Adobe Premiere Elements (обновление бессрочной лицензии для государственных организаций), версия 2021 Multiple Platforms International English Upgrade License 1 User TLP Level Government, лицензионное программное обеспечение купите в Москве и других городах России
Предлагаем также:Обзор консоли Loupedeck+ для редактирования фото и монтажа видео. Новости, статьи и обзоры от iCover.
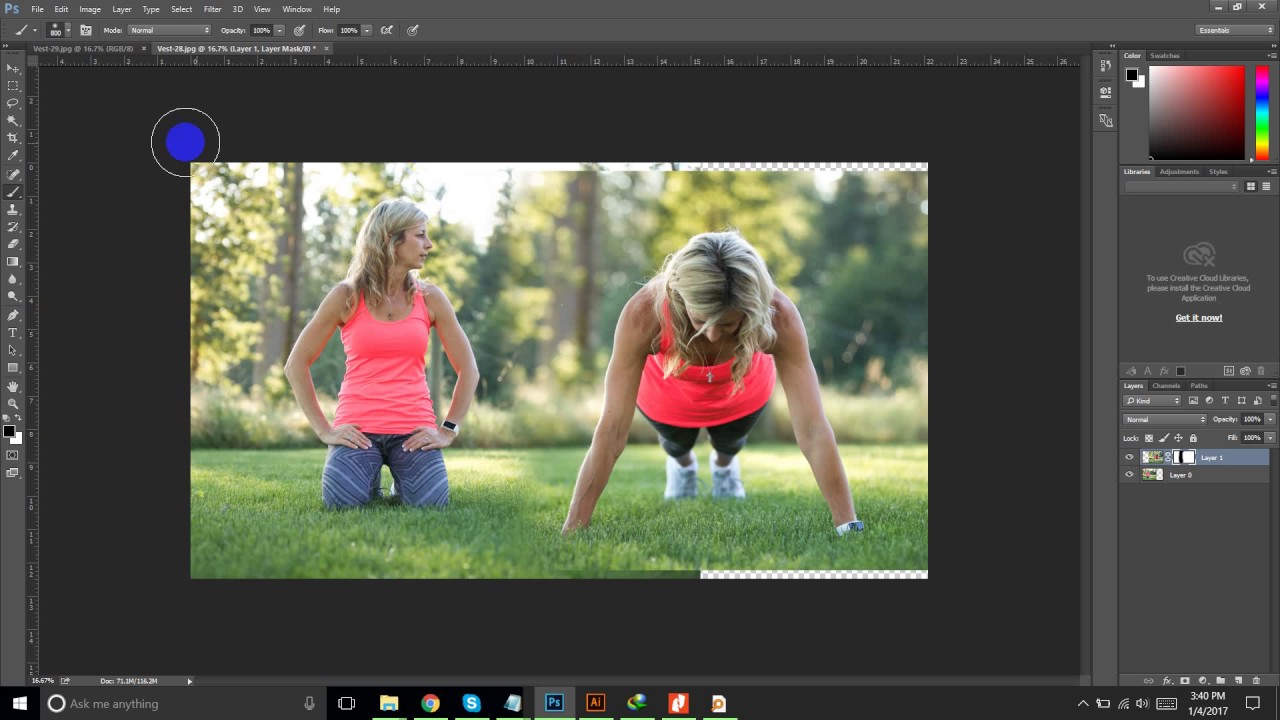 ru Как можно ускорить монтаж видео? Или как без лишних сложностей монтировать или обрабатывать фото эффективнее?
ru Как можно ускорить монтаж видео? Или как без лишних сложностей монтировать или обрабатывать фото эффективнее?
Конечно, первыми на ум приходят различные техники и быстрые клавиши, позволяющие задействовать необходимые функции. Профессионалы же используют специальные консоли, заменяющие или дополняющие традиционную мышь и клавиатуру. В 2016 году вышел контроллер Loupedeck, упрощающий новичкам и профессионалам работу в Adobe Lightroom.
Вторая версия Loupedeck+ проектировалась как для обработки фотографий, так и для постредакта видео. Достаточно посмотреть на внушительный список программ, с которыми совместима консоль — это Adobe Lightroom Classic CC, Adobe Photoshop CC, HDR Skylum Aurora и Adobe Premiere Pro CC и не только.
Главная задача Loupedeck+ это улучшить вашу производительность и позволить вам работать с графикой и видео быстрее.
У консоли Loupedeck+ простое подключение через USB. В коробке находится сама консоль и две бумажные инструкции.
 На основной панели находятся механические клавиши островного типа, у них достаточно глубокий ход и чёткое нажатие. Чтобы не соскальзывать во время работы, на нижней части консоли расположены 6 ножек с антискользящим покрытием. Сама консоль выполнена из пластика и по прочности не уступает обычным клавиатурам — без чехла её следует транспортировать аккуратно. Кабель для подключения к компьютеру или Macbook обычный, без оплетки, длиной порядка 1.2 метра.
На основной панели находятся механические клавиши островного типа, у них достаточно глубокий ход и чёткое нажатие. Чтобы не соскальзывать во время работы, на нижней части консоли расположены 6 ножек с антискользящим покрытием. Сама консоль выполнена из пластика и по прочности не уступает обычным клавиатурам — без чехла её следует транспортировать аккуратно. Кабель для подключения к компьютеру или Macbook обычный, без оплетки, длиной порядка 1.2 метра.
Фирменный софт с сайта производителя для Windows и macOS позволяет гибко настроить необходимые функции и сочетания клавиш. Для настройки необходимо выбрать в выпадающем меню модель консоли (Loupedeck или Loupedeck+) и приложение, в котором вы будете производить монтаж.
Каждой клавише на консоли можно присвоить индивидуальную функцию. Но если вам будет недостаточно предустановленных сочетаний для управления, вы можете переключиться в «Custom mode», позволяющей настроить второй слой функций для клавиш, удвоив количество вариантов.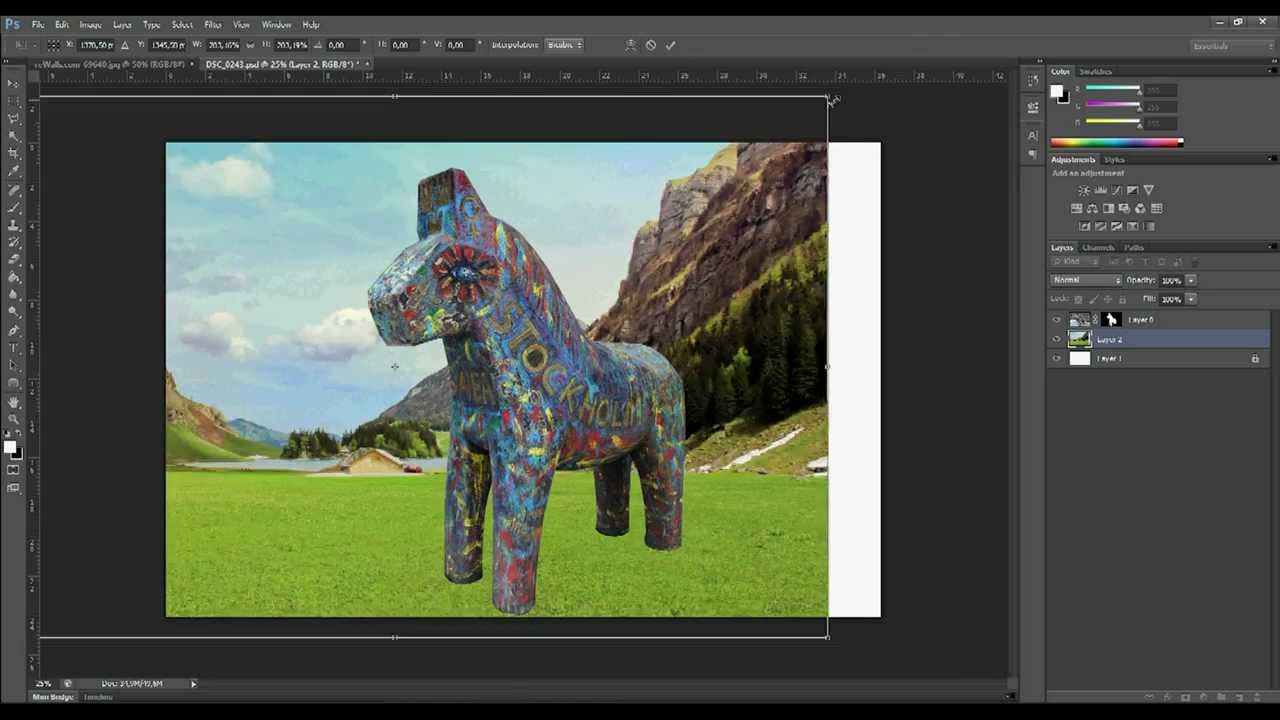
При этом «Custom mode» не является заменой клавише Function, которая также позволяет настроить дополнительную опцию на каждую клавишу. Это позволяет реализовать для каждого контрола на консоли свою уникальную разметку востребованных функций.
Узнать тонкости такой настройки можно из PDF-инструкции на сайте производителя. При помощи центрального Control Dial можно осуществлять навигацию по видеоролику или быстро сменять инструменты на панели управления графического редактора.
Используя контроллер D2 в программе Adobe Premiere Pro можно осуществлять быструю навигацию по видеозаписи, управляя воспроизведением через клавишу Crtl, а покадровой перемоткой — с помощью регулятора Control Dial. Дополнительными клавишами C3 и C4 легко выделить отрезок для последующего монтажа на Timeline.
Наиболее полно функции консоли проявляют себя при цветокоррекции кадра — независимо от того, работаете ли вы с фото или видеоредактором. Вместо ручного редактирования на цветовом профиле при помощи ползунков, все текущие настройки цвета, теней, яркости и контрастности могут быть легко, точно и плавно отрегулированы при помощи регуляторов.
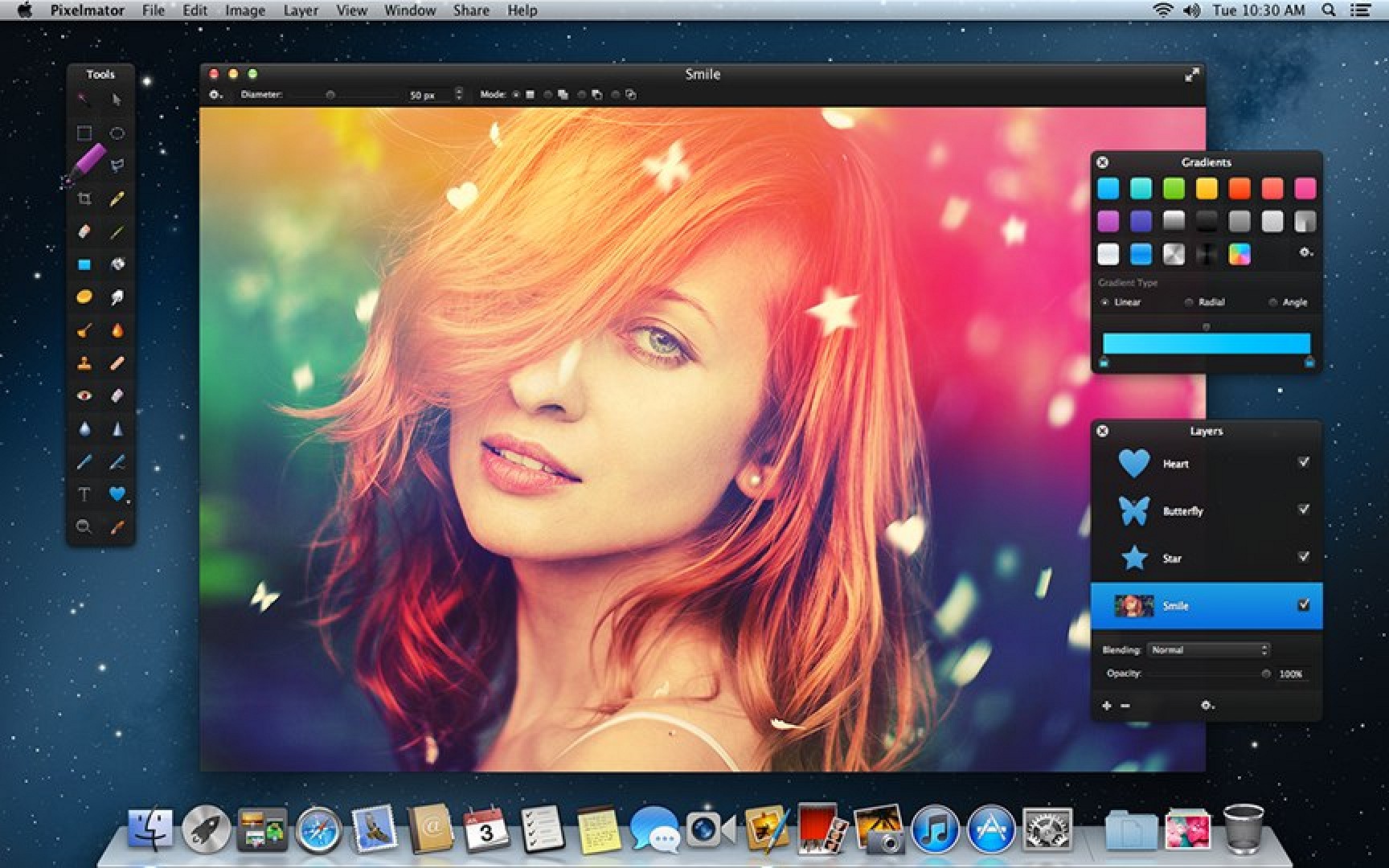 В случае ошибки легко отменить изменения отдельной клавишей на консоли. Клавиша Undo находящаяся на месте Esc, позволяет в одно нажатие отменить предыдущие действия.
В случае ошибки легко отменить изменения отдельной клавишей на консоли. Клавиша Undo находящаяся на месте Esc, позволяет в одно нажатие отменить предыдущие действия.
К консоли Loupedeck+ легко привыкнуть и она действительно способна заменить собой клавиатуру. Сочетая Loupedeck+ с мышью вы сможете значительно улучшить продуктивность своей работы.
Производитель постоянно добавляет совместимость с новыми фоторедакторами и ПО, начиная с сентября 2019 года консоль будет совместима и с Adobe Camera Raw for Photoshop.
Приобрести консоль для фоторедакта Loupedeck+ в Москве вы можете у нас, в магазине ICOVER
Вы также можете оценить дизайн консоли на видео от производителя:
Все товары из этого материала
Похожие материалы:
Как создать slowmotion видео с помощью Photoshop
Большинство людей могут не знать, что Photoshop имеет мощные, но ограниченные, возможности редактирования видео.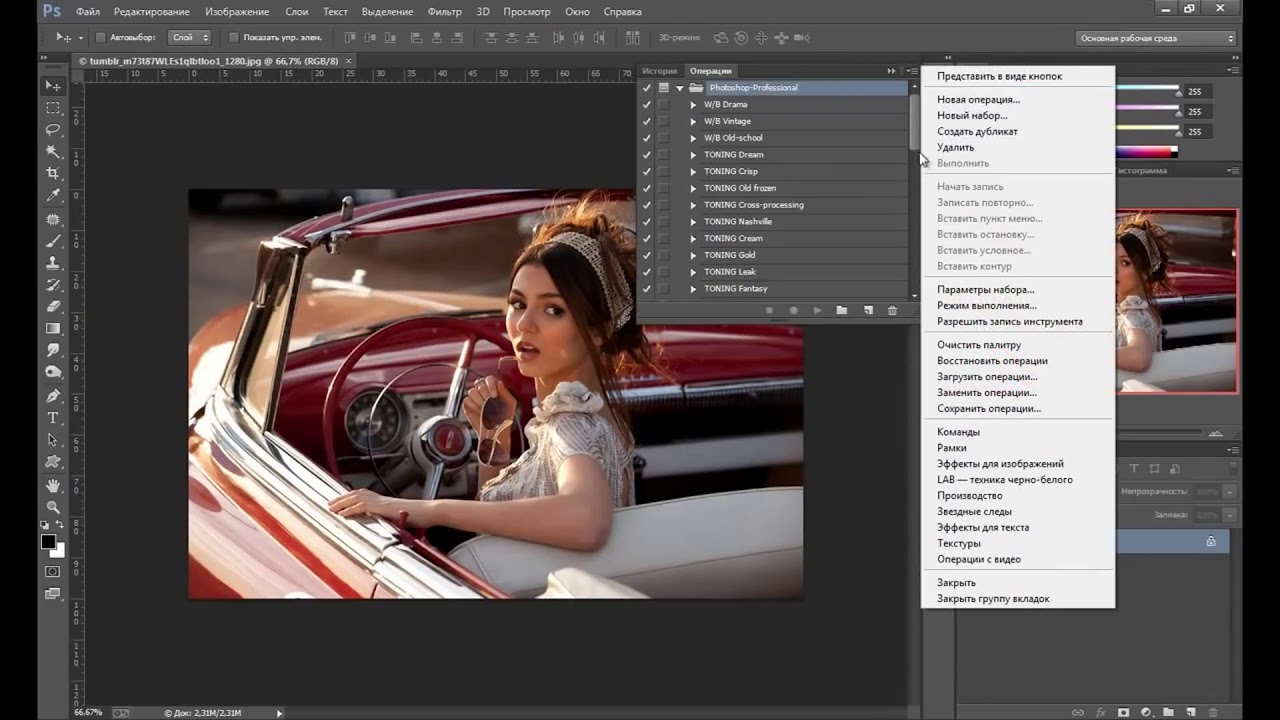 Этот урок покажет вам 2 способа, с помощью которых вы сможете сделать SlowMotion видео менее чем за 5 минут. Давайте начнем!
Этот урок покажет вам 2 способа, с помощью которых вы сможете сделать SlowMotion видео менее чем за 5 минут. Давайте начнем!
Результат
Перед началом работы
В этом уроке будет показано два способа создания SlowMotion видео эффект в Photoshop. Первый способ покажет вам, как создать эффект SlowMotion просто замедлением видео. Во втором способе, мы будем создавать эффект SlowMotion, применяя интерпретацию частоты кадров и замедление частоты кадров (FPS).
Имейте в виду, что Photoshop это в первую очередь инструмент фотографов. Это не видео-редактор, и инструменты для редактирования видео в Photoshop немного ограничены. Если у вас нет доступа к видеоредакторам, как Adobe Premiere, или у вас нет навыков редактирования видео, то Photoshop CC является фантастической альтернативой.
1. Замедляем продолжительность
Первый метод предполагает просто замедление продолжительности вашего видео. В действительности это не лучший способ создать SlowMotion видео, и конечный результат, как правило, выглядит немного рывками.
В действительности это не лучший способ создать SlowMotion видео, и конечный результат, как правило, выглядит немного рывками.
Шаг 1
Загрузите ваше видео в Photoshop, просто открыв видео. Файл > Открыть > и выберите свое видео.
Шаг 2
После того, как ваше видео открыто, перейдите к Window > Timeline и откройте Timeline Panel, если она еще не открыта.
Шаг 3
Теперь щелкните правой кнопкой мыши на видео в Timeline панели и снизить скорость , на 50% .
Шаг 4
Перетащите Timeline Magnification Slider , так что вы можете видеть всю длину видео в Timeline панели. Это же можно сделать удерживая кнопку CTRL + колесико мыши.
Шаг 5
На данный момент, мы указали Photoshop уменьшить скорость видео на 50%, но мы не указали Photoshop на увеличения длины видео.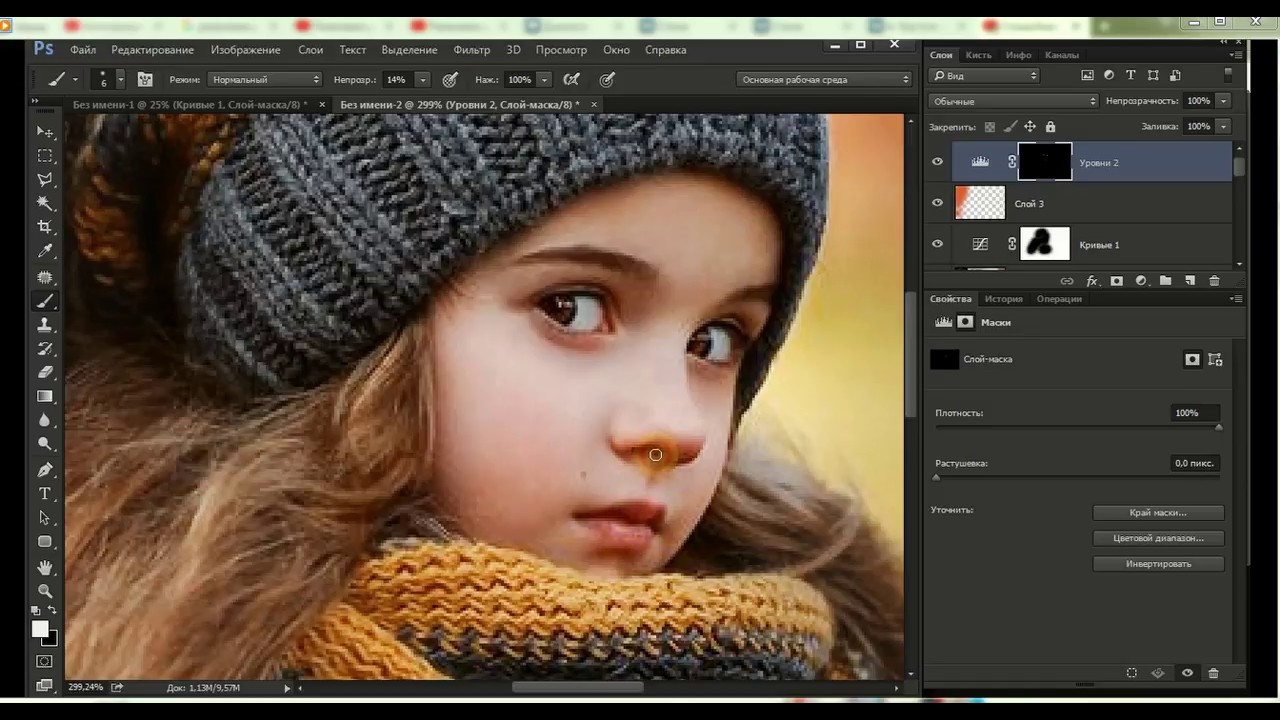 Мы можем сделать это путем перетаскивания ручку на временной шкале вправо, как показано на рисунке.Наведите курсор мыши на область, чтобы слева от красной стрелкой ниже.Перетащите ручку вправо. Длина вашего видео должно быть примерно в два раза длинней.
Мы можем сделать это путем перетаскивания ручку на временной шкале вправо, как показано на рисунке.Наведите курсор мыши на область, чтобы слева от красной стрелкой ниже.Перетащите ручку вправо. Длина вашего видео должно быть примерно в два раза длинней.
Шаг 6
На данный момент, вы почти закончили создавать ваше SlowMotion видео. Вы можете просмотреть его, нажав кнопку воспроизведения в Timeline панели.
Как только вы будете удовлетворены результатом, вы должен вывести видео, нажав на всплывающем меню , как показано ниже. Выберите Рендер видео и используйте следующие настройки.
2. Интерпретация частоты кадров
Замедление видео на 50% может выполнить свою работу, но на самом деле это не лучший способ создать SlowMotion видео. Лучший способ создать SlowMotion видео снимать видео с гораздо более высокими fps, чем 24 кадров в секунду. Если вы снимаете видео на гораздо больших fps, ваше SlowMotion видео будет выглядеть намного более гладким. В этом разделе будет показано, как создать SlowMotion видео в Photoshop, снимая видео со скоростью 60 кадров в секунду, а затем за счет сокращения fps до 24, создадим SlowMotion видео. Это создаст более гладкое видео.
Если вы снимаете видео на гораздо больших fps, ваше SlowMotion видео будет выглядеть намного более гладким. В этом разделе будет показано, как создать SlowMotion видео в Photoshop, снимая видео со скоростью 60 кадров в секунду, а затем за счет сокращения fps до 24, создадим SlowMotion видео. Это создаст более гладкое видео.
Шаг 1
Загрузите ваше видео в Photoshop.
Шаг 2
Если панель TimeLine еще не открыта, то откройте ее.
Шаг 3
Переходим Layer > Video Layers > Interpret footage. Теперь установите частоту кадров в 24 . Нажмите ОК .
Шаг 4
Теперь нам нужно будет увеличить длину видео, так же, как мы это делали в предыдущей части данного руководства.
Шаг 5
Выберите Рендер видео и используйте следующие настройки. Убедитесь в том, что вы установили частоту кадров в 24 .
Убедитесь в том, что вы установили частоту кадров в 24 .
Результат 2:
Вывод
В этом уроке было показано 2 способа создания SlowMotion видео в Photoshop. Первый метод, вы должны использовать только если вы не снимали оригинальное видео с более высокой частотой кадров. Второй метод вам нужно будет использовать, если вы смогли снимать оригинальное видео в 60 кадров в секунду или выше.
Я импортирую видео в Photoshop и слои белые | Small Business
Начиная с версии CS6, Adobe значительно расширила возможности Photoshop по работе с видео, как для создания снимков экрана из фильма, так и для редактирования самих видео по одному кадру за раз. Если вы импортируете видео и все, что вам кажется, это белые кадры, возможно, видеофайл несовместим с вашей версией Photoshop или файл может быть поврежден.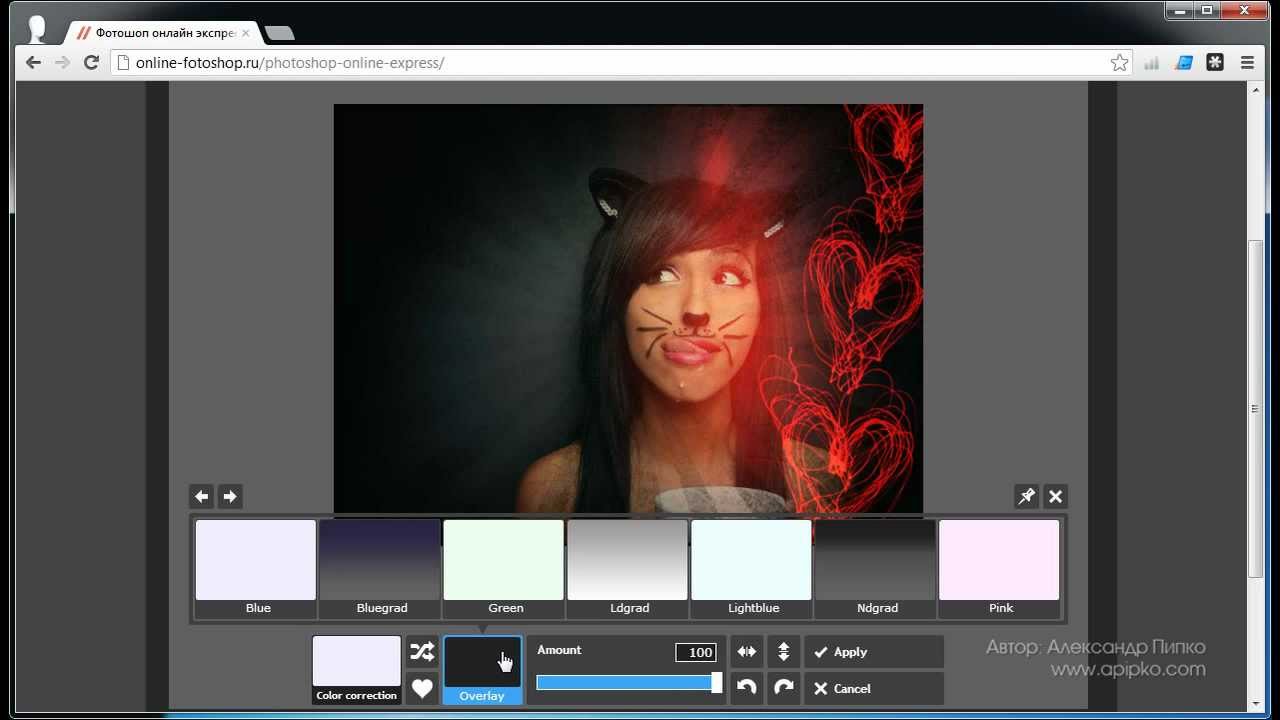 Однако часто это можно исправить самостоятельно.
Однако часто это можно исправить самостоятельно.
Поврежденные файлы
Быстрый способ проверить это — сравнить размер файла с длиной и разрешением видео. Если это одноминутный клип и похожие видео из того же источника того же размера имеют размер 30 МБ, а размер этого видео всего 10 МБ, проблема может быть в повреждении файла. Если вы не можете воспроизвести видео или экран всегда белый во время воспроизведения, проблема может быть в поврежденном файле или несовместимом декодере.
Видеоформаты и кодеки
Photoshop CC и CS6 поддерживают более десятка видеоформатов.В большинстве случаев, если вы попытаетесь импортировать неподдерживаемый формат, он просто не загрузится в Photoshop. Однако даже если кажется, что видео поддерживается из-за расширения файла, кодека или декодера, встроенного в файл, оно все равно может не поддерживаться, что приводит к появлению белых слоев. То же самое может произойти, когда вы загружаете видео из Интернета и получаете белый экран на одном плеере, в то время как другой плеер работает нормально.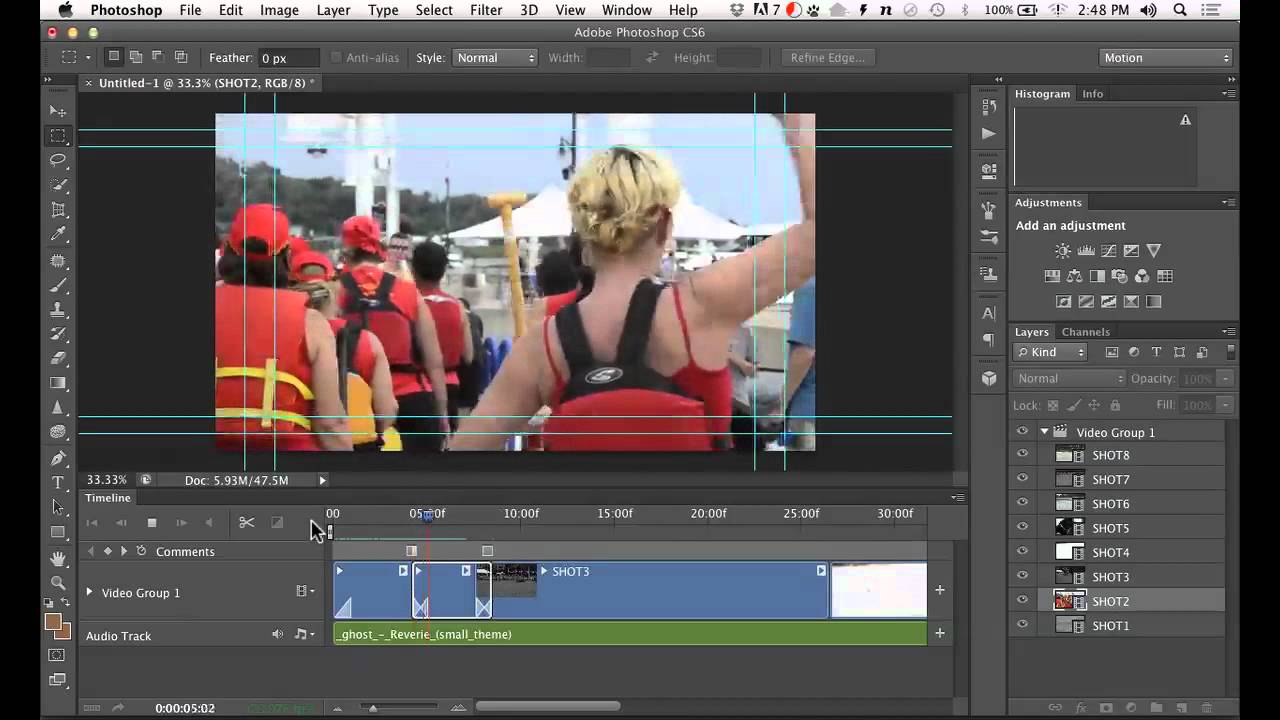
Устранение проблем с файлами
Если вы записали видео самостоятельно, сохранение видео в другом формате или с другой настройкой качества может решить проблему с белыми кадрами в Photoshop.Утилиты онлайн-преобразования также могут быть полезны, но вы можете обнаружить, что качество ухудшается, в зависимости от того, какой сервис вы используете. Открытие файла в другом продукте Adobe, таком как Premiere Pro, и его последующий экспорт должно решить проблему, поскольку продукты Adobe предназначены для совместной работы. Помните, что продукты Adobe бесплатны в течение 30 дней через Creative Cloud, поэтому, если у вас еще нет Premiere Pro, вам ничего не нужно будет попробовать.
Белые переходные кадры
Некоторые видеоролики начинаются с черных или белых переходных кадров, которые длятся несколько секунд и могут состоять из нескольких десятков кадров.Белые переходные кадры могут появляться в начале или конце видео, а также между сценами. Если вы видите эти кадры в начале видео, прокручивайте кадры на панели «Анимация», пока не увидите сцену, которую хотите использовать.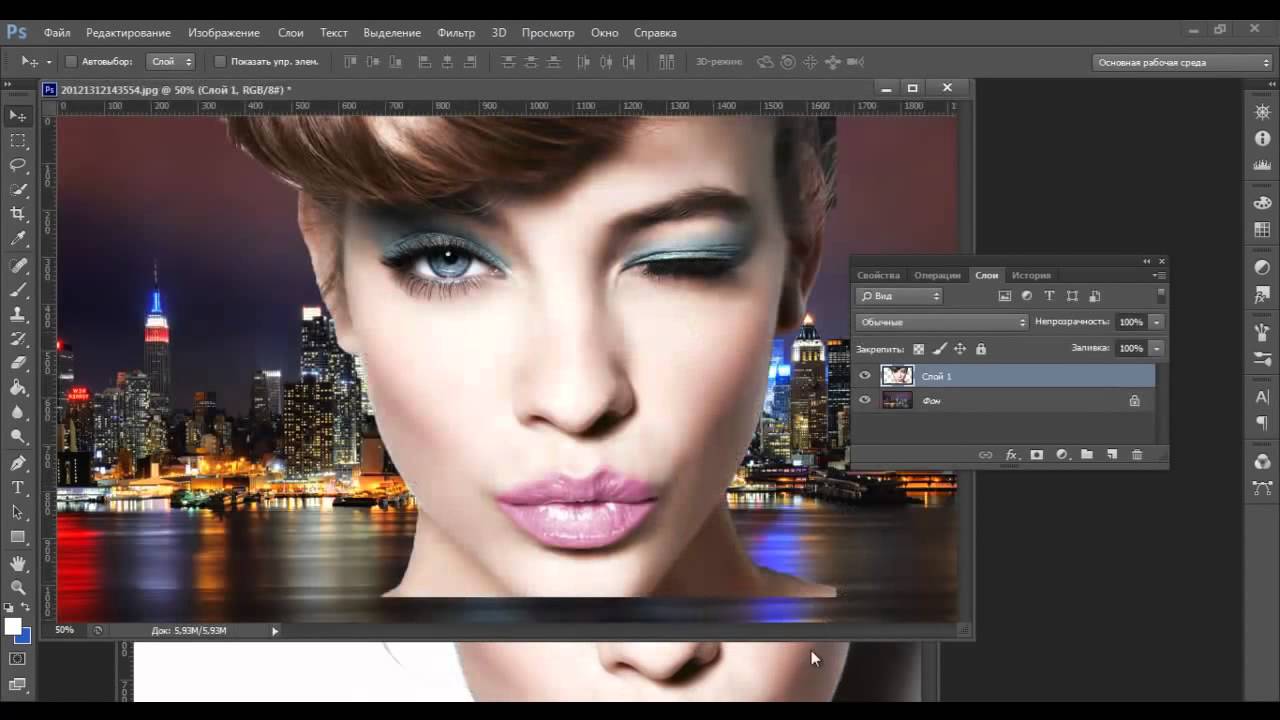 Чтобы удалить белые рамки, перетащите их на значок корзины в нижней части панели «Анимация».
Чтобы удалить белые рамки, перетащите их на значок корзины в нижней части панели «Анимация».
Заявление об ограничении ответственности
Информация в этой статье относится к Adobe Photoshop CC и CS6. Он может незначительно или значительно отличаться от других версий или продуктов.
Ссылки
Автор биографии
Публикуемый автор и профессиональный докладчик Дэвид Видмарк консультировал предприятия и правительства по вопросам технологий, средств массовой информации и маркетинга более 20 лет. Он преподавал информатику в Алгонкинском колледже, открыл три успешных бизнеса и написал сотни статей для газет и журналов по всей Канаде и США.
Редактирование видео в Photoshop — Adobe Photoshop CS6
Я знаю, что пока я пишу этот пост, Adobe намного превзошла Photoshop CS6, и у них есть облачный сервис, и я уверен, что есть новые функции.Тем не менее, я все еще использую CS6, и мне это очень нравится. В последнее время я использую новую функцию, которая мне очень понравилась, — редактирование видео в Adobe Photoshop.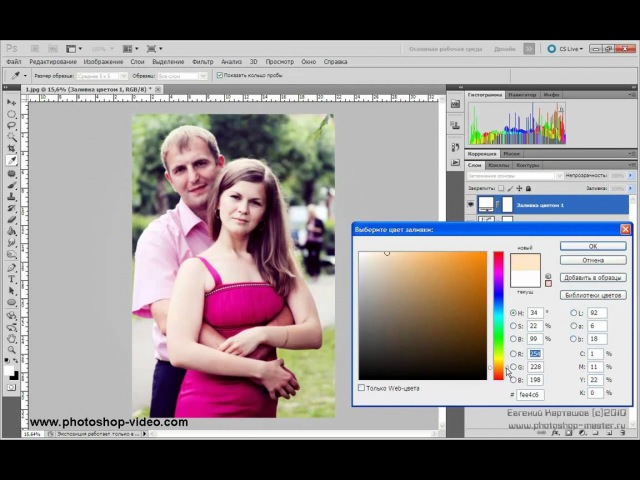
Это действительно забавный / странный пост для меня. Я получил высшее образование в области видеопроизводства, и первые 5 лет моей карьеры были в мире видеопроизводства, где я занимался производством всего: от телевизионных рекламных роликов до короткометражных фильмов, корпоративных обучающих видео и т. Д. Вы называете это, я приложил к этому свою руку — что даже включает в себя полные графические пакеты для новостных телепрограмм.
Тем не менее, редактирование видео в Photoshop никогда не заменит Final Cut Pro (старая хорошая версия), Premiere, After Effects, Avid и т. Д. По крайней мере, CS6 не заменит. Но для базовых видеороликов, некоторых базовых переходов, простого композитинга и т. Д. Это на самом деле довольно хороший редактор. И помимо того, что у него есть основные инструменты, чтобы он работал отлично, вот почему — каждое хорошее видео требует графики. И что каждый видеоредактор делает для своей графики? Они создают их в Photoshop, а затем выясняют, как импортировать их в свое программное обеспечение для редактирования или композитинга.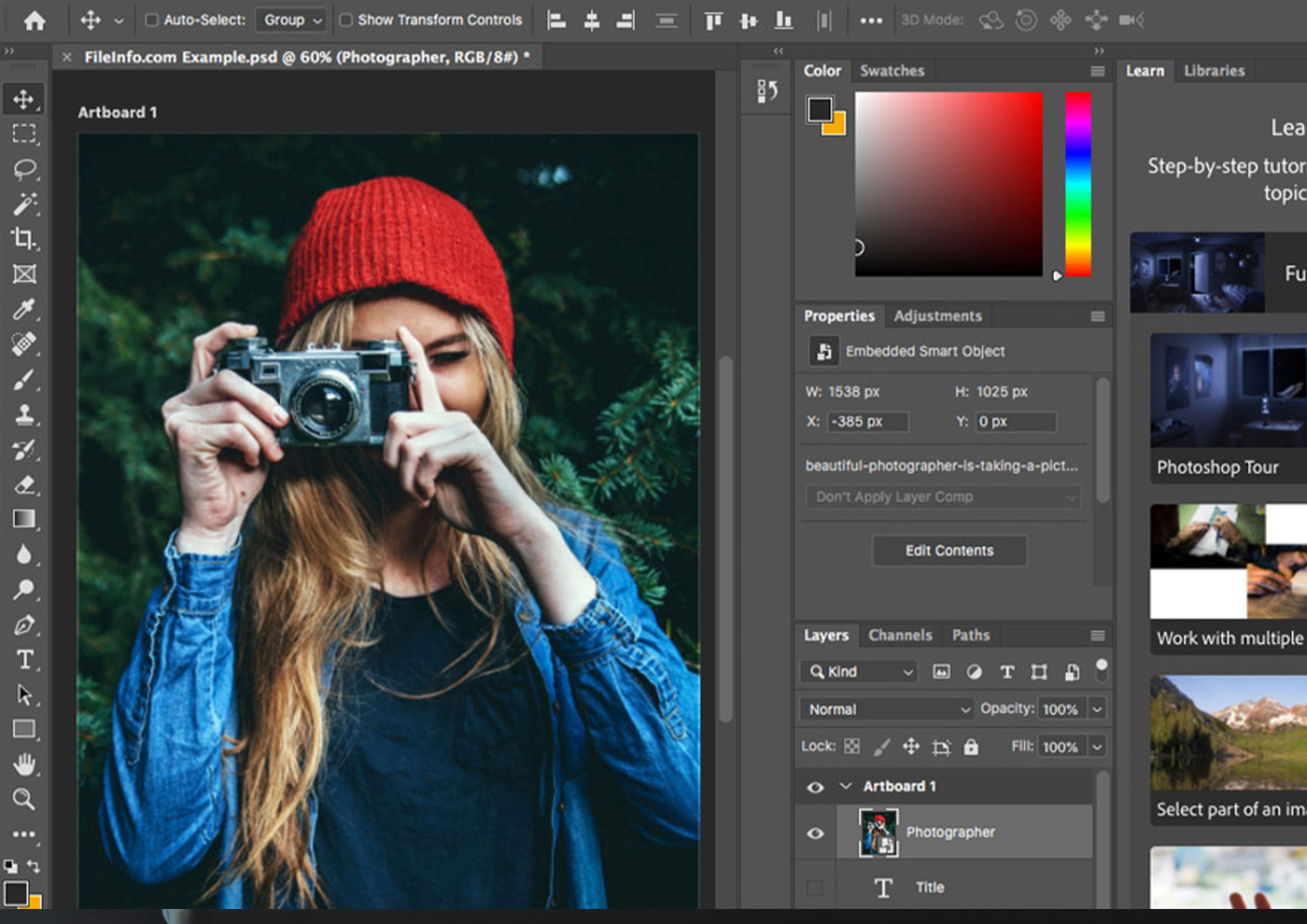 Так почему бы не собрать все это в одном месте? Имеет смысл, правда?
Так почему бы не собрать все это в одном месте? Имеет смысл, правда?
Эта статья не посвящена тому, как быть редактором видео — предполагается, что у вас есть общие знания о том, как редактировать. Однако на чем он сосредоточен, так это на советах, приемах, макете и возможных ошибках или проблемах, которые вы можете найти. Все сводится к тому, что Photoshop предлагает хороший вариант редактирования видео, однако есть некоторые небольшие изменения в рабочем процессе, которые необходимо учитывать.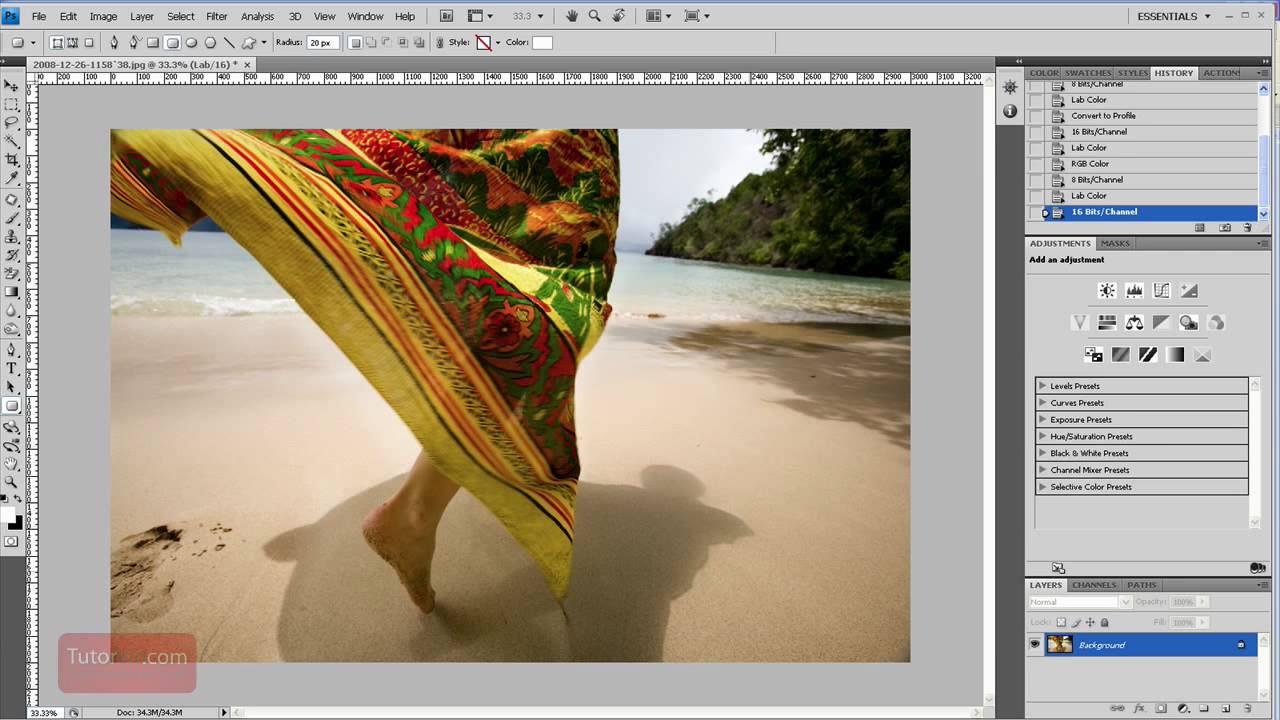
Примеры
Вот несколько видеороликов, снятых в соответствии с рабочим процессом, описанным в этой статье. Опять же, это не достойные Telly видео, но неплохие для работы с тем, что есть у меня под рукой — копией Photoshop CS6 и зеркальной камерой с приличным микрофоном.
Особенности багажа Rimowa
Видеозаписи пользователей Ovation Hearing
Рабочий процесс
Видеопроекты в Adobe Photoshop сохраняются в знакомом формате PSD, в котором обычно работает Photoshop.
Для начала вам нужно выбрать отображение панели временной шкалы. Это находится в Window -> Timeline .
Откройте панель временной шкалы в Adobe Photoshop, найдя ее в меню «Окно». В зависимости от того, использовали ли вы ранее панель шкалы времени, вы можете увидеть ее отображение одним из двух способов запуска — Adobe Photoshop предлагает два типа шкалы времени.Существует шкала времени анимации, предназначенная больше для неподвижных кадров, и шкала времени редактирования видео, на которой сосредоточено внимание в этой статье.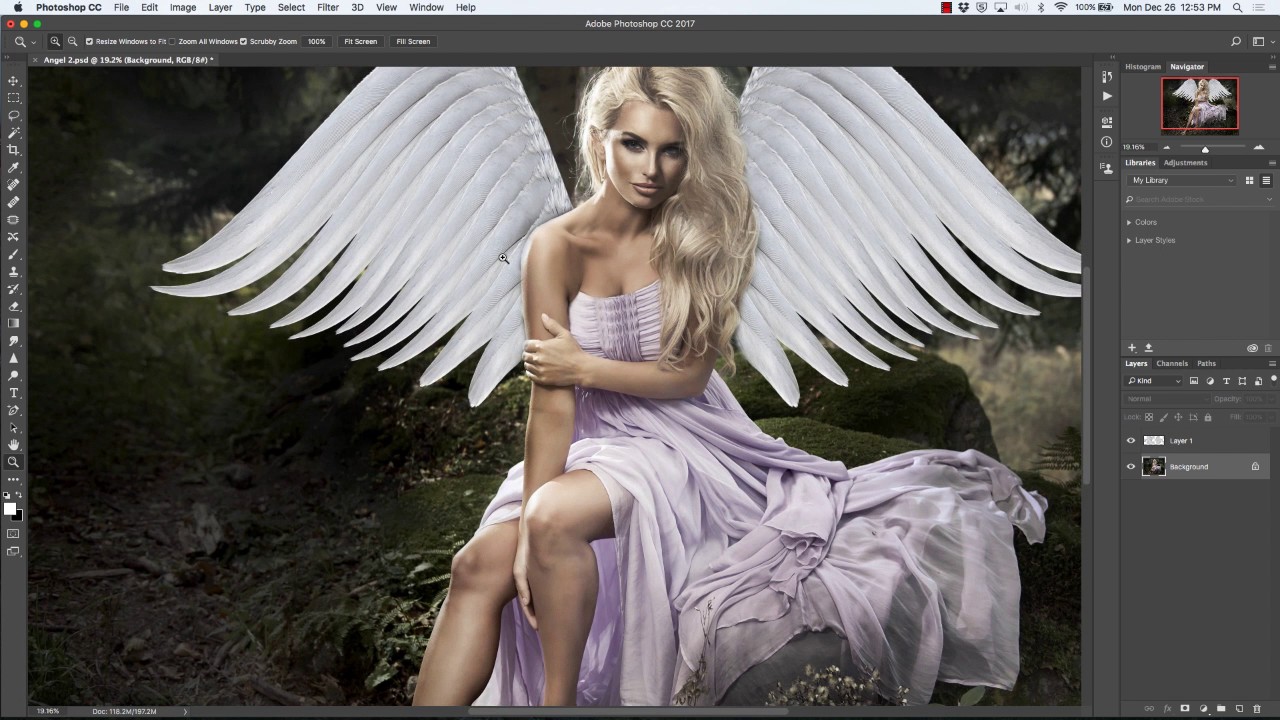 Если отображается шкала времени редактирования видео, нажмите кнопку посередине, чтобы создать шкалу времени и начать импорт видеоклипов. Однако, если отображается временная шкала анимации, щелкните значок временной шкалы видео в нижнем левом углу, чтобы переключить ее на метод временной шкалы видео.
Если отображается шкала времени редактирования видео, нажмите кнопку посередине, чтобы создать шкалу времени и начать импорт видеоклипов. Однако, если отображается временная шкала анимации, щелкните значок временной шкалы видео в нижнем левом углу, чтобы переключить ее на метод временной шкалы видео.
Сочетания клавиш
По умолчанию сочетания клавиш для редактирования видео отключены. Однако их можно быстро включить из подменю на панели Timeline .
Включение сочетаний клавиш временной шкалы заставит клавиатуру в Photoshop вести себя больше как видеоредактор, а не как традиционный Photoshop, к которому вы привыкли.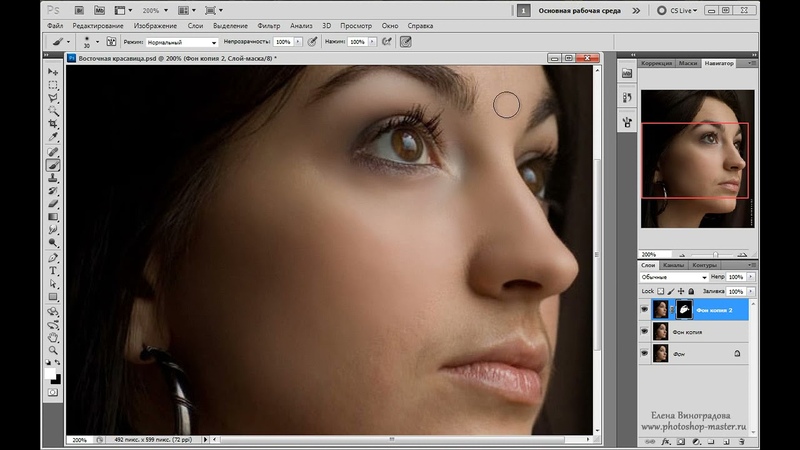 Так что имейте в виду, что ярлыки, которые вы обычно используете, не будут работать должным образом, если эта функция включена.
Так что имейте в виду, что ярлыки, которые вы обычно используете, не будут работать должным образом, если эта функция включена.При включенных сочетаниях клавиш для редактирования видео клавиши со стрелками перемещают вас кадр за кадром, стрелки вверх и вниз перемещают вас к точкам входа / выхода клипа, страницы вверх и вниз перемещают вас по сторонам и т. Д. Имейте в виду — эти Клавиши теперь работают для всего Photoshop, поэтому использование стрелок не будет перемещать объект на холсте, а скорее ваш маркер шкалы времени. Таким образом, вы можете в конечном итоге немного включить и выключить сочетания клавиш для видео.
Предварительный просмотр клипов
В Photoshop нет стандартного окна предварительного просмотра или просмотра, как в большинстве традиционных программ для редактирования видео. Это означает, что если вы хотите просмотреть, чтобы просто проверить его содержимое, вам нужно будет либо поместить его прямо на шкалу времени и пролистать его, либо использовать внешний видеоплеер — это метод, который я лично предпочитаю использовать.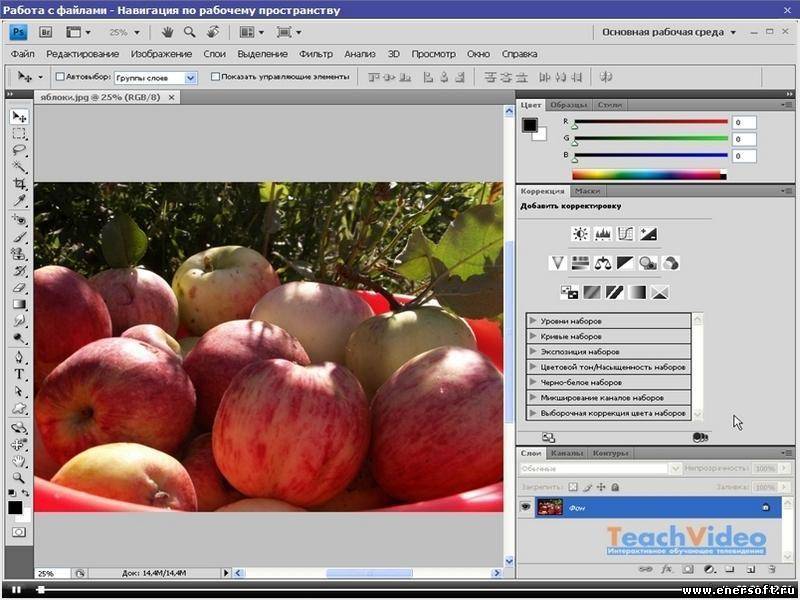 Я открываю клип в проигрывателе Windows Media или VLC, просматриваю его, чтобы найти лучший вариант сцены, а затем просто импортирую лучший вариант в свой проект временной шкалы видео Photoshop.Это действительно помогает уменьшить беспорядок в вашем проекте, что приятно. Но к этому нужно немного привыкнуть, поскольку теперь вы используете окно проводника Windows, программное обеспечение для видеоплеера и Photoshop, чтобы все объединить.
Я открываю клип в проигрывателе Windows Media или VLC, просматриваю его, чтобы найти лучший вариант сцены, а затем просто импортирую лучший вариант в свой проект временной шкалы видео Photoshop.Это действительно помогает уменьшить беспорядок в вашем проекте, что приятно. Но к этому нужно немного привыкнуть, поскольку теперь вы используете окно проводника Windows, программное обеспечение для видеоплеера и Photoshop, чтобы все объединить.
Импорт видеоклипов
Чтобы импортировать видеоклип, найдите значок + справа от дорожки шкалы времени, к которой вы хотите его добавить. При нажатии на нее откроется файловый браузер, и вы сможете выбрать свой клип. Это добавит видеоклип на эту дорожку, а также в эту корзину на панели слоев.Обратите внимание, что таким образом вы можете добавлять к дорожке видеоклипы, файлы PSD или другие файлы изображений.
Используя значки + на дорожках шкалы времени, вы можете добавлять к дорожке видеоклипы. Кроме того, вы можете импортировать слой видео, используя систему меню Layer -> New Video Layer из файла .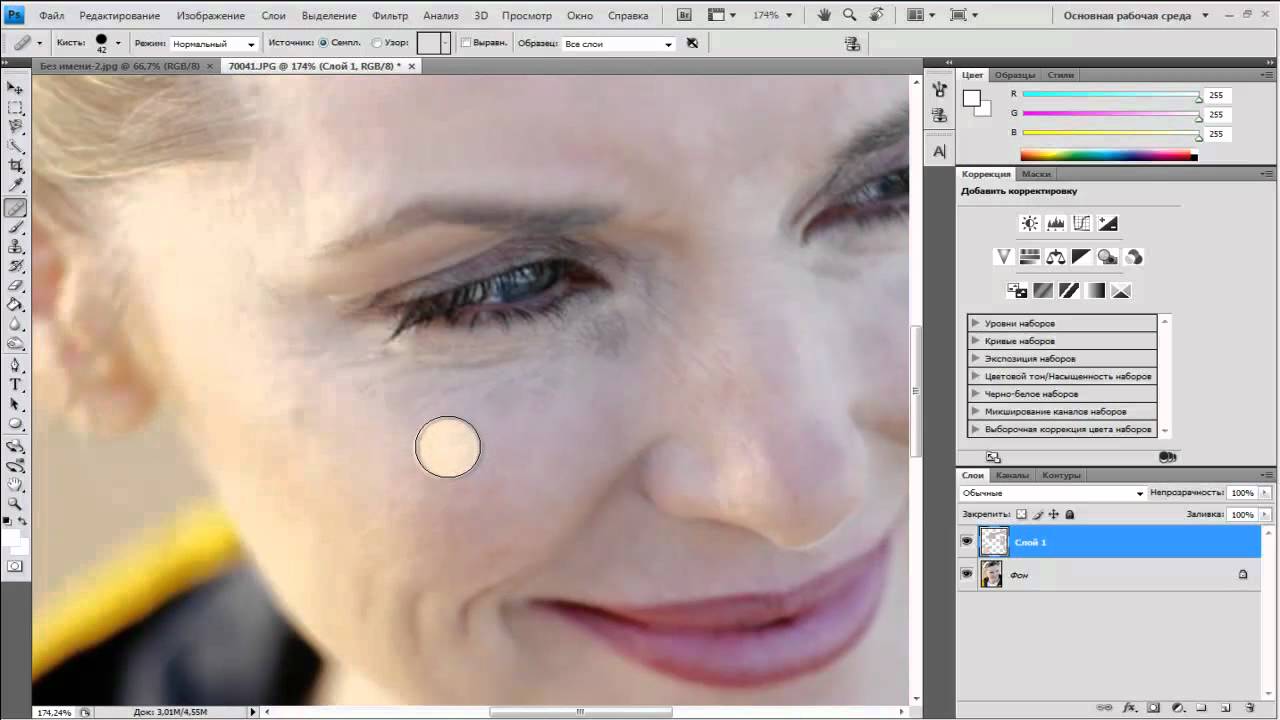 Это позволит импортировать клип в выбранную вами папку.
Это позволит импортировать клип в выбранную вами папку.
Цветовая коррекция
Мне всегда нравились инструменты коррекции цвета уровней и кривых Photoshop.На этом этапе редактирование видео в Photoshop является огромным преимуществом — именно так мы выполняем цветокоррекцию!
В Layer Panel выберите клип, который вы хотите исправить по цвету (и вы, конечно, захотите, чтобы ваш маркер шкалы времени был поверх этого клипа, чтобы вы могли видеть свои изменения), и нажмите кнопку Layer Mask в внизу панели слоев и выберите желаемую маску слоя. Как я уже упоминал выше, я предпочитаю использовать либо уровни, либо кривые.Отрегулируйте цвет по своему усмотрению с помощью этих элементов управления, и все готово!
Если вы новичок в слоях-масках, я быстро отмечу несколько моментов. Маски слоя добавляются как слой на панели слоев и влияют на ЛЮБОЙ слой, который находится под ним.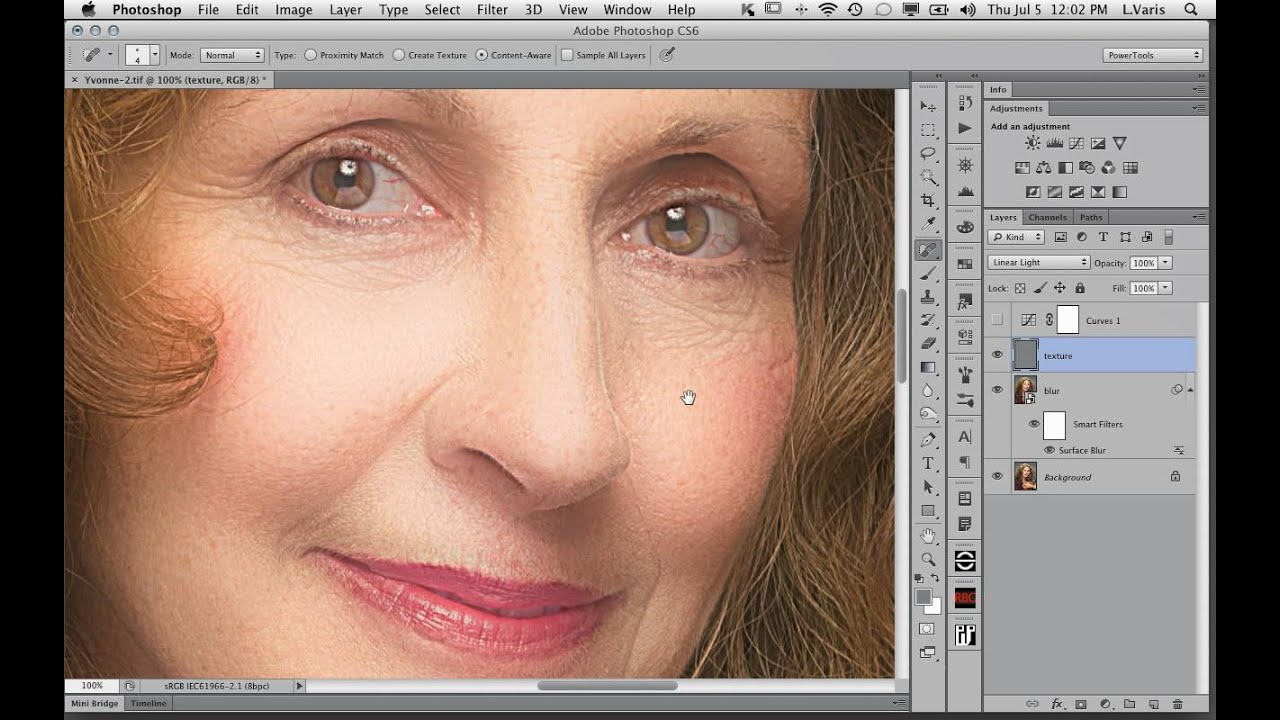 Однако вы можете легко изменить это, чтобы повлиять только на один слой, установив обтравочную маску на маске слоя. Это можно сделать, щелкнув правой кнопкой мыши на маске слоя и выбрав Установить обтравочную маску , или вы можете установить ее с помощью панели маски слоя .Если вы не используете маски слоев с обтравочными масками или без них, вам нужно начать с ними экспериментировать — вы удивитесь, как вы раньше использовали Photoshop без них !!!!
Однако вы можете легко изменить это, чтобы повлиять только на один слой, установив обтравочную маску на маске слоя. Это можно сделать, щелкнув правой кнопкой мыши на маске слоя и выбрав Установить обтравочную маску , или вы можете установить ее с помощью панели маски слоя .Если вы не используете маски слоев с обтравочными масками или без них, вам нужно начать с ними экспериментировать — вы удивитесь, как вы раньше использовали Photoshop без них !!!!
Структура бункера
В Photoshop есть два типа подборок, которые вы можете создать для редактирования — подборка видео и стандартная подборка (папка). Здесь есть одно ключевое различие — с видеоадаптером все ваши слои в нем будут располагаться горизонтально один за другим. Таким образом, это одна сплошная дорожка видео, без наложения (если вы не используете перекрестное затухание) или наложения слоев / клипов.Это отлично подходит для ваших треков A Roll или B Roll. В качестве альтернативы вы можете использовать стандартный лоток , если вам нужно укладывать слои. Допустим, вы строите нижнюю третье место, и вам нужно использовать стандартный лоток.
Обратите внимание, что на нижней части корзины есть значок пленки — это подборка для видео. На этом скриншоте есть только один клип в этой корзине, но в нее может поместиться несколько клипов. Но имейте в виду, что эти клипы ВСЕГДА будут располагаться слева направо на вашей шкале времени. И наоборот, стандартная корзина, которую вы видите в верхней части этого снимка экрана, позволяет вам складывать клипы друг на друга, а также перемещать их слева направо на временной шкале.Аудио
Вы можете добавить аудио в Photoshop, но инструменты редактирования не вызывают нареканий, это точно. Это одно из слабых мест здесь. Но это не значит, что вы пока не можете добиться хороших результатов.
На шкале времени Photoshop только одна звуковая дорожка. Ну ладно, не совсем. Есть одна выделенная звуковая дорожка, но каждый видеоклип также может содержать видео. Таким образом, для ваших треков B-Roll вы можете отключить звук, что должно быть сделано для каждого клипа. Для этого щелкните треугольник в правом углу каждого видеоклипа, чтобы открыть меню клипа, выберите вкладку «Аудио» и установите флажок Отключить звук .
Нет сигналов и, конечно же, нет регуляторов моно / стерео. Так что в лучшем случае вы можете выполнить грубую редакцию звука в Photoshop.
Щелкните треугольник справа от видеоклипа, чтобы открыть меню параметров клипа. Затем выберите вкладку «Аудио». Здесь вы можете отключить звук в клипах, отрегулировать громкость, а также усилить или исчезнуть аудиоклип.Затем я редактирую звуковую дорожку в Audacity — или вообще в любом другом звуковом редакторе. Но Audacity впечатляет тем, что вы можете сделать с помощью бесплатного программного обеспечения.Еще одно замечание об Audacity — аудиофайл требуется только для редактирования. Но Photoshop экспортирует только видеофайлы со звуком, а не только аудиофайлы. Поэтому я буду редактировать в Photoshop, пока не заблокирую изображение, а затем экспортирую видео в файл mp4. Затем я использую VLC для экспорта аудио только в файл WAV. (См. Экспорт аудиофайла WAV из любого видеоклипа с помощью VLC для получения инструкций о том, как экспортировать аудиоклипы из видеофайлов.) Этот файл WAV затем можно импортировать в Audacity для редактирования.
Если вы снимали звук, как я, где у вас есть контрольная дорожка с использованием встроенного микрофона камеры, а другая звуковая дорожка — это внешний микрофон или микрофон, вам необходимо очистить звук перед завершением видео. Photoshop не предлагает функции для этого, поэтому вот одно большое место, где в игру вступает Audacity. Для получения инструкций о том, как использовать Audacity для создания стереодорожки из монофонической звуковой дорожки, ознакомьтесь с этой статьей.
Еще один совет, который я делаю, чтобы сделать звуковую дорожку чище и профессиональнее, — обеспечить непрерывный белый шум на всей дорожке.В промежутках между клипами и голосовыми дорожками вы не хотите погружаться в полную тишину, поскольку весь записанный звук имеет естественный белый шум на заднем плане. Используя Audacity, вы можете быстро заполнить эти пробелы белым шумом, чтобы обеспечить чистую звуковую дорожку. Чтобы получить помощь по этому поводу, прочтите эту статью о том, как заполнить пробелы в тишине с помощью белого шума с помощью Audacity.
Затем я экспортирую из Audacity в файл mp3, который можно добавить в фотошопы одной аудиодорожкой. Наконец, я отключаю звук для всех видеоклипов в Photoshop, и все готово!
Производительность
Я использую процессор Intel I3 с 8 ГБ ОЗУ, и обычно видео не воспроизводится на 100% плавно.Большую часть времени мне приходится начинать воспроизведение перед моим клипом, чтобы добиться достаточной синхронизации звука и видео при воспроизведении, чтобы получить хорошее представление о том, что на самом деле представляет собой редактирование. Для профессионального видеоредактора это не идеально, и я не уверен на 100%, заключается ли проблема в аппаратном обеспечении моей машины, в том факте, что Photoshop недостаточно мощен, чтобы быть таким хорошим редактором, или же он СМИ, которые я использую. Я снимаю на Canon T2i в формате 1080i в формате MPEG, поэтому исходное видео может быть проблемой. И, скорее всего, это большая часть проблемы.Я сделал прямую графику на временной шкале, и она воспроизводится намного лучше — не так хорошо, как для меня Final Cut или Premiere, но намного лучше, чем видеоклипы.
Adobe Photoshop может истощить ваши системные ресурсы. Это верно при редактировании фотографий, но определенно верно при редактировании видео. Правильное управление вашими проектами поможет в более плавном воспроизведении.Одна вещь, которая поможет повысить производительность вашей машины, — это, прежде всего, закрыть приложения и окна, которые вы не используете.Это основы производительности компьютера, о которых многие из нас могут забыть с новыми, более мощными машинами, но чем больше вещей открывается, тем больше нагрузка на систему. В этом роде есть кое-что еще, что вы можете сделать, чтобы помочь. Photoshop сохраняет кэш видео-превью и историю отмены. Иногда, когда он слишком сильно увязает, я просто очищаю эти кеши, и это немного помогает. Его можно найти в Edit -> Purge -> Video Cache и Edit -> Purge -> All .Если их очистка не помогает, часто стоит просто закрыть Photoshop, подождать минуту или, чтобы он полностью закрылся в фоновом режиме, а затем снова открыть проект.
Очистка кеша видео, буфера обмена и данных истории может освободить часть оперативной памяти на вашем компьютере и другие ресурсы для более плавного воспроизведения.Меры предосторожности при редактировании видео в Adobe Photoshop
Я должен высказать несколько предупреждений, с которыми я столкнулся, которые могут помочь вам избавиться от головной боли:
- Внимательно следите за тем, что движется на временной шкале, когда вы перемещаете один или два объекта.Ему нравится связывать клипы вместе, закрывая промежутки, которые вы могли намеренно оставить между клипами. Иногда перемещение одного объекта перемещается больше, чем вы думаете, и вам придется вернуться назад и кое-что исправить. Как правило, если он собирается переместиться больше, чем вы думаете, он, по сути, переместит все за пределы определенной точки, поэтому вам обычно придется настраивать несколько клипов, а не только один. Один из способов обойти это — создать новую подборку видео для редактирования. Переместите один клип в новую подборку видео. Отрегулируйте точки входа и выхода, переместите его слева направо на временной шкале, и, когда вы будете довольны внесенными вами изменениями, вы можете перетащить его прямо вверх / вниз на временной шкале в область видео, в которой вы хотите, чтобы он жил. .
- Иногда это немного медленнее, и воспроизведение не всегда на 100% в реальном времени. Так что быть точным немного сложнее, но, как правило, этого достаточно для выполнения работы. Рекомендуется запускать точку воспроизведения немного раньше того места, где вы хотите проверить синхронизацию видео, звука и т. Д. Кроме того, насколько хорошо он работает, будет зависеть от аппаратного обеспечения вашей машины, кодека ваших видео- и аудиоклипов, количества имеющихся у вас слоев, количества используемых вами ключевых кадров и т. Д. Таким образом, ваши результаты могут отличаться от моих.
Как перенести файл Photoshop в Premiere Pro
Кино- и видеопроекты — это не только движущиеся картинки.В этом руководстве вы узнаете, как работать с неподвижными файлами Photoshop в Adobe Premiere Pro.
Premiere Pro особенно хорошо работает с другими программными приложениями Adobe Creative Suite. Пользователи Premiere могут динамически связывать композиции из After Effects, редактировать аудиоклипы в Audition, импортировать сложные файлы изображений из Illustrator и Photoshop, а также ставить в очередь и экспортировать последовательности в Media Encoder. Все эти программы хорошо работают вместе, позволяя создавать любой контент, какой только душе угодно.
Premiere особенно хорошо работает с Photoshop, предоставляя пользователям несколько различных способов импорта многослойных файлов .psd. Вы даже можете открыть изображение в Photoshop прямо в Premiere. Поскольку многие видеоредакторы часто работают с фотографиями, имеет смысл, что две программы будут работать вместе без проблем.
Давайте подробнее рассмотрим этот видеоурок.
Импорт файлов Photoshop
Позвольте мне привести небольшой пример.В настоящее время я работаю над проектом для клиента, и они прислали мне файл .psd с двумя слоями — текстовым слоем и изображением. Клиент хочет сделать несколько версий видео, включающих эти элементы: некоторые версии включают текстовый элемент, а некоторые нет. По этой причине я хочу добавить файл .psd в свой проект Premiere Pro в виде отдельных слоев. Давайте посмотрим, как этого добиться с помощью различных способов импорта изображений в Premiere.
Во-первых, чтобы вывести.psd в мой проект Premiere, я выберу File> Import . Когда появляется диалоговое окно импорта, я вижу четыре различных способа загрузить файл:
- Объединить все слои
- Объединенные слои
- Отдельные слои
- Последовательность
Давайте подробнее рассмотрим каждый и выберем лучший вариант.
Объединить все слои
Импорт этим методом объединит все слои моего файла Photoshop и импортирует его как один графический файл.Однако после импорта я все еще могу редактировать .psd, взяв файл в Premiere Pro и выбрав Edit> Edit Original . Это запустит Photoshop, и любые сделанные мной изменения будут отражены в Premiere Pro — даже такая простая вещь, как изменение видимости слоя.
Объединенные слои
Объединенные слои дает мне возможность выбрать, какие слои я хочу объединить. В отличие от «Объединить все слои» в этом методе используются флажки, чтобы указать, какие слои включить в импортированный файл.Поскольку мой файл .psd содержит только два слоя, я пропущу этот метод.
Отдельные слои
Этот метод позволяет мне импортировать отдельные слои моего файла .psd как отдельные графические клипы. С помощью флажка я могу выбрать, какие слои включить, а какие оставить, а также указать, должны ли они соответствовать размерам документа или слоя. Это именно то, что я хочу сделать, поскольку это даст мне возможность использовать текст отдельно от изображения в Premiere.
Последовательность
Импорт в виде последовательности аналогичен импорту с отдельными слоями.Единственное отличие состоит в том, что Premiere автоматически создаст последовательность и поместит слои внутрь. Действительно, очень полезно. И еще раз, я могу указать, какие слои я хочу включить и как обрабатывать размеры видеоряда.
Итак, у вас есть несколько способов работы с файлами Photoshop в Premiere Pro.
Заинтересованы в дополнительных видеоуроках? Проверьте это.
Создание цифровой анимации с помощью Photoshop
СОЗДАНИЕ ЦИФРОВОЙ АНИМАЦИИ С PHOTOSHOP
В главном меню Photoshop выберите новый файл, перейдя в File> New:
- Предустановка: кино и видео
- Размер: HDV / HDTV 720p / 29.97 (мы изменим частоту кадров позже)
- Ширина: 1280 пикселей
- Высота: 720 пикселей
- Разрешение: 72 пикселя / дюйм
- Цветовой режим: цвет RGB, 8 бит
- Фон: белый (или вы можете выбрать прозрачный или другой цвет, если хотите)
Соотношение сторон пикселя должно быть «Квадратные пиксели».
Сделать Анимация
Убедитесь, что шкала времени анимации открыта: Главное меню> Окно> Анимация.
Затем создайте слой анимации: Главное меню> Слой> Слои видео> Новый пустой слой видео. Photoshop поместит видеослой в палитру слоев.
Есть несколько настроек, которые вы должны изменить для слоя. Для этого найдите раскрывающееся меню в правом верхнем углу окна слоя анимации и выберите следующее:
- Настройки документа:
- Продолжительность: отсюда вы можете изменить длину слоя (например,г., более 10 секунд)
- Частота кадров: здесь вы должны настроить частоту на Пользовательский> 12 кадров в секунду (или 24 или 23,976 кадра в секунду для однокадровой анимации)
- Настройки луковой кожицы:
- Счетчик кожицы лука: здесь вы можете выбрать, сколько кадров до и после вы хотите установить — например, 3 кадра с каждой стороны рисунка, над которым вы работаете.
- Чтобы включить Onion Skin, перейдите на слой Animation Layer и выберите значок Onion у нижнего края палитры слоев.
- Параметры панели анимации:
- Здесь вы можете изменить единицы временной шкалы на номера кадров или оставить их на временном коде.
Чтобы продолжить анимацию, используйте ползунок строки редактирования, чтобы перейти к определенным кадрам и рисовать / анимировать кадры по своему усмотрению.Если вы выбрали анимацию со скоростью 12 кадров в секунду, вы должны анимировать одно движение за кадр. Когда вы переносите файл в Premiere, вы будете интерпретировать отснятый материал со скоростью 12 кадров в секунду.
Щелкните здесь, чтобы получить информацию о> Экспорт фильма QuickTime или последовательности изображений из Photoshop
Импорт графики Photoshop в After Effects
Возьмите титры и графику, созданные в Photoshop, и импортируйте их в After Effects для окончательного штриха.Вот как это сделать.
Независимые режиссеры и видеооператоры должны не только проявлять и снимать контент, который они создают, но они также должны добавлять последние штрихи к этому контенту. Эти последние штрихи могут заключаться в том, что редактируют свою работу до мелочей, микшируют звук и даже разрабатывают начальные заголовки или графику для контента.
Самым простым местом для разработки этих заголовков или графики для большинства пользователей является Photoshop — , но это не должно быть концом процесса.Многие не понимают, что вещи, разработанные в Photoshop, можно относительно легко преобразовать в After Effects . Это связано с тем, что Adobe включает в состав After Effect механизм визуализации Photoshop, который упрощает добавление движения и анимацию вашей графики. Давайте быстро рассмотрим, как импортировать графику Photoshop в After Effects , что даст вам возможность создавать потрясающую анимированную графику, например, так:
Видео через Sander van Dijk
Шаг 1. Разработайте свою графику
Первым шагом в этом процессе является разработка графики, которую вы будете импортировать в After Effects. Эта графика может быть чем угодно, но обычно представляет собой скорректированный текстовый слой или логотип. Просто убедитесь, что ваши слои Photoshop организованы и сгруппированы, имеют правильные названия и разблокированы, поскольку After Effects импортирует эти слои как есть.
Изображение через Sander van Dijk
Шаг 2. Импортируйте графику
1. В After Effects, перейдите в Файл> Импорт> Файл или просто нажмите Command + I .
2. Появится диалоговое окно, в котором вы можете просмотреть и найти свой PSD. Прежде чем выбрать OK , обязательно выберите Import As: Composition , а также установите флажок Photoshop Sequence .
Два других варианта Видеоряд и Композиция — Сохранить размеры слоя позволяют пользователям импортировать серию изображений, которые действуют как один кадр в последовательности или которые импортируются с тем же разрешением и размером, что и изображение в Photoshop.
3. Появится дополнительное окно, предлагающее вам варианты импорта слоев, просто оставьте это как есть и нажмите OK . Как только вы это сделаете, создание вашей композиции может занять некоторое время, в зависимости от размера файла PSD.
Шаг 3. Анимируйте графику
После того, как вы импортировали графику, вы можете дважды щелкнуть созданную композицию на панели проекта . Это откроет композицию для редактирования. Отсюда вы можете начать изучение способов анимации вашего изображения с помощью ключевых кадров атрибутов слоя или использования инструмента «Марионетка».Вы также можете использовать Photoshop для улучшения или исправления проблем в кадрах из After Effects , но это еще один урок на другой день.
Видео через PremiumBeat
Вы когда-нибудь использовали Photoshop в своем рабочем процессе After Effects? Сообщите нам свои мысли в комментариях ниже.
AEAfter EffectsMotion Designmotion graphicsPhotoshopVFXWorkflowКак преобразовать видео в последовательность изображений
Вы видели потрясающий веб-сайт Sony «Be Moved» и спрашивали себя: «Как они это сделали»?
Как вы можете прочитать в моей деконструкции, анимации на самом деле представляют собой статические изображения, экспортированные из видео и отображаемые на странице в виде последовательности изображений.
Итак, как создать последовательность изображений из видеофайла?
Давайте выясним, на самом деле это довольно просто.
1. Откройте видеофайл в Photoshop
.Откройте Photoshop, перейдите в Файл> Открыть и перейдите к папке с видеофайлом, выберите его и нажмите Открыть .
В моем случае это slowmo-water-video.mp4 от Mazwai.
2. Определите область для экспорта
Выберите начальную и конечную точки.В моем случае это 5 секунд от середины ролика.
3. Определите размер изображения
Перейдите в Файл> Экспорт> Рендеринг видео
- Выберите Photoshop Image Sequence вместо Adobe Media Encoder ,
- выберите желаемый размер изображения,
- определяет частоту кадров,
- оставить Work Area в качестве опции Range ,
- и щелкните Render .
Приведенные выше настройки экспортируют 149 кадров из нашего видео в папку Sequence720p .
Разные размеры изображений
Посмотрите сравнение различных размеров изображения и результирующего размера файла.
Каждая папка с изображениями была также оптимизирована ImageOptim, чтобы помочь нам уменьшить размер файла.
прелоадер
Даже если вы оптимизируете свои изображения, на вашу страницу все равно потребуется загрузить довольно много ресурсов.
Рекомендуется добавить на сайт предварительную загрузку и экран предварительной загрузки, чтобы пользователи развлекались во время загрузки контента.
Заключение
Теперь вы знаете, как экспортировать статические кадры из видеофайлов и использовать их в анимации прокрутки.
Поэкспериментируйте со сжатием jpg и размерами изображений, чтобы добиться приемлемого качества изображения при минимальном размере файла.
Поделитесь своими советами и рекомендациями по экспорту и оптимизации последовательностей изображений в комментариях ниже.
Нравится то, что вы читаете?
Подпишитесь, чтобы получать мои будущие обучающие программы и демонстрации прямо на ваш почтовый ящик.
Успех! Теперь проверьте свою электронную почту, чтобы подтвердить подписку.
Никакого спама, отпишусь в любой момент.
Как редактировать видео в Photoshop CC — tutvid.com
В этом обучающем видео мы узнаем, как редактировать видео в Adobe Photoshop. Мы возьмем эти клипы, которые я снял, и узнаем, как редактировать и обрезать отснятый материал, как объединять клипы, как работать со звуком, как смешивать уровни, чтобы звук хорошо работал вместе, как редактировать цвет и стиль вашего видео. и даже как получить видео отличного качества при экспорте видео в конце проекта.Это ваша основополагающая отправная точка для редактирования видео в Photoshop!
1. Импорт видео в Photoshop
Есть несколько способов импортировать видео в Photoshop. В этом уроке мы начнем с нового документа Photoshop и установим размер 1920 x 1080 пикселей. Перейдите «Слой»> «Слои видео»> «Новый слой видео из файла» и выберите клип .mov, который нужно импортировать.
2. Поиск временной шкалы
Чтобы открыть временную шкалу, вам нужно выбрать Окно> Временная шкала, и вы увидите любые / все созданные вами видеослои, и здесь, на этой панели, мы сможем выполнить некоторые довольно впечатляющие изменения в нашем видео (учитывая тот факт, что что мы сейчас внутри Photoshop.)
3. Обрезка видеоклипов
Я хочу, чтобы продолжительность всего готового видео не превышала 45 секунд, поэтому я собираюсь перетащить каждую из этих видеодорожек вниз на ту же строку на моей шкале времени. Это создаст группу видео на нашей панели слоев (не беспокойтесь!). Затем мы можем навести указатель мыши на начало / конец каждого клипа и перетащить внутрь, чтобы сократить клипы до желаемой длины. СОВЕТ. Вы можете перетащить ползунок и посмотреть отметку времени в нижнем левом углу панели «Таймлайн», чтобы установить значение 45 секунд, чтобы вы знали, какой длины должны быть ваши клипы.СОВЕТ ОТ ПРОФЕССИОНАЛА: вы можете дважды щелкнуть эту отметку времени и вручную ввести точное время, к которому вы хотите перейти на временной шкале. СОВЕТ СУПЕР ПРОФЕССИОНАЛА: не волнуйтесь, если ваш отснятый материал длится немного дольше 45 секунд, потому что, когда мы добавляем наши переходы кроссфейда, отснятый материал будет автоматически немного сокращен, и нам, возможно, даже придется растянуть его обратно на маленький.
4. Добавление / работа с переходами
В верхней левой части панели «Таймлайн» есть небольшая полубелая, наполовину черная рамка.Это значок перехода. Щелкните по нему и перетащите переход с плавным переходом в каждое из мест, где видеоклипы встречаются друг с другом. При необходимости обрежьте концевой зажим, чтобы обеспечить общую длину клипа 45 секунд.
5. Звук зажима для выбивки
Нам не нужен звук, записанный с помощью этих видеоклипов, поэтому щелкните правой кнопкой мыши каждый из своих клипов, выберите значок музыкальной ноты и отметьте «Отключить звук».
6. Добавьте корректирующие слои для изменения настроения видео
Теперь, когда у нас есть визуальные эффекты.Добавьте несколько корректирующих слоев через панель «Слои», чтобы создать эффект или изменение цвета, или что-то еще, что вы хотите для своего видео. СОВЕТ. Посмотрите полное видео, чтобы увидеть, как я применяю к нему этот ретро / винтажный эффект.
7. Добавление музыкальных треков
Чтобы добавить нашу музыку (и вступительные звуковые эффекты) в этот файл, щелкните маленькую стрелку вниз рядом с аудиодорожкой на панели временной шкалы и выберите «Добавить аудио», выберите свой звуковой файл, и он будет импортирован. Я сделаю то же самое со всеми звуковыми эффектами, которые у меня могут быть.Перетащите конец звуковой дорожки назад, пока он не переместится в конец видео. Мы хотим, чтобы наше видео и аудио останавливалось одновременно.
8. Добавить дорожку закадрового комментария
Я собираюсь добавить второй звуковой файл, который будет озвучиванием ретро-радиоприемника (сделанный мной, тоже очень доволен тем, что получилось!), Но нам нужно добавить вторую звуковую дорожку перед ее импортом. Снова выберите эту маленькую стрелку, направленную вниз, и выберите «Новая аудиодорожка», затем повторите то, что мы сделали ранее, чтобы импортировать нашу музыкальную дорожку.
9. Добавление звуковых эффектов и микширование треков
Сделайте все, что вы только что сделали для озвучивания нашей дорожки звуковых эффектов. Здесь у нас будет один из этих старых кинопроекторов, который будет запускаться и работать, пока идет клип (несколько секунд, но вы также можете щелкнуть правой кнопкой мыши и затемнить его в конце). Мы хотим щелкнуть правой кнопкой мыши по каждому из эти треки и отрегулируйте громкость трека, пока все не будет звучать правильно. Закадровый голос должен быть самым громким, затем звук музыки, а затем тонкий проектор, тикающий на заднем плане.
10. Экспорт видео
После того, как вы создали свое видео, выберите «Файл»> «Экспорт»> «Визуализировать видео» и выберите экспорт с использованием кодека h.264 с размером 1080p HD. Прямо в Photoshop есть даже отличный пресет YouTube 1080p, который вы можете использовать. Выберите экспорт всех кадров и выберите, где вы хотите сохранить файл. Вот и все! Просмотрите конец видео-урока, чтобы увидеть что-то похожее на то, что мы создали здесь, чтобы вы могли видеть и слышать эффекты, которые я смог применить к своему видео.
Обязательно посмотрите видео в верхней части этой обучающей статьи, чтобы узнать больше и узнать о том, как я использовал эту технику и действительно закончил этот эффект и получил отличные результаты!
Подпишитесь на мою рассылку и будьте в курсе всех событий tutvid.

 Перейдите в Фильтры — Пикселизация. Сперва изображение станет полностью покрыто пикселями – это нормально. Справа в окне свойств вы найдёте настройки фильтра и сможете откорректировать его интенсивность.
Перейдите в Фильтры — Пикселизация. Сперва изображение станет полностью покрыто пикселями – это нормально. Справа в окне свойств вы найдёте настройки фильтра и сможете откорректировать его интенсивность.