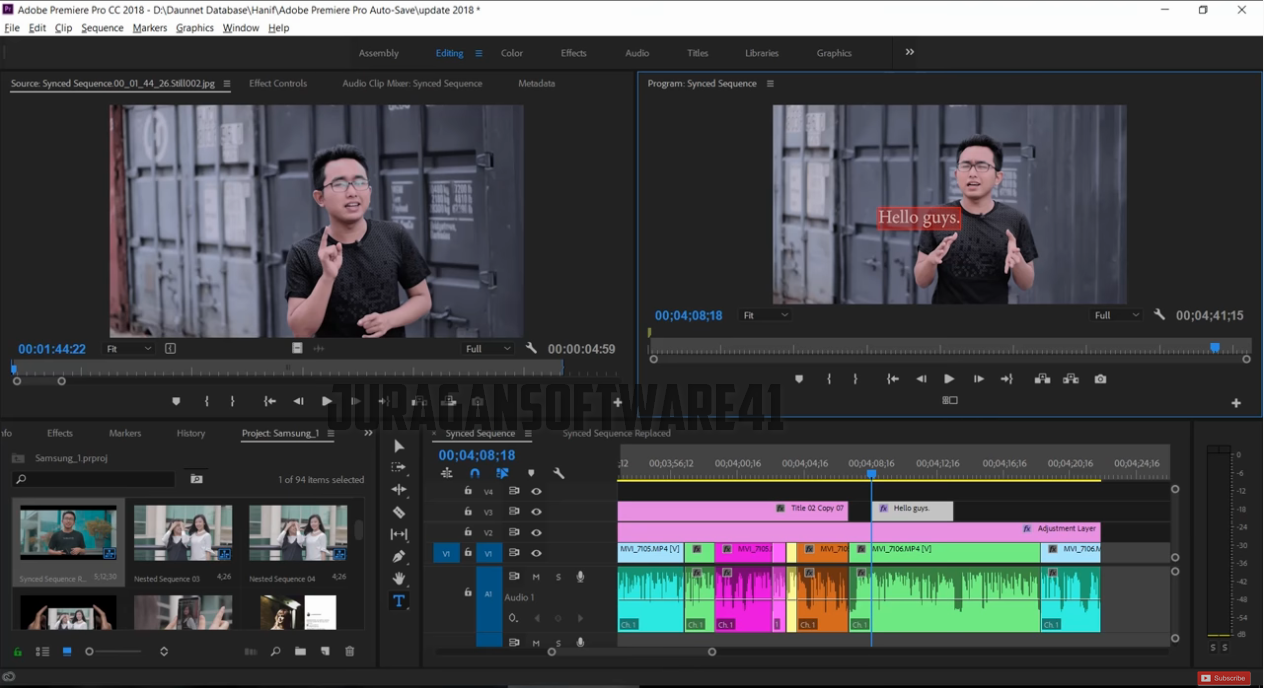Использование Adobe Photoshop для расширения возможностей Adobe Premiere Pro
Adobe Premiere Pro – профессиональная программа нелинейного видеомонтажа компании Adobe Systems. В настоящий момент используется многими студиями кинокомпаниями для монтажа и обработки видео.
Данный курс познакомит слушателей с возможностями программы Adobe Premiere Pro. Слушатели научатся захватывать и сортировать отснятый материал, редактировать видеопоток, накладывать титры, меню, фотографии, рисовать объекты и использовать их для работы в фильме, а также использовать возможности программы Adobe Premiere, такие как хромокей, картинка в картинке. Кроме этого слушатели научатся использовать в работе с видео возможности программы Adobe PhotoShop.
Цель курса: Дать слушателям знания и навыки по работе в программе Adobe Premiere Pro. Научить использовать в работе с видео возможности программы Adobe PhotoShop.
Курс ориентирован: на слушателей, которые хотят научиться создавать качественный готовый видеоматериал предназначенный как для личного использования, так и для решения профессиональных задач.
Предварительная подготовка:
- Опытный пользователь ПК (Windows, текстовый редактор Word).
По окончании курса слушатели смогут:
- Освоить базовые принципы работы в программу Adobe PhotoShop.
- Научиться работать со слоями, выделенными областями.
- Научиться трансформировать объекты на фотографии.
- Использовать различные инструменты для корректировки фото, с последующим добавлением в фильм.
- Настраивать файловую структуру для работы с видеопотоком.
- Настраивать захват и захватывать видео.
- Управлять линейкой видеопотока.
- Добавлять в фильм фото, картинки, текст и эффекты.
- Микшировать видеослои.
- Создавать в фильме рисованные объекты и анимировать их.
- Накладывать звук.
- Выводить фильм в готовый файл или диск.

Содержание курса:
Базовые принципы работы с программой Adobe PhotoShop, для применения данных навыков в работе с видеопотоком
- Назначение, возможности, особенности программы PhotoShop.
- Открытие и сохранение файлов.
- Создание выделенной области.
- Заливка выделенной области основным и фоновым цветами.
- Изменение основного и фоновых цветов.
- Перемещение выделенной области, трансформация.
- Понятие слоя.
- Создание и удаление слоев.
- Перемещение объектов в слоях.
- Просматривание и скрытие слоев.
- Изменение порядка слоев, их прозрачности.
- Совмещение и сведение слоев, копирование слоя в слой.
- Понятие спецэффектов – тень, свечение, заливка.
- Инструменты «Размытие», «Палец», «Штамп», назначение и параметры.
- Использование инструментов «Ластик», «Карандаш» и «Волшебный ластик» для стирания и восстановления ранее стертых объектов.
- Установка размера кисти.
Изучение интерфейса и базовых принципов работы с программой Adobe Premiere Pro
- Интерфейс программы.
- Восстановление и настройка интерфейса.
- Принципы организации работы.
- Создание проекта.
- Окно проекта.
- Окно рабочего монитора.
- Окно таймлайна.
- Импорт исходных материалов, просмотр и организация.
- Очередность клипов, их длительность, удаление и подгонка длины.
Монтаж фильма в Adobe Premiere Pro
- Импорт в проект материалов.
- Монтаж клипов.
- Установка переходов.
- Монтажные эффекты: коррекция цвета, трансформация кадра.
- Использование материалов с прозрачным фоном.
- Финальный просчет — рендеринг.
Создание титров и рисунков в Adobe Premiere Pro
- Окно титровальщика.
- Создание различных титров.

- Добавление в титры графических элементов с прозрачным фоном.
- Анимация титров.
- Использование эффектов перехода, эффект бегущей строки и барабана.
- Работа с инструментами рисования объектов.
- Использование примитивов для работы с рисованными объектами.
- Использование инструмента «кривая безье» для рисования сложных объектов.
- Анимация для рисованных объектов.
- Создание анимированных объектов из нарисованных объектов для вставки их в фильм.
Управление звуком в Adobe Premiere Pro
- Импорт звука.
- Отсоединение и присоединение звука.
- Синхронизация звука и видео.
- Управление громкостью и балансом звука.
- Запись с микрофона.
- Аудио-эффекты.
- Использование аудиомикшера.
Как ускорить рендеринг в Adobe Premiere? Долгий рендеринг видео
Назад к результатам
Рендеринг в Adobe Premiere Pro и импорт видеофайлов с камеры — два наиболее ресурсоемких процесса для вашего компьютера. Есть несколько способов ускорить выполнение этих задач.
Как ускорить работу ® Photoshop®? Ознакомьтесь с нашим руководством.
Твердотельные накопители и память для повышения производительности
Чтобы ускорить работу Premiere Pro, можно выполнить два общих улучшения: увеличить объем компьютерной памяти (ОЗУ) до максимума и заменить жесткий диск на твердотельный накопитель.
Эти компоненты легко заменяются в большинстве компьютеров. Даже сам Adobe рекомендует это решение.
Чем помогает увеличенный объем памяти
Стабильность рендеринга, редактирования видео, применения эффектов и запуска приложений напрямую зависит от ОЗУ. Для рендеринга компьютер сначала использует видеопамять графического процессора, а при ее нехватке начинает потреблять ОЗУ.
Чем помогает твердотельный накопитель
Загрузка программы и исходных файлов, предварительный просмотр видео, экспорт видео и передача файлов с камеры на компьютер — все эти операции используют хранилище. Чем больше и быстрее модуль памяти, тем проще найти необходимый для работы файл. Твердотельные накопители загружают и открывают файлы быстрее, чем жесткие диски. Как правило, перенос файлов с флэш-памяти (например, с карты памяти камеры) на жесткий диск — процесс медленный. Однако SSD-накопители используют ту же технологию, что и карты памяти, поэтому с ними передача будет быстрее. Воспроизведение видео с использованием твердотельного накопителя также выполняется более плавно.
Adobe рекомендует RAID с как минимум двумя дисками и одним твердотельным накопителем. Такая установка позволяет назначить задачи каждому накопителю и разделить работу. По меньшей мере необходимо внешнее хранилище. Оно позволит хранить завершенные файлы отдельно от текущей работы.
Тестирование производительности
Чтобы увидеть, как влияет твердотельный накопитель и дополнительная ОЗУ на решение задач, в том числе рендеринг, мы протестировали жесткий диск, SSD-накопитель и два объема памяти на нескольких сценариях из реальной жизни. В фоновом режиме работали: After Effects
Мы протестировали 4 конфигурации одной и той же базы при выполнении загрузки, открытия других приложений, открытия Premiere Pro и рендеринга минутного видеоклипа.
Конфигурация для теста:
Спецификации | |
|---|---|
Система | HP® Elitebook® 8460p |
Процессор | Intel® |
Память | 4 ГБ DDR3-1333 (16 ГБ макс. |
BIOS | Версия BIOS F.06 (28 июля 2011 г.) |
Microsoft® Windows® 7 Pro 64-разрядная | |
Программное обеспечение | Adobe® Creative Cloud® |
За исключением жесткого диска с 4 ГБ памяти, мы протестировали каждую конфигурацию три раза и усреднили результаты. Систему с объемом жесткого диска 4 ГБ мы протестировали только один раз, поскольку это базовая конфигурация с необычно низким объемом памяти для выполнения дизайнерских работ. Тестирование проводилось исключительно в репрезентативных целях. Все тесты начинались с новой загрузки. На диски были установлены и сохранены только те файлы и приложения, которые использовались в ходе тестирования. Использовался жесткий диск 320 ГБ 7200 об/мин HGST Travelstar
Результаты теста представлены ниже:
Задача | Жесткий диск 4 ГБ ОЗУ | Жесткий диск 16 ГБ ОЗУ | Твердотельный накопитель 4 ГБ ОЗУ | Твердотельный накопитель 16 ГБ ОЗУ |
|---|---|---|---|---|
Загрузка системы | 01:31 | 01:44 | 00:56 | 01:04 |
19:30 | 06:30 | 02:01 | 01:39 | |
Открыть файл Premiere Pro | 03:50 | 00:59 | 00:29 | 00:26 |
Отрисовать 1-минутный видеоклип | 04:27 | 03:20 | 03:10 | 03:02 |
Общее время | 29:18 | 12:33 | 06:35 | 06:11 |
Результаты говорят сами за себя. Для ускорения открытия файлов и рендеринга видео в Premiere Pro переключитесь на твердотельный диск и нарастите объем памяти.
Для ускорения открытия файлов и рендеринга видео в Premiere Pro переключитесь на твердотельный диск и нарастите объем памяти.
Необходимый объем устанавливаемой памяти зависит от вашей системы. Для выбора вариантов воспользуйтесь инструментами Crucial® Advisor™ или Системным сканером. Размер твердотельного диска имеет значение в случае очень больших файлов. Установите хранилище максимального размера и подумайте о многодисковой системе для разделения текущих рабочих и уже завершенных файлов.
Cовместная работа с видео в Adobe Creative Cloud
Это перевод статьи Working simultaneously in shared video projects с сайта Adobe Support
Наконец, одновременная работа в общих видео-проектах Adobe!
Из этой статьи вы узнаете, как совместно работать в общих проектах видео-программ от Adobe, как использовать продвинутые функции вроде контроля версий и умного разрешения конфликтов версий в Adobe Premiere Pro CC, After Effects CC и Adobe Prelude CC.
Что такое Team Projects (Beta)?
Командные проекты – это решение для корпоративных пользователей CC, которое позволяет редакторам, монтажёрам и специалистам по графике совместно работать в общих проектах, сделанных в программах Adobe Premiere Pro CC, After Effects CC и Adobe Prelude CC. Вместо того, чтобы создавать локальные рабочие файлы на своих компьютерах, теперь можно работать всей командой в общем проекте, данные которого надежно хранятся в облаке. Медиа-файлы, которые вы будете использовать, можно хранить как на своих компьютерах, так и в Creative Cloud или другом облачном сервисе или локальном сервере.
Кто может получить доступ к командным проектам?
Командные проекты доступны для корпоративных пользователей Creative Cloud и для рабочих групп (то есть необходима подписка для юридических лиц – прим. Шорткат). Сервис работает с версией CC 2017 для Premiere Pro, After Effects и Prelude. Для работы необходимо подключение к Интернету и включенные сервисы СС.
Для работы необходимо подключение к Интернету и включенные сервисы СС.
Как подключиться к сервису командных проектов (Team Projects)
Чтобы получить доступ к сервису, вы должны быть подключены к Интернету, а также понадобится войти в свою учетную запись Creative Cloud, используя свои Adobe ID и пароль.
Как создать командный проект
Командный проект – это многопользовательская альтернатива локальным файлам проектов определенного ПО, например .prproj или .aep. Сразу множество пользователей могут работать над одним проектом совместно. Когда участник проекта открывает проект, сервис автоматически создает “снимок” (копию) текущего состояния проекта для пользователя и открывает его в отдельной сессии.
Как добавить материалы в командный проект?
Все данные командных проектов (метаданные и материалы, использованные в проекте) хранятся в Creative Cloud.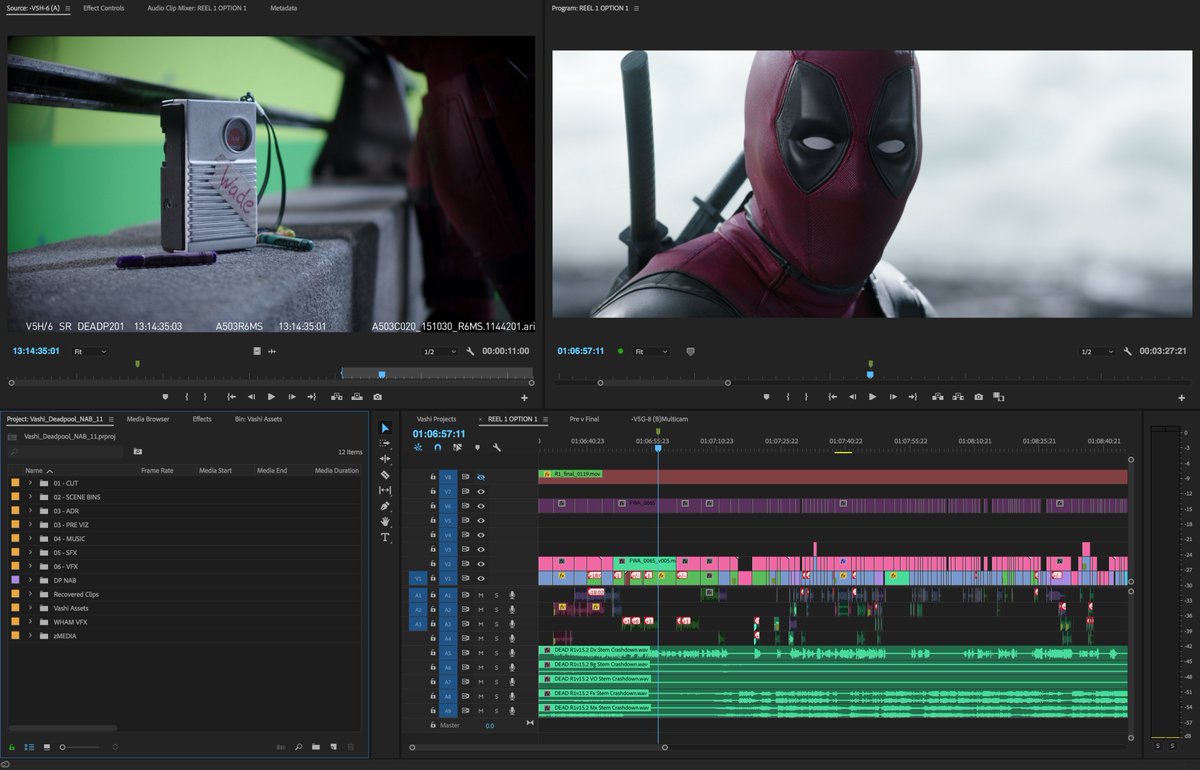 Материалы, используемые в вашем командном проекте, должны быть доступны с компьютера любого из участников проекта, вне зависимости от того, хранятся ли они на сервере, на локальном диске или же в одном из облачных сервисов.
Материалы, используемые в вашем командном проекте, должны быть доступны с компьютера любого из участников проекта, вне зависимости от того, хранятся ли они на сервере, на локальном диске или же в одном из облачных сервисов.
Все участники вашего проекта должны иметь доступ или же свои копии всех материалов, используемых в проекте.
Как добавить материалы в командный проект:
Как пригласить участников в командный проект?
Как добавить фото к своему профилю участника проекта?
Как принять приглашение к работе над командным проектом?
Если вас пригласили принять участие в командном проекте, вам придет уведомление о приглашении в Creative Cloud. Есть два способа принять или отклонить приглашение.
 Здесь вы можете принять или отклонить любое из приглашений, которые у вас есть.
Здесь вы можете принять или отклонить любое из приглашений, которые у вас есть.Как убрать участников из командного проекта?
Как поделиться внесенными изменениями?
Вместо сохранения изменений в локальном файле проекта, сервис Team Projects (Beta) сохраняет ваши изменения автоматически в локальной копии вашего проекта. Когда вы будете готовы показать свои изменения коллегам по проекту, вы можете ими поделиться.
Показать свои изменения в проекте другим его участникам очень просто. Сервис анализирует вашу версию проекта, проверяет, чтобы не было конфликтов с версиями других участников и вносит ваши изменения непосредственно из вашей копии в сам проект. Его обновленная версия, уже с вашими изменениями тут же становится доступна всем участникам проекта. Есть два способа показать свои изменения:
Вы увидите экран, в котором вам будет предложено оставить комментарий о том, какие именно изменения вы внесли. Нажмите Поделиться (Share), и ваши изменения станут видны всем участникам проекта.
Как получить последние изменения участников проекта?
Каждый раз, когда кто-то из участников проекта добавляет свои изменения, вам приходит уведомление. В тот момент, когда кто-то изменяет проект, подсвечивается иконка Получить последние изменения. Вы можете либо кликнуть по ней (Get Latest Changes), либо выбрать в меню Редактировать → Командный проект → Получить последние изменения (Edit → Team Project → Get Latest Changes). Все изменения ваших коллег будут синхронизированы с вашей версией и внесены в проект.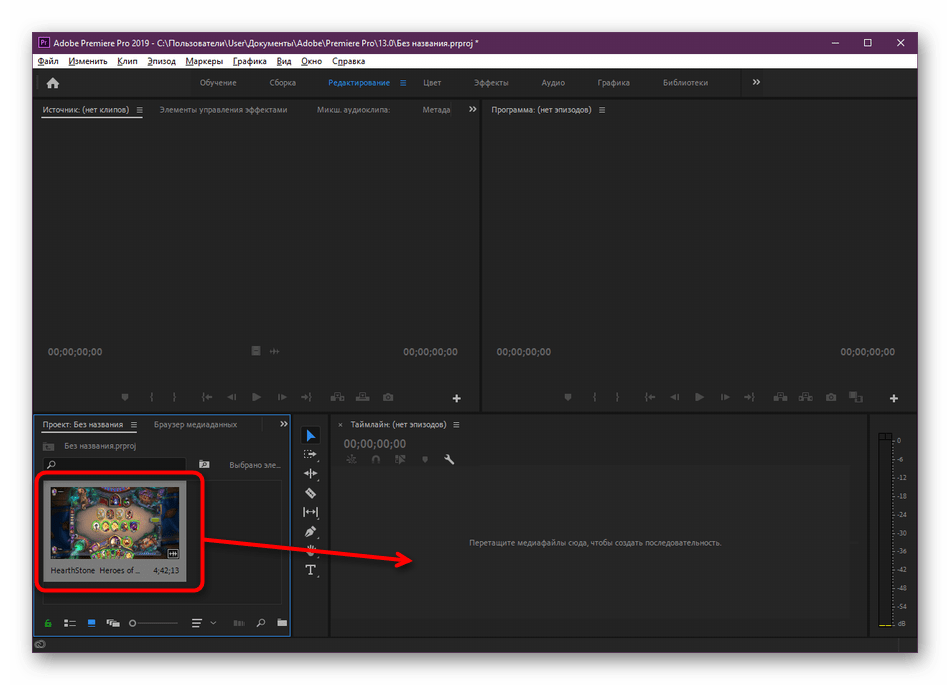
Как можно решить проблемы при совместном редактировании?
Когда несколько человек работают над одним проектом совместно, есть вероятность, что материалы, которые вы изменяли, противоречат изменениям, внесенным вашими коллегами. Если такая ситуация случится, появится всплывающее диалоговое окно с возможностью выбора разрешения этой проблемы. Вот какие варианты будут предложены вам автоматически:
Также здесь вы можете выбрать, будет ли ваше решение применено ко всем конфликтам или же нужно будет выбирать индивидуальное решение для каждой проблемы.
Если участник добавляет материалы в общий проект, к которым у вас нет доступа (например, у него они на локальном жестком диске, а у вас есть эти материалы, но расположены по другому адресу в системе), эти материалы будут показаны вам как офф-лайн-файлы. Чтобы они стали для вас доступны, отметьте их местонахождение на вашем компьютере. Помните, что всем участникам проекта нужен доступ ко всем материалам на общем жестком диске или в облаке, или их копии на локальных машинах. В противном случае ваши коллеги не будут иметь возможности их изменять.
Теперь все они доступны, и вы можете продолжать работу.
Что делать при разрыве Интернет-соединения?
При разработке командных проектов было учтено, что надежность Интернет-соединения не везде одинакова. Так появился Режим Прерванного Подключения к Сети (Interrupted Connection mode), который позволяет работать с командными проектами даже при разрыве связи. Вы не сможете в этом режиме получать изменения других участников проекта, но сможете продолжать работать над своей частью.
Так появился Режим Прерванного Подключения к Сети (Interrupted Connection mode), который позволяет работать с командными проектами даже при разрыве связи. Вы не сможете в этом режиме получать изменения других участников проекта, но сможете продолжать работать над своей частью.
При каждом разрыве Интернет-соединения вам будет показано уведомление, функции группового проекта будут недоступны, но вы можете продолжать работу в режиме офф-лайн. Когда вы снова будете подключены к Интернету, все общие функции будут вновь доступны, например возможность получить последние обновления проекта и отправить свои.
Обучающие по адоб премьер про сс. Мини-курс «Основы видеомонтажа в Adobe Premiere Pro
С помощью этих небольших уроков вы сможете ознакомиться с основной терминологией тематики, получить базовые знания, которые станут основой вашего будущего мастерства, а также воочию увидеть качество контента от команды Videosmile.
Весь курс озвученный русском языке. Это особенно важно, поскольку качественных уроков по видеомонтажу в Adobe Premiere Pro практически не существует.
Основным преимуществом этого курса видеомонтажа является синтез теоретического материала с практическими знаниями. Каждый желающий освоить инструментарий программы Adobe Premiere Pro не только узнает об основных понятиях, которые характерны для этого вида деятельности, но и сможет повторять все действия за преподавателем.
Уроки начнутся с анализа базовых принципов видеомонтажа и закончатся наглядным применением некоторых фишек Adobe Premiere Pro. Например, функции Auto-Ducking, которая позволяет регулировать звук фоновой музыки.
- Общая информация о программе Adobe Premiere Pro CC 2015
- Этапы монтажа. Структурирование материала
- Форматы и кодировка файлов в программе Media Encoder
- Перенос файлов и секвенция в Adobe Premiere Pro
- Цветокоррекция в монтаже и конечный результат фильма
- Общие правила видемонтажа
- Составляющие фильма
- Типы склеек
- Эффект Кулешова
- Распространенные приемы монтажа
- Линейность событий, реквизитов, звуков
- Полноценные монтаж кинофильма в Adobe PremierePro CC 2015
- Пять секретных функций Adobe Premiere Pro
- Дизайн звуков
- Функция Auto-Ducking в Adobe Premiere Pro
Урок 1
Первый урок в этом мини-курсе посвящен основным принципам видеомонтажа. Преподаватель поведает об истории монтажа, расскажет, как появилась программа Adobe Premiere Pro. Также в этом видеоуроке будут представлены несколько захватывающих видеороликов и разобраны приемы монтажа, которые были использованы при их создании.
Преподаватель поведает об истории монтажа, расскажет, как появилась программа Adobe Premiere Pro. Также в этом видеоуроке будут представлены несколько захватывающих видеороликов и разобраны приемы монтажа, которые были использованы при их создании.
Преподаватель заострит внимание на возможностях монтажа для выстраивания эмоциональной реакции от зрителей рассматриваемого видео, влиянии музыки на это реакцию и необходимости умения вырезать из видео скучный и некачественный материал.
Этот урок позволит вам четче понять базовые принципы видеомонтажа, а также получить представление об основных приемах, которые будут использоваться вами в будущем.
Урок 2
Во втором уроке речь пойдет больше о технических особенностях видеомонтажа с программой Adobe Premiere Pro. Ведь для создания качественного видео нужно владеть подходящей системой, которая сможет выдерживать большие нагрузки и бесперебойно записывать материал.
Для комфортной работы с данным инструментарием возраст процессора на вашем ПК не должен составлять более 4 лет. Но основным показателем в работе с видеомонтажом является оперативная память. Необходимый минимум для Adobe Premiere Pro равняется 8 ГБ.
Особенное внимание преподаватель уделит дискам, на которые записывается материал. Существует множество вариантов как для любительского, так и для профессионального монтажа, каждый из которых имеет определенные преимущества и недостатки.
Урок 3
Это занятие посвящено основным этапам, с которыми придется иметь дело специалисту при видеомонтаже. То есть весь процесс от получения сырого материала до конечной видеозаписи, которая будет вызывать у зрителя необходимые эмоции.
В уроке особенное внимание уделяется структурированию файлов, ведь при монтаже используется огромное количество разнообразных исходников: звуковых, графических или других файлов, которые используются для достижения нужного результата. После создания структуры для более удобной работы все исходники импортируются в Adobe Premiere Pro.
Монтажер осматривает и отбирает лучшие кадры и пишет рыбу – грубую систему, которая связывает звук и происходящее на экране. Создается черновой вариант, дорабатывается графика,если такая нужна, после чего до конечного результата остаются лишь финальные штрихи.
Урок 4
Количество форматов файлов, с которыми приходится работать при видеомонтаже достаточно велико. Следует понимать, что Adobe Premiere Proподдерживает не все их количество. Однако не стоит паниковать, ведь компания Adobe позаботилась о возможности перекодировки файлов в необходимый вариант, создав программу Media Encoder CC 2015.
В этом уроке преподаватель познакомит вас с основными особенностями этого софта, а также на примере нескольких ситуаций покажет, как конвертировать несовместимый файл в любой другой формат. Это не только поможет существенно снизить время на выполнения одного действия, но и позволит вам получить больше контроля в редактировании исходников.
Скачать дополнительные материалы к курсу
Урок 5
Пятый урок данного мини-курса видеомонтажа в Adobe PremierePro посвящен импортированию в программу исходников. Уделив полчаса времени, вы узнаете, как создать свой собственный проект и импортировать в него все звуковые, видео и графические кадры для создания качественного монтажа.
Отдельно преподаватель уделит внимание инструментам, которые чаще всего используются в данном процессе. Также речь пойдет о склейке кадров и размере планов, которые всего делятся на четыре вида: общий, средний, крупный, деталь.
Под конец видеоролика учитель попросит вас поэкспериментировать с длиной переходов, размеров планов. Это все необходимо для создания ощущения, которое в будущем позволит вам делать подобную работу быстрее.
Урок 6
Очевидно, что одним из ключевых факторов качества видеоролика является его цветокоррекция. С помощью этого инструмента монтажер создает необходимое настроение в видео, которое вызывает о зрителя определенные эмоции.
В шестом уроке представлены несколько примеров работы с цветокоррекцией. Вы освоите основные эффекты, которые позволяют достигать нужного результата, а также познакомитесь с инструментом под названием«векторскоп».
Также речь пойдет о нескольких неочевидных секретах в инструментарии Adobe Premiere Pro, о которых не знают некоторые профессионалы.Умение ими пользоваться позволит вам повысить качество собственной работы и уменьшить время на ее создание.
Урок 7
Седьмое занятие является небольшим промежуточным этапом, в котором излагаются общие советы начинающим видеомонтажерам. С их помощью вы сможете начертить собственный путь в этой сфере деятельности.
Преподаватель посоветует каждому желающему заняться видеомонтажом пробовать экспериментировать и не бояться делать ошибки, ведь их наличие делает нас опытнее. Не бойтесь переделывать видео, если заметили ошибки или неурядицы,ведь даже если клиент не заметит разницы, вы все равно будете знать о браке качества и незаслуженности похвалы в свой адрес.
Преподаватель поведает о своем намерении дать знания, которые со временем не устареют. Ведь основы работы с планами, склейками кадров и цветовыми кругами останется неизменной не зависимо от того, насколько технологии продвинуться вперед.
Урок 8
В данном уроке речь пойдет о составляющих каждого фильма или видеоролика, с которыми ежедневно приходится сталкиваться видеомонтажерам. Вы узнаете основную информацию о кадрах, планах, сценах, эпизодах и частях, из которых составляется любая кинолента. Эта информация поможет вам корректировать монтаж фильма под сюжетные надобности, что в свою очередь позитивно повлияет на окончательную реакцию зрителя на ваше произведение.
Умение не просто получить красивую картинку, но сделать из нее осознанную композицию, которая будет наталкивать на конкретные мысли, и есть основная задача любого видеомонтажера,работающего с кинолентами.
Также в уроке речь пойдет о теории правильной смены планов, следование которой помогает плавно переводить зрителя от одной сцены к другой, при этом показывая важные детали действия.
Урок 9
В этом уроке основное внимание уделяется видам склеек . Склейка – это объединение двух планов. Она позволяет создать иллюзию непрерывного действия и плавного перехода от одной сцены к другой.
На данный момент существует множество видов склеек, с помощью которых монтажеры получают широкие возможности по редактированию исходного материала киноленты или видеоролика. Это прямая склейка, наплыв, затемнение, шторка и графика.
Такое разнообразие приемов позволяет акцентировать внимание на важных в сцене вещах,при этом делать это ненавязчиво, чтобы создать возможность полного погружения зрителя в просмотр.
Урок 10
На протяжении долгого времени этот прием использовался практически всеми монтажерами в кинематографе. Однако со временем Альфред Хичкок решил, что эффект Кулешова нуждается в доработке. Для этого он добавил третий план –реакцию, цель которой подсказать зрителю конкретную эмоцию для реакции на увиденное. Этот аспект доработке уже не подвергался и в неизменном виде используется и в наши дни.
Это занятие полностью посвящено так называемому эффекту Кулешова , который открыл, что объединение двух несвязанных между собой кадров при разных комбинациях может вызывать у зрителя совершенно разные эмоции.
Также в этом уроке речь пойдет о таких приемах:Географический эксперимент, Танец и Творимый человек. Каждый из них нашел свое применение в индустрии видеомонтажа.
Урок 11
В этом уроке преподаватель сосредоточится на приемах,который используются многими монтажерами на практике. Одним из самых популярных является так называемый «Jump Cut». Это простая склейка кадров, между которыми монтажер вырезал ненужный контент.
Поскольку такой прием очень грубый и легко замечается зрителем, часто при Jump Cut меняется план, что позволяет сгладить этот переход.
Также прием используется для отображения течение времени. Резкое перемещение персонажей в кадре, которые маяться от скуки, или план дома днем и вечером, отображающий течение дня.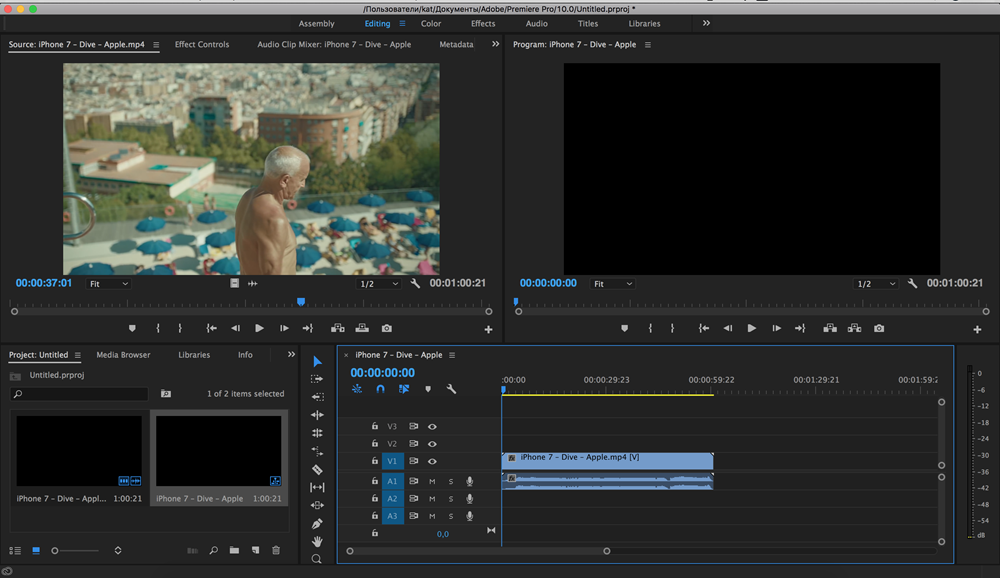 Также в данном занятии речь пойдет о композиционном Jump Cut’е и разновидностях приема Match Cut.
Также в данном занятии речь пойдет о композиционном Jump Cut’е и разновидностях приема Match Cut.
Урок 12
Сейчас речь пойдет о линейности событий в видеомонтаже. Это набор нескольких правил, которые позволяют плавно переводить зрителя от плана к плану, при этом не вызывая у последнего отторжения.
В своей работе монтажер обязан следить не только за плавностью отображаемых событий, но и за ляпами,которые могут попасть в кадр. В некоторых случаях они прикрываются планами с других кадров, но иногда режиссер или монтажер может быть настолько увлечен действием с определенного ракурса, что решает оставить план несмотря на недочеты. В таком случае монтажер постарается прикрыть ляпы. Этот аспект видеомонтажа называется линейностью реквизита.
Под самый конец урока преподаватель расскажет о линейности звука. Здесь также используется несколько правил для создания у зрителя правильного восприятия.
Урок 13-18
Урок 13
Урок 14
Урок 15
Урок 16
Урок 17
Урок 18
Небольшой обучающий онлайн мини-курс по видеомонтажу в AdobePremiere Pro, в котором вам придется вместе с преподавателем смонтировать собственную киноленту из профессиональных исходников.
В процессе работы будут использоваться приемы, показанные в предыдущих теоретических уроках. Вы лучше познакомитесь с интерфейсом инструментария Adobe Premiere Pro и узнаете, как использовать ту или иную функцию.
Повторяя за преподавателем, вы сможете обучиться основным действиям в программе, которые пригодятся как профессионалам, так и видеомонтажерам-любителям.
Урок 19
В девятнадцатом уроке речь пойдет о 5 функциях AdobePremiere Pro, о которых знают совсем немного людей. С их помощью вы сможете сэкономить значительное количество времени на создание окончательного результата и при этом повысить его качество.
Преподаватель расскажет о режимах отображения Source Monitor, команде Replace, консолидации проекта, режиме зацикливания (Loop,петли) и монтаже на лету, в котором вы сможете редактировать монтаж при непосредственном отображении видео в Adobe Premiere Pro.
Урок 20
Двадцатое занятие посвящено в видеомонтаже. Речь пойдет о классификации звуков – голоса (реплики персонажей,закадровый текст, голос героя), музыке, интершум (room tone или звуки окружающей среды), Foley/SFX (хлопки,выстрелы скольжение и передвижение предметов).
Звуковые эффекты создают необходимую атмосферу погружения в видеоролик или киноленту, поэтому работа со звуком так важна. В большинстве случаев вам придется лишь улучшать качество уже записанного звука, однако в некоторых случаях, например, в работе с фантастическими фильмами, вам придется накладывать новый звук в тех планах, где записать его невозможно. В этом вам поможет библиотека звуков, где вы сможете скачать и отредактировать выбранную аудиодорожку.
Урок 21
В последний урок мини-курса посвящен функции Auto-Ducking. С ее помощью появляется возможность регулировать громкость фоновой музыки или звука.
Этот аспект особенно важен в тех планах или сценах, где главные герои имеют много реплик. Появляется возможность в местах обнаружение речи уменьшить звук и сделать больший акцент на говорящего героя. После окончания реплики громкость звука будет возращена на прежний уровень. Причем все это сделано так,что зритель изменения не замечает.
Задача данного курса — овладение навыками монтажа с использованием программы Adobe Premiere Pro.
Цель курса — научить наших слушателей использовать пакет Adobe Premiere как инструмент для реализации творческих задач различной сложности при работе с видеоматериалом. В процессе занятий полученные теоретические знания будут подкреплены выполнением практических заданий. Будут рассмотрены наиболее распространенные проблемы, возникающие в ходе использования программы Adobe Premiere и взаимодействие с другими программами пакета Adobe. Инструктор курса расскажет о реалиях в индустрии.
Для кого предназначен курс
Курс обучения рассчитан как на слушателей, которые только начинают свой путь на ниве производства видео, так и на профессионалов в смежных специальностях, которые хотят расширить свой профессиональный кругозор.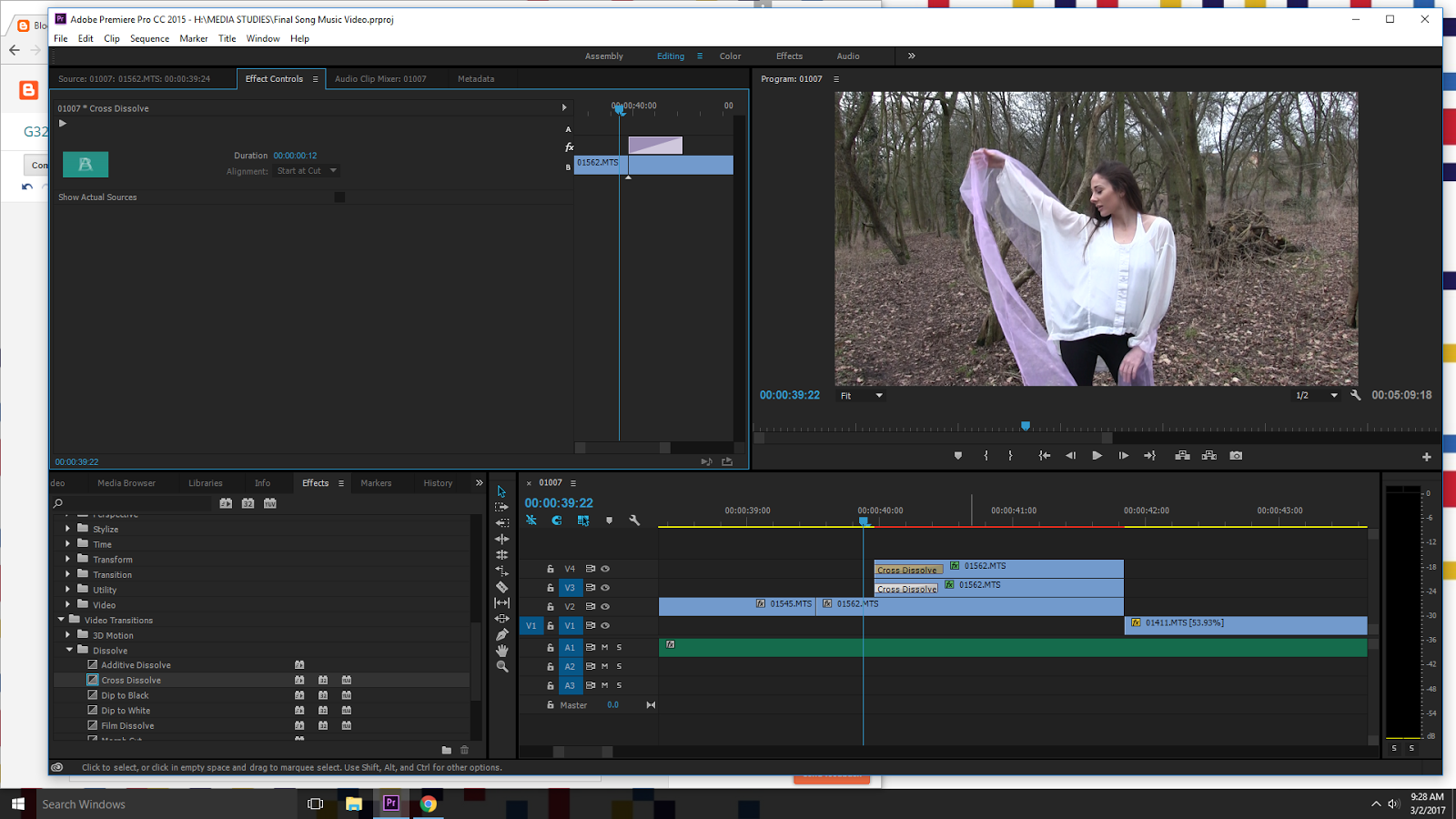 К примеру, практические навыки и знания основ монтажа очень помогают при выполнении своих обязанностей режиссерами и продюсерами.
К примеру, практические навыки и знания основ монтажа очень помогают при выполнении своих обязанностей режиссерами и продюсерами.
Результат обучения
В программе курса основной упор делается не только на теорию использования пакета Adobe Premiere (какая кнопка за что отвечает), но и на использования его как инструмента в реальной работе. По итогам обучения каждый слушатель сможет выполнять простой монтаж на профессиональном уровне и получит необходимый комплект знаний для дальнейшего оттачивания мастерства редактирования видео.
По окончании курса выдается сертификат Школы.
Вы хотели бы найти качественные обучающие курсы Adobe Premiere Pro ? Добро пожаловать! Вы пришли по адресу. Наш сайт сможет предоставить вам комплексные знания по работе с программой .
Какие курсы Adobe Premiere Pro лучше выбрать?
Не секрет, что в последнее время видео становится неотъемлемой частью жизни современного человека. Все больше людей сталкиваются с необходимостью обработки отснятого аудио и видеоматериала. Безусловно, качественный монтаж и пост-обработка видео — это довольно трудоемкий процесс. Поэтому без специальных инструментов, которые максимально облегчат эту работу не обойтись. Программа Premiere Pro от компании Adobe является идеальным инструментом для обработки различного видеоконтента.
Если Вы хотите найти качественные обучающие курсы по Adobe Premiere Pro , Вам следует знать основные недостатки оффлайн курсов:
- Оффлайн курсы проводятся для больших групп людей одновременно. При подобных групповых занятиях многие слушатели не успевают усвоить весь материал, так как информации достаточно много.
- Только единицы людей способны быстро воспринимать новый материал. Скорость обучения у каждого разная, поэтому многие учащиеся просто не успевают за другими.
- Очень часто на курсах по Premiere Pro проводят так называемую «начитку» материала. Слушатели должны успевать запоминать (записывать) всю информацию, ведь повторять индивидуально для каждого никто не будет.
 Персональные консультации — это уже индивидуальное обучение, а оно стоит достаточно дорого.
Персональные консультации — это уже индивидуальное обучение, а оно стоит достаточно дорого.
Можно и дальше продолжать перечислять недостатки оффлайн курсов по Adobe Premiere Pro, но вам хотелось бы найти решение проблемы, а не читать о том, какие существуют сложности. На сегодняшний день самым эффективным вариантом изучения любой программы является формат видео обучения.. Здесь вы сможете пройти полноценное .
На нашем сайте вы представлен широкий выбор обучающих материалов по программе Premiere Pro, в частности:
- бесплатные
- видеокурсы Adobe Premiere Pro
- статьи, обзоры по программе и т.д.
Проект сайт был создан для того, чтобы даже абсолютный новичок смог в кратчайшие сроки освоить интересующую его программу. Авторы сайта регулярно добавляют новые обучающие видео. Вам достаточно оформить простую бесплатную подписку, и вы сможете постоянно получать новые обучающие материалы по интересующей вас программе.
Присоединяйтесь к нашей команде единомышленников и начните постигать завораживающий мир видео уже сегодня!
Здравствуйте!
Сегодня полезная информация для тех фотографов, кто кроме фотографии занимается еще и видеосъемкой.
Как известно, снять видео это только половина дела. Дальше его нужно обработать. Как минимум удалить из видео все лишнее, добавить заставку если нужно, поработать со звуком и сконвертировать его в удобоваримый формат. Все это нужно делать в какой-то программе.
А чтобы вы могли быстрее её освоить, предлагаем вам изучить первые 7 видео уроков из курса «Супер Premiere Pro». Этот курс готовят ребята с нашего проекта VideoSmile. Уже в следующий вторник (19 января) он будет запущен в продажу.
Перед прохождением уроков, скачайте дополнительные материалы.
Урок №1. Знакомство с Adobe Premiere Pro CC 2015
Из первого видео вы познакомитесь с общими принципами монтажа. Будет немного истории монтажа и программы Premiere Pro. История нужна для того, чтобы вы поняли один важный момент, который заключается в том, что монтаж — это очень просто! Главное знать базовые правила и законы монтажа.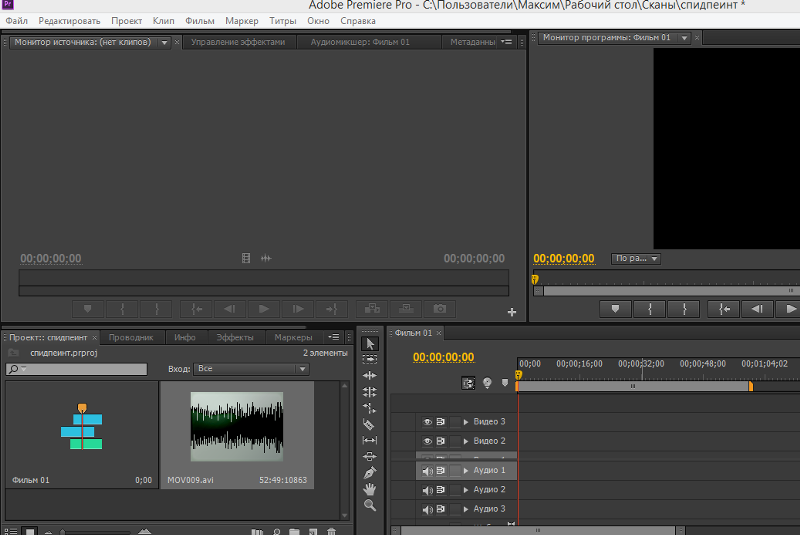 Знакомство с некоторыми из них ждет вас в этом уроке.
Знакомство с некоторыми из них ждет вас в этом уроке.
Урок №2. Установка программы. Системные требования
В этом уроке вы узнаете где скачать и как установить программу Adobe Premiere Pro CC.
Также мы рассмотрим технические требования к компьютеру, на котором вы собираетесь заниматься монтажом видео. Мы разберем все основные параметры и подробно поговорим о дисковых подсистемах (какие варианты лучше подходят для хранения отснятого материала и монтажа).
Урок №3. Этапы монтажа. Структурирование материала
В этом уроке вы познакомитесь с основными этапами монтажа, тем путем, который проходит видеофайл от камеры до конечного результата.
Мы подробно остановимся на этапе структурирования файлов. Это очень важный момент. Монтаж предполагает большое количество исходников, файлов со звуком, файлов с дополнительной графикой, файлов проектов, и все это должно быть понятно структурировано на вашем диске по папкам.
Урок №4. Форматы файлов и знакомство с программой Adobe Media Encoder СС 2015
Перед тем как приступить непосредственно к монтажу, нам нужно убедиться, что исходные видеоклипы пригодны для монтажа в программе Premiere Pro на нашем компьютере. Если же они не подходят для монтажа, то в этом нет ничего страшного, потому что мы без проблем можем их конвертировать в любой другой формат, используя программу Adobe Media Encoder. Мы разберем несколько примеров работы в программе Adobe Media Encoder и узнаем, как произвести настройку кодируемого файла, как выбрать кодек и формат, а также разберем различные нюансы подготовки файлов.
Урок №5. Импорт файлов и создание секвенции в Premiere Pro
Наконец-то мы дошли до практики в Premiere Pro! В этом уроке мы начнем знакомство с самой программой. Создадим наш первый проект, импортируем в него исходные файлы и разберем несколько практических примеров монтажа. Помимо всего этого, мы рассмотрим все основные инструменты, которые могут пригодится вам в процессе монтажа.
Урок №6. Основы цветокоррекции и вывод готового фильма
Основная часть этого урока будет посвящена инструментам цветокоррекции. Мы разберем несколько интересных примеров, из которых вы узнаете, как использовать эффекты для цветокоррекции. Также мы рассмотрим такой инструмент как вектроскоп, который является незаменимым помощником при работе с цветом. После всего этого, мы выведем наш проект в итоговый видеофайл.
Урок №7. Общие советы по видеомонтажу
На этом миникурс закончен. Если вы хотите продолжить свое обучение в этом направлении, то следите за новостями, потому что уже 19 января у нас выходит курс«Супер Premiere Pro», в котором вас ждет в разы больше полезной информации от Элержона Кимсанова — практика с 15-летним стажем.
С уважением, Евгений Попов.
И овладеть всеми возможностями программы как можно быстрее? На сайте videosmile.ru вы найдете все необходимые материалы, включающие в себя статьи, уроки и подробные обзоры.
Почему обучение программе Adobe Premiere Pro так популярно?
Сейчас видео плотно вошло в повседневную жизнь людей. Поэтому навыки редактирования видеозаписей требуются не только профессионалам, но и любителям. Для быстрой и простой обработки видео- и аудиоконтента используется программа .
Она имеет интуитивно понятный интерфейс и солидный набор инструментов, с помощью которых можно решать самые разные задачи. Но чтобы свободно использовать широкие возможности программы, нужно пройти специальное обучение по Adobe Premiere.
Вариантов обучения — множество, в том числе традиционные оффлайн курсы. Но тем, кто хочет выбрать для себя этот способ, следует знать о нескольких недостатках метода.
- Курсы подразумевают обучение больших групп людей. Занимаясь в шумной аудитории, вы можете не расслышать и не успеть записать нужную информацию.
- Программы таких курсов строятся без учета индивидуальных способностей к усвоению информации. Велик риск отстать от группы, почувствовав усталость и потерю концентрации.

- Скорость подачи материала может оказаться слишком быстрой — если вы не поняли важный момент, преподаватель не будет возвращаться к нему еще раз.
- Дополнительные занятия и консультации возможны, но за отдельную плату. А индивидуальное обучение Адоб Премьер Про стоит немало.
Этот формат обучения для кого-то оптимален, но считать его самым эффективным нельзя. Зато весомые преимущества есть у другого способа изучения программы — видеоуроков.
- В ходе занятий объяснения производятся на практических примерах. Поэтому запоминать информацию вы будете быстро и легко.
- У вас перед глазами — последовательность этапов работы и итоговый результат. По этому алгоритму вы спокойно будете работать самостоятельно.
- Любое видео можно пересматривать нужное количество раз, пока материал не будет окончательно усвоен. Забытые моменты всегда можно быстро освежить в памяти.
- Временные рамки обучения вы определяете самостоятельно. Никаких жестких сроков — вы работаете в комфортном для себя режиме.
Такой формат обучения прост и доступен для всех. Большое количество материалов можно найти на сайте
Быстрее в разы? Adobe Premiere Pro научился по-новому задействовать GPU видеокарт
Недавно компания Adobe выпустила очень важное обновление свое популярного видеоредактора Adobe Premiere Pro.
Помимо некоторых улучшений и нововведений, начиная с версии Premiere Pro 14.2, наконец-то, стала доступна возможность задействования графического процессора видеокарты (GPU) для кодирования (Encoding) видео при экспорте в финальный файл.
Почему наконец-то?
Дело в том, что многие другие распространенные видеоредакторы уже давно умеют использовать GPU для кодирования и было очень странно, что мощное сверхпопулярное приложение Premiere Pro было лишено данной функции.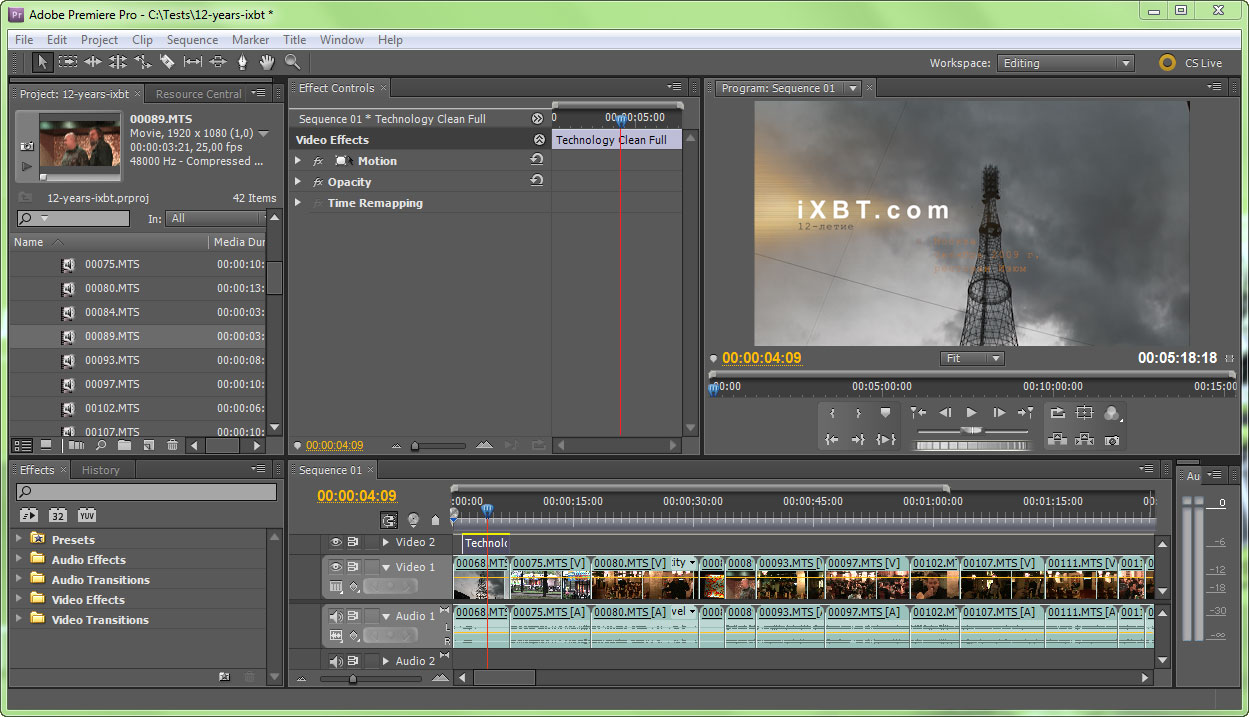
Теоретически это позволяет существенно, иногда в разы, уменьшить время обработки, что, конечно же, очень важно.
Разве Adobe Premiere Pro не умел задействовать GPU видеокарты и ранее?
Adobe Premiere Pro уже далеко не первый год умеет задействовать вычислительные мощности GPU видеокарт при видеоредактировании.
Что было ранее…
Активация настройки Mercury Playback Engine (GPU Accelerated), которая доступна довольно давно, позволяет «перевести» на плечи видеоядер расчеты различных эффектов перехода между кадрами, масштабирования, подрезки, электронной стабилизации, изменения контрастности, цветовой коррекции, шумоподавления, увеличения резкости, размытие и многие другие.
Эффекты, которые могут обрабатываться GPU даже отмечены специальным значком в приложении.
Эффекты, поддерживающие работку графическим процессором видеокарты, имеют специальную маркировку
Еще Mercury Playback Engine (GPU Accelerated) улучшает плавность и скорость отображения в окне препросмотра, что существенно добавляет комфорт в процессе работы с приложением.
Что теперь…
Дополнительно к вышеуказанным функциям, видеокарту сейчас можно задействовать еще и при экспорте видео (File — Export — Media) в финальный файл для кодирования Encoding (видео).
Тут сделаем некоторое уточнение. На самом деле экспорт (кодирование) с GPU был доступен в Premiere Pro и ранее. Но поддерживались только встроенные в процессоры Intel (современные модели) графические адаптеры с поддержкой Intel Quick Sync.
А в обновлении 14.2 функция стала доступна и для видеоадаптеров NVIDIA, AMD.
В итоге графический процессор, с одной стороны, участвует в рендеринге кадров, применении различных видеоэффектов, а затем еще и помогает кодировать это в финальный файл.
Включаем поддержку GPU в Adobe Premiere Pro
Для начала убедитесь, что выбран Mercury Playback Engine (GPU Accelerated) в настройках проекта (находится тут: File — Project setting — General).
Теперь видеокарта сможет помогать при рендеринге и применении различных видеоэффектов.
Перейдем к новым функциям, появившимся в Adobe Premiere Pro 14.2.
Активируйте аппаратное ускорение для кодирования (encoding) и декодирования (находится тут: Edit — Preferences — Media).
Когда вы сделаете необходимый видеомонтаж, в настройках экспорта видео в финальный файл (File — Export — Media) необходимо выбрать формат кодека H.264 или HEVC (H.265).
После этого у вас будет возможность выбрать Hardware encoding для аппаратного кодирования видео с использованием видеокарты.
Точного списка совместимых моделей GPU видеокарт на момент подготовки статьи обнаружить не удалось.
Но, предположительно, в случае с NVIDIA поддержка кодирования при экспорте будет доступна на видеокартах от GTX 1050 и выше (должны содержать соответствующий блок кодирования NVENC).
С AMD похоже, что функция будет работать на современных профессиональных видеоадаптерах, а что касается игровых серий AMD Radeon RX 500 и RX 5000, то тут ответить затрудняемся.
Да, и еще… Настройки Mercury Playback Engine (GPU Accelerated) и аппаратного кодирования при экспорте не связаны между собой.
Протестируем
Какой же выигрыш по скорости дает задействование GPU при кодировании на практике?
Конфигурация тестовой платформы:
- Процессор: AMD Ryzen 7 2700 (зафиксировали частоту 3700 МГц для всех ядер)
- Материнская плата: ASUS ROG Strix X470-F Gaming
- Видеокарта: MSI GeForce GTX 1070 AERO 8G OC
- Оперативная память: 2×8 ГБ DDR4 (Kingston HyperX FURY DDR4 RGB HX432C16FB3AK2/16)
- Операционная система: Windows 10 Pro 64 бит
На нашей системе при обычном кодировании ролика 4K с кадровой скоростью 60 кадр./с без применения каких-либо эффектов активация аппаратного кодирования (Hardware) позволила снизить время получения файла практически в три раза (в 2,9 раза, если быть точнее).
Примерно одинаковые результаты получились с нашими настройками и при использовании кодека H.264, и при HEVC (H.265).
Да, результат действительно шикарный. Разница очень приличная.
Мы решили немного поэкспериментировать и посмотреть, как измениться ситуация, если, к примеру, изменить «баланс сил» между процессором и видеокартой.
Для имитации установки более слабого CPU у нашего 8-ядерного (8 ядер, 16 потоков) AMD Radeon 7 2700 мы отключили половину ядер и превратили его в 4-ядерный (4 ядра, 8 потоков).
К слову, в обеих конфигурациях была зафиксирована частота для всех ядер CPU на уровне 3700 МГц.
Использование более слабого CPU привело к росту времени обработки и одновременному увеличению разрыва до 3,5 раз между результатами с задействованием GPU (Hardware-кодирование) и без (Software-кодирование).
А что если проект чуть приблизить к реальности и «усложнить» его добавлением различных эффектов цветокоррекции, шарпенинга и т. д.
Кодирование проекта с применением ряда дополнительных эффектов
Выигрыш от задействования GPU по-прежнему есть, но не такой большой как ранее. В еще более сложных проектах разница может быть еще меньше.
Обратите еще внимание на разницу в загрузках CPU и GPU.
Процессор (CPU) загружен почти на 100%, при этом GPU показывает сравнительно низкие 14% загрузки (было бы около ноля, если отключить Mercury Playback Engine (GPU Accelerated)).
Как можно догадаться, аппаратное кодирование видеокартой не используется.
После активации Hardware-кодирования загрузка GPU вырастает до 36% , а процессора падает с практически максимума до 54%.
Резюмируем
Adobe Premiere Pro наконец-то обзавелась той функцией, которая была доступна во многих других популярных видеоредакторах.
Более глубокое использование вычислительных мощностей видеокарты действительно способно повысить эффективность работы и сэкономить время.
Насколько большой выигрыш по времени можно получить от использования GPU при кодировании в Premiere Pro сильно зависит от конфигурации системы и особенностей монтируемого проекта.
evoИнженер тестовой лаборатории
Читайте также
Как сохранить видео в Adobe Premiere Pro
Сохранение видео после обработки в Adobe Premiere Pro — заключительный этап работы над проектом. От этого зависит то, насколько качественным получится ролик в итоге и на каких устройствах будет нормально воспроизводиться. Встроенная функциональность упомянутого софта позволяет максимально гибко настроить рендеринг, поэтому потребуется более детально ознакомиться с каждым аспектом, чтобы разобраться во всех параметрах и создать идеальные параметры для своих трудов.
Сохраняем видео в Adobe Premiere Pro
В рамках сегодняшнего материала мы постараемся максимально подробно раскрыть тему рендеринга видео, рассказав о каждом присутствующем пункте и правильности выставления значений. Вся информация будет разбита на шаги и рассмотрена на примере последней версии Adobe Premiere Pro, которая вышла в 2019 году. В предыдущих сборках вы можете обнаружить неточности в расположении кнопок и отсутствие некоторых функций, которые являются достаточно важными. Ввиду этого мы советуем использовать именно актуальную сборку.
Шаг 1: Переход к экспорту и установка основных параметров
Для начала потребуется переместиться в отдельное окно, которое отвечает за настройку рендеринга. Перед этим настоятельно рекомендуем убедиться в том, что работа над проектом была успешно завершена. Если у вас возникают вопросы по использованию каких-либо функций, предлагаем сначала ознакомиться с другим нашим материалом по этой теме, перейдя по указанной далее ссылке, а мы же перейдем непосредственно к первому этапу сохранения.
Подробнее: Как пользоваться Adobe Premiere Pro
- Через меню «Файл» перейдите к пункту «Экспорт».
- В открывшемся контекстом меню выберите «Медиаконтент».
- Сначала лучше задать подходящее масштабирование исходного изображения. Внизу вы видите стандартный таймлайн. Через него можно просмотреть видео целиком или включить на повтор определенный фрагмент.
- В случае надобности рендеринга с теми же настройками, которые имеет исходный файл или с сохранением последовательностей на таймлайне, добавьте галочку напротив «Подобрать параметры последовательности».
- Далее выбирается конечный формат видео из огромного списка контейнеров. Мы не будем останавливаться на всех вариантах, поскольку каждый пользователь выбирает подходящий под свои цели.
- Присутствует несколько шаблонов настроек, отвечающих за частоту кадров и определенные кодеки. Используйте их, если это требуется.
- В завершение первого этапа остается только отметить галочкой «Экспорт видео» и «Экспорт аудио», чтобы все это было сохранено. Ниже вы можете наблюдать основную сводку о проекте.
Основные настройки рендеринга, конечно, играют большую роль при сохранении видео, однако это еще далеко не все, что потребуется сделать пользователю. Дополнительные параметры тоже играют очень важную роль, о них и пойдет речь далее.
Шаг 2: Настройка эффектов
Иногда уже во время рендеринга возникает надобность наложить картинку, таймер или другие эффекты на свой ролик. В таком случае понадобится обратиться ко вкладке «Эффекты», где это все гибко настраивается.
- Сперва предлагается включить дополнительные эффекты цветокоррекции, разработанные специально для этого обеспечения. Активировав их, вы можете сразу увидеть результат в окне предпросмотра.
- Далее идет раздел «Наложение изображения». Это позволяет добавить любую картинку поверх ролика и расположить ее на определенной позиции. В этом помогут добавленные инструменты смешения и размера.
- Примерно то же самое касается и наложения имени. Здесь встроено несколько полей, позволяющих написать абсолютно любой текст, а уже затем поместить его в кадр. Отображаться эта надпись будет на протяжении всей длительности ролика.
- Наложение тайм-кода позволит добавить строку, которая будет показывать общую длительность видео с момента начала. Важным параметром здесь выступает настройка непрозрачности и источник времени, который настраивается индивидуально.
- Настройка времени позволит оптимизировать продолжительность ролика, если требуется ускорить его, замедлить или убрать заставки.
- Последними в списке эффектов выступают ограничители видео и нормализация громкости. Первый параметр позволяет уменьшить уровень и задать сжатие, второй оптимизирует аудио, изменяя громкость и стандарты воспроизведения.
Несмотря на то, что в окне рендеринга доступно к применению множество самых разнообразных эффектов, большинство из них все же редактируются непосредственно в редакторе, поэтому не забудьте сделать это перед сохранением.
Шаг 3: Настройка видео
Теперь перейдем к той вкладке, где настраивается само изображение проекта. Присутствующие здесь параметры зависят от того, какой формат сохранения и шаблон был выбран в первом этапе во время общей конфигурации. Мы же рассмотрим пример при использовании медиаконтейнера AVI.
- Переместитесь во вкладку «Видео». Здесь в первую очередь выбирается видеокодек. Если вы впервые сталкиваетесь с подобным выбором, лучше оставить значение по умолчанию.
- Далее идут основные настройки, от которых зависит качество картинки, затраченное на рендер время и размер конечного файла. Переместите ползунок, чтобы уменьшить или увеличить качество. Выберите частоту кадров и задайте пропорции. Активация функции «Рендеринг при максимальной глубине» поможет сделать итоговый вариант более качественным, но на это уйдет больше времени.
- В разделе «Дополнительные настройки» вы сможете активировать ключевые кадры и оптимизировать добавленные снимки.
Данный шаг является самым важным с точки зрения качества итогового видео и его размера, конечно, после выбора медиаконтейнера (формата ролика). Поэтому уделите этому достаточное количество внимания, оценив мощности своего компьютера, количество свободного места и требования к материалу.
Шаг 4: Настройка звука
Большинство проектов, создаваемых в Adobe Premiere Pro, имеют звуковое сопровождение, что вызывает необходимость настройки и этой части ролика. Осуществляется она примерно по тому же принципу, что и конфигурация видео, однако здесь имеются свои особенности, о которых мы и хотим рассказать далее. Первый раздел посвящен выбору аудиокодека. Из настроек здесь присутствует только разная степень сжатия. Далее идет основная конфигурация — частота дискретизации, каналы (моно или стерео) и размер образца. Все значения здесь выставляются сугубо под требования пользователя. К сожалению, больше никаких настроек не предусмотрено, поэтому их потребуется выставить еще до начала сохранения.
Шаг 5: Завершающие действия и рендеринг
Осталось осуществить лишь несколько действий, после чего можно будет запустить непосредственно процесс обработки материала. От вас требуется ознакомиться со следующими пунктами:
- Во вкладке «Подписи» вы можете задать параметры экспорта, прикрепить информацию о частоте кадров и формате файлов. В последней вкладке «Публикации» настраивается экспорт в социальные сети и видеохостинги, где указывается основная информация, предусмотренная этими веб-сервисами.
- Обратите внимание на параметры под вкладками. Здесь можно включить высшее качество визуализации, активировать предпросмотр во время рендеринга, импортировать этот проект в другой, установить свое начало тайм-кода и активировать интерпретацию времени. Далее советуем переместиться в «Метаданные».
- В новом окне позволено редактировать информацию, которая будет сохранена в конечном файле. Обычно она дает полезную информацию различным плеерам и другим системным средствам. Однако иногда требуется, чтобы определенные сведения не смогли найти обычные пользователи, тогда они удаляются из метаданных.
- По завершении всей конфигурации повторно убедитесь в том, что не забыли что-то настроить, а затем нажмите на кнопку «Экспорт».
- Рендеринг займет какое-то количество времени, что зависит от мощности компьютера, качества и длины ролика. Прогресс будет отображаться в отдельном окне.
По умолчанию в Adobe Premiere Pro задан достаточно высокий приоритет потребления системных ресурсов, поэтому во время обработки другие приложения могут немного тормозить или вовсе не работать. Из-за этого рекомендуется сначала завершить работу со всеми остальными программами, а потом уже запускать рендеринг.
Сегодня мы постарались ознакомить вас со всеми основными моментами сохранения видео в Adobe Premiere Pro. Внимание было сосредоточено именно на экспорте файла, поскольку сохранение в стандартном формате программы осуществляется банальным зажатием горячей клавиши Ctrl + S.
Мы рады, что смогли помочь Вам в решении проблемы.Опишите, что у вас не получилось. Наши специалисты постараются ответить максимально быстро.
Помогла ли вам эта статья?
ДА НЕТ10 советов, как быстрее редактировать видео в Adobe Premiere Pro
Редактирование видео это тяжелая работа. Это очень творческий процесс, и он может занять часы и часы, независимо от того, насколько вы хороши — и это предполагает, что у вас есть компьютер, который подходит для работы.
Создаете ли вы студию YouTube или хотите сделать киносъемку более кинематографической?
Эти 10 советов, несомненно, ускорят ваш рабочий процесс. От уловок производительности до улучшений рабочего процесса, здесь есть что-то для всех!
1. Разрешение воспроизведения
Этот первый совет является простым. Вместо предварительного просмотра вашего редактирования в самом высоком качестве можно снизить качество до 1/2 или 1/4 для видеороликов HD или до 1/8 или 1/16 для видеороликов 4K и выше.
Это снижает нагрузку на вашу систему и не влияет на качество конечного видео.
В правом нижнем углу вашего Программный монитор, выбрать Выберите разрешение воспроизведения коробка. Эти параметры уменьшат качество предварительного просмотра соответственно. Если вы редактируете отснятый материал в формате 1080p, вы не сможете выбрать любую настройку ниже 1/4.
2. Уровень масштабирования при воспроизведении
Premiere Pro предоставляет огромное количество уровней масштабирования при воспроизведении и настроек масштаба клипа, но иногда они могут фактически снизить производительность.
В левом нижнем углу Программный монитор это Уровень масштабирования при воспроизведении контроль. Это регулирует размер вашего монитора воспроизведения. Вы можете установить это на 100 процентов, или больший или меньший процент. Возможно, вы захотите увеличить его, если работаете на маленьком экране, но если у вас есть разрешение, которое нужно оставить, установка меньшего процента приводит к незначительному увеличению производительности.
Еще одна функция, которую вы можете настроить Масштаб. Если вы работаете с клипом 4K на временной шкале 1080p, вам нужно будет увеличить или уменьшить масштаб клипа, чтобы он был виден. Хотя в этом нет ничего плохого, для этого требуется больше вычислительной мощности, поэтому рассмотрите возможность съемки всего в 1080p или перекодируйте отснятый материал, как показано ниже в разделе «Перекодировать видеоряд».
Масштаб контроль можно найти в Эффекты управления панель под движение.
Если вы не видите Эффекты управления панель, вы можете включить его, перейдя в Окно> Элементы управления эффектами.
3. Используйте Прокси
Прокси-серверы — это отличный способ повысить производительность вашей системы. Прокси в Premiere Pro — это просто другой набор файлов для редактирования и окончательного рендеринга.
Если вы сняли фильм с разрешением 4K или выше, но ваш компьютер не может плавно редактировать 4K, вы можете работать с прокси уменьшенного качества, с разрешением 1080p или менее, которые затем «обмениваются» Premiere для окончательного рендеринга.
Чтобы создать прокси, щелкните правой кнопкой мыши клип в браузере проекта и выберите Прокси> Создать Прокси.
От Создать Прокси меню, вы сможете выбрать формат файла и расположение прокси. Выберите что-то вроде GoPro Cineform или же Apple ProRes, а затем ударил Хорошо. Это откроет Adobe Media Encoder, который автоматически отобразит все выбранные вами клипы в легко редактируемые прокси-файлы.
Наконец, вы можете добавить кнопку для включения или выключения прокси в вашем Панель инструментов программного монитора (кнопки под вашим предварительным просмотром видео).
Начните с выбора Редактор кнопок Кнопка в правом нижнем углу окна предварительного просмотра.
Перетащите Переключить Прокси кнопку на панель инструментов и выйдите из редактора кнопок. Теперь, когда вы нажимаете кнопку прокси, она становится синей, и прокси будут использоваться. Нажмите ее еще раз, чтобы использовать исходный носитель. Тем не менее, Premiere Pro будет автоматически использовать исходные медиафайлы при рендеринге, поэтому не беспокойтесь о потере качества.
4. Перекодировать кадры
Большая часть видео, записанного на DSLR или беззеркальной камере, хранится в сильно сжатом формате, обычно H.264. Пока наш гид по кодекам
Имеется больше информации, проще говоря, кодеки, такие как H.264, очень хороши в уменьшении размера файла, но невероятно сложны для работы с вашим компьютером.
Готовые форматы редактирования, такие как Apple ProRes, позволяют создавать файлы большего размера, но при этом редактирование системы обходится дешевле.
Если вы преобразуете все свои снимки в простой для редактирования формат, вы обнаружите, что ваш компьютер менее облагается налогом, и вы сможете продолжать снижать производительность.
Adobe Media Encoder может быстро и легко конвертировать несколько файлов, и это превосходное учебное пособие на канале YouTube AdobeMasters охватывает все, что вам нужно знать:
Как уже упоминалось выше, если вы работаете с 4K-кадрами, но вам нужно доставить только в формате 1080p, вы можете использовать Media Encoder для рендеринга этих снимков до 1080p. Вы по-прежнему сохраните некоторые преимущества 4K, но ваш компьютер не будет работать с таким количеством пикселей!
Если вы все еще не уверены в 4K, посмотрите наши причины, чтобы снимать в 4K
руководство.
5. Обновите свой компьютер
Если вы уже попробовали все советы по повышению производительности, но ваша машина все еще не справляется с задачей, возможно, пришло время обновить ее. У нас есть бюджетное 4K редактирование компьютерного руководства
Но выбор компьютера зависит от ваших требований к видео и бюджета.
Например, Macbook Pro 2011 года почти может справиться с базовым редактированием видео 1080p, но на самом деле борется с любыми видами эффектов или с чем-то более сложным, чем простые сокращения. IMac 5K 2017 года может справиться практически с любым потребителем, но эта машина также будет бороться с типами камер, используемых для съемки фильмов, или с высококлассными камерами, используемыми YouTubers, такими как Marques Brownlee или Jonathan Morrison, которые оба снимают на дорогих красных камеры.
Независимо от того, что вам нужно, будьте готовы к тому, чтобы выплеснуть премиальные компоненты — редактирование видео действительно является требовательным. Если вы строите свою собственную систему, взгляните на наше руководство по созданию собственного ПК.
,
После того, как вы установили свой конечный компьютер для редактирования и точно настроили свои настройки, вы можете сосредоточиться на способах повышения эффективности. Следующие пять советов помогут вам стать редактором ниндзя в кратчайшие сроки!
6. Установите точки входа и выхода
При предварительном просмотре снимков в Исходный монитор, можно отметить В а также Из точки. Они просто сообщают Premiere, когда ваш клип должен начинаться и заканчиваться. Однако отснятый материал не удаляется.
Точки входа и выхода сэкономят вам много времени. Вместо того, чтобы перетаскивать клип на вашу временную шкалу, переходить к той части, которая вам нравится, а затем обрезать начало и конец, Premiere автоматически обрезает ваши клипы на основе точек входа / выхода.
Вы можете поднять Исходный монитор дважды щелкнув на клипе в вашем Браузер проекта. Нажмите Пробел, или используйте элементы управления внизу, чтобы начать воспроизведение и чистку клипа. Найдя понравившийся раздел, нажмите я чтобы отметить точку входа, а затем нажмите О ключ, как только вы достигнете точки выхода. Вы также можете использовать Марк В а также Отметить кнопки, найденные в элементах управления ниже этого клипа.
После того, как вы отметили свои точки, под вашим клипом появится мини-временная шкала. Это показывает примерно, где ваш отмеченный раздел появляется по отношению ко всему снимку. Вы также можете нажать и перетащить фигурные скобки, чтобы скорректировать свои точки, или просто возобновить воспроизведение и нажать я а также О снова столько раз, сколько хотите.
7. Изучите ярлыки
Ярлыки очень помогают быстро завершить редактирование. После того, как вы выучите ярлыки, вы сможете летать по временной шкале, делать сокращения, применять эффекты и многое другое. Если вы используете сочетания клавиш в сочетании с настройкой точек входа и выхода, как показано выше, то ваш фильм практически сам себя редактирует.
Идти к Premiere Pro CC а потом Горячие клавиши вызвать меню сочетаний клавиш Premiere. Здесь вы можете увидеть все назначенные в данный момент ярлыки, которые отлично подходят для их изучения. Кроме того, вы можете переназначить столько, сколько захотите, и именно здесь вы действительно сможете ускорить рабочий процесс.
Легенда YouTube Питер Маккиннон имеет невероятный трюк, который вы можете использовать для создания своих правок, и все, что вам нужно, это несколько горячих нажатий:
8. Пульсация Править
Вы когда-нибудь были разочарованы обрезкой клипсов в Premiere Pro? Да, установка точек входа / выхода очень помогает, но что, если вы хотите отрезать одну секунду от начала или конца клипа, который уже находится на вашей временной шкале? Весь процесс может занять много времени. Вы должны выбрать инструмент Razor (с помощью сочетания клавиш С), обрежьте свой клип, удалите поврежденный раздел, а затем перетасуйте все следующие клипы, чтобы заполнить пробел.
Ну, используя Ripple Edit Tool (ярлык В), вы можете перетащить, чтобы увеличить или уменьшить клип, и премьера автоматически переместит все остальные клипы, чтобы заполнить пробел.
Этот краткий учебник от YouTuber Ричарда Ро покажет вам, как использовать инструмент редактирования пульсации менее чем за три минуты:
9. Используйте корректирующие слои
Корректирующие слои являются невероятно мощным инструментом, и их очень легко освоить.
Любые изменения или эффекты, которые вы вносите в корректирующий слой, применяются ко всем клипам ниже. Это особенно полезно при коррекции цвета. Вы можете внести кардинальные изменения в свой корректирующий слой, чтобы он воздействовал на десятки или сотни клипов под ним. Это сэкономит вам много времени и избавит вас от необходимости вносить общие изменения в несколько разных клипов.
Если вы решили внести другое изменение, просто перейдите и измените корректирующий слой, а не несколько отдельных клипов.
Создайте новый слой, выбрав Новый пункт> Корректирующий слой от Браузер проекта.
От Настройки корректирующего слоя на появившейся панели оставьте все параметры по умолчанию, а затем выберите Хорошо. Ваш новый корректирующий слой появится рядом с отснятым материалом и может рассматриваться как клип. Перетащите его на свою временную шкалу, а затем проявите творческий подход, применяя любые понравившиеся вам эффекты. Любой материал под этим корректирующим слоем будет иметь эффекты, примененные к нему.
10. Используйте рабочие пространства
Premiere Pro содержит возможность сохранять различные рабочие пространства. В этих рабочих пространствах представлены различные параметры, инструменты и панели, облегчающие выполнение различных задач. Premiere Pro поставляется с несколькими различными рабочими пространствами по умолчанию, но также можно создавать свои собственные. Это позволяет вам сохранить ваши любимые инструменты и макет, готовые к восстановлению в любой момент.
На вершине Premiere Pro находится Панель рабочих областей. Здесь вы можете увидеть все рабочие пространства по умолчанию, а также любые созданные вами пользовательские.
Чтобы создать собственное рабочее пространство, используйте существующее в качестве отправной точки. Вы можете щелкнуть и перетащить любую панель в любое место, чтобы организовать ваши идеальные настройки. Если вам нужен дополнительный набор инструментов, вы можете включить его через Окно меню.
После этого вы можете сохранить этот макет как пользовательское рабочее пространство. выберите Окно> Рабочие пространства а потом Сохранить как новое рабочее пространство.
Дайте вашему рабочему пространству подходящее имя и выберите Хорошо.
Теперь ваше рабочее пространство настроено и готово к работе. Есть два дополнительных варианта рабочего пространства, которые могут оказаться полезными. Оба могут быть доступны через Окно> Рабочие пространства меню.
Если вы решите перестроить рабочее пространство, вы можете сделать это без проблем. Однако после закрытия Premiere Pro все изменения будут потеряны. Вы должны сохранить свои изменения в вашем рабочем пространстве. выберите Сохранить изменения в этом рабочем пространстве, и ваше рабочее пространство будет обновлено.
Если вы зашли слишком далеко и хотели бы вернуть свое рабочее место в былое великолепие, просто выберите Сброс к сохраненному макету, и ты вернешься туда, откуда начал.
Ускорьте редактирование видео в Adobe Premiere Pro
Эти трюки показывают, что небольшие изменения здесь и там могут привести к большому выигрышу за весь монтаж. Эти советы — от перекодировки до сочетаний клавиш и всего, что между ними, — верный способ повысить скорость редактирования в Adobe Premiere Pro!
После того, как вы освоили эти основы, почему бы не узнать, как освоить перераспределение времени в Premiere Pro?
как использовать инструмент подбора цвета,
и сделать свои собственные пресеты
?
Редактирование видео 101: начало работы с Adobe Premiere Pro
Одна из самых фундаментальных частей повествования и кинопроизводства — монтаж. Без хорошего редактирования истории на экране не оживают. Для этого пошагового руководства по началу работы с Adobe Premiere Pro CC (выполняется на Mac, но все применимо и к ПК) мы собрали для вас медиа-пакет для редактирования видео, используя нашу бесплатную коллекцию проектов Public Domain. Загрузите этот zip-файл, чтобы начать работу с носителем.
1. Начинайте организованно, оставайтесь организованными
Облегчите себе жизнь в дороге, организовав свою работу с самого начала. Независимо от того, работаете ли вы с внутренним или внешним жестким диском, начинайте каждый проект с создания папки проекта. Эта папка будет содержать все файлы, относящиеся к вашему проекту, размещенные соответственно в следующих подпапках:
Всегда зная, где находятся ваши файлы, вы сэкономите массу времени и повысите эффективность рабочего процесса, а переключиться на другую рабочую станцию будет легко, когда все ваши файлы будут собраны в одном месте.Кроме того, упорядоченное архивирование ваших проектов поможет без труда вернуться к ним в будущем.
2. Создание проекта Premiere Pro
После запуска Premiere Pro начните с создания нового проекта. Откроется окно «Новый проект», в котором вам нужно будет указать имя и местоположение вашего проекта. Просто назовите свой проект и перейдите к папке проекта, которую вы создали на шаге 1.
На вкладке Рабочие диски установите для всех параметров значение То же, что и в Project .Эти места хранения Premiere Pro используются для захваченного мультимедиа, визуализированных превью и автосохранений проекта.
Примечание. Если возможно, используйте дополнительный жесткий диск только для работы с рабочими дисками. Это загрузит ваш основной диск и увеличит скорость редактирования, рендеринга и экспорта.
3. Базовый обзор интерфейса Premiere Pro
Вот как выглядит проект Premiere Pro — это довольно простой интерфейс для редактирования видео. Эти четыре основных окна составляют ваше рабочее пространство:
- Проект (внизу слева): Где вы импортируете и систематизируете свои медиафайлы
- Исходный монитор (вверху слева): Где вы просматриваете и обрезаете необработанные медиафайлы
- Программный монитор (вверху справа): Где вы просматриваете последовательность временной шкалы
- Временная шкала (внизу справа): Где вы создаете свою правку
Эти окна можно перемещать и настраивать рабочее пространство в Окно> Рабочие пространства .Посмотрите короткое видео ниже для обзора этих окон:
На панелях Project и Source Monitor вы также увидите другие вкладки, такие как Media Browser и Effect Controls. Это окна, к которым мы еще вернемся в будущих уроках.
4. Импорт носителя и создание новой последовательности
Теперь, когда вы создали свой проект, вы можете начать с импорта медиафайлов. В Premiere Pro есть несколько способов сделать это. А пока просто нажмите Файл> Импорт.Вы можете импортировать видео, аудиофайлы и изображения.
После того, как вы импортировали медиафайлы, создайте новую последовательность, нажав «Файл»> «Новая последовательность». Это откроет окно New Sequence, в котором вы можете указать расширенные настройки последовательности. Поскольку Premiere Pro отлично справляется с автоматизацией этого процесса после того, как вы разместите отснятый материал на шкале времени, оставьте все, как оно есть. Просто переименуйте свою последовательность в нижней части окна и нажмите ОК.
Из окна проекта перетащите один из ранее импортированных видеофайлов на шкалу времени.Поскольку это первый клип, который вы помещаете на шкалу времени, Premiere Pro спросит вас, хотите ли вы сопоставить настройки последовательности с этим клипом. Нажмите «Изменить настройки последовательности».
Примечание. Если вы работаете с несколькими форматами разрешения (4K / HD / SD), убедитесь, что вы перетаскиваете клип с разрешением, которое вы хотите сопоставить с настройками последовательности в первую очередь.
5. Основы редактирования
Теперь мы рассмотрим некоторые основные инструменты, термины и методы редактирования. Это поможет вам ознакомиться с некоторыми из наиболее важных частей среды редактирования.
Точки входа и выхода
Дважды щелкните один из видеофайлов на панели проекта; это загрузит клип в исходный монитор. Используйте кнопки Mark In ( {) и Mark Out (} ), чтобы установить желаемое начало и конец для этого клипа. Серая полоса под клипом показывает ваш выбор клипа. Вы всегда сможете настроить длину этого выделения, как только поместите клип на шкалу времени, поэтому не нужно беспокоиться о том, чтобы получить идеальный выбор сейчас.
Вы также можете использовать сочетания клавиш для установки точек входа (I) и выхода (O). Посмотрите видео ниже для обзора этого процесса:
Получение клипа на временной шкале
После того, как вы сделали свой выбор, используя точки входа и выхода, вы можете либо перетащить клип на шкалу времени (из окна Project или Source Monitor), либо с помощью кнопок Insert / Overwrite.
Редактирование клипа на шкале времени
Теперь, когда у вас есть клип на шкале времени, вы можете перемещать его и настраивать его длину с любого конца с помощью Selection Tool (V).Курсор превратится в символ красной стрелки, когда вы разместите его на внутреннем или внешнем крае клипа, что позволит вам удлинить или сократить его. Используя инструмент Razor Tool (C), вы можете разделить клип на две части или вырезать часть посередине.
Эти два инструмента позволят вам выполнять большую часть вашего основного редактирования. Посмотрите видеоролик ниже для демонстрации:
Вот и все! Вы на пути к тому, чтобы стать отмеченным наградами редактором. Конечно, это всего лишь основы, но у нас есть больше на подходе, и мы будем углубляться по мере продвижения, так что независимо от того, изучаете ли вы, мы можем помочь вам перейти на следующий уровень в ваше редактирование.
Есть вопросы или что бы вы хотели увидеть? Дайте нам знать об этом в комментариях!
Adobe Premiere: как опубликовать видео
После того, как вы закончили редактирование, настройку и преобразование видео, пришло время сделать самый важный шаг. До этого момента ваше видео было просто проектом. Только вы и люди, которые работали с вами, видели ваше творение. Однако, когда вы закончите, пора поделиться этим с миром.
Вы узнаете, как:
Экспорт с помощью Premiere Pro
По завершении создания и редактирования видео у вас есть несколько вариантов его экспорта из Premiere Pro. Вы можете экспортировать редактируемые видео или аудио файлы из Premiere Pro, а затем продолжить редактировать их в другой программе. Помимо экспорта видео и / или аудио файлов, вы также можете экспортировать последовательность из одного клипа или кадра. Вы также можете экспортировать свое видео, чтобы поделиться с аудиторией.
Экспорт изображений
При желании вы можете экспортировать отдельный кадр видео. Это может быть полезно, если вы хотите создать обложку DVD или поделиться рамкой, которой вы особенно гордитесь, с семьей и друзьями.
Для экспорта кадра:
Перейдите к исходному монитору или панели программ.
Переместите точку воспроизведения к кадру, который нужно экспортировать.
Щелкните Export Frame, как обведено ниже.
Вы увидите диалоговое окно Export Frame:
Выберите имя для рамки, затем выберите формат изображения.Кроме того, нажмите кнопку «Обзор», чтобы выбрать место для сохранения кадра.
Установите флажок «Импортировать в проект», если вы хотите, чтобы фрейм был импортирован в проект как изображение.
По завершении нажмите ОК.
Мы экспортировали наш кадр в формате JPEG. После того, как мы экспортировали его, мы нашли файл и открыли его с помощью Windows Photo Viewer. Как видно из строки заголовка (вверху), теперь кадр является JPEG.
Экспорт медиа
Вы также можете экспортировать аудио и видео из Premiere Pro.Сюда входят клипы и эпизоды, которые можно экспортировать с панели «Проект» или с временной шкалы.
Чтобы экспортировать мультимедиа в Premiere Pro, щелкните видео, которое вы хотите экспортировать, на панели «Проект» или щелкните последовательность на панели «Проект» или на временной шкале.
Затем перейдите в Файл> Экспорт> Медиа.
После этого вы увидите диалоговое окно «Параметры экспорта», как показано на рисунке ниже.
В диалоговом окне «Параметры экспорта» вы можете выбрать формат для вашего видео, а также предустановку.
Первое, что вам нужно будет определить, это формат вашего видео после экспорта, а затем предустановку. Всегда выбирайте формат, прежде чем выбирать предустановку.
Установите соответствующий флажок, если вы хотите экспортировать видео и / или аудио.
Ниже «Экспорт видео» и «Экспорт аудио» вы увидите вкладки.
Давайте рассмотрим некоторые из них.
Внизу диалогового окна «Параметры экспорта» находятся четыре флажка:
Когда вы закончите, нажмите «Экспорт» или «Очередь».
Если вы выберете «Очередь», откроется Adobe Media Encoder. Ваш проект добавлен в свою очередь.
Если вы выберете «Экспорт», Adobe Media Encoder сразу же выполнит рендеринг и экспорт вашего проекта.
Экспортные форматы
Давайте поговорим еще о форматах, прежде чем двигаться дальше.
Еще раз взгляните на диалоговое окно «Параметры экспорта».
Щелкните стрелку раскрывающегося списка рядом с AVI, чтобы просмотреть доступные форматы. Если вы создаете видео для веб-сайта или для определенной цели, вы, возможно, уже знаете, какой формат требуется.В противном случае вам придется выбирать формат самостоятельно. Мы дадим вам краткое изложение доступных форматов.
H.264 — наиболее часто используемый кодек для распространения. Предустановки для этого включают мобильные устройства, Apple TV, Roku и другие боксовые платформы и будут кодироваться для YouTube и Vimeo.
Экспорт мастер-копии
Главная копия — это копия вашего проекта, которую вы можете заархивировать для будущего использования. Он полностью редактируемый и содержит самое высокое разрешение, а также качество.Кроме того, его можно использовать для создания других выходных форматов позже.
Главная копия — это цифровая копия вашего проекта, которую вы можете заархивировать в будущем. Он содержит весь ваш контент в самом высоком разрешении и качестве. Вы можете использовать основную копию для создания других выходных форматов.
Чтобы создать мастер-копию, вернитесь в диалоговое окно «Параметры экспорта».
Поставьте галочку рядом с Match Sequence Settings, как обведено ниже.
Затем щелкните желтый гипертекст, чтобы выбрать место, где будет храниться главная копия.
Щелкните кнопку Сохранить.
Теперь посмотрите на область «Сводка», чтобы убедиться, что выходной формат соответствует настройкам последовательности.
Когда вы закончите, нажмите кнопку «Очередь».
Работа с Adobe Media Encoder
Когда вы нажимаете кнопку «Очередь» в Premiere Pro, откроется Adobe Media Encoder.
Adobe Media Encoder для создания видео для любого размера экрана и разрешения, которые вам нужны, и предлагает инструменты, позволяющие публиковать видео в разных браузерах и на разных устройствах.Кроме того, когда вы экспортируете файл из Premiere Pro, Adobe Media Encoder может кодировать этот единственный файл на несколько выходов — и все это одновременно. Он также может создавать папки для наблюдения, о которых мы узнаем позже.
А пока давайте посмотрим на Adobe Media Encoder:
Adobe Media Encoder имеет четыре окна:
1. Очередь находится в верхнем левом углу. В нем перечислены файлы, которые находятся в очереди на кодирование.
2. Браузер предустановок находится в верхнем правом углу. Он содержит те же предустановки, что и диалоговое окно «Параметры экспорта» в Premiere Pro. Однако они находятся в разных папках.
3. Окно кодирования находится внизу слева. Он сообщит вам, есть ли проблемы с кодировкой.
4. Папки для наблюдения расположены в правом нижнем углу. Он содержит созданные вами папки наблюдения.
Настройка ваших предпочтений
Чтобы установить предпочтения, перейдите в «Правка»> «Настройки».
Перейдите на вкладку Общие.
Если вы не хотите вручную запускать каждую очередь, убедитесь, что установлен флажок «Запускать очередь автоматически при простое для».
Вы также можете отключить параллельное кодирование, то есть кодирование для нескольких выходов. Если у вас более медленный компьютер, вы можете отключить это.
Кроме того, вы можете выбрать расположение файла для всех закодированных файлов.Если вы этого не сделаете, они будут сохранены вместе с исходным видеоклипом.
Запуск закодированной очереди
Чтобы запустить закодированную очередь, нажмите кнопку «Начать очередь» в окне «Очередь», как обведено ниже.
Добавление предустановок к файлам в очереди
Чтобы добавить предустановку к файлу в очереди, перейдите в браузер предустановок. Найдите нужный шаблон настроек и перетащите его в файл в очереди.
Вы можете добавить столько, сколько хотите. Файлы в очереди будут закодированы для выбранных выходов.
После этого начните кодирование.
О папках для наблюдения
Папки наблюдения — это папки на жестком диске, привязанные к предустановкам. Вы можете закодировать файл для всех предустановок, содержащихся в папке.
Чтобы создать папку наблюдения, перейдите в окно «Папки наблюдения» и щелкните значок «Добавить папку».
После этого вы увидите диалоговое окно «Выбор папки для просмотра».
Выберите папку, затем нажмите кнопку «Выбрать папку».
После этого вы можете увидеть папку в окне «Наблюдать за папками».
Теперь вы можете перетащить пресеты из браузера пресетов в папку.
Экспорт на ленту
Вы также можете экспортировать свой проект на видеоленту DV. Однако перед этим необходимо подключить устройство к компьютеру через FireWire-соединение.
После подключения можно начинать.
Включите ваше устройство. Установите его на VTR, VCR или Play.
Перейдите в Файл> Экспорт> Лента (DV / HDV).
Задайте свои параметры.
Щелкните «Запись» для устройств DV или «Рендеринг и запись» для устройств HDV.
Productions, Развитие общих проектов в Premiere Pro
Попрощайтесь с проектами, какими вы их знаете. Premiere Pro вступает в новую эру совместной работы с более удобными функциями.
В этом году на кинофестивале Sundance Film Festival компания Adobe объявила о выходе нового обновления (правка: теперь оно доступно!) Для Premiere Pro.И это обязательно изменит то, как команды используют Premiere в крупных многопользовательских проектах, таких как сериалы и художественные фильмы.
Это называется «Продакшн», и это не столько новая функция, сколько переосмысление структуры «проекта» Premiere. Продакшн — это новый способ управления проектами, обмена активами и организации всего, когда вы работаете в команде.
Adobe нацелена на голливудские рабочие процессы, что не должно стать сюрпризом для людей, которые следят за быстрым расширением Adobe на рынке телевидения и кино.Растущее число голливудских редакторов и начинающих кинематографистов уже несколько лет используют Premiere Pro.
Это был второй год подряд, когда большинство фильмов Sundance (56%) были вырезаны с помощью Premiere Pro.
Adobe Premiere Productions зародилась в рабочих процессах художественного телевидения и кино, где она прошла испытания в таких проектах, как «Терминатор: Темная судьба», «МАНК» Дэвида Финчера и оригинальная версия Netflix «Dolemite Is My Name».
В течение последних нескольких лет Adobe работала за кулисами с режиссерами и редакторами, чтобы представить миру эту более функциональную версию Premiere Pro.
Мы тесно сотрудничали с Adobe и вместе создали одну из крупнейших производственных сред! Посмотрите видео ниже и ознакомьтесь с остальной информацией в этом посте, чтобы узнать о новом рабочем процессе Productions в Adobe Premiere Pro!
Что такое производство
Думайте о своей продукции как о главной папке проекта, подобной Final Cut Library или проекту Avid, который содержит подпроекты, такие как корзины Avid.
Productions — это эволюция «общих проектов», которая привнесла в Premiere Pro структуру нескольких проектов на основе бункеров. Несмотря на то, что общие проекты были большим шагом вперед в управлении более крупными многопользовательскими проектами (например, тысячами ресурсов для художественного фильма или целым сезоном телешоу) с Premiere Pro, Productions выводит этот рабочий процесс на новый уровень.
В Productions .prproj больше похож на .avb.
Редакторы могут перемещать медиафайлы и эпизоды между несколькими проектами в одном производстве.
Панель Productions становится командным центром вашего рабочего процесса, где ваша команда может легко и безопасно получать доступ, управлять и совместно использовать ресурсы между проектами.
Хотя некоторым пользователям может потребоваться некоторое время, чтобы открыть для себя все преимущества, редакторы, знакомые с этим типом совместного рабочего процесса, а-ля Avid, смогут быстро приступить к использованию Productions.
На основании того, что мы уже видели (и тестировали), вот некоторые из основных преимуществ этого нового рабочего процесса.
Примечание. Любой подписчик Premiere Pro сможет использовать Productions — это не особенность Enterprise или Teams. Когда вы запустите Premiere, у вас будет выбор: создать производственный или стандартный проект Premiere.
Лучшее сотрудничество
Productions созданы для совместной работы. Цель состоит в том, чтобы дать командам видеоредакторов возможность работать над большими или сложными проектами как одна команда, работая на одном общем сервере хранения и предоставляя общий доступ к медиафайлам и проектам.
Благодаря некоторым внутренним изменениям в модели данных Premiere Pro, у вас может быть несколько пользователей, которые ссылаются на один и тот же клип в разных проектах / временных шкалах, и все они ссылаются на один медиаресурс без перезаписи друг друга или изменения основного (оригинального) клип.
Блокировка проекта в производственной среде защищает проекты от перезаписи и показывает, кто над чем работает в любой момент времени.
Project Locking играет важную роль в рабочем процессе Productions.Помимо возможности копировать последовательность из проекта A в проект B (даже если он используется) без дублирования или перезаписи чего-либо, Project Locking также служит для демонстрации того, какой член команды работает над определенным проектом.
Когда проект открыт, на панели «Производство» будет отображаться имя пользователя, работающего внутри проекта, что дает простой обзор того, что происходит внутри «Производство» в любой момент времени.
Лучшая организация
Productions позволяет разделять большие или сложные проекты на более мелкие части, чтобы последовательности и ресурсы можно было беспрепятственно распределять между «проектами» внутри производства.
Слева: пример эпизодического рабочего процесса в Premiere Pro. Справа: пример рабочего процесса функции в Premiere Pro.
Команды любого уровня смогут воспользоваться структурой Productions в Premiere Pro.
Фильм можно разбить на отдельные проекты для ежедневников и сцен. Целый сезон телешоу может включать проекты для каждой серии или действия. Агентства могут иметь отдельное производство для каждого клиента, кампании и т. Д.
Нет сомнений в том, что любой контент может выиграть от использования Productions для организации и расширения традиционных рабочих процессов на основе проектов.
Лучшее управление файлами
Ссылаясь на медиафайлы в нескольких проектах, вы больше не будете создавать дубликаты клипов, когда захотите что-то повторно использовать. Это упрощает проекты и упрощает управление.
Поскольку Production представляет собой назначенную папку в вашем хранилище, это также означает, что все, что вы изменяете или добавляете в папку Productions на уровне диска, отражается в Premiere Pro, и наоборот. Productions синхронизирует все, независимо от того, используете ли вы macOS, Windows или и то, и другое.
Productions поддерживает отношение 1: 1 к структуре папок общего хранилища, синхронизируя изменения в обоих направлениях.
Общие проекты 2.0
Productions решает две большие проблемы, которые мешали совместным рабочим процессам Premiere, — дублирование клипов и централизованное управление.
Несмотря на то, что сегодня возможен рабочий процесс с несколькими проектами с использованием «общих проектов» Premiere, не существует централизованного способа управления всеми вашими подпроектами, что может сделать организацию большого проекта немного утомительной.
Как уже упоминалось, каждый раз, когда вы используете актив в нескольких проектах, вы создаете дубликат. Если вам нужно повторно связать, добавить эффекты основного клипа, создать прокси и т. Д., Это нужно сделать вручную для каждого дубликата.
Productions решает обе эти проблемы и обеспечивает богатый многопользовательский интерфейс. Premiere Pro теперь может обрабатывать проекты с большим количеством ресурсов и значительно упрощает совместное использование и организацию этих ресурсов, чем раньше.
Сотрудничество в Premiere Pro никогда не было таким простым.
Когда вы работаете над большим или сложным проектом, Productions позволяет разделить проект на более мелкие части, чтобы несколько человек могли работать над разными частями одновременно. Например, в художественном фильме один редактор может работать над строкой. В то же время помощник может переименовывать, перемещать и упорядочивать папки в одном производстве.
В рабочем процессе на телевидении производство может быть организовано по сезонам с проектами для каждой серии. Редакторы смогут быстро извлечь воспоминания из более раннего эпизода, повторно использовать заголовки или захватить другие материалы со всего производства.
Хотя редакторы телевидения и кино, вероятно, получат от продюсирования наибольшую выгоду, собственные видеокоманды, агентства и даже отдельные пользователи смогут найти способы извлечь из этого пользу.
Общее хранилище на переднем плане
Рабочий процесс производства во многом построен вокруг общего хранилища.
Чтобы ваша команда могла в полной мере воспользоваться преимуществами Productions, все должны быть подключены к одному и тому же сетевому серверу хранения данных, чтобы обеспечить максимальную производительность и безопасность.
Серверы общего хранилища EVO полностью совместимы с Premiere Productions и обеспечивают высокоскоростное централизованное хранилище для работы вашей команды.
Общее хранилище предоставляет каждому пользователю высокоскоростное соединение (обычно 10Gigabit Ethernet или быстрее) непосредственно к централизованному и безопасному сетевому хранилищу. Это позволяет нескольким людям получать доступ к одним и тем же файлам проекта, видеоматериалам и другим медиаресурсам без необходимости их передачи или создания локальных копий на каждом компьютере.
Поскольку на самом деле производство может содержать несколько разных проектов, для всех членов вашей команды как никогда важно иметь доступ к одним и тем же медиафайлам.
Наличие общего хранилища для всех ваших медиафайлов, рабочих дисков и рендеров делает совместную работу более удобной.
Все проекты внутри производственной среды имеют одни и те же настройки, включая рабочие диски. Когда вы храните рабочие диски проекта локально, они не представляют никакой ценности для остальной части вашей команды.
Сохраняя ваши медиа-файлы и рабочие диски на сервере EVO, открытие проектов и просмотр временных шкал становятся невероятно плавными. Вам не придется беспокоиться о повторном связывании файлов, дублировании медиафайлов или даже повторном рендеринге последовательности только потому, что она была открыта на другой рабочей станции.
Наш вынос
Мы уже некоторое время тестировали рабочий процесс Productions здесь, в SNS, и, честно говоря, он меняет правила игры для пользователей Premiere Pro.
Поскольку Productions может стать довольно большим, убедитесь, что вы используете четкую систему именования файлов, чтобы вы могли упорядочить вещи с несколькими проектами и последовательностями, открытыми в одном окне.
Время покажет, достаточно ли этого, чтобы преобразовать магазины Avid, которые долгое время полагались на этот тип совместной работы. Это, безусловно, шаг в правильном направлении, и мы с нетерпением ждем публичного релиза.
Adobe выпускает новый инструмент организации для Premiere Pro под названием Productions
Сегодня Adobe запускает новую функцию Premiere Pro под названием Productions, которая упрощает работу над одним проектом с несколькими людьми. Adobe анонсировала эту функцию на Sundance, заявив, что она была разработана с учетом потребностей кинематографистов.
Новая панель Productions похожа на Google Drive, поэтому креативщики могут легко делиться ресурсами. Несколько редакторов могут работать над одним проектом, используя локальное или общее хранилище, и все это будет отображаться в файловой системе внутри Premiere. Для работы не требуется подключение к Интернету.
Проекты в производстве объединены в клипы, эпизоды и другие соответствующие файлы
Productions отображается в виде панели внутри Premiere, предоставляя вам обзор всех проектов, к которым у вас есть доступ, и тех, кто работает над каждой частью проекта.Иконки показывают, какой у вас доступ к проекту. Например, если вы видите красный значок замка, это означает, что кто-то «заблокировал» этот проект, поэтому вы не можете над ним работать, или если вы видите зеленый значок ручки рядом с проектом, это означает, что вы можете редактировать проект.
Projects in Productions объединены в клипы, эпизоды и другие соответствующие файлы, чтобы сократить время открытия и сохранения. Adobe также заявила, что вы также можете легко повторно использовать файлы проекта, чтобы вы могли, например, взять звуковые эффекты или графику из предыдущего проекта и перенести их в новый.
Adobe предполагает, что эта новая функция будет идеальной для творческих профессионалов, работающих над «большими, сложными проектами», включая художественные фильмы или телешоу. Однако компания считает, что новая функция может помочь повысить производительность и рабочие процессы независимо от масштаба проекта.
Adobe имеет аналогичную функцию под названием Team Projects, облачный сервис для совместной работы, который позволяет редакторам и художникам анимированной графики работать над одним унифицированным проектом с использованием Premiere Pro, After Effects, Prelude и Media Encoder вместо создания для них отдельных файлов проекта. отдельные приложения.Эта услуга позволяет креативам легко работать в After Effects и Premiere Pro без повторного рендеринга файлов, хотя для этого требуется подключение к Интернету и абонентская плата. Adobe заявила, что командный проект можно преобразовать в отдельный файл проекта и добавить в Productions. Все подписчики индивидуальных планов Creative Cloud получат бесплатный доступ к групповым проектам до 17 августа.
Как включить общий доступ к проекту в Adobe Premiere Pro
Какой вариант лучше для моего будущего проекта: Media Composer или Premiere Pro? Это вопрос, который многие из нас в какой-то момент должны были задать себе.Обе платформы предлагают множество уникальных преимуществ, поэтому ответ на этот вопрос больше связан с тем, что вы планируете делать. Имея достаточно обширный опыт работы как в малых, так и в больших средах постпродакшена, я бы рекомендовал Premiere Pro для небольших, в идеале индивидуально созданных проектов, в которых, вероятно, будут использоваться смешанные материалы. Premiere дешевле, более интуитивно понятен в использовании и обучении по сравнению с Media Composer и не требует слишком больших технических знаний или предварительного планирования.Один недостаток, о котором следует помнить при работе в команде, заключается в том, что обновления Premiere Pro нарушают совместимость проектов. Чтобы обойти эту проблему и иметь возможность открывать проекты, созданные в более новой версии Premiere Pro, ELEMENTS создали этот замечательный бесплатный файл проекта Downgrader.
С другой стороны,Avid Media Composer предлагает четко определенные правила управления мультимедиа, идеально подходящие для крупных и длительных проектов. Но главное преимущество Media Composer заключается в его возможности совместного использования проектов.Возможность совместной работы нескольких пользователей над одним и тем же проектом долгое время была одной из основных причин выбора Avid Media Composer вместо Adobe Premiere Pro, но вскоре это может измениться. С момента выпуска Adobe Creative Cloud 2018 пользователям Premiere Pro была предоставлена возможность использовать общий доступ к проектам. Однако, в отличие от совместного использования корзины Media Composer, где несколько пользователей имеют одновременный доступ на запись для проекта, но только с одним пользователем, который может редактировать любую конкретную корзину за раз, совместное использование проекта Premiere Pro предоставляет доступ на запись только одному пользователю за раз для каждого отдельного проекта. .К счастью, Premiere Pro теперь позволяет открывать несколько проектов одновременно. Из-за этих различий в способах совместного использования ваш проект должен быть по-другому структурирован, чтобы обеспечить оптимальную среду для совместной работы.
Общие проекты Adobe не следует путать с командными проектами. Командные проекты доступны только определенным пользователям (клиенты Creative Cloud для предприятий (CCE) и Creative Cloud для рабочих групп (CCT)) и хранятся в облаке. Напротив, общие проекты можно использовать локально в вашем общем хранилище.
Загружая это видео, вы принимаете политику конфиденциальности Vimeo.
Подробнее
Загрузить видео
Всегда загружать видео из Vimeo
Чтобы использовать общий доступ к проекту в системе ELEMENTS, просто создайте новый проект Premiere в любом рабочем пространстве по вашему выбору. Убедитесь, что у всех пользователей есть достаточные разрешения для доступа к проекту и рабочей области мультимедиа. Включите блокировку проекта в Premiere Pro, используя уникальное имя пользователя в меню «Параметры совместной работы», и перезапустите проект.
Как и в Avid Media Composer, права доступа отображаются в виде символов замка. Зеленый замок обозначает доступ для записи, а красный — доступ только для чтения. Если у пользователя открыто несколько проектов, рядом с именем проекта появится значок замка с доступом только для чтения.
Щелчок по зеленому замку меняет его цвет на красный, тем самым изменяя права доступа пользователей к проекту только на чтение. Это можно сделать, чтобы передать права на запись другому пользователю.
Пользователям с доступом только для чтения будет показан предупреждающий символ, если проект был изменен, и они смогут обновить проект до его последней сохраненной версии, щелкнув вкладку «Проекты» и выбрав «Обновить проект».
Помните, что совместное использование проекта должно быть разрешено для всех клиентов, использующих проекты, чтобы избежать возможной перезаписи проекта.
В целом, Premiere pro — очень гибкая программа, разработчики которой доказали, что стремятся и быстро внедряют новые функции — хорошим примером является поддержка видео 360 °.Это также прекрасно реализованная часть мощной среды Adobe, которая предлагает огромный набор творческих инструментов. Реализация совместного использования проектов и возможность открывать несколько проектов одновременно помогут Premiere Pro конкурировать с Avid Media Composer в средах, требующих более коллективного подхода, и я предполагаю, что эти факты в сочетании с более низкой стоимостью входа будут относиться к его более широкое распространение в подобных проектах и средах.
Чем занимается независимый редактор Premiere Pro? | by Yellow Cat Recruitment
Чем занимается внештатный редактор Premiere Pro?
Мы уже изучали «Что делает редактор видео» раньше (и вы можете найти статью здесь), но на этот раз мы будем более конкретными и сосредоточимся на том, что делает редактор Premiere, и подробно обсудим различия между внештатными редакторами других типов в зависимости от программного обеспечения, над которым они работают.
Premiere Editor и видеоредактор
Premiere Editor — это, по сути, видеоредактор, работающий с программным обеспечением Adobe Premiere Pro. Они собирают записанные кадры в готовые проекты, гарантируя, что видео смонтировано так, чтобы зрители не заметили их. Они являются частью команды постпродакшн, но очень часто тесно сотрудничают с дизайнерами и руководителями проектов на протяжении всего производственного процесса. Редакторы короткой и длинной формы отвечают за обеспечение логической последовательности при вводе музыки, графики, эффектов и довольно часто оценивают отснятый материал.
Как найти хорошего редактора?
Во-первых, важно определить, какой редактор вам нужен — нужен ли вам редактор фирменного контента? Фрилансер по рекламе? Или, может быть, редактор длинных форм? Важно выбрать правильный тип фрилансера на основе их опыта, чтобы вы могли быть уверены, что он наиболее подходит для проекта, над которым в настоящее время работает ваша компания. Только после того, как вы примете это решение, вы можете начать думать о программных пакетах.
Premiere, Final Cut Pro, After Effects, Avid… в чем различия…
Хотя все они созданы специально для редактирования видео, давайте углубимся в каждый из них и проведем быстрое сравнение.
Adobe Premiere Pro (Pr)
- Позволяет пользователю выполнять более сложное редактирование видео, включая цветокоррекцию и настройку звука.
- Широко используется профессиональными кинематографистами и опытными видеоредакторами, поскольку он используется для превращения сырых кадров в потрясающие визуальные эффекты продукт
- Поддерживает Mac и Windows
- В соответствии с остальной частью Adobe Suite (Photoshop, After Effects, Lightroom и т. д.))
- Позволяет пользователям обмениваться файлами в сети, что означает, что другие члены команды могут получить доступ к редактированию.
Final Cut Pro (FCP)
- Видеоредактор только для пользователей Mac OS
- Хорошо продуманные базы данных и плавный экспорт и рендеринг, часто выбирается из-за его скорости
- Адаптируется для новичков
- Более экономичный вариант, так как это разовая покупка
- Подходит для людей, которые хотят редактировать свой проект от начала до конца на одном программном обеспечении
- Не работает в сети
- Подходит для Windows и Mac
- Широко используется в телевещании и художественных фильмах
- Отличные титры, композитинг и спецэффекты
- Предназначен для всего постпроизводства: от записи и редактирования до эффектов, цвета и звука , и полная обработка
After Effects (AE)
- Добавление визуальных эффектов, анимированной графики и заголовков к ранее отредактированному видео
- Работает только с отредактированными композитными видео.
- Обширный набор инструментов движения
- Приложение для создания потрясающей анимации и анимированной графики
Предоставляют ли редакторы-фрилансеры собственное программное обеспечение?
Это один из самых частых вопросов, которые мы слышим от клиентов.Вы определенно можете нанять редактора, который принесет с собой собственное программное обеспечение; и многие будут счастливы выбрать этот способ работы, однако они могут взимать за это дополнительную плату.
Немного для новичков — Как стать редактором Premiere?
Если вы думаете о том, чтобы стать редактором Premiere, я здесь не для того, чтобы говорить вам, что это будет кусок пирога — это не так. Но это, безусловно, может быть очень весело.
Лучший способ начать — это… смотреть обучающие видео; это отличный способ разобраться в интерфейсе и узнать обо всех возможностях программного обеспечения.Как только вы почувствуете себя достаточно уверенно, чтобы начать экспериментировать с программой, можно приступить к созданию проекта в своей голове. Нет ничего хуже, чем работать над незапланированным видео — чтобы чего-то добиться, нужно начать с постановки цели и реализации стратегии. Вот почему так важно визуализировать свою идею. Я заметил, что одна из самых популярных тактик обучения — это выбор любимого фильма и создание к нему собственного трейлера.
Важно, чтобы вы сначала выучили основы, а не сразу переходили на более высокий уровень.Когда вы овладеете элементарными функциями, вам будет легче следовать более сложным руководствам. Если вы предпочитаете работать с профессионалом, который может ответить на все ваши вопросы лично и пройти вместе с вами программное обеспечение Premiere Pro, в Лондоне доступно множество курсов. Вы можете найти некоторые из них на этих сайтах: MediaTraining.ltd.uk, UAL и City-Academy.
Я считаю, будучи Premiere редактор или редактор видео с любым программным обеспечением, действительно, является одним из тех ролей, которые требуют много часов напряженной работы, практики и терпения.И даже если вначале может показаться, что вы никогда не достигнете высшей ступени, потому что здесь ТАКОЕ МНОГОЕ НАУЧИТЬСЯ — не сдавайтесь! Я искренне думаю, что работа все эти недели над одним коротким видео может быть чрезвычайно удовлетворительной, когда дело доходит до конечного результата. Каждая минута, проведенная за компьютером, будет стоить того!
Мы будем рады услышать ваше мнение; может быть, у вас есть ценный опыт, которым можно поделиться? Начните разговор, отправив мне сообщение в моем профиле LinkedIn — Magda Kania. Свяжитесь с нашим руководителем внештатного направления в Yellow Cat, Мэри Брум , чтобы обсудить текущее предложение квалифицированных внештатных редакторов Adobe Premiere Pro Editors.
Руководство по Adobe Premiere Pro CC с Abba Shapiro
Не хватает времени? Этот курс доступен ЗДЕСЬ в виде быстрого класса, исключительно для подписчиков Creator Pass
Присоединяйтесь к одному из лучших инструкторов по редактированию, Аббе Шапиро, чтобы узнать, как эффективно работать в Premiere Pro®.В этой серии вы узнаете об инструментах, которые позволят вам создать историю с помощью видео.
Abba будет охватывать важные темы, такие как создание покадрового видео, создание чернового монтажа, работа со звуком, а также включение движения и заголовков в ваши видео. Abba покажет основные методы цветокоррекции, а также добавит фильтры для улучшения внешнего вида вашего окончательного видео.
План урока :
- Понимание редактирования
- Знакомство с интерфейсом
- Создание черновой версии
- Улучшение редактирования
- Работа со звуком
- Переходы
- Фильтры и эффекты
- Движение и анимация
- Названия и Графика
- Изменение скорости
- Коррекция цвета
- Окончательная обработка: подготовка к выводу
- Совместное использование и экспорт
- Загрузка мультимедиа
- Управление мультимедиа и архивирование
- Многокамерное редактирование
- Создание таймлапсов
- Расширенные методы редактирования
- Thinking Like Редактор
- Зеленый экран, стабилизатор деформации и другие специальные инструменты
К концу этого урока вы почувствуете себя опытным в создании видео с помощью этой сложной программы.Если вы платили за Adobe Creative Cloud, это ваше руководство по пониманию и использованию одного из лучших инструментов в рамках вашей подписки. Вы сможете оживить свои изображения, организовать медиафайлы и начать создавать истории, которыми можно поделиться с семьей, друзьями и клиентами. Если вы думали о расширении своего бизнеса за счет видео, этот курс даст вам инструменты, чтобы успешно начать создавать качественные продукты, которые произведут впечатление!
Для большего взаимодействия с Abba во время буткемпа вы можете присоединиться к его группе в Facebook:
Abba Shapiro CreativeLive Facebook Group
« Отличный класс — не был готов совершить скачок в Premiere Pro, пока У меня был фреймворк.



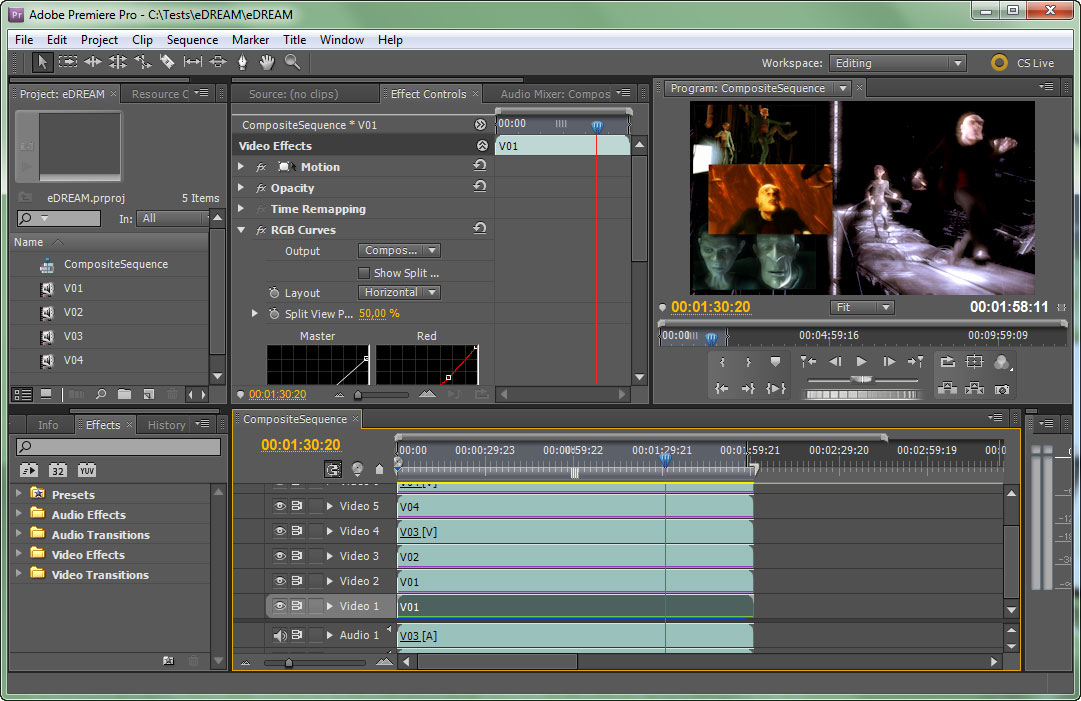 емкости)
емкости)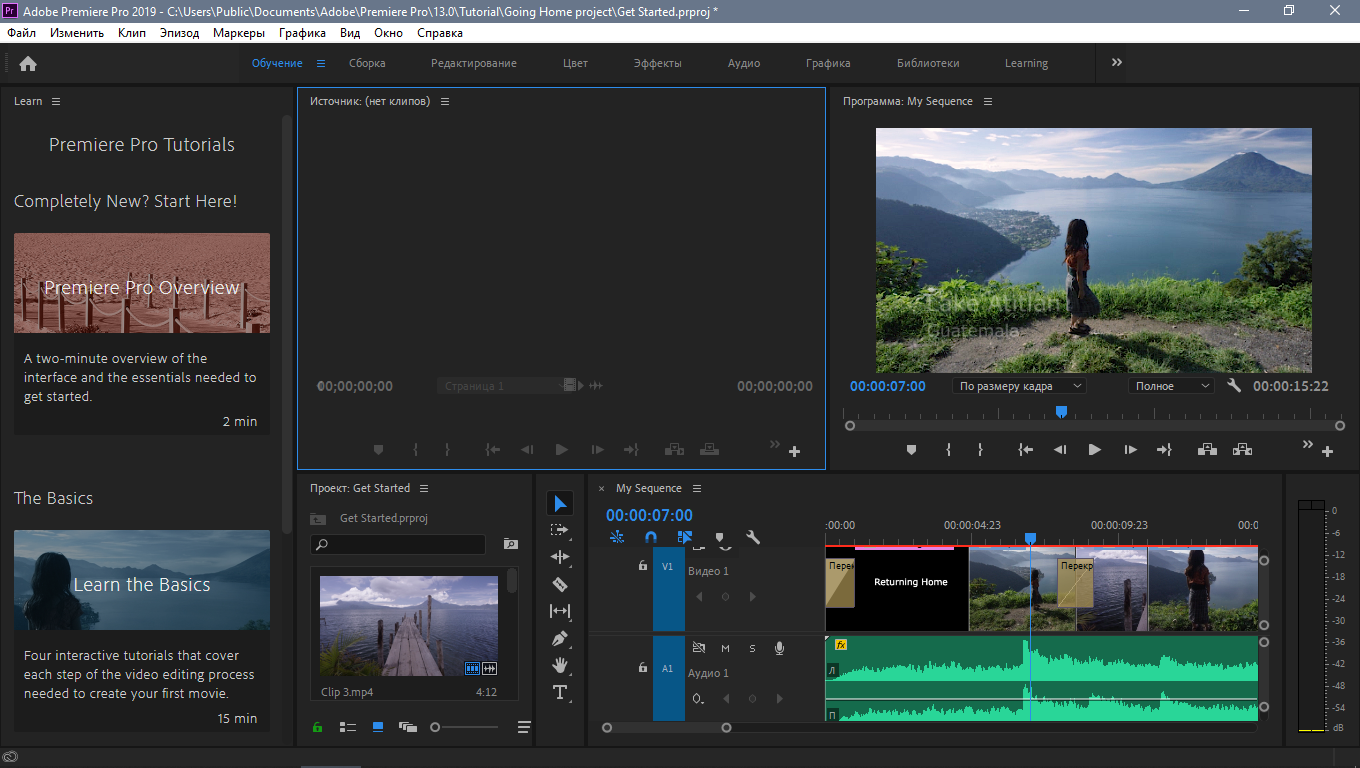 Персональные консультации — это уже индивидуальное обучение, а оно стоит достаточно дорого.
Персональные консультации — это уже индивидуальное обучение, а оно стоит достаточно дорого.