Курс Adobe After Effects | Учебный центр Инноваций
Сегодня программа Photoshop, за счеПрограммное обеспечение After Effects от компании Adobe обладает инструментами для создания анимированной графики, редактирования видео и работы с визуальными эффектами для широкой сферы применения – от создания видео для мобильных устройств до постобработки музыкальных видеоклипов и фильмов. Также умения работать в программе пригодятся SММ-специалистам и обычным пользлвателям для того, чтобы сделать контент для соцсетей качественным и разнообразным.
Если Вы хотите попробовать себя в области моушн-дизайна или улучшить свой уровень работы с анимацией, то курс по работе в программе After Effects вам в этом поможет.
На курсе от Учебного центра инноваций мы разберем все базовые функции и возможности редактора, научимся их применять, а именно:
– редактировать видеоролик;
– создавать трехмерные изображения;
– работать с цветокоррекцией;
– создавать сложные графические эффекты,
и многие другие «фишки» этой программы.
Хорошо освоив материалы курса, вы получите возможность получить работу в престижной компании с достойной оплатой.
Этот курс предназначен для графических дизайнеров, моушн-дизайнеров, вебдизайнеров, цифровых дизайнеров, SMM-специалистов и дизайнеров интерфейса.
Курс состоит из 6 практических занятий.
Требования к слушателям: для хорошего усвоения материала требуется обладать навыками уверенного пользователя компьютера
По окончанию курса каждый проходит тестирование и получает сертификат.
Стоимость обучения:
TOP
курс
- К-во человек4 — 8
- Длительностьдо 12 часов
- Он-лайн или в офисе
- Только Практика
VIP
~1 900
за человека
- Бесплатное тестирование
- Длительностьдо 12 часов
- Предоставление отчетов
- Индивидуальная программа
Popular
5 000
курс
- Гибкий график
- Длительностьдо 10 часов
- Он-лайн или в офисе
- Только Практика
Часы указаны — астрономические (1 час — 60 минут)
Обращаем Ваше внимание, что с 01.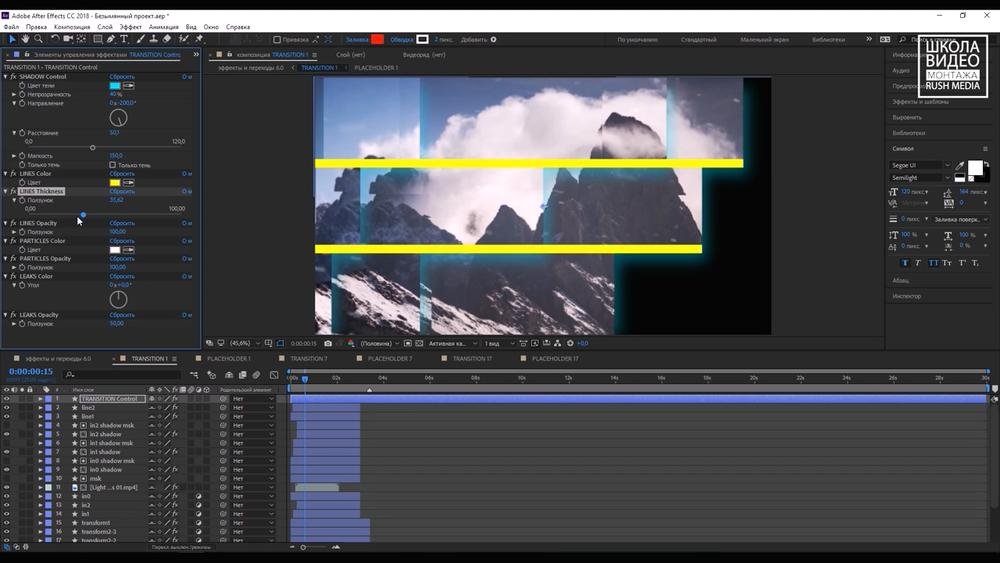 03.2023 стоимость части курсов курсов будет увеличена на 10-20 %.Текущая стоимость курсов действует при оплате до введения новых цен!
03.2023 стоимость части курсов курсов будет увеличена на 10-20 %.Текущая стоимость курсов действует при оплате до введения новых цен!
При наборе количества человек в группу менее четырех, количество часов уменьшается до индивидуального обучения без изменения стоимости обучения.
Нет мероприятий в выбранной категории
Курс может изменятся от изложенного ниже на усмотрение преподавателя и навыков слушателей
Программа курса:
Обучение работе в Adobe After Effects CC • Учебный центр iProClass
Учебный курс «Обучение работе в Adobe After Effects CC» — наиболее эффективный, простой и быстрый способ изучить необходимые инструменты, функции, методы и приемы работы в одной из самых мощных и популярных программ по созданию анимационной графики, обработке видеоматериала и созданию видеоэффектов.
Программа курса по Adobe After Effects предусматривает рассмотрение целого спектра вопросов, знание которых необходимо для успешной работы с компьютерной графикой на профессиональном уровне: работа со слоями, анимация по ключевым кадрам, использование масок и форм, применение ретайминга и кеинга для обработки видеоматериала, использование и изменение эффектов, осуществление цветокоррекции в Adobe After Effects, стабилизация, матчмувинг, паблишинг и многие другие вопросы.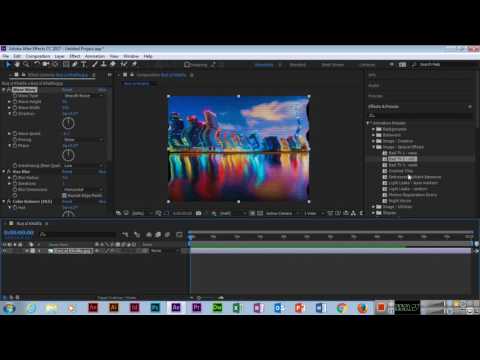
Прохождение обучающего курса по Adobe After Effects позволит Вам обрабатывать видеоматериал и создавать анимационную графику как на PC-совместимых компьютерах, так и на компьютерах компании Apple под управлением операционной системы macOS. Курс After Effects охватывает весь спектр вопросов и проблем с которым может столкнуться пользователь лишь начинающий осваивать работу с компьютерной графикой и обработку видеоматериала.
Adobe After Effects— мощный программный продукт, который используется на многих студиях постпродакшн. Обучиться фундаментальным возможностям программы по созданию анимационной, в том числе и 3D графики и обработке видеоматериала на профессиональном уровне, освоить принципы работы в Adobe After Effects CC можно менее чем за неделю благодаря авторскому учебному курсу нашего авторизованного центра «Обучение Adobe After Effects CC».
Для кого предназначены курсы Adobe After Effects
На нашем учебном курсе по After Effects CC мы ждем как начинающих пользователей, лишь осваивающих компьютерную обработку видеоматериала и создание анимационной графики, так и профессионалов этой творческой области, которым нужно эффективно освоить новое программное решение и быстро получить ответы на свои вопросы.
Учебные курсы в учебном центре iProClass насыщены, полны полезной информации, которая подается квалифицированными тренерами в динамичной и увлекательной форме. Наш новый курс обучения по Adobe After Effects в этом отношении не является исключением.
Знакомство с After Effects
— Понятие проекта.
— Понятие композиции.
— Настройки. Слои.
Слои в After Effects
— Понятие слоя. Понятие солида.
— Shape-слой. Режимы наложения. Переключатели.
— Маски. Parenting. Замена слоев. Пре-комп.
— Понятие нуль-объекта. Понятие альфа-канала.
Эффекты в After Effects
— Работа с эффектами.
— Цвет, искажение, стилизация.
— Тримминг и смещение эффектов.
— Корректирующие слои.
— Инструмент Puppet Pin.
Анимация в After Effects
— Ключевые кадры.
— Интерполяция.
— Работа с Graph Editor.
— Expressions.
Работа с текстом в After Effects
— Форматирование текста, настройка отдельных параметров.
— Заливка и обводка.
— Анимация движения текста вдоль контура.
— Создание начальных и финальных титров («барабана»).
Использование масок в After Effects
— Маски и шейпы.
— Инструмент перо.
— Растушевка.
— Создание виньетки.
Работа с видео в After Effects
— Понятие ретайминга.
— Ретушь с помощью инструмента Rubber-stamp.
Кеинг в After Effects
— Понятие кеинга.
— Эффект Keylight.
— Понятие маски для мусора.
— Инструмент Roto Brush.
Цветокоррекция в After Effects
— Цветовой баланс.
— Работа с кривыми яркости и цветности.
— Подгон одного цвета к другому.
Интеграция с CC
— Adobe Dynamic Link.
— Работа с проектами Premiere Pro.
— Импорт файлов Illustrator и Photoshop.
Трекинг в After Effects
— Отслеживание движения в кадре.
— Матчмувинг.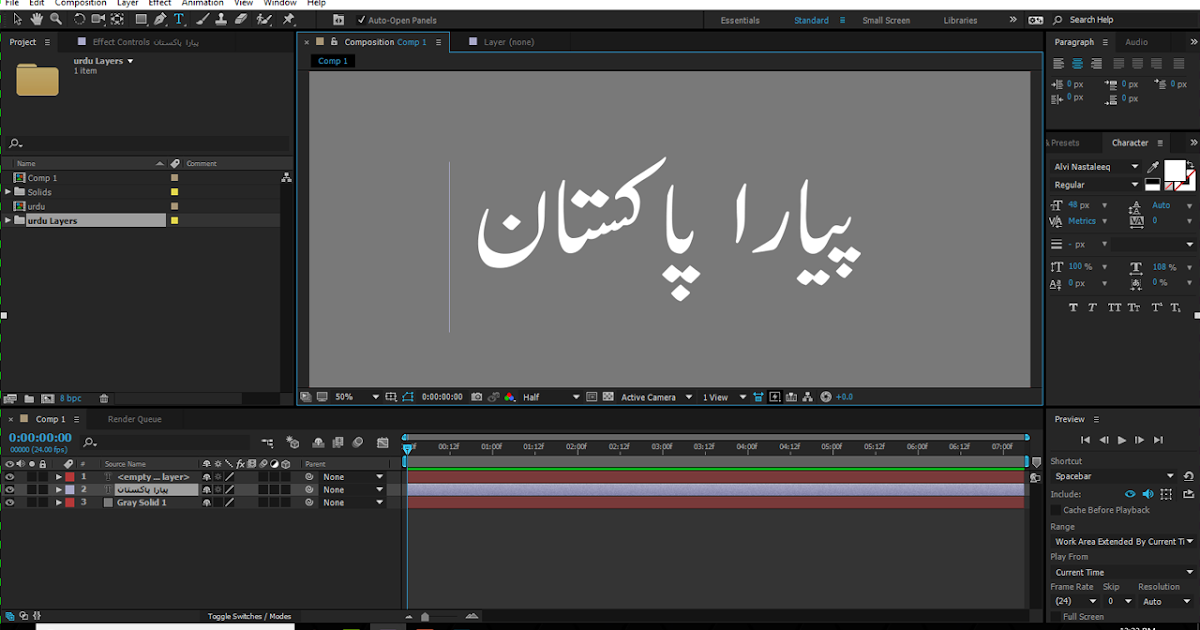
— Стабилизация.
— Эффект Warp Stabilizer.
3D в After Effects
— Понятие камеры.
— Работа с 3D-слоями.
— Работа с источниками света и материалами.
— Глубина резкости.
— Работа с 3D-текстом.
— Экструдирование.
— Bending.
— 3D-трекинг.
Экспорт в After Effects
— Кэш и пре-рендер.
— Разрядность цвета.
— Линейное цветовое пространство.
— Работа с очередью рендера.
— Использование Adobe Media Encoder.
Быстро исправить неработающие (медленные) ошибки предварительного просмотра в After Effects
Предварительный просмотр After Effects — штука темпераментная. Предварительный просмотр не работает — это одна из самых неприятных проблем, с которыми вы можете столкнуться в процессе работы над проектом. Вы также, вероятно, узнаете сообщение об ошибке «Ошибка After Effects: Кэшированный предварительный просмотр требует двух или более кадров для воспроизведения».
Нет ничего хуже, чем прерывание рабочего процесса из-за неработающего предварительного просмотра After Effects, особенно когда у вас сжатые сроки. Но не волнуйтесь, есть несколько способов устранить ошибки предварительного просмотра, чтобы снова запустить проект. Пробежимся по ним.
Сводка
Часть 1: Предварительный просмотр не воспроизводится. Ошибка в After Effects
Если у вас возникли проблемы с предварительным просмотром проекта в After Effects, процесс может сильно замедлиться. Попробуйте запустить этот процесс, немного более продвинутую версию испытанного метода «выключить и снова включить».
- Завершите задачу After Effects , выполнив Диспетчер задач или Принудительно завершив работу приложения ( Cmd + Opt + Esc ). Это закроет After Effects, чтобы он больше не влиял на память и ЦП вашего компьютера.
- В Finder перейдите в папку с программным обеспечением Adobe и выберите подпапку After Effects .

- Измените имя папки After Effects, добавив в конец « .old ».
- Если вы используете ПК, вы можете попробовать то же самое. Перейдите в Users > Admin > App Data > Running , затем в папку Adobe и переименуйте папку After Effects After Effects.old .
Часть 2: Ошибка предварительного просмотра в кэше в After Effects
Если вы столкнулись с сообщением об ошибке Кэшированный предварительный просмотр требует 2 или более кадров для Воспроизведение , стоит немного разобраться в том, как работает After Effects.
Для воспроизведения превью видео в вашем проекте After Effects создает временные видеофайлы на вашем компьютере, известные как файлы кэша. After Effects наиболее эффективно работает на компьютерах с большим объемом ОЗУ, поскольку для работы этих файлов кэша ОЗУ требуется приличное количество места. Если на вашем компьютере менее 8 ГБ оперативной памяти вы можете обнаружить, что в вашей оперативной памяти недостаточно места для загрузки больших временных видеофайлов.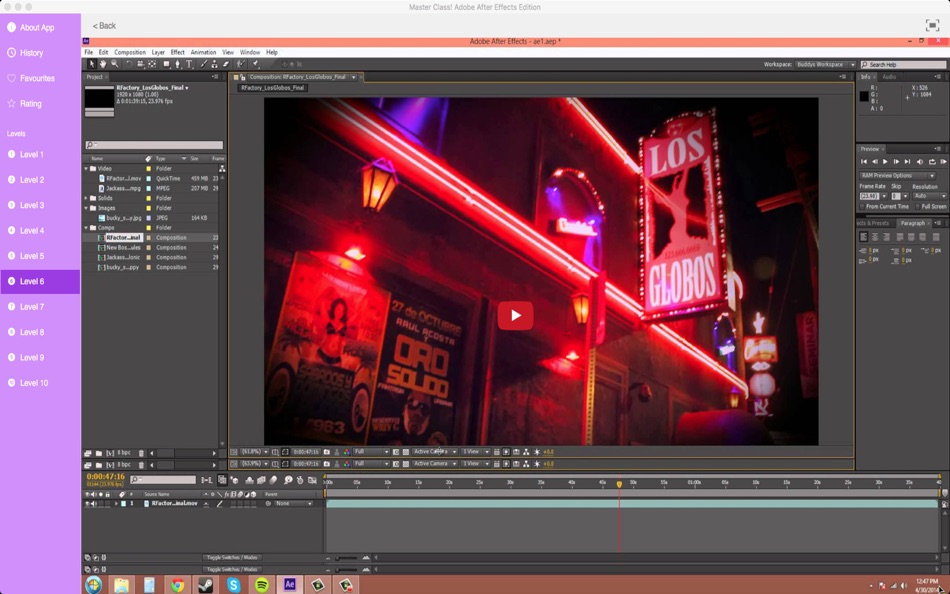
Так что же делать, если предварительный просмотр After Effects не работает? Попробуйте выполнить следующие действия по устранению неполадок.
1. Очистите кэш ОЗУ.
При очистке кэша ОЗУ удаляются все временные видеофайлы с вашего компьютера, что дает ему возможность начать заново. Это хорошее место для начала, если на вашем компьютере не так много оперативной памяти. Для этого перейдите на Правка > Очистить > Вся память .
2. Пустой дисковый кэш
Дисковый кэш — это хранилище файлов предварительного просмотра на жестком диске, а не в оперативной памяти, что позволяет After Effects просматривать и использовать их намного быстрее. Чтобы очистить его, перейдите в «Настройки» > «Медиа и дисковый кэш» > «Очистить дисковый кэш» .
3. Очистить базу данных и кэш
Пока вы находитесь в том же окне, чтобы очистить кэш диска, попробуйте очистить базу данных и кэш, нажав Очистить базу данных и кэш .
4. Изменить расположение дискового кэша
Наличие дискового кэша на вашем компьютере может замедлить его работу, так как он будет выполнять несколько операций одновременно, поэтому попробуйте переместить дисковый кэш на другой жесткий диск, например, на внешний SSD. Для этого перейдите в After Effects > «Настройки» > «Кэш мультимедиа и диска» . Выберите . Выберите папку в разделе «Кэш диска», а затем выберите новую папку на другом жестком диске.
5. Завершение задачи других приложений
Если ваш компьютер пытается выполнять несколько задач одновременно, завершите другие задачи, чтобы сосредоточиться исключительно на After Effects. Закройте такие приложения, как браузеры, Spotify, iTunes и даже Premiere Pro, если они вам не нужны.
6. Организуйте свой проект
Ваш проект представляет собой огромную паутину предварительных композиций и эффектов? Иногда одного объема ресурсов, с которыми вы работаете, может быть достаточно, чтобы замедлить проект. Попробуйте организовать свой проект, удалив все неиспользуемые активы, слои и упростив прекомпозиции.
Попробуйте организовать свой проект, удалив все неиспользуемые активы, слои и упростив прекомпозиции.
7. Оптимизируйте свои эффекты
Эффекты тяжелы для проекта, и некоторые из них тяжелее других. Эффекты размытия, стабилизаторы, цветокоррекция требуют вычислительной мощности, что может значительно замедлить работу над проектом и повлиять на предварительное воспроизведение. Просмотрите все свои эффекты и удалите все ненужные. Если они есть, попробуйте оптимизировать их, заменив другим типом, например, эффект размытия объектива эффектом быстрого размытия прямоугольника.
8. Настройка качества предварительного просмотра
В After Effects существует два типа разрешения предварительного просмотра — разрешение паузы и воспроизведения. Разрешение паузы контролируется раскрывающимся списком разрешения видео под окном композиции. В то время как разрешение воспроизведения контролируется элементом управления разрешением на панели предварительного просмотра. Вы можете легко настроить разрешение видео в любой момент воспроизведения или предварительного просмотра анимации.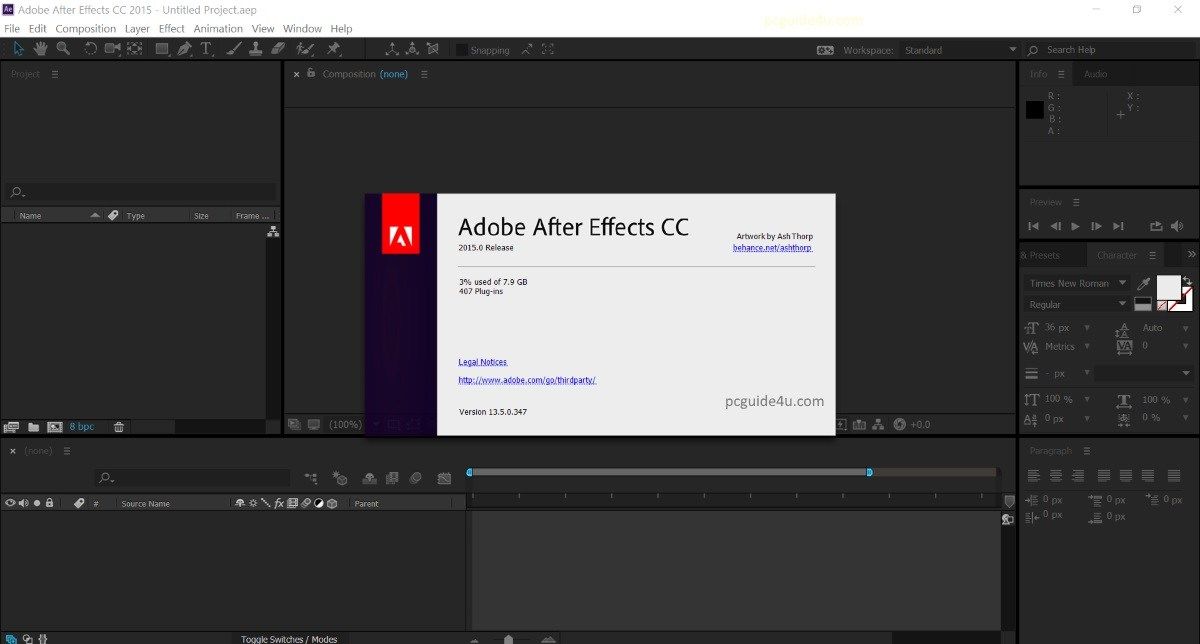
9. Обновите драйвер видеокарты
Постоянное обновление драйверов помогает исправить ошибки в вашей системе и обеспечивает ее совместимость с более свежим программным обеспечением. Возможно, если вы работаете на старом компьютере, After Effects конфликтует с вашей видеокартой. Обновление драйвера видеокарты может помочь устранить любые проблемы и сделать работу After Effects более плавной.
After Effects может быть требовательным программным обеспечением, требующим одновременного выполнения множества сложных процессов. Предварительный просмотр After Effects не работает, может быть распространенной и неприятной проблемой, но вы можете многое сделать для ее устранения. Некоторые из основных шагов включают очистку кеша, организацию и оптимизацию вашего проекта, а также обновление вашей системы, чтобы оставаться в курсе любых известных проблем.
Если у вас возникли проблемы с воспроизведением звука в After Effects, ознакомьтесь с нашим руководством по устранению неполадок здесь.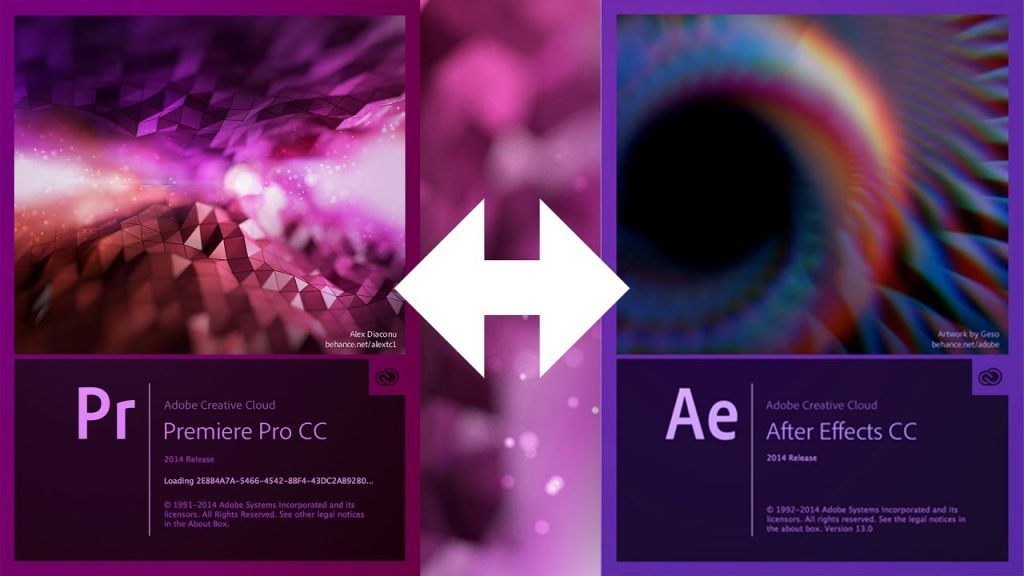 Если у вас возникнут проблемы с рендерингом, у нас также есть это удобное руководство по устранению неполадок рендеринга.
Если у вас возникнут проблемы с рендерингом, у нас также есть это удобное руководство по устранению неполадок рендеринга.
Создание облаков в After Effects [Подробное руководство]
Benjamin Arango
01 сентября 2022 г.• Проверенные решения самая яркая и самая темная точка в кадре могут быть просто слишком большими. Как следствие, небо на исходных кадрах часто переэкспонировано. К счастью, Adobe After Effects предлагает множество различных способов исправить эту ошибку, а также позволяет добавлять облака в анимацию. Если вы хотите узнать, как добавить облака в свои видео и анимацию, вы находитесь в нужном месте, потому что в этой статье мы познакомим вас с несколькими различными методами создания облаков в Adobe After Effects. Итак, приступим.
- Часть 1. Добавление 3D-эффекта к кадрам с облаками с помощью карт смещения
- Часть 2: Создание облаков в AE с эффектом фрактального шума
- Часть 3. Создание плоских 2D-облаков в AE
- Часть 4.
 Создание 3D-облаков в AE
Создание 3D-облаков в AE - Часть 5: Анимация фотографий облаков в AE
- Часть 6. Создание грозовых облаков в After Effects
Как добавить 3D-эффект к кадрам с облаками с помощью карт смещения?
Во-первых, мы собираемся показать вам, как использовать кадры с облаками в качестве карты смещения, которая добавляет глубину кадру. После импорта изображения неба в Adobe After Effects вы должны щелкнуть по нему, чтобы выбрать его, а затем перейти к Подменю «Искажение» в меню «Эффекты» . Выберите эффект Карта смещения из раскрывающегося списка и перейдите к изменению параметров Использовать для вертикального смещения и Использовать для горизонтального смещения , которые доступны на панели Элементы управления эффектами , на Яркость.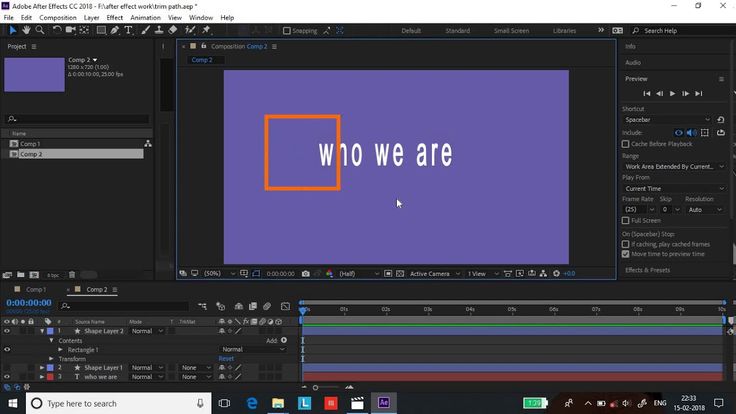 Отрегулируйте значения Максимальное горизонтальное смещение и Максимальное вертикальное смещение , но имейте в виду, что если вы слишком сильно выдвинете любой из этих двух параметров, вы можете исказить изображение и разрушить иллюзию реализма. Проверьте 9Установите флажок Wrap Pixels Around , чтобы избежать потери краев кадра, или масштабируйте отснятый материал, чтобы сделать только что созданный 3D-эффект более очевидным для зрителя. Этот метод обычно лучше всего работает с простыми, минималистичными снимками неба, которые не содержат большого количества различных визуальных элементов, но вы можете получить смешанные результаты, если решите использовать его на сложных снимках.
Отрегулируйте значения Максимальное горизонтальное смещение и Максимальное вертикальное смещение , но имейте в виду, что если вы слишком сильно выдвинете любой из этих двух параметров, вы можете исказить изображение и разрушить иллюзию реализма. Проверьте 9Установите флажок Wrap Pixels Around , чтобы избежать потери краев кадра, или масштабируйте отснятый материал, чтобы сделать только что созданный 3D-эффект более очевидным для зрителя. Этот метод обычно лучше всего работает с простыми, минималистичными снимками неба, которые не содержат большого количества различных визуальных элементов, но вы можете получить смешанные результаты, если решите использовать его на сложных снимках.
Создание облаков в AE с эффектом фрактального шума
Adobe After Effects позволяет создавать облака без использования подключаемого модуля.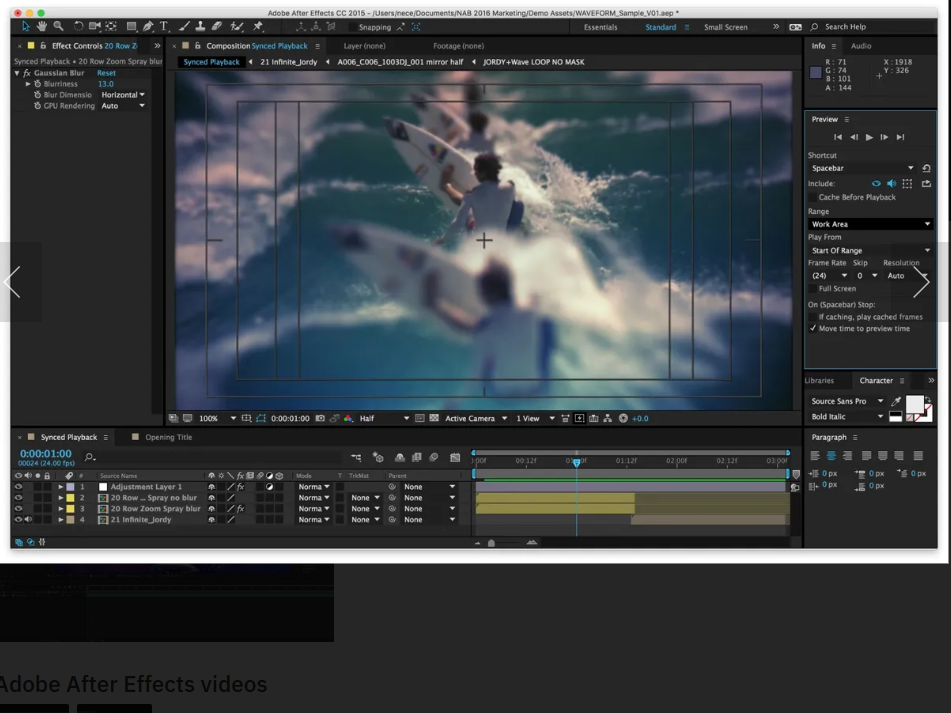 Щелкните правой кнопкой мыши в любом месте Project Panel и выберите в меню опцию New Composition , затем перейдите в меню Layer и выберите опцию Solid в подменю New . На экране появится диалоговое окно Solid Settings , поэтому перед нажатием кнопки OK вам просто нужно изменить цвет твердого тела на черный. Выберите эффект Gradient Ramp в подменю Generate , расположенном в меню Effects. После того, как вы создали градиент, вы должны изменить его Начальный цвет на оттенок синего, наиболее близкий к цвету неба, и оставить Конечный цвет белым.
Щелкните правой кнопкой мыши в любом месте Project Panel и выберите в меню опцию New Composition , затем перейдите в меню Layer и выберите опцию Solid в подменю New . На экране появится диалоговое окно Solid Settings , поэтому перед нажатием кнопки OK вам просто нужно изменить цвет твердого тела на черный. Выберите эффект Gradient Ramp в подменю Generate , расположенном в меню Effects. После того, как вы создали градиент, вы должны изменить его Начальный цвет на оттенок синего, наиболее близкий к цвету неба, и оставить Конечный цвет белым.
Тонкая настройка цветов градиента может занять некоторое время, поэтому, как только вы найдете идеальный оттенок синего, создайте еще один слой Solid и поместите его поверх слоя, который вы сделали ранее. Нажмите на новое твердое тело, чтобы выбрать его, и перейдите в подменю Noise&Grain в Меню Эффект и примените эффект Фрактальный шум к выбранному слою.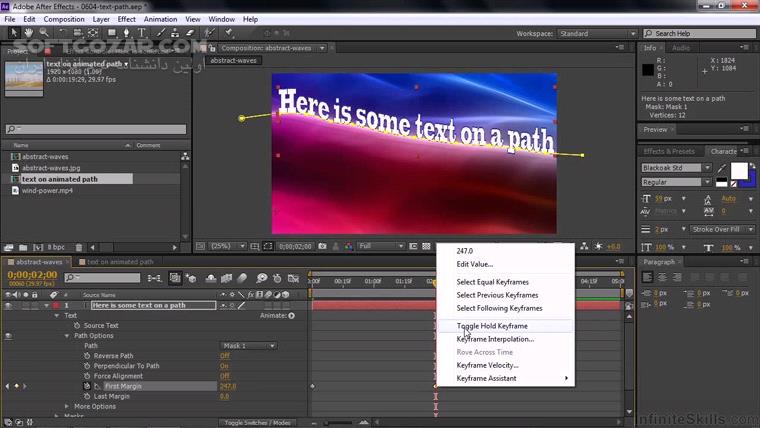 Вы можете настроить параметры эффекта на панели Элементы управления эффектами , поэтому просто щелкните раскрывающееся меню Тип фрактала и выберите параметр Облачно . После этого вы должны нажать на свойство Noise Type и выбрать настройку Spline из выпадающего списка.
Вы можете настроить параметры эффекта на панели Элементы управления эффектами , поэтому просто щелкните раскрывающееся меню Тип фрактала и выберите параметр Облачно . После этого вы должны нажать на свойство Noise Type и выбрать настройку Spline из выпадающего списка.
Отрегулируйте значения Яркость и Контраст , а затем выберите Опция Clip из раскрывающегося списка Overflow . Выберите второе тело и используйте его настройки масштабирования и поворота , чтобы расположить облака над верхней половиной первого тела. При желании вы можете использовать параметр Feather , чтобы сделать края тела более мягкими, или параметр Orientation , чтобы найти идеальное положение облаков. Измените режим наложения второго тела на Overlay , и вы создали облака в Adobe After Effects.
Как создать плоские 2D-облака в AE?
Добавление дыма или облаков к анимационному видео может сделать его более динамичным или даже более интересным.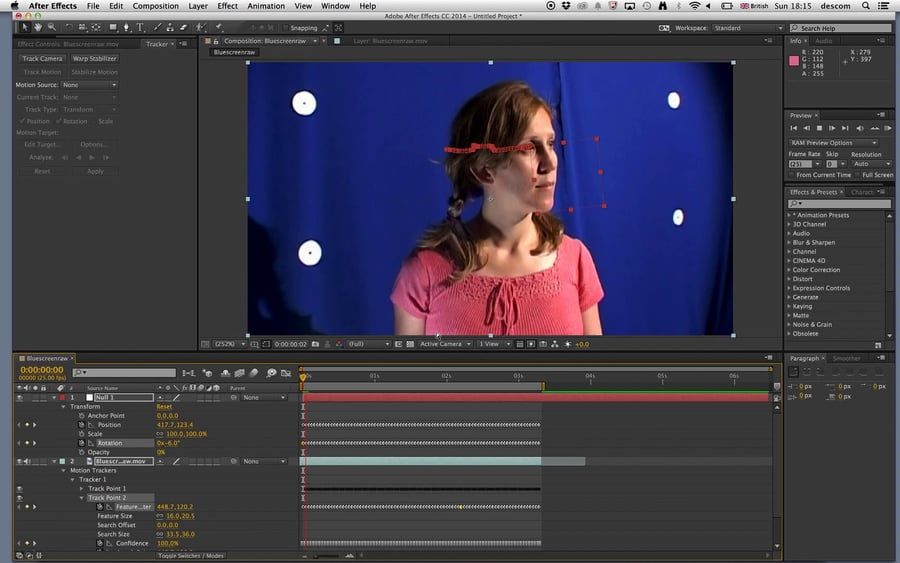 Итак, вот как вы можете создавать 2D-облака в AE.
Итак, вот как вы можете создавать 2D-облака в AE.
Создание плоского 2D-дыма путем анимации фигур
Этот метод анимации дыма или облаков не рекомендуется для неопытных аниматоров, поскольку он требует создания 2D-изображения с помощью Adobe Illustrator, а затем добавления к нему анимации с помощью AE. . Как только фоновое изображение будет готово, вы должны импортировать его в After Effects и создать новую композицию. Убедитесь, что настройки композиции соответствуют требованиям вашего проекта, нажмите OK и создайте белый прямоугольник в окне предварительного просмотра. Перейдите к Rectangle Path, включите свойство Unconstrained Proportions и установите значение 40X40 . Перетащите опорную точку в середину квадрата, который вы только что создали с помощью инструмента Pen Behind , и нажмите кнопку CTRL , чтобы она защелкнулась. Используйте меню Align , чтобы привязать квадрат к середине экрана, выберите Слой и нажмите кнопку P на клавиатуре. Установите начальный и конечный ключевые кадры для свойства Положение , чтобы анимировать созданную вами фигуру.
Используйте меню Align , чтобы привязать квадрат к середине экрана, выберите Слой и нажмите кнопку P на клавиатуре. Установите начальный и конечный ключевые кадры для свойства Положение , чтобы анимировать созданную вами фигуру.
Перейдите в меню Effects и выберите Slider Control в подменю Expression Controls . Перейдите к определению значений Expression Position , нажав Alt и щелкнув значок секундомера рядом с Position Effect 9.0137 . Имейте в виду, что значения Expression Position зависят от проекта, над которым вы работаете, поэтому вам нужно попробовать разные варианты, чтобы получить наилучший результат. Не забудьте определить Wiggle , так как это позволит вам создавать случайные движения на основе значений X и Y . Добавьте Expression Pick Whip к Slider , чтобы при перемещении ползунка вверх квадрат перемещался вдоль оси Y случайным образом.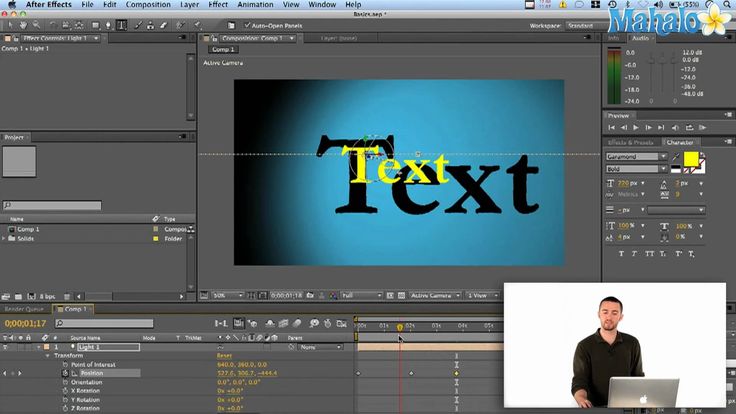 Установите ключевые кадры в начальном положении квадрата и в том месте, где вы хотите, чтобы движение заканчивалось.
Установите ключевые кадры в начальном положении квадрата и в том месте, где вы хотите, чтобы движение заканчивалось.
Скопируйте значения Expression Position из свойства Position в свойство Scale и внесите необходимые изменения в выражение. После анимации траектории вы можете копировать созданную вами фигуру столько раз, сколько считаете нужным. Отрегулируйте значения свойства Масштаб , если вы хотите, чтобы дым или облака увеличивались или уменьшались в размере во время анимации. Добавьте композицию, содержащую слой с анимированным дымом, к основной композиции и используйте кнопку 9.0136 Прямоугольный инструмент , чтобы расположить его на изображении. Вы можете применить эффекты Fast Blur и Curves к слою, чтобы сделать дым более гладким.
Использование специального плагина RedGiant Trapcode для создания 2D-облаков
Прежде чем вы сможете начать использовать этот метод создания облаков в Adobe After Effects, вы должны сначала установить на свой компьютер дополнительный модуль Trapcode Particular.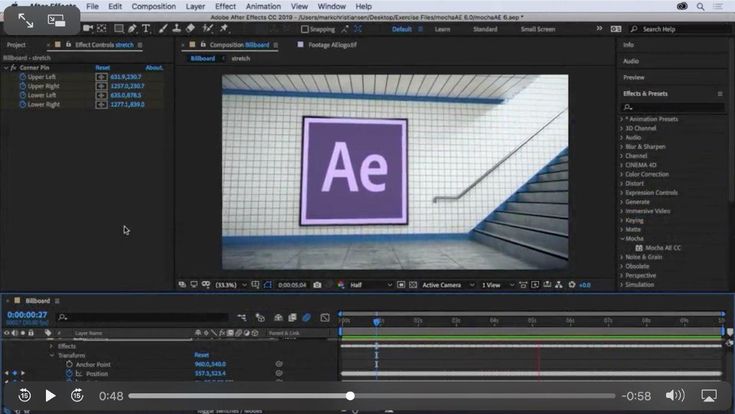 Первое, что вам нужно сделать, это создать новую композицию, а затем создать новое твердое тело. Перейти к Меню эффектов , найдите подменю Trapcode и выберите опцию Particular . После применения эффекта к твердому телу, вы должны уменьшить скорость частиц до нуля . Перейдите к раскрывающемуся меню Emitter Type и выберите опцию Box . Используйте параметр Emitter Size , чтобы определить, насколько большими будут облака, которые вы создаете.
Первое, что вам нужно сделать, это создать новую композицию, а затем создать новое твердое тело. Перейти к Меню эффектов , найдите подменю Trapcode и выберите опцию Particular . После применения эффекта к твердому телу, вы должны уменьшить скорость частиц до нуля . Перейдите к раскрывающемуся меню Emitter Type и выберите опцию Box . Используйте параметр Emitter Size , чтобы определить, насколько большими будут облака, которые вы создаете.
Перейти к Тип частиц , выберите свойство Smoklet и увеличьте Size значение . Уменьшите непрозрачность до 10% и установите значение Opacity Random примерно на 50% . Увеличьте параметр Size Random до 100% , затем снова перейдите в меню Emitter и настройте параметр Particles per Second . Используйте свойство Opacity Over Life для плавного появления и исчезновения облаков вместо того, чтобы они просто появлялись на экране и исчезали.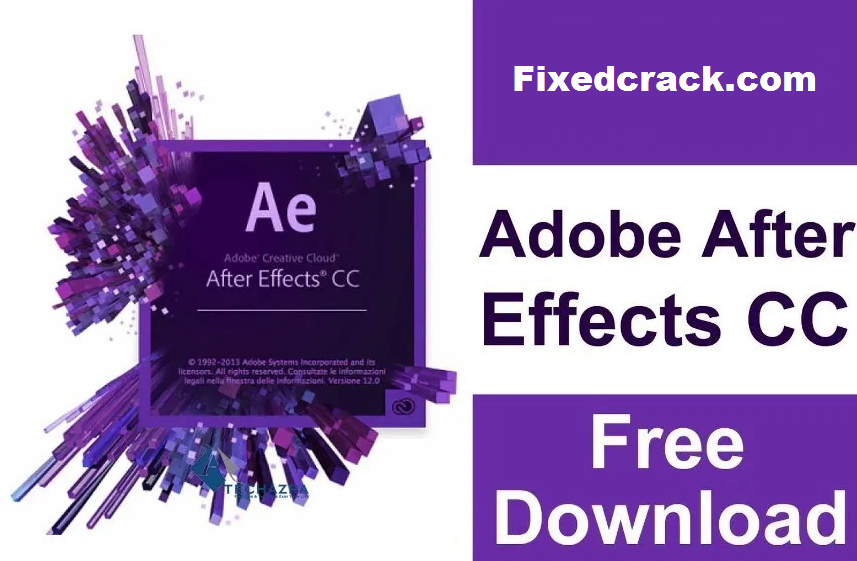
Перейдите в подменю New меню Layer и выберите опцию Camera . Перейдите к , установите ключевые кадры для положения камеры , чтобы имитировать движение камеры. Когда закончите , создайте новый сплошной , щелкните по нему и выберите параметр Gradient Overlay в меню Layer Styles . Измените цвет градиента на разные оттенки синего, похожие на цвет неба, чтобы завершить процесс создания облаков с помощью специального плагина Trapcode.
Как создать 3D-облака в AE?
Добавление движения камеры к относительно статичным кадрам с облаками может придать им глубину и в то же время имитировать эффект пролета. Мы уже объяснили, как вы можете использовать Карты смещения для создания 3D-иллюзии на 2D-видео с облаками. Итак, теперь мы рассмотрим другие варианты, которые предлагает Adobe After Effects.
Итак, теперь мы рассмотрим другие варианты, которые предлагает Adobe After Effects.
Возможности компоновки в AE позволяют объединить несколько разных видео в один кадр. Итак, как только вы создали составное изображение, вы можете просто использовать ключевых кадров и параметров масштабирования для создания 3D-эффекта пролета . Имейте в виду, что этот метод создания облаков требует тщательного выбора отснятого материала, а затем решает, какие его части подходят друг другу лучше всего. Нет строгих правил, которым вы можете следовать, поскольку каждое видео отличается. Кроме того, выбор и объединение определенных областей отснятого материала может потребовать много практики и опыта, поэтому этот метод создания облаков в AE плохо подходит для начинающих художников по визуальным эффектам.
Использование плагинов Fractal Noise и Boris Clouds
После создания новой композиции необходимо создать четыре сплошных слоя , и расположить их так, чтобы сплошной слой 1 был наверху , а слой 4 был наверху дно .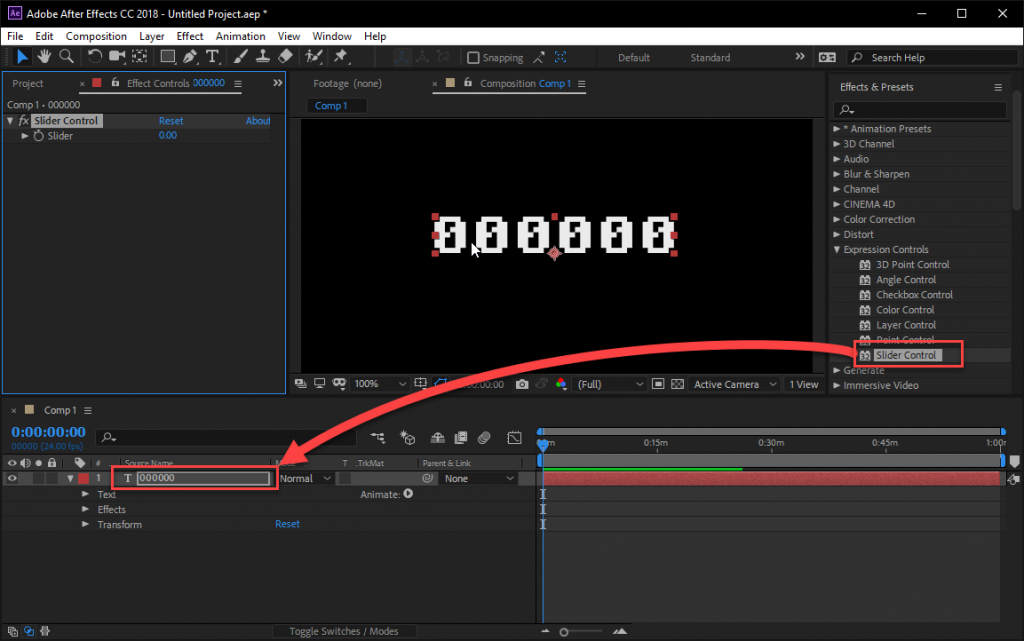 Примените эффект Fractal Noise plugin к первому слою и перейдите к изменению параметра Fractal Noise на Cloudy , установите тип шума на Spline и снимите флажок Флажок Равномерное масштабирование . Настройте параметры Scale Width и Scale Height , а затем добавьте эффект «Облака Бориса» на слой 2 . Измените тип неба на Alpha , а затем установите значение облачности на 70 .
Примените эффект Fractal Noise plugin к первому слою и перейдите к изменению параметра Fractal Noise на Cloudy , установите тип шума на Spline и снимите флажок Флажок Равномерное масштабирование . Настройте параметры Scale Width и Scale Height , а затем добавьте эффект «Облака Бориса» на слой 2 . Измените тип неба на Alpha , а затем установите значение облачности на 70 .
Примените эффект Облака Бориса к слоям 3 и 4 , затем измените Тип неба на Альфа на обоих слоях и установите Облачность на 60 на слоях 3 и 50 на четвертом уровне. Измените параметр Cloud Speed на каждом слое, к которому вы применили эффект «Облака Бориса», а затем выберите начальную точку, где облака будут появляться на экране.
Используйте панель Switches , чтобы включить параметр 3D на всех четырех слоях , а затем нажмите кнопку P , чтобы получить доступ к координатам выбранного слоя .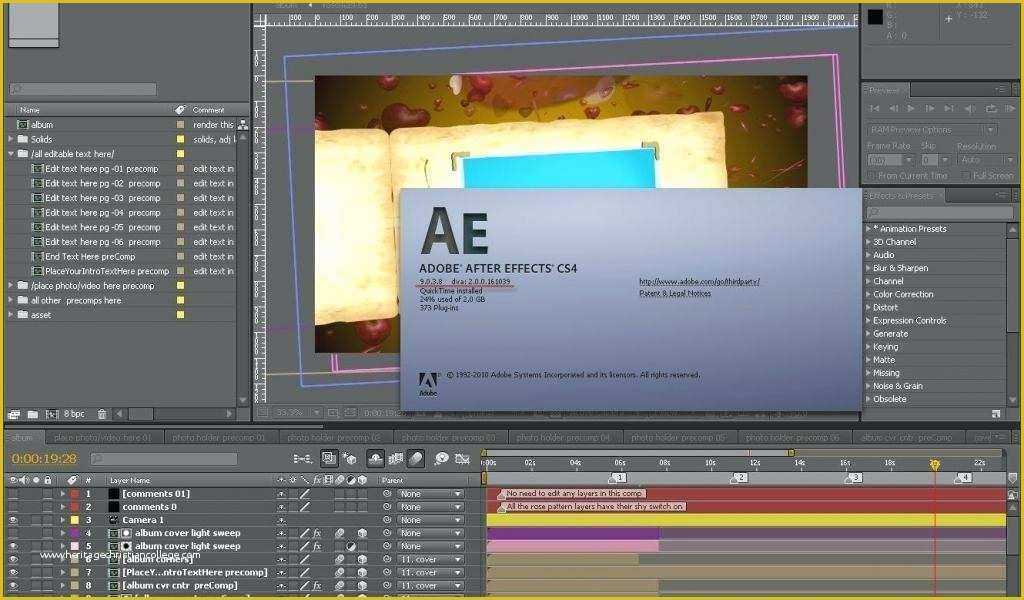 Установите ключевые кадры для начальной и конечной позиции для каждого слоя, а затем добавьте фоновый слой под облаком слоев . При желании вы можете добавить слой камеры для имитации движения камеры .
Установите ключевые кадры для начальной и конечной позиции для каждого слоя, а затем добавьте фоновый слой под облаком слоев . При желании вы можете добавить слой камеры для имитации движения камеры .
Как анимировать фотографии облаков в AE?
Если у вас нет видео с облаками, вы можете использовать несколько фотографий для создания эффекта пролета. После того, как вы создадите новую композицию и импортируете изображения в AE, вы должны поместить фотографию, которую будете использовать в качестве фона, на временной шкале. Используйте 90 136 ключевых кадров и параметр Масштаб 90 137, чтобы увеличить масштаб фона до 90 136 . Чтобы создать эффект параллакса , вы должны добавить два или более изображений и расположить их на экране так, чтобы казалось, что камера проходит мимо них, приближаясь к фону.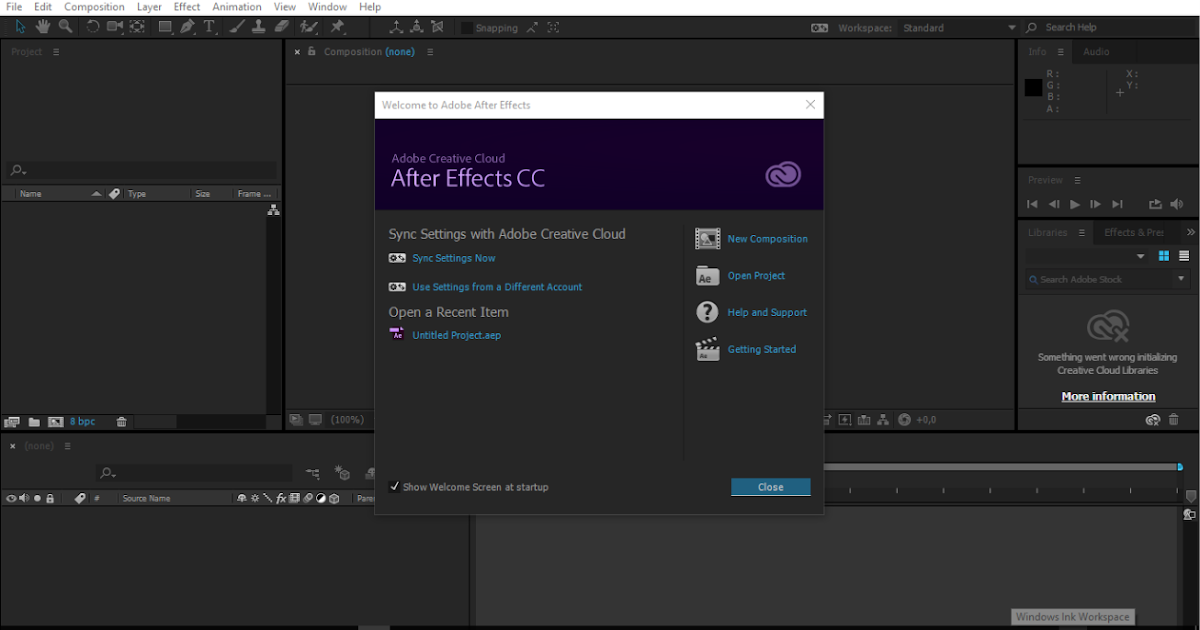 Повторите этот процесс столько раз, сколько считаете нужным, чтобы получить иллюзию трехмерного пространства . Важно то, что все новые слои, которые вы добавляете к изображению на заднем плане , кажутся ближе к зрителю, чем точка на заднем плане изображение «камера» приближается. Добавление эффектов Lens Flare или Fast Blur может помочь вам сделать отснятый материал более визуально приятным.
Повторите этот процесс столько раз, сколько считаете нужным, чтобы получить иллюзию трехмерного пространства . Важно то, что все новые слои, которые вы добавляете к изображению на заднем плане , кажутся ближе к зрителю, чем точка на заднем плане изображение «камера» приближается. Добавление эффектов Lens Flare или Fast Blur может помочь вам сделать отснятый материал более визуально приятным.
Как создать грозовые тучи в After Effects?
Штормовая погода может быть драматичной, поэтому художники VFX часто используют ее в своей работе. Создание грозовых облаков в AE требует от вас объединения двух методов, которые мы уже описали в этой статье. Сначала вам нужно импортировать 90 136 неподвижных изображений изолированных облаков 90 137 в AE, а затем расположить их на временной шкале так, чтобы одно изображение заканчивалось там, где начиналось другое. После этого вам нужно скопируйте каждую фотографию два раза , так что в итоге вы получите три отдельных изображения одной и той же фотографии.

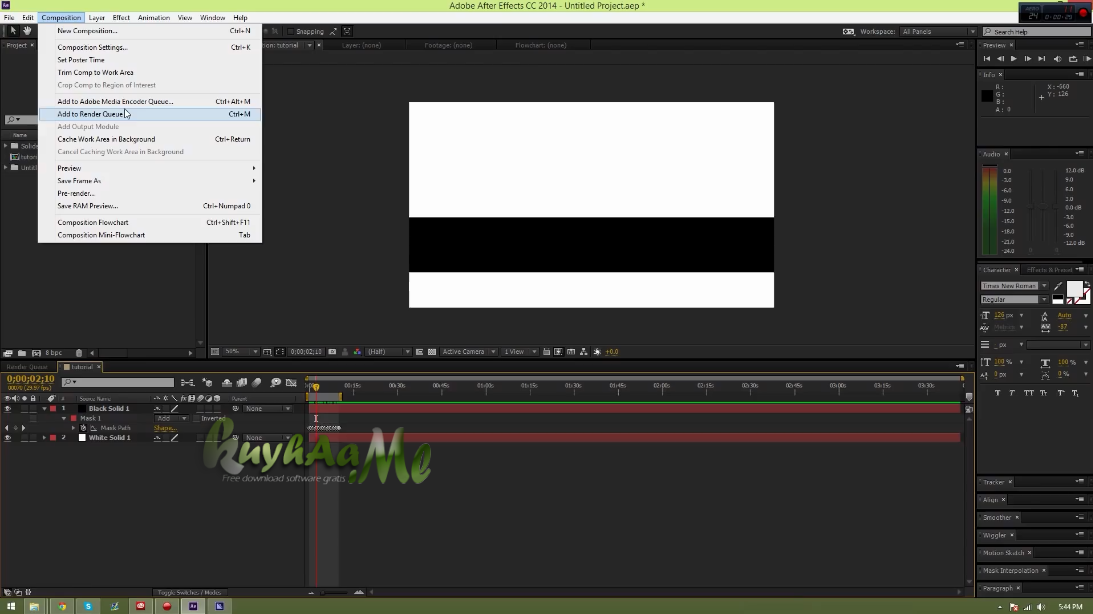
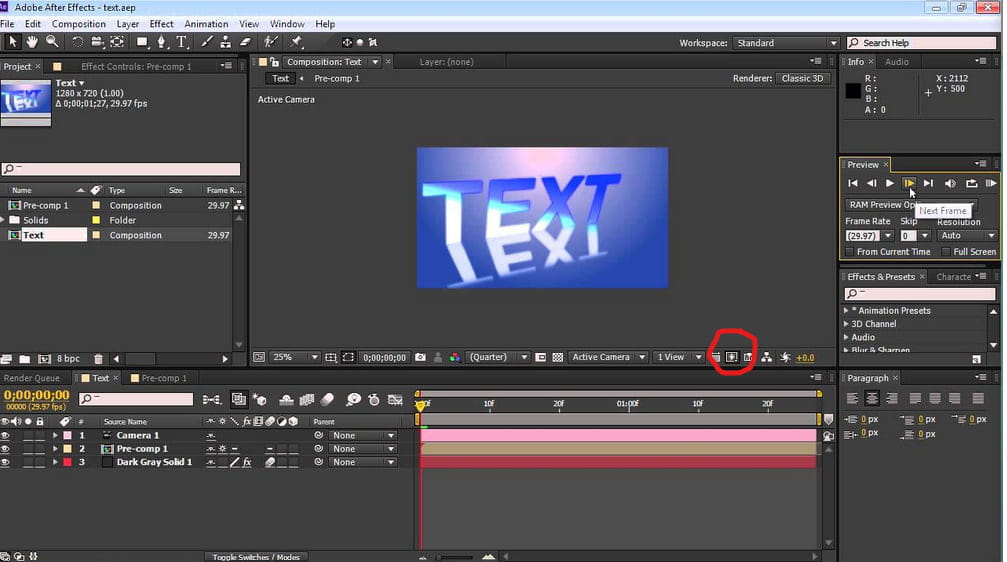 Создание 3D-облаков в AE
Создание 3D-облаков в AE