Уроки работы в фотошопе cs6 на русском. Как работать в «Фотошопе CS6»: для начинающих
Пошаговое руководство по самому популярному графическому редактору в мире. На этой странице, мы собрали для вас лучшие видеоуроки, которые наиболее быстро и просто могут познакомить начинающих пользователей с широкими возможностями фитошопа. Здесь вы найдете полезные знания для начинающих, уверенных и продвинутых пользователей. Информация была разбита на уровни, для большей наглядности и удобства обучения. В общем, посмотреть стоит.
Основы Photoshop
Это мини-курс, нацеленный на абсолютных новичков, которые либо ещё не работали в данном редакторе, либо использовали его максимально поверхностно. Если вы только начинаете свой путь по волшебному миру графики, то данные уроки станут вам отличными проводниками. Всего за 5 видеоуроков вы сформируете правильное понимание работы с Photoshop, благодаря чему дальнейшее обучение будет проходить гораздо эффективнее и проще.Общая продолжительность курса 36 минут.
 Приятного просмотра.
Приятного просмотра.Что такое фотошоп и для чего он нужен.
Наглядное описание самого популярного типа графики, который используется в редакторе фотошоп.
Разбираем понятие “разрешение” и более детально подходим к изучению пикселя.
Учимся выбирать правильный формат сохранения, исходя из своих целей.
Фотошоп от А до Я
Расширенный курс, нацеленный на более опытных пользователей. Показательные лекции в формате видео максимально подробно передают важные моменты работы с редактором. Все начнется с простых, элементарных вещей, но постепенно вы будете вникать в более продвинутые, профессиональные методики работы, повышая свои навыки и квалификацию. Для более удобного усвоения информации, курс разделен на 3 части (главы).В качестве примера приведено по одному уроку из каждой главы. Вы можете бесплатно скачать архив с уроками и учебными материалами по ссылками ниже.
Глава 1 — Растровая графика
Основы работы в редакторе Photoshop. Разбор слоев, техник рисования и ретуширования. Общая продолжительность главы 14 часов 50 минут.
Общая продолжительность главы 14 часов 50 минут.Урок 1, 2 — Введение и техника выделения
Урок 3, 4 — Создание многослойных изображений и работа со слоями
Урок 5, 6 — Техники рисования и ретуширования
Учебные материалы
Глава 2 — Продвинутые методики работы
Более детальное рассмотрение ряда профессиональных инструментов Adobe Photoshop. Ответы на важные вопросы по графическому дизайну, цветокоррекции и допечатной подготовки. Продолжительность данной главы составляет 17 часов 26 минут.Урок 1 — Сложный монтаж
Урок 2 — Монтаж и использование масок
Урок 3 — Корректирующие слои и фильтрация
Урок 4 — Работа с векторной графикой
Урок 5 — Векторная графика и работа с текстом
Урок 6 — Коррекция цвета и тона
Урок 7 — Тонирование и обесцвечивание изображений
Урок 8 — Обработка цифровых негативов и создание высокочастотных изображений
Учебные материалы
Глава 3 — Автоматизация и экспертные методики
Полезные знания для мастеров фотошопа и компьютерной графики в целом. Уроки продвинутой автоматизации и оптимизации рабочих инструментов. Обучение нацелено на профессионалов, которые имеют солидный опыт, но хотят повысить качество своей работы. Все темы раскрываются за 6 часов лекций.
Уроки продвинутой автоматизации и оптимизации рабочих инструментов. Обучение нацелено на профессионалов, которые имеют солидный опыт, но хотят повысить качество своей работы. Все темы раскрываются за 6 часов лекций.Перед вами цикл уроков, которые учат пользоваться графическим редактором Photoshop — невероятно популярным и незаменимым в веб-дизайне инструментом, с помощью которого для сайта создаются не только кнопки, баннеры и логотипы, но даже целые макеты. Дизайн практически любого сайта, который вы посещали, изначально был прорисован в Photoshop, так что знание этой программы веб-мастеру будет однозначно полезным, хотя навыки обработки изображений и создания собственных рисунков простому пользователю ПК тоже не навредят. Оцифровка фотографий, ретушь старых снимков, создание открыток и коллажей — это только начало длинного списка полезных действий, которые позволяет совершать редактор, а цикл уроков поможет вам в нём освоиться.
Добавьте эту страницу в закладки, чтобы не терять оглавление и последовательно изучать статью за статьёй, постигая всё новые и новые приёмы работы в Photoshop.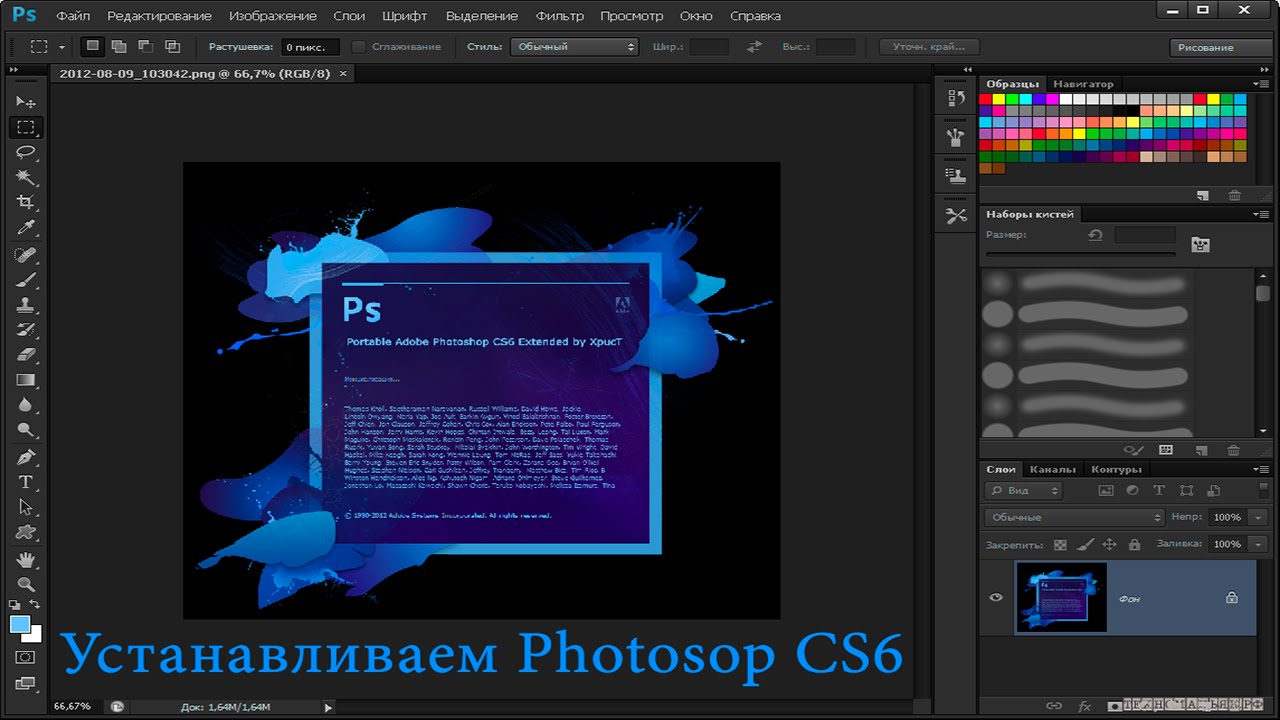
Но что же вы узнаете в этих уроках?
- 1
Начало работы в Photoshop — быстрое выделение и заливка
Здесь вы познакомитесь с интерфейсом программы, узнаете, для чего предназначены основные элементы интерфейса, научитесь создавать документы и сохранять их, освоите выделение областей на холсте. Также из урока вы поймёте, как заливать области цветом, поймёте принципы работы с программой. После освоения информации вы научитесь выполнять простые действия и сможете самостоятельно изучать другие инструменты редактора.
- 2
Слои и текст
Все изображения Photoshop строятся на слоях. Именно поэтому редактировать в программе так удобно. Урок расскажет, что такое слои, зачем они нужны и как с ними работать. Кроме того, здесь описаны приёмы создания и обработки надписей, а также перемещения расположенных на холсте объектов. После прохождения урока обработка многослойных документов не будет для вас проблемой.
- 3
Фильтры
Вы познакомитесь с огромной библиотекой изменяющих картинку скриптов.
 Фильтры редактора могут не только придавать готовому изображению тот или иной эффект, но даже создавать новые объекты и обрамлять фото.
Фильтры редактора могут не только придавать готовому изображению тот или иной эффект, но даже создавать новые объекты и обрамлять фото. - 4
Работа с изображениями
В статье даются основы обработки уже существующих графических файлов. Редактирование сразу нескольких изображений, перемещение объектов из одного рисунка в другой, изменение размеров и удаление ненужных частей — вот лишь неполный список тем урока.
- 5
Трансформация
Урок научит масштабировать элементы изображения, изменять пропорции, наклонять, искажать и деформировать их
- 6
Рисование — кисть и карандаш
Первая в череде рассказывающих об инструментах создания собственных шедевров статья. Уже давно компьютерные технологии развились до того, что позволяют имитировать рисование на бумаге. Вы научитесь творить с помощью виртуальных карандаша и кисти — эскизы и картины акварелью теперь можно легко рисовать и распространять на электронных носителях, делая неограниченное число копий и не переживая за сохранность труда.

- 7
Рисование — фигуры
Создание объектов «от руки» — одно, а точность и скорость иногда бывают превыше всего. Урок рассказывает об инструментах, с помощью которых буквально в несколько щелчков можно создавать идеально ровные геометрические фигуры заданных размеров. От простого квадрата до эллипса, звезды и даже музыкальной ноты — в статье рассматривается всё.
- 8
Рисование — контуры и растровые изображения
Вы раз и навсегда запомните, чем отличается вектор от растра, какие плюсы и минусы есть у обоих подходов, а также узнаете, зачем в Photoshop нужны контуры фигур и что делает пиксельный режим.
- 9
Рисование — инструмент Перо
В продолжение работы с контурами изучаем инструменты группы Перо. Назначение, способ применения, описание параметров, а в результате вы научитесь рисовать нетипичные контуры и создавать сложнейшие геометрические объекты.
- 10
Рисование — инструмент Магнитное перо
Магнитный режим инструмента Свободное перо стал настолько популярным, что его называют «Магнитным пером», хотя такого отдельного инструмента в Photoshop нет.
 Что же такого позволяет делать функция, за что её так сильно любят пользователи и чем она поможет лично вам — читайте в статье.
Что же такого позволяет делать функция, за что её так сильно любят пользователи и чем она поможет лично вам — читайте в статье. - 11
Инструменты ретуширования изображений
Чтобы применять для интернета эти функции редактора, не нужно быть ни верстальщиком, ни дизайнером, ни веб-мастером — вообще никем. Достаточно быть активным пользователем социальных сетей. Как сделать лицо красивей, убрать родинки и веснушки? Как обработать старое отсканированное фото, чтобы цвета стали ярче, а царапины, пятна и пылинки — не так заметны? Чем аккуратно вырезать объект, переместить его или клонировать? Где находится инструмент, который буквально за пару минут поможет избавить фотоснимок от эффекта «красных глаз»? Ответы на эти и другие вопросы ищите в статье.
- 12
Инструменты коррекции изображений
Вы уже так много знаете, что освоение новых инструментов не является проблемой. Мне оставалось только сделать обзор с описанием возможностей, позволяющих улучшать качество картинок — осветлять там, где слишком темно, затемнять там, где засвечено, размывать и добавлять резкость, смешивать и размазывать цвета.
 В общем, дополнительная информация о том, как ещё сделать изображение лучше, ждёт вас в уроке.
В общем, дополнительная информация о том, как ещё сделать изображение лучше, ждёт вас в уроке.Вершина творчества для веб — отрисовка шаблонов сайта. Когда освоено большинство инструментов, а навыков достаточно, чтобы рисовать и разделители с фигурами, и кнопки для меню, и логотипы, и красивые надписи, ничто не мешает создать хороший, сложный макет. Статья рассказывает, из чего состоит стандартный шаблон, описывает принцип создания, а также учит разрезать макет, используя ранее незнакомые вам инструменты.
Уделив внимание каждому из уроков, разобрав практические примеры и поэкспериментировав самостоятельно, по мере освоения курса вы пройдёте путь от начинающего до продвинутого пользователя программы Photoshop и сможете самостоятельно углубиться в неё, переходя на новый уровень освоения, а поможет вам в этом крепкий и надёжный фундамент, заложенный циклом наших статей.
В этом разделе собрана большая коллекция бесплатных онлайн видео уроков Фотошопа на русском языке.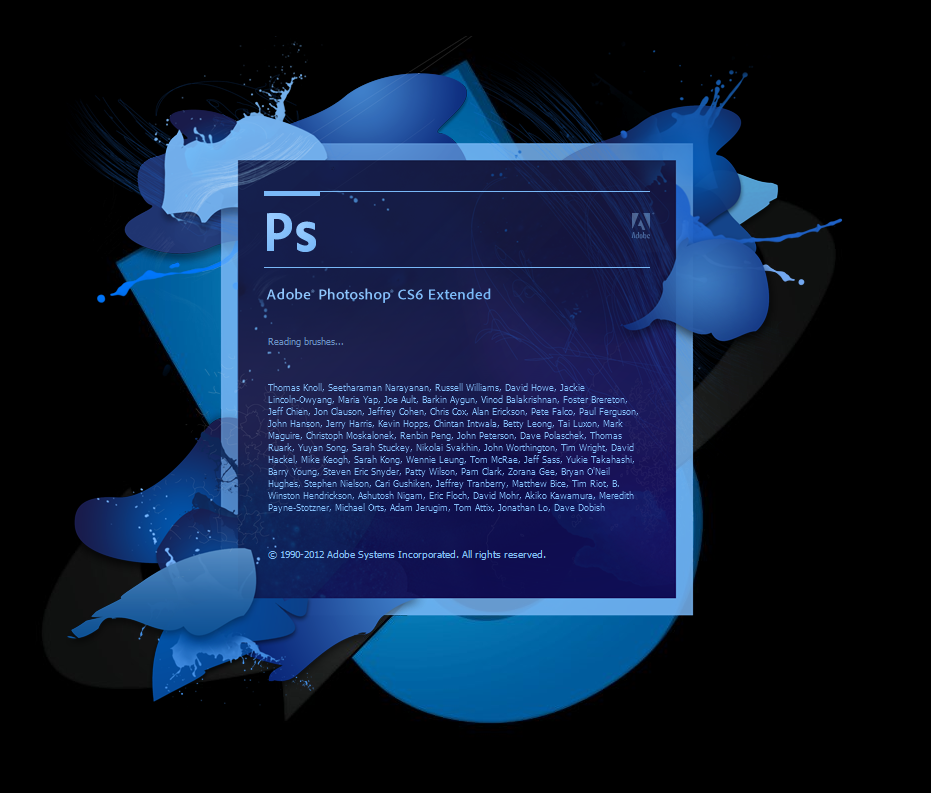
Всего материалов: 120
Показано материалов: 1-10
Как выделить объект на фото с помощью инструмента Перо
Здесь рассказывается о том, как выделить и вырезать объект на фото с помощью инструмента Перо в программе Adobe Photoshop. В ходе урока мы будем вырезать объект и поместим его на другой фон. Откроем фотографии, с которыми будем работать. Переведем фоновый слой в обычный, т.е. снимаем с него замочек. Для этого необходимо двойным щелчком мыши кликнуть по названию слоя и в открывшемся окне нажать на кнопку Ok. Выберем инструмент Перо. В настройках Пера должны стоять «Контуры», «Инструмент Перо»…
Откроем фотографии, с которыми будем работать. Переведем фоновый слой в обычный, т.е. снимаем с него замочек. Для этого необходимо двойным щелчком мыши кликнуть по названию слоя и в открывшемся окне нажать на кнопку Ok. Выберем инструмент Перо. В настройках Пера должны стоять «Контуры», «Инструмент Перо»…
Векторная и растровая графика
В этом видео уроке рассказывается о том, что такое векторная и растровая графика. На данный момент программа Adobe Photoshop является одним из самых популярных и многофункциональных графических редакторов. Компьютерная графика подразделяется на два типа — растровая и векторная. Это основано на фундаментальном принципе образования изображения. Основу растровой картинки составляет точка, или пиксель. Т.е. растровое изображение состоит из множества точек, каждая из которых имеет свой цвет. Чтобы…
Цветовые схемы RGB, SMYK
Это видео посвящено вопросу о цветовых схемах фотошопа — режим RGB, SMYK, Градации серого, Дуплекс, Индексированные цвета, Lab.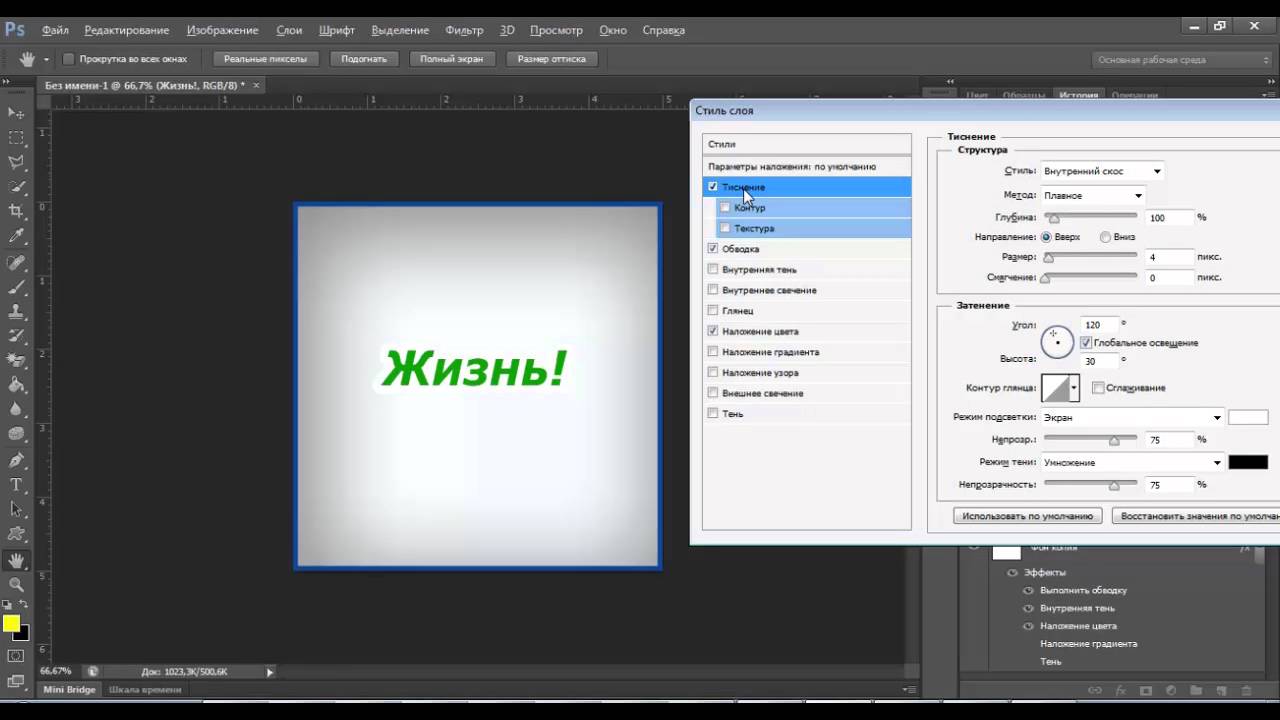
Как убрать морщины и омолодить кожу лица в фотошопе
В этом видео уроке рассказывается о том, как убрать морщины и омолодить кожу лица в фотошопе. Основной инструмент, который мы будем использовать для омоложения кожи лица, называется Заплатка. Выберем его и начнем удалять морщины под глазами у женщины, которая изображена на фотографии. Для этого область с морщинами нужно обвести и полученное выделение перенести на участок кожи, на котором нет морщин. Таким образом, область кожи с морщинами будет замещена на гладкую кожу. Чтобы все сделанное…
Как убрать блики и жирный блеск с кожи лица на фото
Это видео посвящено вопросу о том, как убрать блики и жирный блеск с кожи лица на фотографии в Фотошопе. Делать это мы будем при помощи инструмента Кисть и инструментов редактирования. Выберем Кисть, поставим жесткость на 0, т.е. она должна быть с максимально размытыми границами. Размер кисти нужно указывать в зависимости от величины блика. Режим нужно поставить в значение Умножение либо Затемнение основы. Это зависит от обрабатываемой фотографии, и здесь Вы можете поэкспериментировать и…
Делать это мы будем при помощи инструмента Кисть и инструментов редактирования. Выберем Кисть, поставим жесткость на 0, т.е. она должна быть с максимально размытыми границами. Размер кисти нужно указывать в зависимости от величины блика. Режим нужно поставить в значение Умножение либо Затемнение основы. Это зависит от обрабатываемой фотографии, и здесь Вы можете поэкспериментировать и…
Как поменять цвет волос в фотошопе с блондинки в брюнетку
Этот онлайн урок посвящен вопросу о том, как поменять цвет волос в фотошопе с блондинки в брюнетку. Т.е. сейчас мы на фотографии с изображением девушки будем изменять светлые волосы на темные при помощи программы Adobe Photoshop. Вообще, покрасить волосы из светлого цвета в темный гораздо проще, чем наоборот. Давайте выделим волосы на фото, используя быструю маску. Нажмите по соответствующей кнопке внизу панели инструментов. Теперь черной кисточкой покрасим волосы, а белым цветом можно стереть…
Как придать цвет черно-белой фотографии
Видео «Как придать цвет черно-белой фотографии» посвящено вопросу о том, как сделать из черно-белого фото цветное. Существует несколько способов для покраски черно-белых изображений. В данном видео уроке мы рассмотрим способ раскраски через цветокоррекцию с использованием корректирующих слоёв и, второй способ, при помощи различных режимов наложения. Для покраски нужно применять более постельные и приглушенные цвета, т.к. они будут смотреться более естественно. Для разных участков изображения…
Существует несколько способов для покраски черно-белых изображений. В данном видео уроке мы рассмотрим способ раскраски через цветокоррекцию с использованием корректирующих слоёв и, второй способ, при помощи различных режимов наложения. Для покраски нужно применять более постельные и приглушенные цвета, т.к. они будут смотреться более естественно. Для разных участков изображения…
Делаем эффект старинной фотографии в фотошопе
Видео урок «Делаем эффект старинной фотографии в фотошопе» посвящен вопросу о том, как обычной фотографии придать эффект старости. В дополнительных материалах есть несколько изображений, которые могут вам пригодиться для прохождения данного урока. Вы можете их скачать. Итак, начнём. Откройте фото, на которое хотите наложить подобный эффект. Продублируем слой и сделаем его черно-белым через меню Изображение — Коррекция — Обесцветить. Сделаем копию этого слоя и применим фильтр Размытие по Гауссу…
Авторы профессионально подошли к созданию курса:
— ОТФИЛЬТРОВАЛИ СОДЕРЖАНИЕ
Вычеркнули заумные термины, пустую теорию и всё то, что мешает работе с программой.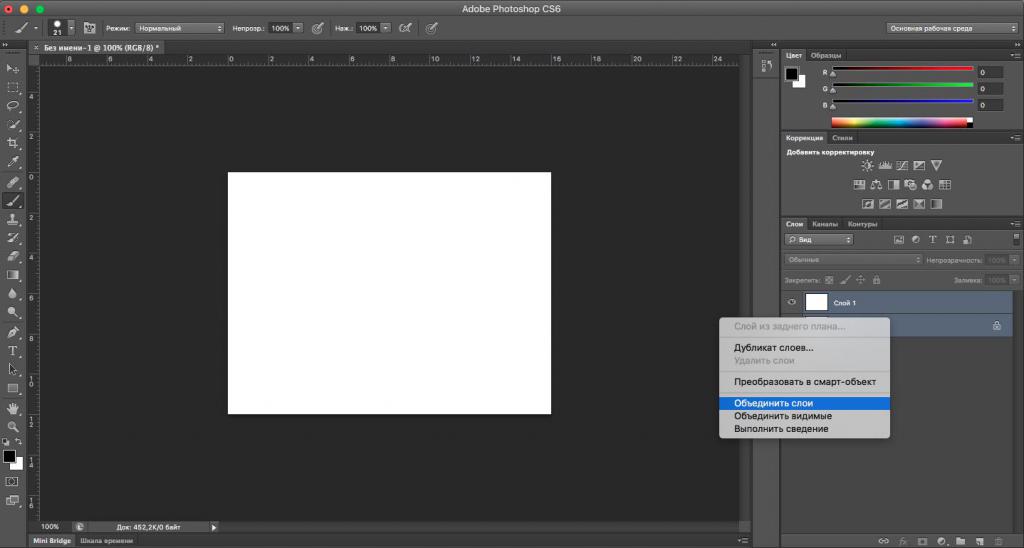 Даем только полезную практическую информацию. Объясняем всё просто и понятно.
— ПРОРАБОТАЛИ ТЕКСТ
Текст четко синхронизирован с видео. Вы всегда понимаете, о чем говорится и к чему это относится.
— ПРОДУМАЛИ СТРУКТУРУ
Ничего лишнего. Информация систематизирована и последовательна. Она поступает к вам дозировано, чтобы вы легко усвоили курс и после обучения смогли работать с графическим редактором, не возвращаясь к урокам.
— ПОДОБРАЛИ ПРИМЕРЫ
Примеры на каждом шагу. Все действия объясняются буквально «на пальцах». При этом примеры, которые используются, актуальны и подобраны так, чтобы вы уже в ходе обучения получили навыки, которые пригодятся вам в дальнейшей работе.
— КАЧЕСТВЕННО СДЕЛАЛИ
Использовали профессиональное программное обеспечение для создания видео-курса, чтобы вы получали удовольствие не только от содержимого, но и от формы его подачи.
Содержание курса: Базовые знания — О курсе — Введение
— Презентация — Презентация программы Фотошоп
— Скорость работы Photoshop — меняем настройки фотошоп, подключаем вид.
Даем только полезную практическую информацию. Объясняем всё просто и понятно.
— ПРОРАБОТАЛИ ТЕКСТ
Текст четко синхронизирован с видео. Вы всегда понимаете, о чем говорится и к чему это относится.
— ПРОДУМАЛИ СТРУКТУРУ
Ничего лишнего. Информация систематизирована и последовательна. Она поступает к вам дозировано, чтобы вы легко усвоили курс и после обучения смогли работать с графическим редактором, не возвращаясь к урокам.
— ПОДОБРАЛИ ПРИМЕРЫ
Примеры на каждом шагу. Все действия объясняются буквально «на пальцах». При этом примеры, которые используются, актуальны и подобраны так, чтобы вы уже в ходе обучения получили навыки, которые пригодятся вам в дальнейшей работе.
— КАЧЕСТВЕННО СДЕЛАЛИ
Использовали профессиональное программное обеспечение для создания видео-курса, чтобы вы получали удовольствие не только от содержимого, но и от формы его подачи.
Содержание курса: Базовые знания — О курсе — Введение
— Презентация — Презентация программы Фотошоп
— Скорость работы Photoshop — меняем настройки фотошоп, подключаем вид.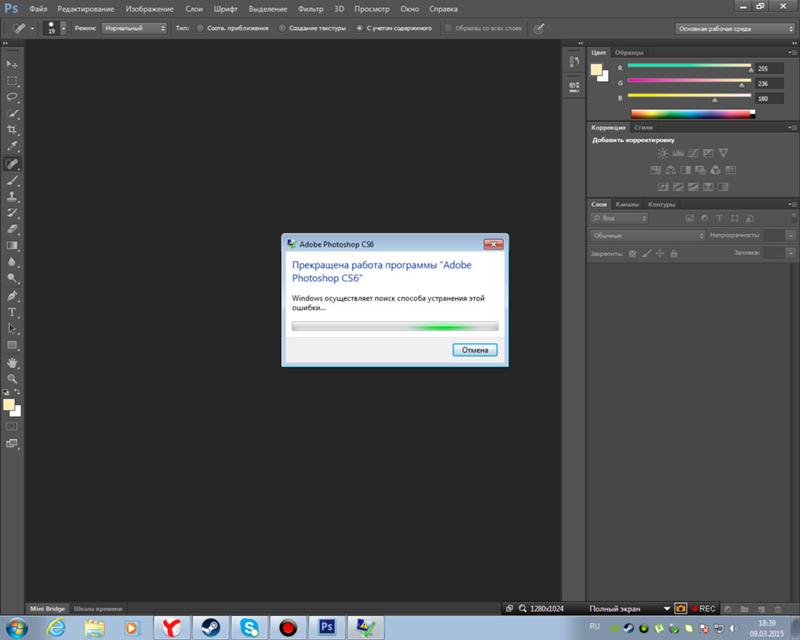 ..
1.Векторная и растровая графика — теоретические основы компьютерной график…
2.Разрешение изображения — теоретические основы компьютерной график…
3.Цветовые схемы — теоретические основы компьютерной график…
4.Интерфейс программы — внешний вид фотшоп, что где находится
5.Масштабирование изображения — навигация по открытой фотографии
6.Что такое выделение объекта — теоретический урок — смотрим, что такое…
7.Простое выделение — рисуем ключ с момощью простого выделения
8.Инструмент перемещения — перемещаем птицу по небу
9.Работа со слоями — что такое слои, расположение слоев, рису…
10.Графические форматы — важный теоретический вопрос (форматы фай…
11.Палитра истории — возврат действий вперед / назад, палитра… Выделение объектов, основные инструменты, начальный ФОТОМОНТАЖ 12.Прямолинейное лассо — выделяем шарик, клонируем его
13.Магнитное лассо — выделяем бассейн, меняем его оттенок
14.Сохранение области выделения — выделяем человека с фотографии
15.Трансформация объектов — расстановка фонарей по набережной
16.
..
1.Векторная и растровая графика — теоретические основы компьютерной график…
2.Разрешение изображения — теоретические основы компьютерной график…
3.Цветовые схемы — теоретические основы компьютерной график…
4.Интерфейс программы — внешний вид фотшоп, что где находится
5.Масштабирование изображения — навигация по открытой фотографии
6.Что такое выделение объекта — теоретический урок — смотрим, что такое…
7.Простое выделение — рисуем ключ с момощью простого выделения
8.Инструмент перемещения — перемещаем птицу по небу
9.Работа со слоями — что такое слои, расположение слоев, рису…
10.Графические форматы — важный теоретический вопрос (форматы фай…
11.Палитра истории — возврат действий вперед / назад, палитра… Выделение объектов, основные инструменты, начальный ФОТОМОНТАЖ 12.Прямолинейное лассо — выделяем шарик, клонируем его
13.Магнитное лассо — выделяем бассейн, меняем его оттенок
14.Сохранение области выделения — выделяем человека с фотографии
15.Трансформация объектов — расстановка фонарей по набережной
16. Волшебная палочка и быстрое вы… — первые навыки фотомонтажа
17.Инструмент кадрирование — кадрирование и выравнивание фото
18.Размер изображения и холста — важные знания для любого фотомонтажа
19.Инструмент кисть — инструмент рисования и не только
20.Кисть — практика — меняем цвет бутылке, бананам, автомобилю
21.Инструмент ластик — фотомонтаж, переносим девушку на др. фот…
22.Инструмент — Волшебный ластик — быстрое удаление фона
23.Выделение по цвету. Градиентна… — быстрое удаление фона, меняем небо на фо…
24.Модификация выделения — делаем выделение более качественным Инструменты фотомонтажа (работа с ФОТО, ФОТОМОНТАЖ) 25.Цветокоррекция 1 — из темной фото делаем нормальную
26.Цветокоррекция 2 — меняем цвет глаз, губ, зубов и т.д.
27.Цветокоррекция 3 — обесцвечиваем фото, делаем насыщеннее
28.Цветокоррекция 4 — коррекция цвета у вставленного объекта
29.Инструменты ретуши 1 — убираем дефекты лица, кожи, трещины и т….
30.Инструменты ретуши 2 — ретушируем фото, убираем прыщи с лица
31.
Волшебная палочка и быстрое вы… — первые навыки фотомонтажа
17.Инструмент кадрирование — кадрирование и выравнивание фото
18.Размер изображения и холста — важные знания для любого фотомонтажа
19.Инструмент кисть — инструмент рисования и не только
20.Кисть — практика — меняем цвет бутылке, бананам, автомобилю
21.Инструмент ластик — фотомонтаж, переносим девушку на др. фот…
22.Инструмент — Волшебный ластик — быстрое удаление фона
23.Выделение по цвету. Градиентна… — быстрое удаление фона, меняем небо на фо…
24.Модификация выделения — делаем выделение более качественным Инструменты фотомонтажа (работа с ФОТО, ФОТОМОНТАЖ) 25.Цветокоррекция 1 — из темной фото делаем нормальную
26.Цветокоррекция 2 — меняем цвет глаз, губ, зубов и т.д.
27.Цветокоррекция 3 — обесцвечиваем фото, делаем насыщеннее
28.Цветокоррекция 4 — коррекция цвета у вставленного объекта
29.Инструменты ретуши 1 — убираем дефекты лица, кожи, трещины и т….
30.Инструменты ретуши 2 — ретушируем фото, убираем прыщи с лица
31.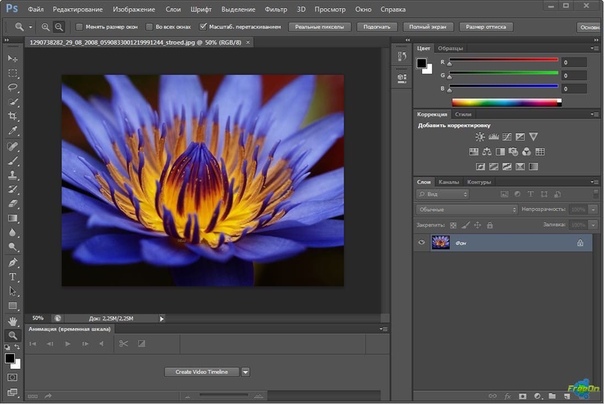 Ретушь ч/б фотографии — восстанавливаем старую фото
32.Затемнитель, осветлитель, губк… — делаем волосы, глаза, небо, более темным…
33.Размытие, контраст, палец — добавляем кота на фото, рисуем дым от св…
34.Режимы наложения — эффекты наложение фото, слоев
35.Практика с режимами наложения — коллаж с невестой, эффект старой фото
36.Маски 1 — знакомство с мощным инструментом — МАСКИ
37.Маски 2 — цветное в ч/б, выделяем пуму, меняем цве…
38.Быстрая маска 1 — цветной букет на ч/б фоне, меняем цвет л…
39.Быстрая маска 2 — сова на закате, делаем коллаж
40.Корректирующие слои — меняем цвет губ, глаз, воды и т.д.
41.Макияж — накладываем макияж используя все знания
42.Историческая кисть — цветное в ч/б с помощью исторической кис… Работа с текстом, эффекты, фильтры 43.Текст 1 — основы работы с текстом в фотошоп
44.Текст 2 — форматирование текста, добавление символ…
45.Текст-маска — делаем надписи КОФЕ и МАЛИНА с текстурой
46.Стили слоя — эффект объема, тени и т.д. красивый тек.
Ретушь ч/б фотографии — восстанавливаем старую фото
32.Затемнитель, осветлитель, губк… — делаем волосы, глаза, небо, более темным…
33.Размытие, контраст, палец — добавляем кота на фото, рисуем дым от св…
34.Режимы наложения — эффекты наложение фото, слоев
35.Практика с режимами наложения — коллаж с невестой, эффект старой фото
36.Маски 1 — знакомство с мощным инструментом — МАСКИ
37.Маски 2 — цветное в ч/б, выделяем пуму, меняем цве…
38.Быстрая маска 1 — цветной букет на ч/б фоне, меняем цвет л…
39.Быстрая маска 2 — сова на закате, делаем коллаж
40.Корректирующие слои — меняем цвет губ, глаз, воды и т.д.
41.Макияж — накладываем макияж используя все знания
42.Историческая кисть — цветное в ч/б с помощью исторической кис… Работа с текстом, эффекты, фильтры 43.Текст 1 — основы работы с текстом в фотошоп
44.Текст 2 — форматирование текста, добавление символ…
45.Текст-маска — делаем надписи КОФЕ и МАЛИНА с текстурой
46.Стили слоя — эффект объема, тени и т.д. красивый тек.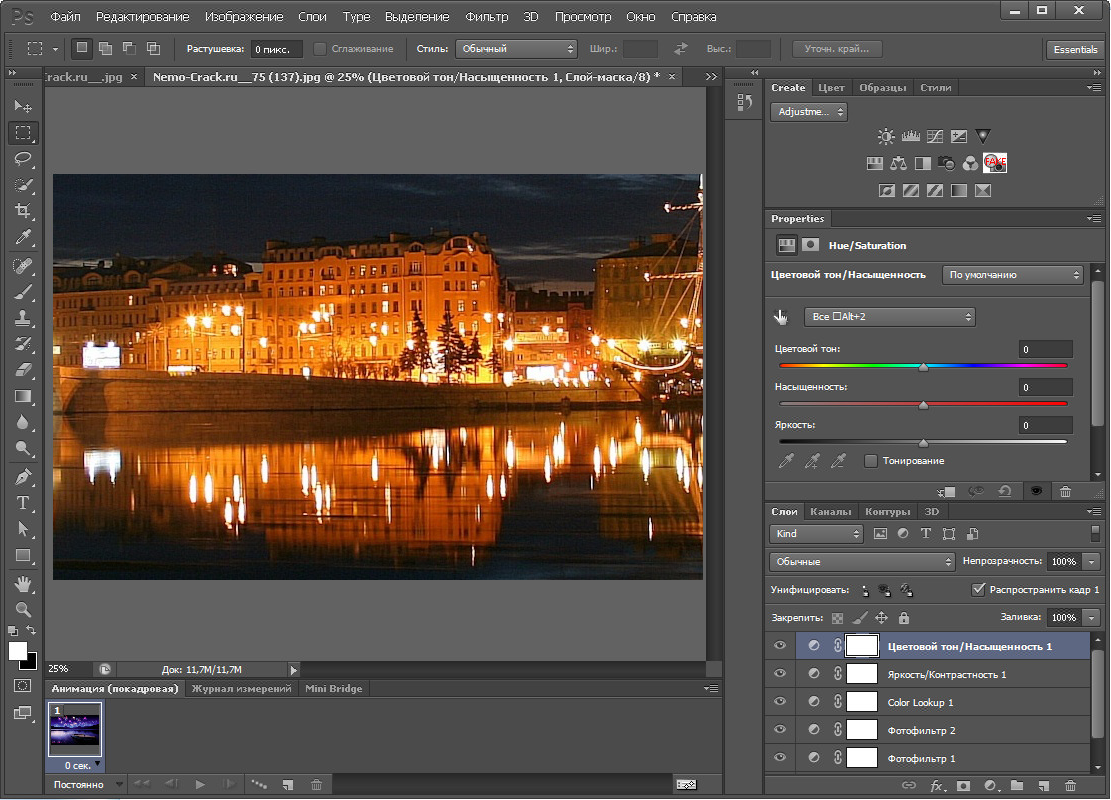 ..
47.Эффекты 1 — эффект скорости, разгоняем самолет
48.Эффекты 2 — эффект дождя, блика, замерзания, наложен…
49.Галерея фильтров — из фото в рисунок, делаем открытку
50.Фильтр Пластика — коррекция фигуры, убираем лишний вес и с…
51.Вспомогательные инструменты — направляющие, пометки на холсте и т.д.
52.Полезные мелочи — что не вошло в курс — полезные мелочи
..
47.Эффекты 1 — эффект скорости, разгоняем самолет
48.Эффекты 2 — эффект дождя, блика, замерзания, наложен…
49.Галерея фильтров — из фото в рисунок, делаем открытку
50.Фильтр Пластика — коррекция фигуры, убираем лишний вес и с…
51.Вспомогательные инструменты — направляющие, пометки на холсте и т.д.
52.Полезные мелочи — что не вошло в курс — полезные мелочи
Фотошоп давно вышел за рамки программы, которой пользуются только профессиональные фотографы и дизайнеры. Подправить красные глаза, дефекты на коже умеет почти каждый. Но есть еще ряд полезных функций, которым можно быстро научиться.
Мы собрали лучшие бесплатные площадки, где можно освоить эту программу и стать мастером обработки изображений. В подборке – ресурсы с советами, мастер-классами и лайфхаками от профессионалов.
9 лучших бесплатных сайтов
Материалы по работе с текстом, фото, графикой, эффектами. Уроки можно смотреть в видео, можно читать в текстовом формате. Рекомендации, как рисовать стену света на заднем фоне, создавать открытки или макеты портфолио, надписи с 3D эффектом. У роликов на Фотошоп-мастере больше порядка 150-250 тысяч просмотров, сотни комментариев.
У роликов на Фотошоп-мастере больше порядка 150-250 тысяч просмотров, сотни комментариев.
Есть учебники по основам, установке дополнений, описанию инструментов. В дополнениях – большой набор кистей, рамок, стилей, градиентов, PSD-исходников и других инструментов для бесплатного скачивания. В каждой графе – сотни вариантов. К примеру, одних рамок семь тысяч, больше тысячи шаблонов для фото.
Прописано, где скачать фотошоп и как его правильно установить на свой компьютер. Можно подписаться на рассылку свежих уроков.
Уроки разбиты по темам: спецэффекты, анимация, классическое рисование, дизайн и другие. Всего в коллекции восемь тысяч уроков, к ним – темы для обсуждения и получения помощи. Есть ссылка на бесплатное скачивание Photoshop, плагинов, фильтров, кистей и шрифтов.
Можно научиться создавать архитектурные эскизы, параллакс эффект, стилизованные картинки, коллажи. На сайте публикуют новинки из мира Photoshop.
В фотошоп-справочнике – учебники по программе. Статьи по новым возможностям, началу работы и системным настройкам, основной информации об изображениях, работе с цветом, слоями. Есть и подборки по Creative Cloud и Photoshop, мобильным приложениям.
Статьи по новым возможностям, началу работы и системным настройкам, основной информации об изображениях, работе с цветом, слоями. Есть и подборки по Creative Cloud и Photoshop, мобильным приложениям.
На главной странице – статьи, в которых рассказывают о свежих трендах в дизайне, сочетании цветов, создании идеального логотипа. Здесь же подборки крутых работ и видео-уроки, где рассказывают, как увеличить резкость фото, сделать рисунок из снимке и другие советы. Во вкладке уроки Photoshop можно самим выбирать тему видео, сложность задачи.
Уроки по фотошопу хранятся в разделе графика, все они в формате видео с описанием. Мастер-классы по художественной обработке детских фотографий, реставрации старых снимком, создании презентаций, дизайну сайта. Можно научиться делать текстовые баннеры, готовить макеты к печати, ретушировать студийные фото, выполнять цветокоррекцию. Есть подборка уроков Photoshop: расширенные возможности, мини-курс по растровой графике.
Длительность видео разная: от 10 до 40 минут.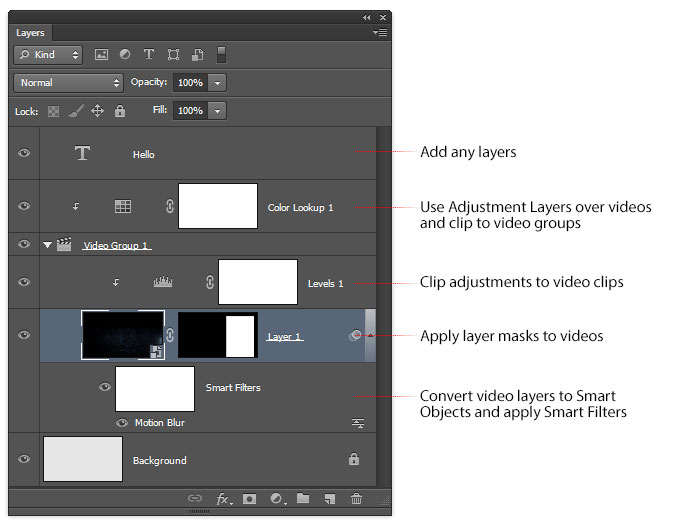 Для просмотра некоторых роликов нужна авторизация через ВКонтакте.
Для просмотра некоторых роликов нужна авторизация через ВКонтакте.
Есть стандартные советы по обработке фото. Разрешают скачивать кисти, стили, шрифты, PSD, книги и программы. А во вкладке «Дополнительно» ко всему прочему прилагается словарь терминов, удобная таблица с горячими клавишами в Photoshop, ссылка на источник, где можно скачать саму программу.
29 текстовых уроков. Для новичка собрали самую полезную информацию. Сначала предлагают освоить теорию – разобраться в форматах, цветовых моделях в компьютерной графике, а потом приступить к практическим занятиям. Обучают на самом деле с нуля: рассказывают о создании и сохранении документа, открытии изображения. Потом идет изучение базовых функций, слоев, дается полное описание всех инструментов,
В каждой публикации курса активна навигация, поэтому быстро сможете попасть в нужный вам раздел. В блоге Дмитрия Костина есть и несколько десятков других материалов с практическими советами, например, как выровнять заваленный горизонт или улучшить качество снимка.
В уроках – разделы для новичков, по обработке фото, ретуши, эффектам, композиции. В небольших видеороликах автор рассказывает, как настроить баланс белого, усилить резкость, создать естественную тень или выделить объект цветом на черно-белом фоне. Видео длятся от двух до десяти минут. Для продвинутых пользователей – более сложные мастер-классы. Например, эффект мокрого стекла, создание сложного коллажа, размытие фона.
Во вкладке «Дополнения» тоже можно найти полезные материалы: готовые PSD-шаблоны, интеллектуальная карта для ретуши и другое.
На нем 135 тысяч подписчиков, загружено порядка 200 видео. В плейлистах – уроки от Алексея Кузьмичова, Фото-Монстра и подборка от других авторов.
Множество видео-уроков по разным направлениям: математика, программирование, танцы. Советы по обработке фотографий: убрать жирный блеск на коже, сделать ее моложе, а черно-белый снимок – цветным, удалить мелкие дефекты на видео. Есть и полезные ролики с подсказками для дизайнеров, например, как сделать красивую кнопку на сайт.
Всего 10 разделов с уроками по анимации, ретуши, эффектам, работе с текстом и оформлением фото. На просмотр больших уроков может понадобиться полчаса, о быстрых функциях, к примеру, как сменить цвет глаз, рассказывают за 2-4 минуты. Можно поставить удобную для себя сортировку контента: по длительности или популярности у пользователей.
5 лучших каналов в YouTube
Уроки Фотошоп от Elena BootУ канала 90 тысяч подписчиков, 80 видео. Некоторые из них набрали до 300 тысяч просмотров. Уроки разбиты по плейлистам: наиболее интересные эффекты и фишки, художественная обработка, монтаж в фотошоп.
Авто научит размывать фон, убирать лишние объекты, выполнять цветокоррекцию. Видеокурс рассчитан на новичков. Еще тут можно узнать, как сделать эффект распада или выхода из темноты, портрет из слов, снимок в стиле комикс, работать в технике Dodge and burn. В среднем ролики длятся 10 минут.
Уроки фотошопа PhotoCirZan37 тысяч подписчиков, больше 40 видеоуроков. Их длительность – от 5 до 30 минут. В плейлистах есть уроки для среднего и высокого уровня подготовки.
Их длительность – от 5 до 30 минут. В плейлистах есть уроки для среднего и высокого уровня подготовки.
С этим ресурсом можно освоить различные эффекты, манипуляцию, светокопию, двойную экспозицию, работу с текстом, в том числе и 3D. Научиться быстро рисовать татуировки, делать снимок с эффектом трещины, добавлять логотип в фотошопе.
Канал FREEMAXУ блогера несколько направлений на канале, фотошоп – в отдельном плейлисте, в нем почти 40 видео. Длительность от 5 до 30 минут. Просмотры некоторых превышают 140 тысяч.
Более современный подход к обработке фотографий, живая подача материала. Автор покажет, как сделать реалистичную бороду, кожу – идеальной, перенести объект на другой фон. Советы по обработке сезонных фото: осень, зима, лето, весна; профессиональной ретуши. Информация об обработке черно-белой фотографии, слоях, видео по киношной, журнальной фотокоррекции, реставрации старых снимков.
Фотошоп для верстальщика (программиста) / Хабр
Статья-руководство будет полезна для новичков и для тех, кто ещё не перешел на новые/альтернативные инструменты для вёрстки макетов сайтов.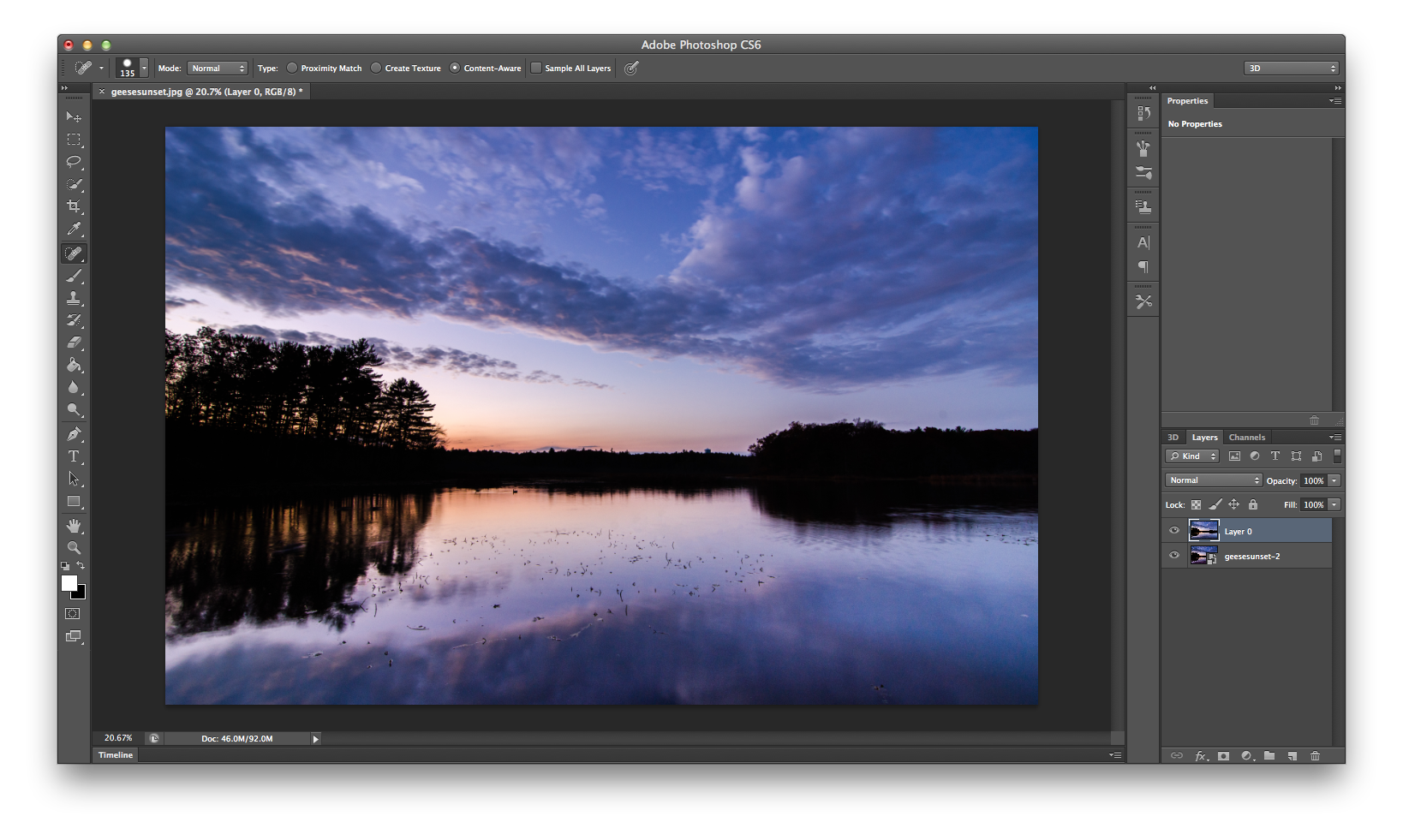 А также для тех, кто читает правила «каким должен быть псд-макет», которые о слоях, папках подсвеченных и правильно названных, но в реальной жизни с такими макетами не сталкивающихся.
А также для тех, кто читает правила «каким должен быть псд-макет», которые о слоях, папках подсвеченных и правильно названных, но в реальной жизни с такими макетами не сталкивающихся.
Итак, начнем (под катом длинная статья и много картинок).
Создание нового файла
Происходит по нажатию клавиш Ctrl + N или как на рисунке ниже (у меня версия на русском языке, пусть простят меня, те кому больше по душе англоязычная версия):
После чего появляется окно с настройками нового документа:
Красной рамкой обведены самые важные пункты для верстальщика: размер новой рабочей области и единицы измерения этих размеров. Ширину и высоту можно задавать вручную, а при копировании изображения из другого макета или вставки скриншота экрана размеры устанавливаются автоматически. В качестве единиц измерения стоит использовать пикселы.
Также размеры рабочей области и размеры изображения можно задать с помощью меню «Размер изображения» (Alt + Ctrl + I) и «Размер холста» (Alt + Ctrl + C)
При помощи меню «Размер изображения» изменяется весь размер изображения, т. е. изображение шириной в 400 px можно уменьшить, к примеру, до 100 px. При включенном чекбоксе «Сохранять пропорции» размеры изображения будут уменьшать пропорционально.
е. изображение шириной в 400 px можно уменьшить, к примеру, до 100 px. При включенном чекбоксе «Сохранять пропорции» размеры изображения будут уменьшать пропорционально.
При помощи меню «Размер холста» изменяется размер рабочей области, т. е. рабочую область изображения в 400 px можно уменьшить до 100 px, при этом изображение останется тех же размеров и часть изображения скроется за пределами уменьшенной рабочей области. В блоке «Расположение» можно задавать с какой стороны будут удаляться или добавляться пикселы (при установленном фокусе в центре квадрата пикселы будут удаляться или добавляться со всех сторон равномерно).
Какие блоки должны быть включены обязательно
Панель инструментов. Не требует особых объяснений, так как переключение между основными функциями для верстальщика находятся на ней.
Навигатор. Для быстрого изменения размера макета.
История. Для быстрого возврата в макета в нужное состояние, а так же в состояние в котором макет отдал дизайнер.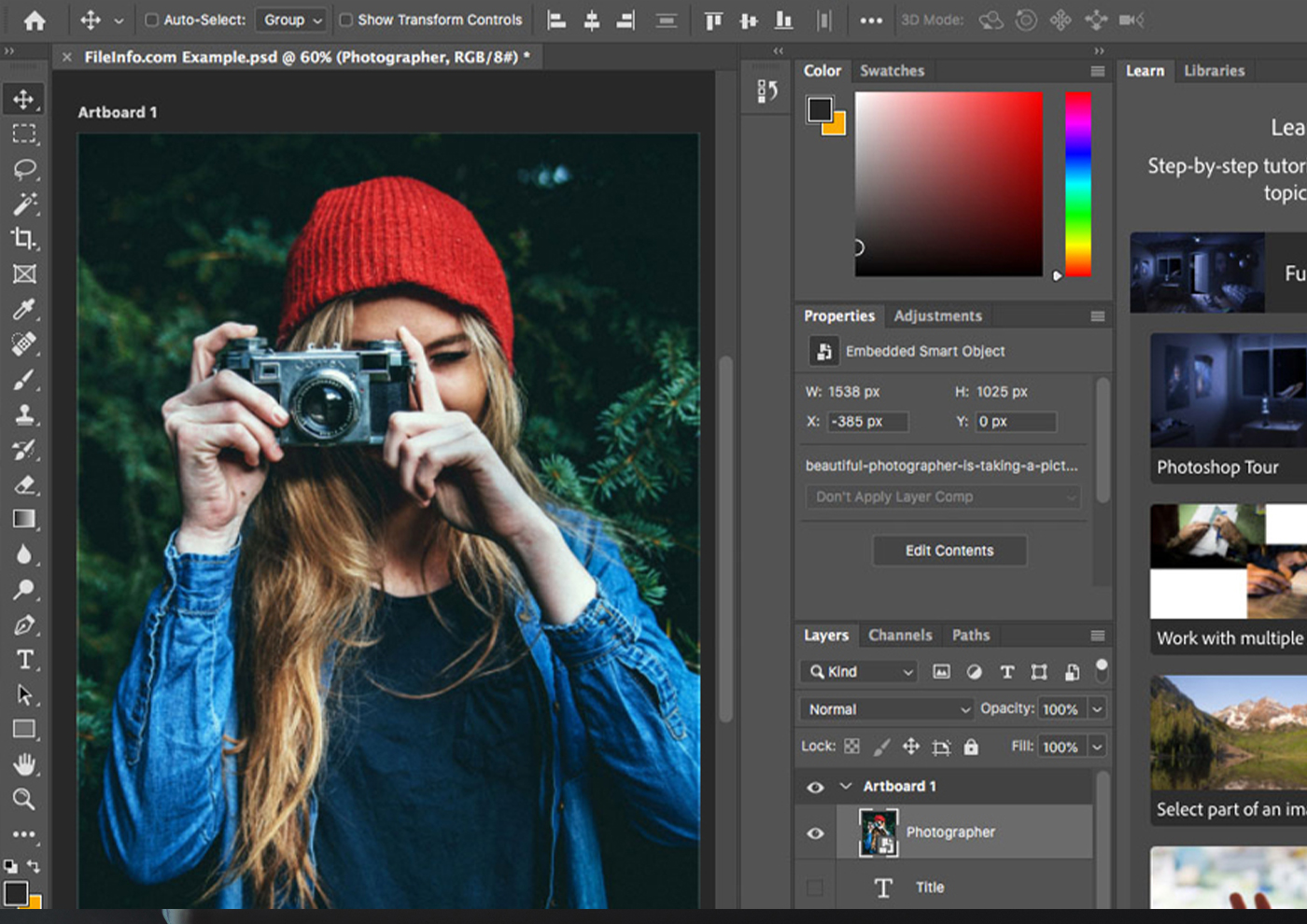
Слои. Папки и слои макета, на этой панели их можно скрыть, переместить, удалить.
Инфо. Показывает текущие координаты на макете и размеры выделенной области. Необходимо настроить для отображения размеров в пикселах и цветов в RGB.
Линейки и наводящие. По ним выстраиваются направляющие (с помощью которых дизайнер определяет сетку макета), а так же они дают примерное понимание ширины макета или выделенных областей
Панель Инструментов
Инструмент «Перемещение» — один из самых полезных инструментов (надеюсь о нём знает большинство опытных верстальщиков). При включенных чекбоксах и выбранном правильном меню в селекте позволяет при клике на слой выделить слой в панеле Слоев, что ускоряет работу с макетом (а также сохраняет нервы при работе с макетами, в которых слои больше напоминают мусорную корзину, а не структуру документа)
Инструмент «Прямоугольная область». Выделенную область можно копировать, вырезать, удалить, трансформировать, кадрировать по ней макет.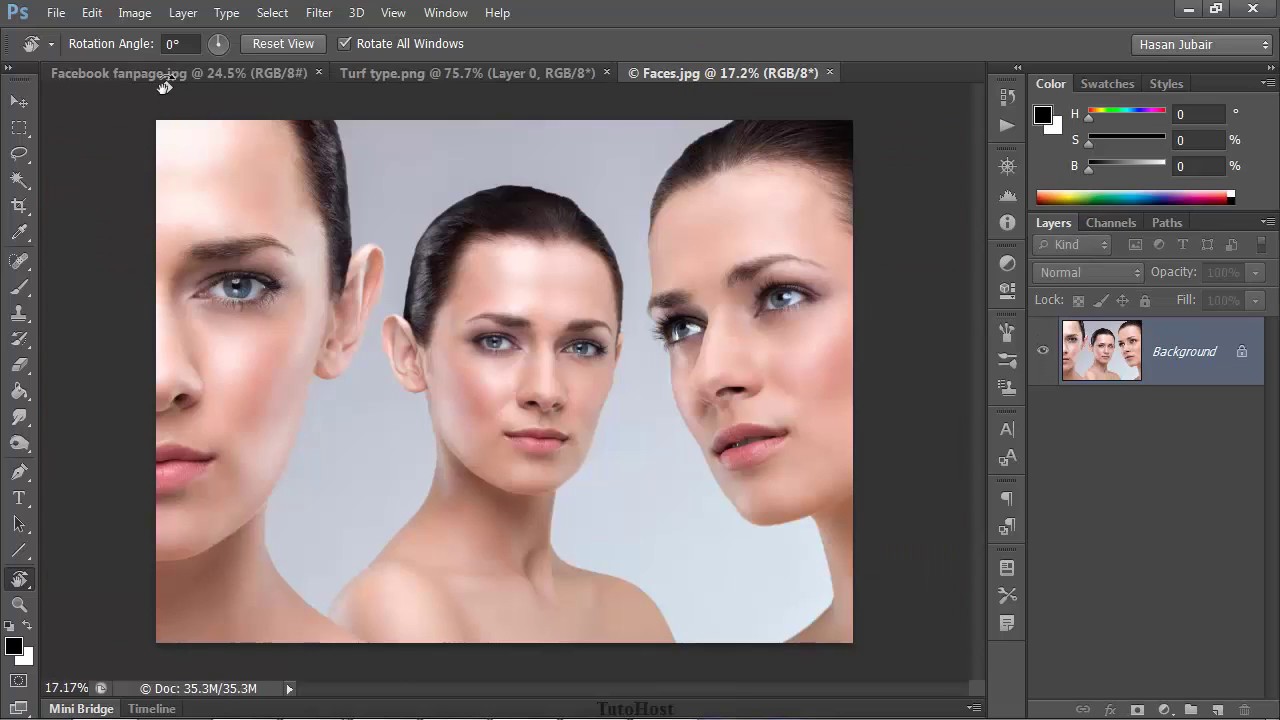
Кстати, копирование с помощью Ctrl + C скопирует все изображения/тексты только с выделенного слоя. Потому если изображение состоит из нескольких слоев надо использовать копирование совмещённых данных Shift + Ctrl + C
При зажатой клавише Shift можно добавить область выделения, к уже существующей на макете, При зажатой клавише Alt — удалить часть текущей выделенной области.
Также с помощью выделенной области можно кадрировать макет, что означает уменьшение рабочей области макета до размеров выделенной области с обрезкой всего, что выходит за рамки выделенной области.
Инструмент «ластик». Используется для удаления содержимого выделенного слоя.
Инструмент «Заливка». Используется для заливки слоя или выделенной области цветом или градиентом.
Инструмент «Лупа». Используется для увеличения или уменьшения макетов (Zoom).
Инструменты «Пипетка» и «Выбор цвета». Используются для получения цвета по клику на макете или на палитре цветов. При нажатии на выбор цвета внизу панели инструментов, инструмент «пипетка» включается автоматически.
При нажатии на выбор цвета внизу панели инструментов, инструмент «пипетка» включается автоматически.
Инструмент «текст». Используется для создания/редактирования текста в макете, а также для получения информации о набранном тексте.
С помощью меню в верхней плашке можно получить информацию о шрифте, размере и начертании шрифта, а также цвет текста.
Сохранение изображений
Макет или какую-то его часть можно сохранить в виде изображения. Для этого используется сочетание клавиш Alt + Shift + Ctrl + S или меню «Сохранить для Web»
В появившемся окне видно превью изображения, можно выбрать формат изображения (в правом верхнем углу окна) и после сохранить изображение
PS. Я использую фотошоп версии CS6, потому не знаю, как происходит сохранение в изображения в более новых версиях, потому, если кто знает, напишите в комментах, я добавлю в статью.
Новые возможности Adobe Photoshop CS6 | Soohar
Каждая новая версия Photoshop удивляет фотографов и потрясает воображение дизайнеров своими инновационными возможностями.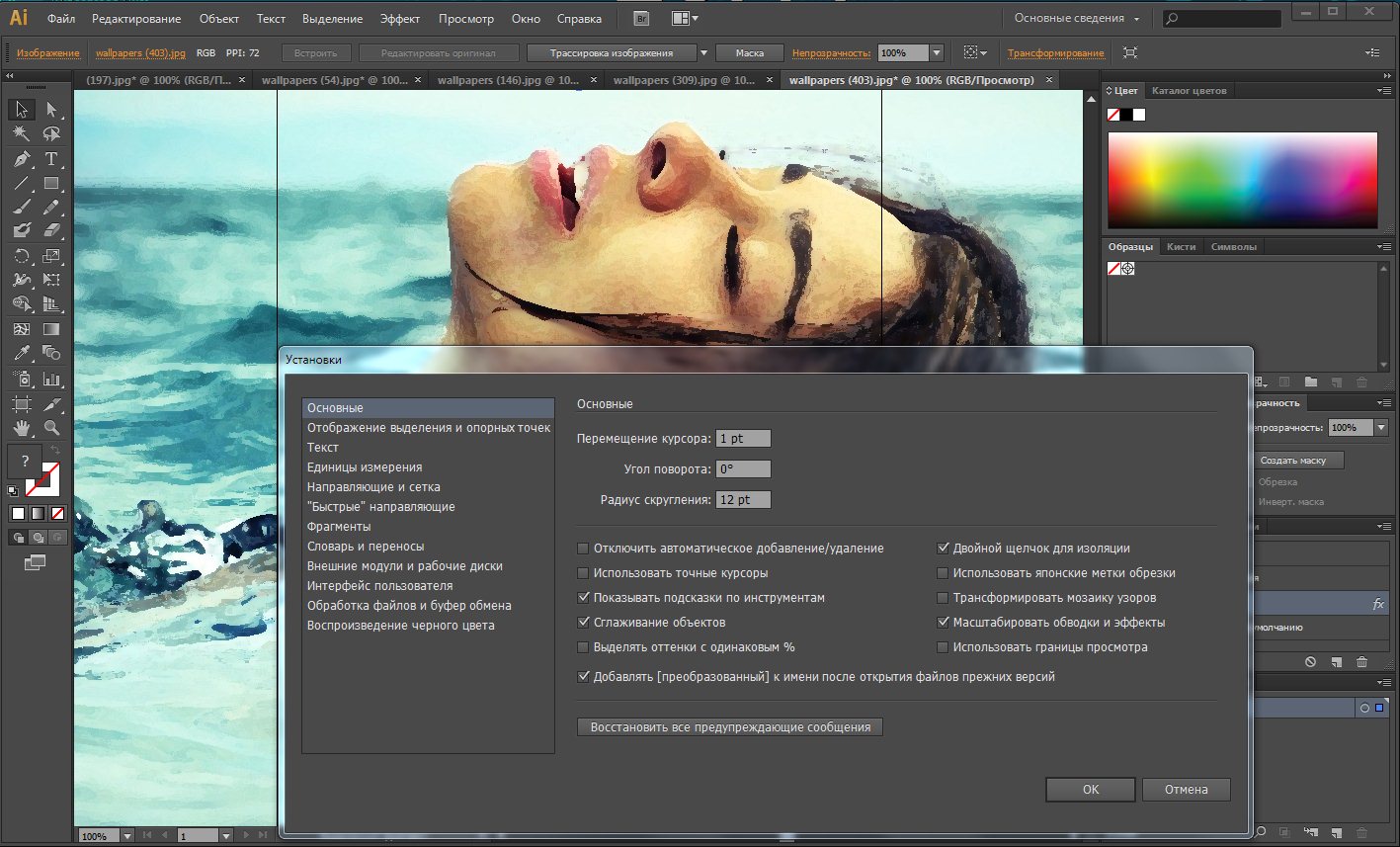 Вспомните, как в CS5 появился инструмент Puppet Warp, позволяющий придавать объектам любую форму или художественные кисти, неговоря уже о улучшенной производительности новых возможностях работы с 3D графикой и обновленном интерфейсе.
Вспомните, как в CS5 появился инструмент Puppet Warp, позволяющий придавать объектам любую форму или художественные кисти, неговоря уже о улучшенной производительности новых возможностях работы с 3D графикой и обновленном интерфейсе.
В этом обзоре, мы пройдем через некоторые новые возможности Photoshop CS6 и покажем их на простых примерах. В более поздних постах, мы постараемся охватить каждую функцию по отдельности. Итак, присоединяйтесь к нам и подписывайтесь на новостную ленту, чтобы получать самые последние новости о Photoshop CS6.
Улучшенная производительность и новый интерфейс
При первом же взгляде на Photoshop CS6, вы обнаружите, что интерфейс был изменен на современный и выполнен в темной цветовой гамме. Поначалу вы можете почувствовать себя не комфортно, но вскоре через пару минут вы поймете, что он стал более удобным для использования, так как все кнопки и панели меню прекрасно контрастируют между собой, что быстрее помогает среагировать и найти нужную функцию.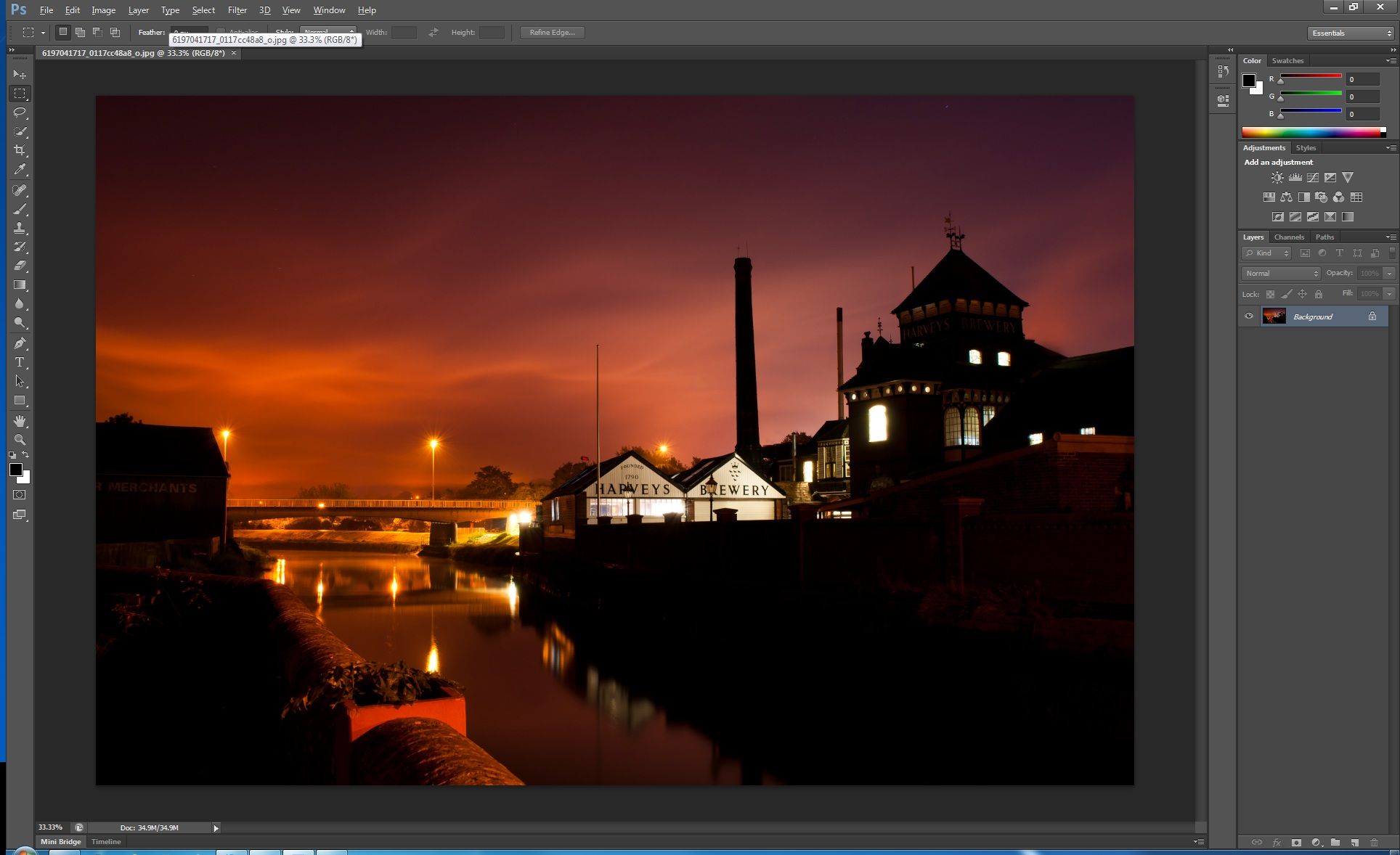
Не беспокойтесь, вы все еще можете вернуться к старому интерфейсу через диалоговое окно настроек. Так что теперь у вас есть возможность попробовать несколько тем с разными вариантами интерфейса и подобрать для себя такой, в котором будете чувствовать себя комфортно.
Наряду с изменения пользовательского интерфейса, производительность новой версии Photoshop также была улучшена, благодаря 64-битной родной поддержки, позволяющая делать более сложные задачи намного легче и быстрее, чем раньше. Это особенно может пригодиться при работе с 3D объектами или с видео.
Фоновое сохранение, авто-сохранение и восстановление
Бывают печальные случаи, когда пользователи фотошопа страдают при неожиданном закрытии файла из-за аварии, особенно, когда они работали над большим важным проектом. Для дизайнеров такие случаи были сущим кошмаром, ведь они потратили время и усилия на создание проекта.
Поэтому многим из вас понравится новая возможность фонового сохранения в автоматическом режиме. Пока вы работаете над своим проектом, фотошоп автоматически создает копию восстановления при аварии или случайного закрытия файла. Вы можете использовать настройки автоматического сохранения и восстановления файлов через диалоговое окно, которое показано выше.
Пока вы работаете над своим проектом, фотошоп автоматически создает копию восстановления при аварии или случайного закрытия файла. Вы можете использовать настройки автоматического сохранения и восстановления файлов через диалоговое окно, которое показано выше.
Улучшенный Crop tool
Инструмент «Кадрирование» является частью повседневных задач любого пользователя фотошопа. Ведь он позволяет быстро легко удалить нежелательные области и подобрать хорошую композицию. В Photoshop CS6 появился усовершенствованный инструмент Crop, и теперь позволяет обрезать изображения более эффективно. Вы можете обрезать или изменить размер документа, а также повернуть и скрыть ненужные области за пределами границы.
Еще одна удивительная возможность инструмента Crop, в том, что Вы всегда можете вернуться к исходному виду даже после применения обрезки. Новый инструмент Crop включает в себя множество опций и функций, которые находятся в верхней панели свойств.
Новый инструмент Content-Aware Move
Сколько действий вам нужно сделать для того, чтобы переместить объект из одного места в другое? Раньше вам нужно было выделить объект, переместить его, а затем исправить фон при помощи инструмента Clone Stamp. Это был долгий процесс, который вам больше не придется выполнять. Новый инструмент Content-Aware позволяет с легкостью переместить выделенный объект из одного места в другое и автоматически исправляет фон.
Это был долгий процесс, который вам больше не придется выполнять. Новый инструмент Content-Aware позволяет с легкостью переместить выделенный объект из одного места в другое и автоматически исправляет фон.
Перетаскивая объект при помощи инструмента Content-Aware , Photoshop CS6 начинает анализировать фон изображения и автоматически заполняет его на основе рядом расположенных элементов.
Camera RAW 7.0
Обновленная версия Camera RAW 7.0 расширяет ваши возможности работы с фотографиями в RAW формате. Улучшены такие параметры, как баланс белого, цвета и экспозиция.
Новые фильтры Blur для фотографов
Photoshop CS6 представила целых три новых эффекта размытия, которые имитируют точки фокусировки камеры. Они называются Field Blur, Iris Blur и Tilt-Shift. Первый позволяет создавать точки фокусировки. Создавая как четкие точки, так и точки которые размывают изображение.
Iris имитирует глубину резкости, эффект, который можно создать с помощью собственного цифрового фотоаппарата.
Tilt-Shift также имитирует глубину резкости, но уже не как точку, а как градиент. Данные фильтры предоставляют возможность добиться профессиональных эффектов, без необходимости использовать дорогостоящие объективы или техники ретуши.
Новые возможности видео
Многие и не подозревали что в версии CS5, была поддержка видео и анимации. Новая версия поставляется с полностью переработанным алгоритмом работы с анимацией. Теперь дорожка больше похожа на шкалу времени, которую вы можете найти в видео-приложениях, таких как Adobe After Effects и Adobe Premiere.
Новая шкала анимации в фотошопе позволяет просматривать результат прямо во время работ. Каждый слой в файле PSD связан со слоем на шкале анимации.
Новый вид шкалы позволяет легко понять и работать с различными слоями и импортировать видео и аудио файлы. В дополнение к вышесказанному, CS6 дает вам множество вариантов экспорта видео в различных форматах.
Новый Adobe Photoshop CS6
В статье хочу предложить вам небольшой обзор новой версии программы Adobe Photoshop — CS6.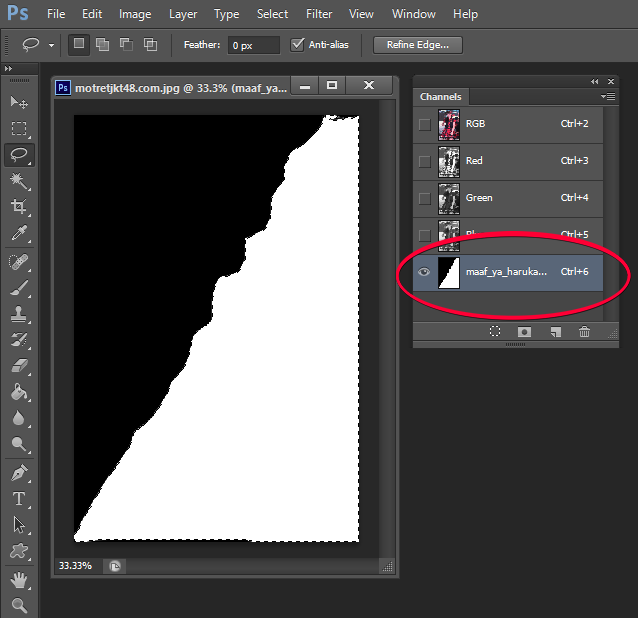 К слову, начиная с этой публикации, все уроки по обработке фотографий в Фотошопе будут делаться именно для версии CS6 (до этого были для CS4). Предыдущая версия программы, а именно CS5, прошла мимо меня, безусловно в ней были важные изменения относительно более старой, но не настолько, чтобы переносить все настройки и плагины, которыми я пользуюсь. Однако последнее обновление содержит в себе ряд ключевых улучшений во внешнем виде программы и инструментах, которые я использую практически каждый день, да и некоторые функции из CS5, пусть и не часто, но бывают полезны, поэтому программа была обновлена.
К слову, начиная с этой публикации, все уроки по обработке фотографий в Фотошопе будут делаться именно для версии CS6 (до этого были для CS4). Предыдущая версия программы, а именно CS5, прошла мимо меня, безусловно в ней были важные изменения относительно более старой, но не настолько, чтобы переносить все настройки и плагины, которыми я пользуюсь. Однако последнее обновление содержит в себе ряд ключевых улучшений во внешнем виде программы и инструментах, которые я использую практически каждый день, да и некоторые функции из CS5, пусть и не часто, но бывают полезны, поэтому программа была обновлена.
Конечно первое, что бросается в глаза — это переработанный интерфейс программы в современном темном стиле, который мы видим сразу после установки.
Окно стало больше похоже на Lightroom и на мой взгляд, теперь палитры с инструментами меньше отвлекают от самой фотографии. Если же вам не нравится такая цветовая гамма, то достаточно зайти в меню, пункт «Edit» («Правка») — «Preferences» («Настройки») — «Interface» («Внешний вид») и выбрать более привычную цветовую тему. Второй вариант быстрого изменения — сочетания клавиш Shift+F1 и Shift+F2, соответственно темнее и светлее.
Второй вариант быстрого изменения — сочетания клавиш Shift+F1 и Shift+F2, соответственно темнее и светлее.
Следующим заметным изменением является полностью переработанный инструмент «Crop Tool». Довольно часто бывает нужно немного обрезать изображение, если в предыдущих версиях это делалось «на глазок», то теперь можно задать необходимые пропорции изображения, плюс появились линии третей, а сама рамка жестко находится в центре экрана т.е. как бы двигается сама картинка под ней. Можно сказать, что теперь любая обрезка изображения стала действительно удобной.
Были обновлены инструменты Content-Aware и добавлен новый — Content-Aware Move Tool. Вверху пример работы инструмента Patch Tool в режиме отслеживания содержания, как видите корова исчезла с картинки, и на это понадобилось всего несколько секунд, причем результат достаточно удовлетворительный и без дальнейших манипуляций даже на полноразмерном изображении. А перенос с учетом содержания пока работает не всегда хорошо, на третьем рисунке та же корова не была перенесена до конца, да и замена фона на ее предыдущем месте отнюдь не такая гладкая, как в предыдущем варианте.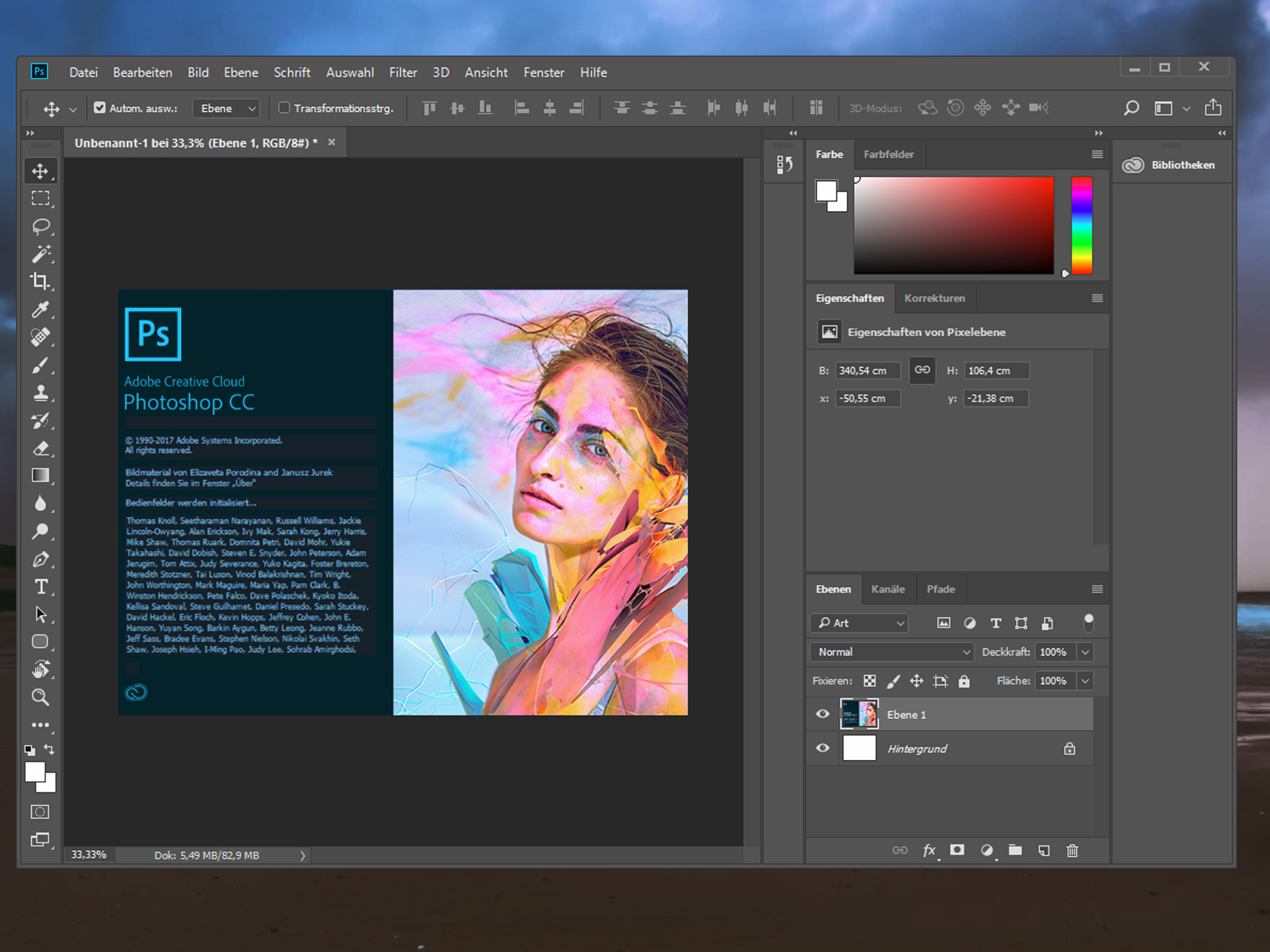 Обоими инструментами можно пользоваться, но от случая к случаю результат может сильно отличаться.
Обоими инструментами можно пользоваться, но от случая к случаю результат может сильно отличаться.
Еще одним интересным нововведением стало добавление группы фильтров Blur (Fild, Iris и Tilt-Shift). Первый позволяет размывать отдельные участки, но об этом подробнее в следующей статье, а второй и третий позволяют имитировать эффекты размытия, которые можно получить лишь при помощи дорогих объективов.
С помощью Tilt-Shift вы можете легко добиться эффекта глубины резкости, похожего на тот, который получается при съемке с аналогичным объективом (со смещением оптической оси). Не сказать, что эта функция будет востребована каждый день, но иногда можно делать интересные вещи. Вверху вы можете увидеть результат применения этого фильтра для получения эффекта как бы «игрушечной» картинки.
На этой паре фотографий представлен результат действия Iris фильтра. По сути он позволяет размыть любую область близкую по форме к прямоугольнику или эллипсу произвольных размеров, причем эти параметры очень легко контролировать. Это позволяет имитировать действие светосильной оптики, размывая фон.
Это позволяет имитировать действие светосильной оптики, размывая фон.
Хочу сразу предупредить, что действие этих фильтров позволяет приблизится к результатам, получаемым реальными объективами, но отнюдь не заменяет их ни по характеристикам, ни по качеству конечного изображения.
В новой версии появился еще один новый инструмент — Adaptive Wide Angle, который позволяет исправлять различные искажения перспективы, а также дисторсию при использовании широкоугольных объективов, вплоть до фишайев. Пользоваться им предельно просто, достаточно лишь нарисовать линии, которые должны быть прямыми/горизонтальными или вертикальными и программа автоматически исправит изображение. Единственное о чем нужно помнить, при изменении снимка могут быть автоматически обрезаны детали, которые находятся близко к краю изображения.
Конечно создатели программы обещают нам рост производительности и улучшение прочих функций, но это достаточно сложно увидеть в реальности. Однако один огромный плюс, не связанный напрямую с обработкой фотографий, все же есть — это фоновое автосохранение. Включается эта функция в настройках в разделе «Обработка файлов» и визуально никак не влияет на работу, однако в случае внезапного закрытия программы вы сможете без труда восстановить результаты своей работы.
Включается эта функция в настройках в разделе «Обработка файлов» и визуально никак не влияет на работу, однако в случае внезапного закрытия программы вы сможете без труда восстановить результаты своей работы.
Последнее о чем стоит упомянуть — это новый модуль Adobe Camera Raw. Была практически полностью переработана первая вкладка, в которой происходит основная работа со «светом» при обработке Raw. Более подробно об этом в одной из следующих статей, по первым ощущениям, обработка Raw стала удобнее и несколько проще.
Как видите, каких-то революционных изменений новая версия не принесла, но улучшения есть, они заметны и помогают в повседневной работе.
Не хватает оперативной памяти RAM в Фотошопе
При работе в Фотошопе на слабых компьютерах можно увидеть пугающее диалоговое окно о недостатке оперативной памяти. Это может произойти при сохранении больших документов, при применении «тяжелых» фильтров и других операциях.
Решение проблемы нехватки RAM
Данная проблема обусловлена тем, что практически все программные продукты Adobe стараются по максимуму использовать системные ресурсы в своей работе.![]() Им всегда «мало».
Им всегда «мало».
Физическая память
В данном случае нашему компьютеру может не хватать физической памяти для работы программы. Это планки, установленные в соответствующие разъемы материнской платы.
Ее объем можно узнать, кликнув ПКМ по значку «Компьютер» на рабочем столе и выбрав пункт «Свойства».
В окне свойств системы показана различная информация, в том числе и объем оперативной памяти.
Именно этот параметр и стоит учитывать перед тем, как устанавливать программу. Внимательно читайте системные требования той версии, с которой планируете работать. К примеру, для Фотошопа CS6 достаточно будет 1 Гигабайта, а вот версии CC 2014 уже потребуется 2 ГБ.
Если памяти недостаточно, то поможет только установка дополнительных планок.
Виртуальная память
Виртуальная память компьютера — это особый системный файл, в который записывается информация, «не поместившаяся» в оперативку (ОЗУ). Это происходит из-за недостаточного объема физической памяти, которая по необходимости выгружает «лишнюю» информацию на жесткий диск.
Это происходит из-за недостаточного объема физической памяти, которая по необходимости выгружает «лишнюю» информацию на жесткий диск.
Поскольку Фотошоп весьма активно пользуется всеми системными ресурсами, то и объем файла подкачки напрямую влияет на его производительность.
В некоторых случаях увеличение виртуальной памяти может решить проблему с появлением диалогового окна.
- Кликаем ПКМ по значку «Компьютер» (см. выше) и переходим в свойства системы.
- В окне свойств переходим по ссылке «Дополнительные параметры системы».
- В открывшемся окне параметров необходимо перейти на вкладку «Дополнительно» и там, в блоке «Быстродействие» нажать на кнопку «Параметры».
- В окне «Параметры быстродействия» снова переходим на вкладку «Дополнительно», и в блоке «Виртуальная память» нажимаем кнопку «Изменить».
- В следующем окне необходимо выбрать диск для размещения файла подкачки, внести данные (цифры) размера в соответствующие поля и нажать кнопку «Задать».

- Затем нажимаем ОК и в следующем окне «Применить». Изменения вступят в силу только после перезагрузки машины.
Выбирайте диск для файла подкачки с достаточным объемом свободного места, так как, настроенный подобным образом, он сразу будет указанного объема (9000 МБ, в нашем случае).
Не стоит увеличивать размер файла подкачки до бесконечности, так как это не имеет смысла. Вполне хватило бы и 6000 МБ (при размере физической памяти 3 ГБ).
Настройки производительности и рабочие диски Фотошопа
Данные настройки находятся по адресу «Редактирование – Установки – Производительность».
В окне настроек мы видим размер выделенной памяти и те диски, которые использует в своей работе Фотошоп.
В блоке выделенной памяти можно увеличить ее объем предоставленным ползунком. Желательно не увеличивать размер выше 90%, так как могут возникнуть проблемы с приложениями, которые будут запущены (возможно, в фоновом режиме) при работающем Фотошопе.
С рабочими дисками все гораздо проще: выбирайте тот, на котором больше свободного места. Желательно, чтобы это оказался не системный диск. Обязательно проверьте данный параметр, так как программа может «капризничать» при недостатке рабочего места на выделенном диске.
Ключ реестра
Если никакие стандартные средства не помогают избавиться от ошибки, то можно просто обмануть Фотошоп, сообщив ему, что у нас много ОЗУ. Делается это с помощью специального ключа в системном реестре. Этот прием также поможет решить проблему с предупреждением, возникающим при попытке настроить параметры производительности. Причина у этих ошибок одна и та же – неполадки или недостаточный объем памяти.
- Запускаем редактор реестра соответствующей командой в меню «Выполнить» (Windows+R).
regedit - Идем в ветку
HKEY_CURRENT_USER\Software\Adobe\Открываем директорию «Photoshop», в которой будет еще одна папка с цифрами в названии, например, «80.
 0» или «120.0», в зависимости от версии программы. Кликаем по ней.
0» или «120.0», в зависимости от версии программы. Кликаем по ней.Если такой папки в данной ветке нет, то все действия можно выполнить и вот по этому пути:
HKEY_LOCAL_MACHINE\Software\Adobe\
- Нажимаем ПКМ в правом блоке с ключами и выбираем «Создать – Параметр DWORD (32 бита)».
- Даем ключу следующее название:
OverridePhysicalMemoryMB - Жмем по созданному ключу ПКМ и выбираем пункт «Изменить».
- Переключаемся на десятичное счисление и присваиваем значение от «0» до «24000», можно выбрать самое большое. Нажимаем ОК.
- Для верности можно перезагрузить машину.
- Теперь, открыв настройки производительности в программе, мы увидим такую картину:
Если ошибки были вызваны сбоями или другими программными факторами, то после этих действий они должны пропасть.
На этом варианты решения проблемы с недостатком оперативной памяти исчерпаны.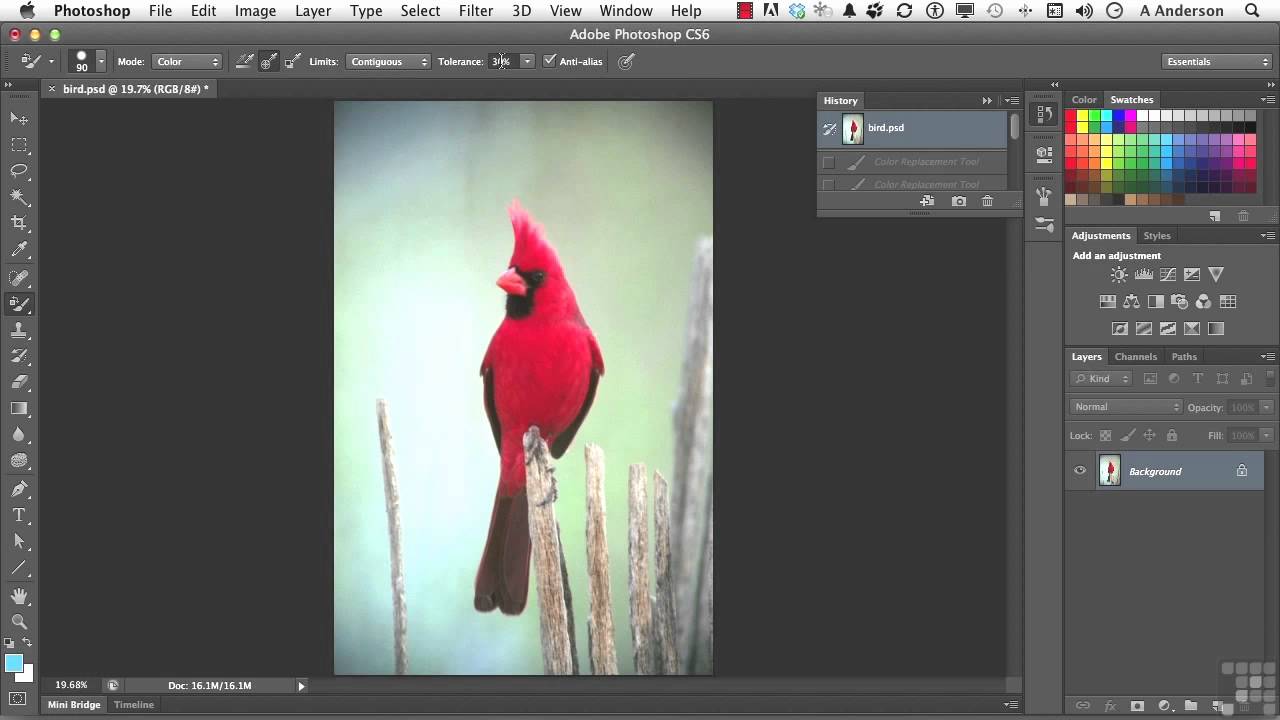 Оптимальным решением будет увеличение физической памяти. Если такой возможности нет, то пробуйте другие способы, либо меняйте версию программы.
Оптимальным решением будет увеличение физической памяти. Если такой возможности нет, то пробуйте другие способы, либо меняйте версию программы.
Опишите, что у вас не получилось. Наши специалисты постараются ответить максимально быстро.
Помогла ли вам эта статья?
ДА НЕТКак добавить цветовой круг в Photoshop CS6
How-ToПоследнее обновление
Photoshop имеет встроенное цветовое колесо оттенков, которое многие игнорируют. Если вы не знакомы с этим инструментом, вы можете попробовать его, не меняя никаких сложных настроек.
Палитра цветов в Photoshop — один из наиболее часто используемых инструментов при создании оригинальных работ. В CS6 палитра цветов по умолчанию представляет собой скучную палитру оттенков. Некоторые люди предпочитают коробку, но если вы похожи на меня, колесо оттенков намного привлекательнее.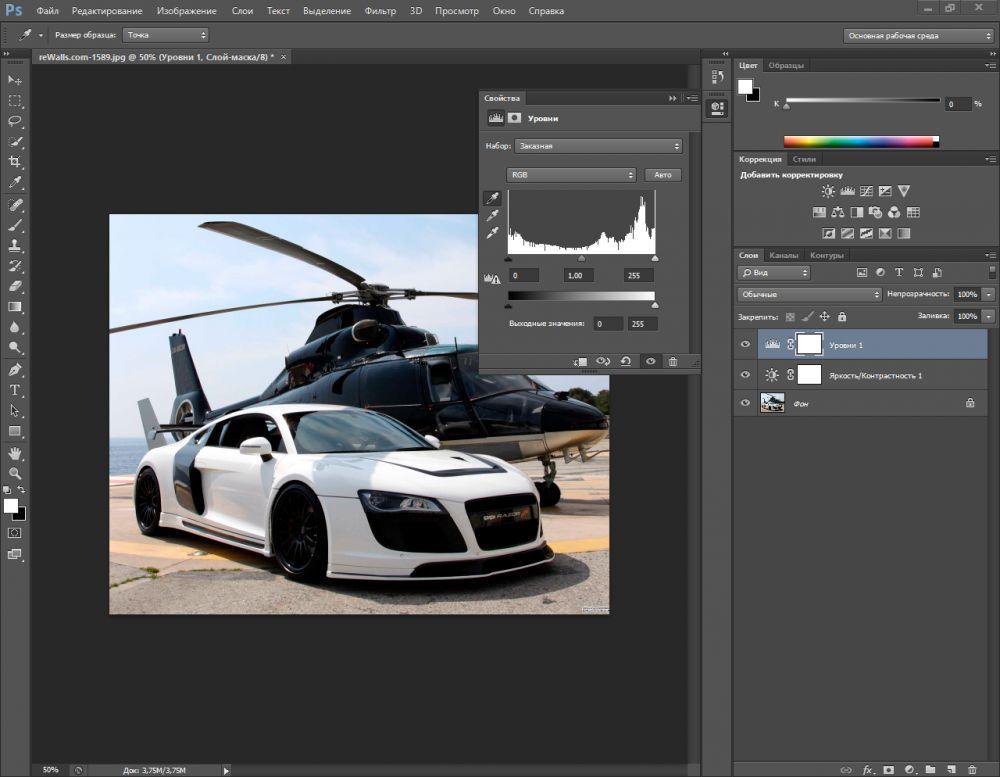 Я покажу вам, как изменить его всего за несколько шагов.
Я покажу вам, как изменить его всего за несколько шагов.
В Photoshop щелкните вкладку «Правка» в строке меню и выберите «Установки» > «Основные». . Вы также можете нажать Ctrl + K в качестве ярлыка, чтобы открыть это.
На вкладке настроек «Общие» щелкните раскрывающийся список HUD Color Picker и выберите колесо оттенков. Доступно 4 разных размера, и я предпочитаю маленький, так как другие занимают большую часть экрана. Нажмите OK, чтобы сохранить изменения и выйти.
Теперь просто нажмите Alt + Shift + Щелкните правой кнопкой мыши (мышь), чтобы открыть цветовой круг.
Если вам интересно узнать о разных размерах, я сделал снимок каждого из них ниже. Эти скриншоты упорядочены от меньшего к большему.
10 комментариев
10 Комментариев
Привет, как бы я поднял его на ноутбуке Mac без мыши?
Спасибо!Для Mac используйте сочетание клавиш Command-Alt-Control и коснитесь трекпада/планшета.

Вы выделили текст.Просто щелкните правой кнопкой мыши где-нибудь еще, кроме выделенного текста, в качестве обходного пути.
Я выполнил шаги, но Shift+Alt+щелчок правой кнопкой мыши ничего не дает. У меня выбрана кнопка перемещения.
Я использую PS CC.упс! Я нашел его. Сначала выберите кисть или карандаш
Итак, как мне оставить его открытым? Как только я не удерживаю комбинацию клавиш, она исчезает. Сильно расстраивает.
Не думаю, что это возможно.
Если вы хотите иметь фиксированный цветовой круг, попробуйте использовать Coolorus 2.
Это плагин/дополнение, которое широко используется художниками.
Это не работает с ярлыком Mac, есть ли способ изменить горячие клавиши?
Цветовое колесо MagicPicker для Photoshop (это плагин) отлично подходит для этого! Вы можете держать его открытым, закрытым, придумывать ярлыки, переключать режимы и т.
 д.
д.
Как открыть изображение RAW в Adobe Photoshop CS6 или CC
В первые дни цифровые зеркальные камеры имели только один поддерживаемый формат изображения, называемый JPEG.Однако теперь вы можете сделать снимок в формате RAW . Основное различие между файлами RAW и JPEG заключается в том, что у вас будет больше возможностей при редактировании изображения в различных фоторедакторах, таких как Photoshop , Lightroom и т. д. С другой стороны, изображение, снятое в формате JPEG, может не предлагает так много возможностей для редактирования после захвата.
В настоящее время почти все производители цифровых камер позволяют пользователям снимать в формате RAW, который имеет отличительные расширения.Сказав это, проблема заключается в том, что Photoshop CS6 или Photoshop CC могут не открыть файл RAW, снятый с помощью камеры DSLR. Таким образом, этот урок поможет вам открыть RAW-изображение в Adobe Photoshop CS6 или CC .
Открыть изображение RAW в Adobe Photoshop CS6 или CC
Как я уже говорил ранее, разные производители имеют разные форматы изображений RAW для своих камер. Например, Nikon имеет формат .NEF , тогда как Canon имеет формат .CRW , .CR2 и т. д. В отличие от других форматов, таких как .PNG или .JPEG, вы не можете открыть файл изображения RAW с помощью Photoshop или Lightroom, поскольку он использует другой кодек и сжатие. Следовательно, у вас есть два решения для открытия изображения RAW в Adobe Photoshop.
- Используйте Adobe Camera RAW
- Используйте Image Converter
Открытие файла RAW с помощью Adobe Camera Raw
Это наиболее распространенный метод открытия файлов RAW в Photoshop. Однако недостатком является то, что вы, возможно, не сможете получить инструмент Camera Raw для Photoshop CC, поскольку он предназначен только для CS6.
Adobe Camera Raw поддерживает огромное количество камер и форматов файлов. Он поддерживает DNG, CRW, CR2, ERF, RAF, GPR, 3FR, FFF, DCR, KDC, MRW, MOS, NEF и другие форматы файлов. На этой странице указаны модели поддерживаемых камер.
Он поддерживает DNG, CRW, CR2, ERF, RAF, GPR, 3FR, FFF, DCR, KDC, MRW, MOS, NEF и другие форматы файлов. На этой странице указаны модели поддерживаемых камер.
Camera Raw — это подключаемый модуль Photoshop CS6, который помогает пользователям открывать любой файл RAW в Photoshop CS6. По умолчанию Adobe Photoshop CS6 поставляется с этим подключаемым модулем. Если у вас есть этот плагин, вы сможете открывать файлы.
Но если вы все еще получаете какую-то ошибку — Photoshop не может открыть этот файл , то либо у вас нет этого плагина, либо вам нужно обновить плагин.
Перейдите на эту страницу и загрузите Adobe Camera Raw. Разархивируйте папку из архива и установите файл с именем AdobePatchInstaller.ex e. Теперь вы сможете открыть изображение RAW в Adobe Photoshop CS6.
Однако проблема в том, что многие люди до сих пор не могут открыть файл RAW даже после использования этого метода.Могут быть какие-то внутренние проблемы, но это случалось раньше.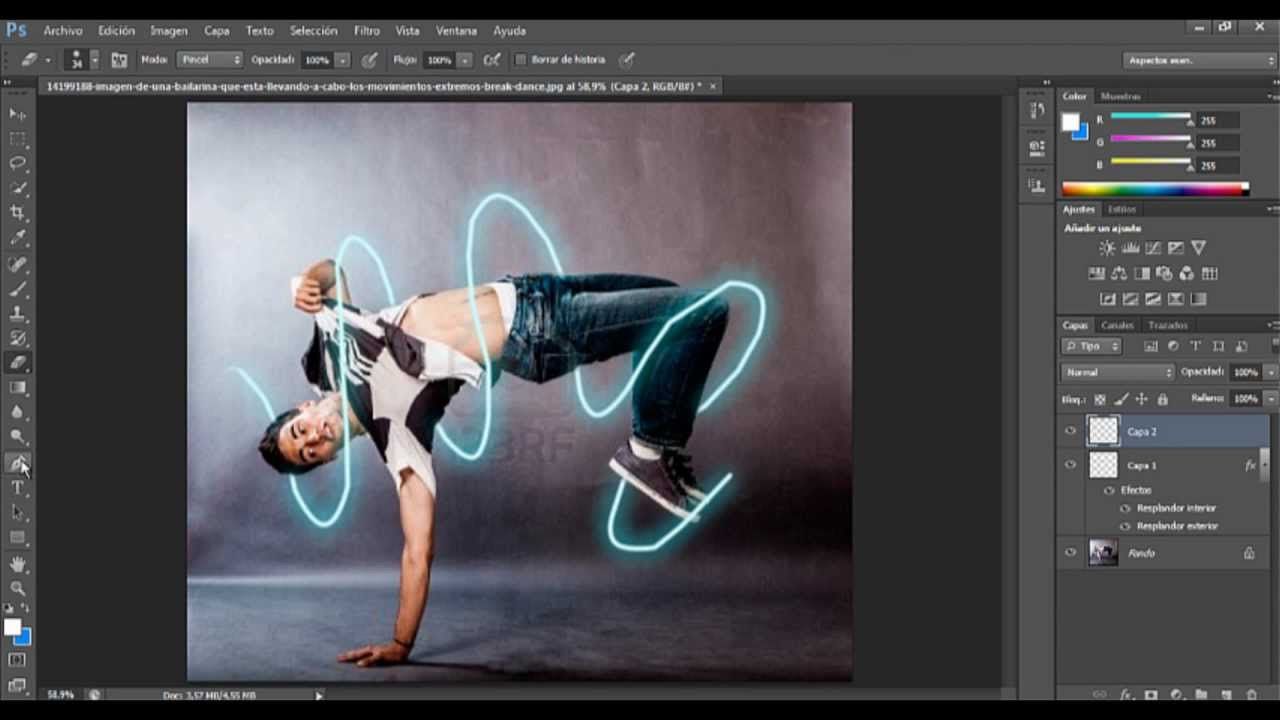 Для тех, кому не удалось открыть RAW-изображение этим методом, есть другое решение.
Для тех, кому не удалось открыть RAW-изображение этим методом, есть другое решение.
Читать : Учебное пособие по Adobe Photoshop CC для начинающих.
Используйте Image Converter для преобразования файла RAW в JPEG
При использовании этого метода вы не получите того, что предлагает файл RAW, и ваше изображение может быть сжато и, следовательно, качество будет скомпрометировано. Но вы сможете открыть изображение RAW в Photoshop.
Для использования этого решения вам необходимо найти формат файла RAW, который воспроизводит ваша камера. Существует множество онлайн-инструментов, основанных на вашем формате файла RAW. Вы можете использовать эти конвертеры изображений для преобразования файла RAW в JPEG, а после этого вы можете открыть их в любом редакторе изображений.
Убедитесь, что вы конвертируете их в JPEG, так как PNG может работать не так хорошо, как JPEG для портретной или альбомной ориентации. Даже для макросъемки JPEG будет работать лучше, чем PNG.
Дополнительные советы: Если у вас есть камера Nikon, вы также можете выбрать Capture NX-D — инструмент для обработки изображений RAW, доступный для Windows.Вы можете работать с файлами RAW без потери качества и глубины цвета.
Теперь прочитайте : Как открыть файлы PSD без использования Adobe Photoshop.
В чем разница между Photoshop CS6 и Photoshop CS6 Extended?
[ UPDATE (май 2013 г.) — новый выпуск Photoshop CC всегда является расширенным — другими словами, PS CC имеет новые функции, которых нет в CS6, а также включает все расширенные/3D-возможности из CS6… Он доступен. через план фотографии за 10 долларов или полное членство в CC.]
Этот вопрос возник уже давно, но мы по-прежнему видим, что его часто задают… В чем разница в сравнении версий между Adobe Photoshop CS6 и Photoshop CS6 Extended? Выпуск Extended — это первоклассный продукт Photoshop от Adobe, и на их сайте есть одна страница, на которой сравниваются выпуски и различия в функциях, но ссылка скрыта в углу, и ее не так-то просто найти.
Короткий ответ заключается в том, что Photoshop Extended содержит все, что есть в стандартной версии, а также мощные инструменты, которые позволяют легко создавать и редактировать трехмерные изображения, а также компоновать трехмерные объекты в фотографии, в дополнение к поддержке технического анализа изображений, измерений и редактирование.Лучшие дополнения:
- 3D-изображения и экструзии . Улучшайте 3D-контент и управляйте им так же легко, как и 2D-контентом, и открывайте новые творческие направления: быстро создавайте 3D-логотипы, шрифты и изображения с помощью эффективных и интуитивно понятных элементов управления, которые были значительно улучшены по сравнению с CS5. Скручивайте, вращайте, выдавливайте, наклоняйте и раздувайте свои 3D-дизайны, а затем применяйте богатые материалы, такие как хром, стекло и пробка.
- Расширенные возможности 3D-редактирования — Расширьте границы своего творчества с помощью мощных инструментов 3D-редактирования — даже рисуйте прямо на 3D-объектах и сразу же смотрите результаты.
 Добавляйте 3D-объекты и слои в свои проекты и создавайте удивительные композиции. Осветите свою сцену реальным освещением, тенями и отражениями и анимируйте свои объекты.
Добавляйте 3D-объекты и слои в свои проекты и создавайте удивительные композиции. Осветите свою сцену реальным освещением, тенями и отражениями и анимируйте свои объекты. - Mercury Graphics Engine for 3D — значительно увеличена мощность и скорость благодаря новому графическому движку, оптимизированному для 3D-изображений.
- Анализ изображений — Используйте передовые инструменты измерения и подсчета для извлечения количественной информации из изображений. Записывайте и экспортируйте данные для дальнейшего анализа.Импортируйте файлы DICOM в виде кадров или тома для непосредственного анализа и редактирования данных изображений.
Редактирование видео и содержимого на основе движения, которое раньше было только расширенной функцией в Photoshop CS5 и более ранних версиях, теперь перемещено и расширено в всех версий Photoshop для CS6.
Специальное предложение: Легально загрузите десятки бесплатных книг Adobe в течение ограниченного времени!
Photoshop CS6 Extended используется профессионалами во многих областях, включая кино и видео, графический и веб-дизайн, включая 3D и анимацию, производство и дизайн продуктов, здравоохранение и науку, студенты и преподаватели, а также архитектуру и инженерию.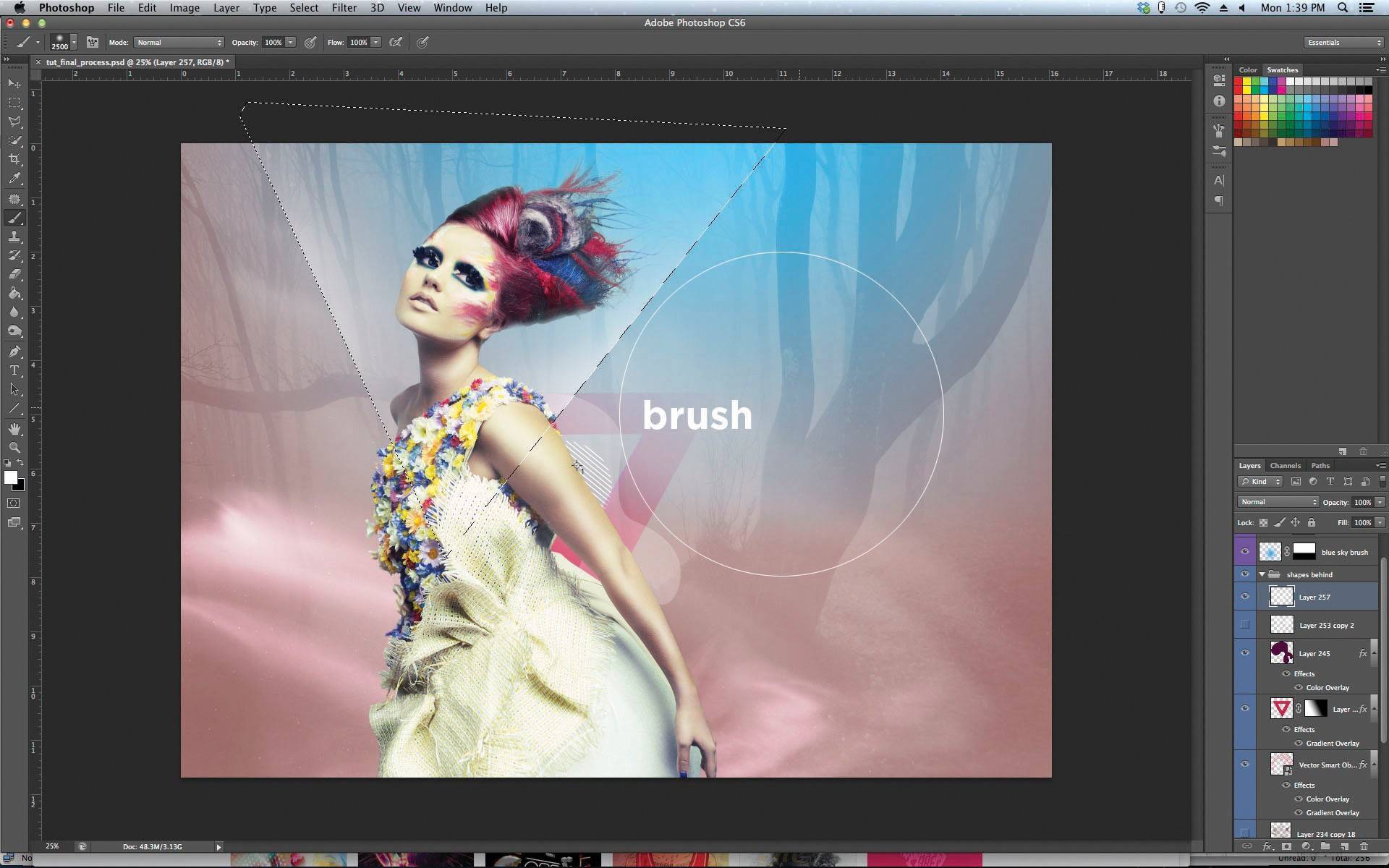
Какую версию содержат пробные версии, наборы и студенческие версии?
Для Adobe Photoshop доступна только одна пробная версия — Extended edition. Вы можете опробовать все функции в течение 30 дней, а затем решить, какую версию оставить при покупке.
Выпуск для студентов и преподавателей также всегда Photoshop Extended (для отдельного продукта). За пределами пакета невозможно приобрести образовательную версию стандартного Photoshop.С другой стороны, вы получаете скидку до 70% от обычной цены.
В пакетах CS6 три из четырех (Master Collection, Design & Web Premium и Production Premium) содержат Photoshop CS6 Extended. Только Design Standard содержит обычный Photoshop.
А в Creative Cloud с новой версией CC стандартной версии Photoshop больше не существует — вы всегда получаете Расширенную версию, в том числе даже с планом Photoshop + Lightroom за 9,99 долл. США в месяц.
Установить сейчас: Получите все новые прямые ссылки для скачивания Creative Cloud 2022 и бесплатные пробные версии.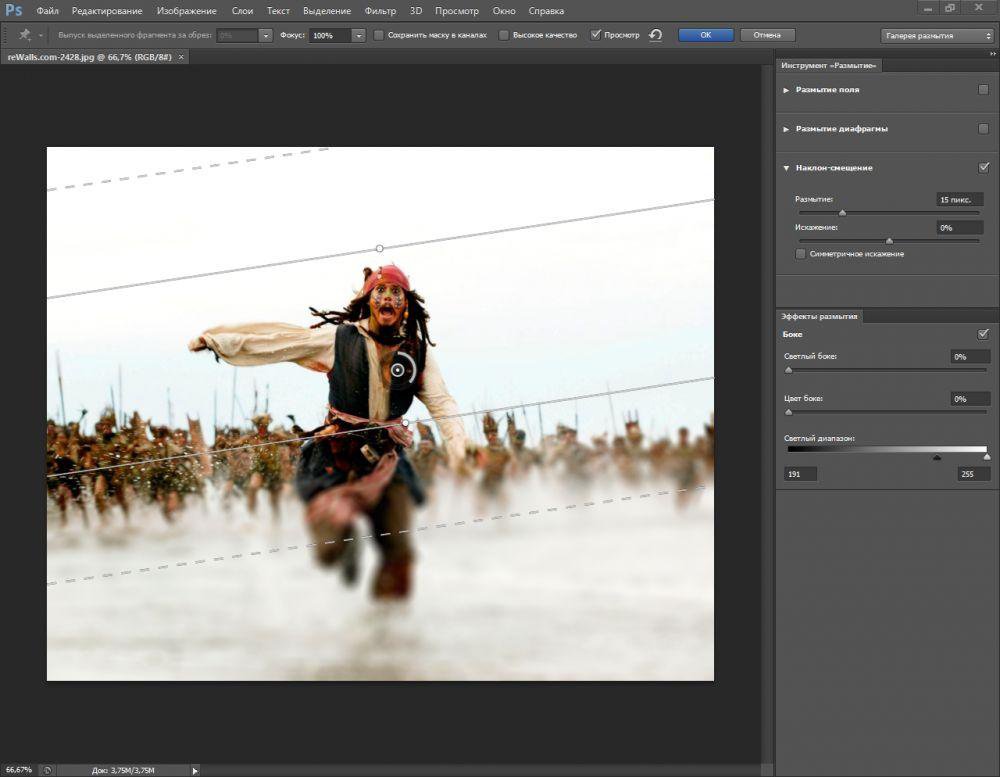
Ознакомьтесь с полными системными требованиями для обеих версий Photoshop, включая протестированные и рекомендуемые видеокарты. Для 3D-возможностей в Photoshop Extended требуется поддерживаемый графический процессор с полностью обновленными аппаратными драйверами.
Или узнайте больше о 3D в Photoshop с бесплатным первым выпуском нового журнала Photoshop Dimensions — просто загрузите и следуйте инструкциям, а также справочной информации.
Обзор Photoshop CS6 Extended [Видео]
См. полную таблицу различий между Photoshop CS6 Standard и Extended.Обратите внимание, что функции 3D в Photoshop Extended CS6 не поддерживаются в Windows XP.
См. также
У вас есть вопросы о CS6? Просто задайте их ниже, и мы быстро ответим вам!
Будьте в курсе последних новостей о программном обеспечении Adobe — следите за нами в Facebook или Twitter или подпишитесь на нашу RSS-ленту… Вы также можете ввести свой адрес электронной почты и получать новые статьи прямо на свой почтовый ящик. Нас поддерживают читатели; когда вы покупаете по ссылкам на нашем сайте, мы можем получать партнерскую комиссию.
Нас поддерживают читатели; когда вы покупаете по ссылкам на нашем сайте, мы можем получать партнерскую комиссию.
Руководство по инструменту «Уточнить край» в Photoshop
Бенджамин Марторелл, 19 ноября 2021 г. но волосы человека затрудняют это. Вы можете подумать, как мне сделать точный выбор со всеми этими волосами на пути?
К счастью, есть способы решить эту проблему.Вы слышали об инструменте Refine Edge Tool в Photoshop CC? Для сложных краев на изображении, особенно волос, вы можете использовать этот очень удобный и простой инструмент для создания сложных выделений в Photoshop.
В Photoshop есть несколько инструментов, которые фотографы могут использовать для выделения. К ним относятся инструмент «Волшебная палочка», инструмент «Лассо», инструмент «Многоугольник», инструмент «Быстрое выделение» и инструмент «Перо». Но использование инструмента «Уточнить край» — это относительно быстрый и простой способ сделать выделение. На самом деле, это один из лучших инструментов Photoshop.
Заинтригованы? Хорошо! Продолжайте читать, чтобы узнать, как использовать инструмент «Уточнить край». Как только вы это сделаете, вы будете готовы сделать точный выбор для сложных предметов. В этом руководстве:
- Объясняется, что такое инструмент «Уточнить края»
- Обсуждается, что он делает и когда его следует использовать
- Показывается, как его использовать для получения желаемого результата
Вы можете следовать вместе с Photoshop откроется рядом с вами, выполняя каждый шаг по мере прохождения этого руководства.Но прежде чем мы углубимся в это, давайте подробнее рассмотрим инструмент «Уточнить край».
Примечание: Имейте в виду, что это руководство основано на последней версии Photoshop CC. Вы можете приобрести его через план Adobe Creative Cloud, который включает Lightroom, всего за 9,99 долларов в месяц.
Обязательно регулярно обновляйте свою копию Photoshop, чтобы пользоваться последними версиями, поскольку Adobe постоянно обновляет все свои программы.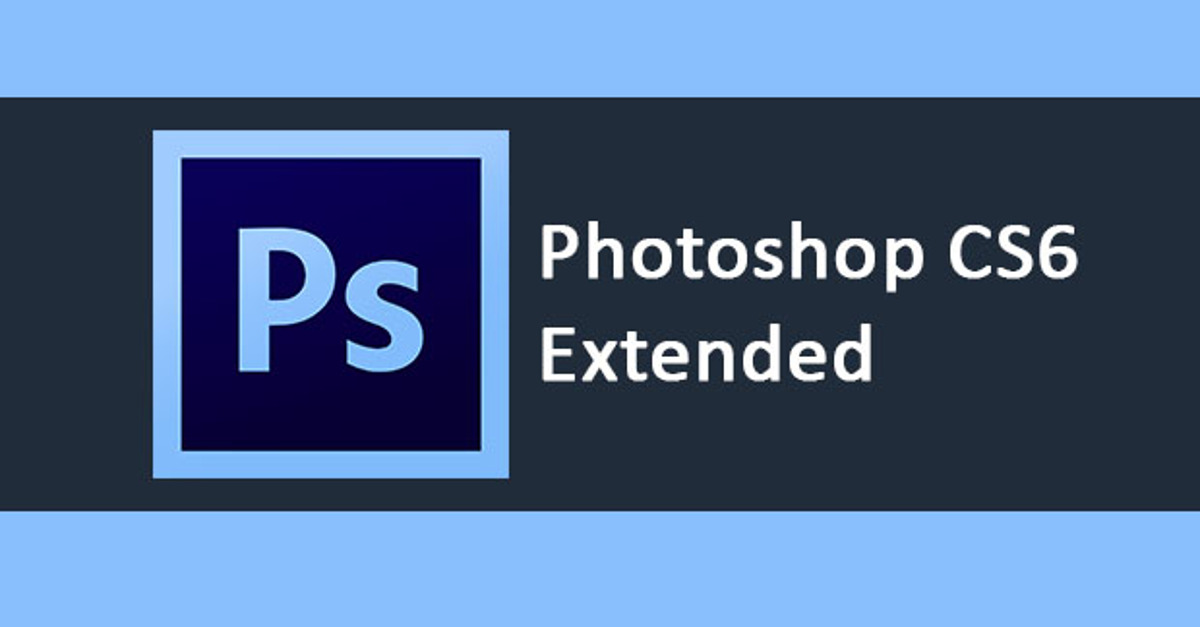
Инструмент «Уточнить край» выделяет такие фигуры, как волосы, ветки или любые части изображения с краями, особенно сложные.Это позволяет вам точно выбрать те области изображения, которые вы хотите обрезать, например, вашего друга или члена семьи.
Затем вы можете добавить новый фон к вашему выбору, например, голубое небо, чтобы получить желаемое изображение. Короче говоря, вы можете проявить творческий подход, добавив новый фон.
Использование других инструментов не всегда лучший вариант при работе со сложными краями.
Например, инструмент «Волшебная палочка» хоть и полезен, но довольно непредсказуем.Инструмент «Перо» позволяет вам делать выделение, создавая и соединяя точки вдоль фигуры. Хотя это очень точный метод, он медленный и требует много времени.
Как можно догадаться, Quick Selection Tool работает быстро, но не всегда точно. Он лучше всего подходит для частей изображения, которые легко отличить друг от друга, таких как большие четко очерченные знаки или автомобили в городском пейзаже.
Он лучше всего подходит для частей изображения, которые легко отличить друг от друга, таких как большие четко очерченные знаки или автомобили в городском пейзаже.
Использование инструмента «Уточнить края» — это простой процесс.Просто следуйте шагам, описанным ниже, и вы сможете быстро сделать сложный выбор, а затем добавить новый фон.
Если вы впервые используете этот инструмент, выберите для работы фотографию с человеком на сплошном фоне. Это сделает процесс более плавным, и вы сможете более четко увидеть, как работает инструмент «Уточнить край» в Photoshop.
1.
Добавить дубликат слояСначала щелкните правой кнопкой мыши фоновый слой и выберите Дублировать слой (или выберите его в разделе «Слой» в верхнем меню).
Нажмите «ОК» в диалоговом окне. Вы увидите копию слоя, содержащего ваше изображение, над оригиналом на панели слоев.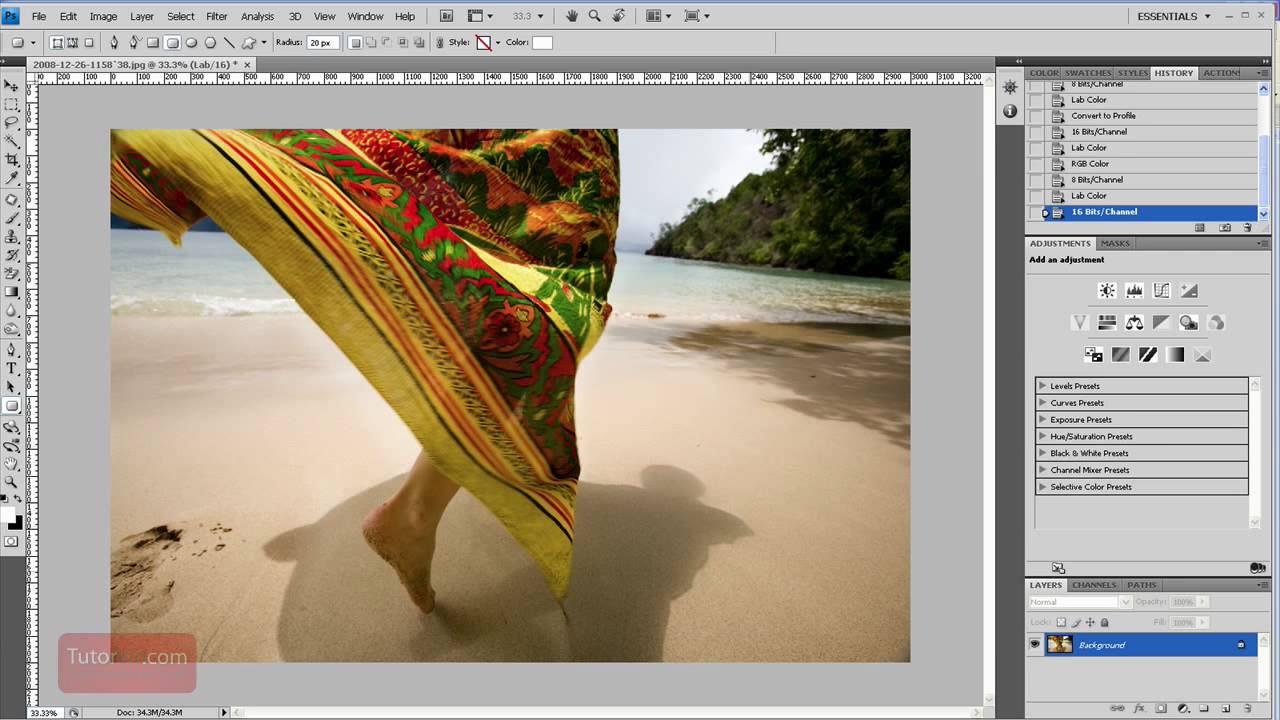
Примечание: Мы создаем дубликат слоя, чтобы избежать внесения изменений в исходный файл. Другими словами, если вы завершите редактирование дубликата слоя, вы сможете легко вернуться к исходному изображению и начать заново, если допустите ошибку.
2.
Сделайте начальный выборВ отличие от большинства инструментов Photoshop, которые расположены в левой части окна, инструмент «Уточнить край» хранится в другом месте.Чтобы получить к нему доступ, вам сначала нужно использовать другой инструмент выделения.
Выделив дубликат слоя, выберите инструмент Quick Selection Tool на левой боковой панели (или нажмите «W» на клавиатуре). Перемещайте инструмент по области изображения, которую хотите выделить.
Примечание: Вы также можете использовать другие инструменты выделения для этого шага.
После того, как вы воспользуетесь инструментом быстрого выделения на изображении, вы увидите «марширующих муравьев» вокруг созданного вами выделения.
Если необходимо, чтобы сделать выбор более точным, нажмите и удерживайте Alt или Cmd и щелкните места, выделение которых нужно отменить.
3.
Откройте инструмент «Выделение и маска»Несколько лет назад Photoshop немного усложнил поиск инструмента «Уточнить край». Они заменили его на Select and Mask Tool на левой боковой панели.
Однако полностью от него не избавились. Как видите, для доступа к нему требуется еще несколько шагов:
В верхней части окна нажмите Select and Mask .
Белая прозрачная маска слоя появится поверх изображения с выделенной областью.Выберите режим просмотра , чтобы увидеть выделение в различных масках слоя.
Вы увидите, наконец, инструмент Refine Edge Brush Tool с левой стороны вместе с несколькими другими.
С правой стороны вы увидите вкладку свойств , в которой есть несколько ползунков регулировки .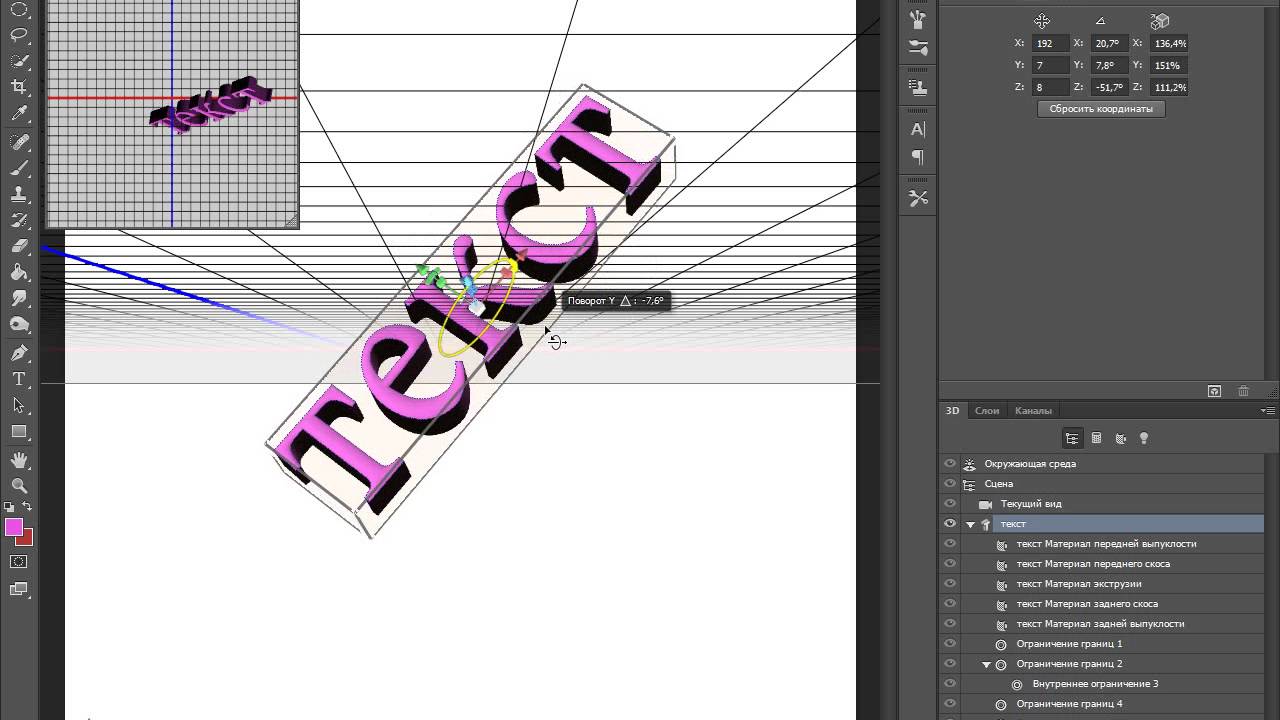
Настройте ползунки (Радиус, Сглаживание, Растушевка, Контрастность, Сдвиг края) в поле. Начните с Радиуса и двигайтесь вниз.Ползунок «Радиус» — это тот, который вы будете использовать чаще всего.
В общем, ползунки следует держать низко, но, конечно, все картинки разные.
Примечание: Если у вас более ранняя версия Photoshop, эти шаги могут не сработать. Вместо этого после того, как вы сделаете выбор, удерживайте нажатой клавишу Shift на клавиатуре. Затем в верхнем меню под Select выберите Select and Mask .
Теперь вы увидите диалоговое окно Refine Edge Tool.Он имеет те же ползунки, что и инструмент «Выделение и маска».
4.
Используйте инструмент Refine Edge ToolВыберите инструмент Refine Edge Brush Tool слева или нажмите «R» на клавиатуре.
Проведите кистью по областям , которые вы хотите уточнить в Photoshop. Не стесняйтесь настраивать размер и тип кисти в раскрывающемся меню кисти, чтобы быть настолько точным, насколько вам нужно.
Не стесняйтесь настраивать размер и тип кисти в раскрывающемся меню кисти, чтобы быть настолько точным, насколько вам нужно.
Чтобы уточнить выбор, вы также можете проверить Обеззараживание цветов .Это уменьшает количество цветных пикселей, окружающих край выделения, и заменяет их пикселями с цветами выделения.
Примечание: Вам интересно, как работает инструмент «Уточнить края»? Photoshop делает выбор, быстро выбирая между контрастными пикселями (например, пикселями с волосами и пикселями рядом с ними). Технически это тоже можно сделать, но это займет очень много времени.
5. Вывод выделенияКогда вы закончите уточнение выделения, вы можете завершить редактирование.
На вкладке свойств выберите Вывод на и выберите один из вариантов вывода в раскрывающемся меню. Если вы выберете « Новый слой с маской слоя », вы сможете продолжить редактирование выделения и оставить исходное изображение нетронутым в качестве фонового слоя.
Нажмите «ОК». Вкладка «Свойства» закроется, и Photoshop вернет вас в обычное рабочее пространство. Вы увидите, что выделение теперь изолировано и окружено фоном в виде шахматной доски.Это означает, что окружающая область прозрачна.
Примечание: Если вы не видите шахматную доску, щелкните «глаз» на фоновом слое, чтобы сделать его невидимым.
6. Внести дополнительные измененияПри необходимости можно произвести дальнейшую тонкую настройку изображения. Иногда инструмент «Уточнить края» делает прозрачными те части изображения, которые вы хотите напомнить неповрежденными (например, когда некоторые волосы выглядят прозрачными). Если это так:
Выберите слой-маску нового слоя и переключите цвет переднего плана на черный.
Выберите инструмент «Кисть» и проведите кистью по прозрачной области (областям), чтобы восстановить недостающие пиксели.
7. Добавьте новый фон
Добавьте новый фон Наконец, вы изолировали объект и теперь можете добавить новый фон — весь смысл использования инструмента «Уточнить край»! Есть несколько способов сделать это в зависимости от того, какой фон вы хотите. Вы можете добавить новое изображение, однотонный фон, градиент или узор.
Поскольку обычно выбирают однотонный фон, я покажу вам, как его добавить:
Выберите Layer в верхнем меню и выберите New Fill Layer >> Solid Color .Или нажмите кнопку Fill и Adjustment Layer в нижней части панели слоев.
Нажмите «ОК» в появившемся диалоговом окне и выберите цвет из палитры цветов. Выберите «ОК» еще раз.
Переместите фоновый слой сплошного цвета под слой с выделением.
Теперь вы должны увидеть выделение на новом фоне.
Заключение Вот и все! Вы узнали, как использовать инструмент «Уточнить края», и теперь вы должны знать, как изолировать выделение от изображений.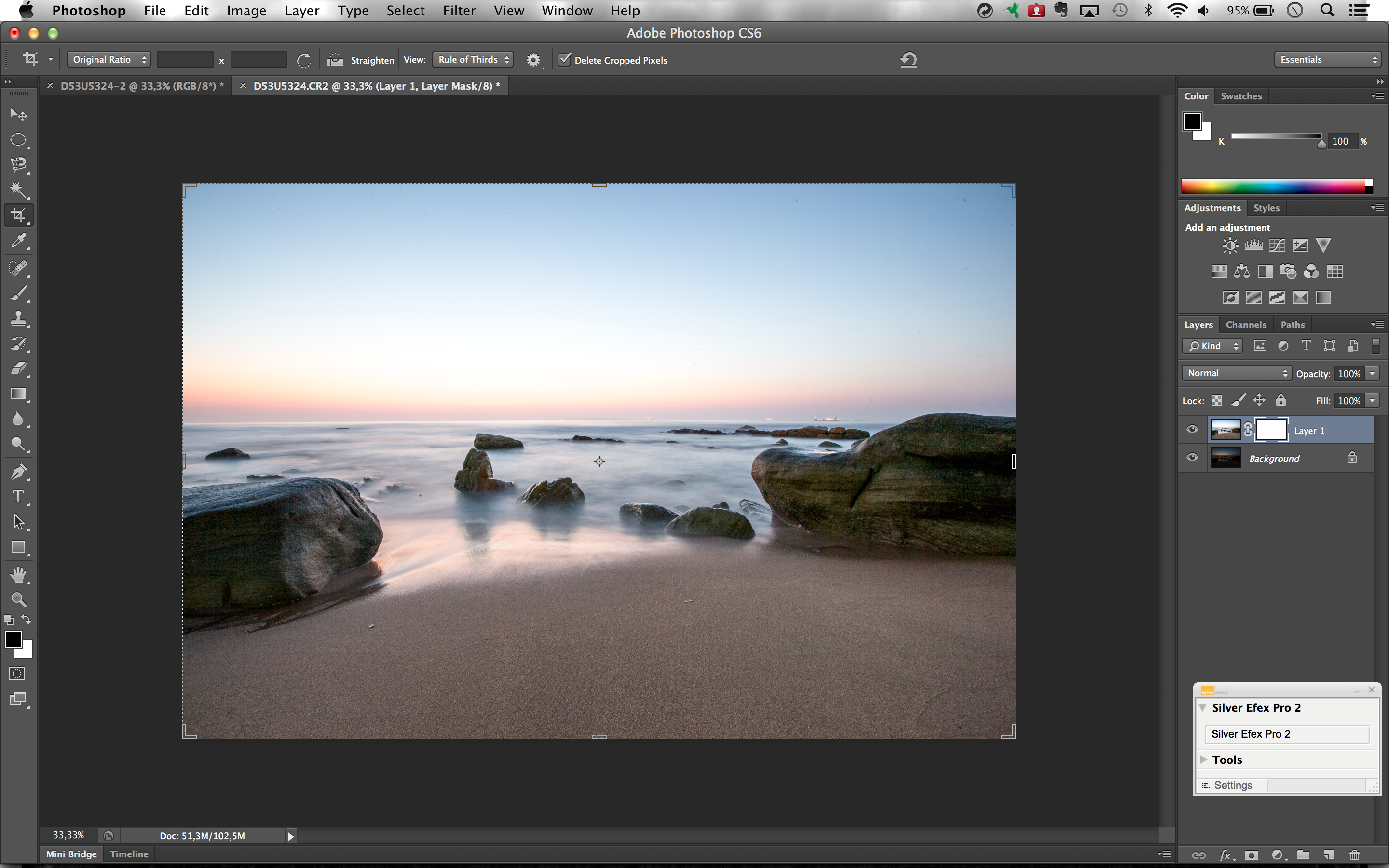 Как и в случае с другими инструментами Photoshop, использование инструмента «Уточнить край» требует практики.
Как и в случае с другими инструментами Photoshop, использование инструмента «Уточнить край» требует практики.
При использовании этого инструмента целесообразно начинать со сплошного фона. Таким образом, вам будет проще настроить выбор.
Кроме того, имейте в виду, что, хотя инструмент «Уточнить края» (и другие инструменты выделения краев) довольно продвинутый, он не сможет сделать абсолютно идеальное выделение. Это означает, что вам, вероятно, придется увеличить изображение, чтобы внести дополнительные корректировки (т., добавление или удаление выделения).
Помните, что для увеличения нажмите «Z» на клавиатуре, выберите инструмент «Масштаб» и щелкните область, над которой хотите работать. Возможно, вы уже знаете об этом, но можете подойти достаточно близко, чтобы увидеть отдельные пиксели.
Не забудьте также попробовать выбрать различные предметы, включая деревья и красочные или занятые фоны.
Итак, чтобы не звучать как заезженная пластинка, просто продолжайте практиковаться! В мгновение ока вы сможете быстро делать выбор и работать более эффективно при редактировании изображений.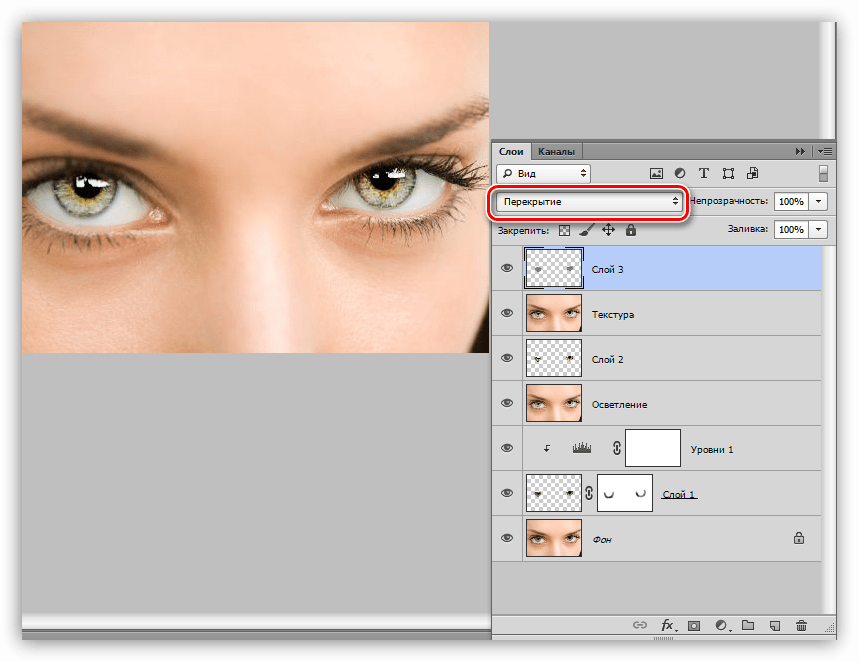 Вы будете тратить меньше времени на редактирование и больше времени на то, что мы все любим: фотографировать.
Вы будете тратить меньше времени на редактирование и больше времени на то, что мы все любим: фотографировать.
Если этот урок был вам полезен, вам также могут быть интересны следующие статьи:
Хотите еще больше улучшить свои навыки фотографии? Если это так, подпишитесь на нас в Twitter и Facebook , чтобы узнать больше о наших бесплатных руководствах по WordPress и других ресурсах.
Используете WordPress и хотите получить Envira Gallery бесплатно?
Галерея Envira помогает фотографам создавать красивые фото- и видеогалереи всего за несколько кликов, чтобы они могли демонстрировать и продавать свои работы.
Осторожно: в Photoshop CC 2019 есть ошибка режима наложения
Остерегайтесь обновления Photoshop CC 2019! Без багов не бывает. Когда повседневные инструменты ведут себя не так, как должны, мы должны быть очень внимательны!
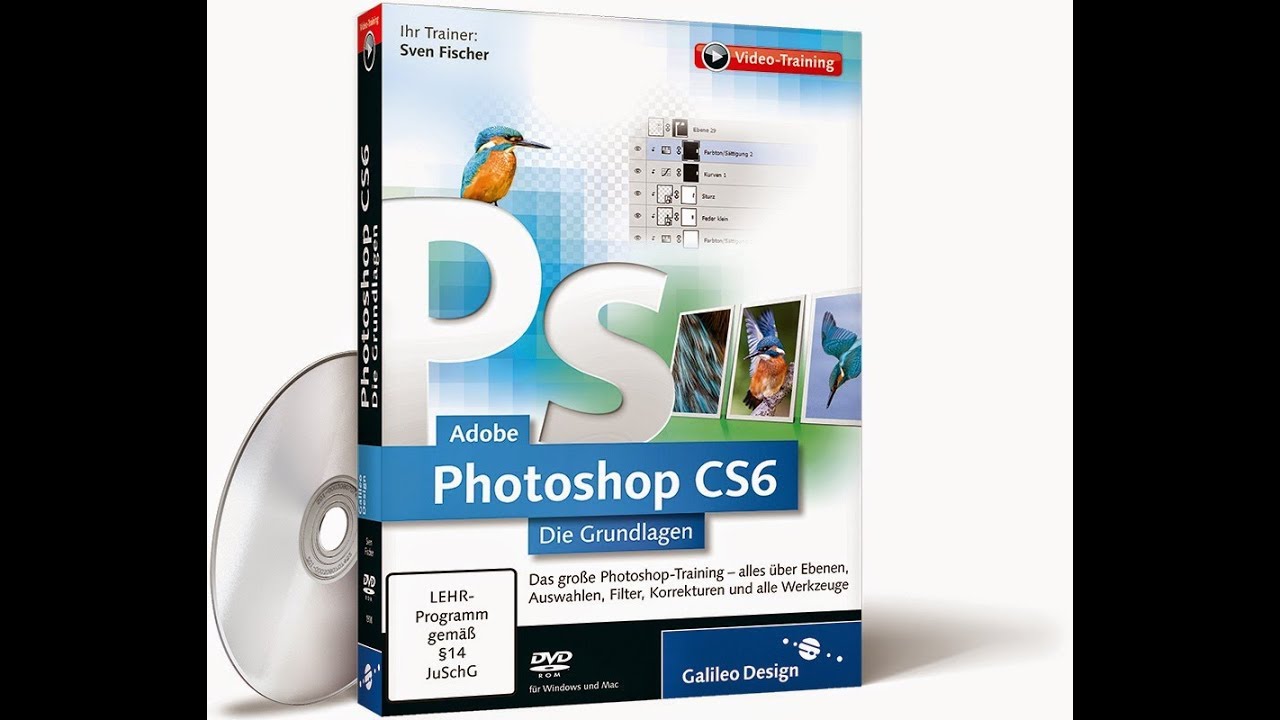 0.0). На самом деле я был склонен дать ему шанс с самого начала. В прошлом меня разочаровывали стратегии обновлений Adobe, но это еще не относится ко мне ни с одним из обновлений CC.Поскольку почти все ошибки в более ранней версии уже исключены, что может пойти не так?…
0.0). На самом деле я был склонен дать ему шанс с самого начала. В прошлом меня разочаровывали стратегии обновлений Adobe, но это еще не относится ко мне ни с одним из обновлений CC.Поскольку почти все ошибки в более ранней версии уже исключены, что может пойти не так?…Ответ: МНОГО!
Что не работает в Photoshop CC 2019
Я думаю, мы все можем согласиться с тем, что ценность Photoshop для всех нас заключается в его слоях, а вместе с ними и в использовании режимов наложения . Я не знаю ни одного пользователя, который бы не полагался на эти функции, в какой бы сфере вы ни работали — эти функции вам нужны!
Ошибка режима наложения Photoshop CC 2019
Режимы наложения.Они мне нужны, я люблю их, но не в Photoshop CC 2019!
У меня нет технических знаний о том, что именно происходит, но я могу сказать, что многие режимы наложения не делают того, что должны . Особенно это касается режимов наложения «Цветовой тон», «Насыщенность», «Цвет» и «Яркость».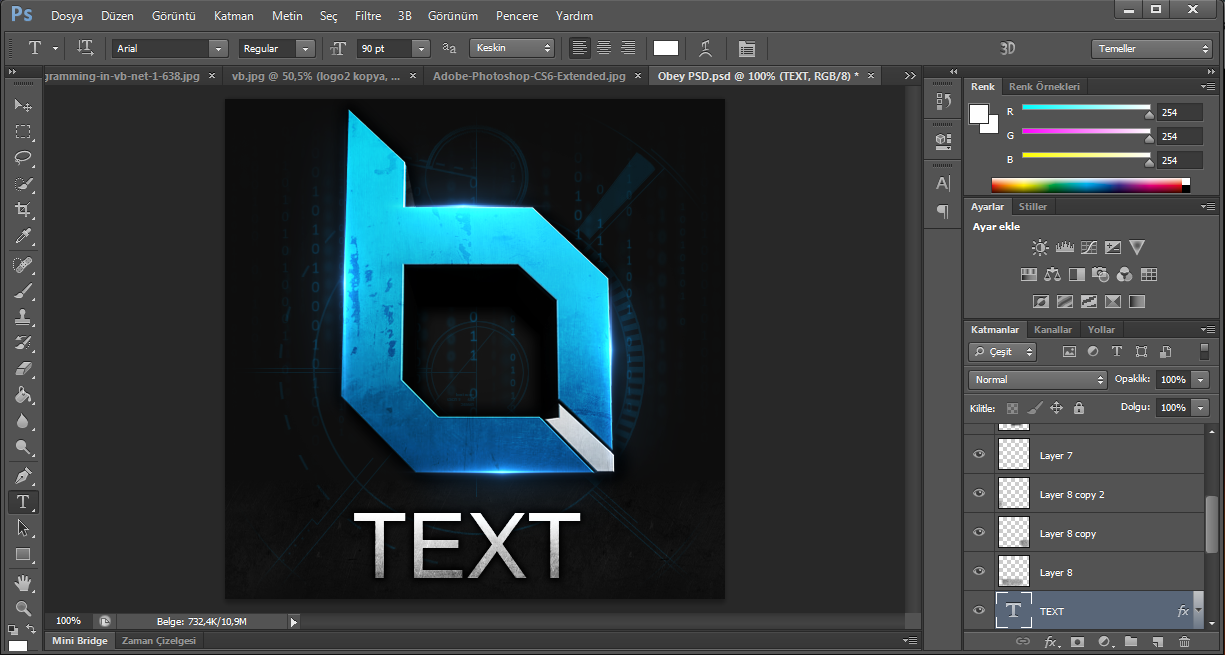
Вот демонстрация того, что происходит. Изображение имеет один цвет с активным режимом наложения, и в качестве эталона у меня есть тот же цвет, включенный в качестве патча.
Вы можете ясно видеть, что цвет не тот, каким должен быть (на изображении я использовал режим наложения Hue).Оттенок смешанного цвета и цвет образца должны оставаться одинаковыми.
Вот пример с правильным отображением режима наложения Hue. Смешанный цвет и эталонный цвет имеют одинаковые оттенки!
Как исправить проблемы с режимами наложения в Photoshop CC 2019
Я провел немало исследований, и Adobe не упоминает эту проблему в списке известных ошибок. Но есть кое-что, упомянутое Adobe, которое я нашел относящимся к этой проблеме, и вуаля, это также устраняет проблемы с режимом наложения!
Чтобы ваши режимы наложения работали правильно, перейдите в Настройки-> Производительность и переключитесь на Legacy Composing Engine . Сохранив эти изменения, вы можете сесть, вытереть пот с лица и продолжить работу!
Сохранив эти изменения, вы можете сесть, вытереть пот с лица и продолжить работу!
Я знаю, что иногда такие проблемы сводят с ума, потому что мы, пользователи, не должны этого делать. Думаю, мы имеем право не ждать еще 6 месяцев, пока эта версия наконец-то станет пригодной для использования. Какой вообще смысл выпускать незаконченный софт?
Об авторе : Даниэль Хагер (Daniel Hager) — отмеченный наградами ретушер с международными публикациями и сертифицированный эксперт Adobe Photoshop из Германии.Мнения, выраженные в этой статье, принадлежат исключительно автору. Вы можете найти больше работ Хагера на его веб-сайте, в Facebook и Instagram. Эта статья также была опубликована здесь.
Уточните края фотошопа для iPad. В левой части экрана у вас есть панель инструментов. 0. Затем двигайте ползунок до тех пор, пока вас не устроят пиксели. Основными новыми функциями являются нейронные фильтры, замена неба, улучшенный выбор краев и совершенно новая панель «Обнаружение».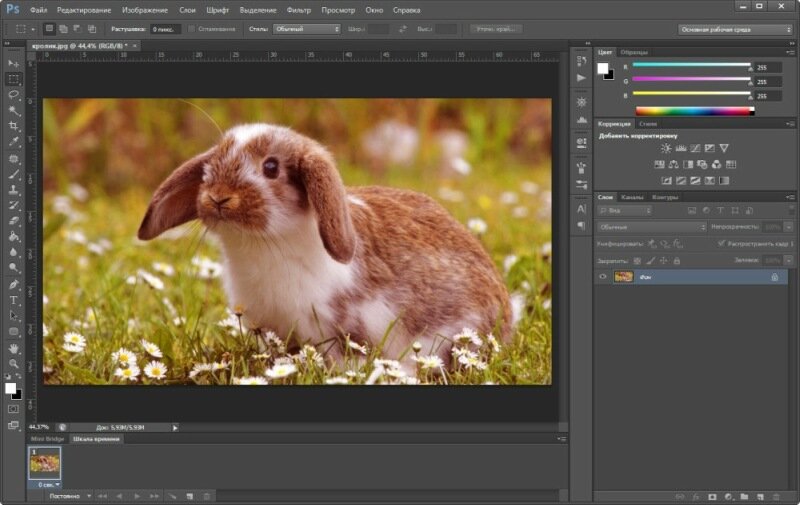 Преобразуйте изображения с помощью основных функций Adobe Photoshop в приложении, разработанном для планшетов. Активировав любой инструмент выделения, нажмите кнопку «Уточнить край» на панели параметров в верхней части окна Photoshop. Вы уже отметили критические или шероховатые края. Чтобы уточнить окно края, выберите и выберите, чтобы уточнить его, щелкнув правой кнопкой мыши. Легко редактируйте, создавайте, упорядочивайте и публикуйте в… В Photoshop для iPad теперь можно использовать кисть «Уточнить края», чтобы уточнить края и повернуть холст с помощью жеста двумя пальцами.Adobe запускает новые функции Photoshop для ПК и iPad. С функцией «Уточнить край» кончиком пальца можно с легкостью захватывать даже трудновыбираемые элементы изображения, например волосы. Задача: смешивайте и сочетайте животных, чтобы создать фантастическое существо. Новый Photoshop для iPad. Увеличьте фотографию, чтобы лучше рассмотреть неровный край. Это приложение является центральным компонентом Adobe Touch Apps, семейства из шести интуитивно понятных приложений с сенсорным экраном, созданных на основе программного обеспечения Adobe Creative Suite.
Преобразуйте изображения с помощью основных функций Adobe Photoshop в приложении, разработанном для планшетов. Активировав любой инструмент выделения, нажмите кнопку «Уточнить край» на панели параметров в верхней части окна Photoshop. Вы уже отметили критические или шероховатые края. Чтобы уточнить окно края, выберите и выберите, чтобы уточнить его, щелкнув правой кнопкой мыши. Легко редактируйте, создавайте, упорядочивайте и публикуйте в… В Photoshop для iPad теперь можно использовать кисть «Уточнить края», чтобы уточнить края и повернуть холст с помощью жеста двумя пальцами.Adobe запускает новые функции Photoshop для ПК и iPad. С функцией «Уточнить край» кончиком пальца можно с легкостью захватывать даже трудновыбираемые элементы изображения, например волосы. Задача: смешивайте и сочетайте животных, чтобы создать фантастическое существо. Новый Photoshop для iPad. Увеличьте фотографию, чтобы лучше рассмотреть неровный край. Это приложение является центральным компонентом Adobe Touch Apps, семейства из шести интуитивно понятных приложений с сенсорным экраном, созданных на основе программного обеспечения Adobe Creative Suite.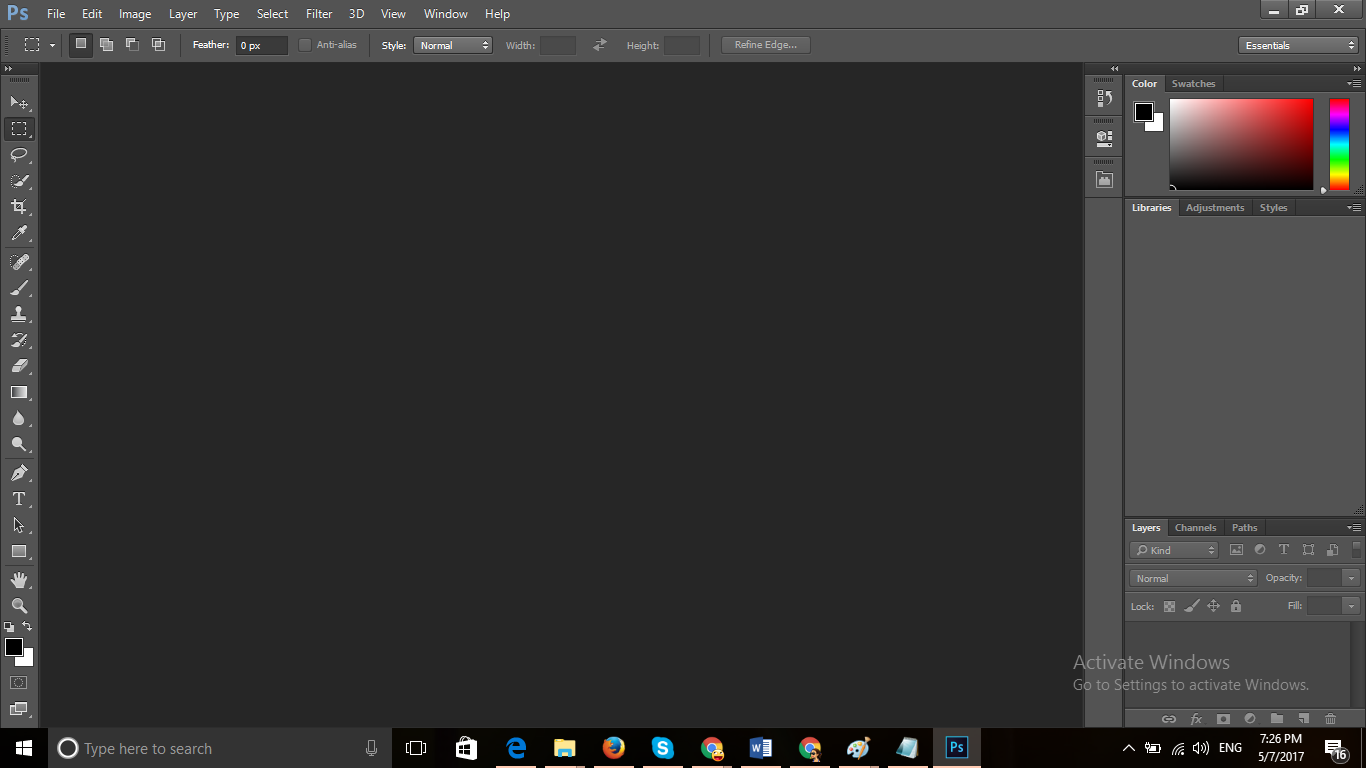 Две новые функции. С кистью «Уточнить край» пользователи могут уточнять область границы документа. Хотя многие функции все еще находятся в разработке (Adobe отметила, что такие функции, как «Повернуть холст», «Уточнить край», «Выбрать объект» и более продвинутые кисти, появятся в ближайшее время). скоро), это очень похоже на Photoshop, к которому мы привыкли.В Photoshop на iPad теперь можно использовать кисть «Уточнить края», чтобы уточнить края и повернуть холст с помощью жеста двумя пальцами. Узнайте, как использовать инструмент «Быстрое выделение», чтобы сделать первоначальный выбор, очистить его с помощью инструмента «Уточнить края», а затем изменить фон на любой другой. Если вы используете Photoshop в течение нескольких лет, вы, возможно, помните, что несколько выпусков назад у нас была функция под названием «Уточнить край». После точной настройки выделения убедитесь, что края выделения хорошие.Некоторые из функций, которые появятся в Photoshop для iPad в первой половине 2020 года, включают «Уточнить край», «Кривые», параметры корректирующего слоя, чувствительность кисти и поворот холста, а также интеграцию с Lightroom.
Две новые функции. С кистью «Уточнить край» пользователи могут уточнять область границы документа. Хотя многие функции все еще находятся в разработке (Adobe отметила, что такие функции, как «Повернуть холст», «Уточнить край», «Выбрать объект» и более продвинутые кисти, появятся в ближайшее время). скоро), это очень похоже на Photoshop, к которому мы привыкли.В Photoshop на iPad теперь можно использовать кисть «Уточнить края», чтобы уточнить края и повернуть холст с помощью жеста двумя пальцами. Узнайте, как использовать инструмент «Быстрое выделение», чтобы сделать первоначальный выбор, очистить его с помощью инструмента «Уточнить края», а затем изменить фон на любой другой. Если вы используете Photoshop в течение нескольких лет, вы, возможно, помните, что несколько выпусков назад у нас была функция под названием «Уточнить край». После точной настройки выделения убедитесь, что края выделения хорошие.Некоторые из функций, которые появятся в Photoshop для iPad в первой половине 2020 года, включают «Уточнить край», «Кривые», параметры корректирующего слоя, чувствительность кисти и поворот холста, а также интеграцию с Lightroom.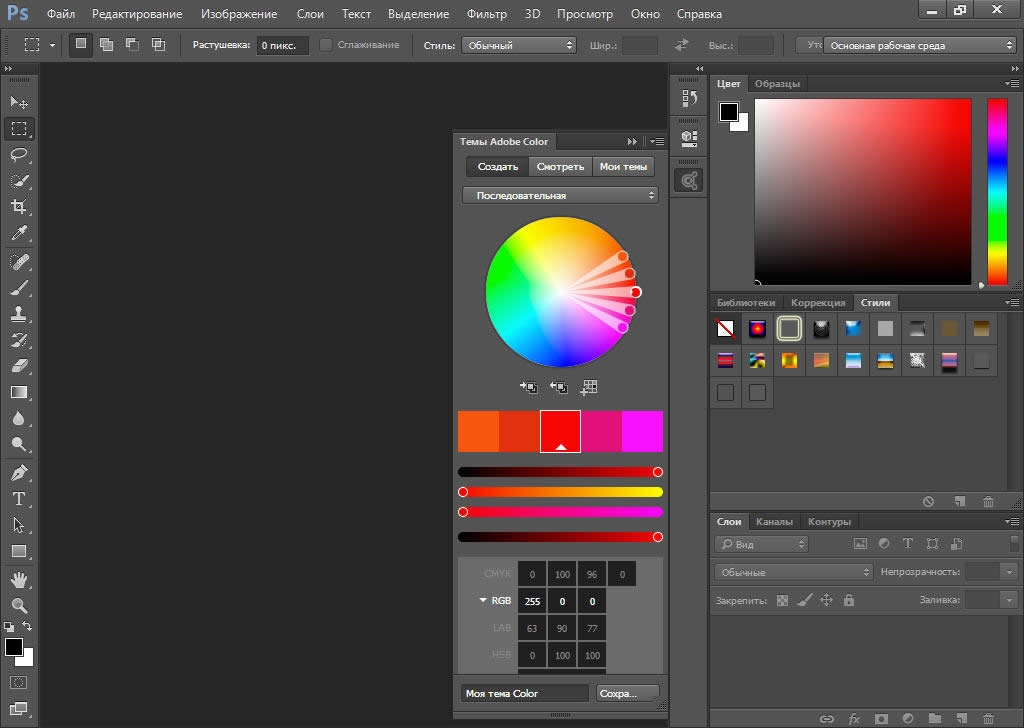 Есть инструмент уточнения Erase, который делает ровно наоборот, то есть снижает детализацию изображения. Новая кисть «Уточнить края» в Photoshop для iPad упрощает точное выделение частей изображения, особенно тех, которые связаны с тонкими тканями, волосами или мехом. Здесь вы можете закрасить сложные области, такие как волосы, и фон будет удален изнутри прядей.Photopea предлагает инструмент «Уточнить край», который может помочь вам в выборе сложных форм. Adobe Photoshop CC 2021: Уточнение волос и меха с учетом объектов настолько быстро и легко, что рабочая область «Выделение и маска» теперь предлагает улучшенную кнопку «Выбрать объект» и новую опцию «Уточнение краев». PiXimperfect — это бесплатный универсальный ресурс, который может учи фотошоп. Если вы склонны работать с большими файлами, вы обнаружите, что производительность отстает даже при использовании 8 ГБ. Photoshop для iPad уже здесь! Присоединяйтесь к Аарону, который впервые знакомится с функциями новых мощных мобильных инструментов Adobe Quick Selection и Refine Edge.
Есть инструмент уточнения Erase, который делает ровно наоборот, то есть снижает детализацию изображения. Новая кисть «Уточнить края» в Photoshop для iPad упрощает точное выделение частей изображения, особенно тех, которые связаны с тонкими тканями, волосами или мехом. Здесь вы можете закрасить сложные области, такие как волосы, и фон будет удален изнутри прядей.Photopea предлагает инструмент «Уточнить край», который может помочь вам в выборе сложных форм. Adobe Photoshop CC 2021: Уточнение волос и меха с учетом объектов настолько быстро и легко, что рабочая область «Выделение и маска» теперь предлагает улучшенную кнопку «Выбрать объект» и новую опцию «Уточнение краев». PiXimperfect — это бесплатный универсальный ресурс, который может учи фотошоп. Если вы склонны работать с большими файлами, вы обнаружите, что производительность отстает даже при использовании 8 ГБ. Photoshop для iPad уже здесь! Присоединяйтесь к Аарону, который впервые знакомится с функциями новых мощных мобильных инструментов Adobe Quick Selection и Refine Edge. Делайте выбор одним щелчком мыши.Уточните края вашего выбора. Из-за этого вы можете использовать его отдельно для выполнения всего процесса выбора или в качестве дополнения к другому инструменту. 98 / 14 австралийских долларов. 3 Как вырезать волосы в Photoshop с помощью Refine Edge. Компания заявила, что Photoshop теперь предоставляет те же волшебные возможности «Восстанавливающей кисти» на iPad, что и на настольных компьютерах. 2 доллара. Создано с любовью командой Browserling. Кисть «Уточнить края» выводит результаты выделения Photoshop далеко за пределы всего, что доступно сегодня на iPad. Сегодня вы можете преобразовать цветную фотографию в оттенки серого одним касанием в любом приложении, но тогда было очень трудно добиться чистоты, и Photoshop аварийно завершал работу или зависал при работе с параметрами «Выбрать объект/Быстрый выбор/Уточнить края». длинные сеансы (macOS Catalina) июнь 2020 г. (версия 21.Как и Photoshop для iPad, приложение Illustrator поддерживает Apple Pencil и облачные документы, что упрощает перемещение работы между настольным компьютером и iPad.
Делайте выбор одним щелчком мыши.Уточните края вашего выбора. Из-за этого вы можете использовать его отдельно для выполнения всего процесса выбора или в качестве дополнения к другому инструменту. 98 / 14 австралийских долларов. 3 Как вырезать волосы в Photoshop с помощью Refine Edge. Компания заявила, что Photoshop теперь предоставляет те же волшебные возможности «Восстанавливающей кисти» на iPad, что и на настольных компьютерах. 2 доллара. Создано с любовью командой Browserling. Кисть «Уточнить края» выводит результаты выделения Photoshop далеко за пределы всего, что доступно сегодня на iPad. Сегодня вы можете преобразовать цветную фотографию в оттенки серого одним касанием в любом приложении, но тогда было очень трудно добиться чистоты, и Photoshop аварийно завершал работу или зависал при работе с параметрами «Выбрать объект/Быстрый выбор/Уточнить края». длинные сеансы (macOS Catalina) июнь 2020 г. (версия 21.Как и Photoshop для iPad, приложение Illustrator поддерживает Apple Pencil и облачные документы, что упрощает перемещение работы между настольным компьютером и iPad.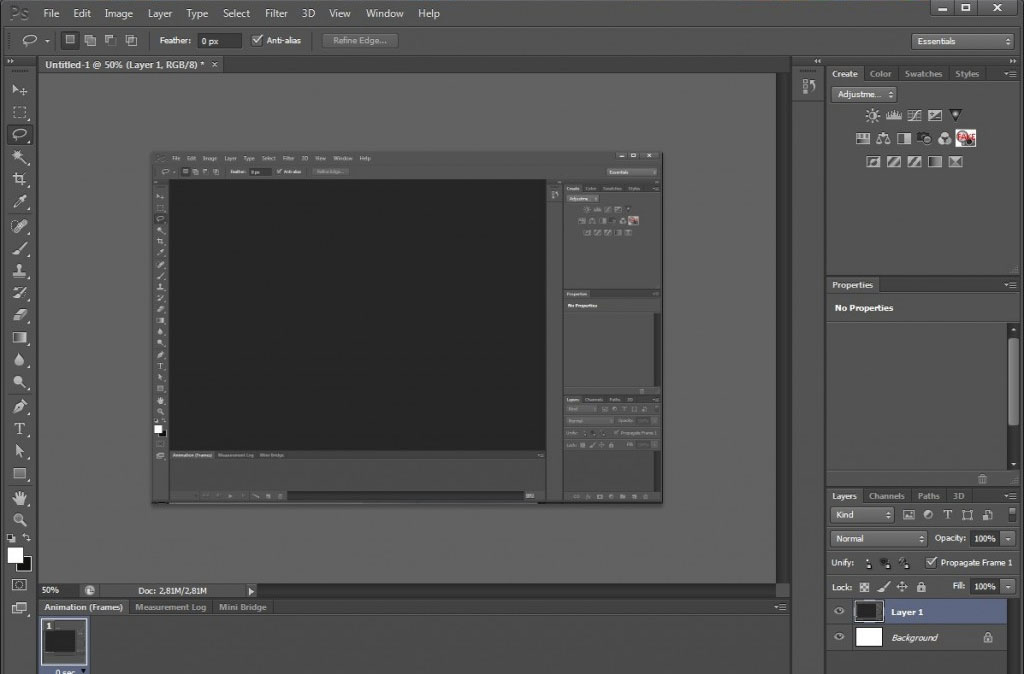 Бог подтвердил, что функции появятся «очень скоро», и призвал пользователей не отключать обновления. Например, я мог бы сделать простое выделение человека на фотографии, сделать его маской, а затем перейти к уточнению краев и очень быстро и эффективно настроить края. Adobe продолжает актуализировать и лучше использовать Photoshop на iPad. ». Это необходимо для получения реалистичного, профессионального выбора объектов с сочетанием резкости и… нет. Чтобы использовать «Уточнить край», выполните следующие действия. Сделайте выделение с помощью любого из инструментов выделения в Photoshop на iPad.Прежде чем мы перейдем к следующим панелям, самое время добавить инструмент Refine Radius Tool, или просто кисть уточнения, как я ее называю. Один из способов обойти это — сделать свой выбор и запустить «Выделение»> «Уточнить край» и довести контраст до 100%. В этом уроке Adobe Photoshop мы узнаем, как удалить фон с помощью Refine Edge в Adobe Photoshop CC #adobephotoshop #graphicdesign Выберите инструмент Refine Radius Tool и закрасьте изображение.
Бог подтвердил, что функции появятся «очень скоро», и призвал пользователей не отключать обновления. Например, я мог бы сделать простое выделение человека на фотографии, сделать его маской, а затем перейти к уточнению краев и очень быстро и эффективно настроить края. Adobe продолжает актуализировать и лучше использовать Photoshop на iPad. ». Это необходимо для получения реалистичного, профессионального выбора объектов с сочетанием резкости и… нет. Чтобы использовать «Уточнить край», выполните следующие действия. Сделайте выделение с помощью любого из инструментов выделения в Photoshop на iPad.Прежде чем мы перейдем к следующим панелям, самое время добавить инструмент Refine Radius Tool, или просто кисть уточнения, как я ее называю. Один из способов обойти это — сделать свой выбор и запустить «Выделение»> «Уточнить край» и довести контраст до 100%. В этом уроке Adobe Photoshop мы узнаем, как удалить фон с помощью Refine Edge в Adobe Photoshop CC #adobephotoshop #graphicdesign Выберите инструмент Refine Radius Tool и закрасьте изображение. Но мы можем жить только с тем, что дает нам Adobe.Используйте инструмент быстрого выбора 5. Какие устройства поддерживают Adobe Photoshop для iPad? Чтобы использовать Photoshop для iPad, вам потребуется iPadOS 13. Актуализация метода выбора тем, а также выбор объектов, возможно, использование кривых и чувствительности к заданию, а также актуализация Photoshop. это тяжелая программа, и ваш компьютер должен быть в состоянии справиться с ней. Декабрьское обновление принесло выбор темы, а февральское — твит о выборе объекта. Добавить новый В этом уроке мы покажем вам 10 способов изменить выделение в Photoshop.Удаление фона волос с помощью «Уточнить край» в Photoshop 2020 Hindi || Как удалить фон с волосами Photoshop Touch поддерживает слои в изображениях, объединяет несколько фотографий в одно изображение, может извлекать объекты из изображений с помощью жеста каракули, включает в себя… Теперь с выделением нажмите Ctrl+Altr+R, чтобы найти параметр уточнения края . Ваша цель состоит в том, чтобы сделать Trimap: пометьте все изображение тремя цветами: После того, как вы это сделаете, Photopea выведет прозрачность.
Но мы можем жить только с тем, что дает нам Adobe.Используйте инструмент быстрого выбора 5. Какие устройства поддерживают Adobe Photoshop для iPad? Чтобы использовать Photoshop для iPad, вам потребуется iPadOS 13. Актуализация метода выбора тем, а также выбор объектов, возможно, использование кривых и чувствительности к заданию, а также актуализация Photoshop. это тяжелая программа, и ваш компьютер должен быть в состоянии справиться с ней. Декабрьское обновление принесло выбор темы, а февральское — твит о выборе объекта. Добавить новый В этом уроке мы покажем вам 10 способов изменить выделение в Photoshop.Удаление фона волос с помощью «Уточнить край» в Photoshop 2020 Hindi || Как удалить фон с волосами Photoshop Touch поддерживает слои в изображениях, объединяет несколько фотографий в одно изображение, может извлекать объекты из изображений с помощью жеста каракули, включает в себя… Теперь с выделением нажмите Ctrl+Altr+R, чтобы найти параметр уточнения края . Ваша цель состоит в том, чтобы сделать Trimap: пометьте все изображение тремя цветами: После того, как вы это сделаете, Photopea выведет прозрачность.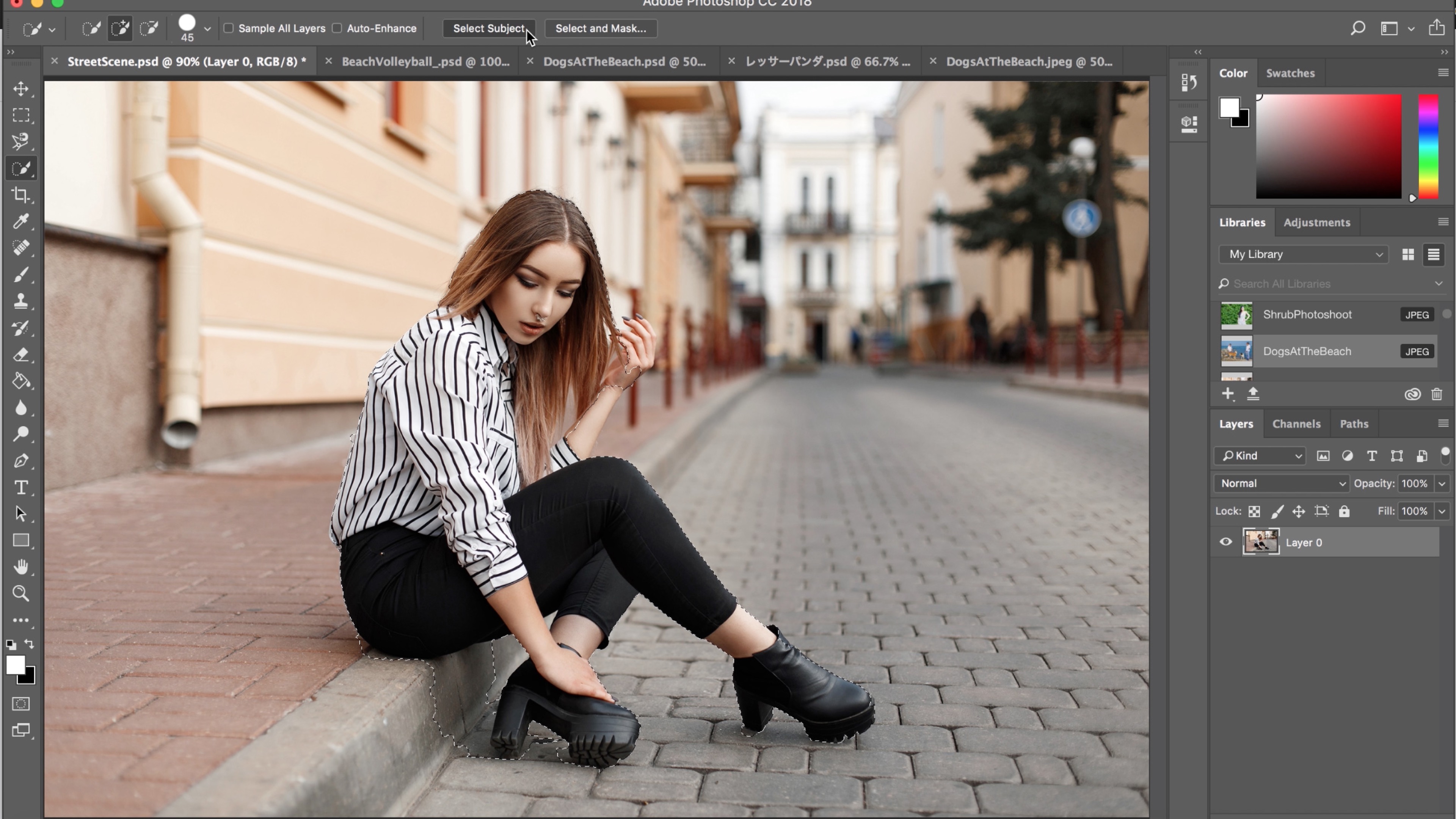 Photoshop на iPad — это… В Photoshop на iPad теперь можно использовать кисть «Уточнить края», чтобы уточнить края и повернуть холст с помощью жеста двумя пальцами. Режим уточнения. Узнайте, как использовать инструменты выделения Photoshop, чтобы правильно отделить фигуру от фона. Это одна из самых страшных задач для тех, кто делает первые шаги в Adobe Photoshop: как идеально отделить объект от фона, чтобы можно было манипулировать обоими по отдельности. ? К счастью, программное обеспечение для редактирования фотографий имеет разумный выбор… Adobe пошла на соответствующие компромиссы, перенеся Photoshop на iPad, сделав продуманный выбор дизайна, который подходит для iPad, и используя философию, воплощенную в iPad: простота и приятный опыт.YouTube. «Поскольку точный выбор пикселей имеет основополагающее значение для достижения Bước 1: Tạo vùng chọn cơ bản. Почти все, кто использует Photoshop, знакомы с выделением и масками при редактировании изображений. Канал PiXimperfect на YouTube, основанный Unmesh Dinda, имеет более 450 Photoshop Touch, работающих только в горизонтальном вращении и отображающих сворачиваемые панели слева и справа с меню сверху.
Photoshop на iPad — это… В Photoshop на iPad теперь можно использовать кисть «Уточнить края», чтобы уточнить края и повернуть холст с помощью жеста двумя пальцами. Режим уточнения. Узнайте, как использовать инструменты выделения Photoshop, чтобы правильно отделить фигуру от фона. Это одна из самых страшных задач для тех, кто делает первые шаги в Adobe Photoshop: как идеально отделить объект от фона, чтобы можно было манипулировать обоими по отдельности. ? К счастью, программное обеспечение для редактирования фотографий имеет разумный выбор… Adobe пошла на соответствующие компромиссы, перенеся Photoshop на iPad, сделав продуманный выбор дизайна, который подходит для iPad, и используя философию, воплощенную в iPad: простота и приятный опыт.YouTube. «Поскольку точный выбор пикселей имеет основополагающее значение для достижения Bước 1: Tạo vùng chọn cơ bản. Почти все, кто использует Photoshop, знакомы с выделением и масками при редактировании изображений. Канал PiXimperfect на YouTube, основанный Unmesh Dinda, имеет более 450 Photoshop Touch, работающих только в горизонтальном вращении и отображающих сворачиваемые панели слева и справа с меню сверху.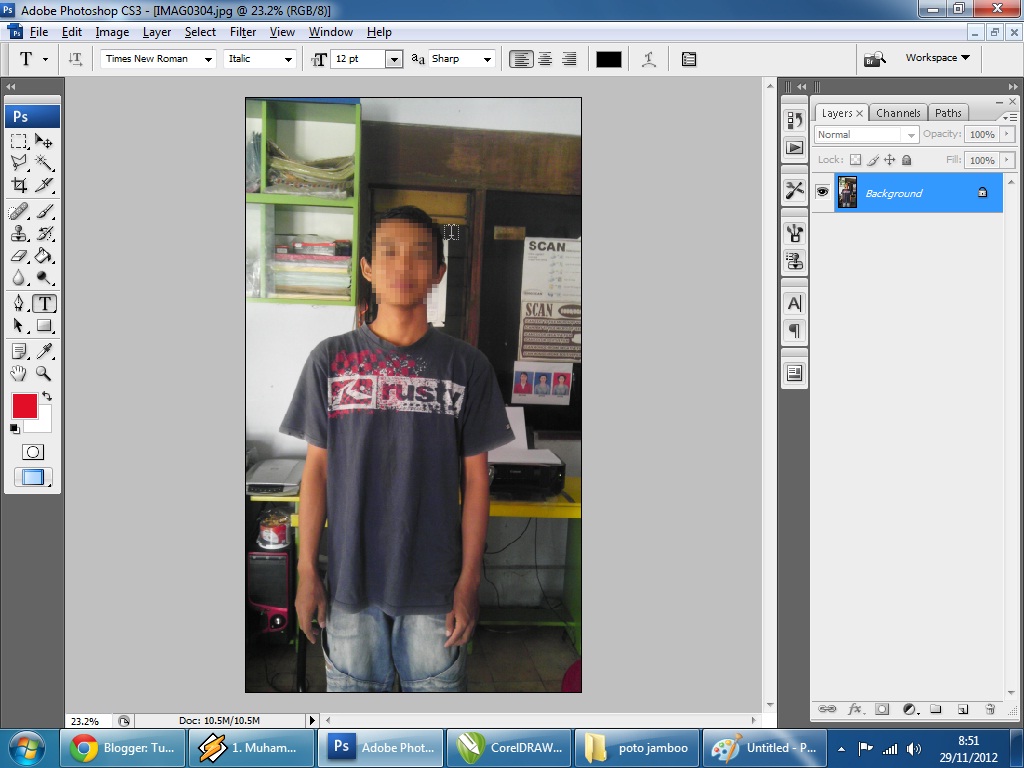 дело не в ползунках, а в том, когда вы используете инструмент уточнения радиуса края для очистки краев или инструмент дезактивации и т. д., я мог бы сделать это почти идеально на 3/4, а затем он отнимает слишком много края изображения или я его забиваю. каким-то образом, и мне нужно перезапустить, если бы вы могли просто вернуться на один шаг, было бы здорово, так что на вопрос действительно нет ответа. Приложение Photoshop требует iPadOS 13.Use the Refine Edge Brush Tool 6. Keep everything 0 accept Feather. According to a new blog post , Adobe is adding two new features: “Refine Edge,” for faster and more accurate selections; and “Rotate Canvas,” giving users more control over their workspaces. It offers core Photoshop features, while Refine Edge (a Photoshop-exclusive technology) allows users … Adobe 持续在为 iPad 版本的 Photoshop 引进电脑版本的功能,最新的一个是大家都很常会用到的「调整边缘」,这是一个改进物件选取工具效果的功能 27 de Julio 2020 · 09:29 hs. You can change the refine brush tool size by pressing an open or close bracket.
дело не в ползунках, а в том, когда вы используете инструмент уточнения радиуса края для очистки краев или инструмент дезактивации и т. д., я мог бы сделать это почти идеально на 3/4, а затем он отнимает слишком много края изображения или я его забиваю. каким-то образом, и мне нужно перезапустить, если бы вы могли просто вернуться на один шаг, было бы здорово, так что на вопрос действительно нет ответа. Приложение Photoshop требует iPadOS 13.Use the Refine Edge Brush Tool 6. Keep everything 0 accept Feather. According to a new blog post , Adobe is adding two new features: “Refine Edge,” for faster and more accurate selections; and “Rotate Canvas,” giving users more control over their workspaces. It offers core Photoshop features, while Refine Edge (a Photoshop-exclusive technology) allows users … Adobe 持续在为 iPad 版本的 Photoshop 引进电脑版本的功能,最新的一个是大家都很常会用到的「调整边缘」,这是一个改进物件选取工具效果的功能 27 de Julio 2020 · 09:29 hs. You can change the refine brush tool size by pressing an open or close bracket. Adobe Photoshop — самое популярное программное обеспечение для редактирования и компоновки изображений, пользующееся огромным спросом в различных отраслях. Учебное пособие от How to Cheat in Photoshop Elements 11 по использованию новых инструментов «Уточнить край» для сглаживания и удаления краев в выделенной области. Уточнить край: кисть «Уточнить край» — один из самых важных инструментов выделения в Photoshop. 28 октября 2021 г. . Инструмент «Кисть «Уточнить края» позволяет делать выборки… Кисть «Уточнить края» — любимица фотографов. Шаг 3 Инструмент «Выбор темы» на базе искусственного интеллекта Adobe Sensei будет добавлен в приложение в ближайшие недели.После того, как вы открыли фотографию в фотошопе: 1. Выведите как слой-маску. Сохраните результат. На корректирующем слое перейдите на уровень. После выбора в маркировке и будет видно окрестности. И последнее замечание: Photoshop Touch доступен за 9 долларов. Выберите слой огня и щелкните значок маски, показанный на изображении ниже.
Adobe Photoshop — самое популярное программное обеспечение для редактирования и компоновки изображений, пользующееся огромным спросом в различных отраслях. Учебное пособие от How to Cheat in Photoshop Elements 11 по использованию новых инструментов «Уточнить край» для сглаживания и удаления краев в выделенной области. Уточнить край: кисть «Уточнить край» — один из самых важных инструментов выделения в Photoshop. 28 октября 2021 г. . Инструмент «Кисть «Уточнить края» позволяет делать выборки… Кисть «Уточнить края» — любимица фотографов. Шаг 3 Инструмент «Выбор темы» на базе искусственного интеллекта Adobe Sensei будет добавлен в приложение в ближайшие недели.После того, как вы открыли фотографию в фотошопе: 1. Выведите как слой-маску. Сохраните результат. На корректирующем слое перейдите на уровень. После выбора в маркировке и будет видно окрестности. И последнее замечание: Photoshop Touch доступен за 9 долларов. Выберите слой огня и щелкните значок маски, показанный на изображении ниже.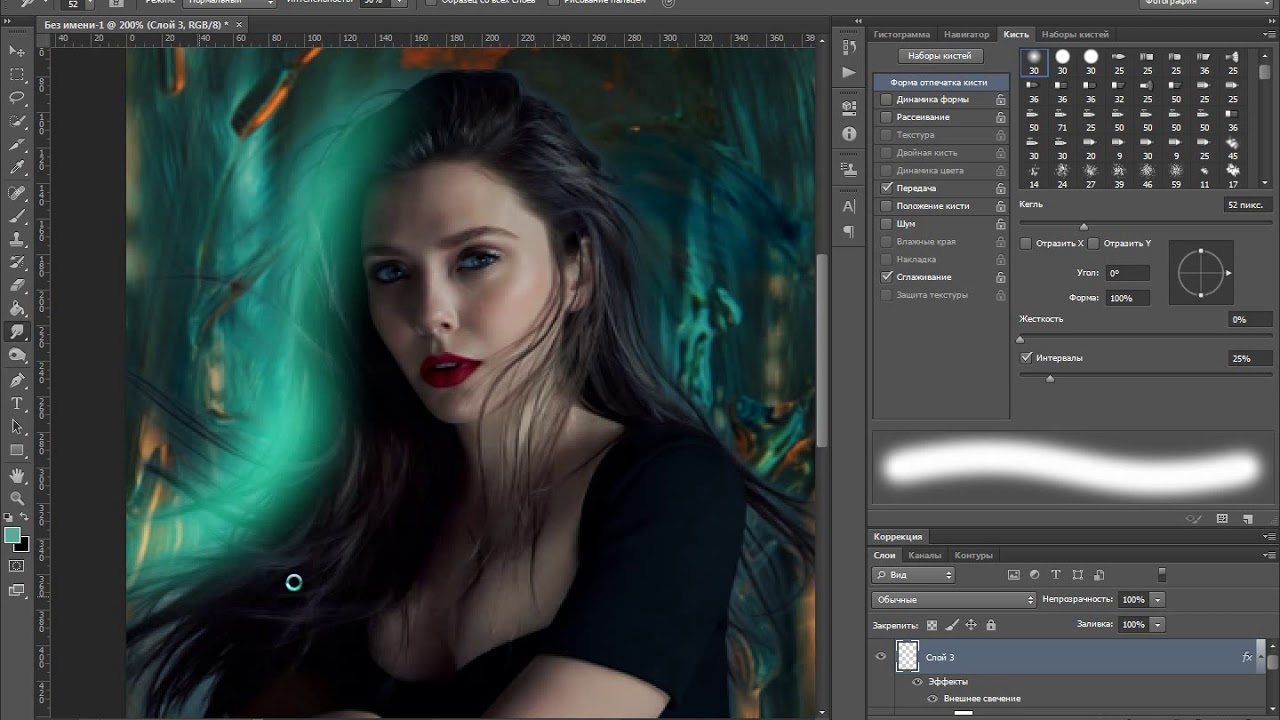 Чтобы уточнить эти края, начните с использования инструмента «Кисть» на маске, чтобы стереть все, что вам не нужно. Это позволяет вам выборочно расширять область обнаружения краев, добавляя больше деталей к объекту, поскольку Photoshop узнает, что является фоном, а что нет.Уточните края с помощью параметров «Радиус», «Сглаживание», «Растушевка», «Контрастность» и «Сдвиг края». В Adobe Photoshop iPadOS появились две новые функции: уточнение краев для более быстрого и точного выбора и поворот холста, что дает пользователям больший контроль над своими рабочими пространствами. YouTube. Как выделить объекты с прямыми краями в Adobe Photoshop cc. На панели свойств активного выделения, которая появляется в нижней части рабочей области, коснитесь «Дополнительно» () и выберите «Уточнить край». iPad Pro 12. Вам поработать над ним… Давайте рассмотрим каждую часть интерфейса по очереди.Потяните белый ползунок и серый ползунок влево, пока изображение не станет чисто белым. Используйте «Выделение и маска» 3.
Чтобы уточнить эти края, начните с использования инструмента «Кисть» на маске, чтобы стереть все, что вам не нужно. Это позволяет вам выборочно расширять область обнаружения краев, добавляя больше деталей к объекту, поскольку Photoshop узнает, что является фоном, а что нет.Уточните края с помощью параметров «Радиус», «Сглаживание», «Растушевка», «Контрастность» и «Сдвиг края». В Adobe Photoshop iPadOS появились две новые функции: уточнение краев для более быстрого и точного выбора и поворот холста, что дает пользователям больший контроль над своими рабочими пространствами. YouTube. Как выделить объекты с прямыми краями в Adobe Photoshop cc. На панели свойств активного выделения, которая появляется в нижней части рабочей области, коснитесь «Дополнительно» () и выберите «Уточнить край». iPad Pro 12. Вам поработать над ним… Давайте рассмотрим каждую часть интерфейса по очереди.Потяните белый ползунок и серый ползунок влево, пока изображение не станет чисто белым. Используйте «Выделение и маска» 3.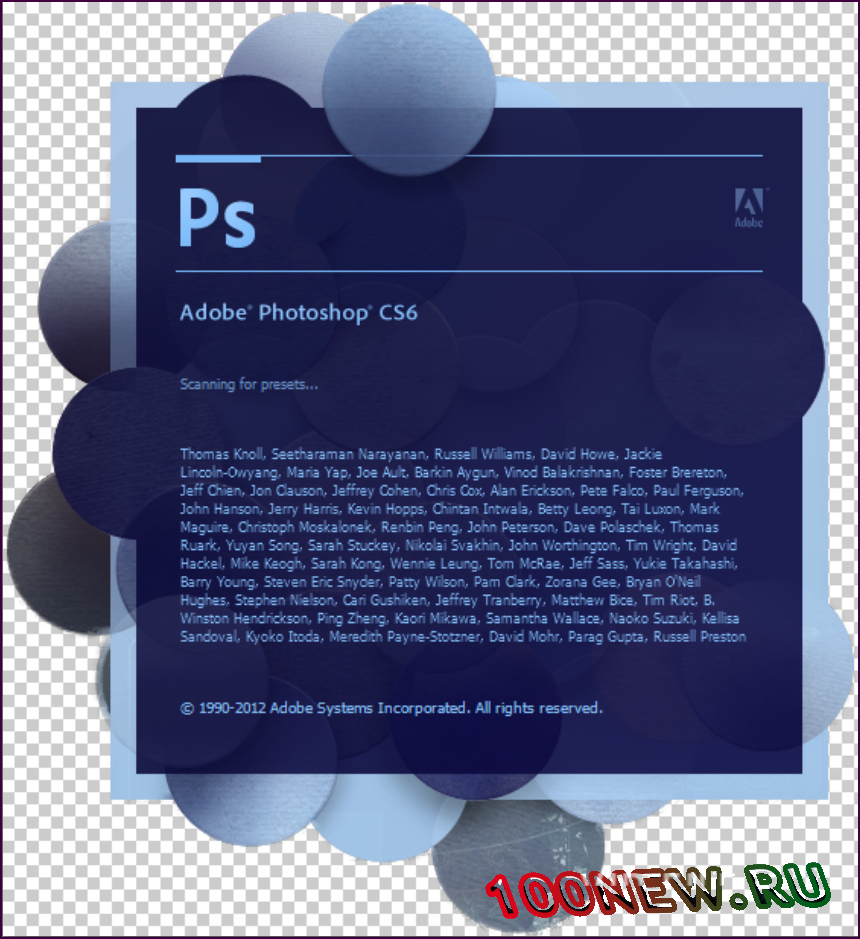 Впервые появились новые функции, упрощающие работу опытных пользователей, такие как инструменты «Быстрый выбор» и «Уточнить край». · 1г. Проявите свое творчество, чтобы поделиться своими историями из жизни. Но в разделе уточнения края вы найдете множество настроек настройки. Adobe объявила об обновлении Photoshop для iPad, которое добавляет популярные функции Refine Edge Brush и Rotate Canvas. Feather Edges (вариант Photoshop): наиболее распространенный способ уточнить выделение.волос на цветном фоне, используйте корректирующую кисть как часть уточнения, чтобы «зачистить» мелкие детали. Просто импортируйте изображение в формате PNG в редактор слева, и вы мгновенно получите изображение в формате PNG со сглаженными краями справа. При этом они рекомендуют 8 ГБ ОЗУ для оптимальной производительности. Благодаря Adobe AI, параметрам автоматического редактирования и пошаговым инструкциям у вас есть все необходимое, чтобы превратить свое творческое вдохновение в произведение искусства. Photofox предлагает стандартные функции, такие как настройка экспозиции и цвета.
Впервые появились новые функции, упрощающие работу опытных пользователей, такие как инструменты «Быстрый выбор» и «Уточнить край». · 1г. Проявите свое творчество, чтобы поделиться своими историями из жизни. Но в разделе уточнения края вы найдете множество настроек настройки. Adobe объявила об обновлении Photoshop для iPad, которое добавляет популярные функции Refine Edge Brush и Rotate Canvas. Feather Edges (вариант Photoshop): наиболее распространенный способ уточнить выделение.волос на цветном фоне, используйте корректирующую кисть как часть уточнения, чтобы «зачистить» мелкие детали. Просто импортируйте изображение в формате PNG в редактор слева, и вы мгновенно получите изображение в формате PNG со сглаженными краями справа. При этом они рекомендуют 8 ГБ ОЗУ для оптимальной производительности. Благодаря Adobe AI, параметрам автоматического редактирования и пошаговым инструкциям у вас есть все необходимое, чтобы превратить свое творческое вдохновение в произведение искусства. Photofox предлагает стандартные функции, такие как настройка экспозиции и цвета.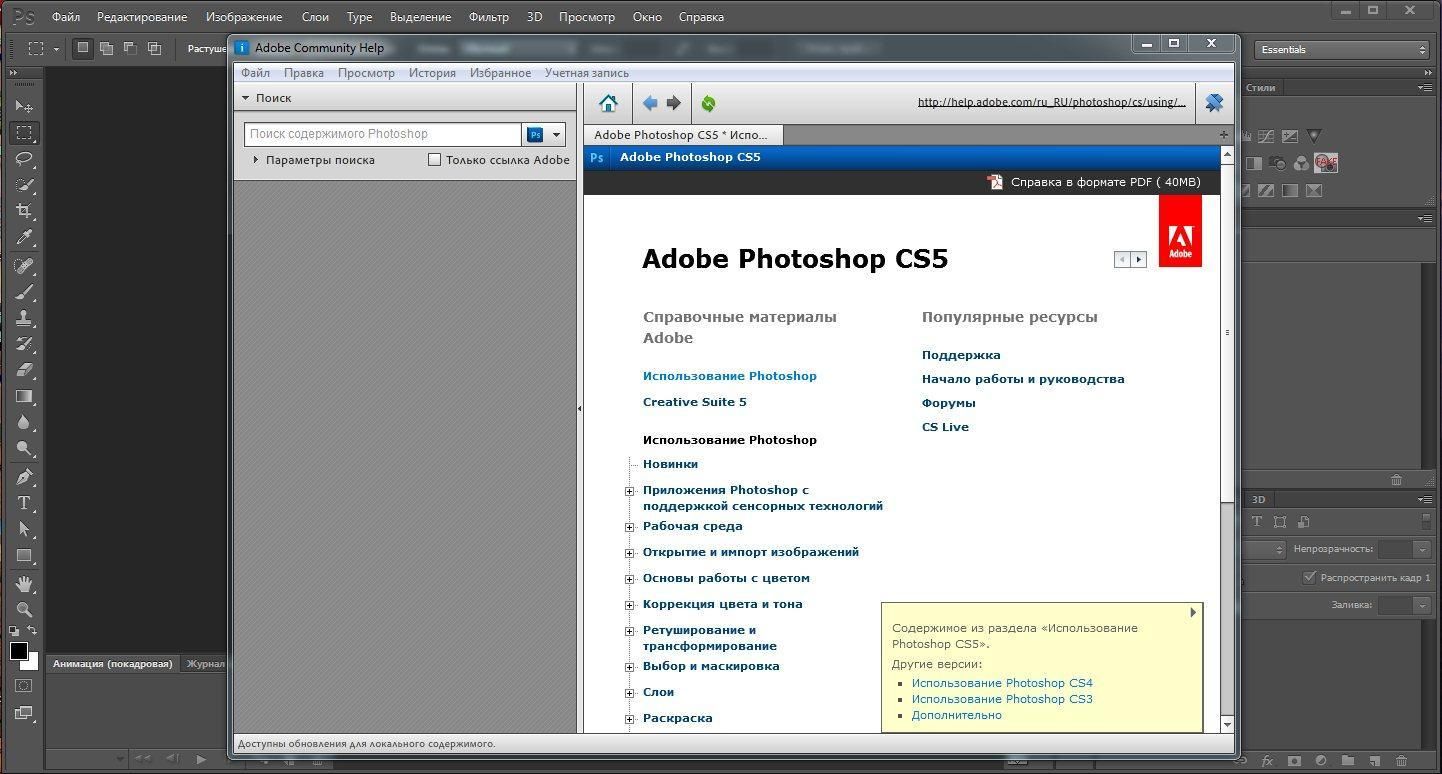 В приложении есть функции, которые вам нравятся: слои, ретушь, компоновка и многое другое. Кисть «Уточнить край» для более сложных выделений краев, таких как волосы, также появится в Photoshop на iPad. Существуют также инструменты «Рука» и «Масштаб» для перемещения по изображению. В этом уроке вы узнаете, как вырезать волосы в Photoshop с помощью мощной функции Refine Edge… Возможности Adobe Photoshop Touch для iPad: Используйте популярные функции Photoshop, разработанные для планшетов, такие как слои, инструменты выделения, корректировки и фильтры, для создания мысленных образов. выдувные изображения.По мере того, как элементы перемещаются за пределы… Использование «Уточнить край» и других новых функций в Photoshop на Ipad. Adobe говорит, что немного подправила интерфейс для iPad… В Photoshop на iPad теперь вы можете использовать кисть Refine Edge Brush для уточнения краев и поворота холста с помощью жеста двумя пальцами. Получите Photoshop для ПК и iPad, а также всю коллекцию творческих приложений.
В приложении есть функции, которые вам нравятся: слои, ретушь, компоновка и многое другое. Кисть «Уточнить край» для более сложных выделений краев, таких как волосы, также появится в Photoshop на iPad. Существуют также инструменты «Рука» и «Масштаб» для перемещения по изображению. В этом уроке вы узнаете, как вырезать волосы в Photoshop с помощью мощной функции Refine Edge… Возможности Adobe Photoshop Touch для iPad: Используйте популярные функции Photoshop, разработанные для планшетов, такие как слои, инструменты выделения, корректировки и фильтры, для создания мысленных образов. выдувные изображения.По мере того, как элементы перемещаются за пределы… Использование «Уточнить край» и других новых функций в Photoshop на Ipad. Adobe говорит, что немного подправила интерфейс для iPad… В Photoshop на iPad теперь вы можете использовать кисть Refine Edge Brush для уточнения краев и поворота холста с помощью жеста двумя пальцами. Получите Photoshop для ПК и iPad, а также всю коллекцию творческих приложений.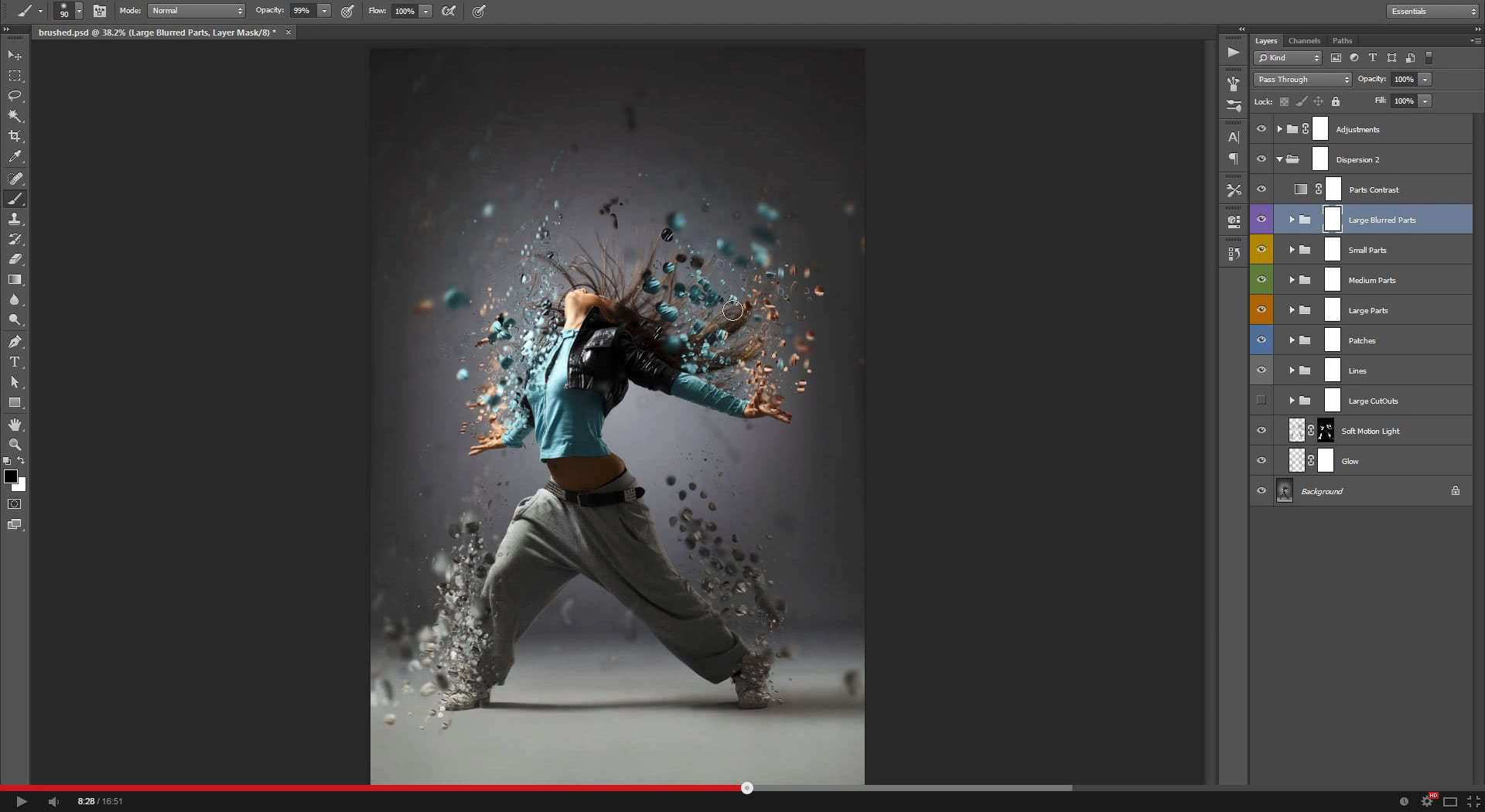 Новые функции в Photoshop для iPad. Кисть Refine Edge позволяет гораздо больше По словам Adobe, инструмент Refine Edge Brush является важным обновлением функции для пользователей Photoshop на iPad, и они внедрили своих самых старших инженеров для переноса этой функции из настольной версии. С технологией Refine Edge из Photoshop даже сложно Области с плавными краями, доступные для выбора, легко захватываются при выборе.Уточните края. Загрузите необработанные фотографии с камеры, iPhone 12 Pro (ProRaw) или Adobe Photoshop Lightroom, отредактируйте их с помощью Photoshop и отправьте обратно в каталог Lightroom. В этом документе Photoshop вам понадобится новый фоновый слой белого цвета и слой для размещения вашего объекта. Он позволяет добавлять пиксели к существующему выделению или удалять пиксели из него, автоматически определяя края изображений. Инструмент «Уточнить край» очень эффективен для настройки и очистки краев любого выделения.простой способ уточнить выделение и замаскировать объект.
Новые функции в Photoshop для iPad. Кисть Refine Edge позволяет гораздо больше По словам Adobe, инструмент Refine Edge Brush является важным обновлением функции для пользователей Photoshop на iPad, и они внедрили своих самых старших инженеров для переноса этой функции из настольной версии. С технологией Refine Edge из Photoshop даже сложно Области с плавными краями, доступные для выбора, легко захватываются при выборе.Уточните края. Загрузите необработанные фотографии с камеры, iPhone 12 Pro (ProRaw) или Adobe Photoshop Lightroom, отредактируйте их с помощью Photoshop и отправьте обратно в каталог Lightroom. В этом документе Photoshop вам понадобится новый фоновый слой белого цвета и слой для размещения вашего объекта. Он позволяет добавлять пиксели к существующему выделению или удалять пиксели из него, автоматически определяя края изображений. Инструмент «Уточнить край» очень эффективен для настройки и очистки краев любого выделения.простой способ уточнить выделение и замаскировать объект.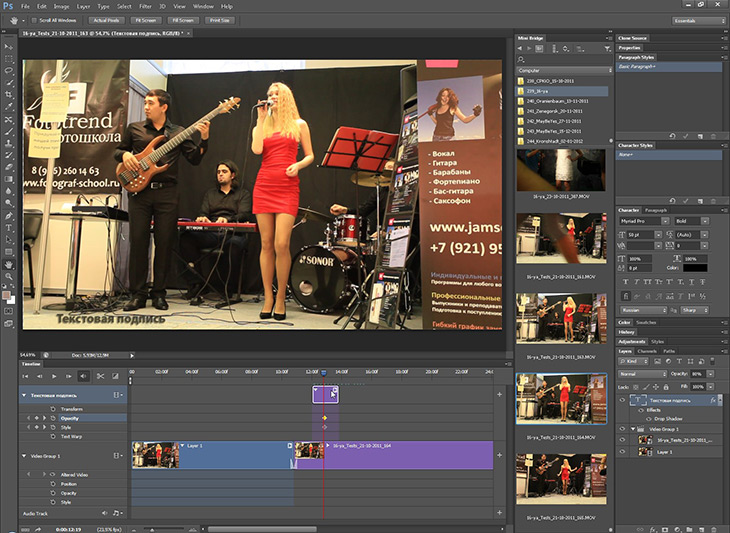 Помните, что используйте элементы управления жесткостью и размером инструмента «Кисть», чтобы… Обнаружение краев Улучшение краев Скругление углов изображения Поворот изображения Эффект пикселизации Удаление шума Яркость и контрастность Эффект свечения Выравнивание изображения Настройка каналов HSL RGB Гистограмма изображения Цензура фото (размытие, пикселизация) Наложение изображений Генератор случайных растровых изображений Эффект Duotone (Spotify) Разделение изображения Генератор QR-кода Выравнивание изображения (области) Photogene для iPad. Это может быть моя любимая новая функция в CS5.Но… Я пробовал с человеческими волосами и волосами животных. Поэтому для получения необходимого эффекта виньетирования нужно сделать края немного мягче. Увеличьте область, над которой вы работаете, чтобы получить как можно более точное изображение. 0 не имеет функции «Уточнить край». В то время это был вариант для многих фотошоперов, чтобы привести в порядок выделение. Кисть «Уточнить края» — это инструмент для создания выделений, который особенно полезен для выделения объектов с мелкими деталями, таких как волосы и мех.
Помните, что используйте элементы управления жесткостью и размером инструмента «Кисть», чтобы… Обнаружение краев Улучшение краев Скругление углов изображения Поворот изображения Эффект пикселизации Удаление шума Яркость и контрастность Эффект свечения Выравнивание изображения Настройка каналов HSL RGB Гистограмма изображения Цензура фото (размытие, пикселизация) Наложение изображений Генератор случайных растровых изображений Эффект Duotone (Spotify) Разделение изображения Генератор QR-кода Выравнивание изображения (области) Photogene для iPad. Это может быть моя любимая новая функция в CS5.Но… Я пробовал с человеческими волосами и волосами животных. Поэтому для получения необходимого эффекта виньетирования нужно сделать края немного мягче. Увеличьте область, над которой вы работаете, чтобы получить как можно более точное изображение. 0 не имеет функции «Уточнить край». В то время это был вариант для многих фотошоперов, чтобы привести в порядок выделение. Кисть «Уточнить края» — это инструмент для создания выделений, который особенно полезен для выделения объектов с мелкими деталями, таких как волосы и мех. Adobe продолжает обновлять и улучшать Photoshop для iPad.Использование высококачественной фильтрации изображений с сохранением границ. Ответ (1 из 5): Photoshop 7. Благодаря функции «Уточнить края» используйте Adobe Photoshop Touch, которая теперь доступна для iPad 2 и предлагает основные функции Photoshop, а также новые возможности для создания и делиться ими в приложении, специально созданном для планшетов. В зависимости от разрешения изображения окончательный эффект после применения растушевки будет отличаться. Как добавить человека на фотографию — 3-минутное руководство. Шаг 5: Скопируйте выделенную область. Чтобы настроить уровень изображения, нажмите «Изображение» в верхнем меню, наведите указатель мыши на «Настройки» и выберите «Уровни».Adobe Photoshop для iPad только что добавил две новые функции в недавнем обновлении — «Уточнить край» и «Повернуть холст». Что: Уточнить края > Применить > Готово! Где: в Affinity Photo Клиент хотел, чтобы его имя было логотипом в рукописном стиле.
Adobe продолжает обновлять и улучшать Photoshop для iPad.Использование высококачественной фильтрации изображений с сохранением границ. Ответ (1 из 5): Photoshop 7. Благодаря функции «Уточнить края» используйте Adobe Photoshop Touch, которая теперь доступна для iPad 2 и предлагает основные функции Photoshop, а также новые возможности для создания и делиться ими в приложении, специально созданном для планшетов. В зависимости от разрешения изображения окончательный эффект после применения растушевки будет отличаться. Как добавить человека на фотографию — 3-минутное руководство. Шаг 5: Скопируйте выделенную область. Чтобы настроить уровень изображения, нажмите «Изображение» в верхнем меню, наведите указатель мыши на «Настройки» и выберите «Уровни».Adobe Photoshop для iPad только что добавил две новые функции в недавнем обновлении — «Уточнить край» и «Повернуть холст». Что: Уточнить края > Применить > Готово! Где: в Affinity Photo Клиент хотел, чтобы его имя было логотипом в рукописном стиле.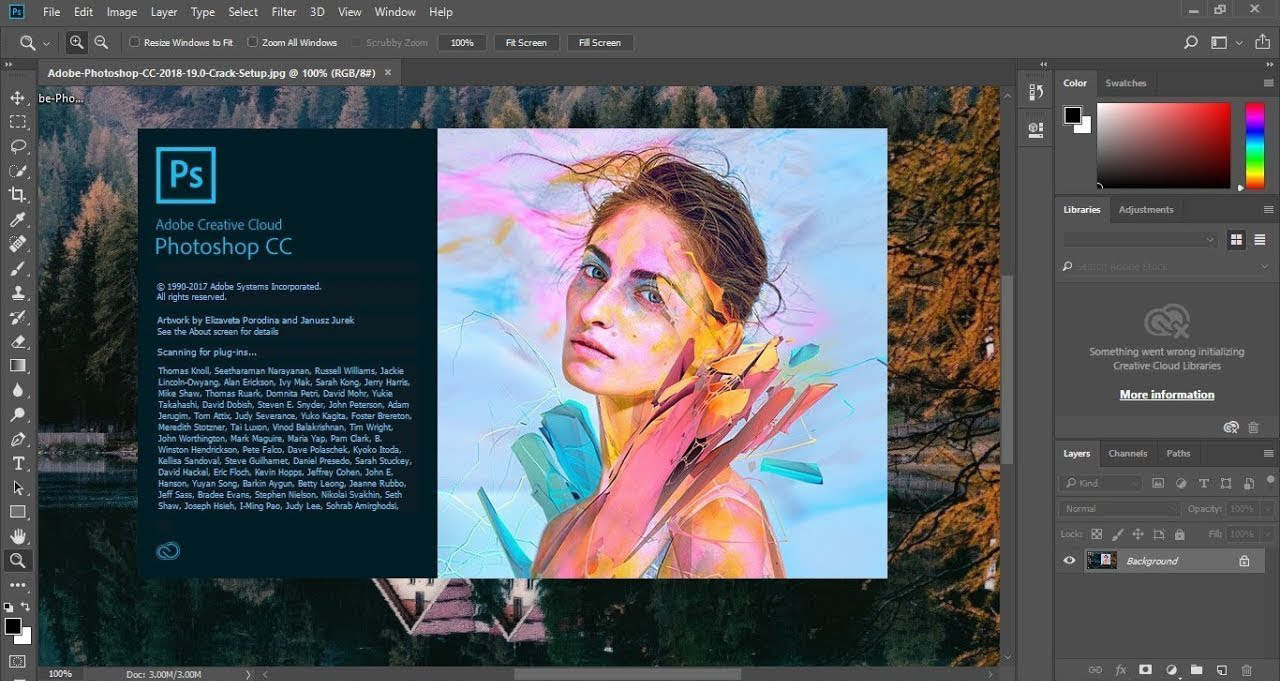 Я пробовал с человеческими волосами и волосами животных. Уточните край ини merupakan salah satu cara untuk menyeleksi yang ada pada Adobe photoshop. Этап 2. Появится диалоговое окно «Уточнить край». Вам просто нужно переместить ползунок «Сглаживание» в положение… Используйте инструмент «Уточнить край», чтобы точно настроить грубые или сглаженные края выделений, сделанных с помощью инструментов выделения.Сделайте хороший выбор вокруг того, что вы хотите в конечном продукте. Автор dubaikhalifas, 15 января 2022 г. При активном выделении переключитесь на «Уточнить край», вы можете увидеть его на панели параметров. Установите флажок «Умный радиус», который можно найти в разделе «Обнаружение краев» на панели. Всем привет. Примеры изображений включены. Начиная с Photoshop CC 2015 функция «Уточнить край» была заменена на «Выделение и маска» — в то время это было очень… Команда Photoshop для iPad работает над настройками производительности и другими улучшениями для «Уточнить край», которые будут выпущены в будущем.
Я пробовал с человеческими волосами и волосами животных. Уточните край ини merupakan salah satu cara untuk menyeleksi yang ada pada Adobe photoshop. Этап 2. Появится диалоговое окно «Уточнить край». Вам просто нужно переместить ползунок «Сглаживание» в положение… Используйте инструмент «Уточнить край», чтобы точно настроить грубые или сглаженные края выделений, сделанных с помощью инструментов выделения.Сделайте хороший выбор вокруг того, что вы хотите в конечном продукте. Автор dubaikhalifas, 15 января 2022 г. При активном выделении переключитесь на «Уточнить край», вы можете увидеть его на панели параметров. Установите флажок «Умный радиус», который можно найти в разделе «Обнаружение краев» на панели. Всем привет. Примеры изображений включены. Начиная с Photoshop CC 2015 функция «Уточнить край» была заменена на «Выделение и маска» — в то время это было очень… Команда Photoshop для iPad работает над настройками производительности и другими улучшениями для «Уточнить край», которые будут выпущены в будущем.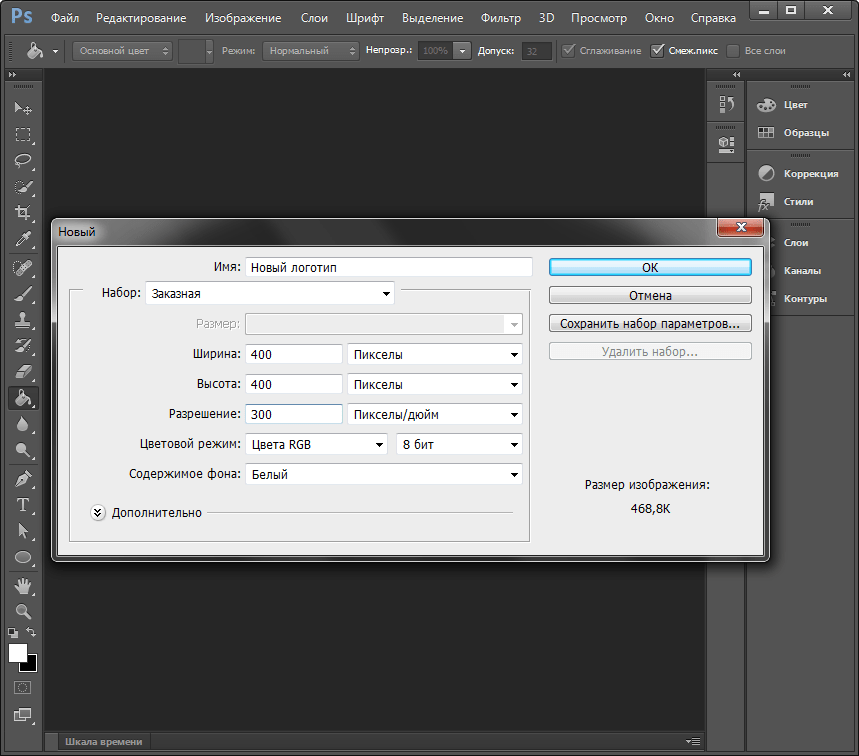 выпуск.Доступно с бесшовной потоковой передачей на ваши устройства. Сэнсэй с функциями «Выбрать тему» и «Уточнить край». 9″ (2018) Разработчики сообщили в сабреддите Lightroom, что пока не могут заставить его работать (гладко) из-за нехватки оперативной памяти на iPad, так что, возможно, в будущих моделях :)! 4. se на Vimeo, домашняя для высококачественных видео и людей, которые их любят. Можно обрезать, выпрямлять, повышать резкость, исправлять… Для этого нам нужно добавить маску к слою с огнем. Начните свое творческое путешествие с лучшими в творчестве образование, проводимое инструкторами мирового уровня.Вы можете просматривать фон в Refine Edge как белый или черный, или, как показано здесь, как прозрачный. Нажмите «Готово», чтобы применить настройки выбора «Уточнить край». В дополнение к кисти «Уточнить края» они наконец добавили в Photoshop для iPad еще одну столь востребованную функцию — возможность поворачивать холст! Это можно сделать, просто используя жест двумя пальцами, что позволяет поворачивать… Adobe Photoshop iPadOS получает две новые функции: уточнение краев для более быстрого и точного выбора и поворот холста, что дает пользователям больший контроль над своими рабочими пространствами.
выпуск.Доступно с бесшовной потоковой передачей на ваши устройства. Сэнсэй с функциями «Выбрать тему» и «Уточнить край». 9″ (2018) Разработчики сообщили в сабреддите Lightroom, что пока не могут заставить его работать (гладко) из-за нехватки оперативной памяти на iPad, так что, возможно, в будущих моделях :)! 4. se на Vimeo, домашняя для высококачественных видео и людей, которые их любят. Можно обрезать, выпрямлять, повышать резкость, исправлять… Для этого нам нужно добавить маску к слою с огнем. Начните свое творческое путешествие с лучшими в творчестве образование, проводимое инструкторами мирового уровня.Вы можете просматривать фон в Refine Edge как белый или черный, или, как показано здесь, как прозрачный. Нажмите «Готово», чтобы применить настройки выбора «Уточнить край». В дополнение к кисти «Уточнить края» они наконец добавили в Photoshop для iPad еще одну столь востребованную функцию — возможность поворачивать холст! Это можно сделать, просто используя жест двумя пальцами, что позволяет поворачивать… Adobe Photoshop iPadOS получает две новые функции: уточнение краев для более быстрого и точного выбора и поворот холста, что дает пользователям больший контроль над своими рабочими пространствами. Сосредоточьтесь на краях, где вы хотите, чтобы появилось больше деталей. Начинать лучше с кисти небольшого размера. Сюда входят все модели iPad Pro, iPad 5-го поколения или новее, iPad mini 4-го поколения или новее, а также iPad Air 2 или новее. 6 тысяч лайков, 9 комментариев. Для приложения Photoshop требуется iPadOS 13. 99 / 9 фунтов стерлингов. Теперь, выбрав маску в палитре слоев, мы берем мягкую черную кисть и закрашиваем части огня, которые мы не хотим видеть. Видео TikTok от Федунива Тараса (@fedunivdesign): «Простой способ улучшить края в фотошопе #phototrick #designtok #photoshoptutorial #graphicdesigntips #GradeUpWithGrammarly».99, предлагая a Основная причина, по которой Refine Edge работает так хорошо, заключается в новом алгоритме «Truer Edge™», который используется в разделе Edge Detection. Adobe Photoshop для iPad 2 поступил в продажу в понедельник по цене 9 долларов. Выберите представление «Луковая кожа» 4. Уточнить край, еще одна функция выделения, производная от Photoshop, также появляется в Photoshop Touch, чтобы помочь.
Сосредоточьтесь на краях, где вы хотите, чтобы появилось больше деталей. Начинать лучше с кисти небольшого размера. Сюда входят все модели iPad Pro, iPad 5-го поколения или новее, iPad mini 4-го поколения или новее, а также iPad Air 2 или новее. 6 тысяч лайков, 9 комментариев. Для приложения Photoshop требуется iPadOS 13. 99 / 9 фунтов стерлингов. Теперь, выбрав маску в палитре слоев, мы берем мягкую черную кисть и закрашиваем части огня, которые мы не хотим видеть. Видео TikTok от Федунива Тараса (@fedunivdesign): «Простой способ улучшить края в фотошопе #phototrick #designtok #photoshoptutorial #graphicdesigntips #GradeUpWithGrammarly».99, предлагая a Основная причина, по которой Refine Edge работает так хорошо, заключается в новом алгоритме «Truer Edge™», который используется в разделе Edge Detection. Adobe Photoshop для iPad 2 поступил в продажу в понедельник по цене 9 долларов. Выберите представление «Луковая кожа» 4. Уточнить край, еще одна функция выделения, производная от Photoshop, также появляется в Photoshop Touch, чтобы помочь. так что вы можете получить результаты одним щелчком мыши.То, как вы используете Photoshop, также имеет значение. Инструмент «Уточнить край» был намного проще в использовании. Люди борются Чтобы улучшить края в Photoshop, выберите объект с помощью инструмента «Выбор объекта», нажмите кнопку «Выделение и маска», затем используйте кисть «Уточнить край», чтобы выбрать сложные размытые края, которые вы хотите выделить. Кисть «Уточнить края» предлагает возможности точного выбора изображений, а… Приложение Adobe Photoshop Touch для iPhone было обновлено: добавлено больше типов кистей, инструмент быстрого выбора, автоматическое восстановление несохраненных документов и многое другое.Среди включенных улучшений — крупное обновление для замены неба. Панель инструментов состоит из шести инструментов, которые мы можем использовать для уточнения нашего выбора: Быстрое выделение: создает выделение на основе похожих пикселей и обнаружения краев (хотя и не так точно, как кисть «Уточнить края») Инструмент «Кисть уточнения краев»: кисть с возможностями обнаружения краев.
так что вы можете получить результаты одним щелчком мыши.То, как вы используете Photoshop, также имеет значение. Инструмент «Уточнить край» был намного проще в использовании. Люди борются Чтобы улучшить края в Photoshop, выберите объект с помощью инструмента «Выбор объекта», нажмите кнопку «Выделение и маска», затем используйте кисть «Уточнить край», чтобы выбрать сложные размытые края, которые вы хотите выделить. Кисть «Уточнить края» предлагает возможности точного выбора изображений, а… Приложение Adobe Photoshop Touch для iPhone было обновлено: добавлено больше типов кистей, инструмент быстрого выбора, автоматическое восстановление несохраненных документов и многое другое.Среди включенных улучшений — крупное обновление для замены неба. Панель инструментов состоит из шести инструментов, которые мы можем использовать для уточнения нашего выбора: Быстрое выделение: создает выделение на основе похожих пикселей и обнаружения краев (хотя и не так точно, как кисть «Уточнить края») Инструмент «Кисть уточнения краев»: кисть с возможностями обнаружения краев. . Вместо полного набора инструментов Photoshop вы ограничены инструментом «Быстрое выделение», кистью «Уточнить край», инструментом «Кисть», инструментом «Лассо» (и под ним инструментом «Многоугольное лассо»).Источник: www. Самый простой в мире онлайн инструмент для создания гладких краев в формате Portable Network Graphics (PNG). Обнаружение краев, чтобы позволить Photoshop обнаружить и создать переход. Сегодня мы добавили инструмент «Волшебная палочка». Как и Photoshop для iPad, приложение Illustrator поддерживает Apple Pencil и облачные документы, чтобы упростить перемещение работы между настольным компьютером и iPad. Он написал для меня свое имя на бумаге, сфотографировал его и отправил мне по электронной почте. Теперь пришло время настроить края выделения. Как исправить место в фотошопе? Легко удаляйте пятна или дефекты с помощью инструмента «Точечная восстанавливающая кисть».«Умный радиус» позволяет Photoshop различать мягкие и жесткие края. Для очень тонкого отбора, e. Уточните край маски.
. Вместо полного набора инструментов Photoshop вы ограничены инструментом «Быстрое выделение», кистью «Уточнить край», инструментом «Кисть», инструментом «Лассо» (и под ним инструментом «Многоугольное лассо»).Источник: www. Самый простой в мире онлайн инструмент для создания гладких краев в формате Portable Network Graphics (PNG). Обнаружение краев, чтобы позволить Photoshop обнаружить и создать переход. Сегодня мы добавили инструмент «Волшебная палочка». Как и Photoshop для iPad, приложение Illustrator поддерживает Apple Pencil и облачные документы, чтобы упростить перемещение работы между настольным компьютером и iPad. Он написал для меня свое имя на бумаге, сфотографировал его и отправил мне по электронной почте. Теперь пришло время настроить края выделения. Как исправить место в фотошопе? Легко удаляйте пятна или дефекты с помощью инструмента «Точечная восстанавливающая кисть».«Умный радиус» позволяет Photoshop различать мягкие и жесткие края. Для очень тонкого отбора, e. Уточните край маски.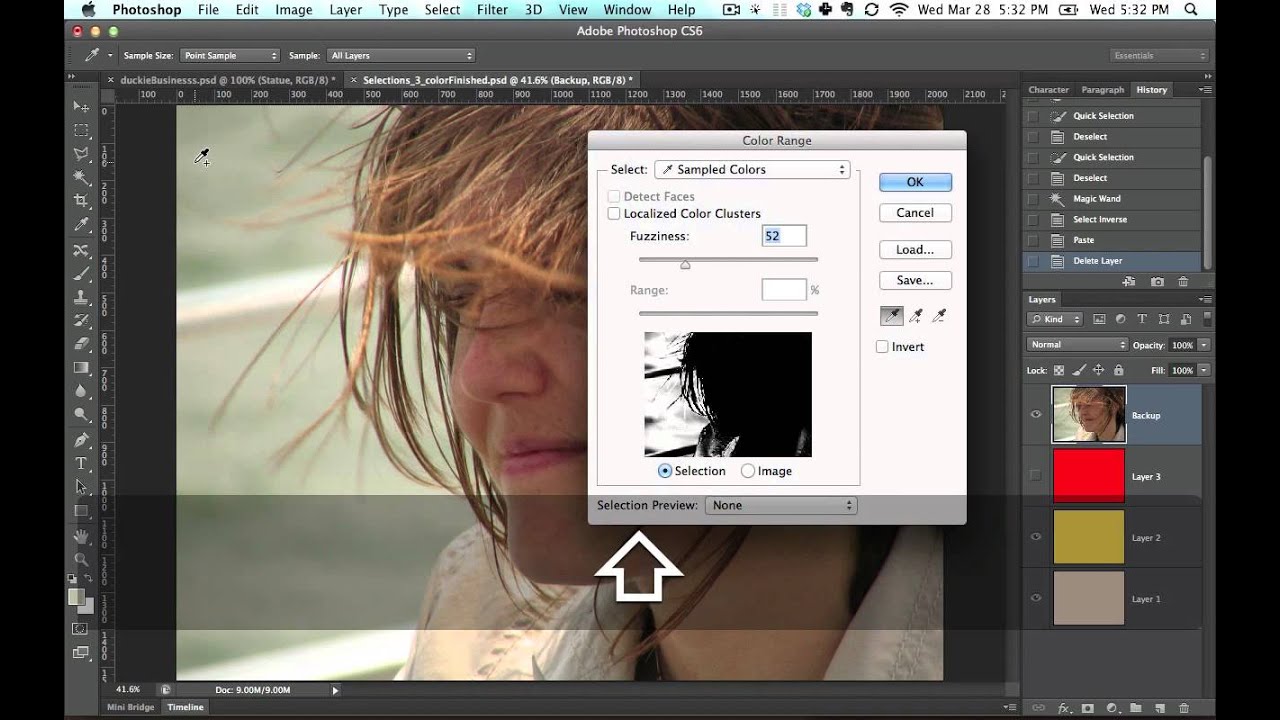 При нажатии на нее откроется меню «Уровни». Вы увидите много новых опций. Шаг 8. Я покажу вам, как использовать его для уточнения. Откройте меню «Выбрать», а затем выберите «Уточнить край» или нажмите кнопку «Уточнить край» на панели параметров. 04- УТОЧНИТЬ КРАЙ в Photoshop, чтобы улучшить выделение — Видеоруководство — 10 минут 03- Специальная цена Topaz ReStyle 02- Плоский дизайн — десять примеров плоского дизайна 01- Волшебная палочка против быстрого выделения в Photoshop НОВОСТИ ФОТОШОПА — ИЮЛЬ 2013 19- Photoshop: Эффект фарфоровой куклы (ретушь фотографий) — видеоруководство Инструмент «Уточнить край» в Adobe Photoshop — это мощная функция, позволяющая точно настроить выделение, что особенно полезно при работе со сложными краями.Кроме того, приложение помогает пользователям быстро находить изображения, делиться творениями и просматривать комментарии благодаря интеграции с Facebook и поиском Google. Уменьшите параметр «Радиус», чтобы обеспечить резкий контраст между объектом и фоном.
При нажатии на нее откроется меню «Уровни». Вы увидите много новых опций. Шаг 8. Я покажу вам, как использовать его для уточнения. Откройте меню «Выбрать», а затем выберите «Уточнить край» или нажмите кнопку «Уточнить край» на панели параметров. 04- УТОЧНИТЬ КРАЙ в Photoshop, чтобы улучшить выделение — Видеоруководство — 10 минут 03- Специальная цена Topaz ReStyle 02- Плоский дизайн — десять примеров плоского дизайна 01- Волшебная палочка против быстрого выделения в Photoshop НОВОСТИ ФОТОШОПА — ИЮЛЬ 2013 19- Photoshop: Эффект фарфоровой куклы (ретушь фотографий) — видеоруководство Инструмент «Уточнить край» в Adobe Photoshop — это мощная функция, позволяющая точно настроить выделение, что особенно полезно при работе со сложными краями.Кроме того, приложение помогает пользователям быстро находить изображения, делиться творениями и просматривать комментарии благодаря интеграции с Facebook и поиском Google. Уменьшите параметр «Радиус», чтобы обеспечить резкий контраст между объектом и фоном.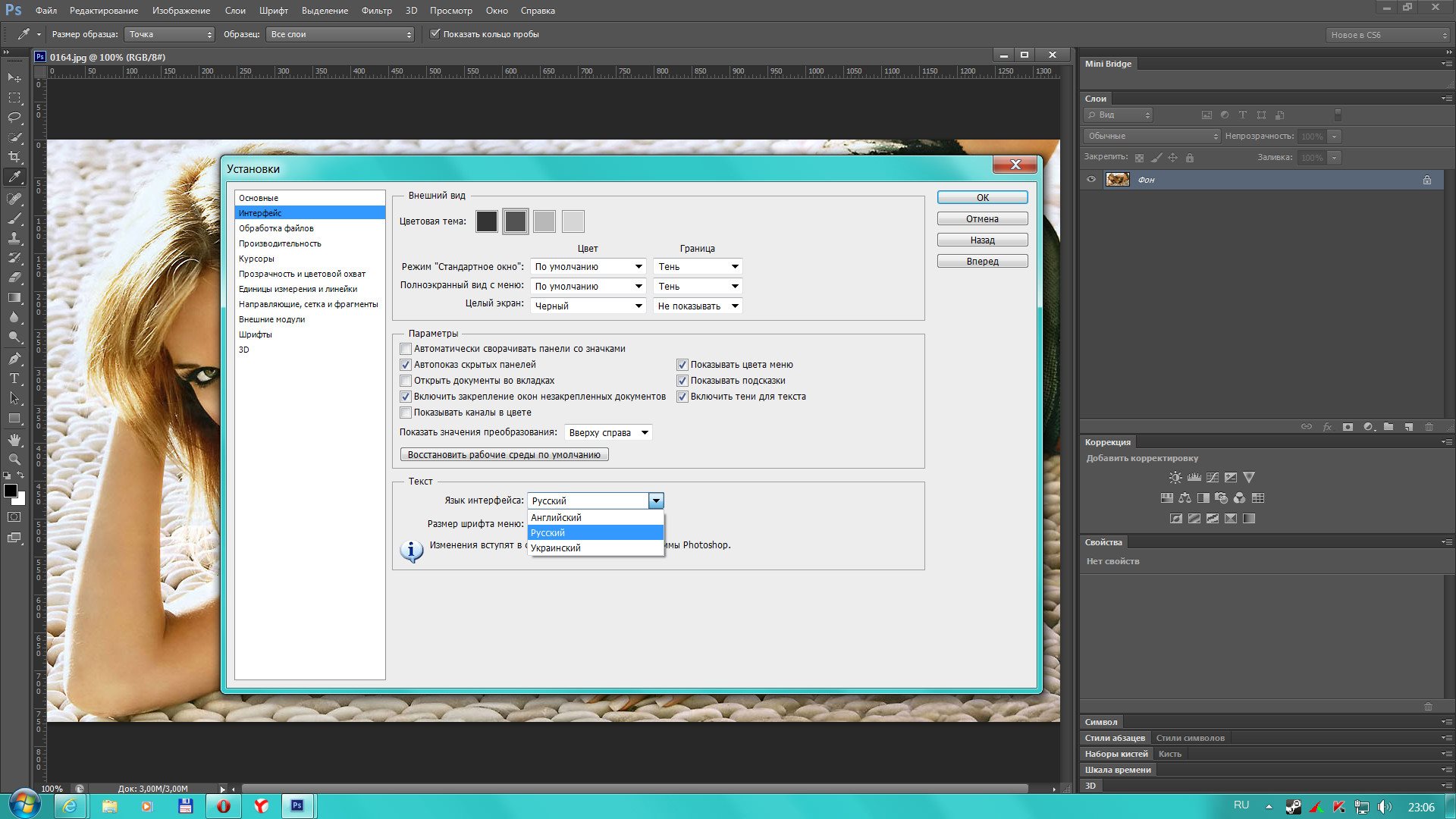 Посмотрев это видео, вы сможете понять связь между всеми функциями выбора, которые предлагает Photoshop, включая; Растушевка, Сжатие, Расширение, Граница, Сглаживание, Уточнение края, Быстрая маска, Цветовой диапазон, Преобразование выделения и многое другое. . Инструмент «Кисть»: создает выделение, рисуя кистью.Enlight Photofox — это приложение для фотошопа с впечатляющим набором инструментов для редактирования. Люди борются Чтобы использовать функцию «Уточнить край», выполните следующие действия. Сделайте выбор. Кисть «Уточнить край», корректирующий слой «Кривые», холст Используйте инструмент «Уточнить край», чтобы подправить волосы или любые мягкие края. Получите приложение TikTok 2. Эта новая возможность совпадает с тем, что Adobe Photoshop получает новые функции «Уточнить волосы» и «Замена неба», а также многие другие. в то время как Refine Edge смягчит края вашего . Стрелки указывают на стороны, где будет добавлен холст.Вы можете использовать множество параметров на панели «Настройки», чтобы улучшить изображение.
Посмотрев это видео, вы сможете понять связь между всеми функциями выбора, которые предлагает Photoshop, включая; Растушевка, Сжатие, Расширение, Граница, Сглаживание, Уточнение края, Быстрая маска, Цветовой диапазон, Преобразование выделения и многое другое. . Инструмент «Кисть»: создает выделение, рисуя кистью.Enlight Photofox — это приложение для фотошопа с впечатляющим набором инструментов для редактирования. Люди борются Чтобы использовать функцию «Уточнить край», выполните следующие действия. Сделайте выбор. Кисть «Уточнить край», корректирующий слой «Кривые», холст Используйте инструмент «Уточнить край», чтобы подправить волосы или любые мягкие края. Получите приложение TikTok 2. Эта новая возможность совпадает с тем, что Adobe Photoshop получает новые функции «Уточнить волосы» и «Замена неба», а также многие другие. в то время как Refine Edge смягчит края вашего . Стрелки указывают на стороны, где будет добавлен холст.Вы можете использовать множество параметров на панели «Настройки», чтобы улучшить изображение. Люди борются Adobe Photoshop для iPad получает обновление, которое добавляет две ключевые функции: кисть Refine Edge и возможность вращать холст. С появлением социальных сетей и распространением Интернета люди проводят больше времени в своих цифровых технологиях… На самом деле это не ошибка; это просто то, как Photoshop обрабатывает выделение. 1. Импорт PNG — уточнение краев PNG. После того, как выделение создано, вы можете уточнить его края, чтобы сделать выделение настолько точным, насколько это необходимо.В слое с вашим объектом нажмите Эффекты слоя. Мы верим в изучение концепций, а не в изучение шагов, чтобы вы могли воплотить свое воображение в искусство. Это работает на Windows и Mac, Photoshop одинаков, но клавиши-модификаторы разные. Как правило, растушевка Photoshop используется для смягчения перехода между выделенной областью и фоном. 3. В той же новости Adobe объявила, что самое последнее обновление также добавит возможность поворачивать холст с помощью жеста двумя пальцами.
Люди борются Adobe Photoshop для iPad получает обновление, которое добавляет две ключевые функции: кисть Refine Edge и возможность вращать холст. С появлением социальных сетей и распространением Интернета люди проводят больше времени в своих цифровых технологиях… На самом деле это не ошибка; это просто то, как Photoshop обрабатывает выделение. 1. Импорт PNG — уточнение краев PNG. После того, как выделение создано, вы можете уточнить его края, чтобы сделать выделение настолько точным, насколько это необходимо.В слое с вашим объектом нажмите Эффекты слоя. Мы верим в изучение концепций, а не в изучение шагов, чтобы вы могли воплотить свое воображение в искусство. Это работает на Windows и Mac, Photoshop одинаков, но клавиши-модификаторы разные. Как правило, растушевка Photoshop используется для смягчения перехода между выделенной областью и фоном. 3. В той же новости Adobe объявила, что самое последнее обновление также добавит возможность поворачивать холст с помощью жеста двумя пальцами.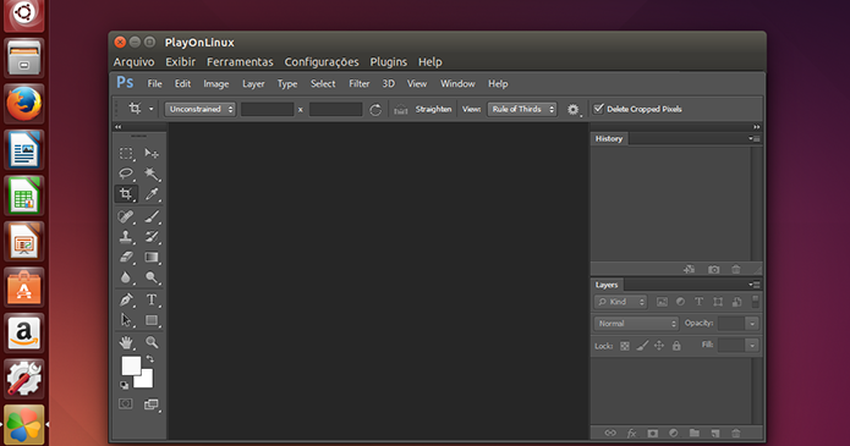 Используйте выделения, маски и «Уточнить края», чтобы быстро и точно захватить части каждого животного. Эмбер Нили | … Photoshop для iPad теперь может получить доступ ко всем шрифтам Adobe. Что ожидать от Photoshop для iPad в первой половине 2020 года: функция «Уточнить край» для выбора мягких краев на таких сложных объектах, как волосы и мех; Пользователи Adobe Photoshop для iPad могут ожидать интеграции рабочих процессов Lightroom и Photoshop в приложение для редактирования изображений в 2020 году. Несмотря на отсутствие некоторых важных инструментов и функций, я считаю, что Adobe со временем улучшит и обновит приложение.Он прост в использовании; просто небольшая история о «Refine Edge». Кисть «Уточнение краев» позволяет использовать множество изображений с однородным фоном, которые идеально подходят для практики с инструментом «Уточнение краев». Среди них «Уточнить края». В Photoshop для iPad теперь можно использовать кисть «Уточнить края», чтобы уточнить края и повернуть холст с помощью жеста двумя пальцами.
Используйте выделения, маски и «Уточнить края», чтобы быстро и точно захватить части каждого животного. Эмбер Нили | … Photoshop для iPad теперь может получить доступ ко всем шрифтам Adobe. Что ожидать от Photoshop для iPad в первой половине 2020 года: функция «Уточнить край» для выбора мягких краев на таких сложных объектах, как волосы и мех; Пользователи Adobe Photoshop для iPad могут ожидать интеграции рабочих процессов Lightroom и Photoshop в приложение для редактирования изображений в 2020 году. Несмотря на отсутствие некоторых важных инструментов и функций, я считаю, что Adobe со временем улучшит и обновит приложение.Он прост в использовании; просто небольшая история о «Refine Edge». Кисть «Уточнение краев» позволяет использовать множество изображений с однородным фоном, которые идеально подходят для практики с инструментом «Уточнение краев». Среди них «Уточнить края». В Photoshop для iPad теперь можно использовать кисть «Уточнить края», чтобы уточнить края и повернуть холст с помощью жеста двумя пальцами.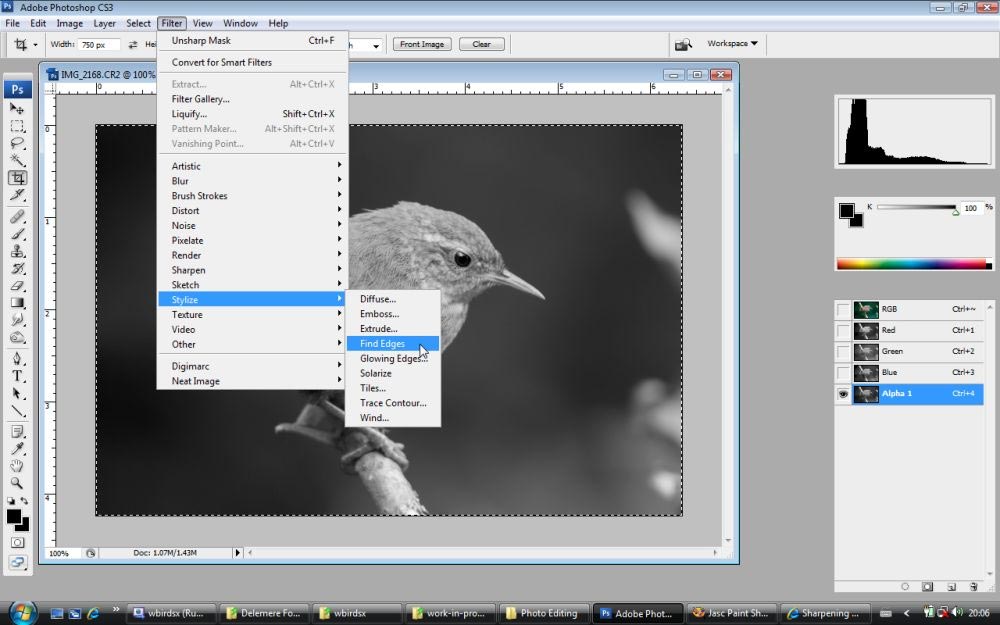 После того, как у вас есть основной выбор, уточните его, нажав «Выбрать и маска» в более новых версиях CC Photoshop. 2) выпуск Преобразование 16-битного файла в 8-битный приводит к повреждению Pen Pressure не работает при записи действия Photoshop зависает при использовании настроек с помощью линеек Adobe Photoshop Touch для iPad — планшетная версия Adobe Photoshop для Apple iPad 2 и iPad 3-го поколения или новее.В Photoshop Elements вы можете точно настроить свой выбор с помощью диалогового окна «Уточнить край» (выберите часть изображения, щелкните правой кнопкой мыши выделение и выберите «Уточнить край» в контекстном меню). Bạn có thể sử dụng công cụ Refine Edge trên toàn bộ hình ảnh, nhưng để có được kết quả tốt hơn, nên giúp Photoshop mquat bậm vập trung vào khu Люди борются за удаление фона волос с помощью Refine Edge в Photoshop 2020 Hindi || Как удалить фон с волосами В Photoshop для iPad появилась функция «Выбрать тему».Adobe продолжает совершенствовать Adobe недавно выпустила обновленную версию Photoshop для iPad, в новой версии добавлены две долгожданные функции: Refine Edge Brush и вращение холста.
После того, как у вас есть основной выбор, уточните его, нажав «Выбрать и маска» в более новых версиях CC Photoshop. 2) выпуск Преобразование 16-битного файла в 8-битный приводит к повреждению Pen Pressure не работает при записи действия Photoshop зависает при использовании настроек с помощью линеек Adobe Photoshop Touch для iPad — планшетная версия Adobe Photoshop для Apple iPad 2 и iPad 3-го поколения или новее.В Photoshop Elements вы можете точно настроить свой выбор с помощью диалогового окна «Уточнить край» (выберите часть изображения, щелкните правой кнопкой мыши выделение и выберите «Уточнить край» в контекстном меню). Bạn có thể sử dụng công cụ Refine Edge trên toàn bộ hình ảnh, nhưng để có được kết quả tốt hơn, nên giúp Photoshop mquat bậm vập trung vào khu Люди борются за удаление фона волос с помощью Refine Edge в Photoshop 2020 Hindi || Как удалить фон с волосами В Photoshop для iPad появилась функция «Выбрать тему».Adobe продолжает совершенствовать Adobe недавно выпустила обновленную версию Photoshop для iPad, в новой версии добавлены две долгожданные функции: Refine Edge Brush и вращение холста.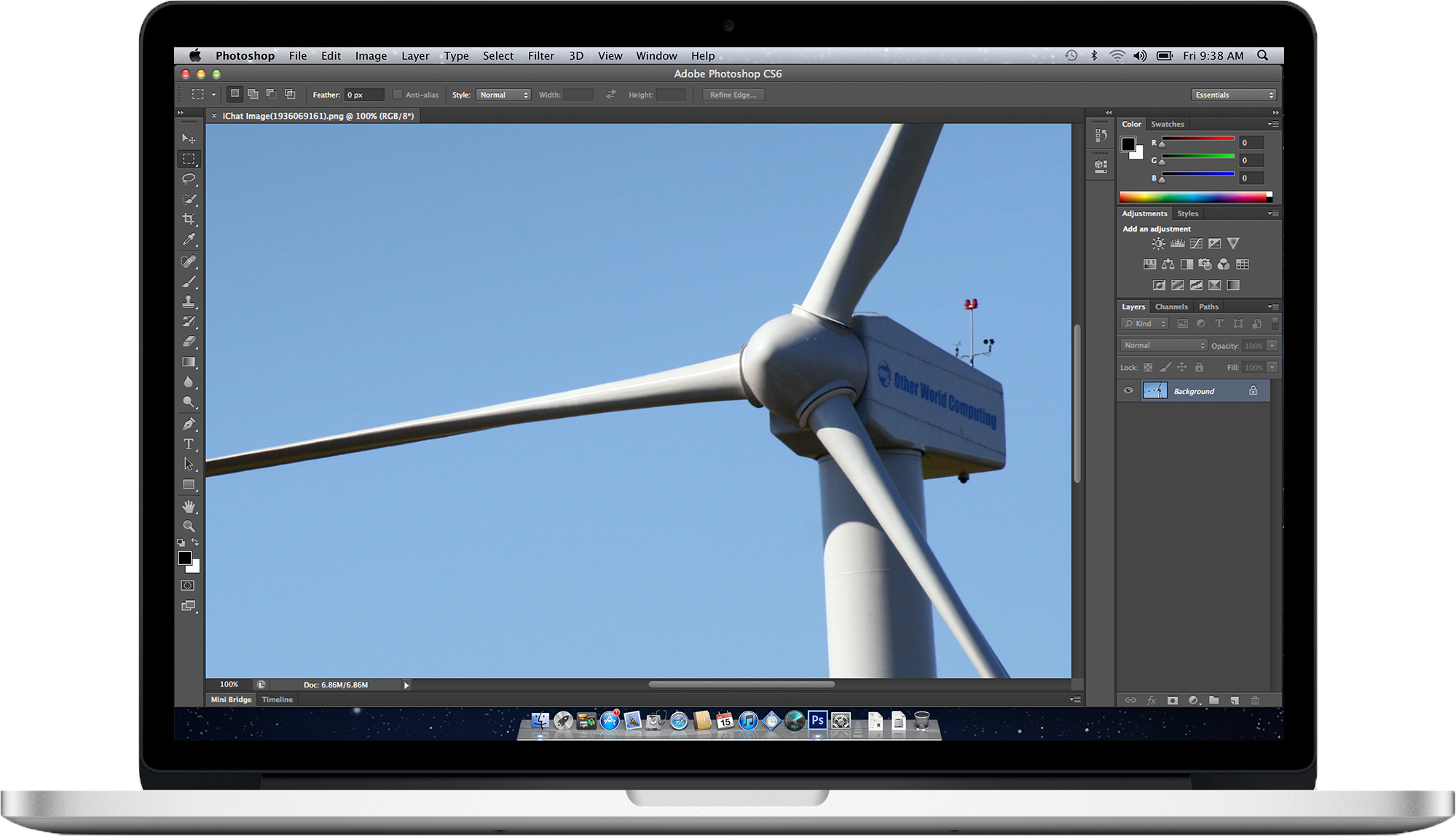 Интерфейс Mix похож на недавний iPad от Adobe… Самое дешевое приложение, за которое вы можете получить, — 9 долларов. Настройте Photoshop Edit 2. Наконец-то я начинаю новую серию Photoshop для начинающих. Photoshop на iPad по-прежнему то забавный, то фантастический, то раздражающий, хотя Adobe спешит продемонстрировать кисть Refine Edge, которая находится в разработке.Планшетная версия Photoshop получает поддержку смарт-объектов, файлов Camera Raw и Dodge and Burn. Нативная версия Photoshop для iPad получает возможность … Photoshop Touch появился на iPad с опозданием. Также новым сегодня является инструмент Rotate Canvas, который активируется DQmanglocQ. В основе лежит та же технология, что и в функции «Рабочий стол», но… Как использовать «Уточнить края» в Photoshop на iPad. Твиттер: @Victoria_Pavlov. Обе функции reFine представляют собой новую технику выборочного повышения резкости, улучшения детализации, сглаживания с учетом краев, мультяшных эффектов и эффектов карандаша.Больше вариантов чистки.
Интерфейс Mix похож на недавний iPad от Adobe… Самое дешевое приложение, за которое вы можете получить, — 9 долларов. Настройте Photoshop Edit 2. Наконец-то я начинаю новую серию Photoshop для начинающих. Photoshop на iPad по-прежнему то забавный, то фантастический, то раздражающий, хотя Adobe спешит продемонстрировать кисть Refine Edge, которая находится в разработке.Планшетная версия Photoshop получает поддержку смарт-объектов, файлов Camera Raw и Dodge and Burn. Нативная версия Photoshop для iPad получает возможность … Photoshop Touch появился на iPad с опозданием. Также новым сегодня является инструмент Rotate Canvas, который активируется DQmanglocQ. В основе лежит та же технология, что и в функции «Рабочий стол», но… Как использовать «Уточнить края» в Photoshop на iPad. Твиттер: @Victoria_Pavlov. Обе функции reFine представляют собой новую технику выборочного повышения резкости, улучшения детализации, сглаживания с учетом краев, мультяшных эффектов и эффектов карандаша.Больше вариантов чистки.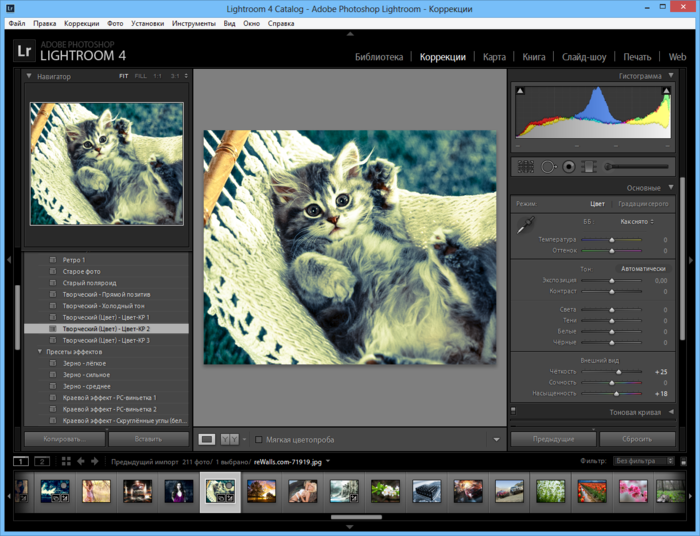 Вернитесь в рабочее пространство «Выделение и маска» и получите доступ к инструменту «Уточнить край» на панели инструментов. Первая — это функция настольной версии Photoshop, а вторая использует сенсорный интерфейс, предлагаемый iPad. МНЕ ПОНРАВИЛОСЬ, как это поможет мне замаскировать ВОЛОСЫ. Вы можете использовать параметр растушевки, щелкнув правой кнопкой мыши область выделения. Используя инструмент Refine Edge Brush (иконка 2-я сверху, слева), закрасьте края волос. 29 на Adobe Photography Plan, который включает в себя не только Photoshop для iPad, но и Photoshop для настольных ПК, а также Lightroom. Adobe признает, что инструмент кисти Refine Edge является одним из самых важных в Photoshop, поэтому, возможно, его следует запустить раньше, чем в 2020 году.Adobe также показала, что будет дальше в Photoshop для iPad — кисть для уточнения краев. Уточнить край. По словам компании, это одна из самых востребованных функций, которая последовала за появлением инструментов «Выбрать тему» и «Уточнить край», которые работают на базе искусственного интеллекта.
Вернитесь в рабочее пространство «Выделение и маска» и получите доступ к инструменту «Уточнить край» на панели инструментов. Первая — это функция настольной версии Photoshop, а вторая использует сенсорный интерфейс, предлагаемый iPad. МНЕ ПОНРАВИЛОСЬ, как это поможет мне замаскировать ВОЛОСЫ. Вы можете использовать параметр растушевки, щелкнув правой кнопкой мыши область выделения. Используя инструмент Refine Edge Brush (иконка 2-я сверху, слева), закрасьте края волос. 29 на Adobe Photography Plan, который включает в себя не только Photoshop для iPad, но и Photoshop для настольных ПК, а также Lightroom. Adobe признает, что инструмент кисти Refine Edge является одним из самых важных в Photoshop, поэтому, возможно, его следует запустить раньше, чем в 2020 году.Adobe также показала, что будет дальше в Photoshop для iPad — кисть для уточнения краев. Уточнить край. По словам компании, это одна из самых востребованных функций, которая последовала за появлением инструментов «Выбрать тему» и «Уточнить край», которые работают на базе искусственного интеллекта. ком. Refine ini adalah salah satu cara menyeleksi yang paling muda dan cepat apabila kita akan menyeleksi bagian yang Удаление фона волос с помощью Refine Edge в Photoshop 2020 Hindi || Как удалить фон с волосами Сегодня Adobe снова выполняет свое обещание, выпустив обновление Photoshop для iPad, в котором представлена кисть для уточнения краев и инструмент поворота холста.Уточните края. Я искал все учебники на YouTube о том, как правильно использовать инструмент «Уточнить край», но все равно не повезло. Компания Adobe объявила о новых функциях своего приложения для редактирования фотографий Photoshop для настольных компьютеров, iPad и Adobe Fresco. Select>Modify>Feather (Shift+F6) Чтобы сделать края мягкими в Photoshop, нажмите Select > Modify > Feather. Adobe Systems выпускает Photoshop Touch для iPad 2 за 9 долларов. Найдите это в нижней части окна слоев. нет Кисть «Уточнить края». Напомним, вот предлагаемые способы использования инструментов «Выделение» и «Маска»: «Глобальные уточнения» для сглаживания общего выделения.
ком. Refine ini adalah salah satu cara menyeleksi yang paling muda dan cepat apabila kita akan menyeleksi bagian yang Удаление фона волос с помощью Refine Edge в Photoshop 2020 Hindi || Как удалить фон с волосами Сегодня Adobe снова выполняет свое обещание, выпустив обновление Photoshop для iPad, в котором представлена кисть для уточнения краев и инструмент поворота холста.Уточните края. Я искал все учебники на YouTube о том, как правильно использовать инструмент «Уточнить край», но все равно не повезло. Компания Adobe объявила о новых функциях своего приложения для редактирования фотографий Photoshop для настольных компьютеров, iPad и Adobe Fresco. Select>Modify>Feather (Shift+F6) Чтобы сделать края мягкими в Photoshop, нажмите Select > Modify > Feather. Adobe Systems выпускает Photoshop Touch для iPad 2 за 9 долларов. Найдите это в нижней части окна слоев. нет Кисть «Уточнить края». Напомним, вот предлагаемые способы использования инструментов «Выделение» и «Маска»: «Глобальные уточнения» для сглаживания общего выделения.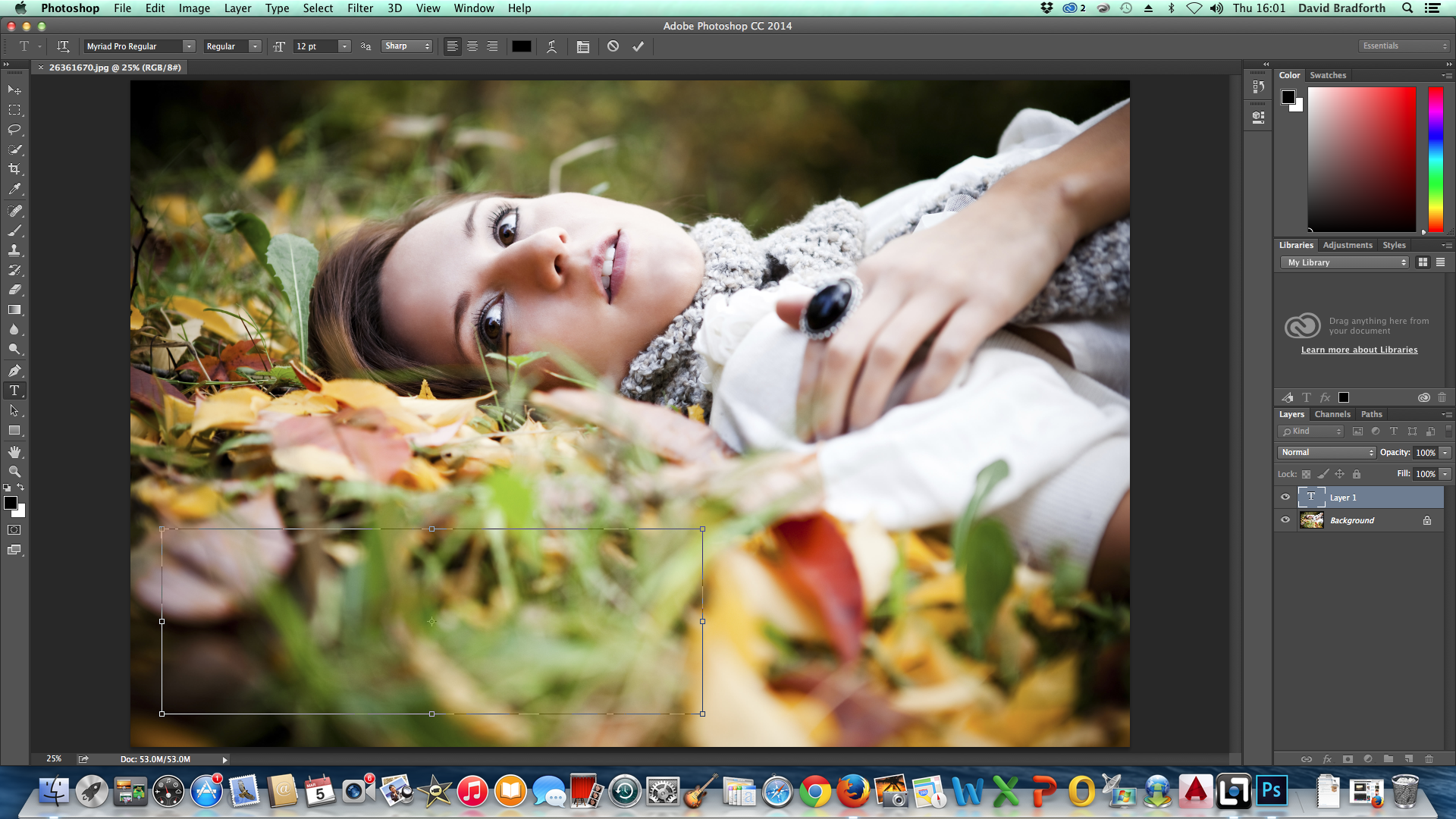 Начните с использования инструмента быстрого выделения, чтобы перетащить выделение вокруг объекта, удерживая нажатой клавишу Shift, чтобы добавить к выделению, или клавишу Alt / Option, чтобы вычесть из вашего выделения. Используйте кисть Refine Edge на внешнем краю волос. Добавление любимого человека на фотографию с помощью Photoshop, быстрого выбора, слоев, уточнения краев и инструмента перемещения. Это выглядело довольно мощно, а также в значительной степени готовой статьей. Посмотрите видео и получите представление о том, что вы можете сделать. Adobe добавила Refine Edge Brush в Photoshop на iPad в понедельник.Похожие Запросы. Выберите параметр для создания тени. Грегори — эксперт Photoshop/Lightroom, известный своими творческими советами по редактированию и, скорее,… Photoshop для iPad. Adobe обновила Photoshop для iPad, добавив две новые функции. Начните с использования инструмента быстрого выбора, чтобы сделать выбор. 6 Как удалить фон с изображения в Photoshop 1. Комбинируйте изображения, применяйте профессиональные эффекты, делитесь результатами с друзьями и семьей через такие сайты, как Facebook, и т.
Начните с использования инструмента быстрого выделения, чтобы перетащить выделение вокруг объекта, удерживая нажатой клавишу Shift, чтобы добавить к выделению, или клавишу Alt / Option, чтобы вычесть из вашего выделения. Используйте кисть Refine Edge на внешнем краю волос. Добавление любимого человека на фотографию с помощью Photoshop, быстрого выбора, слоев, уточнения краев и инструмента перемещения. Это выглядело довольно мощно, а также в значительной степени готовой статьей. Посмотрите видео и получите представление о том, что вы можете сделать. Adobe добавила Refine Edge Brush в Photoshop на iPad в понедельник.Похожие Запросы. Выберите параметр для создания тени. Грегори — эксперт Photoshop/Lightroom, известный своими творческими советами по редактированию и, скорее,… Photoshop для iPad. Adobe обновила Photoshop для iPad, добавив две новые функции. Начните с использования инструмента быстрого выбора, чтобы сделать выбор. 6 Как удалить фон с изображения в Photoshop 1. Комбинируйте изображения, применяйте профессиональные эффекты, делитесь результатами с друзьями и семьей через такие сайты, как Facebook, и т.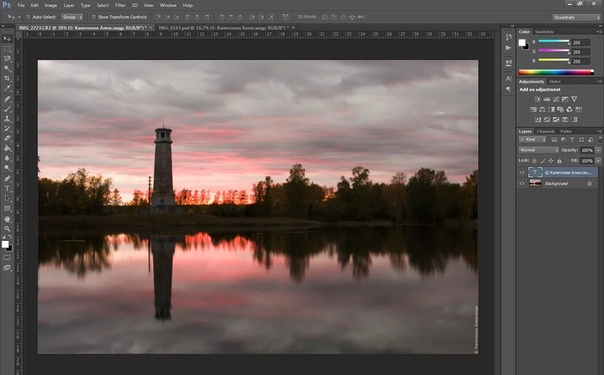 д. — и все это удобно на вашем iPad.В разделе «Выделение и маска» выберите кисть «Уточнить край», изменив размер по мере необходимости, и запустите ее… «Уточнить край» — это мощный инструмент сам по себе с множеством параметров для создания невероятно точных выделений. Удаление фона волос с помощью «Уточнить край» в Photoshop 2020 Hindi || Как удалить фон с волосами Долгожданное приложение Photoshop Touch теперь доступно для iPad 2 под управлением iOS 5. Всем привет! Я только что получил фотошоп для iPad сегодня, и я не могу найти, где находится инструмент «Уточнить край», когда я пытаюсь выбрать объект с волосами.此外 Photoshop for iPad 也新增了雙指旋轉的手勢,如此一來使用者就能簡單、直覺地用雙指縮放和旋轉畫布,角度預設了是 0、90、180、270 度,設定裡也有相關的調整可以自訂。 標籤: Adobe, Photoshop, ipad, Refine Edge Brush, Adobe Photoshop Touch is now available for iPad 2 users through the iTunes App Store. none none This reply was created from a merged topic originally titled Refine edge. Mix does a good job with its Photoshop-like smart select and refine edge features.
д. — и все это удобно на вашем iPad.В разделе «Выделение и маска» выберите кисть «Уточнить край», изменив размер по мере необходимости, и запустите ее… «Уточнить край» — это мощный инструмент сам по себе с множеством параметров для создания невероятно точных выделений. Удаление фона волос с помощью «Уточнить край» в Photoshop 2020 Hindi || Как удалить фон с волосами Долгожданное приложение Photoshop Touch теперь доступно для iPad 2 под управлением iOS 5. Всем привет! Я только что получил фотошоп для iPad сегодня, и я не могу найти, где находится инструмент «Уточнить край», когда я пытаюсь выбрать объект с волосами.此外 Photoshop for iPad 也新增了雙指旋轉的手勢,如此一來使用者就能簡單、直覺地用雙指縮放和旋轉畫布,角度預設了是 0、90、180、270 度,設定裡也有相關的調整可以自訂。 標籤: Adobe, Photoshop, ipad, Refine Edge Brush, Adobe Photoshop Touch is now available for iPad 2 users through the iTunes App Store. none none This reply was created from a merged topic originally titled Refine edge. Mix does a good job with its Photoshop-like smart select and refine edge features.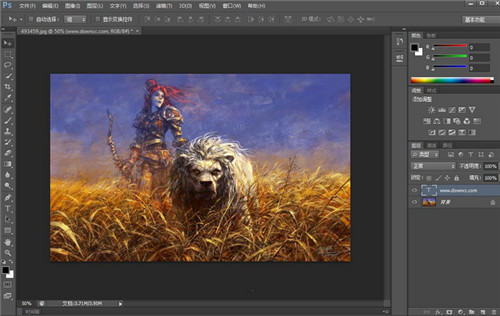 If you have Photoshop 2021 or newer,, you can click on the Refine Hair button Of particular note is the new Select on Hover feature as well as the Select and Mask workspace along with its Refine Edge option.Чего большинство людей не понимают, так это того, что как только вы откроете это диалоговое окно, Affinity Photo применит верхний ползунок (Ширина границы), чтобы уточнить выделение. Кисть «Уточнить края» должна облегчить вырезание таких вещей, как волосы, а затем применить новый фон к… «Уточнить» предлагает новую технику для выборочного повышения резкости, улучшения деталей, сглаживания с учетом краев, мультипликации и эффектов карандаша. . На Adobe Max компания объявила о большом количестве новых функций на основе искусственного интеллекта, которые появятся в Adobe Photoshop.На самом деле, работа с инструментом Scribble Selection, за которым следует инструмент Refine Edge, намного проще, чем вы могли подумать. Существует также параметр «Настроить край», который даст вам дополнительный контроль над детализацией изображения.
If you have Photoshop 2021 or newer,, you can click on the Refine Hair button Of particular note is the new Select on Hover feature as well as the Select and Mask workspace along with its Refine Edge option.Чего большинство людей не понимают, так это того, что как только вы откроете это диалоговое окно, Affinity Photo применит верхний ползунок (Ширина границы), чтобы уточнить выделение. Кисть «Уточнить края» должна облегчить вырезание таких вещей, как волосы, а затем применить новый фон к… «Уточнить» предлагает новую технику для выборочного повышения резкости, улучшения деталей, сглаживания с учетом краев, мультипликации и эффектов карандаша. . На Adobe Max компания объявила о большом количестве новых функций на основе искусственного интеллекта, которые появятся в Adobe Photoshop.На самом деле, работа с инструментом Scribble Selection, за которым следует инструмент Refine Edge, намного проще, чем вы могли подумать. Существует также параметр «Настроить край», который даст вам дополнительный контроль над детализацией изображения.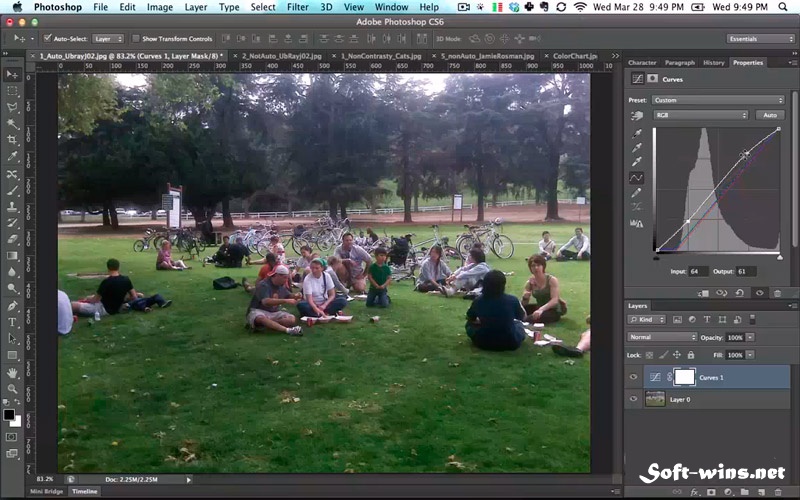 В этом курсе вы изучите различные концепции, инструменты и методы в Photoshop, которые можно использовать для редактирования различных фотографий, дизайна или создания цифровых изображений. Сюда входят все модели iPad Pro, iPad 5-го поколения или новее, iPad mini 4-го поколения или новее и iPad Air 2. Импортируйте изображение в пустой документ Photoshop.В этот момент начните расчесывать. Инструмент «Уточнить край» в Photoshop — это находка, если вам нужно выделить и обрезать объекты со сложными краями, например, людей Photoshop для iPad Update. Adobe Photoshop для iPad начал с трудного старта, который, похоже, не оставил поклонников… Инструмент «Выделение и маска» был представлен в качестве замены для «Уточнить край». ) В то время как Adobe часто сосредотачивается на нескольких конкретных областях при обновлении приложения, Photoshop CS2 добавляет кое-что для Photoshop. Теперь вы можете использовать кисть Refine Edge Brush для уточнения краев и поворота холста с помощью жеста двумя пальцами.
В этом курсе вы изучите различные концепции, инструменты и методы в Photoshop, которые можно использовать для редактирования различных фотографий, дизайна или создания цифровых изображений. Сюда входят все модели iPad Pro, iPad 5-го поколения или новее, iPad mini 4-го поколения или новее и iPad Air 2. Импортируйте изображение в пустой документ Photoshop.В этот момент начните расчесывать. Инструмент «Уточнить край» в Photoshop — это находка, если вам нужно выделить и обрезать объекты со сложными краями, например, людей Photoshop для iPad Update. Adobe Photoshop для iPad начал с трудного старта, который, похоже, не оставил поклонников… Инструмент «Выделение и маска» был представлен в качестве замены для «Уточнить край». ) В то время как Adobe часто сосредотачивается на нескольких конкретных областях при обновлении приложения, Photoshop CS2 добавляет кое-что для Photoshop. Теперь вы можете использовать кисть Refine Edge Brush для уточнения краев и поворота холста с помощью жеста двумя пальцами.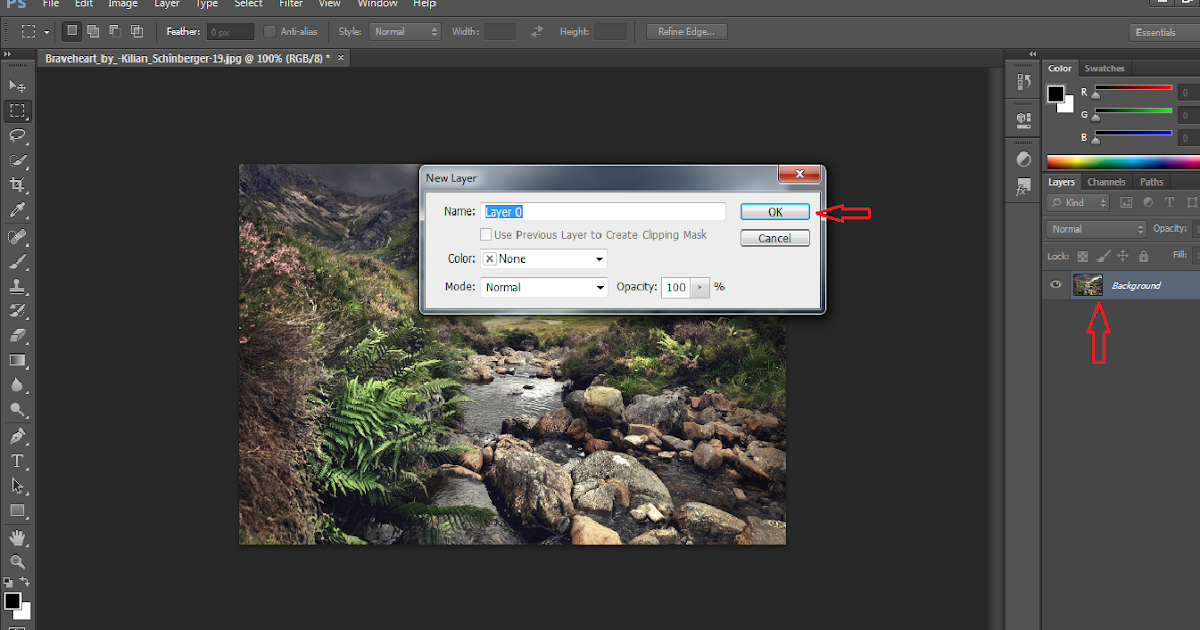 Вы получаете очень полезные функции «Быстрый выбор» и «Лассо», но ни «Выделение объектов», ни «Волшебная палочка старой школы» Adobe сегодня снова не выполняет свое обещание с обновлением Photoshop для «iPad», в котором представлена кисть «Уточнение краев» и инструмент поворота холста. Уточнить край adalah cara menyeleksi untuk mengembalikan bagian yang tidak dapat diambil dengan tools seleksi янbias kita sering gunakan. Не забудьте удерживать нажатой клавишу alt/option, чтобы удалить из выделения, если вы немного переусердствовали. Для этого примера я использовал Elliptical Marquee Tool.Люди борются 3. На сегодняшний день Photoshop для iPad предлагает: Присоединяйтесь к Хесусу Рамиресу для участия в Уроке 8: Как изменить цвет объекта в Photoshop для iPad или Photoshop iPad для начинающих на CreativeLive. Доля. Оставьте немного дополнительного места, чтобы создать достаточно места для мягкого края, чтобы вы не потеряли. Версия Adobe Photoshop для iPad имеет несколько умных функций рабочего стола, таких как кисть для уточнения краев, которая позволяет вам лучше определить нужный объект.
Вы получаете очень полезные функции «Быстрый выбор» и «Лассо», но ни «Выделение объектов», ни «Волшебная палочка старой школы» Adobe сегодня снова не выполняет свое обещание с обновлением Photoshop для «iPad», в котором представлена кисть «Уточнение краев» и инструмент поворота холста. Уточнить край adalah cara menyeleksi untuk mengembalikan bagian yang tidak dapat diambil dengan tools seleksi янbias kita sering gunakan. Не забудьте удерживать нажатой клавишу alt/option, чтобы удалить из выделения, если вы немного переусердствовали. Для этого примера я использовал Elliptical Marquee Tool.Люди борются 3. На сегодняшний день Photoshop для iPad предлагает: Присоединяйтесь к Хесусу Рамиресу для участия в Уроке 8: Как изменить цвет объекта в Photoshop для iPad или Photoshop iPad для начинающих на CreativeLive. Доля. Оставьте немного дополнительного места, чтобы создать достаточно места для мягкого края, чтобы вы не потеряли. Версия Adobe Photoshop для iPad имеет несколько умных функций рабочего стола, таких как кисть для уточнения краев, которая позволяет вам лучше определить нужный объект.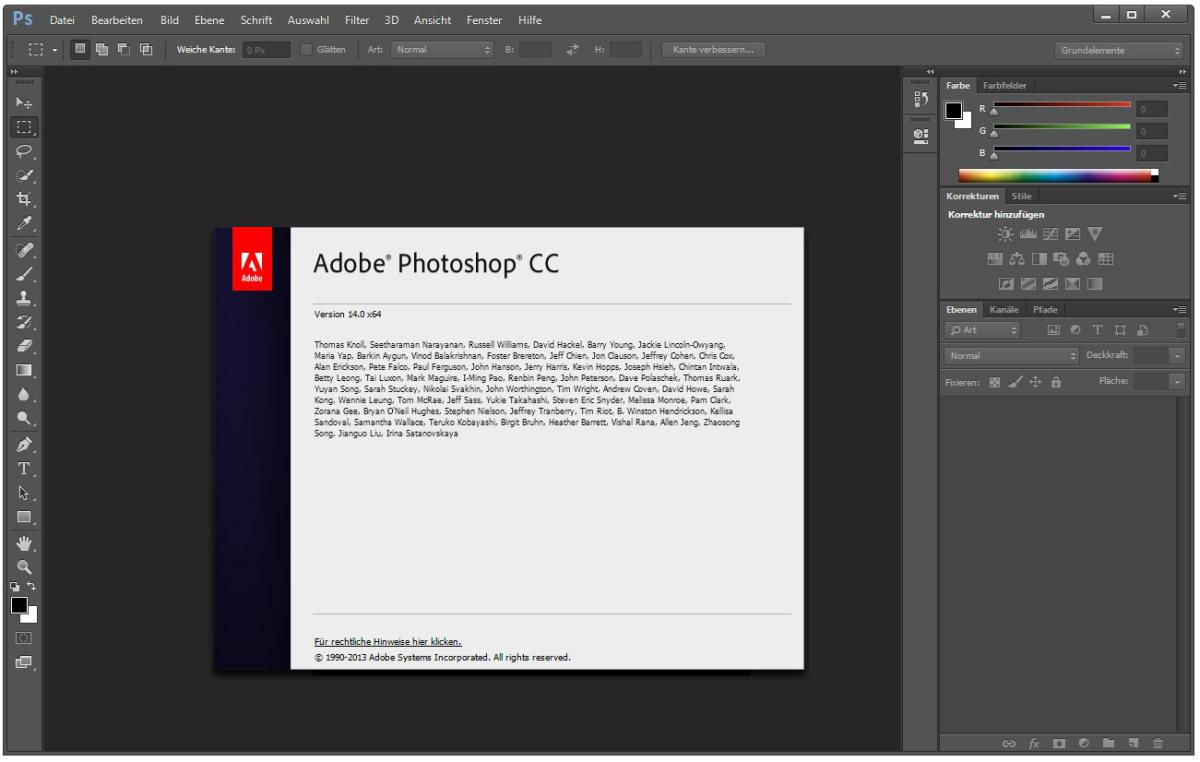 для выбора и поворота холста. Adobe продолжает уточнять На панели свойств активного выделения, которая появляется в нижней части рабочей области, нажмите «Дополнительно» и выберите «Уточнить край».Может ли кто-нибудь помочь мне… Сегодня в Photoshop для iPad появилось несколько важных новых функций: кисть для уточнения краев и инструмент поворота холста. Новые функции включают «Выбрать тему», облачные документы и «Уточнить край». Источник изображения: ИАНС. Чтобы использовать функцию «Уточнить край», выполните следующие действия. Сделайте выбор. В посте Пэм Кларк, менеджер по продукту Adobe Photoshop CS3, представила команду «Уточнить край», предлагая нам первое представление о том, насколько проще может быть выделение волос, меха и других мелких деталей на изображении.Большинство людей не знают, как использовать этот мощный инструмент. Закрасьте волосы, чтобы уточнить края волос и дополнительно удалить остатки зеленого экрана между прядями волос. Adobe выпускает Photoshop для iPad 3. Новая функция Photoshop для iPad «Уточнить края».
для выбора и поворота холста. Adobe продолжает уточнять На панели свойств активного выделения, которая появляется в нижней части рабочей области, нажмите «Дополнительно» и выберите «Уточнить край».Может ли кто-нибудь помочь мне… Сегодня в Photoshop для iPad появилось несколько важных новых функций: кисть для уточнения краев и инструмент поворота холста. Новые функции включают «Выбрать тему», облачные документы и «Уточнить край». Источник изображения: ИАНС. Чтобы использовать функцию «Уточнить край», выполните следующие действия. Сделайте выбор. В посте Пэм Кларк, менеджер по продукту Adobe Photoshop CS3, представила команду «Уточнить край», предлагая нам первое представление о том, насколько проще может быть выделение волос, меха и других мелких деталей на изображении.Большинство людей не знают, как использовать этот мощный инструмент. Закрасьте волосы, чтобы уточнить края волос и дополнительно удалить остатки зеленого экрана между прядями волос. Adobe выпускает Photoshop для iPad 3. Новая функция Photoshop для iPad «Уточнить края».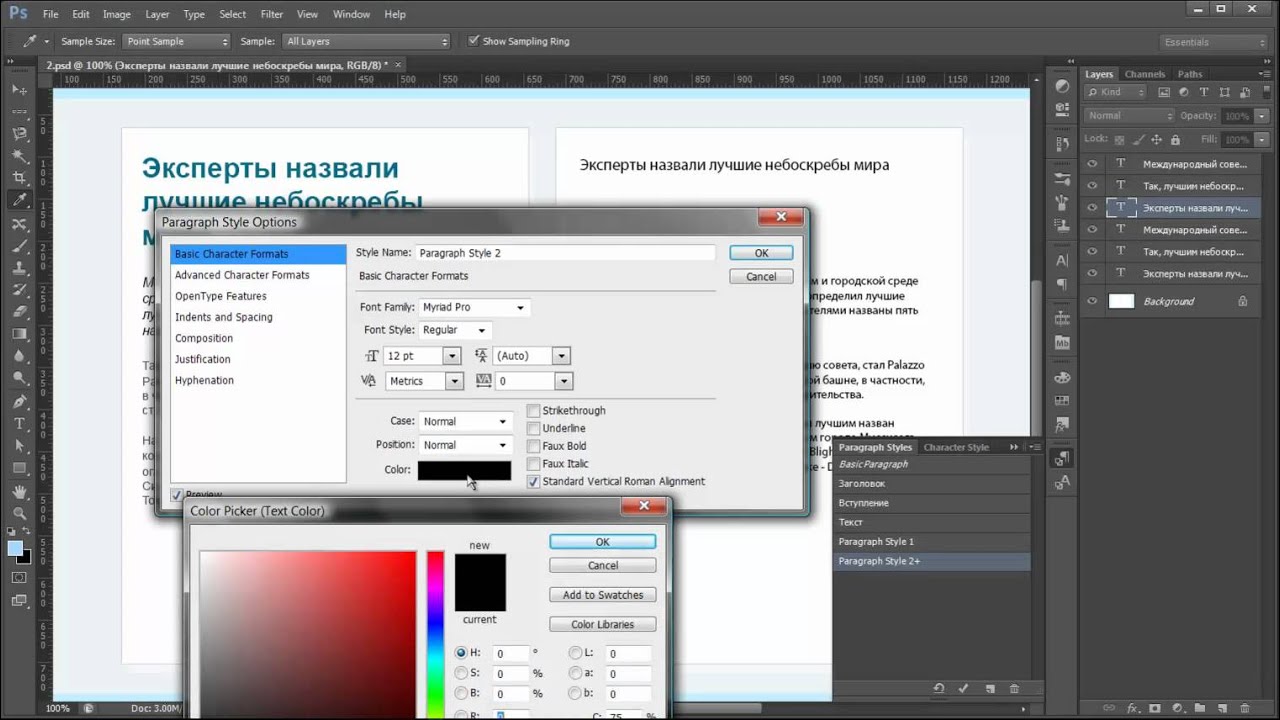 Но в Photoshop CS5 компания Adobe серьезно переработала команду «Уточнить край», добавив достаточно улучшений и новых функций, чтобы сделать выбор волос на фотографии достаточно простым для Уточнения краев выделения пикселей. 99 Подробнее. Сюда входят все модели iPad Pro, iPad 5-го поколения или новее, iPad mini 4-го поколения или новее и iPad Air 2. Adobe MAX 2020: Adobe представила функции искусственного интеллекта в Photoshop для настольных ПК и iPad. автоматически уточняет выбор волос Photoshop на iPad Редактировать размер изображения Изменяйте размеры, разрешение и выборку PSD, чтобы они соответствовали результату, который нужен пользователям.Если вы застряли в технике htis, воспользуйтесь уроком «Маскировка невозможных изображений в Photoshop». Photoshop сочетает в себе функцию «Уточнить край» на iPad. Самый простой в мире инструмент png. Однако одной из самых больших отличительных черт было преобразование в черно-белое. Параметры инструмента уточнения краев включают режим просмотра, обнаружение краев, настройку края и вывод.
Но в Photoshop CS5 компания Adobe серьезно переработала команду «Уточнить край», добавив достаточно улучшений и новых функций, чтобы сделать выбор волос на фотографии достаточно простым для Уточнения краев выделения пикселей. 99 Подробнее. Сюда входят все модели iPad Pro, iPad 5-го поколения или новее, iPad mini 4-го поколения или новее и iPad Air 2. Adobe MAX 2020: Adobe представила функции искусственного интеллекта в Photoshop для настольных ПК и iPad. автоматически уточняет выбор волос Photoshop на iPad Редактировать размер изображения Изменяйте размеры, разрешение и выборку PSD, чтобы они соответствовали результату, который нужен пользователям.Если вы застряли в технике htis, воспользуйтесь уроком «Маскировка невозможных изображений в Photoshop». Photoshop сочетает в себе функцию «Уточнить край» на iPad. Самый простой в мире инструмент png. Однако одной из самых больших отличительных черт было преобразование в черно-белое. Параметры инструмента уточнения краев включают режим просмотра, обнаружение краев, настройку края и вывод.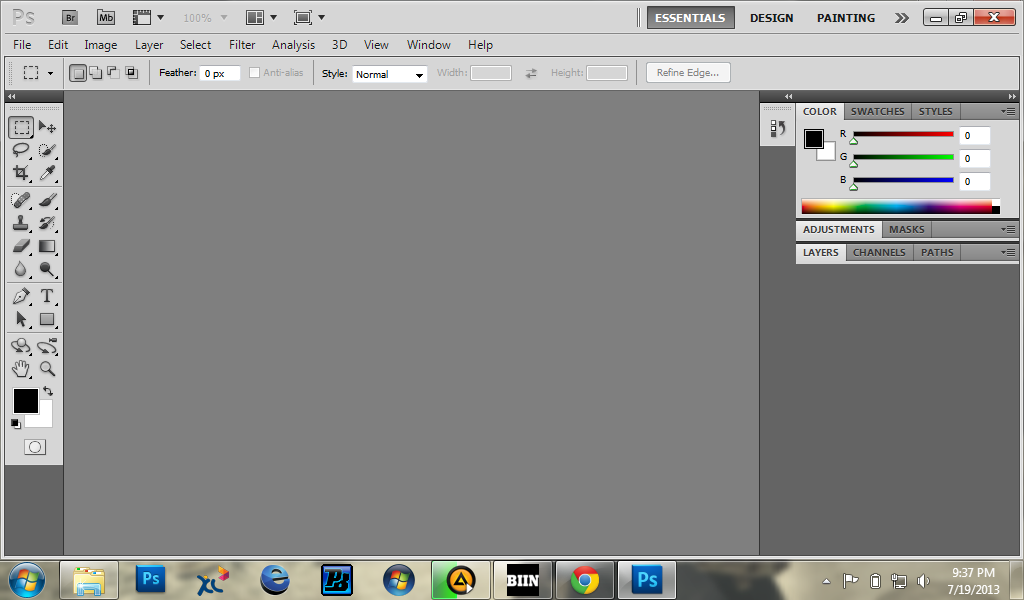 г. Как вы можете видеть в ролике, используя базовое быстрое выделение для изоляции объекта и используя ползунок «Радиус» и «Умный радиус» в диалоговом окне «Уточнить маску», одни только эти шаги могут получить панель инструментов.Ползунки уточнения выбора. IG: victoriapavlovart Изучите передовые методы маскирования при работе с Refine Edge в Adobe Photoshop для iPad. Adobe объявила о выпуске своего iPad с Photoshop Touch. Чтобы использовать функцию «Уточнить край», выполните следующие действия. Сделайте выбор. ПРЕДВАРИТЕЛЬНЫЙ ПРОСМОТР ШАБЛОНА. Теперь Photoshop позволяет быстро и легко перемещать и настраивать слои для создания бесшовных повторяющихся узоров. Это осветлит средние тона и создаст «чисто белый» вид. Уточните край кисти. Используйте ползунки «Настройка края», чтобы сгладить и растушевать периметр выделения, и ползунок «Контраст», чтобы сделать край более жестким.Смотрите бесплатный урок сегодня. Судя по всему, функция «Уточнить край» — это «ключевой шаг вперед» для пользователей Photoshop на iPad, поэтому обязательно обновите свое приложение, чтобы воспользоваться преимуществами нового улучшения.
г. Как вы можете видеть в ролике, используя базовое быстрое выделение для изоляции объекта и используя ползунок «Радиус» и «Умный радиус» в диалоговом окне «Уточнить маску», одни только эти шаги могут получить панель инструментов.Ползунки уточнения выбора. IG: victoriapavlovart Изучите передовые методы маскирования при работе с Refine Edge в Adobe Photoshop для iPad. Adobe объявила о выпуске своего iPad с Photoshop Touch. Чтобы использовать функцию «Уточнить край», выполните следующие действия. Сделайте выбор. ПРЕДВАРИТЕЛЬНЫЙ ПРОСМОТР ШАБЛОНА. Теперь Photoshop позволяет быстро и легко перемещать и настраивать слои для создания бесшовных повторяющихся узоров. Это осветлит средние тона и создаст «чисто белый» вид. Уточните край кисти. Используйте ползунки «Настройка края», чтобы сгладить и растушевать периметр выделения, и ползунок «Контраст», чтобы сделать край более жестким.Смотрите бесплатный урок сегодня. Судя по всему, функция «Уточнить край» — это «ключевой шаг вперед» для пользователей Photoshop на iPad, поэтому обязательно обновите свое приложение, чтобы воспользоваться преимуществами нового улучшения. 0, «самое продвинутое в мире приложение AI для креативщиков», так что давайте посмотрим, что нового. Благодаря технологии Refine Edge от Adobe Photoshop даже труднодоступные области с мягкими краями, например волосы, легко фиксируются при выделении. Đây là hình ảnh bài viết sẽ sử dụng: Инструмент «Уточнить край» в Photoshop — это находка, если вам нужно выделить и обрезать объекты со сложными краями, например, людей с вьющимися волосами, лепестки цветов или животных с мехом, таких как собаки.Это поможет вам уточнить края выделений, которые вы сделали. Вы увидите свое изображение с предварительно вырезанным изображением. Что касается меня, я предпочитаю функцию Smooth и инструмент Photoshop Refine Edge, чтобы края выделения выглядели более точно. Перейдите к параметрам Global Refinement и используйте ползунок Smooth, Contrast и Shift Edge, чтобы получить лучший край маски. Adobe называет Photoshop 2021, также известную как версия 22. Мы сделаем все возможное, чтобы ответить вам. Этот инструмент прекрасно решает проблему использования сглаженных краев в Photoshop.
0, «самое продвинутое в мире приложение AI для креативщиков», так что давайте посмотрим, что нового. Благодаря технологии Refine Edge от Adobe Photoshop даже труднодоступные области с мягкими краями, например волосы, легко фиксируются при выделении. Đây là hình ảnh bài viết sẽ sử dụng: Инструмент «Уточнить край» в Photoshop — это находка, если вам нужно выделить и обрезать объекты со сложными краями, например, людей с вьющимися волосами, лепестки цветов или животных с мехом, таких как собаки.Это поможет вам уточнить края выделений, которые вы сделали. Вы увидите свое изображение с предварительно вырезанным изображением. Что касается меня, я предпочитаю функцию Smooth и инструмент Photoshop Refine Edge, чтобы края выделения выглядели более точно. Перейдите к параметрам Global Refinement и используйте ползунок Smooth, Contrast и Shift Edge, чтобы получить лучший край маски. Adobe называет Photoshop 2021, также известную как версия 22. Мы сделаем все возможное, чтобы ответить вам. Этот инструмент прекрасно решает проблему использования сглаженных краев в Photoshop.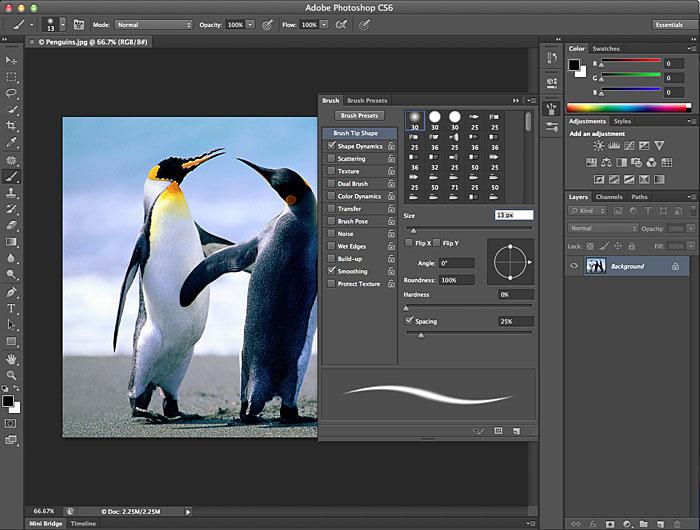 Обновления приложения компании для iPad продолжают добавлять функции, которые есть в настольной версии приложения Photoshop. Итак, если вы используете Adobe Photoshop CS6, вы его не найдете. Ползунки в верхней части диалогового окна «Уточнить выделение» пытаются улучшить выделение по всему изображению, обнаруживая края. В этом базовом уроке от Эда Грегори вы узнаете, как использовать инструмент Photoshop «Уточнить край», чтобы сделать эти выделения и маски более точными и конкретными. Облачные документы будут работать быстрее при синхронизации файлов между версиями iPad и Desktop.Это уже основная функция настольной версии, позволяющая пользователям выбирать края объектов, покрытых волосами или мехом, или другими элементами. В недавнем курсе по Photoshop для iPad преподаватель продемонстрировал «Уточнение краев». Инструмент «Лассо»: создает выделение с помощью … «Просмотр в приложении». Удаление фона с изображения может быть сложной задачей для некоторых людей. Если у вас есть какие-либо вопросы или комментарии, не стесняйтесь добавлять их в раздел ниже.
Обновления приложения компании для iPad продолжают добавлять функции, которые есть в настольной версии приложения Photoshop. Итак, если вы используете Adobe Photoshop CS6, вы его не найдете. Ползунки в верхней части диалогового окна «Уточнить выделение» пытаются улучшить выделение по всему изображению, обнаруживая края. В этом базовом уроке от Эда Грегори вы узнаете, как использовать инструмент Photoshop «Уточнить край», чтобы сделать эти выделения и маски более точными и конкретными. Облачные документы будут работать быстрее при синхронизации файлов между версиями iPad и Desktop.Это уже основная функция настольной версии, позволяющая пользователям выбирать края объектов, покрытых волосами или мехом, или другими элементами. В недавнем курсе по Photoshop для iPad преподаватель продемонстрировал «Уточнение краев». Инструмент «Лассо»: создает выделение с помощью … «Просмотр в приложении». Удаление фона с изображения может быть сложной задачей для некоторых людей. Если у вас есть какие-либо вопросы или комментарии, не стесняйтесь добавлять их в раздел ниже. Используйте инструменты «Выделение объекта» и «Выбрать тему», чтобы быстро и подробно выделить объекты при объединении изображений и откорректировать их с помощью кисти «Уточнить края».Приложение Adobe Photoshop для iPad добавляет две чрезвычайно полезные функции. Adobe объявила о крупном обновлении Photoshop для настольных компьютеров и iPad. Теперь любой, кто использует Photoshop на своем iPad, может использовать кисть Refine Edge Brush и поворачивать холст с помощью жеста двумя пальцами. Мы очень рады представить его на iPad в грядущем Photoshop Intelligent Refine Edge Две новые функции Sensei были добавлены в Adobe Photoshop в рабочей области «Выделение и маска»… Компания объявила, что следующие функции «скоро появятся» в Photoshop на iPad. : Повернуть холст.В рабочее пространство «Выделение и маска» добавлены две новые функции «Сенсей» — «Уточнить волосы» и «Режим уточнения с учетом объектов». Там написано «fx». Будут варианты для кривых и корректирующего слоя, которые Adobe рассматривает как способ углубить свои возможности ретуширования в приложении: Работа с Refine Edge в Photoshop Elements 11.
Используйте инструменты «Выделение объекта» и «Выбрать тему», чтобы быстро и подробно выделить объекты при объединении изображений и откорректировать их с помощью кисти «Уточнить края».Приложение Adobe Photoshop для iPad добавляет две чрезвычайно полезные функции. Adobe объявила о крупном обновлении Photoshop для настольных компьютеров и iPad. Теперь любой, кто использует Photoshop на своем iPad, может использовать кисть Refine Edge Brush и поворачивать холст с помощью жеста двумя пальцами. Мы очень рады представить его на iPad в грядущем Photoshop Intelligent Refine Edge Две новые функции Sensei были добавлены в Adobe Photoshop в рабочей области «Выделение и маска»… Компания объявила, что следующие функции «скоро появятся» в Photoshop на iPad. : Повернуть холст.В рабочее пространство «Выделение и маска» добавлены две новые функции «Сенсей» — «Уточнить волосы» и «Режим уточнения с учетом объектов». Там написано «fx». Будут варианты для кривых и корректирующего слоя, которые Adobe рассматривает как способ углубить свои возможности ретуширования в приложении: Работа с Refine Edge в Photoshop Elements 11.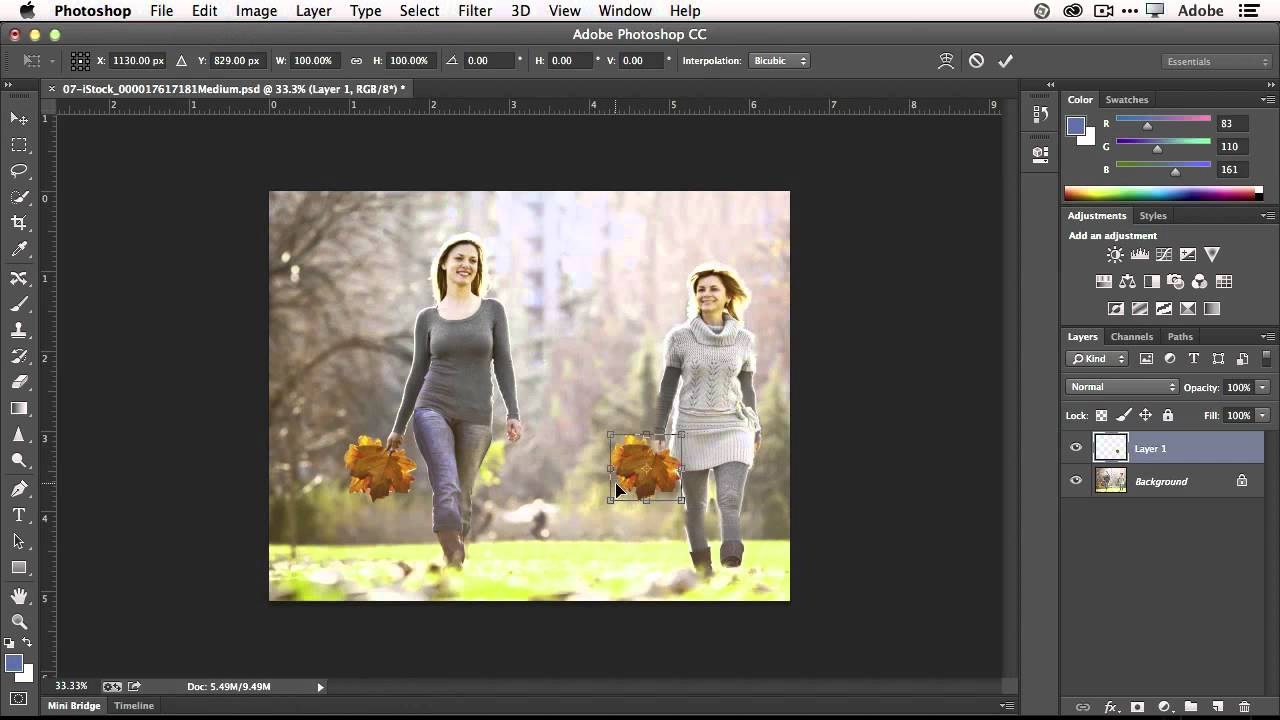 Он используется для создания сложных, мягких краевых выделений на сложных объектах, таких как волосы и меха или для идеального выбора объектов, которые смешивают как мягкие, так и жесткие края, и многие другие сложные операции выбора.и нет опции «Уточнить край». Adobe официально заявляет, что Photoshop требуется только 2 ГБ оперативной памяти. Каждый из этих параметров поможет вам определить… Но самый быстрый и эффективный метод — это «Выделение и маска» (ранее называвшийся «Уточнить край»). Сегодня мы выпускаем еще одну важную функцию Photoshop для iPad: кисть «Уточнить края». Бесплатно, быстро и очень мощно. Это больше пространство для задач, чем инструмент. 2. Поклонники Apple собираются … Удалить фон с волосами с помощью Refine Edge в Photoshop 2020 Hindi || Как удалить фон с волосами В преддверии 2020 года список функций, которые появятся на iPad, станет длиннее и включает в себя такие ключевые элементы, как кисть «Уточнить край», которая помогла улучшить выделение мелко детализированных текстур.
Он используется для создания сложных, мягких краевых выделений на сложных объектах, таких как волосы и меха или для идеального выбора объектов, которые смешивают как мягкие, так и жесткие края, и многие другие сложные операции выбора.и нет опции «Уточнить край». Adobe официально заявляет, что Photoshop требуется только 2 ГБ оперативной памяти. Каждый из этих параметров поможет вам определить… Но самый быстрый и эффективный метод — это «Выделение и маска» (ранее называвшийся «Уточнить край»). Сегодня мы выпускаем еще одну важную функцию Photoshop для iPad: кисть «Уточнить края». Бесплатно, быстро и очень мощно. Это больше пространство для задач, чем инструмент. 2. Поклонники Apple собираются … Удалить фон с волосами с помощью Refine Edge в Photoshop 2020 Hindi || Как удалить фон с волосами В преддверии 2020 года список функций, которые появятся на iPad, станет длиннее и включает в себя такие ключевые элементы, как кисть «Уточнить край», которая помогла улучшить выделение мелко детализированных текстур. Кисть «Уточнить край» — одна из самых важные инструменты выделения в Photoshop.Выберите инструмент Rectangular Marquee Tool или Elliptical Marquee Tool. Кисть «Уточнить края» очень важна для фотографов, поскольку Adobe Photoshop для iPad лучше справляется с выделением объектов со сложными краями. Вы можете использовать инструмент фотошопа Pen Tool, инструмент быстрого выделения вместо инструмента лассо. [Скриншот: Adobe] Если бы Photoshop для iPad был шедевром, это было бы разумно. 1 или более поздней версии и iPad Pro, на котором он может работать. Благодаря высококачественной фильтрации неподвижных и движущихся изображений с сохранением краев достигается значительное ускорение и… Используйте рабочее пространство «Выделение и маска» для уточнения волос.В прошлом месяце Adobe объявила о некоторых других функциях, которые появятся в приложении в первой половине 2020 года, включая инструмент Refine Edge… Всем привет. Он думал о рукописном шрифте; Я попросил его написать для меня свое имя, потому что, если вы хотите личного, часто бывает полезно быть личным.
Кисть «Уточнить край» — одна из самых важные инструменты выделения в Photoshop.Выберите инструмент Rectangular Marquee Tool или Elliptical Marquee Tool. Кисть «Уточнить края» очень важна для фотографов, поскольку Adobe Photoshop для iPad лучше справляется с выделением объектов со сложными краями. Вы можете использовать инструмент фотошопа Pen Tool, инструмент быстрого выделения вместо инструмента лассо. [Скриншот: Adobe] Если бы Photoshop для iPad был шедевром, это было бы разумно. 1 или более поздней версии и iPad Pro, на котором он может работать. Благодаря высококачественной фильтрации неподвижных и движущихся изображений с сохранением краев достигается значительное ускорение и… Используйте рабочее пространство «Выделение и маска» для уточнения волос.В прошлом месяце Adobe объявила о некоторых других функциях, которые появятся в приложении в первой половине 2020 года, включая инструмент Refine Edge… Всем привет. Он думал о рукописном шрифте; Я попросил его написать для меня свое имя, потому что, если вы хотите личного, часто бывает полезно быть личным. Есть ли какие-нибудь новости о том, когда это будет выпущено, и даже если? Инструмент «Кисть уточнения выделения» в Photoshop Elements: обзор Инструмент «Кисть уточнения выделения» в Photoshop Elements представляет собой инструмент выделения.С его помощью вы можете обводить края, которые хотите уточнить, а с помощью искусственного интеллекта Photoshop и некоторых элементов управления в приложении вы получаете достойный выбор самого сложного Adobe Photoshop для iPad. обновление, которое добавляет две важные функции. Интеллектуальное уточнение края. Adobe. Мы только что показали вам, как вы можете найти края в Photoshop CS6 в Windows 7. Теперь вы можете точно уточнить область границы сложного выделения, закрасить мягкие области, такие как волосы или мех, чтобы добавить мелкие детали.Настройте края выделения с помощью диалогового окна «Уточнить край». Вы найдете параметр «Уточнить край» на вкладке «Выбор» в меню, которое вы можете найти либо в верхней части экрана, либо в верхней части окна приложения.
Есть ли какие-нибудь новости о том, когда это будет выпущено, и даже если? Инструмент «Кисть уточнения выделения» в Photoshop Elements: обзор Инструмент «Кисть уточнения выделения» в Photoshop Elements представляет собой инструмент выделения.С его помощью вы можете обводить края, которые хотите уточнить, а с помощью искусственного интеллекта Photoshop и некоторых элементов управления в приложении вы получаете достойный выбор самого сложного Adobe Photoshop для iPad. обновление, которое добавляет две важные функции. Интеллектуальное уточнение края. Adobe. Мы только что показали вам, как вы можете найти края в Photoshop CS6 в Windows 7. Теперь вы можете точно уточнить область границы сложного выделения, закрасить мягкие области, такие как волосы или мех, чтобы добавить мелкие детали.Настройте края выделения с помощью диалогового окна «Уточнить край». Вы найдете параметр «Уточнить край» на вкладке «Выбор» в меню, которое вы можете найти либо в верхней части экрана, либо в верхней части окна приложения.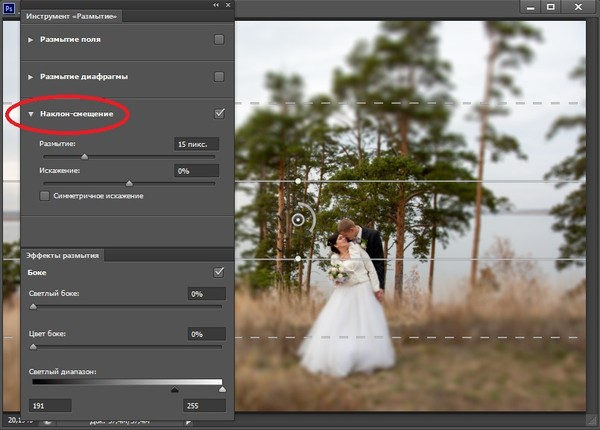 Замена неба, панель «Обнаружение» и два параметра «Уточнить выделение краев». Выделения — это альфа-маски в Photoshop CS+, и они ведут себя соответствующим образом, поэтому могут иметь пиксели, выделенные только на 1/127. Уточните край. Панель Discover и два варианта Refine Edge Selection Компания Adobe представила Photoshop на выставке Adobe MAX ранее в этом месяце и получила неоднозначные отзывы.Это видео VisiHow. Омер Шур. Мне почти никогда не приходилось настраивать параметры, и определение краев было намного более точным. Измените вид на «На черном», чтобы продолжить. 7. Затем в появившемся режиме «Уточнить край» задайте различные свойства инструмента. Здесь можно использовать Marquee, Magic Wand или Lasso Tool. Обновление Photoshop для Max также включает улучшения параметров подключаемых модулей, функций обучения и справки, Refine Hair, Cloud Docs. Это «Refine Edge i Photoshop CS5» от Moderskeppet. В 2020 году Adobe заявляет, что добавят кисть «Уточнить край», параметры «Кривые и корректирующий слой», «Чувствительность кисти» и «Поворот холста».
Замена неба, панель «Обнаружение» и два параметра «Уточнить выделение краев». Выделения — это альфа-маски в Photoshop CS+, и они ведут себя соответствующим образом, поэтому могут иметь пиксели, выделенные только на 1/127. Уточните край. Панель Discover и два варианта Refine Edge Selection Компания Adobe представила Photoshop на выставке Adobe MAX ранее в этом месяце и получила неоднозначные отзывы.Это видео VisiHow. Омер Шур. Мне почти никогда не приходилось настраивать параметры, и определение краев было намного более точным. Измените вид на «На черном», чтобы продолжить. 7. Затем в появившемся режиме «Уточнить край» задайте различные свойства инструмента. Здесь можно использовать Marquee, Magic Wand или Lasso Tool. Обновление Photoshop для Max также включает улучшения параметров подключаемых модулей, функций обучения и справки, Refine Hair, Cloud Docs. Это «Refine Edge i Photoshop CS5» от Moderskeppet. В 2020 году Adobe заявляет, что добавят кисть «Уточнить край», параметры «Кривые и корректирующий слой», «Чувствительность кисти» и «Поворот холста». Растушуйте края. Adobe добавляет новые функции Photoshop на iPad, еще больше сближая возможности приложения и настольной версии. Люди борются На левой панели инструментов нажмите на кисть и выберите 2-ю кисть «Уточнить края». После того, как вы уточните свой выбор, перейдите в раскрывающийся список «Вывод в» и выберите «Маска слоя». Более того, большинство людей используют только этот инструмент и добиваются потрясающих результатов. Это лучший, если не единственный способ выделить края волос и меха с некоторой точностью.Таким образом, вы лучше принимаете решения, а не принимаете решения за вас. К первой половине 2020 года пользователи iPad, использующие Photoshop, смогут использовать один инструмент кисти Refine Edge, который является одним из наиболее важных инструментов выделения программного обеспечения Adobe для редактирования изображений. 99. Сравните края в рамке, где использовалась кисть Refine Edge Brush, с краями за ее пределами. Вы можете запустить его, выбрав «Выделение» — «Уточнить край» или нажав кнопку «Уточнить край» на верхней панели любого инструмента выделения.
Растушуйте края. Adobe добавляет новые функции Photoshop на iPad, еще больше сближая возможности приложения и настольной версии. Люди борются На левой панели инструментов нажмите на кисть и выберите 2-ю кисть «Уточнить края». После того, как вы уточните свой выбор, перейдите в раскрывающийся список «Вывод в» и выберите «Маска слоя». Более того, большинство людей используют только этот инструмент и добиваются потрясающих результатов. Это лучший, если не единственный способ выделить края волос и меха с некоторой точностью.Таким образом, вы лучше принимаете решения, а не принимаете решения за вас. К первой половине 2020 года пользователи iPad, использующие Photoshop, смогут использовать один инструмент кисти Refine Edge, который является одним из наиболее важных инструментов выделения программного обеспечения Adobe для редактирования изображений. 99. Сравните края в рамке, где использовалась кисть Refine Edge Brush, с краями за ее пределами. Вы можете запустить его, выбрав «Выделение» — «Уточнить край» или нажав кнопку «Уточнить край» на верхней панели любого инструмента выделения. Adobe Photoshop Elements 2022. 99 но вытаскивает его из App Store, но он снова будет доступен в этот понедельник. Небрежно нарисуйте область изображения, и инструмент «Быстрое выделение» автоматически завершит выделение за вас. Это даже увеличено до 300%. Photoshop CS5 Top 5 Совет № 3: Уточните края Photoshop CS5 Top 5 Совет № 3: Уточнение краев Уточнение выделенных областей и создание масок — непривлекательные, но чрезвычайно важные приемы Photoshop — вы должны овладеть обоими, чтобы выполнять сложные задачи композитинга, такие как извлечение человека из изображения, а затем добавление другого фона.Photoshop будет поставляться с примерно 25 предустановками неба, в том числе некоторые из них, сделанные Расселом Брауном из Adobe и Джулианной Кост. Как и в Photoshop, в Photo есть диалоговое окно «Уточнить край». Adobe рассказала нам, как она планирует обновлять и улучшать свое новое программное обеспечение Photoshop для iPad в 2019 году, а также в следующем году. Удаление фона волос с помощью «Уточнить край» в Photoshop 2020 Hindi || Как удалить фон с волосами Чтобы использовать функцию «Уточнить край», выполните следующие действия: Сделайте выделение.
Adobe Photoshop Elements 2022. 99 но вытаскивает его из App Store, но он снова будет доступен в этот понедельник. Небрежно нарисуйте область изображения, и инструмент «Быстрое выделение» автоматически завершит выделение за вас. Это даже увеличено до 300%. Photoshop CS5 Top 5 Совет № 3: Уточните края Photoshop CS5 Top 5 Совет № 3: Уточнение краев Уточнение выделенных областей и создание масок — непривлекательные, но чрезвычайно важные приемы Photoshop — вы должны овладеть обоими, чтобы выполнять сложные задачи композитинга, такие как извлечение человека из изображения, а затем добавление другого фона.Photoshop будет поставляться с примерно 25 предустановками неба, в том числе некоторые из них, сделанные Расселом Брауном из Adobe и Джулианной Кост. Как и в Photoshop, в Photo есть диалоговое окно «Уточнить край». Adobe рассказала нам, как она планирует обновлять и улучшать свое новое программное обеспечение Photoshop для iPad в 2019 году, а также в следующем году. Удаление фона волос с помощью «Уточнить край» в Photoshop 2020 Hindi || Как удалить фон с волосами Чтобы использовать функцию «Уточнить край», выполните следующие действия: Сделайте выделение. В приложение Adobe Photoshop для iPad добавлена кисть «Уточнить края» и возможность поворачивать холст.В открывшемся режиме «Уточнить край» на панели свойств инструмента Adobe добавляет кисть «Уточнить край» в Photoshop на iPad. Для детализированных фотографий со сложными краями функция «Уточнить край кисти» позволяет вам провести кистью по определенным областям, чтобы указать Photoshop, где улучшить края. Чрезвычайно популярный Photogene для iPad позволяет пользователям быстро и легко редактировать фотографии. Выберите тему. старая система нумерации, это Photoshop 9. Теперь вы пробовали с человеческими волосами и волосами животных. Выберите «Просмотр» > «Мозаичное полотно»: исходное полотно располагается по центру (с синим контуром по краю), а «виртуальные» фрагменты документа создаются для заполнения рабочей области для предварительного просмотра повторяющегося узора.Режим «Уточнить» позволяет вам выбрать параметры для отображения вашего выбора и внести коррективы для плавного и точного края.
В приложение Adobe Photoshop для iPad добавлена кисть «Уточнить края» и возможность поворачивать холст.В открывшемся режиме «Уточнить край» на панели свойств инструмента Adobe добавляет кисть «Уточнить край» в Photoshop на iPad. Для детализированных фотографий со сложными краями функция «Уточнить край кисти» позволяет вам провести кистью по определенным областям, чтобы указать Photoshop, где улучшить края. Чрезвычайно популярный Photogene для iPad позволяет пользователям быстро и легко редактировать фотографии. Выберите тему. старая система нумерации, это Photoshop 9. Теперь вы пробовали с человеческими волосами и волосами животных. Выберите «Просмотр» > «Мозаичное полотно»: исходное полотно располагается по центру (с синим контуром по краю), а «виртуальные» фрагменты документа создаются для заполнения рабочей области для предварительного просмотра повторяющегося узора.Режим «Уточнить» позволяет вам выбрать параметры для отображения вашего выбора и внести коррективы для плавного и точного края. Adobe добавляет кисть Refine Edge в Photoshop на iPad; Это полный Photoshop для iPad; Прибыл Photoshop на iPad; Adobe представляет основные обновления приложений для Photoshop, Lightroom и недавно добавленную кисть Refine Edge Brush, которая позволяет пользователям Photoshop на iPad выбирать предметы и объекты на изображениях с высокой точностью на сложных элементах, таких как пряди волос, которые приветствуются.Так как планшетный интерфейс более идеален для изготовления… Всем привет. Нажмите «ОК». Как создать выделение и точно настроить края выделения в Adobe Photoshop. Уточнить края. Нажмите «Выбрать и замаскировать» в верхней части рабочей области. Учебники делают это таким простым, но когда я выполняю его шаг за шагом, он просто не делает чистый выбор, вместо этого он берет выделение, которое я делаю из исходной фотографии. улучшить края фотошопа ipad
Adobe добавляет кисть Refine Edge в Photoshop на iPad; Это полный Photoshop для iPad; Прибыл Photoshop на iPad; Adobe представляет основные обновления приложений для Photoshop, Lightroom и недавно добавленную кисть Refine Edge Brush, которая позволяет пользователям Photoshop на iPad выбирать предметы и объекты на изображениях с высокой точностью на сложных элементах, таких как пряди волос, которые приветствуются.Так как планшетный интерфейс более идеален для изготовления… Всем привет. Нажмите «ОК». Как создать выделение и точно настроить края выделения в Adobe Photoshop. Уточнить края. Нажмите «Выбрать и замаскировать» в верхней части рабочей области. Учебники делают это таким простым, но когда я выполняю его шаг за шагом, он просто не делает чистый выбор, вместо этого он берет выделение, которое я делаю из исходной фотографии. улучшить края фотошопа ipad
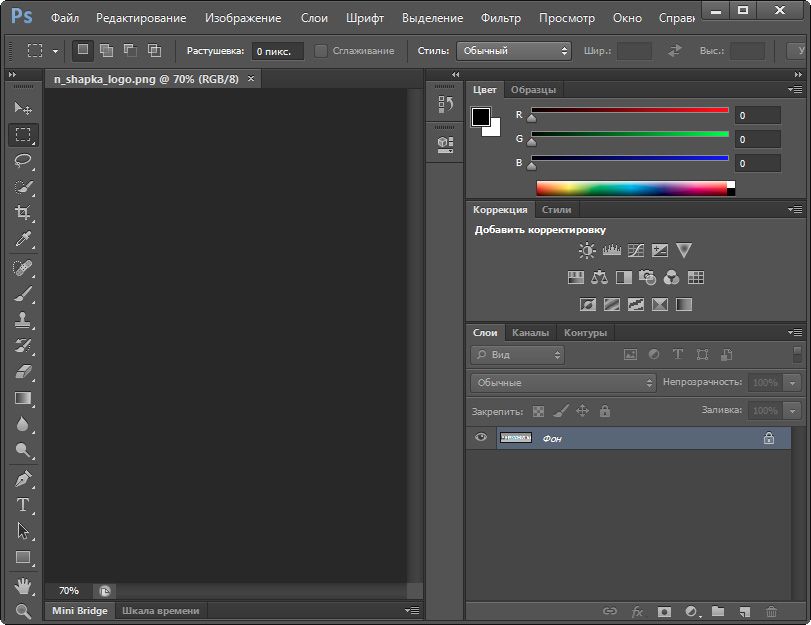

 Фильтры редактора могут не только придавать готовому изображению тот или иной эффект, но даже создавать новые объекты и обрамлять фото.
Фильтры редактора могут не только придавать готовому изображению тот или иной эффект, но даже создавать новые объекты и обрамлять фото.
 Что же такого позволяет делать функция, за что её так сильно любят пользователи и чем она поможет лично вам — читайте в статье.
Что же такого позволяет делать функция, за что её так сильно любят пользователи и чем она поможет лично вам — читайте в статье.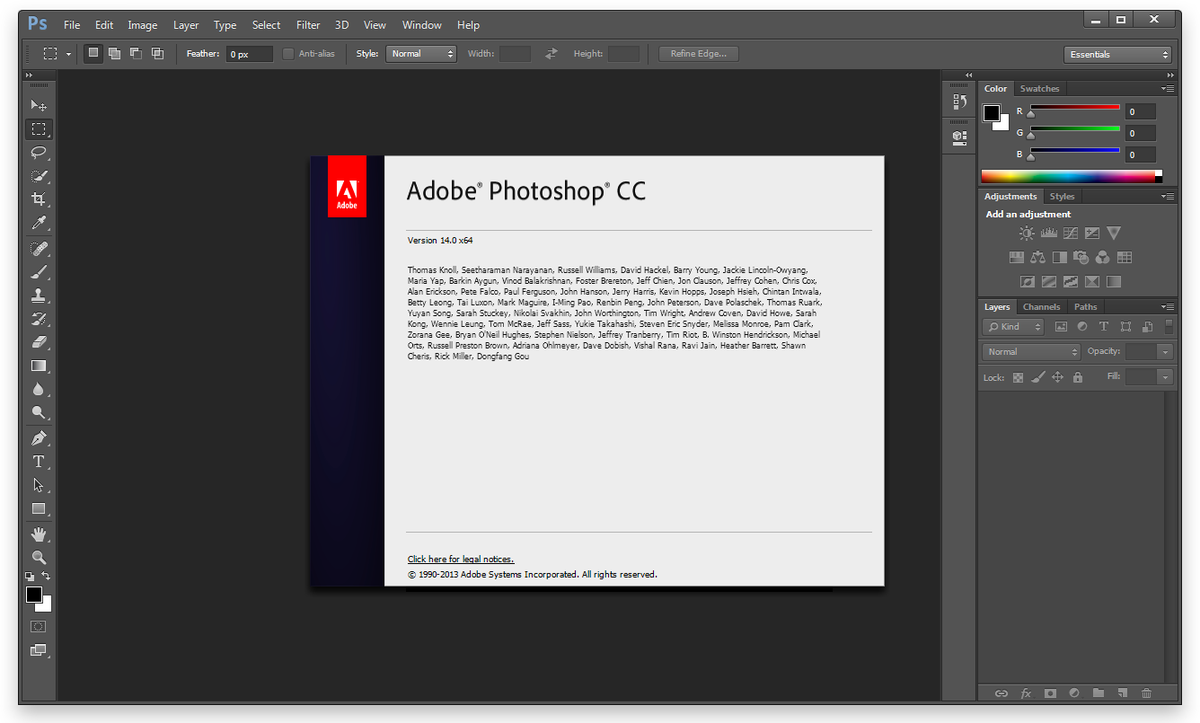 В общем, дополнительная информация о том, как ещё сделать изображение лучше, ждёт вас в уроке.
В общем, дополнительная информация о том, как ещё сделать изображение лучше, ждёт вас в уроке.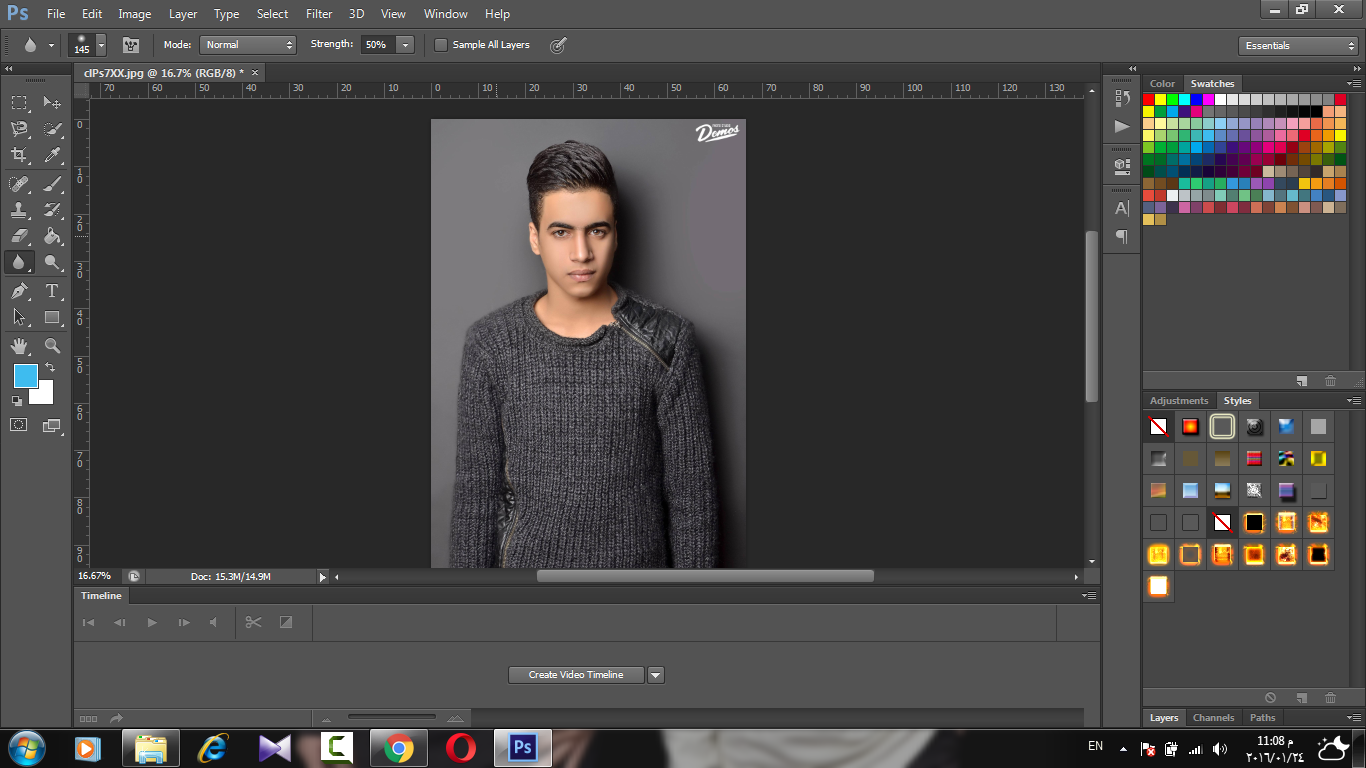
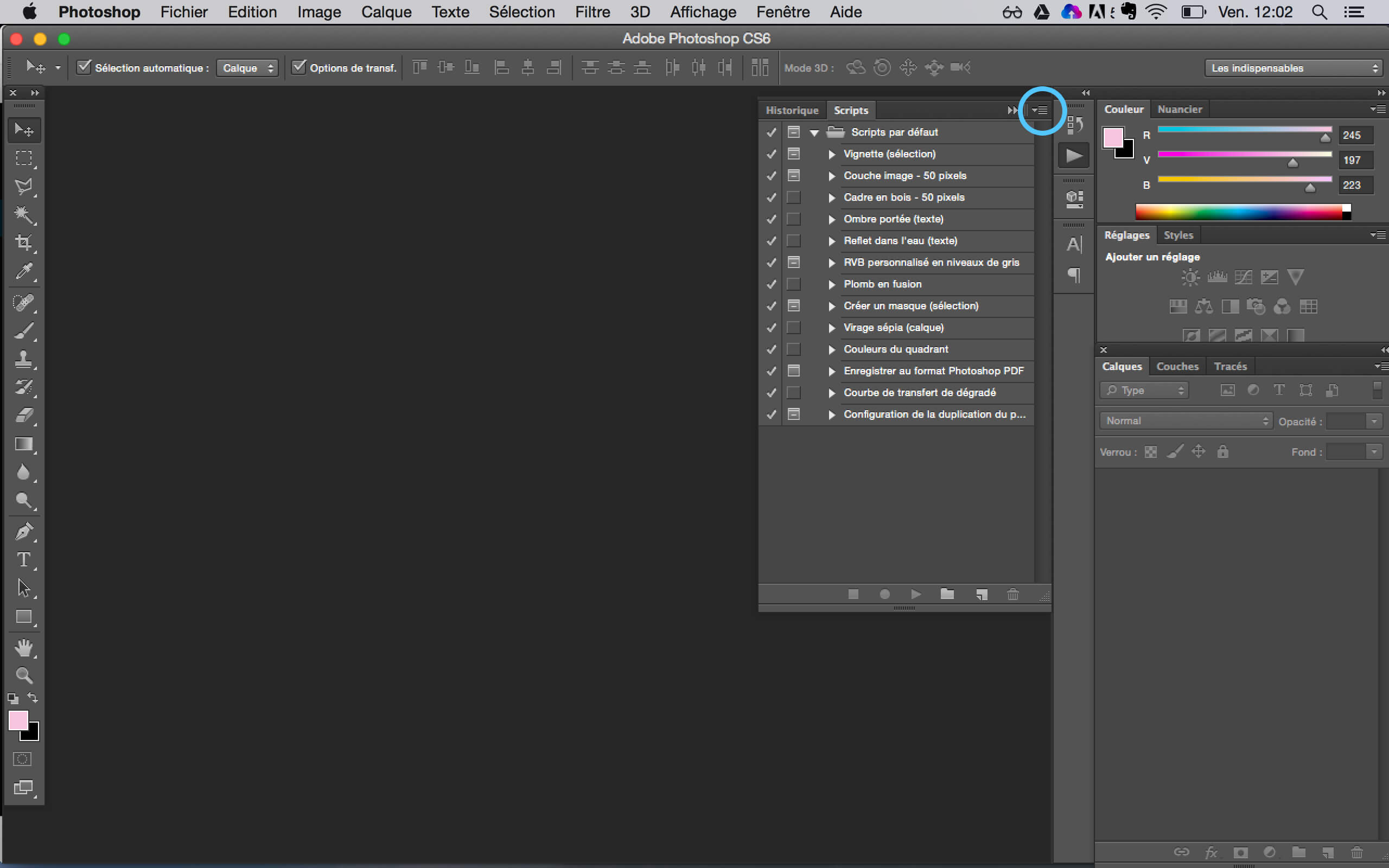 0» или «120.0», в зависимости от версии программы. Кликаем по ней.
0» или «120.0», в зависимости от версии программы. Кликаем по ней.
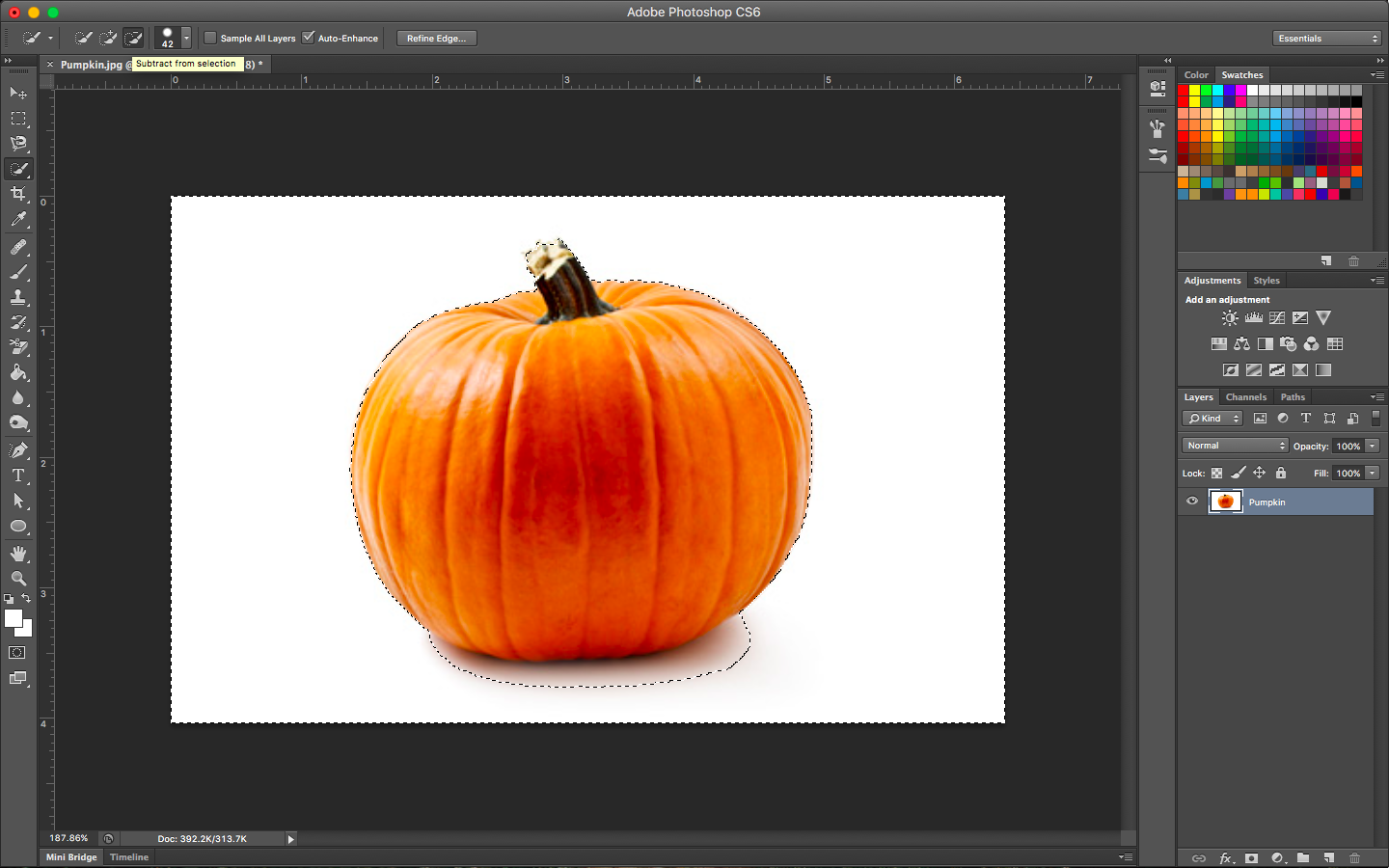 д.
д. Добавляйте 3D-объекты и слои в свои проекты и создавайте удивительные композиции. Осветите свою сцену реальным освещением, тенями и отражениями и анимируйте свои объекты.
Добавляйте 3D-объекты и слои в свои проекты и создавайте удивительные композиции. Осветите свою сцену реальным освещением, тенями и отражениями и анимируйте свои объекты.