Фоны для Фотошопа: желтые
MyPhotoshop.ru Различные фоны для фотошопа: скачать бесплатно Фоны для Фотошопа: Желтые
В данной публикации представлены различные желтые фоны, которые вы можете скачать и использовать в программе Photoshop в дальнейшей работе.
Примечание: Некоторые фоны представлены в виде паттернов. О том, как их добавить в программу читайте в нашей статье: “Установка паттерна (узора) в Фотошопе”.
#1. Фоны в желтых тонах с кружочками
Simple Yellow Polka Dot Papers (by TeacherYanie)
Количество фонов: 13 шт.
Формат файла фона: JPG
#2. Паттерны с красными и жёлтыми узорами для создания фонов
Red and Orange Patterns (by MysticEmma)
Количество фонов: 6 шт.
Формат файла фона: PAT
#3. Паттерны для создания фонов в желтых и зеленых тонах
Grungy Seamless Patterns (by WebTreatsETC)
Количество фонов: 6 шт.
Формат файла фона: JPG, PAT
#4.
 Паттерны для создания фонов с желтыми и черными узорами
Паттерны для создания фонов с желтыми и черными узорамиMustard and Black Patterns (by MysticEmma)
Количество фонов: 5 шт.
Формат файла фона: PAT
#5. Паттерны с желтыми цветами и узорами
16 Yellow Flowers and Swirls Patterns
Количество фонов: 8 шт.
Формат файла фона: PNG, PAT
#6. Фоны с абстрактными узорами в желтых тонах
Yellack Patterns (by imwhatswrong)
Количество фонов: 6 шт.
Формат файла фона: PNG
КУРСЫ:
СМОТРИТЕ ТАКЖЕ
Горячие клавиши в Photoshop
Фоны для Фотошопа: Лес
Фоны для Фотошопа: Черные
Как удалить фон с изображения в Photoshop
Как вырезать объект в Photoshop
Рамки для Фотошопа: Школьные
Урок создания анимации в Фотошопе
Изменяем размер изображения в Photoshop
Урок объединения слоев в Фотошопе
Улучшение качества фото в Фотошопе
Фоны для Фотошопа: Небо
Как рисовать прямые линии в Фотошопе
Замена цвета объекта/изображения в Photoshop на другой
Вставка фотографии в рамку в Photoshop
Наборы кистей для Фотошопа: Текстурные
Урок ретуши лица в Фотошопе для начинающих и не только
Инструмент “Заливка” в Фотошопе: как пользоваться
Двойная экспозиция в Фотошопе
Как создать документ формата А4 в Фотошопе
Замена фона на фотографии в Фотошопе
Уменьшение размера объекта в Фотошопе
Выделение слоя в Фотошопе: как сделать
Рамки для Фотошопа: С днем рождения
Градиент в Фотошопе: как сделать
Включение и настройка сетки в Photoshop
Создание афиши своим руками в Фотошопе
Фоны для Фотошопа: Рамки
Создание контура в Photoshop
Рисование треугольника в Фотошопе: 2 метода
Создание коллажей в Фотошопе: подробное руководство
Как создать слой в Photoshop
Кадрирование фото в Фотошопе
Заливка слоя в Фотошопе
Вставка изображения в Фотошоп: пошаговое руководство
Ретуширование фотографий с помощью частотного разложения в Фотошопе
Как нарисовать прямоугольник в Фотошопе
Вставка лица на фото-шаблон в Фотошопе
Изменение прозрачности слоя в Фотошопе
Отмена выделения в Фотошопе
Как сделать виньетирование фотографий в Photoshop
Наложение текстуры гранита на текст в Фотошопе
Отмена действий в Фотошопе
Рамка для фото — Желтые цветы, им краски яркие дала природа » Шаблоны для Фотошопа Best-Host.
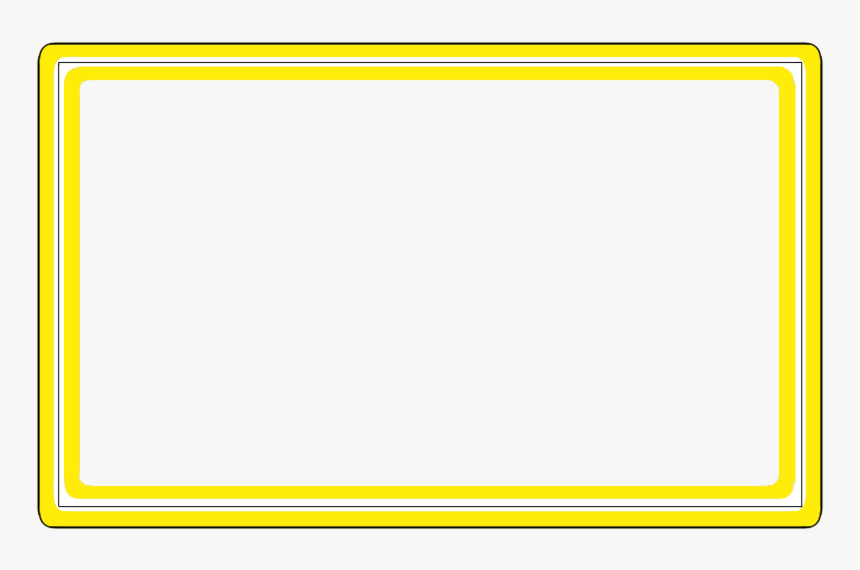 ru Рамки Клипарты Виньетки PSD Photoshop
ru Рамки Клипарты Виньетки PSD PhotoshopМЕНЮ
- Главная
- Рамки
- Детские
- Свадебные
- Романтические
- Мужские
- Женские
- Семейные
- Школьные
- Праздничные
- Новогодние
- Фотокниги
- Свадебные фото
- Романтические
- Детские фото
- Школьные фото
- Праздничные
- Виньетки
- Детский садик
- Школьные
- Выпускные
- Портфолио
- Школьные
- Мальчика
- Девочки
- Шаблоны Фотошопа
- Взрослые костюмы
- Детские костюмы
- Коллаж Прикол
- Фото на документы
- Для Photoshop
- Текстуры
- Кисти
- Стили
- Плагины
- Шрифты
- Обложки для DVD
- Свадебные
- Детские
- Школьные
- Выпускные
- Праздничные
- Новогодние
- Футажи
- Свадебные
- Детские
- Школьные
- Выпускной
- Праздничные
- Новогодние
- Разные
- Растровый клипарт
- Мультфильмы
- Украшения
- Разный
- Уроки Фотошопа
- Фотомонтаж
- Скрап наборы
- Календари
- Грамоты Дипломы
- Этикетки на Бутылку
- Шаблоны на Кружку
- Принты на Футболку
- Полиптихи PSD
- Журналы Фото
- Скачать фотошоп
- Софт
Многослойная рамка для оформления осенних фото — Желтые цветы, им краски яркие дала природа
PSD, PNG | 3986 x 5315 | 300 dpi | 180 MB
Author: Lantana
Скачать с dfiles. ru
ru
Скачать с LetItBit.net
Скачать с TurboBit.net
Скачать с HitFile.net
Многослойная рамка для оформления осенних фото —
Посмотреть ещё разные шаблоны
✱ ✱ ✱
На нашем проекте совершенно бесплатно и без регистрации можно скачать фотошаблоны PSD по любым тематикам для фотошопа. Это готовые бесплатные красивые рамки формата PSD в слоях для фотографий предназначенные детям и всей семьи. Романтические, прикольные, новогодние рамки поздравления с 8 марта, 23 февраля, заготовки шаблоны для фотомонтажа, шаблоны виньеток, календари, портфолио ученика 1 класса, обложки на DVD диски, меню буклеты, плакаты, расписания уроков, шаблоны визиток и костюмов, коллекции этикеток на бутылки. А также фотокниги, бланки грамот, дипломов, сертификатов, открыток, свадебных приглашений и многое другое. PSD исходники Фотошопа отличного качества и разрешения. Профессиональный фотоклипарт. Разнообразные скрап наборы для творчества.
ТОП — 10 ШАБЛОНЫ PSD
| Романтический фотоальбом — Когда ты рядом |
| Рамка для летних фотографий — Каникулы с любимыми героя … |
| Выпускной фотоальбом для старших классов |
| Маковое лето — Летний фотоальбом |
| Выпускная книга для начальной школы — Школа начальная |
Желтая фоторамка — Etsy Турция
Etsy больше не поддерживает старые версии вашего веб-браузера, чтобы обеспечить безопасность пользовательских данных.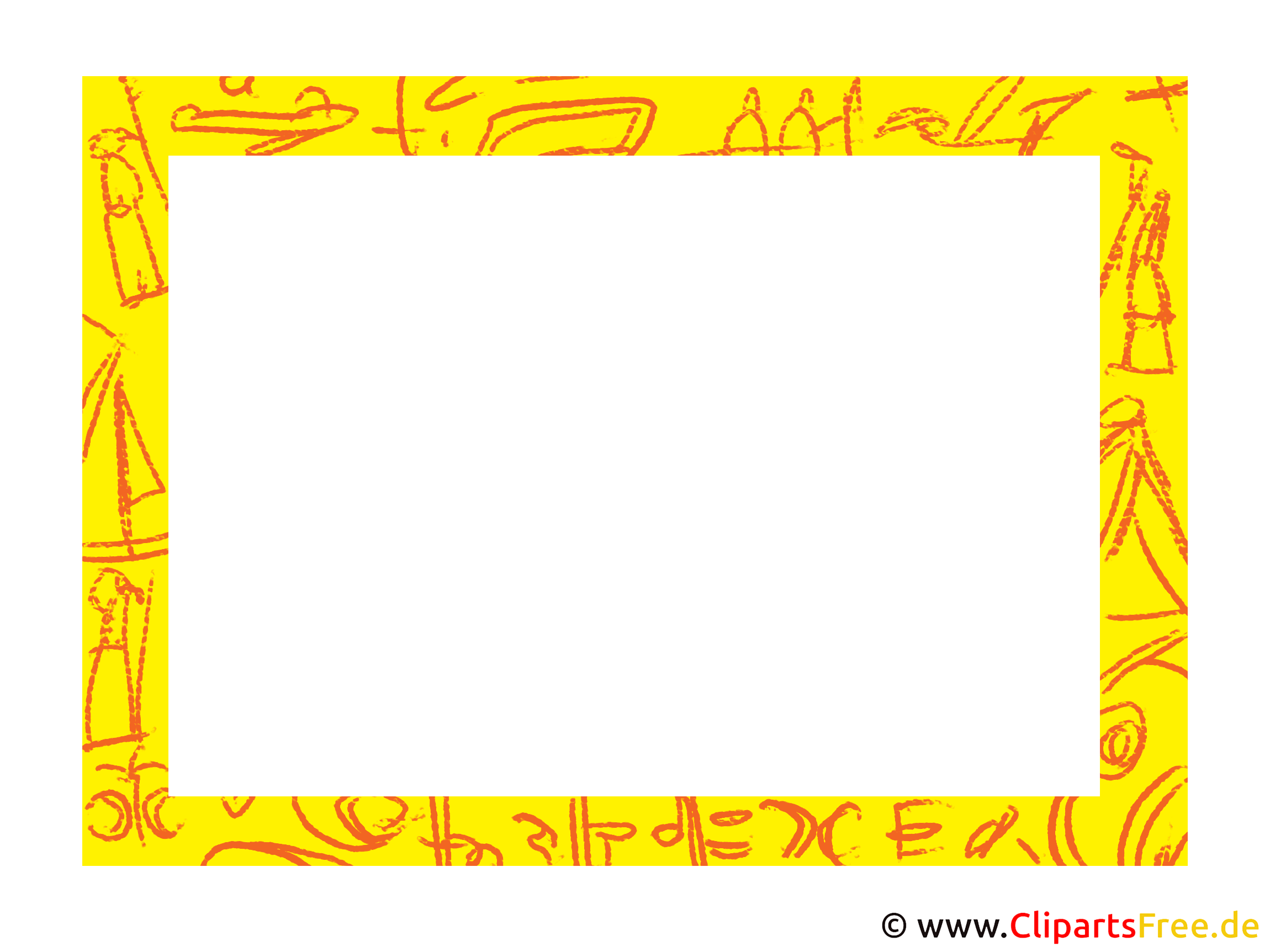
Воспользуйтесь всеми преимуществами нашего сайта, включив JavaScript.
Найдите что-нибудь памятное, присоединяйтесь к сообществу, делающему добро.
( более 1000 релевантных результатов, с рекламой Продавцы, желающие расширить свой бизнес и привлечь больше заинтересованных покупателей, могут использовать рекламную платформу Etsy для продвижения своих товаров. Вы увидите результаты объявлений, основанные на таких факторах, как релевантность и сумма, которую продавцы платят за клик. Узнать больше. )автоматизация — Увеличьте размер границы, используя заливку с учетом содержимого в рамках пакетной обработки в Photoshop
У вас уже есть хороший ответ от @Scott, который показывает, что, вероятно, разумно сделать. Но я постараюсь показать, как вы может автоматизировать использование Content-Aware Fill для расширения границы вокруг изображения. В этом случае это, вероятно, не нужно, но вы можете иметь дело с изображениями, которые действительно имеют некоторую текстуру, которую стоит сохранить на границе.
Но я постараюсь показать, как вы может автоматизировать использование Content-Aware Fill для расширения границы вокруг изображения. В этом случае это, вероятно, не нужно, но вы можете иметь дело с изображениями, которые действительно имеют некоторую текстуру, которую стоит сохранить на границе.
Из вашего другого вопроса о картах покемонов я знаю, какова ваша конечная цель, поэтому я добавлю несколько дополнительных шагов, которые помогут вам создать изображение, которое не только имеет расширенную границу, но и имеет правильные физические размеры ( 63×88 мм).
Сначала вы должны вручную выбрать границу. В вашем конкретном случае кажется, что он работает с использованием инструмента Magic Wand с размером выборки , установленным на * 3 на 3 в среднем «, и Допуск , установленным на 20 ( Сглаживание и Смежные отмечены галочкой).
Для других видов изображений (например, рисунков) вам, возможно, придется использовать инструмент Rectangular Marquee Tool , Quick Selection Tool или, возможно, даже Object Selection Tool или Выберите > Тема .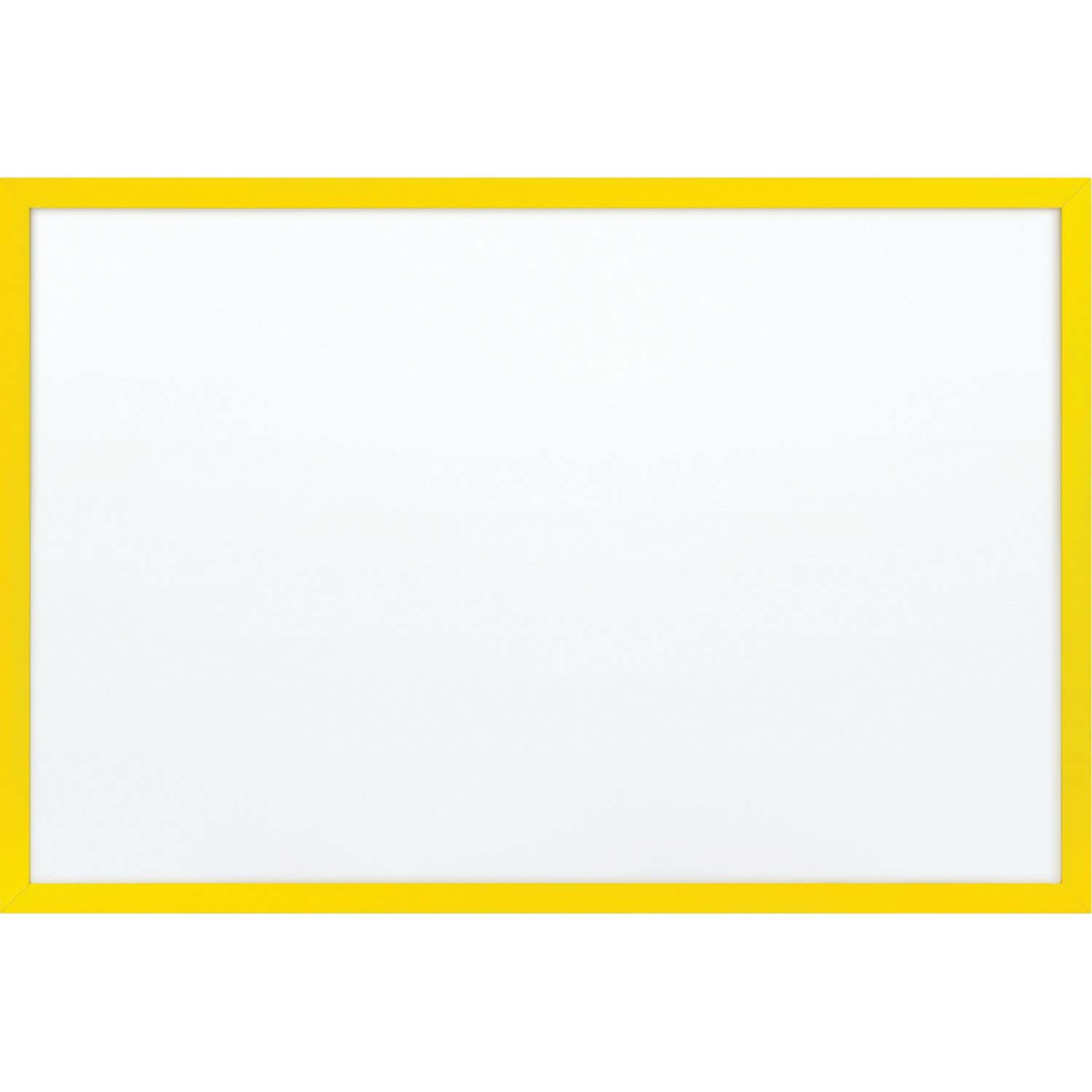
Предположим, что ваши изображения сплющены и что вы щелкнули желтую рамку с помощью Magic Wand с указанными настройками. Затем вы можете начать запись действия на панели Действия . (Это длинный рецепт, поэтому я не буду вдаваться в подробности.)
Преобразуйте фоновый слой в смарт-объект .
Это сделано для защиты изображения от обрезки.Выполнить Выбрать > Инвертировать .
Выполнить Выберите > Изменить > Сжать и сжать на 4 пикселя .
Это сделано для того, чтобы убедиться, что у вас нет выбранных случайных пикселей. Не будет работать, если они имеют радиус больше 4 пикселей.Выполнить Выберите > Изменить > Расширить и расширить на 3 пикселя .
Это делается для того, чтобы вернуться к той же «ограничивающей рамке», что и раньше, но на 1 пиксель меньше, чтобы обрезать ее немного плотнее.
Выполнить Изображение > Обрезать .
Введите Изображение > Размер изображения . Снимите флажок Передискретизировать . Введите физическую ширину напечатанного прямоугольника в поле Width . Нажмите ОК .
Я предполагаю, что ширина может быть 57 мм, но вы должны попробовать это проверить. Это делается для автоматической настройки разрешения изображения, чтобы изображение «знало» свой собственный размер. Позже вы можете масштабировать изображение, просто введя желаемое разрешение, поскольку вы знаете раз и навсегда, что размеры правильные. Вернее, как можно точнее с этими сканами в низком разрешении.Создайте Слой-маску на слое с текущим выделением.
Это делается для сохранения выбора для последующего использования.Введите Изображение > Размер холста .
 Убедитесь, что Relative не отмечен. Якорь находится в центре. В полях Ширина и Высота введите правильный физический размер , включая обрез .
Убедитесь, что Relative не отмечен. Якорь находится в центре. В полях Ширина и Высота введите правильный физический размер , включая обрез .
Карты покемонов должны быть 63×88 мм, поэтому с обрезом 3 мм получится 69×94 мм.Дублируйте слой.
Выберите слой-маску дубликата слоя.
Инвертируйте маску слоя дубликата слоя, используя Ctrl /Cmd + I .
Растрируйте дубликат слоя.
Выберите Слой-маску дубликата.
Примените Слой-маску дубликата слоя.
Это удалит все со слоя, кроме границы, что позволит легко заполнить его Заливкой с учетом содержимого без какого-либо загрязнения остальной частью изображения.Выберите непрозрачность дубликата слоя, Ctrl / Cmd -щелкнув его миниатюру.

Выполнить Выбрать > Инвертировать .
Выполнить Выберите > Изменить > Расширить и расширить на 2 пикселя .
Это делается на случай, если на границе есть граница в 1-2 пикселя.Выполнить Редактировать > Заливка с учетом содержимого . Используйте настройки по умолчанию и установите Output To на Current Layer .
Переместите дубликат слоя под исходный слой.
Выберите Слой-маска исходного слоя.
Удалите Маску слоя исходного слоя.
Выполнить Слой > Свести изображение .
Выполнить Выбрать > Отменить выбор .
Уф, это было много шагов, извините.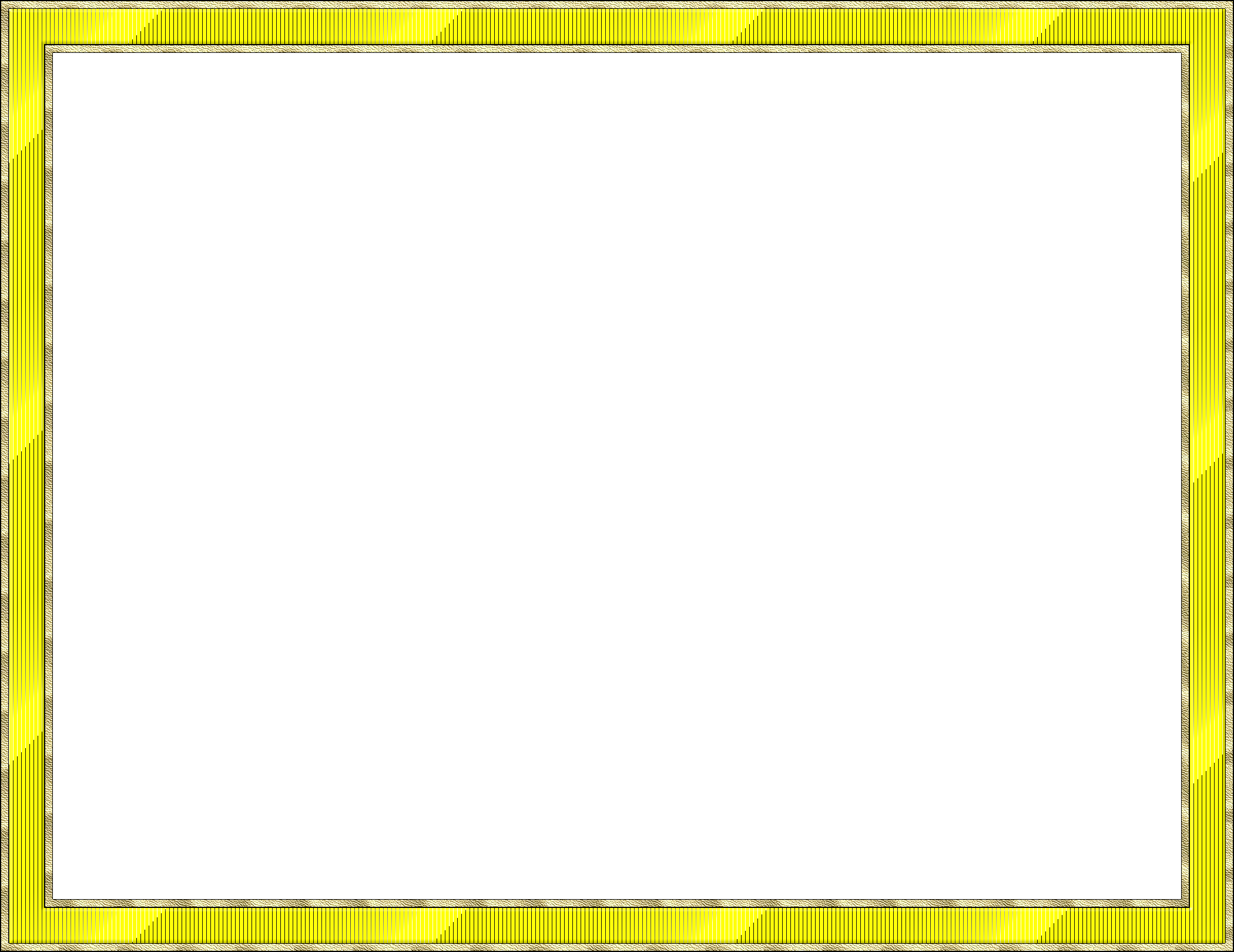


 Убедитесь, что Relative не отмечен. Якорь находится в центре. В полях Ширина и Высота введите правильный физический размер , включая обрез .
Убедитесь, что Relative не отмечен. Якорь находится в центре. В полях Ширина и Высота введите правильный физический размер , включая обрез . 