%d1%80%d0%b0%d0%bc%d0%ba%d0%b8 %d0%b4%d0%bb%d1%8f %d1%82%d0%b5%d0%ba%d1%81%d1%82%d0%b0 пнг образ | Векторы и PSD-файлы
Мемфис дизайн геометрические фигуры узоры мода 80 90 х годов
4167*4167
80 основных форм силуэта
5000*5000
снежный человек расслабляющий кофе ретро векторная иллюстрация
5000*5000
80 е брызги краски дизайн текста
1200*1200
аудиокассета изолированные вектор старая музыка ретро плеер ретро музыка аудиокассета 80 х пустой микс
5000*5000
крутой лев в куртке векторная иллюстрация
5000*5000
фильм 80 х
1200*1200
Сделано в 1989 году ограниченным тиражом типография премиум футболка дизайн вектор
5000*5000
микс ленты ретро кассеты
1200*1200
крутой Санта подарил мне рождественский подарок
5000*5000
Крутая голова гориллы векторная иллюстрация
5000*5000
Наушники 80 х годов неоновый световой эффект
1200*1200
bb крем тень вектор
1300*1300
ретро восьмидесятых бумбокс
1200*1200
желтый плоский стиль Хэллоуин ведьма тыква горшок суп элемент
1200*1200
аудио кассета плоский дизайн
1200*1200
bb письмо дизайн логотипа
1200*1200
ананас череп голова векторные иллюстрации
5000*5000
bb логотип
2223*2223
Корзина 80 х годов неоновый световой эффект
1200*1200
80 х годов поп арт мультфильм арбуз стикер
8334*8334
Креативное письмо bb дизайн логотипа черно белый вектор минималистский
1202*1202
значок кассеты мультяшном стиле
5000*5000
все радужные цвета морщинистый фольги
1200*1200
элегантный серебряный золотой bb позже логотип значок символа
1200*1200
набор векторных иконок реалистичные погоды изолированных на прозрачной ба
800*800
Мемфис шаблон 80 х 90 х годов стилей фона векторные иллюстрации
4167*4167
Мемфис бесшовные модели 80 х 90 х стилей
4167*4167
все радужные цвета морщинистый фольги
1200*1200
80 летний юбилей дизайн шаблона векторные иллюстрации
4083*4083
Скидка 80 процентов на 3d золото
3000*3000
снежный человек силуэт ретро закат векторные иллюстрации
5000*5000
дизайн плаката премьера фильма кино с белым вектором экрана ба
1200*1200
я выбираю быть геймером потому что в реальной жизни ничего эпического не происходит
1200*1200
вектор поп арт иллюстрацией черная женщина шопинг
800*800
мемфис бесшовной схеме 80s 90 все стили
4167*4167
естественный цвет bb крем цвета
1200*1200
Векторная иллюстрация мультфильм различных овощей на деревянном ба
800*800
синий сияющий глаз красоты
1000*1000
ценю хорошо как плоская цвет значок векторная icon замечания
5556*5556
ба конфеты шоколад
800*800
рисованной радио 80 х
1200*1200
диско дизайн в стиле ретро 80 х неон
5556*5556
Мемфис бесшовные модели 80 х 90 х стилей
4167*4167
игра окончена дизайн футболки
4000*4000
Неоновый эффект 80 х годов Ретро вечеринка арт дизайн
1200*1200
скейтборд в неоновых цветах 80 х
1200*1200
3d модель надувной подушки bb cream
2500*2500
с 70 х по 80 е годы
1200*1200
чат комментарий образование синий значок на абстрактных облако сообщение
5556*5556
|
|
| |||||||||||||||||||||||||||||||||||||||||||||||
Как сделать фон в презентации в PowerPoint
Представим такую ситуацию: Вы делаете презентацию, выбрали из списка подходящую тему для оформления, нужный шрифт для текста, но вот фон выбранной темы не очень подходит и хотелось бы его изменить. Если это детская презентация – поставить яркие воздушные шары, если она относится к природе – выбрать поле с цветами и озером, а если Вы представляете товары какой-либо фирмы – в качестве фона можно поставить ее логотип.
Если это детская презентация – поставить яркие воздушные шары, если она относится к природе – выбрать поле с цветами и озером, а если Вы представляете товары какой-либо фирмы – в качестве фона можно поставить ее логотип.
В статье мы рассмотрим, как сделать нужный Вам рисунок фоном в презентации PowerPoint, и как можно изменить прозрачность рисунка на слайде, выбранного в качестве фона.
Начнем мы с изменения шаблона в PowerPoint. Особенно полезно это будет тем, кто планирует не однократно использовать выбранную картинку в качестве фона для различных презентаций.
Открываем презентацию и переходим на вкладку «Вид». Теперь в группе «Режимы образцов» кликаем на кнопочку «Образец слайдов».
Выделяем первый слайд, кликаем по нему правой кнопкой мыши и выбираем из контекстного меню «Формат фона».
Откроется соответствующее диалоговое окно.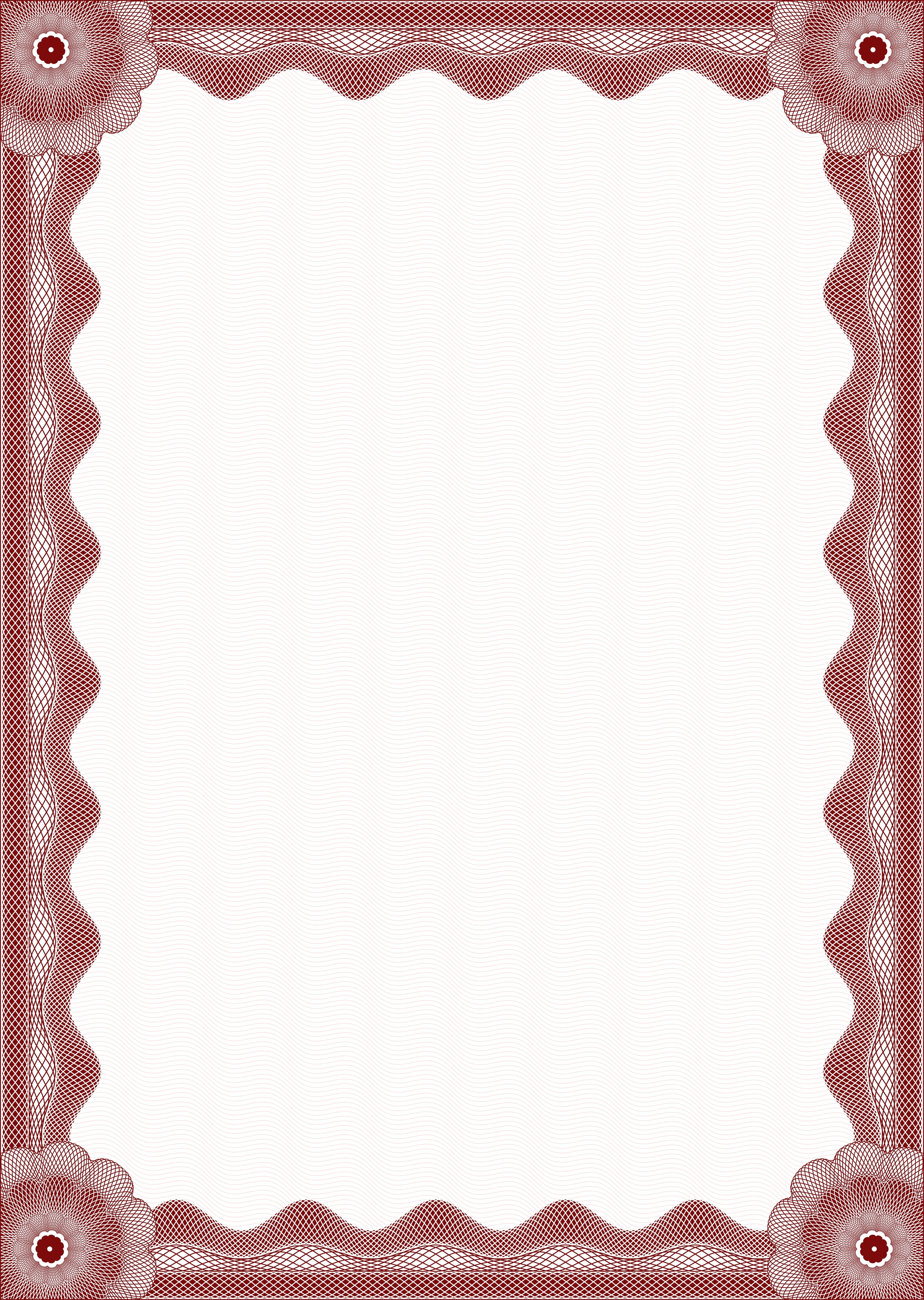 На вкладке «Заливка» ставим маркер в поле «Рисунок или текстура». Можете выбрать в качестве фона одну из предложенных текстур. Результат будет сразу виден на слайдах.
На вкладке «Заливка» ставим маркер в поле «Рисунок или текстура». Можете выбрать в качестве фона одну из предложенных текстур. Результат будет сразу виден на слайдах.
Чтобы сделать фоном слайда рисунок, который храниться у Вас на компьютере, в поле «Вставить из» кликните по кнопочке «Файл». Используя Проводник, найдите нужное изображение на компьютере и нажмите «Вставить». Фон слайдов в презентации изменится.
Если Вы нашли подходящее изображение в Интернете, то сделать эту картинку фоном для слайдов в PowerPoint тоже можно. Открываем изображение в полный размер, кликаем по нему правой кнопкой мыши и нажимаем «Копировать». Таким образом, мы поместим его в буфер обмена.
Можете также сохранить изображение на компьютер и сделать его фоном в презентации так, как было описано в способе выше.
Возвращаемся к диалоговому окну «Формат фона» и кликаем на кнопочку «Буфер обмена». Фон в презентации изменится.
Фон в презентации изменится.
В качестве фона Вы также можете выбрать любой рисунок из коллекции PowerPoint. В диалоговом окне «Формат фона» кликните на кнопочку «Картинка», затем выберите один из предложенных рисунков и нажмите «ОК».
После того, как Вы выберите нужное изображение в качестве фона для презентации, нажмите «Закрыть». Чтобы вернуться к привычному виду для работы с презентацией, на вкладке «Вид» в группе «Режимы просмотра презентации» нажмите «Обычный».
Итак, мы изменили шаблон для презентации. Теперь рассмотрим, как сохранить шаблон с выбранным изображением в качестве фона в PowerPoint.
Переходим на вкладку «Дизайн» разворачиваем список доступных тем и выбираем «Сохранить текущую тему».
Назовите ее и нажмите «Сохранить».
Сохраненная тема с нужным фоном слайда будет доступна в общем списке тем.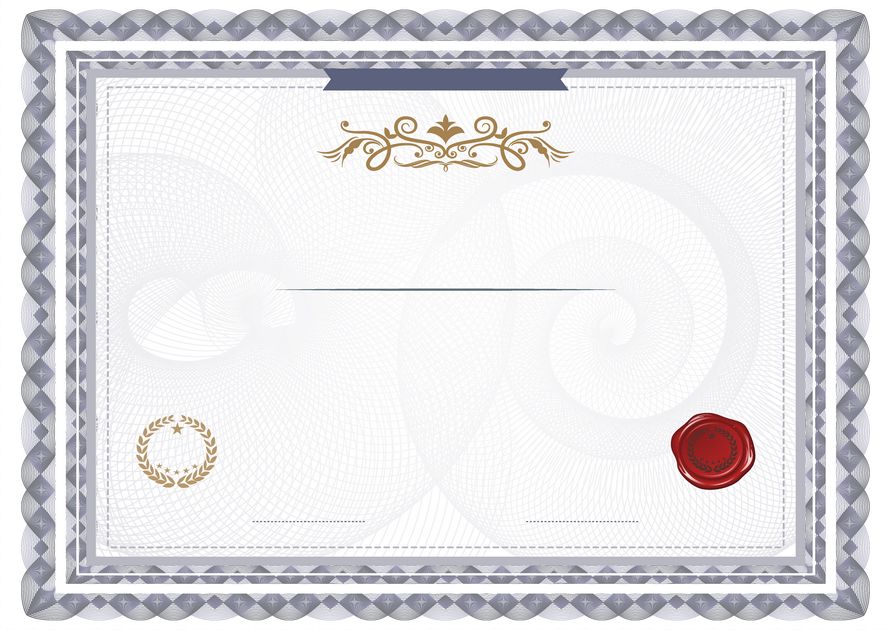 При создании новой презентации, Вам просто нужно будет выбрать ее.
При создании новой презентации, Вам просто нужно будет выбрать ее.
Если Вам нужно сделать фон для одного слайда в PowerPoint, используя выбранное изображение, выделите нужный слайд мышкой, кликните по фону правой кнопкой и выберите из меню «Формат фона».
Теперь выбираем картинку или рисунок для фона презентации, как было описано выше, и нажимаем «Закрыть». Измениться фон только для выделенного слайда.
Нажав кнопку «Восстановить фон» – вернется старый фон для слайда, нажав «Применить ко всем» – выбранная картинка будет установлена фоном для всех слайдов презентации.
Чтобы изменить фон, например, только со второго по пятый слайд, выделите второй слайд, нажмите «Shift» и выделите пятый. Чтобы выделить слайды, которые расположенные не рядом, зажмите «Ctrl» и выделяйте их по одному: 2, 3, 5. Кликните по любому выделенному слайду правой кнопкой мыши и выберите из меню «Формат фона». Дальше делайте все, как было описано в статье.
Дальше делайте все, как было описано в статье.
После того, как Вы сделали нужный рисунок фоном для слайдов в презентации, возможно, потребуется его немного доработать. Давайте разберемся, как можно сделать прозрачный фон в PowerPoint и не только.
Изменить прозрачность фона, рисунка или картинки, можно в диалоговом окне «Формат фона». Выделите нужные слайды и откройте указанное диалоговое окно. На вкладке «Заливка» в поле «Прозрачность» передвиньте ползунок в нужное положение.
Выделять все слайды не нужно, чтобы изменения были к ним применены, после всех настроек, просто нажмите «Применить ко всем».
На вкладке «Настройка рисунка», можно изменить резкость, яркость и контрастность. На вкладке «Цвет рисунка» можно настроить насыщенность и оттенок.
Сделать картинку или рисунок фоном в презентации PowerPoint, не так уж и сложно. Кроме того, Вы сможете сохранить настроенный шаблон с нужным фоном и использовать его во всех последующих презентациях. Если Ваше изображение оказалось слишком ярким, измените прозрачность фона, чтобы зрители не отвлекались на него и могли нормально воспринять информацию, представленную на сладах.
Кроме того, Вы сможете сохранить настроенный шаблон с нужным фоном и использовать его во всех последующих презентациях. Если Ваше изображение оказалось слишком ярким, измените прозрачность фона, чтобы зрители не отвлекались на него и могли нормально воспринять информацию, представленную на сладах.
Оценить статью: Загрузка… Поделиться новостью в соцсетях
Об авторе: Олег Каминский
Вебмастер. Высшее образование по специальности «Защита информации». Создатель портала comp-profi.com. Автор большинства статей и уроков компьютерной грамотности
Новогодняя рамка для документа ворд. Красивые новогодние фоторамки и виньетки
Вы зашли на эту страничку в самый разгар зимних праздников и, наверное, хотите поздравить с Новым Годом своих друзей и знакомых? Вы пришли по адресу! Ведь здесь вы найдете самую большую коллекцию красивых и прикольных открыток с Новым Годом и Рождеством, а также новогодних рамок и коллажей.
Создать виртуальную новогоднюю открытку со своим фото очень просто: выберите понравившийся вам шаблон (в нашей коллекции есть взрослые, детские, а также анимационные открытки с Новым Годом), загрузите свою фотографию (с компьютера, телефона или по ссылке) и добавьте свой текст — красивое поздравление с Новым Годом готово!
Хотите сделать уникальный новогодний подарок своими руками? Приятным сюрпризом для друзей, родных (или для себя любимого) послужит персональный календарь на новый год. Сделать календарь со своим фото тоже легче простого: загрузите свое фото в или шаблон, а после распечатайте результат!
Сделать календарь со своим фото тоже легче простого: загрузите свое фото в или шаблон, а после распечатайте результат!
А если вы хотите просто украсить свои фотки с зимних праздников или каникул, тогда используйте различные новогодние фотоэффекты и рамки для фотографий — например эту красивую или эффект . А еще можно буквально в два клика создать красивый !
Хотите еще больше новогодних приколов? Сделайте оригинальный новогодний фотошоп: вставьте свое лицо в , чтобы удивить друзей и почувствовать себя главным героем зимних праздников!
Наверняка ваша компания ведет представительскую деятельность, и часть ее – поздравления партнеров, клиентов и прочих контрагентов с наступающими новогодними праздниками. В этой статье я покажу, как сделать конверт в ворде, оформив его в корпоративном стиле и украсив рисунками по тематике Нового года. В такой конверт можно вложить открытку и даже обычное деловое письмо, чтобы придать привкус праздника даже рутинной переписке. Понадобятся конверты, цветной принтер и MS Word 2010.
Украшаем конверт в ворде
Наша исходная точка – конверт с помещенными на него обратным адресом и адресом получателя:
Простейший вариант украсить конверт в ворде к Новому году – поместить на него тематический рисунок. У меня это будет рождественская композиция.
Чтобы добавить ее на конверт, отправимся во вкладку верхнего меню «Вставка», в группе команд «Иллюстрации» выберем кнопку «Рисунок» и нажмем на нее. Выберем рисунок с жесткого диска, нажмем на кнопку вставить, и картинка появится на конверте.
Настроим ее размер и положение на странице. Если картинка вдруг окажется обрезанной, то это означает, что частично она задела поле, предусмотренное для текста на конверте. Не расстраиваемся, а кликаем по картинке правой кнопкой мыши и в меню выбираем команду «Обтекание текстом» (иконка с собачкой). Выбираем вариант обтекания текстом, при котором наш картинка видна полностью.
Такая картинка пусть не очень много, но все-таки кусочек новогоднего настроения и радости детишкам
принесет.
Настраиваем фон конверта
Можно пойти дальше и настроить фон конверта. Для этого отправимся во вкладку верхнего меню «Разметка страницы» и найдем группу команд «Фон страницы». Нас интересует кнопка «Цвет страницы». Кликаем по ней и выбираем цвет будущего конверта. Я выбрала традиционный для новогодних открыток зимний голубой, а вы можете экспериментировать с корпоративными цветами или с любыми другими.
Теперь можно добавить рисунок.
Добавление рисунка на цветной фон
Очень важно при выборе рисунка для украшения конверта выбирать такой, на котором изображен один четкий объект на белом фоне. Тогда можно будет красиво поместить этот объект на цветной фон. У меня это будет красная елочка, а дополнительно – снежинки из коллекции Word.
После того, как елочка окажется на конверте, ее будет окружать некрасивое пятно ее белого фона. Чтобы задать фон, нужно кликнуть сначала по картинке, а потом по кнопке «Работа с рисунками», которая появится на самом верху рабочего окна. Откроется специальное меню для обработки рисунков. Крайняя кнопка слева – «Удалить фон». Нажимаем на нее, и наша елочка получается на голубом, а не на белом фоне.
Откроется специальное меню для обработки рисунков. Крайняя кнопка слева – «Удалить фон». Нажимаем на нее, и наша елочка получается на голубом, а не на белом фоне.
Не нужно требовать от этой кнопки слишком многого: все-таки, это ворд, а не фотошоп. Но простые рисунки здесь можно обработать вполне прилично.
Как добавить картинку с жесткого диска, показано выше. Коллекцию ворд открывает соседняя кнопка «Картинка». При нажатии на нее справа открывается область задач «Картинка», в которой есть строка поиска.
Простой клик по результату поиска добавит картинку в документ. Настраиваем положение снежинок на конверте.
Точно так же можно украсить конверт в ворде логотипом компании, любой надписью или объектом.
Новогодние рамки для фотошопа – отличная возможность придать фотографиям сказочный антураж зимних праздников. Все, что вам нужно – это выбрать подходящее изображение, открыть его в графической программе и вставить внутрь снимки друзей или родственников. Они позволят вам создать потрясающе красивый коллаж, который украсит собой как виртуальный, так и реальный фотоальбом. Красочное оформление новогодних фотографий с помощью специально разработанной фоторамки – это не только отличная возможность сделать чудесный подарок родным и друзьям. Это настоящее творчество, рожденное из яркого вихря увлекательного процесса подбора подходящих графических и реальных элементов.
Они позволят вам создать потрясающе красивый коллаж, который украсит собой как виртуальный, так и реальный фотоальбом. Красочное оформление новогодних фотографий с помощью специально разработанной фоторамки – это не только отличная возможность сделать чудесный подарок родным и друзьям. Это настоящее творчество, рожденное из яркого вихря увлекательного процесса подбора подходящих графических и реальных элементов.
Чтобы первый праздник малыша остался в его памяти, котенок надел шубку, позвал друзей и понес снимок с собой. Каждый изобразительный элемент включает в себя все необходимые атрибуты Нового года и Рождества, способные оживить фотографию, придав ее неповторимый колорит зимних праздников.
Вы и Снежный человек — симпатичный снеговик в окружении рождественского остролиста, нежных сердечек и мягких бантов – прекрасная компания для любого человека.
С помощью новогодней рамки для фотошопа напишите поздравление в окантовке из пушистой хвои, сверкающих полночных звезд и золотистых ажурных снежинок. Отправьте теплые слова своим родным и близким.
Отправьте теплые слова своим родным и близким.
Здесь мы видим и блестящие снежинки, стайкой падающие на елочную лапу, украшенную круглыми шарами, золотыми бантами, искрящейся мишурой. Белоснежных голубков, взмывающих к восхитительной фее с волшебной палочкой. Авангардные часы с остроконечными стрелками, неумолимо отсчитывающими ход времени. Приглушенность красок и искусность расположения элементов делает эту новогоднюю рамку идеальной для использования как взрослым человеком, так и ребенком.
Дед Мороз подарочки принес. Эта новогодняя рамочка идеально подойдет для снимка красиво сложенных и упакованных подарков.
Когда на город спускаются сумерки, мир окрашивается в голубые, синие, серые тона. Тихо падает снег, мороз рисует на окнах свои загадочные узоры. Напоминание о главной ночи года в синеве снежного бархата и мареве веселых дней – чудесная огранка для фото каждого члена вашей семьи или любимого друга под Новый год.
Для снимка девушки пригодится эта загадка. Зеленые листья,и свеча создают ощущение романтики, а во второе окно можно расположить подпись или картиночку.
Зеленые листья,и свеча создают ощущение романтики, а во второе окно можно расположить подпись или картиночку.
Красный прямоугольник с тремя елочными шарами, выполненными в классической для Европы цветовой гамме Рождества (красный, зеленый, белый). Она станет отличной основой как для группового коллажа, так и отдельного снимка с пожеланием счастливого Нового года. Веточка остролиста, поющие снеговики, веселые разноцветные кружки будут напоминать о волшебной ночи еще очень долго.
Ура! Подарки! Широкая голубая фоторамка с белыми резными снежинками подарит вашим фотографиям новую жизнь. Пухлый Санта-Клаус, танцующая зеленая елка с золотой звездой на макушке навсегда войдут в ваш фотоальбом вместе с живописным напоминанием о чудесной вечеринке.
Рождественский этюд — нежно-салатовые варежки с белой опушкой, веточки остролиста и ели, блестящий бант. Разноцветные пуговицы, легкие снежинки — достойное сопровождение к визуализации бумажной рамки из старинного фотоальбома.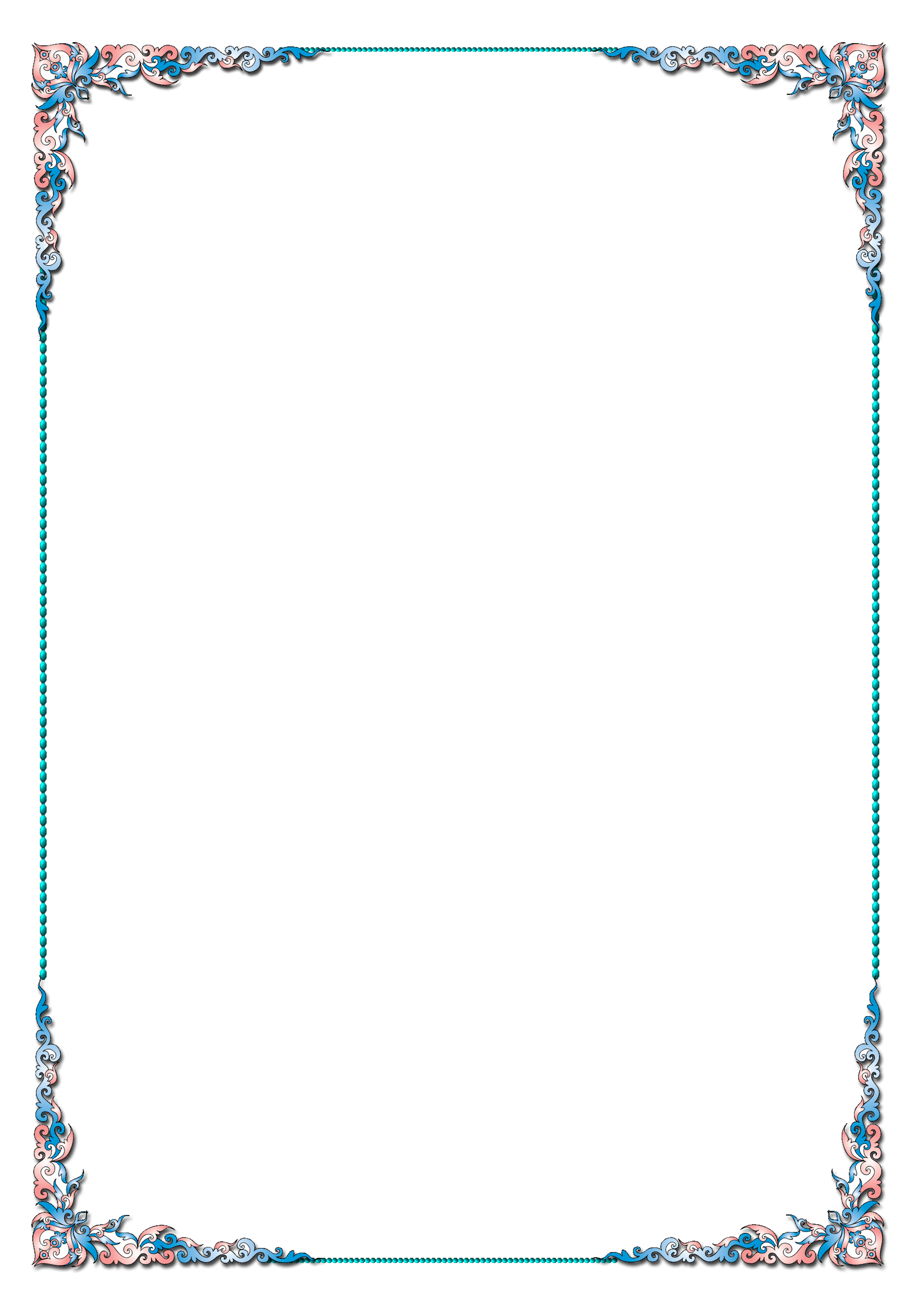 Сюда явно просится снимок старших членов семьи.
Сюда явно просится снимок старших членов семьи.
Новогодний венок в Сочельник. Жизнь становится отражением сказки. Кажется, стоит выглянуть из мерцающего великолепия снега и фонариков, как все вокруг тебя приобретет совсем иной, новый временной смысл, имеющий мало общего с прошлогодними мечтами и фантазиями.
Красивые новогодние фоторамки и виньетки с поздравлениями, пожеланиями и фотографиями станут приятным сюрпризом накануне нового года. Поздравляйте родных и близких, используя готовые рамки разного размера на праздничную тему. Для этого нужны лишь простейшие навыки фотошопа. Милые рамочки с зимней атрибутикой и декором — снеговиками, елочными игрушками, горящими свечами поднимут настроение, подарят сказку малышам, принесут радость родным и близким.
Новогодняя виньетка вырез с прозрачным фоном.
Очень теплая новогодняя фоторамка.
Свечка и шарик.
Главное, не ошибитесь с выбором, сначала нажмите на
понравившееся изображение, чтобы просмотреть его в
полном размере. При этом обращайте внимание на форму,
цветовую гамму, оттенки. Например, для некоторых фото
более подойдут овальные или круглые, а для других
прямоугольные рамки для новогодних фотографий, тут всё
зависит исключительно от вкуса и желания. Если вы
любитель экспериментов, создавайте фоторамки сами, на
основе уже готовых.
При этом обращайте внимание на форму,
цветовую гамму, оттенки. Например, для некоторых фото
более подойдут овальные или круглые, а для других
прямоугольные рамки для новогодних фотографий, тут всё
зависит исключительно от вкуса и желания. Если вы
любитель экспериментов, создавайте фоторамки сами, на
основе уже готовых.
Новый год совсем близко — вспоминается песенка про пять
минут.
Круглая новогодняя фоторамочка.
Новогодняя сказка.
Загадай желание, когда будут бить куранты!
Зеленая рамка для фотошопа со звездами.
Праздничная рамочка для друзей.
Снеговик и дед мороз раздают подарки всем без исключения.
Красивая новогодняя рамка в зеленых тонах.
Двойная рамка украшена санками и колокольчиками.
Дед Мороз поздравляет близняшек.
Кому подарки подарить?
Мышата встречают Новый год среди упакованных коробочек.
Спасибо за внимание прозрачный фон. «Спасибо за внимание!» или как легко «потопить» презентацию
Поблагодарить человека за внимание — отличная идея после показа презентации, фильма или текста. При этом чем более сложным для восприятия был материал, тем сильнее нужно благодарить. Вам помогут наши гифки «Спасибо за внимание» — в большой подборке анимаций (gif) найдется именно та благодарность, которая подойдет под ваш продукт. Здесь все виды благодарностей — просто текстовые, графические, милые и суровые.
Гифки «Спасибо за внимание». Огромный выбор!
Простая гифка без лишних рисунков с надписью «Спасибо за внимание. »
Гифка с милой феей, которая благодарит за ваше внимание
Большое спасибо — не маленькое. Искреннее спасибо — не натянутое. Мы тоже будем вам благодарны за внимание и комментарии.
Просто сверкающая надпись «Спасибо за внимание» на белом фоне. Нажмите на гифку и фон заменится на белый
Милый смайлик с цветком и благодарность за внимание — всё, что нужно для окончания вашей презентации. Больше гифок для презентации вы можете найти здесь.
Больше гифок для презентации вы можете найти здесь.
Гифка с благодарностью за внимание, цветами и красивой хрустальной вазой
Гифка, благодаря которой ваша работа может сама поблагодарить за внимание к ней без вашего участия
Кролик из «Винни Пуха» готов поблагодарить вашу аудиторию за внимание.
Благодарю — более сильное слово, чем спасибо за счет своего происхождения. Мама — благо, папа — дарю. Дарите благо своей публике, ведь спасибо в карман не положишь
Надпись «спасибо за внимание», вращающаяся вокруг цветов. Довольно психоделическое зрелище. Такую картинку можно размещать самостоятельно, она будто благодарит пользователя за время, которое он залипал в эту гифку.
Простое и лаконичное «спасибо за внимание». Строгая, немного блестящая гифка.
Золушка пишет вам «Спасибо» милым девичьим шрифтом.
Гифка «спасибо за внимание» небольших размеров, идеально подходящая для размещения в подписи на форумах.
Гифка, в которой меньше всего анимации. Лишь внимательный зритель заметит легкий блеск надписи и цветов.
Разноцветная анимированная надпись «Спасибо!». Подойдет для веселого праздника и всего, что связано с красками, цветами, стилем и дизайном.
Милый кролик в наушниках на фоне цветов держит сердечко. Разве не идеальная гифка для женского блога о музыке, цветах или любви?:)
Гифка «Спасибо», появляющаяся слева направо. Тем, кто привык писать и читать справа налево она не подойдет.
Гифка с карандашами и легкими блестками на надписи. Нами был замечен один мигающий пиксель на карандаше. А вы сможете найти его? Или может найдете второй? Пишите в комментарии!
Дональд Дак благодарит за внимание, как в старые добрые времена, когда мультфильмы с его участием показывали в воскресенье утром.
Гифка с едким кислотным цветом, чересчур жирным шрифтом, но милым переливанием. Используйте на свой страх и риск.
Еще раз вам наше большое искреннее спасибо за внимание к нашей подборке и оставленные комментарии!
Анимационные картинки Спасибо Благодарю для блогов и в гостевые
Спкасибо за прекрасную работу.
Огромное спасибо за красоту!http://4put.ru/pictures/max/198/609521.gif
Огромная благодарность от меня и моих друзей. всем очень нравиться
мне надо спасибо за внимание я не нашла
Войти через uID
Войти через uID
Слайд «Спасибо за внимание. Ладошки»
Красивый слайд для оформления последнего слайда любой презентации.
Слайд «Спасибо за внимание. Ладошки на светлом фоне»
Красивый слайд для оформления последнего слайда любой презентации.
Красивый слайд для оформления последнего слайда любой презентации.
Слайд «Спасибо за внимание. Науки»
Красивый слайд для оформления последнего слайда любой презентации.
Слайд «Спасибо за внимание. Бабочка»
Слайд «Спасибо за внимание» для презентации
Многие любят ставить большую красивую точку в конце своего выступления и благодарить слушателей специальным слайдом «Спасибо за внимание». Этот слайд не является обязательным, а в отдельных ситуациях — он лишний, но тем не менее многие ищут готовые картинки. На нашем сайте вы можете скачать готовые слайды и вставить в свою презентацию, а также можете сделать последний слайд сами.
Этот слайд не является обязательным, а в отдельных ситуациях — он лишний, но тем не менее многие ищут готовые картинки. На нашем сайте вы можете скачать готовые слайды и вставить в свою презентацию, а также можете сделать последний слайд сами.
Сегодня я публикую статью, которую я написал для ведущего журнала бизнес тематики в Казахстане, Business Life. По договоренности с редакцией, сначала она должна была появиться в бумажном виде и потом ее можно было публиковать на . Статья уже вышла в августовском номере (с анонсом на обложке) и пришло время перенести ее “домой”. Тот факт, что ее уже прочитали мои читатели в Казахстане, не делает информацию в ней менее полезной для остальной части мира. К тому же, в журнале статья вышла в измененном виде, т.к. некоторые мои высказывания не прошли цензуру. Ниже “10 ошибок в презентациях” идет в том виде, в каком я ее написал.
В процессе работы с редакцией, я сам допустил некоторые ошибки. Одна из них – я выслал им только вертикальную фотографию, а в web версии журнала нужна было горизонтальная.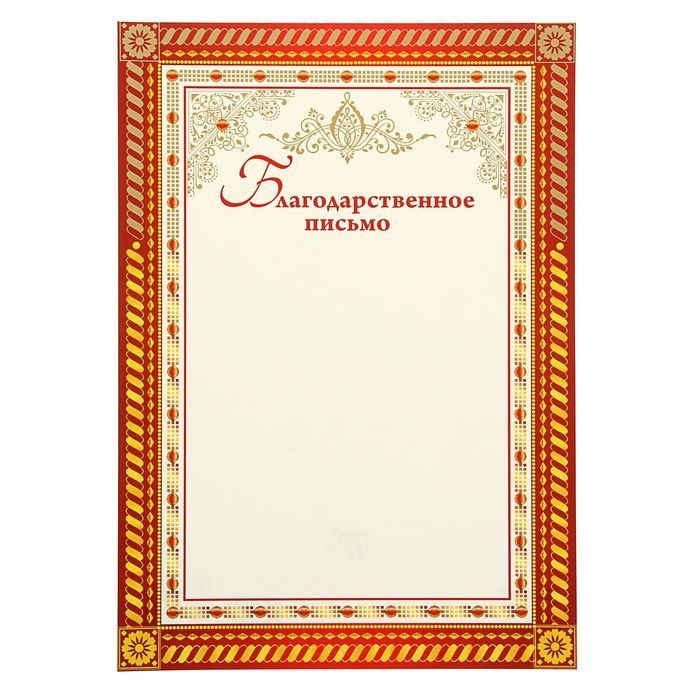 В результате верстальщик сайта вставил , потому что оно не подходило по формату. Ошибка не серьезна – web версию всегда можно поправить, но время на исправления будет потеряно. Если ваши статьи будут печатать в периодике, не допускайте этой оплошности, высылайте два типа фото сразу: вертикальное и горизонтальное. В качестве работы над ошибками, публикую мое горизонтальное фото в начале этой статьи.
В результате верстальщик сайта вставил , потому что оно не подходило по формату. Ошибка не серьезна – web версию всегда можно поправить, но время на исправления будет потеряно. Если ваши статьи будут печатать в периодике, не допускайте этой оплошности, высылайте два типа фото сразу: вертикальное и горизонтальное. В качестве работы над ошибками, публикую мое горизонтальное фото в начале этой статьи.
В целом сотрудничество с Business Life было очень приятным и уже начало приносить свои результаты.
10 частых ошибок в презентациях
Существует два типа презентаций:
1. Для пересылки по электронной почте и самостоятельного изучения
2. Для выступления перед живыми людьми
В этой статье пойдет речь о презентации перед людьми.
Почему я квалифицирован писать о презентациях
Последние 2 года я посвятил профессиональной подготовке ораторов и вел тренинги презентаций корпоративным заказчикам. Мои курсы ораторского мастерства Спикерклуб входят в топ 3 самых посещаемых в Москве и по отзывам экспертов превосходят других по качеству.
В этой статье я поделюсь практическим опытом и расскажу о 10 ошибках оратора, которые я наблюдал чаще всего в презентациях.
10 ошибок
1. Выступление без представления.
Ваше выступление начинается с объявления вашего имени ведущим, еще до того, как вы выйдите на сцену. Дайте ведущему текст, как вас представить, иначе он скажет только имя или еще хуже – вам придется представиться самому.
Самопредставление ставит выступающего в роль нуждающегося выговориться, а не в роль лидера принесшего аудитории полезные мысли. Представляясь самостоятельно, вам будет трудно оглашать свои регалии. Ошибка выйти без представления имеет серьезные последствия: если вы излишне скоромно себя представите, вас не будут слушать с должным вниманием, вы не являетесь авторитетом для публики; а если вы слишком себя превознесете в вашем представлении, вас возненавидят за высокомерность. Начните ваше выступление правильно, дайте ведущему возможность представить вас правильно.
2.
 Неумение занять аудиторию в “технических паузах”.
Неумение занять аудиторию в “технических паузах”.Очень часто я сталкиваюсь с ситуацией, когда выступающий выходит на сцену и дает мне флэшку с его презентацией. Догадайтесь, что он или она делает, пока я загружаю презентацию? Правильно – стоит, виновато ожидая и транжиря свой авторитет. Первое впечатление получается не самое лучшее – пассивный оратор, это то же самое, что психотерапевт на табуретке с петлей на шее.
3. Неправильно выбранная роль.
Самая частая роль выступающего, которую мне довелось наблюдать – это роль виноватого ученика сильно желающего понравиться экзаменационной комиссии. В такой роли что ни сделай, что ни скажи, все будет звучать не так.
Еще в 90х на первом канале была передача с Леонидом Якубовичем “Колесо истории”. В ней участник становился в центр и выбирал одну из дорог к трем каретам стоявшим вокруг него. Отвечая на вопросы правильно, он продвигался все и ближе и ближе к выбранной карете. Очень часто, ответив на все вопросы правильно, участник доходил до кареты, но приза там не было – он изначально избрал неверную карету. Выберите роль правильно – роль лидера или роль эксперта, иначе все ваши старания не принесут результатов.
Выберите роль правильно – роль лидера или роль эксперта, иначе все ваши старания не принесут результатов.
4. Извинения в начале презентации.
Я слышал их тысячи, начиная от “Я здесь оказался совсем случайно” до “посмотрите мне на лоб, это не клякса, это я с сыном играл в президента и он поставил мне печать на лбу”. Извинения не говорят о вашей вежливости, все, что они говорят это то, что вы не достойны выступать перед аудиторией.
Не думайте, что вы добьетесь снисхождения заранее извинившись. Люди могут не пожалеть вас, а согласиться с тем, что у вас нет опыта и не будут вас слушать. О том, что у вас нет опыта, часть зала может догадаться сама, но если вы сами скажете это, об этом узнают 100% сидящих в зале.
Не извиняйтесь ни напрямую, ни косвенно, это занижает значимость вашего сообщения. Если страшно, терпите страх, но не превращайтесь в слюнтяя.
5. Голос за изображением.
Большинство людей бояться выступать публично. Поэтому они стараются придумать любые отговорки, чтобы сместить с себя внимание аудитории. Прятаться на сцене негде, поэтому неопытные ораторы пытаются спрятаться за картинками своей презентацией. Люди становятся голосом за кадром, сами смотрят на экран и озвучивают все, что там написано. Это неправильно.
Прятаться на сцене негде, поэтому неопытные ораторы пытаются спрятаться за картинками своей презентацией. Люди становятся голосом за кадром, сами смотрят на экран и озвучивают все, что там написано. Это неправильно.
Не менее 80% внимания аудитории во время презентации должно быть на выступающем, а в случаях отличных презентаций, эта цифра превышает 90%. Это вы ведете презентацию, а не экран. Он вам лишь помогает. Не делайте очередную путаницу с ролями.
6. Маркированный список (Bullet points)
.Точки, ставящиеся перед пунктами называются маркированным списком. Я приведу их ниже для демонстрации.
- Памперсы
- Молоко
- Колбаса
У меня к вам вопрос: “C каких это пор, мы умеем читать и слушать одновременно?”
Оставьте маркированный список для похода в магазин. Используйте вместо списка изображения. Помните, мозг может сохранять только одну фокусировку. Не дробите внимание слушателей между вашей озвучкой и текстом на экране.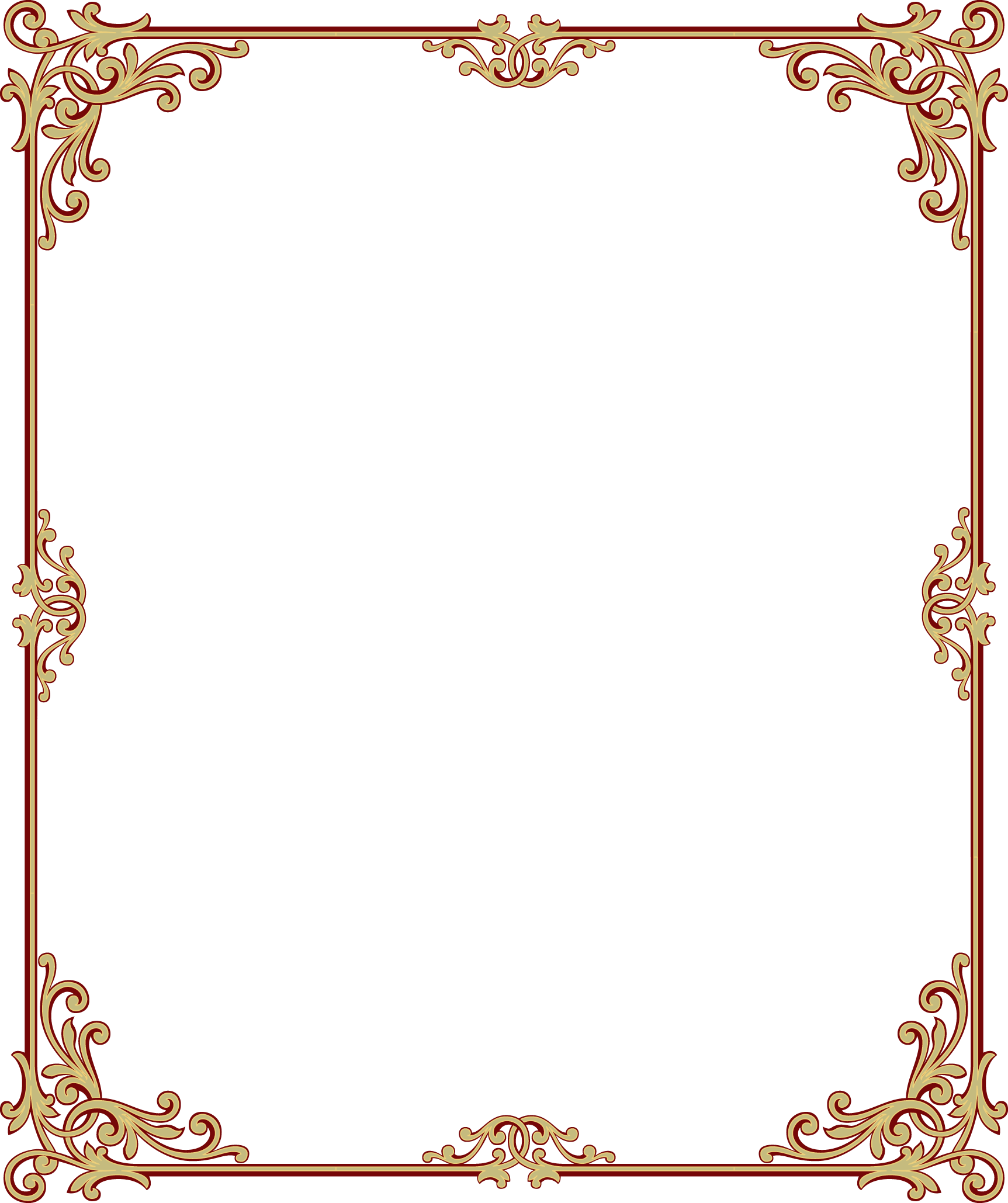
7. Экран с картинкой, которая уже была обсуждена.
Самый лучший способ объяснить – это показать. Очень часто после показа визуального образа, выступающий начинает говорить о новой теме, оставляя на экране перед зрителями старое изображение. Это дробит внимание слушателей и рушит законы восприятия. Чтобы удерживать внимание аудитории, необходимо убрать картинку, как только вы закончите говорить о ней. Если для новой темы у вас нет сменной картинки, просто сделайте черный экран между изображениями.
8. Взгляд в пол, потолок, экран, бумажку…
Запомните раз и навсегда, самое безопасное место, куда вы можете посмотреть во время своего публичного выступления это в глаза слушателям. Только взгляд в глаза формирует доверие. В Спикерклубе я проводил такой эксперимент, я опрашивал аудиторию о степени доверия оратору и сравнивал ответы с зонами, куда смотрел оратор во время выступления. Результаты удивили присутствующих – те слушатели, с которыми выступающий сохранял зрительный контакт, высказали высокое доверие оратору, а те, кому взгляда “не досталось”, не поверили выступающему и сказали что “он им не понравился”.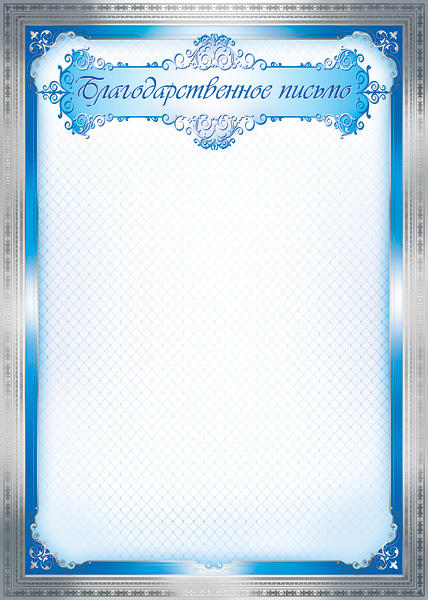 При этом и те и другие не могли конкретно назвать причину, почему им понравился или не понравился оратор. Все дело было во взгляде. Смотрите людям в глаза. Всегда.
При этом и те и другие не могли конкретно назвать причину, почему им понравился или не понравился оратор. Все дело было во взгляде. Смотрите людям в глаза. Всегда.
9. Освещение темы без высказывания личного опыта.
Многие выступающие берут на себя роль переносчика информации. Они узнают “как чесать живот поросятам” из интернета или книг и думают, что этого хватит, чтобы провести успешную презентацию. Нет, не хватит. Если вы не поделитесь личным опытом, произойдет одно из двух: или ваша презентация будет скучная или вам не поверят.
Готовя свое выступление, необходимо помнить, что информация сейчас в избытке – в интернете мегабайт уже больше, чем долларов в мире.
Аудитория больше не доверяет теоретикам. Массивно приводите ваш личный опыт. Какой бы ни была тема вашего выступления, обогатите ее личными историями.
Помните о приеме, который используют продавцы страховки. Они не говорят как полезно иметь страховку. Они рассказывают, как еще до работы в страховой компании, у них сгорел дом и сейчас благодаря страховке, они живут в роскошном особняке и в ус не дуют. Страховщики знают, что в “ус дует” тот, кто не рассказывает о личном опыте. Врать не надо, но мысль этот пример из страховой индустрии доносит очень хорошо. Личный опыт не просто интереснее слушать, он это ваша печать на презентации вызывающая доверие публики.
Страховщики знают, что в “ус дует” тот, кто не рассказывает о личном опыте. Врать не надо, но мысль этот пример из страховой индустрии доносит очень хорошо. Личный опыт не просто интереснее слушать, он это ваша печать на презентации вызывающая доверие публики.
10.“Спасибо” в конце презентации.
Этот пункт из разряда продвинутых, его лучше всего тренировать под руководством коуча.
Мы все хотим быть вежливыми и хотим понравиться аудитории. Но вот с вежливостью есть одна проблема – она не должна перерастать во французский поцелуй с пятой точкой слушателей.
“Спасибо” в конце выступления, или еще хуже – “спасибо за внимание”, означает: “Спасибо, что выслушали меня. Пользы в сказанном было мало, поэтому я благодарен вам за проявленную вежливость, люди добрые” или что-то вроде того.
Не оратор должен быть благодарен аудитории за прослушивание, а аудитория должна быть благодарна оратору за произнесение полезной речи. Вы же верите, что ваша речь полезная? А если нет, то зачем было выступать?
Американские президенты обычно завершают выступление словами “God bless America” (Господь благослови Америку).
Восточные культуры, и русская в том числе, еще только учатся принимать благодарность за принесенную пользу. Поэтому с нашими слушателями тяжелее.
Иногда выступая перед нашей публикой, я нарушаю свое же правило и говорю слова благодарности, но только после того, как услышу бурные аплодисменты. Я говорю спасибо за аплодисменты, а не за то, что меня выслушали.
Как закончить выступление без спасибо? Точка в конце выступления ставится мощной концовкой, тоном голоса и языком жестов. Спасибо – это признание своей неспособности закончить презентацию профессионально.
В заключение
Это лишь малая доля тех ошибок, которые начинающие ораторы делают, выйдя на сцену. Но, пожалуй, самая главная и не вошедшая в этот список ошибка – это ожидать от себя хорошей презентации, не имея практического опыта. Публичное выступление – это ни что иное, как набор привычек. Их нельзя выработать сидя дома. Публичное выступление – это бочка практики и ложка теории. Ложку теории я подал вам в лучшем виде, ищите хорошую бочку…
Частенько это видите, не так ли?
А вот мой любимый:
Я не понимаю, зачем люди пишут это на своих слайдах.
Хотя нет. Пожалуй, я соврал. Я очень хорошо понимаю.
Но прежде, давайте разберемся.
Откуда, вообще, взялась эта надпись — «Спасибо за внимание!»?
Скорее всего, всё дело в той среде, где берут своё начало первые визуализированные презентации, а именно — в академической среде.
Еще до существования специальных компьютерных программ по созданию слайдов, во многих школах и университетах использовали кодоскопы (см. картинку ниже) . Они помогали проецировать на доску или стену тот текст, который учитель писал на специальных прозрачных пленках. Особо вежливый учитель любил в конце урока написать на такой пленке что-то вроде «Урок окончен. Спасибо!». Сама по себе идея отличная — поблагодарить тех, кто внимательно тебя слушал (или невнимательно; или не слушал), поэтому винить учителей за эту фразу я себе позволить не могу.
Но что происходит дальше?
Времена меняются, а научный прогресс не ждет опаздывающих. Появляется PowerPoint.
Теперь слайды выглядят более впечатляюще, хотя бы по той причине, что они обретают читабельность и цвет.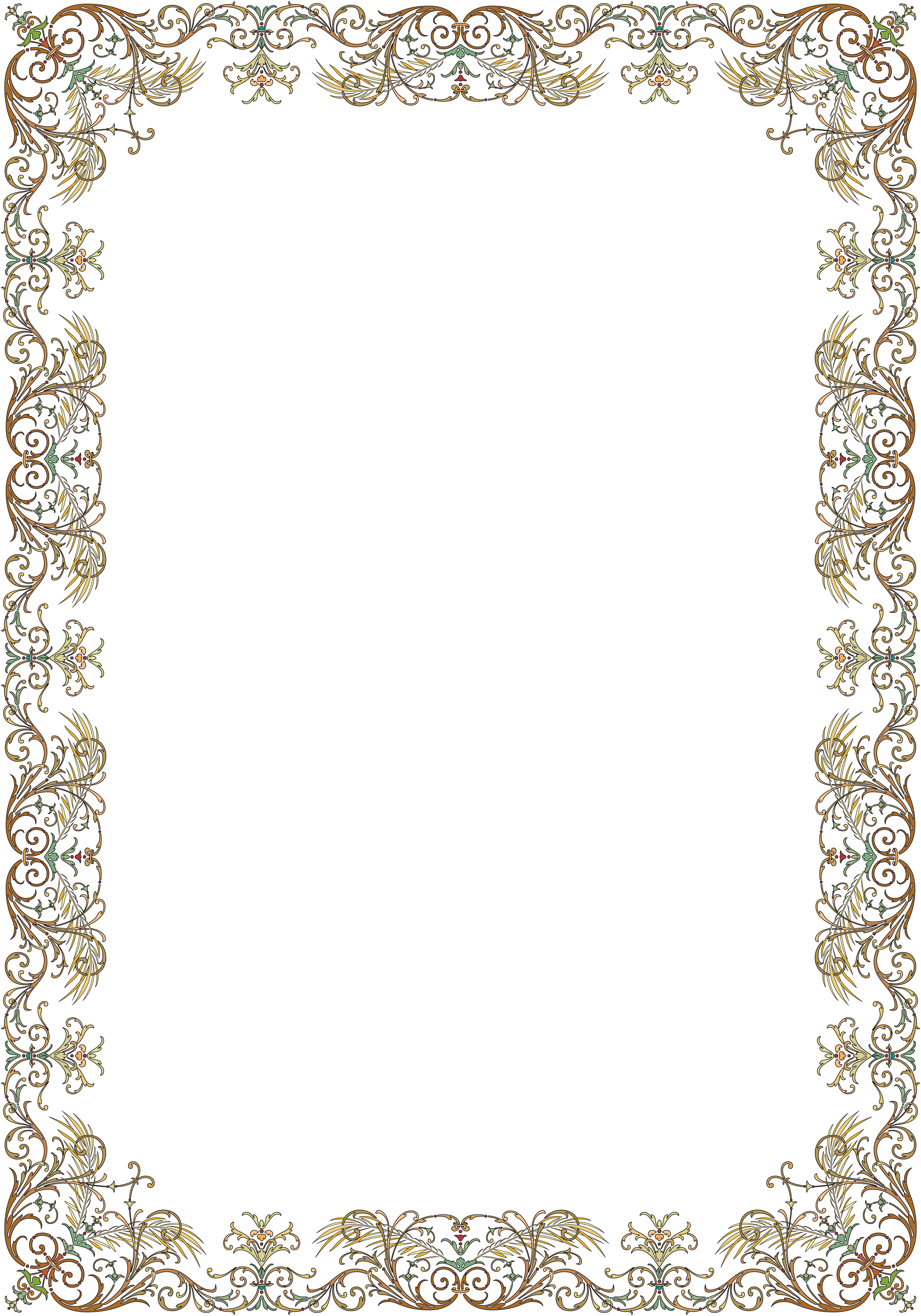 Но ведь делают их всё те же учителя, что и раньше. И они всё так же благодарят нас, прилежных учеников, за то внимание, которое мы им подарили.
Но ведь делают их всё те же учителя, что и раньше. И они всё так же благодарят нас, прилежных учеников, за то внимание, которое мы им подарили.
Дальше всё развивается проще простого: мы взрослеем, начинаем осваивать бескрайний и неизведанный мир публичных выступлений и презентаций, пробуем делать собственные слайды и… благодарим наших слушателей за внимание, которого мы от них удостоились.
Вроде бы всё звучит так гармонично и даже немного приторно, что не сразу заметна проблема, которая скрывается за благородным финальным слайдом. А эта проблема есть… И она растет в геометрической прогрессии, уже напоминая небольшую катастрофу мира коммуникаций.
А название у этой катастрофы довольно простое — вся Ваша презентация прошла впустую!
Дабы не быть многословным и не расписывать мемуары моих наблюдений за тем, как одна простая фраза «потопила» сотни презентаций, я просто приведу пример, который встречался Вам в жизни уже ни раз.
Вернемся в далекое детство, когда родители часто напоминали нам о правилах гигиены и о том, насколько важно тщательно мыть руки перед едой.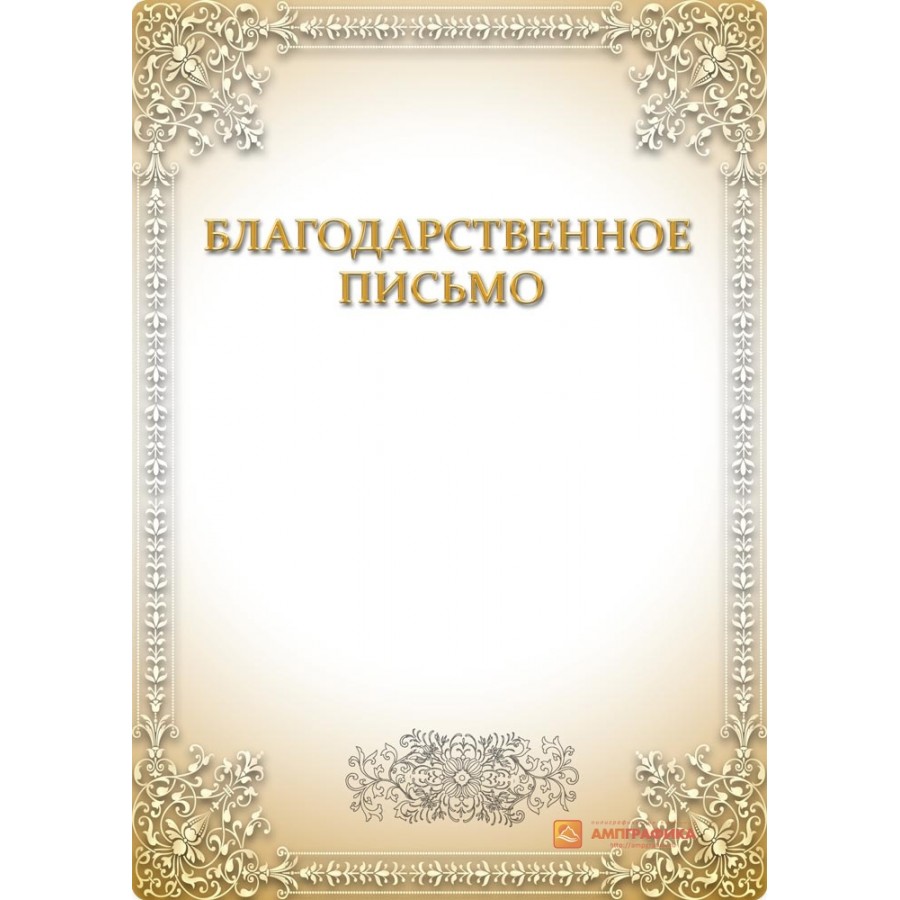 Иногда нам было лень — мы могли или не вымыть вовсе или вымыть поверхностно и стремглав побежать к столу, где нас уже ждет вкусный обед. А теперь представьте, что Ваш ребенок поступает (или поступил бы) аналогично, и на Ваши плечи ложится большая ответственность — донести, насколько важно мыть руки, в том числе, перед едой. И вот Вы говорите Вашему ребенку:
Иногда нам было лень — мы могли или не вымыть вовсе или вымыть поверхностно и стремглав побежать к столу, где нас уже ждет вкусный обед. А теперь представьте, что Ваш ребенок поступает (или поступил бы) аналогично, и на Ваши плечи ложится большая ответственность — донести, насколько важно мыть руки, в том числе, перед едой. И вот Вы говорите Вашему ребенку:
— «На наших руках живет огромное количество микробов. Мы их не видим, а они есть. Их число постоянно растет, т.к. мы притрагиваемся к предметам, на которых они обитают — мобильные телефоны, ручки дверей, обувь и другие. Если не вымыть руки перед едой, они перескакивают в пищу, а значит — попадают в наш организм. Из-за этого мы болеем и чувствуем себя плохо. Понял?»
— «Да, понятно.»
— «Ну и молодец.» (что равносильно фразе «Спасибо за внимание!»)
И что дальше? Будет ли Ваш ребенок мыть руки перед едой? Первое время, возможно, да. А потом он просто забудет, какой вред от этих микробов на руках. Всё, что от вас требовалось, это лишь закончить ваш диалог призывом к действию и эффект превзошел бы все ожидания.
— «… Понял?»
— «Да, понятно.»
— «Тогда вперед, мыть руки! :)»
Вот и всё. Одна простая фраза способна изменить очень многое.
Это касается и презентаций. Если Вам нужно, чтобы люди аплодировали в конце выступления, то не беспокойтесь — они это сделают даже если Ваша презентация была ужасной. Но если Вы хотите, чтобы они взяли Вашу визитку, купили Ваш товар или услугу, поддержали Вашу идею или, в конце концов, просто стали лучше благодаря Вам — скажите об этом!
Концовка Вашего выступления должна быть самой сильной его частью.
Никогда не забывайте об этом!
Спасибо за внимание!
Ой, точнее…
Завершайте сильно и аудитория пойдет за Вами!
Успехов!
нестандартных размеров, интеграция с Adobe Stock и многое другое!
Праздники наступили рано! Spark Post 4.1 уже здесь, и в нем больше вкусностей, чем на вашем столе на День Благодарения. Вот список всех новых функций, доступных прямо здесь (просто коснитесь любого из рисунков ниже, чтобы попробовать!) Или на вашем iPhone или iPad после быстрого обновления.
Вырезки из изображений и поддержка прозрачных PNG
Вспомните, как вы вырезали из журналов лицо Леонардо Дикаприо и приклеивали его к шкафчику.(Нет? … Да, мы тоже …) Что ж, PNG, для тех, кто не знает, точно такие же, за исключением того, что вместо своего шкафчика вы применяете эти вырезки изображений к своим проектам постов, и вместо Лео это какой бы образ или сердце вы ни пожелали. Импортируйте изображения PNG, созданные вами в Photoshop или Photoshop Mix, или выполните поиск «вырез» или «PNG» в параметре «поиск бесплатных фотографий» прямо в Post. Затем переместите их в любое место поверх вашего дизайна, чтобы усилить коллажи или добавить искусную яркость вашей графике.
[
] (https: // adobesparkpost.app.link/2BL42mEDdI)
[
] (https://adobesparkpost.app.link/A5J0OOHDdI)
Нестандартные размеры
Мы стараемся загрузить вас всеми заранее определенными размерами, которые вам нужны, от истории Instagram до слайда презентации и обложки Kindle, но мы также знаем, что красота бывает всех размеров, поэтому теперь вы можете установить свою ширину и высоту.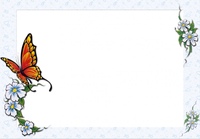 Для начала перейдите на вкладку «Изменить размер» и выберите «Пользовательский размер».
Для начала перейдите на вкладку «Изменить размер» и выберите «Пользовательский размер».
Мультистилей в одном текстовом блоке
Иногда вы хотите, чтобы слово или части вашего сообщения выделялись другим цветом, шрифтом или формой.И теперь это очень просто сделать с помощью Post — больше не нужно разбивать текст на несколько текстовых блоков! Просто напишите свое сообщение в одном текстовом поле, затем нажмите и удерживайте слово, которое хотите выделить, или нажмите значок «а», чтобы войти в новый режим с несколькими стилями. Измените шрифт, цвет, форму или прозрачность, чтобы выделенный текст отображался именно так, как вы хотите. Чтобы применить новый стиль к любым другим словам в текстовом блоке, просто нажмите на слова. Чтобы удалить стиль из выделенного слова, просто коснитесь его еще раз.Совет посвященного лица: вращайте Колесо предложения стиля, чтобы получить потрясающие текстовые эффекты.
[
] (https://adobesparkpost.app. link/skr6voKDdI)
link/skr6voKDdI)
Экспорт в прозрачный PNG
Вы когда-нибудь хотели создать логотип в Post или просто экспортировать текст без фона для использования в другом месте (например, в Spark Video, подсказка)? Что ж, теперь это возможно! Выберите сплошной цвет в качестве фона вашего проекта. Когда вы закончите работу над дизайном, нажмите «Поделиться», и вы увидите возможность сохранить его с прозрачным фоном.
Доступ к изображениям Adobe Stock
Мы знаем, что у многих пользователей Spark есть подписка на Adobe Stock — привет, 90 миллионов профессиональных изображений, графики, иллюстраций и многого другого! — и им нужны простые способы работы с ресурсами Stock прямо в редакторе сообщений. Итак, начиная с сегодняшнего дня, вы можете использовать свои ранее лицензированные изображения Adobe Stock или использовать кредиты для новых изображений, которые вы найдете в поиске Post.
300000+ дополнительных бесплатных изображений
«Это время дарения! Для тех из вас, кто любит бесплатный поиск фотографий в Post, мы только что добавили еще более 300 000 великолепных изображений, которые можно совершенно бесплатно использовать в ваших проектах Post! Чем больше, тем лучше, верно?
Уф! Это длинный список.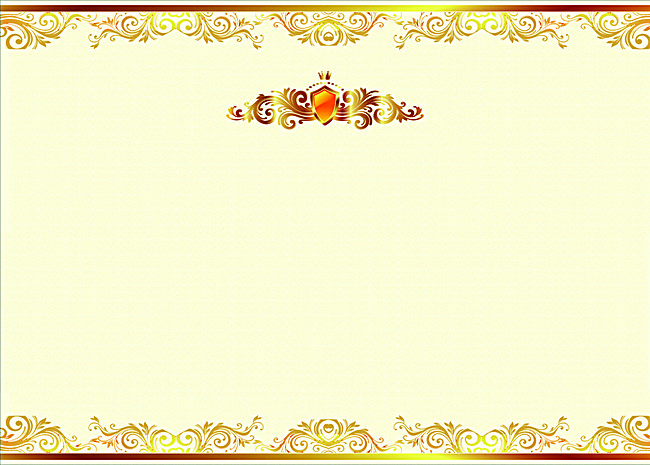 Эти новые функции доступны в Spark Post версии 4.1 в Apple App Store или на сайте spark.adobe.com. Пометьте свои творения тегом #adobespark, чтобы иметь возможность их разместить.
Эти новые функции доступны в Spark Post версии 4.1 в Apple App Store или на сайте spark.adobe.com. Пометьте свои творения тегом #adobespark, чтобы иметь возможность их разместить.
Счастливой публикации и счастливых праздников!
Использование прозрачности в веб-дизайне: что можно и чего нельзя
От нашего спонсора: отправляйте быстро и никогда ничего не ломайте с помощью Shortcut (ранее Clubhouse.io).
Создание веб-дизайна с использованием прозрачности может быть одновременно красивым и сложным. Прозрачность — это эффект, создаваемый, когда цветовой блок, текст или изображение «становятся тоньше» или обесцвечиваются, так что цвет становится более разбавленным, а то, что находится за ним, просвечивает.
Эффект может быть довольно ошеломляющим при правильном исполнении — создавая отличное место для текста или как способ привлечь внимание к определенной части изображения.
Дизайнеры должны быть осторожны при использовании прозрачности. Эффект может быть непростым, так как удобочитаемость часто является проблемой. Прозрачные поля и текст на неправильных уровнях также могут отвлекать и отвлекать от общего дизайна.
Эффект может быть непростым, так как удобочитаемость часто является проблемой. Прозрачные поля и текст на неправильных уровнях также могут отвлекать и отвлекать от общего дизайна.
Ниже приводится набор правил, которые можно и чего нельзя делать, с примерами сайтов, обеспечивающих прекрасную прозрачность.
Используйте прозрачность для создания контраста
Преимущество № 1 использования прозрачности в качестве метода дизайна — создание контраста. Эффект позволяет дизайнерам установить фокус с помощью цветных часов, большого текста поверх изображения или в виде экрана с изменяющимся цветом и размером.
Прозрачность также может использоваться для выделения текста на фоне, который также может не отображать его.
Особенно важно учитывать контраст при работе с прозрачными пленками. Прозрачность будет работать только тогда, когда изображение (или фон) и текст доступны для чтения. Рассматривая эффект прозрачности, спросите себя: облегчит ли это понимание текста / изображения пользователям?
Не закрывайте важные части изображения
Прозрачные пленки не должны закрывать части фона или изображения под ним, которые важны для сообщения. Помните, что «теряется» при определении размещения прозрачных рамок.
Помните, что «теряется» при определении размещения прозрачных рамок.
Используйте прозрачность на разных уровнях
Не бывает идеального уровня прозрачности. Для некоторых проектов идеально подходит 80-процентная прозрачность; для других 15 процентов могут быть лучшими. Поиграйте с разными уровнями прозрачности для каждого проекта.
Не думайте, что прозрачность сделает текст читаемым
Тот факт, что вы используете прозрачную рамку для текста, не означает, что текст автоматически читается.Подумайте о контрасте — как с точки зрения прозрачного поля по отношению к тексту, так и от фонового изображения к прозрачной рамке.
При использовании прозрачной пленки для изображений, цветных рамок или текста жизненно важно учитывать удобочитаемость слов. Помните, ваше сообщение не будет передано, если эффекты дизайна сделают текст неразборчивым.
Используйте прозрачность в небольших помещениях
Прозрачные пленки предназначены не только для основной части вашего сайта. Этот эффект отлично работает и в небольших помещениях.
Этот эффект отлично работает и в небольших помещениях.
Подумайте об использовании прозрачности для демонстрации инструментов навигации или в качестве эффекта наведения курсора на кнопки и интерактивные элементы. Просто постарайтесь не сходить с ума с несколькими прозрачностями. Выберите элемент и стиль прозрачности и придерживайтесь его во всем дизайне сайта.
Не помещайте прозрачность поверх изображений с резким контрастом
Из-за проблем с удобочитаемостью лучше избегать использования прозрачных пленок для элементов, которые уже содержат элементы, содержащие резко контрастирующие элементы — подумайте о черных и белых карманах или цветах, которые являются противоположными на цветовом круге.
Использование прозрачности над этими типами элементов, за исключением случаев, когда они действительно насыщены, может негативно повлиять на ваш дизайн, потому что может быть сложно создать правильный эффект для всех частей фона. Вместо этого рассмотрите возможность использования коробки для оттенков.
Использовать прозрачность как искусство
Прозрачность — это не просто вторичный эффект. Рассмотрите возможность создания доминирующего изображения для вашего сайта с помощью этого эффекта.
Большая прозрачность может быть ярким способом создания контраста, акцента и визуальной интриги.
Не используйте прозрачность в качестве украшения
Прозрачность — это не эффект, который нужно добавлять на потом, потому что вам наскучил дизайн. Использование этого эффекта в качестве декора — верный способ попасть в дизайнерский рассол.
Использование прозрачных пленок необходимо заранее спланировать и продумать. Прозрачность — это непростой эффект, такой как выделение жирным шрифтом, и может выглядеть неряшливо и непрофессионально, если не сделать его хорошо.
Использовать прозрачность в фоновом режиме
Эффекты прозрачности предназначены не только для элементов, находящихся на переднем крае вашего дизайна, этот эффект также можно использовать для фоновых изображений. Некоторые из лучших прозрачных элементов — тонкие.
Некоторые из лучших прозрачных элементов — тонкие.
Другие прозрачные пленки могут находиться между слоями изображения. Сайт Тони Честера, например, использует блестящий набор техник наложения слоев с прозрачностью для создания многомерного дизайна.
Не используйте слишком много прозрачных эффектов одновременно
Ограничьте использование различных типов прозрачных эффектов одним для каждого проекта. Прозрачность должна создавать различие, контраст и визуальный интерес. Использование слишком большого количества отличительного эффекта, такого как этот, может отвлекать пользователей.
Используйте прозрачную пленку для неподвижных и / или вращающихся изображений
Использование прозрачных пленок не ограничивается одностраничным или статичным дизайном. Они также могут работать с различными изображениями и фоном. Используйте прозрачные пленки обоими способами.
Создание прозрачности для вращения изображений может быть одним из самых сложных способов выполнения эффекта, но также и одним из самых впечатляющих.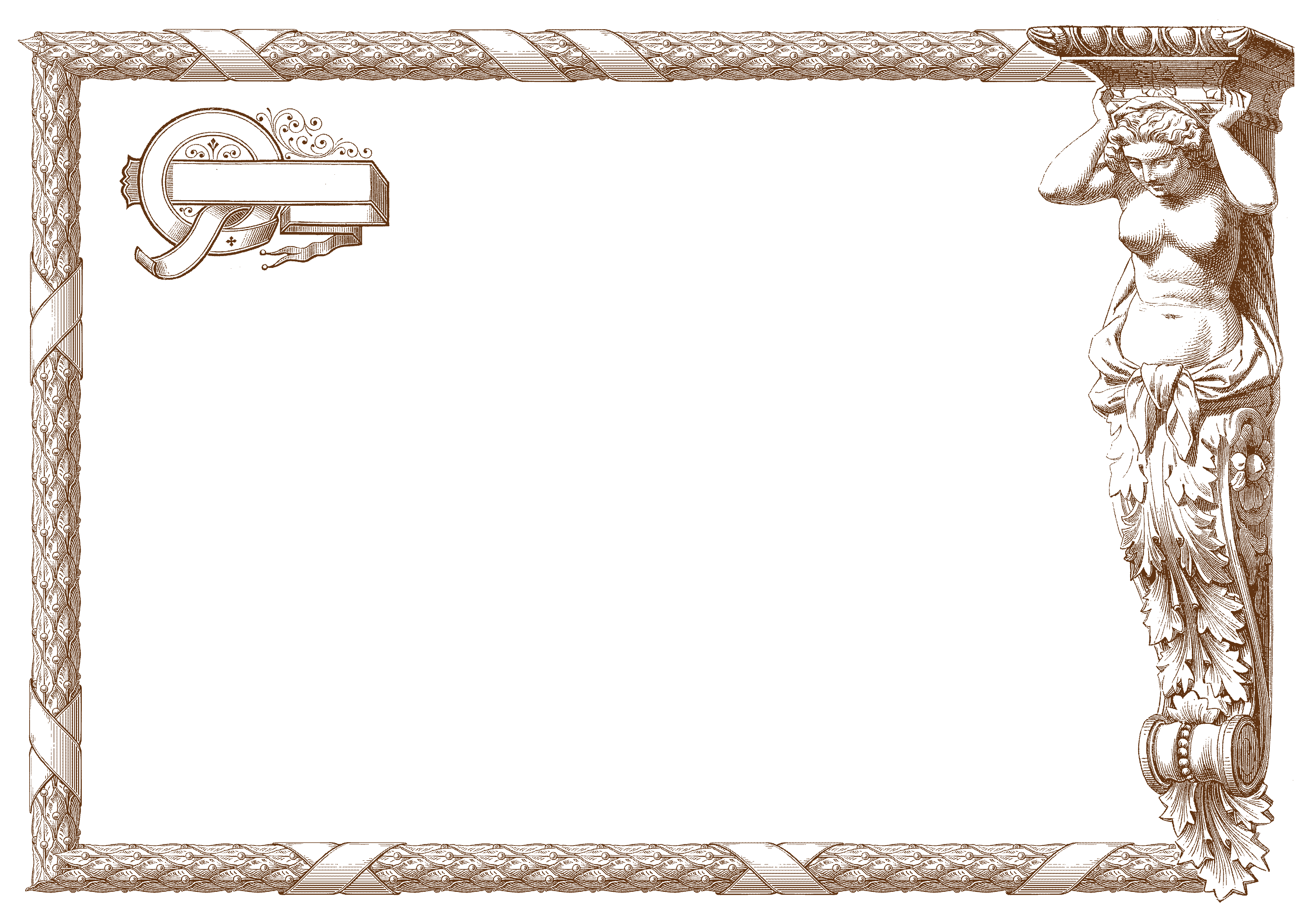 Тщательно продумайте несколько фоновых изображений. Выбирайте изображения с похожими цветовыми схемами и схемами контрастности, чтобы одна прозрачность работала, а фон изображения перемещался за ней.
Тщательно продумайте несколько фоновых изображений. Выбирайте изображения с похожими цветовыми схемами и схемами контрастности, чтобы одна прозрачность работала, а фон изображения перемещался за ней.
Обратите особое внимание на то, как прозрачность соответствует каждому изображению, чтобы сохранить целостность каждого изображения, создать удобочитаемую фотографию или другой фон и текст и сохранить визуальную целостность.
Заключение
Эксперименты с прозрачными пленками — отличный способ расширить свой дизайнерский репертуар. Как и многие другие эффекты, используйте эту технику экономно и протестируйте дизайн в нескольких средах, чтобы убедиться, что он работает и выглядит так, как вы планировали.
Самая большая проблема с прозрачностью состоит в том, чтобы сделать текст читабельным при использовании смены изображений и гарантировать, что прозрачный элемент не закрывает неправильные части того, что находится под ним.
Поэкспериментируйте с различными уровнями и использованием прозрачности — с изображениями, с фоном, в качестве эффекта наведения — чтобы определить, что лучше всего подходит для каждого проекта.
Как использовать приложение Afterlight 2 для эффективного редактирования фотографий на iPhone
Afterlight 2 — это полнофункциональное приложение для редактирования фотографий с множеством творческих возможностей.С помощью приложения Afterlight вы можете улучшать свои фотографии с помощью инструментов настройки и фильтров. Вы можете создавать уникальные правки с помощью текстур, световых бликов и инструментов двойной экспозиции. Вы даже можете добавлять к изображениям текст, иллюстрации и рамки. Читайте дальше, чтобы узнать, как использовать фоторедактор Afterlight для создания потрясающих фотографий iPhone.
Содержание: Afterlight App Photo Editing
Щелкните любую ссылку заголовка ниже, чтобы перейти прямо к соответствующему разделу статьи:
1.Откройте фотографию для редактирования
1.1 Откройте изображение
1.2 Сделайте снимок с помощью камеры Afterlight
2.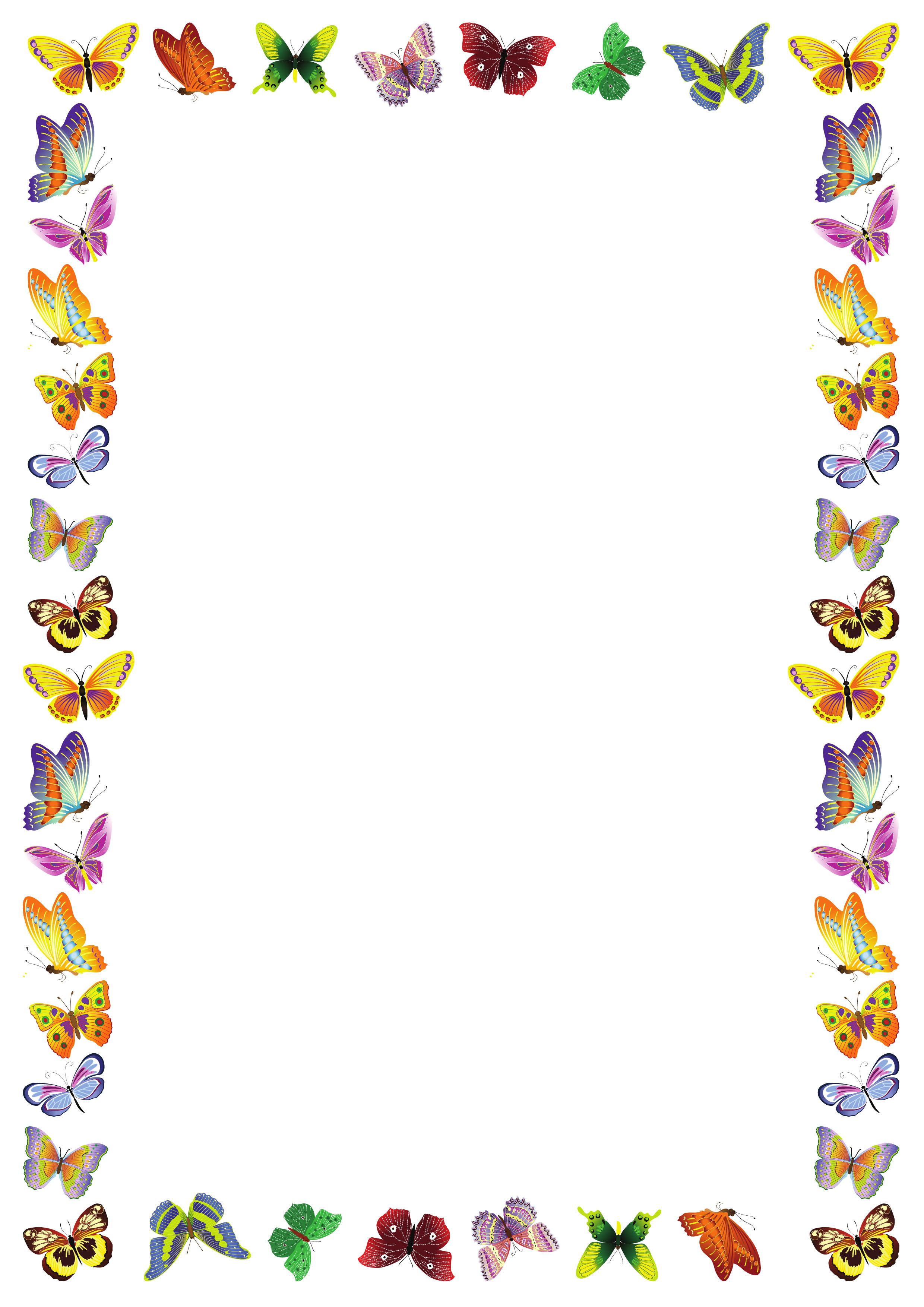 Инструменты редактирования Afterlight
Инструменты редактирования Afterlight
3. Обрезка и преобразование
3.1 Инструмент кадрирования
3.2 Инструмент поворота
3.3 Инструменты отражения
3.4 Инструмент выпрямления
3.5 Инструменты наклона
4. Инструменты настройки
4.1 Значки инструментов настройки
4.2 Инструменты выборочной настройки
4.3 Инструмент наложения цвета
4.4 Инструмент градиента
4.5 Инструмент кривых
5.Фильтры Afterlight
5.1 Применить фильтр
5.2 Настроить фильтр
5.3 Загрузить дополнительные фильтры
5.4 Создать собственный фильтр «Fusion»
5.5 Выбрать фильтр для улучшения настроения
6. Творческие эффекты
6.1 Пыльные текстуры
6.2 Свет Эффекты
6.3 Сдвиг цвета
6.4 Цветность
6.5 Двойная экспозиция
7. Текст и изображения
7.1 Добавить текст
7.2 Добавить иллюстрацию
8. Рамки
Рамки
9.Сохраните отредактированную фотографию
Afterlight 2 можно загрузить в App Store за 2,99 доллара США. В эту цену включены все инструменты, которые может предложить приложение. Нет никаких покупок в приложении или скрытой абонентской платы.
1. Откройте фотографию для редактирования
Когда вы откроете приложение Afterlight 2, вы увидите следующий экран. По умолчанию Afterlight открывает альбом «Фотопленка», чтобы вы могли выбрать фотографию для редактирования.
1.1. Открыть изображение
Если вы хотите открыть фотографию из другого альбома на вашем iPhone, нажмите Фотопленка внизу экрана.Затем вы можете выбрать альбом, который хотите открыть.
Когда вы найдете фотографию, которую хотите отредактировать, нажмите на нее, затем нажмите Использовать . Ваше изображение откроется в фоторедакторе Afterlight. Если вы хотите вернуться на главный экран приложения и открыть другое изображение, нажмите Назад .
1.2 Сделайте снимок с помощью камеры Afterlight
Afterlight 2 также имеет встроенное приложение камеры. Если вы хотите сделать снимок, нажмите значок камеры в левом нижнем углу главного экрана приложения.
Камера имеет ручные настройки, такие как баланс белого, ISO и выдержка. Он также имеет таймер автоспуска и сетку, чтобы вы могли четко видеть ваш кругозор.
Открыв или сделав фотографию, вы можете начать использовать инструменты редактирования фотографий Afterlight. Продолжайте читать, чтобы узнать, как использовать приложение Afterlight для выполнения базового, расширенного и творческого редактирования.
В фоторедакторе Afterlight есть пять значков внизу экрана. Это дает вам доступ к ряду основных и расширенных инструментов редактирования.
Слева направо эти значки: Обрезка и преобразование, Инструменты настройки, Фильтры, Творческие эффекты и Текст и иллюстрации.
Обрезка и преобразование: Эти инструменты позволяют обрезать, вращать, выпрямлять, переворачивать или наклонять фотографию.
Инструменты настройки: Используйте эти инструменты для настройки экспозиции, цвета и резкости. Некоторые из этих инструментов позволяют применять выборочные изменения к определенным частям изображения.
Фильтры: Измените внешний вид своей фотографии с помощью фильтров Afterlight.Вы можете настраивать фильтры и даже создавать свои собственные уникальные фильтры.
Creative Effects: Проявите творческий подход, добавив наложения пыли и света, а также различные цветовые эффекты. Вы даже можете объединить два изображения в уникальную двойную экспозицию.
Текст и изображения: Добавьте текст, графику или красивые ботанические изображения к своим фотографиям.
В оставшейся части этого руководства вы узнаете, как использовать эти инструменты для редактирования и улучшения фотографий на iPhone.
3. Обрезка и преобразование
Эта категория инструментов позволяет обрезать, вращать, переворачивать, выпрямлять и наклонять изображение. Давайте рассмотрим эти варианты, чтобы увидеть, как они могут улучшить ваши фотографии на iPhone.
Коснитесь значка Crop & Transform в левом нижнем углу экрана. Инструменты появятся в ряд под вашей фотографией. Проведите по экрану, чтобы увидеть больше значков.
3.1 Инструмент кадрирования
Инструмент кадрирования позволяет обрезать края фотографии.Используйте этот инструмент, чтобы убрать отвлекающие факторы с края кадра. Вы также можете кадрировать, чтобы улучшить композицию или изменить соотношение сторон изображения.
Постучите по инструменту Crop . Выберите соотношение сторон, которое вы хотите использовать, например Исходный, Квадратный, 4: 3, 7: 5 и т. Д. Выберите Бесплатно , чтобы обрезать изображение без определенного соотношения сторон.
Чтобы обрезать изображение, перетащите угловые маркеры в новое положение. Когда закончите, нажмите на галочку.
3.2 Инструмент поворота
Инструмент Повернуть поворачивает фотографию на 90 градусов при каждом нажатии на нее.Используйте этот инструмент, чтобы изменить ориентацию фотографии с горизонтальной на вертикальную и наоборот.
3.3 Инструменты переворота
Инструменты Flip H и Flip V позволяют переворачивать фотографию по горизонтали или вертикали. Это создает зеркальное отображение вашего изображения. Ниже приведен пример использования инструмента «Отразить по горизонтали» для отражения фотографии по горизонтали.
А вот пример использования инструмента Flip V для поворота изображения по вертикали.
3.4 Инструмент «Выпрямление»
Инструмент «Выпрямить» идеально подходит для выравнивания горизонта на пейзажных фотографиях. Вы также можете использовать его, чтобы линии на фотографиях архитектуры были прямыми. Перетащите ползунок влево или вправо, чтобы наклонить фотографию. Используйте сетку, чтобы линии были прямыми.
3.5 Инструменты наклона
Инструменты Skew H и Skew V применяют горизонтальный или вертикальный наклон к вашей фотографии. Инструмент Skew V полезен для исправления проблем с перспективой на фотографиях зданий.
Инструменты настройки в Afterlight 2 позволяют точно настроить экспозицию, цвет и резкость. Используйте эти инструменты, чтобы улучшить свои фотографии и выделить их. С помощью этих настроек вы можете вносить незначительные изменения или серьезные изменения.
Коснитесь значка Adjustment Tools внизу экрана. Инструменты появятся в ряд под вашей фотографией. Проведите по экрану, чтобы увидеть больше значков.
4.1 Значки инструментов настройки
Слева направо расположены значки инструментов настройки:
- Кривые: Управляйте цветом, яркостью и контрастностью с помощью одного инструмента.
- Яркость: Сделайте изображение ярче, не размывая тени. Или затемните его, не делая светлые участки тусклыми.
- Contrast: Увеличение или уменьшение контрастности между светлыми и темными областями.
- Vibrance: Сделайте цвета более или менее яркими.
- Уточнить: Сделайте изображение более детальным.
- Свечение: Добавьте мягкое свечение к фотографии.
- Зернистость: Добавьте зернистость, чтобы создать старомодную пленку или винтажный вид.
- Наложение цвета: Добавьте тонкий цветной фильтр, чтобы изменить цветовой тон фотографии.
- Градиент: Наложите на изображение градиент двух или более цветов.
- Выборочная насыщенность: Управляйте интенсивностью определенных цветов на фотографии.
- Выборочный оттенок: Изменение оттенка определенных цветов в изображении.
- Выборочная яркость: Отрегулируйте яркость определенных цветов на фотографии.
- Оттенок: Измените цвета изображения на разные оттенки.
- Выцветание: Выцветание цветов на фотографии.
- Виньетка: Добавьте мягкую белую или черную виньетку по краям изображения.
- Экспозиция: Увеличение или уменьшение яркости всего изображения.
- Насыщенность: Увеличение или уменьшение интенсивности цветов по всему изображению.
- Температура: Сделайте цвета теплее (больше оранжевого) или холоднее (больше синего).
- Оттенок: Добавьте к фотографии зеленый или фиолетовый оттенок.
- Повышение резкости : повышение резкости мелких деталей изображения.
- Светлые участки: Отрегулируйте яркость светлых участков (светлых областей).
- Shadows: Отрегулируйте яркость теней (темных областей).
- Тон светлых участков: Добавьте красный, зеленый или синий оттенок к светлым участкам фотографии.
- Средний тон: Добавьте красный, зеленый или синий оттенок к средним тонам (тона средней яркости).
- Shadow Tone: Добавьте красный, зеленый или синий оттенок к теням.
Вы управляете большинством инструментов настройки с помощью ползунка. Перетащите ползунок вправо, чтобы увеличить настройку, или влево, чтобы уменьшить ее. Нажмите на галочку, когда будете довольны своим изменением. Или нажмите X , чтобы отменить.
4.2 Инструменты выборочной настройки
Некоторые инструменты редактирования фотографий Afterlight содержат несколько ползунков. Инструменты «Выборочная насыщенность», «Выборочный оттенок» и «Выборочная яркость» имеют восемь ползунков цвета.
Эти инструменты дают вам полный контроль над отдельными цветами на ваших фотографиях.
На фотографии ниже я использовал инструмент Selective Saturation для настройки определенных цветов изображения.
Я увеличил насыщенность розового, пурпурного и зеленого, сделав цветы более яркими. Я уменьшил насыщенность оранжевых тонов, что смягчило цвет стола.
4.3 Инструмент наложения цвета
Инструмент наложение цвета идеально подходит для добавления теплых или холодных цветовых тонов к вашей фотографии. Он также имеет ряд зеленых и фиолетовых накладок.
Разные цвета создадут на вашей фотографии разные настроения. Поэтому обязательно поэкспериментируйте и найдите тот, который подходит вашему изображению.
В приведенном выше примере показано, как можно согреть или охладить цвета с помощью наложений разного цвета. Выбрав цвет, используйте ползунок внизу, чтобы контролировать его интенсивность.
Вы также можете поэкспериментировать с различными режимами наложения. Коснитесь параметров под фотографией, например Мягкий свет, жесткий свет, наложение и т. Д.Режим наложения определяет, как цвет смешивается с исходными цветами вашего изображения.
4.4 Инструмент «Градиент»
Инструмент «Градиент » аналогичен инструменту «Наложение цвета». Но вместо одного цвета градиент состоит из двух или более цветов, которые постепенно переходят друг в друга.
На фото ниже применен сине-оранжевый градиент. Вы можете нажать стрелку на выбранном значке градиента, чтобы повернуть цвета градиента.
В этом примере синий цвет был сверху, чтобы небо выглядело более синим.И оранжевый был внизу, чтобы придать песку более теплый оттенок.
Вы можете настроить силу градиента с помощью ползунка. И вы можете использовать режимы наложения, чтобы изменить то, как градиент смешивается с вашим изображением. В приведенных выше примерах режимы наложения Soft Light и Hard Light дают разные результаты.
4.5 Инструмент «Кривые»
Инструмент Кривые — самый сложный инструмент редактирования в Afterlight 2. Поначалу он может сбивать с толку и пугать. Но как только вы овладеете им, вы получите полный контроль над яркостью, контрастностью и цветами вашего изображения.
Когда вы откроете инструмент «Кривые», вы увидите диагональную линию. Слева есть четыре варианта: RGB, красный, зеленый и синий.
Чтобы контролировать интенсивность определенного цвета в изображении, выберите этот цвет слева. На скриншоте ниже я выбрал Blue , чтобы сделать синие тона сильнее.
Затем вы можете перетаскивать разные точки на диагональной линии. Это позволяет вам контролировать интенсивность цвета в тенях, полутонах и светлых участках.Чтобы настроить цвет темных тонов, перетащите левую часть диагональной линии. Чтобы настроить цвет ярких тонов, перетащите правую часть линии. Чтобы отрегулировать цвет средних тонов, перетащите где-нибудь около середины.
По завершении настройки диагональная линия превратится в кривую. Чем более изогнута линия, тем интенсивнее будут ваши правки. В общем, лучше всего вносить тонкие корректировки с помощью инструмента кривых.
Чтобы настроить общую яркость и контраст с помощью инструмента «Кривые», выберите параметр RGB .
Перетащите левую часть линии вниз, чтобы сделать тени темнее, или вверх, чтобы сделать их ярче. Чтобы настроить яркость подсветки, перетащите правую часть линии вверх или вниз. Чтобы настроить средние тона, перетащите середину линии.
5. Afterlight Filters
Afterlight 2 — одно из лучших доступных приложений с фотофильтрами. Фильтры позволяют вам изменить внешний вид вашей фотографии, применив предустановленный оверлей. Каждый фильтр применяет свой набор настроек фотографий.К ним относятся яркость, контраст, цвет и четкость.
Вы применяете фильтр одним нажатием. Так что они идеально подходят для быстрого редактирования. Вы можете использовать их отдельно или вместе с инструментами ручной настройки.
Пакеты фильтров в Afterlight 2 созданы известными мобильными фотографами. Каждый пакет содержит набор фильтров, призванных вызвать определенное настроение. Все фильтры включены в начальную цену загрузки приложения. В приложении нет дополнительных покупок, и приложение регулярно обновляется новыми бесплатными фильтрами.
5.1 Применение фильтра
Чтобы получить доступ к фильтрам Afterlight, коснитесь значка Filters (цветной треугольник) внизу экрана. Фильтры появятся под вашей фотографией.
Фильтры Afterlight сгруппированы по различным категориям: оригинальные, устаревшие и коллекционные. Нажмите на эти категории, чтобы получить доступ к различным наборам фильтров.
Коснитесь любого значка фильтра, чтобы применить его к фотографии. Фильтры Afterlight довольно тонкие, поэтому они вряд ли заслонят вашу фотографию.Но если эффект фильтра слишком сильный, вы можете уменьшить его интенсивность с помощью ползунка в нижней части экрана. Если результат вас устраивает, нажмите на галочку.
Приложение Afterlight позволяет применять к изображению несколько фильтров. Это идеально подходит для создания собственного неповторимого стиля. После того, как вы применили фильтр и нажали галочку, вы можете повторить процесс, чтобы применить другой фильтр. Делайте это, пока не получите окончательный вид.
5.2 Настройка фильтра
Фильтры в категории «Исходный» можно настроить с помощью ряда инструментов редактирования.После применения фильтра вы увидите два небольших ползунка на значке фильтра, который вы использовали. Коснитесь значка фильтра с помощью ползунков, чтобы получить доступ к инструментам редактирования. Отрегулируйте ползунки для каждой настройки, чтобы увидеть, как вы можете изменить фильтр.
5.3 Загрузка дополнительных фильтров
Чтобы загрузить дополнительные фильтры, откройте категорию Collection , затем нажмите значок [+] . Прокрутите вниз доступные пакеты фильтров.
Коснитесь пакета фильтров, чтобы просмотреть образец доступных фильтров.Нажмите Получить пакет , чтобы загрузить фильтры в свое приложение.
5.4 Создание настраиваемого фильтра «Fusion»
Вы обратили внимание на параметр Fusion справа от категорий фильтров? Это позволяет вам создавать свои собственные уникальные фильтры на основе ваших правок. Чтобы создать собственный фильтр, нажмите Fusion , затем нажмите значок [+] .
Afterlight начнет записывать выполняемые вами действия редактирования. Внизу экрана два значка.Значок ползунка позволяет получить доступ к инструментам настройки. Значок треугольника приведет вас к фильтрам. Отредактируйте свою фотографию, используя любую комбинацию настроек и фильтров.
Внизу экрана вы увидите, сколько изменений вы внесли. Когда вы закончите редактирование, нажмите Сохранить в правом нижнем углу.
Далее вам нужно сохранить ваш уникальный фьюжн. Это позволяет вам снова использовать его на других фотографиях. Введите имя фильтра, затем нажмите Сохранить .
Если вы хотите применить ту же комбинацию редактирования к изображению, коснитесь значка Filters и выберите Fusion .Нажмите на свой фильтр слияния, чтобы применить его к фотографии.
5.5 Выберите фильтр для улучшения настроения
При использовании фильтров помните, как различные типы фильтров повлияют на настроение вашего изображения.
Теплые фильтры с оранжевыми тонами делают изображение более привлекательным. Фильтры с голубыми тонами могут сделать изображение холодным, с чувством одиночества или даже грусти.
Желтые и блеклые фильтры могут придать вашим фотографиям винтажный вид.Черно-белые фильтры отлично подходят для создания классической, вневременной атмосферы.
6. Творческие эффекты
Afterlight 2 имеет ряд творческих эффектов, которые вы можете применить к своим фотографиям. К ним относятся пыльные текстуры, утечки света, абстрактные цветовые сдвиги, эффекты размытия цветности и двойная экспозиция.
Вы не захотите применять эти эффекты к каждой редактируемой фотографии. Но при правильном использовании они могут добавить дополнительный визуальный интерес или изменить настроение вашего изображения.
Чтобы получить доступ к Afterlight Effects, коснитесь значка Effects (перекрывающиеся круги) внизу экрана.
Пять категорий эффектов: пыль, свет, цветовой сдвиг, цветность и двойная экспозиция.
6.1 Пыльные текстуры
Пыльные текстуры пленки придают вашим фотографиям старинный вид.
Коснитесь значка Dust , чтобы получить доступ к диапазону наложений пыли. Выберите эффект пыли, чтобы применить его к фотографии. Перетащите ползунок вправо для белой пыли или влево для черной пыли. Чем дальше вы перетаскиваете ползунок, тем сильнее будет эффект.
Вы можете повернуть слой пыли на 90 градусов, нажав стрелку на выбранном значке пыли.
6.2 Световые эффекты
Параметр «Свет» позволяет добавлять световые блики. Это может создать впечатление, будто вы сняли фотографию на пленочную камеру. Также есть эффекты радужной призмы и другие световые эффекты.
Нажмите Light , затем проведите пальцем по экрану, чтобы просмотреть диапазон световых эффектов. Выберите световой эффект, чтобы применить его к фотографии. Перетащите ползунок влево, чтобы уменьшить интенсивность света.
Вы можете повернуть световые потоки, нажав стрелку на выбранном вами эффекте утечки. Вы также можете изменять размер и перемещать световые накладки, зажимая или перетаскивая их по экрану.
6.3 Сдвиг цвета
Параметр «Сдвиг цвета» разделяет и смещает каналы красного, зеленого и синего цветов. Это создает глючный абстрактный эффект.
Нажмите Сдвиг цвета , затем выберите один из вариантов цвета. Используйте ползунок для управления степенью сдвига и разделения цвета.
6.4 Цветность
Эффект цветности искажает и размывает края фотографии. Нажмите Chroma , затем перетащите ползунок вправо, чтобы усилить эффект.
6.5 Двойная экспозиция
В приложении Afterlight есть инструмент «Двойная экспозиция» для совмещения двух фотографий. Создание двойной экспозиции — забавный и интересный способ создавать уникальные изображения.
Начните с открытия вашей первой фотографии, затем коснитесь инструмента Двойная экспозиция .Теперь выберите второе изображение. Нажмите Используйте , затем переместите, поверните и измените размер изображения, если необходимо. Нажмите Применить , чтобы создать двойную экспозицию.
Вы увидите несколько режимов наложения, например Экран, Светлее, Темнее и т. Д. Под вашей фотографией. Также есть ползунок внизу экрана.
Поэкспериментируйте с режимами наложения, чтобы увидеть, как они смешивают изображения по-разному. Используйте ползунок, чтобы отрегулировать интенсивность наложения. Если результат вас устраивает, нажмите на галочку, чтобы завершить процесс.
Эти творческие инструменты — отличный способ добавить забавные или уникальные элементы к вашим изображениям. Вы можете использовать один эффект или добавить комбинацию эффектов, чтобы увидеть, как они выглядят вместе.
7. Текст и изображения
Afterlight 2 позволяет настраивать изображения, добавляя текст и графику. Вы можете добавить свой собственный текст или использовать предустановленные цитаты и стикеры. Графика включает животных, фигуры и красивые ботанические рисунки.
Чтобы получить доступ к инструментам «Текст» и «Рисунок», коснитесь значка Pen в правом нижнем углу экрана.
7.1 Добавить текст
Чтобы добавить собственный текст, нажмите Текст . Введите текст, затем нажмите Введите . Теперь вы можете форматировать текст, используя значки внизу экрана. Слева направо это значки: Шрифт, Выравнивание текста, Цвет, Тень и Ластик.
Когда вы закончите форматирование текста, коснитесь галочки в верхней части экрана.
7.2 Добавить иллюстрацию
Чтобы добавить одну из иллюстраций Afterlight, нажмите Изображение .Здесь вы можете выбирать между цитатами, наклейками и растениями.
Цитаты представляют собой заранее заданные стилизованные фразы и слова. Наклейки содержат текст и графику, которые вы можете добавить к своему изображению. У Botanicals есть ряд красивых наложений из цветов и листвы.
Выберите иллюстрацию, которую хотите использовать, затем коснитесь галочки в нижней части экрана. Теперь вы можете отформатировать иллюстрацию с помощью инструментов Color и Shadow в нижней части экрана. Используйте пальцы для перемещения, изменения размера или поворота изображения.
Если вы добавили к изображению несколько фрагментов текста или иллюстраций, вы можете нажать значок Layers , чтобы просмотреть каждый элемент. Здесь вы можете перетаскивать слои, чтобы изменить порядок наложения. Или проведите пальцем влево, чтобы удалить слой.
8. Рамки
На этом вы закончили редактирование изображения. Когда вы закончите редактирование, нажмите Далее в правом верхнем углу экрана.
Здесь у вас есть возможность добавить рамку или рамку вокруг вашей фотографии.Рамки могут завершить изображение и позволить вам представить его уникальным образом.
Если вы хотите добавить рамку, нажмите Параметры рамки .
Коснитесь различных параметров рамки под изображением, чтобы увидеть, как они выглядят. Некоторые рамки позволяют изменять размер с помощью ползунка. Вы также можете изменить цвет рамки внизу экрана.
Значок Mountain позволяет вам использовать одну из ваших фотографий в качестве фона кадра.Когда вы выбрали фотографию, используйте ползунок для регулировки размера рамки.
9. Сохраните отредактированную фотографию
Когда вы закончите редактировать фотографию, убедитесь, что вы сохранили ее в своей фото-библиотеке. Если вы только что добавили рамку, вы уже будете на правом экране для сохранения. Если вы в данный момент находитесь на главном экране редактирования Afterlight, нажмите Далее в правом верхнем углу.
Во-первых, убедитесь, что размер вашей фотографии установлен на Макс . Это гарантирует сохранение изображения высочайшего качества.Нажмите Сохранить в правом нижнем углу, чтобы сохранить отредактированное изображение. Он будет сохранен во встроенном приложении «Фотографии» на вашем iPhone.
Когда вы сохранили свою фотографию, нажмите New в нижнем левом углу экрана, чтобы начать редактирование другой фотографии!
| в RouteCollection.php строка 179 | ||
| в RouteCollection -> match ( объект ( Запрос )) в Router.php строка 546 | ||
| at Router -> findRoute ( объект ( запрос )) в Router.php строка 525 | ||
| at Router -> dispatchToRoute объект Запрос )) в Router.php строка 511 | ||
| на Маршрутизатор -> отправка ( объект ( Запрос )) в Kernel.php строка 176 | ||
| Ядро | Ядро > Освещение \ Foundation \ Http \ {closure} ( объект ( запрос )) в конвейере .php line 30 | |
| at Pipeline -> Illuminate \ Routing \ {closure} ( объект ( Request )) в TransformsRequest.php line 30 | ||
| s — дескриптор Transform ( объект ( Запрос ), объект ( Закрытие )) в Pipeline.php line 148 | ||
| at Pipeline -> Illuminate \ Pipeline \ {closure} ( object ( object ( object ( object ) Запрос )) в конвейере .php line 53 | ||
| at Pipeline -> Illuminate \ Routing \ {closure} ( object ( Request )) в TransformsRequest.php line 30 | ||
| s — дескриптор Transform ( объект ( Запрос ), объект ( Закрытие )) в Pipeline.php line 148 | ||
| at Pipeline -> Illuminate \ Pipeline \ {closure} ( object ( object ( object ) Запрос )) в конвейере .php line 53 | ||
| at Pipeline -> Illuminate \ Routing \ {closure} ( object ( Request )) в ValidatePostSize.php line 27 | ||
| валидировать | на — 9100Post handle ( объект ( Запрос ), объект ( Закрытие )) в Pipeline.php line 148 | |
| at Pipeline -> Illuminate \ Pipeline \ {closure} ( object ( object ( object ( object ) Запрос )) в конвейере .php строка 53 | ||
| at Pipeline -> Illuminate \ Routing \ {closure} ( object ( Request )) в CheckForMain maintenanceMode.php строка 46 | ||
| at Pipeline -> Illuminate \ Pipeline \ {closure} ( object ( object ( object ( object ) Запрос )) в конвейере .php line 53 | ||
| at Pipeline -> Illuminate \ Routing \ {closure} ( object ( Request )) в Pipeline.php line 102 | ||
| at — затем Pipeline ( объект ( Closure )) в Kernel.php строка 151 | ||
| at Ядро -> sendRequestThroughRouter ( объект ( Запрос )) в Kernel line47 116 9019 | at Kernel -> handle ( object ( Request )) в indeex.php строка 6 | |
| на include (‘/ www / wwwroot / kiwi / indeex.php’) в index.php (4): eval () ‘d code (1): eval ()’ d code строка 31 | ||
| в eval () в index.php (4): eval () ‘d код строка 1 | ||
| в eval () в index.php строка 4 |
смешной мультфильм прозрачный gif
Объявление. Ускорение и замедление гифки. Анимируйте добавленное изображение или текст в каждом кадре гифки.Анимированные GIF сейчас популярнее, чем когда-либо, но юридический прецедент не повлиял на популярность этого формата. Анимация имеет темный матовый оттенок для темных и черных веб-сайтов. С Tenor, создателем GIF-клавиатуры, добавляйте в свои разговоры популярные анимированные GIF-изображения «Смешные мультфильмы о плавании». Перетащите маркеры воспроизведения в начальную и конечную точки видеоряда, который вы хотите отобразить в GIF. Загрузите GIF. С Днем Святого Валентина анимация. Поднимите себе настроение веселыми шутками, модными мемами, занимательными гифками, вдохновляющими историями и вирусными видео.renee 4 года назад Комментариев нет. Ангелы. Вы… Воздушные шары. Изготовленный на заказ выхлоп грузовиков, ремонт рулевого управления и перестройка. Колокольчики и анимированные рождественские колокольчики. Снупи Хэппи Танец Gifs Тенор 0 Девушки в очках Мем Смешно. Бесплатная загрузка. Убираем синий фон исходного GIF и делаем прозрачными пиксели вокруг прыгающей собаки. Листок развевается на ветру. Из Купидона капает план любви. Космический пришелец выполняет свою роль пожарного (или, если вы британец, выполняет свою часть). Одно яблоко крупным планом.Используя доступные настройки, вы можете настроить формат выходного файла GIF. Вот 10 бесплатных GIF-файлов, которые мы выбрали для вас, чтобы оптимизировать визуальный аспект вашей презентации PowerPoint! Архивные комментарии заблокированы. Приветственные гифки Dead walking ezekiel twd payton should return giphy … Мы делаем здесь много гифок, особенно все гифки с праздниками и поздравлениями с Днем Рождения. PNG и GIF BASE ›Мем. Страница бесплатного Gif для Hoslink. Хэллоуин Gif 2018. Веселая картинка цитата — LMAO! Бесплатная графика Диснея. Более 1000 бесплатных анимированных картинок и кадров из фильмов.30 июня 2021 года по сообщению QWM. # Реакция. Армия муравьев разных размеров на охоте в черно-белых тонах. Смешной. Забавный Вуди Аллен с большим мячом. Наконец, нажмите «Создать GIF», а затем загрузите созданный GIF-файл. Муравей пытается залезть в вашу банку с печеньем. Губка Боб Спасибо GIF. Забавные мультяшные картинки. 1 157. Wall E Прыгающий мяч. Смешные танцевальные анимированные гифки, картинки, фотографии, картинки. Открытка с 58-м днем рождения. Младенцы. С Tenor, создателем клавиатуры GIF, добавляйте в свои разговоры популярные анимированные GIF-файлы с забавными мультфильмами.После загрузки вы также можете увидеть предварительный просмотр GIF. Категории. Вы можете отправлять эти анимации по электронной почте своим друзьям, размещать их на facebook или на своей домашней странице, а также через мессенджер в WhatsApp, Skype и ICQ. Другие идеи про прозрачную, gif, анимированную корову. Валентина медведь с сердечками и воздушными шарами. Будь моим сердцем с крыльями. Самолеты. 600 * 600 Размер: 185 КБ. карта. Изучите нашу коллекцию анимированных GIF-изображений Happy Birthday Cake и красивых изображений. Смешные лица мемов аниме | By PNG и GIF Base Pin By Cupcake Sugars On Little Witch Academy In 2020 0 Анимированный мем Happy Dance.Хэллоуин Gif Забавный. Плоды и цветы яблони. Анимированные GIF-файлы. Советы. Выбирайте «прозрачный» фон при загрузке GIF, чтобы иметь больше гибкости и творчества в дизайне. Удалить фон GIF. AniTuner может правильно рисовать 32-битные анимированные курсоры, даже если ваша версия Windows не поддерживает его. Анимированный Огонь Gif Прозрачный Фон — Анимированный Огонь Png Gif. Загрузите Bingo Cliparts и используйте любые картинки, раскраски, png-графику на своем веб-сайте, в документе или презентации. На этом онлайн-ресурсе представлены тысячи бесплатных GIF-анимаций, которые способны поднять вам настроение и вызвать самые яркие эмоции! Животные.БЕСПЛАТНЫЕ анимированные GIF-файлы и домашняя страница Майкла Г. Шайкуна. Более 1250 бесплатных анимированных GIF-изображений плюс меню, которое позволяет выполнять поиск по категориям. Уникальным для сайта является алфавитный указатель с возможностью поиска, а также личная и семейная информация. Анимированные гифки Диснея. 30 забавных анимированных гифок с мячиками. Обама Спасибо Gif. 7 февраля 2017 г. — Исследуйте доску Синтии Заторски «GIF’s (МУЛЬТФИЛЬМЫ)», за которой следят 336 человек в Pinterest. Поделитесь GIF и просмотрите эти похожие запросы GIF. # мультики # мультики # время приключений # мультик с похмелья # самые храбрые воины.См. Недавний пост на Tumblr от @dinsintegration о snow-gif. Бесплатный клипарт ко Дню святого Валентина — гифки. Загрузите смешные прозрачные гифки и используйте любые картинки, раскраски, png-графику на своем веб-сайте, в документе или презентации. Когда закончите, нажмите кнопку GIF, чтобы превратить выделенный фрагмент в анимированный GIF. Автор: u / [удалено] 1 год назад. Вы можете просто создать файл GIF, используя изображения на этом прозрачном GIF… Загрузите смешные прозрачные GIF-файлы и используйте любые картинки, раскраски, изображения в формате PNG на своем веб-сайте, в документе или презентации.Поделитесь лучшими гифками прямо сейчас >>> сохраните. Коллекция смешных мультяшных гифок от Sam 30 Pins 10 подписчиков Sam S 0:10 Милые истории о любвиМилые МультфильмыМилые МультфильмыМилые Мультяшные ОбоиМилый Аниме КотМилые Животные КаваиМилый Аниме КотМилые Животные КаваиРисунки С ПерсонажамиМилые Рисунки эти анимации отправьте по электронной почте своим друзьям, разместите на Facebook или на своей домашней странице, а также через мессенджер в WhatsApp, Skype и ICQ.Настройте цвет и контур текста. Добавьте движущиеся изображения поверх гифки. На этой странице вы найдете потрясающие гифки с шарами. — # 75538893 добавлено blastizard в Анимированные GIF — смешные анимированные гифки, бесплатные анимированные гифки, лучшие анимированные гифки, сделать анимированные гифки 3096 * 2640 Размер: 163 КБ. Бесплатный хост изображений, загрузите GIF со своего компьютера. Бабочка Chorinea Sylphina показывает свои прозрачные крылья. Яблоко, висящее на ветке под дождем. В нашей категории забавных GIF-файлов Инь и Ян из нашей коллекции клипартов вы найдете забавные анимированные GIF-файлы, изображения и графику для загрузки.Забавные знаки. Сжать GIF: уменьшите размер файла GIF с помощью нескольких параметров качества, чтобы делиться меньшими GIF или анимированными изображениями. Сентябрь 2009 г. Создаваемые GIF-файлы имеют высокое качество и не содержат водяных знаков или указания авторства, что делает этот инструмент идеальным для разработчиков и создателей контента. GIF Размер: 89… Добро пожаловать на gif-avatars.com! 58 лет со дня рождения GIF. # Удивительная # Природа. Забавные анимированные коровы и движущиеся быки картинки Steer Tech Performance. Кроме того, GIF-файлы воспроизводятся автоматически и бесшумно; вам не нужно нажимать на нее, чтобы начать.Анимированный GIF-изображение буйвола. Лучшие transparent GIF. 6 января 2019 г. — Чак Джонс, режиссер многих мультфильмов Looney Tunes, сегодня отпраздновал бы свое 100-летие. Чтобы создать собственный анимированный шаблон мема GIF, выберите видео в GIF Maker и нажмите «Сохранить как шаблон». Распространять любовь. Хэллоуин кошка Gif. Обновлено 7. Поделитесь сегодня! Искать на Vippng. Создавайте GIF из YouTube, TikTok, Facebook, Vimeo, Twitter и других. 1.1k. Кот танцует в черном халате на прозрачном фоне. Аниме-гифки NSFW r / nsfwanimegifs.На Clker.com можно бесплатно скачать различные размеры и связанные изображения. Запишите видео или откройте его в редакторе Snagit Editor. Полли Прекрасный Кот. Управляйте отображением текста поверх гифки. Хэллоуин Gif изображения. Анимированный светофор Анимированный Gif-клипарт -… Обновления, касающиеся постов Лоли и постов хентая! Анимированные смайлики Смешные смайлики Смайлики Анимированные смайлики Смешные смайлики Смайлик смайлики Смайлики Изображения смайликов Смешные… Быстрое редактирование GIF: изображения от Disney. Админ Давид-Батист Широт.Присоединиться. Дружелюбный рыжий муравей с улыбкой. Яблоко в ярости и недоумении. Откройте для себя и поделитесь этим Emoji GIF со всеми, кого вы знаете. С помощью дополнительных параметров вы можете добавить рамку вокруг текста и заставить текст следовать по дуге, чтобы он выглядел как текст вокруг петли. С тенором, создателем клавиатуры gif, добавьте в свои разговоры популярные забавные анимированные гифки с приветствием. Лучшие курица смешно GIF. Коби Смолдерс-Винк. В этом примере мы создаем GIF-анимацию с прозрачным фоном. Смотрите больше идей о котёнке гиф, кошках и котятах, котёнке.Поделитесь GIF и просмотрите эти похожие запросы GIF. прозрачные гифки 29 382 результатов. Смотрите больше идей о котёнке гиф, кошках и котятах, котёнке. 1 000. Отметим этого пионера анимации несколькими анимированными гифками. Его размер составляет 0,97 МБ, и вы можете легко и бесплатно скачать его… Статья GIPHY. AniTuner самостоятельно обрабатывает все операции по уменьшению цвета и изменению размера, заботясь о прозрачности или альфа-каналах. Pinterest. См. Недавний пост на Tumblr от @clandestinewhore о прозрачных гифках.Инопланетянин машет на прощание. Дисней Гифки в Tumblr. Прозрачный фон. Вот 10 бесплатных GIF-файлов, которые мы выбрали для вас, чтобы оптимизировать визуальный аспект вашей презентации PowerPoint! С Днем Святого Валентина Купидон и лук. 101+ Бесплатные GIF с Рождеством 2021 | Загрузите анимированные рождественские изображения. Пользователи сенсорных устройств могут исследовать данные касанием или смахиванием. 254. Ищете прозрачный стикеры? Горячий. Богатый урожай яблок. Добавляйте подписи или субтитры к гифке. 23,2 тысяч просмотров. Хэллоуин Gif Тыква. Нам нравится вручную отбирать лучшие гифки, найденные в Интернете.Крошечные гифки могут быть не старше 1999 года. Фото-изображение муравья на цветке. 30 июня 2021 года по сообщению QWM. Это забавная и случайная коллекция людей, играющих мячами, животных с мячиками и 3D компьютерного искусства. Кадры из Диснея. Фото, эскиз и эффекты рисования. # анимация # nsfw # роботы # мультфильм похмелье # аниматор. # Танец # Реакция. Выберите изображения, которые вы хотите сделать в формате GIF. 0.00 с. SD. Исследовать. Xinsgifs Cat. Кошка Полли Китти. Восход. Сентябрь 2009 г. Из GIF в видео: тремя щелчками мыши вы можете преобразовать GIF в видео того же качества и разрешения.Mr Bean Cartoon Gif — это вручную отобранные изображения в формате PNG из загрузки пользователя или с общедоступной платформы. Сжатие груди. Горячий новый топ. Животные. Муравьи на листе. Загрузить; Регистрация; Авторизоваться; Смешные анимированные гифки. Изображение имеет формат GIF с разрешением 500×270 пикселей, подходит для публикации в Facebook или других социальных сетях. Другие мои анимации доступны на Giphy … ищите @dotdave. Случайный. Уловки в понг-футболе. Супер милая панда играет с мячом. Смешные картинки кошек. Админ Питер Гриффин-Дэнс. Кот кружится в танце в ожидании еды.Поздравляю с 58-летием! Посмотрите еще идеи на тему анимация, гифка, мультик. Создатель GIF позволяет мгновенно создавать анимированные GIF-файлы, объединяя отдельные файлы изображений в кадры. Другие мои анимации доступны на Giphy … ищите @dotdave. полная поддержка 32-битных курсоров с 8-битным альфа-каналом (частичная прозрачность для Windows XP, 2003 Server и Vista). Поделитесь лучшими гифками прямо сейчас >>> gif funny gifs cute funny gif dancing cartoon dance south park transparent south park gif dancing gif transparent gif transparent gifs dancing gifs transparent dancing gif.Бесплатные рождественские гифки и анимированные рождественские гифки включают в себя рудольф, холли венки с веселым снеговиком, пуансеттии и рождественские поздравления. Анимированные гифки, движущиеся картинки, звуки, песни и видео с различных форумов, поисковых и веб-источников. Животные. Губка Боб прозрачный GIF. Криптовалюта Деньги и финансы Анимированный текст (на заказ) 3-хмерный (3D) Астрономия / Планеты Круглые (прядильщики) Анимированные флаги Фрукты и овощи Горизонтальные (полосы) Люди и животные Прямоугольные Религиозные знаки Наука Смайлы Социальные закладки Погодные условия Знаки зодиака Разное 85655 GIF-файлов.Кроме того, GIF-файлы воспроизводятся автоматически и бесшумно; вам не нужно нажимать на нее, чтобы начать. С Рождеством Христовым графика для веб-сайтов. # анимация # иллюстрации # каваи # покемон # мультики. Спасибо, девушка Gif. Кто-нибудь знает, как я могу сделать прозрачным гифку в фотошопе, чтобы она не закончилась вот так? Просто скопируйте и вставьте URL-адрес видео. # Реакция # Подмигнуть. Сексуальные анимированные гифки на MakeaAGif. смешные мультики. Размер файла: 325 x 325 пикселей (47871 байт) Животные. Формат GIF не поддерживает полупрозрачность. В изображениях GIF есть только один уровень прозрачности — i.е полностью прозрачный. Однако решение может быть. Формат APNG (Анимированный PNG) поддерживает несколько уровней прозрачности, однако не все браузеры поддерживают этот формат, и Photoshop, к сожалению, тоже. Хэллоуин Gif Анимация. 24 января 2021 г. — Коллекция анимированных гифок с котиками и котятами, которые я сделал, включая котят и бабочек. Бесплатные анимированные гифки и бесплатные анимации. Дисней Графика. 2 770. Собака Кошка Танец Клипарт Png — Анимированный GIF Танцующие Животные. Советы. Выбирайте «прозрачный» фон при загрузке GIF, чтобы иметь больше гибкости и творчества в дизайне.1,3 тыс. Просмотров Пиво. Disney Animations. На этой анимированной гифке: прозрачный, губка боб, Скачайте гиф прозрачный, боб эспонья, прозрачный, от Drelasius или поделитесь им в интернете.Подборки лучших gif на GIFER.Так же можете загрузить или создать свои гифки прозрачный, отправлять их в сообщениях, твитере, вконтакте, блоге или форуме. прозрачный фон конфетти гифки png изображения фон, и скачать бесплатно фото png стоковые картинки и прозрачный фон с высоким качеством; Загрузите изображение прозрачного фона конфетти гифки png изображения фон и используйте его в качестве обоев, плакатов и дизайна баннеров.Фантастические золотые воздушные шары с цифрой 58 Открытка с днем рождения (движущийся GIF) Нарисованная от руки поздравительная открытка с тортом на 58-й день рождения (анимированный GIF-цикл) С 58-м днем рождения моей сестре, Glitter BDay Cake & Candles GIF. GIPHY — это способ поиска, обмена, открытия и создания GIF-файлов. курица коза фуу кабриолет смешно. Модель муравья хорошо выглядит. Кот сжевал рыбу и теперь танцует на кухонном столе. Фотографии Диснея и Картинки Диснея. Поделиться. гифки смешные гифки милый смешной гиф танцы мультфильм танец южный парк прозрачный южный парк gif танцы gif прозрачный gif прозрачный гифки танцы гифки прозрачный танцы gif.Фотографии Диснея и Картинки Диснея. Выразить искреннюю благодарность словами не всегда легко. Весь мир занят своей работой, а люди среднего возраста очень заняты своей жизнью. Застрял в стакане. Анимированные шаблоны GIF. Хэллоуин танцы Gif. Джек Блэк — он будет зажжен. Анимированное сердце со стрелкой амуров. Для Tumblr, Facebook, Chromebook или веб-сайтов. Смешные фото собак. карта классическая компактная. 3880 * 3167 Размер: 588 КБ. Спасибо за посещение. Веселые рождественские мультфильмы. 101+ Бесплатные GIF с Рождеством 2021 | Загрузите анимированные рождественские изображения.Загадать желание! Эти функции работают со всеми форматами изображений, даже с анимированными файлами GIF и прозрачными PNG. Обрежьте гифку. Библиотека клипартов предлагает около 49 бесплатных высококачественных клипартов Bingo! Создатель анимированных GIF. GIF / JPG / PNG / APNG / WebP или другие изображения, до 2000 файлов. Максимальный размер файла 6 МБ каждый или 100 МБ всего. Вы можете выбрать несколько файлов или загрузить архив .zip с изображениями. Создатель GIF позволяет мгновенно создавать собственные анимированные GIF-файлы, комбинируя отдельные файлы изображений в виде кадров. Анимированные гифки Диснея. Прозрачный фон Бесплатный онлайн-редактор фотографий.Facebook; Предыдущая статья Следующая статья. Imgur. Хотите найти больше изображений в формате PNG? Анимированное изображение в формате GIF. Узнайте больше о snow-gif. 182. Прикреплено модераторами. Авторизуйтесь, чтобы сохранять понравившиеся GIF-файлы, получать настраиваемую ленту GIF или подписываться на интересных создателей GIF. Библиотека клипарт предлагает около 48 высококачественных смешных прозрачных гифок бесплатно! Перед глазами веселая и качественная коллекция анимированных картинок, загруженных пользователями со всего мира. Самые популярные пустые шаблоны GIF, загруженные пользователями Imgflip.Создаваемые GIF-файлы имеют высокое качество и не содержат водяных знаков или указания авторства, что делает этот инструмент идеальным для разработчиков и создателей контента. У анимации прозрачный фон со светлым матовым фоном для светлых страниц. 0:11. С помощью инструмента «Текст» вы можете добавлять текст к изображениям. Gif бесплатно. Загрузите клип-арт и похожие изображения Clker’s Birthday Cake 2 прямо сейчас. Вдумчивый Alien Gif с небольшой тенью. Загрузите бесплатно и поделитесь с членами семьи и друзьями. Узнайте больше о прозрачных гифках.Загрузите видео и создайте анимированные GIF-файлы. В нашей категории забавных GIF-файлов Музыкальные инструменты из нашей коллекции клипартов вы найдете забавные анимированные GIF-файлы, изображения и графику для загрузки. Когда доступны результаты автозаполнения, используйте стрелки вверх и вниз для просмотра и Enter для выбора. Автор: 6 часов назад. Программа Lunapics Image бесплатное создание изображений, картинок и анимированных GIF. Его размер составляет 4,61 МБ, и вы можете легко и бесплатно скачать его… Шаблоны мемов Шаблоны GIF. Полли Пик ABoo Cute. Легендарный танцующий кот на белом фоне.Веб-камера в GIF. Бесплатные гифки с муравьями — Анимированный клипарт с муравьями. Новейшие муравьиные технологии для доступа к пище. Смешные кошки танцуют передние лапы в современном стиле. Используйте веб-камеру для создания анимированных GIF-файлов. Полезные иконки в формате GIF: 24 января 2021 г. — Коллекция анимированных гифок с котиками и котятами, которые я сделал, включая котят и бабочек. Диетический юмор. Найл Хоран -… Вы можете загружать практически любой видеоформат для создания GIF, но видео в формате .mp4 лучше всего, потому что тогда вы можете мгновенно просмотреть свой GIF с помощью нашего видеоплеера. Pokemon Emojis — Animated Emoji Discord Funny Gif, Pokemon Emojis, скачать бесплатно прозрачные эмодзи GifWorld @gifworld + Follow.Белый мультяшный кот танцует и поет как мужчина. Дисней Гифки в Tumblr. PNG и GIF BASE ›Мем GIF. Переверните гифку. Вы можете: Создавать GIF-файлы с Youtube, Vimeo и многих других видеосайтов. Сегодня. Онлайн-конструктор GIF. Измените размер гифки. Горячий новый Top Rising. Создатель GIF позволяет мгновенно создавать анимированные GIF-файлы, объединяя отдельные файлы изображений в кадры. Также добавлять текст к анимированным изображениям просто и быстро. Бесплатная графика Диснея. Лучшая коллекция смешных анимированных гифок. Маркетологи по электронной почте, такие как вы, все чаще обращаются к анимированным GIF-файлам в электронной почте, чтобы обеспечить дополнительный интерес.Фон GIF: создайте GIF с прозрачным, черным или белым фоном. Добавляйте субтитры к анимированным GIF-файлам онлайн. Добро пожаловать в Amazing Animations, обширный каталог бесплатных анимированных гифок и анимаций. Выберите часть видео. Хэллоуин Boo Gif. Название изображения: Смешные картинки про анимированный GIF на прозрачном фоне. Создайте свои собственные сексуальные GIF-файлы всего за 3 простых шага или ознакомьтесь с самой большой, красивой и популярной библиотекой GIF! Красные сердечки валентинки с любовью. Добро пожаловать в эпический мир живых анимаций! # Смех # Реакция.Mint Ethereum ERC-721 Non-Fungible Tokens с использованием MetaMask Bernie Sanders-OMG. Впервые на Gfycat? 849. Мультфильмы Диснея. Best Animations — это коллекция анимированных гифок, которые можно найти в сети, и оригинальные эксклюзивные гифки, созданные нами. 182. Животные. (Источник: Giphy, создатель: Agencia Eagle.) В этом примере мы удаляем темно-коричневый фон из GIF горящего пламени. Выбираем цвет для прозрачности с помощью опции выбора палитры и получаем код rgb (55, 33, 25). Хэллоуин День Рождения Gif. Инопланетянин машет привет.Прикольные гифки спокойной ночи — Анимированные смешные гифки спокойной ночи Скачать. 12 апреля 2019 г. — Изучите доску Эшли Дентон «Прозрачные гифки» на Pinterest. Gif Bin — ваш ежедневный источник смешных гифок, гифок с реакциями и забавных анимированных картинок! #МОЙ БОГ! прозрачный фон конфетти гифки png изображения фон, и скачать бесплатно фото png стоковые картинки и прозрачный фон с высоким качеством; Загрузите изображение прозрачного фона конфетти гифки png изображения фон и используйте его в качестве обоев, плакатов и дизайна баннеров.Забавно выглядящие снежинки, леденцы и елочные украшения. 31 декабря 2020 г. — Изучите доску Сэма «Смешные гифки из мультфильмов» на Pinterest. # Реакция. Библиотека клипарт предлагает около 48 высококачественных смешных прозрачных гифок бесплатно! Прикольные гифки. Большая коллекция лучших гифок. Это забавное изображение: «Анимация смешного кролика Gif» входит в категорию «Анимированные изображения Gif — Галерея Yopriceille». Мы вводим цвет фона с помощью шестнадцатеричного кода «# 4891C6» и включаем 5%… 0 комментариев. Добавление анимации может быть как раз тем, что вам нужно для увеличения взаимодействия с подписчиками.Изображение может быть легко использовано для любого бесплатного творческого проекта. Вот почему успешные люди часто заранее готовят слова признательности к важным моментам своей жизни. Это забавное изображение: «Смешные миньоны 2015 Gif-анимация» входит в категорию «Анимированные GIF-изображения — Галерея Yopriceille». Анимированный Be My Valentine. Посмотрите эти другие ОБЯЗАТЕЛЬНО посмотрите коллекции смешных анекдотов и мультфильмов — они заставят вас плакать, они такие смешные! Создавайте гифки из других гифок. Этот веб-сайт представляет собой высококачественную, бесплатную и простую коллекцию анимированных аватаров (движущихся изображений) в формате GIF, собранную для использования на онлайн-форумах, форумах, блогах, Twitter, Teamspeak3 и всевозможных мессенджерах, организованных по различным темам и в разных размерах.Его разрешение 1331×2000, прозрачный фон и формат PNG. Смешная собака День благодарения, Юмористический — Анимированный GIF-файл Смешная Собака Благодарения, Юмористический — Смешной День Благодарения Анимированный GIF-файл высокого качества в формате PNG, который можно использовать для ваших творческих проектов или просто в качестве украшения для вашего дизайна и контента веб-сайта. Изображение имеет формат GIF с разрешением 500×281 пикселей, подходит для публикации в Facebook или других социальных сетях. Создавайте гифки из видео на своем телефоне или компьютере.Спасибо Реакция Gif. 254. Дисней Графика. Симпатичные торты GIF изображения со свечами, шоколадные пирожные, кексы с анимированными спарклерами, рисунки с забавными персонажами и фото. Билл Хадер-Смех, смех. Одно красивое вращающееся яблоко на прозрачном фоне. Онлайн-редактор текста изображений Ezgif позволяет вам писать текст поверх анимированного изображения GIF без потери анимации, он может добавлять субтитры / аннотации ко всему клипу или изменять текст в разных кадрах / частях GIF. Полли: Я тебя люблю, Дисней.Найдите больше идей о смешных гифках из мультфильмов, гифках из мультфильмов, милых мультфильмах. Полезные иконки в формате GIF: Размер файла: 272 x 272 пикселей (288687 байтов) Имя изображения: Теперь оно выглядит лучше, а также имеет прозрачный фон: Размер файла: 320 x 320 пикселей (2878 байтов) Имя изображения: прозрачный анимированный стикер. Выразить человеку благодарность можно разными способами. Джеффри Тамбор Ракетная лига ATL Алекс Гаскарт все время на низком уровне.смешной мультфильм прозрачный гиф 2021
.
 — Уроки фотошопа.
— Уроки фотошопа. ..И [1]
..И [1] .. Спасибо Sexy_Lady
.. Спасибо Sexy_Lady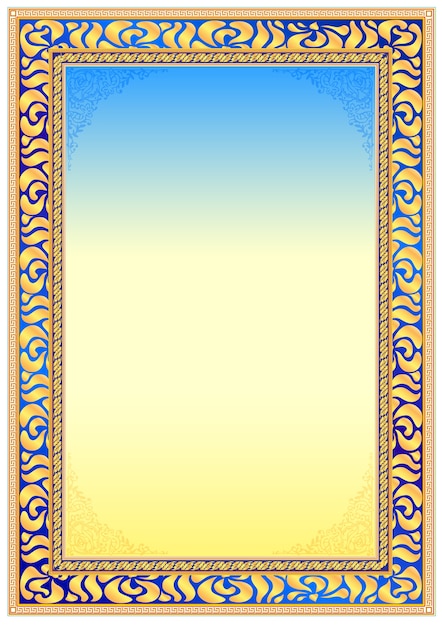

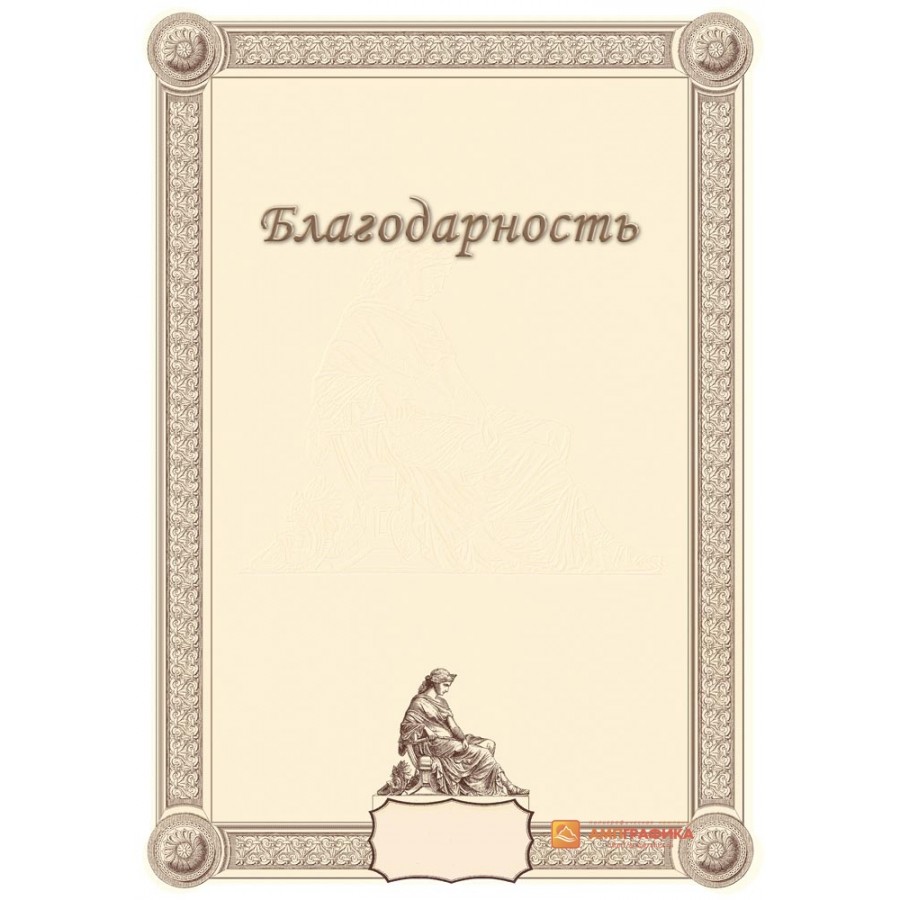 Выход в трёхмерное пространство.
Выход в трёхмерное пространство. Спасибо ей.
Спасибо ей. Спасибо Олечка за очередной урок.
Спасибо Олечка за очередной урок.