%d0%b7%d0%b5%d0%bb%d0%b5%d0%bd%d0%b0%d1%8f %d1%80%d0%b0%d0%bc%d0%ba%d0%b0 PNG, векторы, PSD и пнг для бесплатной загрузки
Мемфис дизайн геометрические фигуры узоры мода 80 90 х годов
4167*4167
естественный цвет bb крем цвета
1200*1200
поп арт 80 х патч стикер
3508*2480
аудиокассета изолированные вектор старая музыка ретро плеер ретро музыка аудиокассета 80 х пустой микс
5000*5000
схема бд электронный компонент технологии принципиальная схема технологическая линия
2000*2000
поп арт 80 х патч стикер
3508*2480
Мемфис шаблон 80 х 90 х годов стилей фона векторные иллюстрации
4167*4167
Мемфис бесшовные модели 80 х 90 х стилей
4167*4167
ма дурга лицо индуистский праздник карта
5000*5000
три группы 3d реалистичное декоративное яйцо с золотым цветом на гнезде bd с золотым всплеском текстовый баннер
5000*5000
поп арт 80 х патч стикер
2292*2293
милая ретро девушка 80 х 90 х годов
800*800
диско дизайн в стиле ретро 80 х неон
5556*5556
80 летний юбилей дизайн шаблона векторные иллюстрации
4083*4083
поп арт 80 х патч стикер
3508*2480
Неоновый эффект 80 х годов Ретро вечеринка арт дизайн
1200*1200
поп арт 80 х патч стикер
3508*2480
поп арт 80 х патч стикер
3508*2480
Дизайн персонажей моды 80 х годов может быть коммерческими элементами
2000*2000
поп арт 80 х патч стикер
3508*2480
Мемфис шаблон 80 х 90 х годов на белом фоне векторная иллюстрация
4167*4167
поп арт 80 х патч стикер
3508*2480
поп арт 80 х патч стикер
3508*2480
Косметический bb Крем Дизайн Плаката косметический Косметика постер Реклама косметики Плакат
3240*4320
дизайн логотипа bc значок буквы b
8333*8333
мемфис бесшовной схеме 80s 90 все стили
4167*4167
Золотая буква b логотип bc письмо дизайн вектор с золотыми цветами
8334*8334
ТВ игра 80 х в стиле ретро
1200*1200
Мода стерео ретро эффект 80 х годов тема искусства слово
1200*1200
в первоначальном письме векторный дизайн логотипа шаблон
1200*1200
bb крем ню макияж косметика косметика
1200*1500
Ретро мода неоновый эффект 80 х тема художественное слово
1200*1200
мемфис образца 80 s 90 стилей на белом фоневектор иллюстрация
4167*4167
Ретро мода 80 х градиент цвета художественного слова
1200*1200
80 х годов ретро слово градиент цвета искусства
1200*1200
буква bc 3d логотип круг
1200*1200
bd письмо 3d круг логотип
1200*1200
в первоначальном письме bd шаблон векторный дизайн логотипа
1200*1200
логотип bc
1200*1200
Рождество 80 х годов ретро пиксель
9449*5315
Ретро ТВ игра 80 х годов в стиле арт дизайн
1200*1200
в первоначальном письме ба логотипа
1200*1200
Креативное письмо bb дизайн логотипа черно белый вектор минималистский
1202*1202
ТВ игра 80 х неоновый эффект слово дизайн
1200*1200
скейтборд в неоновых цветах 80 х
1200*1200
но логотип компании вектор дизайн шаблона иллюстрация
4083*4083
сложный современный дизайн логотипа с биткойн символами и буквами bc
8331*8331
розовый бб крем красивый бб крем ручная роспись бб крем мультфильм бб крем
2000*3000
Ретро трехмерный цветной градиент 80 х арт дизайн
1200*1200
в эти выходные только мега продажи баннер скидки до 80 с
10418*10418
квадратная бело-зеленая доска, рамка для текста, граница, рамка png
квадратная бело-зеленая доска, рамка для текста, граница, рамка pngтеги
- граница,
- рамка,
- текст,
- прямоугольник,
- геометрический узор,
- рамка границы,
- цветная лента,
- трава,
- сертификат Граница,
- цветок,
- материал,
- реклама Дизайн,
- мотив,
- вектор,
- другие Дизайн,
- шаблон Вектор,
- площадь,
- тег,
- линия,
- зеленый,
- реклама,
- граница Pattern Vector Material,
- граница Vector,
- круг,
- мило Граница,
- скачать,
- рисунок,
- цветочные Граница,
- цветок Pattern,
- Adobe Illustrator,
- золотая граница,
- желтый,
- Рамка рисунка,
- Текстовое поле,
- Картинки,
- Шаблон,
- прозрачный png,
- без фона,
- бесплатная загрузка
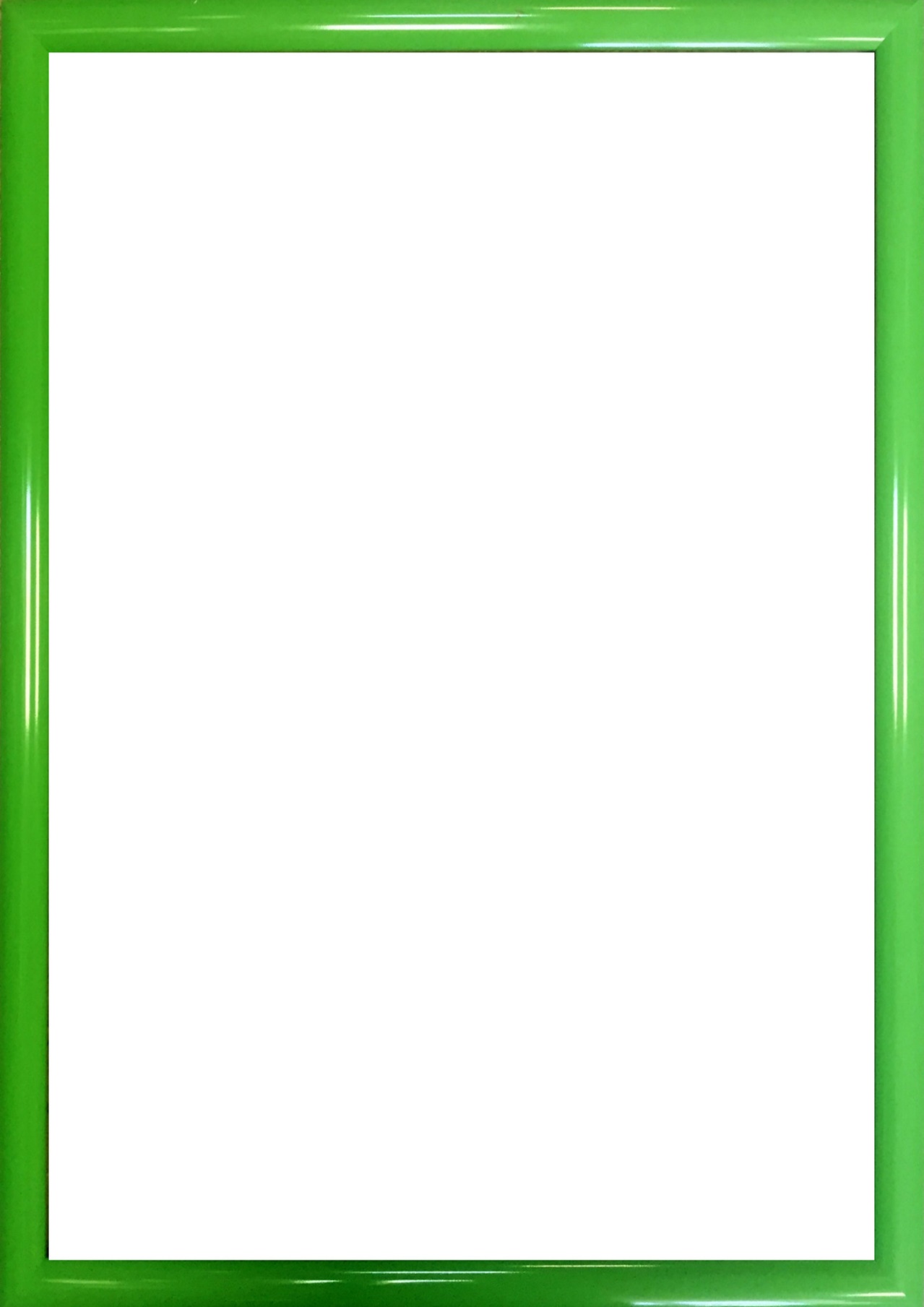 09KB )
09KB )
Лицензия
Некоммерческое использование, DMCA Contact Us
Как выделить часть текста в рамку
Выделение текста рамкой и оформление на заданном цветном фоне
Здравствуйте! Любому из веб мастеров в своих статьях бывает необходимо выделить какую-то часть текста в рамку. Текст будет более заметным, читатели обращают внимание на такие выделенные записи. Сегодня мы рассмотрим наиболее простые способы выделения текста в рамку. Вы сможете выделить любую часть текста или весь текст на странице, а также узнать, как выделить текст на заданном Вами фоне. Итак приступим:
Точечная рамка, заключить текст в этом коде:
<div>ваш текст</div>
Заключить текст простой линией в этот код:
<div align=»center»>ваш текст</div>
Это рамка с измененными размерами border:10 px и цветом solid #9b089e;
Код для выделения текста сплошной линией
<div>ваш текст</div>
Пунктирная рамка
<div>ваш текст</div>
<div>ваш текст</div>
Выпуклые края рамки
<div>ваш текст</div>
Двойная рамка
<div>ваш текст</div>
Края рамки выемкой
<div>ваш текст</div>
Края рамки в виде кромки
<div>ваш текст</div>
Такая рамочка с краями кромкой
<div><div>ваш текст</div></div>
Этот стиль CSS вставляется в шаблон, изменить шаблон: Ваш текст будет выделен на заданном Вами фоне, как у меня здесь. Вы так же можете установить фон для всей страницы. Найти в шаблоне после тэга <head> строку <b:skin> … </ b:skin>, нажмите на стрелку слева.
Вы так же можете установить фон для всей страницы. Найти в шаблоне после тэга <head> строку <b:skin> … </ b:skin>, нажмите на стрелку слева.
Прокрутите вниз и находите строку ]]></ b:skin>
Выше этой строки вставляете код ниже
.code 1 {
margin : 15px 35px 15px 15px;
padding : 20px 10px 10px 35px;background : #f3f3f3;
border-top : 1px solid #E3E3E3; цвет границы
border-right : 1px solid #E3E3E3; цвет гранцы справа
border-bottom : 1px solid #E3E3E3; цвет нижней границы
border-left : 1px solid #E3E3E3; цвет границы слева
border-radius: 5px; размер рамки
-moz-border-radius: 5px;
-webkit-border-radius: 5px;
}
Вы можете вставить в шаблон и использовать несколько стилей CSS.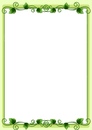 Измените только code2; code3; code4; и.т.д. вставьте другие цвета и размеры. Затем, когда напишите текст, заключите его в редакторе сообщений, нажав на вкладке HTML в следующем коде
Измените только code2; code3; code4; и.т.д. вставьте другие цвета и размеры. Затем, когда напишите текст, заключите его в редакторе сообщений, нажав на вкладке HTML в следующем коде
<div> ваш текст </div>
Подробнее об оформлении текста с этим кодом читайте в этом моем посте. Вот и все. Комментируйте, делитесь с друзьями. А я говорю вам всего наилучшего.Рекомендуемый контент:
Как сделать текст в рамке в word
Для объявления, бейджика или по другой надобности Вам понадобилось сделать текст в рамке, но Вы не знаете как?
Первое желание сделать все в одной ячейке таблицы, но не поддавайтесь этому желанию т.к. есть способ проще и удобнее для последующего расположения блоков с текстом на странице.
Более правильный вариант получения текста в рамке – разместить текст в фигуре – «Прямоугольник».
Использование прямоугольника правильный выбор еще и потому, что
потом рамки можно закрасить белым цветом и они станут невидимыми, а
так же прямоугольник можно перетаскивать в любое место
страницы.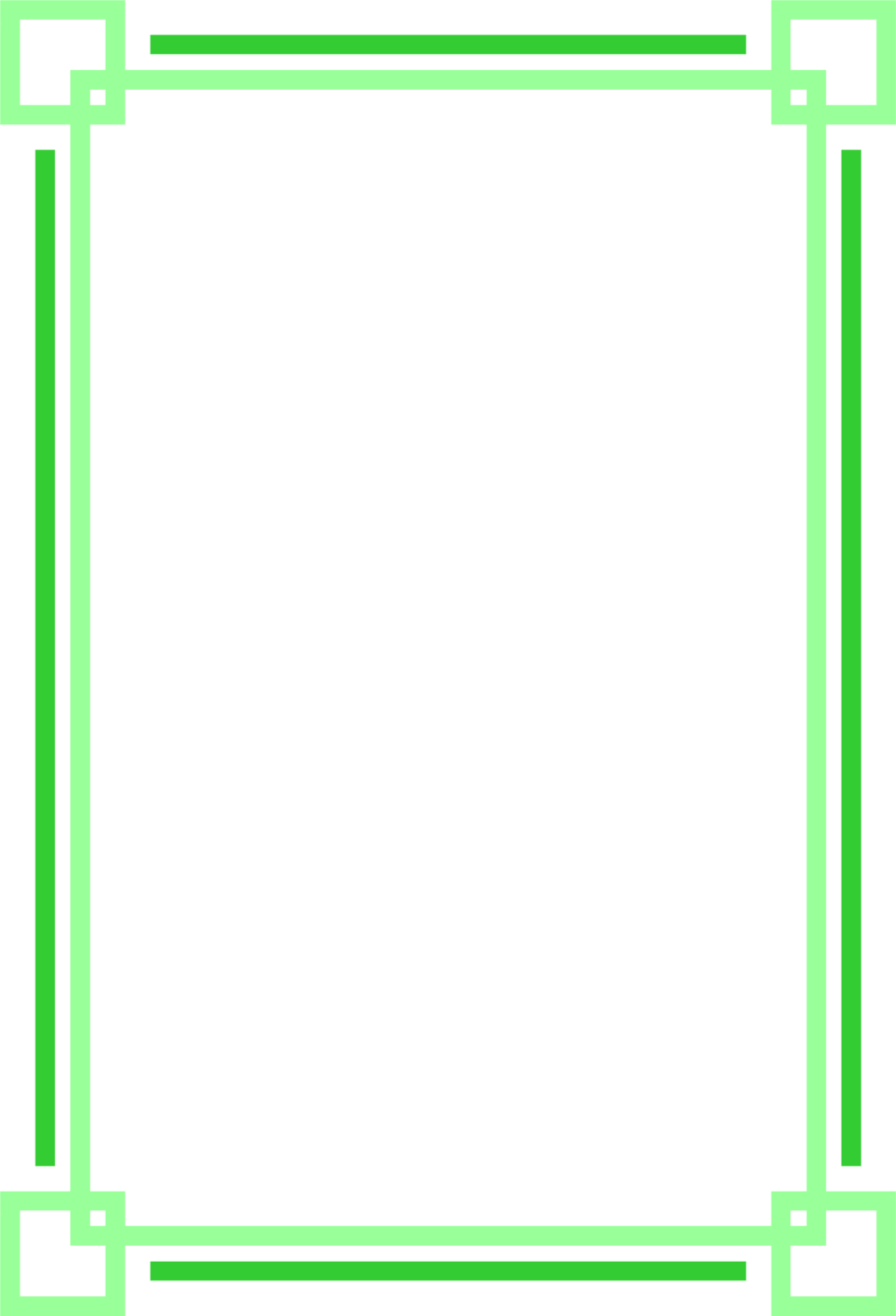
Перейдем от слов к делу:
— на закладке «Вставка», нажимаем кнопку «Фигуры» и выбираем прямоугольник;
(Рисунок 1)
— размещаем прямоугольник на странице, нажав и удерживая левую кнопку мыши, перемещаем мышь. Учите, что прямоугольник можно увеличить, перемещая мышь, предварительно выделив и захватив белый маркер;
(Рисунок 2)
— выделив прямоугольник, начинаем печатать – текст появляется внутри прямоугольника;
— на закладке «Формат» меняем цвет заливки и контура. на закладке «Формат» меняем цвет заливки и контура;
(Рисунок 3)
— перемещаем прямоугольник в нужно место страницы, подведу курсор к прямоугольнику, чтобы курсор превратился в перекрещенные стрелочки, теперь можно нажимать левую кнопку мыши и тащить.
Таким способом можно создавать текст в рамке в программе word,
чтобы делать номера кабинетов (лист бумаги потом ламинируется и
разрезается), текст объявлений, полосы для самодельной газеты,
надписи для розеток 220В.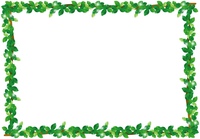
В случае с подписями к розеткам, я делал одну, а затем копировал и вставлял на лист А4 несколько, затем все ламинировали и разрезали.
Не спешу прощаться, т.к. на сайте еще много интересных уроков, — до встречи в следующих уроках.
Автор: Сергей Титов
Еще записи по теме
Секреты и фишки Инстаграм: ТОП-68 от маркетолога
Овладейте этими приёмчиками и создавайте профессиональные посты😉Оглавление
Общие хаки в Инстаграме
Хаки для публикации фото и видео
Хаки для сториз
Хаки для описания профиля
Хаки для хэштегов
Хаки для личных сообщений в Директе
Общие хаки в Инстаграме
1. Уберите из отображения посты и/или сториз из определённых аккаунтов, на которые вы подписаны
Отключите публикации раздражающих вас пользователей, не рискуя оскорбить их отпиской.
Как это сделать:- Нажмите значок … в правом верхнем углу учётной записи, которую хотите отключить.

- Нажмите Переключить в немой режим.
- Из меню вы можете выбрать, заблокировать только публикации или ещё и сториз этого аккаунта.
- Вы также можете заблокировать публикации и сториз, нажимая и удерживая кружочек сториз из панели задач или из профиля.
2. Измените порядок фильтров
Вынесите вперёд часто используемые фильтры для более быстрой публикации.
Как это сделать:- При публикации фото или видео перейдите в Фильтр.
- Прокрутите до конца фильтры и нажмите Управление.
- Нажмите и удерживайте значок с линиями рядом с каждым фильтром в левой части экрана, чтобы изменить их порядок.
- Чтобы скрыть или отобразить фильтры, в правой части экрана поставьте или снимите галочки рядом с каждым фильтром.
- Нажмите Готово, чтобы сохранить настройки.
3. Посмотрите все понравившиеся публикации
Ищете вдохновение? Почему бы снова не взглянуть на то, что уже вдохновило вас.
Как это сделать:
- Перейдите в свой профиль.
- Откройте меню с тремя линиями в правом верхнем углу.
- Нажмите Настройки.
- Нажмите Аккаунт.
- Нажмите Публикации, которые вам понравились.
4. Очистите историю поиска
Не дайте никому, кто имеет доступ к вашему телефону, узнать, насколько вы одержимы псевдодрузьями.
Как это сделать:
- Перейдите в свой профиль.
- Откройте меню из трёх линий в правом верхнем углу.
- Нажмите Настройки. Безопасность.
- Прокрутите вниз, затем нажмите Очистить историю поиска.
5. Скройте конкретные поисковые запросы
Удалите навсегда определённые запросы (учётные записи, хэштеги, места и т. д.), чтобы они не появлялись при поиске.
Как это сделать:- Нажмите на значок увеличительного стекла, чтобы перейти на страницу поиска.

- Нажмите на строку поиска в верхней части экрана.
- Нажмите X, чтобы удалить ненужное.
6. Получайте уведомления, когда ваши любимые аккаунты публикуют новый контент
Никогда не пропускайте посты любимых людей и брендов!
Как это сделать:- Перейдите в аккаунт, от которого вы хотите получать уведомления.
- Нажмите на меню Подписки.
- Выберите Уведомления.
Примечание. Если вы передумали, опция отключения уведомлений находится в том же месте.
7. Создавайте новые аккаунты и управляйте ими
В Инстаграме вы можете добавить до 5 учётных записей под одним и тем же адресом электронной почты. И вам не нужно выполнять вход-выход из приложения, чтобы переключаться между ними.
Как это сделать:- Зайдите в свой профиль и нажмите меню с тремя линиями.
- Нажмите Настройки.

- Прокрутите вниз и нажмите Добавить аккаунт.
- Введите имя пользователя и пароль для учётной записи, которую вы хотите добавить.
Чтобы переключиться между аккаунтами, которые вы добавили:
- Перейдите в свой профиль.
- Нажмите имя пользователя в верхней части экрана.
- Выберите учётную запись, на которую вы хотите переключиться.
8. Сохраните изображение из Инстаграма в Пинтерест
Пинтерест не указан в качестве одного из вариантов приложений, где можно опубликовать пост Инстаграма, но существуют обходные пути как для мобильного приложения Инстаграм, так и для настольных компьютеров.
Как это сделать на мобильном устройстве:- Перейдите к сообщению, которое вы хотите сохранить на доску Пинтерест.
- Нажмите на значок из трёх точек, расположенный над постом справа.
- Выберите Копировать ссылку, чтобы скопировать ссылку в буфер обмена.

- Откройте приложение Пинтерест на мобильном устройстве.
- Зайдите в ваш профиль.
- Нажмите значок плюса в правом верхнем углу экрана, чтобы добавить новый пин.
- Появится меню Добавить доску или пин, выберите Скопированная ссылка.
- Пинтерест автоматически откроет ссылку, сохранённую в вашем буфере обмена.
- Выберите изображение, которое хотите сохранить, и завершите публикацию как обычно.
- Зайдите на Instagram.com и найдите сообщение, которое хотите закрепить.
- Щёлкните правой кнопкой мыши на сообщении и выберите Открыть ссылку в новом окне.
- Используйте кнопку Пинтерест для браузера, чтобы выбрать изображение, которое вы хотите прикрепить, и публикуйте как обычно.
9. Удаляйте комментарии
Если вам нужно скрыть оскорбительный комментарий или стереть опечатку, удалить комментарии легко.
Как удалить свой комментарий:- Нажмите на значок реплики под сообщением, которое вы прокомментировали.

- Найдите комментарий, который вы хотите удалить.
- Проведите влево над комментарием.
- Нажмите на значок корзины.
- Нажмите на значок реплики под сообщением, содержащим комментарий, который вы хотите удалить.
- Нажмите на комментарий.
- Нажмите на значок корзины или продолжите смахивание влево, чтобы удалить комментарий.
10. Фильтруйте и блокируйте комментарии по ключевым словам
Имеете дело с троллем? Элементы управления комментариями позволяют фильтровать и блокировать комментарии, содержащие определённые ключевые слова.
Как это сделать:- Зайдите в свой профиль и нажмите меню с тремя полосками.
- Нажмите Настройки.
- Нажмите Конфиденциальность.
- Нажмите Комментарии.
- Убедитесь, что фильтр Скрывать оскорбительные комментарии включён.

- Нажмите Ручной фильтр, чтобы включить его.
- Введите конкретные слова, фразы, цифры или смайлики в текстовое поле, чтобы фильтровать комментарии.
Когда вы включаете фильтрацию, она применяется как к новым, так и к существующим комментариям в ваших сообщениях. Когда вы отключите фильтрацию комментариев, скрытые комментарии к вашим сообщениям будут восстановлены.
11. Отключите комментарии к конкретной публикации
Как это сделать:- Начните публиковать фото или видео как обычно.
- Когда вы дойдёте до экрана, где вы добавляете подпись, местоположение и другие теги, выберите Дополнительные настройки.
- Включите или отключите параметр комментирования.
Примечание. Вы можете изменить этот параметр даже после публикации. Перейдите к сообщению, нажав значок с тремя точками над ним и выберите Включить комментирование.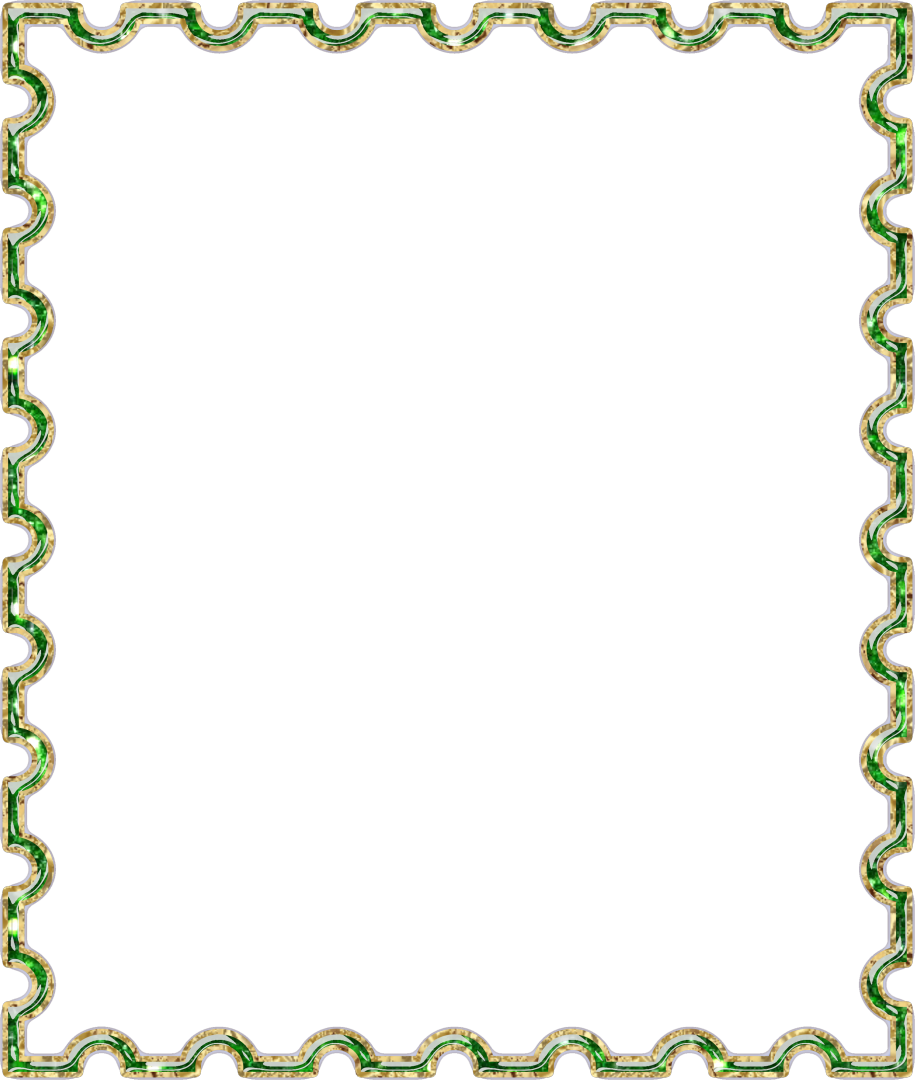 Вы также можете отключить комментарии к ранее опубликованному сообщению, выполнив те же действия.
Вы также можете отключить комментарии к ранее опубликованному сообщению, выполнив те же действия.
12. Отвечайте на комментарии быстрее
Ваши подписчики задают много одинаковых вопросов? Например: «Когда товар снова появится на складе?» Или «В какие дни вы не работаете?»
Для пользователей iOS существует фишка, которая поможет вам быстро и удобно ответить на эти вопросы.
Как это сделать:- В своём профиле нажмите меню из трёх линий, а затем Настройки.
- Нажмите Общие, а затем Клавиатура.
- Нажмите Замена текста.
- Здесь вы увидите список предварительно заполненных сочетаний клавиш. Нажмите на знак + в правом верхнем углу.
- В разделе Фраза введите шаблон ответа, который хотите создать (например, «Здравствуйте. В День памяти павших мы работаем с 9 до 15 часов»).
- В разделе Ярлык введите слово или сокращение, которое будет означать полную фразу.
 Например, ДеньПамяти.
Например, ДеньПамяти. - Когда вы захотите вставить этот конкретный комментарий, введите ярлык, и ваш телефон автоматически подставит полную фразу.
13. Сохраняйте и упорядочивайте посты в пространстве, где только вы можете их видеть
Идеальный способ черпать вдохновение. Эту функцию можно также использовать, чтобы следить за конкурентами.
Как это сделать:- Перейдите к сообщению, которое вы хотите сохранить.
- Нажмите значок закладки под сообщением.
- Добавьте публикацию в существующую подборку или нажмите значок +, чтобы создать новую.
- Чтобы просмотреть сохранённые публикации и подборки, зайдите в свой профиль и нажмите на меню из трёх линий. Затем нажмите Сохраненное.
14. Уберите из своего профиля старые публикации, не удаляя их
Это возможно благодаря функции архивирования.
Как это сделать:- Нажмите … вверху публикации, которую вы хотите убрать.

- Выберите Архивировать.
- Нажмите значок Архив в правом верхнем углу профиля, чтобы просмотреть все заархивированные публикации.
- Если вы хотите восстановить контент в своём общедоступном профиле, нажмите Показывать в профиле, и он будет отображаться в исходном месте.
15. Рассматривайте детали изображения
Как это сделать:- Перейдите к изображению, которое вы хотите увеличить.
- Поставьте два пальца на экран и медленно раздвигайте их в разные стороны.
- Рассматривайте детали фото.
16. Посмотрите, сколько времени вы провели в Инстаграме
(в новой версии приложения этой функции нет, прим. перев.)Как это сделать:
- Зайдите в свой профиль и нажмите меню с тремя полосками.
- Нажмите на Ваша активность.
17. Установите напоминание, чтобы ограничить время, проводимое в Инстаграме
(в новой версии приложения этой функции нет, прим.
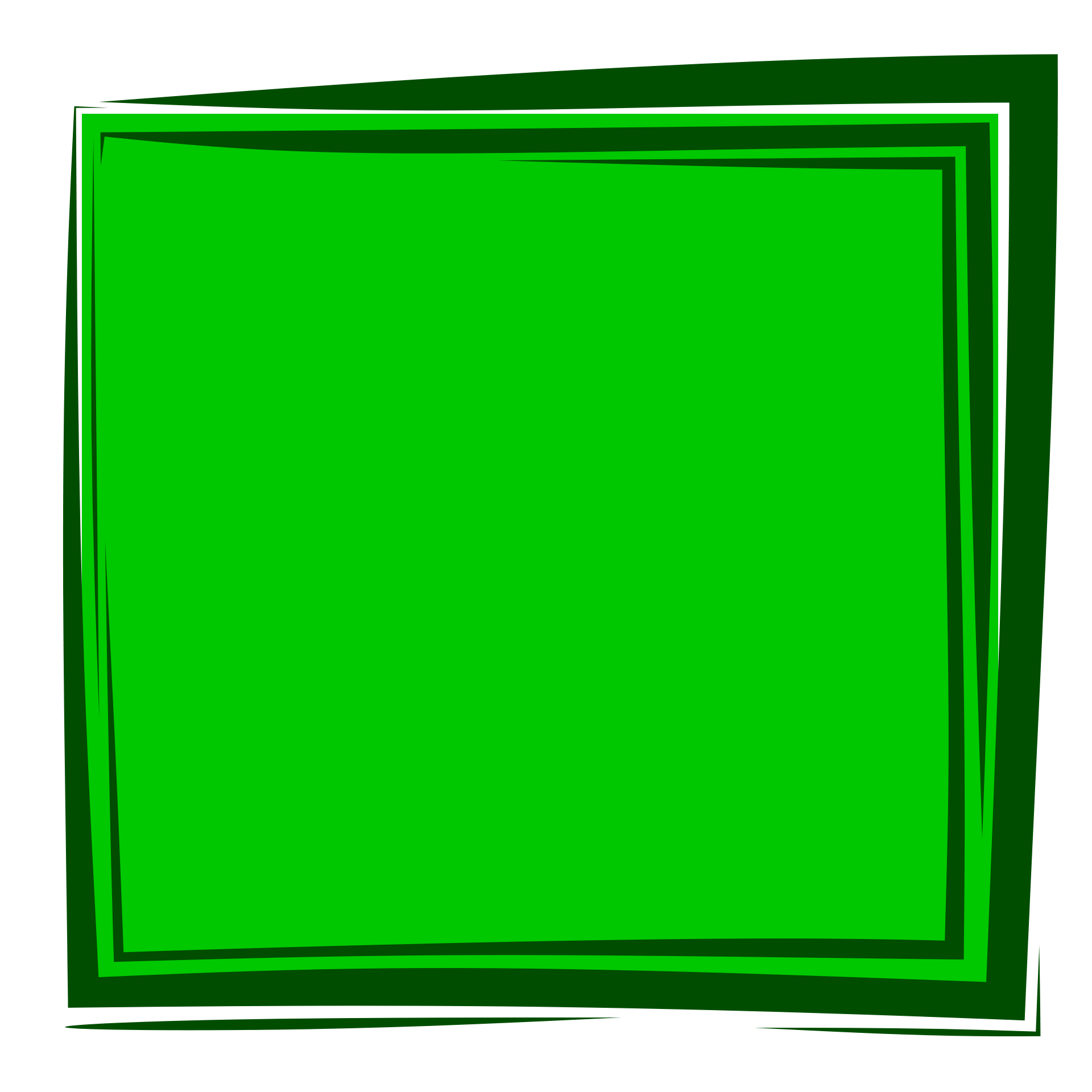 перев.)
перев.)Не хотите зависать в Инстаграме надолго? Установите напоминание, чтобы знать, что отведённое время истекло.
Как это сделать:- Зайдите в свой профиль и нажмите меню из трёх линий.
- Нажмите Настройки.
- Нажмите Аккаунт > Ваша активность > Установить ежедневное напоминание.
- Выберите, сколько времени вы готовы потратить на соцсеть, и нажмите «Установить напоминание».
18. Настройте получение уведомлений
Хотите получать только определённые типы уведомлений? Или приостановить их все сразу? Легко!
Как это сделать:- Зайдите в свой профиль и нажмите меню из трёх линий.
- Нажмите на Настройки.
- Нажмите Уведомления.
- Нажимайте на каждую категорию уведомлений, чтобы отказаться от некоторых из них. Чтобы приостановить все уведомления, включите переключатель Приостановить все.

Хаки для публикации фото и видео
19. Сделайте подписи более удобочитаемыми с помощью отбивки строк
Если вы предпочитаете длинные подписи а-ля National Geographic, этот хак сделает ваши тексты более читабельными.
Как это сделать:- Отредактируйте фотографию и перейдите к экрану подписи.
- Напишите текст.
- Чтобы получить доступ к переводу строки, коснитесь кнопки 123 на клавиатуре вашего устройства.
- Используйте клавишу Ввод, чтобы добавить абзацы в подписи.
Примечание. Ввод начнёт новую строку, но не создаст зазор в тексте, которым вы хотите отделить один абзац от другого. Создайте подпись в приложении заметок и скопируйте её в Инстаграм. Чтобы отбивать строки дальше, можно использовать знаки препинания, такие как маркер или точку, чтобы оставлять место для пустой строки.
20. Составьте план выхода постов в Инстаграме
Как это правильно сделать — смотрите видео в оригинальной статье в блоге Hootsuite.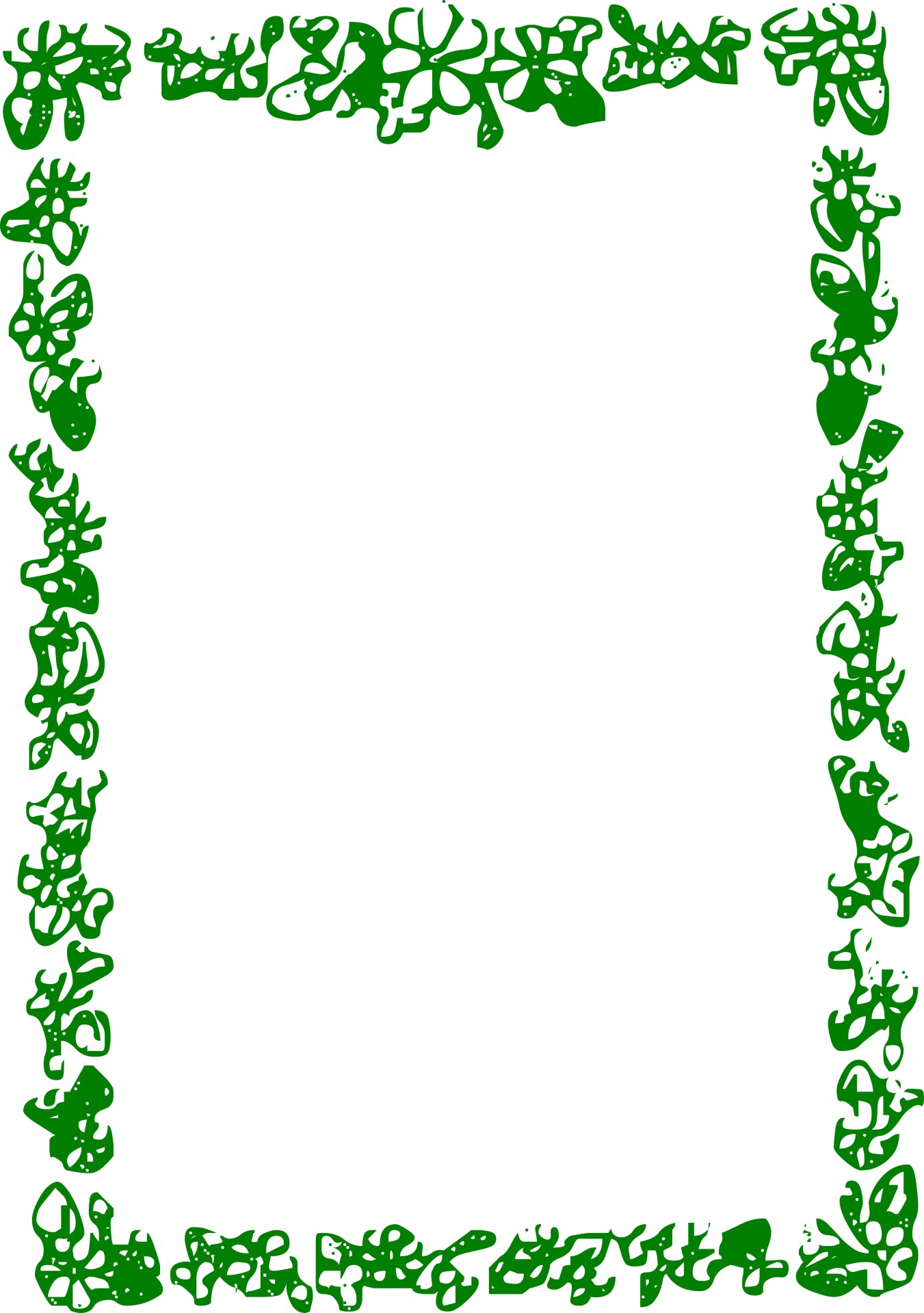
21. Используйте отдельные фотографии, чтобы создать одну большую
Проявите творческий подход и получайте удовольствие от формата сетки в Инстаграме.
Как это сделать:- Чтобы поделиться #triplegram, опубликуйте три связанных изображения последовательно. Так, чтобы они занимали всю строку в едином унифицированном виде.
- Чтобы поделиться серией публикаций в виде сетки, попробуйте разрезать одно изображение на девять (эти приложения упростят задачу) и последовательно опубликовать их.
Изображение с аккаунта reynoldkitchens в Инстаграме
22. Настройте интенсивность фильтров
Для тех, кто хочет фото, похожее на реальное, но не совсем #nofilter.
Как это сделать:- После загрузки или съёмки фотографии коснитесь фильтра, который вы хотите использовать.
- Нажмите на фильтр ещё раз, чтобы открыть параметры редактирования.
- Используйте скользящий бегунок на шкале, чтобы отрегулировать интенсивность фильтра.

- Нажмите Готово, чтобы применить фильтр к публикации и продолжить редактирование.
23. Загрузите или сделайте публикацию с несколькими фотографиями
Это сториз Инстаграма, которые никогда не исчезнут!
Как загрузить пост с несколькими фотографиями и видеоклипами:- Нажмите значок + на навигационной панели в нижней части экрана.
- Нажмите Выбрать несколько на вкладке Галереи.
- Выберите фотографии и видео, которые хотите включить в Сториз.
- Выберите и настройте фильтры (вы можете выбрать свой фильтр для каждой фотографии/ видео или применить один и тот же ко всей публикации).
- После того как вы выбрали видео, можете обрезать клипы либо нажмите и удерживайте палец, чтобы изменить их порядок.
- Чтобы удалить клип, перетащите его в центр экрана.
- Закончите редактирование как обычно и поделитесь своим шедевром.
- Нажмите значок + в нижней части экрана.

- Нажмите Видео.
- Нажмите на значок круга, чтобы начать запись.
- Хотите несколько клипов? Отведите палец от круглого значка, чтобы сделать паузу, затем нажмите и удерживайте его, и запись пойдёт снова.
- Чтобы удалить предыдущий клип в видео, нажмите Удалить, затем нажмите ещё раз для подтверждения действия.
24. Публикуйте видео без звука
Если звук плохой и/ или не впечатляет, вы также можете удалить его, чтобы он не отвлекал аудиторию.
Как это сделать:- Нажмите значок + в нижней части экрана, чтобы выбрать видео, которое вы хотите загрузить.
- Нажмите Далее.
- Нажмите значок регулировки громкости в верхней части экрана, чтобы отключить звук видео.
Примечание. Это также можно сделать в сториз. Чтобы отключить звук, после записи видео нажмите на значок регулировки громкости в верхней части экрана.
25.
 Сохраняйте черновики на потом
Сохраняйте черновики на потомВы сделали идеальный снимок и отредактировали его до совершенства, но идеальная подпись никак не приходит в голову. Сохраните сообщение как черновик со всеми вашими исправлениями и вернитесь к нему позже.
Как это сделать:- Коснитесь значка + в нижней части экрана, чтобы сделать снимок или загрузить фото или видео.
- Отредактируйте сообщение, как вам нравится, добавляя фильтры, подписи, теги или местоположение.
- Нажмите значок < в левом верхнем углу экрана, чтобы вернуться к экрану редактирования.
- Нажмите значок < ещё раз.
- Появится всплывающее меню. Выберите Сохранить черновик.
- Когда вы захотите продолжить редактирование и опубликовать пост, нажмите значок +, затем выберите Галерея.
- Новый раздел Черновики теперь появится над Галереей. Нажмите на нужный пост или выберите Управление, чтобы просмотреть все сохранённые черновики.

- Выберите нужную публикацию, отредактируйте и поделитесь как обычно.
Примечание. Чтобы удалить пост из сохранённых черновиков, выберите Управление, чтобы перейти к черновикам, затем нажмите Редактировать. Выберите посты, которые хотите удалить, и нажмите Отменить публикацию в нижней части экрана, затем нажмите ещё раз, чтобы подтвердить действие.
26. Размойте фон на портрете
Как это сделать:- Откройте камеру и выберите Фокус среди вариантов под кнопкой записи.
- Сделайте селфи или переключитесь на вторую камеру, чтобы сфотографировать другого человека.
- Объект будет оставаться в фокусе, а фон размоется.
Примечание. Эта функция доступна только на некоторых устройствах Android, iPhone SE, 6S, 6S +, 7, 7+, 8, 8+ и X.
27. Попросите присоединиться к прямой трансляции другого пользователя (или предложите подписчикам присоединиться к вашей)
Компании могут использовать эту функцию для партнёрства с другими компаниями или лидерами мнений, для анонсов, совместных проектов и т. п. Вы можете предложить своим подписчикам присоединиться к сессии вопросов и ответов, которую проводите.
п. Вы можете предложить своим подписчикам присоединиться к сессии вопросов и ответов, которую проводите.
- Во время трансляции нажмите Запрос в разделе комментариев.
- Вы увидите подтверждение, когда пользователь его примет, и у вас будет время, чтобы подготовиться.
- Как только вы выйдете в прямой эфир, экран разделится пополам.
- Вы сможете выйти из прямого эфира в любое время.
- Когда вы выйдете в эфир, то увидите уведомление о каждом запросе в разделе комментариев.
- Нажмите Просмотр и затем выберите, добавить спикера или отменить запрос.
- На значке с двумя смайликами будут видны красные цифры, показывающие, сколько у вас запросов.
- Нажмите на значок, и вы увидите как запросы, так и текущее количество зрителей.
- Вы можете принять запрос или пригласить любого зрителя присоединиться к вам.
 Вы можете удалить гостя и добавить кого-то ещё в любое время.
Вы можете удалить гостя и добавить кого-то ещё в любое время.
28. Сохраните видео с прямого эфира
Как это сделать:- После окончания прямой трансляции нажмите Сохранить в правом верхнем углу.
- После этого нажмите Готово, и ваше видео сохранится в Галерее, но больше не будет доступно в приложении.
Хаки для сториз
29. Записывайте видео со свободными руками
Как это сделать:- Чтобы открыть камеру сториз, на главном экране проведите пальцем вправо.
- Листайте опции внизу экрана ー обычный режим, бумеранг и т. д. ー и остановитесь на опции записи Свободные руки.
- Чтобы начать запись, нажмите кнопку в нижней части экрана.
- Чтобы остановить её, подождите, когда закончится всё время, либо нажмите кнопку съёмки ещё раз.
30. Добавляйте сколько угодно текста в сториз
Как это сделать:- Проведите пальцем вправо от главного экрана, чтобы перейти к камере сториз.

- Сделайте фото или запишите видео.
- Нажмите на экран, чтобы добавить текст ИЛИ нажмите значок Aa в верхнем правом углу.
- Напишите текст.
- Нажмите значок >.
- Повторите эти действия, чтобы добавить больше текста.
31. Измените цвет отдельных букв или слов в тексте
Как это сделать:- Проведите пальцем вправо с главного экрана, чтобы перейти к камере сториз.
- Сделайте фото или запишите видео.
- Нажмите на экран, чтобы добавить текст, ИЛИ нажмите значок Aa в правом верхнем углу.
- Напишите текст как обычно.
- Нажмите и удерживайте слово или отдельную букву, чтобы выбрать и выделить её.
- Выберите желаемый цвет.
- Продолжайте редактировать и публикуйте как обычно.
32. Изменяйте цвет или текст на стикере
Как это сделать:- Выберите стикер, который хотите добавить к вашему сообщению.
- Нажмите на него, чтобы выбрать другой цвет.
 Если это стикер с указанием температуры, вы можете выбрать между градусами Цельсия и Фаренгейта.
Если это стикер с указанием температуры, вы можете выбрать между градусами Цельсия и Фаренгейта.
33. Поделитесь чужой публикацией в своей ленте сториз
Реграм (репост) в сториз отлично подходит для публикации контента, созданного пользователями, или для того, чтобы публично выразить признательность похожему бренду или лидеру мнений.
Как это сделать:- Нажмите на значок бумажного самолётика под постом, которым вы хотите поделиться.
- Нажмите Добавить публикацию в вашу историю.
- Пост появится в виде стикера с пользовательским фоном.
- Вы можете вращать, масштабировать, перемещать стикер и нажимать на него, чтобы попробовать другие стили.
- Когда подберёте подходящий вариант, нажмите кнопку Ваша история для публикации. В сообщении будет отображаться имя пользователя оригинального контента. Когда кто-то нажмёт на публикацию, он сможет увидеть исходный пост и больше контента от того, кто его создал.

Примечание. Вы можете делиться публикациями только из публичных аккаунтов. Если вы не хотите, чтобы ваш контент публиковался в сториз других людей, вы можете отметить это в настройках.
34. Добавьте саундтрек к истории из музыкальной библиотеки Инстаграма
Вы можете выбирать из тысяч песен!
- Когда вы сделаете фотографию или видео для сториз, коснитесь значка стикеров (смайлик) в верхней части экрана.
- Затем нажмите стикер Музыка в меню и откройте музыкальную библиотеку Инстаграма.
- Выберите песню через поиск определённого трека или в зависимости от настроения, жанра или тренда.
- Нажмите Воспроизвести, чтобы прослушать песню перед её добавлением в историю.
- Выбрав песню, вы можете перемотать её вперёд или назад, чтобы начать воспроизведение с определённого момента.
- Завершите добавление в публикацию как обычно и нажмите кнопку Ваша история внизу, чтобы опубликовать пост.

35. Поделитесь песней или альбомом из Spotify в сториз
Покажите, насколько моден ваш бренд.
Как это сделать:- Откройте приложение Spotify.
- Найдите песню или альбом, которым хотите поделиться.
- Нажмите три точки, чтобы открыть меню параметров.
- Прокрутите вниз и нажмите Поделиться.
- Нажмите Instagram Stories.
- Инстаграм откроется, и вы сможете добавить стикер, текст или рисунок к изображению альбома, которым вы делитесь (если вы делитесь определённой песней, приложение все равно будет отображать альбом, в котором она находится).
- Затем нажмите Ваша история, чтобы добавить песню.
36. Получите музыкальные рекомендации при помощи стикера вопросов
Если вы хотите, чтобы новая музыка погружала вас в праздничное настроение или новые мелодии помогли справиться с последними неделями в школе, ваши друзья подскажут идеальные треки.
- Нажмите на квадратный смайлик в сториз, чтобы добавить стикер вопросов.
- Нажмите стикер с вопросами, а затем значок музыки, чтобы люди могли отправить вам песню. Они могут нажать на стикер в вашей истории, а затем написать вопрос или отправить вам песню.
- Когда вы просматриваете историю и проводите вверх, вы увидите, кто ответил. Нажмите на чей-либо ответ, чтобы поделиться им. Фото и имя пользователя не будут отображаться.
37. Сохраните всю историю в галерею
Если вы хотите опубликовать её на другом канале позже.
Как это сделать:- Откройте сториз.
- Проведите пальцем вверх по экрану.
- Нажмите значок стрелки в круге в правом верхнем углу экрана.
Примечание. Вы также можете сохранять отдельные посты из своей истории, загружая их нажатием значка стрелки вниз в левом нижнем углу экрана.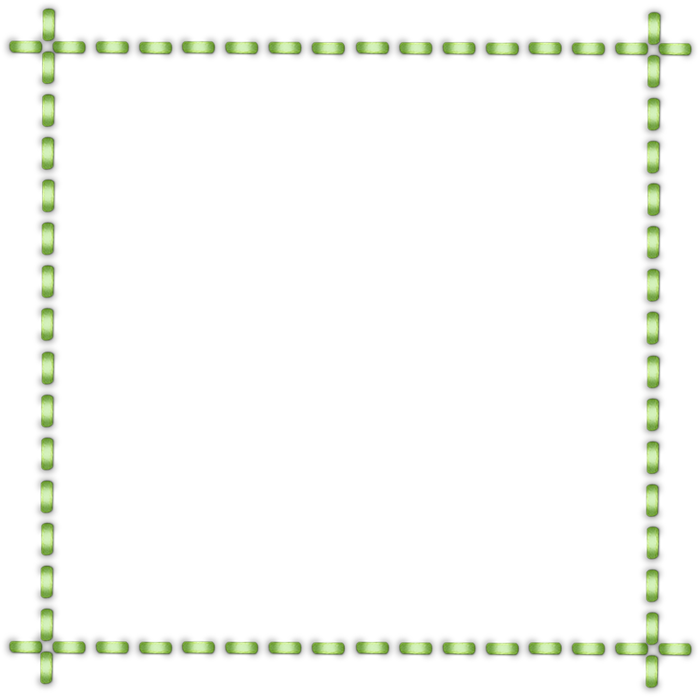 Если вы опубликовали пост, перейдите к фотографии или видео, которые вы хотите сохранить, коснитесь значка из трех точек в правом нижнем углу и выберите Сохранить фотографию.
Если вы опубликовали пост, перейдите к фотографии или видео, которые вы хотите сохранить, коснитесь значка из трех точек в правом нижнем углу и выберите Сохранить фотографию.
38. Опубликуйте историю в вашем профиле
Если ваша история ー огонь, и вы хотите, чтобы её увидели все ー даже те, кто не заходил в Инстаграм в течение 24 часов, пока она отображается ー опубликуйте её в своём профиле.
Как это сделать:- Откройте свою историю.
- Нажмите значок с тремя точками в правом нижнем углу фотографии или видео, которыми вы хотите поделиться.
- Нажмите Поделиться как публикацией.
- Редактируйте ー добавляйте фильтры, теги, подписи и т. д. ー и публикуйте, как обычно.
39. Узнайте, как работают ваши сториз
Хотите знать, как обстоят дела с вашими сториз? Взгляните на эту малоизвестную функцию, чтобы узнать, кто смотрел публикации.
Как это сделать:- Откройте свою историю.

- Проведите пальцем вверх по экрану.
- Инстаграм покажет количество просмотров, а также имена людей, которые видели каждую фотографию или видео в вашей истории.
40. Увеличьте и уменьшите масштаб видео одним пальцем
Как это сделать:- Проведите пальцем вправо, чтобы открыть камеру сториз.
- Удерживайте кнопку захвата одним пальцем, чтобы начать запись видео.
- Проведите вверх или вниз одним и тем же пальцем, чтобы увеличить или уменьшить масштаб.
41. Скройте сториз от конкретных пользователей
Как это сделать:Способ 1
- Зайдите в свой профиль и нажмите меню из трёх линий.
- Нажмите Настройки.
- Нажмите Конфиденциальность > История.
- Нажмите Скрыть мои истории от.
- Выберите людей, от которых вы хотите скрыть историю, затем нажмите Готово (iOS) или символ галочки (Android).

- Чтобы снова отображать свою историю, коснитесь синей галочки и снимите метку.
Способ 2
Вы также можете выбрать людей, от которых ваша история будет скрыта, когда просматриваете список увидевших вашу историю.
- Нажмите три горизонтальные точки (iOS) или три вертикальные точки (Android) справа от их имени и выберите «Скрыть историю от [Имя пользователя]».
Примечание. Сокрытие вашей истории от человека отличается от блокировки и не мешает ему видеть ваш профиль и сообщения.
42. Скройте свою историю от местонахождения или страницы хэштега
Как это сделать:- Нажмите Просмотрено в вашей истории.
- Зрители, которые смотрят вашу историю через местоположение или страницу хэштега, появятся вверху.
- Нажмите x справа от местоположения или страницы хэштега, чтобы скрыть от них свою историю.
43.
 Делитесь своей историей только с близкими друзьями
Делитесь своей историей только с близкими друзьямиСоставьте «список лучших друзей», чтобы делиться личными моментами с небольшой группой, которую вы выберете.
Как создать «список лучших друзей»:- Зайдите в свой профиль и нажмите меню из трёх линий.
- Нажмите Лучшие друзья.
- Нажмите Добавить рядом с людьми, которых вы хотите добавить в список близких друзей. Вы также можете нажать Поиск, чтобы найти друга.
- Нажмите Готово, когда закончите добавлять людей в список.
Вы можете спокойно обновлять список и удалять из него людей. Они не узнают о том, что вы добавили или удалили их.
Как поделиться своей историей с лучшими друзьями:- Коснитесь значка камеры в верхнем левом углу или проведите пальцем вправо из любого места в ленте.
- Нажмите на кружок в нижней части экрана, чтобы сделать фото или нажмите и удерживайте, чтобы записать видео.
 Чтобы выбрать фотографию из библиотеки или галереи телефона, проведите пальцем вверх в любом месте экрана.
Чтобы выбрать фотографию из библиотеки или галереи телефона, проведите пальцем вверх в любом месте экрана. - Когда вы будете готовы к публикации, нажмите Лучшие друзья внизу слева.
Люди из вашего списка будут знать, что они в нём, но не смогут увидеть, кто ещё там находится. Если кто-то добавил вас в свой список, вы увидите зелёный значок при просмотре его историй и зелёное кольцо вокруг своей фотографии профиля.
44. Скройте чьи-либо истории, не отписываясь от профиля
Какова бы ни была причина, мы все подписаны как минимум на одну учётную запись, контент которой нам может не нравиться, но по какой-то причине отписаться от аккаунта нельзя. Каково решение? Перевести его истории в немой режим.
Как это сделать:- Нажмите и удерживайте аватарку сториз той учетной записи, которую вы хотите отключить.
- Нажмите Переключить в немой режим. Это перемещает историю в конец очереди и предотвращает её автоматическое воспроизведение.

- Чтобы отменить это, нажмите и удерживайте значок истории и нажмите Разблокировать.
45. Добавьте текстовый пост в свою историю
Картинка стоит тысячи слов, но иногда хочется сказать только несколько слов.
Как это сделать:- Зайдите в истории, выберите Текст под кнопкой съёмки.
- Нажмите на экран и напишите текст.
- Нажмите кнопку в верхней части экрана, чтобы просмотреть различные стили.
- Выберите цвет фона и текста.
- Нажмите значок >, когда закончите настройку дизайна и опубликуйте историю.
46. Публикуйте фото или видео любого размера, ничего не обрезая
Теперь вы можете поделиться широкоформатной фотографией компании коллег, не вырезая Гэри из бухгалтерии.
Как это сделать:- Загрузите широкую фотографию или видео и сдвиньте пальцы, чтобы уменьшить масштаб и поделиться фото с исходными размерами.

- Пустое пространство будет заполнено градиентом цвета, который подходит к фото.
47. Закрепите подборку лучших историй в шапке профиля
Компании могут сохранять лучшие истории навсегда с помощью функции вечных сториз (Instagram Stories Highlights).
Как это сделать:- Нажмите на круг Новое слева в своём бизнес-профиле.
- Выберите любые истории из своего архива (примечание: истории из бизнес-профилей автоматически сохраняются в архиве по истечении времени показа).
- Выберите значок обложки альбома и дайте подборке название.
- Ваша подборка будет отображаться в виде круга в вашем профиле, который проигрывается как отдельная история, когда кто-то нажимает на неё.
- Чтобы отредактировать или удалить закреплённые истории, в своём профиле нажмите значок и удерживайте его.
Примечание. Вечные сториз остаются в вашем профиле до тех пор, пока вы их не удалите. Вы можете публиковать столько закреплённых сториз, сколько захотите. Посмотрите, как бесплатно создать значки обложки вечных сториз, чтобы ваши иконки действительно выделялись на общем фоне.
Посмотрите, как бесплатно создать значки обложки вечных сториз, чтобы ваши иконки действительно выделялись на общем фоне.
48. Поделитесь историей из Инстаграма в историях на Фейсбуке
Вы можете сделать это для отдельного поста или настроить приложение так, чтобы все ваши инста-истории автоматически публиковались на нашей странице в Фейсбуке.
Как это сделать для конкретной истории:- Начните создавать историю, затем нажмите Далее.
- Нажмите на Ваша история в Facebook.
- Нажмите Поделиться.
- Зайдите в свой профиль и нажмите меню из трёх линий.
- Нажмите Настройки.
- Нажмите Конфиденциальность > История.
- Включите переключатель Поделиться историей на Facebook, чтобы разрешить экспорт публикаций.

49. Поделитесь записью прямого эфира в сториз
Ещё одна функция, доступная бизнес-аккаунтам.
Как это сделать:После окончания трансляции прямого эфира нажмите Поделиться внизу экрана, и видео добавится в вашу историю.
Примечание. Запись будет доступна в течение 24 часов. Во время воспроизведения будут отображаться все комментарии и лайки из оригинальной трансляции. Компании также смогут точно узнать, сколько людей смотрело видео ー и прямой эфир, и запись в историях.
50. Поделитесь предпросмотром истории
Хотите побудить аудиторию смотреть остальные истории вашего аккаунта? У нас есть простой приём для этого.
На рис. Продолжайте листать и увидите 10 лучших пляжных мест для кемпинга в Британской Колумбии.Как это сделать:- Откройте сториз и сделайте фотографию или выберите одну из своей библиотеки, проводя пальцем вверх.
- Нажмите на значок ручки в правом верхнем углу экрана.

- Выберите цвет.
- Нажмите и удерживайте на экране в течение 1-3 секунд, пока экран не будет заполнен заливкой.
- Нажмите на символ ластика в правом верхнем углу.
- «Сотрите» ту часть изображения, которую вы хотите показать, проводя пальцем по экрану или касаясь экрана указательным пальцем.
- Нажмите Ваша история, чтобы поделиться изображением.
51. Поставьте ссылку на видео IGTV в сториз
Если вы только что создали учётную запись IGTV, дайте своим подписчикам возможность найти ваш новый контент ー поделитесь им в историях.
Как это сделать:- В сториз выберите изображение, которое хотите опубликовать (скриншот экрана или кадр из вашего видео на IGTV).
- Коснитесь значка ссылки в правом верхнем углу экрана и выберите Видео IGTV в меню Добавить ссылку.
- Выберите нужное видео и нажмите Готово в правом верхнем углу экрана.

Теперь ваши подписчики смогут перейти к видео на IGTV, пролистав историю в Инстаграме.
Хаки для описания профиля
52. Включите хэштег или ссылку на профиль в описании
В описании вашего профиля вы можете дать ссылку на страницу хэштега или другую учётную запись.
Как это сделать:- Нажмите значок профиля, чтобы зайти в свой аккаунт.
- Нажмите Редактировать профиль и перейдите в раздел
О себе. - Введите # или @, после чего появится список рекомендуемых хэштегов и учётных записей.
- Когда вы выберете нужные хэштеги и учётные записи, они станут активными и свяжутся с разделом О себе.
Примечание. Когда вы упоминаете чужой профиль в описании, его хозяин получает уведомление и может удалить ссылку. Аккаунт останется в вашем описании, но без активной ссылки.
53. Скрывайте фотографии, на которых вы были отмечены (или полностью удалите отметку)
Была ли ваша компания отмечена на изображении, с которым вы не хотели бы ассоциироваться? Есть способы удалить его из вашего профиля.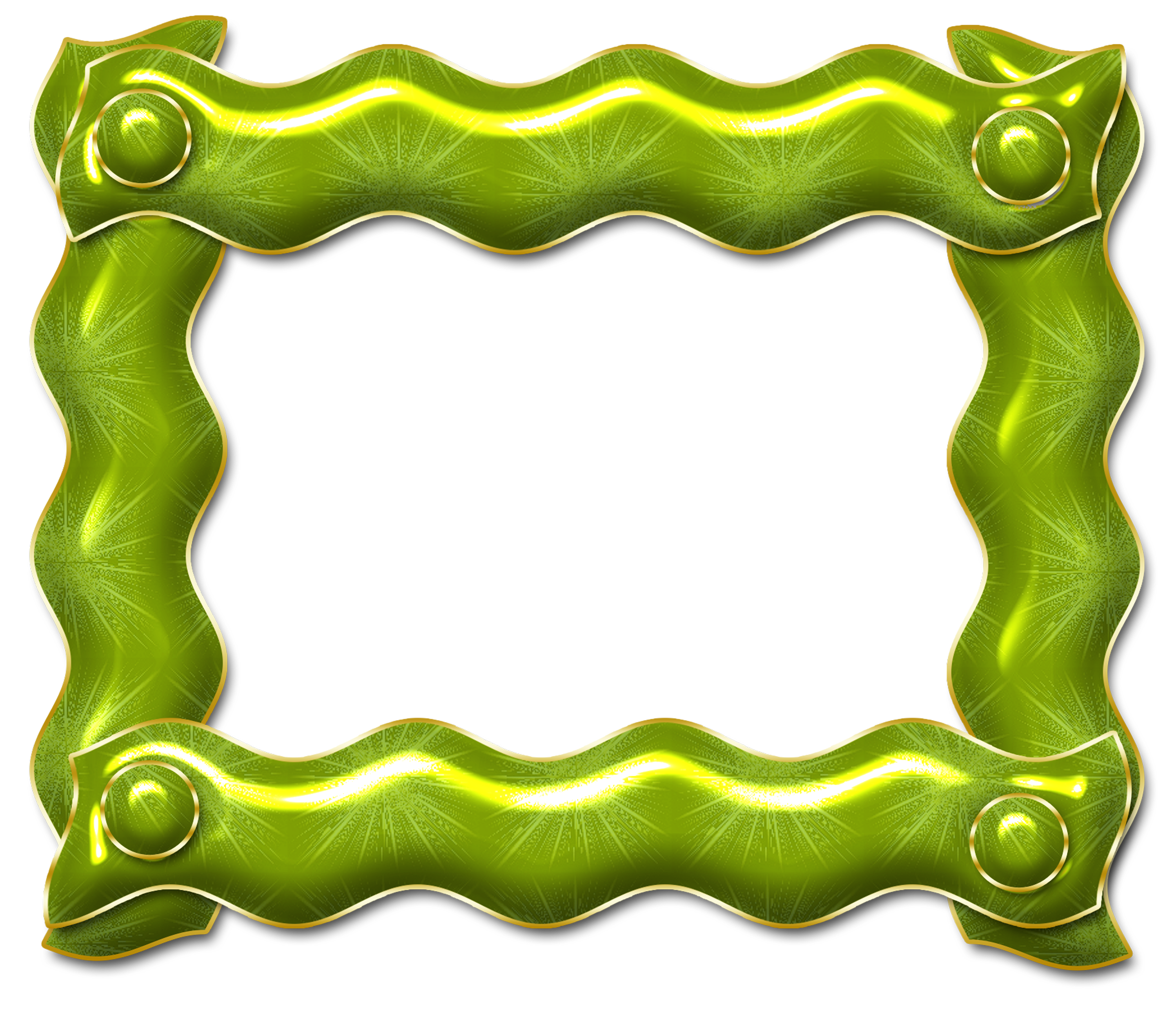
- Нажмите на значок человека, чтобы зайти в ваш профиль.
- Нажмите на иконку человека в рамке под описанием профиля, чтобы перейти на вкладку Фото и видео с вами.
- Нажмите на фотографию, которую вы хотите удалить из своего профиля.
- Нажмите на значок с тремя точками в правом верхнем углу и выберите Параметры публикаций.
- Выберите Скрыть из моего профиля или Убрать метку, если хотите удалить метку.
Совет для профессионалов: если вы не хотите,чтобы фотографии с метками отображались в вашем профиле, зайдите в меню с тремя линиями, раздел Конфиденциальность > Теги и переключите тумблер Добавлять автоматически в неактивное положение.
54. Добавьте разрывы строк в описание профиля, чтобы текст выделялся
Если вы хотите разбить блок текста-описания о себе, этот хак для вас.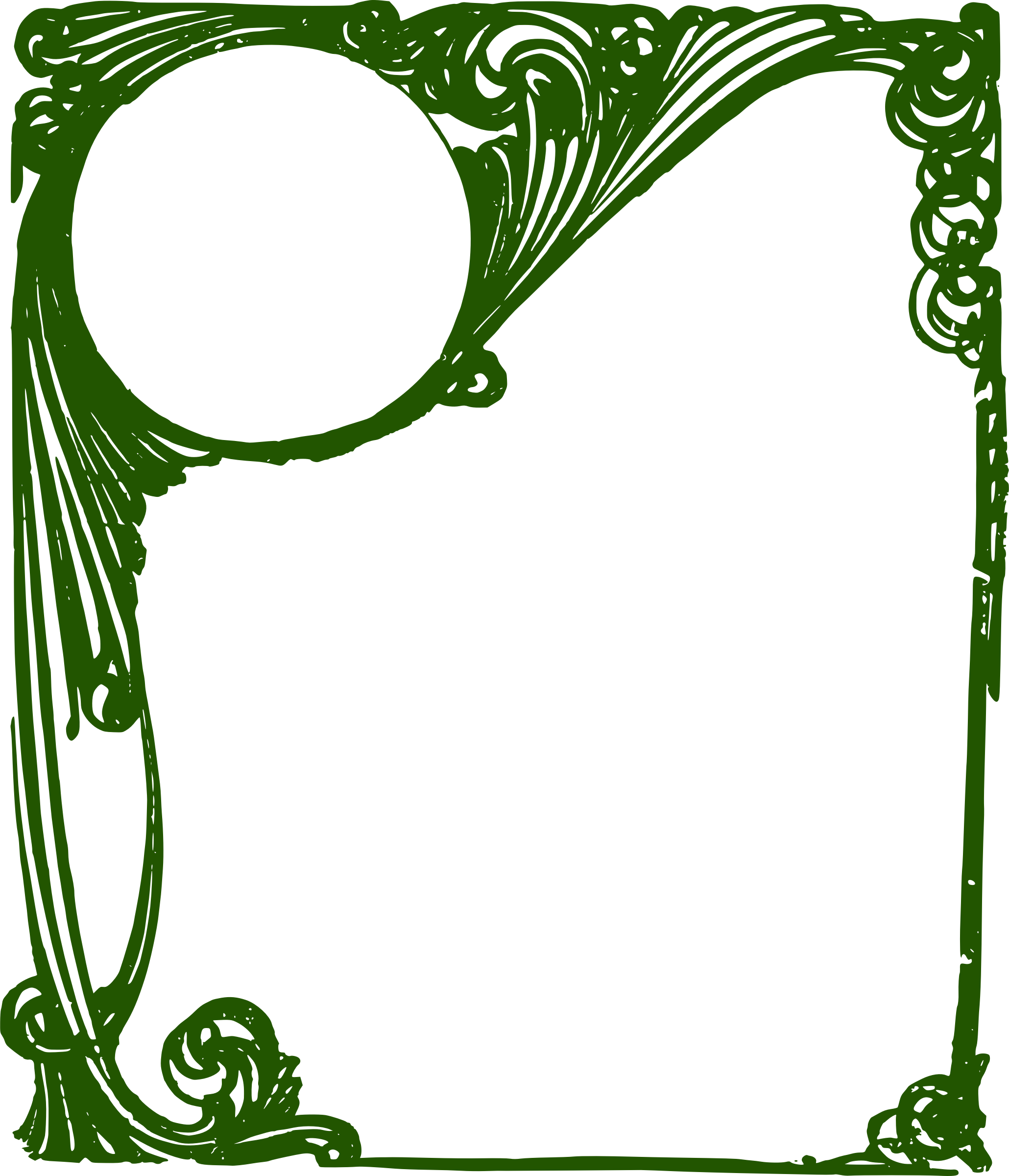 Разрывы строк ー отличный способ добавить информацию и улучшить визуальное восприятие.
Разрывы строк ー отличный способ добавить информацию и улучшить визуальное восприятие.
- Откройте приложение для заметок и напишите текст, включая разрывы строк.
- Выделите весь текст и выберите Копировать.
- Откройте приложение Инстаграм.
- Нажмите на значок вашего профиля, чтобы зайти в ваш профиль.
- Нажмите Редактировать профиль.
- Вставьте текст из заметок в поле описания профиля.
- Нажмите Готово, чтобы сохранить изменения.
- Зайдите в свой профиль Инстаграма в браузере.
- Выберите Редактировать профиль.
- Разбейте текст на абзацы так, как вы хотите, чтобы они отображались.
- Нажмите Отправить, чтобы сохранить изменения.
Примечание. Неважно, профиль редактировался с мобильного устройства или с ПК, при просмотре с настольного компьютера информация отобразится без абзацев.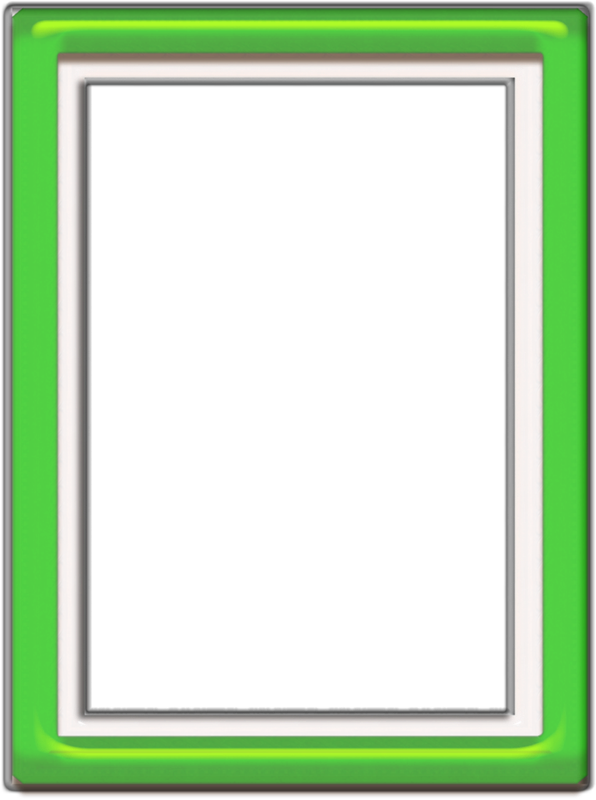
55. Включите ссылку в описание профиля, чтобы привлечь трафик
Описание профиля ー отличное место для размещения ссылки и привлечения трафика на ваш сайт или в другую соцсеть.
Как это сделать:
Нажмите на значок профиля и перейдите в него.
- Нажмите Редактировать профиль.
- Вставьте ссылку, которой хотите поделиться.
- Нажмите Готово, чтобы сохранить изменения.
Совет для профессионалов: включите параметры UTM в URL, чтобы отслеживать объём трафика, проходящий по ссылке в профиле.
56. Сделайте так, чтобы ваше описание появилось в большем количестве результатов поиска
В описании профиля по полю Имя можно искать человека. Если вы упомяните в имени ключевые слова, относящиеся к вашему бизнесу, то будете чаще появляться в результатах поиска людей, которые ищут компании в вашей отрасли.
Как это сделать:- Нажмите на Редактировать профиль.

- В разделе Имя измените текст, добавив в него ключевые слова.
- Нажмите Готово в правом верхнем углу экрана.
57. Измените выравнивание описания профиля
Устали от выравнивания по левому краю? Есть способ выровнять описание профиля по центру или даже по правому краю.
Как это сделать:- Перейдите в свой профиль в браузере ПК (это проще, чем на мобильном телефоне).
- Скопируйте пространство между стрелками (не сами стрелки!): >> ⠀⠀⠀⠀⠀⠀⠀⠀⠀ <<
- Нажмите Редактировать профиль.
- В поле описания вставьте скопированные выше пробелы перед каждой строкой текста. Добавьте или удалите пробелы, чтобы выровнять текст дальше вправо или влево.
Примечание: у вас есть только 150 символов для описания профиля, и каждый пробел считается за символ.
58. Добавьте специальные символы в описание профиля или подпись
В некоторых профилях Инстаграма вы увидите символы, такие как сердечки, звёздочки и карандаши.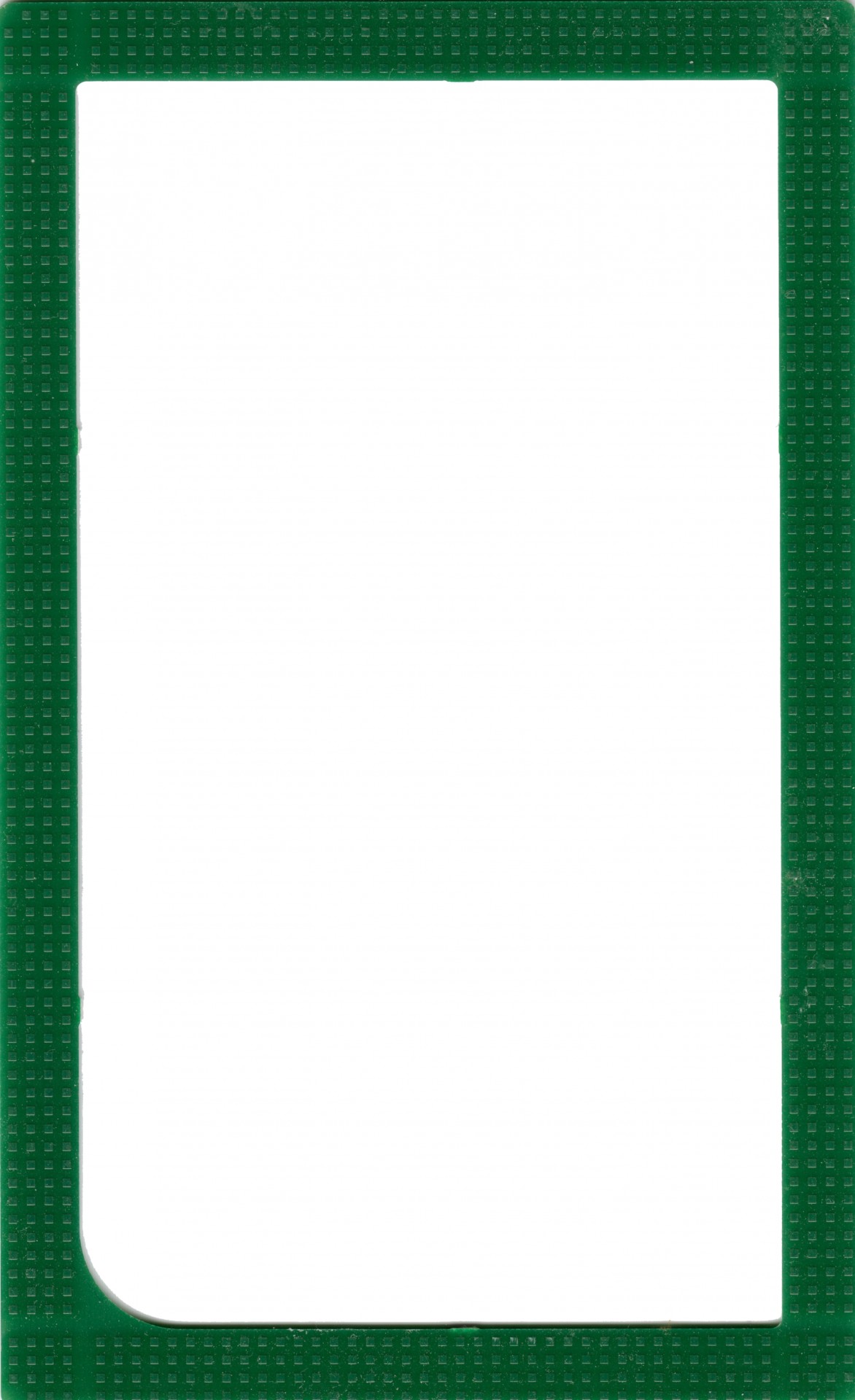 Вы тоже так можете сделать!
Вы тоже так можете сделать!
- Откройте документ Word или Google.
- Начните печатать текст о себе. Чтобы разместить специальный символ, нажмите Вставка, затем Специальные символы.
- Добавьте значки.
- Откройте свой профиль Инстаграм в веб-браузере и нажмите Редактировать профиль.
- Скопируйте и вставьте текст из документа Word или Google в описание профиля и нажмите Готово.
59. Переключитесь на бизнес-профиль, чтобы показывать объявления и получать данные аналитики
Если вы представляете компанию и у вас по-прежнему нет бизнес-профиля в Инстаграме, вы упускаете полезные функции и идеи. Переключитесь сейчас.
Как это сделать:- Зайдите в профиль и нажмите меню из трёх линий.
- Нажмите Настройки.
- Нажмите Аккаунт.
- Нажмите Переключение на профессиональный аккаунт.

- Мы рекомендуем вам подключить свой бизнес-аккаунт к странице в Фейсбуке, которая связана с вашим бизнесом. Это облегчит использование всех функций, доступных компаниям. В настоящее время к вашей учётной записи можно подключить только одну страницу Фейсбука.
- Добавьте детали, такие как тип вашей компании или аккаунта, а также контактную информацию.
- Нажмите Готово.
Хаки для хэштегов
60. Найдите лучшие (и самые подходящие) хэштеги
Потому что с правильным хэштегом ваш контент будут чаще находить, и это позволит расширить аудиторию.
Как это сделать:- Выберите значок увеличительного стекла и перейдите на вкладку поиска.
- Введите ключевое слово и коснитесь вкладки Метки.
- Выберите хэштег из списка.
- Вы окажетесь на странице постов с таким хэштегом.
- Над вкладками ТОП и Недавние появляется небольшая строка с надписью Похожие.
 Рядом с ней в Инстаграме отобразится список похожих хэштегов, которые вы можете пролистать для вдохновения (и дальнейшего поиска).
Рядом с ней в Инстаграме отобразится список похожих хэштегов, которые вы можете пролистать для вдохновения (и дальнейшего поиска).
61. Подпишитесь на обновления интересных хэштегов
Отличный способ почерпнуть вдохновение для создания контента!
Как это сделать:- Выберите значок увеличительного стекла, чтобы перейти на вкладку поиска.
- Введите хэштег, на который вы хотите подписаться.
- На странице хэштега нажмите кнопку Подписаться.
62. Сохраните хэштеги на будущее
Если вы часто используете одни и те же хэштеги для каждой публикации, сохраните их в заметке, чтобы сэкономить время.
Как это сделать:- Создайте новый документ в приложении заметок на мобильном устройстве.
- Добавьте наиболее часто используемые подписи в рабочий список.
- Когда вы придумываете пост, переходите из Инстаграма в приложение заметок, копируйте текст и вставляйте его в подпись.

63. Скрывайте хэштеги в постах
Не засоряйте подписи. Скрывайте хэштеги, чтобы читатель сосредоточился на том, что важно.
Как это сделать ー метод № 1:- Один из простых способов скрыть хэштеги ー полностью исключить их из подписи и поместить в комментарий под вашим постом.
- Как только кто-то напишет ещё один комментарий, ваши хэштеги будут надёжно скрыты в разделе комментариев.
- Другой метод состоит в том, чтобы отделить хэштеги от остальной части подписи, похоронив их под лавиной переносов строк.
- Нажмите клавишу 123, когда придумываете подпись.
- Выберите Ввод.
- Введите часть знаков препинания (точка, маркер или тире), затем снова нажмите Ввод.
- Повторите шаги со 2 по 4 по меньшей мере пять раз.
- Инстаграм скрывает подписи после трёх строк, поэтому хэштеги не будут видны, если ваши подписчики не нажмут ещё в вашем посте.

64. Скройте хэштеги в историях
Вы можете включить до 10 хэштегов в отдельную историю, что значительно увеличит количество людей, которые её увидят. Чтобы история не выглядела загромождённой, есть два простых способа скрыть хэштеги и поддержать опрятный вид.
Как это сделать ー метод № 1:- После того как вы ввели хэштеги, уменьшите их до минимального размера, используя большой и указательный пальцы.
- Поместите наклейку, большой эмодзи или GIF поверх них.
- После того как вы напечатали хэштеги, уменьшите их до минимального размера, используя большой и указательный пальцы.
- Снова нажмите на хэштеги.
- Затем нажмите значок пипетки в левом нижнем углу.
- Нажмите на область, где вы планируете скрыть хэштеги. Текст хэштега закрасится тем же цветом, что и фон, эффективно скрывая надписи.
Хаки для личных сообщений в Директе
65.
 Отключите статус активности
Отключите статус активностиЕсли вы не хотите, чтобы ваши подписчики знали, когда вы в последний раз заходили в приложение, вы можете отключить статус активности в Instagram Direct Messenger.
Как это сделать:- Нажмите значок профиля в правом нижнем углу экрана.
- Нажмите Настройки.
- Прокрутите вниз и выберите Сетевой статус.
- Переключите в неактивное положение.
66. Отправляйте исчезающий контент в другие учётные записи
Вы можете отправить исчезающую фотографию, видео или бумеранг в другую учётную запись или группу друзей с помощью Instagram Direct Messaging.
Как это сделать:- На главном экране нажмите значок камеры в левом верхнем углу экрана. Вы можете провести вправо, чтобы открыть камеру либо откройте Instagram Direct, коснувшись значка бумажного самолётика в правом верхнем углу экрана, а затем нажав значок камеры в левом верхнем углу.

- Снимите фото, видео или бумеранг.
- Отредактируйте.
- Нажмите значок > в правом нижнем углу экрана.
- Выберите получателя ИЛИ нажмите Новая группа, чтобы отправить сообщение нескольким людям в одном групповом чате.
- Нажмите Отправить внизу экрана.
Примечание. Если выбрать нескольких получателей, не создавая группу, каждому пользователю будет отправлено одно и то же сообщение.
67. Отправьте живое видео
Пользователю или группе вы можете отправить свою прямую трансляцию или видео, которое вы смотрите.
Как это сделать:- При съёмке живого видео коснитесь значка Директ (бумажный самолётик) в нижней части экрана и отправьте прямой эфир друзьям (у вас также будет эта опция, когда вы проводите эфир с другом).
- После отправки получатель увидит ваше видео в почтовом ящике Директа. Друзья могут просматривать ваше видео, только если вы в данный момент в эфире.

68. Отредактируйте фотографию друга и отправьте её ему
Как это сделать:- При просмотре фото-сообщения от друга нажмите значок камеры внизу и снимите ответ.
- Ваш ответ включает в себя стикер того, на что вы отвечаете.
- Переместите фото, измените размер, добавьте поворот со стикерами, текстом и рисунками.
Оригинал публикации https://blog.hootsuite.com/instagram-hacks/
Перевела Татьяна Пушкина специально для Convert Monster
Подпишись и следи за выходом новых статей в нашем монстрограмме
Остались вопросы?
Не нашли ответ на интересующий Вас вопрос? Или не нашли интересующую Вас статью? Задавайте вопросы и темы статей которые Вас интересуют в комментариях.
| Применимые группы | Для личного использования | Команда запуска | Микропредприятие | Среднее предприятие |
| Срок авторизации | ПОСТОЯННАЯ | ПОСТОЯННАЯ | ПОСТОЯННАЯ | ПОСТОЯННАЯ |
| Авторизация портрета | ПОСТОЯННАЯ | ПОСТОЯННАЯ | ПОСТОЯННАЯ | |
| Авторизованное соглашение | Персональная авторизация | Авторизация предприятия | Авторизация предприятия | Авторизация предприятия |
| Онлайн счет | ||||
(Facebook, Twitter,Instagram, etc. | личный Коммерческое использование (Предел 20000 показов) | |||
Цифровой медиа маркетинг (SMS, Email,Online Advertising, E-books, etc.) | личный Коммерческое использование (Предел 20000 показов) | |||
Дизайн веб-страниц, мобильных и программных страниц Разработка веб-приложений и приложений, разработка программного обеспечения и игровых приложений, H5, электронная коммерция и продукт | личный Коммерческое использование (Предел 20000 показов) | |||
Физическая продукция печатная продукция Упаковка продуктов, книги и журналы, газеты, открытки, плакаты, брошюры, купоны и т. Д. | личный Коммерческое использование (Печатный лимит 200 копий) | предел 5000 Копии Печать | предел 20000 Копии Печать | неограниченный Копии Печать |
Маркетинг продуктов и бизнес-план Предложение по проектированию сети, дизайну VI, маркетинговому планированию, PPT (не перепродажа) и т. | личный Коммерческое использование | |||
Маркетинг и показ наружной рекламы Наружные рекламные щиты, реклама на автобусах, витрины, офисные здания, гостиницы, магазины, другие общественные места и т. Д. | личный Коммерческое использование (Печатный лимит 200 копий) | |||
Средства массовой информации (CD, DVD, Movie, TV, Video, etc.) | личный Коммерческое использование (Предел 20000 показов) | |||
Перепродажа физического продукта текстиль, чехлы для мобильных телефонов, поздравительные открытки, открытки, календари, чашки, футболки | ||||
Онлайн перепродажа Мобильные обои, шаблоны дизайна, элементы дизайна, шаблоны PPT и использование наших проектов в качестве основного элемента для перепродажи. | ||||
| Портрет Коммерческое использование | (Только для обучения и общения) | |||
Портретно-чувствительное использование (табачная, медицинская, фармацевтическая, косметическая и другие отрасли промышленности) | (Только для обучения и общения) | (Contact customer service to customize) | (Contact customer service to customize) | (Contact customer service to customize) |
Дацик пригрозил Емельяненко устроить бой «вне рамок спорта» | Новости | Известия
Российский боец смешанного стиля Вячеслав Дацик, известный как Рыжий Тарзан, ищет возможности решить конфликт с бойцом MMA Александром Емельяненко в поединке на ринге, чтобы не пришлось выходить за рамки закона. Об этом спортсмен рассказал в пятницу, 19 февраля, в ходе беседы с телеканалом РЕН ТВ.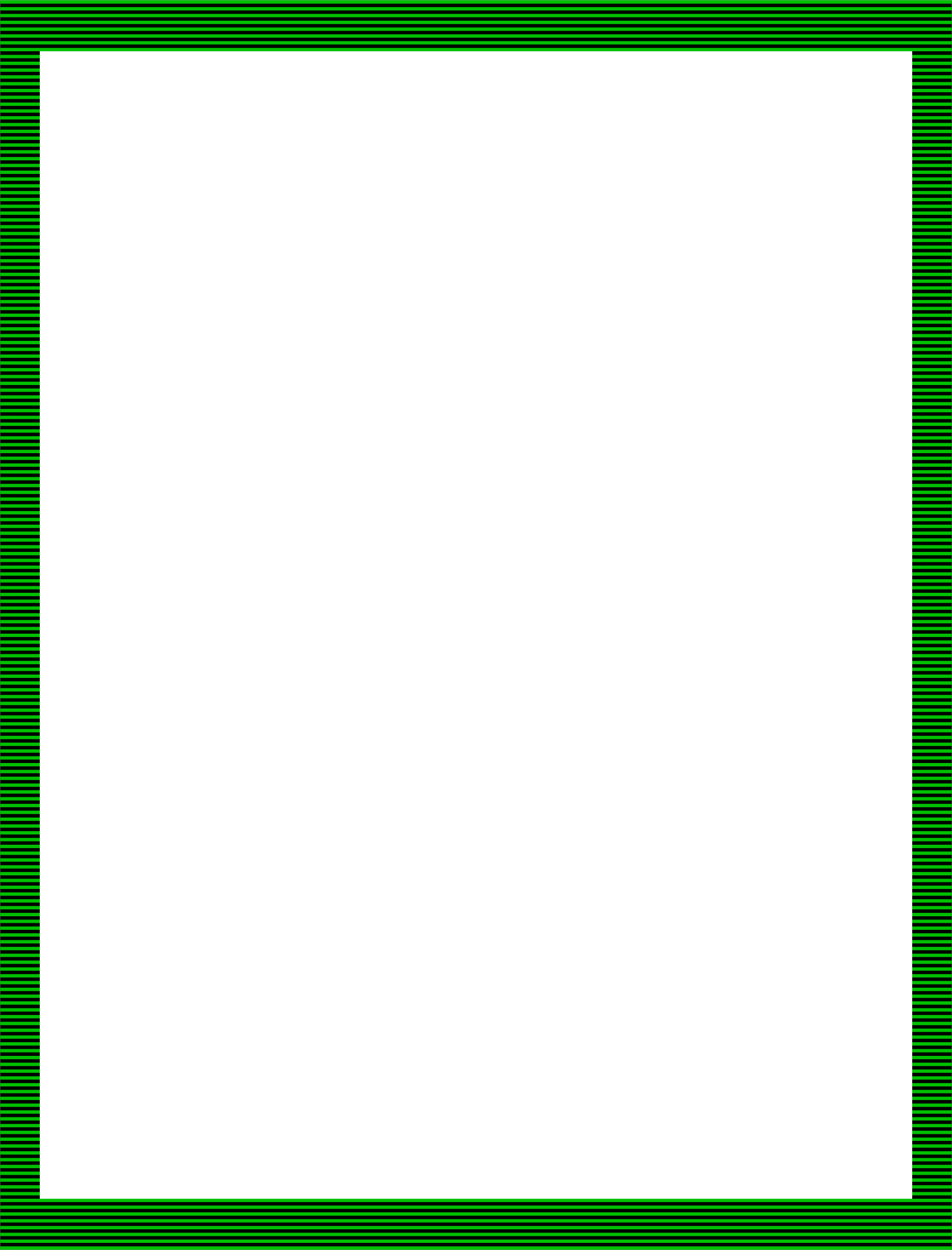
«Все ждут нашей разборки, еще с 2010 года, когда он наговорил всякой белиберды. Я ему ответил то, что ответил. В принципе этот бой будет вне рамок спорта как бы. Я думаю, что кто-нибудь возьмется за организацию, дабы не было уголовной составляющей. Я думаю, что Саше уже надоело сидеть [в тюрьме], мне уже тоже поднадоело, возвращаться мы туда не собираемся», — сказал он.
По словам Дацика, для этого поединка ему нужно немного восстановиться после тюрьмы.
При этом боец выразил сомнение в том, что Емельяненко может закончить спортивную карьеру.
«[Майк] Тайсон тоже вроде завязал, и, как все видели, настоящий Тайсон вернулся. Бои это адреналин, эффект такой же как у наркомана, только, если одни вредят своему здоровью, то другие благодаря спорту приносят пользу. Как все видели, что Тайсон в великолепной физической форме. Естественно, это благодаря спорту», — указал Дацик.
В мире спорта Дацика знают по прозвищу Рыжий Тарзан. В 2007 году он был арестован за серию ограблений салонов сотовой связи, его поместили в лечебницу, откуда в 2010 году он сбежал и нелегально прибыл в Норвегию. Там на него завели уголовное дело за ношение оружия, затем боец оказался в тюрьме.
Там на него завели уголовное дело за ношение оружия, затем боец оказался в тюрьме.
По отбытии срока россиянина выдворили в Россию, где он был приговорен к пяти годам лишения свободы. В 2016 году он вышел на свободу из красноярской колонии, а в 2019 году Дацика задержали при попытке пересечения российско-эстонской государственной границы по реке Нарве.
Сейчас российский боец готовится к поединку с боксером из Камеруна Тайсоном Дижоном. Они проведут бой в рамках турнира «Бойцовского клуба РЕН ТВ», который пройдет 20 февраля в московском концертном зале «Вегас Сити Холл».
Российский боец смешанного стиля Александр Шлеменко предположил, что Дацик одолеет Дижона. Однако с таким прогнозом не согласился спортивный блогер и боец ММА Артем Тарасов, который считает, что россиянин находится в плохой форме и у него не хватит сил в бою.
В рамках турнира, кроме Дацика и Дижона, встретятся представитель силовых видов спорта Михаил Кокляев и блогер Артем Тарасов, боксеры-профессионалы Федор Чудинов и Айзек Чилемба (Малави), а также пауэрлифтер и игрок в американский футбол Денис Вильданов и самбист и боец смешанных единоборств Максим Новоселов.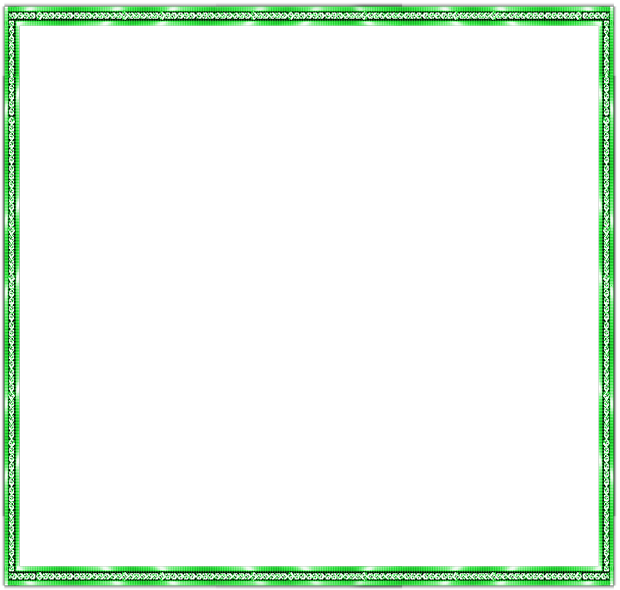 Боксерский турнир покажет телеканал РЕН ТВ.
Боксерский турнир покажет телеканал РЕН ТВ.
декоративная рамка для текста на темно-зеленом фоне с золотым орнаментом Клипарты, векторы, и Набор Иллюстраций Без Оплаты Отчислений. Изображение 12759722.
декоративная рамка для текста на темно-зеленом фоне с золотым орнаментом Клипарты, векторы, и Набор Иллюстраций Без Оплаты Отчислений. Изображение 12759722.Декоративная рамка для текста на темно-зеленом фоне с золотым цветочным орнаментом и лентой
S M L XL EPS РедактироватьТаблица размеров
| Размер изображения | Идеально подходит для |
| Ю | Интернет и блоги, социальные сети и мобильные приложения. |
| м | Брошюры и каталоги, журналы и открытки. |
| л | Плакаты и баннеры для дома и улицы. |
| XL | Фоны, рекламные щиты и цифровые экраны.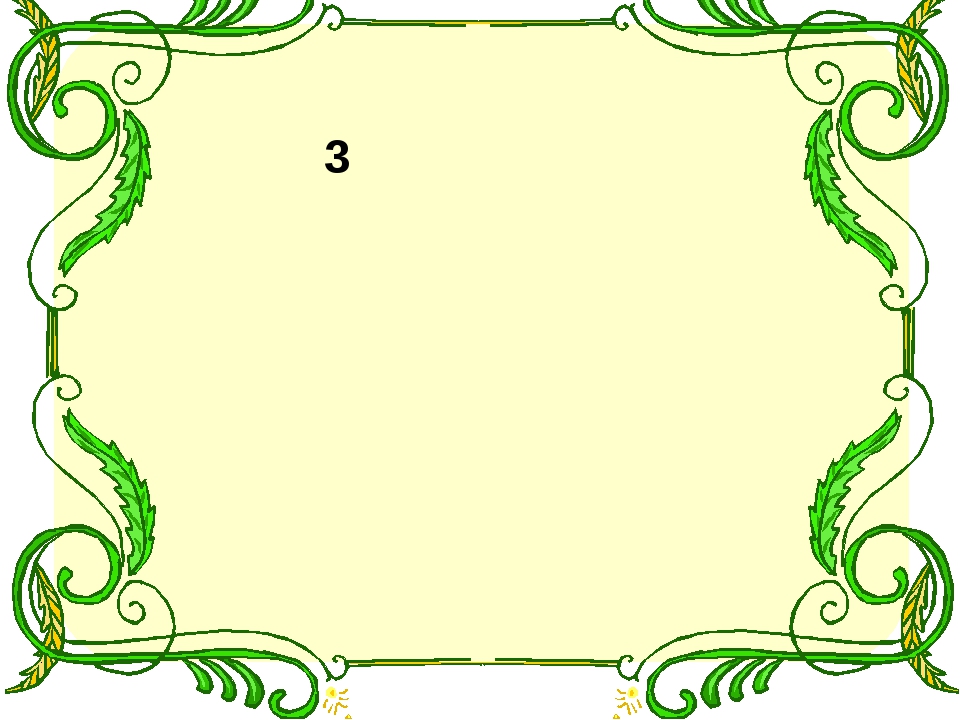 |
Используете это изображение на предмете перепродажи или шаблоне?
Распечатать Электронный Всесторонний
4565 x 6086 пикселей | 38.7 см x 51,5 см | 300 точек на дюйм | JPG
Масштабирование до любого размера • EPS
4565 x 6086 пикселей | 38,7 см x 51,5 см | 300 точек на дюйм | JPG
Скачать
Купить одно изображение
6 кредитов
Самая низкая цена
с планом подписки
- Попробуйте 1 месяц на 2209 pyб
- Загрузите 10 фотографий или векторов.
- Нет дневного лимита загрузок, неиспользованные загрузки переносятся на следующий месяц
221 ру
за изображение любой размер
Цена денег
Ключевые слова
Похожие векторы
Нужна помощь? Свяжитесь с вашим персональным менеджером по работе с клиентами
@ +7 499 938-68-54
Мы используем файлы cookie, чтобы вам было удобнее работать.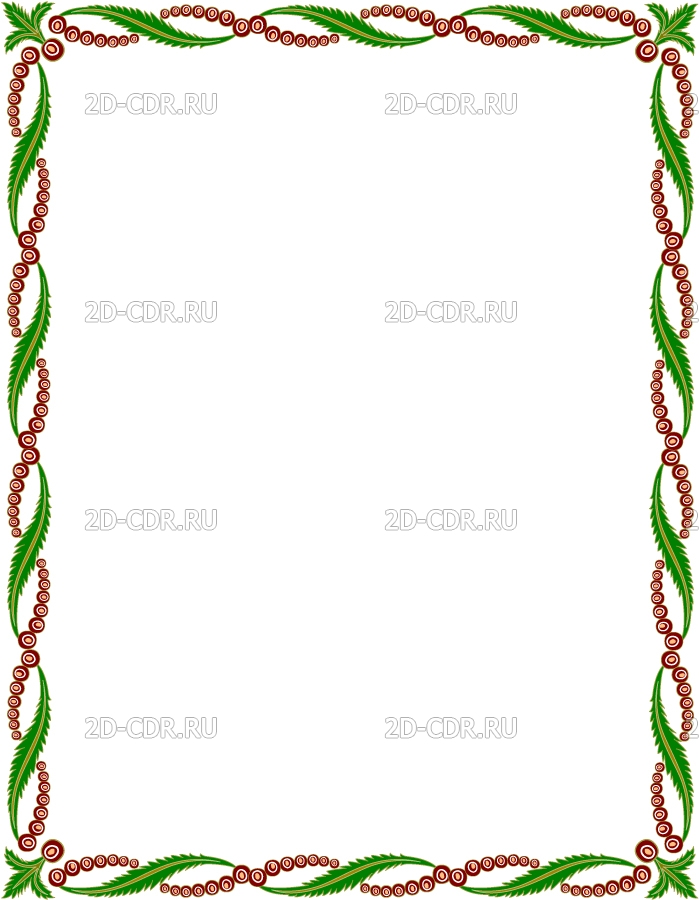 Используя наш веб-сайт, вы соглашаетесь на использование файлов cookie, как описано в нашей Политике использования файлов cookie
Используя наш веб-сайт, вы соглашаетесь на использование файлов cookie, как описано в нашей Политике использования файлов cookie
Почему красные коробки вместо синих?
Крис написал загадочную загадку:
Мы только что перешли с QuarkXPress на InDesign, чтобы выпускать еженедельную студенческую газету. Наши студенты-газетчики используют шаблоны, созданные отделом графического дизайна, чтобы разложить его. При компоновке страницы 1 мы продолжаем получать красные блоки элементов страницы (как графические, так и текстовые) вместо традиционных синих полей.Эти красные поля не позволяют нам упорядочивать, отправлять на передний план, отправлять обратно и т. Д., Что делает создание привлекательной страницы 1 проблематичной, если не сказать больше.
Ах… старые «традиционные синие ящики»! 😉
Я довольно часто слышу этот вопрос; в основном от новых пользователей InDesign, которым, как и Крису и его команде, были предоставлены шаблоны InDesign, созданные опытными пользователями или клиентами.
Цвет слоя = Цвет рамки
Причина, по которой непечатаемые ограничительные рамки текстовых и графических фреймов окрашены в синий цвет (точнее, голубой) в InDesign, заключается в том, что они находятся на слое по умолчанию — слое 1 — цвет которого по умолчанию голубой.Откройте панель слоев, чтобы увидеть:
Больше после прыжка! Продолжайте читать ниже ↓Члены бесплатной и премиальной версии видят меньше рекламы! Зарегистрируйтесь и войдите в систему сегодня.
Если вы никогда не открываете панель «Слои», вы можете подумать, что голубой цвет действительно «традиционный» и не имеет ничего общего со слоями. Но как только вы начнете работать с файлами с несколькими слоями, вы быстро поймете, что цвет на самом деле передает информацию о слое.
Если кто-то добавляет слой в документ (в основном для производственных целей), он приобретает другой цвет, а объекты на этом новом слое окрашиваются в соответствии с цветом. Это особенность; быстрый способ узнать, на каком слое находится объект, не открывая панель «Слои»:
Это особенность; быстрый способ узнать, на каком слое находится объект, не открывая панель «Слои»:
Итак, «красные прямоугольники» — это объекты, которые находятся на другом слое, цвет которого был установлен на красный. В документах с несколькими слоями у вас могут быть зеленые поля, желтые поля, фиолетовые поля и так далее.
Размещение между слоями
Команды Упорядочить (Объект> Упорядочить> На задний план, На передний план и т. Д.) ограничены текущим слоем. Выделите объект и нажмите «На задний план», и он переместится на назад слоя, , , на котором он находится, , не на конец всего на странице. Этот нюанс легко упустить, если вы работаете только с однослойными файлами.
При добавлении дополнительных слоев вы быстро узнаете, что сами слои имеют порядок наложения. Объекты в верхних слоях (порядок, показанный на панели «Слои») всегда отображаются над объектами нижних слоев. Поэтому, если вы хотите переместить что-то в конец всего на странице, вам нужно сначала переместить это на самый нижний слой, а затем выбрать «Объект»> «Упорядочить»> «На задний план».
Другими словами, чтобы установить расположение (порядок наложения) любых двух объектов в многослойном документе, вам необходимо иметь дело с двумя порядками наложения: объекты в слое и сами слои.
Ответ Криса
Итак, вернемся к исходному вопросу. Крису нужно было переместить «красный ящик» так, чтобы он появлялся под «синим ящиком». Предположим, что слой красного цвета находится над слоем синего цвета, который используется по умолчанию, когда вы добавляете второй слой, как показано выше.
Крис мог перетащить слой 2 ниже уровня 1 на панели слоев, что поместило бы все на слой 2 ниже уровня 1, но я предполагаю, что он просто хочет изменить порядок наложения этого единственного объекта уровня 2. Недостаточно отправить его на задний план, ему нужно сначала поместить объект на Слой 1.
Вы делаете это — перемещаете объект на другой слой — выбирая объект так, чтобы вы могли видеть его значок Прокси слоя, маленький цветной квадрат справа от имени слоя.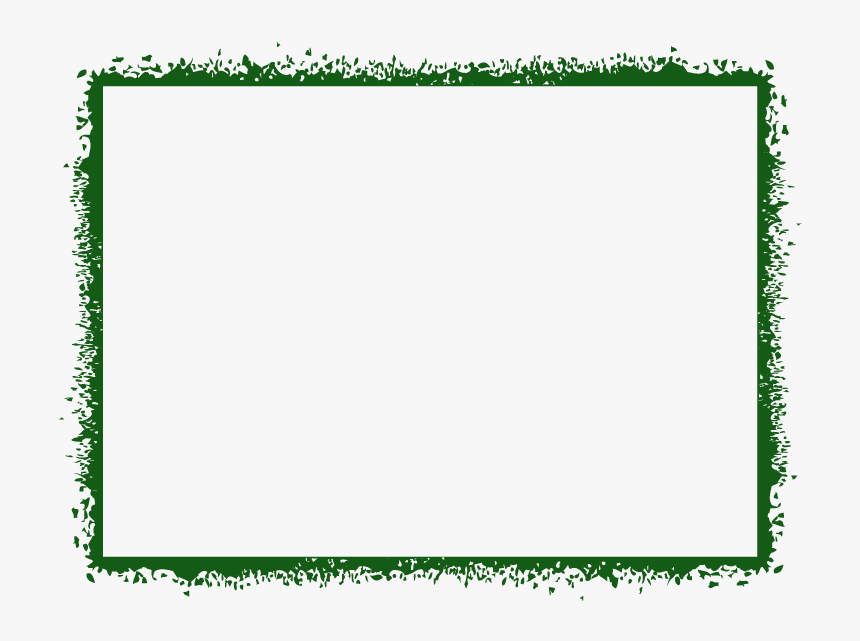 Затем вы перетаскиваете квадрат на слой, на котором хотите разместить объект — в данном случае — слой 1.
Затем вы перетаскиваете квадрат на слой, на котором хотите разместить объект — в данном случае — слой 1.
(у меня есть специальная копия InDesign, которая меняет текстовые строки, когда рамка меняет слои.) 😉
Теперь вы можете выбрать объект и выбрать «На задний план», и он переместится на задний план всего на этом слое. Поскольку слой 1 является самым нижним слоем, текстовый фрейм появляется позади всего на самой странице.
Core Text вычисляет буквенные и рубиновые фреймы аннотаций в iOS с помощью Swift
Как я могу получить ограничивающую рамку для каждого рубинового символа аннотации (или фуриганы) в тексте CTFrame, отображаемом с помощью CoreText и CoreGraphics в iOS? (iOS 11, 12 или 13)
На основе этого вопроса Core Text вычисляет буквенный фрейм в iOS. Я создал программу быстрой версии, которая заключает каждый символ в красную рамку, но Мне не удалось получить ограничивающие рамки для символов рубиновой аннотации , aka furigana .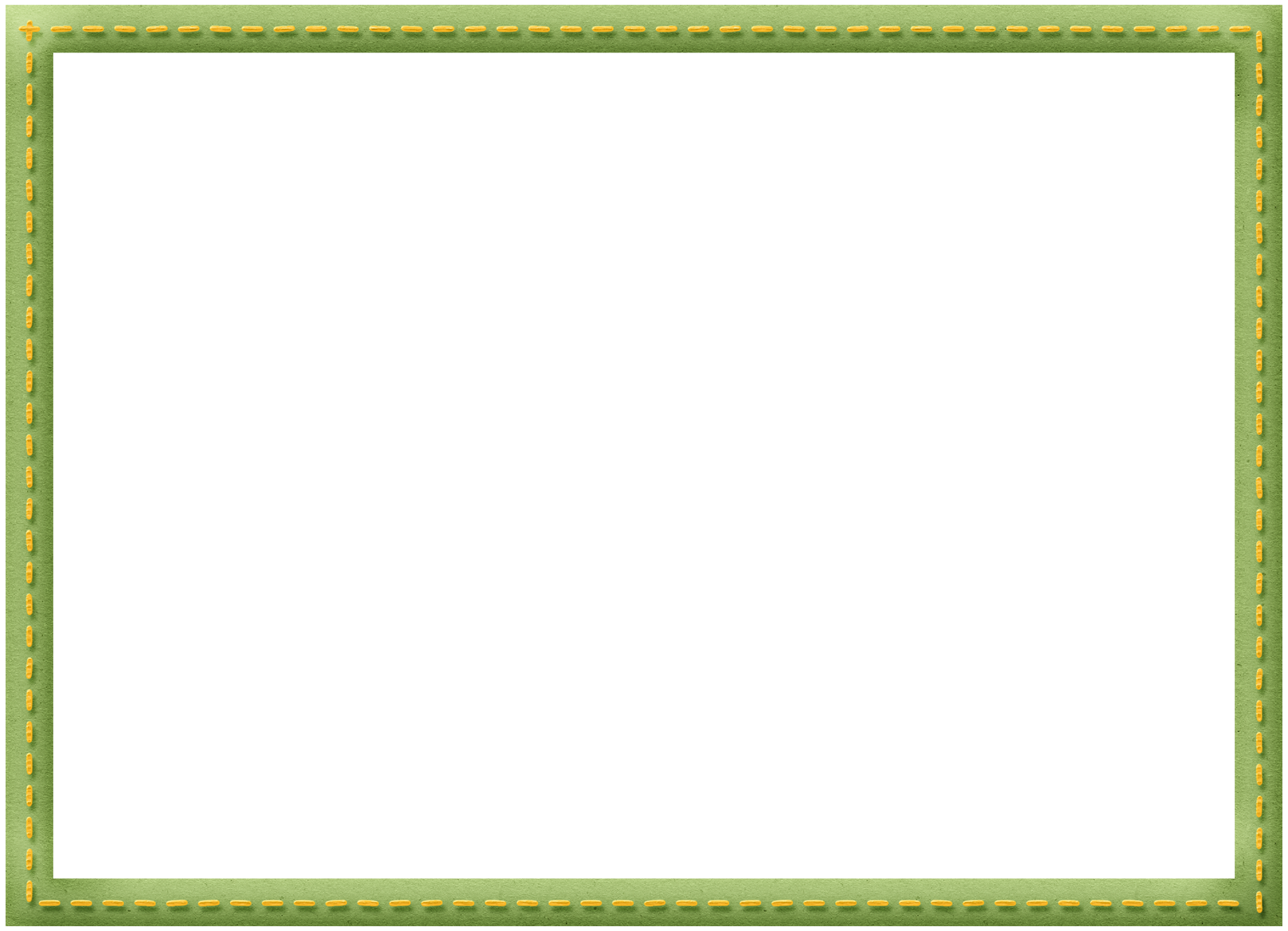 Для этого вопроса я закрасил зеленым цветом рубиновые блоки символов.
Для этого вопроса я закрасил зеленым цветом рубиновые блоки символов.
Как я могу этого добиться? Есть идеи?
Edit: для ясности, зеленые прямоугольники были нарисованы вручную в программном обеспечении для иллюстраций. Мне нужно нарисовать зеленые прямоугольники по коду.
Полный исходный код находится на GitHub https://github.com/huse360/LetterFrame Это основной исходный код:
override func draw (_ rect: CGRect) {
guard let context = UIGraphicsGetCurrentContext () else {return}
контекст.textMatrix = .identity
context.translateBy (x: 0, y: self.bounds.size.height)
context.scaleBy (x: 1.0, y: -1.0)
let string = "| 優勝 《ゆ う し ょ か》 試 合 《し あ》。 | Test 《テ ス ト》. \ nБыстрая коричневая лиса перепрыгивает через ленивую собаку. # 12354567890"
let attributedString = Utility.sharedInstance.furigana (String: string)
let range = attributedString.mutableString.range (of: attributedString. string)
attributedString.addAttribute (.font, значение: font, диапазон: диапазон)
пусть framesetter = attributedString.установка фреймов ()
пусть textBounds = self.bounds.insetBy (dx: 20, dy: 20)
let frame = framesetter.createFrame (textBounds)
// Рисуем текст фрейма:
frame.draw (в контексте)
let origins = frame.lineOrigins ()
пусть lines = frame.lines ()
context.setStrokeColor (UIColor.red.cgColor)
context.setLineWidth (0,7)
для i в 0 ..
string)
attributedString.addAttribute (.font, значение: font, диапазон: диапазон)
пусть framesetter = attributedString.установка фреймов ()
пусть textBounds = self.bounds.insetBy (dx: 20, dy: 20)
let frame = framesetter.createFrame (textBounds)
// Рисуем текст фрейма:
frame.draw (в контексте)
let origins = frame.lineOrigins ()
пусть lines = frame.lines ()
context.setStrokeColor (UIColor.red.cgColor)
context.setLineWidth (0,7)
для i в 0 .. Используйте настройки отображения и размера текста на iPhone, iPad и iPod touch
С помощью специальных возможностей iOS для дисплея вы можете увеличивать текст, делать его жирным, увеличивать контраст, применять цветовые фильтры, использовать Smart Invert, управлять автоматической яркостью и т. Д.
Функции универсального доступа к дисплею доступны на следующих устройствах:
Включить инверсию цветов
Если вам удобно просматривать элементы на темном фоне, вы можете использовать «Инвертировать цвета», чтобы изменить способ отображения содержимого на экране.
Чтобы использовать инвертировать цвета, откройте приложение «Настройки», затем нажмите «Универсальный доступ»> «Дисплей и размер текста».
Интеллектуальный преобразователь
Smart Invert меняет цвета на дисплее, за исключением изображений, мультимедиа и некоторых приложений, которые используют стили темного цвета.
Классический перевернутый
Classic Invert инвертирует все цвета на дисплее.
Включите цветные фильтры
Если у вас дальтонизм или другие проблемы со зрением, вы можете использовать цветные фильтры, чтобы помочь вам различать цвета. Цветовые фильтры могут изменять внешний вид вещей, например изображений и фильмов, поэтому вы можете использовать их только при необходимости.
Откройте приложение «Настройки», затем нажмите «Специальные возможности»> «Дисплей и размер текста»> «Цветовые фильтры».Вы увидите три примера цветовых пространств, которые помогут выбрать вариант, соответствующий вашим потребностям. Проведите пальцем влево или вправо по примерам, чтобы найти фильтр, который лучше всего подходит для вас.
Слева направо в этом примере карандаши показаны в радуге цветов, начиная с красного и желтого и заканчивая фиолетовым и коричневым.
В этом примере показаны три столбца интенсивности цвета.
В этом примере показаны вертикальные линии на фоне переменного цвета для недостатков цвета. Выберите фильтр, отображающий всю строку.
Выбрать фильтр
При включении цветовых фильтров вы можете выбрать один из четырех предустановленных фильтров:
- Оттенки серого
- Красный / зеленый для Protanopia
- Зеленый / красный для дейтеранопии
- Синий / желтый для Tritanopia
Регулировка интенсивности цвета
Вы можете настроить интенсивность любого цветового фильтра в соответствии с вашими потребностями. Используйте ползунок «Интенсивность», чтобы настроить более интенсивный или менее интенсивный фильтр.
Используйте ползунок «Интенсивность», чтобы настроить более интенсивный или менее интенсивный фильтр.
Регулировка оттенка цвета
Если у вас есть цветовая или светочувствительность, коснитесь «Цветовой оттенок», чтобы изменить оттенок всего дисплея на вашем iPhone, iPad или iPod Touch. Используйте ползунки, чтобы настроить оттенок дисплея и интенсивность эффекта.
Другие варианты размещения
Помимо инвертирования цветов и применения фильтров, вы также можете найти эти приспособления на экране «Отображение и размер текста»:
- Полужирный текст: делает текст в пользовательском интерфейсе вашего устройства полужирным.
- Крупный текст: коснитесь этого, затем включите параметр «Большие размеры для специальных возможностей».
 Затем вы можете использовать ползунок для настройки желаемого размера чтения.
Затем вы можете использовать ползунок для настройки желаемого размера чтения. - Формы кнопок: добавляет формы кнопкам, например подчеркивание под кнопками «Назад».
- Ярлыки включения / выключения: добавляет ярлыки включения / выключения на экраны настроек.
- Уменьшить прозрачность: улучшает контраст за счет уменьшения прозрачности и размытия некоторых фонов.
- Увеличить контраст: улучшает цветовой контраст между цветами переднего плана и фона приложения.
- Отличие без цвета: заменяет элементы пользовательского интерфейса, которые используют только цвет для передачи информации.
- Уменьшить точку белого: снижает интенсивность ярких цветов.
Ограничение частоты кадров
Если у вас iPad Pro (10,5 дюйма) или iPad Pro 12,9 дюйма (2-го поколения), вы можете установить максимальную частоту кадров вашего дисплея на 60 кадров в секунду.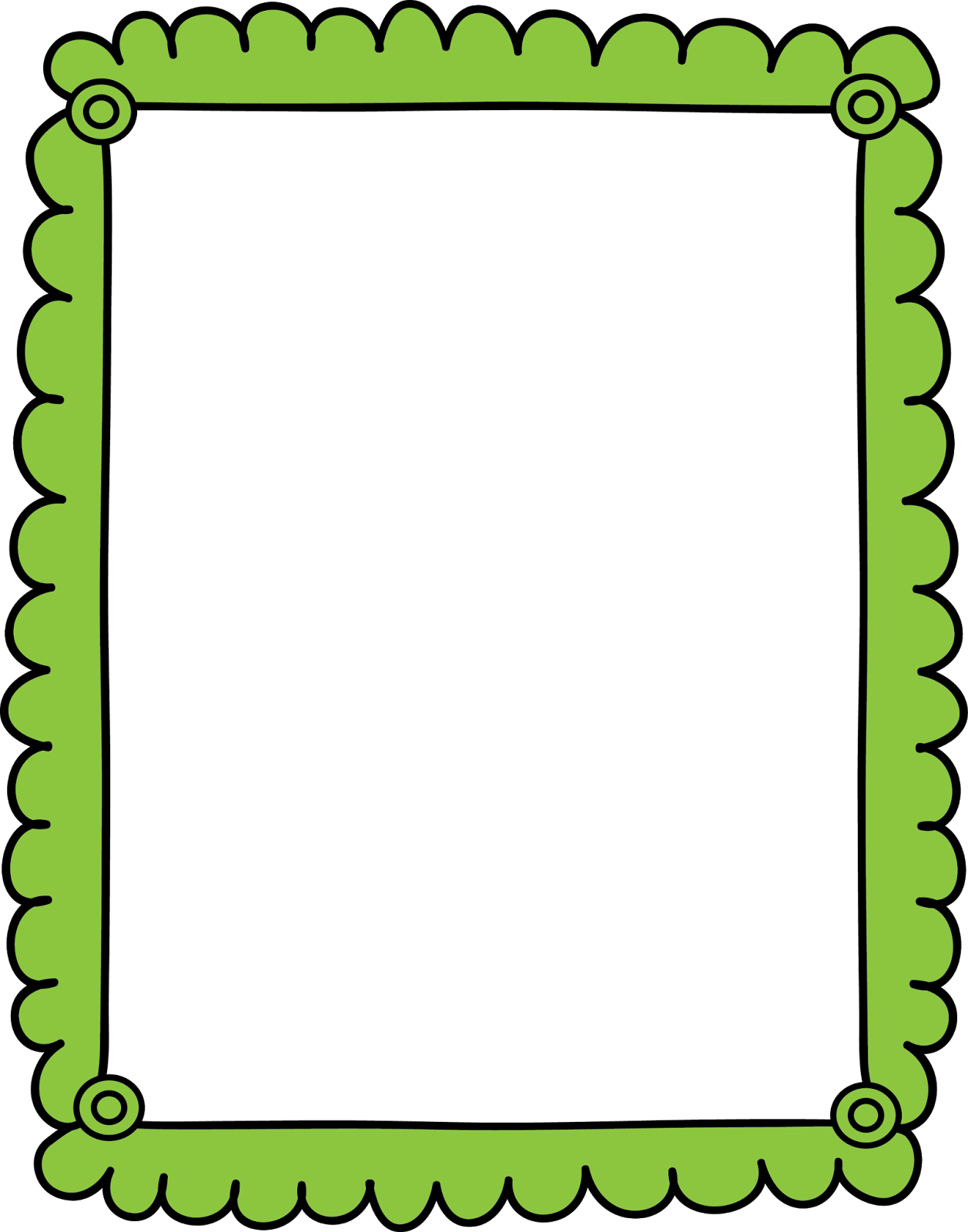 Откройте приложение "Настройки". Нажмите «Универсальный доступ»> «Движение», затем включите «Ограничение частоты кадров».
Откройте приложение "Настройки". Нажмите «Универсальный доступ»> «Движение», затем включите «Ограничение частоты кадров».
Включение функций с помощью ярлыков специальных возможностей или Центра управления
Дата публикации:
Текстовый фрейм | Altium Designer 21 Руководство пользователя
Родительская страница: Объекты схемы
Размещенный текстовый фрейм
Сводка
Текстовый фрейм - это неэлектрический примитив чертежа, который используется для определения области на схеме, содержащей текстовую информацию. Фрейм представляет собой прямоугольную область изменяемого размера, которая может содержать несколько строк текста и может автоматически переносить и обрезать текст, чтобы удерживать его в границах фрейма.
Фрейм представляет собой прямоугольную область изменяемого размера, которая может содержать несколько строк текста и может автоматически переносить и обрезать текст, чтобы удерживать его в границах фрейма.
Наличие
Текстовые фреймы доступны для размещения как в редакторе схем, так и в редакторе схемной библиотеки с помощью следующих команд:
Размещение
После запуска команды курсор изменится на перекрестие, и вы войдете в режим размещения текстового фрейма. Размещение производится путем выполнения следующей последовательности действий:
- Поместите курсор и щелкните или нажмите Введите , чтобы закрепить первый угол текстового фрейма.
- Переместите курсор, чтобы настроить размер текстового фрейма, затем щелкните или нажмите Введите , чтобы завершить размещение.
- Продолжайте размещать другие текстовые фреймы или щелкните правой кнопкой мыши или нажмите Esc для выхода из режима размещения.

Дополнительные действия, которые могут быть выполнены во время размещения, пока текстовый фрейм все еще плавает над курсором и до того, как его первый угол будет привязан:
- Нажмите клавишу Tab , чтобы приостановить размещение и получить доступ к режиму текстового фрейма на панели Properties , где его свойства могут быть изменены на лету.Нажмите на кнопку паузы в рабочем пространстве (), чтобы возобновить размещение.
- Нажмите клавишу Alt , чтобы ограничить направление движения горизонтальной или вертикальной осью в зависимости от начального направления движения.
- Нажмите пробел , чтобы повернуть текстовый фрейм против часовой стрелки, или Shift + пробел для вращения по часовой стрелке. Вращение осуществляется с шагом 90 °.
- Нажмите клавиши X или Y , чтобы отразить текстовый фрейм вдоль оси X или оси Y.
Хотя атрибуты могут быть изменены во время размещения (вкладка для доступа к панели свойств ), имейте в виду, что они станут настройками по умолчанию для дальнейшего размещения, если не будет установлен параметр Постоянный на странице Схема - Параметры по умолчанию в настройках диалог включен. Когда этот параметр включен, внесенные изменения повлияют только на размещаемый объект и последующие объекты, размещаемые во время одного сеанса размещения.
Когда этот параметр включен, внесенные изменения повлияют только на размещаемый объект и последующие объекты, размещаемые во время одного сеанса размещения.
Графическое редактирование
Этот метод редактирования позволяет выбрать размещенный объект текстового фрейма непосредственно в рабочей области и графически изменить его размер, форму или расположение.
Когда выбран объект текстового фрейма, доступны следующие ручки редактирования:
Выбранный текстовый фрейм.
- Щелкните и перетащите A , чтобы изменить размер текстового фрейма одновременно в вертикальном и горизонтальном направлениях.
- Щелкните и перетащите B , чтобы изменить размер текстового фрейма отдельно по вертикали и горизонтали.
- Щелкните в любом месте текстового фрейма вдали от маркеров редактирования, затем перетащите его, чтобы изменить положение.При перетаскивании текстовый фрейм можно повернуть ( пробел / Shift + пробел ) или отразить (клавиши X или Y для зеркального отражения по оси X или оси Y).

Текстовое содержимое текстового фрейма можно редактировать на месте с помощью:
- Один раз щелкните текстовый фрейм, чтобы выбрать его.
- Повторное однократное нажатие (или нажатие Enter ) для входа в режим редактирования на месте. Между каждым щелчком должно быть достаточно времени, чтобы программное обеспечение не интерпретировало два одиночных щелчка как один двойной щелчок (который откроет панель Properties ).
- Чтобы завершить редактирование текста на месте, щелкните мышью за пределами текстового фрейма или нажмите зеленую кнопку с галочкой (). Если вы решите, что внесенное изменение не требуется, нажмите кнопку с красным крестом (), чтобы отменить изменение.
Доступное контекстное меню содержит стандартные команды редактирования, такие как Вырезать , Копировать , Вставить и Удалить .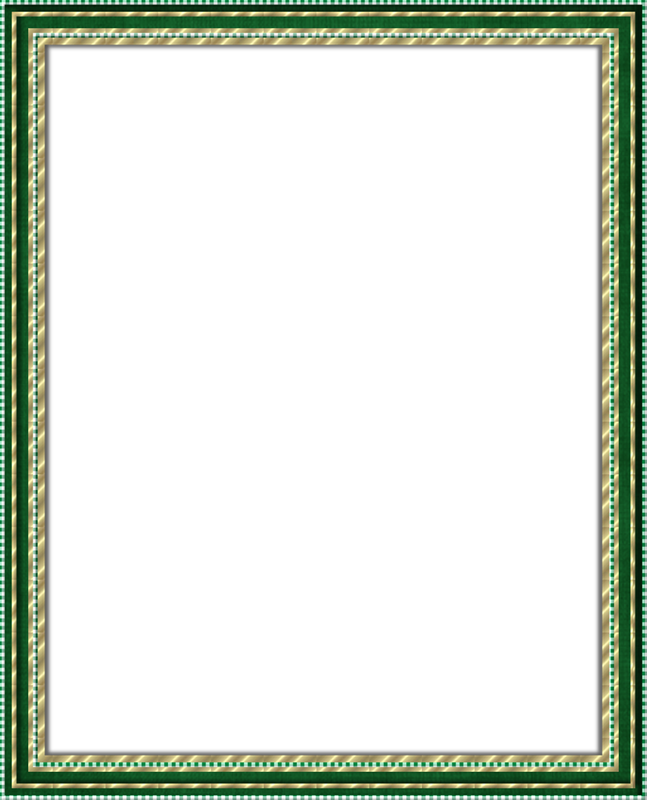 Кроме того, если параметр Перенос слов отключен на панели Свойства , горизонтальная полоса прокрутки также будет доступна при редактировании текста на месте.
Кроме того, если параметр Перенос слов отключен на панели Свойства , горизонтальная полоса прокрутки также будет доступна при редактировании текста на месте.
Пример редактирования на месте с включенным переносом слов (вверху)
и отключенным (внизу).
При попытке графического изменения объекта, для которого включено свойство Заблокировано, , появится диалоговое окно с запросом подтверждения для продолжения редактирования. Если параметр Protect Locked Objects включен на странице Schematic - Graphical Editing диалогового окна Preferences , а также включен параметр Locked для этого объекта дизайна, то этот объект нельзя выбрать или отредактировать графически. .Щелкните заблокированный объект, чтобы выбрать его, затем отключите свойство Locked на панели List или отключите параметр Protect Locked Objects для графического редактирования объекта.
Неграфическое редактирование
Доступны следующие методы неграфического редактирования:
Через диалог текстового фрейма или панель свойств
Страница панели: Свойства текстового фрейма
Этот метод редактирования использует связанный диалог Text Frame и режим панели Properties для изменения свойств объекта текстового фрейма.
Диалоговое окно Text Frame слева и режим Text Frame на панели свойств справаПосле размещения диалоговое окно Text Frame можно открыть по:
- Двойной щелчок по помещенному объекту текстового фрейма.
- Наведите курсор на объект текстового фрейма, щелкните правой кнопкой мыши, затем выберите Свойства в контекстном меню.
Во время размещения в режим текстового фрейма панели Properties можно перейти, нажав клавишу Tab .После размещения текстового фрейма появляются все параметры.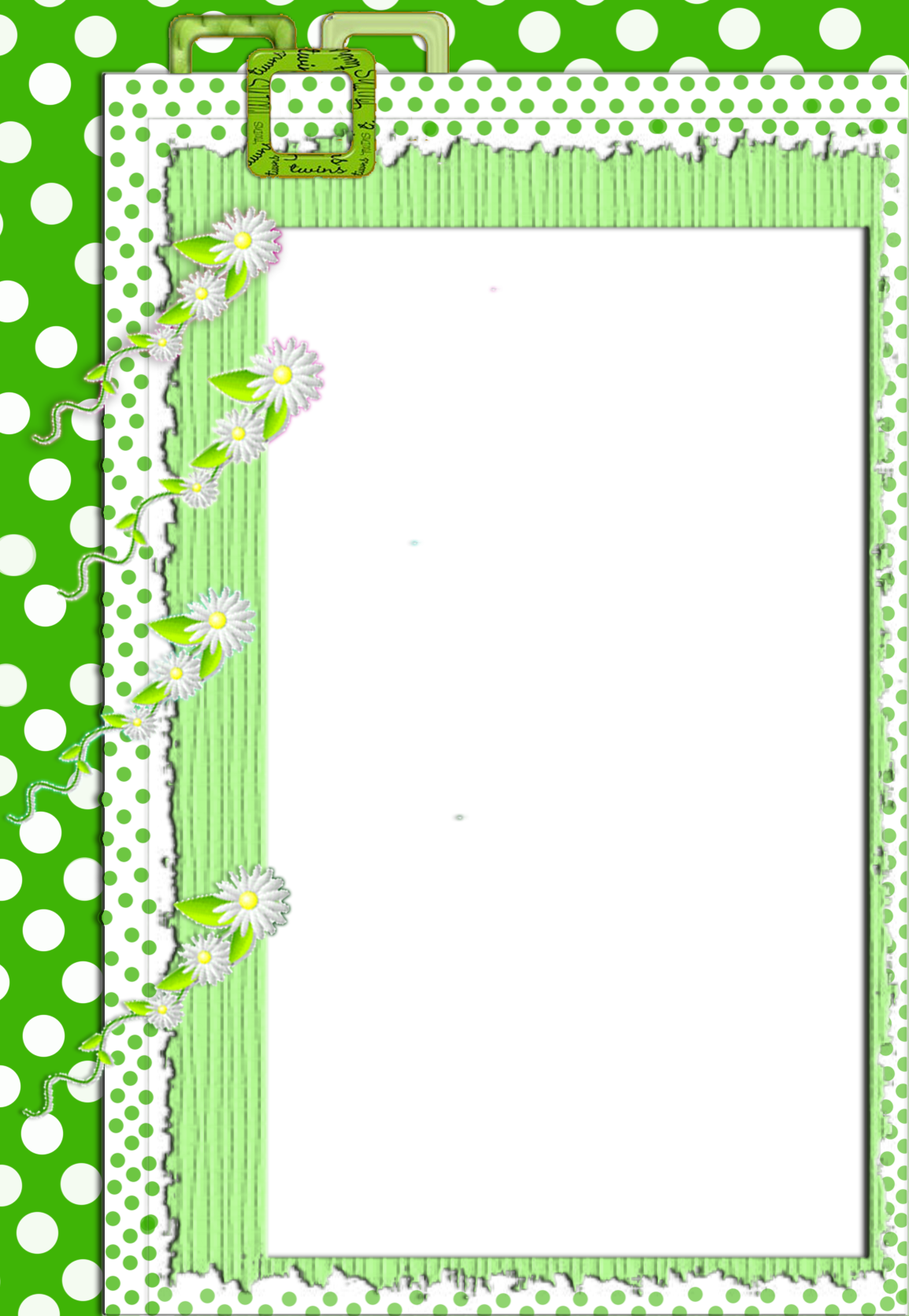
После размещения режим текстового фрейма панели Properties можно получить одним из следующих способов:
- Если панель Properties уже активна, выбрав объект текстового фрейма.
- После выбора объекта текстового фрейма выберите панель Properties с помощью кнопки Panels в правом нижнем углу рабочего пространства или выберите View »Panels» Properties из главного меню.
Хотя параметры в диалоговом окне и на панели одинаковы, порядок и расположение параметров могут немного отличаться.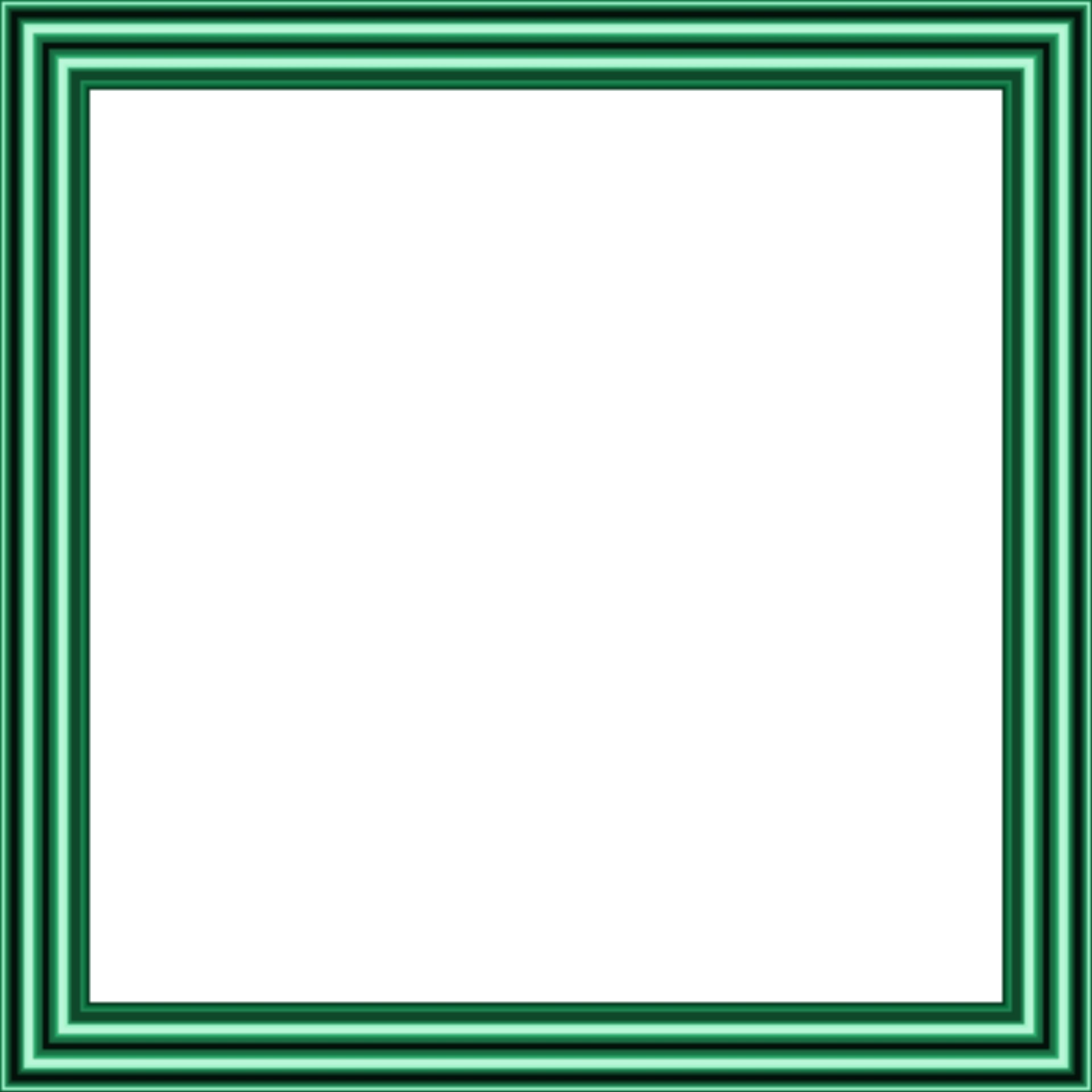
Редактирование нескольких объектов
Панель «Свойства » поддерживает редактирование нескольких объектов, при котором можно изменять настройки свойств, идентичные для всех выбранных в данный момент объектов.Когда несколько объектов одного и того же типа выбраны вручную, через диалоговое окно «Найти похожие объекты» или через панель «Фильтр» или «Список», запись поля панели Properties , которая не отображается в виде звездочки ( * ), может быть отредактирована для всех выбранных объекты.
Перенос и вырезка текста
В дополнение к предоставлению параметра Перенос слов режим Text Frame панели Properties предоставляет параметр Clip to Area .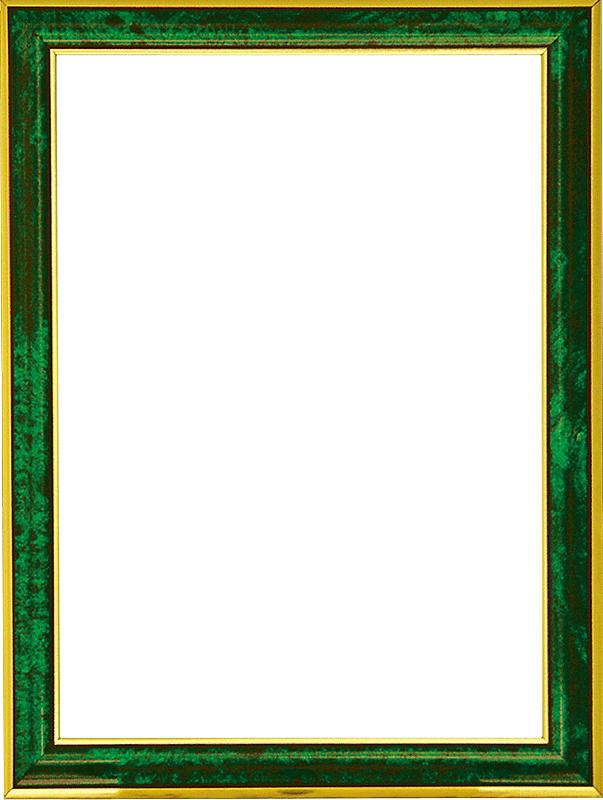 Эта опция используется, если перенос слов отключен. Если этот параметр включен, текст будет оставаться в пределах рамки. Если этот параметр отключен, текст будет выходить за пределы рамки на лист схемы.
Эта опция используется, если перенос слов отключен. Если этот параметр включен, текст будет оставаться в пределах рамки. Если этот параметр отключен, текст будет выходить за пределы рамки на лист схемы.
Указание полей текста
Укажите одно значение, которое будет одинаково применяться к левому, верхнему, правому и нижнему полям для текущего кадра, используя свойство Text Margin на панели Properties .
Чтобы воспользоваться функциональными возможностями поля для текста в пределах области кадра, убедитесь, что параметр «Обрезать по области » включен.В идеале, параметр Word Wrap также должен быть включен.
Отрицательные поля также возможны при использовании префикса «минус» (-).
При редактировании текста на месте непосредственно в текстовом фрейме (в отличие от использования панели «Свойства » ) определенные поля отсутствуют. Они будут повторно применены после завершения редактирования и применения изменений текста.
Через панель списка
Страницы панели: Список SCH, Список SCHLIB, Фильтр SCH, Фильтр SCHLIB
A List Панель позволяет отображать объекты дизайна из одного или нескольких документов в табличном формате, обеспечивая быструю проверку и изменение атрибутов объекта.Используется в сочетании с соответствующей фильтрацией - с помощью соответствующей панели Фильтр или диалогового окна Найти похожие объекты - он позволяет отображать только те объекты, которые попадают в область действия активного фильтра, что позволяет настраивать и редактировать несколько объектов дизайна с помощью большая точность и эффективность.
подсказок
- Хотя текстовые фреймы можно повернуть или отразить по оси X или Y, это не влияет на ориентацию текста внутри.
- Для простых однострочных текстовых аннотаций рассмотрите возможность использования объекта Text String.
БЕЛЫЙ ЦЕНТР ПЕНТАГОНА, ПОЛНОСТЬЮ НАСТРАИВАЕМЫЕ ЦВЕТА ЗЕЛЕНОЙ ГРАНИЦЫ И ТЕКСТ-ЭМАЛЬНЫЙ ЗНАК S / O *
ЛЕГКО СОЗДАЙТЕ СОБСТВЕННЫЙ ИНДИВИДУАЛЬНЫЙ ЗНАК
ИСПОЛЬЗУЙТЕ СОБСТВЕННЫЕ ЦИФРОВЫЕ ИЗОБРАЖЕНИЯ (В ВЫСОКОМ РАЗРЕШЕНИИ) ИЛИ СОБСТВЕННОЕ ИСКУССТВО.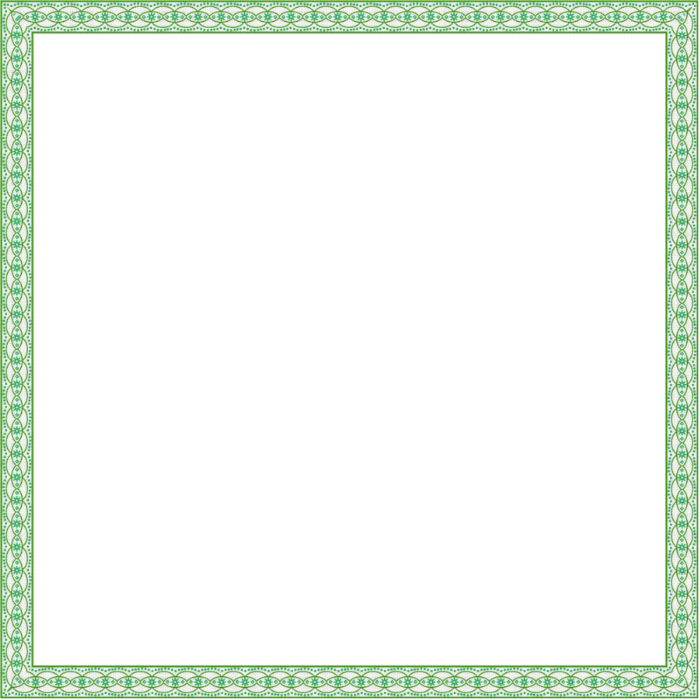 ЦВЕТОВ, ФОРМ И ТЕКСТА, ПОМОЧЬ НАЧАТЬ НАЖМИТЕ БОЛЬШЕ ИЗОБРАЖЕНИЙ
ЦВЕТОВ, ФОРМ И ТЕКСТА, ПОМОЧЬ НАЧАТЬ НАЖМИТЕ БОЛЬШЕ ИЗОБРАЖЕНИЙ
Введите всю информацию в белый «ИНФОРМАЦИОННЫЙ РАЗДЕЛ:» ОКНО справа и чуть ниже изображения знака.
Размеры этого знака: 12 x 12 дюймов качественная эмаль на стали 24 калибра.(Сделано в США)
с отверстиями в каждом углу для облегчения монтажа.
ВЫБЕРИТЕ ШРИФТ IE. ALGERIAN, CALIBRI, BASKERVILLE OLD FACE, BOOK ANTIQUA,
CASTELLAR, COOPER BLACK, и это лишь некоторые из них (у нас более 100 различных стандартных текстов)
С некоторым текстом вы можете выбрать цвет, который может быть добавлен к части ФОНА текст.
Затем выберите изображение, если хотите… опишите, что вы хотите и куда оно должно идти, мы постараемся найти что-то подходящее. Или отправьте нужную графику в нужное место на знаке и размер
Введите текст, который вы хотите, построчно.
Вы хотите, чтобы все буквы были заглавными? (это наш метод по умолчанию)
Имя сценария: (Вы хотите использовать)
строка 1:
строка 2:
строка 3:
до 20 строк (чем больше строк и длиннее строки, тем меньше будет текст)
ВЫБЕРИТЕ ЦВЕТ ГРАНИЦЫ, ЦЕНТРАЛЬНЫЙ ЦВЕТ, ДИЗАЙН, ШРИФТ, ЦВЕТ ТЕКСТА, ЧТО ВЫ ХОТИТЕ НА ВАШЕМ ЗНАКЕ, ДАЖЕ ОТПРАВЛЯЙТЕ СВОЕ ЦИФРОВОЕ ИЗОБРАЖЕНИЕ ДЛЯ ВАШЕГО ЗНАКА.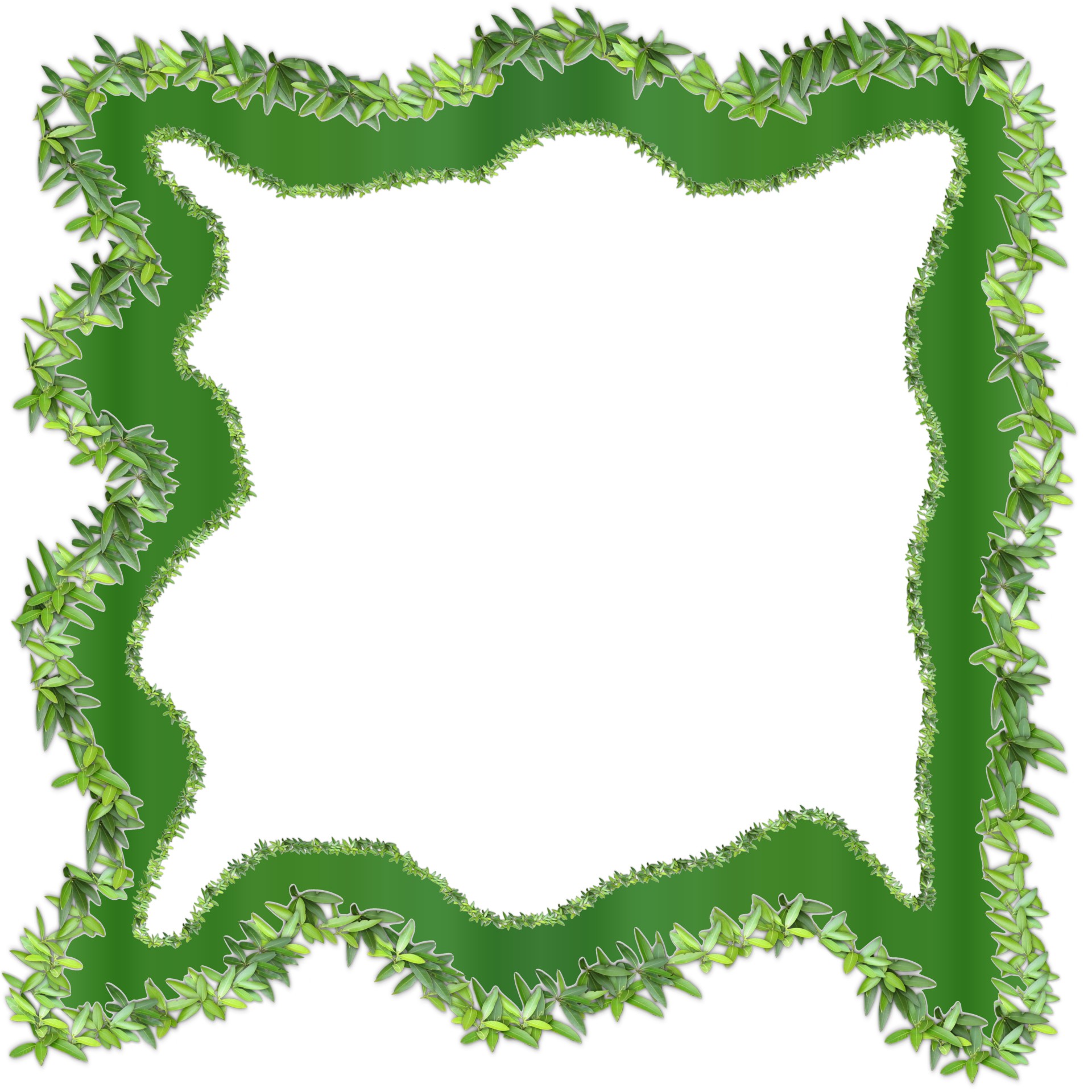
Вы можете сделать несколько строк больше, но имейте в виду, что чем длиннее линия, тем меньше размер отпечатка.
Чем больше строк, тем меньше текст.
Весь сценарий выровнен по центру, если вы не хотите иначе.
Включите любые комментарии или инструкции, мой хрустальный шар находится в магазине.
Если у вас есть вопросы или проблемы, пишите или звоните, я всегда рад помочь.
ИЛИ, если вы предпочитаете, вы делаете художественное произведение и текст, затем отправляете нам цифровое изображение, и оно будет использоваться
для создания вашей подписи. Трижды проверьте свой макет, орфографию и т. Д., Так как любой знак индивидуального заказа не может быть возвращен
или возвращен, если ошибка не является нашей.
Это знак индивидуального заказа, доставка которого обычно занимает от 2 до 4 недель.
Получайте удовольствие, создавая свой знак, при правильном уходе он прослужит всю жизнь. Это может показаться большим делом, но
с индивидуальным знаком, мы хотим порадовать вас окончательными результатами.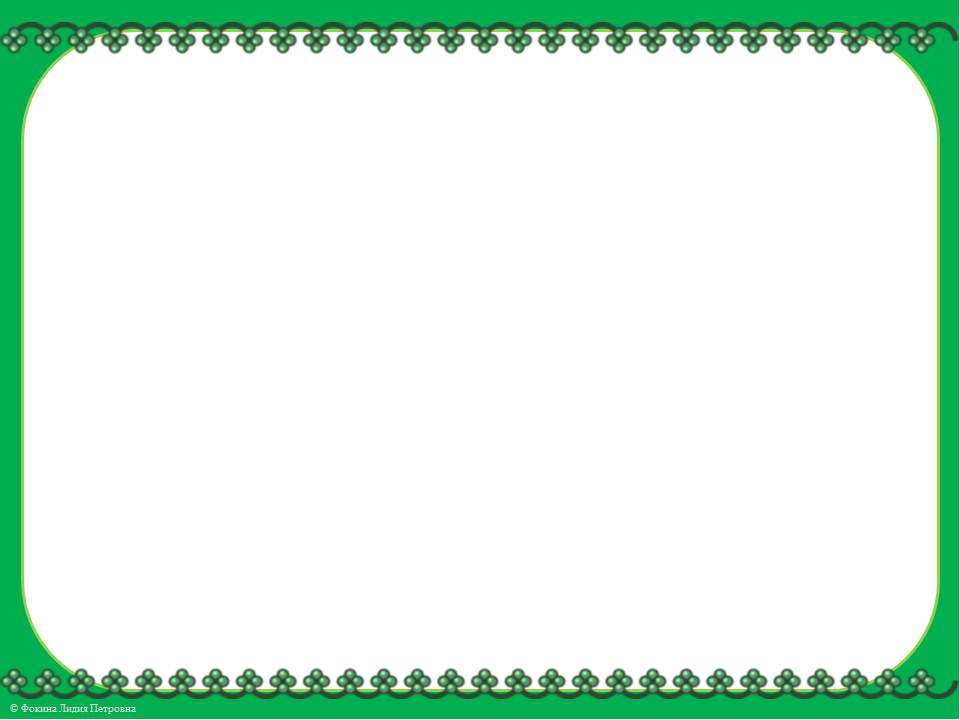
Когда мы закончим работу над макетом, «Образец» будет отправлен на ваше утверждение по электронной почте. Как только вы утвердите, начнется отгрузка в течение 2–4 недель.
Работа с графикой в InDesign
Что вы узнаете из этого руководства по InDesign:
|
Этот учебник дает вам основу для работы с графикой Adobe InDesign.Это первый урок в книге Adobe InDesign CS6 Digital Classroom. Чтобы узнать о дополнительных возможностях обучения Adobe InDesign, посетите классы AGI InDesign. |
Графика является неотъемлемой частью дизайна страницы, и InDesign позволяет вам управлять кадрированием, размером, границами и эффектами, контролирующими внешний вид изображений в макете. В макеты можно размещать самые разные типы графики, включая PDF, TIFF, JPEG и EPS. Вы также можете разместить собственные файлы Creative Suite, такие как файлы Photoshop (.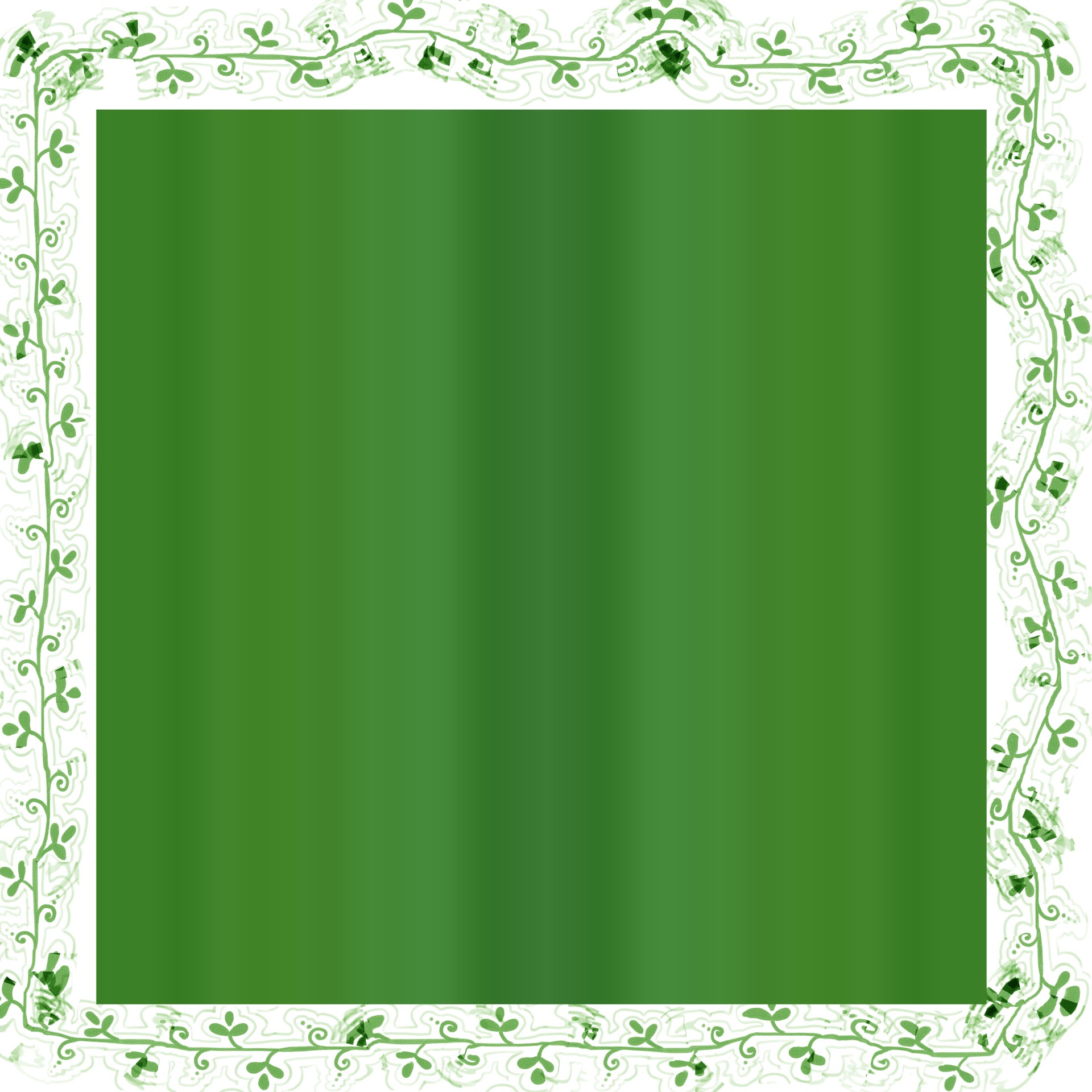 psd), Illustrator (.ai) и даже другие документы InDesign (.indd) в макет InDesign в виде графики.
psd), Illustrator (.ai) и даже другие документы InDesign (.indd) в макет InDesign в виде графики.
Размещение графики
Как и текст, графика также помещается во фрейм, когда вы импортируете их в макет. Вы можете сначала создать фрейм, а затем импортировать текст, или вы можете создать фрейм одновременно с импортом изображения, в зависимости от того, как вы предпочитаете оформлять свои документы.
1 Дважды щелкните страницу 4 на панели «Страницы», чтобы отобразить страницу 4 документа, затем выберите «Правка»> «Отменить выделение всего», чтобы не выделять объекты.Если параметр «Снять выделение со всех» недоступен в меню «Правка», то объекты не выделяются.
2 Нажмите кнопку «Слои» в области закрепления панели в правой части рабочего пространства, чтобы отобразить панель «Слои», а затем щелкните слой «Графика», чтобы сделать его активным. Выбор этого слоя перед помещением нового изображения в макет приводит к размещению изображения на этом слое. Вы можете размещать контент на любом слое и создавать слои, чтобы упорядочить контент в ваших документах InDesign.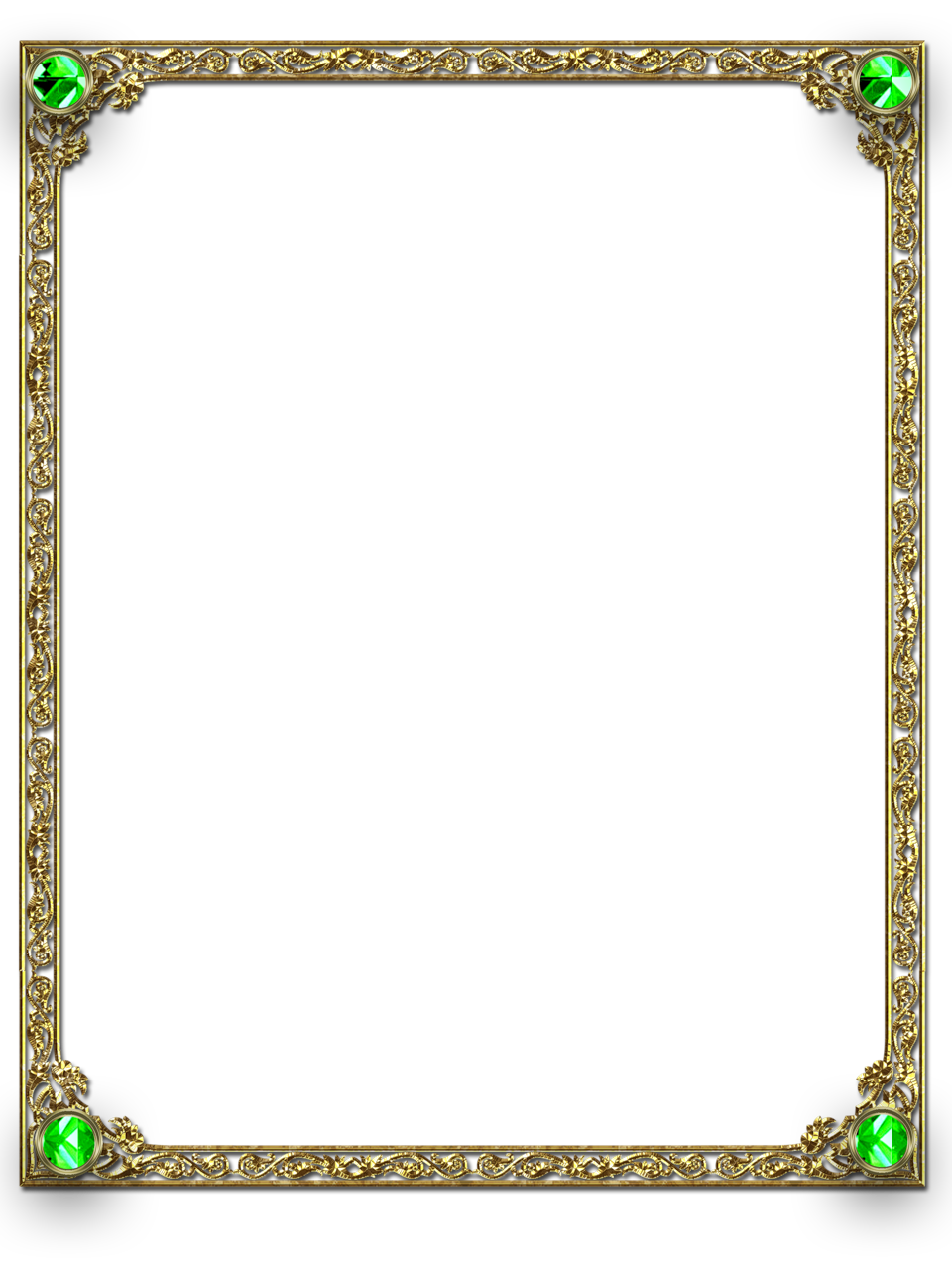
Используйте слои для организации содержимого в документах InDesign. |
3 Выберите «Файл»> «Поместить». В диалоговом окне «Поместить» перейдите в папку «Ссылки» в папке id01lessons и выберите файл cyclist.psd; затем щелкните "Открыть". Поскольку рамка не выбрана, InDesign изменяет курсор, показывая, что изображение готово к размещению в документе.
4 Переместите курсор в верхний левый угол рабочего пространства, где пересекаются красные направляющие за обрез, за пределами области страницы. Щелкните один раз, чтобы разместить изображение в полном размере.
5 Если верхний левый угол изображения неправильно расположен на пересечении направляющих выпуска за обрез, используйте инструмент «Выделение» (), чтобы щелкнуть и перетащить изображение в правильное положение. Затем вы измените размер изображения, чтобы оно покрыло верхнюю половину макета и расширило границы макета (за обрез).
6 Чтобы масштабировать изображение, а также рамку, в которой оно содержится, нажмите и удерживайте Shift + Ctrl (Windows) или Shift + Command (Mac OS). Продолжая удерживать эти клавиши на клавиатуре, с помощью мыши щелкните и удерживайте ручку, расположенную в правом нижнем углу рамки изображения, перетаскивая ее вниз и вправо, пока изображение не выйдет за пределы страницы.Совместите правый край с направляющими линиями выпуска за обрез, расположенными за пределами области страницы. Использование команд клавиатуры при масштабировании изображения привело к пропорциональному масштабированию и рамки, и изображения.
Пропорциональное масштабирование изображения и кадра. |
В зависимости от разрешения исходного изображения возможно слишком большое масштабирование изображения, что приведет к тому, что изображение станет пиксельным или растровым. |
7 Затем вы обрежете изображение, уменьшив высоту кадра, сохранив размер изображения, но уменьшив, какие его части будут видны.Найдите центральную ручку по нижнему краю рамки изображения. Щелкните и перетащите этот маркер вверх, пока нижний край рамки не защелкнется на направляющей, расположенной горизонтально по середине страницы. Изображение остается того же размера, но его нижняя часть обрезается и не печатается и не отображается при преобразовании в цифровой документ.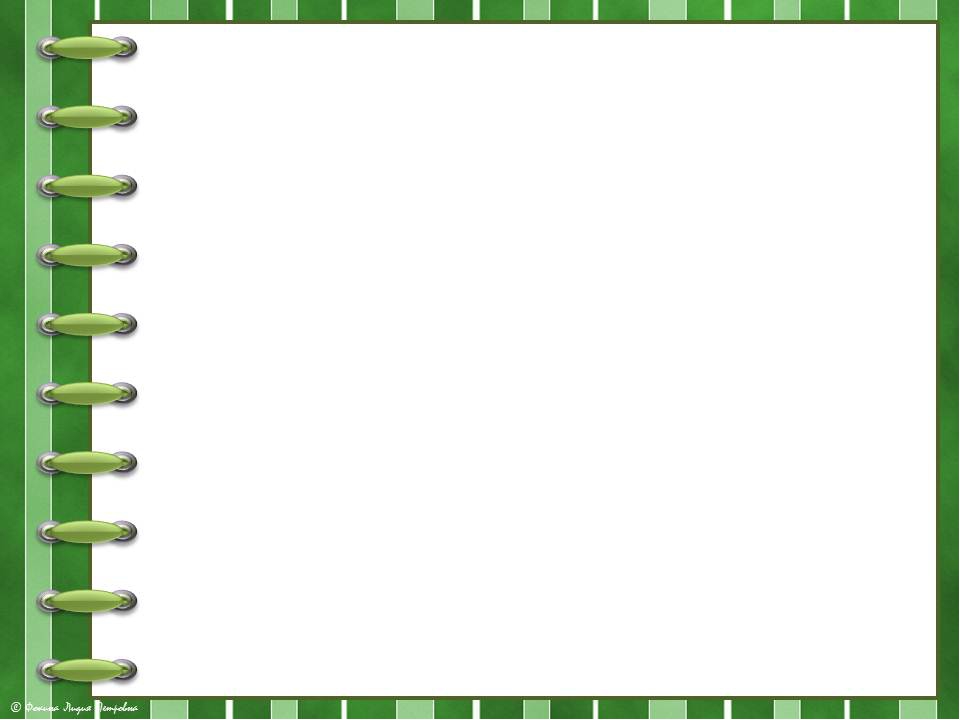
Перемещение маркеров рамки с помощью инструмента «Выделение» изменяет размер рамки и регулирует отображаемую часть изображения.Если вы перемещаете маркеры, удерживая на клавиатуре клавиши-модификаторы Shift + Ctrl (Windows) или Shift + Command (Mac OS), вы можете масштабировать изображение и контент вместе. |
Размещение графики внутри кадра
Возможно, вам потребуется обрезать или масштабировать изображения, размещаемые в макете. Здесь вы познакомитесь с инструментами, которые помогут вам позиционировать и масштабировать графику в ваших документах.
1 Перейдите на страницу 1, используя раскрывающееся меню страницы, расположенное в нижнем левом углу окна документа, или дважды щелкнув страницу 1 на панели страниц.
2 Чтобы сфокусироваться на графике, вы скроете текстовый слой. В области закрепления панели в правой части рабочего пространства нажмите кнопку «Слои», чтобы открыть панель «Слои», а затем щелкните значок «Видимость» (), чтобы скрыть содержимое текстового слоя.
3 На панели «Инструменты» выберите инструмент «Выделение» (), затем щелкните, чтобы выбрать графическую рамку, расположенную в нижнем левом углу страницы 1. Рамка охватывает левый и центральный столбцы. Поскольку графический фрейм пуст, внутри фрейма отображается X.
4 Выберите «Файл»> «Поместить». В диалоговом окне «Поместить» перейдите в папку «Ссылки» в папке id01lessons и выберите изображение snowshoe.psd. Убедитесь, что параметр «Показать параметры импорта» не выбран, затем нажмите «Открыть». Изображение помещается в выбранную рамку с исходным размером - 100 процентов и больше, чем рамка. Затем вы измените размер изображения, чтобы оно поместилось в рамке.
5 Наведите курсор на центр изображения снегоступов, но не щелкайте. В центре фотографии появится полупрозрачный круг.Это индикатор содержимого. Щелкните индикатор содержимого, чтобы выбрать фотографию в рамке. Края изображения отображаются с голубой рамкой, показывая размер изображения. Цвет границы меняется, когда вы используете несколько слоев в ваших документах.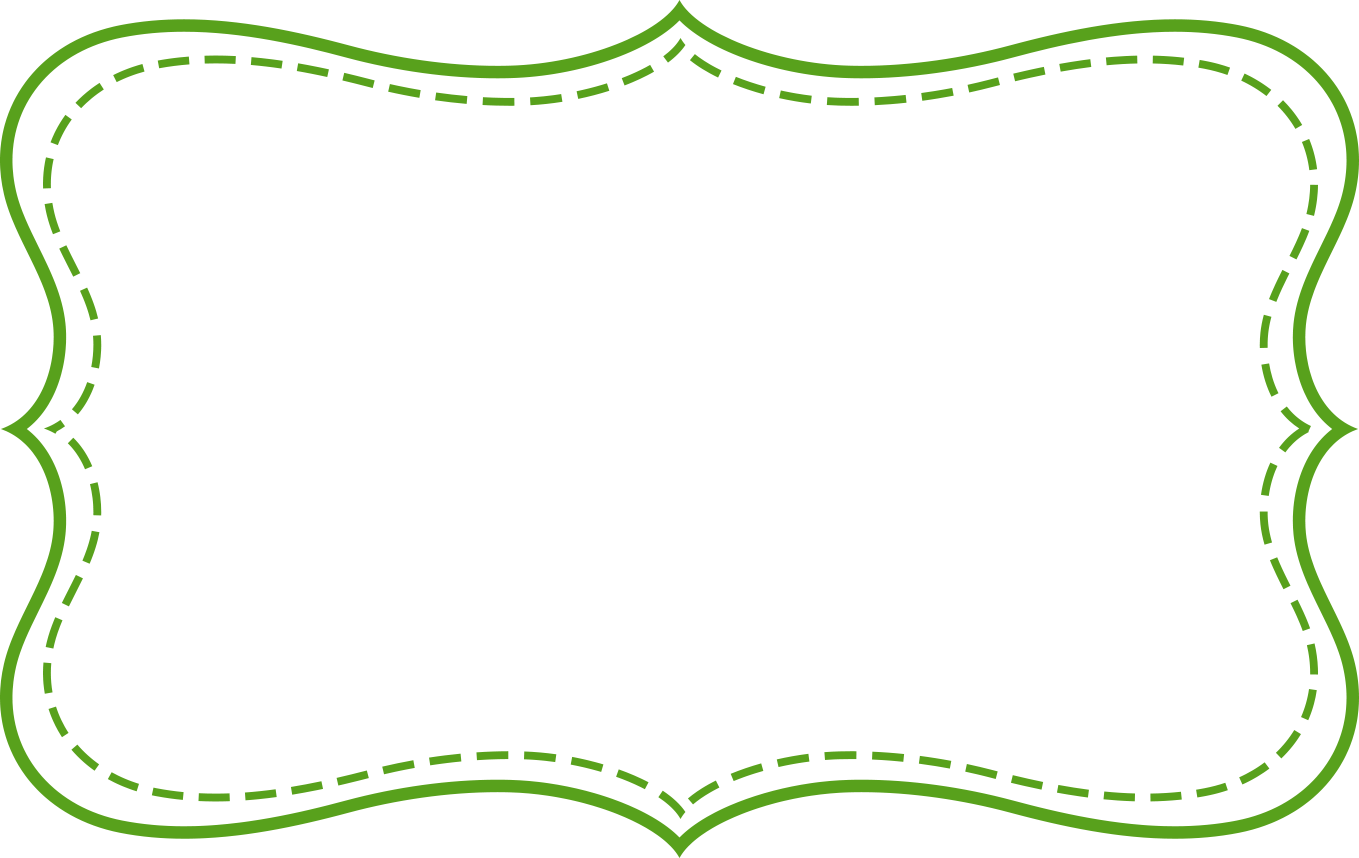 Теперь вы переместите документ так, чтобы вы могли видеть весь размер изображения.
Теперь вы переместите документ так, чтобы вы могли видеть весь размер изображения.
Индикатор содержимого позволяет легко настраивать графику внутри кадра, не выбирая для этого другой инструмент. |
6 Если вы видите всю границу изображения, вы можете перейти к шагу 7. В противном случае нажмите и удерживайте клавишу пробела на клавиатуре, чтобы получить временный доступ к инструменту «Рука» (). Щелкните и удерживайте документ. При использовании инструмента «Рука» масштаб страницы изменяется, и появляется красная рамка. Переместите красную рамку так, чтобы была видна вся граница изображения, а затем отпустите кнопку мыши. Масштаб возвращается к исходному уровню с фокусом на той части страницы, которую вы указали.Отпустите пробел. При необходимости используйте уровни увеличения, расположенные в верхней части строки меню справа от меню «Справка», чтобы уменьшить масштаб, чтобы увидеть все границы изображения.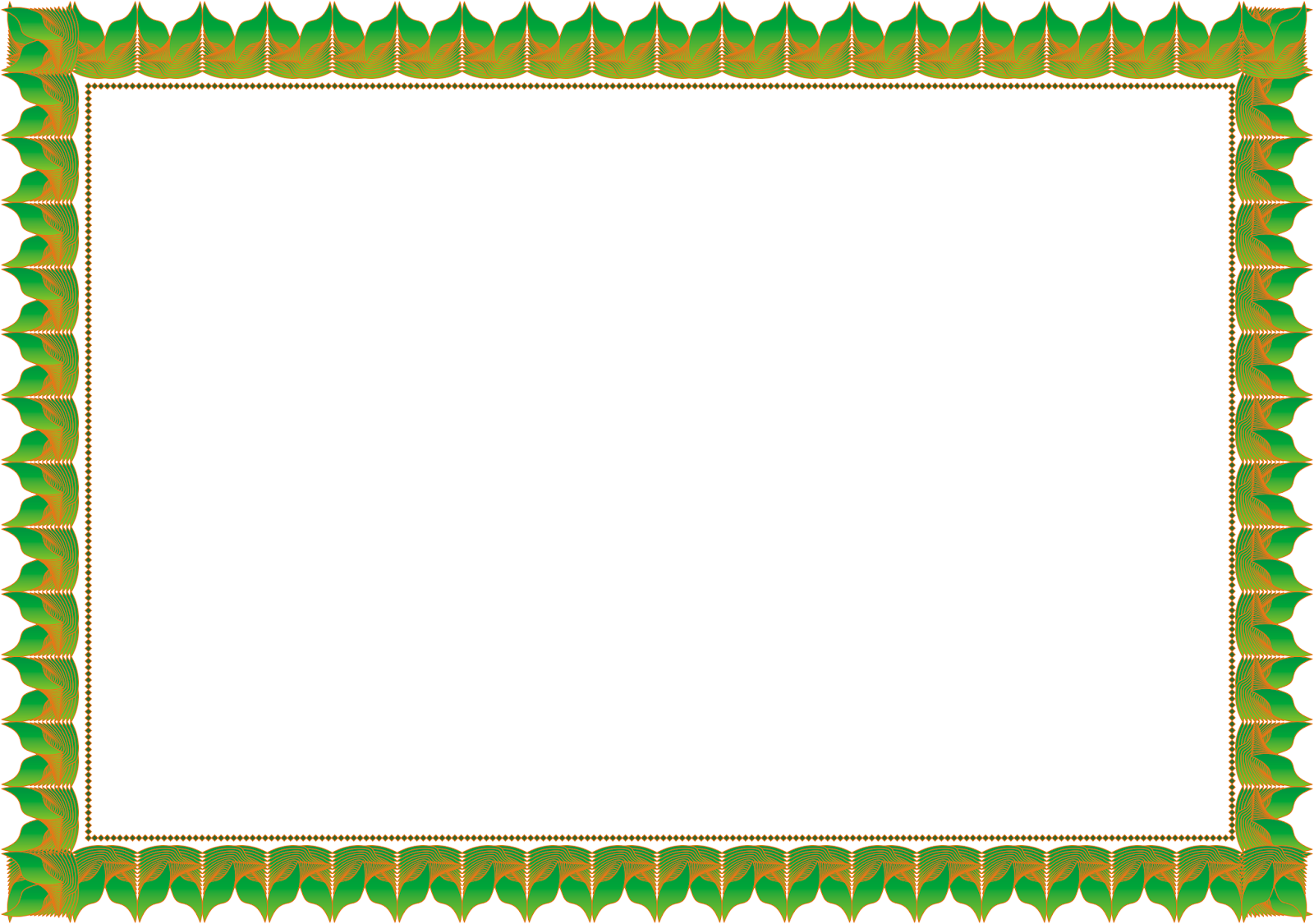
Нажмите и удерживайте клавишу пробела на клавиатуре, чтобы получить доступ к инструменту «Рука» для изменения положения документов. |
7 Выделив содержимое кадра, изображение снегоступа, нажмите и удерживайте клавишу Shift на клавиатуре.Щелкните ручку в правом нижнем углу изображения и перетащите ее вверх и влево, уменьшая размер изображения до тех пор, пока его ширина не станет немного больше ширины рамки, затем отпустите кнопку мыши. Здесь вы масштабировали содержимое изображения, не изменяя рамку. Нажатие клавиши Shift сохранило пропорции изображения во время его масштабирования.
8 Переместите курсор в середину рамки изображения и обратите внимание, что курсор изменится на руку. Пока курсор представляет собой значок руки (), щелкните и перетащите изображение, чтобы изменить положение изображения в рамке так, чтобы человек в голубой куртке располагался вдоль правой стороны рамки изображения.
При щелчке по индикатору содержимого выбирается рисунок внутри фрейма. Значок руки указывает на то, что вы можете изменить положение изображения. Хотя значок идентичен инструменту «Рука», он используется только для изменения положения графики внутри фрейма, в то время как инструмент «Рука» доступен с панели «Инструменты» и используется для настройки отображения в окне документа. |
Обрезанное изображение должно выглядеть как на этом рисунке. |
9 Чтобы отредактировать фрейм, а не его содержимое, дважды щелкните в любом месте изображения. Рамка снова станет выделенной.
10 Используя клавиатуру, нажмите Ctrl + 0 (Windows) или Command + 0 (Mac OS), чтобы страница 1 поместилась в окно документа.
11 Если панель «Слои» еще не открыта, нажмите кнопку «Слои», затем щелкните значок «Видимость» () в слое «Текст», чтобы объекты этого слоя снова отобразились.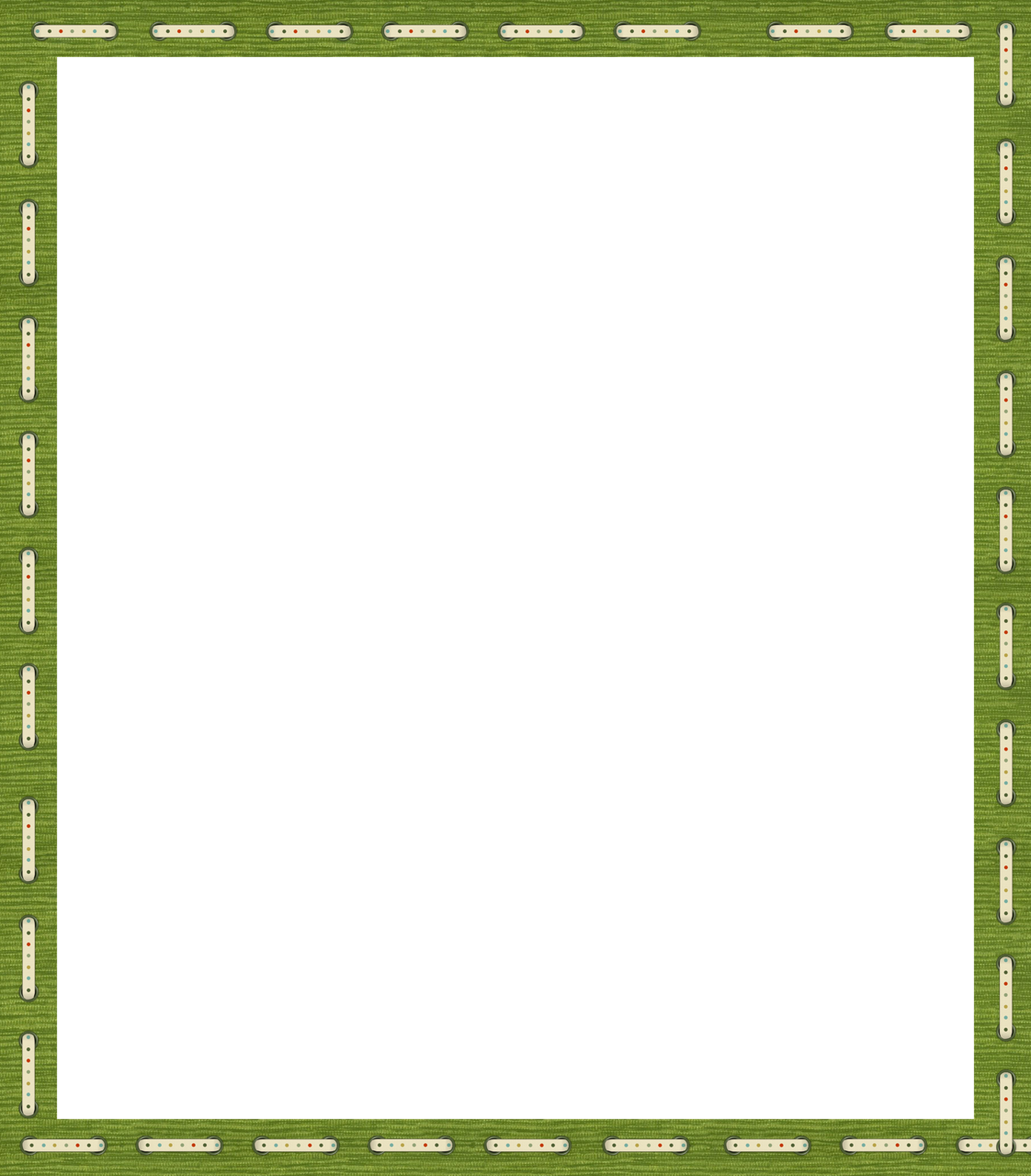
12 Выберите «Файл»> «Сохранить», чтобы сохранить работу.Оставьте документ открытым до следующей части этого урока.
Применение переноса текста
Вы можете управлять положением текста относительно графики и других объектов. В некоторых случаях вы можете захотеть разместить текст поверх изображения, а в других случаях вы можете захотеть, чтобы текст обтекал форму изображения или объекта. Вы продолжите работать на первой странице брошюры, применяя перенос текста к изображению.
1 Используя инструмент «Выделение» (), щелкните, чтобы выбрать изображение снегоступов внизу страницы.Щелкните между двумя столбцами текста, но будьте осторожны, чтобы не щелкнуть кружок индикатора содержимого в центре изображения, поскольку в этом упражнении вы будете манипулировать атрибутами фрейма, а не работать с содержимым. Затем вы включите обтекание текстом на изображении, чтобы текст отодвигался от изображения.
Если у вас возникли проблемы с выбором изображения, нажмите клавишу Ctrl (Windows) или Command (Mac OS), а затем снова щелкните изображение, чтобы выбрать его. |
2 Выберите «Окно»> «Перенос текста», чтобы открыть панель «Перенос текста».
3 Нажмите кнопку «Обтекать ограничивающую рамку» () в верхней части панели «Перенос текста», чтобы применить обтекание текстом к выбранному изображению. Перенос текста заставляет текст перетекать во второй столбец, делая видимым весь текст.
Кнопка «Обтекать ограничивающую рамку» на панели «Обтекание текстом» обтекает текст вокруг формы объекта. |
4 Чтобы лучше понять, как обтекание текстом применяется к тексту, окружающему графический фрейм, используйте инструмент «Выделение» для перемещения изображения снегоступа вверх или вниз на странице 1. При перемещении изображения смотрите, как текст перемещается по рамке. Когда вы закончите, верните изображение в исходное положение.
Когда вы закончите, верните изображение в исходное положение.
5 Щелкните две стрелки, указывающие вправо, в правом верхнем углу панели «Перенос текста», чтобы закрыть ее.
Понимание слоев
Layers помогут вам организовать макет. Помещая связанные объекты вместе на одном слое, вы можете включать и выключать элементы для просмотра, работы над макетом и даже для печати. Слои можно использовать даже для создания разных версий проектов.
Здесь вы разместите текст и графику на отдельных слоях, чтобы упростить проверку текста.
1 На панели «Страницы» дважды щелкните «Страница 2», чтобы перейти к этой странице, затем выберите «Просмотр»> «По размеру окна», чтобы отобразить обе страницы 2 и 3 вместе. Две смежные страницы в макете называются разворотом.
2 Нажмите кнопку «Слои» () в области закрепления панели, чтобы открыть панель «Слои».
Используйте панель «Слои» для организации объектов в макете. |
Если вы закрыли панель вместо того, чтобы поместить ее в область закрепления, вы можете получить к ней доступ из меню «Окно».Например, вы можете выбрать «Окно»> «Страницы», чтобы открыть панель «Страницы». Список доступных панелей также определяется текущим рабочим пространством. Чтобы получить доступ ко всем панелям, выберите расширенное рабочее пространство с помощью переключателя рабочего пространства, расположенного в правом верхнем углу панели приложения. |
3 На панели «Слои» есть три слоя: текст, графика и фоновое содержимое. Щелкните значок «Видимость» () рядом со слоем «Текст». Любое содержимое текстового слоя скрыто.Щелкните значок «Видимость» еще раз, чтобы отобразить содержимое текстового слоя.
4 Щелкните, чтобы включить или выключить видимость слоев «Графика» и «Фоновое содержимое», чтобы увидеть элементы, расположенные на каждом из этих слоев.
слоев InDesign охватывают весь документ. Когда вы создаете слой, он доступен на каждой странице документа, включая главные страницы. Когда вы скрываете или показываете слой, это изменение влияет на все страницы документа. |
5 При необходимости откройте панель «Страницы», щелкнув значок панели «Страницы» () или выберите «Окно»> «Страницы». На панели «Страницы» дважды щелкните страницу 1, чтобы перейти на эту страницу.
6 Используя инструмент «Выделение» (), щелкните, чтобы выбрать рамку, содержащую изображение снегоступов, внизу страницы. Если у вас возникли проблемы с его выбором, щелкните значок «Видимость» () для слоя «Текст», чтобы временно скрыть текстовые фреймы. После выбора рамки изображения щелкните значок «Видимость» для слоя «Текст», чтобы отобразить текст.На панели «Слои» обратите внимание на красный квадрат (), расположенный справа от слоя «Графика». Это указывает на то, что текущий выбранный объект находится на слое графики.
Это указывает на то, что текущий выбранный объект находится на слое графики.
7 Если панель «Слои» не отображается, щелкните значок панели «Слои» () или выберите «Окно»> «Слои». На панели «Слои» щелкните и перетащите красный квадрат на слой «Фоновое содержимое». Объект перемещается на этот слой, и край кадра, содержащего изображение снегоступов, становится зеленым - цветом слоя фонового содержимого.
Перемещение объекта между слоями. |
8 Щелкните значок «Видимость» слоя «Фоновое содержимое», чтобы скрыть содержимое слоя, подтверждая, что изображение снегоступа находится на этом слое. Щелкните значок «Видимость» еще раз, чтобы сделать слой видимым.
9 Щелкните квадрат слева от слоя фонового содержимого, чтобы заблокировать этот слой. Блокировка слоя не позволяет вам или другим лицам изменять любое содержимое на слое.
Блокировка слоя предотвращает любые изменения объектов на слое. |
10 Выберите инструмент «Выделение» и щелкните изображение снегоступа на странице 1. В настоящее время вы не можете выбрать его, поскольку слой заблокирован.
11 Разблокируйте слой, щелкнув значок замка () слева от слоя фонового содержимого. Блокировка слоя предотвращает выбор всех элементов на этом слое.Вы можете использовать это для организации вашего макета при создании ваших документов. Например, вы можете создать слой, содержащий все направляющие для вашего документа, и заблокировать его, чтобы направляющие не были выбраны случайно, и вы можете легко отображать и скрывать направляющие, которые все размещены на одном слое.
Если вы случайно выбрали не тот объект, выберите «Правка»> «Отменить выделение всего» или, если вы случайно переместите объект, выберите «Правка»> «Отменить», чтобы вернуть его в исходное положение. |
Применение эффектов
Вы можете использовать InDesign для применения специальных эффектов к изображениям или объектам в вашем макете, включая добавление падающих теней к рамкам, мягкие размытые края к изображениям или регулировку прозрачности или непрозрачности объектов и изображений - и все это без изменения исходного объекта.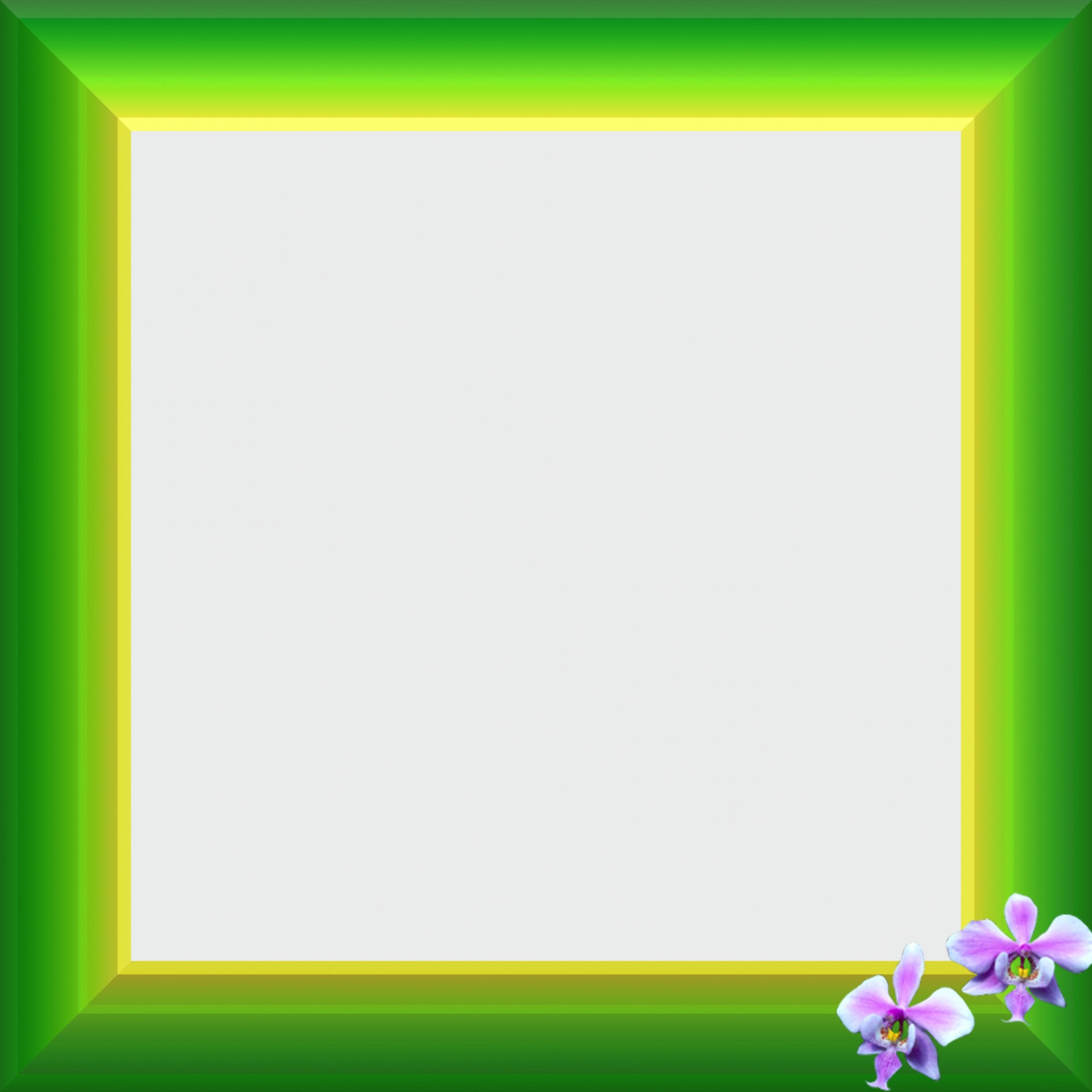 Здесь вы узнаете, как применять эффекты к объектам.
Здесь вы узнаете, как применять эффекты к объектам.
1 На панели «Страницы» дважды щелкните страницу 2 или используйте раскрывающееся меню страницы в нижнем левом углу рабочей области, чтобы перейти на страницу 2 информационного бюллетеня.
2 Используя инструмент «Выделение» (), выберите синюю границу в верхнем левом углу страницы. Граница охватывает страницы 2 и 3.
3 Нажмите кнопку «Эффекты» () в области закрепления панели или выберите «Окна»> «Эффекты», чтобы открыть панель «Эффекты».
4 На панели «Эффекты» убедитесь, что объект выделен. Нажмите кнопку «Добавить эффект объекта к выбранной цели» () в нижней части панели и выберите в меню «Скос и тиснение». Откроется диалоговое окно Bevel and Emboss.Установите флажок «Предварительный просмотр» в нижнем левом углу диалогового окна, чтобы просмотреть эффект перед его применением.
Кнопка «Эффекты» в нижней части панели «Эффекты» позволяет выбрать эффекты для применения к выбранным объектам. |


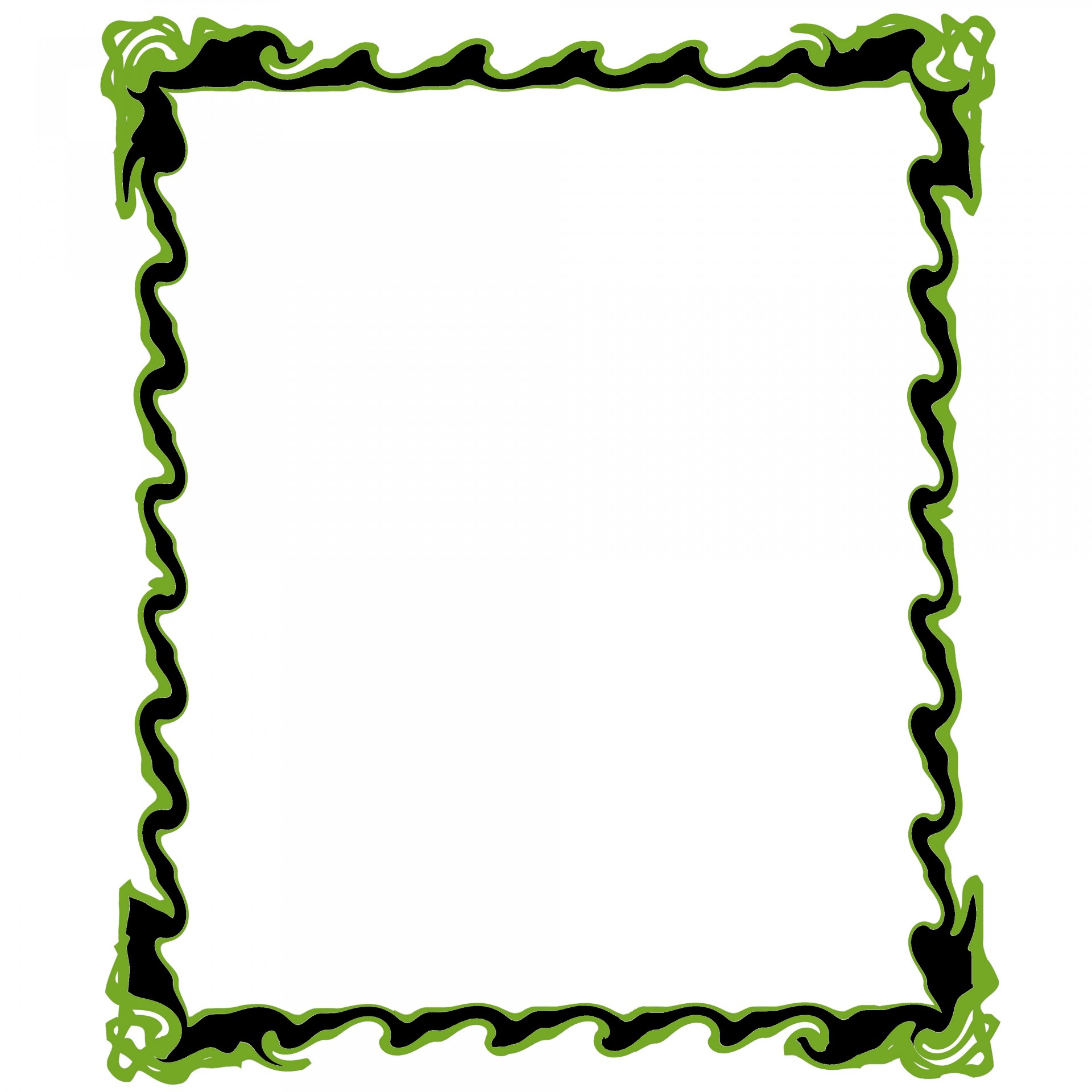


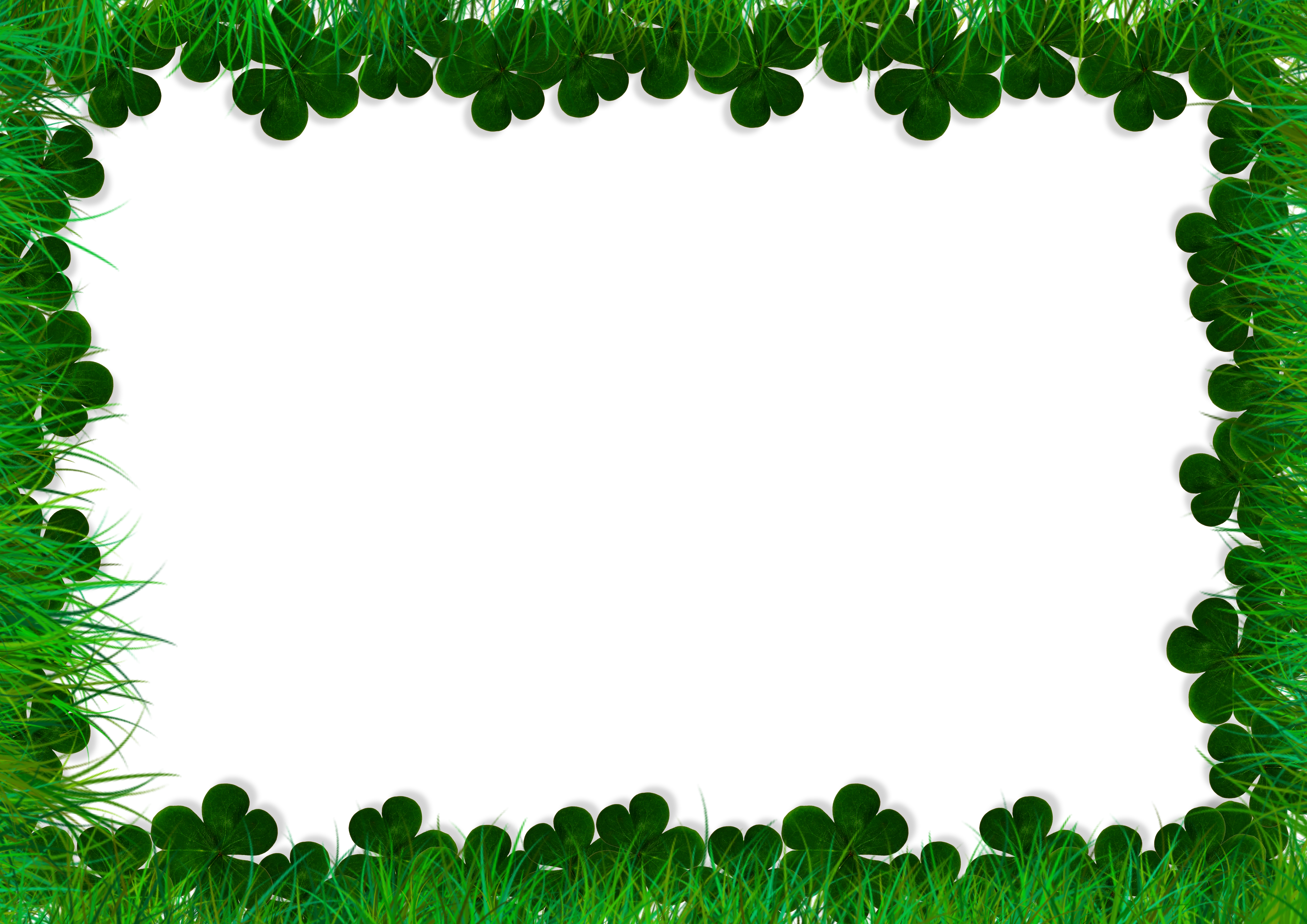

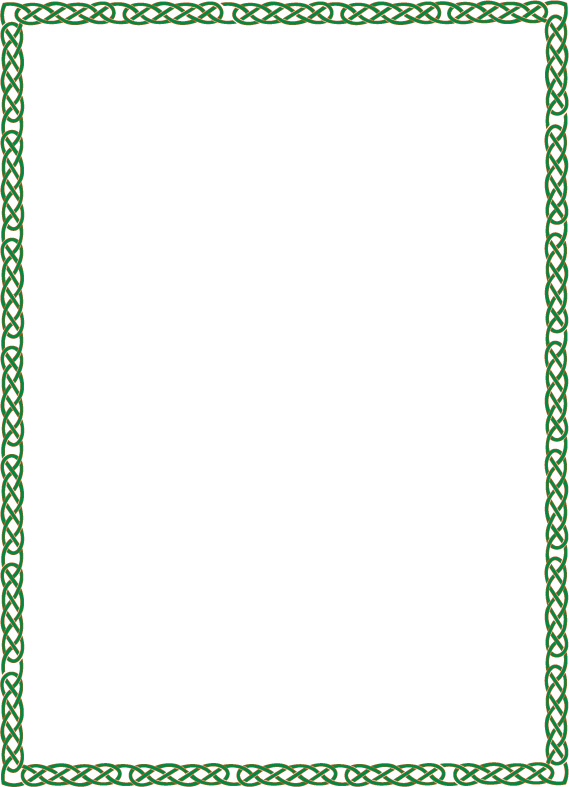 Например, ДеньПамяти.
Например, ДеньПамяти.
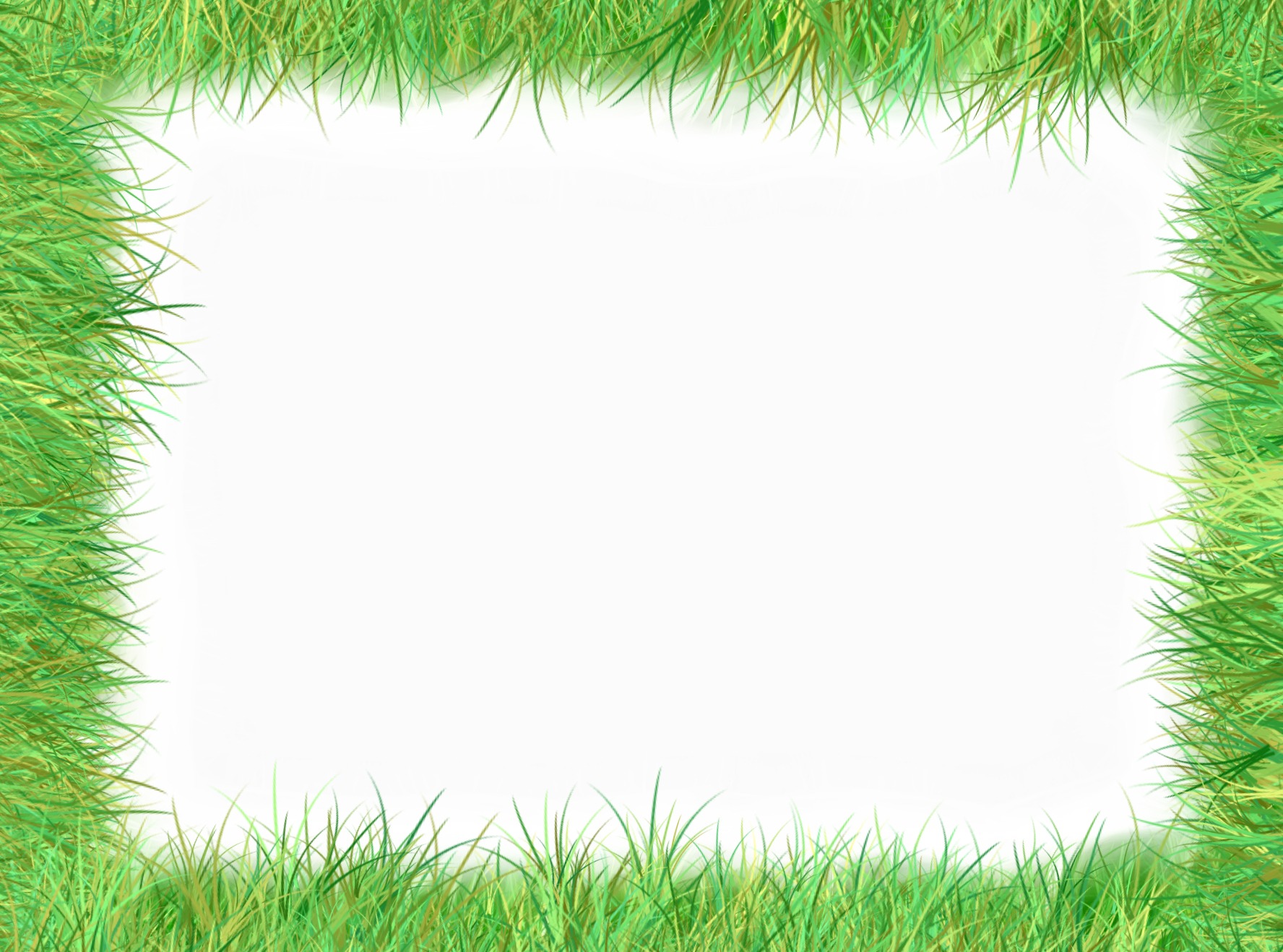



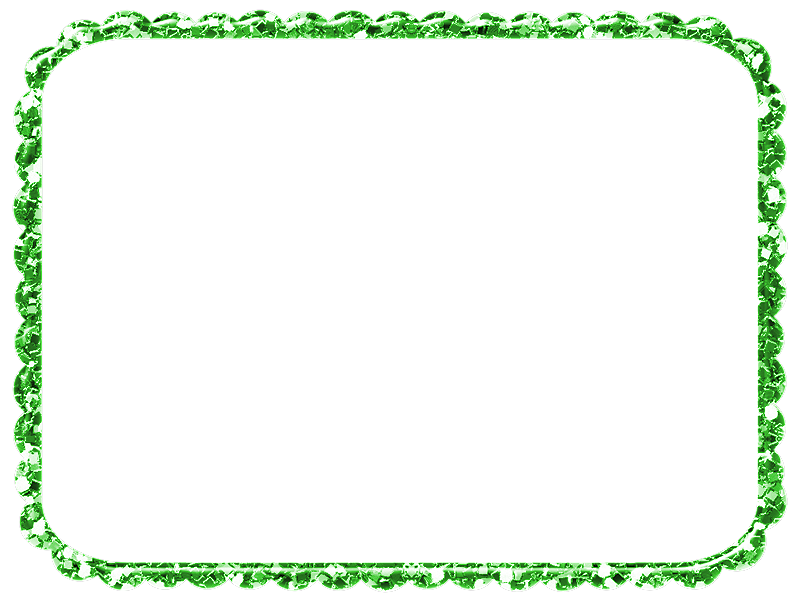 Вы можете удалить гостя и добавить кого-то ещё в любое время.
Вы можете удалить гостя и добавить кого-то ещё в любое время.
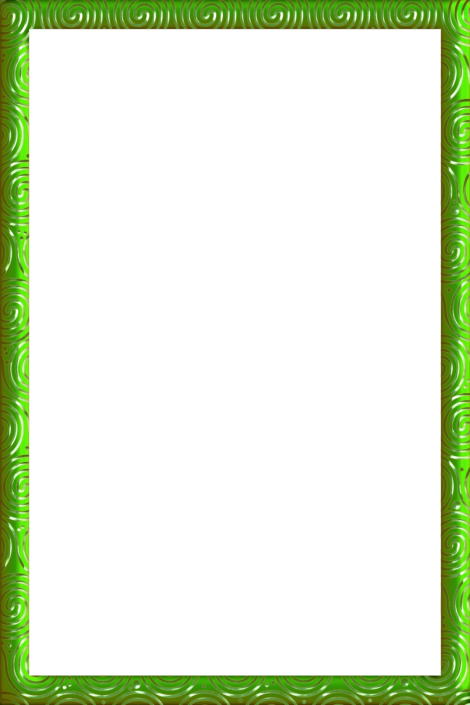 Если это стикер с указанием температуры, вы можете выбрать между градусами Цельсия и Фаренгейта.
Если это стикер с указанием температуры, вы можете выбрать между градусами Цельсия и Фаренгейта.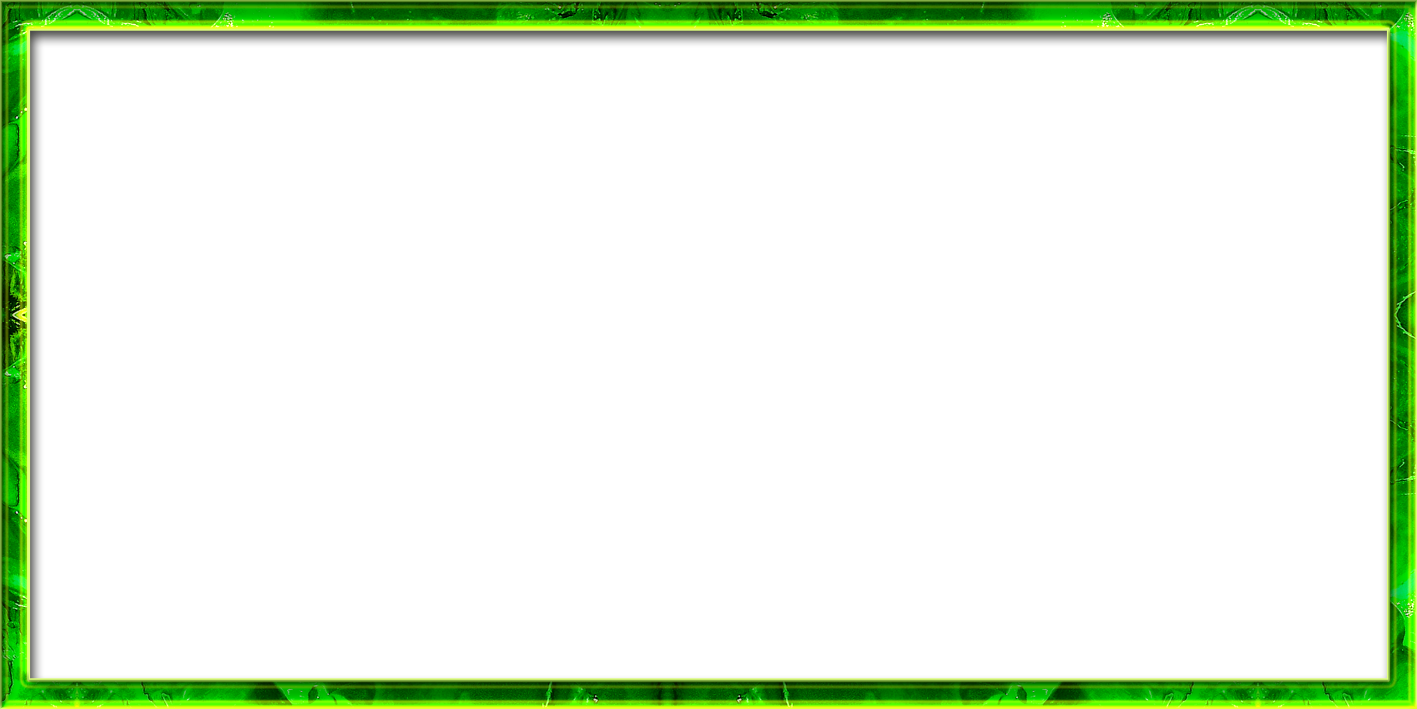


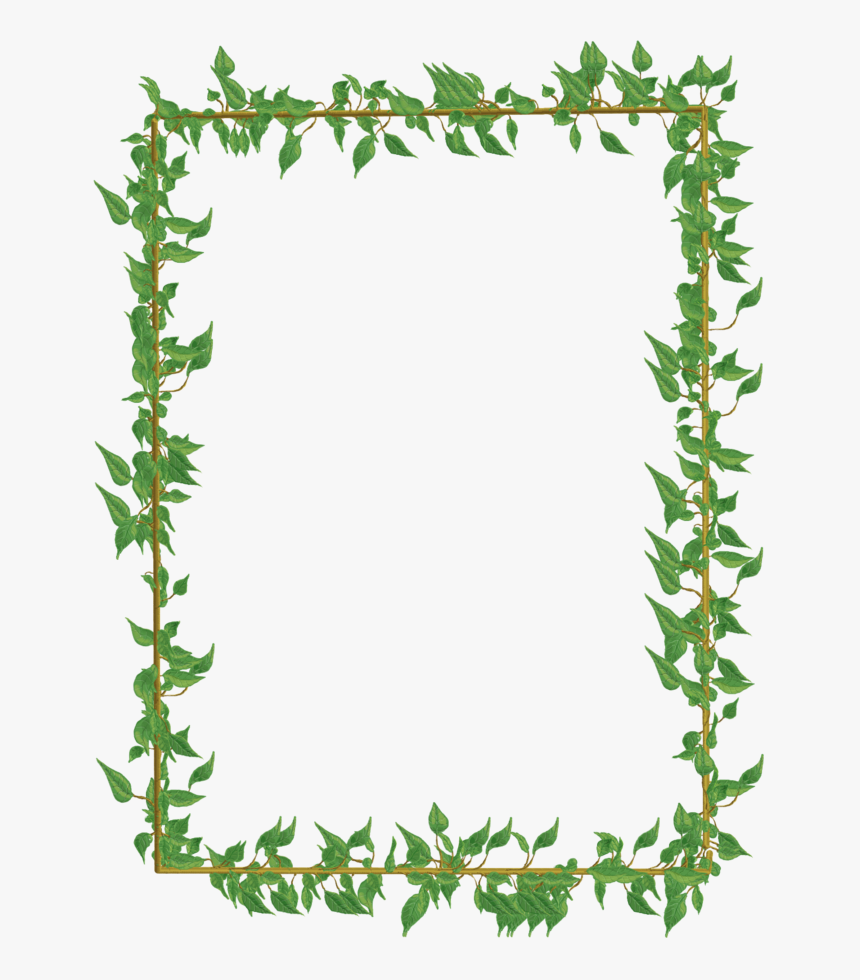
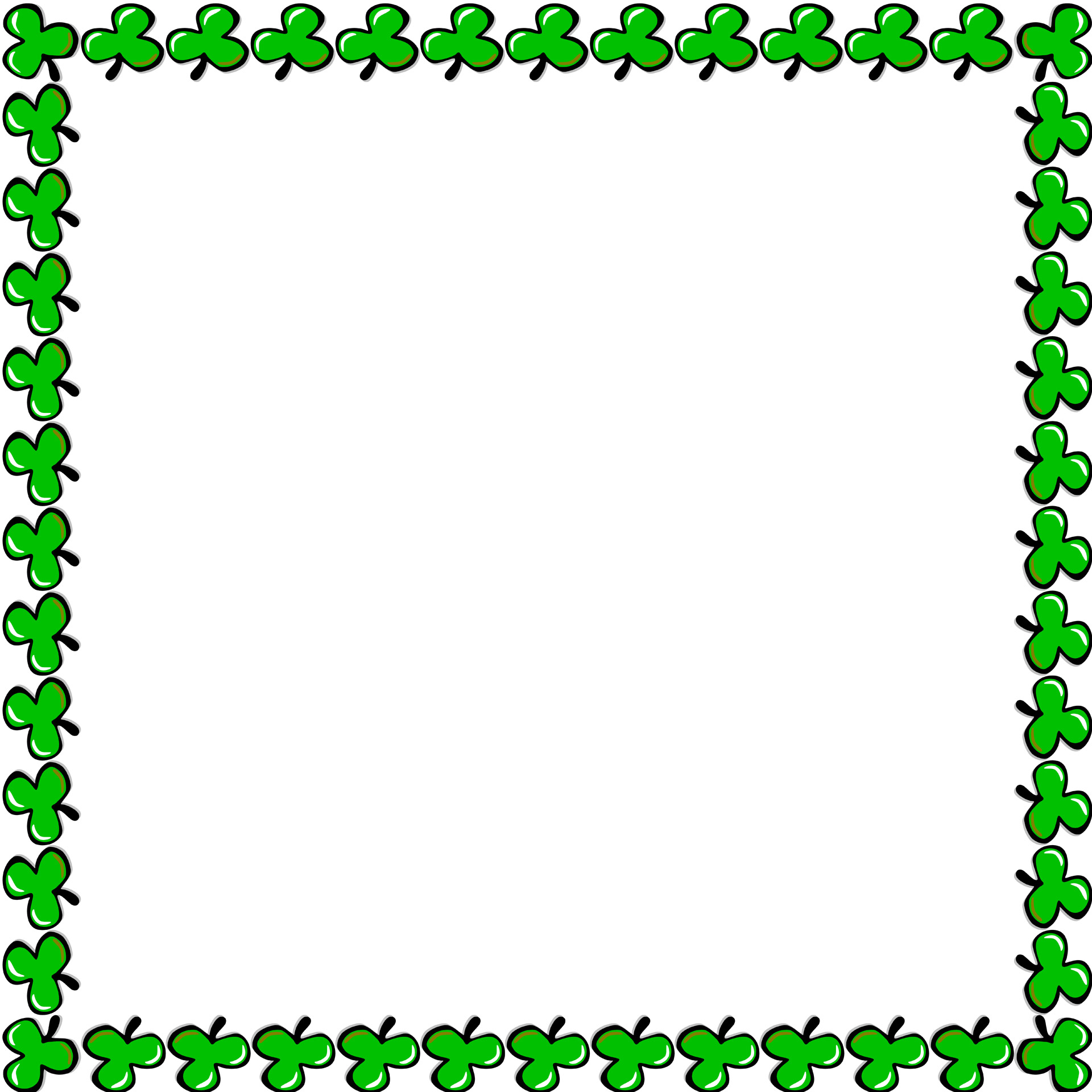 Чтобы выбрать фотографию из библиотеки или галереи телефона, проведите пальцем вверх в любом месте экрана.
Чтобы выбрать фотографию из библиотеки или галереи телефона, проведите пальцем вверх в любом месте экрана.
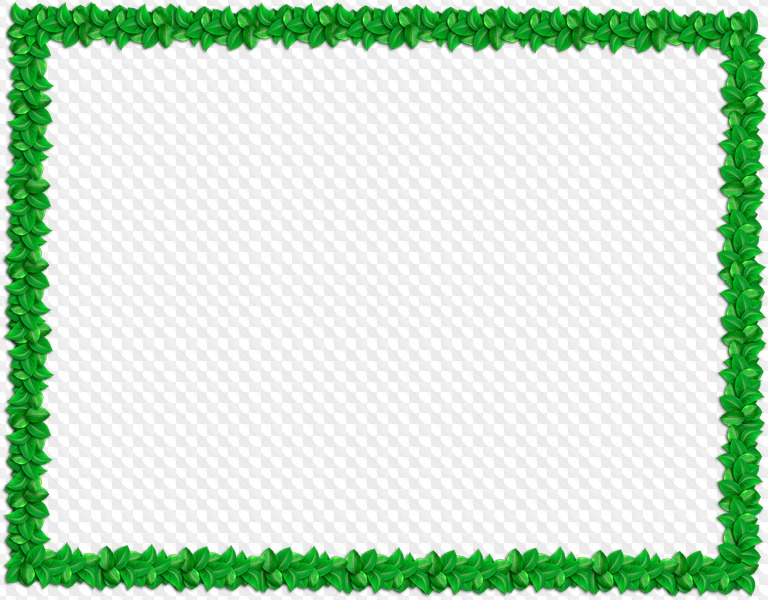

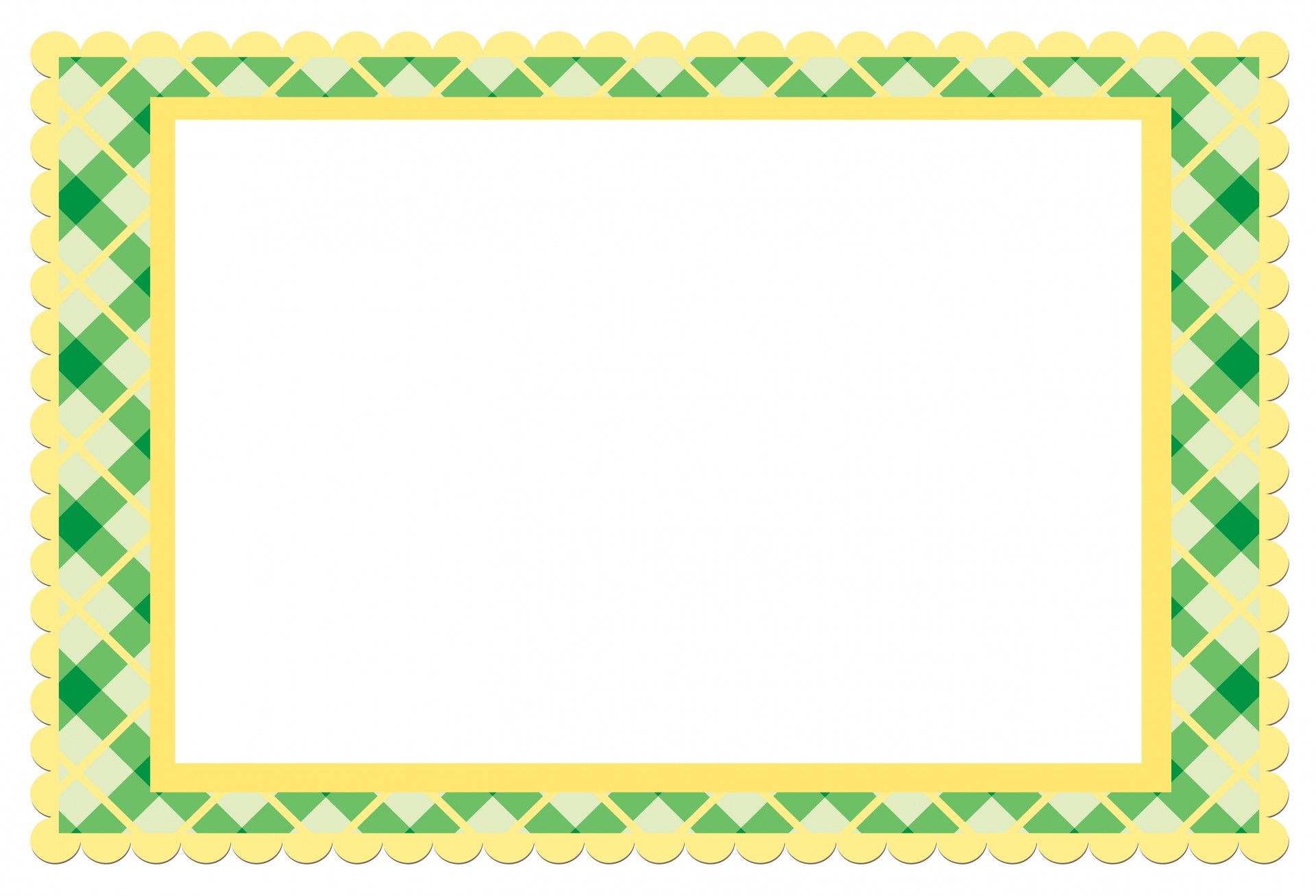
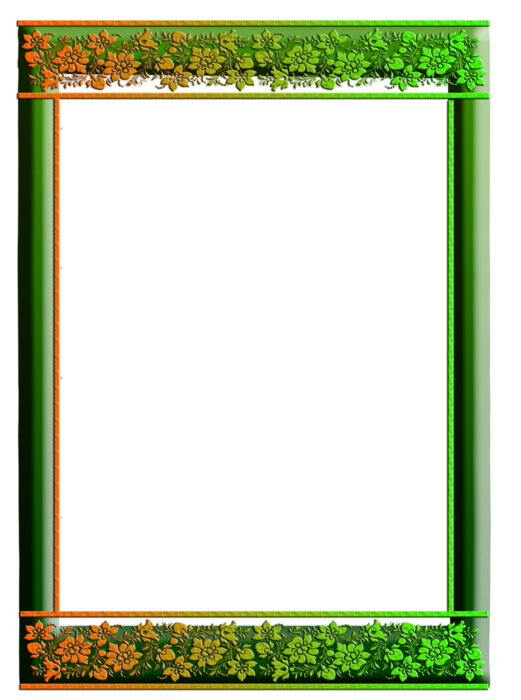

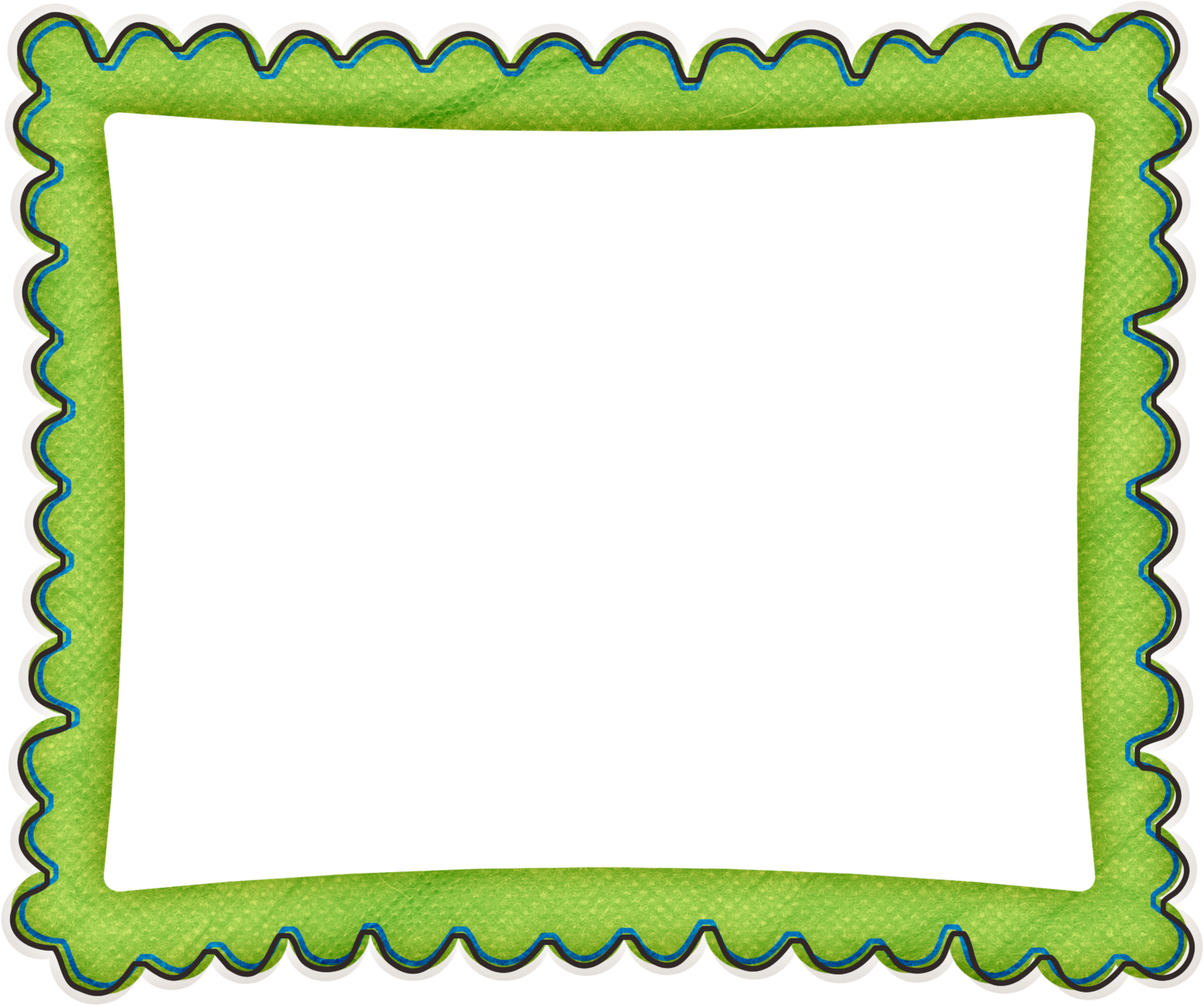
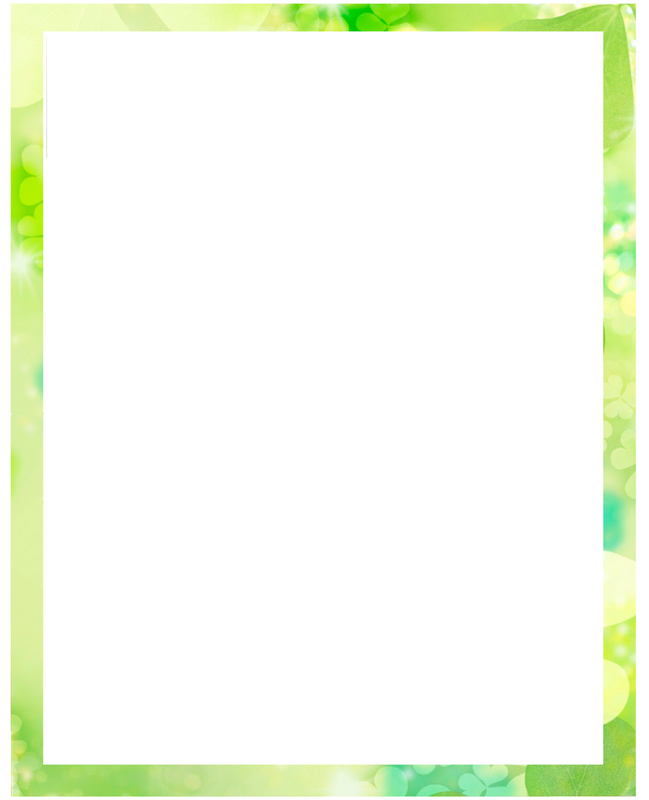 Рядом с ней в Инстаграме отобразится список похожих хэштегов, которые вы можете пролистать для вдохновения (и дальнейшего поиска).
Рядом с ней в Инстаграме отобразится список похожих хэштегов, которые вы можете пролистать для вдохновения (и дальнейшего поиска).
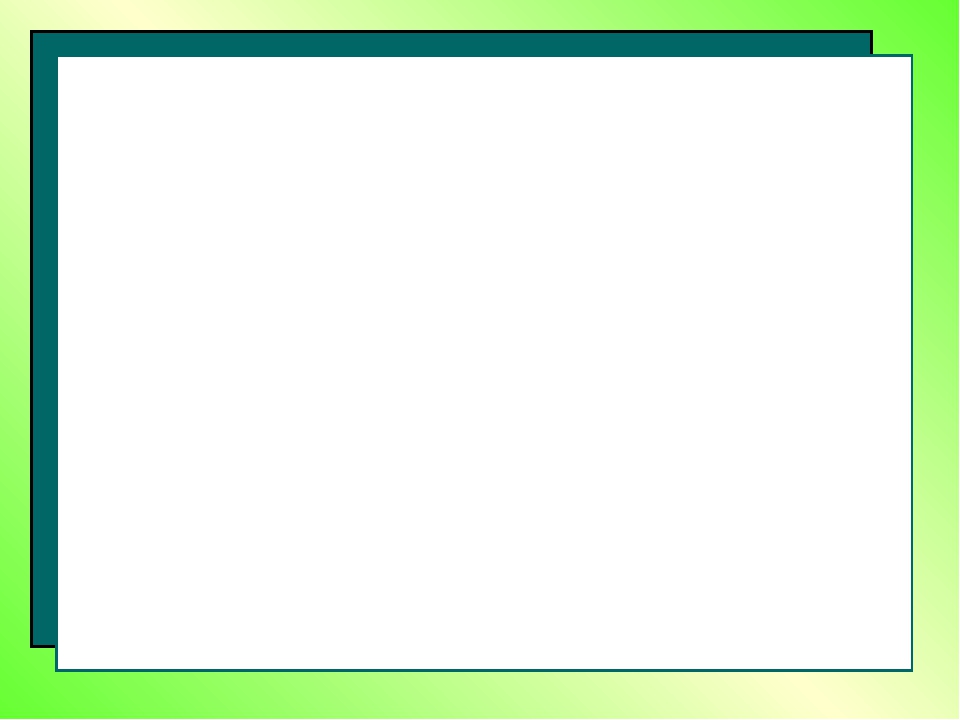

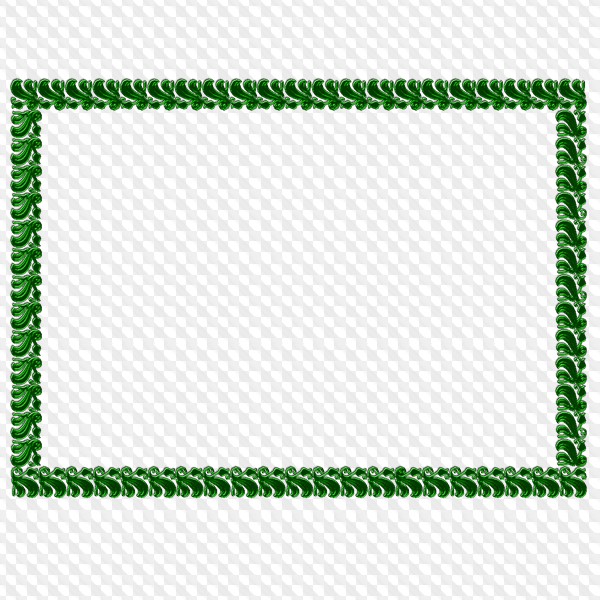
 )
)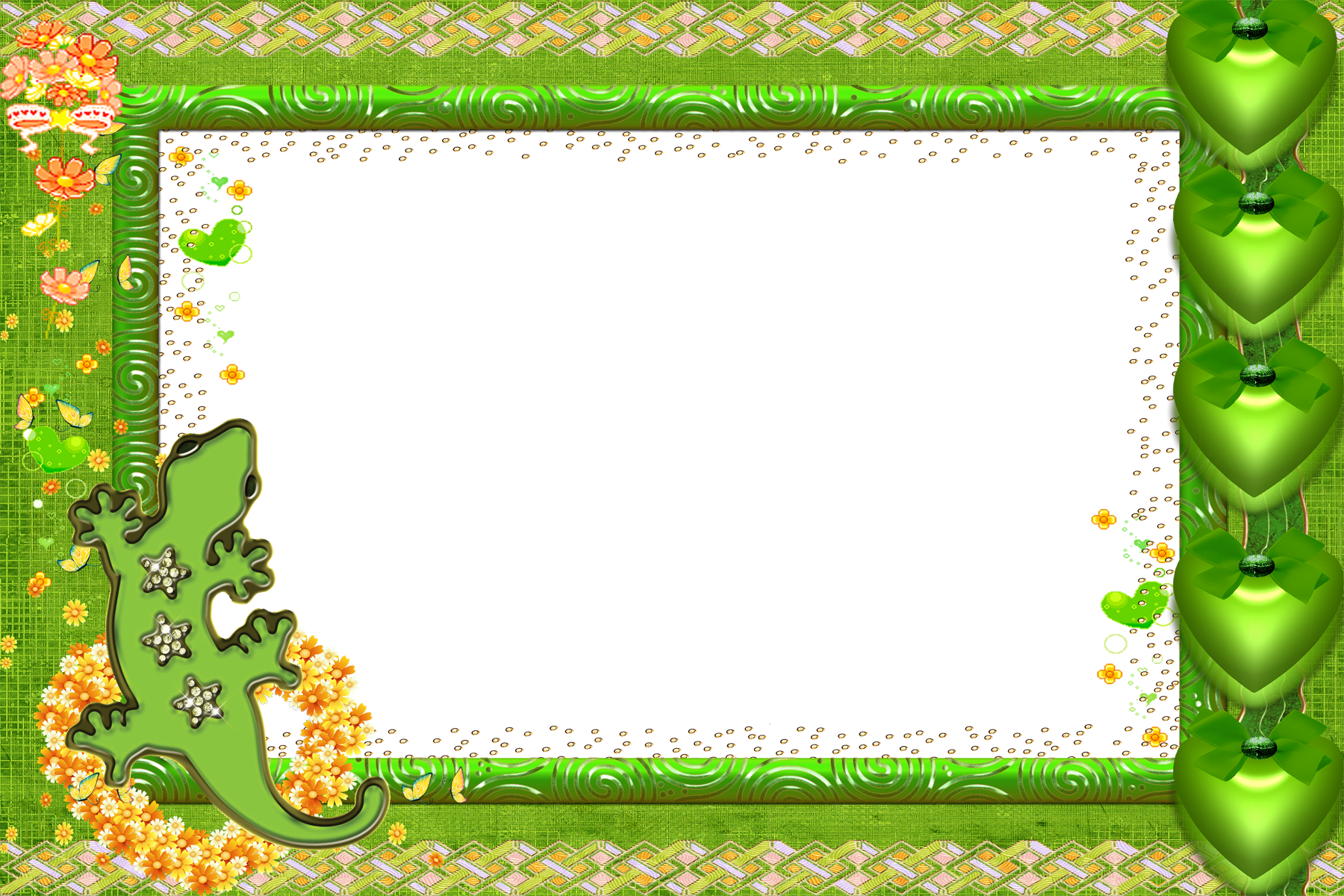 Д.
Д.
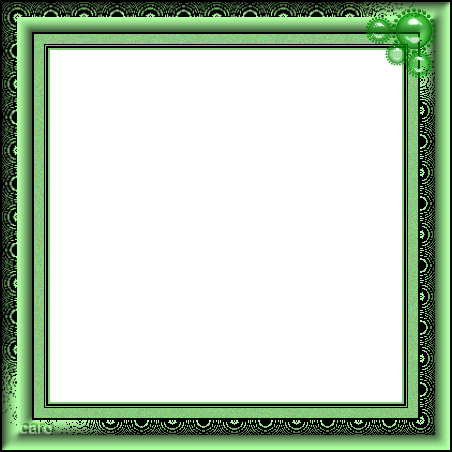 string)
attributedString.addAttribute (.font, значение: font, диапазон: диапазон)
пусть framesetter = attributedString.установка фреймов ()
пусть textBounds = self.bounds.insetBy (dx: 20, dy: 20)
let frame = framesetter.createFrame (textBounds)
// Рисуем текст фрейма:
frame.draw (в контексте)
let origins = frame.lineOrigins ()
пусть lines = frame.lines ()
context.setStrokeColor (UIColor.red.cgColor)
context.setLineWidth (0,7)
для i в 0 ..
string)
attributedString.addAttribute (.font, значение: font, диапазон: диапазон)
пусть framesetter = attributedString.установка фреймов ()
пусть textBounds = self.bounds.insetBy (dx: 20, dy: 20)
let frame = framesetter.createFrame (textBounds)
// Рисуем текст фрейма:
frame.draw (в контексте)
let origins = frame.lineOrigins ()
пусть lines = frame.lines ()
context.setStrokeColor (UIColor.red.cgColor)
context.setLineWidth (0,7)
для i в 0 ..  Затем вы можете использовать ползунок для настройки желаемого размера чтения.
Затем вы можете использовать ползунок для настройки желаемого размера чтения.
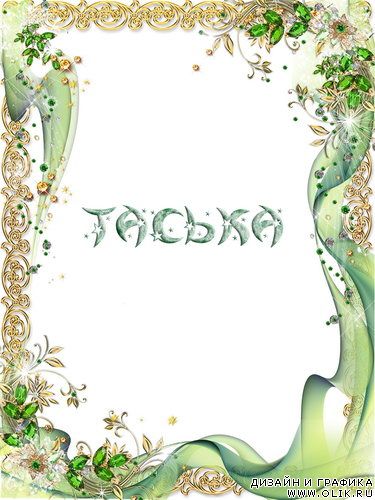
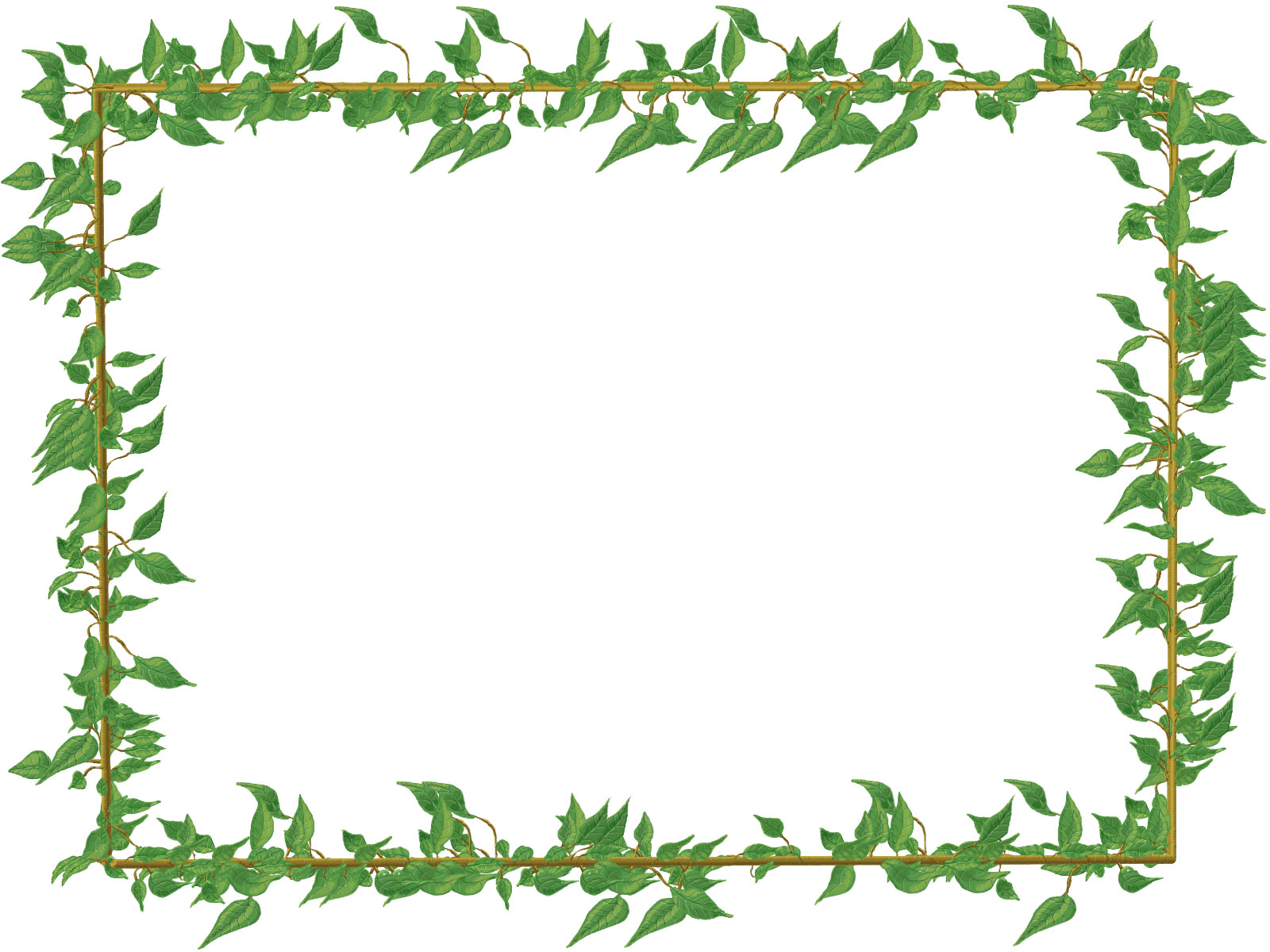 В этом случае изображение будет нечетким при печати или преобразовании в PDF. Большинство изображений можно масштабировать до 20% без ущерба для их качества, но лучше всего протестировать изображение в его окончательном предполагаемом формате, распечатав или создав цифровой документ, такой как PDF, в зависимости от вашего конечного пункта назначения. Дополнительные сведения о качестве и разрешении изображения см. В книге Adobe Photoshop CS6 Digital Classroom, доступной в печатном или цифровом формате.
В этом случае изображение будет нечетким при печати или преобразовании в PDF. Большинство изображений можно масштабировать до 20% без ущерба для их качества, но лучше всего протестировать изображение в его окончательном предполагаемом формате, распечатав или создав цифровой документ, такой как PDF, в зависимости от вашего конечного пункта назначения. Дополнительные сведения о качестве и разрешении изображения см. В книге Adobe Photoshop CS6 Digital Classroom, доступной в печатном или цифровом формате. Это позволяет вам выбрать объект под другим объектом в макете. В этом случае изображение располагается под текстовыми фреймами, поэтому с помощью ключевой команды его легче выбрать.
Это позволяет вам выбрать объект под другим объектом в макете. В этом случае изображение располагается под текстовыми фреймами, поэтому с помощью ключевой команды его легче выбрать.

