32 PNG, Оригинальные рамки для Photoshop
Рамки PNG с прозрачным фоном. Фоторамки PSD шаблоны для Photoshop. 32 PNG, Оригинальные рамки для Photoshop, Высокое качество, 300 DPI, Скачать быстро. Шаблон фоторамки только для личного использования. мая-23-2015
Файл: original_frames.rar
Разрешение: 300 dpi
Размер файла: 111,7 Mb
скачиваний 65
Добавить комментарий
App Store: Instasize фото редактор коллаж
InstaSize это лучший и самый простой способ редактировать фотографии и видео. Используйте фильтры на основе профессиональной пленки, креативные наклейки и границы, идеальную ретушь и уникальные рамки для коллажей. Профессиональное редактирование поможет вам создать и поделиться прекрасными фотографиями и видео-клипами.
Используйте фильтры на основе профессиональной пленки, креативные наклейки и границы, идеальную ретушь и уникальные рамки для коллажей. Профессиональное редактирование поможет вам создать и поделиться прекрасными фотографиями и видео-клипами.
» Редактируйте фотографии как профи с помощью бесплатных фильтров, разработанных фотографами.
» Скачивайте прикольные наклейки и печати с местным колоритом.
» Изменяйте насыщенность, цветовую гамму и температуру.
» Регулируйте яркость, контраст, свет и тени.
» Создавайте свои собственные подписи и мемы с помощью текста.
» Дайте волю фантазии, используя коллажные рамки, слои и фоны.
» Добавьте индивидуальности фото с помощью виньеток.
» Делитесь фотографиями и видео-клипами в разных сервисах, включая Instagram, Twitter, Facebook, WhatsApp, и по e-mail.
Вам нравится InstaSize Photo Editor? Получите эксклюзивный доступ к новым версиям InstaSize прежде чем они станут доступными для других пользователей. Отправьте нам заявку бета-тестера на [email protected] Мы стараемся постоянно добавлять новые функции и инструменты, и нам полезно знать, какие функции вы хотите увидеть в новых релизах. Присылайте нам свои идеи на [email protected]
Отправьте нам заявку бета-тестера на [email protected] Мы стараемся постоянно добавлять новые функции и инструменты, и нам полезно знать, какие функции вы хотите увидеть в новых релизах. Присылайте нам свои идеи на [email protected]
**ДИСКЛЕЙМЕР**
Мы не связаны с Instagram, Twitter, Facebook или любыми другими социальными сетями.
—
PREMIUM
Unleash your creative powers with Premium, your instant access to exclusive filters and tools, updated monthly. Experience the best photo and video tools that are made for content creators.
Premium is a $4.99 USD/monthly subscription that provides access to entire collection of filters, beauty retouching tools and professional fonts, updated monthly. This subscription auto-renews at the end of each month at $4.99 USD, unless cancelled 24-hours in advance. The subscription fee is charged to your iTunes account at confirmation of purchase. You may manage your subscription and turn off auto-renewal by going to your Settings after purchase.
Terms of use:
http://instasize.com/terms
Privacy policy:
http://instasize.com/privacy
Красивые рамки для фотошопа
Фотошоп на русском — программа, предназначенная для быстрого редактирования фотографий и предоставляющая огромный простор для творчества. С ее помощью профессионалы и новички в создании художественного фото могут редактировать фотографии, создавать коллажи, календари и открытки.
Разработчики предусмотрели возможность применения множества оптических эффектов. Кроме ретуши, цветокоррекции и других стандартных функций фоторедактора, программа позволяет применять многие фотоэффекты, имеет обширный набор рамок для фотошопа, позволяет менять форму и размер изображения без ущерба для качества и имеет множество других возможностей. Все спецэффекты и элементы оформления можно легко совмещать и комбинировать друг с другом при обработке фото, создании календарей, коллажей и открыток.
Начало работы
Чтобы начать работу по совершенствованию ваших фотографий, нужно скачать фотошоп и установить его на свой компьютер. Интерфейс Домашней Фотостудии уже с первой минуты после открытия программы позволяет заняться творческой работой с фото, не теряя время на изучение функций, кнопок, инструментов и настроек. Все, что от вас требуется — открыть фотографию в русском фотошопе и приступить к воплощению своих творческих идей!
Оформляйте фотографии под настроение
Ни в одном другом фоторедакторе нет больше возможностей для фантазийного оформления фотографий. Не нужно ничего дополнительно скачивать и устанавливать, в комплект Домашней Фотостудии уже входят красивые рамки для фотошопа в невероятном количестве. Вы можете оживить и украсить свои фотографии с помощью встроенных масок, оригинальных шаблонов и декоративных рамок различной тематики.
Чтобы начать применять к фотографиям готовые рамки из впечатляющей коллекции Фотошопа на русском, нужно щелкнуть по вкладке «Оформление» и найти в ней пункт «Добавить рамку».
Кликнув мышью по понравившейся рамке в каталоге, вы получите красивое обрамление вокруг вашей фотографии, которое подчеркнет ее уникальность. Изменяйте глубину выбранной рамки, передвигая специальный ползунок. Для проверки результата периодически нажимайте на кнопку «Просмотр».
Добавьте стиля фотографиям
Для творческой обработки фотографий в Домашней Фотостудии имеются готовые решения для оформления, а также возможность индивидуально подобрать к любому изображению подходящие трехмерные контуры или маски, предназначенные для креативной обработки краев снимка. Чтобы сделать фотографию еще более стильной, можно использовать более сотни различных эффектов, которые способны преобразить любое изображение.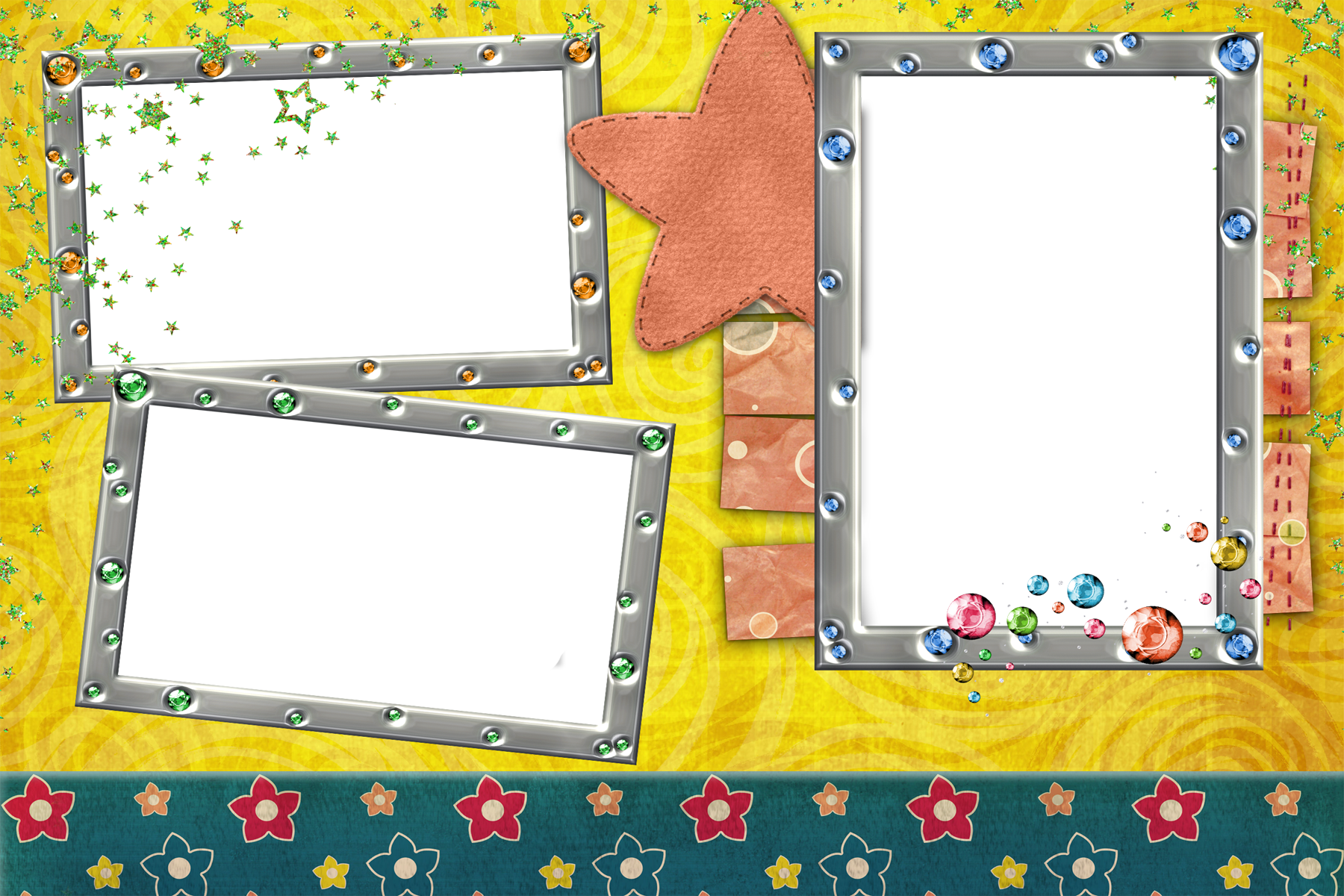
Комбинируя встроенные рамки, эффекты, фильтры и маски, простой снимок можно превратить в фантастическое изображение, сделать визуальный акцент на атмосфере фотографии и подчеркнуть вашу творческую задумку.
Работайте в фоторедакторе с удовольствием
Использование Домашней Фотостудии снимает вопрос, как научиться пользоваться фотошопом, так как эта программа создана для быстрого и простого решения наиболее распространенных практических задач, таких как размытие и замена фона, повышение контраста, цветокоррекция, очистка от шума, художественная обработка фото и т.п. Все функции и инструменты просты в освоении и позволяют улучшать снимки любого качества одним кликом мыши.
Понравилась статья? Расскажите друзьям:
Добавить рамку к фотографии в Photoshop Elements
Автор Глеб Захаров На чтение 3 мин. Просмотров 20 Опубликовано
Иногда фотография получает специальную обработку, чтобы сделать ее популярной, и один из способов сделать фотографию популярной – добавить к ней рамку. Photoshop Elements 15 поставляется с сотней креативных рамок, которые упрощают этот процесс.
Размещение рамки в вашем документе
- Откройте новый файл в Photoshop Elements 15.
- Нажмите вкладку Эксперт в верхней части экрана.
- Перейдите на вкладку Слои и нажмите значок нового слоя , чтобы создать новый пустой слой.
- Выберите Графика в правом нижнем углу экрана.
- Нажмите По типу в раскрывающемся меню в верхнем левом углу графического окна, которое открывается. В раскрывающемся меню рядом с ним выберите Рамки .
- Прокрутите экраны примеров фреймов. Есть буквально сотни, чтобы выбрать из уже загруженных в Elements.
 Если они отображают синий треугольник в углу, их нужно загрузить из Интернета, но этот процесс происходит автоматически, если вы нажимаете на них. Эти кадры профессионально разработаны и прекрасно креативны во всех стилях.
Если они отображают синий треугольник в углу, их нужно загрузить из Интернета, но этот процесс происходит автоматически, если вы нажимаете на них. Эти кадры профессионально разработаны и прекрасно креативны во всех стилях. - Дважды щелкните понравившуюся рамку или перетащите ее на свой документ.
- Измените размер фрейма, выбрав инструмент Переместить . Нажмите Ctrl + T в Windows или Command + T на Mac, чтобы получить ограничивающий прямоугольник.
- Перетащите из угловой ручки, чтобы изменить размер рамки. Если перетащить с боковых ручек, рамка будет искажена.
- Нажмите на зеленую галочку , если размер кадра соответствует размеру, который вы хотите сохранить.
Добавление и размещение фотографии в рамке
Добавьте фотографию в рамку одним из следующих способов.
- Нажмите пустое место в центре кадра, чтобы открыть путь навигации .
 Найдите и выберите фотографию, которую вы хотите добавить в рамку.
Найдите и выберите фотографию, которую вы хотите добавить в рамку. - Если фотография уже открыта в Elements, просто нажмите на нее в Корзине для фотографий в нижней части экрана и перетащите ее в рамку.
- Если фотография открыта в другом окне элементов, щелкните ее и перетащите в рамку.
Когда фотография появляется в кадре, она имеет ползунок в верхнем левом углу. Используйте ползунок, чтобы увеличить или уменьшить размер фотографии. Нажмите на фотографию и перетащите ее, чтобы переместить в рамку в положение, которое выглядит лучше всего. Поверните фотографию, нажав на значок рядом с ползунком. Когда вы будете довольны размещением, нажмите
Редактирование кадра и фото
Рамка и фотография сохраняются как единое целое, но вы можете внести изменения позже. Если вы просто хотите изменить размер обоих, используйте маркеры преобразования, чтобы изменить размер рамки и фотографии.
Если вы хотите отредактировать фотографию без изменения рамки, щелкните правой кнопкой мыши фотографию в Windows или щелкните, удерживая клавишу Ctrl, на Mac, чтобы открыть меню. Выберите Разместить фотографию в рамке , чтобы открыть те же элементы управления, которые использовались при первоначальном размещении фотографии. Измените размер или переместите и нажмите зеленую галочку, чтобы сохранить.
Чтобы перейти на другой фрейм, нажмите на фрейм в Графическом окне и перетащите его на документ. Он заменит оригинальную раму. Вы также можете щелкнуть и перетащить другую фотографию из корзины для фотографий на оригинальную фотографию, чтобы заменить ее.
Бесплатные фоторамки и шаблоны — эффектное оформление ваших фотографий
Создание фотографий – это вид творчества, позволяющий запечатлеть самые важные моменты нашей жизни и надолго сохранить в памяти приятные воспоминания.
Раньше фотографии хранились в семейных фотоальбомах, и при каждом случае демонстрировались гостям и членам семьи. В наше время они хранятся на электронных носителях в цифровом формате, практически у каждого человека занимают на компьютере гигабайты информации, которая время от времени используется и обновляется. И, конечно же, для украшения фотографий во все времена использовались красивые фоторамки. В прошлом веке это были ажурные края и бумажные рамочки в альбомах, к концу 20-го века появились всевозможные декоративные наклейки и контуры, а сейчас – полет фантазии оформителя ничем не ограничен. В любое время вы можете скачать рамки для фото и, в зависимости от настроения, оформить свои фотографии, не только распечатанные, но и те, что хранятся в памяти компьютера и ждут своей презентации. Эту уникальную возможность предоставляет программа фотошоп – многофункциональный графический редактор, для работы в котором вам достаточно выбрать одно из своих фото и украсить его, используя готовые шаблоны в тематическом стиле.
В наше время они хранятся на электронных носителях в цифровом формате, практически у каждого человека занимают на компьютере гигабайты информации, которая время от времени используется и обновляется. И, конечно же, для украшения фотографий во все времена использовались красивые фоторамки. В прошлом веке это были ажурные края и бумажные рамочки в альбомах, к концу 20-го века появились всевозможные декоративные наклейки и контуры, а сейчас – полет фантазии оформителя ничем не ограничен. В любое время вы можете скачать рамки для фото и, в зависимости от настроения, оформить свои фотографии, не только распечатанные, но и те, что хранятся в памяти компьютера и ждут своей презентации. Эту уникальную возможность предоставляет программа фотошоп – многофункциональный графический редактор, для работы в котором вам достаточно выбрать одно из своих фото и украсить его, используя готовые шаблоны в тематическом стиле.
В сети Интернет существует большое количество ресурсов, предлагающих скачать бесплатные рамки для фото, но исключительно на нашем сайте вы найдете многообразие тематик и большой выбор шаблонов для фотошопа и фоторамок в PSD формате.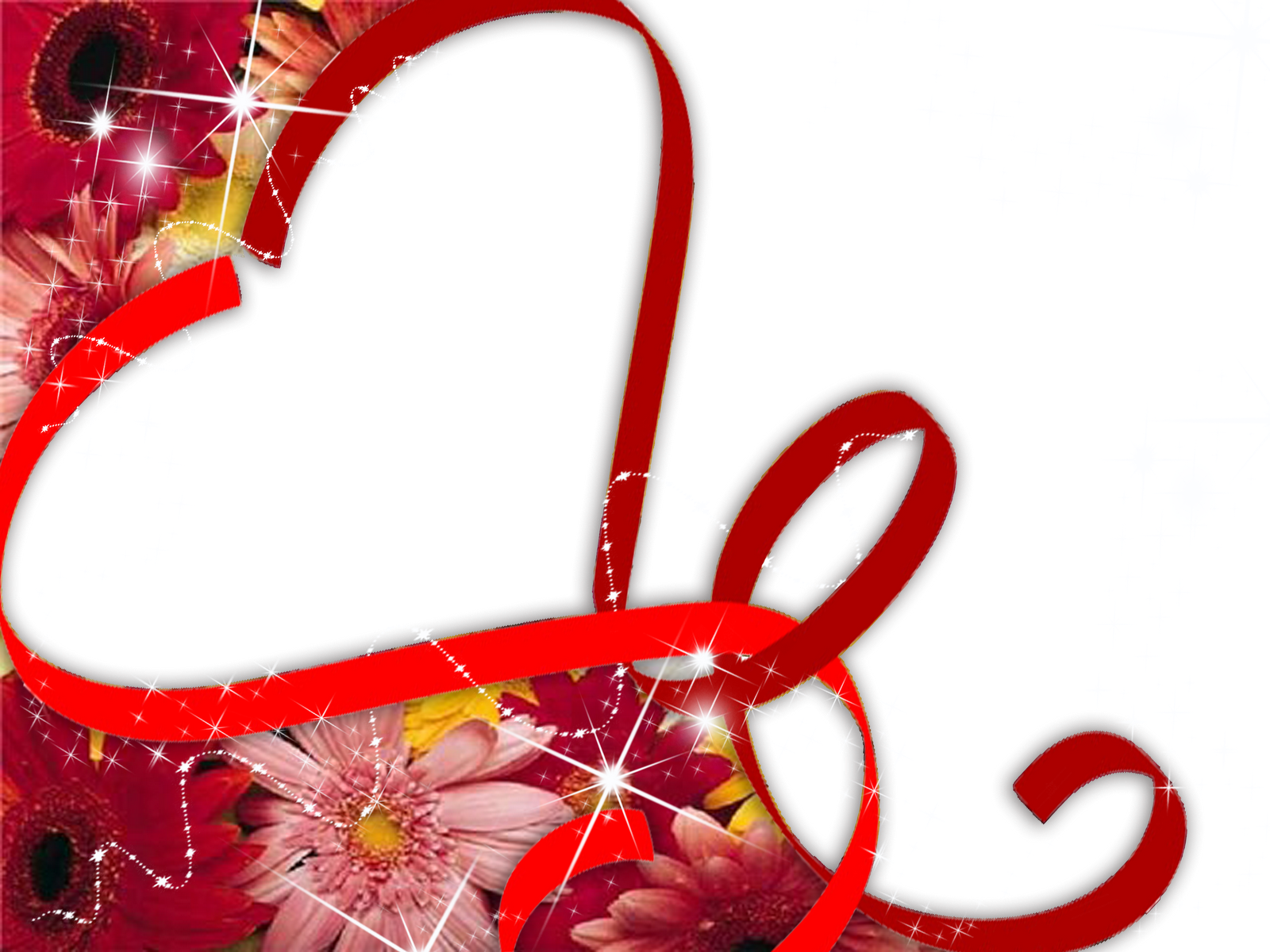 Скачав на нашем сайте уже готовые файлы, вы получите графические изображения высокого качества, которые можно видоизменять и распечатывать в реальном или увеличенном размере, без потери качества картинки.
Скачав на нашем сайте уже готовые файлы, вы получите графические изображения высокого качества, которые можно видоизменять и распечатывать в реальном или увеличенном размере, без потери качества картинки.
В своем каталоге мы постарались собрать тематические рамки для фотошоп, выполненные в самых различных стилях. Используя наши подборки, вы сможете оригинально оформить семейные и свадебные фото, фотографии, сделанные на природе, или любые другие, дорогие вашему сердцу изображения.
как создавать креативные коллажи из стоковых фото – Сей-Хай
Материал подготовлен при поддержке
65% людей – визуалы. Это значит, что 90% информации они воспринимают с помощью зрения. Визуальный контент – мощный канал общения и передачи идей. От него во многом зависит успех проекта.
Но недостаточно предлагать аудитории просто красивые изображения. Конкуренция высока, независимые авторы и крупные бренды все чаще обращаются к креативным форматам. Коллажи сегодня переживают новое рождение. Их в своей рекламе используют Coca-Cola, Chanel, Ford.
Коллажи сегодня переживают новое рождение. Их в своей рекламе используют Coca-Cola, Chanel, Ford.
Для того, чтобы каждый смог создавать интересные творческие работы, Depositphotos подготовили несколько советов, как делать креативные коллажи со стоковых фотографий.
Не загоняйте себя в рамки в выборе темы
Тема коллажа – визуальная составляющая, которая должна связывать отдельные элементы в единое целое. Если вам только предстоит определиться с концептом – ищите идеи и черпайте вдохновение в соцсетях, работах других авторов, кино, сериалах, книгах, природе.
Если вы создаете коллаж для коммерческого проекта и тема изначально определена, у вас есть полная свобода в выборе формата. Вы можете сделать сюрреалистический коллаж: поменять перспективу и масштаб, “заставить” объекты летать, создать причудливую сцену, перемещая элементы или используя наложение.
Другое популярное направление – коллажи с фрагментами картин эпохи Ренессанса. Это дань тренду в дизайне, суть которого – синтез современного и классического искусства.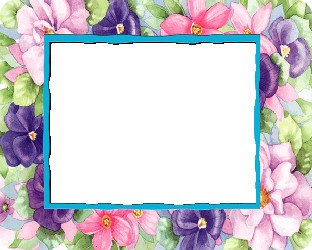 Вы можете использовать его, чтобы создать изящную картинку или же добавить нотку иронии, сыграв на контрасте.
Вы можете использовать его, чтобы создать изящную картинку или же добавить нотку иронии, сыграв на контрасте.
Перед тем как приступать к созданию коллажа, ответьте на простой вопрос: о чем он? Главная мысль должна быть простой и ясной. Это особенно важно, когда мы говорим об использовании креативных коллажей в коммерческих проектах. Подумайте, кто ваша аудитория, и какая концепция позволит максимально эффектно передать месседж.
Ищите изображения, используя нестандартный подход и правильные ключи
Обычно, чем сложнее дизайн, тем большего количества изображений он требует. Изначально выберите больше фотографий, чем собираетесь использовать. Если какие-то не подойдут, у вас будут запасные варианты.
Когда вы создаете креативный коллаж на абстрактные темы, не стоит выбирать буквальный подход. Подумайте про ассоциации или создайте интеллект-карту, собрав на листе или доске слова, картинки, символы, которые визуализируют ваши мысли и идеи.
Чтобы найти нужные фотографии на стоковых платформах, важно корректно формулировать поисковые запросы. На Depositphotos вам помогут опции “Лучший выбор”, “Популярные”, “Новые” и “Неизведанное”. А благодаря расширенным поисковым функциям вы можете выбрать ориентацию изображения, категорию, а также палитру – от черно-белых фото до монохромных и цветных изображений.
Кроме этого, в библиотеке фотобанка есть тематические коллекции, которые наиболее точно отвечают запросу.
Добейтесь единства и расставляйте акценты с помощью композиции
Начиная создавать коллаж, определитесь с композицией. Вы можете использовать различные приемы:
- Правило третей. Картинка делится на три части по горизонтали и вертикали, пересечения этих линий создают акценты. Приступая к работе, подумайте, на что вы хотите обратить внимание зрителей, и разместите объекты, используя наложение сетки.
- Золотое сечение. В отличие от правила третей, в золотом сечении фокус в изображении смещен чуть ближе к центру (и используется больше деталей). История этого правила уходит в глубь веков: золотое сечение можно увидеть на многих выдающихся произведениях искусства.
- Направляющие линии. Они помогают сделать акцент и создать связь между разными объектами. Горизонтали дают ощущение покоя, вертикали придают динамику, а диагонали и сходящиеся линии – глубину и перспективу. Применяйте направляющие для создания точки фокуса или сложной графической композиции.
Определите основное изображение. Выбирайте то, что цепляет взгляд – цветом, формой, текстурой. И начинайте выстраивать свой коллаж вокруг него, наслаивайте один элемент за другим. Миксуйте и перемешивайте их, меняйте расположение и масштаб, экспериментируйте со способами наложения, добавляйте детали. В то же время старайтесь не перегружать коллаж, лучше вовремя остановиться.
Выберите для себя самый удобный инструмент
Творческие идеи помогут воплотить графические редакторы. Для работы в них достаточно базового знания инструментов.
Одним из самых популярных инструментов является Photoshop. Его функционал позволяет не только обрабатывать, но и создавать изображения с нуля, в том числе и коллажи. Работая со слоями, можно вносить изменения в конкретный элемент изображения, не затрагивая другие. Вы можете применять к отдельным слоям эффекты и фильтры. Кисть, маски, режимы наложения, корректирующие слои – инструменты, которые пригодятся при создании креативного коллажа.
Отличная альтернатива Photoshop – GIMP. Это приложение предусматривает базовый набор инструментов: коррекция цвета, различные фильтры, маски и слои. В GIMP легко можно создать коллаж, графику для веб-страниц, анимированные видео, дизайн полиграфии и просто редактировать изображения. Основное преимущество приложения в том, что оно абсолютно бесплатное.
Онлайн-редактор Crello позволяет быстро и легко создавать визуальный контент. В нем вы сможете делать крутую графику независимо от уровня навыков. В приложении тысячи бесплатных шаблонов, разработанных профессиональными дизайнерами. Адаптируйте их под себя, а также загружайте собственные изображения, фотографии, другие элементы, миксуйте их и создавайте креативные шаблоны.
Придайте настроение с помощью цвета
Цвет – один из главных элементов в дизайне, независимо от жанра. В своем коллаже вы можете использовать разные подходы:
- черно-белая палитра может оказаться самым ярким сочетанием, такое изображение будет выглядеть выразительно и в то же время оставит пространство для экспериментов с другими элементами дизайна;
- черный и белый с цветным акцентом: в этом случае нейтральные цвета служат идеальным фоном и дополнением для яркого цвета, который становится точкой внимания;
- монохром позволяет создать единое настроение работы, узнайте больше о психологии цвета и выберите тот, который больше всего соответствует вашей теме;
- неоновые цвета – один из трендов в визуальном дизайне, выбирайте самые безумные оттенки и сочетайте их, причем чем смелее вы будете в выборе, тем лучше.
Для удобного подбора цветовой палитры используйте цветовой круг. Вы можете применять разные схемы: монохроматическую (сочетание цветов в пределах одного тона), аналоговую (два цвета, расположенные на цветовом круге рядом), контрастную (противоположные цвета круга), триаду и тетраду (соответственно три и четыре равноудаленных цвета на цветовом круге).
Читайте также:
60+ крутых бесплатных уроков по Adobe Photoshop
Тренды веб-дизайна 2020: девяностые возвращаются!
20 примеров крутых геометрических паттернов, и как их использовать в дизайне
Поздравление с 23 февраля шаблон фотошоп
Добро пожаловать на сайт сайт! Друзья, на нашем сайте вы сможете найти много интересного и полезного для себя, ваших близких и деток. Мы предлагаем огромный ассортимент кистей , рамок , стилей , фигур , иконок и множество других дополнений к вашей фотографии.
Рамки для фотошопа
Особой популярностью пользуются
рамки для фотошопа , с помощью которых вы сможете украсить свою фотографию без всяких усилий.
Вам всего лишь понадобиться найти подходящую рамку, вставить свое фото, которое послужит креативным украшением вашего рабочего места,
либо же семейного альбома. Также, вы сможете создать веселую комнату своего малыша. В этом вам помогут большой выбор
детских рамок .
Такие виды рамок могут освоить даже начинающие пользователи.
Обращаем Ваше внимание на
рамки для свадебных фотографий ,
для семейного фото ,
виньетки ,
для влюбленных ,
«для тебя» ,
поздравления ,
календари ,
Великая Пасха, 23 февраля ,
с Новым годом ,
ко дню рождения ,
ко дню св Валентина .
Все эти рамки вы сможете скачать по этой ссылке
Скачать шаблоны для фотошопа
Настало время говорить о главном разделе нашего сайта — «Шаблоны для фотографий» . В первую очередь, он пользуется популярностью среди девушек разной возрастной категории. Ведь девушка всегда стремиться к шарму и красоте. Именно в данном разделе, дорогие девушки, вы сможете побывать в образе: незнакомки в лунном свете или наоборот, доброй феей. Вам всего лишь понадобится перейти по этой ссылке . Не будем забывать о наших дорогих мужчинах, ведь наш сайт им подготовил так же много интересных шаблонов, в образе которых мужчина себя почувствует: трудолюбивым огородником, мушкетером, рыцарем, летчиком, байкером, ковбоем, королем, железным человеком, немецким офицером, автогонщиком и т. п. И все это совершенно бесплатно , всего лишь нужно нажать на кнопку мыши и .
Дорогие пользователи, администрация нашего сайта подготовила сюрприз для ваших деток:
раздел «Шаблоны для детей» .
Ваш ребенок себя почувствует в образе: сладенького зайки, маленького, пирата, утенка, паука, царя, эльфа и т. п.
Быстрее кликайте мышкой и переходите по ссылке и получите море удовольствия.
Рекомендуем обратить внимание на раздел «Иконки» . Мы предлагаем большой выбор не только «рамок», но и «иконок».
Вы сможете использовать данный раздел в разных в целях — начиная обычным любительским фото и заканчивая масштабным дизайнерским проектом.
Именно у нас вы сможете найти много увлекательного!
Наш сайт не стоит на месте, мы постоянно развиваемся, наполняем сайт полезной информацией и конечно же прислушиваемся к мнению пользователей. Все свои замечания и предложения вы сможете оставить в разделе «Обратная связь».. администрация сайта!
В каждой организации России так или иначе отмечается День защитника Отечества 23 Февраля. Но в детских учреждениях ему отводится большая роль, поскольку это хороший повод поговорить с детьми о патриотизме, Родине, Отечестве, о том, что такое долг перед Родиной, что такое мужчина, каким он должен быть. И сегодня, в век информационных технологий, ни один праздник не обходится без презентации.
Для создания мы предлагаем вашему вниманию несколько красочных шаблонов презентаций, которые можно использовать как фон слайда в программе PowerPoint или любой аналогичной. Шаблоны сделаны таким образом, что могут использоваться как для серьезных информационных презентаций, так и для шуточных, например, для . В их оформлении использованы символы и атрибуты праздника 23 февраля: звезды, ленты, военная техника и проч.
Дипломы и грамоты
Эти шаблоны презентаций можно использовать как дипломы и грамоты, для этого просто выберите слайд и вставьте красивую надпись: «Диплом», «Грамота» и ниже напишите текст поздравления (примеры готовых текстов можно посмотреть ). Далее этот слайд нужно распечатать на цветном или не цветном принтере, поставить подпись и можно штамп школы. Также можно сохранить слайд как картинку (Сохранить как… — Другие форматы — JPG ) и передать ребенку в электронном виде, опубликовать на сайте школы, класса или учителя.
Макеты школьных открыток, виньеток, рамки для фото, детские портреты, детские коллажи с героями мультфильмов. Купить детские виньетки для фотографов. Виньетки детские к 8 марта, 23 февраля, Пасха, Новый год, 9 мая, выпускной. Многослойные шаблоны для детей, авторские рамки для фотографий, шаблоны для Photoshop, фотоальбомы, фотокниги, скрапы, клипарт, растровый, векторный, PNG, PSD, EPS, AI, JPEG. Дизайн детских виньеток и открыток. Макеты виньеток и рамок для фото для фотографов школ и детских садиков. Виньетки, фотопланшеты, выпускные альбомы для детского сада. Выпускные фотокниги, детские коллажи, детские портреты, рамки для детского сада, школьные фотопланшеты, календари. Детские портреты с героями мультфильмов. Коллажи для детских садиков и школ, рамки для фото. Купить макет фотокниги, купить макет виньетки, рамки для фото. Разработка дизайн макетов открыток, виньеток, коллажей, шаблоны фотошоп. Заказать дизайн школьных виньеток, открыток, календарей, фотокниг.
Креативная рамка PNG изображений | Векторные и PSD файлы
креативные рамки клип
1200 * 1200
красочный дым творческий бордюр
1200 * 1200
креативная рамка оригами цветы день матери открытка
1200 * 1200
креатив рамка для празднования с конфетти
1200 * 1200
градиентная кисть для флага Вьетнама
1200 * 1200
современная рамка и эффект красного дыма
1200 * 1200
граница золотой линии
1200 * 1200
креативная рамка atherton raspberry
1200 * 1200
креативная рамка мультяшная синяя рамка
3000 * 4000
креативная рамка
1500 * 1500
градиент трапециевидной формы 12003 геометрическая рекламная этикетка
1200более 100 креативных рамок
1200 * 1200 90 004
цветочная квадратная креативная рамка
2000 * 2000
креативная рамка модная синяя
2083 * 2083
простая наложенная белая рамка фоторамка креативный элемент
1200 * 1200
прекрасный мультфильм креатив рамка
3000 * 3000
прекрасная цветная креативная рамка из мультфильмов
3000 * 3000
мультипликационная эскизная рамка для картинок границы творческая рамка
1200 * 1200
абстрактная красочная творческая рамка
1200 * 1200
прекрасная рамка для творчества мультяшных животных
3000 * 3000
цветная текстура креативной рамки
1500 * 1500
творческая рамка золотая текстура цветочные свадебные приглашения
1200 * 1200
китайский новый год красный Ручная роспись креативной рамки 6 новогодний весенний фестиваль конг ратуши по обогащению
2000 * 3000
креативная рамка цветной креативный календарь
1934 * 3018
tet с новым годом вьетнам креативная рамка
2000 * 2000
креативная рамка изысканный хлопок приглашение на свадьбу
1200 * 1200
поп-стиль мультфильм милый логотип Мемфис креативная иллюстрация рисованные полосы черный желтый плюс знак
1200 * 1200
модная креативная рамка фиолетово-лавандовое свадебное приглашение
1200 * 1200
зеленый креатив рамка хлопка приглашение на свадьбу
1200 * 1200
современная мода креативная рамка эвкалиптовый лист элемент свадебное приглашение
1200 * 1200
современная мода креативная рамка свадебное приглашение
1200 * 1200
абстрактная творческая рамка и оверлеи для потоковой передачи Twitch
900 03 3000 * 3000розовая мода креативная рамка свадебное приглашение
1200 * 1200
креативная рамка из пальмовых листьев свадебное приглашение
1200 * 1200
золотое растение креативная рамка
1200 * 1200
зеленая креативная рамка пальмовый лист свадебное приглашение
1200 * 1200
креативная рамка золотая текстура цветочные свадебные приглашения
1200 * 1200
абстрактная креативная рамка украшение png
2000 * 2000
современная мода креатив рамка священная суббота праздник плакат
1200 * 1200
креативная рамка мода розовое золото свадебное приглашение
1200 * 1200
вишня креативный дизайн рамки
2000 * 2000
креативная рамка акварель цветы свадебное приглашение
1200 * 1200
прекрасная креативная рамка ручная роспись
2000 * 2000
современная модная креативная рамка акварель пион цветок приглашение на свадьбу
1200 * 1200
красивая счастливая креативная рамка с пространством для текста
2000 * 2000
2021 популярная цветная линия креативная рамка
1200 * 1200
креативная рамка празднование современная вечеринка фон изображение png
1200 * 1200
творческая рамка рисованная жасминовая иллюстрация двустороннее приглашение на свадьбу
1200 * 1200
абстрактная креативная рамка бесплатно png и psd
4000 * 4000
Холи фестиваль цветной взрыв порошок творческая рамка
2000 * 2000
Как сделать свои собственные рамки и границы с помощью Photoshop
Дайте вашим фотографиям край ! Из этого туториала Вы узнаете, как создавать собственные рамки и границы с помощью Photoshop.
Рамы для картин использовались на протяжении большей части истории искусства. Это не изменилось в нашу цифровую эпоху. Независимо от того, распечатываете ли вы фотографию или оставляете ее в цифровом виде, добавление к ней краев всегда поможет ее презентации. Вот три креативные рамки и границы, которые легко сделать в Photoshop.
Еще в эпоху аналоговой фотографии было очень распространено оставлять белые края вокруг фотографии, чтобы пассивная часть не закрывала какую-либо часть изображения. Если бы фотография была произведением искусства, пустая часть внизу была бы больше остальных, чтобы вы могли поставить там свою подпись.
В наши дни классическая и элегантная презентация все еще может быть достигнута с помощью Photoshop, следуя этой идее. Конечно, вы можете проявить больше творчества! Начнем с основ:
РАМКИ
Белая рамка
Если вы хотите напечатать свою фотографию и поместить ее в рамку традиционным способом, выполните следующие простые шаги:
- Откройте изображение в Photoshop.
- Перейти к началу страницы Меню >> Изображение >> Размер холста. Во всплывающем окне у вас будет выбор для нового размера.Здесь вам нужно изменить измерение на Процент, чтобы оно было равномерным по всей вашей фотографии, и вам не нужно было выполнять много вычислений. Затем выберите размер рамки. В этом случае я решил добавить 10%, поэтому общий размер будет 110%. Убедитесь, что ваша точка привязки находится в центре (как показано на рисунке ниже). Внизу вы также можете выбрать цвет рамки. Нажмите ОК, чтобы применить.
- Снова откройте окно «Размер холста», но на этот раз вы поместите точку привязки на верхний центральный квадрат (как показано на изображении ниже).Добавьте дополнительные 10% сверху / снизу, чтобы оставить ширину 100%, и измените только высоту на 110%.
- Добавьте свою подпись, авторские права или посвящение под своим изображением.
Фотография с белой рамкой и подписью, нанесенной этим методом.
Составные рамки
Эта основная идея белой рамки может быть немного переработана, чтобы создать композицию с очень элегантным результатом. Это идеально подходит для минималистичных или классических фотографий.
- Откройте изображение в Photoshop.
- Перейдите в верхнее меню >> Изображение >> Размер холста и выберите размер и ширину рамки, как вы это делали для белой рамки. На этот раз вы можете проявить немного больше творчества, просто не забудьте держать якорь в центре. Когда вы закончите, нажмите ОК.
- Повторите шаг № 2, выбрав другой цвет и размер. Например, для этого я решил сначала использовать серую рамку 3%, а затем более тонкую в цвете винограда, чтобы дополнить изображение.
- Повторите столько раз, сколько захотите. В этом случае я добавил третью рамку черного цвета, которая была шире предыдущих двух.
СОВЕТ: Чтобы выбрать цвет на фотографии, выберите «Другой» в цветном меню в окне «Размер холста». Откроется новое окно со всеми цветами на выбор. В этот момент, проводя указатель мыши по изображению, указатель становится пипеткой. Затем вам просто нужно нажать на нужный цвет, а Photoshop сделает все остальное!
ГРАНИЦ
Хотя рамки состоят из одного или нескольких сплошных прямоугольников, границы намного сложнее.Граница сама по себе может быть изображением. Поэтому вы не ограничены определенной формой, что дает вам более широкий выбор вариантов. Вот один пример:
Создание границы в стиле гранж
Сначала выберите изображение горизонта; это может быть город или природа. В данном случае я использую фотографию деревьев в пруду. Откройте его в фотошопе.
Далее перейдите в верхнее меню; Image >> Adjustments >> Threshold и установите очень большое значение, чтобы получить изображение в основном черно-белое (без серых тонов).
Выберите изображение (CTRL / CMD + A) и скопируйте его (CTRL / CMD + C). Затем вставьте его на новый пустой холст (CTRL / CMD + V).
Перейти в верхнее меню; Edit >> Free Transform и сожмите изображение до одного из краев.
Дублируйте слой, перейдя в верхнее меню; Слой >> Дублировать слой. Сделайте это трижды, чтобы у вас получилось четыре слоя.
Выберите каждый слой и разместите их с каждой стороны (используйте «Трансформирование», чтобы повернуть и изменить размер каждого из них), создав прямоугольную границу.Вы можете выбрать разные режимы наложения для каждого слоя, чтобы они не выглядели одинаково. Вы можете сделать это из раскрывающегося меню на панели «Слои». Вы также можете перейти в верхнее меню и выбрать; Слой >> Стиль слоя >> Параметры наложения, если вам нужно больше контроля над режимом наложения.
Теперь у вас есть очень оригинальная рамка, которую можно использовать с любым изображением! Помните, что бордюры не только дополняют образ, но и демонстрируют вашу креативность и индивидуальность.
Если вы не знаете, как применять границы к изображениям, не волнуйтесь, это очень просто.Ознакомьтесь с приложением ниже, чтобы узнать, как это сделать.
Приложение: Как использовать границы
Теперь я помещу изображение внутри рамки, чтобы показать вам, как это делается. Я думаю, что граница в стиле гранж хорошо сочетается с городскими сценами, но это зависит от вас.
Откройте файл рамки.
Перейдите в верхнее меню и выберите; Файл >> Поместить >> и выберите свое фото. Это вставит нужную фотографию в файл рамки, размер которой уже изменен. Вам придется выполнить окончательную корректировку размера вручную, перетаскивая края (удерживайте нажатой клавишу Shift, если вы используете инструмент Transform, чтобы сохранить соотношение сторон изображения).
Измените режим наложения слоя, чтобы он выглядел интегрированным. В данном случае я использовал режим затемнения. Попробуйте разные, пока не будете удовлетворены. Помните, что вы можете сделать это из раскрывающегося меню на панели «Слои». Вы также можете перейти в верхнее меню и выбрать; Слой >> Стиль слоя >> Параметры наложения, если вам нужно больше контроля.
Заключение
Вот и все! Попробуйте использовать одну и ту же рамку на разных изображениях, чтобы создать определенный стиль для коллекции фотографий, которую вы можете повесить на стену.
Автор граффити неизвестен, найден на улицах Милана, 2017.
Границы и рамки отлично подходят для отображения фотографий в цифровой фоторамке, а также для печати. Вы сэкономите много денег и получите уникальный декор в своем доме. Возможности рамок и границ безграничны, так что исследуйте, творите и получайте удовольствие.
Как использовать инструмент «Рамка» в Photoshop CC 2019
Photoshop CC 2019 представляет инструмент «Рамка», новейшее дополнение к панели инструментов.
Инструмент «Рамка» позволяет создавать заполнители изображений, в которые вы можете добавлять изображения позже. Он очень похож на инструмент «Рамка» в Adobe InDesign.
Как работают рамки в Photoshop?
Frames — это новый тип слоя на панели слоев. Вы можете думать о них как о контейнере, в котором хранится контент.
Чтобы обеспечить неразрушающий рабочий процесс, содержимое внутри фреймов автоматически добавляется как смарт-объект.
Рамки предназначены специально для изображений.Вы можете добавлять смарт-объекты, но не фигуры, текст или другое содержимое.
Необходимое время: 3 минуты.
Следуйте этим инструкциям для создания изображений-заполнителей с помощью нового инструмента «Рамка» в Photoshop CC 2019.
- Выберите инструмент «Рамка»
Вы можете выбрать инструмент «Рамка» на панели инструментов Photoshop или нажав клавишу K на клавиатуре.
- Выберите форму рамки на панели параметров
На панели параметров щелкните либо прямоугольный значок, либо
эллиптический значок, чтобы выбрать форму, которую вы хотите использовать в качестве заполнителя. - Щелкните и перетащите, чтобы создать фрейм-заполнитель
Нажмите и перетащите холст, чтобы создать фрейм-заполнитель.
Примечание : Щелчок и перетаскивание существующего изображения маскирует изображение по границам кадра. - Перетаскивание изображений во фрейм
Содержимое во фрейме будет заменено, когда во фрейм будет перетаскиваться другое содержимое. Вы можете перетаскивать изображения со своего жесткого диска или из библиотек Creative Cloud.Изображение автоматически масштабируется по размеру кадра.
- Замена изображений из кадров
Вы можете заменить изображение в кадре, перетащив на него новое изображение.
Как выбрать фрейм или содержимое во фрейме
Для кадра, содержащего изображение, вы можете выбрать инструмент «Рамка» и использовать следующее для выбора кадра или содержимого:
- Один щелчок по содержимому выделяет и фрейм, и содержимое.
- Двойной щелчок по содержанию выбирает только содержание.
- Второй двойной щелчок в этом состоянии вернется к выбору фрейма и содержимого.
- Однократный щелчок по границе фрейма активирует фрейм.
Примечание 1 : Нет дескрипторов преобразования для масштабирования кадра и содержимого вместе. Однако вы можете изменить размер отдельно.
Примечание 2 : После масштабирования содержимого внутри фрейма невозможно автоматически «подогнать содержимое под фрейм»
.
Кадры из изображений
С существующим изображением на холсте используйте инструмент «Рамка», чтобы нарисовать нужную область изображения. Изображение будет замаскировано границами кадра.
Рамки из текстовых слоев или фигур
Вы можете преобразовать любую существующую фигуру или текстовый слой в рамку.
На панели слоев щелкните правой кнопкой мыши слой с фигурой или текстом и выберите « Convert to Frame ».
Фреймы и панель свойств
Вставить изображение
- Найти на Adobe Stock: Открывает в вашем браузере веб-сайт Adobe Stock.
- Открытые библиотеки : открывает панель «Библиотеки».
- Поместить с локального диска — встроенный : открывает окно «Поместить». Выбранное изображение будет встроено в документ фотошопа.
- Место с локального диска — встроенный: Открывает окно Поместить. Выбранное изображение станет справочным файлом.
Ход
Этот параметр позволяет обвести рамку обводкой.
Вы можете выбрать цвет обводки, ширину в пикселях и выравнивание обводки (внутри, по центру или снаружи).
Layer Comp
Если ваше изображение-заполнитель представляет собой смарт-объект с композицией слоев, вы можете использовать раскрывающийся список «Композиция слоев», чтобы выбрать композицию, которая была определена в исходном файле.
Layer Comps часто используются дизайнерами для создания нескольких композиций (или композиций) макета страницы для демонстрации клиентам. Layer Comps позволяют создавать, управлять и просматривать несколько версий макета в одном файле Photoshop.
Композиция слоев — это просто снимок состояния панели «Слои».Композиции слоев записывают три типа параметров слоя:
- Видимость слоя: независимо от того, отображается ли слой или скрыт.
- Положение слоя: Где слой находится в документе.
- Внешний вид слоя: , применяется ли стиль слоя к слою и режим наложения слоя.
Эта функция позволяет изменять состояние смарт-объекта на уровне слоя без редактирования смарт-объекта.
Команда
- Редактировать содержимое :
- Преобразовано в связанный :
- Встроено :
Создание рамок стиля в Photoshop
Кадр стиля — это снимок готового кадра, как бы он выглядел в более длинной анимации.Он нацелен на то, чтобы захватить общий вид анимированного или живого видео, но в неподвижном изображении.
Рамки стилей могут помочь запечатлеть цвета, материалы, текстуры, фотографии и ресурсы, которые вы планируете использовать в своем видео. Показ клиенту как раскадровки, так и стилевых фреймов — отличный способ убедиться, что вы оба находитесь на одной странице, чего ожидать от проекта.
Эти примеры очень разные, но все они отлично передают, как будет выглядеть финальная часть [щелкните значок, чтобы увеличить изображение]В приведенных выше примерах вы можете видеть, что рамки стиля не показывают каждый кадр видео, как в раскадровке.
Давайте разберемся, что нужно для создания стилевых рамок в Photoshop. Мы сосредоточимся на некоторых из основных техник, которые вам необходимо знать, чтобы создать ощущение, что композиты из нескольких фотографий являются частью одной работы.
В этом уроке мы будем использовать пример последовательности заголовков, которые будут предшествовать новому телешоу. В этом сериале есть тайны, предвзятые представления о классе, и он основан на берегу океана.
01. Начните с одного изображения
Это изображение будет нашей отправной точкой.Щелкните изображение, чтобы загрузить егоСначала давайте взглянем на звезду нашего шоу. Фотография выше будет нашей отправной точкой, и у меня на это много планов. Я хочу изолировать нашего героя от фона, обернуть вокруг него петли неонового света и интегрировать их, отрегулировав освещение.
02. Вырежьте фигуру
Начните с быстрого выбора грубого силуэта [щелкните значок, чтобы увеличить изображение]Начните с использования инструмента быстрого выбора, чтобы получить большую часть силуэта фигуры.Нажмите кнопку «Выбрать и замаскировать» вверху, откроется диалоговое окно «Свойства». Убедитесь, что выбран режим «Луковая кожа», и поверните ползунок «Прозрачность» вниз, чтобы увидеть уже замаскированную область.
03. Сосредоточьтесь на волосах
Теперь давайте займемся этими тонкими волосками. Было бы сложно вырезать их, используя только инструменты выделения Refine, но новые функции выбора и маски Photoshop CC 2017 значительно упрощают работу, даже с учетом условий низкой освещенности на нашем изображении.
Возьмите кисть Refine Edge и начните закрашивать им эти волоски. Теперь увеличьте прозрачность до 100%, чтобы увидеть, где вам нужно использовать инструмент «Кисть», чтобы вернуть все области, где вы перестарались.
04. Завершите свой выбор
Уточняйте свой выбор, пока не будете довольны результатом [щелкните значок, чтобы увеличить]Повторяйте эти шаги взад и вперед, пока не будете довольны выбором волос. На этом этапе немного увеличьте край сдвига, а также контраст и добавьте немного растушевки (2 пикселя).Щелкните ОК. Нажмите кнопку Layer Mask, чтобы зафиксировать выделение в маске.
05. Отрегулируйте фон
Теперь добавьте сплошной фон. Воспользуйтесь палитрой цветов, чтобы подобрать темный оттенок пиджака фигуры. Вы можете заметить, что выделение выглядит не так идеально, теперь оно изолировано на темном фоне — не волнуйтесь, мы закроем это с помощью повторного освещения.
06. Нарисуйте неоновые огни
Завитки должны перекрывать голову фигуры [щелкните значок, чтобы увеличить]Прежде чем приступить к любому повторному зажиганию, добавьте эти неоновые огни.Выберите два цвета нежного заката на исходном фоне: нежно-розовый и голубой. Используя инструмент «Перо» в режиме «Форма», установите для параметра «Заливка» значение «Нет», а для обводки — один из ваших цветов. Установите ширину обводки на 26 пикселей.
Теперь вы можете повеселиться — на двух разных слоях нарисуйте розовые и синие неоновые завитки.
07. Добавьте свечение
Более узкая белая полоса создает иллюзию свечения источников света [щелкните значок, чтобы увеличить]Теперь продублируйте обе формы, измените цвет обводки на белый и уменьшите ширину обводки до 9 пикселей.Эта белая полоса должна располагаться в середине каждого завитка — если вы заметили, что она выровнена неправильно, выберите все штрихи и используйте раскрывающийся список «Установить тип обводки формы», чтобы выбрать «Выравнивание по центру».
Измените растушевку широких мазков на 9 пикселей и растушевку узких белых на 5 пикселей. Если вам кажется, что эффект недостаточно яркий, продублируйте цветные штрихи и растушуйте их на 6 пикселей.
Очистите и сгруппируйте все это, выбрав их и нажав кнопку «Создать группу».Наконец, добавьте маску слоя к группе и закрасьте область источников света позади головы фигуры.
08. Начните повторное освещение
Используйте неоновые оттенки, чтобы закрасить тонкие волосы [щелкните значок, чтобы увеличить]Чтобы начать повторное освещение, создайте несколько новых слоев и начните закрашивать тонкие волосы, используя розовые и синие образцы. Это должно выглядеть грубо и безумно.
Преобразуйте все нарисованные слои для интеллектуальных фильтров и добавьте размытие по Гауссу. Вам нужно больше всего размыть самые большие штрихи — для более мелких штрихов вы можете даже уменьшить непрозрачность.
09. Замаскируйте свои слои
Сэкономьте время, повторно используя нашу предыдущую маску [щелкните значок, чтобы увеличить]Нам нужно замаскировать эти слои, но вместо того, чтобы создавать новую маску, мы можем просто повторно использовать ту, которую мы сделали ранее для фона. Удерживая alt , щелкните маску на исходной фотографии. Затем нажмите cmd + A , чтобы выделить все, и cmd + C , чтобы скопировать. Выделите каждый из нарисованных слоев по отдельности и добавьте к ним маски слоев. alt + щелкните в каждой из этих масок и нажмите cmd + V , чтобы вставить скопированную исходную маску.
10. Усовершенствуйте свою работу
Измените режимы наложения на ваших повторно освещенных слоях [щелкните значок, чтобы увеличить]Зайдите в каждую из этих масок и закрасьте черным все области, которые, по вашему мнению, имеют слишком много цвета. Вы также можете использовать инструмент Smudge в разделе рисования света, чтобы добавить немного этой легкости.
Измените режимы наложения для этих слоев на что-то вроде Lighten, Screen или даже Color Dodge. Я добавил еще один слой рисования от руки поверх волос, чтобы придать им немного большей глубины цвета.Сложите все эти слои в группу под названием «Переосвещение».
11. Добавьте немного пыли
Размытые в движении частицы пыли действительно объединяют изображение [щелкните значок, чтобы увеличить]Теперь, чтобы действительно собрать все воедино, я хочу добавить слой поверх всего, что выглядит как какое-то движение -размытая пыль (загрузите это фото с Shutterstock).
Поместите фотографию в верхнюю часть стопки слоев и при необходимости измените ее размер, чтобы она покрывала весь холст. Измените режим наложения на Screen.Добавьте корректирующий слой яркости и контрастности и alt + щелкните между корректирующим слоем и слоем пыли, чтобы закрепить их вместе, чтобы слой пыли не влиял на другие слои. Слегка уменьшите яркость и увеличьте контраст.
Следующая страница: добавьте еще два изображения в рамку стиля и свяжите все цвета вместе
Помещайте изображения в формы с помощью инструмента «Новая рамка» в Photoshop CC 2019
Инструмент «Рамка», новая функция в Photoshop CC 2019, позволяет легко помещать изображения в формы! Узнайте, как рисовать фигуры с помощью инструмента «Рамка», как вставлять изображения в фигуры, как мгновенно заменять изображения другими изображениями и многое другое!
Автор Стив Паттерсон.
Photoshop CC 2019 представляет новый инструмент на панели инструментов Photoshop, известный как Frame Tool. Инструмент «Рамка» предназначен для упрощения и интуитивно понятного размещения изображений в форме, особенно для пользователей, которые плохо знакомы с Photoshop. Он отлично подходит для разработки макетов, и на самом деле, если вы использовали программу макета страницы, такую как Adobe InDesign, то вы уже знакомы с тем, как работает Frame Tool. Вы просто перетаскиваете рамку, в которую хотите поместить изображение на странице (или, в данном случае, в свой документ Photoshop), а затем перетаскиваете изображение в рамку!
Честно говоря, новый инструмент Photoshop Frame Tool не обязательно лучший способ работы.Это потому, что все, что вы можете сделать с помощью инструмента «Рамка», также можно сделать с помощью более гибких обтравочных масок Photoshop. Но инструмент Frame Tool на проще, особенно если вы новичок в Photoshop. А инструмент «Рамка» в полной мере использует мощные смарт-объекты Photoshop. Так что, даже если вы более опытный пользователь Photoshop, Frame Tool все равно есть что предложить. Посмотрим, как это работает.
Чтобы продолжить, вам понадобится Photoshop CC. А если вы уже являетесь подписчиком Adobe Creative Cloud, убедитесь, что у вас установлена последняя версия Photoshop CC.Давайте начнем!
Загрузите это руководство в виде готового к печати PDF-файла!
Как использовать инструмент «Рамка» в Photoshop CC 2019
Использовать новый инструмент «Рамка» в Photoshop CC 2019 для размещения изображений в форме очень просто. Мы просто выбираем инструмент «Рамка», рисуем рамку, перетаскиваем изображение в рамку, а затем перемещаем или изменяем размер изображения внутри рамки. Вы можете добавить обводку вокруг рамки, чтобы облегчить ваш дизайн, и даже заменить существующее изображение новым изображением, просто перетащив новое изображение в рамку.
Чтобы показать вам, как это работает, я создал новый документ:
Новый документ в Photoshop CC 2019.
Шаг 1. Выберите инструмент «Рамка»
Новый инструмент Photoshop Frame Tool находится на панели инструментов. Это инструмент, который выглядит как прямоугольник с крестиком на нем. Щелкните по нему, чтобы выбрать. Вы также можете выбрать инструмент Frame Tool на клавиатуре, нажав букву K :
Выбор инструмента «Рамка» на панели инструментов.
Шаг 2. Выберите форму рамки на панели параметров
Выбрав инструмент «Рамка», выберите форму рамки на панели параметров.По умолчанию вы нарисуете прямоугольную рамку, но вы также можете нарисовать эллиптические рамки. Выберите нужную форму, нажав на ее значок. Я пока буду придерживаться прямоугольной формы:
Выберите форму рамы (прямоугольную или эллиптическую).
Шаг 3. Нарисуйте рамку, в которой вы хотите разместить изображение
Затем перетащите рамку, в которую вы хотите поместить изображение внутри документа:
Щелкните и перетащите, чтобы нарисовать рамку.
Использование клавиш-модификаторов с инструментом «Рамка»
Чтобы изменить положение рамки при ее рисовании, нажмите и удерживайте пробел , перетащите рамку на место, а затем отпустите клавишу пробела, чтобы продолжить рисование рамки.Чтобы превратить прямоугольную рамку в идеальный квадрат, удерживайте нажатой клавишу Shift при перетаскивании. Или, если вы рисуете эллиптическую рамку, удерживайте Shift , чтобы превратить ее в идеальный круг:
Удерживайте Shift, чтобы превратить прямоугольные рамки в квадраты или эллиптические рамки в круги.
В моем случае я нарисую широкую рамку в верхней половине документа:
Рисование прямоугольной рамки, в которой я хочу разместить изображение.
Отпустите кнопку мыши, и появится рамка.Рамка — это контейнер для изображения. Но поскольку у кадра еще нет содержимого, он начинается пустым:
В документ добавлена пустая рамка.
Новый слой кадра на панели слоев
Если мы посмотрим на панель «Слои», то увидим, что Photoshop добавил кадр на свой отдельный слой кадра , который также является новым в CC 2019. Миниатюра слева представляет сам кадр (обозначенный маленьким значком кадра ) в правом нижнем углу).И эскиз справа предназначен для содержимого внутри фрейма. Поскольку содержимого еще нет, эскиз просто закрашен белым:
Значок в правом нижнем углу говорит нам, что это слой Frame.
Шаг 4. Поместите изображение в рамку
Чтобы поместить изображение в рамку, перейдите в меню File в строке меню и выберите Place Embedded . Или вы можете выбрать Place Linked . Разница в том, что Place Embedded вставляет изображение в ваш документ, а Place Linked просто ссылается на изображение на вашем компьютере.В большинстве случаев лучшим выбором будет Place Embedded:
Переход к файлу> Поместить встроенный.
Затем перейдите к изображению на вашем компьютере, выберите его и щелкните Place :
Выбор изображения для размещения внутри рамки.
Photoshop помещает изображение в рамку. И он автоматически изменяет размер изображения в соответствии с размером кадра (фото из Adobe Stock):
Изображение помещается в рамку и меняет ее размер. Фото: Adobe Stock.
Размещение изображения как смарт-объекта
Если мы снова посмотрим на слой Frame на панели Layers, мы увидим, что содержимое кадра теперь отображается на миниатюре справа. Также обратите внимание на значок смарт-объекта в правом нижнем углу миниатюры, говорящий нам, что Photoshop автоматически преобразовал изображение в смарт-объект.
Если вы новичок в Photoshop, это может не иметь большого значения для вас, но смарт-объекты — это хорошо. Это означает, что мы можем изменять размер изображения внутри кадра без потери качества.И мы можем легко заменить изображение другим, как мы увидим через несколько минут:
Слой кадра, показывающий содержимое, добавленное как смарт-объект.
Загрузите это руководство в виде готового к печати PDF-файла!
Как переключаться между рамкой и изображением
Теперь, когда мы поместили изображение во фрейм, давайте посмотрим, как переключаться между фреймом и его содержимым.
На панели «Слои»
Один из способов переключения между рамкой и изображением — с панели «Слои».Обратите внимание на белую границу вокруг миниатюры содержимого. Это говорит нам о том, что изображение внутри кадра выбрано:
Граница говорит нам, какой из них (рамка или изображение) выбран.
Выбор рамы
Чтобы выбрать сам кадр, щелкните по его миниатюре слева:
Выбор кадра щелчком левой миниатюры.
Наряду с рамкой вокруг миниатюры, еще один способ определить, что кадр выделен, — это то, что мы можем видеть, что преобразование обрабатывает вокруг кадра в документе.Мы используем ручки для изменения размера кадра, и вскоре мы вернемся к ним:
Дескрипторы преобразования означают, что кадр выбран.
Выбор изображения
Чтобы вернуться к изображению, щелкните эскиз справа:
Выбор изображения щелчком правой миниатюры.
И когда изображение выбрано, ручки преобразования вокруг кадра исчезают:
Дескрипторы преобразования кадра исчезли.
Выбор рамки и изображения
Чтобы выбрать и кадр , и изображение одновременно, нажмите и удерживайте клавишу Shift и щелкните по той, которая в данный момент не выбрана.Белая рамка появляется вокруг обоих миниатюр:
Удерживая нажатой клавишу «Shift» щелкните другой эскиз, чтобы выбрать их сразу.
Отмена выбора рамки или изображения
А затем, чтобы вернуться к выбору только кадра или изображения, щелкните по нужному. Я повторно выделю рамку, и это снимет выделение с изображения:
Когда выбраны оба, щелкните эскиз, чтобы отменить выбор другого.
Из документа
Другой способ переключения между фреймом и его содержимым — из документа.
Выбор изображения
Чтобы выбрать изображение, просто щелкните по нему внутри рамки. Обратите внимание на контур вокруг изображения и на то, что он включает в себя части изображения, которые скрыты, потому что они выходят за границы кадра:
Щелкните изображение, чтобы выбрать его.
Выбор рамы
Чтобы выбрать рамку, щелкните непосредственно по ее контуру. Вновь появятся маркеры преобразования:
Щелкните рамку, чтобы выбрать ее.
Выбор рамки и изображения
И чтобы выбрать как кадр , так и изображение, дважды щелкните на изображении.Контур вокруг изображения исчезнет, и вы увидите только контур вокруг кадра:
Дважды щелкните изображение, чтобы выбрать одновременно рамку и изображение.
Выбрав рамку и изображение, вы можете щелкнуть и перетащить их вместе внутри документа:
Щелкните и перетащите рамку и изображение, когда они выбраны.
Как отменить шаг с помощью инструмента «Рамка»
Я отменю это, перейдя в меню Edit и выбрав Undo Move .Photoshop дает нам несколько отмен с помощью инструмента «Рамка». Чтобы вернуться к предыдущим шагам, несколько раз нажмите Ctrl + Z (Win) / Command + Z (Mac). И чтобы повторить шаг, нажмите Shift + Ctrl + Z (Win) / Shift + Command + Z (Mac):
Отмена последнего шага с помощью Frame Tool.
Отмена выбора кадра, когда выбраны оба
Наконец, когда у вас выбраны и рамка, и изображение, вы можете вернуться к выбору только изображения, снова дважды щелкнув на нем .Итак, когда выбрано изображение или , двойной щелчок по изображению выберет их оба. И когда они выбраны , оба , двойной щелчок выберет только изображение:
Снова дважды щелкните, чтобы выбрать только изображение.
Как перемещать и изменять размер содержимого фрейма
Итак, теперь, когда мы знаем, как выбирать и переключаться между фреймом и его содержимым, давайте узнаем, как перемещать и изменять размер изображения внутри фрейма.
Как сдвинуть изображение в кадре
Чтобы переместить изображение, просто щелкните и перетащите его.Видна только область внутри рамки:
Щелкните и перетащите, чтобы изменить положение изображения внутри рамки.
Как изменить размер изображения в кадре
Чтобы изменить размер изображения, мы не используем напрямую инструмент «Рамка». Вместо этого мы используем команду Photoshop Free Transform. Поднимитесь в меню Edit и выберите Free Transform :
Идем в Edit> Free Transform.
Затем перетащите ручки, чтобы изменить размер изображения. В Photoshop CC 2019 Free Transform автоматически блокирует соотношение сторон, поэтому нет необходимости удерживать Shift при перетаскивании.Но если вы хотите изменить размер изображения от его центра, нажмите и удерживайте Alt (Win) / Option (Mac). Когда вы закончите, нажмите Введите (Win) / Верните (Mac), чтобы принять его:
Изменение размера изображения внутри кадра с помощью функции «Свободное преобразование».
Как изменить размер рамки
Чтобы изменить размер фрейма, а не его содержимого, сначала щелкните контур фрейма, чтобы выбрать его:
Выбор кадра путем прямого щелчка по его контуру.
Затем перетащите любой из маркеров, чтобы изменить его форму и размер.Если вы нажмете и удерживаете клавишу Shift при перетаскивании углового маркера, вы зафиксируете исходное соотношение сторон кадра:
Изменение размера кадра путем перетаскивания маркеров преобразования.
После изменения размера кадра вы можете щелкнуть и перетащить изображение внутри кадра, чтобы изменить его положение:
Перемещение изображения после изменения размера кадра.
Как переместить рамку и изображение вместе
Для одновременного перемещения кадра и изображения дважды щелкните изображение, чтобы выбрать их оба:
Дважды щелкните, чтобы выбрать рамку и изображение.
Затем щелкните и перетащите, чтобы переместить их вместе:
Одновременное перетаскивание фрейма и его содержимого.
Как изменить размер рамки и изображения вместе
Чтобы изменить размер и рамки, и изображения одновременно, еще раз убедитесь, что оба выбраны. Поднимитесь в меню Edit и выберите Free Transform :
Возвращаемся к Edit> Free Transform.
Затем перетащите маркеры, чтобы изменить размер кадра и его содержимого:
Перетаскивание маркеров свободного преобразования для изменения размера фрейма и его содержимого.
Вы также можете изменить положение фрейма и его содержимого, щелкнув и перетащив в поле «Свободное преобразование». Здесь я центрировал рамку и изображение в документе. Нажмите , введите (Win) / Верните (Mac), когда вы закончите, чтобы принять его:
Центрирование рамки и изображения в документе с помощью функции «Свободное преобразование».
Подпишитесь на нашу рассылку новостей
Узнавайте первыми о добавлении новых обучающих программ!
Как заменить содержимое фрейма
Отличной особенностью нового инструмента Photoshop Frame Tool является то, что мы можем легко заменять одно изображение другим.
Я нажимаю Ctrl + Z (Win) / Command + Z (Mac) несколько раз, чтобы отменить мои шаги и вернуть мой кадр к его исходному размеру и местоположению:
Рамка с исходным размером и расположением в документе.
Метод 1. Использование команды «Поместить внедренный» или «Поместить связанный»
Один из способов заменить текущее изображение другим изображением — перейти в меню File и выбрать Place Embedded (или Place Linked ):
Переход к файлу> Поместить встроенный.
Перейдите к новому образу на вашем компьютере. Затем выберите его и нажмите Поместите :
Выбор и размещение нового изображения в рамке.
Метод 2. Перетаскивание
Или, если у вас уже есть изображение, открытое в окне проводника (Win) или Finder (Mac), вы можете перетащить новое изображение на существующее:
Перетаскивание замещающего изображения в рамку.
Метод 3. С панели «Библиотеки»
И еще один способ добавить или заменить содержимое — перетащить изображение из панели Библиотеки на фрейм:
Перетаскивание замещающего изображения с панели «Библиотеки» на фрейм.
Photoshop мгновенно заменяет предыдущее изображение новым. Затем вы можете использовать Free Transform, чтобы при необходимости изменить размер изображения внутри кадра (фото из Adobe Stock):
Инструмент «Рамка» позволяет легко заменять одно изображение другим. Фото: Adobe Stock.
Как добавить обводку вокруг рамки
Теперь давайте посмотрим, как добавить обводку вокруг кадра. Обычные стили слоя Photoshop, расположенные в нижней части панели «Слои», не работают с фреймами.Но мы можем добавить обводку . Вы найдете опцию Stroke на панели свойств :
Параметр «Обводка» для инструмента «Рамка» на панели «Свойства».
Почему я не вижу параметр «Обводка»?
Если вы не видите параметр «Обводка», убедитесь, что на панели «Слои» выбрана сама рамка:
Параметр «Обводка» доступен, только если выделен кадр.
Выбор цвета, положения и размера обводки
Щелкните образец под словом «Обводка», чтобы выбрать цвет.Затем выберите положение , (внутри, по центру или снаружи) и , размер :
Установка цвета, положения и размера обводки.
Обводка появляется вокруг рамки:
Рамка с добавленной обводкой.
Как убрать обводку вокруг рамки
Чтобы удалить обводку, щелкните еще раз на образце цвета под словом «Обводка» и выберите Без цвета (образец с красной линией через него):
Удаление обводки путем нажатия образца «Нет цвета».
Как добавить рамку вокруг существующего изображения
Наконец, давайте рассмотрим еще один способ использования инструмента «Рамка» — добавление рамки к существующему изображению. Мы также рассмотрим, как удалить рамку из изображения. Я перейду на другое изображение, открытое в Photoshop:
Изображение открыто в отдельном документе. Фото: Adobe Stock.
И если мы посмотрим на панель «Слои», мы увидим изображение на слое выше фонового слоя. Обратите внимание, что мы не можем добавить рамку к фоновому слою.Итак, чтобы это работало, вам нужно, чтобы ваше изображение было на отдельном слое над ним:
Рамки нельзя добавлять к изображениям на фоновом слое.
Как поместить изображение в прямоугольную рамку
Выделив слой и выбран инструмент «Рамка» на панели инструментов, щелкните и растяните рамку внутри изображения:
Рисование рамки внутри изображения.
Когда вы отпускаете кнопку мыши, Photoshop добавляет рамку и помещает в нее изображение:
Теперь изображение находится внутри рамки.
И на панели «Слои» мы видим, что Photoshop преобразовал изображение в смарт-объект, как и раньше:
Изображение, преобразованное в смарт-объект, на слое кадра.
Как удалить рамку с изображения
Я добавил к изображению прямоугольную рамку. Но что, если я хотел вместо этого добавить эллиптическую рамку? В этом случае я могу удалить существующий фрейм, щелкнув правой кнопкой мыши (Win) / Control-щелкнув (Mac) на слое фрейма на панели «Слои»:
Щелкните правой кнопкой мыши (Win) или щелкните, удерживая клавишу Control (Mac), на слое Frame.
А затем выберите Удалить фрейм из слоя :
Выбор в меню «Удалить рамку из слоя».
Удаляет рамку, но сохраняет изображение:
Рамка исчезла, но изображение осталось.
Помещение изображения в эллиптическую рамку
Я перейду с прямоугольной рамки на эллиптическую рамку на панели параметров:
Выбор эллиптической формы рамы.
Затем я щелкну и вытащу эллиптическую рамку внутри изображения.Чтобы сделать кадр идеальным кругом, я нажимаю и удерживаю клавишу Shift при перетаскивании. Сначала кажется, что я рисую квадратную рамку:
Удерживая нажатой клавишу Shift, перетаскивайте, чтобы рамка превратилась в круг.
Но когда я отпускаю кнопку мыши, появляется круглая рамка с изображением внутри нее:
Изображение помещено в круговую рамку.
Связанное руководство: Как обрезать изображения в круги!
И вот оно! Это основы использования нового инструмента «Рамка» в Photoshop CC 2019! Ознакомьтесь с разделом «Основы Photoshop», чтобы получить дополнительные уроки!
Как добавить рамки и границы Photoshop для фотографий Edgier
Ваша фотография выглядит немного скучной? Тогда, возможно, добавление рамки поможет людям это заметить.
В этой статье мы покажем вам, как создавать уникальные и увлекательные рамки Photoshop.
Это на удивление легко сделать, поэтому обязательно стоит попробовать!
8. Белая кайма
Прежде чем мы начнем с ума с разных идей, давайте сначала узнаем, как создать базовые границы Photoshop.
Сначала перейдите в раздел Изображение и выберите Размер холста. В разделе «Новый размер» измените значения ширины и высоты. По умолчанию измерения указаны в дюймах, но вы можете переключиться на проценты.
Текущий размер холста покрывает 100% фотографии. Поэтому, если вы хотите, чтобы граница была на 20% больше, вам нужно указать 120% как для ширины, так и для высоты.
Не забудьте перейти в «Якорь» и щелкнуть по средней плитке. Это обеспечит увеличение всех сторон фотографии на 20%.
Если вы нажмете на любую другую плитку, только эти области получат 20% -ную белую границу.
7. Многослойная граница
Вы также можете использовать другие цвета, если вам не нравится белый цвет. В диалоговом окне «Размер холста» выберите «Цвет расширения холста» и выберите «Другой».После этого появится окно выбора цвета.
Наведите курсор на нужный оттенок и щелкните, чтобы выбрать его.
При желании вы можете персонализировать границы Photoshop, добавляя разные слои цветов. Например, чтобы добавить желтую рамку, просто снова откройте диалоговое окно «Размер холста».
Измените высоту и ширину на нужное значение и выберите желтый цвет в палитре цветов.
Не стесняйтесь повторить этот шаг, чтобы создать несколько слоев цветных границ. Вы также можете изменить ширину и высоту каждого слоя, увеличивая или уменьшая размер холста.
6. Граница, нарисованная вручную
Не любите традиционные бордюры? Создайте нарисованную от руки границу с помощью инструмента «Кисть».
Открыв файл в Photoshop, создайте новый слой, нажав Ctrl + Shift + N. Когда появится диалоговое окно, нажмите OK, и оно появится поверх вашего изображения.
Затем щелкните, чтобы выбрать новый слой. Теперь перейдите на панель инструментов и выберите инструмент «Кисть». Вверху экрана найдите круглый значок с цифрой 100 под ним. Здесь вы можете изменить размер и жесткость кисти.
В ползунках «Размер» и «Жесткость» вы можете выбрать один из десятков различных типов кистей для границы. Не стесняйтесь использовать что-нибудь из кистей Dry Media, Wet Media и Special Effects.
Все они имеют разные виды узоров и текстур, которые помогут вам добиться эффекта ручной росписи.
Следующий шаг — закрасить края фотографии. Ничего страшного, если он не выглядит идеально. На самом деле, это ваши маленькие недостатки делают его аутентичным. И как только вы закроете все стороны, у вас получится аккуратная рамка.
5. Фигурный бордюр
Вам скучны прямоугольные и квадратные бордюры? Затем вы должны попробовать создать один с другими формами.
Как только ваше изображение загрузится в Photoshop, создайте новый слой, используя сочетания клавиш, которые я вам показал. Теперь найдите инструмент Эллипс на панели инструментов. Щелкните его правой кнопкой мыши и выберите нужную форму.
После выбора формы щелкните и перетащите указатель мыши на изображение, пока не получите нужный размер. Щелкните правой кнопкой мыши еще раз и выберите свободное преобразование, чтобы вы могли переместить выделение туда, где хотите.
Когда ваша фигура окажется в нужном месте, перейдите на панель параметров и выберите Параметры обводки. Оттуда выберите сплошную линию, которая будет служить вашей границей. Вы можете изменить его толщину, отрегулировав ползунок «Размер пикселя» рядом с «Параметры обводки». Затем перейдите в Обводку и выберите нужный цвет.
После завершения настройки вернитесь к своему изображению, щелкните правой кнопкой мыши и выберите «Сделать выделение». Затем перейдите на панель приложений, найдите кнопку «Выбрать» и нажмите «Инверсия» в раскрывающемся меню.
Теперь перейдите на панель слоев и щелкните слой изображения. На этом этапе все, что вам нужно сделать, это нажать удалить, и вы получите рамку в форме.
4. Рамка Polaroid
Давайте перейдем на новый уровень и создадим рамки Photoshop. Первое, что мы сделаем, — это рамка Polaroid, потому что она простая и в то же время круто выглядит.
Первый шаг — обрезать изображение до квадрата 1: 1. Затем создайте белую рамку. Перейдите в Размер холста и добавьте примерно десять процентов к ширине и высоте, чтобы края были ровными.
Затем вам нужно добавить более длинную границу внизу изображения, как у обычного поляроида. Для этого снова откройте Размер холста и добавьте к высоте от 10 до 15 процентов.
Затем перейдите к привязке и нажмите на верхнюю среднюю плитку. После того, как вы нажмете «ОК», у вас должна появиться рамка Polaroid.
Если вы когда-нибудь видели настоящие поляроиды, то знаете, что на их оправе есть крошечные точки. Вы можете воссоздать этот текстурированный узор с помощью инструмента Paintbrush Tool. Но сначала вам нужно нажать на инструмент Magic Wand, чтобы выделить белую рамку.Затем выберите инструмент «Кисть» и щелкните значок «Размер кисти».
Теперь выберите Screentones Кайла 38 в разделе «Кисти специальных эффектов». Сделайте размер кисти достаточно большим, чтобы вы могли закрыть рамку. Щелкнув мышью, вы должны увидеть узоры на рамке.
Чтобы персонализировать рамку Polaroid, вы также можете добавить текст внизу рамки. Сначала щелкните инструмент «Текст» и выберите рукописный шрифт, например «Постоянный маркер».
Выберите достаточно большой размер шрифта и начните печатать на фотографии все, что хотите.
3. Узорчатая рамка
Наскучили ваши обычные рамки Photoshop? Что ж, вы всегда можете добавить к ним узоры, чтобы они выглядели.
Во-первых, поищите в Интернете векторный узор, чтобы он не терял своего качества независимо от того, насколько вы его изменили. Один из лучших ресурсов для бесплатной векторной графики — Pixabay.
Просто введите «Узоры» в поле поиска, выберите «Векторная графика» в раскрывающемся меню и выберите один из сотен вариантов. Как только вы найдете понравившийся дизайн, загрузите его.
Теперь перейдем в Photoshop и откроем изображение, которое хотите использовать. Нажмите Ctrl + Shift + N и нажмите OK, чтобы добавить новый слой. Теперь разблокируйте фотографию и поместите ее над новым слоем.
Щелкните новый слой, чтобы выбрать его, и перейдите в раздел «Изображение» на панели параметров. Выберите Размер холста и измените высоту и ширину на 110 процентов. Затем перейдите в «Файл» и выберите «Поместить встроенный».
Теперь найдите свой узор и откройте его. Измените его размер, пока он не покроет весь новый слой, и вы получите индивидуальную рамку!
2.Рамка PNG
На сайтах бесплатных стоковых фотографий, таких как Pixabay, также есть рамки и границы PNG, которые вы можете использовать для своих изображений. Поскольку это файлы PNG, средняя часть изображения уже вырезана.
Конечно, вы также можете использовать обычные фотографии рамок без прозрачного фона PNG. В конце концов, вы все равно закроете это своей картинкой.
Если вы хотите, чтобы ваше окончательное изображение выглядело так, будто оно действительно находится за рамкой, попробуйте вместо этого файл PNG.
Как только вы найдете идеальный кадр на Pixabay, загрузите его и откройте в Photoshop. Чтобы загрузить фотографию, которую вы хотите использовать, нажмите «Файл» и выберите «Поместить встроенное». Теперь найдите файл и нажмите «Поместить».
На этом этапе все, что вам нужно сделать, это изменить размер изображения, чтобы оно идеально вписалось в прямоугольник.
1. Отсканированная рамка
Не удовлетворены бесплатными рамками Photoshop, которые вы найдете в Интернете? Хотите вместо этого использовать классную рамку для дома? Тогда рассмотрите возможность сканирования.
Перед тем, как начать сканирование, снимите стекло и фотографию внутри рамки. Вы также должны стереть с него пыль, чтобы убедиться, что он чистый.
Закончив сканирование кадра, откройте его в Photoshop и разблокируйте. Создайте прозрачный слой и разместите его под основным изображением.
Щелкните слой рамки еще раз, чтобы выбрать его. Затем перейдите на панель инструментов и выберите инструмент «Прямоугольная область». Затем поместите курсор в один из углов внутренней рамки и перетащите его, пока не покроете все углы.
После того, как вы нажмете удалить, вы должны увидеть шахматный узор прозрачного слоя.
Сохраните рамку и экспортируйте ее как PNG. Таким образом, вы можете использовать его для создания любой фотографии в любое время в будущем. Это не только выглядит уникально, но и выглядит реалистично.
Заключение
Существует множество способов создания рамок Photoshop, поэтому не придерживайтесь одного стиля. Считайте это руководство отправной точкой для вашего творчества.
Не стесняйтесь экспериментировать и разрабатывать свои собственные методы для рамок и границ Photoshop.Чем уникальнее ваши творения, тем больше людей заметят.
Как добавить рамку в Photoshop
Александра Бейтман, 24 сентября 2020 г.
Как сделать свое изображение ярким? Ответ может быть таким же простым, как добавление рамки в Photoshop CC!
Границы могут обрамлять ваше изображение, чтобы добавить творческий штрих, который иначе мог бы отсутствовать.
В этом уроке мы рассмотрим:
- Типы границ в Photoshop
- Самые простые способы добавления границы в Photoshop
- Шаги по добавлению границы в Photoshop
- Лучшие уроки по добавлению границы в Photoshop
Конечно, это руководство будет полезно только в том случае, если у вас уже есть Photoshop, загруженный на ваш компьютер! Вы можете получить Photoshop через Adobe Creative Cloud Plan всего за 9 долларов.99 / мес. Этот план также включает Lightroom для всех ваших потребностей в редактировании фотографий!
Типы границ в PhotoshopВ Photoshop CC можно создать два типа границ для фотографий. Хотя двух вариантов может показаться не так много, это все, что вам нужно, чтобы сделать границу, которую вы воображали, чтобы завершить свое изображение.
Сплошные границы — это границы с прямыми линиями, которые проходят с каждой стороны фотографии. Представьте себе фотографический принт, обрамленный циновкой.В Photoshop вы можете создать сплошную рамку вокруг изображения, как если бы оно было обрамлено циновкой. Так будет выглядеть белая или черная рамка.
В Photoshop можно настроить каждый аспект сплошной границы, включая ее ширину, цвет и узор заливки. Хотя это называется «сплошной рамкой», вы можете заполнить сплошную границу градиентом или узором вместо сплошного цвета.
Вы также можете настроить ширину или толщину сплошной границы. При желании вы можете установить ширину верхней и нижней границы, отличной от ширины границ по бокам.Photoshop позволяет вам полностью контролировать создаваемые сплошные границы.
Сплошные границы бывают традиционной квадратной и прямоугольной формы, но ими также можно управлять, чтобы получить скругленные углы для менее геометрического вида. Закругленные углы отлично смотрятся на любых фотографиях!
Photoshop также помогает создавать пользовательские границы, если вам нужно нечто большее, чем сплошная рамка вокруг изображения. Используя инструмент «Кисть» Photoshop, вы можете создать любую настраиваемую границу, какую захотите.
Например, вы можете использовать кисть, похожую на мел, чтобы нарисовать на доске границу вокруг вашего изображения.Или вы можете выбрать кисть с узором в виде листьев, чтобы создать границу из падающих листьев для вашей фотографии. Благодаря обширной библиотеке кистей Photoshop выбор действительно за вами!
Оба типа границ должны быть применены к вашему изображению после того, как вы закончите все ретуши. Прежде чем создавать границу, убедитесь, что все операции по редактированию фотографий, например добавление тепла и регулировка экспозиции, завершены. Границы работают только на отдельных слоях, поэтому ваше фоновое изображение должно содержаться на одном слое.
Самые простые способы добавления границы в PhotoshopВозможно, вы хотите добавить рамку поляроида к портрету вашей семьи.Может быть, вы хотите создать собственную рамку для фотографии пейзажной фотографии. Как бы то ни было, это руководство для вас.
Теперь, когда вы знаете, какие виды границ может создавать Photoshop, давайте поговорим о том, как создать свою собственную рамку.
Какие самые простые способы добавить рамку в Photoshop?
Создание сплошной границыПростейшим способом создания границы является сплошная рамка. Чтобы создать сплошную границу, сначала откройте вашу фотографию в Photoshop.
В рамках этого урока я буду работать с неотредактированной фотографией:
Если вы добавляете границу к отредактированной фотографии с несколькими слоями, сначала убедитесь, что сгладит ваши слои .
Чтобы выровнять слои в Photoshop CS или CC, выберите все активные слои на панели «Слои» в нижней правой части рабочего пространства. Затем щелкните правой кнопкой мыши и выберите Flatten Image из раскрывающегося меню.
Ваше рабочее пространство будет выглядеть так:
Затем перейдите к панели Layers еще раз.Найдите слой, содержащий вашу фотографию. Щелкните значок замка один раз, чтобы разблокировать слой.
Имя слоя изменится после того, как вы нажмете на замок. Теперь ваша фотография будет содержаться в «Слое 0». Не стесняйтесь переименовать этот слой, как хотите.
Затем вам нужно увеличить холст, чтобы было место для границы. Выберите Изображение >> Размер холста вверху панели инструментов Photoshop.
В появившемся диалоговом окне установите флажок Relative .Затем введите желаемую ширину границы. В данном случае я решил создать 2-дюймовую рамку вокруг фотографии.
В этом диалоговом окне вы также можете выбрать цвет границы. Найдите расширение Canvas, цвет внизу поля, и выберите желаемый цвет. Я решил сделать его простым с белой рамкой.
Как только вы выполните эти шаги, ваша фотография будет иметь рамку! Вы можете изменить размеры рамки, отрегулировав размер холста.
Создание пользовательской границы в PhotoshopЕсли простая рамка не для вас, не бойтесь! Инструмент «Кисть » Photoshop CS упрощает создание настраиваемой границы.
Откройте фотографию в Photoshop:
Еще раз оставлю это фото неотредактированным. Если вы работаете с более чем одним слоем, Сверните их сейчас.
Далее я собираюсь создать маску слоя для этой фотографии.Слой-маска позволит нам скрыть и раскрыть части фотографии, не манипулируя ею напрямую.
Чтобы создать маску, щелкните значок Adjustment Layer внизу панели «Слои». Затем выберите Solid Color из появившихся опций.
Выберите цвет рамки.
После того, как вы выбрали цвет, обратите внимание, что цвет созданного вами корректирующего слоя изменяется в соответствии с ним.
Вы увидите, что маска покрывает всю фотографию.Мы хотим, чтобы наша фотография отображалась сквозь маску, поэтому дважды щелкните на маске и выберите Инвертировать . Цвет вашей маски станет черным, и ваша фотография станет видна.
Теперь вы готовы нарисовать собственную рамку. Для этого мы будем использовать инструмент «Кисть » Photoshop . Щелкните значок кисти , чтобы открыть каталог кистей Photoshop. Найдите кисть, которая соответствует вашему видению.
Если вы не видите здесь кистей, которые вам нравятся, вы всегда можете создать свои собственные.Здесь я воспользуюсь мелкой кистью, чтобы создать границу.
Используя кисть, закрасьте маску белым цветом, чтобы скрыть края фотографии.
Маска показывает вашу границу везде, где вы рисуете. Мазки кисти, которые вы рисуете, отображаются на черной маске как белые штрихи, даже если они открывают синий фон на фотографии.
Моя граница выглядит так:
Вы можете изменить цвет границы, щелкнув сплошной слой. В этой версии я использовал палитру цветов , чтобы взять образец розового на фотографии:
Я взял образец сине-зеленого цвета с фотографии, используя палитру цветов для этой границы:
Поэкспериментируйте с цветом границы, пока не получите Радуйтесь, тогда экспортирую вашу фотографию.Сохраните файл Photoshop, чтобы вы могли редактировать границу в будущем.
Шаги по добавлению границы в PhotoshopШаги по добавлению границы в Photoshop зависят от типа границы, которую вы хотите окружить своей фотографией.
Чтобы создать простую однотонную рамку вокруг фотографии, выполните следующие действия:
- Откройте фотографию в Photoshop CC
- Выровняйте отредактированную фотографию
- Разблокируйте слой, содержащий вашу фотографию
- Перейти к Изображение >> Размер холста
- В появившемся диалоговом окне нажмите Относительный
- Импортируйте размеры границы
- Выберите цвет границы рядом с Цвет расширения холста
- Нажмите ОК
- Сохраните Photoshop файл, чтобы вы могли редактировать границу в будущем.
Создание настраиваемой границы вокруг фотографии в Photoshop требует нескольких дополнительных шагов.Но если вы будете следовать этому протоколу, у вас не будет проблем!
- Откройте фотографию в Photoshop
- Полное редактирование фотографий
- Сведите отредактированную фотографию к плоской
- Создайте сплошной слой из Кнопка нового слоя заливки / коррекции
- Выберите цвет границы
- Инвертировать слой маска
- Выберите кисть для границы
- Нарисуйте белым цветом на черной маске, чтобы создать границу
- Сохраните файл Photoshop
Если вы выполните следующие действия для добавления границы в Photoshop, у вас не должно возникнуть проблем.Но есть и другие онлайн-руководства, которые могут помочь.
Лучший учебник по добавлению границы в PhotoshopКакой лучший учебник по добавлению границы в Photoshop? Если вы практический ученик, то лучший способ — это попрактиковаться. Но в Интернете есть множество отличных руководств по добавлению границ к вашей фотографии в Photoshop CC.
Лучший учебник по добавлению границы в Photoshop может зависеть от того, как вы хотите, чтобы ваша граница выглядела. Вот несколько хороших уроков:
- Из этого видео-урока вы узнаете, как добавить рамку к фотографии, которую вы планируете опубликовать в Instagram.
- Этот учебник поможет вам в использовании палитры цветов Photoshop для создания границы.
- Следуйте этому руководству, чтобы узнать, как размыть края фотографии перед добавлением границы для еще более интересного вида.
Загрузите Photoshop с помощью Creative Cloud Plan от Adobe, чтобы создавать интересные границы для всех своих фотографий.
Сообщите нам в комментариях ниже, как выглядят ваши границы Photoshop! Подпишитесь на нас в Twitter и Facebook для получения дополнительных руководств по Photoshop и советов по редактированию фотографий.
Используете WordPress и хотите получить Envira Gallery бесплатно?
Envira Gallery помогает фотографам создавать красивые фото и видео галереи всего за несколько кликов, чтобы они могли демонстрировать и продавать свои работы.

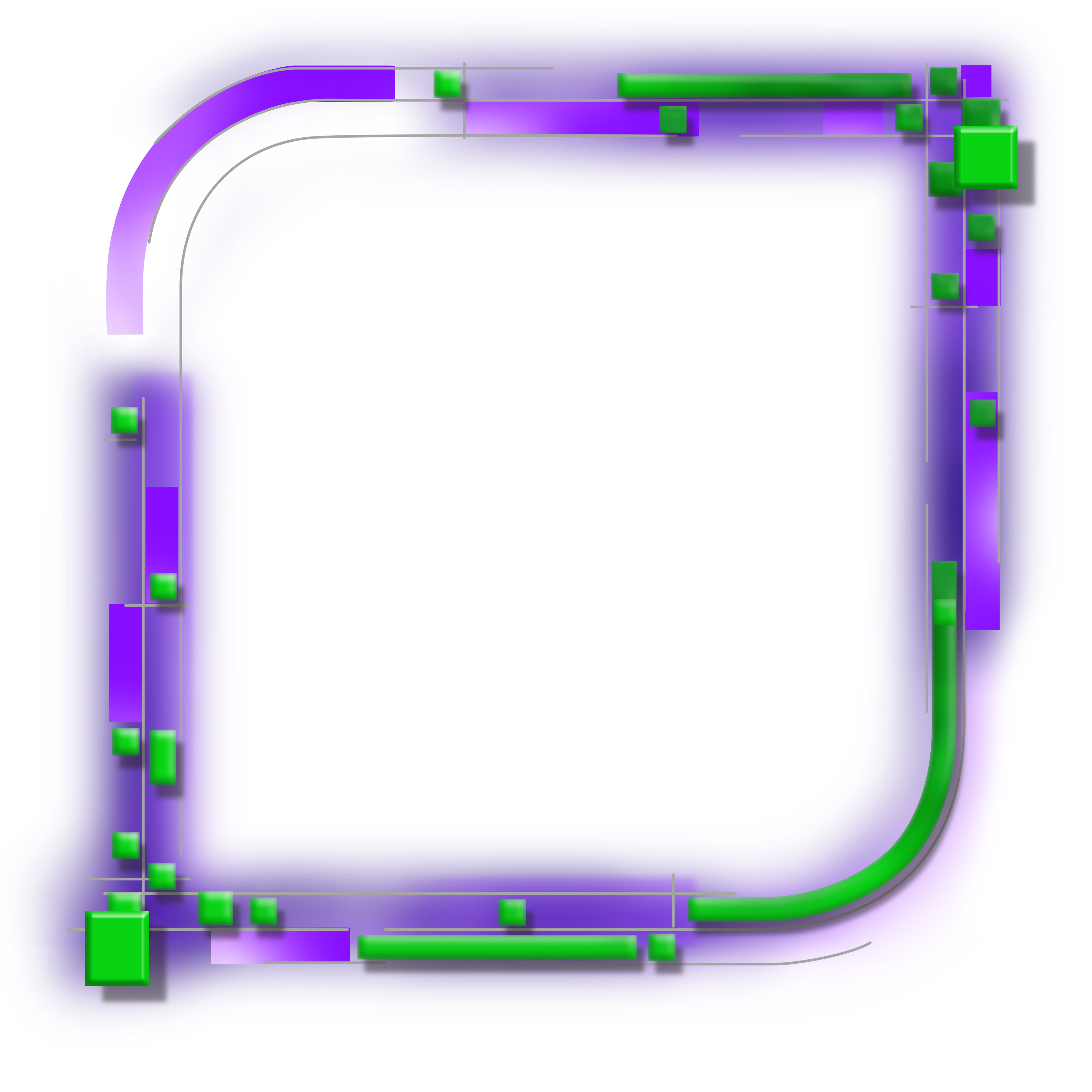 Если они отображают синий треугольник в углу, их нужно загрузить из Интернета, но этот процесс происходит автоматически, если вы нажимаете на них. Эти кадры профессионально разработаны и прекрасно креативны во всех стилях.
Если они отображают синий треугольник в углу, их нужно загрузить из Интернета, но этот процесс происходит автоматически, если вы нажимаете на них. Эти кадры профессионально разработаны и прекрасно креативны во всех стилях. Найдите и выберите фотографию, которую вы хотите добавить в рамку.
Найдите и выберите фотографию, которую вы хотите добавить в рамку.