* * *Делаем ФОТОКНИГИ сами* * *: Что такое скрап-набор?
Без сомнения, все, кто всерьез интересуются компьютерной графикой, дизайном, обработкой фотографий, фотоколлажем, созданием фотокниг, знают, что такое «скрап-набор». Но большинство обычных людей, никак не связанных с графическим дизайном, не представляют, что это такое и для чего он нужен. Именно для них эта статья. Давайте вместе разберемся сегодня, что такое скрап-набор, а точнее что такое цифровой скрап-набор?Скрап-набор (Scrap Kit) – это подборка графических элементов (изображений), связанных объединенных одной темой, для оформления фотографий или дизайна фотокниг. Например, в скрап-наборе для новорожденных обязательно найдутся изображения игрушек, пустышек, колясок, распашонок и т.д. Для примера несколько картинок из скрап-набора «Mommy loves you». Используя элементы скрап-набора как детали конструктора, расставляя и компонуя их по своему вкусу, можно легко создать настоящий шедевр, который станет украшением семейного фотоальбома.

•Декоративные элементы (elements) – изображения в формате png. Это различные элементы декора, вырезанные по контуру и на прозрачном фоне, иногда с тенью.
 Их можно располагать в любом месте страницы, накладывать друг
на друга и комбинировать в самых различных сочетаниях.
Их можно располагать в любом месте страницы, накладывать друг
на друга и комбинировать в самых различных сочетаниях. •Рамки
•Кластеры (clusters) – изображения, уже собранные и скомпонованные из нескольких отдельных элементов скрапа. Такие маленькие коллажи. Они очень облегчают работу дизайнерам. Это основа любого скрапа. Дополнительно в него могут входить: •Надписи (wordart) – различные текстовые надписи на подложках или без на прозрачном фоне в формате png.
•Быстрые страницы (quick pages) – уже готовый дизайн с фоном, рамками для фото, элементами декора. Могут использоваться как страницы для фотокниги или рамки для оформления фотографий.
 Из них можно составлять отдельные слова или заголовки,
которые также использовать для оформления.
Из них можно составлять отдельные слова или заголовки,
которые также использовать для оформления. •Маски (masks) – вырезы-рамки, с помощью которых можно сделать нестандартные края фотографий. Обычно это файлы png с изображением черной фигуры оригинальной формы на прозрачном фоне. Для работы с масками нужен Фотошоп.
•Кисти (brushes) – тоже чисто фотошоповский инструмент. Имеет формат abr. Это изображения, с помощью которых можно делать отпечатки или мазки определенной формы, например, листья, цветы, звезды и др. Чтобы работать с кистями, их нужно предварительно установить в фотошоп.
Сейчас в сети можно найти огромное количество скрап-наборов.
Чтобы не запутаться в этом многообразии, я решила помочь вам и выбрала самые
красивые из них. Здесь, на моем блоге «Делаем ФОТОКНИГУ сами», кроме
шаблонов фотокниг, представлены скрап-наборы на любую тему: детские,
свадебные, летние, винтажные, для влюбленных, морские, цветочные, новогодние,
зимние, осенние, школьные и т.
Текст статьи Что такое скрап-набор? является первоисточником. При использовании данной статьи ссылка на блог Делаем ФОТОКНИГУ сами обязательна.
Главное меню Выбор администратора
Популярные новости | Нежные детские скрап-странички — Наше Солнышко Морская скрап-страничка с декором из жемчужин и ракушек Рамки-вырезы с поздравлениями для Вашего творчества -Счастья Радости Любви Набор рамок-вырезов с надписью для Вашего творчества — Поздравляю Набор рамок-вырезов для Вашего творчества — Великая Пасха. Набор рамок-вырезов ко Дню всех влюблённых — Всё начинается с любви Набор жемчужных рамок-вырезов — Сияние жемчуга в твоей улыбке. Рамки и кластеры для оформления ваших творческих работ Золотые рамки-вырезы для Вашего творчества Кластеры на морскую тематику Sea cluster- Lily fee | 2 PNG | 10.67 MB Рамки и кластеры для ваших фото -Promise you love Скрап-странички для фото — Addiction Quickpaqe Клипарт – Кластеры и морские рамки Принты на детские футболки (17х20 см) Отличный наборчик скрап-композиций известного дизайнера Vanessa’s Creations пригодится Вам в разных случаях — ведь здесь вы найдете и небольшие наборчики, и уже готовые кластеры, и без труда вставите фото в готовые рамочки.  Подборка скрап-композиций дизайнера Valnessa’s Creations | Реклама Популярные темы Интересные новости
Статистика сайта |
Рамки для фотошопа
Сборники фоторамок
Классические
Строгие стильные рамки для фотошопа, подходящие для любого снимка. Много разных и интересных вариантов. Особенно хороши шаблоны для нескольких фотографий.
Много разных и интересных вариантов. Особенно хороши шаблоны для нескольких фотографий.
Детские
Милые сердцу фотографии мальчиков и девочек украсят зверушки и герои знаменитых мультиков.
Летние
Самые любимые снимки с моря, дачи и деревни в этих рамках будут чувствовать себя как дома.
Про любовь
В качестве декора используются сердечки различных размеров – это позволяет не только украсить снимки, но и сделать их более близкими и дорогими для себя и родных.
Праздничные
Рамочки для торжественных мероприятий и теплых поздравлений. Клоуны, подарки, яркие цвета — настоящая атмосфера радости и веселья в каждом мнговении.
Новогодние
Все персонажи и атрибуты любимого праздника украшают рамки для фотошопа этого раздела: елки и игрушки, Деды Морозы, снежинки, снеговики и море позитива.
Цветочные
Фоторамки, украшенные цветами. Милые сердцу девичьи фотографии будут смотреться в них просто потрясающе.
Круглые
Здесь царствуют формы кругов и овалов. Иногда хочется выделить на фото нечто важное, а разные ненужные подробности на заднем плане оставить в стороне.
Для чего можно использовать такие рамочки?
Приближаются праздники, а вы не знаете, что подарить друзьям и близким. Есть интересная идея: оригинальный подарок это красиво оформленный снимок в эффектной фоторамке, который можно распечатать. Итак, схема действий такая: первое — ищем интересное фото (если нет, то можно скачать из социальной сети или попросить о помощи друзей). Второе — обрабатываем его в фотошопе. Третье — подыскиваем оригинальные рамки и виньетки на нашем сайте. Четвертое — вставляем фото, а дальше все зависит от фантазии — снимков может быть несколько, еще можно стихи написать или добавить пожелание.
Фоны для фотошопа
Видео урок
Как вставить фото в рамку, используя Adobe Photoshop
Рамки для скрапбукинга: учимся делать
Это захватывающее искусство, в котором фиксируются памятные и важные моменты
Скрапбукинг набрал огромную популярность среди любителей рукоделия. В этой технике создаются не только красивые страницы альбомов и открытки, но и стильные элементы декора интерьера.Тем, кто продумывает до мелочей внутренний вид помещения, иногда очень трудно найти идеально подходящие предметы декора.
Фоторамки могут внести изюминку в общую картину, но они должны гармонировать с отделкой стен, мебелью и другими составляющими интерьера. В этом случае проще и интересней сделать их своими руками, чем искать в магазинах.
Фоторамки в технике скрапбукинг могут быть отдельными элементами декора, а могут быть частью фотоальбома или открытки. Самодельные фотоальбомы украшены не только с внешней стороны. Для каждой фотографии нужен индивидуальный подход, индивидуальный дизайн. В качестве рамок для скрапбукинга используют так называемые ярлыки.
Создание рамки в технике скрапбукинг
Сделать рамку в технике скрапбукинг несложно. Главное запастись терпением и необходимыми материалами. И еще вам понадобится ряд простых инструментов.
Инструменты и материалы
Для самостоятельного выполнения фоторамки в технике скрапбукинг нужно подготовить следующие инструменты и материалы:
- скрап-бумага;
- линейка;
- ножницы;
- канцелярский или строительный нож;
- клей;
- скотч;
- фотография.
Когда все инструменты подготовлены, можно составить примерный план создания фоторамки и её эскиз. Чтобы появилось вдохновение, и появились свежие идеи, можно найти и изучить многочисленные мастер-классы и видео уроки.
Чтобы появилось вдохновение, и появились свежие идеи, можно найти и изучить многочисленные мастер-классы и видео уроки.
Если по задумке мастера рамка будет украшаться бусинами, стразами и т.д., то стоит заранее позаботиться об элементах декора. Многие рукодельницы дополняют рамки рисунками. Сделать их легко и качественно помогают специальные трафареты для скрапбукинга.
Такая рамка может превратится в настоящий комиксПоследовательность создания фоторамки своими руками:
- На картонном листе обозначаются границы будущей рамки.
- Канцелярским ножом аккуратно вырезаем середину листа, оставляя только рамку.
- Полученная рамка приклеивается к обратной стороне скрап-бумаги.
- Бумага, находящаяся во внутренних пределах рамки, разрезается крест-накрест. Палочкой загибаются края разрезанной бумаги.
- Углы бумаги удаляются.
- Выбирается, какая сторона рамки будет нижней, а какая – верхней. На верхней стороне делается надрез. Его длина должна быть на 5 мм больше, чем фотография.
 Через этот надрез будет вставляться фото. Поэтому все края рамки проклеиваются скотчем, кроме верхнего.
Через этот надрез будет вставляться фото. Поэтому все края рамки проклеиваются скотчем, кроме верхнего. - С задней стороны приклеивается картонный лист по размерам рамки. Края скрап-бумаги загибаются вокруг рамки, лишнее удаляется.
- Из оставшейся середины картонного листа складывается ножка для рамки.
Макет рамки готов. Но вряд ли такое оформление фотографии способно украсить интерьер. Дальше дело за декорированием. Стоит заранее продумать, для какой фотографии создается рамка. Стиль фоторамки должен подчеркивать тематику фотографии.
Фоторамка на морскую тематику
Для украшения используют практически все приемы и элементы декора скрапбукинга. Стикеры, бумажные цветы, металлические подвески, надписи, ленты – это ещё малая часть из возможных вариантов оформления.
Учимся декорировать рамку
youtube.com/embed/SIToAYOW7Jo» allowfullscreen=»allowfullscreen»/>
Стандартная прямоугольная фоторамка с зоной для фотографии и декорированием по периметру – всегда актуально. Но есть и неординарные, современные идеи для создания фоторамок.
Фоторамка с блоком для записей
Как превратить рамку из просто стильного украшения в функциональный элемент декора? Оригинальное оформление фотографии и крепление для бумажных стикеров сочетается в одной фоторамке с блоком для записей.
Такая рамка найдет себе место в спальной комнате или гостиной. На листочках можно будет оставить надписи о ближайших планах и целях на месяц. Или на холодильнике – со списком покупок или с рецептом, который давно хотелось приготовить.
Фоторомки с блоком
К привычным для всех материалам и инструментам нужно будет добавить блоки для записей. Их можно сделать своими руками. Вначале создать дизайн в графическом редакторе, выбрать необходимый размер блока, уменьшить картинку, вставить линии для удобного написания текста и распечатать. Если создание таких блоков вам не интересно, то можно купить готовые в канцелярском отделе.
Листочки для записей готовы, можно приступить к самой фоторамке. Функциональное наполнение рамки заставляет разделить её на две части: непосредственно пространство оформления фотографии и сбоку или снизу – блок для записок.
Листочки ровно складываются и приклеиваются верхней частью один к другому с помощью клея. Можно использовать и двухсторонний скотч. Снизу блока также формируется клеевая основа, и вся конструкция крепится на выделенную зону.
Другая половина рамки выполняет основную функцию. Сделать её можно по описанному выше алгоритму создания фоторамки, исключая пункт построения ножки, если рамка будет висеть на стене.
Обе части можно украсить декором в технике скрапбукинга. А можно, например, выделить художественной отделкой только фотографию. Тогда, если блок со временем потеряет свою актуальность, можно будет просто обрезать его.
Мастер-класс по созданию фоторамки с блоком
Мягкие тканевые фоторамки
Основной материал в скрапбукинге – бумага, но нередко применяется и текстиль. Фоторамки не обязательно должны быть жесткими – деревянными или картонными. Для детской комнаты оригинальным украшением станут мягкие рамки для фотографий.
Рамки из ткани
Чтобы сделать такую рамку, нужно подготовить:
- лист картона;
- синтепоновый наполнитель;
- ткань.
Из картона нужно вырезать прямоугольную или квадратную заготовку. Из неё в свою очередь удалить середину – часть листа, соответствующую размерам фотографии. Из ткани и синтепона лучше взять заготовки на 3-4 см больше по длине и ширине, чем из картона.
Далее необходимо всё соединить – синтепон приклеить к картону, всё обтянуть тканью. Чтобы ткань потом не отошла, лучше заранее на неё нанести клей с изнаночной стороны. Аккуратно и ровно её растянуть.
В получившуюся заготовку удобно крепить элементы декора – брадсы, бумажные цветы. Они легко вставляются в ткань и будут хорошо держаться. Картонные украшения – теги, надписи, чипборды лучше посадить на клей.
Мастер-класс по изготовлению мягкой рамки в домашних условиях
Текстурные фоторамки
Выполнить винтажные неповторимые вещи для интерьера, в том числе и фоторамки, позволяет использование текстуры. Самостоятельный подбор рельефа, цвета, техники и авторский подход вместе создают авторские изделия декора. Как превратить обычную картонную рамку в произведение искусства?
Делаем текстурную пасту
На рамку наносится белый грунт с помощью шпателя или кистей. Чтобы ускорить процесс высыхания грунта, можно поместить ее в духовку, не закрывая дверь, всего на несколько минут.
Придать рельеф можно с помощью кружева, или даже простого бинта, картонного трафарета, маски. Кружево также грунтуется и отправляется на кратковременное пропекание. На трафарет наносится текстурная паста. Затем маска снимается. Всё сушится, наносятся краски, штампы, бусины. Вместо первоначальной безликой серой рамки, получается антикварное изделие ручной работы.
Делаем текстурную рамку
Рамки как элементы декора в скрапбукинге
Как было сказано в начале, рамки могут быть не только самостоятельными предметами. В скрапбукинге активно применяют маленькие рамочки как часть дизайна фотоальбома или открытки.
Обычно они продаются в наборах. Могут быть полностью одинаковыми или отличаться формой и размерами, но обязательно сочетаются друг другом цветом или стилем.
По материалу изготовления, они делятся на виды:
- металлические;
- бумажные;
- картонные.
Рамки из различных материалов
Существует также деление на сплошные и рамки-контуры. В первом случае фотография наклеивается сверху, а во втором фотография подбирается по размеру контура.
Оригинальные рамки для фото
Как и отдельные фоторамки, рамки для скрапбукинга можно сделать самостоятельно, вырезая их по нарисованным контурам, раскрашивая и украшая различными элементами декора на свой вкус.
мастер-класс для начинающих по созданию рамки для фотографий, металлические рамочки своими руками
Скрапбукинг давно занял свое почетное место как вид прикладного искусства. Мастерицам эта техника полюбилась не напрасно, ведь с помощью нее можно создать огромное количество шедевров.
Что такое скрапбукинг?
Вначале коротко поговорим о самой технике. Дословный перевод – «книга из вырезок». Первые упоминания об этом виде творчества берут начало в 1958 году в Англии, затем техника распространяется далее, и в XVII веке скрапбукинг приобрел уже современную форму. Если ранее собирались вырезки из газет и вклеивались в книгу или тетрадь, то позднее мастера стали оформлять стихи, цитаты, гравюры и другое в виде коллажей из вырезок печатных изданий и памятных мелочей. Но по-настоящему возможности развития скрапбукинга открылись в эпоху появления первых фотографий.
В современном мире при помощи данной техники изготавливаются не только фотоальбомы и рамки, но и открытки на любую тематику, календари, книги кулинарных рецептов, книги пожеланий на свадьбу, блокноты, ежедневники, записные книжки и обложки для документов. В данной статье рассмотрим идеи того, как сделать рамку для фотографий.
Мастер-класс для начинающих
Чтобы сделать простую рамку для фото в стиле скрапбукинга, будут необходимы следующие материалы:
- пивной картон;
- линейка;
- клей;
- ткань:
- атласная лента;
- вырубки;
- скрап-бумага;
- канцелярский нож или ножницы.
Сделайте заготовку из картона размером 15х15 сантиметров. Внутри вырежьте окошко размером 9х9 сантиметров. Чтобы скруглить углы, можно воспользоваться монетой, приложив ее к уголку и прорисовав закругление. Таким образом, каждый уголок будет ровным и одинаковым. Следующую деталь вырежьте размером 15х3,5 сантиметра.
Отступите 2 сантиметра сверху и сделайте несколько надрезов так, чтобы часть картона отгибалась. Это будет своеобразной ножкой для рамки.
Далее подготовьте ткань, сделав ее больше на 1,5 сантиметра с каждой стороны. Приклейте картон к ткани, а затем, чтобы вырезать окошко, сделайте прорезы от каждого угла по диагонали. Отрежьте лишний материал. Зафиксируйте клеем с обратной стороны рамки. Деталь номер два также обклейте тканью. Возьмите 12 сантиметров атласной ленты и одним концом зафиксируйте на ножке для фоторамки с той стороны, где нет сгиба. Из скрап-бумаги вырежьте прямоугольник 12,5х3 сантиметра и приклейте с обратной стороны ножки, как раз до сгиба.
Далее из менее плотного картона вырежьте заготовку 14х14 сантиметров, скруглите углы, отступите по 2 сантиметра с каждой стороны и прорежьте квадрат. Это будет задняя деталь рамки. Прежде чем подсоединять ее, необходимо другой конец атласной ленты закрепить посередине фоторамки на нижней части, а уже сверху приклеить заднюю деталь.
Далее из той же скрап-бумаги вырежьте квадрат размером 12х12 сантиметров. Наметьте ту сторону, с которой будет вставляться фотография, сделав небольшое отверстие с краю. Намажьте клеем с трех сторон, избегая той, на которой сделали метку, и приклейте к задней части рамки. После этого закрепите ножку сверху, той частью, что сгибается. Отметьте центр и зафиксируйте.
Переверните изделие лицевой стороной и украсьте по своему усмотрению, используя разные вырубки, кружева, перышки, бусины и так далее. Тут все зависит от воображения.
Изготовление тройной фоторамки
Рассмотрим пошаговую инструкцию по изготовлению тройной мягкой фоторамки своими руками, этот мастер-класс подойдет уже для более продвинутых мастеров. Вам понадобится:
- переплетный картон;
- скрап-бумага;
- ножницы;
- клей;
- вырубки и другой декор на ваше усмотрение;
- швейная машинка;
- ткань двух видов;
- канцелярский нож.
Для начала на картоне необходимо наметить размеры будущей рамки. Если изготавливаете для фотографии 10×15, то понадобится три отреза размером 14х19 и 2 соединительных перемычки с биговкой 0,5 и 1,8 сантиметра. У перемычек размер 2х19 и 3,5х19 сантиметров. Соедините три детали с перемычками при помощи клея. Далее необходимо отрезать синтепон по размеру, чтобы хватило на всю поверхность, в один слой.
После того как синтепон будет приклеен, можно приступать к обшивке тканью. Отрежьте и сшейте между собой два куска ткани на полтора сантиметра больше размера самой фоторамки для того, чтобы сделать сгибы. Далее на получившееся полотно с обратной стороны кладем нашу тройную рамку и приклеиваем излишки ткани к картону с каждой стороны, аккуратно загибая уголки. Перемычкам уделяем особое внимание, чтобы рамка легко сгибалась. Далее на каждую из перемычек приклеиваем по кусочку ткани дополнительно.
Места вдоль сгиба проходим линейкой или чем-то похожим, чтобы закрепить и избежать натягивания материала. После этого прошиваем на швейной машинке обложку, отступив три-четыре миллиметра от края. Следующим этапом будет создание самих файлов, куда будут вставляться фотографии. Для этого из скрап-бумаги, гармонирующей с расцветкой ткани, вырезаем шесть одинаковых по размеру прямоугольников. Можно использовать бумагу нескольких расцветок, так будет интересней смотреться.
Разметьте листки так, чтобы они были чуть меньше обложки. В трех прямоугольниках отступите по два сантиметра с каждой стороны и канцелярским ножом вырежьте отверстия. Приклейте с трех сторон к другим трем деталям. Каждая деталь приклеивается лицевой стороной. Если у вас бумага двухсторонняя, то подберите ту цветовую гамму, которая больше подходит и красивее смотрится.
Сверху не приклеивайте, именно туда и будут потом вставляться фотоснимки. Далее прошейте все на швейной машинке, отступив по три миллиметра и избегая верхней части. Если хотите сделать закреп для рамки, чтобы она не раскрывалась, то можно использовать резинку. Дыроколом сделайте отверстия сверху и снизу, в средней части обложки, и закрепите люверсами.
Теперь готовые заготовки необходимо приклеить к обложке. Для этого лучше использовать клей «Момент». Вот фоторамка почти и готова. Осталось только украсить ее. Для украшения используйте различные вырубки, металлический декор, ленты, бантики, цветы и так далее.
В зависимости от того, для кого вы оформляете изделие, декор может быть различным. Если это детская рамка, то можно украсить ее картинками разных животных, мультяшных персонажей. Если вырезка плоская и из тонкой бумаги, то для уплотнения приклейте картинку к плотному картону и вырежьте по контуру. Это особенно актуально, если данный персонаж выступает за края лицевой стороны обложки. Таким образом, можно наращивать общий объем изделия, приклеивая детали различной плотности и толщины.
Чем объемней украшение, тем интересней смотрится изделие. Хорошо подобранная аппликация из нескольких деталей всегда сделает поделку разнообразнее и необычнее. Если изделие готовится для мужчины, то и на этот случай найдется немало украшений. Например, оформление аксессуара в технике оригами. Можно сделать рубашку с галстуком или смокинг с бабочкой, популярностью пользуется цилиндр, пенсне, различные усики, солнечные очки.
Сочетать это можно с машинками из тонкой фанеры, топперами, распечатками с нужными фразами, другими деталями мужской тематики. Для женщин тоже есть свои украшения. Причем можно сделать открытку на любую тематику и под любой повод:
- свадьба;
- день рождения;
- юбилей;
- рождение ребенка;
- годовщина свадьбы;
- день всех влюбленных;
- новоселье.
Далее смотрите мастер-класс по изготовлению фоторамки на 3 фото 10Х15 см.
Как сделать металлическое изделие?
Часто для декора используются металлические рамочки. Для изготовления такой конструкции вам понадобится:
- лист тонкой меди или алюминия;
- шило;
- маленький молоток;
- ножницы по металлу;
- маркер.
Для начала нарисуйте рамку на бумаге, вырежьте, затем перенесите ее по трафарету на лист металла. Ножницами по металлу вырежьте заготовку. Для того чтобы вырезать ее, высверлите дырку посередине толстым сверлом, а излишки удалите при помощи ножниц.
Теперь предстоит кропотливая работа. Наметьте маркером тот узор, который нужно будет создать. Если нужны простые линии, то можно сделать их с помощью шила, просто ведя по контуру с определенным нажимом. Делать это нужно аккуратно, чтобы не прорисовать насквозь. Точечный рисунок создается путем постукивания молотком поверх шила. Удары должны быть легкими и точными.
В зависимости от того, какая конкретно нужна выпуклость, можно использовать различные инструменты: шурупы, саморезы, ножи для резки дерева, ребра монет, скальпели. Можно также применить машинку для вырубки, которая возьмет тонкий металл. Все зависит от размера и формы будущей рамки.
Внимательно изучите, под какие материалы предназначена машинка, чтобы не испортить материал и прибор. Также, если нужны дополнительные отверстия, можно воспользоваться обычным и фигурным дыроколами.
Еще один способ создания рамки под металл – это заготовка из полимерной глины, теста, пластилина, гипса. Тут может потребоваться форма.
Но если моторика рук хорошая, то можно обойтись и без нее. Слепите нужную форму рамки, пройдитесь сверху клеем ПВА или грунтовкой. Далее можно использовать пластинки сусального золота, серебра, меди и другие. Или же приклеить фольгу.
Рамки для обрезков — Рамка PNG | Шаблон PSD | Рамки для картин | Свадебная рамка | Узоры | Календари | Исходники PSD | Фоторамка | Наборы для обрезки | PSD Photoshop | Рамка PSD | Узор | Шаблон Photoshop | Шаблоны PSD | Кисть | Фоны | Обои | Векторы | Стоковое фото | Цветочный | Calendar
30 октября 2010 г., 14:09
30 октября 2010 г., 14:26
30 октября 2010 г., 14:26
31 октября 2010 г., 7:39
31 октября 2010 г., 7:40
2 ноября 2010 г., 7:43
2 ноября 2010 г., 7:45
4 ноября 2010 г., 10:25
6 ноября 2010 г., 10:01
10 ноября 2010 г., 4:37
10 ноября 2010 г., 13:54
11 ноября 2010 г., 8:28
11 ноября 2010 г., 16:20
12 ноября 2010 г., 23:39
14 ноября 2010 г., 14:50
16 ноября 2010 г., 13:44
17 ноября 2010 г., 3:53
24 ноября 2010 г., 12:41
27 ноября 2010 г., 23:41
30 ноября 2010 г., 15:53
Альбом для вырезок PNG изображений | Векторные и PSD файлы
фоторамки с милыми животными и наклейкой с оборудованием
1200 * 1200
эскизные фоторамки
1200 * 1200
с милыми животными и наклейкой с оборудованием
1200 * 1200
и символ для организованного вашего планировщика
1200 * 1200
горизонтальный порядок одежды половина старинный альбом для вырезок
1200 * 1200
пожелтевшая крафт-бумага старинный альбом рваная бумага
1200 * 1200
можно забронировать ретро альбом для вырезок
1200 * 1200
вид в фокусе ретро альбом для вырезок
1200 * 1200
ретро альбом для вырезок с лентой
1200 * 1200
книга ретро альбом
1200 * 1200
1200 * 1200
ro тьфу материал неровный ретро альбом
1200 * 1200
желтый комбинированный винтажный альбом рваная бумага
1200 * 1200
мятой крафт-бумага ретро альбом рваная бумага
1200 * 1200
серая старая бумага старинная бумага
1200 * 1200
этикетка бумага для заметок старинный альбом рваная бумага
1200 * 1200
наличие ретро альбом
1200 * 1200
горизонтальное открытие ретро альбом
1200 * 1200
1200 * 1200
милый мультфильм радуга стикер записки
1200 * 1200
вне сгоревшего ретро записки
1200 * 1200
векторные иллюстрации записки
1200
милый стикер с короной для вырезок
1200 * 1200
рваная бумага с белыми краями и пожелтевшим старинным скрапбукингом
1200 * 1200
разорванный горизонтальный длинный ретро альбом
1200 * 1200
этикетка с вкладными листами старинный альбом рваная бумага
1200 * 1200
сломанная длинная полоса ретро альбом для вырезок
1200 * 1200
morandi свежее растение сумочка наклейка журнал альбом для вырезок
1200 * 1200
милый мультфильм цветок стикер альбом
1200 * 1200
старинная бумага для альбомов, акварель, клипарт, иллюстрация, старинный и эстетический набор наклеек, старые коричневые ленты васи, примечания аккаунт украшения стикер журнал s crapbook
1200 * 1200
желтый блокнот с вкладышами, комбинация этикеток ретро записки рваная бумага
1200 * 1200
ручная роспись morandi ручная учетная запись украшение стикер журнал записки
1200 * 1200
старинная бумага для вырезок эстетика в земных тонах тема для печати бесплатно png
1500 * 1500
НОВИНКА
старинные акварельные записки рваные бумажные цветочные наклейки с бордюрами
1200 * 1200
винтажные скрапбукинг бумажные клипарт стикеры в фиолетовых антикварных
2000 * 2000
простые цветные наклейки Моранди, декорированные вручную, альбом для вырезок
1200 * 1200
Моранди, ручная роспись, ручная роспись, стикер, журнал, альбом для вырезок
1200 * 1200
, винтажный альбом для вырезок, бумага, акварельный клипарт, иллюстрация, старинный и эстетический набор наклеек старый делать список
2000 * 2000
синий линейный рисованной обратно в школу элемент кампуса ручная учетная запись наклейка журнал записки
1200 * 1200
цветное растение Моранди наклейка журнал записки
600 * 600
черный линейный рисованной бизнес финансы ручной счет небольшой стикер журнал записки
1200 * 1200
коллекция винтажных альбомов премиум-класса акварель в фиолетовой теме для печати
1500 * 1500
NEW
старинные акварельные записки порванные бумажные канцелярские ленты
1200 * 1200
старинная бумага для вырезок png эстетическая для печати
1500 * 1500
милый мультфильм радуга наклейка альбом для вырезок
1200 * 1200
черный линейный рисованной финансовые финансы ручной счет небольшой журнал записки
1200 * 1200
винтажный альбом для вырезок бумажный клипарт наклейка в коричнево-зеленом античном
2000 * 2000
ручная роспись Моранди цвет ручная учетная запись стикер журнал альбом для вырезок
1200 * 1200
скачать бесплатно png прозрачный рваный винтажный альбом для вырезок
2500 * 2500
желтый блокнот с вкладными листами комбинация этикеток записки рваная бумага для печати
1500 * 1500
НОВИНКА
набор наклеек с цветочными растениями иллюстрации пастельный цвет
2000 * 2000
этикетка винтажный альбом рваной бумаги
1200 * 1200
пожелтевший кусок бумаги ретро альбом рваная бумага
1200 * 1200
фиолетовый русалка подводный вектор иллюстрации набор для текстильной ткани печать праздник искусство скрапбукинг дизайн и цифровой
5000 * 5000
цвет бизнес план работы j наш альбом для вырезок
1200 * 1200
текстура бумаги для вырезок в деревенском и винтажном стиле для украшения фона
2500 * 2500
винтажная бумага для вырезок акварель старинные и эстетические наклейки набор для печати
1500 * 1500
милая планета стикер альбом для вырезок
1200 * 1200
цвет Morandi предметы первой необходимости ручной счет украшения наклейки журнал альбом для вырезок
1200 * 1200
четыре старых старинных текстуры бумаги для эстетического альбома
1800 * 1800
этикетка бумага для заметок винтажный альбом разорванный для печати
1500 * 1500
рваные края бумаги вектор рваной бумаги
5000 * 5000
ручной обращается синий социальный ручной аккаунт стикер журнал альбом для вырезок
1200 * 1200
скрученная крафт-бумага винтаж рваная бумага для вырезок
9000 2 1200 * 1200старая разорванная бумага для записок и винтажная этикетка
1250 * 1250
бесплатный png эстетической винтажной коллекции рваных бумажных заметок для
1500 * 1500
бумага винтажная текстура стикер для альбома для вырезок
1500 * 1500
фиолетовые бабочки мультяшный клипарт цветной векторный набор иллюстраций для скрапбукинга и цифровой печати на карточках и фотоальбомах
1200 * 1200
альбом старинных бумажных коллекций
1200 * 1200
винтажная бумага для альбомов премиум-класса в коричневой тематике для печати
1500 * 1500
декоративная наклейка планировщик журналов бумага для альбомов винтажная текстура
2100 * 2100
бумага для альбомов винтажная эстетика
2000 * 2000
бумага акварель клипарт иллюстрация антиквариат и эстетика
1200 * 1200
старинный альбом для вырезок старая бумага с липкой лентой
2048 * 2048
Учебник Вторник | ЧАСТЬ 5: Используйте продукты TDP в лом на своем телефоне — Digital Press
Здравствуйте, и добро пожаловать в очередной выпуск нашего учебника , вторник, серия , здесь, в блоге Digital Press! Сегодня я собираюсь показать вам творческий прием по использованию приложения Project Life, который я называю техникой «страница на странице».Этот метод довольно прост, и это интересный способ сделать страницы, из которых вы удалили приложение, более креативно. Это также отличный способ добавить больше фотографий в макеты, чтобы они не казались перегруженными фотографиями.
Прежде чем мы начнем сегодня с моего процесса «страница на странице» … краткий обзор для всех, кто не знаком с этой серией! Вы, возможно, помните, что в моем последнем сообщении в блоге Tutorial Monday я говорил о некоторых новых функциях приложения Project Life , таких как «Freeform Text» и добавление ваших собственных шрифтов.Кроме того, не забудьте прочитать всю серию статей о разборке телефонов здесь, в блоге Digital Press, если вы никогда не использовали свой телефон или планшет для создания записок и / или если вам нужно освежить в памяти некоторые из вещей, которые вы можете делать.
А теперь приступим к сегодняшнему проекту! Взгляните на страницу, над которой я работал в приложении Project Life…
Я использую светло-серый фон из набора «Project 52 2016», а наложение фото в белой рамке — из «Project 12 2019 May Overlays» в приложении Project Life.Мне очень нравится, как фотографии выделяются белой рамкой на нейтральном сером фоне.
Не беспокойтесь о выходе из первого макета, он сохранится в вашей библиотеке в приложении. Вы можете использовать любую схему для этого трюка, я неравнодушен к трио карманов 3 × 4 в кармане 4 × 6, но возможности безграничны. Проявите творческий подход! Также я оставляю фон на этом макете белым. Думаю, помогает согласование с наложением кадра.
Этот шаг может оказаться немного сложным.Когда вы сжимаете и увеличиваете масштаб приложения, может быть трудно получить его * точно * по центру. Я думаю, что проще обрезать фотографию до того, как вы добавите ее в приложение, либо в вашем собственном фоторедакторе, либо даже в Pic Tap Go (который интегрирован прямо в приложение Project Life). Вы можете видеть, что я повторил шаг 2 для нижнего левого кармана.
Я использовал бумагу k.becca’s Autumn Leaves & Pumpkins в качестве карманных карточек для этого макета. Она одна из наших любимых выпускников TDP Designer, которая в этом месяце снова посетила этот сайт на праздновании нашего пятого дня рождения! Не забудьте поспешить и заглянуть в ее магазин, пока он снова откроется во время празднования дня рождения TDP (до 12/2).
Затем я загружаю макет на свой компьютер и открываю его в Photoshop, чтобы добавить украшения, а также любые журналы или заголовки, если я не добавлял его в приложение ранее.
А вот и готовый макет…
Мне нравятся марки Карлы Ноэль с фотографиями! Это из ее Love Life — Sentiment Bits. Название «День благодарения» (перекрашено) тоже взято из книги «Спасибо — Элементы» Карлы Ноэль. Я добавил другие украшения, чтобы заполнить пустое пространство на трех фотографиях из набора Cornelia Designs — With a Grateful Heart.
В галерее, в которой использовалась эта техника, я нашел несколько отличных макетов, выполненных нашими собственными Миган и Дженной из творческой группы.
Посмотрите на великолепный макет Миган. Теперь она также использовала приложение Over, но вы можете видеть, как в среднем кармане для фотографий с левой стороны есть 3 квадратных фотографии с белым пространством, что было сделано в приложении Project Life. Она использовала набор October Stuff Рэйчел Этрог.
А это от Дженны. Она использовала коллекцию Рэйчел Этрог «На ярмарке».
Можете ли вы сказать, что все мы любим нейтральный серый фон с белой рамкой на наших фотографиях? Великие умы думают одинаково.
Еще один забавный трюк — «совместить» ваши фотографии с цветным фоном, используя технику «страница на странице».
А вот и готовый макет после обработки в Photoshop.
Как и на моей первой странице, я использовал Cornelia Designs — With a Grateful Heart kit, шрифт KN Touch Карлы Ноэль (для заголовка) и ее «Спасибо — Элементы» (круглые штампы).Фон кораллового цвета взят из набора приложений под названием «Brave Patient»
.Это забавный трюк и отличный способ добавить немного цвета в макеты приложения, но также и то, что я считаю пустым пространством, чтобы можно было сделать некоторые украшения.
Теперь вы спрашиваете себя: «Почему она просто не делает ВСЕ это в Photoshop?» Я знаю я знаю. Отличный вопрос. Вот мой ответ. Я делаю большинство своих снимков на свой телефон, и мне нравится легкость скрапбукинга на ходу с помощью телефона. Я могу закончить макет во время обеденного перерыва на работе, в ожидании в кабинете врача или даже в постели! Я использовал приложение Project Life, чтобы быть в курсе последних событий после того, как постоянно отставал на 7 лет.Моя любовь к приложению ГЛУБОКО. При этом, теперь, когда я догнал, у меня есть роскошь иметь возможность украсить свои макеты приложений в Photoshop, когда я захочу. Однако, если вы хотите сделать все это в Photoshop, здесь, в Digital Press, нет недостатка в удивительных карманных шаблонах от наших дизайнеров. Cornelia Designs разработала несколько потрясающих карманных шаблонов в своей серии шаблонов Pocket Basics Template, у Anita Designs есть довольно много пакетов шаблонов в своей серии ‘A Story Captured’, которые склоняются к карманному стилю с художественным чутьем, а у Little Lamm Paper Co есть куча. дополнительных шаблонов Photoshop, которые отлично подходят для добавления нескольких фотографий в один карман.
Дайте мне знать, если у вас возникнут какие-либо вопросы о приложении Project Life — я бы хотел, чтобы вы отправили его в мусор на ходу! Обязательно разместите свои макеты, в которых используются продукты TDP, вместе с приложением Project Life в галерее! Мы будем рады видеть, что вы придумали!
Удачи на слом!
Об авторе Эшли — член творческой группы Digital Press. Она живет в Юте со своим мужем, двумя мальчиками и одним ленивым (но милым) щенком. Она работает полный рабочий день в загруженной медицинской клинике.Она занимается скрапбукингом с детства … скрапбукингом в цифровом формате в течение 10 лет … и совсем недавно (и одержимо) убирала приложения на своем телефоне.
Создайте рамку для вашей фотографии в Photoshop CC
к Криста Лав · Опубликовано · Обновлено
ВPhotoshop CC есть несколько рамок, которые можно наложить поверх фотографии.Регулируя стиль слоя кадра, вы можете создать уникальный дизайн, улучшающий изображение. Попытайся!
Экспериментируйте со стилями слоя для создания уникальной рамки
- Откройте новый документ в Adobe Photoshop CC.
- Вставьте фотографию по вашему выбору. В меню «Файл» выберите « Place Embedded ». Выберите изображение и нажмите «Поместить».
- Разместите фотографию на странице. Измените размер фотографии, щелкнув и перетащив угловой маркер.
- Когда фотография будет выглядеть так, как вам нравится, щелкните инструмент COMMIT на панели параметров (он выглядит как галочка).
- Создайте новый слой. На панели «Слои» нажмите инструмент Create a new layer (он выглядит как лист бумаги внизу панели «Слои»).
- Дважды щелкните новый слой и переименуйте его в Frame . Слой Frame должен быть ВЕРХНИМ. Если это не так, перетащите его ВВЕРХ на панели «Слои».
- Выберите слой Frame. Щелкните инструмент Custom Shape Tool на панели инструментов.
- На панели параметров выберите ФОРМА, а затем выберите цвет заливки, цвет обводки, толщину обводки и стиль обводки.
- Щелкните стрелку «Настраиваемая форма» на панели параметров.
- Щелкните элемент выбора меню Custom Shape (он выглядит как шестеренка).
- Выберите Frames из списка. Если вас попросят заменить текущие фигуры, нажмите ОК.
- Щелкните и перетащите, чтобы нарисовать рамку над изображением. Нажмите COMMIT, когда вам это нравится. СОВЕТ. Чтобы изменить размер или переместить фрейм, щелкните инструмент «Перемещение» на панели «Инструменты».
- Сделайте кадр великолепно выглядящим, настроив стиль слоя. В меню «Слой» выберите Стиль слоя . Выберите Satin .
- Поэкспериментируйте с режимом наложения, непрозрачностью, углом, расстоянием, размером и контуром, чтобы создать уникальный дизайн. Чтобы восстановить его, нажмите «Восстановить по умолчанию».
- Дважды щелкните имя любого стиля в ЛЕВОЙ части диалогового окна, чтобы применить еще больше стилей слоя. Вот несколько идей:
Создайте новый слой. Переименуйте его в КАДР.
Щелкните стрелку «Форма» на панели параметров.
Отображение пользовательских форм рамок.
Изучите параметры стиля слоя Satin.
- Bevel & Emboss — Выберите Inner Bevel для создания уникального 3D-эффекта.Отрегулируйте контур и текстуру, чтобы рамка выглядела великолепно!
- Outer Glow — выберите нормальный режим наложения и измените непрозрачность на 100%. Выберите БЕЛЫЙ. Отрегулируйте Spread и Size, чтобы все выглядело так, как будто они соприкасаются внутри рамки.
Наслаждайтесь изучением стилей слоя, чтобы сделать вашу рамку уникальной!
Изучите стили слоя.
Есть много идей по использованию Photoshop CC в технологическом проекте TechnoKids TechnoPhotoshop CC. Удачи в редактировании фотографий!
Теги: стиль фоторедакторафотошоп cc
Криста Лав
Криста Лав, разработчик учебных программ и преподаватель ~ Я увлечен добавлением технологий в учебную программу.Будь то программирование, производство видео, графический дизайн или цифровое гражданство, меня интересует, как приложения и инструменты могут быть использованы для улучшения обучения. На протяжении многих лет я разработал множество технологических проектов TechnoKids. Моя любимая часть разработки учебной программы — это полевое тестирование идей, чтобы определить упражнения, которые лучше всего работают в реальных классах. Я пишу о том, что я узнал, что может сэкономить учителям время при планировании их собственной учебной программы.
Вам также может понравиться…Как использовать шаблон Photoshop
Опубликовано: , Heidi. Этот пост может содержать партнерские ссылки. 9 комментариев
Поскольку в последнее время я делюсь шаблонами, я хочу показать вам, как использовать шаблон Photoshop. Мне жаль, что я не знал, как я впервые начал цифровую ломку. Когда я начинал, я все делал по-своему. Я использовал шаблоны, но создавал свои проекты на их основе — используя их как руководство. Я кропотливо обрезал и изменил размер каждого изображения и бумаги, чтобы они соответствовали формам на шаблоне.Я понятия не имел, как их использовать. Хотел бы я знать, сколько времени они экономят!
Если вы меня вообще знаете, то знаете, что мне нравится все делать по-своему. Я просто не умею что-либо делать. Если я собираюсь делать фартук, я не могу просто следовать выкройке. Придется добавить что-то сложное, например, окантовку лентой. Если я хочу купить Adobe Photoshop Elements и приступить к цифровому редактированию, я не могу просто начать с простого макета. Я должен спланировать всю букварь. Я немного чокнутый. Это неизлечимо.Я ничего не могу с собой поделать.
Выше J-страница моей первой книги. Я создал его по шаблону от PurpleTulipDesigns. Я не правильно сделал. Я сделал это нелегко. К счастью, к тому времени, когда я снова использовал шаблон для букв E, V и W, я уже все понял! Готовы научиться пользоваться шаблоном Photoshop? Я покажу вам, как мне нужно было создать J-страницу. Вот так!
Откройте шаблон и скопируйте свою первую фотографию в файл. (Перетащите его или щелкните правой кнопкой мыши на слое фотографии, выберите дубликат слоя, а затем выберите файл шаблона в раскрывающемся меню.В шаблоне перетащите слой с фотографией так, чтобы он находился над слоем рамки, который вы хотите использовать.
А теперь секрет. Большинство людей создают обтравочную маску, но это быстрый способ сделать то же самое. На панели слоев (это панель, которую вы видите на изображении выше, наведите указатель мыши на слой рамки и слой фотографии. Вы увидите значок с указательным пальцем. Теперь нажмите клавишу Alt. Значок изменится на два связанных круга с маленькая стрелка.Удерживая нажатой клавишу Alt, щелкните мышью (щелкните левой кнопкой мыши). Ваш слой с фотографией переместится вправо на панели слоев. Это показывает, что слой с фотографией привязан к слою рамки.
Теперь вместо того, чтобы перекрывать рамку, ваша фотография будет полностью внутри рамки. (См. Ниже.) Теперь вы можете изменить размер и разместить фотографию внутри рамки. Размер кадра не изменится. Разве это не круто? Разве вы не хотели бы делать то же самое с бумажными отходами?
Теперь, когда вы знаете, как закрепить фотографию в рамке, проделайте то же самое с другими фотографиями.Добавьте фоновые рисунки и закрепите их в форме шаблона. Добавьте некоторые другие элементы и немного переместите рамки, если вам нужно.
Еще одна подсказка. Если вы переместите рамки, изображения не будут двигаться вместе с ними. Вы можете связать рамку и изображение вместе, выделив оба слоя (используйте cntl + щелчок), а затем щелкнув значок в верхней или нижней части панели слоев (в зависимости от того, используете ли вы Photoshop или Elements), который выглядит как две ссылки в цепь. Это свяжет слои вместе.Чтобы отключить их, просто щелкните значок цепочки еще раз.
Вуаля! Готово! Еще одна замечательная вещь в шаблонах — это то, что вы можете использовать их снова и снова для создания новых дизайнов. Я использовал их для нескольких разных макетов в одной книге. Попробуйте повернуть весь шаблон или изменить отдельные элементы дизайна, чтобы придать новый вид. (На изображении ниже вы увидите две страницы J. Это потому, что несколько лет спустя я сделал еще одну книгу для своей другой дочери.)
Итак, теперь, когда вы знаете, как использовать шаблон, вы готовы к используйте мой бесплатный шаблон Photoshop для Дня отца или мой шаблон обложки для Facebook.
Хотите увидеть фартук, о котором я говорил? Вот!
Я так рад, что вы сегодня зашли на мой сайт. Надеюсь, вы нашли то, что вам понравилось, и скоро вернемся! Не забывай как-нибудь следовать за мной, чтобы ничего не пропустить!
Щелкните здесь, чтобы увидеть другие фантастические сайты, на которые я хотел бы ссылаться каждую неделю.
Эффект изношенных рваных краев фотографий в Photoshop
Как сделать эффект изношенных, рваных краев фотографий
Шаг 1. Дублируйте фоновый слой
С нашим изображением, только что открытым в Photoshop, давайте начнем с дублирования фонового слоя.Подойдите к меню Layer в строке меню вверху экрана, выберите New , а затем выберите Layer через Copy . Или, чтобы быстрее дублировать слой, нажмите сочетание клавиш Ctrl + J (Win) / Command + J (Mac):
Выберите «Слой»> «Создать»> «Слой через копирование» или нажмите Ctrl + J (Win) / Command + J (Mac).
Если мы посмотрим на панель «Слои», то увидим, что наш документ теперь содержит два слоя. Исходный фоновый слой находится внизу, а наша недавно добавленная копия фонового слоя, которому Photoshop автоматически присвоил имя «Слой 1», находится над ним:
Копия фонового слоя появляется над оригиналом на панели «Слои».
Шаг 2. Добавьте дополнительное пространство холста
Давайте дадим себе немного больше места для работы, добавив немного дополнительного холста вокруг изображения. Подойдите к меню Image вверху экрана и выберите Canvas Size :
Перейдите в Изображение> Размер холста.
Откроется диалоговое окно «Размер холста» Photoshop. Я собираюсь добавить дополнительные 100 пикселей вокруг изображения, введя 100 для параметров Ширина и Высота в центре диалогового окна и убедившись, что тип измерения установлен на пикселей для обоих .Также убедитесь, что опция Relative отмечена, чтобы дополнительное пространство было добавлено к существующему холсту, в противном случае мы изменим размер холста на 100 x 100 пикселей, что нам не нужно. Щелкните центральный квадрат в сетке Anchor , чтобы дополнительное пространство равномерно добавлялось по всем краям холста:
Добавьте дополнительное пространство вокруг изображения с помощью диалогового окна «Размер холста».
По завершении нажмите «ОК», чтобы выйти из диалогового окна «Размер холста».Если мы посмотрим на изображение в окне документа, мы увидим, что теперь у нас есть дополнительное пространство вокруг изображения. Мы будем обрезать лишнее пространство, когда закончим создавать эффект рваных краев. Это просто для того, чтобы дать нам дополнительное пространство для работы с Eraser Tool, которым мы вскоре воспользуемся:
Добавлено дополнительное пространство холста.
Шаг 3. Добавьте новый пустой слой между двумя существующими слоями
Выбрав «Слой 1» на панели «Слои» (он должен быть выделен синим), удерживайте нажатой клавишу Ctrl (Win) / Command (Mac) и щелкните значок New Layer внизу панель Layers:
Удерживая Ctrl (Win) / Command (Mac), щелкните значок «Новый слой».
Обычно Photoshop добавляет новые слои непосредственно над текущим выбранным слоем, но, удерживая нажатой клавишу Ctrl / Command при щелчке по значку «Новый слой», мы говорим Photoshop добавить новый слой под выбранного слоя. Теперь у нас есть новый пустой слой с именем «Слой 2», расположенный между фоновым слоем и «Слой 1».
Новый пустой слой появляется между фоновым слоем и «слоем 1».
Шаг 4: Залейте новый слой белым цветом
Подойдите к меню Edit вверху экрана и выберите Fill :
Перейдите в меню «Правка»> «Заливка».
Это вызывает диалоговое окно «Заливка» Photoshop, которое мы можем использовать для заливки слоя или выделения цветом. Выберите Белый для Используйте параметр в разделе «Содержание» вверху диалогового окна:
Установите для параметра «Использование» значение «Белый».
Нажмите ОК, когда закончите, чтобы выйти из диалогового окна. Photoshop заполняет новый слой белым цветом, хотя на самом деле мы не можем видеть его в окне документа, поскольку изображение на «Слое 1» над ним блокирует просмотр нового слоя.Однако, если мы посмотрим на миниатюру предварительного просмотра слоя для «Layer 2» на панели «Слои», мы увидим, что миниатюра теперь заполнена белым, что говорит нам о том, что сам слой заполнен белым:
Миниатюры предварительного просмотра на панели «Слои» позволяют предварительно просмотреть содержимое каждого слоя.
Шаг 5: Выберите «Слой 1»
Мы готовы приступить к созданию эффекта рваных краев, но сначала нам нужно убедиться, что мы работаем над правильным слоем. На данный момент у нас выбран «Слой 2», что мы знаем, потому что «Слой 2» выделен синим цветом на панели «Слои».Нам нужно работать с изображением на «Слое 1», поэтому нажмите «Слой 1», чтобы сделать его активным в данный момент слоем:
Щелкните «Layer 1», чтобы выбрать его.
Шаг 6. Выберите инструмент «Ластик»
Выберите инструмент Photoshop Eraser Tool на панели инструментов. Вы также можете быстро выбрать инструмент Eraser Tool, нажав на клавиатуре букву E :
Выберите инструмент «Ластик».
Шаг 7. Выберите кисть с шероховатой круглой щетиной 100
Мы можем использовать любую кисть Photoshop с Eraser Tool, так же, как если бы мы использовали настоящий Brush Tool.Щелкните значок переключения панели «Кисти » на панели параметров в верхней части экрана:
Значок переключения панели «Кисти» открывается и закрывает панель «Кисти».
Откроется панель «Кисти». Щелкните значок меню в правом верхнем углу панели «Кисти», чтобы открыть список параметров меню для панели. Здесь я использую Photoshop CS4. В более ранних версиях Photoshop значок меню выглядит как маленькая стрелка. Когда появится меню, выберите Большой список :
Каждая панель в Photoshop имеет меню с различными параметрами на выбор.
Это изменяет способ отображения кистей на панели «Кисти», что упрощает определение того, какую именно кисть мы выбираем. Теперь, когда кисти отображаются в формате большого списка, прокрутите список вниз и щелкните кисть 100 Rough Round Bristle , чтобы выбрать ее:
Щелкните кисть «100 Rough Round Bristle» на панели «Кисти», чтобы выбрать ее.
Если вы хотите вернуться к первоначальному отображению кистей, щелкните значок меню панели «Кисти» и выберите из списка Маленький эскиз .
Щелкните еще раз на значке переключения панели «Кисти » на панели параметров после того, как вы выбрали кисть для закрытия панели «Кисти».
Шаг 8: Стирание по краям изображения
Начнем с создания нашего первоначального эффекта рваных краев вдоль левой стороны изображения. Я говорю «начальный», потому что, как только мы один раз обошли все изображение, мы вернемся назад во второй раз, но мы вернемся к этому позже. Расположите инструмент «Ластик» так, чтобы он находился в верхнем левом углу документа, и только около 25-30% кисти приходилось на изображение.Остальная часть кисти должна находиться за пределами изображения в белом пространстве, которое мы добавили в начале урока. Щелкните один раз, затем, не отпуская кнопку мыши, проведите коротким мазком кисти вниз по верхнему левому краю изображения. Вы увидите, как части края стираются при перетаскивании, создавая начало нашего эффекта разорванных краев:
Щелкните и растяните небольшой мазок кисти вдоль верхнего левого края изображения.
Как видно на скриншоте выше, начальный мазок кисти не полностью удалил исходную прямую кромку.Там все еще видна слабая часть, и это из-за формы кисти из щетины, которую мы используем. Вероятно, вам придется вернуться к той же области два или три раза, прежде чем прямая кромка полностью исчезнет.
Продолжайте двигаться вниз по левой стороне изображения, щелкая и растягивая короткие мазки кистью, всегда сохраняя 70-75% формы кисти за пределами изображения в белой области, чтобы мы не стирали слишком много краев . Если вы допустили ошибку и вам нужно отменить последний мазок кисти, нажмите Ctrl + Z (Win) / Command + Z (Mac), чтобы отменить его, или нажмите Ctrl + Alt + Z (Win) / Command + Option + Z (Mac) несколько раз, чтобы отменить несколько мазков кистью:
Продолжайте продвигаться вниз по левой части изображения короткими мазками кисти.
Если вы обнаружите, что размер кисти по умолчанию слишком велик для вашего изображения, вы можете изменить размер кисти на лету с помощью клавиш левой и правой скобок. Нажмите клавишу левой скобки ( [), чтобы уменьшить кисть, либо нажмите клавишу правой скобки (] ), чтобы увеличить ее.
Как только вы дойдете до нижнего левого угла фотографии, продолжайте перемещаться по остальной части изображения, пока не вернетесь в верхний левый угол, с которого вы начали.Когда вы закончите, ваши края должны выглядеть примерно так:
Эффект начального рваного края.
Шаг 9: Дублируйте слой
Теперь, когда у нас есть начальный эффект разорванных краев, нам нужно сделать копию слоя. Выбрав «Слой 1» на панели «Слои», нажмите Ctrl + J (Win) / Command + J (Mac), чтобы быстро скопировать его. Теперь у нас есть копия слоя, который Photoshop назвал «Копия слоя 1» в верхней части панели «Слои».Обычно мы должны переименовывать слои, чтобы не видеть имена вроде «Копия слоя 1», но поскольку этот эффект довольно прост и у нас есть все слои, которые нам нужны на данный момент, мы оставим им имена по умолчанию, чтобы сэкономить время:
Копия «Layer 1» появляется над оригиналом.
Шаг 10: Отключите верхний слой
Щелкните значок видимости верхнего слоя (также известный как «глазное яблоко»), чтобы временно отключить слой и скрыть его из поля зрения в окне документа, чтобы мы могли видеть исходный «слой 1» под ним:
Щелчок по значку «глазное яблоко» включает и выключает слои в документе.
Шаг 11: Выберите «Слой 1»
Теперь, когда верхний слой временно скрыт от просмотра, нажмите еще раз на «Layer 1» на панели «Слои», чтобы выбрать его:
Щелкните «Layer 1», чтобы выбрать его.
Шаг 12. Добавьте стиль слоя наложения цвета
Выбрав «Layer 1», щелкните значок Layer Styles в нижней части панели Layers и выберите Color Overlay из появившегося списка:
Выберите Color Overlay из списка стилей слоя.
Это вызывает диалоговое окно «Стиль слоя» Photoshop, для которого в среднем столбце установлены параметры «Наложение цвета». По умолчанию Photoshop устанавливает красный цвет наложения, и ваша фотография внезапно будет залита красным цветом в окне документа. Чтобы изменить цвет, щелкните образец цвета :
Щелкните образец цвета, чтобы выбрать другой цвет для наложения.
Появится палитра цветов Photoshop . Выберите светло-серый цвет в палитре цветов, затем нажмите OK, чтобы выйти из него.Ваша фотография теперь должна быть залита светло-серым цветом в окне документа:
Выберите светло-серый цвет в палитре цветов.
Шаг 13: Добавьте стиль слоя Inner Glow
Пока не закрывайте диалоговое окно «Стиль слоя». Нам еще нужно добавить еще пару стилей слоя. Щелкните прямо на слове Inner Glow в левой части диалогового окна. Не устанавливайте просто флажок слева от слов. Нам нужно щелкнуть непосредственно по словам, чтобы получить доступ к параметрам стиля Inner Glow:
Щелкните непосредственно на слове «Inner Glow» в левой части диалогового окна «Стиль слоя».
Параметры внутреннего свечения теперь отображаются в центре диалогового окна «Стиль слоя». Несмотря на то, что название стиля — Inner Glow, мы собираемся изменить свечение на тень, чтобы мы могли использовать его, чтобы немного затемнить края вокруг фотографии.
Во-первых, чтобы изменить стиль со свечения на тень, измените параметр Blend Mode в верхней части диалогового окна с Screen на Multiply . Затем нажмите на небольшой образец цвета прямо под словом «Шум», чтобы изменить цвет стиля.По умолчанию он желтый. Когда вы нажимаете на образец цвета, появляется палитра цветов Photoshop , точно так же, как это было, когда мы несколько мгновений назад изменили цвет стиля Color Overlay. Выберите черный из палитры цветов, затем нажмите OK, чтобы выйти из него.
Уменьшите непрозрачность до примерно до 10% , чтобы тень была очень тонкой. Наконец, увеличьте Размер тени примерно до 24 пикселей (пикселей):
Изменить свечение на тень так же просто, как изменить режим наложения на Умножение и выбрать черный для цвета.
Теперь ваше изображение должно выглядеть примерно так:
Изображение после применения стилей слоя Color Overlay и Inner Glow.
Шаг 14: Добавьте падающую тень
Щелкните прямо на слове Drop Shadow вверху списка стилей слоя в левой части диалогового окна. Опять же, нам нужно щелкнуть непосредственно по словам, чтобы получить доступ к параметрам Drop Shadow:
.Щелкните прямо на слове «Drop Shadow» в левой части диалогового окна Layer Style.
Параметры Drop Shadow появятся в центральном столбце диалогового окна Layer Style. Уменьшите Непрозрачность тени примерно до 30% , чтобы она была намного менее интенсивной, чем при настройке непрозрачности по умолчанию 75%. Затем установите Угол тени на 120 ° , если он еще не установлен:
Установите непрозрачность тени на 30% и угол на 120 °.
Нажмите «ОК», когда закончите, чтобы выйти из диалогового окна «Стиль слоя».Вот мое изображение после применения тени:
Изображение после добавления всех трех стилей слоя.
Шаг 15: Выберите верхний слой и включите его снова
Щелкните верхний слой на панели «Слои» («Копия слоя 1»), чтобы выбрать его, затем щелкните значок видимости слоя слева от слоя, чтобы снова включить слой, чтобы он снова стал видимым в окне документа. . Фотография снова появится и заблокирует серое изображение, над которым мы только что работали, из поля зрения:
Щелкните значок видимости слоя еще раз, чтобы снова включить верхний слой.
Шаг 16: Сотрите части краев на верхнем слое, чтобы выявить слой ниже
Выделив верхний слой, вернитесь к краям изображения с помощью инструмента «Ластик», используя короткие мазки кистью, как мы это делали вначале на «Слое 1», чтобы удалить большую часть края. Не забывайте оставлять большую часть формы кисти за пределами изображения, чтобы не более 25–30% ее входило в изображение. Когда части края стираются, открывается светло-серое изображение под ним, создавая иллюзию того, что сама фотография стерлась по краям, и остался только задний слой бумаги:
Стирание краев изображения на верхнем слое показывает светло-серую область на «Слое 1» под ним.
Опять же, при необходимости вы можете изменить размер кисти, нажав клавишу левой скобки ( [), чтобы уменьшить ее, или клавишу правой скобки (] ), чтобы сделать ее больше. Если вы ошиблись, нажмите Ctrl + Z (Win) / Command + Z (Mac), чтобы отменить последнюю стертую область, или нажмите Ctrl + Alt + Z (Win) / Command + Option + Z (Mac) для отмены нескольких мазков кистью.
Вот, после того как я еще раз проработал края фотографии, мой последний эффект «потертости, рваные края фотографии»:
Окончательный эффект «потертости, рваные края фото».
Шаг 17. Обрежьте лишнее пространство холста (необязательно)
Если вы хотите удалить дополнительное пространство холста, которое мы добавили ранее, перейдите в меню Изображение вверху экрана и выберите Обрезать :
Перейдите в Image> Trim.
Откроется диалоговое окно «Обрезка». Выберите параметр Цвет верхнего левого пикселя . Поскольку пиксель в верхнем левом углу документа белый, Photoshop обрежет всю белую область вокруг изображения.Убедитесь, что в нижней половине диалогового окна выбраны параметры Верхний , Нижний , Левый и Правый , затем нажмите OK, чтобы выйти из него, после чего Photoshop обрежет лишний холст. мы добавили места:
Обрежьте лишнее пространство холста с помощью команды «Обрезать».
Рамка для картин из обрывков бумаги | Марка:
Автор: Тиффани Тредгулд
Вот отличный проект по переработке отходов, на который стоит подписаться — превратить несколько страниц из старого журнала в совершенно новую рамку для фотографий.Требуется сложная работа по складыванию, но как только вы научитесь, у вас будет новая рама в кратчайшие сроки.
После того, как вы попробовали свои силы на страницах журнала, вы можете перейти к другим типам макулатуры и сопоставить бумагу с фотографией. Старая карта станет отличным напоминанием о поездке в рамку для фотографии из отпуска. Страницы комиксов станут отличным обрамлением для вашего костюма супергероя на Хэллоуин. Контейнер для макулатуры — ваш лучший источник вдохновения.
Если вы приедете в Нью-Йорк на ярмарку Maker Faire в эти выходные, обязательно зайдите на демонстрационный этап Craft Demo Stage в воскресенье в 14:00.Я лично продемонстрирую этот проект и покажу примеры других самостоятельных проектов по переработке отходов из моей новой книги ReMake It! Участники даже уйдут со своими собственными рамками, которые они сделали сами. Создание вещей — вот что такое Maker Faire!
Чтобы получить PDF-файл этого руководства, посетите страницу сборки Make: Projects.
Материалы
Линейка
Ножницы
2 страницы из журнала или другая макулатура
Прозрачная лента
Фото , разрезанная на квадрат 3 1/2 ″ x 3 1/2 ″ для этого проекта
Маркеры и наклейки , для украшения
Проезд
Шаг 1: Отмерьте две страницы журнала и разрежьте их на квадраты по 7 дюймов с каждой стороны.Вы можете масштабировать этот проект вверх или вниз, просто убедитесь, что ваши квадраты одинакового размера.
Шаг 2: Возьмите один квадратный лист бумаги и сложите его пополам в угол. Теперь бумага должна выглядеть как треугольник. Снова сложите треугольник пополам прямо через середину. Разверните бумагу, чтобы она снова стала ровной.
Шаг 3: Сложите все четыре угла листа бумаги по центру. Откройте лист бумаги обратно. Это сгиб A.
Шаг 4: Теперь согните каждый угол дважды к центру.Сначала согните каждый угол так, чтобы острие касалось сгиба A. Затем снова сложите по сгибу A, чтобы угол был скрыт. Теперь в центре сложенных частей будет открытый квадрат размером 3 x 3 дюйма.
Шаг 5: Переверните проект, сохраняя все сделанные складки на месте. Загните каждый новый угол назад на 1 дюйм к центру. Отложите этот кусок в сторону.
Шаг 6: Из другого листа бумаги сделайте подставку для фоторамки. Начните с того, что сложите бумагу пополам по центру.Теперь он должен выглядеть как длинный прямоугольник. Раскройте лист бумаги, чтобы он стал плоским.
Шаг 7: Согните каждую сторону листа бумаги вдоль к центру, полученному на шаге 6. Теперь он должен выглядеть как длинный прямоугольник с двумя клапанами.
Шаг 8: Закрыв створки по направлению к центру, загните верх прямоугольника на 1/2 дюйма вниз, а низ прямоугольника на 1/2 дюйма вверх. Теперь загните нижнюю часть прямоугольника вверх, чтобы он встретился с нижним краем клапана наверху.
Шаг 9: Заправьте загнутый край створок подставки в углы, которые вы загнули на задней части рамы на шаге 5.В каждом из этих углов есть прорезь посередине от складок, которые вы сделали, так что вы сможете заправить клапаны вверху и внизу подставки в этот прорезь. Закрепите подставку липкой лентой.
Шаг 10: Вырежьте из фотографии квадрат 3 1/2 дюйма.

 Autumn leaves photos
Autumn leaves photos Hello autumn, vector backgrounds
Hello autumn, vector backgrounds Damask Floral Patterns Vectors
Damask Floral Patterns Vectors
 Vector calendar 2018 year
Vector calendar 2018 year Sausage photos
Sausage photos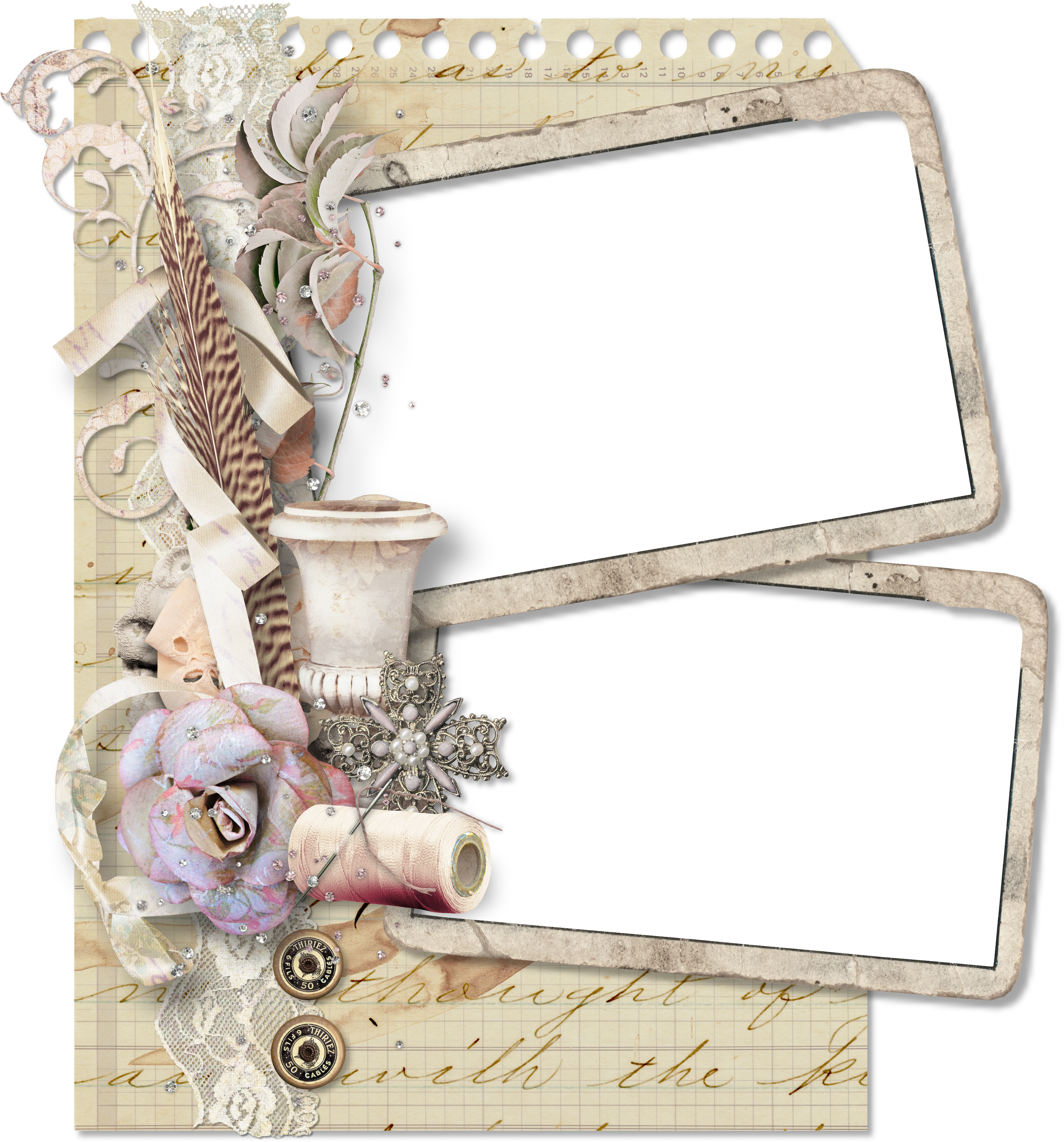 Drawn cute children — stock vector clipart
Drawn cute children — stock vector clipart  Через этот надрез будет вставляться фото. Поэтому все края рамки проклеиваются скотчем, кроме верхнего.
Через этот надрез будет вставляться фото. Поэтому все края рамки проклеиваются скотчем, кроме верхнего.