Вертикальные рамки для фотографий на прозрачном фоне
Предлагаем скачать без регистрации и архивов фото рамки и виньетки для фотошопа. Получите заряд позитива от работы в графическом редакторе. Порадуйте родню и любимых по-настоящему красивыми снимками. Сразу видно какую именно картинку выбрать. Стоит лишь нажать на неё и она станет большой. Прямо оттуда и сохраняйте, никаких дополнительных манипуляций не нужно.
Романтическая вертикальная рамка для фотографий. Любая девушка будет здесь выглядеть подобно королеве красоты.
Нежная рамочка на прозрачном фоне. Повсюду раскиданы прелестные белоснежные ромашки.
Таинственная рамка для фотографий, сделанная из древнего дерева с выкованными розами.
Оформление, куда можно вставить фото своего ребёнка и двух его школьных друзей.
Вертикальная фоторамочка, выполненная из золотистых ленточек и алых цветов.
Черно-белое обрамление, окруженное цветами.
Волшебная рамка с цветами и бабочками.
Металлическая фоторамка на прозрачном фоне.
1 2 3 4 5 6 7 8 9 10 11 12 13 14 15 16 17 18 19 20 21 22 23 24 25 26 27 28 29 30 31 32 33 34 35 36 37 38 39 40 41 42 43 44 45 46
Делаем рамку из точек, чёрточек, пунктирных линий в Photoshop
Напоминаю, что кисть или карандаш должны быть уже настроены. После выбора инструмента кликаем ОК, и на контуре появятся точки. Точки, сделанные кистью, получаются несколько смазанными, поэтому после нанесения точек не помешает применить фильтр контурной резкости (Sharpen Edges), настройки подобрать индивидуально.
После выбора инструмента кликаем ОК, и на контуре появятся точки. Точки, сделанные кистью, получаются несколько смазанными, поэтому после нанесения точек не помешает применить фильтр контурной резкости (Sharpen Edges), настройки подобрать индивидуально.
Вот пример рисунка, полученного с помощью вышеописанных телодвижений:
Были применены следующие настройки кисти:
Текст: тип — карандаш кегль (Size) 3 пкс, жёсткость (Hardness) 100%, интервал (Spacing) 180%
Подчёркивание: тип — кисть, кегль (Size) 3 пкс, жёсткость (Hardness) 100%, интервал (Spacing) 205%
Рамка: тип — карандаш, кегль (Size) 6 пкс, жёсткость (Hardness) 100%, интервал (Spacing) 180%
Ну, с рамками из точек вроде бы разобрались.
Создание рамок из пунктирных линий
Прямоугольные рамки, т.е. состоящие из вертикальных и горизонтальных линий, не вызывают никаких проблем.
Далее задаём кисти настройки примерно такие, как задавали выше круглой кисти. Затем немного вытягиваем форму отпечатка, на рисунке это показано:
Такой кистью можно провести горизонтальную линию. Но вертикальную уже не получится, вернее, получится, но некрасиво:
Для создания вертикальной прерывистой линии нужно повернуть отпечаток кисти на 90 или 270 градусов:
Теперь можно смело дорисовать и вертикальную прерывистую линию:
Но если мне нужен пунктир по кругу или по любой кривой, то этот способ уже не подходит. Если спросить у мирового разума, то он, разум, посоветует не заниматься ерундой с пунктиром в Photoshop, а воспользоваться Adobe Illustrator, создать в нём слой с нужной линией, и перенести в Фотошоп. Я Illustrator не использую, и мне нужно создать круговой пунктир именно в Фотошопе. Оказалось, способ есть, и довольно простой. Мне потребовалось десять минут на его изобретение.
Выбираем круглую кисть, задаём диаметр отпечатка 9 пикселей, интервал 170%. Создаём контур, выполняем обводку контура, как в случае с точками.
Затем идём по вкладке Выделение —> Модификация —> Граница (Select —> Modify —> Border), задаём ширину один или два пикселя.
Теперь надо инвертировать выделенную область нажатием комбинации клавиш Ctrl+Shift+I. Убираем лишнее, нажав клавишу Delete.
У меня получился симпатичный такой пунктирный круг:
Кое-где остались, конечно, небольшие артефакты, но исправить их можно за несколько кликов резинкой.
Таким образом пунктир можно рисовать на любом контуре, например обвести фигуру человека на фотографии.
%d1%80%d0%b0%d0%bc%d0%ba%d0%b0 %d0%b4%d0%bb%d1%8f %d0%b2%d0%b8%d0%b4%d0%b5%d0%be PNG, векторы, PSD и пнг для бесплатной загрузки
Мемфис дизайн геометрические фигуры узоры мода 80 90 х годов
4167*4167
естественный цвет bb крем цвета
1200*1200
аудиокассета изолированные вектор старая музыка ретро плеер ретро музыка аудиокассета 80 х пустой микс
5000*5000
поп арт 80 х патч стикер
3508*2480
поп арт 80 х патч стикер
3508*2480
мемфис бесшовной схеме 80s 90 все стили
4167*4167
набор векторных иконок реалистичные погоды изолированных на прозрачной ба
800*800
green environmental protection pattern garbage can be recycled green clean
2000*2000
80 основных форм силуэта
5000*5000
Мемфис шаблон 80 х 90 х годов стилей фона векторные иллюстрации
4167*4167
поп арт 80 х патч стикер
3508*2480
be careful to slip fall warning sign carefully
2500*2775
дизайн плаката премьера фильма кино с белым вектором экрана ба
1200*1200
Мемфис шаблон 80 х 90 х годов на белом фоне векторная иллюстрация
4167*4167
диско дизайн в стиле ретро 80 х неон
5556*5556
поп арт 80 х патч стикер
2292*2293
поп арт 80 х патч стикер
3508*2480
80 летний юбилей дизайн шаблона векторные иллюстрации
4083*4083
Мемфис бесшовные модели 80 х 90 х стилей
4167*4167
в первоначальном письме векторный дизайн логотипа шаблон
1200*1200
blue series frame color can be changed text box streamer
1024*1369
вектор поп арт иллюстрацией черная женщина шопинг
800*800
Дизайн персонажей моды 80 х годов может быть коммерческими элементами
2000*2000
Комплекс витаминов группы В капсулы В4 на прозрачном фоне изолированные 3d визуализации
2000*2000
мемфис образца 80 s 90 стилей на белом фоневектор иллюстрация
4167*4167
80 е брызги краски дизайн текста
1200*1200
Красивая розовая и безупречная воздушная подушка bb крем косметика постер розовый красивый розовый Нет времени На воздушной
3240*4320
непрерывный рисунок одной линии старого телефона винтаж 80 х 90 х годов стиль вектор ретро дизайн минимализм с цветом
3967*3967
мемфис бесшовной схеме 80s 90 все стили
4167*4167
Золотая буква b логотип bc письмо дизайн вектор с золотыми цветами
8334*8334
поп арт 80 х патч стикер
3508*2480
поп арт 80 х патч стикер
3508*2480
ма дурга лицо индуистский праздник карта
5000*5000
ретро стиль 80 х годов диско дизайн неон плакат
5556*5556
крем крем вв вв на воздушной подушке иллюстрация
2000*2000
bb крем ню макияж косметика косметика
1200*1500
дизайн логотипа bc значок буквы b
8333*8333
буква bc 3d логотип круг
1200*1200
Мода цвет 80 х годов ретро вечеринка слово искусства
1200*1200
80 х годов ретро слово градиент цвета искусства
1200*1200
Ретро мода неоновый эффект 80 х тема художественное слово
1200*1200
Ретро ТВ игра 80 х годов в стиле арт дизайн
1200*1200
логотип bc
1200*1200
Рождество 80 х годов ретро пиксель
9449*5315
Тенденция персонажа мультфильма 80 х годов
2000*2000
в первоначальном письме ба логотипа
1200*1200
80 летие векторный дизайн шаблона иллюстрация
4167*4167
Модный стиль ретро 80 х годов дискотека тема искусства слово
1200*1200
простая инициализация bb b геометрическая линия сети и логотип цифровых данных
2276*2276
Диско вечеринка в стиле ретро 80 х art word design
1200*1200
Рамки для Фотошопа (png, psd): Детские
В данной публикации представлены различные детские рамки на прозрачном фоне, которые вы можете скачать и использовать в программе Photoshop для дальнейшей работы.
Примечание: Подробнее ознакомиться с тем, как работать с рамками в формате PNG/JPEG, вы можете в нашей статье – “Как вставить фото в рамку в Фотошопе”.
#1. Набор детских рамок
Kids Frames (by kikarr)
Количество фонов: 10 шт.
Формат файла фона: PNG
#2. Детская рамка c цветочками и бабочками
Children Frame 3 (by spidergypsy)
Количество фонов: 1 шт.
Формат файла фона: PNG
#3. Набор детских рамок с героями мультиков
Kids Frames (by Syedimran)
Количество фонов: 13 шт.
Формат файла фона: PNG
#4. Летняя детская рамка
Happy Summer Photo Frame (by Anavrin2010)
Количество фонов: 1 шт.
Формат файла фона: PSD
#5. Симпатичная детская розовая рамка с зайчиком
Cute Pink Bunny Frame (by TheKarinaz)
Количество фонов: 1 шт.
Формат файла фона: PNG
#6. Детская рамка с мультяшными героями
Cartoon Character Frame (by Anavrin2010)
Количество фонов: 1 шт.
Формат файла фона: PSD
#7. Набор детских рамок с игрушками
Kid Photo Frames
Количество фонов: 3 шт.
Формат файла фона: PNG
#8. Набор детских рамок в разных стилях
Baby Frames 1 (by roula33)
Количество фонов: 11 шт.
Формат файла фона: PNG
#9. Детская рамка с подсолнухами
Sunflower Child Frame (by mysticmorning)
Количество фонов: 1 шт.
Формат файла фона: PNG
#10. Розовая детская рамка с красивыми узорами
Frame Pink Baw and Swirls (by Melissa-tm)
Количество фонов: 1 шт.
Формат файла фона: PNG
Вертикальные рамки для фотографии в Adobe Photoshop
В этом уроке мы научимся оформлять фотографии повернутыми рамками в Adobe Photoshop. Этот урок подойдет начинающим.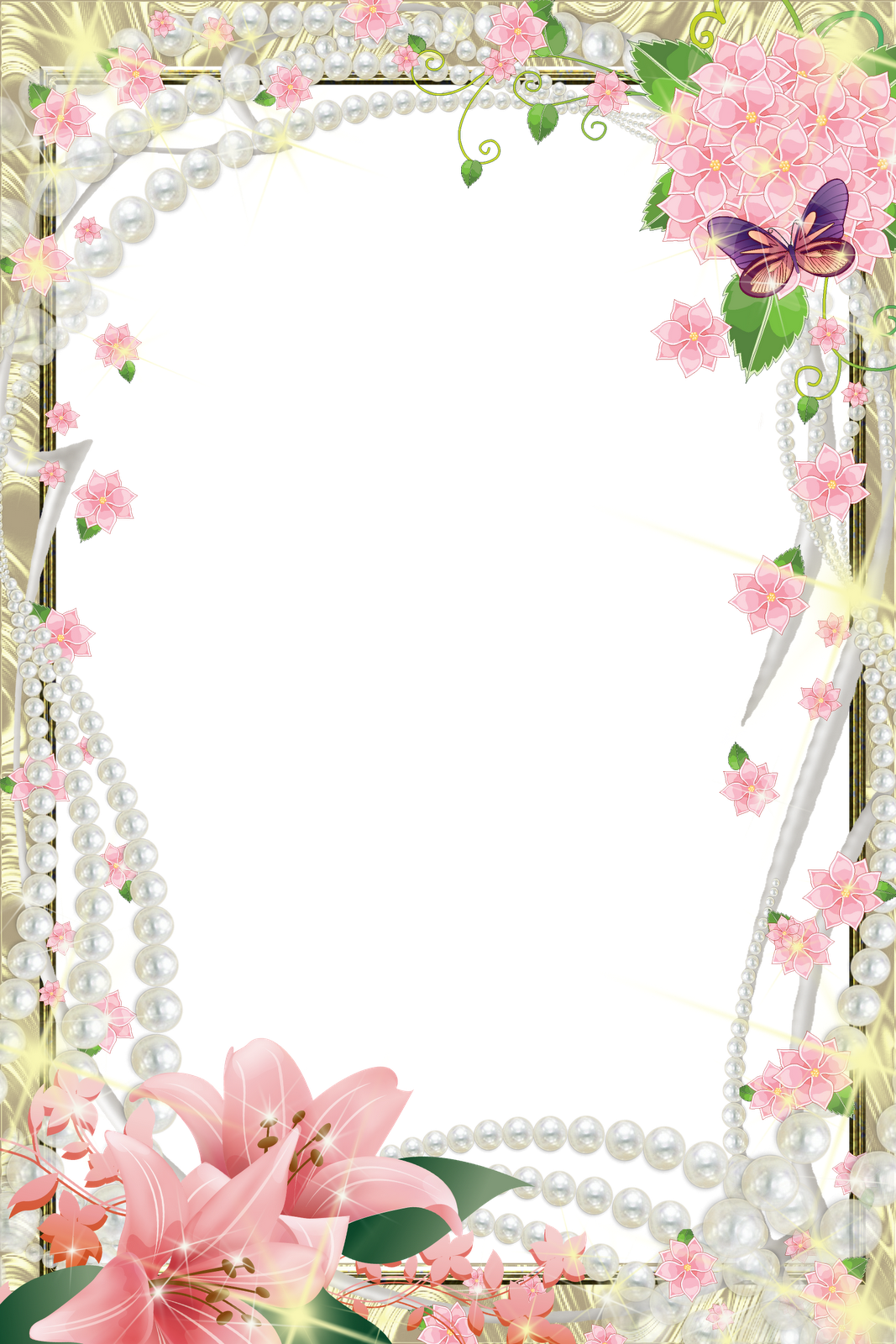 В нем вы познакомитесь со стилями слоя, инструментом свободного трансформирования, поработаете со слоями и группами, создадите корректирующие слои и используете фильтры.
В нем вы познакомитесь со стилями слоя, инструментом свободного трансформирования, поработаете со слоями и группами, создадите корректирующие слои и используете фильтры.
Результат
Шаг 1
Создайте новый документ размером 1380×1441 px (Ctrl + N) и залейте фоновый слой белым цветом (Shift +F5). При желании вы можете использовать в качестве фона текстуру дерева или градиент.
Шаг 2
Выделите при помощи инструмента Rectangular Marquee/Прямоугольная область (M) вытянутый прямоугольник как на картинке ниже. Создайте новый слой, нажав Ctrl + Shift +Alt +N и в этом слое залейте выделение белым или черным цветом, нажав Ctrl + Backspace. Нажмите Ctrl + D, чтобы снять выделение. В режиме Free Transform/Свободное трансформирование (Ctrl +T) немного поверните прямоугольник.
Шаг 3
Кликните дважды по слою с прямоугольником, чтобы открыть окно стилей слоя. Укажите слою стили Stroke/Обводка и Drop Shadow/Тень. Это наша первая рамка (позже мы ее размножим) и мы указали ей обводку и тень, чтобы добавить реалистичности. Снизьте Fill Opacity/Непрозрачность заливки до 0, чтобы эффекты были видны.
Шаг 4
Откройте фотографию собаки или любое ваше изображение. Нажмите Ctrl + A, чтобы выделить все и Ctrl + C, чтобы копировать выделенное. Вернитесь в наш документ и нажмите Ctrl + V, чтобы вставить фотографию. Инструментом Free Transform/Свободное трансформирование (Ctrl + T) немного поверните фотографию, как показано ниже. Мы делаем это для того, чтобы наши рамки выглядели более разрозненно и не менее ровно.
Шаг 5
Теперь давайте создадим нашу первую рамку. Для этого нам нужно показать часть фотографии собаки сквозь рамку, которую мы создали в шагах 2 и3. Для этого, удерживая клавишу Alt, кликните между слоями с фотографией и рамкой. Это обрежет фотографию по слою рамки.
Шаг 6
Сгруппируйте эти два слоя в папку, выбрав их и нажав Ctrl + G. Назовите группу “Panel1”. Названия слоев помогают сохранять порядок и поддерживать организованность в документе.
Названия слоев помогают сохранять порядок и поддерживать организованность в документе.
Шаг 7
Дублируйте группу “Panel1”, нажав Ctrl + J. Кликните по слою с рамкой внутри копии группы и нажмите Ctrl + T, чтобы войти в режим свободного трансформирования. Переместите рамку правее предыдущей и немного поверните ее как показано ниже.
Шаг 8
Дублируйте группу «Panel2» еще два раза (Ctrl + J). В каждой группе перемещайте рамку правее предыдущей и немного поворачивайте ее в режиме свободного трансформирования (Ctrl + T). На картинке ниже вы можете видеть как должна выглядеть палитра Layers/Слои.
Шаг 9
Вертикальные рамки для фотографии готовы! Теперь давайте улучшим внешний вид нашей работы. Создайте новый корректирующий слой Vibrance/Вибрации (Layer > New Adjustment Layer > Vibrance/Слой>Новый корректирующий слой>Вибрации). Настройте параметры как показано на картинке ниже, или подберите значения, которые подойдут вашему изображению. Ваша задача — увеличить интенсивность цветов всего изображения.
Шаг 10
Теперь добавим виньетку. Создайте новый слой (Ctrl + Shift + Alt + N) и залейте его белым, нажав D, затем Ctrl + Backspace. В меню выберите Filter > Lens Correction/Фильтр>Коррекция дисторсии и кликните по вкладке Custom/Заказной. Используйте настройки как показано ниже.
Шаг 11
Смените blending mode/режим наложения слоя с виньеткой на Multiply/Умножение. Это скроет белые пиксели в слое, оставив только темную рамку. Виньетку создают, чтобы сфокусировать внимание на центре композиции.
Шаг 12
Создайте новый слой из всех видимых, для этого нажмите Ctrl + Shift + Alt +E. В меню выберите Sharpen > Unsharp Mask/Фильтр >Усиление резкости >Контурная резкость и используйте параметры, указанные на картинке ниже.
Результат
Автор урока Adrian Scheff
Перевод — Дежурка
Смотрите также:
Рамка открытка с днем свадьбы вертикальные.
 Свадебные рамки для фотошопа. Фоторамки: свадьба, любовь
Свадебные рамки для фотошопа. Фоторамки: свадьба, любовьВсе слышали высказывание о том, что свадебный торт будет съеден, платье убрано в шкаф, и лишь свадебные фотографии останутся с вами навечно. И это правда. Фото с главного семейного торжества — настоящее сокровище: их хочется бесконечно рассматривать всей семьей, показывать друзьям в соцсетях, вставлять в различные рамки для свадебных фото, создавать свадебные коллажи.
Для красивой свадебной обработки фото не нужно знание Фотошопа и других сложных программ. Прямо на этой странице вы сможете обработать свои фото красивыми фильтрами, вставить их в прикольные свадебные фоторамки, а также создать красивый свадебный фотоколлаж — например . Вы даже можете — представьте, как удивятся друзья! Такие свадебные фотоколлажи могут стать замечательной открыткой, которой можно поздравить мужа или жену с годовщиной свадьбы.
Если же вы ищете свадебные поздравительные открытки для друзей или родственников — вы тоже пришли по адресу! Ведь на сайт можно создавать прикольные свадебные открытки своими руками. Например, можно вставить фото молодоженов в — получится уникальное и очень красивое поздравление со свадьбой.
Еще больше идей прикольных поздравлений на свадьбу и открыток для влюбленных вы найдете в нашем разделе .
Незабываемое, торжественное событие – свадьба. И подарков требует оригинальных и необычных, таких, чтобы можно было любоваться и показывать друзьям. Даже если есть интересный презент новобрачным, дополните его эксклюзивной открыткой, создать которую будет не трудно. Для этого понадобятся: свадебные рамки для фотографий, программа фотошоп, немного времени и чуточку усердия и желания. Оригинальные рамочки со свадебным декором в изобилии представлены на этом ресурсе.
Свадебный шаблон для фотошопа.
Озорные снимки самого
начала любовных отношений просто просятся в эту фоторамку с любовным письмом и
купидоном.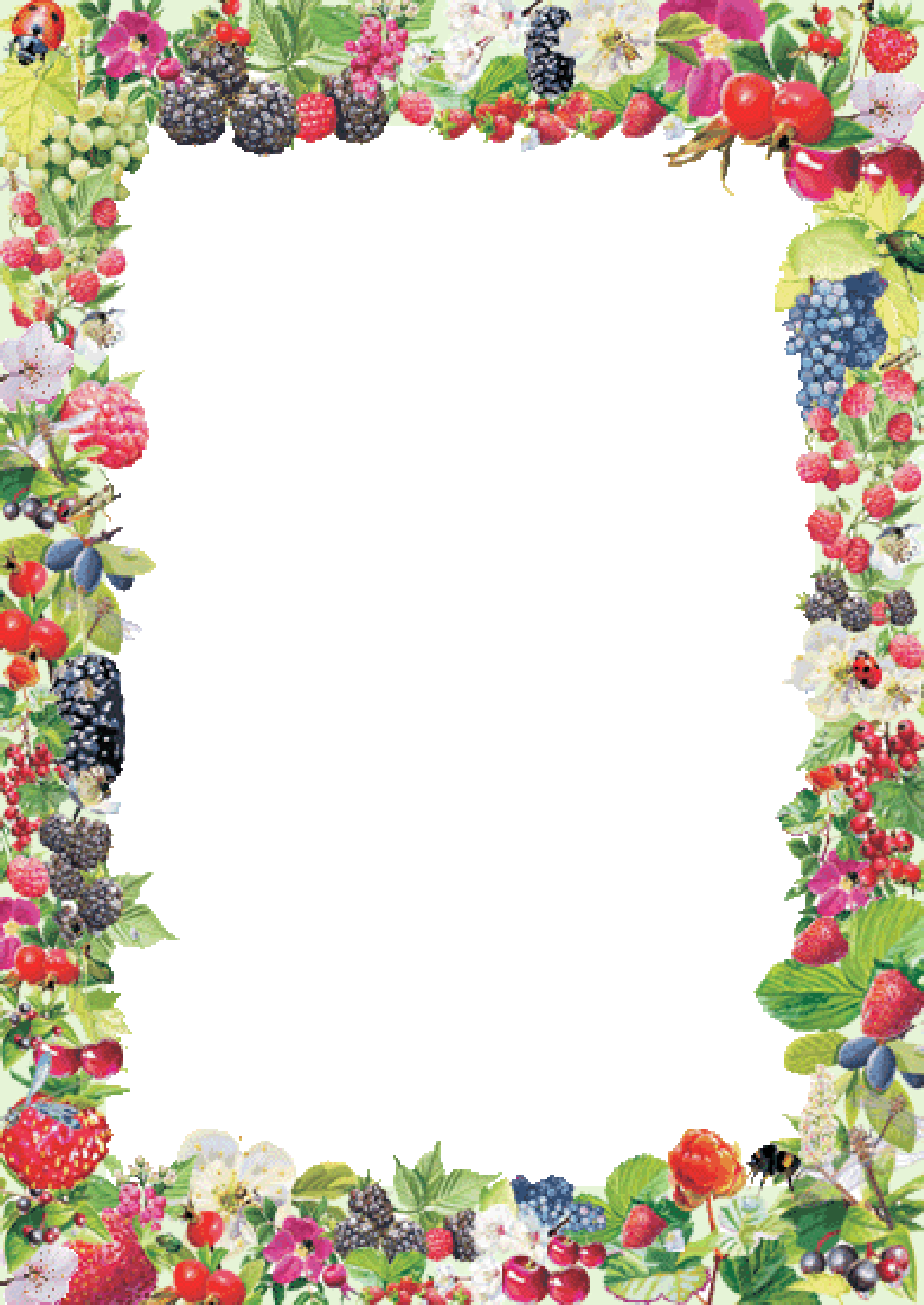 Легкость полёта, нежность и счастье искрятся в огромном количестве
сердечек повсюду. Яркий розовый, почти малиновый, цвет фона подчеркивает эту
мега романтическую картинку.
Легкость полёта, нежность и счастье искрятся в огромном количестве
сердечек повсюду. Яркий розовый, почти малиновый, цвет фона подчеркивает эту
мега романтическую картинку.
Два сердца не могут существовать друг без друга.
Жемчужная нить и красная роза — романтично и красиво.
Квадратные рамки для двух фотографий в романтичном стиле.
Две фотографии влюбленных в окружении множества маленьких сердечек.
Праздничное оформление свадебной фотографии цветами и воздушными шариками.
Два влюбленных белоснежных голубка порхают на седьмом небе от счастья.
Великолепная нежнейшая пнг рамочка с букетом цветов, птицей и сердцем из лепестков роз.
Впишите красивый текст и приглашение на свадьбу ручной работы готово!
Свадебная открытка — поздравление молодоженам.
Пожелание на свадьбу для новобрачных.
Два сердца бьются в унисон.
Рамка для фотошопа — озорник купидон.
Любовь очень прекрасное чувство, которое делает людей счастливее и добрее. Для любимых мы готовы практически на всё. Как же сделать оригинальный и необычный сюрприз своей второй половике? На нашем сайте Вы можете скачать любовные рамки и шаблоны для фотошопа.
Рамка для влюбленной пары.
Нежные романтически слова, заключенные в эту виньетку, станут ещё более проникновенными и романтичными.
Свадебные рамки для фотошопа на нашем сайте просто чудесны. Только у нас Вы увидите такие сказочно красивые свадебные рамки. Они продуманны до мелочей, чтобы ничто не могло разочаровать Вас. Все рамки сделаны для того, чтобы Вы украсили свои свадебные фотографии и были очень счастливы. Мы прилагаем все возможные усилия, чтобы это было именно так.
Свадебные рамки сделают из фотографий настоящие мини-произведения искусства. Свадьба — это очень важный и ответственный момент в жизни любого человека. К этому событию готовятся очень основательно. Прорабатывается всё до мелочей, особенно это свойственно девушкам. Чтобы выбрать свадебное платье девушки очень часто обходят все свадебные магазины, чтобы найти именно то, что им необходимо, самое лучшее, самое красивое, самое совершенное. Свадебный торт, шарики, ленточки — всё обдумывается очень основательно. Выбор гостей, которые будут приглашены — тоже очень важное дело. Ну вот когда все приготовления заканчиваются, наступает самое важное и интересное.
Прорабатывается всё до мелочей, особенно это свойственно девушкам. Чтобы выбрать свадебное платье девушки очень часто обходят все свадебные магазины, чтобы найти именно то, что им необходимо, самое лучшее, самое красивое, самое совершенное. Свадебный торт, шарики, ленточки — всё обдумывается очень основательно. Выбор гостей, которые будут приглашены — тоже очень важное дело. Ну вот когда все приготовления заканчиваются, наступает самое важное и интересное.
Сейчас Вы узнаете, для чего нужны свадебные рамки для фотографий . Застолье, пляски, веселье, ну и самое главное — церемония бракосочетания. Всё это вспоминается всю жизнь. Но память человека несовершенна, а сохранить все события на память хочется всем. И как раз для этого на свадьбе делается очень много фотографий. Они делаются всеми: самими молодожёнами, родственниками, гостями. А после свадьбы уже отбираются самые необходимые, т.к. общее число свадебных фотографий нередко переваливает за тысячу штук. Но эти фотографии необходимо украсить, ведь свадьба — это особенное событие. Для этого и нужны свадебные рамки для photoshop.
Если Вы ищете , то скачать их можно на сайте best-photoshop .
Свадебные рамки для фотошопа могут украсить все фотографии со свадьбы. С их помощью можно сделать такой свадебный альбом, который будет поражать всех своей красотой, изяществом и индивидуальностью. Это будет просто великолепно. Для каждого фото можно будет создать свою необыкновенную историю, свой микромир. И всё это можно сделать благодаря рамкам для свадьбы. Рамки можно подобрать не только для фотографий молодожёнов, но и для фотографий их родителей, друзей и знакомых.
Свадебные рамки для фото выполнены в разных стилях, так что Вы обязательно выберите именно ту рамку, которая больше всего подходит для какой-либо фотографии. А лучше украшайте свадебными рамками все фотографии, ведь свадьба — это такое событие, которое меняет жизнь человека, даёт ему всё самое нужное и лучшее.
Скачать свадебные рамки для фотошопа на нашем сайте очень быстро и удобно. Мы делаем всё, чтобы Вы не потратили время в пустую. У нас всё сделано так, чтобы посетители оставались довольными от время, проведённого здесь.
Мы делаем всё, чтобы Вы не потратили время в пустую. У нас всё сделано так, чтобы посетители оставались довольными от время, проведённого здесь.
Скачать свадебные рамки для фотошопа бесплатно здесь можно за пару мгновений, без проблем и очень легко. Мы заботимся о людях, которые выбрали именно наш сайт. У нас Вы можете скачать свадебные рамки без регистрации.
Свадьба, наверное, один из самых важных дней в вашей жизни. Нет, не только «вашей», но и жизни вашей половинки, если быть более точным. Два человека становятся единым целым и создают семью. Фотографии чрезвычайно важны на свадьбах. Есть даже такая профессия как «свадебный фотограф», потому что это полная специализация. И это вполне логично, т.к. свадебные фотографии делаются только один раз в жизни, поэтому они должны быть абсолютно совершенным.
Свадебные фотографии имеют свой особый стиль и должны быть сделаны соответствующим образом. Много разных рамок используются для подчеркивания всей идеи. Например, делают коллажи из рамок для свадебных фотографий. Это такие картинки, сделанные из множества фотографий. Коллажи обычно размещают на первой странице свадебного альбома, чтобы дать общее представление о событии.. Вы определенно должны посмотреть их, потому что тысячи свадебных фотографов выбрали наш сайт в качестве основной базы данных.
Есть также юбилейные фото, немного менее важные, но все же они должны быть сделаны отлично. Речь о рамках для годовщины свадьбы. Некоторые из них традиционно окрашены в стиле золота, серебра, бронзы, алмазов или других юбилейных «материалов», в зависимости от количества лет. Эти рамки могут быть частью серии фотографий в том же самом месте, например. Так можно показывать историю семьи. Только представьте — 5 лет, 10 лет, 15 лет, 20 лет проходят и только фото отличаются. Поза и место, где стоят люди одни и те же. Такие серии часто используются успешными семьями.
На сайт большая и оригинальная коллекция свадебных рамко для фото. Разнообразие огромно — просто посмотрите сами!
Рамки Свадьба онлайн.
 Свадебная рамка — любовь лебедей · Свадебная рамка — вместе навсегда · Frame — наша свадьба. Более 4,000 фоторамки онлайн! Новые свадебные фоторамки 2019, фоторамки для нескольких фотографий. Свадебные рамки с цветами и кольцами, фоторамки с золотыми узорами. Размер шаблонов: 2144×3000 пикселей.
Свадебная рамка — любовь лебедей · Свадебная рамка — вместе навсегда · Frame — наша свадьба. Более 4,000 фоторамки онлайн! Новые свадебные фоторамки 2019, фоторамки для нескольких фотографий. Свадебные рамки с цветами и кольцами, фоторамки с золотыми узорами. Размер шаблонов: 2144×3000 пикселей. Свадебная фотография Рамки 2018
Фоторамки, категория — свадебный фотоальбом, фоторамки с любовью, открытки с любовью. Размер новых шаблонов: 2250×3000, 2250×3000 пикселей.Фоторамки для свадебных фотографий
Новые свадебные фоторамки 2018, фоторамки для нескольких фотографий. Сделайте свадебный фотоальбом онлайн бесплатно! Фотоэффекты высокого разрешения: 4000×2000 пикселей.Фоторамки | Свадебные рамки 2018
Новые свадебные фоторамки 2018, романтические фотоэффекты для ваших фотографий. Сделайте персонализированный фотоальбом вашей свадьбы!Рамки для фотографий: свадебные рамки
Новые свадебные фоторамки 2017, романтические фоторамки для ваших свадебных фотографий. Сделайте персонализированную фотографию своего любимого человека онлайн!Фоторамки: свадьба, любовь
Свадебные фоторамки, романтические фоторамки для ваших свадебных фотографий. Сделайте персонализированную фотографию своего любимого человека онлайн!Рамки вертикальные весна
Красивые рамки: скачать для текста или фото — 3mu.ru
Красивые рамки: скачать для текста или фото — 3mu.ru
Красивые рамки: скачать для текста или фото — 3mu.ru
Красивые рамки: скачать для текста или фото — 3mu.ru
Моя любимая дача. Идеи для декора | ดีไซน์
Красивые рамки: скачать для текста или фото — 3mu.ru
Красивые рамки: скачать для текста или фото — 3mu.ru
Красивые рамки: скачать для текста или фото — 3mu.ru
r3iJJCT1qhY | События, Весна, Перо
Женская бордовая кожаная куртка MASLOV — купить за 66000 .
 ..
..Цветы клипарт png высокого разрешения растровый
Красивые рамки: скачать для текста или фото — 3mu.ru
Banners » Страница 24 » Rylik.ru — сайт графики и дизайна …
Женская бордовая кожаная куртка MASLOV — купить за 70400 …
Женская бордовая кожаная куртка MASLOV — купить за 70400 …
Вертикальная цветочная рамка — Векторное изображение © S …
Женская бордовая кожаная куртка MASLOV — купить за 70400 …
Красивые рамки: скачать для текста или фото — 3mu.ru
Мыло-крем жидкое, отдушка молоко и мед
Скрап наборы скачать | Скрап, скрапики, скрапы для …
Женская бордовая кожаная куртка MASLOV — купить за 70400 …
Vignettes » Портал о дизайне — PixelBrush
Новогодние фоны » Страница 42 » Rylik.ru — сайт графики и …
Праздничные рамки для фотошопа и фотографий
Главные модные тренды весна-лето 2015 фото
Праздничные рамки для фотошопа и фотографий
Главные модные тренды весна-лето 2015 фото
и пусть весь мир подождет… | Инстаграм, Весна, Мир
Модный показ новой коллекции Stella McCartney. Весна …
abstract » Страница 175 » Rylik.ru — сайт графики и …
Главные модные тренды весна-лето 2015 фото
ᐈ Рамочки для текста рисунки, фото рамки для текста …
В человеке должно быть все прекрасно: Одежда
О Семинаре На Пути К Богочеловечеству. В этом видео …
Модный показ новой коллекции Stella McCartney. Весна …
Скрап наборы скачать | Скрап, скрапики, скрапы для …
Комплект Мода Юрс 2513 кэмел купить оптом без рядов …
Красивые рамки: скачать для текста или фото — 3mu.
 ru
ruВертикальная цветочная рамка — Векторное изображение © S …
Комплект Мода Юрс арт. 2513А
Праздничные рамки для фотошопа и фотографий
Главные модные тренды весна-лето 2015 фото
Скрап наборы скачать | Скрап, скрапики, скрапы для …
Сборники и наборы шаблонов для фотошопа » Страница 35
Цветы и вертикальные стрелки на показе Anna Sui
Фоторамки, Вертикальные рамки. страница 5
вектор » Страница 1723 » Rylik.ru — сайт графики и дизайна …
ᐈ Рамочки для текста рисунки, фото рамки для текста …
cards » Страница 78 » Rylik.ru — сайт графики и дизайна …
Цветочные полосы вертикальный бесшовный фон образца …
Тэги:
Красивые рамки скачать для текста или фото 3muru,
Красивые рамки скачать для текста или фото 3muru,
Красивые рамки скачать для текста или фото 3muru,
Красивые рамки скачать для текста или фото 3muru,
Моя любимая дача Идеи для декора ดไซน,
Красивые рамки скачать для текста или фото 3muru,
Красивые рамки скачать для текста или фото 3muru,
Красивые рамки скачать для текста или фото 3muru,
r3iJJCT1qhY События Весна Перо,
Женская бордовая кожаная куртка MASLOV купить за 66000,
Цветы клипарт png высокого разрешения растровый,
Похожие посты:
|
| |||||||||||||||||||||||||||||||||||||||||||||||||||||||||||||||||||||||||||||||||||||||||||||||||||||||||||||||||||||||||||||||||||||||||||||||||||||||||||||||||||||||||||||||||||||||||||||||||||||||||||||||||||||||||||||||||||||||||||||||||||||||||||||||||||||||||||||||||||||||||||||||||||||||||||||||||||||||||||||||||||||||||||||||||||||||||||||||||||||||||||||||||||||||||||||||||||||||||||||||||||||||||||||||||||||||||||||||||||||||||||||||||||||||||||||||||||||||||||||||||||||||||||||||||||||||||||||||||||||||||||
Создание рамок с помощью Photoshop Elements
Подробнее… подписывайтесь на меня:
«Просто примечание, чтобы сказать, что я ЛЮБЛЮ ваш сайт! Кажется, есть несколько элементов PS обучающие сайты, но ваш, безусловно, самый ясный и легкий для понимать.Спасибо! »- Элли
«Просматривая ваши учебные пособия даже о вещах, которые, как мне кажется, я знаю, я ВСЕГДА узнаю что-то новое. Большое вам спасибо!» — Дуглас
«Я очень рада найти такие полезные и понятные информация по использованию Photoshop Elements. Я не могу дождаться, чтобы использовать твой учебные пособия (особенно с моей одержимостью скрапбукингом) «- Джуди в MS
Хорошо день Рик: «Я очень ценю ВСЕ, ВСЕ ваши уроки. Очень, очень ясно а также полезные советы, приемы и практические приемы в PSE9.Отлично, отлично работа! »- Хоан
«Мне нравятся ваши учебные пособия на YouTube. Очень четкие и полезные. Большое спасибо». —
Богатые
«Я люблю твои видео! Они были такой БОЛЬШОЙ помощью. Я купил манекены книга, и это нормально, но я лучше смотрю, а не читаю. Престижность к вам! «- Ура, Кэти
«Спасибо за этот сайт! Я нашел его в одном из ваших видео на YouTube.
Еще раз, большое вам спасибо!» — Ванесса
«Это действительно щедрый и очень достойный восхищения сайт!» — Ура, Йонас
«Привет
Рик! Сначала я должен сказать спасибо за всю информацию, которую вы
Поделиться.Не могу дождаться, чтобы увидеть «советы и рекомендации», над которыми вы работаете
потому что похоже, что это поможет всему собраться вместе.
Я просмотрел несколько ваших руководств и многому научился. Я не могу похвалить вас за ваше время и терпение »- Вики.
«Ваш сайт — отличный сервис, и я благодарю вас!»
— С уважением, апрель
«Большое спасибо вам и вашему веб-сайту, а также за информацию и помощь, которую я получаю от
, это очень ценно.»- Роб
Рик — «Большое спасибо за ваш совет, который я приму. Большое спасибо, как хорошо для вас исключительно хорошие учебные пособия. Кажется, у вас есть удивительное умение заставлять сложные задачи казаться легкими и простой. Я фанат! »- С наилучшими пожеланиями, Тони
«Намного полезнее, чем книга PS Elements 9 для чайников… Большое спасибо за ваш сайт… действительно легко следить». — Карин
Привет Рик.Просто хотел сказать большое спасибо за все замечательные информация, содержащаяся в ваших учебных пособиях. Я наткнулся на PS9 для прошло уже несколько недель, и я не могу поверить, насколько легко вы объясняете разные аспекты. Это способ, намного более мощный, чем я представлял, и теперь для меня тоже можно использовать. Большое, большое спасибо из Великобритании. — Парень
Фотоподсказка — Помещение вертикального фото в горизонтальную рамку «grape imaging, ltd.
Один из риэлторов®, которые посещали мой урок фотографии, позвонил сегодня, чтобы спросить, как я помещаю вертикальное изображение в горизонтальную рамку.Иногда вы просто хотите показать отличную функцию, которую можно зафиксировать только вертикально. Здесь, в районе Денвера, для мультилистинга требуется, чтобы все фотографии были введены в виде горизонтального изображения размером 640 пикселей в ширину и 480 пикселей в высоту. Если вы загрузите вертикальное изображение, оно будет растянуто по размеру кадра следующим образом:
Итак, чтобы ваша фотография выглядела как на изображении ниже, я перечислю пошаговые инструкции с использованием Photoshop Elements 7.0. Те же инструкции должны применяться ко всем версиям Photoshop Elements, начиная с 3.0.
- Откройте изображение, размер которого хотите изменить, в Photoshop Elements
- Убедитесь, что ваши линейки видны (под Просмотр — проверьте Линейки )
- Затем убедитесь, что линейка настроена на пиксели — щелкните линейку правой кнопкой мыши и выберите пикселей
- Вверху, где перечислены все функции — щелкните File , затем щелкните New — Blank File
- Когда откроется следующее окно, введите ширину поля в 640 пикселей (это размер Metrolist) и в вертикальном поле введите 480 пикселей.Выбрать ОК
- Теперь вернитесь к исходной фотографии — нажмите на изображение — Изменить размер
- В поле высоты введите 480 — ширина должна автоматически измениться в зависимости от этого числа (если не проверены три поля в нижней части этого окна — стили масштабирования, ограничение пропорций, изменение изображения).
- Теперь перейдите к Выбрать — Все
- Эта пунктирная линия находится вокруг типа фотографии Ctrl C (изображение копируется в буфер обмена)
- Теперь откройте это пустое изображение и введите Ctrl V (изображение будет вставлено в центр поля).
- Вы можете оставить пространство слева и справа белым или заполнить его ведром с краской — используйте только черный, белый или серый.Любой другой цвет будет искажаться на изображении.
- Теперь нажмите на Layer — Flatten
- Последний шаг — сохранить файл там, где его будет легко найти.
Это кажется большим количеством шагов, но это действительно просто и позволяет использовать эти вертикальные фотографии без необходимости вырезать ценную информацию из изображения. Радоваться, веселиться!
Нравится:
Нравится Загрузка …
Связанные Эта запись была размещена в Полезные советы по фотографии недвижимости и помечена как Лучшие фотографии, Домашние фотографии, Домашние фотографии, Фотография, Photoshop Elements 7.0, Фотография недвижимости, Изменение размера фотографий.Как сделать коллаж в Photoshop (Пошаговое руководство!)
К настоящему времени большинство из нас знакомо с разнообразными приложениями для создания коллажей в Интернете и на наших смартфонах.
А вы когда-нибудь задумывались, как сделать коллаж в фотошопе? Это проще, чем вы думаете, и мы покажем вам, как это сделать.
Шаг 1. Выберите фотографии
После того, как вы закончите выбирать тему своего проекта, вам нужно выбрать изображения, которые вы будете в него включать — дважды щелкните значок Photoshop на рабочем столе, чтобы сначала открыть Photoshop.
Часто бывает достаточно пяти-семи фотографий. Но вы всегда можете добавить больше, если хотите.
Ваша цель — рассказать с помощью ваших фотографий историю, которую вы не можете показать с помощью одного изображения. Слишком мало фотографий не передаст достаточно чувств. Между тем, если вы наберете слишком много изображений, все запутается.
Тщательный выбор фотографий для использования — ключ к созданию гармоничного изображения. Включите широкие, средние и крупные изображения. Эта комбинация предоставляет зрителю различные точки зрения на ваш объект.
Но помните, что это не жесткое правило. Вы всегда можете сломать его, если сохраните свою тему.
Чтобы проиллюстрировать детали этого проекта, я выбрал серию фотографий с рынка Муанг Май в Таиланде.
У меня в папке было 24 фотографии, и я сузил свой выбор до 13. После этого я отбросил еще больше, пока не добрался до последних шести. Моя коллекция включает в себя широкие, средние и крупные фотографии, а также некоторые вертикальные и горизонтальные изображения.
Выбирая фотографии, ищите в них изображения с похожими цветами и формами. Эти общие элементы помогут сделать ваш фотоколлаж для Photoshop более целостным.
На этом этапе вам не нужно выбирать окончательные изображения. Наличие восьми, десяти или более даст вам некоторую гибкость, когда вы начнете создавать макет.
В то же время не выбирайте слишком много, так как это может помешать вашему прогрессу.
Шаг 2. Измените размер фотографий
Теперь вам нужно изменить размер ваших фотографий.Использовать их в полном разрешении необязательно, так как это может замедлить работу вашего компьютера.
Подумайте, как вы будете отображать готовый фотоколлаж. Если вы собираетесь распечатать его, чтобы повесить на стену или поместить в альбом, ваши фотографии должны быть большими.
Если вы собираетесь делиться своим коллажем только в социальных сетях, вы можете уменьшить размер файлов. Для печати установите разрешение 300 пикселей на дюйм. Для использования только на мониторе установите разрешение 72 PPI.
Определите размеры, которые вы хотите напечатать фотоколлаж, и рассчитайте размер изображений.Затем сделайте их на 30% больше. Если вы сделаете их больше, чем вам нужно, это даст вам некоторую гибкость, чтобы изменить их размер позже, если потребуется.
Я установил размер моих фотографий 700 пикселей по длинной стороне, что составляет 247 мм при 72 PPI.
Шаг 3 — Создайте новый файл в Photoshop
Откройте панель «Новый документ» в Photoshop и выберите предустановку или создайте собственный документ. Вам не нужно быть точным, так как вы всегда можете обрезать его или добавить размер холста позже.
Важно создать новый документ с правильным разрешением.Он должен иметь те же размеры, которые вы использовали при изменении размера фотографий на шаге 2.
Для своего документа я выбрал горизонтальный формат A4 с 72 PPI. Он подойдет для использования на веб-сайте.
Шаг 4. Добавьте ваши фотографии в новый файл
Есть много способов добавить фотографии в документ. Я считаю, что лучший способ — открыть папку, в которой они находятся, и перетащить их на холст документа.
Это автоматически превращает их в смарт-объекты Photoshop.
Изменение размера смарт-объекта является неразрушающим. Вы также можете наклонять, вращать, деформировать или применять любое преобразование без потери качества. Просто помните, что вам нужно растеризовать смарт-объекты, прежде чем вы сможете выполнять какое-либо редактирование пикселей на них.
Если вы хотите клонировать что-либо, осветлить, затемнить или закрасить кистью, вам нужно щелкнуть правой кнопкой мыши по слою и выбрать «Растрировать слой».
Лучше всего завершить редактирование фотографий, прежде чем изменять их размер и импортировать.
Чтобы упростить просмотр размещаемых фотографий, скройте те, которые вы еще не разместили.
Включайте каждый новый слой по мере его поступления, чтобы добавить его в свой макет.
Шаг 5. Разместите фотографии на холсте коллажа
Выберите инструмент перемещения, затем щелкните и перетащите фотографии на место. Возможно, вам придется поэкспериментировать с этим, чтобы он выглядел так, как вы хотите. Вы можете переставить перекрывающиеся фотографии так, чтобы они располагались так, как вы хотите.
Если у вас один файл находится под другим и вы хотите, чтобы он отображался наверху, щелкните соответствующий слой на «Панели слоев».Затем вы можете перетащить слой вверх. Разместите его выше по порядку, чем фото, которое перекрывало его.
Размещение и размещение фотографий может занять много времени. Чтобы поэкспериментировать с разными макетами, создайте новую группу со своими изображениями на «Панели слоев».
Для этого щелкните значок «Создать новую группу» в нижней части «Панели слоев». Назовите свою группу. Затем выделите все слои с вашими фотографиями и перетащите их в созданную вами папку.
Теперь вы можете продублировать папку, в которую будут скопированы все слои — щелкните правой кнопкой мыши значок группы и выберите «Дублировать группу».Сверните одну из групп и скройте ее, а затем снова начните перемещать фотографии.
Вы можете дублировать группу сколько угодно раз. Их сворачивание и скрытие от просмотра упрощает управление новой группой.
Изменяйте положение и размеры каждого изображения, пока не будете довольны новым изображением.
© Кевин Ландвер-Йохан,Шаг 6. Добавление границ к вашим фотографиям
Возможно, вы захотите попробовать добавить границы к вашим фотографиям. Это сделает ваш коллаж похожим на распечатанные фотографии в старом стиле.
Выберите одну из своих фотографий, с помощью значка FX в нижней части «Панели слоев» выберите «Обводка». В открывшемся окне «Стиль слоя» настройте размер, положение, непрозрачность и цвет.
Для этой версии моего коллажа Photoshop я сделал границы белыми и шириной 25 пикселей при 100% непрозрачности. Затем я разместил их на внешней стороне края фотографии.
Вы можете добавить рамку к каждой фотографии по отдельности, если хотите сделать их уникальными для каждой фотографии.
Если вы хотите, чтобы границы были одинаковыми, щелкните правой кнопкой мыши слой, в который вы добавили обводку, и выберите «Копировать стиль слоя».
Теперь выберите все остальные слои с фотографиями, щелкните правой кнопкой мыши и выберите «Вставить стиль слоя». Вы можете добавить обводку, которую вы создали на первом слое, на каждую из ваших фотографий.
Шаг 7 — Отрегулируйте цвет фонового слоя
Вы можете быть довольны тем, как выглядит ваш монтаж на этом этапе. Но вы можете поэкспериментировать и еще немного улучшить свой фотоколлаж.
Щелкните слой фонового изображения и попробуйте изменить цвет или добавить градиент.Фон должен поддерживать, а не подавлять ваши фотографии.
Выберите цвет, который выделяется в вашем фотоколлаже, и сделайте его новым цветом фона.
Вы также можете оставить фон белым или добавить белую рамку вокруг изображений.
Заключение
Использование Photoshop для создания фотоколлажа поначалу может показаться сложной задачей. Но как только вы изучите детали процесса, вы увидите, что шаги довольно просты и легки для понимания.
Что отличает Photoshop от любого другого приложения для создания коллажей, так это то, что его можно бесконечно настраивать. Вы можете создавать всевозможные варианты и не беспокоиться о том, чтобы увидеть другую версию где-нибудь еще. Так что вперед и попробуйте!
Хотите узнать больше о различных методах постобработки? Почему бы не посетить наш курс «Легкое редактирование с помощью Lightroom» в следующий раз!
Параметры текстового фрейма в InDesign
Из этого учебного пособия по InDesign вы узнаете:
|
Это руководство дает вам основу для работы с параметрами текстового фрейма Adobe InDesign.Это третий урок в книге Adobe InDesign CC Digital Classroom . Чтобы узнать о дополнительных возможностях обучения Adobe InDesign, посетите классы InDesign AGI. |
Используйте параметры форматирования текстового фрейма, чтобы управлять вертикальным выравниванием шрифта, расстоянием от края фрейма до текста и количеством столбцов внутри текстового фрейма. Некоторые из этих параметров доступны только в диалоговом окне «Параметры текстового фрейма», а другие также доступны на панели управления.В этом упражнении вы измените некоторые параметры текстового фрейма для текстового фрейма на странице 2.
Регулировка вставки текста
Внутри текстового фрейма «Среднее использование сотового телефона» текст касается края текстового фрейма. Вы отрегулируете положение текста относительно рамки на внешнем крае рамки.
1 На панели «Страницы» дважды щелкните значок страницы 2, чтобы центрировать страницу в рабочем пространстве.
2 С помощью инструмента «Текст» () щелкните внутри текстового фрейма «Среднее использование сотового телефона» на странице 2.
3 Выберите «Объект»> «Параметры текстового фрейма», чтобы открыть диалоговое окно «Параметры текстового фрейма».
Сочетание клавиш для открытия диалогового окна «Параметры текстового фрейма» — Ctrl + B (Windows) или Command + B (Mac OS). |
4 Когда появится диалоговое окно «Параметры текстового фрейма», убедитесь, что выбрана кнопка «Сделать все настройки одинаковыми» () в разделе «Интервал вставки».
5 В верхнем текстовом поле выделите текущее значение и введите его.125. Нажмите клавишу TAB, и курсор переместится в следующее текстовое поле. Щелкните, чтобы установить флажок «Предварительный просмотр», и обратите внимание, что текст выдвинут от края рамки на 0,125 дюйма.
6 Щелкните OK. Текст переместился и больше не касается краев рамки.
Установка текстовой вставки. Текст, вставленный от края текстового фрейма. |
Текст с вертикальным выравниванием
Вы можете выравнивать текст внутри фрейма как по горизонтали, так и по вертикали.При вертикальном выравнивании вы определяете, выравнивается ли текст по верхнему, нижнему или центру фрейма. Вы также можете выровнять шрифт по ширине, чтобы несколько строк текста были равномерно распределены между верхней и нижней частью текстового фрейма.
1 При активном инструменте «Выделение» () щелкните, чтобы выделить текстовый фрейм, содержащий текст «Среднее использование сотового телефона».
2 Выберите «Объект»> «Параметры текстового фрейма». В разделе «Выравнивание по вертикали» выберите «Выровнять по ширине» в раскрывающемся меню «Выровнять».
Используйте параметры текстового фрейма, чтобы задать выравнивание текста по вертикали. |
Вы также можете получить доступ к диалоговому окну «Параметры текстового фрейма», нажав и удерживая клавишу «Alt» (Windows) или «Option» (Mac OS) и дважды щелкнув текстовый фрейм. Или используйте сочетание клавиш Ctrl + B (Windows) или Command + B (Mac OS). |
3 Щелкните OK. Обратите внимание, что текст теперь привязывается к верхней и нижней части фрейма, хотя текстовая вставка остается.
4 Выберите «Файл»> «Сохранить», чтобы сохранить работу.
Автоматическое изменение размера текстовых фреймов
Вы также можете указать, что InDesign увеличивает ширину или высоту столбцов при вводе дополнительного текста. Сделайте это в параметрах текстового фрейма, выделив текстовый фрейм и выбрав «Объект»> «Параметры текстового фрейма» и нажав кнопку «Автоматический размер». Это позволяет вам указать, хотите ли вы, чтобы текстовый фрейм увеличивался в высоту, ширину или и то, и другое по мере добавления к фрейму дополнительного текста.
120 бесплатных действий с рамкой Photoshop
Этот набор действий с рамкой Photoshop содержит множество эффектов, которые добавляют к фотографии различные виды рамок, позволяя каждому найти подходящий вариант для каждой фотографии.Вы можете использовать их во всех последних версиях Adobe Photoshop, включая CC и CS.
Благодаря универсальности этих экшенов Photoshop кадра, вы можете использовать их как для изображений RAW, так и для изображений JPEG. Хотя любая фотография может выиграть от рамки, эти эффекты особенно хорошо подходят для портретной, семейной, домашней, модной и свадебной фотографии.
Связанная рамка для фотошопа Action Free
Если вы ищете бесплатную загрузку экшенов с рамкой Photoshop, вас также заинтересуют эти дополнительные инструменты, разработанные в аналогичном стиле.Они чрезвычайно полезны для начинающих редакторов изображений, которые хотят сделать свои фотографии профессиональными, в то время как опытные фотографы могут найти новые действия, чтобы улучшить свой рабочий процесс и высвободить время для других проектов.
Если вы фотограф-путешественник, фэшн, портретист или свадебный фотограф, вы обязательно найдете что-то для своего набора инструментов.
Оцените этот набор действий, которые обеспечат высококачественный вид всех ваших фотографий.Набор инструментов настоящего фотографа никогда не бывает законченным, и чем больше действий вы сможете использовать вместе с бесплатными действиями рамки Photoshop, тем больший диапазон жанров фотографии вы сможете редактировать на профессиональном уровне.
Всего за пару кликов вы сможете создавать фотографии, которые одинаково фантастически выглядят как в цифровом, так и в печатном форматах.
Советы по использованию экшенов Photoshop кадрирования
Хотя эти экшены со свободной рамкой для Photoshop можно использовать с любыми изображениями, которые могут выиграть от цифрового кадрирования, включая иллюстрации и произведения искусства, есть несколько предложений, которые вы можете принять близко к сердцу, чтобы улучшить качество своей работы.
Начните с решения, нужна ли вашей фотографии рамка, поскольку некоторые жанры, такие как пейзаж или спортивная фотография, обычно выглядят лучше, если края остаются широко открытыми, чтобы передать необъятность пространства.
Если вы решите, что сцена, изображенная на вашей фотографии, будет выглядеть аккуратнее или эффектнее с помощью действия кадра Photoshop, подумайте, какой цвет кадра будет больше всего дополнять каждое изображение. Свадебные фотографии лучше всего смотрятся с белыми рамками, а веселые семейные портреты и детские фотографии могут выглядеть более привлекательно с розовыми или оранжевыми рамками.Наконец, черные рамки лучше всего подходят для студийных и модных фотографий, требующих профессионального кадрирования.
Последнее, о чем вы должны думать при выборе из различных действий рамки Photoshop, — это желаемая ширина кадра. Некоторые изображения лучше смотрятся с широкой цветной рамкой, в то время как другим нужна только тонкая черная или белая рамка, чтобы сосредоточить внимание зрителя на сцене.
НЕПРОЕКТНЫЕ СОВЕТЫ: ВЫБОР И ИСПОЛЬЗОВАНИЕ ИНСТРУМЕНТОВ |
| Выберите инструмент с помощью клавиатуры: Многие инструменты InDesign можно выбрать, нажав букву на клавиатуре (например, нажмите «T», чтобы выбрать инструмент «Текст».) Чтобы увидеть, есть ли у инструмента соответствующая буквенная клавиша на клавиатуре, наведите указатель мыши на инструмент, чтобы увидеть букву. |
| Переключитесь на инструмент выделения: Чтобы переключиться на инструмент выделения из другого инструмента, нажмите клавишу «V». (За исключением случаев, когда вы находитесь в инструменте «Текст», в этом случае нажмите клавишу «Esc».) |
| Преобразование любого пустого фрейма в текстовый фрейм: Щелкните любой пустой фрейм с помощью инструмента «Текст», чтобы преобразовать его в текстовый фрейм.(Например, нарисуйте овальный графический фрейм и затем щелкните его с помощью инструмента «Текст», чтобы преобразовать его в текстовый фрейм овальной формы.) |
НЕПРОЕКТНЫЕ СОВЕТЫ: РАБОТА С ОБЪЕКТАМИ |
| Распространение в реальном времени: Выберите несколько объектов (рамок или линий), расположенных в ряд, а затем щелкните и удерживайте боковой маркер одного из крайних объектов. Нажмите пробел, а затем перетащите боковой маркер, чтобы увеличить / уменьшить расстояние между объектами по вертикали или горизонтали.Попробуйте сделать это с помощью угловой ручки, чтобы распределить пространство между объектами по диагонали. |
| Создайте быструю сетку из фреймов (Gridify): Чтобы создать сетку из фреймов, начните рисовать фрейм (любого вида), но прежде чем отпустить кнопку мыши, нажмите стрелку вправо, чтобы добавить столбцы фреймов или стрелка вверх, чтобы добавить ряды рамок. (Стрелка влево уменьшает столбцы, а стрелка вниз — строки.) Чтобы закончить, отпустите кнопку мыши. Чтобы увеличить / уменьшить расстояние между объектами во время рисования, нажмите Cmd (Mac) или Ctrl (ПК) стрелку вправо или вверх во время рисования.Если вы используете Gridify с инструментом «Текст», результирующие кадры будут разделены. |
| Эффекты динамического угла: Щелкните желтый квадрат справа от любого кадра, чтобы активировать динамические углы. После активации перетащите желтый ромб, чтобы увеличить / уменьшить угловой эффект. Нажмите желтый ромб, удерживая клавишу Opt / Alt, чтобы переключаться между другими стилями углов. Opt / Alt-Shift-щелчок, чтобы изменить только один угол. |
| Центрировать объекты на странице: Чтобы разместить объект точно по центру страницы, выберите объект, затем вырежьте (Правка> Вырезать), затем перейдите в Вид> По размеру страницы в окне и затем Вставьте (Правка > Вставить.) |
| Скрыть объекты: Чтобы скрыть выбранный объект или объекты, нажмите Cmd-3 (Mac) или Ctrl-3 (PC). Чтобы показать все скрытые элементы, нажмите Cmd-Opt-3 (Mac) или Ctrl-Alt-3 (ПК). |
НЕПРОЕКТНЫЕ СОВЕТЫ: РАБОТА С ИЗОБРАЖЕНИЯМИ |
| Ярлык для открытия панели ссылок: Option (Mac) или Alt (ПК) щелкните значок ссылки в верхнем левом углу помещенного изображения. |
| Поместите несколько изображений в сетку: Выберите «Файл»> «Поместить».Выберите столько изображений, сколько хотите разместить. Выберите «Открыть». Курсор покажет эскиз первого изображения и количество изображений, загруженных в курсор. ОПЦИИ: -Нажмите кнопку со стрелкой влево или вправо, чтобы просмотреть миниатюры изображений. Нажмите Esc, чтобы удалить изображение, не помещая его. ТО : — Удерживая нажатой Cmd + Shift-щелчок (Mac) или Ctrl + Shift-щелчок (ПК), перетащите мышью, чтобы создать сетку из блоков. Когда вы отпустите кнопку мыши, у вас появится сетка изображений. (Чтобы добавить строки или столбцы в сетку, нажмите клавишу со стрелкой вправо или вверх , прежде чем отпустите кнопку мыши.) |
| Замена одного изображения другим: Выберите «Файл»> «Поместить», чтобы выбрать новое изображение. Затем Option (Mac) или Alt (ПК) щелкните существующее изображение на макете, чтобы заменить его. |
| Подгонка рамки : Чтобы подогнать рамку под графику внутри нее: Дважды щелкните угол рамки. Или нажмите Cmd-Opt-C (Mac) / Ctrl-Alt-C (ПК).(Это также работает с текстовыми фреймами!) |
| Чтобы открыть изображение в исходном приложении: Option-двойной щелчок (Mac) или Alt-двойной щелчок (ПК) изображение на макете, чтобы открыть его в исходном приложении. Как только вы отредактируете и сохраните изменения и вернетесь в InDesign, изменения появятся автоматически! |
| Примените эффект от одного объекта к другому: -Выберите объект с желаемым форматированием.Затем перетащите значок «FX» с панели «Эффекты» на объект, который нужно отформатировать. -Чтобы удалить все эффекты с объекта: Выберите «Очистить эффекты» во всплывающем окне «Эффекты» на панели управления. |
| Примените эффект только к обводке, заливке или тексту объекта: Выберите объект и выберите «FX» на панели управления. Выберите эффект (например, «Прозрачность»). Затем перед изменением значений выберите «Обводка», «Заливка» или «Текст» во всплывающем меню вверху, чтобы изолировать этот эффект только от этого атрибута объекта. |
ИНДИВИДУАЛЬНЫЕ СОВЕТЫ: ОБРАЗЦЫ / ГРАДИЕНТЫ |
| Поменяйте местами цвета заливки и обводки объекта: Выберите объект и нажмите Shift-X. Просто нажмите «X», чтобы поменять местами значок «Заливка» или «Обводка» на панели «Образцы». |
| Восстановить цвета заливки и обводки по умолчанию: Нажмите «D» (для «по умолчанию»). |
| Примените последний использованный цвет: Чтобы применить последний использованный цвет к новому объекту, нажмите запятую (,). |
| Измените фокус на панели образцов с текстового фрейма на текст: Когда текстовый фрейм выбран, нажмите клавишу «J», чтобы переключить фокус между фреймом и текстом для приложения образца. |
| Используйте палитру цветов Photoshop: Дважды щелкните значок «Заливка» или «Обводка» на панели «Образцы» (или на панели инструментов), чтобы открыть палитру цветов. |

 9 x 29,9 см
9 x 29,9 см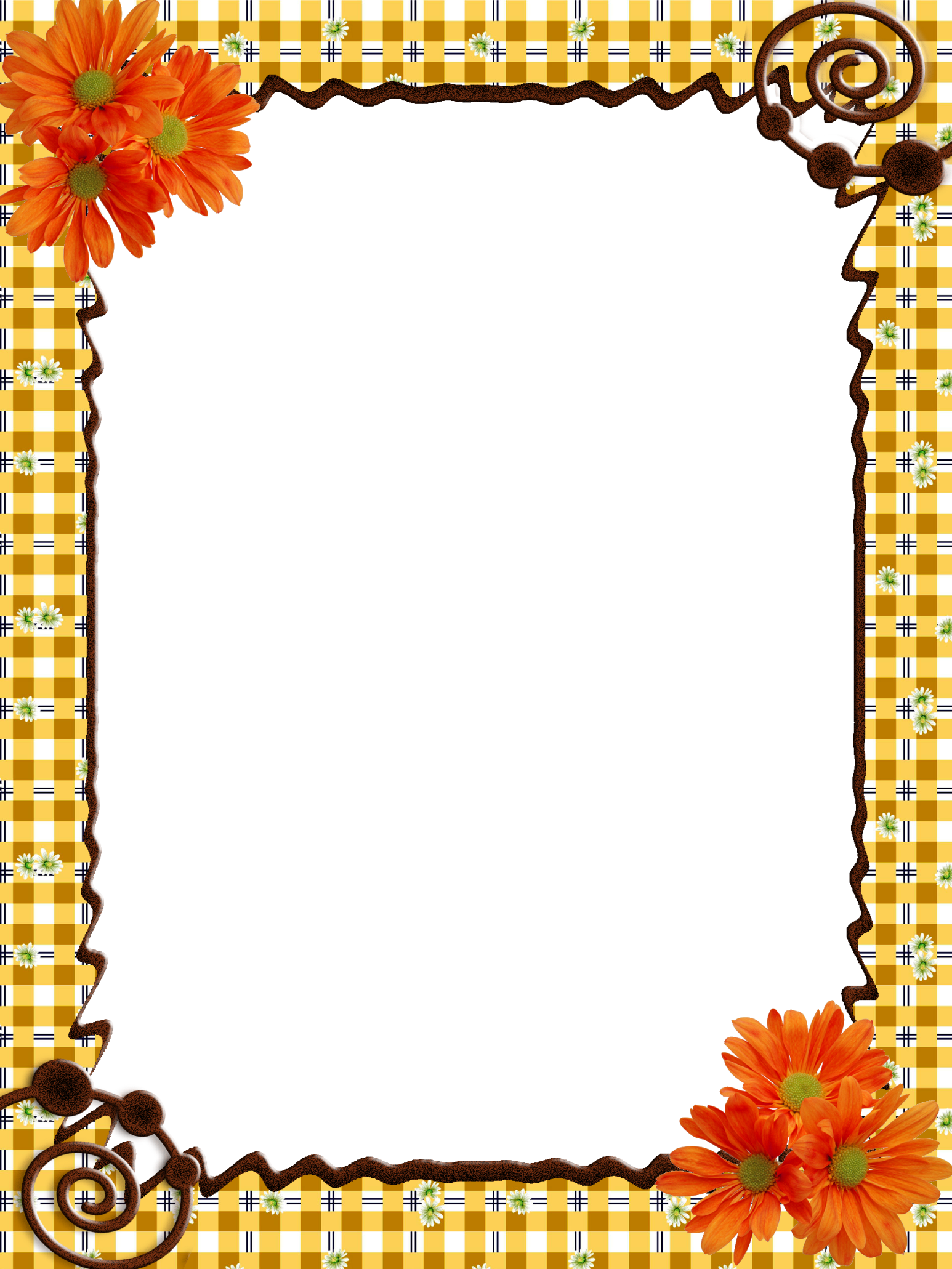 0 x 20,9 см
0 x 20,9 см 2 x 18,2 см
2 x 18,2 см 9 x 25,3 см
9 x 25,3 см 3 x 29,6 см
3 x 29,6 см .. 117 Вперед
.. 117 Вперед