как выглядит Михеева в бикини без фотошопа. Фото
© Алла Михеева. Фото: Global look press «Куда пышный бюст делся?»: как выглядит Михеева в бикини без фотошопа. Фото Ведущая рубрики «Острый репортаж» шоу «Вечерний Ургант» на Первом канале Алла Михеева в настоящий момент пребывает в Италии. Знаменитая блондинка показала отсюда свою стройную фигуру во все красе. В личном блоге звезда обнародовала вначале фото в белом монокини с прорезями впереди. Этот купальник имел неоднозначную реакцию у публики. Некоторые фолловеры сочли, что он не слишком выгодно подает ее стройную фигуру, сплющивая грудь, но многим этот образ понравился. На сей раз Алла Михеева решила порадовать своих подписчиков снимками в желтом бикини. Этот цвет, к слову, Институт цвета Pantone в текущем сезоне наряду с серым признал самым актуальным. Телезвезда заявила, что обнародованный снимок она не обрабатывала в специальных программах и предстала на нем такой, какая есть в жизни.«Я отдаю дань всем тем, кто умеет фотошопить фотографии. Я не умею. Поэтому ловите фото с косяками. Но я старалась», – написала Алла Михеева в Instagram.Стоит отметить, что немалое количество почитателей Аллы Михеевой удивились, увидев фото с ней в бикини.
Смотрите также«В одежде ты выглядишь полнее», «Не думала, что ты такая худенькая», «А куда пышный бюст делся?» – написали люди.
Читайте также
«О боги!»: люди остолбенели, увидев Михееву в откровенном купальнике с прорезями впереди
Уметь надо: Михеева сверкнула пятой точкой в прозрачном платье, но сделала это элегантно
5 лучших фоторедакторов для Ваших осенних снимков
Лето подошло к концу, и уже совсем скоро отдых, пляж и море останутся только в нашей памяти и на фото. Однако сколько всего нас ждет осенью и как же не запечатлеть это прекрасное время года на фото для социальных сетей, и просто на долгую память?
Однако сколько всего нас ждет осенью и как же не запечатлеть это прекрасное время года на фото для социальных сетей, и просто на долгую память?
Осенью начнется обучение, закончатся отпуска, снова вернутся посиделки в кафе за чашечкой теплого чая, прогулки по парку, наблюдая как падают листья с деревьев, вернется пора теплых объятий, встреч с друзьями и родными, покупки новых осенних вещей. Все это мы, конечно же, хотим отобразить на своих фотографиях. Осенние фото всегда яркие и многогранные, но в стремлении получить действительно качественный снимок большинство из нас использует фоторедактор или фотошоп, благодаря которым наши фото становятся почти профессионального качества.
Мы подобрали лучшие фоторедакторы для смартфона, благодаря которым Вы сможете без труда улучшать свои осенние снимки.
Facetune — мощный редактор фото для селфи и портретных снимков, который должен иметь каждый любитель фотографироваться. Вы сможете легко скачать фоторедактор для телефона.
Основные его функции:
- изменение цвета волос и глаз;
- отбеливание зубов;
- освещение мешков под глазами, удаления прыщей и пятен;
- общие фильтры и эффекты для фото.
VSCO Cam — лучший бесплатный фоторедактор для обработки снимков на смартфонах. Его разработчики — профессиональные фотографы, которые создали прекрасные инструменты чтобы редактировать фото для таких же фотографов во всем мире. Вы сможете легко скачать этот фоторедактор, а также создавать онлайн фото.
Возможно, Вы бы хотели читать нас чаще, тогда вот наш TelegramОсновные функции:
- ретушь;
- красивые и качественные фильтры для фото;
- встроенная камера с возможностью публикации снимков в свою фотографическую социальную сеть.

Perfect365 — фоторедактор для ретуши и добавления виртуального макияжа.
Основные функции:
- эффект белоснежной улыбки;
- удаление недостатков кожи и мешков под глазами;
- добавления макияжа для фото;
- изменение структуры лица;
- изменение цвета глаз и волос.
Autodesk Pixlr — программа чрезвычайно проста в использовании, подойдет даже для людей, которые никогда не пользовались фоторедакторами.
Основные функции:
- большое количество эффектов и фильтров;
- варианты для создания фотоколлажа и возможность сделать коллаж онлайн;
- наличие инструментов для художественного размытия;
- ретушь;
- наличие функции photoshop online.

MOLDIV — универсальный фоторедактор, в котором есть все, что нужно Инста-фотографу.
Основные функции:
- 180 фильтров в 12 темах;
- добавления текста;
- возможность добавить наклейки на фото;
- создание объемных (16 и больше фото) коллажей;
- фильтры на фото в реальном времени;
- сглаживание кожи, увеличение глаз.
Используя эти и другие фоторедакторы для смартфона, Ваши снимки будут всегда на высоте!
Добавьте «Нескучные технологии» в избранные источники
Как сделать красивую рамку в Фотошопе
Немного об Adobe Photoshop
Наверняка вы часто слышите, как вокруг говорят: «Фотошоп», «отфотошопил» и ваше сознание примерно обрисовало некоторое представление о том, что же это за программа такая чудесная, которая позволяет превратить фото в произведение искусства. Действительно, программное обеспечение Adobe Photoshop представляет своему пользователю огромную палитру инструментов для редактирования изображений.
Действительно, программное обеспечение Adobe Photoshop представляет своему пользователю огромную палитру инструментов для редактирования изображений.
На первый взгляд, при открытии программы (если она есть на вашем компьютере или ноутбуке) может показаться, что вам никогда не научиться ей пользоваться. Но как говорится, «никогда не говори «никогда»! Ничего сложного в этом нет, достаточно просто следовать простейшим инструкциям, которые можно найти в интернете. И таким образом, вы потихоньку сможете делать простые манипуляции с фотографиями и изображениями.
Как сделать рамку в Photoshop?
Давайте теперь с вами перейдём непосредственно к тому, как сделать рамку в Фотошопе самим. Если у вас нет этой программы на компьютере, то вам следует её установить. После чего уже можно приступить к следующим действиям:
- Откройте в Adobe Photoshop фотографию, на которую вы хотите поставить красивую рамку.
- Перейдите в интернет-браузер, которым вы пользуетесь.
 Вам понадобится поисковая система.
Вам понадобится поисковая система. - В поле поиска в категории «Картинки» напишите «рамка для фото». Среди появившихся результатов скачайте ту, которая вам понравится. Обращайте внимание на то, что формат фотографии с рамкой должен быть .png, а фон у неё должен быть прозрачным.
- Также вы можете просто в поисковой строке написать «скачать рамки для фотошопа». Из представленных ресурсов вы сможете скачать целые коллекции рамок.
- Теперь откройте фото с рамкой в новом окне программы Фотошоп.
- Следующим шагом будет наложение обрамления на наше фото из пункта 1. В окне с рамкой выберите инструмент «Перемещение». Он находится на левой панели инструментов в самом верху (чёрная стрелочка с иконкой перемещения). Или нажмите клавишу V для быстрого вызова инструмента.
- Наведите курсор на обрамление и нажмите левую кнопку мыши. Теперь, не отпуская кнопку, ведите курсор на вкладку с вашей фотографией. Вкладка находится ниже основного верхнего меню. Если вы всё сделали правильно, то вы попадёте на свою фотографию из пункта 1.
 Теперь переместите курсор в область фотографии и отпустите левую кнопку мыши.
Теперь переместите курсор в область фотографии и отпустите левую кнопку мыши. - На этом этапе мы смогли вставить рамку. Но вы могли заметить, что размеры этих двух картинок не совпадают. Что же делать? Под верхним меню поставьте галочку в поле «Показать элементы управления». Теперь вокруг обрамления имеются кнопки регулировки размера. С их помощью подгоните изображение под необходимый размер.
- Когда всё сделано, то можно сохранить полученный результат. Для этого выберите «Файл», далее нажмите «Сохранить как…», а затем подберите папку для файла. В поле формата изображения следует выбрать .jpg.
- Готово! Можете показать своё творение друзьям или родственникам. Или же просто распечатайте готовый рисунок и наклейте в фотоальбом.
Как нарисовать рамку самому?
Здесь уже вам придётся немного попотеть. Дело в том, что красивые узорчатые рамки для фото рисуют профессионалы, часто прибегающие к помощи планшета для рисования. И в большинстве случаев это делают художники. Простому же пользователю нарисовать узорчатую рамку не представляется возможным. Однако вы можете сделать простое обрамление для своей фотографии, но с собственной текстурой и незаурядной формой. Для этого сделайте следующее:
Дело в том, что красивые узорчатые рамки для фото рисуют профессионалы, часто прибегающие к помощи планшета для рисования. И в большинстве случаев это делают художники. Простому же пользователю нарисовать узорчатую рамку не представляется возможным. Однако вы можете сделать простое обрамление для своей фотографии, но с собственной текстурой и незаурядной формой. Для этого сделайте следующее:
- Для начала, всё в том же браузере, найдите текстуру, которая вам по душе и которая стилистически подойдёт к вашему фото.
- Затем так же, как и в предыдущей инструкции, добавьте её в новую вкладку Фотошопа.
- Теперь начинается самое интересное! Вы можете попробовать вырезать рамку сами, а можете воспользоваться вспомогательными инструментами. Они расположены на панели слева, внизу, под чёрной стрелочкой. По умолчанию там изображён прямоугольник. Кликните на него правой кнопкой мыши и выберите фигуру, которая в дальнейшем будет трафаретом.
- Далее нарисуйте эту фигуру путём зажатия левой кнопки мыши на текстуре и переноса её в другой конец картинки.

- Размер этой фигуры также можно изменять, как и в предыдущем примере (пункт 8).
- Для того, чтобы подогнать размер рамки, вы должны понять, что пространство, которое заполняет фигура, в дальнейшем есть ничто иное, как ваша фотография (пункт 1). И то, что вы оставите из текстуры вокруг этой фигуру и есть будущая рамка.
- После того, как вы подогнали размер два раза быстро кликните на фигуру (будто вы открываете папку на компьютере). Справа внизу во вкладке «Слои» вы увидите, что на данный момент вы находитесь на слое фигуры. Нажмите на этот слой правой кнопкой мыши и выберите пункт «Растрировать слой».
- Далее, на левой панели найдите инструмент «быстрое выделение». Нажмите на него правой кнопкой мыши и выберите «Волшебная палочка».
- Теперь левой кнопкой мыши нажмите на фигуру.
- Во вкладке слои перейдите на слой текстуры (нажмите на него левой клавишей мышки) и нажмите клавишу Delete. В появившемся окне в поле «Использовать» выберите пункт «Основой цвет» и нажмите ОК.
 Затем в той же левой панели найдите инструмент «Ластик» и правой клавишей мыши выберите «Волшебный ластик» и нажмите левой кнопкой мыши на фон фигуры.
Затем в той же левой панели найдите инструмент «Ластик» и правой клавишей мыши выберите «Волшебный ластик» и нажмите левой кнопкой мыши на фон фигуры. - Теперь удалите слой с фигурой. Если вы всё сделали правильно, то на фоне фигуры будет шахматная текстура. Это означает, что в этом месте прозрачный фон.
- Готово! Вы смогли нарисовать свою рамку и теперь вы можете добавить её на любую фотографию по принципу, изложенному в предыдущей инструкции. Осталось лишь сохранить плоды ваших трудов.
- Кликаем «Файл», затем «Сохранить как…», после чего выбираем папку, а в поле формат следует взять .png. Нажимаем ОК.
Итоги
Сегодня мы с вами не только научились вставлять фото в рамку с помощью программы Photoshop, но и научились сами создавать свои рамки. Теперь вы сможете придать некое очарование своим старым фотографиям. Делитесь примерами своих работ в комментариях!
Теперь вы сможете придать некое очарование своим старым фотографиям. Делитесь примерами своих работ в комментариях!
Прямоугольная рамка в фотошоп
560
13.10.2015 | Автор: Трофименко Владимир | Просмотров: 15777 | видео + текстЕсли вы опытный пользователь программы Фотошоп, то вы без проблем сможете создать что-то подобное, поэтому этот урок ориентирован в основном на новичков.
Первым делом создаем новый документ «Файл -> Создать» (Ctrl+N). В моем примере он будет размером 1000 на 800 пикселей. Далее зальем его черным цветом, чтобы рамку белого цвета было лучше видно.
Теперь создадим новый слой, щелкнув в палитре слоев на иконку «Создать новый слой» (Shift+Ctrl+N). Рамку можно создать многими способами, но я разберу несколько. Выбираем инструмент для выделения прямоугольных областей.
Выделаем на нашем слое прямоугольник и заливаем его белым цветом с помощью инструмента «Заливка».
Следующим шагом идем в пункт меню «Выделение -> Модификация -> Сжать» (Select -> Modify -> Contract).
С помощью этой настройки мы сожмем наше выделение во внутрь. В новом окне указываем ширину нашей рамки, которую хотим получить, в пикселях и нажимаем «Ок».
На клавиатуре нажимаем клавишу Delete (Del), для того, чтобы удалить все лишнее внутри выделения. Получается белая рамка толщиной 5 пикселей.
С помощью сочетания клавиш Ctrl+D можно снять оставшееся активным выделение. Это первый способ. Теперь давайте рассмотрим второй.
Создаем новый слой в палитре слоев. Точно также выбираем инструмент для выделения прямоугольной области и рисуем прямоугольник.
После этого щелкаем правой клавишей мыши внутри выделения и из выпадающего меню выбираем «Выполнить обводку».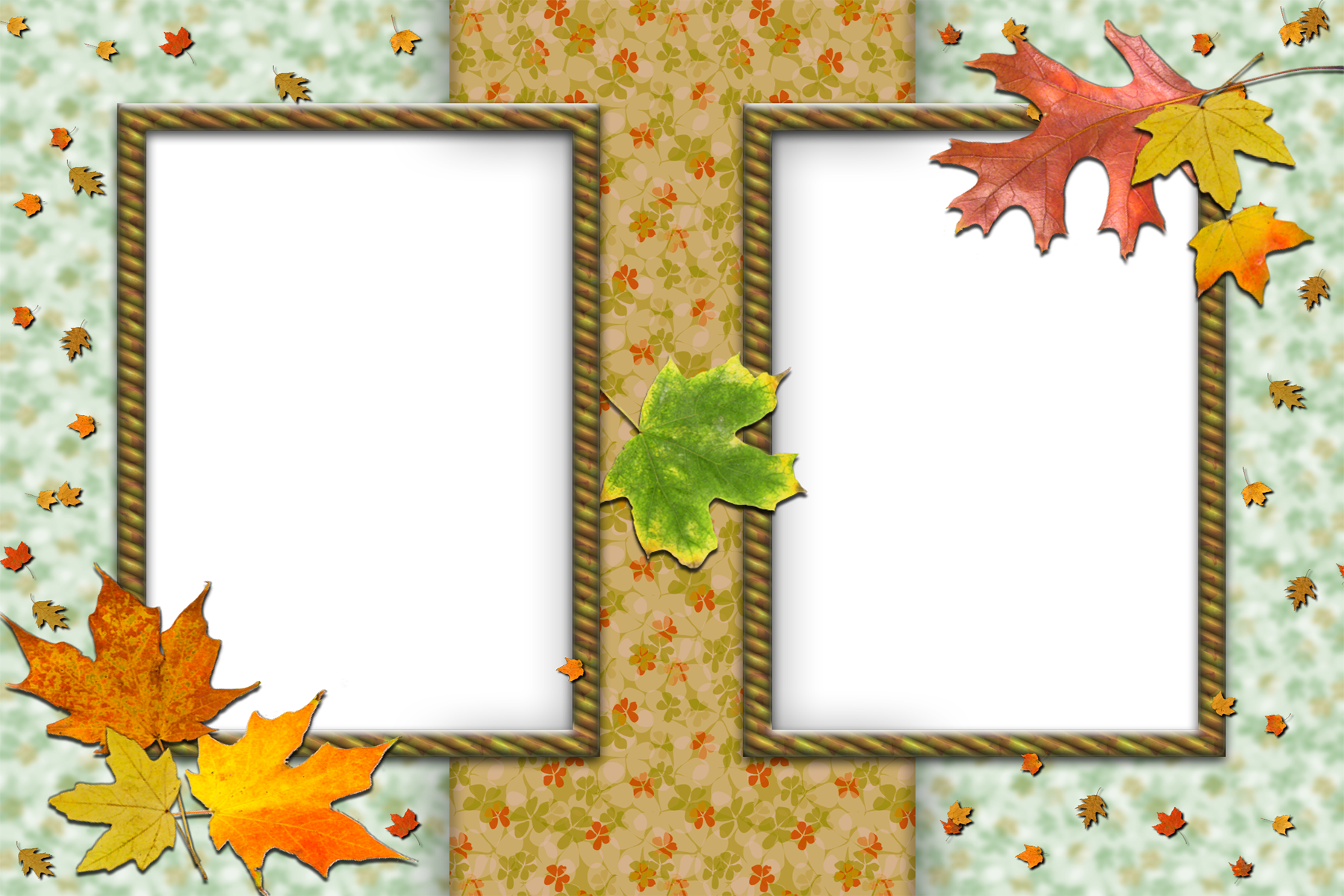
В новом окне выбираем ширину рамки и ее цвет. В конце нажимаем «Ок».
По контуру выделения создается рамка. Чтобы снять выделение нажимаем Ctrl+D или заходим в пункт меню «Выделение -> Отменить выделение».
Перед тем как мы будем создавать разрывы у рамки давайте напишем тексты как в готовом варианте. Выбираем инструмент для написания горизонтального текста, выбираем шрифт и размер будущего текста. У меня верхний текст будет размером 70 пунктов, а нижний — 50 пунктов. Как в примере пишем два текста: Psdmaster.ru и Видеоуроки фотошоп. Размещаем их на верхней и нижней сторонах рамки примерно по центру, далее они разместятся по центру.
Давайте найдем центр рамки. Для этого будем использовать «Линейки» и функцию привязки. Убедитесь что они у вас включены.
Делаем активным слой с рамкой.
Сверху и слева берем по направляющей и двигаем их к центру рамки, пока они не «»прилипнут».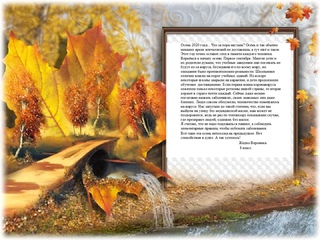 Это и будет четкий центр, на который мы и будем ориентироваться.
Это и будет четкий центр, на который мы и будем ориентироваться.
Берем инструмент для перемещения и двигаем тексты вверху и внизу, пока они не прилипнут ровно по центру. Не забывайте, что каждый слой с текстом нужно выбирать отдельно.
Сейчас будем вырезать участки рамки, чтобы она получилась у нас прерывистой. Хочется обратить внимание, что снизу мы будем вырезать больший участок рамки чем сверху, так как текст внизу длиннее.
Переходим на слой с рамкой, выбираем инструмент для выделения прямоугольной области. Предлагаю для начала вырезать кусочки по бокам. Чтобы кусочки получились равномерными, ставим курсор ровно по центру, зажимаем на клавиатуре клавишу «Alt» и, зажав левую клавишу мыши, передвигаем курсор в любую из сторон как на скриншоте ниже. Таким образом выделение получается равномерным со всех сторон. Чтобы удалить выбранные участки нажимаем клавишу Delete (Del).
То же самое проделываем для нижней части рамки.
И для верхней ее части. Не забывайте зажимать клавишу «Alt» и удалять части рамки через клавишу «Delete» (Del).
Последним шагом удаляем все лишнее. Заходим в меню «Просмотр -> Удалить направляющие» (View -> Clear Guides). В конечном итогу у вас должно получиться то же самое, что и на скриншоте ниже.
Если на каком-то из этапов у вас возникли проблемы, то обязательно оставляйте комментарий ниже. Также, вы можете посмотреть видеоверсию урока.
Видеоурок:
Источник: https://psdmaster.ru
Узнайте как скачать видеоурок с сайта
Что еще посмотреть:
20.07.2014 | Просмотров: 2880
Новый фотошоп видеоурок по работе с инструментами для создания фигур. Рассматриваем инструменты «Прямоугольник», «Прямоугольник со скругленными углами», «Эллипс», «Многоугольник», «Линия» и «Произвольная фигура».
27.01.2014 | Просмотров: 6282
В этом фотошоп видеоуроке для новичков мы поговорим о рабочем окне программы.
09.04.2019 | Просмотров: 2239
Из этого видеоурока Алексей расскажет как быстро настроить фотошоп10.12.2017 | Просмотров: 1514
В этом уроке Кузьмичев Алексей расскажет о том как можно улучшить фотографию в Фотошопе
02.07.2011 | Просмотров: 12979 | видео + текст
Сегодня расскажу вам как работать с инструментом фотошопа — Пипетка (Eyedropper Tool).
20 рамок, границ и завихрений
Если вам нужны декоративные бордюры и рамки для осенних дизайнов, то этот набор нестандартных форм Photoshop для вас. Этот набор осенних декоративных форм включает цветочные бордюры и рамки, а также разделители текста в виде завитков и листьев. Поскольку пользовательские фигуры являются векторной графикой, вы получаете большую гибкость в их использовании. Вы можете использовать их для создания цитат и фотографий. Вы также можете использовать их, чтобы добавить природные украшения на свой холст.Они также отлично подходят для футболок или тканевых сумок для покупок. Просто смешивайте и сочетайте со своими любимыми шрифтами.
Вы можете использовать их для создания цитат и фотографий. Вы также можете использовать их, чтобы добавить природные украшения на свой холст.Они также отлично подходят для футболок или тканевых сумок для покупок. Просто смешивайте и сочетайте со своими любимыми шрифтами.
Помимо печатных дизайнерских материалов, вы также можете использовать эти осенние декоративные формы для веб-баннеров и рекламных ярлыков. Фактически, вы также можете создавать узоры для фона, который бесшовно укладывается в мозаику, или для упаковки продуктов и игрушек, используя эти формы.
Ниже приведен предварительный просмотр некоторых осенних декоративных фигур из этого набора.
СКАЧАТЬ ПОЛЬЗОВАТЕЛЬСКИЕ ФОРМЫ
Тип файла: CSH / ZIP
Размер файла: 912 КБ
Между тем, если вы не знаете, как использовать пользовательские формы Photoshop, вы можете вместо этого использовать кисти Photoshop.Если это так, то обратите внимание на наши кисти Осенние цветочные рамки.
КАК ИСПОЛЬЗОВАТЬ ЭТИ ОСЕННИЕ ДЕКОРАТИВНЫЕ ФОРМЫ
Этот набор содержит в общей сложности 20 осенних декоративных фигур, содержащихся в одном файле CSH для Adobe Photoshop. Чтобы получить этот набор, просто загрузите заархивированный файл (ссылка для скачивания выше) и установите его в свою программу Photoshop. Для этого просто перейдите к загруженному файлу, а затем сначала извлеките ZIP-файл, чтобы получить CSH-файл. После извлечения просто дважды щелкните файл CSH, и он автоматически установится в вашей программе Photoshop.
Эта процедура работает с Adobe Photoshop CS3 и более поздними версиями. Другой способ установить файл CSH — вручную загрузить фигуры в программу Photoshop. Во-первых, убедитесь, что инструмент произвольной формы выбран на панели инструментов. Затем перейдите к параметру инструмента формы, щелкните значок настроек (значок шестеренки), щелкните «Загрузить фигуры», выберите извлеченный файл CSH и щелкните «Загрузить», чтобы загрузить формы.
Эти осенние декоративные формы были созданы в Adobe Photoshop CC, поэтому они совместимы с CS3 и более поздними версиями программы.Ниже представлен предварительный просмотр всех пользовательских форм, включенных в этот набор.
УСЛОВИЯ ИСПОЛЬЗОВАНИЯ: Как и другие наши ресурсы, эти осенние декоративные формы бесплатны только для личных, некоммерческих целей. Также, пожалуйста, воздержитесь от их загрузки за пределами этого сайта. Если вы хотите, чтобы другие люди узнали об этих бесплатных услугах, отсылайте их к этому исходному сообщению. Кроме того, ГОРЯЧИЕ ССЫЛКИ на архивный файл не разрешены.
Связанные бесплатные ресурсы для дизайна
Осень Осень Наложение рамки Осенние листья Наложение Photoshop PNG
Простая осенняя тематическая рамка из белых листьев, завитков и тонкого боке для использования в фотошопе для портретной съемки или в качестве фона для скрапбукинга и крафтинга. Из них получится прекрасная основа для приглашений или подарочных бирок.
Из них получится прекрасная основа для приглашений или подарочных бирок.
Эта загрузка содержит ЧЕТЫРЕ файла. Дизайн из белых осенних листьев на черном, 1 на оранжевом и 1 на красно-оранжевом градиенте. Из них получаются простые, но эффектные фоны для осенних скрапбукинга и журнальных проектов. Другой файл представляет собой ту же белую рамку из листьев на прозрачном фоне, предлагаемую в виде файла PNG для добавления к вашим собственным изображениям и дизайнам. Эффекты и интенсивность файла PNG можно изменить, уменьшив непрозрачность или несколько слоев в зависимости от желаемого результата.Получайте удовольствие от этого.
ОБРАТИТЕ ВНИМАНИЕ, что ЭТА ЗАГРУЗКА ПРЕДНАЗНАЧЕНА ДЛЯ 1 ЧЕРНОГО, 1 ПРОЗРАЧНОГО И 2 ОРАНЖЕВЫХ ГРАДИЕНТНЫХ ИЗОБРАЖЕНИЙ. ИЗОБРАЖЕНИЯ ПОРТРЕТА ПРЕДНАЗНАЧЕНЫ ТОЛЬКО ДЛЯ ПРИМЕРА.
При печати дома всегда используйте фотобумагу хорошего качества, тряпку для фотографий, холст или плотный картон.
Один ZIP-файл, содержащий 4 ФАЙЛА: 3 Jpeg и 1 прозрачный Png.
2400 x 3000 dpi
300dpi
Дополнительные наложения рамок для фотографий и поделок доступны здесь:
Фон пузырей: https: // www.etsy.com/sg-en/listing/225044058/bubbles-background-bubbles-frame-overlay?ref=shop_home_active_9
Пузыри и сердца: https://www.etsy.com/listing/216626488/bokeh-bubbles-background -bubbles-and? ref = shop_home_active_2
Пузыри и искры боке: https://www.etsy.com/listing/215053457/bokeh-background-sparkle-overlay-digital?ref=shop_home_active_15
Овальная рамка: https: / /www.etsy.com/listing/225660413/bokeh-oval-frame-bubbles-overlay-digital
Струнные светильники с эффектом боке: https: // www.etsy.com/listing/229715599/bokeh-string-lights-garland-background?ref=shop_home_active_3
************************** *******************************
НЕОГРАНИЧЕННОЕ ИСПОЛЬЗОВАНИЕ ДЛЯ ЛИЧНЫХ И МАЛОГО БИЗНЕСА.
Эта загрузка предоставляется вместе с лицензией для неограниченного личного использования и использования в малом бизнесе.
Вы можете использовать эти рисунки в качестве фона для создания своих собственных:
Поздравительные открытки
Приглашения
Подарочные бирки
Альбомы для вырезок
Журналы
Типографика и т. Д.
Для малого бизнеса эти рисунки должны использоваться только частично и в сочетании или как база для ваших собственных работ, рисунков или текста.
Их нельзя распространять как есть, в неизмененной, печатной или цифровой форме.
При использовании как части одного из ваших собственных цифровых творений, все изображение должно быть предоставлено заказчику в уплощенном виде.
Права на наши художественные, дизайнерские и фотографические работы всегда принадлежат © Bamalam Art and Design. Пожалуйста, не заявляйте, что это ваша собственная работа.
*********************************************** **************
Из-за калибровки различных компьютерных мониторов и принтеров цвета могут отличаться от изображения, которое вы видите на экране, до фактического изображения, которое вы распечатываете.
Портретные изображения любезно предоставлены pixabay.com
15 Frames Кисти PS для осени
С помощью этих рамок в осеннем стиле создайте рамку для ваших фотографий, любимой цитаты или сообщения для близких. В этот набор кистей входит 15 великолепных рамок с материалами ручной работы и символами, связанными с падением, такими как листья и желуди. Используя эти кисти-рамки, вы также можете создавать открытки, поздравительные открытки, дневные карточки, даже плакаты и листовки.Как и остальные наши наборы кистей, эти кисти имеют сверхвысокое разрешение, что делает их идеальными как для веб-дизайна, так и для печати. Как уже упоминалось, кисти действительно высокого разрешения, поэтому обязательно отрегулируйте размер кисти, прежде чем наносить их на холст в Photoshop.
Каждая рамка кисти имеет размер 2500 пикселей и создана в Adobe Photoshop CS5. Однако он должен работать с любой версией программы для CS. Если вы хотите использовать эти изображения, но у вас нет программы Photoshop CS, просто оставьте комментарий, и мы предоставим вам ссылку, по которой вы можете получить пакет изображений. Выше показан предварительный просмотр кистей, содержащихся в этом наборе. Они отлично подходят для плакатов, пригласительных билетов, праздничных открыток, подарочных этикеток, открыток и т. Д.
Выше показан предварительный просмотр кистей, содержащихся в этом наборе. Они отлично подходят для плакатов, пригласительных билетов, праздничных открыток, подарочных этикеток, открыток и т. Д.
УСЛОВИЯ ИСПОЛЬЗОВАНИЯ: Как и наши предыдущие наборы кистей, их можно использовать только в личных, некоммерческих целях. Также, пожалуйста, воздержитесь от их загрузки за пределами этого сайта. Если вы хотите, чтобы другие люди узнали об этих бесплатных услугах, отсылайте их к этому исходному сообщению. Кроме того, ГОРЯЧИЕ ССЫЛКИ на архивный файл не разрешены.
ВАЖНО! Файл загрузки защищен паролем, чтобы предотвратить использование горячих ссылок и отговорить людей от нарушения условий использования наших кистей. Мы видели, как наши кисти распространяются другими сайтами без нашего разрешения. ПАРОЛЬ для этих кистей: «pfb»
. ПРИМЕЧАНИЕ. Если вы используете Mozilla Firefox, щелкните кнопку правой кнопкой мыши и выберите параметр «Сохранить ссылку как».
Связанные бесплатные кисти и узоры для Photoshop:
10 бесплатных кистей для Photoshop «Осень и День благодарения»
Наборы кистей «Осень и День благодарения»
Хотите создать свои собственные изящные приглашения на День Благодарения? Возможно, вам предстоит отпраздновать осеннюю свадьбу, день рождения или годовщину.Если вы пытаетесь найти отличный набор кистей на День Благодарения или, может быть, просто ищете осенние кисти в целом, это руководство укажет вам правильное направление.
Не знаете, как добавить эти инструменты в Photoshop? Узнайте, как найти и установить кисти в Photoshop.
Винтажные кисти для поваренных книг
Длинные тыквы, тыквы, желуди и листья символизируют День Благодарения и осень. Вот почему мне пришлось добавить этот потрясающий набор кистей Thanksgiving от SilentMISTIQUE. Эти кисти сделаны из высококачественных изображений и обязательно будут отлично смотреться со всеми вашими осенними тематическими проектами.
Если вы используете, кредит: SilentMISTIQUE.deviantart.com
Векторные рамки для карточек
Ищете набор кистей для рамок и границ для создания карточек? Диартстудо создал набор из одиннадцати рамок векторных карточек, которые можно использовать практически для любых карточек. Просто выберите осенний набор цветов, чтобы создать ощущение осени.
Осенние листья
Скалли7491 создала набор «Осенние листья» и даже включила несколько кистей из желудей, чтобы вы могли их использовать.Они красиво текстурированы и очень красиво смотрятся в оттенках красного, золотого и коричневого.
Если вы используете, кредит: scully7491.deviantart.com
Особое примечание: Эти кисти нельзя использовать для получения денежной выгоды — только для личного пользования.
Ветки Кисти
Я думаю, что одна из отличительных черт осени — это не просто листья, падающие с деревьев, а ближе к концу осени, когда листья падают на землю, а ветви совершенно голые. Кисти для ветвей от cocacolagirlie — это набор из 17 кистей с высоким разрешением для ветвей, свободных (или в основном свободных) от листьев. Идеально подходит для атмосферы поздней осени.
Кисти для ветвей от cocacolagirlie — это набор из 17 кистей с высоким разрешением для ветвей, свободных (или в основном свободных) от листьев. Идеально подходит для атмосферы поздней осени.
Если вы используете, кредит: cocacolagirlie.deviantart.com
День благодарения III
Ищете еще больше рамок для карточек и проектов? SilentMYSTIQUE создал набор из пятнадцати кистей с чрезвычайно высоким разрешением в пакете под названием Thanksgiving III. Это, безусловно, лучший набор бордюров на День благодарения, который я видел за долгое время.
Если вы используете, кредит: SilentMYSTIQUE.deviantart.com
Осенние кисти
Не можете насытиться осенней листвой? То же самое и compost-stock, создавший «Осенние кисти», набор из десяти кистей для осенних растений и листьев с высоким разрешением. Мне нравится ощущение, которое исходит от этого набора.
Если вы используете, кредит: compost-stock. deviantart.com
deviantart.com
Free Fall
Всем нравятся мегапаки отличных кистей! Free Fall — это набор из 29 различных кистей с листьями, созданных на основе собственных фотографий рыбы-лунатика.Это меньшие кисти, которые лучше подходят для графического дизайна и работы с небольшими границами, чем какие-либо большие и детализированные. Большинство кистей в этом наборе в среднем от 400 до 500 пикселей. Художник предлагает использовать их как точечную кисть.
Если вы используете, кредит: sleepwalkerfish.deviantart.com
Осень
Ищете набор менее реалистичных кистей? daintyish создал набор из восемнадцати кистей Autumn, которые придают им милый векторный вид. Это замечательно, если вы хотите что-то более «графическое» или даже «мультяшное».«Очень подробно и красиво!
Если вы используете, кредит: daintyish.deviantart.com
Торты — Пироги
Как я уже говорил ранее, у большинства из нас День Благодарения ассоциируется с едой, верно? Итак, какой была бы эта кисть без столь популярных тортов и пирогов Дня Благодарения. Хотя художник не создавал ее специально как кисть на День Благодарения, она идеально подходит для всех требований. Cakes-Pies by libidules — отличная кисть с девятью пирожными и пирогами для всех, кто любит сладкое.
Хотя художник не создавал ее специально как кисть на День Благодарения, она идеально подходит для всех требований. Cakes-Pies by libidules — отличная кисть с девятью пирожными и пирогами для всех, кто любит сладкое.
Если вы используете, кредит: libidules.deviantart.com
Кисть для индейки
Что, вы думали, я забыл, не так ли? Я уверен, что все вы сидели и спрашивали, когда и где появится классический талисман Дня благодарения. Хотя ему потребовалось время, чтобы найти, мне все же удалось найти кисть для индейки от altergromit, на которой изображена очень лихая индейка, нарисованная пальцами! Мне нравится эта кисть, и я думаю, вам понравится.
Если пользуетесь, кредит: altergromit.deviantart.com
Изображение предоставлено
Все изображения являются собственностью их первоначальных создателей и используются только в демонстрационных целях.
Как добавить границы к изображению (с помощью бесплатных приложений или в Photoshop) ⋆ Магазин эстетического дизайна
Привет, ребята!
Мне было интересно, публиковать ли около , как добавлять границы к фотографиям , потому что я не знал, много ли людей интересуется. И я понял, что это может быть хорошей идеей, потому что я задавался тем же вопросом перед постом об эффекте зернистости, и в итоге был очень удивлен его охватом
И я понял, что это может быть хорошей идеей, потому что я задавался тем же вопросом перед постом об эффекте зернистости, и в итоге был очень удивлен его охватом
Границы очень распространены в графическом дизайне и искусстве в целом как способ выделить элементы или добавить стиль композиции.
В Instagram можно использовать границ (или рамок, или полей) на фотографиях, чтобы лента Instagram выглядела светлее и организованнее.
⟡ Новое в магазине: ⟡
Некоторые из созданных мною фидов Instagram, пользующихся наибольшим успехом в моем Pinterest, имеют белые рамки, и я замечаю, что они часто выделяют изображения. Все чище и организовано, выглядит как
Некоторые примеры:
В пятом посте из серии, которую я написал об организованной ленте [здесь], я много говорю об использовании границ.Ознакомьтесь с ним, чтобы узнать больше о ширине границы, узоре, ориентации фотографий, а также о том, какие из них я рекомендую, а какие нет!
Если вы ищете поляроидные рамки, посмотрите этот пост, который я написал об этом!
Бесплатные приложения для добавления белых границ к изображениям
Некоторые приложения предлагают возможность создания рамки на фотографиях только в их платной версии 😭. И, честно говоря, я даже не буду упоминать их, потому что я знаю, что любой, кто ищет информацию по этому вопросу и готов заплатить, к настоящему времени нашел кое-что хехехе (но если этот — это в вашем случае, я предлагаю премиум-версию ВСКО).
И, честно говоря, я даже не буду упоминать их, потому что я знаю, что любой, кто ищет информацию по этому вопросу и готов заплатить, к настоящему времени нашел кое-что хехехе (но если этот — это в вашем случае, я предлагаю премиум-версию ВСКО).
Среди бесплатных опций, на мой взгляд, хорошее приложение для создания границ простым и красивым способом — это приложение APRIL . Просто скачайте его и найдите тот вариант, который вам больше нравится. У него множество красивых дизайнов, в том числе простые, белые, квадратные, традиционные… Да, для протокола. Апрель — восхитительное приложение, которое стоит использовать и для многих других целей, если вам нравится дизайн и вы работаете над довольно сплоченной лентой Insta
Вы также можете сделать это с помощью MEITU , моего любимого приложения, хе-хе.Однако для с Meitu вы должны обрезать фотографию в квадратном формате перед редактированием в приложении .
Как добавить белые границы в Photoshop
Это легко сделать с помощью PS.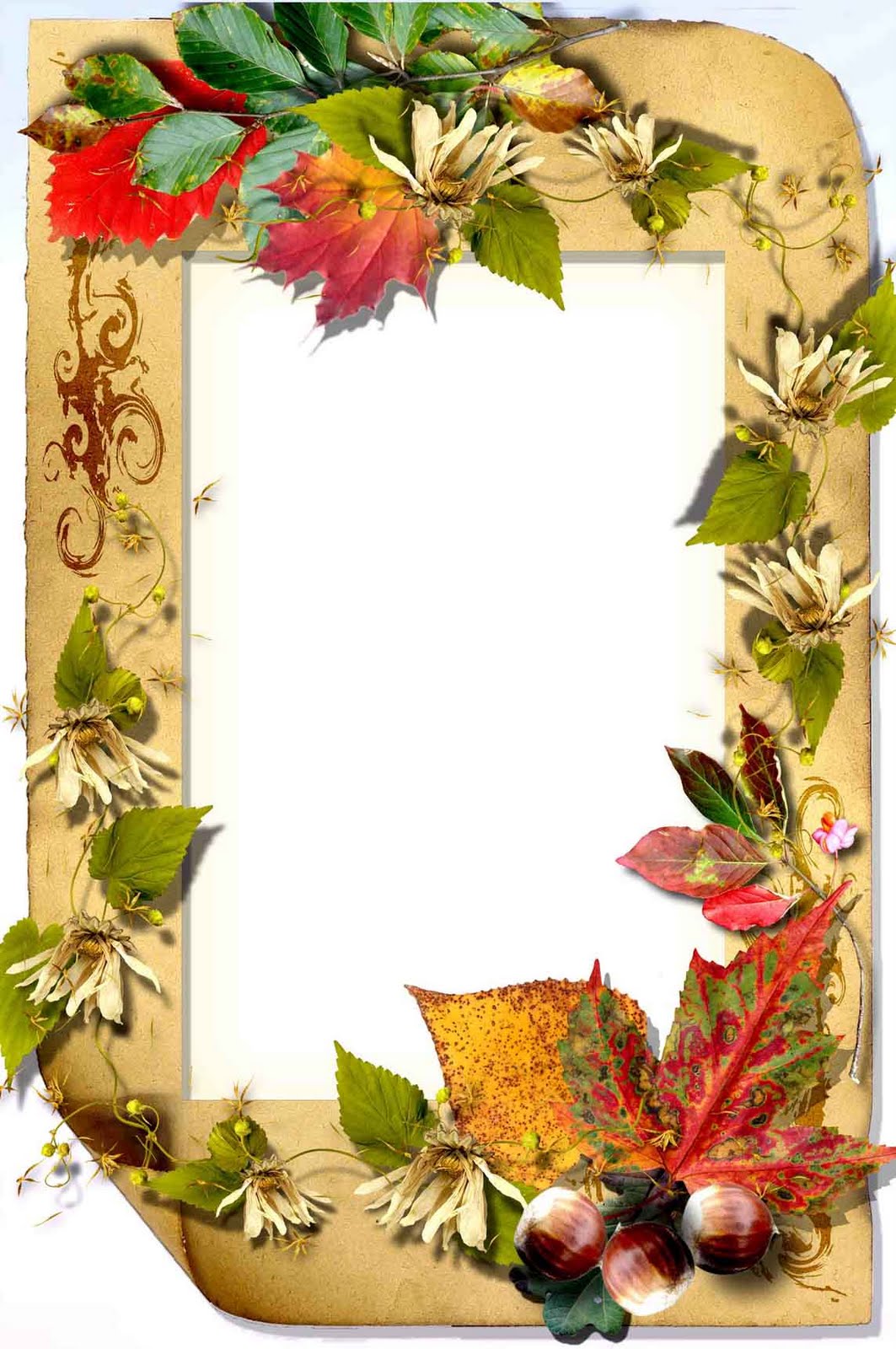 Я делаю это несколько раз в день каждый день.
Я делаю это несколько раз в день каждый день.
В основном: Откройте изображение, нажмите на замок, чтобы разблокировать его, дважды щелкните слой, перейдите к «Обводке», выберите «внутреннее» положение и отрегулируйте цвет, размер и т. Д.
💡Чтобы сохранить окончательное изображение, не забудьте экспортировать как.jpeg или .png. Если вы этого не сделаете, вы не сможете использовать изображение в Интернете. Расширение файла по умолчанию — .psd, это открытый файл Photoshop.
Если у вас есть вопросы, дайте мне знать 🙂
Beijos,
Лю
Добавление движения к вашим фотографиям: создание гифок в Photoshop
Анимация в Photoshop существует уже несколько лет, и если у вас возникнет желание попробовать ее, вы сможете создавать красивые и высококачественные изображения, которые также будут двигаться! Этот блог предназначен для тех, кто только начинает работать с этой техникой, но не для тех, кто плохо знаком с Photoshop. Имейте в виду, что хотя этот процесс может занять много времени, он также может быть очень полезным!
Имейте в виду, что хотя этот процесс может занять много времени, он также может быть очень полезным!
КРАТКОЕ ОПИСАНИЕ — Сначала вам нужно выбрать изображение для анимации. Либо отредактируйте свое изображение по своему усмотрению, либо выберите уже существующее. Выберите изображение с подвижными элементами, которые могут перемещаться по вашему объекту. Для каждого элемента, который вы анимируете, вам нужно будет сделать несколько копий слоя, причем каждая копия слоя будет перемещаться понемногу за раз. Строка этих слоев, движущихся по временной шкале, будет вашими ключевыми кадрами и создаст иллюзию движения!
ШАГ 1: Создайте новый файл из выбранной вами фотографии.
Выберите изображение, которое, по вашему мнению, «готово», и откройте файл .psd. Вы должны выбрать изображение, которое уже редактировалось, или вы можете редактировать изображение для этого проекта. Ключевым моментом здесь является выбор файла с неподвижным фоном и слоями наверху, которые вы можете себе представить движущимися. Вы собираетесь создавать кадры анимации, многократно копируя один слой и перемещая этот же элемент по фотографии. Посмотрите, как на картинке ниже этот шар копируется много раз и имеет множество кадров, соединенных вместе, чтобы создать видимость движения? Вот что вы можете делать с наложением поверх изображения!
Вы собираетесь создавать кадры анимации, многократно копируя один слой и перемещая этот же элемент по фотографии. Посмотрите, как на картинке ниже этот шар копируется много раз и имеет множество кадров, соединенных вместе, чтобы создать видимость движения? Вот что вы можете делать с наложением поверх изображения!
Итак, применяя этот принцип к эффектам в Photoshop, вот несколько идей, которые стоит попробовать:
СВЕТЯЩИЙСЯ ОБЪЕКТ: Кисть с жесткостью 0%> Нарисуйте круг> измените непрозрачность круга на временной шкале, чтобы создать эффект свечения.
ДВИЖУЩИЙСЯ ШАР: жесткость 0% кисть> Нарисуйте круг> Переместите круг по изображению. Для этого изображения есть три набора кругов, движущихся, и свет фонаря остается на том же месте, только меняя непрозрачность.
.
В обоих изображениях ниже было вырезано элемент из фотографии и использовалось с учетом содержимого / точечного исцеления для исправления фона. Воздушный шар был впервые вырезан и оживлен; ребенок был вырезан и оживлен для второго.
Воздушный шар был впервые вырезан и оживлен; ребенок был вырезан и оживлен для второго.
.
ДВИЖУЩИЕСЯ БАБОЧКИ: Мы использовали наши оверлеи в виде бабочек, чтобы сделать гифку ниже. Мы переместили все наложения бабочек поверх нашего объекта.
ПАДАЮЩИЕ ЛЕПЕСТКИ ЦВЕТОВ: Мы использовали наши наложения лепестков цветов, чтобы сделать этот гиф. Мы долго перемещали каждый … и … каждый … лепестковый слой. Не пытайтесь это сделать, если у вас нет пары часов под рукой и у вас нет опыта создания гифок!
ШАГ 2: Организуйте свои слои для анимации.
Теперь, когда вы выбрали или подумали о том, что вы хотите анимировать, давайте убедимся, что этот файл хорошо выглядит для работы всего процесса. Вы захотите, чтобы размер gif был 1920х1080 при 72 DPI, при условии, что вы хотите сохранить его в видеоформате. Технически вы можете сделать другие размеры в зависимости от платформы, на которой вы хотите публиковать (Pinterest снисходителен), но пока я рекомендую этот размер.
Прежде чем изменять размер изображения, имейте в виду, что изменение размера может изменить такие вещи, как наложения и эффекты размытия, поэтому вам нужно растрировать любые слои фильтров или смарт-объекты, чтобы избежать ошибок масштабирования.Измените размер изображения до 1920×1080 и убедитесь, что внешний вид слоев не изменился. Убедившись, что ваш уменьшенный файл выглядит так же, как оригинал, «сохраните как» новое имя файла («myimage-gif.psd») и переходите к следующему шагу.
ШАГ 3. Создание вашей анимации
Теперь я рекомендую вам начать экспериментировать с тем, как вы хотите, чтобы ваши слои двигались. Если вы создаете движущийся шар, просто используйте инструмент курсора, чтобы переместить его поверх объекта, чтобы увидеть, куда вы хотите, чтобы он переместился.Составьте план действий относительно того, как ваши слои будут двигаться.
Для коротких гифок лучше всего сделать так, чтобы они повторялись во времени, чтобы создать видимость продолжающейся активности; последний кадр в последовательности будет рядом с первым кадром, поэтому последний элемент изображения должен быть расположен рядом с первым элементом изображения. Photoshop предлагает вариант непрерывного изображения в формате GIF, который на временной шкале показан как «навсегда». Используйте эту настройку, чтобы создать гифку, которая никогда не перестает двигаться!
Photoshop предлагает вариант непрерывного изображения в формате GIF, который на временной шкале показан как «навсегда». Используйте эту настройку, чтобы создать гифку, которая никогда не перестает двигаться!
Помня о «петлевом» движении и имея план действий, начните анимировать свой первый элемент.Разместите перемещаемый элемент на фотографии там, где должна начинаться анимация. Скопируйте этот слой, а затем немного переместите его в желаемом направлении. Скопируйте ЭТОТ слой и снова немного переместите его. Скопируйте и переместите тот же слой, пока не получите узор движения, как показано ниже:
Теперь перейдите в Window> Timeline и нажмите Create Video Timeline . Затем нажмите верхнюю правую кнопку, которая выглядит как 3 строки, и перейдите к Преобразовать кадры> преобразовать в покадровую анимацию .
Вы должны увидеть то, что выглядит как одно изображение на временной шкале. Измените время под рамкой с 5 секунд на 0,2 секунды.
Помните первый слой, который вы хотели показать в анимации? Скройте все кадры, кроме первого слоя, затем щелкните значок рядом со значком корзины (он называется «Дублировать кадр»). Во втором кадре скройте первый движущийся слой и покажите второй. Дублируйте еще один кадр, скройте второй движущийся слой и покажите третий. Повторяйте, пока каждый из ваших слоев ключевого кадра не будет иметь свой собственный кадр.
Теперь нажмите маленькую кнопку воспроизведения внизу. Вы должны увидеть, как ваши слои движутся в нужном вам направлении. Если вам нужно внести изменения, убедитесь, что автоматически выбирает и находится на правильном кадре шкалы времени , чтобы убедиться, что вы перемещаете правильный слой за кадр.
СОВЕТ. Если вы анимируете несколько эффектов, сгруппируйте каждый анимируемый элемент, чтобы избежать путаницы.
СОВЕТ. Если у вас есть какие-либо цветные наложения или эффекты солнечного света, убедитесь, что они расположены над перемещаемыми слоями, и заблокируйте их.
ШАГ 4. Учитывайте время
Итак, вы заставили ваши объекты двигаться в нужном вам направлении по всем ключевым кадрам. Если они выглядят слишком быстро или слишком медленно, вы можете изменить время на шаге после анимации. Вы можете изменить время, отредактировав раскрывающийся список под каждым кадром. Используйте Shift + щелкните все кадры, чтобы изменить их все сразу. Вы можете либо унифицировать синхронизацию, либо сделать одни кадры быстрее других. Поиграйте, пока не получите желаемую скорость.
Итак, на данный момент у нас есть много слоев одного и того же эффекта, размещенных индивидуально в каждом кадре, с определенной скоростью анимации. Поздравляю! Вы сделали анимацию в фотошопе!
Давайте экспортируем этого плохого парня в Интернет! Вам нужно поддерживать максимально возможное качество. Выберите «Файл »> «Экспорт»> «Сохранить для Интернета» и выберите следующее: GIF, АДАПТИВНЫЙ ЦВЕТ, ДИФФУЗИЯ, 256 ЦВЕТОВ, 100% DITHER , затем сохраните файл в выбранном местоположении.
Вы также можете экспортировать его как видео, выполнив File> Export> Render Video и выбрав формат .MP4. GIF-файлы, как правило, работают на большинстве платформ, но некоторые, такие как Instagram, принимают только MP4 (не менее 4 секунд).
Есть вопросы или вы хотите поделиться своим созданием в формате gif? Оставляйте их в комментариях! Спасибо за прочтение!
— Photoshop-Kopona.com — Бесплатные ресурсы для Photoshop
12 сентября 2014 г. , 5:07
, 5:07
Фоторамка для фотошопа — Натюрморт в осенних красках
PSD, PNG | 3508×4961 | 300 dpi | 145,86 Мб
Автор: Koaress
17 сентября 2014 г. , 23:10
, 23:10
Фоторамка для романтического фото — Старая мелодия
PSD | 3508×4961 | 300 dpi | 119,28 Мб
Автор: Koaress
18 сентября 2014 г. , 3:25
, 3:25
Винтажная фоторамка — Бесконечная любовь
PSD | 3508×4961 | 300 dpi | 129,32 Мб
Автор: Koaress
18 сентября 2014 г. , 11:19
, 11:19
Романтическая рамка со старинными светлыми — Нежность
PSD | 300 dpi | 2362 x 3543 | 81 Мб
Автор: Fotca
18 сентября 2014, 12:18
Фоторамка — Осенний сон от ВАРЕНИЧ
PSD, PNG | Все слои по отдельности | 300 dpi | 3426×2480 пикселей | 36,5 Мб
Автор ВАРЕНИЧ
18 сентября 2014 г.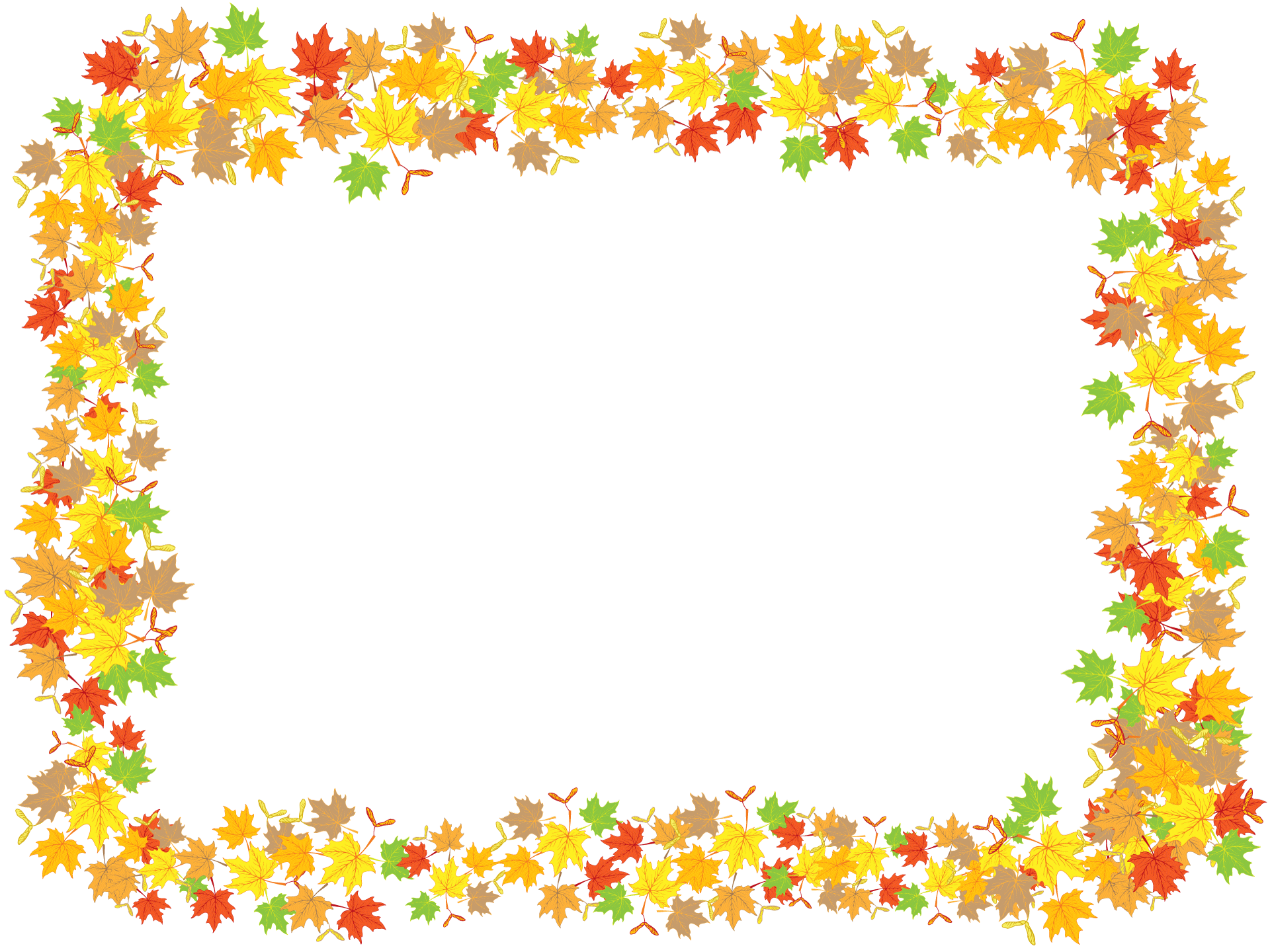 , 23:12
, 23:12
Фоторамка — Розы на день рождения
PSD | 3508×4961 | 300 dpi | 122,63 Мб
Автор: Koaress
19 сентября 2014 г. , 1:11
, 1:11
Фоторамка — загадочная женщина от ВАРЕНИЧА
PSD, PNG | Все слои по отдельности | 300 dpi | 2362×2845 пикселей | 22,7 Мб
Автор ВАРЕНИЧ
19 сентября 2014 г. , 11:34
, 11:34
Фоторамка — Синие искры от ВАРЕНИЧ
PSD, PNG, JPG превью | слои отдельно | 300 dpi | 2483×1750 пикселей | 29,8 Мб
Автор ВАРЕНИЧ
23 сентября 2014 г. , 11:04
, 11:04
PSD, PNG Фоторамка — Очарование ВАРЕНИЧ
PSD, PNG, JPG превью | слои отдельно | Разрешение 300 dpi | 3508×3075 пикселей | 50,5 Мб
Автор ВАРЕНИЧ
25 сентября 2014 г., 1:24
Романтическая фоторамка — Пластиковая бабочка
PSD | 300 dpi | 2362 x 3543 | 59 Мб
Автор: Fotca
25 сентября 2014 г., 14:17
Многослойная рамка для обработки осеннего фото — Желтые цветы, раскрась их яркая природа дала
PSD, PNG | 3986 x 5315 | 300 dpi | 180 Мб
Автор: Lantana
3 октября 2014 г., 4:07
Фоторамка — Красивое мгновение во времени
PSD | 3508×4961 | 300 dpi | 131,39 Мб
Автор: Koaress
4 октября 2014 г., 1:19
Романтические рамки для фотошопа — Тайны старинного замка
PSD | 3508×4961 | 300 dpi | 127,95 Мб
Автор: Koaress
7 октября 2014 г., 1:25
Романтическая фоторамка — Момент вдохновения
Слои PSD | 300 dpi | 2362 x 3543 | 125 Мб
Автор: Fotca
7 октября 2014 г., 1:41
Винтажная фоторамка — Мгновения счастья
PSD | 3508×4961 | 300 dpi | 121,70 Мб
Автор: Koaress
9 октября 2014 г., 2:52
Фоторамка — Чашка кофе в Париже
PSD, PNG | 3508×4961 | 300 dpi | 115,53 Мб
Автор: Koaress
10 октября 2014 г., 8:06
Романтическая фоторамка — Винтажные часы
Слои PSD | 300 dpi | 2362 x 3543 | 75 Мб
Автор: Fotca
11 октября 2014 г., 13:26
Многослойная рамка для обработки осеннего фото — Закрученные листья в вихре танца
PSD, PNG | 4724 x 3543 | 300 dpi | 189 МБ
Автор: Lantana
17 октября 2014 г., 12:39
Рамка для фотошопа с винтажными цветами — Романтические чувства
PSD | 3508×4961 | 300 dpi | 110,72 Мб
Автор: Koaress
19 октября 2014 г., 1:36
Фоторамка в темных тонах — Хэллоуин
PSD | 3508×4961 | 300 dpi | 114,14 Мб
Автор: Koaress

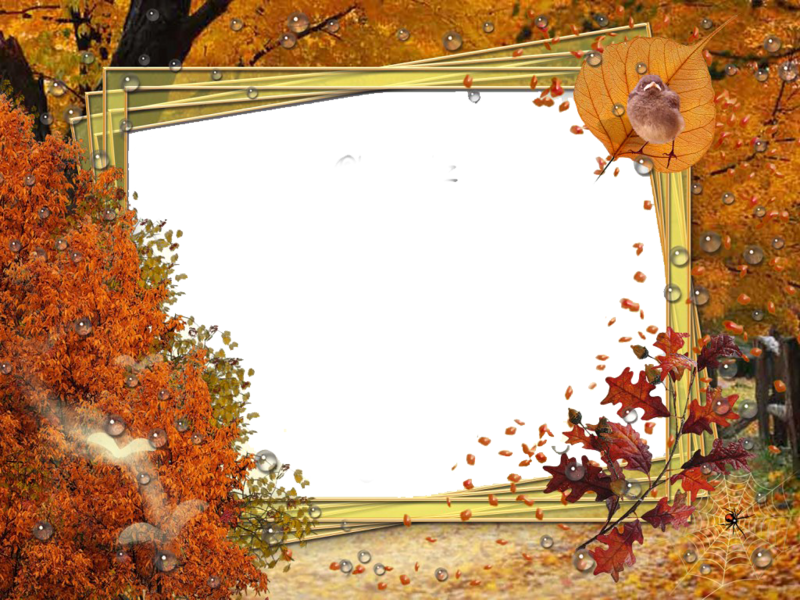

 Вам понадобится поисковая система.
Вам понадобится поисковая система. Теперь переместите курсор в область фотографии и отпустите левую кнопку мыши.
Теперь переместите курсор в область фотографии и отпустите левую кнопку мыши.
 Затем в той же левой панели найдите инструмент «Ластик» и правой клавишей мыши выберите «Волшебный ластик» и нажмите левой кнопкой мыши на фон фигуры.
Затем в той же левой панели найдите инструмент «Ластик» и правой клавишей мыши выберите «Волшебный ластик» и нажмите левой кнопкой мыши на фон фигуры.