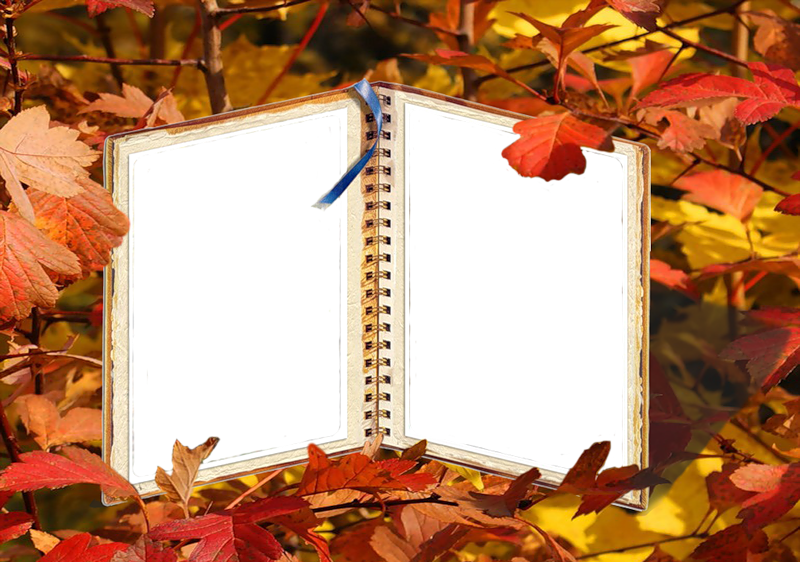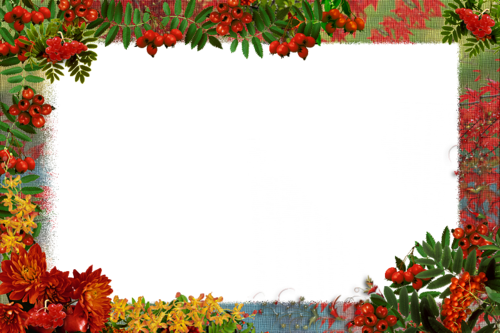Рамка для фото в виде книги своими руками — простая идея для создания фотографий
Получите Мои БЕЗОПАСНЫЕ Crafts + Руководство по рецептам!
Возьми мою копию!В сегодняшней статье: Узнайте, как превратить старую книгу в твердом переплете в крутую фоторамку для книги своими руками.
Одной из первых идей поделок, которую я разместил в этом блоге, была фоторамка, сделанная из старой книги. Мне всегда нравилась эта простая идея, потому что она сочетает в себе два моих любимых предмета домашнего декора: книгу и семейные фотографии. Поэтому на прошлой неделе я решил вернуться к этой идее, и сегодня у меня есть новые фотографии, новые инструкции и новое видео, в котором показано, как сделать собственную рамку для книги.
Найдите более 40 крутых фотоподелок и фотоподарков здесь и узнайте, как сделать фотовзрывную коробку здесь
В этом проекте есть пара крутых моментов: во-первых, он не вредит ни книга или фото. Книга по-прежнему полностью читаема, а фото полностью удаляемо.
Книга по-прежнему полностью читаема, а фото полностью удаляемо.
На самом деле это вторая замечательная вещь в этом проекте: поскольку фотографию можно удалить, ее легко заменить на другую в любое время.
И, наконец, этот проект займет у вас всего около 15 минут. Да, для этого нужно владеть ножом Exacto и немного смазать локоть, но у вас будет достаточно времени после того, как вы закончите читать книгу.
Как сделать рамку для фотокниги
Посмотрите это видео, чтобы узнать, как сделать рамку для фотокниги (см. письменные инструкции).
Аксессуары для фоторамок
- Книга в твердом переплете. Недорогие книги можно найти в магазинах подержанных книг, гаражных распродажах, долларовом магазине или библиотеке. Обязательно снимите бумажную суперобложку, чтобы увидеть, какого цвета книга, и убедитесь, что ни передняя, ни задняя обложка не покрыты картинками или словами.
- Острый нож-экзото: Серьезно, вам нужен острый нож, так что возьмите новый клинок, если ваш затупился.

- Металлическая кромочная линейка
- Бескислотная защитная пленка для страниц: я использовал их с Amazon (партнерская ссылка) ***необязательно, прочитайте инструкции ниже
- Фотографии немного меньше вашей книги
- Карандаш, ножницы, малярный скотч, лист бумаги
- Коврик для резки (необязательно, но полезно)
Шаг 1: Вырежьте из бумаги прямоугольник , который немного меньше фотографии, которую вы будете использовать в рамке для книги. В приведенном ниже примере я планировал поместить фотографию 4×6 в книжную рамку, поэтому я вырезал из бумаги прямоугольник размером 3,5 на 5,5.
Шаг 2: Отцентрируйте бумажный прямоугольник на книге . Здесь стоит использовать линейку, чтобы убедиться, что рамка выглядит даже после того, как она будет вырезана. Как только вы убедитесь, что он отцентрирован, обведите прямоугольник.
Шаг 3: Вырежьте прямоугольник. Здесь вам понадобится острый нож Exacto и металлическая линейка. Мне нравится подкладывать коврик для резки под обложку книги, чтобы не прорезать ни одной страницы книги. Используйте нож, чтобы разрезать по линиям, которые вы только что проследили. НЕ пытайтесь разрезать книгу насквозь с первого прохода — это не сработает, и вы в конечном итоге поранитесь. Запланируйте 5-8 проходов по каждой линии, используя сильное давление. Пожалуйста, будьте осторожны и НЕ позволяйте детям пытаться выполнить этот шаг.
Мне нравится подкладывать коврик для резки под обложку книги, чтобы не прорезать ни одной страницы книги. Используйте нож, чтобы разрезать по линиям, которые вы только что проследили. НЕ пытайтесь разрезать книгу насквозь с первого прохода — это не сработает, и вы в конечном итоге поранитесь. Запланируйте 5-8 проходов по каждой линии, используя сильное давление. Пожалуйста, будьте осторожны и НЕ позволяйте детям пытаться выполнить этот шаг.
Шаг 4: Очистите кадр. После того, как вы вырезаете отверстие в обложке книги, скорее всего, на обложке останется несколько клочков, особенно в углах. Используйте свой точный нож, чтобы почистить их, если хотите.
Шаг 5: Создайте «рукав» для вашей фотографии. Вставьте фотографию в бескислотную защитную пленку. Прижмите его к углу, а затем ножницами обрежьте только за пределами фотографии с двух других сторон. На той части защитной пленки, которая находится за фотографией, сделайте «надрез» с одной короткой стороны (надрез виден на следующем фото).
Шаг 6: Приклейте рукав за прорезью. Поместите рукав за отверстие, которое вы прорезали в книге, и прикрепите его скотчем к книге с трех сторон. Оставьте одну сторону открытой (там, где вы сделали надрез). Это позволяет легко вставлять и вынимать фотографию из рукава. Я использовал малярный скотч на этих фотографиях. Для более длительного и сильного удержания лучше подойдет скотч.
Вот и готова фоторамка-книга! В любое время, когда вы захотите изменить фотографию, просто откройте переднюю обложку, вытащите старую фотографию и вставьте новую.
И последнее примечание: Использование пластиковой защитной пленки для страниц сохраняет ваши фотографии чистыми и защищенными, и я определенно буду использовать ее, если вы показываете старую фотографию или ее трудно заменить. Однако, если вы показываете фотографии, которые легко заменить, вы можете пропустить этот шаг и просто приклеить любую фотографию, которую хотите использовать, за отверстием.
Если вам нравятся фотопроекты, вам понравятся эти посты:
40+ фотоподелок и фотоподарков
Как сделать фоточасы
Как сделать фото елочные игрушки
Встречаем осень
Всем привет! Я занятая мама пятерых детей, которая любит мастерить. Рукоделие, рецепты, шитье, праздничные проекты: я пробовала все, и вы сможете! Я люблю ПРОСТЫЕ проекты, которые может сделать каждый.
Подробнее…
Взаимодействие с читателем
Что такое Outpainting в DALL-E 2 и как его использовать?
Outpainting — это инструмент редактирования в DALL-E 2, который позволяет расширить ваше творение за границы изображения. Дюйм за дюймом вы можете добавлять новые кадры, созданные искусственным интеллектом, которые сливаются с изображением, сопоставляя исходную цветовую палитру и стиль.
На практическом уровне полезно изменить соотношение сторон на что-то другое, чем квадратное изображение 1:1 по умолчанию.
Вот что вам нужно знать о Outpainting в DALL-E 2 и о том, как его использовать, чтобы вы могли проявить больше творчества в искусстве ИИ.
Что такое Outpainting в DALL-E 2?
Outpainting — это инструмент редактирования, который позволяет вам изменять изображение, сгенерированное искусственным интеллектом, которое вы создаете с помощью DALL-E. Вы можете использовать его для создания новых частей изображения, лежащих за его границами, выбрав пустую область холста и добавив кадр нового поколения.
Кадр каждого поколения имеет соотношение сторон 1024 x 1024, которое нельзя изменить, хотя вы можете наложить кадр на существующее изображение. На самом деле вам придется перекрывать кадр, если вы хотите, чтобы DALL-E расширил изображение в том же стиле. В противном случае вы получите совершенно отдельную генерацию изображения, как вы можете видеть ниже.
Создание новых кадров будет стоить вам 1 кредит каждый раз, когда вы нажимаете кнопку создания, даже если вы решите отменить создание нового кадра.![]() Кроме того, каждое новое поколение дает вам возможность выбрать один из четырех вариантов, поэтому лучше не отменять кадр, пока вы не посмотрите.
Кроме того, каждое новое поколение дает вам возможность выбрать один из четырех вариантов, поэтому лучше не отменять кадр, пока вы не посмотрите.
Этот процесс немного похож на сборку пазла, и сборка вновь сгенерированных кадров может вызвать привыкание. Будьте осторожны, так как ваши кредиты могут быстро закончиться! Для получения дополнительной информации о том, как работают бесплатные и платные кредиты, ознакомьтесь с нашим руководством по использованию DALL-E 2.
Также можно загрузить в редактор собственное изображение. С помощью этой функции художники с искусственным интеллектом могут превратить снимок в полноценный пейзаж, переосмыслить классические произведения искусства с помощью свежих сцен или сотрудничать с DALL-E, чтобы расширить свои оригинальные работы.
Как использовать Outpainting в DALL-E 2
Outpainting интуитивно понятен и прост в использовании, есть всего несколько ключевых функций, о которых вам нужно знать. Ниже мы расскажем вам, как именно расширить изображение AI с помощью этого инструмента.
1. Откройте редактор
Вы можете перейти к Outpainting с домашней страницы DALL-E, щелкнув свою учетную запись в правом верхнем углу страницы, а затем нажав Открыть редактор .
2. Выберите изображение
Начните с создания начального изображения с помощью подсказки или выберите изображение, которое вы создали в прошлом, предварительно просмотрев его на вкладке «История» или «Коллекции». Найдите кнопку с тремя точками, чтобы открыть расширенное меню, затем нажмите Редактировать изображение
Кроме того, вы можете нажать кнопку Загрузить изображение на панели инструментов в нижней части страницы, а затем выбрать изображение на рабочем столе.
3. Создать новый кадр
Теперь самое интересное. Чтобы начать Outpainting, нажмите на Добавить кадр генерации или нажать F для сочетания клавиш. Появится пустая рамка генерации, которую можно перемещать по экрану с помощью мыши.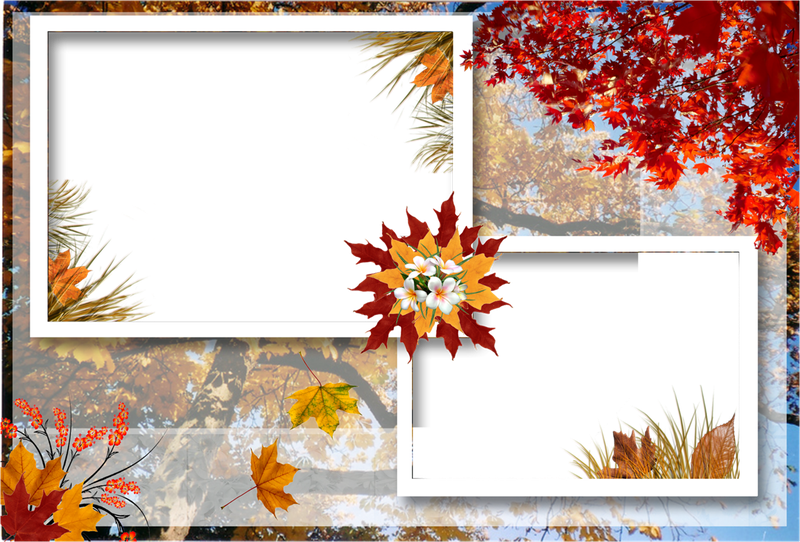
Сначала попробуйте выделить перекрывающийся участок изображения, чтобы половина изображения находилась в кадре, а другая половина была пустой. Это даст DALL-E достаточно информации, чтобы заполнить пустой раздел изображением, соответствующим оригиналу.
Как мы упоминали ранее, отсутствие включения части исходного изображения в кадр приведет к созданию совершенно нового изображения.
Когда вы довольны размещением рамки, просто нажмите на это место, чтобы закрепить ваш выбор на месте. Затем вы можете нажать кнопку Generate рядом с подсказкой. Обработка займет некоторое время (около 30 секунд или дольше) и появится новое поколение.
Если вы загрузили собственное изображение, вам нужно будет написать новую подсказку, максимально соответствующую тому, что вы видите. Добавление ключевых слов о стиле изображения (фото, эскиз, акварель) поможет DALL-E создать новые кадры, соответствующие исходному изображению.
4. Переключение между вариантами
После загрузки нового поколения у вас есть возможность выбрать один из четырех различных вариантов. Используйте стрелки на панели инструментов, которую вы можете найти под изображением, чтобы переключаться между ними. Нажмите Принять , чтобы зафиксировать тот, который вам нравится.
Используйте стрелки на панели инструментов, которую вы можете найти под изображением, чтобы переключаться между ними. Нажмите Принять , чтобы зафиксировать тот, который вам нравится.
Если ни один из них не подходит, вы можете нажать Отмена . Просто имейте в виду, что вы не вернете свой 1 кредит, поэтому делайте это только в случае необходимости.
5. Настройте подсказку
По умолчанию DALL-E использует ту же подсказку изображения из исходного изображения для создания новых кадров, которые сохраняют аналогичный стиль и композицию. Поэтому, если вы не получаете желаемых результатов, это может означать, что вам нужно настроить подсказку.
Следуя инструкциям шага 3, измените ключевые слова в приглашении, прежде чем снова нажать кнопку Generate .
В этом примере мы удалили «кошку» из подсказки «укиё-э портрет радостной женщины, реалистичные детали, осенние цвета». Это предотвратило генерацию случайных кошек в фоновом режиме, так что у нас была только одна кошка в центре изображения.
6. Загрузите изображение
Осталось только загрузить окончательный образ. В отличие от обычных сгенерированных изображений, DALL-E не сохраняет отредактированные изображения, поэтому обязательно загрузите копию на свой компьютер.
Чтобы загрузить образ, щелкните значок загрузки над кнопкой «Создать».
Когда использовать Outpainting в DALL-E 2
Outpainting — полезный инструмент по нескольким причинам. Во-первых, это позволяет вам выйти за пределы соотношения сторон 1:1, которым ограничены изображения DALL-E. Вы можете использовать его, например, для создания собственного фона рабочего стола или обоев телефона, которые соответствуют размерам вашего экрана.
Это также дает художникам ИИ свободу создавать более крупные сцены и расширять ландшафты за пределы начального поколения. Если хотите, вы даже можете загрузить сгенерированное ИИ изображение, которое вы создали с помощью другого генератора ИИ для преобразования текста в искусство, особенно если оно не имеет функции Outpainting.