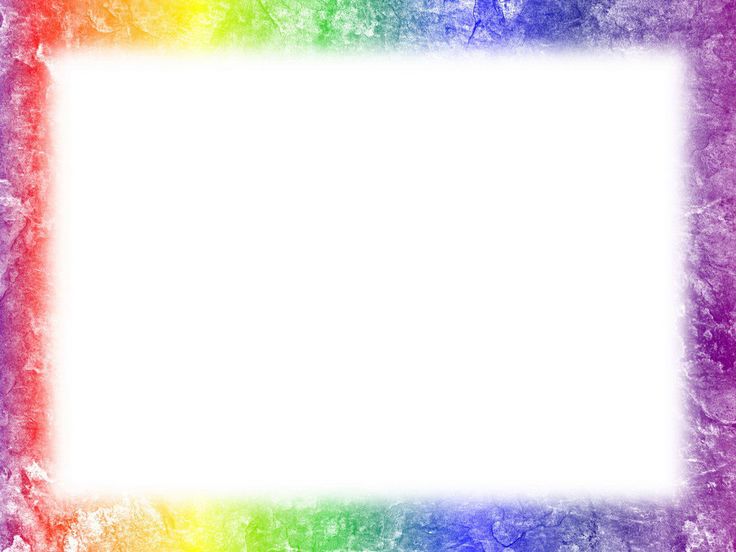Как сделать рамку в Adobe Photoshop?
Довольно часто возникает необходимость визуально отделить изображение от окружающего его текста на сайте, украсить свадебные фотографии.
На просторах интернета есть множество приложений для создания рамок, однако сделать её можно и в практически любом графическом редакторе. Как сделать рамку в фотошопе?
Рассмотрим несколько простейших способов.
- Способы создания рамки в Photoshop
- Способ №1: обводка
- Способ №2: рамка вокруг картинки как эффект фона
- Способ №3: использование кисти
- Способ №4: прозрачная рамка
- Как вставить фотографию в готовую рамку?
- Шаг №1
- Шаг №2
- Шаг №3
- Шаг №4
Откройте в фотошопе фотографию и выделите изображение с помощью комбинации клавиш ctrl+a или инструментами выделения, перейдя в меню «Редактирование» и кликнув по пункту «Выполнить обводку»:
Выберите цвет, толщину и расположение обводки:
Если выбрано наружное расположение обводки, размер картинки можно уменьшить с помощью команды «Свободное трансформирование», перемещая пунктирную линию, или увеличить размер вашего холста на нужную величину.
Предположим, что нужная нам рамка имеет толщину 2 пикселя. Если у открытой в Photoshop картинки имеется всего один слой, то он же и является фоновым.
Нажмите F7, дважды кликните по фоновому слою, и, когда откроется окно «Стиль слоя», выберите панель «Обводка». Селектор «Снаружи» обязательно необходимо поменять на «Внутри». Указав все необходимые вам параметры, кликните на «ОК»:
Для того чтобы сделать произвольную рамку для рисунка или отдельной его части, можно воспользоваться кистью. Выберите с помощью горячей клавиши B кисть и укажите её толщину:
Цветом рамки будет активный в данный момент цвет. Кликните кистью в том месте, откуда вы будете начинать рисование обводки, зажмите клавишу shift и, не отпуская кнопку, нарисуйте прямую линию.
Повторите данное действие ещё трижды ко всем сторонам картинки, и получится простая обводка. Неудачные действия можно отменить с помощью комбинации ctrl+z. Конечный результат мало отличается от первого способа, однако делать такую рамку вы можете не только по краям изображения, но и в любой части рисунка:
Откройте изображение и продублируйте фоновый слой дважды с помощью сочетания клавиш ctrl+j. Отключите два верхних слоя, кликая на значок глаза напротив каждого:
Отключите два верхних слоя, кликая на значок глаза напротив каждого:
Находясь на первом слое, выберите «Фильтр», «Размытие» и «Размытие по Гауссу» и размойте изображение:
Затем в окне «Фильтр» кликните на «Шум» — «Добавить шум». В параметрах наложения слоёв слоя 2 уже знакомым способом выполните одно пиксельную черную или белую обводку.
Включите видимость всех слоёв и слой 2, применив свободное трансформирование, уменьшите по контуру на необходимую величину.
Получится такая рамка:
Экспериментируя с наложением слоёв и размытием, можно создать красивую и эффектную рамку для фото. Однако, иногда необходимо, чтобы фотография имела более сложную или тематическую рамку.
Для того чтобы не изобретать велосипед, в интернете без особых усилий можно найти множество различных бесплатных .psd или .png файлов, в которые остаётся лишь вставить изображение. Как это сделать?
Откройте загруженную рамку и фотографию в одном проекте Adobe Photoshop:
С помощью инструмента «Перемещение» перетащите фотографию в окно с рамкой. Для того чтобы синхронизировать изображения, в меню «Редактирование» выберите «Свободное трансформирование» и, удерживая клавишу shift, подгоните размер изображения под размер рамки и поверните, если это необходимо:
Для того чтобы синхронизировать изображения, в меню «Редактирование» выберите «Свободное трансформирование» и, удерживая клавишу shift, подгоните размер изображения под размер рамки и поверните, если это необходимо:
В окне «Слои» поместите слой с рамкой выше, чем слой с фотографией, как показано на рисунке:
Теперь фотография находится под рамкой.
Для создания дополнительного эффекта объёмности вы можете воспользоваться «Параметрами наложения» слоя с рамкой. Для этого кликните правой кнопкой мыши и выберите соответствующий пункт:
В разделе «Тиснение» поставьте галочки, руководствуясь своим вкусом и предпочтениями:
В результате у вас получится объёмное и реалистичное изображение в рамке.
Надеемся, что данный урок стал для вас полезен!
АРАлиса Рукинаавтор
Как сделать рамку в Adobe Photoshop?
Довольно часто возникает необходимость визуально отделить изображение от окружающего его текста на сайте, украсить свадебные фотографии.
На просторах интернета есть множество приложений для создания рамок, однако сделать её можно и в практически любом графическом редакторе. Как сделать рамку в фотошопе?
Рассмотрим несколько простейших способов.
- Способы создания рамки в Photoshop
- Способ №1: обводка
- Способ №2: рамка вокруг картинки как эффект фона
- Способ №3: использование кисти
- Способ №4: прозрачная рамка
- Как вставить фотографию в готовую рамку?
- Шаг №1
- Шаг №2
- Шаг №3
- Шаг №4
Откройте в фотошопе фотографию и выделите изображение с помощью комбинации клавиш ctrl+a или инструментами выделения, перейдя в меню «Редактирование» и кликнув по пункту «Выполнить обводку»:
Выберите цвет, толщину и расположение обводки:
Если выбрано наружное расположение обводки, размер картинки можно уменьшить с помощью команды «Свободное трансформирование», перемещая пунктирную линию, или увеличить размер вашего холста на нужную величину.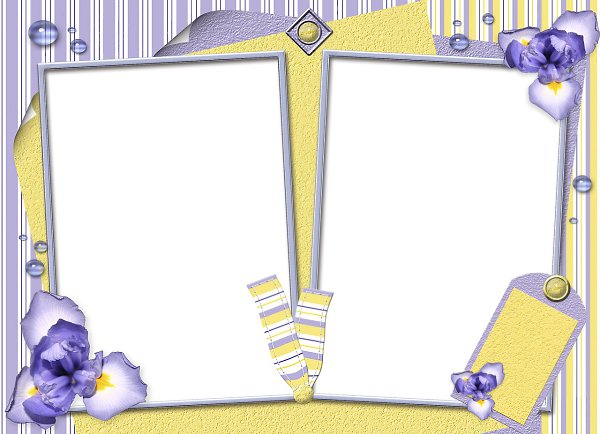
Предположим, что нужная нам рамка имеет толщину 2 пикселя. Если у открытой в Photoshop картинки имеется всего один слой, то он же и является фоновым.
Нажмите F7, дважды кликните по фоновому слою, и, когда откроется окно «Стиль слоя», выберите панель «Обводка». Селектор «Снаружи» обязательно необходимо поменять на «Внутри». Указав все необходимые вам параметры, кликните на «ОК»:
Для того чтобы сделать произвольную рамку для рисунка или отдельной его части, можно воспользоваться кистью. Выберите с помощью горячей клавиши B кисть и укажите её толщину:
Цветом рамки будет активный в данный момент цвет. Кликните кистью в том месте, откуда вы будете начинать рисование обводки, зажмите клавишу shift и, не отпуская кнопку, нарисуйте прямую линию.
Повторите данное действие ещё трижды ко всем сторонам картинки, и получится простая обводка. Неудачные действия можно отменить с помощью комбинации ctrl+z. Конечный результат мало отличается от первого способа, однако делать такую рамку вы можете не только по краям изображения, но и в любой части рисунка:
Откройте изображение и продублируйте фоновый слой дважды с помощью сочетания клавиш ctrl+j. Отключите два верхних слоя, кликая на значок глаза напротив каждого:
Отключите два верхних слоя, кликая на значок глаза напротив каждого:
Находясь на первом слое, выберите «Фильтр», «Размытие» и «Размытие по Гауссу» и размойте изображение:
Затем в окне «Фильтр» кликните на «Шум» — «Добавить шум». В параметрах наложения слоёв слоя 2 уже знакомым способом выполните одно пиксельную черную или белую обводку.
Включите видимость всех слоёв и слой 2, применив свободное трансформирование, уменьшите по контуру на необходимую величину.
Получится такая рамка:
Экспериментируя с наложением слоёв и размытием, можно создать красивую и эффектную рамку для фото. Однако, иногда необходимо, чтобы фотография имела более сложную или тематическую рамку.
Для того чтобы не изобретать велосипед, в интернете без особых усилий можно найти множество различных бесплатных .psd или .png файлов, в которые остаётся лишь вставить изображение. Как это сделать?
Откройте загруженную рамку и фотографию в одном проекте Adobe Photoshop:
С помощью инструмента «Перемещение» перетащите фотографию в окно с рамкой.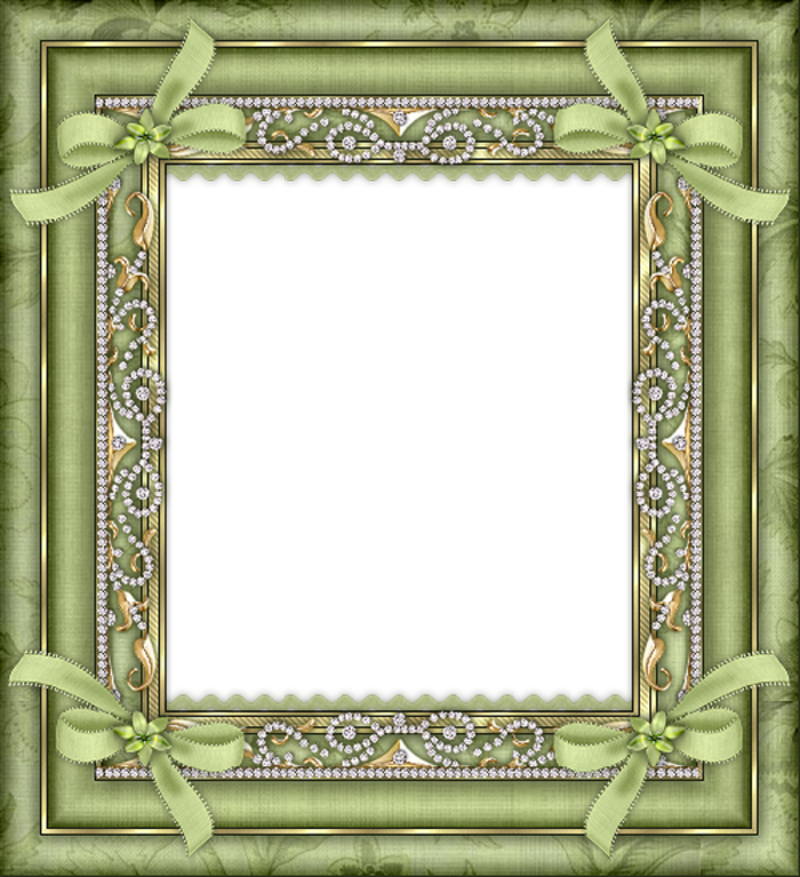 Для того чтобы синхронизировать изображения, в меню «Редактирование» выберите «Свободное трансформирование» и, удерживая клавишу shift, подгоните размер изображения под размер рамки и поверните, если это необходимо:
Для того чтобы синхронизировать изображения, в меню «Редактирование» выберите «Свободное трансформирование» и, удерживая клавишу shift, подгоните размер изображения под размер рамки и поверните, если это необходимо:
В окне «Слои» поместите слой с рамкой выше, чем слой с фотографией, как показано на рисунке:
Теперь фотография находится под рамкой.
Для создания дополнительного эффекта объёмности вы можете воспользоваться «Параметрами наложения» слоя с рамкой. Для этого кликните правой кнопкой мыши и выберите соответствующий пункт:
В разделе «Тиснение» поставьте галочки, руководствуясь своим вкусом и предпочтениями:
В результате у вас получится объёмное и реалистичное изображение в рамке.
Надеемся, что данный урок стал для вас полезен!
АРАлиса Рукинаавтор
Как создавать анимацию в Photoshop
В дополнение к временной шкале видео Photoshop предоставляет все необходимое для создания покадровой анимации для использования на веб-страницах и в презентациях.
Создание покадровой анимации
Хотя при создании покадровой анимации, безусловно, можно начать с видеоклипа или даже фотографии, вы можете обнаружить, что такие проекты лучше подходят для форм и текста. Вы, конечно, можете экспортировать анимацию на основе кадров как видео QuickTime, но для публикации на своем веб-сайте вы, скорее всего, используете «Сохранить для Интернета» для создания анимированного GIF. (Помните, что формат файла GIF использует таблицу цветов, ограниченную не более чем 256 цветами, поэтому он обычно не подходит для фотографических или других изображений с непрерывными тонами.) Прежде чем генерировать отдельные кадры вашей анимации, вы обычно хотите создать все элементы, из которых будут создаваться эти кадры. Хранение каждого элемента на отдельном слое делает создание кадра очень простым процессом. После того, как у вас есть все необходимые элементы, откройте панель «Таймлайн» через меню «Окно» Photoshop и взгляните на нижний левый угол панели. Если вы видите слово  Если вы видите кнопку с тремя маленькими прямоугольниками, расположенными горизонтально, как (готовы к этому?) кадров в фильме, нажмите кнопку, чтобы переключить панель с временной шкалы видео на покадровую анимацию. (Если для другого проекта вам нужно перенастроить панель временной шкалы для временной шкалы видео, нажмите кнопку в левом нижнем углу.)
Если вы видите кнопку с тремя маленькими прямоугольниками, расположенными горизонтально, как (готовы к этому?) кадров в фильме, нажмите кнопку, чтобы переключить панель с временной шкалы видео на покадровую анимацию. (Если для другого проекта вам нужно перенастроить панель временной шкалы для временной шкалы видео, нажмите кнопку в левом нижнем углу.)
Вкратце, вот как можно создать покадровую анимацию в Photoshop:
- Показать/скрыть слои на панели «Слои». Настройте содержимое панели «Слой», чтобы отображались те элементы, которые вы хотите видеть в первом кадре анимации. Если вы хотите, чтобы анимация начиналась с пустого экрана, скройте все слои.
- Нажмите кнопку «Новый кадр». Под кадрами на панели «Таймлайн» находится ряд кнопок. Кнопка «Новый кадр» — вторая справа, рядом со значком «Корзина» (который, естественно, используется для удаления кадров).
- Переупорядочить содержимое панели «Слои».

- Повторить по желанию. Нажмите кнопку «Новый кадр», измените порядок элементов, нажмите кнопку «Новый кадр», измените порядок и так далее, пока не получите все кадры, необходимые для анимации.
- Используйте функцию «Сохранить для Интернета», чтобы создать анимированный GIF-файл или экспортировать его как фильм QuickTime. Готово! (Обязательно сохраните многослойный документ в формате файла PSD на тот случай, если вы захотите внести изменения или использовать некоторые элементы в другой анимации в будущем.)
Как создать содержимое кадра
Если бы каждый кадр анимации был идентичен, не было бы смысла создавать анимацию — она выглядела бы как неподвижное изображение. Таким образом, от кадра к кадру что-то обычно меняется, чтобы обеспечить изменение во времени, которое является основой для анимации. Среди изменений, которые вы можете сделать на панели «Слои», чтобы изменить внешний вид анимации от кадра к кадру,
Среди изменений, которые вы можете сделать на панели «Слои», чтобы изменить внешний вид анимации от кадра к кадру,- Видимость слоя: Вы можете показать или скрыть содержимое слоя.
- Непрозрачность слоя: Изменяя непрозрачность слоя от кадра к кадру, вы можете заставить содержимое слоя проявляться или исчезать во время воспроизведения анимации.
- Изменить положение: Вы можете использовать инструмент «Перемещение», чтобы перетаскивать элементы слоя, создавая впечатление, что они перемещаются от кадра к кадру.
- Изменение режима наложения: Изменение режима наложения слоя изменяет способ взаимодействия содержимого этого слоя с содержимым нижележащих слоев от кадра к кадру.
- Добавление, удаление или изменение стиля слоя:

Во время анимации красный шар и синий квадрат меняются местами на экране.
Твининг анимации в Photoshop для создания промежуточных кадров
Чтобы создать анимацию на предыдущем рисунке, я фактически создал только 3 из 13 кадров. Я позволил Photoshop сделать остальные 10 кадров, что сэкономило мне время и обеспечило плавное и точное воспроизведение анимации. Я создал первый кадр с красным кругом в верхнем левом углу и синим квадратом в правом нижнем углу. Затем я нажал кнопку «Новый кадр» и в окне изображения перетащил красный кружок в нижний левый угол, а синий квадрат — в верхний правый. После повторного нажатия кнопки «Новый кадр» я перетащил красный круг в нижний правый угол (где начинался синий квадрат) и перетаскивал синий квадрат в верхний левый угол (где начинался красный круг).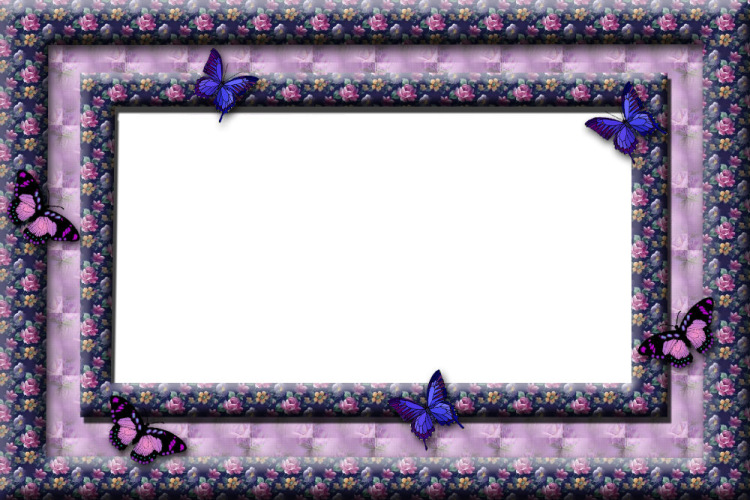
После создания моих трех кадров Photoshop анимировал пар кадров, чтобы создать промежуточные кадры. Анимация создает кадры
Photoshop автоматически создал 10 из 13 кадров.
Допустим, вы хотите, чтобы на вашей домашней странице логотип постепенно исчезал и появлялся, и вы хотите, чтобы каждое исчезновение было очень плавным. Вы можете создать логотип, установить непрозрачность слоя на 100%, добавить новую рамку, уменьшить непрозрачность до 99%, добавить новую рамку, уменьшить непрозрачность до 98% и повторять снова и снова, пока не достигнете 0% непрозрачности. . Или вы можете создать логотип с непрозрачностью 100%, нажать кнопку «Новый кадр», уменьшить непрозрачность до 0%, щелкнуть первый кадр и использовать команду Tween для создания 9Еще 9 кадров, анимация для непрозрачности. Добавьте еще один кадр, верните непрозрачность на 99% (исходный первый кадр равен 100%), а затем анимируйте 98 новых кадров между предпоследним кадром и только что созданным последним кадром. Это твой выбор.
Вы можете создать логотип, установить непрозрачность слоя на 100%, добавить новую рамку, уменьшить непрозрачность до 99%, добавить новую рамку, уменьшить непрозрачность до 98% и повторять снова и снова, пока не достигнете 0% непрозрачности. . Или вы можете создать логотип с непрозрачностью 100%, нажать кнопку «Новый кадр», уменьшить непрозрачность до 0%, щелкнуть первый кадр и использовать команду Tween для создания 9Еще 9 кадров, анимация для непрозрачности. Добавьте еще один кадр, верните непрозрачность на 99% (исходный первый кадр равен 100%), а затем анимируйте 98 новых кадров между предпоследним кадром и только что созданным последним кадром. Это твой выбор.
Указание частоты кадров
Вы контролируете, насколько быстро (или медленно) воспроизводится ваша анимация, указывая частоту кадров. Как правило, каждый кадр воспроизводится в течение одинакового времени, поэтому вы можете щелкнуть первый кадр, щелкнуть последний кадр, удерживая клавишу Shift, и выбрать нужную частоту кадров в меню под любым из кадров.
Выберите все кадры и назначьте частоту кадров для управления скоростью воспроизведения.
Имейте в виду, что не все кадры должны иметь одинаковую скорость воспроизведения. Нет никаких причин, по которым для кадра со 100-процентной непрозрачностью нельзя было бы установить пяти- или десятисекундную задержку, а для всех остальных кадров — 1/10 секунды.
В левом нижнем углу панели «Таймлайн» вы также хотите выбрать повтор анимации. Вы можете выбрать однократное воспроизведение анимации с последующей остановкой, непрерывный цикл (Навсегда) или выбрать любое другое количество раз, которое анимация будет воспроизводиться в цикле, выбрав «Другое».
Оптимизируйте и сохраните анимацию
Если вы планируете добавлять анимацию на веб-страницу или в презентацию, созданную в Keynote или PowerPoint, вам нужно создать анимированный GIF-файл. (Имейте в виду, что если на панели «Слои» нет слоя с именем «Фон», ваш анимированный GIF может поддерживать прозрачность.) После создания всех кадров откройте меню панели «Таймлайн» и выберите команду «Оптимизировать анимацию». Настройки по умолчанию — с выбранными параметрами «Ограничивающая рамка» и «Удаление избыточных пикселей» — будут генерировать файл наименьшего размера, обеспечивая наиболее плавное воспроизведение. Сохраните многоуровневый и анимированный файл в формате файла PSD для будущего использования, а затем выберите «Файл» → «Сохранить для Интернета», чтобы создать анимированный GIF. (Не забудьте выбрать параметр «Прозрачность» в «Сохранить для Интернета», если у вас нет фонового слоя.)
(Имейте в виду, что если на панели «Слои» нет слоя с именем «Фон», ваш анимированный GIF может поддерживать прозрачность.) После создания всех кадров откройте меню панели «Таймлайн» и выберите команду «Оптимизировать анимацию». Настройки по умолчанию — с выбранными параметрами «Ограничивающая рамка» и «Удаление избыточных пикселей» — будут генерировать файл наименьшего размера, обеспечивая наиболее плавное воспроизведение. Сохраните многоуровневый и анимированный файл в формате файла PSD для будущего использования, а затем выберите «Файл» → «Сохранить для Интернета», чтобы создать анимированный GIF. (Не забудьте выбрать параметр «Прозрачность» в «Сохранить для Интернета», если у вас нет фонового слоя.)Об этой статье
Эту статью можно найти в категории:
- Photoshop ,
Шаблон фоторамки с тремя изображениями в Photoshop
Шаг 1.
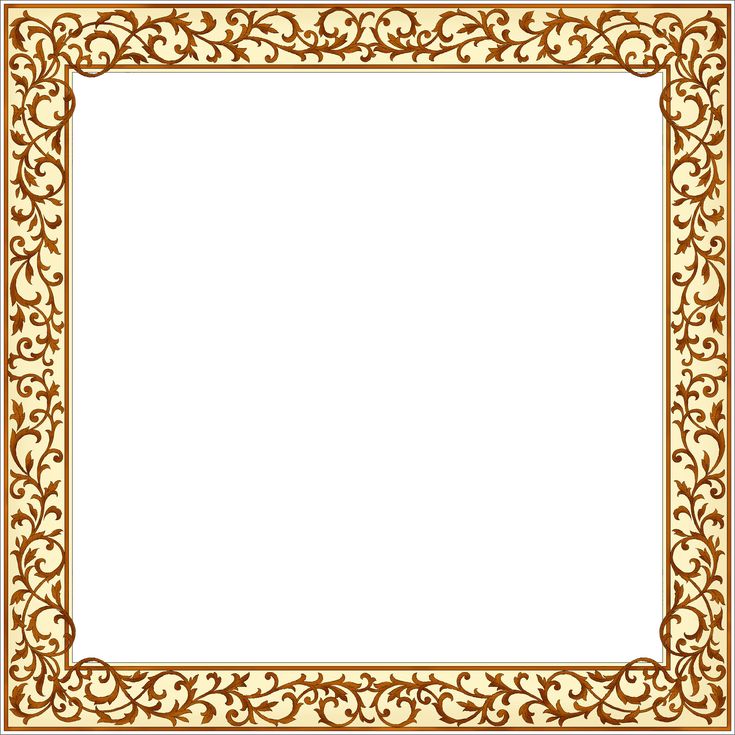 Создание нового документа
Создание нового документаНачнем с создания нового документа Photoshop . Перейдите в меню File в Строка меню в верхней части экрана и выберите New . Или, чтобы быстрее создать новый документ, просто нажмите сочетание клавиш Ctrl+N (Win) / Command+N (Mac) :
Перейдите в меню «Файл» > «Создать» или нажмите Ctrl+N ( Win) / Command+N (Mac).
В любом случае вы откроете диалоговое окно Photoshop New Document , в котором мы устанавливаем параметры для нашего нового документа. Поскольку я собираюсь разместить три портретных изображения рядом друг с другом в ряд, мне понадобится достаточно широкий документ, поэтому я введу 12 дюймов для ширины и 6 дюймов для высоты , убедившись, что тип измерения установлен на дюймов , а не в пикселях. Вам может потребоваться ввести разные значения ширины и высоты, если вы хотите создать документ определенного размера.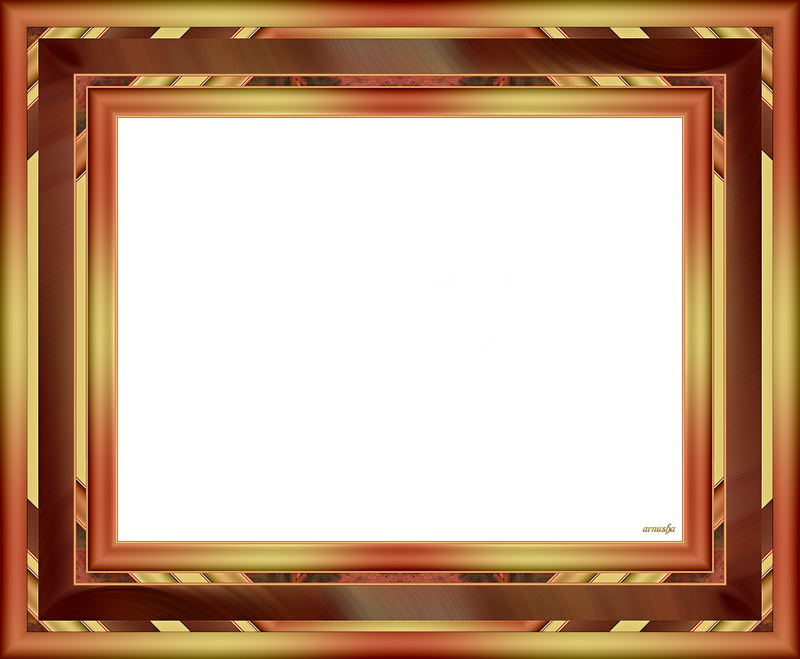 Поскольку я хочу напечатать эффект рамки, когда закончу, я введу 300 пикселей/дюйм для разрешения :
Поскольку я хочу напечатать эффект рамки, когда закончу, я введу 300 пикселей/дюйм для разрешения :
Создайте новый документ размером 12 дюймов x 6 дюймов с разрешением 300 пикселей/дюйм.
Когда закончите, нажмите OK, чтобы принять настройки и выйти из диалогового окна. На экране появится новый документ:
Появится новый документ.
Шаг 2: Залейте новый документ черным цветом
Я хочу использовать черный цвет для фона, поэтому я перейду к меню Edit в верхней части экрана и выберу команду Photoshop Fill , которая позволяет нам заполнить слой или выделение цветом:
Перейдите в Edit > Fill.
Когда появится диалоговое окно «Заливка», я установлю для параметра Использовать в разделе Содержание в верхней части диалогового окна значение Черный :
Установите для параметра Использовать значение Черный.
Нажмите OK, чтобы выйти из диалогового окна, и Photoshop заполнит документ сплошным черным цветом:
Теперь документ залит черным цветом.
Шаг 3: Добавьте новый пустой слой
Нам нужно добавить новый пустой слой. Мы добавим заполнитель для нашего первого изображения на этом новом слое. Держите нажатой Alt (Win) / Option (Mac) и щелкните значок New Layer в нижней части панели «Слои»:
Удерживая Alt (Win) / Option (Mac), нажмите кнопку икона.
Удерживая нажатой клавишу Alt / Option, когда мы нажимаем на значок «Новый слой», мы сообщаем Photoshop, чтобы он открыл диалоговое окно «Новый слой» перед добавлением нового слоя, и мы можем использовать диалоговое окно, чтобы дать нашему новому слою имя. Измените имя нового слоя со значения по умолчанию «Слой 1» на 9.0016 заполнитель слева :
Измените имя нового слоя на «заполнитель слева».
Нажмите OK, чтобы принять изменение имени и выйти из диалогового окна. Если мы посмотрим на панель «Слои», то увидим, что теперь у нас есть новый пустой слой с именем «заполнитель слева», расположенный над фоновым слоем. Шаблон шахматной доски на миниатюре предварительного просмотра слоя слева от имени слоя говорит нам о том, что слой в настоящее время пуст:
Шаблон шахматной доски на миниатюре предварительного просмотра слоя слева от имени слоя говорит нам о том, что слой в настоящее время пуст:
Добавлен новый слой с именем «заполнитель слева».
Шаг 4. Выберите инструмент «Прямоугольная область»
Выберите инструмент Photoshop «Прямоугольная область» в верхней части панели «Инструменты» или нажмите букву M на клавиатуре, чтобы быстро выбрать его с помощью сочетания клавиш:
Выберите прямоугольную область Инструмент выделения.
При выборе инструмента «Прямоугольная область» панель параметров в верхней части экрана меняется, чтобы показать параметры инструмента «Прямоугольная область». Один из вариантов Style . Измените значение по умолчанию на Нормальное на Фиксированное соотношение , затем введите 4 для ширины и 6 для высоты . Это приведет к тому, что форма выделения, которую мы собираемся нарисовать, будет иметь соотношение сторон 4×6, что позволит нам позже добавить несколько фотографий 4×6 в документ:
Это приведет к тому, что форма выделения, которую мы собираемся нарисовать, будет иметь соотношение сторон 4×6, что позволит нам позже добавить несколько фотографий 4×6 в документ:
Измените стиль на «Фиксированное соотношение», затем введите «4» для ширины и «6» для высоты.
Шаг 5. Нарисуйте прямоугольное выделение в левой части документа
Выделите прямоугольную область в левой части документа. Здесь появится фотография слева. Вы заметите, что когда вы перетаскиваете выделение, его форма ограничивается соотношением сторон 4×6, которое мы установили на панели параметров на предыдущем шаге. Если вам нужно изменить положение выделения во время его перетаскивания, просто удерживайте нажатой клавишу пробела , перетащите мышь, чтобы переместить выделение на место, затем отпустите клавишу пробела и продолжайте перетаскивание. Не забудьте оставить достаточно места, чтобы в документе поместились еще две фотографии:
Щелкните и выделите область, где появится фотография слева.
Шаг 6: Залейте выделение серым цветом
После того, как вы нарисовали выделение, вернитесь в меню Edit и снова выберите команду Fill :
Перейдите в Edit > Fill.
На этот раз, когда появится диалоговое окно «Заливка», измените параметр Использовать в разделе Содержание в верхней части диалогового окна на 50% Серый :
На этот раз измените параметр «Использовать» на «50% серый».
Когда закончите, нажмите OK, чтобы выйти из диалогового окна. Photoshop заполняет выделение серым цветом. Нет особой причины, по которой мы выбрали здесь серый цвет. Нам просто нужно было заполнить выделение цветом, и, поскольку мы используем его только как заполнитель для изображения, серый казался естественным выбором. Нажмите Ctrl+D (Win) / Command+D (Mac), чтобы удалить контур выделения вокруг фигуры:
Нажмите Ctrl+D (Win)/Command+D (Mac), чтобы удалить контур выделения после заливки выделения серым цветом.
Шаг 7. Добавьте тонкую белую обводку вокруг фигуры
Давайте добавим тонкую белую рамку вокруг фигуры. Щелкните значок Layer Styles в нижней части панели «Слои» и выберите Stroke в нижней части появившегося списка стилей слоя:
Щелкните значок Layer Styles и выберите Stroke из списка.
Откроется диалоговое окно Photoshop Layer Style , для которого в средней колонке установлены параметры обводки. Во-первых, измените цвет обводки, щелкнув небольшой образец цвета справа от слова Color и выбрав белый цвет из палитры цветов , когда она появится. Нажмите OK, чтобы закрыть палитру цветов, когда закончите. Увеличьте Size обводки примерно до 10 px (пикселей), затем измените Position 9От 0017 до Внутри :
Измените цвет обводки на белый, затем увеличьте Размер примерно до 10 пикселей и измените Положение на «Внутри».
После того, как вы установили цвет, размер и положение обводки, нажмите OK, чтобы выйти из диалогового окна. Вот мое изображение с тонкой белой рамкой, примененной к фигуре:
Стили слоя — это простой способ добавить к изображению простые эффекты, такие как границы.
Шаг 8. Выберите инструмент «Перемещение»
Выберите Photoshop’s Инструмент перемещения на панели инструментов или нажмите букву V на клавиатуре, чтобы быстро выбрать его с помощью сочетания клавиш:
Выберите инструмент перемещения.
Шаг 9. Перетащите копию фигуры в центр документа
Нажмите Shift+Alt (Win) / Shift+Option (Mac) и, удерживая обе клавиши нажатыми, щелкните серую фигуру внутри документа и перетащите его вправо. Клавиша Alt/Option сообщает Photoshop, что мы хотим создать скопируйте фигуры при перетаскивании вместо перемещения исходной формы, в то время как клавиша Shift ограничивает направление, в котором мы можем перетаскивать, упрощая перетаскивание по прямой линии вправо.
Перетащите копию в центр изображения, чтобы создать заполнитель для средней фотографии, которую мы будем добавлять. Обратите внимание, что белая обводка также копируется вместе с фигурой:
Удерживая нажатыми Shift+Alt (Win) / Shift+Option (Mac), перетащите копию фигуры в середину документа.
Шаг 10. Переименуйте новый слой в «Placeholder Middle»
Если мы посмотрим на панель «Слои», то увидим, что вторая фигура появилась на отдельном слое над исходной фигурой. Photoshop назвал новый слой «левая копия-заполнитель». Дважды щелкните имя нового слоя и измените его на placeholder middle . Нажмите Введите (Win) / Верните (Mac), когда закончите, чтобы принять изменение:
Новая фигура появится на отдельном слое над оригиналом. Переименуйте новый слой в «средний заполнитель».
Шаг 11. Перетащите еще одну копию фигуры в правую часть документа
Еще раз нажмите и удерживайте Shift+Alt (Win) / Shift+Option (Mac), щелкните среднюю фигуру и перетащите копию в правой части документа. Это станет заполнителем для изображения, которое появляется справа. Белая обводка снова копируется вместе с формой. Постарайтесь оставить такое же пространство между новой фигурой и правым краем документа, как и между левой фигурой и левым краем документа. Пока не беспокойтесь, если сами фигуры расположены неравномерно друг от друга, как это явно не так:
Это станет заполнителем для изображения, которое появляется справа. Белая обводка снова копируется вместе с формой. Постарайтесь оставить такое же пространство между новой фигурой и правым краем документа, как и между левой фигурой и левым краем документа. Пока не беспокойтесь, если сами фигуры расположены неравномерно друг от друга, как это явно не так:
Постарайтесь оставить такое же расстояние между третьей фигурой и правым краем документа, как и между исходной фигурой и левым краем.
Шаг 12. Переименуйте новый слой в «Заполнитель справа»
Если мы снова посмотрим на панель «Слои», то увидим, что третья фигура появляется на своем собственном слое над двумя другими фигурами, и Photoshop автоматически присвоил новому слою имя. «средняя копия-заполнитель». Дважды щелкните непосредственно на имени слоя и измените его на 9.0016 заполнитель справа . Нажмите Введите (Win) / Верните (Mac), чтобы принять изменение, когда вы закончите:
Переименуйте новый слой в «заполнитель справа».
Шаг 13. Выделите сразу все три слоя-заполнителя
Давайте выровняем три фигуры, чтобы они находились на одинаковом расстоянии друг от друга. Когда верхний слой («заполнитель справа») уже выбран, удерживайте нажатой клавишу Shift и щелкните слой исходной формы («заполнитель слева») на панели «Слои». Это выберет сразу все три слоя-заполнителя (вы увидите, что они все выделены синим цветом, что говорит нам о том, что они выбраны):
Удерживая нажатой клавишу Shift, щелкните «заполнитель слева», чтобы выбрать сразу все три слоя-заполнителя.
Шаг 14: Щелкните значок «Распределить центры по горизонтали»
Когда все три слоя выбраны, а инструмент «Перемещение» все еще выбран, вы увидите ряд значков на панели параметров в верхней части экрана, которые дают нам различные способы для выравнивания и распределения слоев. Щелкните значок Распределить горизонтальные центры , который разнесет фигуры по горизонтали:
Щелкните значок «Распределить горизонтальные центры» на панели параметров.
Все три фигуры-заполнители теперь должны быть равномерно распределены в документе:
Теперь заполнители расположены равномерно.
Мы готовы добавить несколько фотографий в документ. Мы сделаем это дальше!
Шаг 15. Откройте первую фотографию для добавления в рамку
Откройте первое изображение, которое вы хотите добавить в документ-рамку. Вот фото, которое я буду использовать:
Первое фото, которое я добавлю в документ.
Шаг 16: Скопируйте фотографию в буфер обмена
Нажмите Ctrl+A (Win) / Command+A (Mac), чтобы быстро выбрать всю фотографию. Вы увидите контур выделения вокруг изображения. Затем нажмите Ctrl+C (Win) / Command+C (Mac), чтобы скопировать изображение в буфер обмена. Вы можете закрыть окно документа фотографии после того, как скопируете изображение в буфер обмена.
Шаг 17: Выберите слой «Заполнитель слева»
Вернитесь к документу фрейма, щелкнув в любом месте окна документа, затем щелкните значок заполнитель левый слой на панели «Слои», чтобы выбрать его:
Выберите слой «заполнитель слева» в документе кадра.
Шаг 18. Вставьте фотографию в документ с рамкой
Нажмите Ctrl+V (Win) / Command+V (Mac), чтобы вставить фотографию в документ с рамкой. Photoshop поместит фотографию на свой собственный слой непосредственно над выбранным слоем, и если мы посмотрим на панель «Слои», то увидим, что фотография действительно появляется на своем собственном слое непосредственно над слоем «заполнитель слева», который мы выбрано на предыдущем шаге:
Вставка изображения в другой документ помещает изображение на отдельный слой над выбранным слоем.
Единственная проблема заключается в том, что я хочу, чтобы эта фотография отображалась как левое изображение в кадре, но на данный момент она не только появляется посередине, но и скрыта за средней фигурой из-за того, что слой «средний заполнитель» над фотографией на панели «Слои». Все, что я вижу на изображении, — это внешние края, выходящие за пределы фигуры:
Мы успешно добавили фотографию в документ, но она находится в неправильном месте и скрыта за средней фигурой-заполнителем.
Шаг 19. Перетащите фотографию на фигуру «Заполнитель слева»
При выбранном инструменте «Перемещение» щелкните внутри документа и перетащите фотографию влево, пока она не появится поверх формы «Заполнитель слева»:
Нажмите и перетащите фотографию на фигуру «заполнитель слева». Шаг 20. Создайте обтравочную маску0016 Создать обтравочную маску :
Перейдите в меню «Слой» > «Создать обтравочную маску».
Photoshop «прикрепит» фотографию к фигуре-заполнителю под ней, оставив видимой только ту область фотографии, которая попадает в границы фигуры. Остальная часть фотографии, выходящая за пределы формы, становится невидимой. Белая обводка вокруг фигуры теперь снова видна:
Фотография теперь «обрезана» по фигуре-заполнителю под ней.
Шаг 21. Измените размер фотографии с помощью команды «Свободное преобразование»
Давайте изменим размер фотографии, чтобы мы могли видеть все изображение, а не только ту его часть, которая находится над фигурой-заполнителем.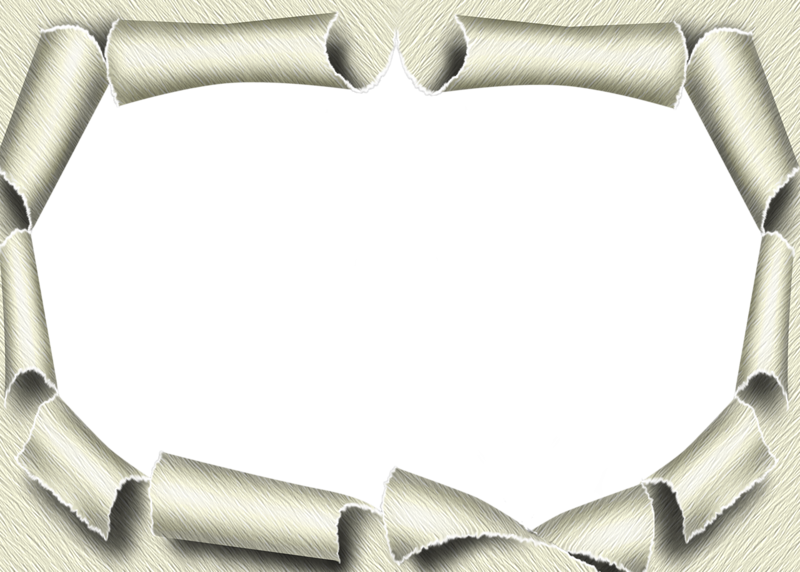 Нажмите Ctrl+T (Win) / Command+T (Mac), чтобы быстро открыть окно Photoshop Free Transform и маркеры вокруг изображения. Несмотря на то, что мы можем видеть только область фотографии, которая находится непосредственно над фигурой, маркеры свободного преобразования появляются вокруг фактических размеров изображения. Если вы не видите маркеры свободного преобразования, потому что ваше изображение настолько велико, что его края выходят за пределы видимой области окна документа, нажмите Ctrl+0 (Win) / Command+0 (Mac), чтобы Photoshop уменьшал масштаб до тех пор, пока все не поместится в окне документа (известный как вид Fit on Screen ). Нажмите ее еще раз, когда закончите изменение размера изображения.
Нажмите Ctrl+T (Win) / Command+T (Mac), чтобы быстро открыть окно Photoshop Free Transform и маркеры вокруг изображения. Несмотря на то, что мы можем видеть только область фотографии, которая находится непосредственно над фигурой, маркеры свободного преобразования появляются вокруг фактических размеров изображения. Если вы не видите маркеры свободного преобразования, потому что ваше изображение настолько велико, что его края выходят за пределы видимой области окна документа, нажмите Ctrl+0 (Win) / Command+0 (Mac), чтобы Photoshop уменьшал масштаб до тех пор, пока все не поместится в окне документа (известный как вид Fit on Screen ). Нажмите ее еще раз, когда закончите изменение размера изображения.
Перетащите угловые маркеры Free Transform (маленькие квадраты) внутрь, пока они не выровняются с углами фигуры-заполнителя, чтобы и фигура, и фотография были одинакового размера. Конечно, это предполагает, что вы используете фотографию с тем же соотношением сторон 4×6, что и фигура-заполнитель, как я здесь. Если на вашей фотографии используется другое соотношение сторон, просто измените размер изображения, чтобы его большая часть соответствовала форме. Держите нажатой Нажимайте клавишу Shift при перетаскивании маркеров, чтобы ограничить соотношение сторон фотографии, чтобы случайно не исказить ее внешний вид при изменении размера. При необходимости вы можете изменить положение фотографии, щелкнув в любом месте поля «Свободное преобразование» и перетащив ее мышью:
Конечно, это предполагает, что вы используете фотографию с тем же соотношением сторон 4×6, что и фигура-заполнитель, как я здесь. Если на вашей фотографии используется другое соотношение сторон, просто измените размер изображения, чтобы его большая часть соответствовала форме. Держите нажатой Нажимайте клавишу Shift при перетаскивании маркеров, чтобы ограничить соотношение сторон фотографии, чтобы случайно не исказить ее внешний вид при изменении размера. При необходимости вы можете изменить положение фотографии, щелкнув в любом месте поля «Свободное преобразование» и перетащив ее мышью:
Перетащите угловые маркеры «Свободное преобразование» внутрь, пока фотография не станет того же размера, что и фигура-заполнитель.
Когда вы закончите изменять размер изображения, нажмите Enter (Win) / Return (Mac), чтобы принять преобразование и выйти из команды «Свободное преобразование»:
Фотография теперь имеет тот же размер, что и фигура-заполнитель под ней.
Шаг 22. Добавьте еще две фотографии в рамку
Выполните те же действия, чтобы добавить еще две фотографии в документ с рамкой, одну для средней области и одну для правой. Сначала откройте фотографию, которую хотите использовать. Нажмите Ctrl+A (Win)/ Command+A (Mac), чтобы выбрать его, затем Ctrl+C (Win)/ Command+C (Mac), чтобы скопировать его в буфер обмена. Закройте окно документа фотографии после того, как вы скопировали изображение в буфер обмена. Вернитесь к документу с рамкой и щелкните слой-заполнитель посередине или -заполнитель справа на панели «Слои», чтобы выбрать его (в зависимости от того, к какому из них вы добавляете фотографию).
Нажмите Ctrl+V (Win) / Command+V (Mac), чтобы вставить фотографию в документ. Photoshop поместит фотографию на отдельный слой непосредственно над выбранным вами слоем-заполнителем. Используйте Инструмент «Перемещение» , чтобы перетащить фотографию поверх фигуры-заполнителя, если это необходимо, затем перейдите в меню Слой в верхней части экрана и выберите Создать обтравочную маску . Наконец, нажмите Ctrl+T (Win) / Command+T (Mac), чтобы вызвать поле Free Transform и маркеры вокруг изображения. Удерживая нажатой клавишу Shift , перетащите угловые маркеры, чтобы изменить размер фотографии. Нажмите Введите (Win) / Верните (Mac), когда вы закончите, чтобы выйти из Free Transform.
Используйте Инструмент «Перемещение» , чтобы перетащить фотографию поверх фигуры-заполнителя, если это необходимо, затем перейдите в меню Слой в верхней части экрана и выберите Создать обтравочную маску . Наконец, нажмите Ctrl+T (Win) / Command+T (Mac), чтобы вызвать поле Free Transform и маркеры вокруг изображения. Удерживая нажатой клавишу Shift , перетащите угловые маркеры, чтобы изменить размер фотографии. Нажмите Введите (Win) / Верните (Mac), когда вы закончите, чтобы выйти из Free Transform.
Вот мой документ-рамка после добавления фотографий в среднюю и правую части:
Окончательный результат из трех фотографий.
Шаг 23. Преобразование трех фотографий в смарт-объекты
Для выполнения оставшихся нескольких шагов вам потребуется Photoshop CS2 или выше. Мы увидим, как легко использовать наш окончательный результат в качестве шаблона, меняя местами другие фотографии в кадре и за его пределами по мере необходимости, используя смарт-объектов , которые впервые были представлены в Photoshop CS2.
На панели «Слои» щелкните слой, содержащий первую добавленную нами фотографию (тот, который находится непосредственно над слоем «заполнитель слева»), чтобы выбрать его. Он должен находиться на слое с именем «Слой 1»:
Щелкните «Слой 1», который содержит первую добавленную нами фотографию.
Выбрав слой, Щелкните правой кнопкой мыши (Win) / , удерживая клавишу Control, щелкните (Mac) на имени слоя и выберите Преобразовать в смарт-объект в появившемся меню:
Выберите «Преобразовать в смарт-объект». «из меню.
Кажется, что ничего не произошло в окне документа, но если мы посмотрим в нижний правый угол миниатюры предварительного просмотра слоя, мы увидим, что появился маленький значок смарт-объекта, сообщающий нам, что фотография теперь a Смарт-объект:
Маленький значок смарт-объекта появляется на миниатюре предварительного просмотра слоя.
Сделайте то же самое для оставшихся двух изображений (которые вы найдете на «Слой 2» и «Слой 3»), сначала щелкнув слой на панели «Слои», затем Щелкните правой кнопкой мыши (Win) / , удерживая нажатой клавишу Control, (Mac) на имени слоя и выберите в меню Преобразовать в смарт-объект . Когда вы закончите, все три фотографии должны иметь значок смарт-объекта, появляющийся в правом нижнем углу миниатюры предварительного просмотра их слоя.
Когда вы закончите, все три фотографии должны иметь значок смарт-объекта, появляющийся в правом нижнем углу миниатюры предварительного просмотра их слоя.
Шаг 24. Замените содержимое каждого смарт-объекта, чтобы добавить разные фотографии
Теперь, когда все три фотослоя преобразованы в смарт-объекты, снова нажмите «Слой 1» на панели «Слои», чтобы выбрать фотографию слева, затем Щелкните правой кнопкой мыши (Win) / , удерживая нажатой клавишу Control, щелкните (Mac) еще раз на имени слоев, чтобы открыть то же меню, которое мы видели минуту назад. На этот раз выберите Заменить содержимое из меню:
Выберите «Слой 1» еще раз, затем щелкните правой кнопкой мыши (Win) / Control-щелчок (Mac) и выберите «Заменить содержимое» в меню.
Откроется диалоговое окно Photoshop Place . Перейдите к папке на жестком диске, содержащей фотографию, которой вы хотите заменить первое изображение. У меня есть три новые фотографии, сохраненные в папке на рабочем столе. Нажмите на название фотографии, которую хотите использовать, затем нажмите на значок 9.0016 Place button:
Нажмите на название фотографии, которую хотите использовать, затем нажмите на значок 9.0016 Place button:
Нажмите на название фотографии, затем нажмите Place.
Как только вы нажмете кнопку «Поместить», Photoshop заменит исходную фотографию новой фотографией в документе! Если вам нужно изменить размер нового изображения, нажмите Ctrl+T (Win) / Command+T (Mac), чтобы вызвать маркеры Free Transform , затем перетащите угловые маркеры, чтобы изменить его размер так же, как мы сделали с исходное фото, удерживая нажатой клавишу Shift при перетаскивании, чтобы ограничить соотношение сторон. Опять же, если вы не видите маркеров, потому что изображение слишком велико и не помещается в окне документа, нажмите Ctrl+0 (Win) / Command+0 (Mac) для переключения в режим просмотра По размеру экрана . Нажмите еще раз, когда закончите изменение размера изображения:
Если новое изображение кажется слишком большим, измените его размер с помощью команды «Свободное преобразование».