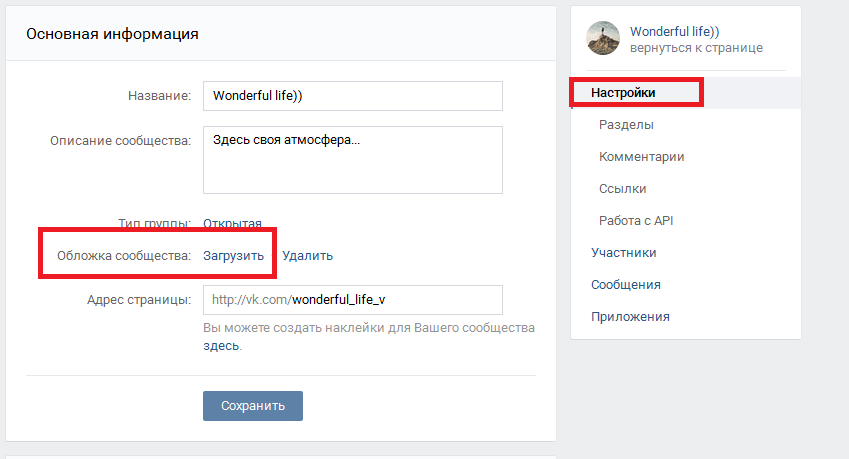Размер аватарки для группы ВК 2019
Создатели групп ВКонтакте сталкиваются с различными проблемами. Главной, конечно же, является формирование большого сообщества. Но кто вступит в группу, где нет чёткого описания тематики, красивых и стильных изображений и других элементов, украшений. Чтобы создать правильный стиль, нужно знать, какого размера тот или иной блок на странице в группе. Сегодня вы узнаете, каков размер аватарки для группы в соцсети ВК должен быть в 2019 году. А также о других особенностях оформления сообществ.
Содержание статьи:
- Аватарка для группы в ВКонтакте в 2019 году
- Обложка для сообщества ВК
- В каком формате можно загружать видео в обложки для групп
- Размер картинок на стене сообществ с аватарками в Vkontakte
- Рекламные баннеры в группах
Аватарка для группы в ВКонтакте в 2019 году
Первое, что посетители группы Vkontakte видят при посещении — это аватар. И он должен быть максимально привлекательным.
Сегодня размер аварки для групп составляет 200 x 500 пикселей. Но иногда изображения немного растягиваются. И получаются немного размытыми. Чтобы этого избежать, нужно выбирать картинки большего размера. Но приблизительно пропорциональные вышеуказанному размеру. Например, 400×1000 px. В этом случае изображение получится хорошего качества. Миниатюра будет «вырезана» с верхней части вашей картинки размером 200 x 200 пикселей.
Это может быть полезным: Как сделать опрос в ВК.
Обложка для сообщества ВК
В некоторых группах ВК в 2019 году можно заметить, что аватар отсутствует. Вместо него на всю ширину расположена обложка. На ней обычно изображён логотип группы с кратким описанием. Или даже реклама каких-то событий. Её размеры должны быть следующими: 1590 x 400 пикселей. Но если сделать картинку на всю площадь обложки, она может не полностью отображаться на мобильных устройствах. Поэтому рекомендуется создавать картинки, где будут отступы со всех сторон к центру. А еще проще — делайте основное изображение таким: 1196 x 315 px. После чего сделайте простой белый фон, поместив картинку на белое полотно в редакторе с размером 1590 x 400.
Сделать это можно в любой программе, включая стандартный Paint в Windows. На фоне также можно сделать бледными цветами несколько ваших логотипов, чтобы оно не было скучным. Или добавить в него другие графические элементы. Недавно разработчики ВКонтакте предоставили возможность сообществам размещать «живые» обложки.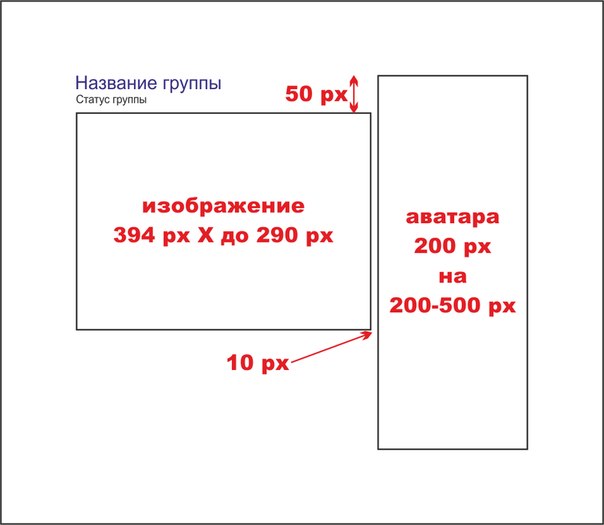
В «живых» обоях можно применять как видеоролики, так и изображения. Доступны 3 разных варианта оформления обложек: видео, картинки и картинки, изменяющие размер. В этом случае миниатюру аватарки для группы в ВК нужно загружать отдельно.
Чтобы добавить обложку:
- Нажмите кнопку «Управление группой» справа;
- Выберите кнопку «Настройки»;
- Найдите среди пунктов здесь строку «Обложка сообщества»;ложки сообщества ВКонтакте
- Установите свою обложку для группы.
Это интересно: как слушать музыку в ВК без ограничений.
В каком формате можно загружать видео в обложки для групп
Про «живые» обложки для сообщества ВКонтакте стоит рассказать отдельно. Можно добавлять видео с максимальной длительностью в 30 секунд.
Требования:
- размер файла не должен превышать 30 Мб;
- видео и аудиокодеки: H.
 264 и AAC соответственно;
264 и AAC соответственно; - разрешение для видео: 1080 x 1920 px.
Не стоит загружать видео большего разрешения. Оно может отображаться некорректно.
Размер картинок на стене сообществ с аватарками в Vkontakte
Не знаете как сделать чёрный фон в ВК? Прочитайте об этом.
Рекламные баннеры в группах
Коммерческие сообщества ВКонтакте не обходятся без рекламы. Баннеры являются основным объектом, где можно разместить собственную или партнёрскую рекламу.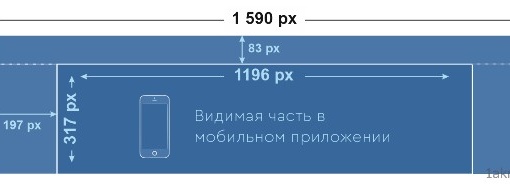
Чтобы сделать собственную обложку или картинку для группы, вы можете воспользоваться десктопными программами, вроде Adobe Photoshop или Gimp. Но в сети есть несколько удобных и подходящих ресурсов. Они помогут вам создать уникальный дизайн, потому как уже содержат множество готовых элементов и даже вариантов готовых картинок. Ознакомьтесь с ресурсом под названием Canva по адресу: https://www.canva.com/. Здесь вам нужно только зарегистрироваться. С ним вы сможете создать уникальный аватар с подходящим размером для группы ВКонтакте 2019.
Размер аватарки для группы Вконтакте как сделать, используя готовые шаблоны?
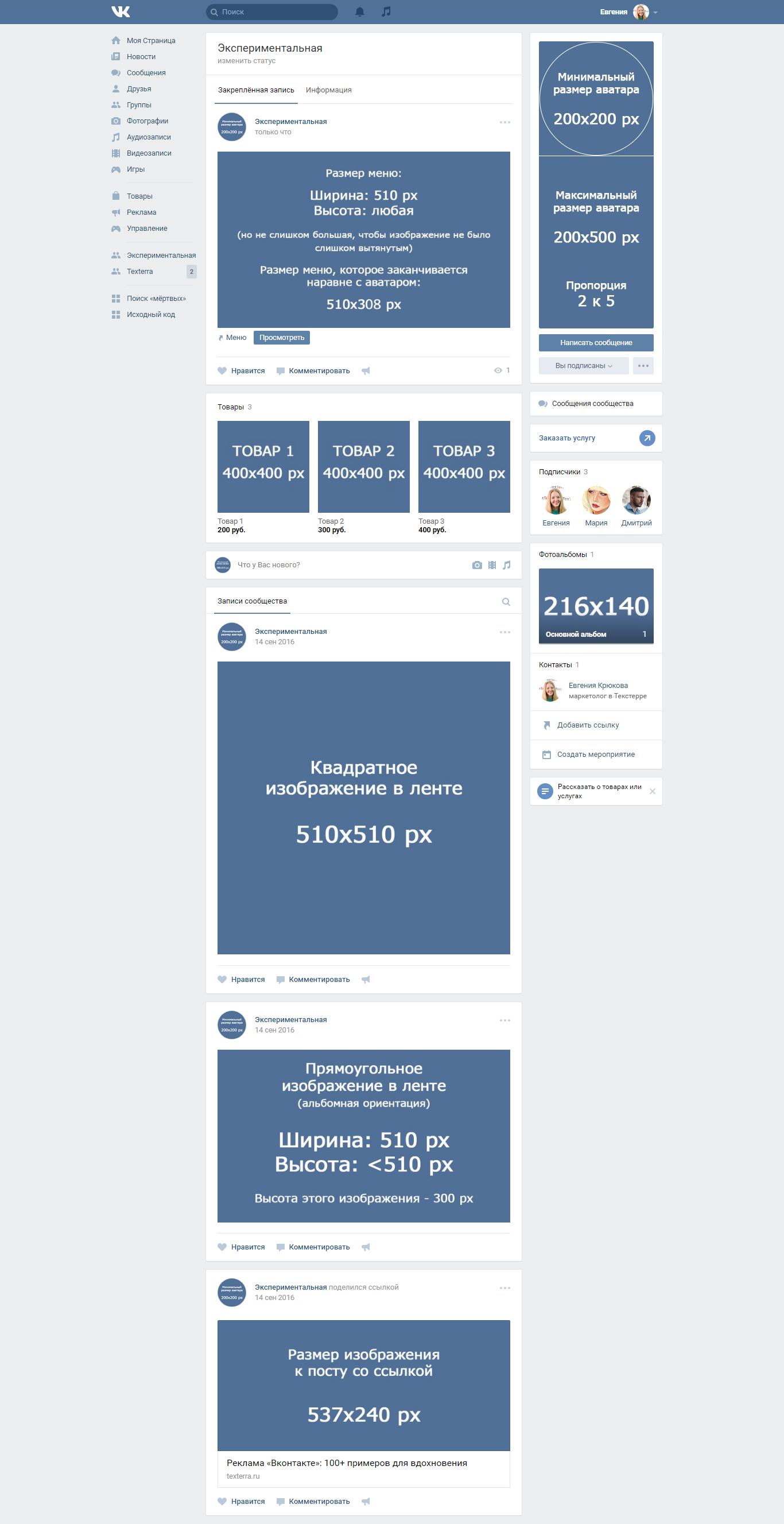
Если вы хотите подобрать готовое изображение, то вам следует знать, узнать про размер аватарки для группы Вконтакте.
Из всех имеющихся пунктов необходимо выделить следующие:
- Изображение должны иметь высокое качество. Все элементы должны быть четкими, без размытия.
- На картинке не должно быть водяных знаков: логотипов других компаний или сообществ, стоковых сервисов и т.д.
- Подбираемое изображение должно иметь смысл и правильный размер. Не нужно выбирать изображение автомобиля марки BMW в сообществе, посвященном Mercedes и наоборот. Аватар – это лицо вашего сообщества. Он дает возможность пользователям социальной сети понять направленность сообщества, ее посыл и тематику.
Создание собственной аватарки
Как сделать аватарку для группы ВК самостоятельно правильного размера? Для этого существует множество графических редакторов. Самым удобным и популярным является AdobePhotoshop. Программа позволяет создавать авы любого размера в высоком качестве. Все это достигается благодаря большому выбору вспомогательных инструментов редактора.
Самым удобным и популярным является AdobePhotoshop. Программа позволяет создавать авы любого размера в высоком качестве. Все это достигается благодаря большому выбору вспомогательных инструментов редактора.
Чтобы создать большую картинку нужно установить следующие размеры в открывшемся окне:
Ширина: 250px
Высота: 450px
После этого жмем кнопку «Создать».
Перед нами появляется рабочая область, где и происходит процесс создания вертикального аватара.
Для обложки необходимо указать следующие размеры:
Ширина: 1590px
Высота: 400px
В итоге мы получаем картинку в горизонтальном положении.
В качестве фона для авы скачайте любое подходящее изображение по размеру высокого качества и поместите его на шаблон. Для этого перейдите в меню «Файл» – «Открыть».
Чтобы добавить текст нужно выбрать инструмент с иконкой буквы «Т» на панели слева.
После этого выберите подходящий шрифт и его размер.
Расположить текст можно в любой области картинки.
Если вы не хотите каждый раз заново создавать новые проекты, то сохраните эти шаблоны в формате PSD. Для этого перейдите в меню «Файл» – «Сохранить как»
После этого вы можете всегда открывать эти шаблоны и создавать новые изображения.
В руководстве указаны подходящие размеры для аватарки сообщества. Они идеально сочетаются с обычным, классическим форматом, а также новым дизайном ВКонтакте с обложкой.
Под классическим вариантом подразумевается оформление такого типа:
Новый дизайн с обложкой выглядит так:
Создание аватарки на мобильных устройствах
Если вы хотите создать аву для сообщества ВК с устройств на iOS или Android, то вам стоит обратить внимание на специализированные онлайн-сервисы.
В качестве примера рассмотрим сервис Vkprofi. Для работы с сайтом нужно авторизоваться через учетную запись ВКонтакте.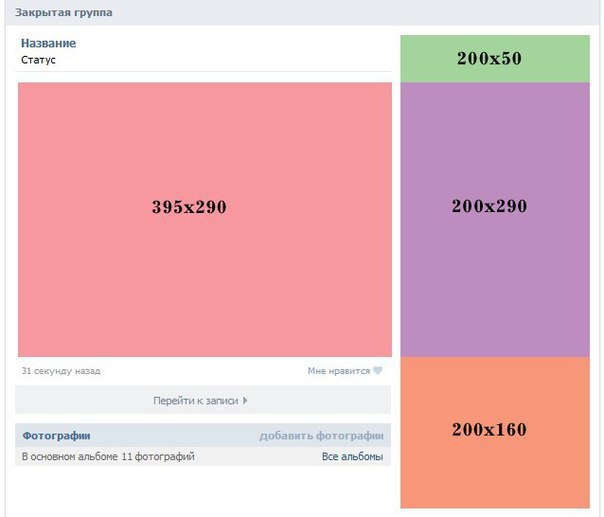 После этого вам будет доступна возможность создать обложку, аватарку, меню и картинки для постов ВК.
После этого вам будет доступна возможность создать обложку, аватарку, меню и картинки для постов ВК.
Перейдите в раздел «Аватар».
Перед вами появляется возможность добавлять картинки, текст и спрайты в выделенной синим цветом области.
Таким образом создается классическое оформление следующего формата.
Для создания обложки перейдите в соответствующий раздел.
Графические элементы и текст добавляются в правой колонке.
Для сохранения финального варианта нужно оплатить лицензию. Один день лицензии стоит 50р.
Использование шаблонов
Если вы хотите найти варианты готовых аватарок, то обратите внимание на готовые шаблоны. Скачать макеты в формате PSD можно на следующих площадках:
You-ps.ru – Большой выбор шаблонов под любую тематику. Помимо исходников, на сайте размещены полезные уроки по использованию Photoshop. Скачивание файлов с you-ps производится бесплатно.
Сообщество «FreePSD». В социальной сети ВКонтакте существует множество сообществ, в которых дизайнеры делятся своими шаблонами оформления. Одним из таких пабликов является «FreePSD».
В социальной сети ВКонтакте существует множество сообществ, в которых дизайнеры делятся своими шаблонами оформления. Одним из таких пабликов является «FreePSD».
PS-Magic.ru. Еще один полезный сайт с исходниками оформлений в формате PSD. Как и на You-ps.ru здесь вы можете найти не только аватарки, но и уроки по их редактированию и созданию в Фотошопе.
Заказ шаблонов у фрилансеров
Если на приведенных выше площадках вы не нашли подходящего варианта оформления, то в таком случае обратитесь за помощью к профессиональным дизайнерам. Найти веб-дизайнера очень просто. Для этого существует множество фриланс-бирж с тысячами исполнителей.
Kwork. Все услуги на сайте продаются по 500р. Сотни исполнителей готовы создать для вас оформление для группы в самые кратчайшие сроки.
FL.ru. Самая популярная биржа фрилансеров в СНГ. Регистрируйтесь на сайте в качестве заказчика и публикуйте задание по созданию аватарки для своего паблика.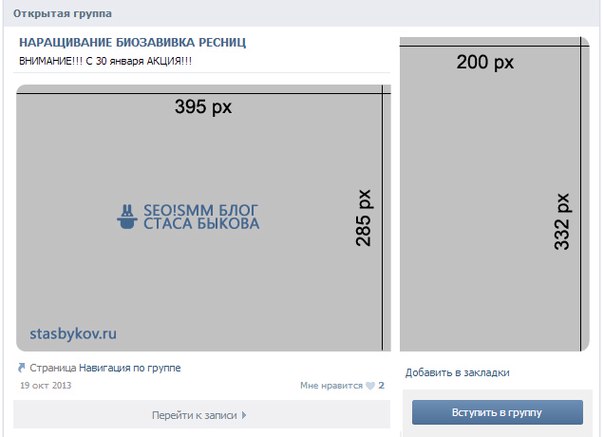 После этого на созданное вам задание начнут откликаться исполнители. Выбирайте понравившегося вам кандидата и начинайте с работу с ним.
После этого на созданное вам задание начнут откликаться исполнители. Выбирайте понравившегося вам кандидата и начинайте с работу с ним.
Weblancer. Аналогичная биржа по поиску фрилансеров. Размещайте заказ, и ожидайте отклики от потенциальных исполнителей на создание шаблона.
Сообщества внутри социальной сети. Перейдите в поиск сообщества в ВК и введите запрос “оформление сообществ”.
Перед вами появится большой список из сотен групп по этому запросу. Все они принадлежат агентствам и фрилансерам, которые занимаются оформлением сообществ. В большинстве групп вы можете не только заказать разработку шаблона, но и найти уже готовые варианты, доступные для бесплатного скачивания.
Возможные трудности
При работе с аватаркой группы ВК у вас могут возникнуть следующие проблемы:
Низкое качество сохраняемого изображения в Photoshop. Чтобы финальный вариант оформления не терял свое качество, производите сохранение в формате Web. Для этого перейдите в раздел «Файл» – «Экспортировать» – «Сохранить для Web».

- Проблемы с подбором шрифтов. Используйте шрифты без засечек. Скачать их можно на сайте fonts-online.ru. Помните, что от выбранного шрифта зависит читабельность текста на аватарке или обложке. Чем более качественный шрифт выбран – тем лучше выглядит оформление вашего паблика.
Итог
Аватарка для группы ВК играет важную роль, особенно если сообщество коммерческое. Аву можно сделать своими руками в фотошопе, можно заказать онлайн. Хорошая аватарка должна легко запоминаться и привлекать внимание.
Оцените текст:
Автор публикации
Комментарии: 95Публикации: 268Регистрация: 15-05-2014
Как удлинить аватарку в контакте. Аватарка и обложка для группы вконтакте
Если вы создали свою группу, то при ее оформлении важно создать красивую аву, которая будет привлекать подписчиков. Для того чтобы она была уникальная, некоторые владельцы сообществ заказывают ее у специалистов, которые разрабатывают специальный дизайн под эту группу.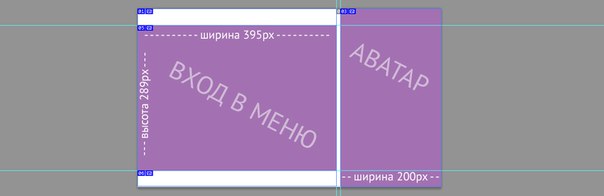 Без навыков и специальных программ выполнить такую работу будет трудно. Поэтому заказ аватарки сообщества будет связан с затратами. Если все же вы сами решили создать ее, то это можно сделать проще.
Без навыков и специальных программ выполнить такую работу будет трудно. Поэтому заказ аватарки сообщества будет связан с затратами. Если все же вы сами решили создать ее, то это можно сделать проще.
Сначала обратим внимание на подбор широкоформатной картинки для вашего сообщества. Данное обновление появилось недавно, и большинство сообществ выбирают именно этот дизайн группы.
Для начала вам необходимо найти красивую картинку, которая будет соответствовать тематики вашей группы. В этом может помочь поисковик картинок в Яндексе или Google. Например, вас интересует тематика путешествий. Для этого в поисковике наберите ключевое слово «путешествие» или по-английски «traveling». Затем выберите наиболее подходящую для вас широкоформатную картинку, которая будет подходить к вашей теме. Старайтесь выбирать картинки с высоким разрешением, так как качественный рисунок будет выгладить более привлекательно.
После того как вы найдете подходящий рисунок, сохраните его на компьютер в максимальном разрешении.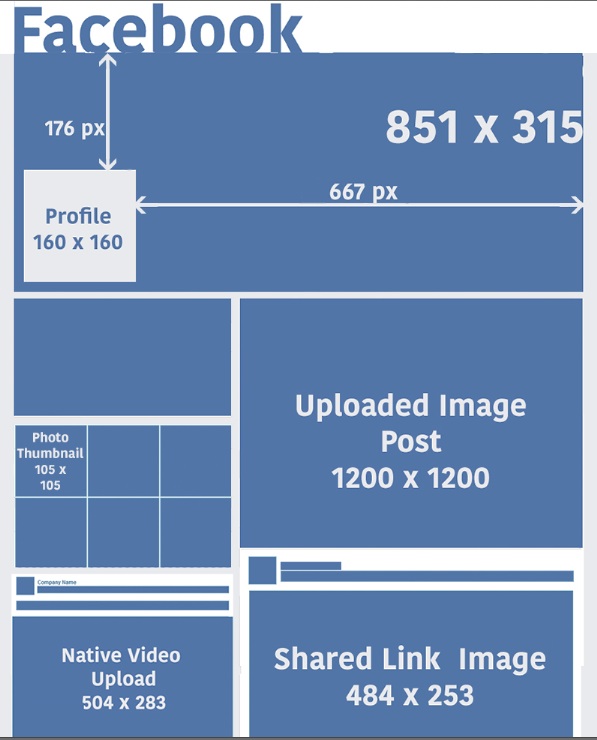 Затем перейдите в свою группу, в раздел «управление сообществом». В данном разделе выберите «настройки группы». Здесь вам будет доступна возможность загрузить «обложку сообщества». Нажмите на вкладку «загрузить», и выберите тот рисунок, который вы загрузили для этого.
Затем перейдите в свою группу, в раздел «управление сообществом». В данном разделе выберите «настройки группы». Здесь вам будет доступна возможность загрузить «обложку сообщества». Нажмите на вкладку «загрузить», и выберите тот рисунок, который вы загрузили для этого.
После сохранения данная обложка появится в шапке вашей группы.
Настройка старого образца аватарки
Хотя многие пользуются новой функцией широкоформатной обложки , все же некоторым владельцам групп более подходит устаревший режим оформления.
Для этого также необходимо сначала найти подходящий рисунок в интернете, и сохранить его на жесткий диск. Далее зайдите в группу, и на месте, где должна располагаться аватарка сообщества, нажмите на вкладку «загрузить фотографию», и выберите скаченную вами картинку.
После того как рисунок загрузится, вы можете выбрать область в этой картинке, которая будет отображаться в аве. Далее нажмите на вкладку «сохранить и продолжить».
Даже если вы собираетесь использовать обновленный вариант широкоформатной обложки, вам все равно необходимо сначала добавить стандартную аву, так как именно эта картинка будет отображаться под всеми записями вашего сообщества.
Какой размер аватарки для группы вконтакте максимальный и минимальный в пикселях? Для того, чтобы сделать классную картинку в сообществе или в своем личном аккаунте в контакте — это нужно знать обязательно.
Если вас интересует размер горизонтальной авы (обложка), вам
Приветствую вас друзья на!
Почему я решил написать пост по теме оформления группы вконтакте?
Очень важно, чтобы ваша группа должна быть не только информативной, но и эстетически привлекательной.
Что это даст?
Есть у меня одно сообщество вк, красиво оформленная, ощущение, что народ подписывается на нее не только из за информации, но и потому, что им симпатично сообщество с точки зрения оформления.
Согласитесь, что большая, прямоугольная ава выглядит куда привлекательней, чем маленькая квадратная?
Кстати, информация ниже подойдет не только для групп вконтакте. инфа подойдет и для оформления своего личного аккаунта вконтакте.
Идеальный ава, также как, и оптимальная, стандартна, размер аватарки можно считать 200×500 в пикселях, где 200 — ширина, 500 — высота.
Если говорить про максимальную высоту и ширину, его просто нет.
Он измеряет пропорциями 2 к 5.
Где 2 — ее ширина, а 5 — высота для картинки или фотографии группы или личной страницы в контакте.
Согласитесь, такая ава смотрится куда привлекательней обычной квадратной?
Т.е. смотрите, допустим у вас квадратный размер ее в пикселях, 100×100, умножаем первую цифру на 2, вторую на 5.
В итоге получаем, все те же 200 на 500 пикселей.
Если вы не собираетесь делать ее на заказ, а будете искать в картинках яндекса или гугла, ищите размер 200 x 500, таких картинок там больше всего.
Другую ширину и высоту ее контакт просто обрежет.
Если все же решите поискать картинки или фотографии других пропорций, ниже я вам оставлю оптимальные размеры для групп вконтакте.
200 x 500, 300 x 750, 400 x 1000, 500 x 1250, 600 x 1500, 700 x 1750.
Больших размеров картинки будет найти проблемно).
Например 200 на 500 пикселей, картинок в интернете тьма.
700 на 1750 я нашел только 1-у).
На этом все, всем пока!
Как сделать горизонтальную аватарку в группе вконтакте — вопрос которым задается большинство администраторов и создателей сообществ вк. Горизонтальная обложка группы создает привлекательный внешний вид группы и создает возможность передачи более точной атмосферы сообщества. В этой статье мы расскажем как самостоятельно загрузить данную деталь оформления.
Пошаговая инструкция как сделать горизонтальную аватарку в группе вконтакте.
Первым делом необходимо подобрать картинку, которую Вы бы хотели видеть в качестве обложки. Оптимальный размер изображения для верхней картинке вконтакте — 1590х400 пикселей. Формат изображения: JPG, GIF и PNG.При полном соответствии формата и размера изображения вы сможете получить максимальное соответствие вашего изображения и реального вида загруженной обложки.
После подбора изображения можно непосредственно приступить к его загрузке. Для этого переходите в сообщество и заходите в меню управления сообществом.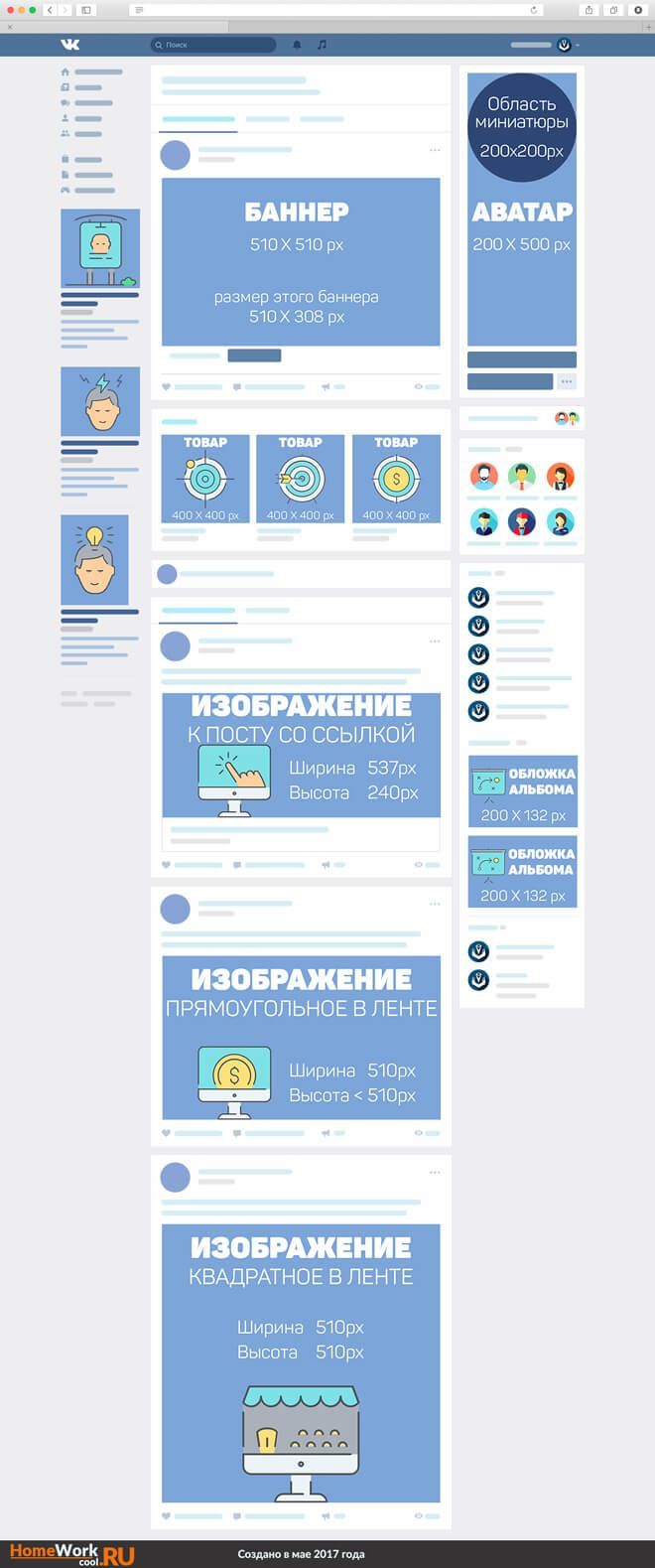 В открывшемся меню находите поле «Обложка сообщества». Далее нажимаете загрузить и следуете всем указаниям.Сохраняем результаты и готово! Теперь у Вас красивая горизонтальная аватарка и можно приступить к ее
В открывшемся меню находите поле «Обложка сообщества». Далее нажимаете загрузить и следуете всем указаниям.Сохраняем результаты и готово! Теперь у Вас красивая горизонтальная аватарка и можно приступить к ее
*Обновление статьи.
Красивое оформление сообщества «ВКонтакте» – это не прихоть, а важный элемент, формирующий доверие пользователей к вам и вашей компании. Если публичная страница или группа оформлена непрофессионально, ваши потенциальные клиенты вполне логично могут сделать вывод о том, что вы и к своей работе относитесь так же халатно. Чтобы этого не происходило, позаботьтесь о том, чтобы ваша страница «ВКонтакте» была красивой, аккуратной и удобной в использовании. Как это сделать? Читайте ниже.
Актуальные размеры изображений «ВКонтакте»
Некоторое время назад разработчики социальной сети «ВКонтакте» запустили новый дизайн. Это привело к тому, что изменились размеры и принципы отображения изображений. Памятка, которая будет приведена ниже, соответствует всем нововведениям и содержит в себе размеры, актуальные на данный момент времени.![]()
А теперь давайте более подробно по каждому пункту.
Размер аватара ВК
Минимальный размер аватара – 200 на 200 пикселей. Если вы постараетесь загрузить изображение менее 200 пикселей в ширину или в длину, вы увидите вот такую ошибку:
Максимальный размер аватара – 200 на 500 пикселей. Но, в принципе, можно загружать изображения и большего размера – до 7000 пикселей с каждой стороны. Главное, чтобы соотношение их сторон не превышало 2 к 5.
Покажу на примере.
У меня есть изображение. Его размер: 200 на 800 пикселей (соотношение 2 к 8). При загрузке не возникает никаких ошибок. Однако использовать это изображение я все равно не могу, т. к. «Контакт» не позволяет мне выделить его полностью.
Обложка
Размер обложки для полной версии сайта — 1590 на 400 пикселей.
Обратите внимание: в мобильной версии и приложениях отображается не полная версия обложки, а только ее часть размером 1196 на 400 пикселей.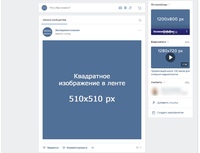 Посмотрите, как она обрезается в приложении на мобильном:
Посмотрите, как она обрезается в приложении на мобильном:
Чтобы этого не происходило, располагайте основные элементы вашей обложки в пределах 1196 на 400 пикселей.
Прикрепленные изображения
В обновленном дизайне «Контакта» ширина ленты новостей стала фиксированной. Это значит, что изображения, прикрепленные к посту, больше не растягиваются, а остаются такими, какие они есть. Поэтому, если вы хотите, чтобы ваше изображение полностью заняло отведенное ему место в ленте новостей, его ширина должна быть не менее 510 пикселей. Лучше всего, чтобы это был квадрат или прямоугольник в альбомной ориентации.
Звучит слегка запутано:) Поэтому покажу на примере.
Допустим, у нас есть изображение квадратной формы со сторонами 510 пикселей. Если мы прикрепим его к нашей записи, оно будет очень хорошо смотреться в ленте новостей на всех устройствах:
А вот так смотрится горизонтальное изображение в альбомной ориентации (ширина 510 пикселей):
Как вы видите, чем уже изображение (по высоте), тем мельче оно смотрится в ленте смартфонов.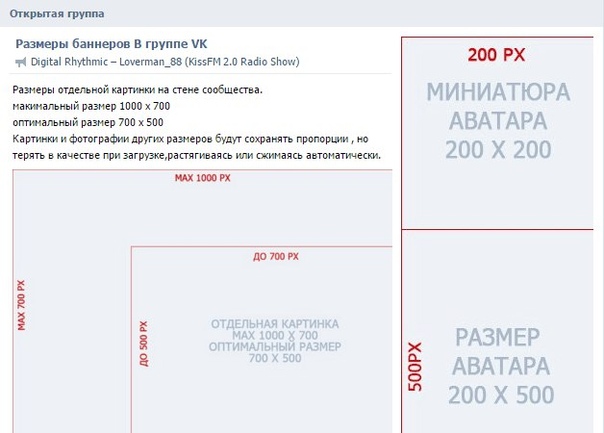 Чтобы убедиться в этом, посмотрите на картинку ниже:
Чтобы убедиться в этом, посмотрите на картинку ниже:
Понятно, что разница здесь не особо критична, и пользователи смартфонов все равно рассмотрят ваше изображение, просто во втором случае им будет немного комфортней.
Изображения к постам со ссылкой
Все эти данные берутся из кода разметки Open Graph :
Если Open Graph не прописан, заголовок берется из метатега Title, а изображение – из статьи. При этом, его можно легко изменить – либо выбрать другое изображение из статьи с помощью специальных стрелочек:
Либо загрузить свое:
Минимальный размер изображения, которое вы можете использовать в качестве анонса к вашей статье, – 537 на 240 пикселей. Однако вы можете загружать и более крупные изображения, если будет соблюдена пропорция.
Картинка для статьи, созданной в редакторе
Размер изображения для обложки статьи, созданной в редакторе, — 510 на 286 пикселей. Лучше, если она будет темного цвета и более или менее однотонная, т. к. на светлом фоне теряется название статьи и сообщества.
Лучше, если она будет темного цвета и более или менее однотонная, т. к. на светлом фоне теряется название статьи и сообщества.
Хороший пример:
Не очень хороший пример:
Размер фото и видео для историй
Размер для фотографий — 1080 на 1920 пикселей. Размер для видео — 720 на 1280 пикселей.
Технические характеристики для видеозаписей:
- до 15 секунд;
- не больше 5 МБ;
- кодек h.264;
- звук AAC.
В историях необходимо использовать фото и видео вертикального формата.
Обратите внимание: истории от лица сообществ на данный момент могут добавлять только крупные сообщества, для которых разработчики «ВКонтакте» открыли эту функцию. И делается это с помощью официального приложения. С компьютера это сделать нельзя.
Примеры динамических обложек:
Обложка + описание сообщества + ссылка на сайт
Некоторые компании специально не закрепляют в шапке никаких постов, чтобы у пользователей была возможность прочитать основную информацию о странице и сразу перейти на сайт.
Описание с хэштегами
Некоторые компании добавляют в стандартное описание страницы хэштеги, которые ее характеризуют. Делается это для того, чтобы у страницы была более четкая релевантность, и чтобы за счет этого она находилась выше в поиске по соответствующим запросам. Честно говоря, я не знаю, работает этот способ или нет. Кейсов на эту тему я не встречала, поэтому если кто знает, буду благодарна, если поделитесь ссылочкой.
Закрепленный пост, рассказывающий, о чем страница
Если вы хотите рассказать о своей странице более подробно (с фотографиями, ссылками и красивой версткой), то вы можете прикрепить к шапке вики-пост или статью, сверстанную в редакторе, с яркой картинкой на анонсе, которая будет призывать пользователей кликнуть по ней. Пример такого поста:
А вот что видит пользователь после того, как он кликнет по ссылке:
Новое меню ссылок
Не так давно разработчики «ВКонтакте», наконец, порадовали владельцев сообществ новым инструментом, с помощью которого можно создавать меню – быстро и без всяких мучений с вики-страницами. Оно выглядит несколько примитивно, поэтому о том, как создать красивое меню, я тоже расскажу.
Оно выглядит несколько примитивно, поэтому о том, как создать красивое меню, я тоже расскажу.
Меню появляется автоматически, если вы используете приложения сообществ или у вас подключен магазин. Например, на предыдущей картинке все три пункта меню – ссылки на приложения. Вы можете добавлять сюда свои – на важные записи, альбомы, обсуждения и т. д., до 7 штук (не считая приложения). Но ссылаться можно только на ресурсы внутри соцсети, кроме вики-страниц.
Чтобы отредактировать меню, нажмите на «Настроить» в правом верхнем углу виджета:
Чтобы добавить пункт меню, нажмите «Новая ссылка».
В раскрывшемся окошке выберите обложку (минимальный размер – 376х256 px), введите название пункта меню (важно уложиться в 20 символов с пробелами), добавьте ссылку и нажмите «Сохранить».
Если вы хотите скрыть приложение из меню, поменять его заголовок или обложку, нажмите «Изменить» напротив соответствующего пункта. То же самое можно делать с остальными ссылками, которые добавлялись вручную и требуют корректировки.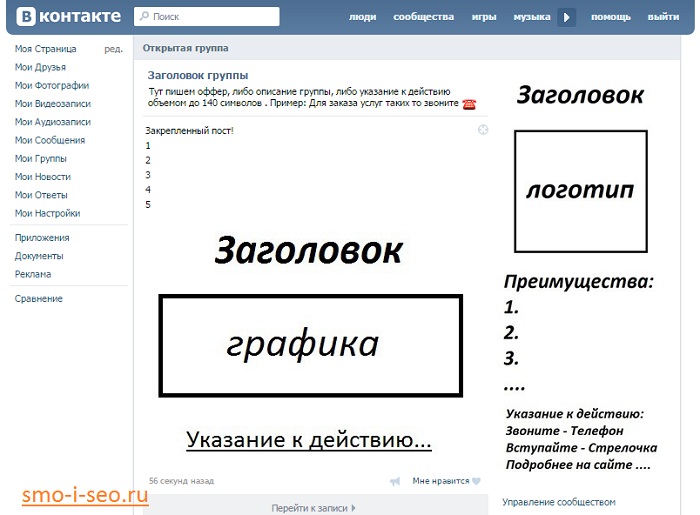
На выходе должно получиться что-то вроде этого:
Меню группы открытое
Открытым меню я называю такое меню, по которому сразу видно, из каких пунктов оно состоит. То есть картинка-анонс вики-поста полностью дублирует его содержимое. Таким образом, пользователи сразу видят то, что их ожидает внутри. Покажу на примере.
Вот как выглядит закрепленный пост в шапке страницы Flatro:
Меню группы закрытое
Закрытое меню – это тот же самый вики-пост, как и в предыдущем пункте, только на анонсе стоит картинка, на которой нет пунктов меню. Обычно на ней пишут: «Меню», «Навигационное меню» или «Навигация по материалам паблика».
А вот что мы видим, когда кликаем по нему:
Кстати, стоит отметить, что это далеко не единственные варианты. По сути, на этой картинке вы можете написать все, что угодно. Главное, чтобы пользователю хотелось по ней кликнуть, и он понимал, что его после этого ждет. Пример:
Пример:
Слитное меню для группы
Слитное меню – это когда картинка на анонсе вашего меню составляет с аватаром одно изображение. Чуть ниже я подробно расскажу, как сделать такое меню, а пока просто посмотрите, как это красиво выглядит.
Хотите красиво оформить свое сообщество «ВКонтакте», но нет необходимых навыков? Закажите оформление в нашей компании. Подготовим для вас аватар, обложку, шаблоны для рубрик, меню и превью товаров.
Гифка и аватар одним изображением
А вот этот вариант оформления шапки меня действительно сильно восхитил. Автоматически проигрываемая гифка сливается с аватаром в единую композицию и приковывает внимание пользователей, даже несмотря на то, что на ней нет вообще никакой информации.
Кстати, этот пример я подсмотрела в группе SMM-маркетолога Сергея Шмакова. Так что, за находку выражаю ему благодарность:)
Скрытое меню
Скрытое меню доступно только для групп (у страниц такого функционала нет). Чтобы его увидеть, нужно кликнуть по соответствующей ссылке. Плюс этого способа оформления заключается в том, что пользователям видна основная информация сообщества, а если они захотят воспользоваться меню, им достаточно сделать всего один клик. Однако здесь есть и небольшой минус – не все пользователи знают о существовании данной функции, поэтому ваше меню может получить меньше внимания, чем если бы оно было закреплено в начале страницы.
Чтобы его увидеть, нужно кликнуть по соответствующей ссылке. Плюс этого способа оформления заключается в том, что пользователям видна основная информация сообщества, а если они захотят воспользоваться меню, им достаточно сделать всего один клик. Однако здесь есть и небольшой минус – не все пользователи знают о существовании данной функции, поэтому ваше меню может получить меньше внимания, чем если бы оно было закреплено в начале страницы.
Автоматически воспроизводимое видео
В конце ноября 2015 года в социальной сети «ВКонтакте» появилось интересное нововведение – как только пользователь заходит на вашу страницу, видео, прикрепленное к шапке, начинает воспроизводиться автоматически. С помощью этого приема вы сможете привлечь еще больше внимания пользователей (особенно тех, кто впервые зашел на вашу страницу), и при этом, не раздражать тех, кто не любит, когда ему навязывают свой контент, ведь видео воспроизводится без звука и практически не мешает.
Как добавить такое видео в шапку своей страницы?
Для этого нужно выполнить три условия:
- Прикрепить ролик к записи и закрепить эту запись вверху сообщества.

- Кроме ролика, к записи больше ничего не должно быть прикреплено. Только видео и текст по желанию.
- Видео должно быть загружено «ВКонтакте» – сторонние плееры не поддерживаются.
Запись, которая получает много репостов
Еще один способ продуктивно использовать место в шапке вашей страницы – это закрепить в нее один из своих самых удачных постов – тот, который уже набрал и продолжает набирать большое количество лайков и расшариваний. Зачем это делать, думаю, всем понятно – чем больше репостов, тем больше охват, тем больше подписок получает страница.
Анонсы новых клипов, альбомов, мероприятий
Презентация новых товаров/услуг
Скидки и акции
Кейсы, отзывы клиентов
Реклама приложения
Розыгрыши
Правила сообщества
Ссылки на другие соцсети
Я перечислила далеко не все варианты оформления шапки. По сути, на обложке и в закрепленном посте вы можете размещать любую информацию: вакансии, объявления, ссылки на самые продаваемые товары и т. д. Так что не ограничивайтесь примерами, приведенными выше. Включайте фантазию и используйте оформление вашего сообщества для достижения ваших целей.
По сути, на обложке и в закрепленном посте вы можете размещать любую информацию: вакансии, объявления, ссылки на самые продаваемые товары и т. д. Так что не ограничивайтесь примерами, приведенными выше. Включайте фантазию и используйте оформление вашего сообщества для достижения ваших целей.
Каким должен быть аватар
Аватар – это не только красивое изображение с логотипом вашей компании, а рабочий инструмент маркетолога, с помощью которого он добивается поставленных целей. Давайте разберем во всех подробностях, каким он должен быть, чтобы привлекать внимание пользователей и побуждать их к выполнению целевого действия. Начнем с миниатюры.
Миниатюра аватара
- Текст на миниатюре аватара должен быть достаточно крупным, чтобы его можно было прочитать.
- Текст не должен выходить за пределы миниатюры.
- Пользователям должно быть понятно, что изображено на аватарке.
- По возможности лучше не использовать стоковые изображение, т.
 к. они часто понижают доверие к компании.
к. они часто понижают доверие к компании. - Нежелательно, чтобы миниатюра аватара была слишком блеклой и скучной, иначе она будет теряться на фоне более ярких аватарок конкурентов.
- Если вы хотите, чтобы ваша аватарка выглядела современно, сделайте ее в стиле минимализм: поменьше текста, теней, градиентов и не несущих никакой смысловой нагрузки элементов. Ваша аватарка должна быть максимально простой и аккуратной. Этот стиль сейчас в тренде.
- Если перед вами стоит цель привлечь внимание пользователей и выделиться на фоне других аватарок в ленте, придется включить фантазию. Подумайте, на что вы сами обращаете внимание, когда ищете интересные сообщества? Вот меня, например, уже который раз привлекают аватарки с горящим огоньком, который обычно указывает на то, что пришло новое сообщение. Это очень старый прием, но на меня он почему-то до сих пор воздействует – когда вижу подобный огонек, обязательно задержу на нем взгляд.

Я не утверждаю, что этот прием будет работать и с вашей страницей. Мысль, которую я хочу донести, заключается в том, что способов выделиться очень и очень много, просто нужно задаться этим вопросом и проявить немного креативности. Вот, например, еще одна интересная идея, до которой я сама вряд ли бы додумалась:
Аватарка представляет из себя черный круг: большой и маленький. Казалось бы, зачем вообще это делать? Но когда листаешь список сообществ, такие аватарки приковывают к себе внимание, потому что они сильно отличаются от всех остальных.
Какую информацию можно разместить на миниатюре аватара
Несмотря на то, что миниатюра аватара имеет очень маленький размер, ее можно (и нужно) использовать для привлечения подписчиков в ваше сообщество. Как это сделать? Давайте рассмотрим несколько вариантов:
Анонс нового продукта/услуги/события
Преимущества компании/сервиса/страницы
Номер телефона компании
Выгодные цены
Бесплатная доставка
Кстати, очень часто информацию о том, что компания предоставляет бесплатную доставку, добавляют и в само название группы, чтобы пользователи точно обратили на него внимание.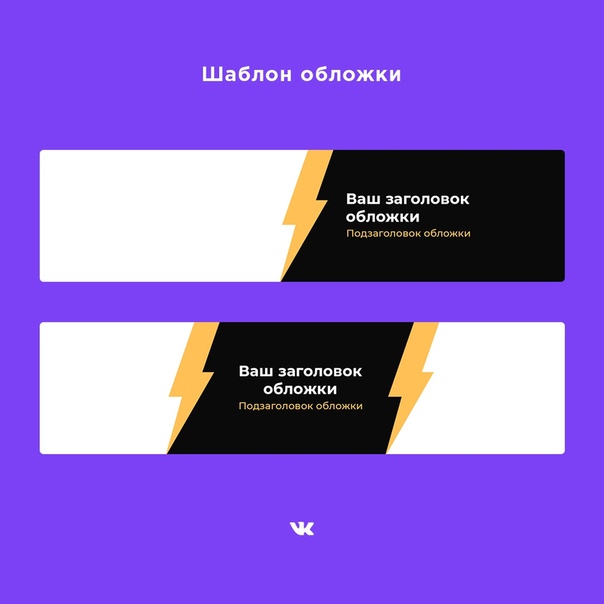
Акции
Конкурсы
Вакансии
Каким должен быть сам аватар?
Я рассмотрела, какой должна быть миниатюра аватара и какой текст на ней можно разместить. А теперь давайте перейдем к самому аватару. Полная версия аватара будет отображаться только в том сообществе, в котором не установлена обложка. Именно для таких случаев я и написала этот раздел. Итак, каким должен быть аватар вашего сообщества, чтобы пользователи сразу поняли, что ваша компания подошла к созданию страницы ответственно и профессионально.
- Аватар должен быть качественным. О том, как этого добиться, я писала чуть выше. Для тех, кто пропустил эту часть, скажу вкратце – размер аватара должен быть в 2–3 раза больше того, что вы запланировали.
- Желательно, чтобы аватар сочетался с меню: был такой же цветовой гаммы, имел те же самые шрифты, элементы и т. д. Благодаря этому шапка вашей страницы будет выглядеть более аккуратно и профессионально.
 Пример:
Пример: - Сам аватар и миниатюра аватара могут быть разными. Например, вы можете нарисовать на аватаре круг, оформить его так, как вам нравится, выбрать эту область в качестве миниатюры, а остальную часть аватара выполнить в другом стиле.
- Для того чтобы побудить пользователей подписаться на вашу страницу или написать сообщение представителю компании, вы можете разместить в самом низу аватарки соответствующий призыв к действию и сопроводить его указывающей на кнопку стрелочкой.
- Старайтесь не размещать на аватаре слишком много информации, иначе он будет смотреться перегруженным и неопрятным. Добавьте на него только самые важные пункты и обязательно убедитесь, что между ними есть «воздух».
Еще один вариант – поделить аватар на две части. Одна – для миниатюры, а вторая – для остальной части аватара.
Какую информацию можно разместить на аватаре?
По сути, на аватаре можно разместить все, что угодно.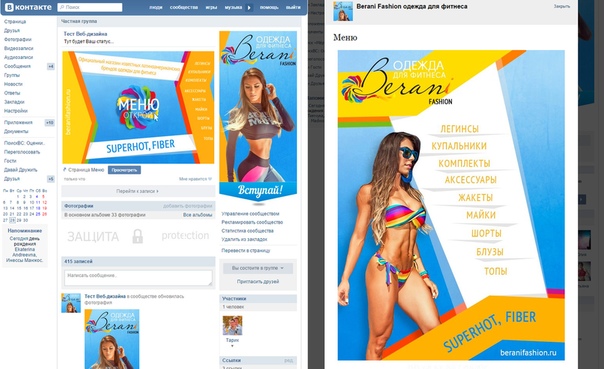 В отличие от миниатюры, здесь действительно есть где разгуляться. Главное, не злоупотребляйте этим:)
В отличие от миниатюры, здесь действительно есть где разгуляться. Главное, не злоупотребляйте этим:)
Домен сайта
Телефон/адрес/время работы
Конкурсы/акции
Самые покупаемые товары/новинки
Информация о доставке
Реклама мобильного приложения
Главные преимущества компании/страницы/товара и т. д.
Обновление ассортимента/новое творчество и т. д.
Информация о том, что ваше сообщество является официальным
Информация о предстоящих мероприятиях
Адреса аккаунтов в других социальных сетях
Расширенное описание страницы
Хвасты
Вообще, на аватаре можно размещать абсолютно любую информацию. Я привела лишь некоторые идеи, чтобы вы могли посмотреть, что делают другие, и вдохновиться их примерами. Ну, и держите в голове основные рекомендации: аватар должен быть качественным, шрифт – крупным, а между элементами побольше «воздуха».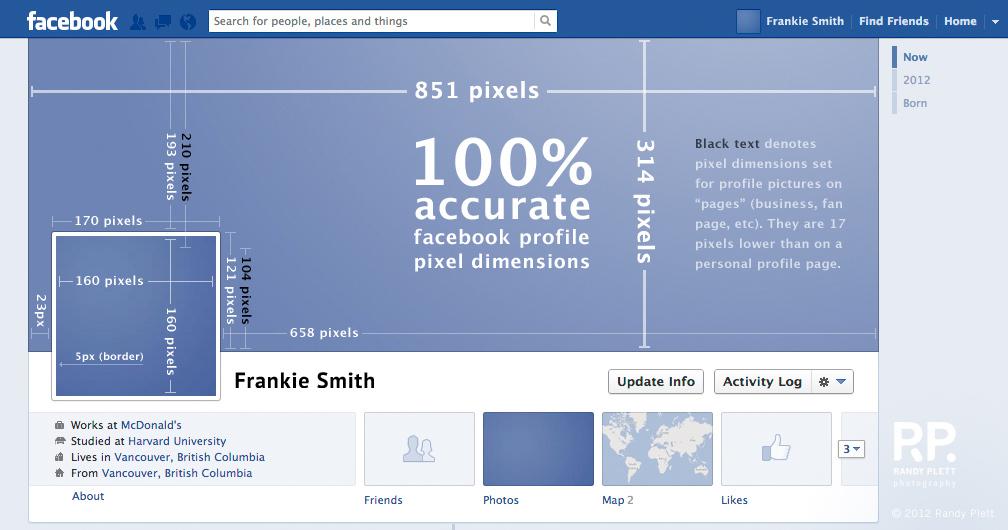
Как создать слитные аватар и меню
Для того чтобы сделать слитные аватар и меню, вам потребуется программа Adobe Photoshop или ее аналог. Я буду объяснять весь процесс на примере «Фотошопа». Итак, поехали.
- Скачайте шаблон для «Фотошопа», который я специально подготовила для этой статьи. В обычном размере (меню – 510 пикселей в ширину, аватар – 200) или в увеличенном (меню – 1020 пикселей в ширину, аватар – 400).
- Откройте изображение, которое вы хотите взять в качестве основы.
- Скопируйте его, вставьте в шаблон и расположите его так, как вы бы хотели его разрезать.
- Добавьте эффекты, текст, графику и т. д.
- Если вы не хотите, чтобы терялась часть изображения (в том пробеле, который составляет 50 пикселей), сдвиньте ее вправо так, как показано на следующей гифке:
- Выберите инструмент «Раскройка» и нажмите на кнопку «Фрагменты по направляющим».
- Удалите лишние фрагменты (правый щелчок мыши – «Удалить фрагмент») и подредактируйте уже имеющиеся (правый щелчок мыши – клик в пустое место – берем нужную область и растягиваем ее до нужного размера).

- Зайдите в раздел «Файл» и выберите команду «Сохранить для Web».
- Перейдите в место, куда вы сохранили картинки (рабочий стол или какая-то конкретная директория), и найдите там папку под названием «Images». Именно там и будут ваши изображения. Теперь остается только залить их на страницу.
P.S. Высоту аватара можно менять по вашему усмотрению. Я взяла максимальный размер – 500 пикселей, но у вас это значение может быть и меньше. Например, как на странице «Вики-разметка»:
Как использовать виджеты
Виджеты тоже являются частью оформления сообщества ВК. С помощью них пользователь может: оформить заказ, подписаться на вашу рассылку, принять участие в конкурсе, читать и оставлять отзывы, открыть поиск по сообществу, получить подарок, купон на скидку и т. д.
Вот несколько примеров того, как выглядят виджеты на странице «ВКонтакте»:
class=»incut»>
Как оформить изображения к постам
Если вы занимаетесь веб-дизайном или обладаете художественным вкусом и чувством прекрасного, то вам не составит труда придумать фирменный стиль для своих изображений.![]() Однако, мне кажется, таких людей в этой статье будет меньшинство (я, к слову сказать, тоже к ним не отношусь). Поэтому давайте подробно разберем, как же это делается, основываясь на примерах успешных компаний.
Однако, мне кажется, таких людей в этой статье будет меньшинство (я, к слову сказать, тоже к ним не отношусь). Поэтому давайте подробно разберем, как же это делается, основываясь на примерах успешных компаний.
Кстати, обратите внимание, почти все известные компании «ВКонтакте» брендируют свои изображения, т. е. добавляют небольшой логотип, адрес своей страницы или водяной знак. Это повышает узнаваемость бренда и защищает ваши изображения от копирования. Стоит ли это делать, каждый решает сам. Единственное, что хотелось бы посоветовать: если все-таки решите этим заниматься, постарайтесь сделать так, чтобы ваш логотип не был слишком ярким и не занимал слишком много места, иначе весь акцент пойдет на него, и изображение потеряет свою привлекательность.
Где взять хорошие изображения?
У нас в блоге есть хорошая статья на эту тему – « ». Они все бесплатные, но какие-то – требуют регистрации. Если не подберете для себя ничего подходящего, попробуйте искать по ключевому слову + обои (или, если на английском, wallpaper).![]() Обычно по такому запросу выходят качественные изображения. Но тут нужно быть внимательным и проверять тип лицензии, иначе, если у вас серьезный бизнес, можно нарваться на неприятности.
Обычно по такому запросу выходят качественные изображения. Но тут нужно быть внимательным и проверять тип лицензии, иначе, если у вас серьезный бизнес, можно нарваться на неприятности.
А что делать тем, кто не умеет работать в «Фотошопе»?
Если вы никогда не работали в «Фотошопе» (или любых других графических редакторах) и пока не готовы выделить время на его освоение, вы можете воспользоваться сервисами, в которых уже есть готовые шаблоны картинок для разных социальных сетей:
1. Fotor.com
После этого в левой части экрана выбираем шаблон, который нас интересует. Обратите внимание, бесплатно предоставляются только те шаблоны, на которых нет значка в виде алмазика.
Вставляем ее в шаблон, выделаем левой кнопкой мыши, выбираем команду Layer (иконка бутерброда) и кликаем по Move to bottom. Таким образом наша картинка будет идти фоном, а все надписи наложатся поверх нее.
После этого меняем текст, шрифт, размер шрифта, расположение надписи и т. д.
д.
Затем жмем на иконку в виде дискеты, выбираем название, формат изображения, качество и жмем на кнопку Sign in to download.
Как пользоваться вики-разметкой
Ну вот мы и подошли к самому интересному и одновременно сложному разделу. Возможно, среди читателей есть люди, которые не знают, что такое вики-разметка, и вообще впервые слышат этот термин. Поэтому специально для вас я приведу определение, которое дает сам «Контакт».
Вики-разметка — язык разметки, который используется для оформления текста на веб-сайтах (как правило, относящихся к классу wiki-проектов) и позволяет упростить доступ к возможностям языка HTML. На нашем сайте wiki-страницы — хорошая альтернатива обычным записям и текстовой навигации. Если вам необходимо создать большую статью с различным форматированием текста (жирный шрифт, подчёркивание, заголовки и прочее) или добавить к ней графику, либо просто создать красочное навигационное меню по вашему сообществу — wiki незаменима.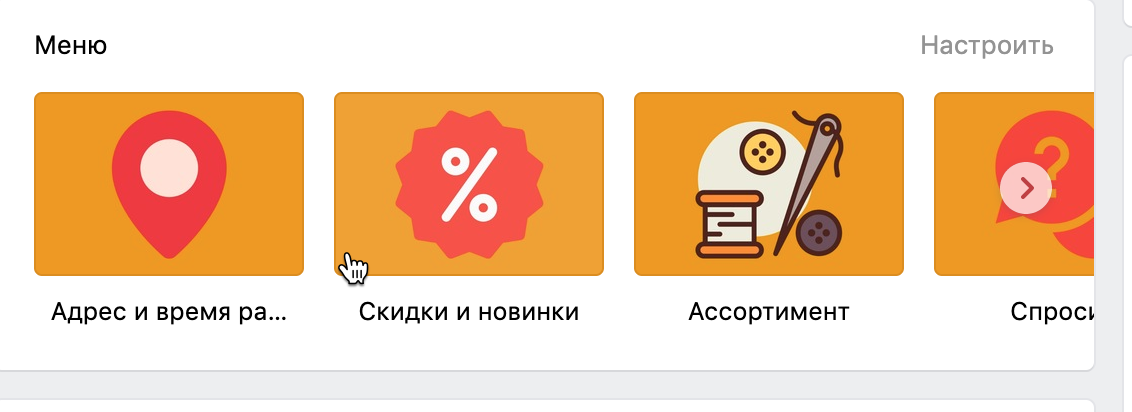
Точно также как у WordPress (или любой другой CMS) есть HTML-редактор, с помощью которого вы создаете статьи, так и у «Контакта» есть свой редактор для создания и редактирования вики-страниц. Выглядит он вот так:
С помощью этого редактора создаются навигационные меню, а также статьи с картинками, видео и аудиозаписями. Чуть ниже я разберу подробно, как работать в данном редакторе, но сначала я прошу вас добавить себе в закладки две ссылки. Они вам очень помогут в изучении вики-разметки.
При создании паблика в популярной сети ВКонтакте новички часто задают себе вопрос, как сделать аватарку и обложку отличимую от других, ведь правильное оформление это уже половина успеха. Многие создатели групп ВК обращаются к дизайнерам, в особенности, если тематика созданной группы относится к продажам какого-либо продукта. Впрочем, и аватарку для ВК и обложку можно создать и самому, через Paint, или Photoshop.
Главное не забывать о нескольких простых правилах:
Как таковых специализированных программ для создания аватарок не существует, но можно использовать обычные графические редакторы.
Создание аватарки через Фотошоп
Чтобы сделать большую аватарку в группе Вконтакте в Photoshop необходимо придерживаться следующего алгоритма:
Создание аватарки через Paint
Для создания красивой аватарки для группы ВК можно использовать Paint:
Как сделать аватарку онлайн
Неплохим сервисом для создания обложки и аватарки онлайн является сайт Canva . Он достаточно прост в пользовании и прекрасно подойдет новичкам.
Для начала нужно зарегистрироваться на сайте, это можно сделать через социальные сети, аккаунт в Гугле, Facebook или почту.
После того как регистрация будет выполнена нужно выбрать пункт настройки высоты и ширины шаблона — 240×450. Можно приступать к оформлению.
Пользователь может обратить внимание на пункт «создание шаблона соц. сетей », но это не подходит для ВК, там уже установлены размеры, впрочем, изменение шаблона возможно, если получить платную подписку, бесплатная возможна в течение 30 дней. Но даже в этом случае редактирование размера не будет полным, а представленным из списка различных макетов.
Но даже в этом случае редактирование размера не будет полным, а представленным из списка различных макетов.
Для создания обложки выполняем несколько простых шагов:
Шаблоны для группы
Шаблоны для групп Вк можно найти на таких сайтах как:
Создание обложки онлайн
Теперь узнаем, как сделать длинную аватарку или обложку Вконтакте. Включаем сайт Canva , о котором говорилось раньше. Выбираем размеры шаблона 1590×400. Выходит длинный горизонтальный белый лист. Затем подбираем макет.
Мы выбрали макет с возможностью добавления нескольких фотографий . Посередине можно поместить название группы , или лозунг, а по краям красивые изображения.
Выделяем файл без картинки кликнув на него и вверху можно будет выбрать фильтр . После того как обложка готова остается скачать ее на сайт.
Размеры изображений в Вконтакте (VK) (Последние изменения за 2017)
Размеры изображения в Вконтакте важно учитывать, потому что изображения меньше рекомендованного размера «растягиваются» и становятся нечеткими, а картинки большего размера могут сжиматься программным способом и терять в качестве по сравнению с оригиналом.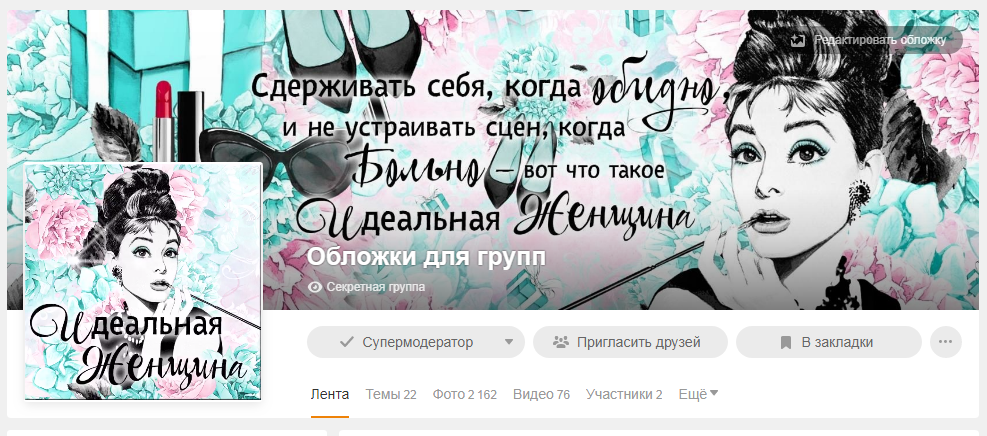 Как итог если изображение отличается от рекомендованного размером, то она может обрезаться в неудачном месте.
Как итог если изображение отличается от рекомендованного размером, то она может обрезаться в неудачном месте.
В этой статье мы рассмотрим размеры изображений в новом дизайне Вконтакта 2016 года.
Ну а прежде чем мы перейдем к детальному рассмотрению тематики данной статьи хочется сказать пару слов и об эффективном продвижении групп и страниц Вконтакте. Раскрутка группы Вконтакте обусловлена привлечением целевой и активной аудитории. Заниматься привлечением самостоятельно порой бывает проблематично и крайне трудо затратно. Потому рекомендуем обратиться к профессионалам своего дела — подробнее. Пользуемся
Важные параметры изображений в Вконтакте (VK)
- Аватар в сообществах — 200х300 px (200×500 px) в пропорции 2 к 5. Аватар на личной то странице — 200х500 как и ранее. Можно загружать изображения и большего размера – до 7000 px с каждой стороны. Главное, чтобы соотношение сторон не превышало 2 к 5.
- Миниатюра аватара — круг диаметром 200 px. В настройках загрузки можно перемещать и изменять диаметр.
- Новостное изображение баннера в группе: 510х271 px.
Чтобы картинка аватара или поста не искажалась, необходимо при сохранении в Ps выбрать ФАЙЛ>СОХРАНИТЬ ДЛЯ WEB> в открывшемся окне выбрать функцию sRGB. Если вы постараетесь загрузить изображение менее 200 пикселей в ширину или в длину, вы увидите ошибку. Однако опыт SMMщиков говорит о том, что этот метод не дает отличного результата. Чтобы изображение не уменьшались (в гораздо меньшей степени) – делать их в 2-3 раза больше нужного размера.
Загружать изображение рекомендуется обычным перетаскиванием с локального компьютера на строчку загрузки в ВК. Этот способ рекомендует техническая поддержка Вк, также они рекомендуют загружать изображения до 1000 px.
В новом дизайне VK, ширина ленты новостей — фиксирована, поэтому изображение, прикрепляемое к посту, больше не растягивается. Поэтому, что бы изображение полностью заняло отведенное ему место в ленте новостей, его ширина должна быть не меньше 510 пикселей.
Изображения к постам со ссылкой
Изображения к постам со ссылкой – это изображения, которые автоматически «подтягиваются» к посту, когда вставляется ссылка. Данные берутся из разметки Open Graph. Если Open Graph нету на сайте, заголовок и описание вытягиваются из Title и Description, а изображение – из страницы, его можно менять с помощью специальных стрелочек.
Изображение для Вики-страницы
Чтобы изображение занимало всю ширину вики-страницы, выберите изображение не меньше 610 px в ширину, либо большего размера главное в пропорции. Вы можете взять картинку и большей ширины, но тогда необходимо вручную подредактировать их размеры.
Товары ВКонтакте
Размер изображений для товаров должны быть минимум — 400рх, максимум — 7000рх по одной из сторон, оптимальный же размер будет 1000рх на 1000рх, всего можно добавлять 4 фото к одному товару. Изображение «подборки» — 580рх на 320рх.
Размер обложки для группы вконтакте
Из-за своего размера обложка позволяет добавляет больше возможностей при оформлении группы. Название, миниатюра (аватар), статус и главные кнопки остаются на тех же местах, но переместились ниже под обложку.
Что бы включить обложку для групп в вконтакте заходим в «Действия», что находится сразу под авкой группы, где выбираем «Управление», где есть пункт «Обложка Сообщества», нажимаем загрузка – готово. Рекомендуемый размер обложки составляет 795x200px, но стоит добавлять в размере 1590x400px для оптимального отображения на больших экранах.
Размер изображений альбома (фотостатус) в группе VK
Фотостатус, это минюатюры изображений, которые отображаются в основном альбоме. Их оптимальный размер — 123px на 123px. Для правильного их отображения в профили, загружайте их в основной альбом группы последовательно ,по очереди, начиная с последней (правой), потому что последняя загруженная миниатюра становится самой левой.
Читайте также: Размеры изображений в Facebook | Размеры изображений в Twitter | Размеры изображений в Instagram | Размеры изображений в YouTube | Размеры изображений в Pinterest | Размеры изображений в Одноклассниках
Узнаем как изготовить обложку группы в ВК? Размер обложки для группы в ВК
Наверняка вы уже успели оценить нововведение сети «Вконтакте» — обложку пабликов и сообществ. Достаточно большой баннер-фотография, который открывается перед пользователем в момент, когда он заходит в группу. Для чего это нужно? Баннер привлекает к себе внимание, позволяет кратко и наглядно рассказать о сообществе, его интересах, особенностях. Нередко именно он является тем фактором, который привлекает пользователя к подписке на паблик и дальнейшему просмотру его постов в новостной ленте. Но как сделать обложку группы в ВК, чтобы она была красивой и привлекательной? Мы приведем вам самые полезные рекомендации.
Правильная шапка сообщества
Перед как сделать обложку группы в ВК, нужно определиться: что она должна будет выражать? Мы вам подскажем несколько актуальных советов для достижения цели:
- Необычность. Обложка — это то, что первым видит ваш настоящий или будущий подписчик. Если она будет содержать в себе уникальную фишку, удивлять своим дизайном, включать интересную игру слов, интригующую историю, то все обозначенное будет вам только на руку. Многие применяют такой интересный формат обложки для группы ВК, как продолжение изображенного на ней в закрепленной надписи на стене.
- Тренды. Баннер должен быть современным. В крайнем случае — классическим. Но только не «баяном» — содержать в себе элементы того, что когда-то было актуально в интернет-среде. Поэтому стоит задуматься над тем, чтобы оформить его в духе последних обсуждаемых событий, недавно вышедшего фильма, прибавить участие героев популярных именно сегодня мемов. Само собой разумеется, обложки в таком случае нужно периодически обновлять.
- Используйте легкие психологические приемы, помогающие обратить внимание. Например, довольно эффективным является изображение смотрящего в определенную сторону человека — туда, куда вы поместили важную информацию.
Какой не должна быть шапка?
Давайте разберем, как сделать обложку группы в ВК, чтобы она не вызывала негативные эмоции у посетителей сообщества:
- Никто не любит спамные баннеры — мемы с просьбами вступить в группу. В подавляющем числе случаев, даже если идея преподнесена достаточно оригинально, юзеры игнорируют призывы.
- Если вы хотите указать в шапке перечень оказываемых вами услуг, то идея заведомо провальная. Может быть, стоит интригующе на них намекнуть комиксами, коллажами, фотографиями?
- Указать в баннере контактный телефон, а того хуже — ссылку на другой сайт равносильно раздаче листовок у перехода. Никто не будет перепечатывать ссылку с картинки в адресную строку. Лучше посвятить своим контактам отдельный пост, раздел, который будет всегда виден пользователям, откуда удобно и просто скопировать нужную информацию.
Какой должна быть удачная обложка?
Итак, создавая, фотографируя или находясь в поисках подходящего стокового изображения, помните о следующем:
- Шапка сообщества должна иметь в себе негласный призыв к определенному действию, эмоции.
- Изображение должно быть актуальным именно для вашей аудитории.
- Подбирайте приятные спокойные или наоборот броские, кислотные цвета — все зависит от специфики группы.
- Не обходите вниманием и шрифт: не останавливайтесь на скучных «вордовских» вариациях, но и не уходите в сторону написания, которое из-за причудливости можно с трудом разобрать.
- Не забывайте о смысловой нагрузке, правильных хэштэгах.
А теперь обратимся к более частным вариациям:
- Использование изображения известной личности, рекламирующей именно ваше сообщество или продукцию.
- Созвучие шапки с громкими событиями, праздниками, мероприятиями, акциями — как общими, так и касающимися только вашей группы.
- Содержание негласного привлекательного призыва перейти на другой ресурс (позаботьтесь о том, что переход был легким и понятным для пользователя).
- Вынос в шапку специального предложения, главной новости паблика.
О размере обложки
Как вы заметили, параметры баннера не стандартны, если сравнивать с привычными аватарками. Чтобы выбранное вами изображение выгодно смотрелось, размер обложки группы ВК должен быть максимально приближен к 1590 х 400 пикселей. Такие параметры для баннера можно заранее выставить при его создании в графическом редакторе.
При составлении коллажа вам нужно учитывать, как картинка будет отражаться на устройствах подписчиков, чтобы не поместить нужную информацию в зоны, которые будут скрыты:
- В браузере компьютера — 795 х 200 пикселей. Изображение не урезается, а только сжимается.
- Что касается мобильных устройств, то там шапка отображается несколько иначе. Она урезается согласно ширине экрана устройства. Например, если последняя равна 400 пикселям, то с каждого края ваша обложка будет урезана на 146 пикселей. Прибавьте еще пространство, отведенное на системные кнопки. Из-за него баннер станет уже на 80-140 пикселей с каждого края.
Простое создание обложки
Давайте разберем, как сделать обложку группы в ВК проще всего:
- Сделайте фотографию, которая как-то перекликается с тематикой вашего сообщества.
- Найдите подходящее стоковое изображение в «Гугле», «Яндекс.Картинках», на иных ресурсах. Красивые обложки для группы в ВК можно отыскать по схожему запросу.
- Если вам кажется, что изображение слишком отстраненное, то можно наполнить его новыми элементами, текстом в таких популярных онлайн-редакторах, как Fotor, Pablo или Canva.
Создание в «Фотошопе»
Лучшей программой для обложки группы ВК и для изобразительного дизайна в целом остается Photoshop. Однако к его помощи следует обращаться в случае, если вы достаточно уверенный пользователь, умеете составлять качественные коллажи, обрабатывать фото, вырезать объекты, работать со слоями, коррекцией и фильтрами. При другом раскладе вы рискуете получить некачественную обложку с кучей ляпов, которая не обрадует и не привлечет вашу потенциальную аудиторию.
Итак, зайдя в программу, кликните на «Файл», далее «Создать». Для обложки лучше выставить такие параметры:
- Размер: 1590 х 400 пикселей.
- Разрешение: 72 пикселя в 1 дюйме.
- Цветовой режим: RGB (8 бит).
А далее — простор для творчества: формируйте слои из стоковых или личных изображений, вырезайте определенные объекты, добавляйте текст, обращайтесь к помощи фильтров и инструментов программы. Главное — иметь в голове четкий план того, что вы хотите в итоге получить.
Как установить обложку в группе в ВК?
Давайте сначала разберемся, как вообще поменять баннер в сообществе, администратором которого вы являетесь:
- Под аватаром вашей группы, с правой стороны страницы, нажмите на три точки «…»
- Перед вами появится выпадающее окно. В нем выберите «Управление сообществом».
- Откроется окно администратора. Найдите раздел «Настройки» и щелкните на него.
- Вы сразу увидите строку «Обложка сообщества». Она-то нам и нужна.
- Как добавить обложку в группу ВК? Просто кликните на «Загрузить».
- Перед вами появятся краткие рекомендации по формату изображения и размеру обложки группы ВК.
- Стоит подбирать качественное фото с высоким разрешением.
- Здесь, как и при выборе аватара, у вас есть возможность выбрать, какую зону изображения поместить на обложку: с помощью мышки передвигайте ограничивающий прямоугольник, чтобы остановиться на наиболее удачной области. Фотографию, кстати, можно и перевернуть.
- Обязательно на окне с обложкой нажмите на «Сохранить и продолжить». Не торопитесь закрывать страницу!
- В окне с настройками не забудьте кликнуть на «Сохранить».
Вот теперь можно смотреть на то, что получилось!
Редактирование обложки
Мы подготовили и ряд советов на тот случай, если вы захотите отредактировать, сменить, удалить изображение. Для этого нужно просто навести мышку (в случае, если вы администратор) на баннер. Высветятся три схематические подсказки:
- «Загрузить» — установление новой фотографии. Как добавить обложку в группу ВК, вы уже знаете.
- «Редактировать» — повернуть изображение, изменить зону, которая будет видна в баннере.
- «Удалить» — убрать существующую обложку.
Мы разобрали от задумки до конкретного воплощения создание и публикацию обложки в группе «Вконтакте». Надеемся, что приведенные рекомендации помогут вам в сотворении замечательного баннера!
Размеры для оформления сообщества или группы ВКонтакте
Подобно девушкам, тщательно выбирающим платье, чтобы привлечь внимание и создать изначально хорошее впечатление своим вкусом должны действовать и сообщества. Ресурс должен заинтересовать уже на первых секундах, ведь в противном случае пользователь попросту уйдет к конкуренту.
Хорошо оформленное сообщество в разы увеличит посещаемость и прирост аудитории (при соблюдении и других определённых критериев, разумеется). Вместе с этим, плохое оформление произведет противоположный эффект, умноженный на два.
Что бы произвести хорошее впечатление необходимо позаботиться о хорошем оформлении страницы. Для этого можно заказать оформление у профессионалов, что весьма накладно (если Вы, конечно хотите получить качественную работу). А как альтернативный вариант можно всё сделать самому, скачав и изменив готовые шаблоны (заготовки) на свое усмотрение.
Почему лучше именно изменить, а не создать с нуля?
-Это проще и быстрее, к тому же незачем изобретать велосипед.
В этой статье расскажу о некоторых нюансах с размерами, которых необходимо придерживаться при оформлении сообщества для хорошего отображения на всех поддерживаемых устройствах. Это относится в первую очередь к текстам и иллюстрациям. Согласитесь, хорошо, когда вся важная информация целиком видна не только на больших мониторах, но и на планшетах и мобильных телефонах.
Размеры ШАПКИ (Обложки) для вконтакте:
Размер стандартной обложки для ПК или ноутбука – 1590 x 400.
Для мобильных телефонов эти размеры аналогичны. Но разница в том что на экране мобильного телефона края обложки обрезаны до 1196 пикселей по ширине, т.е. -197px с обеих сторон. Вместе с эти нужно учитывать бар (уровень зарядки, время и т.д.) находящийся вверху экрана мобильного, поэтому отнимаем еще -83px по высоте. К этому добавляем боковые кнопки приложения, что значит еще -140px по ширине с обеих сторон.
Таким образом безопасной зоной гарантирующей правильно отображение на ВСЕХ мобильных телефонах и планшетах — 916 x 317 пикселей. Используйте эти размеры при выборе расположения текста или иллюстраций, которые должны быть видны.
Размеры Аватара (Авы) для ВКонтаткте:
Самый минимальный размер аватарки (без обложки) который Вконтакте позволяет загружать – 200x200px, притом если по ширине горизонтальный прямоугольник не получается без обрезки, то по вертикали (высоте) можно использовать вплодь до 500px при ширине 200px. Максимальное разрешение без обрезки – 2800-7000px (всё просто..и прапорционально). Но поскольку больше 70% посетителей используют мобильную версии, настоятельно рекомендую использовать шапку (обложку) как основной акцент внимания (но не забывайте про минимальные 200x200px). Кстати, максимальный размер для миниатюры аватара — 2800x2800px.
Размеры изображения для товаров:
При создании изображения товара стоит ориентироваться на квадрат 1000x1000px. Максимум прикрепляемых картинок к одному товару – 5, включая главное.
Размер изображений для записей:
Что бы по максимуму использовать доступную ширину и высоту для баннера в сообществе, берем минимум 510x510px. Особенно это правило касается ширины. Если размер взять меньше чем 510px, баннер будет сужен с правой стороны.
Для прямоугольных баннеров просто делаем высоту меньше ширины. Соотношение сторон при этом выбирайте примерно 3:2.
Размер обложки для статьи:
Для статей лучше всего использовать изображения размерами 510x286px.
Учитывайте что центральная часть будет закрыта текстом заголовка и кнопкой читать.
Размеры обложки для альбомов:
Когда нужно будет установить обложку для альбома, советую взять именно 1000x660px для наиболее точного и правильного отображения. При этом следует учесть, что снизу обложки находится информация о альбоме (название, количество загруженных фото) с затемнением, поэтому отступаем 170px от нижней границы будущей обложки.
Размеры тизерной рекламы:
Это та реклама что находится в левой колонке, по меню. Часто там рекламируют разные сайты и очень редко можно встретить сообщества (здается мне конверсия там не такая большая по сравнению с другими видами рекламы вконтакте). Итак, размера здесь только два, и они фиксированные:
145x165px и 145x85px.
Промопост с кнопкой и промопост со ссылкой на внешний источник:
Здесь так же фиксированы размеры – 537x240px.
Размеры карусели
Оптимальным размер картинок в карусели — 600x600px.
Было жутко лень рисовать графику для поста, поэтому «одолжил» у ребят из сообщества CMM.Дизайн. Они, кстати, сделали заготовки для всех типов изображений в psd формате:
Макеты для Вконтакте.zip
самое подробное руководство в рунете для группы или публичной страницы. Разрабатывайте собственные иллюстрации
В этой статье я хотела бы систематизировать все свои знания по оформлению групп ВКонтакте на основании своего опыта взаимодействия с клиентами и их предпочтениями. Более того, за прошедшие полгода ВКонтакт произвел немало изменений, о которых многие даже не подозревают. На некоторых нововведений я хотела остановиться подробнее, поскольку среди них есть действительно стоящие и полезные вещи. Все мы вроде бы уже отошли от некоторого шока после редизайна ВКонтакте, и за видимыми изменениями обнаружилось многовариантность функционирования и наполнения группы. Так что теперь оформление групп предполагает собой комплексную процедуру, не ограничивающуюся исключительно графической составляющей в виде красивых картинок. Теперь владельцам нужно учитывать множество нюансов построения структуры группы в зависимости от тематики бизнеса и удобства пользователей.
В основном это касается выбора графического оформления из двух взаимоисключающих вариантов, разработки внутреннего меню, выбора точки входа во внутреннее меню, понимания разницы между каталогом и витриной товаров, подготовке промо материалов для продвижения группы, использования полезных приложений. Но, обо всем по порядку. Сначала мы рассмотрим основные элементы оформления группы, потом перейдем к их взаимодействию в виде различных комбинаций и потом поговорим о некоторых полезных фишках и тонкостях.
1. Горизонтальная обложка (шапка)
Начнем, пожалуй, с горизонтальной обложки или шапки. Разработчики ВКонтакта уверяют нас, что обложка за счет своего размера дает большую маневренность по предоставлению и визуализации информации. Обычно, помимо красивой картинки в шапке располагается логотип, сопроводительная информация, контакты, призыв вступить в группу, адрес сайта. У меня есть подозрение, что когда-нибудь обложки станут единственно возможным вариантом оформления группы, поэтому рекомендовала бы сразу переходить на них, дабы избежать форсмажорных редизайнов впоследствии.
Как загрузить обложку
Чтобы загрузить обложку, нужно перейти в Управление сообществом >> блок Основная информация >> Обложка сообщества >> Загрузить. Рекомендуемый размер обложки 1590×400 пикселей. В шапке не может быть никаких рабочих кнопок, на которые можно нажать — по сути это картинка и все. На сегодняшний день обложка видна на мобильных устройствах, и вроде бы уже видна в приложениях и клиентах.
Wiki вкладка Свежие новости
В верхнем блоке под шапкой теперь могут находиться три вкладки: закреплённая запись, информация о сообществе и wiki-меню (только в группах, на публичных страницах такой вкладки нет). Акцент по-прежнему делается на закреплённую запись, однако даже при её присутствии пользователь теперь всегда будет иметь доступ к информации о сообществе, переключаясь по вкладкам. Чтобы появилась вкладка wiki-меню (она изначально называется Свежие новости), нужно перейти в Управление сообществом » Разделы » Материалы » Ограниченные (или Открытые) » Сохранить.
2. Вертикальный аватар
Теперь обратим внимание на старый добрый аватар для группы размером 200х500 пикселей. Пока он также является способом оформления группы. Обычно на аватаре располагается следующая информация: логотип, сопроводительный текст или слоган, контакты, призыв вступить в группу. В мобильных устройствах весь аватар не виден, видна только его часть — миниатюра. Для оформления группы можно использовать либо горизонтальную шапку (обложку), либо вертикальный баннер. При наличии шапки вертикальный аватар не виден. На аватаре не может быть никаких рабочих кнопок, на которые можно нажать — по сути это картинка и все.
3. Миниатюра
В настоящее время вертикальный аватар используется для создания миниатюры, минимальный размер которой 200х200 пикселей. Миниатюра используется в постах и записях в виде маленького кружочка у заголовка и в в виде более крупного кружочка в некоторых выборках и упоминаниях сообщества. В связи с переходом на округлую форму ужесточились требования к миниатюре. Чтобы текст на миниатюре читался полностью, он должен визуально не выходить за границы круга.
Как загрузить миниатюру
Миниатюра стала вполне себе самостоятельным элементом и при использовании обложки (шапки) в оформлении группы, теперь приходится делать отдельно миниатюру, имейте в виду. Если в группе нет шапки (обложки), то для загрузки миниатюры нужно в блоке аватара (справа вверху) нажать «Загрузить фотографию». Если же в оформлении присутствует шапка (обложка), то для загрузки миниатюры нужно нажать на кружочек сразу под шапкой и там уже выбрать пункт «Загрузить фотографию».
4. Баннер
Баннер (англ. banner — флаг, транспарант) — графическое изображение информационного, рекламного или побудительного характера. Баннер прикрепляется в виде картинки к записи и может иметь только одну внутреннюю ссылку. Многие до сих пор убеждены, что на главной странице с баннера можно сделать несколько ссылок. Это не так, только одна ссылка и все. Я бы выделила следующие виды баннеров.
4.1 Баннер информационный
Распространенный вид баннера, содержащий общую информацию о фирме, группе, услуге или мероприятии с развернутым перечнем преимуществ и прочими сопроводительными материалами. Часто используется как закрепленная запись в группе. Размер такого баннера 510х307 пикселя. При таком размере баннер по низу совпадает с аватаром. Если нет связки с аватаром, то можно использовать любые размеры. Я, например, использую размер 600х350 пикселей. Также удобен и набирает популярность сейчас формат квадрата 510х510 пикселей — при таком размере баннер занимает максимально большую площадь в новостной ленте.
4.2 Баннер для входа во внутреннее меню
Если в баннер из предыдущего пункта добавить броскую надпись «Открыть меню», то мы получим баннер, основная задача которого служить точкой входа во внутреннее меню. Иногда делают обманку в виде нескольких кнопок на баннер, но это иллюзия, при нажатии пользователь все равно попадает на внутреннюю станицу, а там уже каждая кнопка имеет свою собственную ссылку. Размер такого баннера 510х307 пикселя. При таком размере баннер по низу совпадает с автаром. Если вход в меню не завязан с аватаром, то можно делать любые размеры баннера, хоть узкую кнопку с надписью «Открыть меню». Главное, чтобы ширина баннера была не меньше 510 пикселей.
4.3 Карточка для репоста, акции
В последнее время особую актуальность приобрели карточки для репостов или акций. Ее задача — призыв к конкретному действию. В основном это «Вступи в группу, сделай репост или поставь лайк и выиграй приз». Такие баннеры используются в рамках рекламных компаний или акций как в собственных группах, так и для продвижения в других группах. Я обычно использую размеры 600х350 пикселей.
4.4 Баннер с gif анимацией
После того, как в начале года разработчики ВК сделали больший размер для gif картинок, гифки сразу встали в один ряд с информационными баннерами. Например, на гиф баннере можно дать изображения нескольких сменяющихся товаров или текстов — движение сразу привлекает внимание. А уж когда в июне была добавлена функция автозапуска gif анимаций в новостной ленте, то гифки стали объектом пристального внимания рекламщиков и маркетологов.
5. Конструкция аватар+закрепленный баннер
До недавнего времени эта модульная конструкция, состоящая из аватара и закрепленного баннера была самым популярным способом оформления групп. Более подробно о том, как делать такое оформление, расписано в уроке . С появлением шапки (обложки), возможно, популярность такого оформления слегка уменьшится.
Плюс, есть вероятность, что ВКонтакт опять поменяет какие-нибудь параметры блоков и тогда все оформление слетит, как это было уже дважды за последние полгода. Так что, уважаемые владельцы групп, выбирая оформление для своей группы, учитывайте этот факт. Да, и еще один момент, в мобильных устройствах вся красота единой картинки не видна, поскольку аватар не отображается, а только миниатюра, а закрепленная запись расположена чуть ниже.
6. Внутреннее навигационное меню
Меню в виде активных ссылок располагается на внутренней странице ВКонтакта и пишется с помощью команд wiki разметки. О том, как создать саму внутреннюю страницу расписано в уроке . С помощью меню пользователь осуществляет навигацию по группе. Ниже вы рассмотрим виды внутреннего меню, а пока остановимся на нескольких важных пунктах.
Точки входа во внутренне меню
Хочу отметить один тонкий момент, которому частенько не придают значения. Иногда клиенты заказывают у меня внутреннее меню, но при этом абсолютно не представляют, как пользователь попадет в это самое внутреннее меню. А попасть в него можно двумя способами: либо через закрепленный баннер (см. пункт 4.2), либо через текстовую ссылку в верхней вкладке под строкой статуса (см. рисунок ниже). Иногда еще текстовую ссылку располагают в блоке «Ссылки» в правом столбце интерфейса.
Ссылки внутреннего меню
Обычно при заказе клиенты указывают следующие пункты меню: О нас, Наши товары (каталог), Способы доставки, Оплата, Гарантии, Отзывы, Контакты, Акции, Скидки, Расписание, Как заказать, Портфолио, Вопросы и ответы, Инфо, Сделать заказ. Ссылки с пунктов меню могут идти на соответствующие разделы внешнего сайта. Тогда ссылка автоматически открывается в новом окне. В большинстве своем пункты ведут на внутренние страницы ВКонтакт. При этом страница открывается в том же окне и приходится делать ссылку или кнопку «Вернуться в главное меню».
Ссылки на альбомы с фотографиями и видео открываются в новом окне. Ссылки на топики с обсуждениями (например Отзывы), на диалоговое окошко для написания сообщений, на приложения (см. пункт 10), на выборку по хештегам (см. пункт 12) открываются в том же окне и в данном случае попасть обратно в меню можно только через главную страницу сайта, либо через кнопку «Назад» в браузере. Это, пожалуй, самый неудобный момент при таких ссылках.
Редактирование меню
Часто меня клиенты спрашивают, а можно ли редактировать внутреннее меню. Отвечаю, если вы уверенный пользователь и знакомы с вики разметкой и режимами редактирования, то вы можете редактировать. Но если же вы не знакомы со всем этим, то категорически нет. В таком случае вы просто собьете все настройки.
Приведу слова самих разработчиков ВКонтакта. «Очень много сил и нервов Вам сэкономит один простой совет: работайте только в одном режиме. Либо это визуальный режим, либо режим вики-разметки. Именно переключение между этими двумя режимами в процессе работы над разметкой приносит большинство проблем: могут уменьшаться картинки, могут пропадать различные параметры. Это один из тех моментов, которые точно будут исправлены в будущем, но пока нужно держать этот факт в голове.»
Адаптивность для мобильных устройств
И еще один момент про адаптивность. Чтобы внутреннее меню смотрелось одинаково на мобильных устройствах, нужно верстать на таблицах. Тогда изображение будет жестко закреплено. В противном случае, при уменьшении размеров экрана, картинки имеют обыкновение съезжать одна под другую, нарушая изначально задуманный порядок.
Вот, опять таки, слова разработчиков на счет адаптивности. «Вики-меню отображается в мобильных браузерах, но не адаптируется под размер экрана, из-за этого изображения могут выглядеть не так, как на компьютере. В сети можно найти руководства по адаптации вики-разметки под мобильные устройства, но даже они не гарантируют 100% работоспособности на всех устройствах.»
7. Виды внутреннего навигационного меню
Ниже представлены самые распространенные виды внутреннего меню. Есть более простые и бюджетные решения, обладающие высокой степенью надежности. И есть более сложные и трудоемкие конструкции в плане графики и верстки. Но зато они выглядят более эффектно.
7.2 Большое графическое меню
В данном случае вертикальный ряд ссылок располагается на большой фоновой картинке и имеет жестко закрепленную структуру. Вот урок .
7.3 Меню в виде иконок, плиток
Данная конструкция предполагает несколько рядов и столбцов в виде графических иконок и надписей к ним, либо графических разноцветных или монохромных плиток.
7.4 Динамическое меню с эффектом навигации
Очень впечатляющая конструкция, имитирующая навигацию по сайту с эффектом нажатия кнопок или прочей маркировкой посещенных ссылок. Такое меню достаточно сложно в управлении и требует навыков общения с вики разметкой, поскольку редактировать информацию на страницах также придется в вики разметке. Вот урок на эту тему .
Большинство администраторов думают, что подняв группу на первое место по ключевому запросу в топ контакта они заберут большую часть поискового трафика и заинтересованных клиентов. Иногда и правда так получается, но в 90% случаях владельцы групп забывают о качественном оформлении группы и даже оказавшись на первом месте пропускают мимо себя горячих клиентов.
Почему это происходит?
Причина очень простая — некачественное оформление поискового тизера сообщества. Проще говоря ваша группа в поиске должна выделяться на фоне конкурентов и максимально соответствовать вводимому поисковому запросу. Только при качественном выполнении этих условий вы сможете получить сообщество в высоким CTR и высокой вероятностью последующих продаж.
Как повлиять на поисковую эффективность сообщества?
Самым эффективным рычагом воздействия на показатели кликабельности группы является миниатюра аватара.
Миниатюра играет очень важную роль в группе, так как она высвечивается во всех местах где упоминается группа:
- в новостной ленте группы
- в поисковике контакта
- на поиске гугл и яндекс
- в ссылках других сообществ
- в новостной ленте пользователей вк
Детали с таким широким охватом нельзя относиться с пренебрежением. И при оформлении группы миниатюре необходимо уделять особое внимание.
Принципы создания кликабельных миниатюр.
1) Ассоциативный ряд клиента при наборе вашего запроса.
Подумайте, что рассчитывает увидеть ваш потенциальный клиент при наборе запроса по которому вы высвечиваетесь в поиске. Например, если молодая мама выбирает детский комбинезон, то скорее всего она рассчитывает увидеть на картинке изображение комбинезона или довольного малыша в красивом комбинезоне.
2) Цветовая гамма и контрастность на фоне конкурентов.
При выборе картинки для миниатюры группы просмотрите миниатюры своих конкурентов. Какую используют цветовую гамму, плотность элементов на картинке, их логотипы. Основная задача — создать миниатюру выделяющуюся на фоне других. Например, если основная масса миниатюр зеленого цвета — сделайте свою красной, если все тусклые — сделайте свою яркой, если все пестрые — сделайте свою однотонной.Помните, основная задача — выделиться и сохранить релевантность запроса!
3) Ключевые слова на изображении.
По нашему опыту размещение ключевой фразы на изображении так же положительно сказывается на кликабельности миниатюры, посещаемости сообщества и общей эффективности
раскрутки группы .
4) Логотип компании.
Так же на миниатюре можно разместить свой логотип. Идеальной ситуацией будет соответствие логотипа вышеуказанным принципам.
При работе с нашими клиентами мы всегда учитываем все нюансы, в том числе делам качественную и кликабельную миниатюру группы, а так же другие моменты, ключевым образом влияющие на продажу товаров через группы вк.
Успешное оформление группы Вконтакте должно быть не только красивым, но ещё функциональным и удобным. Заставьте дизайн решать ваши маркетинговые задачи, чтобы группа привлекала платежеспособную и покупающую аудиторию к бренду и оставалась с ним навсегда.
5 шагов, как оформить группу в Контакте
Обложка
Обложка сообщества сегодня – важный инструмент оформления группы в Контакте бренда и её продвижения. Загрузить её можно в разделе ”Управление сообществом”, перейдя во вкладку “Настройки”. Высококлассное горизонтальное изображение в самой шапке сообщества играет роль главного промо-баннера компании в соцсети. Она задает настроение, информирует, повышает имидж, призывает к целевым действиям, продает одновременно.
1. Используйте иллюстрации высокого качества
Обложка сообщества вконтакте должна быть размером 1590х400 пикселей, но лучше загружать фото в 2-3 раза больше в формате.png. Так удастся избежать некачественного отображения.
2. Адаптируйте изображение под разные устройства
Помните, что это изображение может показываться по-разному с разных устройств – на мобильных края будут обрезаться, поэтому лучше всю самую важную информацию размещать ближе к центру.
3. Разместите слоган и УТП
Пусть вашу философию а также преимущества клиент видит с первого экрана.
4. Отобразите товар/услугу, процесс или результат его использования
Так потенциальный заказчик сразу узнает, на чем вы специализируетесь и будет вовлечен в продукт.
5. Помогите клиентам сразу связаться с вами
Напишите на баннере телефон, e-mail, а также другие контакты компании. Если для вашего бизнеса важно территориальное расположение, например, вы представляется сферу общественного питания или horeca, адрес тоже будет не лишним.
6. Анонсируйте события
Продвигаете концерты, ожидается поступление новой коллекции или выход продукта, проводите фестиваль/конференцию/клиентский день? Расскажите об этом всем, кто заходит в сообщество.
7. Презентуйте акции и скидки
Где как ни на главной площадке сказать аудитории, что именно сейчас она может сделать у вас заказ в 2 раза дешевле? Главное, не забудьте поменять иллюстрацию после завершения срока действия предложения.
8. Предлагайте совершить целевое действие
При загрузке обложки сообщества в правом нижнем углу размещаются горизонтально две кнопки – Написать сообщение и Вступить в группу. Укажите стрелкой на них, чтобы дополнительно привлечь внимание аудитории. Так если на баннере показан товар – можно предложить сразу заказать его в сообщениях. А если на нем дайджест последних новостей – подписаться, чтобы всегда получать свежую информацию.
Загрузите аватар и выберите миниатюру
Отдельные бренды до сих пор не берут на вооружение обложку, предпочитая старый вид первого экрана группы, применяя в качестве так называемой “шапки” сочетание аватара с закрепленной записью. При этом одна картинка является продолжением другой. Наиболее эффектно при этом смотрится, когда фото заканчивается на одном уровне с аватаркой.
При использовании максимального размера аватара 200х500 пикселей размер картинки в закрепленной записи необходимо сделать размером 510х308 пикселей. Отличный вовлекающий прием – закрепление загруженного через плеер соцсети видео, которое стилистически продолжает аватар.
Если же вы применяете в качестве шапки – обложку, аватар тогда всегда будет отображаться в виде миниатюры.
Правила оформления ВК миниатюры аватара сообщества
Миниатюра – это небольшое круглое изображение, которое кадрируется с большого аватара, и отображается в поиске по группам, в списке сообществ каждого пользователя и слева под обложкой, если такая имеется. Вот несколько советов по её дизайну.
1. Миниатюра должна быть понятна аудитории
Не стоит размещать кусок странной иллюстрации. Визуализируйте то, что впоследствии ЦА будет ассоциироваться с брендом, например логотип, иконку товара/услуги, а может главного маркетингового персонажа бренда.
2. Пускайте в ход только качественные фотографии
Лучше загрузить исходник в 2-3 раза больше требуемого размера, так о жутких пиксельных “квадратиках”, которые выставляют вас не в лучшем свете, можно будет забыть.
3. Разрабатывайте собственные иллюстрации
Стандартные стоковые изображения будут выглядеть дешево и непрофессионально, а у пользователей станут синонимом недоверия к бренду. Сделайте уникальные рисунки в единой концепции и цветах, что остальной дизайн.
4. Контрастные фону страницы картинки – то, что нужно
При оформлении ВК миниатюр так броско, “кругляшок” выделится в ленте среди других групп и не сольется с фоном страницы.
5. Разместите контакты или УТП компании
В зависимости от цели, поставленной для миниатюры, поместите на нее контактный телефон или адрес сайта, информацию о бесплатной доставке, указание на самую низкую цену в сегменте или акцию.
6. Сделайте текст крупным и читабельным
Лучше не применять шрифты с засечками или курсив – они слишком “шумят” при просмотре с экранов ПК, мобильных устройств и смартфонов, замусоривая вид. Проследите, чтобы текст не выходил за границы кадрированной миниатюры. Это позволит правильно и эффективно донести до пользователя сообщение.
7. Применяйте нестандартные формы
Например, в искомый круглый шаблон впишите многоугольник или другую геометрическую фигуру на белом фоне. Создайте эффект непрочитанного уведомления или графический значок “в сети”.
Разработайте меню
Меню – важный элемент оформления группы в Контакте, который облегчает навигацию пользователей по группе – людям будет удобнее находить нужную им информацию. Каждый элемент и страница создаются на специальном языке программирования – Вики-разметке. С помощью неё можно делать изображения кликабельными и верстать удобные страницы внутри соцсети так, как если бы это была страница сайта.
Можно использовать как меню открытого типа, так и закрытого. В первом случае пользователь сразу видит разделы, которые в него входят, во втором – им предшествует картинка превью с надписью “Меню”. Меню также может визуально стать продолжением аватара, в том случае, если вы применяете старый вариант оформления сообщества.
Разработайте витрину товаров
Размещая товары в витрине сообщества, помните, что пользователям всегда видны первые 3 объекта. Поместите в них самые популярные и наиболее заказываемые, загружая презентационное изображение в едином стиле. Опубликуйте здесь единообразные иконки или фотографии самих продуктов.В товары можно разместить услуги. В дизайне покажите процесс оказания услуги или ее результат. Размер такой картинки будет квадратным – 400х400 пикселей.
Оформление постов
1. Используйте доступные размеры изображений в полную силу
Максимальная ширина картинки в ленте – 510 пикселей. Наиболее эффектно смотрятся квадратные изображения 510х510 пикселей и прямоугольные – 510х300 пикселей.
2. Разработайте индивидуальный стиль постов
Чтобы посты выглядели индивидуально, придумайте единый стиль, шрифт и цветовую гамму.
3. Размещайте короткий текст на картинке
Например, можно поделить изображение на 2 части – текстовую и графическую или написать текст, затемнив при этом фон. Чтобы текст было видно без затемненного фона, напишите его на подложке (контрастный графический блок однородного цвета) или добавьте к надписи тень. Хорошо выглядят фотографии с рамкой.
4. Сделайте несколько шаблонов для разных целей
Например, для цитат применяйте один шаблон презентации визуальной информации, для анонса материалов с сайта – другой, а для конкурсов третий.
Используйте эти стопроцентные приемы, и ваша компания будет представлена Вконтакте наилучшим образом, а клиентам будет удобно взаимодействовать с ней. Но не забывайте, что во всем нужна мера! Посмотрите еще больше свежих идей для оформления сообщества ВК на странице услуг агентства Тесла Таргет.
Евгения Крюкова
*Обновление статьи.
Красивое оформление сообщества «ВКонтакте» – это не прихоть, а важный элемент, формирующий доверие пользователей к вам и вашей компании. Если публичная страница или группа оформлена непрофессионально, ваши потенциальные клиенты вполне логично могут сделать вывод о том, что вы и к своей работе относитесь так же халатно. Чтобы этого не происходило, позаботьтесь о том, чтобы ваша страница «ВКонтакте» была красивой, аккуратной и удобной в использовании. Как это сделать? Читайте ниже.
Актуальные размеры изображений «ВКонтакте»
Некоторое время назад разработчики социальной сети «ВКонтакте» запустили новый дизайн. Это привело к тому, что изменились размеры и принципы отображения изображений. Памятка, которая будет приведена ниже, соответствует всем нововведениям и содержит в себе размеры, актуальные на данный момент времени.
А теперь давайте более подробно по каждому пункту.
Размер аватара ВК
Минимальный размер аватара – 200 на 200 пикселей. Если вы постараетесь загрузить изображение менее 200 пикселей в ширину или в длину, вы увидите вот такую ошибку:
Максимальный размер аватара – 200 на 500 пикселей. Но, в принципе, можно загружать изображения и большего размера – до 7000 пикселей с каждой стороны. Главное, чтобы соотношение их сторон не превышало 2 к 5.
Покажу на примере.
У меня есть изображение. Его размер: 200 на 800 пикселей (соотношение 2 к 8). При загрузке не возникает никаких ошибок. Однако использовать это изображение я все равно не могу, т. к. «Контакт» не позволяет мне выделить его полностью.
Обложка
Размер обложки для полной версии сайта — 1590 на 400 пикселей.
Обратите внимание: в мобильной версии и приложениях отображается не полная версия обложки, а только ее часть размером 1196 на 400 пикселей. Посмотрите, как она обрезается в приложении на мобильном:
Чтобы этого не происходило, располагайте основные элементы вашей обложки в пределах 1196 на 400 пикселей.
Прикрепленные изображения
В обновленном дизайне «Контакта» ширина ленты новостей стала фиксированной. Это значит, что изображения, прикрепленные к посту, больше не растягиваются, а остаются такими, какие они есть. Поэтому, если вы хотите, чтобы ваше изображение полностью заняло отведенное ему место в ленте новостей, его ширина должна быть не менее 510 пикселей. Лучше всего, чтобы это был квадрат или прямоугольник в альбомной ориентации.
Звучит слегка запутано:) Поэтому покажу на примере.
Допустим, у нас есть изображение квадратной формы со сторонами 510 пикселей. Если мы прикрепим его к нашей записи, оно будет очень хорошо смотреться в ленте новостей на всех устройствах:
А вот так смотрится горизонтальное изображение в альбомной ориентации (ширина 510 пикселей):
Как вы видите, чем уже изображение (по высоте), тем мельче оно смотрится в ленте смартфонов. Чтобы убедиться в этом, посмотрите на картинку ниже:
Понятно, что разница здесь не особо критична, и пользователи смартфонов все равно рассмотрят ваше изображение, просто во втором случае им будет немного комфортней.
Изображения к постам со ссылкой
Все эти данные берутся из кода разметки Open Graph :
Если Open Graph не прописан, заголовок берется из метатега Title, а изображение – из статьи. При этом, его можно легко изменить – либо выбрать другое изображение из статьи с помощью специальных стрелочек:
Либо загрузить свое:
Минимальный размер изображения, которое вы можете использовать в качестве анонса к вашей статье, – 537 на 240 пикселей. Однако вы можете загружать и более крупные изображения, если будет соблюдена пропорция.
Картинка для статьи, созданной в редакторе
Размер изображения для обложки статьи, созданной в редакторе, — 510 на 286 пикселей. Лучше, если она будет темного цвета и более или менее однотонная, т. к. на светлом фоне теряется название статьи и сообщества.
Хороший пример:
Не очень хороший пример:
Размер фото и видео для историй
Размер для фотографий — 1080 на 1920 пикселей. Размер для видео — 720 на 1280 пикселей.
Технические характеристики для видеозаписей:
- до 15 секунд;
- не больше 5 МБ;
- кодек h.264;
- звук AAC.
В историях необходимо использовать фото и видео вертикального формата.
Обратите внимание: истории от лица сообществ на данный момент могут добавлять только крупные сообщества, для которых разработчики «ВКонтакте» открыли эту функцию. И делается это с помощью официального приложения. С компьютера это сделать нельзя.
Примеры динамических обложек:
Обложка + описание сообщества + ссылка на сайт
Некоторые компании специально не закрепляют в шапке никаких постов, чтобы у пользователей была возможность прочитать основную информацию о странице и сразу перейти на сайт.
Описание с хэштегами
Некоторые компании добавляют в стандартное описание страницы хэштеги, которые ее характеризуют. Делается это для того, чтобы у страницы была более четкая релевантность, и чтобы за счет этого она находилась выше в поиске по соответствующим запросам. Честно говоря, я не знаю, работает этот способ или нет. Кейсов на эту тему я не встречала, поэтому если кто знает, буду благодарна, если поделитесь ссылочкой.
Закрепленный пост, рассказывающий, о чем страница
Если вы хотите рассказать о своей странице более подробно (с фотографиями, ссылками и красивой версткой), то вы можете прикрепить к шапке вики-пост или статью, сверстанную в редакторе, с яркой картинкой на анонсе, которая будет призывать пользователей кликнуть по ней. Пример такого поста:
А вот что видит пользователь после того, как он кликнет по ссылке:
Новое меню ссылок
Не так давно разработчики «ВКонтакте», наконец, порадовали владельцев сообществ новым инструментом, с помощью которого можно создавать меню – быстро и без всяких мучений с вики-страницами. Оно выглядит несколько примитивно, поэтому о том, как создать красивое меню, я тоже расскажу.
Меню появляется автоматически, если вы используете приложения сообществ или у вас подключен магазин. Например, на предыдущей картинке все три пункта меню – ссылки на приложения. Вы можете добавлять сюда свои – на важные записи, альбомы, обсуждения и т. д., до 7 штук (не считая приложения). Но ссылаться можно только на ресурсы внутри соцсети, кроме вики-страниц.
Чтобы отредактировать меню, нажмите на «Настроить» в правом верхнем углу виджета:
Чтобы добавить пункт меню, нажмите «Новая ссылка».
В раскрывшемся окошке выберите обложку (минимальный размер – 376х256 px), введите название пункта меню (важно уложиться в 20 символов с пробелами), добавьте ссылку и нажмите «Сохранить».
Если вы хотите скрыть приложение из меню, поменять его заголовок или обложку, нажмите «Изменить» напротив соответствующего пункта. То же самое можно делать с остальными ссылками, которые добавлялись вручную и требуют корректировки.
На выходе должно получиться что-то вроде этого:
Меню группы открытое
Открытым меню я называю такое меню, по которому сразу видно, из каких пунктов оно состоит. То есть картинка-анонс вики-поста полностью дублирует его содержимое. Таким образом, пользователи сразу видят то, что их ожидает внутри. Покажу на примере.
Вот как выглядит закрепленный пост в шапке страницы Flatro:
Меню группы закрытое
Закрытое меню – это тот же самый вики-пост, как и в предыдущем пункте, только на анонсе стоит картинка, на которой нет пунктов меню. Обычно на ней пишут: «Меню», «Навигационное меню» или «Навигация по материалам паблика».
А вот что мы видим, когда кликаем по нему:
Кстати, стоит отметить, что это далеко не единственные варианты. По сути, на этой картинке вы можете написать все, что угодно. Главное, чтобы пользователю хотелось по ней кликнуть, и он понимал, что его после этого ждет. Пример:
Слитное меню для группы
Слитное меню – это когда картинка на анонсе вашего меню составляет с аватаром одно изображение. Чуть ниже я подробно расскажу, как сделать такое меню, а пока просто посмотрите, как это красиво выглядит.
Хотите красиво оформить свое сообщество «ВКонтакте», но нет необходимых навыков? Закажите оформление в нашей компании. Подготовим для вас аватар, обложку, шаблоны для рубрик, меню и превью товаров.
Гифка и аватар одним изображением
А вот этот вариант оформления шапки меня действительно сильно восхитил. Автоматически проигрываемая гифка сливается с аватаром в единую композицию и приковывает внимание пользователей, даже несмотря на то, что на ней нет вообще никакой информации.
Кстати, этот пример я подсмотрела в группе SMM-маркетолога Сергея Шмакова. Так что, за находку выражаю ему благодарность:)
Скрытое меню
Скрытое меню доступно только для групп (у страниц такого функционала нет). Чтобы его увидеть, нужно кликнуть по соответствующей ссылке. Плюс этого способа оформления заключается в том, что пользователям видна основная информация сообщества, а если они захотят воспользоваться меню, им достаточно сделать всего один клик. Однако здесь есть и небольшой минус – не все пользователи знают о существовании данной функции, поэтому ваше меню может получить меньше внимания, чем если бы оно было закреплено в начале страницы.
Автоматически воспроизводимое видео
В конце ноября 2015 года в социальной сети «ВКонтакте» появилось интересное нововведение – как только пользователь заходит на вашу страницу, видео, прикрепленное к шапке, начинает воспроизводиться автоматически. С помощью этого приема вы сможете привлечь еще больше внимания пользователей (особенно тех, кто впервые зашел на вашу страницу), и при этом, не раздражать тех, кто не любит, когда ему навязывают свой контент, ведь видео воспроизводится без звука и практически не мешает.
Как добавить такое видео в шапку своей страницы?
Для этого нужно выполнить три условия:
- Прикрепить ролик к записи и закрепить эту запись вверху сообщества.
- Кроме ролика, к записи больше ничего не должно быть прикреплено. Только видео и текст по желанию.
- Видео должно быть загружено «ВКонтакте» – сторонние плееры не поддерживаются.
Запись, которая получает много репостов
Еще один способ продуктивно использовать место в шапке вашей страницы – это закрепить в нее один из своих самых удачных постов – тот, который уже набрал и продолжает набирать большое количество лайков и расшариваний. Зачем это делать, думаю, всем понятно – чем больше репостов, тем больше охват, тем больше подписок получает страница.
Анонсы новых клипов, альбомов, мероприятий
Презентация новых товаров/услуг
Скидки и акции
Кейсы, отзывы клиентов
Реклама приложения
Розыгрыши
Правила сообщества
Ссылки на другие соцсети
Я перечислила далеко не все варианты оформления шапки. По сути, на обложке и в закрепленном посте вы можете размещать любую информацию: вакансии, объявления, ссылки на самые продаваемые товары и т. д. Так что не ограничивайтесь примерами, приведенными выше. Включайте фантазию и используйте оформление вашего сообщества для достижения ваших целей.
Каким должен быть аватар
Аватар – это не только красивое изображение с логотипом вашей компании, а рабочий инструмент маркетолога, с помощью которого он добивается поставленных целей. Давайте разберем во всех подробностях, каким он должен быть, чтобы привлекать внимание пользователей и побуждать их к выполнению целевого действия. Начнем с миниатюры.
Миниатюра аватара
- Текст на миниатюре аватара должен быть достаточно крупным, чтобы его можно было прочитать.
- Текст не должен выходить за пределы миниатюры.
- Пользователям должно быть понятно, что изображено на аватарке.
- По возможности лучше не использовать стоковые изображение, т. к. они часто понижают доверие к компании.
- Нежелательно, чтобы миниатюра аватара была слишком блеклой и скучной, иначе она будет теряться на фоне более ярких аватарок конкурентов.
- Если вы хотите, чтобы ваша аватарка выглядела современно, сделайте ее в стиле минимализм: поменьше текста, теней, градиентов и не несущих никакой смысловой нагрузки элементов. Ваша аватарка должна быть максимально простой и аккуратной. Этот стиль сейчас в тренде.
- Если перед вами стоит цель привлечь внимание пользователей и выделиться на фоне других аватарок в ленте, придется включить фантазию. Подумайте, на что вы сами обращаете внимание, когда ищете интересные сообщества? Вот меня, например, уже который раз привлекают аватарки с горящим огоньком, который обычно указывает на то, что пришло новое сообщение. Это очень старый прием, но на меня он почему-то до сих пор воздействует – когда вижу подобный огонек, обязательно задержу на нем взгляд.
Я не утверждаю, что этот прием будет работать и с вашей страницей. Мысль, которую я хочу донести, заключается в том, что способов выделиться очень и очень много, просто нужно задаться этим вопросом и проявить немного креативности. Вот, например, еще одна интересная идея, до которой я сама вряд ли бы додумалась:
Аватарка представляет из себя черный круг: большой и маленький. Казалось бы, зачем вообще это делать? Но когда листаешь список сообществ, такие аватарки приковывают к себе внимание, потому что они сильно отличаются от всех остальных.
Какую информацию можно разместить на миниатюре аватара
Несмотря на то, что миниатюра аватара имеет очень маленький размер, ее можно (и нужно) использовать для привлечения подписчиков в ваше сообщество. Как это сделать? Давайте рассмотрим несколько вариантов:
Анонс нового продукта/услуги/события
Преимущества компании/сервиса/страницы
Номер телефона компании
Выгодные цены
Бесплатная доставка
Кстати, очень часто информацию о том, что компания предоставляет бесплатную доставку, добавляют и в само название группы, чтобы пользователи точно обратили на него внимание.
Акции
Конкурсы
Вакансии
Каким должен быть сам аватар?
Я рассмотрела, какой должна быть миниатюра аватара и какой текст на ней можно разместить. А теперь давайте перейдем к самому аватару. Полная версия аватара будет отображаться только в том сообществе, в котором не установлена обложка. Именно для таких случаев я и написала этот раздел. Итак, каким должен быть аватар вашего сообщества, чтобы пользователи сразу поняли, что ваша компания подошла к созданию страницы ответственно и профессионально.
- Аватар должен быть качественным. О том, как этого добиться, я писала чуть выше. Для тех, кто пропустил эту часть, скажу вкратце – размер аватара должен быть в 2–3 раза больше того, что вы запланировали.
- Желательно, чтобы аватар сочетался с меню: был такой же цветовой гаммы, имел те же самые шрифты, элементы и т. д. Благодаря этому шапка вашей страницы будет выглядеть более аккуратно и профессионально. Пример:
- Сам аватар и миниатюра аватара могут быть разными. Например, вы можете нарисовать на аватаре круг, оформить его так, как вам нравится, выбрать эту область в качестве миниатюры, а остальную часть аватара выполнить в другом стиле.
- Для того чтобы побудить пользователей подписаться на вашу страницу или написать сообщение представителю компании, вы можете разместить в самом низу аватарки соответствующий призыв к действию и сопроводить его указывающей на кнопку стрелочкой.
- Старайтесь не размещать на аватаре слишком много информации, иначе он будет смотреться перегруженным и неопрятным. Добавьте на него только самые важные пункты и обязательно убедитесь, что между ними есть «воздух».
Еще один вариант – поделить аватар на две части. Одна – для миниатюры, а вторая – для остальной части аватара.
Какую информацию можно разместить на аватаре?
По сути, на аватаре можно разместить все, что угодно. В отличие от миниатюры, здесь действительно есть где разгуляться. Главное, не злоупотребляйте этим:)
Домен сайта
Телефон/адрес/время работы
Конкурсы/акции
Самые покупаемые товары/новинки
Информация о доставке
Реклама мобильного приложения
Главные преимущества компании/страницы/товара и т. д.
Обновление ассортимента/новое творчество и т. д.
Информация о том, что ваше сообщество является официальным
Информация о предстоящих мероприятиях
Адреса аккаунтов в других социальных сетях
Расширенное описание страницы
Хвасты
Вообще, на аватаре можно размещать абсолютно любую информацию. Я привела лишь некоторые идеи, чтобы вы могли посмотреть, что делают другие, и вдохновиться их примерами. Ну, и держите в голове основные рекомендации: аватар должен быть качественным, шрифт – крупным, а между элементами побольше «воздуха».
Как создать слитные аватар и меню
Для того чтобы сделать слитные аватар и меню, вам потребуется программа Adobe Photoshop или ее аналог. Я буду объяснять весь процесс на примере «Фотошопа». Итак, поехали.
- Скачайте шаблон для «Фотошопа», который я специально подготовила для этой статьи. В обычном размере (меню – 510 пикселей в ширину, аватар – 200) или в увеличенном (меню – 1020 пикселей в ширину, аватар – 400).
- Откройте изображение, которое вы хотите взять в качестве основы.
- Скопируйте его, вставьте в шаблон и расположите его так, как вы бы хотели его разрезать.
- Добавьте эффекты, текст, графику и т. д.
- Если вы не хотите, чтобы терялась часть изображения (в том пробеле, который составляет 50 пикселей), сдвиньте ее вправо так, как показано на следующей гифке:
- Выберите инструмент «Раскройка» и нажмите на кнопку «Фрагменты по направляющим».
- Удалите лишние фрагменты (правый щелчок мыши – «Удалить фрагмент») и подредактируйте уже имеющиеся (правый щелчок мыши – клик в пустое место – берем нужную область и растягиваем ее до нужного размера).
- Зайдите в раздел «Файл» и выберите команду «Сохранить для Web».
- Перейдите в место, куда вы сохранили картинки (рабочий стол или какая-то конкретная директория), и найдите там папку под названием «Images». Именно там и будут ваши изображения. Теперь остается только залить их на страницу.
P.S. Высоту аватара можно менять по вашему усмотрению. Я взяла максимальный размер – 500 пикселей, но у вас это значение может быть и меньше. Например, как на странице «Вики-разметка»:
Как использовать виджеты
Виджеты тоже являются частью оформления сообщества ВК. С помощью них пользователь может: оформить заказ, подписаться на вашу рассылку, принять участие в конкурсе, читать и оставлять отзывы, открыть поиск по сообществу, получить подарок, купон на скидку и т. д.
Вот несколько примеров того, как выглядят виджеты на странице «ВКонтакте»:
class=»incut»>
Как оформить изображения к постам
Если вы занимаетесь веб-дизайном или обладаете художественным вкусом и чувством прекрасного, то вам не составит труда придумать фирменный стиль для своих изображений. Однако, мне кажется, таких людей в этой статье будет меньшинство (я, к слову сказать, тоже к ним не отношусь). Поэтому давайте подробно разберем, как же это делается, основываясь на примерах успешных компаний.
Кстати, обратите внимание, почти все известные компании «ВКонтакте» брендируют свои изображения, т. е. добавляют небольшой логотип, адрес своей страницы или водяной знак. Это повышает узнаваемость бренда и защищает ваши изображения от копирования. Стоит ли это делать, каждый решает сам. Единственное, что хотелось бы посоветовать: если все-таки решите этим заниматься, постарайтесь сделать так, чтобы ваш логотип не был слишком ярким и не занимал слишком много места, иначе весь акцент пойдет на него, и изображение потеряет свою привлекательность.
Где взять хорошие изображения?
У нас в блоге есть хорошая статья на эту тему – « ». Они все бесплатные, но какие-то – требуют регистрации. Если не подберете для себя ничего подходящего, попробуйте искать по ключевому слову + обои (или, если на английском, wallpaper). Обычно по такому запросу выходят качественные изображения. Но тут нужно быть внимательным и проверять тип лицензии, иначе, если у вас серьезный бизнес, можно нарваться на неприятности.
А что делать тем, кто не умеет работать в «Фотошопе»?
Если вы никогда не работали в «Фотошопе» (или любых других графических редакторах) и пока не готовы выделить время на его освоение, вы можете воспользоваться сервисами, в которых уже есть готовые шаблоны картинок для разных социальных сетей:
1. Fotor.com
После этого в левой части экрана выбираем шаблон, который нас интересует. Обратите внимание, бесплатно предоставляются только те шаблоны, на которых нет значка в виде алмазика.
Вставляем ее в шаблон, выделаем левой кнопкой мыши, выбираем команду Layer (иконка бутерброда) и кликаем по Move to bottom. Таким образом наша картинка будет идти фоном, а все надписи наложатся поверх нее.
После этого меняем текст, шрифт, размер шрифта, расположение надписи и т. д.
Затем жмем на иконку в виде дискеты, выбираем название, формат изображения, качество и жмем на кнопку Sign in to download.
Как пользоваться вики-разметкой
Ну вот мы и подошли к самому интересному и одновременно сложному разделу. Возможно, среди читателей есть люди, которые не знают, что такое вики-разметка, и вообще впервые слышат этот термин. Поэтому специально для вас я приведу определение, которое дает сам «Контакт».
Вики-разметка — язык разметки, который используется для оформления текста на веб-сайтах (как правило, относящихся к классу wiki-проектов) и позволяет упростить доступ к возможностям языка HTML. На нашем сайте wiki-страницы — хорошая альтернатива обычным записям и текстовой навигации. Если вам необходимо создать большую статью с различным форматированием текста (жирный шрифт, подчёркивание, заголовки и прочее) или добавить к ней графику, либо просто создать красочное навигационное меню по вашему сообществу — wiki незаменима.
Точно также как у WordPress (или любой другой CMS) есть HTML-редактор, с помощью которого вы создаете статьи, так и у «Контакта» есть свой редактор для создания и редактирования вики-страниц. Выглядит он вот так:
С помощью этого редактора создаются навигационные меню, а также статьи с картинками, видео и аудиозаписями. Чуть ниже я разберу подробно, как работать в данном редакторе, но сначала я прошу вас добавить себе в закладки две ссылки. Они вам очень помогут в изучении вики-разметки.
Правильный размер аватарки группы «ВКонтакте»
В Интернете работает очень много людей, и каждый шаг требует новой идеи, свежих мыслей и стремления к творчеству. Когда бизнес начнет набирать обороты, логическим продолжением станет создание группы в одной из социальных сетей, где каждый пользователь сможет связаться с вами, узнать о вашем продукте от другого человека и т. Д.
Далее в статье мы подскажут какие размеры для аватарок группы ВКонтакте нужны и что нужно делать при создании аватара.
Что такое аватар?
ВКонтакте предоставляет широкий спектр услуг как начинающим предпринимателям, так и целым организациям: они размещают рекламные ролики, создают обсуждения и уведомляют свою аудиторию о возможных акциях. Аватар — это лицо группы, на котором вы можете увидеть, что вы на самом деле пытаетесь предложить аудитории, заинтересованной в том или ином продукте.
Может быть, кто-то не обращает особого внимания на аватарки, но, в любом случае, это основная часть созданной группы.Так что, если уж слишком грустно, то подписчиком здесь вряд ли кто-то захочет. Часто можно увидеть, что раскрученные группы ставят на аватарку картинки молодых девушек или изображения каких-то обычных предметов, которые выглядят интересно и привлекательно в небольшом формате, а когда человек заходит на страницу и видит картинку в полном размере, они могут вызвать улыбку. Это сразу создает положительное впечатление о группе.
Но новички часто не знают, какие размеры требуются для аватарок группы ВКонтакте.Чтобы помочь им, мы подробно расскажем об этом, а также дадим советы по выбору образа.
Идеальный размер аватарки группы «ВКонтакте»
ВКонтакте имеет свои правила, которые необходимо соблюдать, иначе могут возникнуть проблемы. Это касается выбора аватарок. Все мы знаем, что эта социальная сеть имеет свой особый стиль, из которого следует, что максимальный размер аватара «Вконтакте» составляет 200 пикселей в ширину и 500 пикселей в высоту.
Это идеальный размер для изображения человека в полный рост.Именно в этих пределах и требуется выбрать картинку для сообщества.
Выберите аватар
Если вы спросите администраторов популярных групп, как правильно выбрать аватар для группы, то каждый обязательно ответит, что он должен быть максимально привлекательным и на первый взгляд демонстрировать преобладающие здесь настроения . Если не следовать этому правилу, вряд ли появятся новые подписчики.
Любой человек, вошедший в сообщество или группу, сразу обращает внимание на аватар и на подсознательном уровне анализирует эмоциональную составляющую, которую несет обложка.Если аватар изображает грустное лицо и преобладают темные оттенки, маловероятно, что в сообщество подпишется человек, который радуется жизни и приходит к позитиву, хотя если группа создана для привлечения внимания к проблеме, то этот вариант подойдет. быть в самый раз.
Есть несколько вещей, которые следует учитывать:
- Аватар должен иметь хоть какой-то смысл, продвигающий жанр сообщества, а точнее его содержание.
- Довольно часто на аватарках используются фото знаменитостей или красивых девушек, занимающих довольно откровенную позицию.Как правило, интерес мужчин к этой странице будет достаточно большим, и если другой человек на аватаре улыбается, это уже положительно сказывается на уровне подсознания. Трудно не улыбнуться, когда смеются друзья, правда?
- Не используйте только одно логосообщество. Эту ошибку совершают неопытные администраторы группы. Лучше взять и добавить туда все и побольше. Люди невольно задерживаются, рассматривая аватар и размышляя о связи между объектами, которые вы можете туда поместить.
Заключение
Следует отметить, что решение о создании собственного сообщества «ВКонтакте» подходит начинающим организациям или бизнесменам, у которых нет денег на сайт.Если следовать правилам, описанным выше, а также знать подходящие размеры аватарок группы «ВКонтакте», то проблем с созданием группы или сообщества не возникнет.
Выбор миниатюры в ВК. Как правильно оформить группу ВКонтакте
Евгения Крюкова
* Обновление статьи.
Красивый дизайн сообщества ВКонтакте — это не прихоть, а важный элемент, формирующий доверие пользователей к вам и вашей компании.Если публичная страница или группа не созданы профессионально, ваши потенциальные клиенты могут вполне логично заключить, что вы так же небрежно относитесь к своей работе. Чтобы этого не случилось, убедитесь, что ваша страница ВКонтакте красивая, аккуратная и удобная в использовании. Как это сделать? Читай ниже.
Актуальные размеры изображений «ВКонтакте»
Некоторое время назад разработчики социальной сети ВКонтакте запустили новый дизайн. Это привело к тому, что изменились размер и принципы отображения изображений.Памятка, которая будет приведена ниже, соответствует всем нововведениям и содержит размеры, актуальные на данный момент.
А теперь давайте подробнее рассмотрим каждый предмет.
ВК размер аватара
Минимальный размер аватара — 200 х 200 пикселей. Если вы попытаетесь загрузить изображение размером менее 200 пикселей в ширину или в длину, вы увидите следующее сообщение об ошибке:
Максимальный размер аватара — 200 x 500 пикселей. Но, в принципе, можно загружать изображения и большего размера — до 7000 пикселей с каждой стороны.Главное, чтобы соотношение их сторон не превышало 2: 5.
Позвольте мне показать вам пример.
У меня есть образ. Его размер составляет 200 на 800 пикселей (соотношение 2 к 8). При загрузке ошибок не возникает. Однако я все еще не могу использовать это изображение, так как «Контакт» не позволяет мне выбрать его полностью.
Крышка
Размер обложки для полной версии сайта 1590 х 400 пикселей.
Обратите внимание: в мобильной версии и приложениях отображается не полная версия обложки, а только ее часть размером 1196 на 400 пикселей.Посмотрите, как его обрезают в мобильном приложении:
Чтобы этого не произошло, разместите основные элементы обложки в пределах 1196 x 400 пикселей.
Прикрепленные изображения
В обновленном дизайне «Контакты» ширина ленты новостей стала фиксированной. Это означает, что изображения, прикрепленные к сообщению, больше не растягиваются, а остаются в прежнем виде. Следовательно, если вы хотите, чтобы ваше изображение полностью заполняло отведенное ему пространство в ленте новостей, его ширина должна быть не менее 510 пикселей.Лучше всего, если это будет квадрат или прямоугольник в альбомной ориентации.
Звучит немного запутанно 🙂 Я покажу вам пример.
Допустим, у нас есть квадратное изображение со сторонами 510 пикселей. Если мы прикрепим его к нашему посту, он будет очень хорошо смотреться в ленте новостей на всех устройствах:
А вот так выглядит горизонтальное изображение в альбомной ориентации (ширина 510 пикселей):
Как видите, чем уже изображение (по высоте), тем меньше оно выглядит в ленте смартфонов.Чтобы убедиться в этом, посмотрите на картинку ниже:
Понятно, что разница здесь не особо критична, и пользователи смартфонов все равно будут рассматривать ваш имидж, просто во втором случае им будет немного комфортнее.
Изображения для постов со ссылкой
Все эти данные взяты из кода разметки Open Graph:
Если Open Graph не указан, заголовок берется из метатега Title, а изображение берется из статьи.При этом его можно легко изменить — или выбрать другое изображение из статьи с помощью специальных стрелок:
Или загрузите свой:
Минимальный размер изображения, которое вы можете использовать для предварительного просмотра статьи, составляет 537 на 240 пикселей. Однако вы можете загружать изображения большего размера, если соотношение сторон правильное.
Картинка к статье, созданной в редакторе
Размер изображения обложки статьи, созданной в редакторе, составляет 510 на 286 пикселей.Лучше, если он будет темным и более-менее однотонным, так как на светлом фоне теряется название статьи и сообщества.
Хороший пример:
Не лучший пример:
Размер фото и видео для рассказов
Размер фотографий 1080 на 1920 пикселей. Размер видео 720 на 1280 пикселей.
Характеристики видеозаписи:
- до 15 секунд;
- не более 5 МБ;
- ч.264 кодек;
- звук AAC.
В рассказах должны использоваться фото и видео вертикального формата.
Обратите внимание: истории от имени сообществ на данный момент могут добавлять только крупные сообщества, для которых разработчики ВКонтакте открыли эту функцию. И делается это с помощью официального приложения. Это невозможно сделать с компьютера.
Примеры динамических обложек:
Обложка + описание сообщества + ссылка на сайт
Некоторые компании специально не исправляют какие-либо сообщения в шапке, чтобы пользователи могли прочитать основную информацию о странице и сразу перейти на сайт.
Описание с хэштегами
Некоторые компании добавляют к стандартному описанию страницы хэштеги, которые ее характеризуют. Это сделано для того, чтобы страница имела более четкую релевантность и за счет этого занимала более высокое место в поиске по релевантным запросам. Если честно, не знаю, работает этот метод или нет. Кейсов по этой теме не встречал, так что если кто знает, буду признателен, если поделитесь ссылкой.
Закрепленное сообщение, рассказывающее, о чем эта страница.
Если вы хотите рассказать о своей странице более подробно (с фотографиями, ссылками и красивым макетом), то вы можете прикрепить к шапке вики-пост или статью, набранную в редакторе, с ярким изображением на анонсе, что побудит пользователей щелкнуть по нему.Пример такого поста:
А вот что видит пользователь после перехода по ссылке:
Меню новых ссылок
Не так давно разработчики ВКонтакте наконец-то порадовали владельцев сообщества новым инструментом, с помощью которого можно создавать меню — быстро и без мучений с вики-страницами. Выглядит это немного примитивно, поэтому я также расскажу, как создать красивое меню.
Меню появляется автоматически, если вы используете приложения сообщества или подключили магазин.Например, на предыдущем рисунке все три пункта меню представляют собой ссылки на приложения. Вы можете добавить сюда свои — в важные записи, альбомы, обсуждения и т.д., до 7 штук (без учета приложения). Но вы можете ссылаться только на ресурсы в социальной сети, за исключением вики-страниц.
Для редактирования меню нажмите «Настроить» в правом верхнем углу виджета:
Чтобы добавить пункт меню, щелкните «Новая ссылка».
В открывшемся окне выберите обложку (минимальный размер — 376×256 пикселей), введите название пункта меню (важно, чтобы он оставался в пределах 20 знаков с пробелами), добавьте ссылку и нажмите «Сохранить».
Если вы хотите скрыть приложение из меню, изменить его заголовок или обложку, нажмите «Изменить» напротив соответствующего пункта. То же самое можно сделать и с остальными ссылками, которые были добавлены вручную и требуют настройки.
Результат должен выглядеть примерно так:
Открыто групповое меню
Открытое меню Я вызываю такое меню, в котором сразу видно, из каких пунктов оно состоит. То есть изображение предварительного просмотра сообщения вики полностью дублирует его содержание.Таким образом, пользователи сразу видят, что их ждет внутри. Позвольте показать вам на примере.
Вот как выглядит закрепленное сообщение в заголовке страницы Flatro:
Групповое меню закрыто
Закрытое меню — это тот же пост вики, что и в предыдущем абзаце, только в объявлении есть изображение, на котором нет пунктов меню. Обычно на нем пишут: «Меню», «Меню навигации» или «Навигация по общедоступным материалам».
И вот что мы видим, когда нажимаем на него:
Кстати, следует отметить, что это далеко не единственные варианты.В принципе, вы можете написать на этой картинке все, что захотите. Главное, чтобы пользователь хотел по ней кликнуть, и он понимал, что его ждет после этого. Пример:
Fusion меню для группы
Объединенное меню — это когда изображение в анонсе вашего меню представляет собой одно изображение с аватаром. Ниже я подробно расскажу, как сделать такое меню, а пока только посмотрите, как красиво оно выглядит.
Хотите красиво оформить сообщество ВКонтакте, но не имеете необходимых навыков? Оформление заказа в нашей компании.Мы подготовим для вас аватар, обложку, шаблоны заголовков, меню и превью товаров.
GIF и аватар в одном изображении
А вот такой вариант дизайна кепки меня очень впечатлил. Автоматически проигрываемый GIF сливается с аватаром в единую композицию и привлекает внимание пользователей, даже если на нем нет никакой информации.
Кстати, я видел этот пример в группе SMM-маркетолога Сергея Шмакова. Так что за находку выражаю ему огромную благодарность 🙂
Скрытое меню
Скрытое меню доступно только для групп (страницы не имеют этой функции).Чтобы его увидеть, нужно перейти по соответствующей ссылке. Преимущество этого метода проектирования заключается в том, что пользователи могут видеть основную информацию сообщества, и если они хотят использовать меню, им просто нужно сделать один щелчок. Однако здесь есть небольшой недостаток — не все пользователи знают о существовании этой функции, поэтому вашему меню может быть уделено меньше внимания, чем если бы оно было закреплено вверху страницы.
Автоматическое воспроизведение видео
В конце ноября 2015 года в социальной сети ВКонтакте появилось интересное нововведение — как только пользователь заходит на вашу страницу, видео, прикрепленное к шапке, начинает проигрываться автоматически.С помощью этой техники вы можете привлечь еще больше внимания пользователей (особенно тех, кто впервые посетил вашу страницу), и в то же время не раздражать тех, кто не любит, когда им навязывают их контент, потому что видео воспроизводится без звук и практически не мешает …
Как добавить такое видео в шапку своей страницы?
Для этого должны быть выполнены три условия:
- Прикрепите видео к сообщению и закрепите его в топе сообщества.
- Кроме видео, к записи больше ничего не прикреплять. Только видео и текст необязательны.
- Видео должно быть загружено ВКонтакте — сторонние плееры не поддерживаются.
Сообщение, которое получает много репостов
Еще один способ продуктивно использовать пространство в заголовке страницы — прикрепить к нему один из самых успешных постов — тот, который уже получил и продолжает набирать большое количество лайков и репостов.Зачем, думаю, все понимают — чем больше репостов, тем больше охват, тем больше подписок получает страница.
Анонсы новых клипов, альбомов, событий
Презентация новых продуктов / услуг
Акции и скидки
Корпуса, отзывы покупателей
Реклама приложений
Розыгрыши
Правила сообщества
Ссылки на другие социальные сети
Я перечислил далеко не все варианты оформления шапки.В основном, на обложке и в прикрепленном посте вы можете размещать любую информацию: вакансии, объявления, ссылки на самые продаваемые продукты и т. Д. Так что не ограничивайтесь приведенными выше примерами. Проявите творческий подход и используйте дизайн своего сообщества для достижения своих целей.
Какой должна быть аватарка
Аватар — это не только красивая картинка с логотипом вашей компании, но и рабочий инструмент маркетолога, с помощью которого он добивается своих целей. Давайте подробнее рассмотрим, каким он должен быть, чтобы привлекать внимание пользователей и побуждать их к выполнению целевого действия.Начнем с миниатюры.
Уменьшенное изображение аватара
- Текст на миниатюре аватара должен быть достаточно большим, чтобы его можно было прочитать.
- Текст не должен выходить за пределы эскиза.
- Пользователи должны понимать, что показано на аватаре.
- По возможности лучше не использовать стоковые изображения, так как они часто снижают доверие к компании.
- Нежелательно, чтобы эскиз аватара был слишком унылым и скучным, иначе он затеряется на фоне более ярких аватарок конкурентов.
- Если вы хотите, чтобы ваш аватар выглядел современно, сделайте его в стиле минимализма: меньше текста, теней, градиентов и элементов, не несущих никакой смысловой нагрузки. Ваш аватар должен быть максимально простым и аккуратным. Этот стиль сейчас в тренде.
- Если ваша цель — привлечь внимание пользователей и выделиться на фоне других аватарок в ленте, вам придется включить воображение.Подумайте, на что вы сами обращаете внимание при поиске интересных сообществ? Вот меня, например, неоднократно привлекали аватарки с горящей лампочкой, которая обычно указывает на приход нового сообщения. Это очень старая техника, но почему-то до сих пор меня поражает — когда я увижу такой свет, я обязательно буду на него смотреть.
Я не предполагаю, что этот трюк будет работать и с вашей страницей. Я хочу сказать, что есть очень, очень много способов выделиться, вам просто нужно задать этот вопрос и проявить немного творчества.Например, вот еще одна интересная идея, о которой я сам вряд ли бы подумал:
Аватар представляет собой черный круг: большой и маленький. Казалось бы, зачем это вообще? Но когда вы пролистываете список сообществ, эти аватары привлекают внимание, потому что они сильно отличаются от всех остальных.
Какую информацию можно разместить на миниатюре аватара
Несмотря на то, что эскиз аватара очень маленький, его можно (и нужно) использовать для привлечения подписчиков в ваше сообщество.Как это сделать? Давайте рассмотрим несколько вариантов:
Объявление о новом продукте / услуге / событии
Преимущества компании / услуги / страницы
Телефон компании
Выгодные цены
Бесплатная доставка
Кстати, очень часто информация о том, что компания предоставляет бесплатную доставку, добавляется к названию самой группы, чтобы пользователи обязательно обратили на это внимание.
Акции
Конкурсы
Вакансий
Каким должен быть сам аватар?
Я подумал, как должна выглядеть миниатюра аватара и какой текст на ней можно разместить. А теперь перейдем к самому аватару. Полная версия аватара будет отображаться только в сообществе, у которого не установлена обложка. Именно для таких случаев я написал этот раздел.Итак, каким должен быть аватар вашего сообщества, чтобы пользователи сразу поняли, что ваша компания подошла к созданию страницы ответственно и профессионально.
- Аватар должен быть качественным. Как этого добиться, я написал чуть выше. Для тех, кто пропустил эту часть, скажу в двух словах — размер аватара должен быть в 2-3 раза больше, чем вы планировали.
- Желательно, чтобы аватар был совмещен с меню: он имел одинаковую цветовую схему, имел одинаковые шрифты, элементы и т. Д.Благодаря этому заголовок вашей страницы будет выглядеть более аккуратно и профессионально. Пример:
- Сам аватар и его миниатюра могут отличаться. Например, вы можете нарисовать круг на своем аватаре, стилизовать его, как вам нравится, выбрать эту область в качестве миниатюры и стилизовать остальную часть аватара в другом стиле.
- Чтобы побудить пользователей подписаться на вашу страницу или написать сообщение представителю компании, вы можете разместить соответствующий призыв к действию в самом низу аватара и сопровождать его стрелкой, указывающей на кнопку.
- Старайтесь не размещать слишком много информации на своем аватаре, иначе он будет выглядеть перегруженным и неопрятным. Добавьте к нему только самые важные моменты и убедитесь, что между ними есть «воздух».
Другой вариант — разделить аватар на две части. Один предназначен для миниатюры, а другой — для остальной части аватара.
Какую информацию можно разместить на аватаре?
В принципе, вы можете разместить на своем аватаре все, что угодно.В отличие от миниатюр здесь действительно есть где побродить. Самое главное, не злоупотребляйте 🙂
Домен сайта
Телефон / адрес / время работы
Конкурсы / акции
Самые покупаемые товары / новинки
информация о доставке
Реклама в мобильных приложениях
Основные преимущества компании / страницы / товара и др.
Обновление ассортимента / новое творчество и т. Д.
Информация о том, что ваше сообщество является официальным
Информация о ближайших событиях
Адреса аккаунтов в других социальных сетях
Расширенное описание страницы
Брагс
В общем, на аватаре можно разместить абсолютно любую информацию.Я предложил всего несколько идей, чтобы вы могли видеть, что делают другие, и вдохновлялись их примерами. Что ж, учтите основные рекомендации: аватар должен быть качественным, шрифт должен быть крупным, а между элементами должно быть больше «воздуха».
Как создать объединенный аватар и меню
Чтобы объединить аватар и меню, вам понадобится Adobe Photoshop или его аналог. Я объясню весь процесс на примере Photoshop. Итак, начнем.
- Скачайте шаблон Photoshop, который я специально подготовил для этой статьи. Обычный размер (меню — 510 пикселей, аватар — 200) или увеличенный (меню — 1020 пикселей, аватар — 400).
- Откройте изображение, на котором хотите создать основу.
- Скопируйте его, вставьте в шаблон и расположите так, как вы хотите вырезать.
- Добавьте эффекты, текст, графику и многое другое.
- Если вы не хотите, чтобы часть изображения терялась (в этом пространстве, которое составляет 50 пикселей), переместите его вправо, как показано на следующем гифке:
- Выберите инструмент «Резка» и нажмите кнопку «Срезы по направляющим».
- Удалите ненужные фрагменты (щелкните правой кнопкой мыши — «Удалить фрагмент») и отредактируйте существующие (щелкните правой кнопкой мыши — щелкните в пустом месте — возьмите нужную область и растяните до необходимого размера).
- Перейдите в раздел «Файл» и выберите команду «Сохранить для Интернета».
- Перейдите в место, где вы сохранили изображения (рабочий стол или какой-либо конкретный каталог), и найдите там папку под названием «Изображения».Здесь будут ваши изображения. Теперь осталось лишь заполнить их на странице.
П.С. Высота аватара может быть изменена на ваше усмотрение. Я взял максимальный размер — 500 пикселей, но ваше значение может быть меньше. Например, как на странице разметки вики:
Как использовать виджеты
Виджеты также являются частью дизайна сообщества ВКонтакте. С их помощью пользователь может: оформить заказ, подписаться на вашу рассылку, принять участие в конкурсе, прочитать и оставить отзывы, открыть поиск в сообществе, получить подарок, купон на скидку и т. Д.
Вот несколько примеров того, как выглядят виджеты на странице ВКонтакте:
class = «incut»>
Как стилизовать изображения для сообщений
Если вы веб-дизайнер или обладаете художественным вкусом и чувством прекрасного, вам должно быть легко придумать фирменный стиль для ваших изображений. Однако мне кажется, что таких людей в этой статье будет меньшинство (я к ним, кстати, тоже не отношусь).Поэтому давайте подробнее разберемся, как это делается, на примерах успешных компаний.
Кстати, обратите внимание, что практически все известные компании ВКонтакте брендируют свои изображения, то есть добавляют небольшой логотип, адрес своей страницы или водяной знак. Это повышает узнаваемость бренда и защищает ваши изображения от копирования. Стоит ли это делать, каждый решает сам. Единственное, что хотелось бы посоветовать: если вы все же решили это сделать, постарайтесь сделать так, чтобы ваш логотип не был слишком ярким и не занимал слишком много места, иначе весь акцент уйдет на него, а изображение будет теряют свою привлекательность.
Где взять хорошие изображения?
У нас в блоге есть хорошая статья на эту тему — «». Все они бесплатны, но для некоторых требуется регистрация. Если вы не нашли ничего подходящего для себя, попробуйте поискать по ключевому слову + обои (или, если на английском, обои). Обычно по такому запросу выпускаются качественные изображения. Но здесь нужно быть внимательным и проверять тип лицензии, иначе при серьезном бизнесе можно нарваться на неприятности.
А что делать тем, кто не умеет работать в фотошопе?
Если вы никогда не работали в Photoshop (или других графических редакторах) и еще не готовы потратить время на его освоение, вы можете воспользоваться услугами, в которых уже есть готовые шаблоны изображений для разных социальных сетей:
1.Fotor.com
После этого в левой части экрана выбираем интересующий нас шаблон. Обратите внимание, что бесплатно предоставляются только шаблоны, не отмеченные значком ромба.
Вставьте его в шаблон, выберите его левой кнопкой мыши, выберите команду «Слой» (значок сэндвича) и нажмите «Переместить вниз». Таким образом, наша картинка будет фоном, а все надписи будут наложены поверх нее.
После этого меняем текст, шрифт, размер шрифта, положение надписи и т.д.
Затем щелкните значок дискеты, выберите имя, формат изображения, качество и нажмите кнопку «Войти для загрузки».
Как использовать вики-разметку
Итак, мы подошли к самому интересному и в то же время сложному разделу. Возможно, среди читателей найдутся люди, не знающие, что такое вики-разметка, и вообще впервые слышат этот термин.Поэтому специально для вас я дам определение, которое дает сам «Контакт».
РазметкаWiki — это язык разметки, который используется для форматирования текста на веб-сайтах (обычно относится к классу вики-проектов) и позволяет упростить доступ к возможностям языка HTML. На нашем сайте вики-страницы являются хорошей альтернативой обычным сообщениям и текстовой навигации. Если вам нужно создать большую статью с разным форматированием текста (жирным шрифтом, подчеркиванием, заголовками и т. Д.), Добавить к ней графику или просто создать красочное меню навигации по вашему сообществу — wiki незаменима.
Так же, как WordPress (или любая другая CMS) имеет редактор HTML, с помощью которого вы создаете статьи, у Contact есть собственный редактор для создания и редактирования вики-страниц. Выглядит это так:
С помощью этого редактора создаются навигационные меню, а также статьи с изображениями, видео и аудиозаписями. Ниже я подробно разберу, как работать в этом редакторе, но сначала прошу добавить две ссылки в свои закладки. Они очень помогут вам в изучении вики-разметки.
Большинство администраторов думают, что, подняв группу на первое место по ключевому слову в верхнем контакте, они заберут большую часть поискового трафика и заинтересованных клиентов. Иногда действительно так получается, но в 90% случаев владельцы групп забывают о качественном дизайне группы и даже в первую очередь пропускают горячих клиентов.
Почему это происходит?
Причина очень простая — некачественный тизер поиска по сообществу. Проще говоря, ваша поисковая группа должна выделяться среди конкурентов и максимально соответствовать введенному поисковому запросу.Только при качественном выполнении этих условий можно получить сообщество с высоким CTR и высокой вероятностью последующих продаж.
Как повлиять на эффективность поиска в сообществе?
Самым эффективным средством повышения CTR группы является миниатюра аватара.
Миниатюра играет очень важную роль в группе, так как отображается везде, где упоминается группа:
- в ленте новостей группы
- в поисковой системе контактов
- в поиске Google и Яндекс
- в ссылках из других сообществ
- в новостной ленте пользователей ВК
Детали с таким широким охватом нельзя оставить без внимания.И при групповом оформлении миниатюре нужно уделить особое внимание.
Принципы создания интерактивных миниатюр.
1) Ассоциативная строка клиента при вводе вашего запроса.
Подумайте о том, что ваш потенциальный клиент ожидает увидеть при вводе запроса, по которому вы выделены в поиске. Например, если молодая мама выбирает детский комбинезон, то, скорее всего, она ожидает увидеть на картинке изображение комбинезона или счастливого малыша в красивом комбинезоне.
2) Цветовой охват и контраст на фоне конкурентов.
Выбирая изображение для миниатюры группы, смотрите на миниатюры ваших конкурентов. Какие цвета используются, плотность элементов на картинке, их логотипы. Основная задача — создать миниатюру, которая выделялась бы на фоне других. Например, если основная часть миниатюр зеленого цвета — сделайте свой красный, если все тусклые — сделайте свой яркий, если все красочные — сделайте свой монохромный Помните, главная задача — выделиться и сохранить актуальность запроса!
3) Ключевые слова в изображении.
По нашему опыту, размещение ключевой фразы на изображении также положительно влияет на рейтинг переходов по миниатюрам, посещаемость сообщества и общую производительность. раскрутка группы.
4) Логотип компании.
Также вы можете разместить свой логотип на миниатюре. Идеальным вариантом было бы, чтобы логотип соответствовал вышеуказанным принципам.
При работе с нашими клиентами мы всегда учитываем все нюансы, в том числе качественные и кликабельные миниатюры групп, а также другие моменты, которые ключевым образом влияют на продажу товаров через группы ВКонтакте.
В этой статье я хотел бы систематизировать все свои знания о дизайне групп ВКонтакте, основываясь на моем опыте взаимодействия с клиентами и их предпочтениях. Более того, за последние полгода ВКонтакте внесло много изменений, о которых многие даже не подозревают. На некоторых нововведениях хотелось бы остановиться подробнее, так как среди них есть действительно стоящие и полезные вещи. Все мы вроде бы уже оправились от шока после редизайна ВКонтакте, и за видимыми изменениями раскрылась многовариантность функционирования и содержания группы.Так что теперь оформление групп — это сложная процедура, которая не ограничивается исключительно графической составляющей в виде красивых картинок. Теперь владельцам необходимо учитывать множество нюансов построения структуры группы в зависимости от тематики бизнеса и удобства пользователей.
В основном это касается выбора графического дизайна из двух взаимоисключающих вариантов, разработки внутреннего меню, выбора точки входа во внутреннее меню, понимания разницы между каталогом и витриной товаров, подготовки рекламных материалов для продвижения группы, использования полезные приложения.Но обо всем по порядку. Сначала мы рассмотрим основные элементы дизайна группы, затем перейдем к их взаимодействию в виде различных комбинаций, а затем поговорим о некоторых полезных хитростях и тонкостях.
1. Горизонтальная крышка (жатка)
Начнем с горизонтальной крышки или жатки. Разработчики ВКонтакте уверяют, что обложка за счет своего размера дает большую маневренность в предоставлении и визуализации информации. Обычно, помимо красивой картинки, в шапке есть логотип, сопроводительная информация, контакты, призыв присоединиться к группе и адрес сайта.У меня есть подозрение, что когда-нибудь чехлы станут единственно возможным вариантом дизайна для группы, поэтому я бы рекомендовал сразу перейти на них, чтобы в дальнейшем избежать форс-мажорных редизайнов.
Как загрузить обложку
Чтобы скачать обложку, вам нужно перейти в Управление сообществом >> Основная информация >> Обложка сообщества >> Скачать. Рекомендуемый размер обложки — 1590 × 400 пикселей.В шапке не может быть никаких рабочих кнопок, на которые можно было бы нажимать — собственно, это картинка и все. Сегодня обложка видна на мобильных устройствах и, кажется, уже видна в приложениях и клиентах.
Вкладка Wiki Последние новости
В верхнем блоке под заголовком теперь могут быть три вкладки: закрепленная запись, информация о сообществе и вики-меню (только в группах, на публичных страницах такой вкладки нет). Акцент по-прежнему делается на закрепленный пост, но даже при его наличии у пользователя теперь всегда будет доступ к информации о сообществе, переключаясь между вкладками.Чтобы увидеть вкладку меню вики (первоначально называвшуюся «Свежие новости»), вам нужно перейти в Управление сообществом »Разделы» Контент »Запрещено (или Открыть)» Сохранить.
2. Вертикальный аватар
А теперь обратим внимание на старый добрый групповой аватар размером 200×500 пикселей. Пока это еще и способ украшения группы. Обычно на аватаре располагается следующая информация: логотип, сопроводительный текст или слоган, контакты, звонок для присоединения к группе. На мобильных устройствах аватар не виден полностью, видна только его часть — миниатюра.Для украшения группы можно использовать либо горизонтальный заголовок (обложку), либо вертикальный баннер. Если есть заголовок, вертикальный аватар не виден. На аватаре не может быть никаких рабочих кнопок, на которые можно было бы нажимать — собственно, это картинка и все.
3. Миниатюра
В настоящее время вертикальный аватар используется для создания миниатюры, минимальный размер которой составляет 200×200 пикселей. Миниатюра используется в сообщениях и сообщениях в виде маленького кружка у заголовка и в виде большого кружка в некоторых выборках и упоминаниях сообщества.В связи с переходом к округлой форме требования к миниатюрам ужесточились. Чтобы текст на миниатюре читался полностью, он должен визуально не выходить за границы круга.
Как загрузить миниатюру
Миниатюра стала полностью самостоятельным элементом и при использовании обложки (шапки) в дизайне группы теперь приходится делать отдельную миниатюру, учтите. Если у группы нет шапки (обложки), то для скачивания миниатюры нужно нажать «Загрузить фото» в блоке аватара (вверху справа).Если в дизайне есть заголовок (обложка), то для загрузки миниатюры нужно нажать на кружок сразу под заголовком и выбрать там пункт «Загрузить фото».
4. Баннер
Баннер (англ. Banner — флаг, знамя) — графическое изображение информационного, рекламного или побудительного характера. Баннер прикрепляется к сообщению в виде изображения и может иметь только одну внутреннюю ссылку. Многие до сих пор убеждены, что с баннера на главной странице можно сделать несколько ссылок.Это не тот случай, всего одна ссылка и все. Я бы выделил следующие типы баннеров.
4.1 Информационный баннер
Распространенный тип баннера, содержащий общую информацию о компании, группе, услуге или мероприятии с подробным списком преимуществ и другими сопутствующими материалами. Часто используется как закрепленный пост в группе. Размер такого баннера 510х307 пикселей. В этом размере баннер внизу совпадает с аватаркой. Если ссылки с аватаркой нет, то можно использовать любой размер.Например, я использую 600×350 пикселей. Формат квадрата 510х510 пикселей тоже удобен и сейчас набирает популярность — при таком размере баннер занимает максимально большую площадь в ленте новостей.
4.2 Баннер для входа во внутреннее меню
Если добавить к баннеру из предыдущего абзаца броскую надпись «Открыть меню», то мы получим баннер, основная задача которого — служить точкой входа во внутреннее меню. Иногда делают уловку в виде нескольких кнопок на баннере, но это иллюзия, когда пользователь нажимает, пользователь все равно попадает на внутреннюю страницу, и там каждая кнопка имеет свою ссылку.Размер такого баннера 510х307 пикселей. При таком размере баннер внизу совпадает с аватаркой. Если вход в меню не привязан к аватарке, то можно сделать баннер любого размера, даже узкую кнопку с надписью «Открыть меню». Главное, чтобы ширина баннера была не менее 510 пикселей.
4.3 Карточка для репостов, акций
В последнее время особую актуальность приобрели карточки для репостов или акций. Его задача — призывать к конкретным действиям.В основном это «Присоединяйтесь к группе, делайте репост или ставьте лайк и выигрывайте приз». Такие баннеры используются в рамках рекламных кампаний или акций как в собственных группах, так и для продвижения в других группах. Я обычно использую 600×350 пикселей.
4.4 Баннер с гифкой
После того, как разработчики ВК в начале года сделали больший размер для гифок, гифки сразу встали в ряд с информационными баннерами. Например, на GIF-баннере можно дать изображения нескольких изменяющихся товаров или текстов — движение сразу привлекает внимание.А когда в июне была добавлена функция автозапуска гифок в ленте новостей, гифки стали объектом пристального внимания рекламодателей и маркетологов.
5. Дизайн аватара + прикрепленный баннер
До недавнего времени этот модульный дизайн, состоящий из аватара и прикрепленного баннера, был самым популярным способом украшения групп. Подробнее о том, как сделать такую конструкцию, рассказано в уроке. С появлением кепки (чехла) популярность такой конструкции может немного снизиться.
Плюс есть вероятность, что ВКонтакте снова поменяет некоторые параметры блоков и тогда весь дизайн слетит, как это уже было дважды за последние полгода. Итак, уважаемые владельцы группы, выбирая дизайн для своей группы, учитывайте этот факт. Да и еще один момент, в мобильных устройствах не видно всей красоты отдельной картинки, так как отображается не аватар, а только миниатюра, а закрепленный пост находится чуть ниже.
6.Меню внутренней навигации
Меню в виде активных ссылок расположено на внутренней странице ВКонтакте и написано с помощью команд разметки вики. Как создать саму внутреннюю страницу, рассказывается в уроке. С помощью меню пользователь перемещается по группе. Ниже вы рассмотрим типы внутреннего меню, а пока остановимся на нескольких важных моментах.
Точки входа во внутреннее меню
Хочу отметить один тонкий момент, который часто упускается из виду.Иногда клиенты заказывают у меня внутреннее меню, но при этом совершенно не представляют, как пользователь попадет в это самое внутреннее меню. И попасть в него можно двумя способами: либо через фиксированный баннер (см. Пункт 4.2), либо через текстовую ссылку в верхней вкладке под строкой состояния (см. Рис. Ниже). Иногда текстовая ссылка также помещается в блок «Ссылки» в правом столбце интерфейса.
Внутренние ссылки меню
Обычно при заказе покупатели указывают следующие пункты меню: О нас, Наши товары (каталог), Способы доставки, Оплата, Гарантии, Отзывы, Контакты, Акции, Скидки, График, Как сделать заказ, Портфолио , Вопросы и ответы, Информация, Сделайте заказ.Ссылки из пунктов меню могут переходить в соответствующие разделы внешнего сайта. Тогда ссылка автоматически откроется в новом окне. Большинство точек ведет на внутренние страницы ВКонтакте. В этом случае страница открывается в том же окне, и вам необходимо сделать ссылку или кнопку «Вернуться в главное меню».
Ссылки на альбомы с фото и видео откроются в новом окне. Ссылки на темы с обсуждениями (например, Обзоры), на диалоговое окно для написания сообщений, на приложения (см. Параграф 10), на выбор по хэштегам (см. Параграф 12) открываются в том же окне и в этом случае вы можете получить вернуться в меню можно только через главную страницу сайта или через кнопку «Назад» в браузере.Это, пожалуй, самый неудобный момент с такими ссылками.
Редактирование меню
Клиенты часто спрашивают меня, можно ли редактировать внутреннее меню. Мой ответ таков: если вы уверенный пользователь и знакомы с режимами разметки и редактирования вики, вы можете редактировать. Но если вы со всем этим не знакомы, то совершенно нет. В этом случае вы просто сбиваете все настройки.
Процитирую слова самих разработчиков ВКонтакте. «Один простой совет сэкономит вам много сил и нервов: работайте только в одном режиме.Либо это визуальный режим, либо режим разметки вики. Именно переключение между этими двумя режимами в процессе работы над разметкой приносит большую часть проблем: изображения могут сжиматься, различные параметры могут исчезать. Это один из тех моментов, которые обязательно будут исправлены в будущем, но пока нужно помнить об этом факте. «
Скорость реагирования на мобильные устройства
И еще кое-что об адаптивности. Чтобы внутреннее меню на мобильных устройствах выглядело так же, нужно набирать его на столах.Тогда изображение будет жестко закреплено. В противном случае при уменьшении размера экрана изображения будут скользить одно под другим, нарушая изначально задуманный порядок.
Здесь снова слова разработчиков в ущерб адаптивности. «Вики-меню отображается в мобильных браузерах, но не адаптируется к размеру экрана, из-за чего изображения могут выглядеть иначе, чем на компьютере. В сети можно найти руководства по адаптации разметки вики для мобильных устройств, но даже они не гарантируют 100% производительность на всех устройствах.«
7. Типы внутреннего меню навигации
Ниже приведены наиболее распространенные типы внутренних меню. Есть более простые и бюджетные решения с высокой степенью надежности. Есть и более сложные и трудоемкие конструкции с точки зрения графики и верстки. Но выглядят они более эффектно.
7.2 Большое графическое меню
В этом случае вертикальный ряд ссылок располагается на большом фоновом изображении и имеет жестко закрепленную структуру. Вот учебник.
7.3 Меню в виде пиктограмм, плиток
Данный дизайн предполагает несколько рядов и столбцов в виде графических пиктограмм и надписей к ним, либо графических многоцветных или монохромных плиток.
7.4 Динамическое меню с эффектом навигации
Очень впечатляющий дизайн, имитирующий навигацию по сайту с эффектом нажатия кнопок или другой пометки посещенных ссылок. Такое меню довольно сложно в управлении и требует навыков взаимодействия с разметкой вики, так как вам также придется редактировать информацию на страницах в разметке вики.Вот руководство по этой теме.
параметров Аватара для группы ВКонтакте. Как сделать аватарку для группы ВКонтакте
Быстро разобраться в настройках своей странички в социальной сети не всегда получается … Вот небольшая инструкция, как поставить и изменить аватарку в ВКонтакте, а также другие нюансы по главной фотографии.
Обновление:
После недавнего редизайна ВК, эскизы аватаров стали круглыми.
Как сменить аватар ВКонтакте
- Зайдите на свою страницу, для этого, если вы находитесь в других разделах, нажмите «Моя страница».
- Если у вас еще нет фото, нажмите на изображение камеры в том месте, где должен быть аватар. Чтобы изменить его, наведите указатель мыши на изображение и щелкните всплывающую ссылку «Загрузить новую фотографию».
- Нажмите «Выбрать файл» и загрузите изображение со своего компьютера. Откроется окно, в котором нужно определить границы фото с помощью разметки и маркеров, его можно перевернуть стрелками, что находится в правом нижнем углу, если ориентация неправильная.
- Нажмите «Сохранить и продолжить».
- Выберите режим просмотра эскизов (уменьшенная версия вашей основной фотографии, которая будет отображаться рядом с вашими сообщениями).
- Нажмите «Сохранить изменения».
Как самому сделать аватарку в ВКонтакте
Есть еще одна интересная особенность:
- После этапа, описанного в пункте 2, можно не нажимать «Выбрать файл», а выбрать вариант «Сделать снимок».
- Если у вас есть веб-камера, вы можете использовать ее и сфотографировать себя для аватара.
ВКонтакте размер аватара
При загрузке нигде не сказано, какой должен быть максимальный размер аватара для группового и личного. Загружаются даже очень большие изображения, но трудности все равно могут возникнуть — тогда выскочит сообщение о том, что фотография слишком большая и ее нужно уменьшить. Чтобы сохранить общий стиль сайта, все аватары в Контакте имеют квадратную форму, размером 200×200 пикселей на личной странице и максимум 200×500 пикселей на странице группы.
Но загружаемые изображения могут быть больше, они автоматически подгоняются под стандарты.
Как удалить аватарку в ВКонтакте
- Щелкните крестик в правом верхнем углу основной фотографии.
- Появится сообщение с вопросом, уверены ли вы в своих намерениях, нажмите «Удалить».
Но, конечно, чтобы было приятнее общаться с собеседниками, лучше иметь аватарку. А чтобы разнообразить свои сообщения и статусы, можно использовать и, тогда будет еще интереснее.
После того, как вы создали и наполнили информацией свою группу Вконтакте, нужно ее правильно оформить.Дизайн подразумевает создание логотипа (аватара), а при необходимости и меню.
Какие элементы должен содержать аватар группы Вконтакте?
Прежде всего, вам необходимо разместить на аватаре логотип вашей компании. Также желательно кратко описать сферу вашего бизнеса и услуги, которые вы предоставляете, поскольку пространство, отведенное для логотипа, очень ограничено. Кстати, максимальный размер аватара группы Вконтакте теперь составляет 200 пикселей в ширину и до 500 пикселей в высоту. Раньше можно было загружать аватар высотой до 700 пикселей.
Если вы хотите, чтобы сообщество Вконтакте приводило к вам клиентов, необходимо прописать в аватарке группы основной способ связи с вашей компанией, как правило, это телефон.
Все эти элементы должны быть аккуратно скомпонованы в определенную композицию, в центре которой должен быть привлекательный рисунок или коллаж. Картинка должна прямо или косвенно отражать суть вашего бизнеса.
Например, вот логотип, который я создал для сообщества, продающего обогреватели Thermia.
Также убедитесь, что вы можете создать привлекательный и читаемый эскиз из вашего логотипа, который будет отображаться рядом с записями, оставленными от имени группы. Очень часто на аватаре также размещается призыв к действию. Еще чаще аватар делается частью общей картины вместе с групповым меню, но этому я посвящу отдельный пост.
Если у вас минимальные навыки работы с фотошопом, вы можете попробовать создать логотип для своего сообщества Вконтакте самостоятельно, т.е. бесплатно. Кстати, вы можете попробовать поискать в этом сообществе аватарки для группы Вконтакте в формате psd.
Если вы чувствуете, что по той или иной причине вы не можете сделать логотип сообщества самостоятельно, вы можете попросить помощи у дизайнера, которого вы можете попытаться найти с помощью друзей или на любой бирже фрилансеров. Думаю, что при желании можно найти дизайнера, который согласится создать аватарку группы Вконтакте по цене 1000-1500 рублей.
После того, как вы создадите аватар, вам просто нужно опубликовать его в своем сообществе.
На всякий случай решил вкратце рассказать о том, как загрузить логотип в группу Вконтакте.
Если вы еще не загрузили аватар в свою группу, то в правой части страницы сообщества у вас будет значок камеры со ссылкой «Загрузить фото». Если вы уже загрузили какой-то аватар, то нужно навести на него мышку, после чего появится ссылка «Загрузить новую фотографию».
Далее вам будет предложено загрузить логотип с вашего компьютера. После загрузки вы увидите окно с вашим логотипом группы и выделенной областью. Обратите внимание, что выделение не всегда может быть расположено правильно, поэтому вам может потребоваться немного перетащить углы или переместить саму область, чтобы ваш логотип выглядел правильно.
То же самое относится и к эскизу, который вам будет предложено отредактировать на следующем шаге. Как я уже писал ранее, при создании логотипа желательно заранее позаботиться о том, чтобы эскиз был привлекательным и читабельным.
Что ж, теперь я надеюсь, что у вас не возникнет проблем с созданием логотипа для своей бизнес-страницы Вконтакте. В одной из следующих статей я расскажу о том, как правильно создать меню для группы Вконтакте.Если вас интересует тема использования социальной сети Вконтакте для бизнеса, подписывайтесь на обновления блога в форме ниже.
Хорошая группа в ВК должна иметь не только привлекательный контент, но и красивый дизайн. В этой статье мы покажем вам, как самостоятельно сделать аватарку для группы Вконтакте и где можно заказать такую услугу. В новом дизайне Вконтакте можно создать широкую аву или сделать ее обычного размера. В классическом варианте обложка отображается справа, для нее можно выбрать меню.О том, как создать его в фотошопе и разместить на сайте с помощью вики-разметки, мы уже писали в этой статье: … Здесь мы представляем новый широкоформатный формат обложки без пунктов меню.
Как сделать большую аватарку в группе Вконтакте
Как вы заметили, большой аватар в группе Вконтакте есть не во всех сообществах. Это не потому, что некоторые из них имеют ограниченную функциональность. Каждый владелец сообщества может выбрать, какое покрытие ему больше нравится. Если вам нравится широкий аватар, вы можете выбрать подходящий рисунок на фотостоках или из личных фото или заказать уникальный дизайн у веб-мастера.Какого размера должна быть картина? Вконтакте допускает параметры 1590 пикселей по длине и 400 по ширине. Вы можете выбрать чехол и многое другое. Но при загрузке ВК все равно обрежет его до нужного размера. Меньшие параметры выбрать нельзя — ВК выдаст предупреждение, что картинка не влезет.
Что написать на обложке? Чтобы люди узнали вас, создайте фирменный стиль и напишите на обложке название вашей компании и контакты. Если у группы есть подписчики, о том, какой цвет будет лучше всего смотреться в сообществе.Так вы быстро заинтересуете будущих подписчиков. В этом мы можем помочь. Перейдите на страницу и закажите упаковку здесь: … Если уже сделали выбор, осталось подключить крышку. Для этого:
- Нажмите на три точки рядом с надписью «Вы в группе»
- Перейдите на вкладку «Управление сообществом».
- В общем поле выберите пункт «Обложка сообщества» и нажмите кнопку загрузки.
Когда появится изображение, вы заметите движущуюся по нему рамку.Она появляется на тех фото, где размер намного больше допустимого. Переместите рамку в удобное для вас место и нажмите кнопку «Сохранить и продолжить». Если изображение находится под неправильным углом, в правом нижнем углу вы увидите 2 значка поворота. Чтобы изменить свой ava, наведите на него курсор на главной странице сообщества. Также в правом углу вы увидите кнопку для редактирования. Когда группа будет готова, вы можете зарядить ее контентом, рекомендации о том, как вести группу, можно найти .
Как сделать качественную аватарку для группы Вконтакте
Если вы никогда не пользовались фотошопом, но все же хотите сделать качественный аватар для группы Вконтакте, лучше всего обратиться к дизайнеру. На сайтах фрилансеров, например: fl.ru kwork.ru workzilla moguza за небольшую сумму в 500-1000 рублей можно заказать создание уникальной и красивой обложки. Вы привыкли все делать самостоятельно? Тогда вам помогут уроки по фотошопу на YouTube.Уделите 2-3 часа и создайте свою обложку. Если обычная красивая картинка в хорошем качестве, то ее можно найти на этой фотостоке https://www.firestock.ru/ Что дает уникальная обложка в ВК помимо привлечения внимания? В качестве дополнительных бонусов вы получаете признание и лояльность подписчиков. Особенно, если у вас творческая профессия. Но как бы ни была прекрасна ава, без контента и первых подписчиков группа не будет расти.
Из понравившейся фотографии нужно сначала уменьшить ее размер.Это можно сделать несколькими способами.
Во-первых, вы можете использовать любую графическую программу, от стандартных приложений операционной системы Windows до таких «тяжеловесов» дизайна, как Adobe Photoshop. Для не очень опытного пользователя проще всего будет использовать стандартную программу Paint.NET, входящую в базовый пакет Windows.
Чтобы открыть эту программу, перейдите по следующему пути: «СТАРТ» — «Стандарт» — «Paint.NET». В главном меню программы выберите путь «Файл» — «Открыть» и в выпадающем окне выберите файл с нужным вам изображением.После загрузки графического файла вы можете работать с изображением.
Чтобы уменьшить или увеличить изображение, выберите «Изменить размер». В открывшемся окне найдите строку «Размер в пикселях» и под ней два небольших поля для вставки необходимых значений. Выберите нужный размер. По умолчанию для аватаров это 100×100 пикселей. Нажмите кнопку «ОК» и следуйте подсказкам программы, чтобы сохранить измененное изображение.
Если самостоятельная работа с графической программой кажется все же слишком сложной, вы можете воспользоваться одним из онлайн-сервисов по созданию аватарок.Зайдите на сайт http://resize.allavatars.ru/ и нажмите кнопку «Обзор» рядом с пустым полем. Откроется стандартное окно Windows, отображающее каталоги и файлы на вашем компьютере. Выберите нужный файл и нажмите «ОК». В нижнем поле выберите желаемый размер вместо произвольного, нажмите кнопку «Далее» и следуйте подробным системным инструкциям. В результате вы получите готовый аватар нужного вам размера и типа.
Допустим, вы нашли аватар, полностью отражающий суть вашей противоречивой натуры, но встретили небольшое препятствие — он оказался слишком маленьким по размеру.А если вы ищете версию побольше, нет желания, решить эту проблему можно с помощью Adobe Photoshop.
Вам понадобится
Инструкции
Запустите Adobe Photoshop и откройте в нем аватар: нажмите пункт меню Файл> Открыть или нажмите горячие клавиши Ctrl + O. В следующем окне выберите файл и нажмите ОК. Картинка появится в рабочем пространстве программы.
Вызвать окно «Размер изображения». Сделать это можно по-разному … Сначала нажмите на пункт меню Изображение> Размер изображения.Во-вторых — нажмите комбинацию клавиш Ctrl + Alt + I. В появившемся меню вас должен заинтересовать раздел «Размеры пикселей», а конкретно то, что в нем находится, то есть пункты «Ширина» (Width) и «Высота» ( Высота). На данный момент они указывают параметры открытого документа, то есть аватара.
Щелкните одно из раскрывающихся меню справа от полей «Ширина» и «Высота». С их помощью можно менять единицы измерения — пиксели (пиксели) или процент (проценты).
Обратите внимание на нижнюю часть окна, там есть как минимум две интересные для вас точки.Первый — «Сохранить пропорции», если рядом стоит галочка, то изображение не потеряет пропорций ни при каких обстоятельствах. То, что данный пункт активирован, также будет означать наличие эмблемы в виде квадратной скобки и цепочки справа от полей «Ширина» и «Высота». Второй — «Интерполяция» (пересчет изображения), поставьте галочку рядом с ним и в раскрывающемся меню, которое находится ниже, выберите «Бикубическое сглаживание (лучше всего для увеличения)».
Задайте необходимые значения в полях «Ширина» и «Высота» и нажмите ОК.Изображение будет увеличено. Чтобы сохранить результат, нажмите Файл> Сохранить как или нажмите Ctrl + Shift + S. В новом окне укажите путь к увеличенному аватару, его имя, требуемый формат и нажмите «Сохранить».
Маленькие картинки или фото — аватарки — принято загружать в свой аккаунт в Интернете. Это аватар, который знакомит нас друг с другом в виртуальном мире. Любой контакт с пользователем всемирной сети становится более живым и полным с наличием визуального образа.Однако аватар — это не лицо. Его можно и даже нужно время от времени менять. В зависимости от сезона, вашего настроения или разных ситуаций вы можете выбрать и поставить новый аватар.
Инструкции
Если вы хотите выбрать аватар из галереи, нажмите кнопку «Показать галерею» в разделе управления аватаром. Окно с базой бесплатных изображений для аватарок … Выбирайте любую понравившуюся для своего профиля.
примечание
Следует помнить, что каждая фотография имеет своего законного правообладателя. Спросите разрешения использовать чужие фотографии. Или выберите бесплатные аватарки.
Многие пользователи, работающие с фотографиями, сталкиваются с задачей изменить их размер до заранее определенного значения. Есть несколько вариантов, которые помогут решить эту проблему.
Если вы зарегистрированный пользователь социальной сети ВКонтакте, то знаете, что аватару нужно уделить много внимания.И если пользователь может разместить на своей персональной странице любую картинку, то к выбору аватара для группы стоит подойти со всей серьезностью. Дело в том, что это очень важный элемент, на который обращает внимание каждый гость. И если ему не нравится содержание изображения или оно каким-то образом его задело, весьма вероятно, что этот пользователь не станет членом вашего сообщества, и это может стать проблемой. Следовательно, аватар может напрямую влиять на популярность вашей группы. Именно об этом, а также о других важных нюансах, скажем, касательно размера аватара для группы ВКонтакте, я вам расскажу в этом материале.
Как выбрать аватарку
Вернусь к вопросу о том, какого размера должна быть аватарка для группы в социальной сети ВК, для начала хотелось бы сказать несколько слов о том, чем следует руководствоваться при выборе «правильной» картинки. Многие пользователи игнорируют правила, в результате их сообщества не пользуются популярностью, но вряд ли кто-то думает, что причина кроется в имидже сообщества. Но для пользователя, который приходит сюда впервые, достаточно нескольких секунд, чтобы решить, хочет он здесь оставаться или нет, поэтому чрезвычайно важно создать правильный имидж для группы.Вот несколько правил, которые помогут вам в этом спорном вопросе:
- Нет смысла ставить свой логотип на аватарку. В большинстве случаев это актуально только для хорошо известных брендов. Вариант, когда логотип является неотъемлемой частью авки, вполне приемлем: это добавит солидности.
- Еще одна хитрая уловка: лучше, когда на картинке сообщества будет изображен человек, который определяет целевую аудиторию ресурса. То есть, чтобы каждый потенциальный участник, попадая сюда, видел себя на аватаре.Тогда он обязательно захочет остаться здесь.
- И еще один момент — авка тоже учитывает интересы целевой аудитории. Опять же, чтобы привлечь ее.
Размеры аватара
Теперь по поводу того, каким должен быть размер аватара в группе. Итак, ширина картинки не должна превышать 200 пикселей, а высота — 500 пикселей.
Со своей стороны могу посоветовать загрузить картинку, близкую к максимальной производительности, потому что нужно использовать все доступные варианты.вы можете с фотошопом. Бывает, что заходишь в комьюнити, а там картинка очень маленькая и незаметная, сразу кажется, что в группу никто не причастен.
Как видите, аватар, хоть и не очень большой элемент сообщества ВК, но весьма значим. Поэтому важно уделить должное внимание выбору подходящего рисунка.
Программа для создания крутых аватарок. Аватар и обложка для группы ВКонтакте.Информация о ближайших мероприятиях
Основной картинкой на вашей странице, в группе в социальной сети или на любом другом сайте является аватар («ава» в разговорной речи). Большинство из них помещают свою фотографию на аватарку. И это правда, потому что людям будет легче вас найти. Но если у вас есть творческая жилка, эта статья будет вам очень полезна.
Для некоторых форумов аватарки ограничены по размеру (например, 100×100 пикселей). На сайте picasion.com вы можете загрузить свое изображение и сделать желаемый аватар от 64 пикселей до 450 пикселей.Здесь вы также можете создать анимированный аватар: перейдите по ссылке «создать анимацию», на загруженной странице выберите не менее 2 изображений из памяти компьютера (например, на одном вы с суженным глазом, на втором — как обычно ), установите размер и скорость, нажмите «Создать анимацию». Когда вы запускаете получившийся «* .gif» на фото, вам кажется, что вы подмигиваете. Вы можете обработать свое изображение онлайн, используя портал pho.to. Именно здесь простор для вашей фантазии! Множество способов украсить аватарку завораживает и, вполне возможно, скоро станет вашим хобби.На вкладке «фотоэффекты» вы можете украсить фотографию рамкой, сделать фотомонтаж, например, превратить человека в очаровательное животное или монстра, добавить эффекты стилизации, превратить свою фотографию в рисунок или картину, выполненную карандашом, и также поместите себя на обложку журнала или смоделируйте коллаж со знаменитостью … В этом онлайн-редакторе на вкладке «Ретуширование портретов» вы можете исправить неровности кожи, красные глаза. В общем, то, для чего люди используют Photoshop, легко и быстро.Интересный аватар получится, если добавить эмоции к портретному фото или применить мультяшный эффект на вкладке «Мультфильмы». Вы можете выбрать простые или анимированные аватарки в формате * .gif из большого ассортимента, представленного на сайте avatary.ru. Создать свою креативную аву на avamaster.ru очень просто. Последовательность действий стандартная: загрузите фото и поиграйте с предложенными эффектами. Если вам нравятся игры с созданием образа героя (подбор одежды, макияж, прическа), то такой способ создания нетривиального аватара вам придется по душе.На сайте faceyourmanga.com нажмите «Создать», выберите пол персонажа мультфильма. Он может быть очень похож на вас: выберите для него свои черты лица, длину и цвет волос, как свою фигуру. По окончании моделирования нажмите «Сохранить» и введите данные (все поля, кроме электронной почты, могут быть заполнены произвольными значениями). затем снова «Сохранить» и проверьте свой почтовый ящик, там вас уже будет ждать новый «мультиаватар».Как бесплатно сделать прикольную аватарку для Контакта?
Или ваш путь к оригинальности
Сегодня красивый и яркий аватар в профиле социальной сети уже не вызывает удивления.Практически в любом профиле в качестве основного фото можно увидеть либо профессионально сделанный снимок, либо какой-то особенный коллаж, созданный с помощью специального приложения. Но такова природа человека: увидев от кого-то что-то красивое и привлекательное, пользователь сразу желает того же и себе.
Поэтому возникает вопрос: где можно сделать крутой, красивый аватар для Контакта, причем бесплатно? Где найти приложение, которое позволит вам создать эффектное фото профиля за считанные секунды? И самое главное — что нужно учитывать, чтобы ваш аватар для Контакта был максимально оригинальным и интересным?
Как сделать красивую аватарку для Контакта: советы и рекомендации
Прежде всего проявите творческий подход.Ведь создание оригинального крутого аватара для Контакта, несомненно, требует творческого подхода. И прежде чем приступить непосредственно к процессу создания, обратите внимание на следующие советы:
1. Чтобы сделать красивую аватарку для Контакта из готового изображения, выберите фото, на котором ваше лицо расположено по центру. Исключите фотографии, на которых вас плохо видно (занимает менее 50% фотографии) или закройте лицо определенными предметами (исключение составляют профессиональные тематические фотографии).
2. Если вы используете наше приложение r для предварительного создания снимка, то попробуйте сфотографироваться в наиболее естественном для себя положении. Не пытайтесь придать лицу фальшивое выражение лица, которое вы считаете красивым, или стоять / сидеть в неестественной позе. Подделка всегда видна на фото — мы хотим сделать красивую и оригинальную аватарку для Контакта, которая поразит ваших друзей тем, насколько вы на ней похожи на свой реальный образ жизни.
3. Попробуйте придумать для своего нового аватара для Контакта некую «изюминку» — то, что сразу бросится в глаза и как можно лучше подчеркнет ваш характер, настроение, душевное состояние.Из самых простых, это может быть оригинальная надпись на тарелке, собственное фото в руках, где вы представлены в совершенно ином виде, определенная обстановка (например, кулинария) или оригинальная одежда. Если вы решили использовать готовое фото, чтобы сделать новый крутой аватар для Контакта, то здесь простор для вашей фантазии и фантазии фотографа очень широк.
4. Попробуйте бесплатно сделать несколько разных аватарок для Контакта в нашем приложении.Благодаря этому у вас будет выбор, какие из них лучше разместить на своей странице. И тогда вы можете менять аватар в своем профиле хотя бы раз в неделю.
5. Не забывайте сохранять все, что вы создаете, на свой компьютер. Увлекшись творческим процессом, можно полностью забыть об этой важной мелочи.
Вы всегда можете сделать красивую и крутую аватарку для Контакта совершенно бесплатно через наш сайт. Вы можете использовать как WebCam Avatar, который поможет вам делать снимки с веб-камеры и применять интересные эффекты, так и GIF Animator, с помощью которого вы можете применять оригинальные эффекты к уже готовой фотографии.
Надеемся, что наш проект поможет вам быстро, просто и совершенно бесплатно сделать действительно оригинальный, яркий, крутой и красивый аватар для Контакта!
У каждого десятого пользователя социальной сети ВКонтакте есть свое сообщество. Сегодня я покажу вам самый простой способ « Как сделать аватарку для группы ВКонтакте » в Adobe Photoshop. Пошаговая инструкция поможет вам минимизировать время на создание аватара.
Введение
Прежде чем приступить к созданию красивой аватарки для своей группы, советую посетить категорию с уникальными.Есть много psd аватарок на абсолютно разные темы.
Я не буду рассказывать о том, как привлечь внимание, как мотивировать подписаться и тому подобных темах.
Шаг 1. Создайте макет аватара
Файл -> Создать (Ctrl + N)
Примечание! Я использую размеры своих аватарок 350 на 700 пикселей
Макет будущего аватара успешно создан! давай продолжим.
Если вам нужен аватар с закругленными углами, используйте инструмент Rounded Rectangle Tool (U), укажите радиус на верхней панели Photoshop, и, удерживая левую кнопку мыши, перетащите фигуру по всей области макета.Так выглядит округлость на определенном радиусе:
Теперь понятно, что чем больше радиус, тем круче округлость.
Шаг 2: нарисуйте аватар
На этом этапе большую роль играет ваше воображение, креативность и тому подобное. Здесь сложно дать конкретный совет, потому что каждый аватар создается для определенной темы, и вы сами делаете порядок размещения логотипов, клипартов, кнопок, как считаете нужным. В качестве примера я коротко покажу, как я сделал следующий аватар:
1.Использован авторский рисунок автомобиля Chevrolet.
2. Инструмент «Горизонтальный текст»
3. Инструмент «Прямоугольник со скругленными углами»
4. Инструмент «Произвольная форма»
5. Работа над «Стилями слоя»
6. Регулировка по мелочи (резкость, светофильтры и др.)
Вроде перечислил все, что использовал при создании.
Под стражей ..
Спасибо тем, кто дочитал эту интересную статью до конца. Оказывается, мы познакомились в два этапа, и я надеюсь, что смог дать достойный ответ на вопрос, заданный в начале.
Если у вас есть вопрос, почему я использую для аватара во много раз большие размеры, чем стандартные? тогда вы знаете, что, нажав на аватар сообщества, пользователь в 80% надеется увидеть больший размер, чтобы увидеть интересующие его детали. А в оставшиеся 20% поставить lois.
По всем интересующим вопросам пишите в комментариях.
Если вы создали свою группу, то при ее оформлении важно создать красивый профиль, который будет привлекать подписчиков.Чтобы он был уникальным, некоторые владельцы сообществ заказывают его у специалистов, которые разрабатывают особый дизайн для этой группы. Без навыков и специальных программ проделать такую работу будет сложно. Следовательно, заказ аватара сообщества потребует определенных затрат. Если все же вы сами решили его создать, то сделать это можно проще.
Во-первых, давайте посмотрим на выбор широкоформатного изображения для вашего сообщества. Это недавнее обновление, и большинство сообществ выбирают этот дизайн группы.
Во-первых, вам нужно найти красивую картинку, соответствующую тематике вашей группы. В этом может помочь поисковик изображений в Яндексе или Гугле. Например, вас интересуют туристические темы. Для этого в поисковике набираем ключевое слово «путешествия» или по-английски «путешествия». Затем выберите широкоформатное изображение, которое лучше всего соответствует вашей теме. Старайтесь выбирать картинки в высоком разрешении, так как качественный рисунок будет выглядеть более привлекательно.
Найдя подходящий рисунок, сохраните его на свой компьютер в максимальном разрешении.Затем зайдите в свою группу, в раздел «Управление сообществом». В этом разделе выберите «настройки группы». Здесь вы сможете скачать «обложку сообщества». Щелкните вкладку «Загрузить» и выберите картинку, которую вы для этого скачали.
После сохранения эта обложка появится в шапке вашей группы.
Настройка старого аватара
Хотя многие пользуются преимуществами новой широкоэкранной обложки, некоторым владельцам групп удобнее использовать устаревший режим дизайна.
Для этого вам также необходимо сначала найти подходящий рисунок в Интернете и сохранить его на жестком диске. Затем перейдите в группу и в том месте, где должен располагаться аватар сообщества, щелкните вкладку «загрузить фото» и выберите изображение, которое вы скачали.
После загрузки изображения вы можете выбрать область на нем, которая будет отображаться в ava. Затем щелкните вкладку «Сохранить и продолжить».
Даже если вы собираетесь использовать обновленную версию широкоформатной обложки, вам все равно нужно сначала добавить ava по умолчанию, так как это изображение будет отображаться под всеми вашими сообщениями в сообществе.
Привет друзья.
В этой статье я покажу вам, как сделать аватарку бесплатно с помощью трех сервисов (которые, на мой взгляд, самые лучшие).
Но сначала несколько слов о том, что такое аватар, зачем он вам и зачем, собственно, он нужен в блоге.
Аватар Графическое изображение (чаще всего не анимированное), которое «представляет» вас в Интернете (в социальных сетях, блогах и т. Д.). Чаще всего в качестве аватара используется фотография, а также герои мультфильмов и фильмов.
Зачем вам аватар?
Аватар нужен прежде всего для того, чтобы идентифицировать вас как живого человека, а не как бота. Все равно человек с аватаркой воспринимается лучше, ему больше доверяют (по крайней мере, мне). Боты (роботы, «неодушевленные» участники сети) практически никогда не имеют аватара.
Если вы сделаете себе необычный, запоминающийся аватар, он также выгодно выделит вас среди других.
Итак, я хочу представить вам три сервиса, которые помогут вам сделать аватарку онлайн.
Сервис по созданию авы в стиле Южный парк. Раньше и сейчас очень популярны аватраки в этом стиле. Созданные изображения выглядят довольно хорошо и интересно. Так выглядит мой аватар.
Для того, чтобы сделать онлайн-аватарку с помощью сервиса Sp-studio, вам необходимо:
1. Перейти на сайт
2. Нажмите на изображение мужчины
3. В меню создания персонажа выберите фон, цвет кожи, волосы и т. Д.
Faceyourmanga
Еще один сервис по созданию мультипликационного персонажа. Тоже довольно интересный сервис, аватарки красивые и необычные. Вот мой аватар, сделанный в этом сервисе.
Итак, для того, чтобы сделать аватарку онлайн с помощью сервиса Faceyourmanga, вам необходимо:
2. Зарегистрируйтесь на sarvis (для этого нажмите большую зеленую кнопку в центре «Зарегистрироваться»)
3. После регистрации выберите «Создать»
4.Выберите, какой аватар вы создадите, мужчину или женщину.
5. Теперь выбираем подходящие значения аватара (тут все просто)
6. После создания изображения сохраните его, нажав кнопку «Сохранить»
Сервис по обработке фото. С помощью этого сервиса вы можете создать красивый «нарисованный от руки» аватар. Например, моя (как будто написанная маслом).
Для того, чтобы бесплатно сделать аватарку с помощью сервиса Fotosketcher, вам необходимо:
1.Перейти на сайт сервиса —
2. Зайдите в раздел «Скачать», скачайте специальную программу для создания эффектов
3. Скачайте и установите программу
4. Запускаем программу, открываем в ней свое фото или любое другое изображение
5. Нажмите кнопку «Параметры изображения» и выберите соответствующий эффект, нажмите кнопку «Нарисовать»
6. Сохраните полученное изображение.
Воспользовавшись моей инструкцией, можно легко сделать аватарку бесплатно используя полезные сервисы.
ВИДЕО-УРОК «Как сделать аватарку для социальных сетей и для блога»
Как поставить большую аватарку в ВК. Размер аватара для группы ВКонтакте новый дизайн
На сайте социальной сети ВКонтакте в самых разных сообществах определяющим фактором популярности является правильно подобранный дизайн. При этом основная часть дизайна паблика — это аватар, который является лицом сообщества.
Процесс создания главного образа в сообществе — ответственная работа, требующая знания множества графических программ.Из-за этого часто большие группы нанимают профессионалов в области дизайна, чтобы избавиться от любого плагиата.
Можно использовать шаблоны, найденные в Интернете, однако рекомендуется делать это исключительно на ранних этапах.
Помимо вышеперечисленного, следует обратить особое внимание на то, что сегодня в группе ВКонтакте может быть один из двух типов изображений:
По сути, основное различие между именованными типами — это конечное расположение загруженного изображения в шапке паблика.Более того, аватар нужно как-то добавить в сообщество, чтобы создать миниатюру.
В рамках данной статьи мы расскажем об основных нюансах создания обоих типов изображений с использованием программы Photoshop в качестве основного редактора. Вы можете использовать любую другую программу, оснащенную соответствующими инструментами.
Последнее, что нужно учитывать, это то, что любое изображение можно использовать в любом сообществе, будь то «Публичная страница» или «Группа» .
Метод 1: создать аватар для группы
Базовый аватар сообщества практически такой же, как и основное фото на личной странице пользователя.Поэтому рекомендуем вам ознакомиться с процессом загрузки и обрезки изображений этого типа.
Среди прочего, изображения с прозрачным фоном или преобразованные в формат, отличный от «JPG» , «PNG» или «GIF» .
- Ширина — 250 пикселей;
- Высота — 450 пикселей;
- Разрешение 72 ppi.
Вы можете использовать свои параметры в зависимости от идеи, однако учтите, что на сайте изображение может быть обрезано исключительно до прямоугольной и вытянутой по вертикали или квадратной формы.
Все дальнейшие действия зависят исключительно от ваших знаний. графический редактор … Тем не менее, есть еще несколько самых важных советов:
- Картинка должна полностью соответствовать тематике сообщества;
- На сгенерированном изображении должно быть место, которое идеально подходит для выборки эскиза;
- Не стоит ставить много подписей на аватаре;
- Важно следить за соблюдением целостности цветового охвата изображения.
Чтобы лучше понять это, рассмотрим пример некоммерческого аватара для музыкального сообщества.
- С помощью инструмента «Прямоугольник» Используя дочерние параметры, создайте ровный круг, диаметр которого немного меньше ширины аватара.
- Добавьте изображение темы, которое отражает основную идею сообщества, перетащив изображение в рабочее пространство редактора.
- Измените размер изображения так, чтобы его основная часть попадала в рамки ранее созданного круга.
- Переместите слой с добавленным изображением над ранее созданной формой.
- Откройте меню картинки ПКМ и выберите пункт Создать обтравочную маску .
- Чтобы дополнить форму круга, добавьте различные элементы стиля в разделе Параметры наложения , такие как обводка или тень.
- С помощью инструмента «Текст» добавьте название сообщества внизу изображения.
- Добавить параметры наложения к тексту без нарушения цветовой схемы с учетом ранее добавленного изображения.
- С помощью того же инструмента «Текст» добавьте дополнительные подписи под именем публики и стилизуйте их таким же образом.
Для удобства воспользуйтесь зажатой клавишей «Сдвиг» , что позволяет равномерно масштабировать картинку.
Для завершения процесса создания аватара вам необходимо загрузить новое изображение на сайт и правильно его обрезать.
На этом все действия с аватаркой сообщества в социальной сети ВКонтакте могут быть завершены.
Способ 2: создать обложку для группы
Обложка сообщества ВКонтакте — относительно новый элемент этого сайта, позволяющий развернуть знакомый аватар на всю ширину страницы.
Теперь обложку нужно добавить на сайт.
- На главной странице группы развернуть меню «…» и перейдите в раздел «Управление сообществом» .
- С помощью меню навигации с правой стороны перейдите на вкладку «Настройки» .
- В блоке «Основная информация» найдите раздел Community Cover и нажмите на ссылку «Скачать» .
- В поле загрузки изображения перетащите фотографию, сохраненную в Photoshop.
- Используйте рамку для выбора загруженного фото и нажмите кнопку «Сохранить и продолжить» .
- После этого вы получите уведомление об успешной установке крышки.
- Чтобы убедиться в этом, вернитесь на общедоступную домашнюю страницу.
Если в процессе создания имиджа группы вы следовали рекомендациям, то у вас наверняка не должно возникнуть трудностей. Если это не так, мы всегда рады вам помочь.
Как сделать горизонтальный аватар в группе ВКонтакте — вопрос, который задают большинство администраторов и создателей сообществ ВКонтакте.Горизонтальная полоса покрытия создает привлекательный внешний вид группы и создает возможность более точной передачи атмосферы сообщества. В этой статье мы расскажем, как самостоятельно скачать эту конструктивную деталь.
Пошаговая инструкция, как сделать горизонтальную аватарку в группе ВКонтакте.
Первый шаг — выбрать картинку, которую вы хотели бы видеть в качестве обложки. Оптимальный размер изображения для верхней картинки ВКонтакте — 1590х400 пикселей. Формат изображения: JPG, GIF и PNG.Если вы полностью соответствуете формату и размеру изображения, вы можете получить наилучшее соответствие между вашим изображением и фактическим внешним видом загруженной обложки.
После выбора изображения вы можете сразу начать его загрузку. Для этого зайдите в сообщество и перейдите в меню управления сообществом. В открывшемся меню найдите поле «Обложка сообщества». Затем нажмите «Загрузить» и следуйте всем инструкциям. Сохраните результаты, и все готово! Теперь у вас есть красивый горизонтальный аватар и вы можете приступить к его работе
Сегодня узнаем актуальный размер аватарки для группы Вконтакте.Прочитав статью, вы не только получите ответ на этот вопрос, но и сможете скачать PSD Template красивые аватарки и баннеры, выполненные в едином стиле.
С учетом всех последних изменений максимальный размер отображаемого аватара для группы Вконтакте составляет 200 × 500 пикселей. Стоит отметить, что для получения максимального качества нужно загрузить изображение в 2-3 раза больше. Тогда потеря качества изображения после загрузки в ВК будет менее заметной.
Главное правило — соблюдать пропорцию ширины к высоте: 2 к 5 соответственно.
Теперь вы знаете размер, осталось разобраться, когда использовать всю доступную высоту, а когда можно сделать аватар меньшего роста. А это зависит от нескольких факторов:
- Тема или ниша;
- Предлагаемый продукт / услуга;
- Типовой проект
Если у вас есть низкоконкурентная и понятная для всех ниша, то достаточно разместить логотип, название компании, а иногда и краткое описание деятельности.
Подслушанные заголовки | Уфа »или« Новости спорта | Уфа »в пояснениях не нуждаются — все равно все ясно.Но изображение логотипа с названием интернет-магазина требует пояснения с указанием товара, который в нем продается: «интернет-магазин детской одежды».
В зависимости от специфики предлагаемого продукта или услуги может потребоваться дополнительное пространство для получения преимуществ. Перечисляя выгодные для клиента условия, получается выгодно отличаться от конкурентов. Но из-за них размер аватара придется увеличить.
Не думаю, что это плохо.Если что-то помогает увеличить конверсию, вам нужно использовать эту возможность.
Играя с дизайном, можно получить полностью красивый и рабочий вариант аватара максимального размера, при этом разместив на нем минимум деталей.
Такой подход приемлем для развлекательных сообществ или групп частных фотографов. А коммерческие сообщества с высоким уровнем конкуренции должны максимально использовать доступный размер аватара.
Шаблон аватара и баннера
Мы создали шаблон, который вы можете скачать по ссылке ниже.Сделать из него профессиональную аватарку действительно можно самостоятельно, но уникальной он не будет. Хотя это не значит, что это не сработает, возможно, стоит учесть индивидуальность и прочитать наше бонусное предложение.
Бонус
Всем, кто прочитал статью к этому пункту и решит вместе с нами, мы предлагаем скидку 200 руб. При заказе укажите этот код в тексте письма: HWC-DEZiGN-200 … Код действителен только для одного из ваших заказов.
«Какого размера должна быть обложка?
Размер обложки для группы ВКонтакте 795x200px или 1590x400px
Почему предлагается два размера изображения? Второй размер в 2 раза больше, чтобы шапка хорошо и красиво смотрелась на больших мониторах. компьютеры.
Конечно, было бы лучше использовать в групповом дизайне обложку 1590х400 пикселей, чтобы она отлично смотрелась на всех устройствах. Эти размеры официально рекомендованы техподдержкой VK.com.
Чтобы не портить качество картинок при загрузке в Vk.com
Многие замечают, что при загрузке картинки в Vk.com изображение «пенится», то есть искажается. Что делать в таких случаях? Чтобы изображения не искажались, на них не появляется цветовой шум, похожий на рябь, при сохранении изображения следует выбрать в Photoshop: меню
Файл -> Сохранить для WEB -> в появившемся окне настроек установить флажок рядом к »способу загрузки изображения с помощью перетаскивания картинки из папки в строку загрузки в ВК.
Как скачать / установить / включить обложку группы ВКонтакте
Если у вас уже есть обложка для сообщества (шаблон в формате .PSD для заголовка группы размером 1590×400 пикселей, вы можете скачать его по ссылке), чтобы загрузить и установить его, вам нужно будет сделать следующее:
- Под аватаркой группы перейдите в «Действия»
- Выберите «Управление сообществом»
- В разделе «Основная информация» «Обложка сообщества» нажмите «Скачать»
- В появившемся окне «Загрузка новой обложки» загрузите разработанную обложку для сообщества ВКонтакте, перетащив ее из папки на компьютере (описано выше).
- Сохранить изменения
При создании паблика в популярной сети ВКонтакте новички часто задаются вопросом, как сделать аватарку и обложку отличными от других, ведь правильный дизайн — это уже половина успеха.Многие создатели групп ВК обращаются к дизайнерам, особенно если тематика созданной группы связана с продажей продукта. Однако вы можете создать аватар для ВКонтакте и обложку самостоятельно, используя Paint или Photoshop.
Главное не забывать о нескольких простых правилах:
Как таковых специализированных программ для создания аватарок не существует, но вы можете использовать обычные графические редакторы.
Создание аватара с помощью Photoshop
Чтобы сделать большую аватарку в группе Вконтакте в Фотошопе, необходимо придерживаться следующего алгоритма:
Создание аватарки с помощью Paint
Для создания красивой аватарки для группы ВК можно использовать Paint:
Как сделать аватарку онлайн
Хороший сервис для создания обложек и аватарок в Интернете — Canva.Он довольно прост в использовании и идеально подходит для новичков.
Для запуска необходимо зарегистрировать на сайте, это можно сделать через социальные сети, аккаунт Google, Facebook или почту.
После завершения регистрации нужно выбрать в пункте настройки высоту и ширины шаблона — 240х450. Можно приступать к проектированию.
Пользователь может обратить внимание на пункт « создание шаблона социальной сети », но для ВК это не подходит, размеры там уже выставлены, однако изменение шаблона возможно при оформлении платной подписки Бесплатно есть доступно 30 дней.Даже в этом случае редактирование размера не будет полным, а будет представлено из списка различных макетов.
Чтобы создать обложку, выполните несколько простых шагов:
Шаблоны групп
Шаблоны для групп ВК можно найти на таких сайтах как:
Дизайн обложки онлайн
Теперь узнаем, как сделать длинную аватарку или обложку Вконтакте. Мы включаем упомянутый ранее сайт Canva. Выбор размеров шаблон 1590х400. Выходит длинный горизонтальный белый лист.Затем выбираем макет.
Мы выбрали макет с возможностью добавить несколько фотографий … В середине можно поставить название группы , или слоган, и красивые изображения по краям.
Выбрать файл без картинки, кликнув по нему и вверху можно выбрать фильтр … После того, как обложка готова, осталось скачать ее на сайт.
Как сделать горизонтальную жатку в контакте. Как создать креативную шапку и красивый паблик Вконтакте
Здравствуйте, мои любимые!
Сегодня я подробно расскажу, как сделать меню для группы ВКонтакте … По моему опыту меню в группе в контакте увеличивает количество звонков и приложений на 20%. Важно ответственно подойти к вопросу создания группового меню. Поэтому я подготовил для вас шаблон меню PSD, чтобы облегчить вашу работу.
Начнем с того, что сегодня есть два пункта меню:
Вариант 1: Меню закрытой группы
Закрытое меню, открывается при нажатии на ссылку. В приведенном ниже примере меню открывается при нажатии на ссылку «ОТКРЫТЬ МЕНЮ ГРУПП!»
Вариант 2: Открыть групповое меню (закрепленный пост)
Открытое меню — это закрепленный пост с активной ссылкой.
Вторая версия меню появилась сравнительно недавно, когда появилась возможность прикреплять посты со стены к шапке группы или паблика. Он сейчас самый эффективный.
Оба варианта используют разметку вики. Разметка Wiki позволяет быстро и легко создавать группы внешнего вида, создавать графические таблицы и спойлеры, форматировать текст и работать с изображениями, ссылками и якорями. Я не буду подробно останавливаться на разметке, потому что ВКонтакте имеет встроенный визуальный редактор, который автоматически переводит ваш контент в разметку вики.Здесь я приведу только основные коды, без которых невозможно составить меню.
Как сделать открытое меню ВКонтакте
Разберем процесс создания меню на примере Варианта 2, т.е. открытого меню.
Чтобы вам было проще ориентироваться, я подготовил для вас PSD шаблон меню : [Внимание. Изменился дизайн ВКонтакте. Новый макет и другая соответствующая информация в]
PSD шаблон группового меню
Для создания внешнего меню необходимы 2 картинки: аватар (справа) и центральная (картинка действия).
Размеры аватара: 200 x 332 пикселей
Размеры центрального изображения: 395 x 282 пикселей
Шаг 1.
Используя скачанный выше шаблон группового меню PSD, сделайте две картинки желаемых размеров.
Шаг 2.
Зайдите в свою группу в «Управление сообществом» (справа под аватаркой). Найдите пункт «Материалы» (на вкладке «Информация») и сделайте их «Ограниченными».
Шаг 3.
Теперь вернитесь на главную страницу своей группы и нажмите «Редактировать» в появившемся блоке «Материалы» (я уже переименовал его в меню «Группа»).
При редактировании страницы задайте заголовок, вы можете создавать разделы или любую другую информацию с помощью панели инструментов. Нажмите «Сохранить страницу» и «Вернуться на страницу»
Шаг 4.
В моем примере https://vk.com/page-42211349_47355854,
Первые цифры 42211349 — это идентификатор вашей группы
Вторые цифры 47355854 — это идентификатор страницы
Особенность: вы можете создавать дополнительные страницы вручную.Для этого перейдите по ссылке вида:
http://vk.com/pages?oid=-xxxxxxxxx&p=pagename
где
xxxxxxxxx — это id вашей группы
pagename — имя вашей страницы
Шаг 5.
И опубликуйте пост.
Шаг 6.
Теперь загрузите аватар группы (рисунок справа). На стене появится дубликат изображения аватара — удалите его.
Шаг 7.
А теперь внимание. Нажмите ЗАПИСАТЬ ВРЕМЯ ПУБЛИКАЦИИ (нижний левый угол сообщения).
И нажмите «Исправить». Закрываем это окно и обновляем страницу вашей группы (F5).
Шаг 8.
Пишем статус группы (используем только 1 строку) для выравнивания картинок, если рисунок на вашем аватаре не начинается с самого верха (в моем шаблоне аватар — вариант 2). И вот что у нас получилось:
ИТОГО.
Меню готово! Теперь, когда вы нажимаете на центральную картинку, открывается ваше меню:
Здесь можно редактировать, перемешивать фото, видео, создавать новые разделы, размещать ссылки.
В главном меню можно также создать графическое меню (подменю). Его ширина не должна превышать 600 пикселей. Размер неограничен по высоте. Это позволяет создавать отличные лендинги ВКонтакте.
Но об этом я расскажу подробнее в следующих статьях. Подпишитесь на обновления блога, чтобы быть в курсе новых функций. Поставьте лайк и поделитесь статьей с друзьями.
Напишите свои вопросы или мнения в комментариях ниже.
Кстати, если вас интересует пошаговый алгоритм продвижения в ВКонтакте от А до Я, то вы можете его приобрести.
Посмотрите видеоверсию этого вопроса:
Предисловие …
Здравствуйте, дорогие читатели, я снова не писал 12 дней … Когда вы впервые в жизни становитесь родителем, ваши предпочтения в распределении времени меняются в пользу любимой дочери … 🙂
Сегодня я решил выйти за рамки своего блога, чтобы помочь своему блогу найти новых читателей. Я решил создать паблик Вконтакте, и таким образом начал социализировать свой блог.
Почему паблик, а не группа Вконтакте? Выбор между публикой и группой нужно сделать до начала создания — тогда это будет невозможно.В чем разница между публикой и группой — короче говоря, у группы более продвинутые функции, а публика более локальна и понятна. Итак, примерно по отличиям в функционале группу Вконтакте можно было сравнить с форумом, а паблик — с личным блогом.
И все же, я хотел прояснить для себя определения новых западных концепций продвижения веб-сайтов в социальных сетях … SMO (Social Media Optimization) — это оптимизация веб-сайтов / блогов в социальных сетях, а SMM (Social Media Marketing) — это веб-сайты / продвижение блога в социальных сетях.
Кстати, понятие public — происходит от английского public, что переводится как public, Society, т.е. поддается социализации! 🙂
Вот и все, достаточно предисловий, начинаю создавать паблик Вконтакте. Зайдите на свою страницу Вконтакте и нажмите на меню Мои группы.
Открывается список моих групп, и в правом верхнем углу я нажимаю на надпись Create a community, появляется табличка, в которой меня просят выбрать Тип сообщества: Group, Public page или Event.
Я выбираю публичную страницу, или, проще говоря, публичную. Вношу имя своего нового помощника в соцсети Вконтакте по раскрутке — Блог DIY WordPress и нажмите Создать сообщество.
Далее идет страница — Создание официальной страницы, где выбрать — какой у меня паблик. Я выбираю сайт и соглашаюсь с Правилами Вконтакте, подтверждая, что являюсь официальным представителем своего сайта, затем нажимаю «Создать страницу» внизу.
Далее — я нажимаю ниже дополнительные настройки, там вы можете авторизовать свою учетную запись в твиттере, чтобы все публикации в моем паблике автоматически переходили в мой твиттер.В любое столетие я открываю для своего блога давно существующий, но практически неиспользуемый твиттер. Разрешаю — теперь регулярных записей будет больше! Теперь я выбираю категорию своего паблика — Веб-сайт .. Добавляю ссылку на свой блог. Я указываю дату создания моего блога. С базовыми настройками все закончил, можете сохранить. Технически у меня получился готовый, работающий, но пока пустой паблик.
Как красиво оформить паблик Вконтакте?
Я перехожу ко второй важной части моего сегодняшнего квеста — пустую публичную страницу нужно чем-то заполнить, чтобы привлечь читателей.Но сначала нужно оформить это графически. Вроде бы просто — выберите и загрузите фото и все.
Но чтобы сделать паблик или группу Вконтакте красивым и привлекательным, нужно освоить фотошоп на уровне простого пользователя и знать пару хитростей — как можно размещать картинки в шапке паблика или группы Вконтакте .
Я беру фотоаппарат, ставлю его на штатив, беру нетбук в руки и делаю следующее фото ->
Фото получилось не ахти….Что ж, для моей творческой задумки такой свет подойдет! 🙂 Загружаю в фотошоп и аккуратно вырезаю себя нетбуком и тенью. Я не буду объяснять, как я работал в Photoshop, это не очень интересно, если у вас есть блог, а вы еще не знаете Photoshop.
Я делаю две картинки, одну большую в центре шапки моего паблика Вконтакте. Секрет в том, как вставить картинку в шапку паблика или группы Вконтакте ??? Это так просто! Обязательно в новой записи разместить готовую картинку на стене и опубликовать.
А у меня основная картинка загружена, теперь загружаю стандартную боковую картинку … А теперь мой паблик Вконтакте выглядит так:
Вы можете видеть и подписываться на мой паблик ->
Всем привет, дорогие друзья и гости моего блога. Вы наверняка обратили внимание, что в группах и пабликах ВКонтакте помимо обычных аватарок иногда ставят новые заголовки, которые располагаются вверху страницы по горизонтали, а не по вертикали. Но, как выяснилось, не все знают, как сделать в группе в ВК шапку во всю ширину.Именно этому и будет посвящена моя сегодняшняя статья. Не переживай. Здесь нет ничего сложного.
Обучение
Для начала необходимо выбрать желаемую картинку, либо создать ее самостоятельно, например, в том же фотошопе. Но самое главное, что нужно учитывать — это размер изображения. Картинка должна быть не менее 795 пикселей в ширину и 200 пикселей в высоту, но сам ВКонтакте рекомендует делать изображения в 2 раза больше, то есть 1590 * 400.
Для примера я создам такую картинку в Photoshop, настроив ее на все размеры, чтобы вам было легче.Но если вас вдруг не интересуют моменты создания и корректировки изображений, то смело переходите к следующему разделу.
Кстати, по которому я проходил не так давно, есть отдельный урок на эту тему. Разбираются все нюансы создания таких образов. Там вы можете сделать действительно симпатичную шляпу сообщества.
Загрузка обложки в группу
Что ж, теперь, когда наш шедевр готов, осталось только загрузить его в группу.
Для этого нам необходимо сделать следующее:
Теперь перейдите на главную страницу своего сообщества и посмотрите, как выглядит наша новая горизонтальная обложка.Если вам что-то не нравится, вы можете в любой момент заменить это на другое.
Вроде бы, с одной стороны, обложку в группу не сложно, но чтобы создать ее с нуля, причем качественно, нужны определенные навыки. Так что при желании такие навыки можно получить в онлайн-марафоне по дизайну групп в вк.
Ну на этом я с тобой прощаюсь. Надеюсь, что сегодняшнее руководство было для вас полезным. Не забывайте подписываться на обновления моего блога, а также делиться материалами статей в социальных сетях.Удачи тебе. Пока-пока!
С уважением, Костин Дмитрий.
Горизонтальный аватар. Как сделать аватарку для группы ВКонтакте. Пошаговая инструкция как сделать горизонтальную аватарку в группе ВКонтакте
У каждого десятого пользователя социальной сети ВКонтакте есть свое сообщество. Сегодня я покажу вам самый простой способ. « Как сделать аватарку для группы ВКонтакте » в Adobe Photoshop. Пошаговое руководство поможет вам минимизировать время, необходимое для создания аватара.
Введение
Прежде чем приступить к созданию красивой аватарки для своей группы, советую посетить категорию с уникальными. Есть много psd аватарок абсолютно на самые разные темы.
Пошаговая инструкция по созданию горизонтального аватара в группе ВКонтакте
Настройки на каждом портале можно найти, если навести курсор на «Настройки» в правом верхнем углу портала, а затем выбрать «Настройки организации» »Из раскрывающегося меню.В этом случае вам нужно будет запросить доступ администратора у существующего администратора или одного из администраторов вашего университета. Настройки для вашей организации разделены на несколько вкладок.
Продолжайте читать, чтобы узнать больше о каждой вкладке и о том, как вы можете использовать эти параметры для настройки вашего портала. На вкладке Профиль отображаются все данные профиля организации. На этой странице отображается последний одобренный профиль, и вы должны увидеть параметр обновления вверху страницы.Обновление профиля позволяет вам вносить незначительные изменения в информацию об этом сотруднике, изменять изображение профиля организации и продлевать членство вашей организации. Когда они утвердят запрос, вы получите уведомление, и ваши изменения вступят в силу.
Я не буду рассказывать о том, как привлечь внимание, как мотивировать подписаться и тому подобное.
Шаг 1. Создайте макет аватара
Файл → Создать (Ctrl + N)
Примечание! Я использую размеры для своих аватарок 350k700 пикселей
Макет будущего аватара успешно создан! давай продолжим.
Для получения дополнительной информации о вкладке профиля. Эта вкладка позволяет вам загрузить изображение, которое будет отображаться в верхнем баннере каждой страницы вашего портала. Рекомендуемый размер подходит для компьютерных экранов любого размера. в окне браузера вы увидите свое размещение и изменение размера изображения.
Выберите изображение, которое не зависит от определенного размера или изображения, чтобы хорошо выглядеть. Вкладка Разрешения позволяет вам определять, как группы взаимодействуют с инструментами на вашем портале. Выберите инструмент из списка, чтобы переместиться на его позицию вниз по странице.Для каждого инструмента вы предоставляете тумблер, который включает или выключает инструмент. Под переключателем установите разрешение по умолчанию для всех, кто присоединяется к вашему порталу. Чтобы предоставить определенным группам более высокий уровень разрешений, выберите «Предоставить дополнительные разрешения определенным группам». для подробного объяснения разрешений портала.
Если вам нужен аватар со скругленными углами, то используйте инструмент Rounded Rectangle Tool (U), укажите радиус в верхней панели Photoshop, и, удерживая левую кнопку мыши, перетащите фигуру по всей площади макет.Вот как выглядит округлость с определенным радиусом:
Вы предоставили текстовый редактор, который позволяет настроить это сообщение. Вкладка Пользовательский нижний колонтитул позволяет вам настроить сообщение, которое появляется внизу каждой страницы вашего портала. Организации часто используют эту функцию, чтобы отобразить свою контактную информацию, выделить конкретного участника или заявить девиз своей организации.
Ссылки на социальные сети позволяют устанавливать гиперссылки на страницы вашей организации в социальных сетях.Эти ссылки отображаются в виде значков в правом верхнем углу вашего портала. Вкладка «Статистика» предоставляет графическую разбивку списков пользователей, событий и обращений на вашем портале с течением времени. Наведите указатель мыши на точки данных, чтобы увидеть точные числа.
Теперь ясно, что чем больше радиус, тем круче округлость.
Шаг 2: нарисуйте аватар
На этом этапе большую роль играет ваше воображение, креативность и тому подобное. Здесь сложно дать конкретный совет, потому что каждый аватар создается для определенной темы, и вы сами делаете порядок расположения логотипов, клипартов, кнопок, как считаете нужным.В качестве примера вкратце покажу, как я сделал такой аватар:
1. Использован авторский рисунок автомобиля Chevrolet.
2. Инструмент горизонтального текста
3. Инструмент «Прямоугольник со скругленными углами»
4. Инструмент «Свободная фигура»
5. Работа над «Стилями слоя»
6. Поправка по мелочам (резкость, свет и тп фильтры)
Вроде перечислено все, что он использовал для создания.
Под стражей ..
Спасибо тем, кто дочитал эту интересную статью до конца.Оказывается, мы познакомились в два этапа, и я надеюсь, что мне удалось дать достойный ответ на вопрос, заданный в начале.
Если есть вопрос, почему я использую для аватара во много раз больше размеров, чем стандартные? тогда вы знаете, что, нажав на аватар сообщества, пользователь в 80% надеется увидеть больший размер, чтобы увидеть интересующие его детали. А в оставшиеся 20% это будет lois.
По всем вопросам пишите в комментариях.
Если вы создали свою группу, то при ее оформлении важно создать красивую аву, которая будет привлекать подписчиков.Чтобы быть уникальным, некоторые владельцы сообществ заказывают его у специалистов, которые разрабатывают особый дизайн для этой группы. Без навыков и специальных программ выполнить такую работу будет сложно. Следовательно, заказ аватара сообщества будет связан с расходами. Если все же вы сами решили его создать, то сделать это можно проще.
Во-первых, обратите внимание на подборку широкоформатных картинок для вашего сообщества. Это обновление появилось недавно, и большинство сообществ выбирают именно этот дизайн группы.
Для начала нужно найти красивую картинку, которая будет соответствовать тематике вашей группы. В этом может помочь поисковик изображений в Яндексе или Гугле. Например, вас интересуют туристические темы. Для этого введите в поисковике ключевое слово «путешествия» или по-английски «путешествия». Затем выберите наиболее подходящее широкоформатное изображение, соответствующее вашей теме. Старайтесь выбирать изображения с высоким разрешением, так как качественное изображение будет выглядеть более привлекательно.
Найдя подходящую картинку, сохраните ее на свой компьютер в максимальном разрешении.Затем перейдите в свою группу, в раздел «Управление сообществом». В этом разделе выберите «настройки группы». Здесь у вас будет возможность скачать «обложку сообщества». Щелкните вкладку «Загрузить» и выберите изображение, которое вы для этого скачали.
После сохранения эта обложка появится в шапке вашей группы.
Настройка старого аватара
Хотя многие используют преимущества новой функции для широкоформатных иллюстраций, некоторые владельцы групп с большей вероятностью будут использовать устаревший режим дизайна.
Для этого необходимо сначала найти в Интернете подходящую картинку и сохранить ее на жесткий диск. Затем перейдите в группу и в том месте, где должен находиться аватар сообщества, щелкните вкладку «Загрузить фото» и выберите изображение, которое вы скачали.


 264 и AAC соответственно;
264 и AAC соответственно;
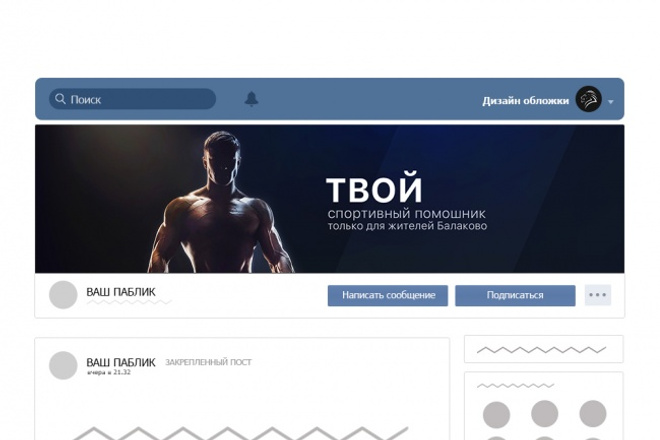 к. они часто понижают доверие к компании.
к. они часто понижают доверие к компании.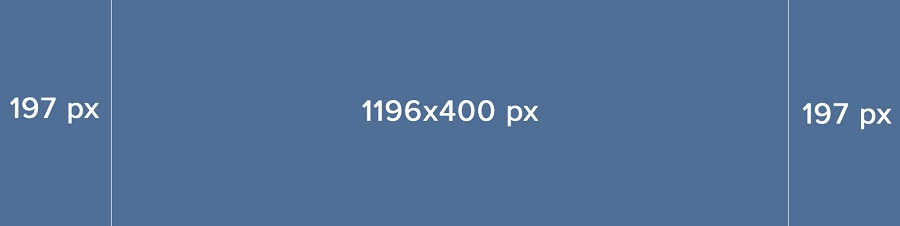 Пример:
Пример: