Размеры картинок для соцсетей: памятка маркетологу для создания красивых постов
Значение визуального контента в социальных сетях продолжает увеличиваться, но просто качественных изображений все-таки недостаточно. Нужно также учитывать размеры картинок для соцсетей. Это важно для репутации страницы, для продвижения и настройки кампаний. Какой размер изображений выбирать для ВКонтакте, Facebook, Twitter, Instagram, YouTube, Pinterest, «Одноклассников», LinkedIn и Tumblr — читайте в материале.
Размер картинок для ВК
Появление маркетинговых инструментов в этой социальной сети повлияло на многообразие визуального контента. Размер изображений для ВК будет зависеть от действия, которое вы выбираете.
Минимальные и оптимальные размеры картинок для постов ВК
— Картинка к внешней ссылке / Обложка статьи / Прямоугольная картинка для ленты: минимум 510 х 240 рх.
Картинка к внешней ссылке на странице SendPulse— Квадратная картинка для ленты: минимум 510 х 510 рх.
— Аватар: минимум 200 х 500 рх.
На скрине: справа — обложка группы, слева — аватар.
Пример популярной группы ВКонтакте— Истории: оптимально 1080 х 1920 рх.
Пример истории со страницы компанииДлительность истории ВКонтакте — до 15-ти секунд, размер фото или видео не должен превышать 10 МБ. Размер видео — 720 х 1280 рх.
Размеры фото в ВК для рекламы
— Изображение для витрины товаров: минимум 510 х 510 рх.
Изображение с витрины товаров магазина ВКонтакте— Для карусели товаров: минимум 400 х 400 рх.
Рекламная карусель товаров в ленте— Прямоугольная картинка для рекламы с кнопкой: минимум 510 х 290 рх
— Реклама внешних сайтов в боковой колонке.
Реклама внешних сайтов в боковой колонке публикуется в разных форматах: визуал с текстом — 145 х 85 рх, визуал с заголовком — 145 х 165 рх.
Справа в примере — картинка к рекламе с кнопкой, размер 540 х 304 рх. Слева — реклама в боковой колонке: с текстом, размер 145 х 85 рх; большое изображение с заголовком, размер 145 х 165 рх.
Слева — реклама в боковой колонке: с текстом, размер 145 х 85 рх; большое изображение с заголовком, размер 145 х 165 рх.
Размер картинок для ВК: советы
Вы можете экспериментировать с размерами картинки для поста ВК, но опирайтесь на минимальные значения: 510 х 228 рх. Если загрузить картинку меньшего формата, она растянется и будет смотреться некачественно.
Максимальный размер фото ВКонтакте после сжатия — 1280 х 1024 рх.
Максимальный вес изображения для поста ВК — 5 МБ.
Между перетаскиванием фото из папки компьютера и кнопкой «Добавить фотографии» выбирайте первый вариант. Это рекомендация от разработчиков ВКонтакте.
Как загружать картинки ВК без потери качестваМы определились с размером картинки поста ВК, но также обратите внимание на формат. Выбирайте JPG, GIF, PNG.
Откройте для себя чат-бота
Выстраивайте автоворонки продаж и отвечайте на вопросы пользователей с помощью чат-бота в Facebook, VK и Telegram.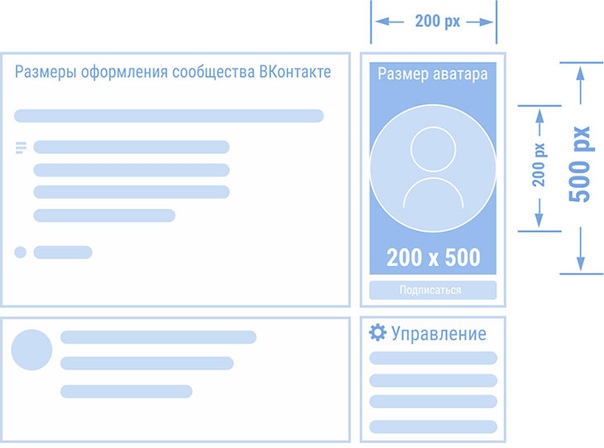
Создать чат-бота
Размеры изображений для Facebook
Аудитория Facebook в России — порядка 5-7,5 млн человек. Данная площадка используется реже, чем ВКонтакте, но все больше людей выбирают Facebook, как соцсеть для работы. В проекте Марка Цукерберга также есть много рекламных инструментов, под которые нужно подбирать изображения.
Минимальные и оптимальные размеры картинок для Facebook
— Аватар: минимум 320 х 320 рх.
— Обложка личной страницы: оптимально 820 х 312 рх.
— Обложка сообщества: оптимально 1640 х 859 рх.
На скрине: слева — аватар, справа — обложка.
Вид страницы SendPulse в Facebook— Картинка к посту с внешней ссылки: минимум 500 х 261 рх.
— Прямоугольная картинка для ленты: оптимально 1200 х 628 рх.
— Сторис: оптимально 1080 х 1920 рх.
Скрин сторис группы «Популярная механика»Размер картинок для FB: советы
Соотношение сторон для рекламного поста — от 1. 91:1 до 4:5.
91:1 до 4:5.
В ленте прямоугольная картинка уменьшается до 500 рх по ширине с сохранением пропорций.
Минимально допустимый размер обложки: 399 х 150 рх.
Если хотите подгрузить фото лучшего качества, используйте формат PNG.
Не включайте текст, логотип и другие важные элементы изображения в его верхнюю и нижнюю части. Иначе их может перекрывать фото профиля или призыв к действию. В целом, оставляйте свободным около 14 процентов картинки. Пример подобной неудачной картинки:
Размеры изображений для OK
Рассмотрим, какие требования к изображениям у популярной отечественной соцсети.
— Аватар: минимум 190 х 190 рх.
— Размер обложки профиля «Одноклассники»: оптимально 1944 х 600 рх.
— Обложка для мобильной версии: минимум 1024 х 768 рх.
На скрине: вверху — обложка профиля, ниже — аватар.
Скрин профиля группы в «Одноклассниках»— Картинка поста: максимум 1680 х 1680 рх.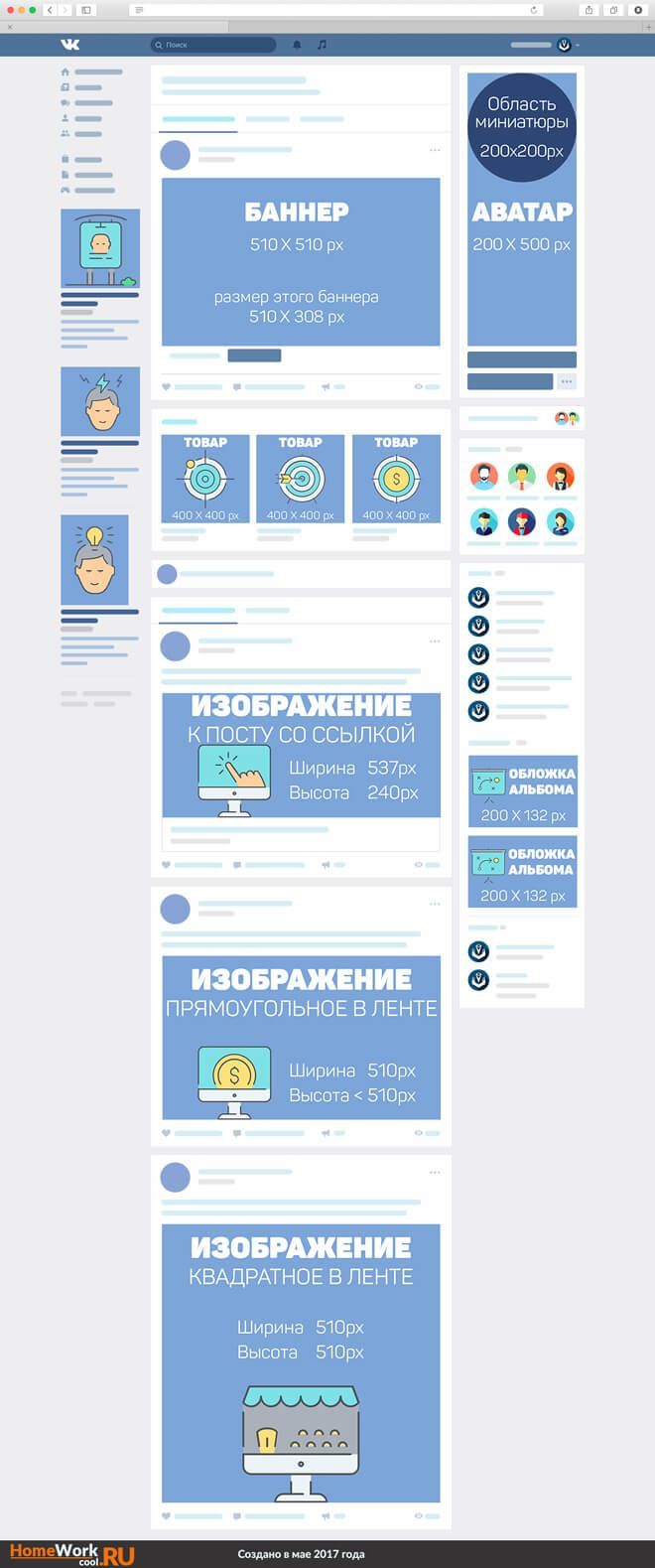
— Картинка к внешней ссылке: минимум 546 х 272 рх.
Старайтесь учитывать минимальные требования площадки к размерам изображения, иначе обложка может растянуться на пиксели:
Обложка популярной группы в «Одноклассниках»Размер картинок для «Одноклассников»: советы
Если загружать картинку с размером более 1680 рх по ширине или высоте, она загрузится с потерей качества.
В ленте группы картинки отображаются в размере 548 х 411 рх.
Размеры картинок для Instagram
Три основных формата изображений в Instagram: фото профиля, публикация в ленте, картинка для сторис.
— Размер аватарки в Инстаграм: минимум 180 х 180 рх.
На скрине: вверху — фото профиля, ниже — обложки под наборы сторис.
Скрин обложек Stories в Instagram— Размеры поста в Инстаграм: оптимально 1080 х 1080 рх.
Скрин фото из профиля в InstagramСкачать фото напрямую из Инстаграма нельзя, только через специальные программы или скриншоты.
— Для сторис: 1080 х 1920 рх.
В формате Stories очень важно подбирать качественные изображения релевантного размера, иначе они будут растягиваться и выглядеть не продающе. Для сравнения: слева — неудачный вариант сторис, реклама еды должна сопровождаться аппетитной картинкой с высоким разрешением. Справа — качественная рекламная картинка, каждый пиксель на своем месте.
Размер картинок для Instagram: советы
Размер фото профиля Инстаграм должен быть не менее 110 х 110 рх.
Старайтесь, чтобы размер картинки для поста в Инстаграм укладывался в пропорции от 1.91 к 1 и до 4 к 5.
Размеры картинок для YouTube
Картинки на видеохостинге также присутствуют, и у них должны быть определенные размеры.
— Превью: 1280 x 720 рх.
— Обложка канала: 2560 x 1440 рх.
— Аватар: 800 x 800 рх.
Рассмотрим на примере, как выглядят разные элементы профиля YouTube. Вверху — обложка канала, ниже — аватар, в самом низу — превью.
— Обложка альбома: от 1400 x 1400 до 4098 x 4098 рх.
Чаще всего в качестве обложки альбома используют превью одного из роликов, который входит в альбом.
Размер картинок для YouTube: советы
Вес превью — до 2 МБ. Минимальная ширина — 640 рх.
Вес обложки канала — до 6 МБ.
Размеры изображений для Twitter
Чтобы работать с приложением, достаточно знать несколько основных форматов изображений.
— Картинка профиля: оптимально 400 х 400 рх.
— Размер шапки «Твиттера»: оптимально 1500 х 500 рх.
— Фото для постов: не принципиально, но размером до 5 МБ.
На примере мы видим золотой стандарт размеров: обложка профиля — 1500 х 500 рх, аватар — 400 х 400 рх.
Скрин профиля Илона МаскаМы определились с размером шапки «Твиттера», со стандартами к другим типам картинок, теперь обратимся к форматам. Фото профиля отображается в JPG, GIF и PNG.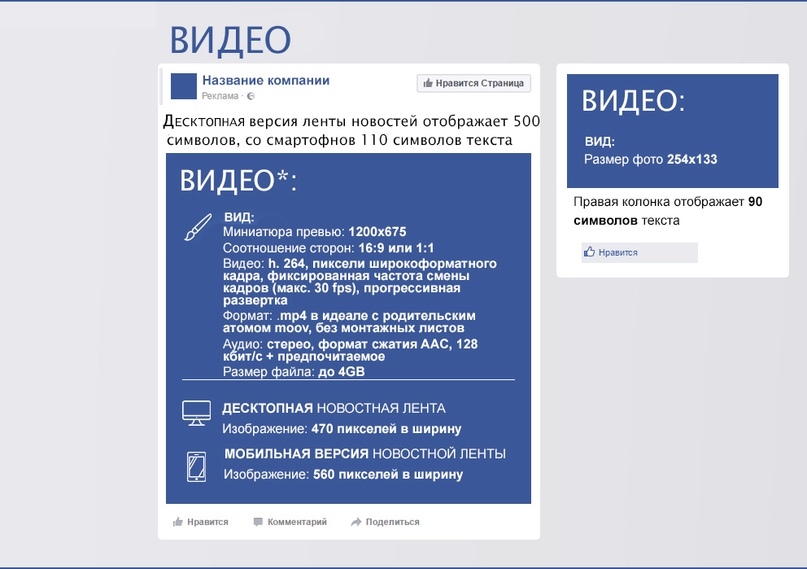
Размеры картинок для Pinterest
Требования к изображениям на фотохостинге следующие:
— Пост (пин): не принципиально, но оптимально 800 х 1200 рх.
Скрин пина из профиля Pinterest— Обложка подборки пинов: минимум 225 х 150 рх.
На картинке показано, где будет обложка для подборки пинов и как ее задать.
— Аватар: минимум 165 х 165 рх.
— Баннер для профиля: оптимально 3000 х 1055 рх.
Рассмотрим на примере ниже, как выглядит аватар и баннер для профиля.
Скрин профиля пользователя PinterestРазмер картинок для Pinterest: советы
В пользовательской ленте все картинки показываются с шириной 235 рх:
Лента в Pinterest, пины отображаются с одинаковой ширинойУзкие картинки Pinterest обрезает, настоящий размер пользователь увидит, когда кликнет на пин.
Размеры картинок для LinkedIn
Переходим к профессиональной соцсети LinkedIn. Рекомендации по размерам иллюстраций следующие:
— Картинка к посту с внешнего ресурса / Визуал для поста: оптимально 1200 х 630 рх.
— Обложка пользователя: оптимально 1584 х 396 рх.
— Обложка профиля компании: оптимально 1536 х 768 рх.
— Фото профиля: минимум 400 х 400 рх.
Посмотрим, как выглядит профиль LinkedIn. На картинке слева — аватар, справа — обложка профиля.
Скрин профиля Билла Гейтса в LinkedInРазмеры изображений для LinkedIn: советы
Если загрузить изображения с размерами, которые не соответствуют рекомендуемым, визуал может отображаться некорректно. На скрине — обложка профиля компании, которая растянулась по ширине из-за недостаточного размера.
Обложка популярного сообществаВизуальный контент постов отображается с шириной 350 рх.
Размеры картинок для Tumblr
Площадка микроблогов Tumblr не предусматривает разнообразие размеров визуального контента. Чтобы делать записи в Tumblr, нужно зарегистрироваться и создать микроблог. Микроблогов может быть несколько, именно в них можно загрузить аватар, обложку профиля.
— Аватар: минимум 128 х 128 рх.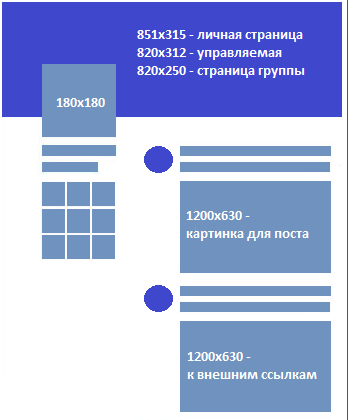
— Обложка профиля: оптимально 3000 х 1055 рх.
Интерфейс микроблога, куда можно добавить аватар и обложку профиля— Изображение поста: не принципиально, оптимально 500 х 750 рх.
Tumblr работает так: в ленте отображаются посты / новости, которые опубликовали или перепостили ваши друзья, интересные вам микроблоги.
Вид ленты в TumblrЧерез сервис также можно делать анимированные посты формата GIF, до 540 рх по ширине, весом до 3 МБ; и видеопосты формата MOV и MP4, весом до 100 МБ.
Вывод
Чтобы не запутаться в размерах картинок под разные соцсети, советуем скопировать интересующие вас значения в документ, оформить все в таблицу и распечатать. Такая памятка не будет лишней и для начинающего SMM специалиста, и для опытного маркетолога.
Надеемся, мы помогли вам разобраться с размерами картинок в социальных сетях. А если вам интересен не только качественный визуал, но и продажи, регистрируйтесь в сервисе автоматизации маркетинга SendPulse.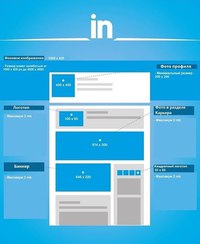 Отправляйте email рассылки, push уведомления, SMS и Viber рассылки, а также создавайте чат-ботов для ВК, Telegram и Facebook Messenger.
Отправляйте email рассылки, push уведомления, SMS и Viber рассылки, а также создавайте чат-ботов для ВК, Telegram и Facebook Messenger.
Всегда актуальные размеры изображений социальных сетей (2021)
Оглавление:
01.
Новичок в продвижении в социальных сетях? Смотрите лучшие онлайн курсы по обучению SMM.
Размеры изображений Вконтакте
Вконтакте (VK) – это крупнейшая в России социальная сеть, со 100 миллионами активных пользователей в месяц. Ежедневно на сайте публикуются тысячи фотографий, огромная часть которых носит коммерческий характер. Чтобы выделить бренд или свою личность, важно правильно подобрать размер аватара, поста, баннера и шапки группы ВК.
Размер аватарки Вконтакте: 1250х400
Вконтакте. Фото профиля: 1250х400
Главное фото профиля ВК – это первое, важнейшее впечатление о человеке или сообществе. Социальная сеть не регламентирует четкие размеры аватара ВК, но чтобы он корректно отображался, важно придерживаться пропорций.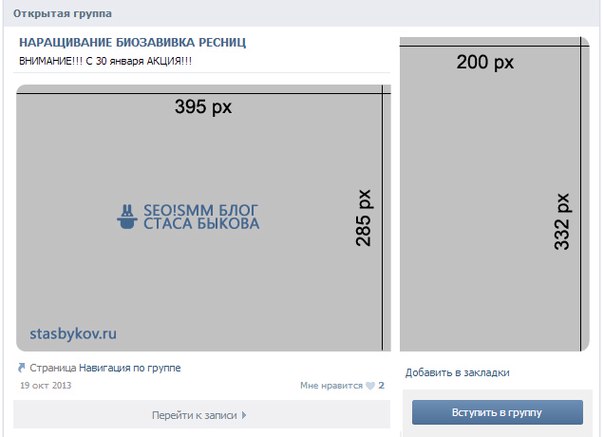
Рекомендации:
- Минимальный размер аватарки сообщества Вконтакте – 200х200 пикселей.
- Рекомендуемый размер аватара Вконтакте – 200х500 пикселей.
- Максимальное разрешение фотографии – 7000х7000 пикселей.
- Рекомендуется сохранить пропорцию 2:5.
- Миниатюра аватара отображается круглой формы диаметром 200 пикселей.
- Форматы для загрузки: JPG, GIF и PNG.
Размер обложки сообщества ВК: 1590х400
Вконтакте. Обложка сообщества: 1590х400
Самая впечатляющая картинка на основной странице сообщества – обложка. Это широкое изображение, которое кратко рассказывает о бренде. Для загрузки обложки нужно зайти в раздел «действия» – «управление сообществом».
Рекомендации:
- Размер обложки Вконтакте на компьютере: 1590х400.
- Размер обложки ВК на смартфоне: 1196х400.
- При несоблюдении пропорций Вконтакте автоматически обрежет обложку.
Размер меню группы ВК: 510х353
Вконтакте.
 Меню группы: 510х353
Меню группы: 510х353
Меню группы Вконтакте – это важнейшая информация для посетителя. Сервис не ограничивает высоту меню, но слишком длинная картинка редко приносит много пользы. Размер баннера меню ВК может быть даже 510х50, лишь бы это принесло пользу оформлению.
Рекомендации:
- Минимальная ширина – 510 пикселей.
- Высота, которая будет заканчиваться на уровне с вертикальной аватаркой – 353 пикселя.
- Используй интерактивное меню с кнопками для привлечения аудитории.
Размер картинки со ссылкой Вконтакте: 537х240
Вконтакте. Картинка со ссылкой: 537х240
Размещая ссылку на внешний сайт в посте ВК, сервис автоматически вставляет изображение из метаданных ресурса, на который ссылаются. Также можно использовать любую картинку с сайта. Вертикальные изображения для ссылок будут обрезаны до высоты 240, поэтому получить красивую ссылку удается не всегда.
Рекомендации:
- Оптимальный размер баннера Вконтакте – 537х240
пикселей.

- Квадратная картинка будет обрезана почти вдвое.
- Изображение должно быть тематическим и понятным.
Размер картинки поста ВК: 510х510 минимальный, 1200×1200 рекомендуемый
Вконтакте. Картинка для поста: 700х500
Картинки в публикациях могут иметь разный размер. Пользователи и сообщества публикуют вертикальные, горизонтальные и квадратные фотографии. Каждый из этих типов позволяет опубликовать интересный и эффективный контент, если сохранить нужную пропорцию.
Рекомендации:
- Максимальный размер картинки поста ВК – 1200х1200 пикселей.
- Минимальное разрешение вертикальной картинки для поста – 510х510.
Больше точной информации по размерам картинок для Вконтакте можно найти в этом руководстве.
Другие размеры фото Вконтакте
Вконтакте. Миниатюры фото
Чтобы твой бренд выглядел профессиональным и привлекал пользователей,
важна каждая деталь. Сервис регламентирует размеры любых изображений ВК, а
точнее их пропорции.
Рекомендации:
- В настройках аватара сообщества можно менять диаметр миниатюры.
- Товары интернет-магазина отображаются с разрешением 400х400.
- Обложка фотоальбома на главной странице представлена 216х140 пикселей.
- Миниатюры фотографий из основного альбома представлены 123х123 пикселя.
- Максимальное количество фото в альбоме – 10 000 шт.
- На одном фото можно отметить до 35 человек.
Дополнительную информацию по загрузке фотографий найдете в разделе Помощи Вконтакте.
02.
Размеры изображений Инстаграм
Instagram – это популярнейший сервис для обмена фотографиями. Количество пользователей превышает 600 миллионов, среди которых личные профили людей и бизнес страницы. Поскольку ресурс нацелен на обмен фотографиями и видео, в которых практически отсутствует текст, формат и размер фото для Инстаграм играют крайне важную роль в качестве контента.
Размер аватарки Инстаграм: 110х110
Instagram.
 Фото профиля: 110х110
Фото профиля: 110х110
Изображение профиля отображается круглой формы, поэтому важно загрузить квадратное фото. Другие пользователи увидят миниатюру твоей фотографии в поисковой выдаче Instagram, в списке подписок профилей и в твоих комментариях к постам.
Рекомендации:
- На странице профиля фото отображается 110х110 пикселей.
- Учитывай, чтобы фото или картинку можно было легко распознать даже в миниатюре.
- Сохраняй пропорции фото 1 к 1.
Размер фото в Инстаграм: 1080х1080
Instagram. Стандартное фото: 1080х1080
Фотографии в Instagram представлены в высоком разрешении. Чтобы сохранить максимальное качество фото, рекомендуем загружать их только через оригинальное приложение, не используя дополнительные сервисы для обработки. Все загруженные фотографии будут представлены в виде квадратных миниатюр на странице, на которых также должно быть четко видно содержимое поста.
Рекомендации:
- Идеальный размер фото в Инстаграм – 1080х1080.

- Фотоконтент отображается с разрешением 612х612.
- В новостной ленте фото отображается 510х510 пикселей.
- Миниатюра поста составляет 161х161 пикселей.
- Для прямоугольных фотографий (портретных) лучше выбрать разрешение 1080х1350 пикселей, либо просто сохранить соотношение 4 к 5.
Размер сторис Инстаграм: 1080х1920
Instagram. Сторис: 1080х1920
Instagram Stories стали невероятно популярными сразу после их появления, поэтому активно используются коммерческими аккаунтами для удерживания подписчиков. Публиковать в сторис можно фото и видео ограниченной длины. Хоть такой тип контента является кратковременным, растянутые или обрезанные изображения в stories за сутки могут снизить количество подписчиков. Размер фото в Инстаграм сторис позволяет делиться личными фото во весь рост или большими объявлениями с текстом. Не забывайте пользоваться шаблонами для сторис.
Рекомендации:
- Оптимальный размер фото для сторис 1080х1920 пикселей.

- Минимальный размер фото или видео для Инстаграм сторис – 600х1067.
- Всегда сохраняй пропорции 9:16.
- Допустимый вес файла – 4 Гб.
Более детально о требованиях к загружаемым файлам ты найдешь в Справочном центре Instagram.
Полезный материал:
03.
Размер оформления канала на Youtube
Youtube собирает более 1 миллиарда посетителей в месяц, большинство из которых проводят на сайте немало времени. Сервис доступен на любом устройстве, поэтому размер изображений и видео в Ютуб нужно подбирать по регламенту. Это гарантирует, что контент будет нормально отображаться на ноутбуке, планшете, смартфоне, телевизоре, видеомагнитоле и любых других устройствах.
Размер аватарки Ютуб: 800х800
Youtube. Фотография канала: 800х800
Youtube предлагает пользователям выбор между квадратными и круглыми
фото профиля. Но размер аватарки Ютуб одинаковый в обоих случаях. Перед тем как
выбрать границы аватара, проверь настройки изображения.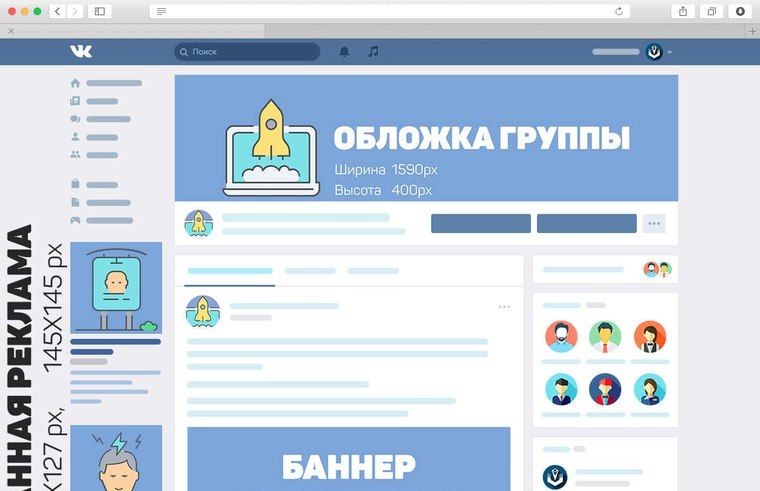
Рекомендации:
- Размер картинки для Ютуба – 800х800.
- Youtube сжимает изображение до 98х98 пикселей.
- Доступные форматы: JPG, BMP, PNG и GIF-файлы без анимации.
Размер шапки Ютуб: 2560х1440
Youtube. Шапка канала: 2560х1440
Когда пользователи переходят на твой канал, первое, что бросается в глаза – шапка (обложка) профиля. С ее помощью можно привлечь новых подписчиков, детальнее представить свой бренд или просто поделиться креативом. Размеры шапки Ютуб достаточно большие. Учти это, чтобы Youtube не пришлось растягивать иллюстрацию.
Рекомендации:
- Оптимальный размер шапки для Ютуб – 2560х1440 пикселей.
- Область картинки, содержимое которой будет отображено на любом устройстве – 1546х423 пикселей от центра изображения.
- Допустимый вес файла – 4 Мб.
- Форматы: JPG, GIF, BMP или PNG.
- На ноутбуке шапка отображается с разрешением
2560х423, на планшете – 1855х423, на смартфоне – 1546х423, на телевизоре –
2560х1440.

Размер видео для Ютуба: 1280х720
Youtube. Видео: 1280х720
Насколько бы важным не было качество шапки на Ютуб, главный тип контента на портале – видео. Твои ролики должны иметь высокое качество и разрешение, чтобы зрители не видели пикселей после перехода в полноэкранный режим.
Рекомендации:
- Соотношение сторон видеоролика на Ютуб – 16:9.
- Чтобы ролик квалифицировался как Full HD, его разрешение должно быть не менее 1280х720 пикселей.
Более подробно о размерах фото и видео на Ютуб смотри в Справочном центре компании.
04.
Размеры изображений Фейсбук
Facebook – это крупнейшая социальная сеть в мире. Ежемесячно сайт посещают 2 млрд. активных пользователей. С такой широкой аудиторией хочется и нужно взаимодействовать. А одно неправильно подобранное изображение может сразу понизить твой бренд в глазах целевой аудитории.
Помни, что картинки по-разному отображаются в Хронике (Timeline) и в новостной ленте твоих друзей.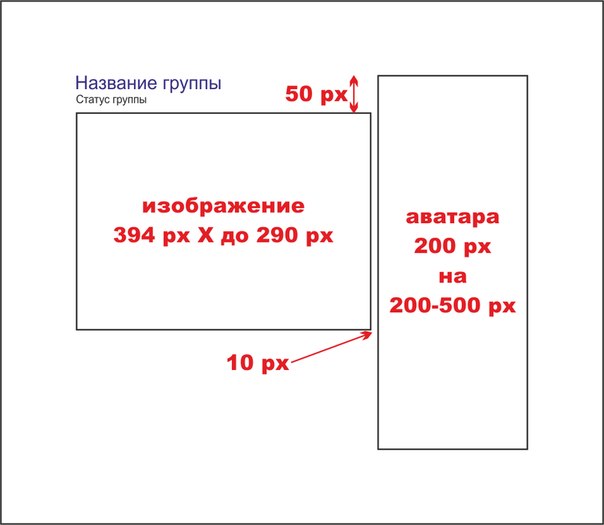 Поэтому каждый тип визуального контента должен создаваться индивидуально, с учетом регламентированной высоты и ширины картинки.
Поэтому каждый тип визуального контента должен создаваться индивидуально, с учетом регламентированной высоты и ширины картинки.
Размер фотографии профиля в Фейсбук: 180х180
Facebook. Фотография профиля: 180х180
Фото профиля – это главное изображение, которое представляет твой бренд. Фото имеет квадратную форму и отображается на таких страницах: в Таймлайне на фоне обложки, возле твоих комментариев к постам и в поисковой выдаче профилей.
Рекомендации:
- Фотография не менее 180х180 пикселей.
- На компьютере фото отображается с разрешением 170х170, на смартфоне – 128х128, на кнопочном телефоне – 36х36.
- Фото будет расположено на фоне обложки на 176 пикселей ниже от ее верха на ПК, и на 196 пикселей на экране смартфона.
- Миниатюра всегда представлена 32х32 пикселей.
Размер фотографии бизнес профиля в Facebook: 180х180
Facebook. Фотография бизнес профиля: 180х180
Недавно Фейсбук изменил внешний вид бизнес профилей.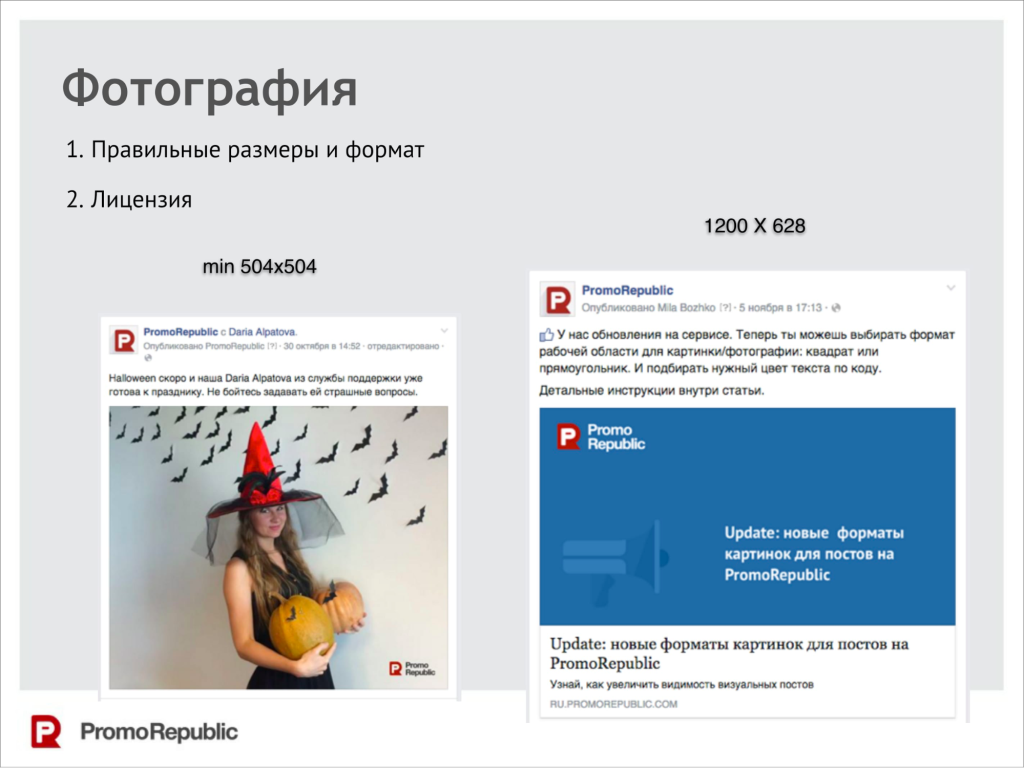 Теперь главная фотография бренда не закрывает обложку, что помогает выделиться магазинам и начинающим предпринимателям. Размеры изображений для аватара остались прежними, поменялось лишь его расположение.
Теперь главная фотография бренда не закрывает обложку, что помогает выделиться магазинам и начинающим предпринимателям. Размеры изображений для аватара остались прежними, поменялось лишь его расположение.
Рекомендации:
- Минимум 180х180 пикселей.
- На компьютере фото отображается в формате 170х170, на смартфоне – 128х128, на кнопочном телефоне – 36х36, миниатюра – 32х32 пикселей.
- Особое внимание следует уделить брендам, логотип которых состоит из длинной типографики. Изображение для главной страницы обрезается по форме квадрата.
Размер обложки Фейсбук: 820х312
Facebook. Обложка личного профиля: 820х312
Картинка обложки Facebook показывается только на странице профиля. Она значительно
больше главной фотографии, поэтому позволяет лучше проявить себя или громче
заявить о своем бренде. На персональных страницах можно интересно совместить
фотографию профиля и обложку, учитывая их расположение, относительно друг
друга.
Рекомендации:
- Размер обложки для Фейсбука – не менее 400х150, но отображается иллюстрация в формате 820х312.
- Маленькие изображения будут растягиваться, теряя качество.
- Размер шапки Фейсбук отображается в 820х312 на десктопе и 640х360 на смартфоне.
- Кнопочные телефоны не отображают шапку профиля.
- Для загрузки фото подходят форматы sRGB и JPG. Для загрузки логотипа, типографики или длинного текста – PNG.
Размеры обложки Фейсбук для бизнес страниц точно такие же, как для персональных. Кроме того, бренды имеют возможность установить анимированную обложку для своей страницы.
Размер картинки для поста в Facebook: 1200х630
Facebook. Картинка для поста: 1200х630
Самый распространенный тип визуального контента в социальных
сетях – иллюстрации в постах. Это могут быть личные фотографии, мемы и новости,
товары интернет-магазина или рекламные предложения, акции, скидки. Они будут
показаны в Хронике профиля и в ленте контента. Чем активнее аудитория
взаимодействует с новыми постами, тем больше становится ее охват.
Чем активнее аудитория
взаимодействует с новыми постами, тем больше становится ее охват.
Рекомендации:
- Картинка не менее 1200х630 пикселей.
- В новостной ленте иллюстрация масштабируется до ширины 470 пикселей.
- На странице профиля масштабируется до ширины 504 пикселя.
Размер изображения со ссылкой в Фейсбук: 1200х628
Facebook. Картинка со ссылкой: 1200х628
Еще одним мощным инструментом маркетинга в Facebook выступает иллюстрированный пост со ссылкой. Запись напоминает обычный пост с картинкой, но вмещает в себя дополнительный рекламный текст. Запись может быть двух видов: квадратная картинка с текстом справа или прямоугольная с текстом под изображением.
Рекомендации:
- Оптимальный размер баннера Фейсбук – 1200х628 пикселей.
- Картинки квадратной формы показаны с разрешением 154х154 в ленте и 116х116 в профиле.
- Картинки прямоугольной формы показаны с разрешением 470х246 в ленте и 428х252 в профиле.

- Facebook масштабирует баннеры под указанное разрешение, поэтому учитывай отношение сторон при создании рекламного изображения.
Выделенное изображение в профиле Facebook: 1200х717
Facebook. Выделенное изображение: 1200х717
Если тебе нужен яркий, отличительный от других пост, используй тип контента – Выделенное (Highlighted) изображение. Большой масштаб позволит громко заявить о предстоящем событии, похвастаться какими-либо победами и просто обратить внимание пользователей на важную информацию.
Рекомендации:
- Отображается в Таймлайне 843х504 пикселей.
- Рекомендуем использовать изображения с большим разрешением, сохранив масштаб.
Размеры обложек событий в Фейсбук: 1920х1080
Facebook. Обложка события: 1920х1080
Страница события позволяет собрать на него большое
количество людей и удержать внимание потенциальной аудитории. Поэтому она
должна быть яркой, запоминающейся и с качественной обложкой.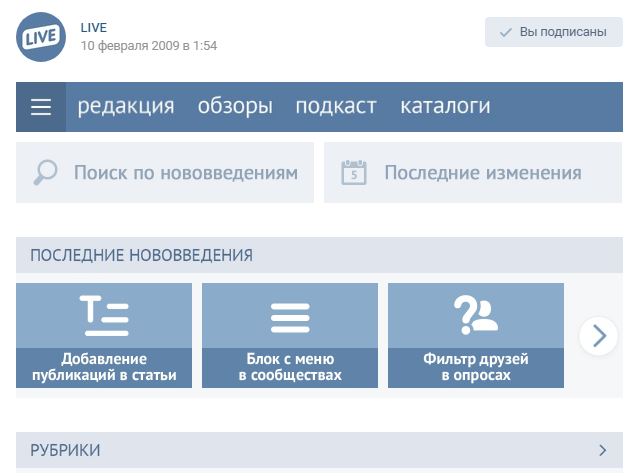 Картинку
рекомендуется делать большой, соблюдая масштаб, регламентированный Facebook.
Картинку
рекомендуется делать большой, соблюдая масштаб, регламентированный Facebook.
Рекомендации:
- Обложка отображается с разрешением 470х174.
- В ленте иллюстрация имеет такое же разрешение – 470х174.
Чтобы детальнее узнать об актуальных размерах изображений, рекомендуем посетить Справочный центр Facebook.
05.
Размер фото для Одноклассников
Вопреки распространенному мнению, Одноклассники – это мощный инструмент маркетинга с миллионной аудиторией. Множество компаний успешно продают свои товары на сервисе, а сообщества зарабатывают на рекламе и бартере. Сервис позволяет красиво оформить страницу с аватаром, обложкой и лентой постов.
Размеры аватара для Одноклассников: 190х190
Одноклассники. Аватарка: 190х190
Фотография профиля в Одноклассниках имеет квадратную форму.
Она должна быть качественной, независимо от типа аватара: фото человека или
логотип бренда. Чтобы избежать обрезки фотографии, обязательно сохрани соотношение
сторон 1:1.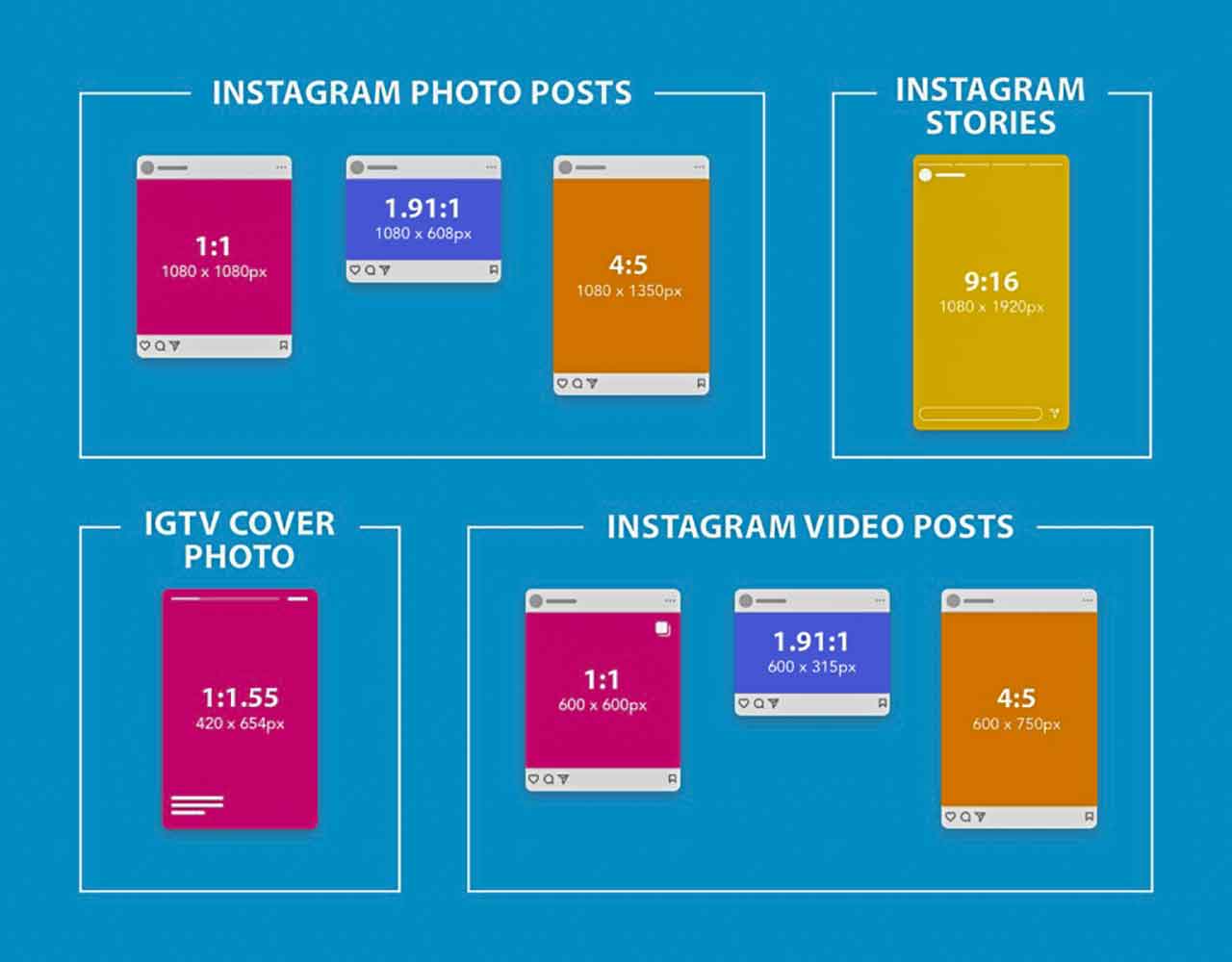
Рекомендации:
- Максимальное разрешение файла – 1680х1680.
- В профиле будет показана миниатюра размером 190х190.
Размер обложки в Одноклассниках: 1944х600
Одноклассники. Обложка профиля: 1944х600
В 2018 году администрация сайта изменила допустимый размер обложки в Одноклассниках до 1944х600 пикселей. Но на разных устройствах обложка может отображаться по-разному, поэтому важно центрировать картину.
Рекомендации:
- Исходное изображение – 1944х600 пикселей.
- «Безопасная зона», чтобы сохранить содержимое обложки на разных устройствах – 980х240 пикселей от середины картинки.
- Закрепив обложку в альбом, пользователи смогут комментировать ее.
Размер картинки поста в Одноклассниках: 780х585
Одноклассники. Картинка для поста: 780х585
В Одноклассники можно загружать квадратные, вертикальные и
горизонтальные изображения. Стороны картинки будут масштабироваться до граничных
показателей.
Рекомендации:
- Максимальное разрешение – 1680х1680. Можно загружать файлы и больше, но в таком случае возможна потеря качества при сжатии.
- В новостной ленте пост будет размером 548х411 пикселей при соответствующих пропорциях.
- В раскрытом состоянии размеры изображений составляют 780х585 пикселей.
Оптимальный размер рекламных иллюстраций
Одноклассники. Рекламные иллюстрации
Одноклассники предлагает широкий выбор рекламных кампаний, которые позволяют проявить весь креатив бренда. Но файл для рекламного объявления не может иметь вес более 150 Кб.
Рекомендации:
- Квадратный мультиформат с текстом снизу – 600х600.
- Квадратный мультиформат с текстом слева – 256х256.
- Прямоугольный мультиформат с текстом сверху – 1080х607.
- Тизерное объявление – 90х75.
- Пост в рекламной карусели – 600х600.
- Пост в ленте – 1080х607.
Более детально смотри в Сервисном центре Одноклассники.
06.
Размеры изображений для Твиттера
Twitter – это сервис микроблогинга с 319 млн. активных пользователей в месяц. Миллионы брендов сообщают новости и общаются с аудиторией через Твиттер. Пользователи любят пообсуждать товары в сети, поделиться личными впечатлениями на своем блоге или оставить отзыв непосредственно для бренда.
Размер фото профиля Твиттер: 400х400
Twitter. Фотография профиля: 400х400
Фотография профиля обязательно должна быть установлена на странице. Без нее пользователи сразу потеряют интерес к твоему профилю. Максимальный размер фото профиля Твиттер отображается на странице на фоне шапки. Миниатюра будет видна в новостной ленте возле твоих постов и в списке последователей других страниц.
Рекомендации:
- Минимум 400х400.
- Фото отображается круглой формы, разрешением 200х200.
- Пропорции фотографии всегда 1:1.
- Допустимый вес файла – 2 Мб.
- Форматы: JPG, PNG и GIF-файлы без анимации.

Размер шапки Твиттера: 1500х500
Twitter. Шапка блога: 1500х500
Больше всего на странице профиля выделяется шапка. Это крупное изображение, которое позволяет ярче представить свой бренд. Поэтому важно, чтобы размер шапки Твиттера не испортил впечатление о профиле. Загрузи иллюстрацию или фотографию с высоким разрешением, чтобы получить шапку без растягиваний.
Рекомендации:
- Оптимальный размер шапки для Твиттер – 1500х500 пикселей.
- Максимальный вес файла – 5 Мб.
- Соотношение сторон 3:1.
- Форматы: JPG, PNG и GIF без анимации.
Размер фото поста в Твиттере: 440х220
Twitter. Фото для твита: 440х220
Фотографии, картинки, анимации – это распространенный контент в Twitter, который может отображаться некорректно при неправильных настройках. Контент отображается сжатым в потоковых лентах твоих подписчиков.Чтобы пользователи открыли твое изображение, оно должно быть понятным в сжатом виде. Поэтому все фото и картинки для Твиттера нужно центрировать по горизонтали. С ретвитами пост будет виден еще большей аудитории.
Поэтому все фото и картинки для Твиттера нужно центрировать по горизонтали. С ретвитами пост будет виден еще большей аудитории.
Рекомендации:
- Минимальный размер фото в Твиттер – 440х220 пикселей.
- Максимальное разрешение изображения – 1024х512.
- Разрешение в ленте – 506х253.
- В один твит можно загрузить до 4 изображений.
- С мобильного приложения можно отредактировать размер картинки для Твиттера.
- Максимальный вес файла 5 Мб для мобильной версии и 15 Мб для десктопной.
Детальнее о загрузке медиа-контента читай в Справочном центре Twitter.
07.
Размеры фото Pinterest
Pinterest – это социальный фото-сервис. Тематически все загруженные иллюмтрации и фото называются пинами (pin). 90% страниц на Пинтерест являются внешними ссылками, поэтому ресурс используют как инструмент для привлечения трафика с помощью фотографий и картинок. Так размеры фото Пинтерест должны быть оптимизированными под любые устройства.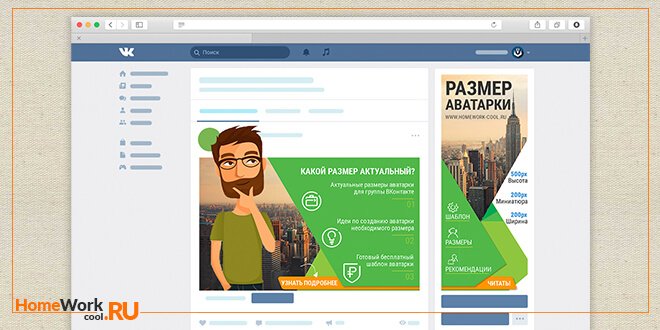 Это касается как пинов, так и изображения профиля.
Это касается как пинов, так и изображения профиля.
Фото профиля Пинтерест: 165х165
Pinterest. Аватар: 165х165
Если зарегистрироваться на Pinterest через Facebook или Twitter, сервис скопирует фото профиля на аккаунт Пинтерест. Фото профиля должно быть квадратным, чтобы при сжатии не терялись пропорции.
Рекомендации:
- Чем больше разрешение фото – тем лучше.
- На странице профиля фото показано 165х165 пикселей.
- В поисковой выдаче фотография отображается 32х32.
- Допустимый вес файла 10 Мб.
- Форматы: JPG и PNG.
Размеры пина в Пинтерест: 600х900
Pinterest. Пины: 600х900
Pinterest ограничивает ширину публикуемых изображений, но не высоту. Поэтому на сервис можно загружать высокие фотографии, которые имеют более высокое разрешение. Также популярными являются квадратные изображения с разрешением от 600х600.
Рекомендации:
- На странице профиля и в поисковой выдаче пин имеет ширину 236 пикселей.
 Высота масштабируется.
Высота масштабируется. - Развернутое изображение имеет ширину 600 пикселей. Высота масштабируется.
- Оптимальное соотношение сторон 2:3.
Изображение для доски в Пинтерест
Pinterest. Картинки для доски: 222х150
Помимо отдельных пинов, на Pinterest можно загружать доски – коллекции изображений. Все они должны быть тематическими и соответствовать регламентированным размерам изображений Пинтерест. Речь идет о том, как изображения доски будут выглядеть в эскизах.
Рекомендации:
- 222х150 на большом эскизе.
- 55х55 на маленьком эскизе
Полный регламент по размерам картинок в Pinterest смотри в Справочном центре.
08.
Размеры фото в Телеграм
Сервис Телеграм не имеет строгого регламента по загрузке картинок. Существуют только условные ограничения по разрешению изображения, чтобы при сжатии не испортилось качество, и по весу загружаемого файла.
Размер аватарки в Телеграм: 500х500
Telegram.
 Аватарка: 500х500
Аватарка: 500х500
Профили Телеграм с аватаром легче идентифицировать. В личный аккаунт рекомендуется установить свое фото, в аватар бренда – логотип. Проблемы могут возникнуть, если логотип состоит из текста, который может быть нечитабелен в миниатюрах.
Рекомендации:
- Оптимальный размер аватарки в Телеграм – 500х500.
- Минимум – 300х300.
- Максимум – 1280х1280.
- Фото отображается круглой формы, поэтому его нужно центрировать.
Полный список требований к файлам представлен в Справке Телеграм.
09.
Размеры изображений LinkedIn
LinkedIn – это профессиональная социальная сеть с 500 миллионами пользователей. С помощью сервиса бренды находят новых сотрудников, а персональные аккаунты связываются с другими профессионалами в области. Правильно подобранные размеры изображений заявят о твоем профессионализме и серьезности намерений.
Фото профиля ЛинкдИн: 400х400
LinkedIn.
 Аватар: 400х400
Аватар: 400х400
Загрузи квадратную фотографию, которая сохранит важное содержимое после круглой обрезки. Фотография будет показана на странице аккаунта на фоне обложки.
Рекомендации:
- Минимум 400х400 пикселей.
- Можно загружать фотографии с разрешением до 20000х20000.
- Допустимый вес – 10 Мб.
- Форматы: JPG, PNG, GIF без анимации.
Фоновая картинка личного профиля ЛинкдИн: 1584х396
LinkedIn. Фоновая картинка: 1584х396
Не всегда легко придумать, какая иллюстрация подойдет для фона страницы. Но удачный выбор поможет выделить тебя среди миллионов других пользователей.
Рекомендации:
- Оптимальное разрешение – 1584х396.
- Допустимый вес файла 4 Мб.
- Форматы: JPG, PNG, GIF без анимации.
Логотип компании в LinkedIn: 300х300
LinkedIn. Лого бизнес аккаунта: 300х300
Стандартный логотип поможет быстро идентифицировать и
запомнить бренд.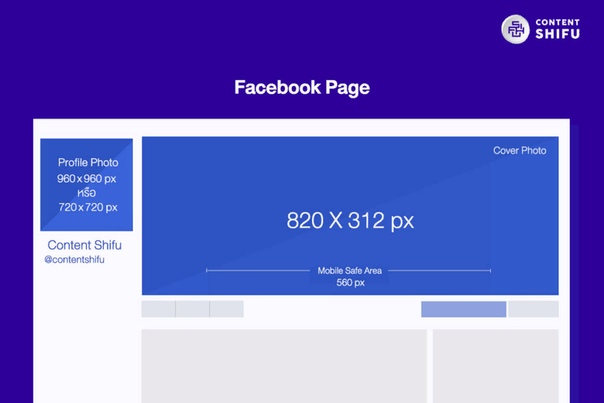 Он представлен на главной странице компании и в списке
последователей других аккаунтов. Интересный, заманчивый логотип поможет
привлечь клиентов и сотрудников.
Он представлен на главной странице компании и в списке
последователей других аккаунтов. Интересный, заманчивый логотип поможет
привлечь клиентов и сотрудников.
Рекомендации:
- 300х300 – это минимальный и рекомендованный размер изображений.
- Максимальный вес файла 4 Мб.
- Форматы: JPG, PNG, GIF без анимации.
Имидж логотип компании в ЛинкдИн: 60х60
LinkedIn. Имидж лого бизнес аккаунта: 60х60
Когда пользователи ищут компанию, они видят также имиджевый логотип на странице компании. Небольшая иллюстрация играет важную роль в идентификации бренда пользователями.
Рекомендации:
- Рекомендовано 60х60 пикселей.
- Максимальный вес 2 Мб.
- Форматы: JPG, PNG, GIF без анимации.
Размер обложки компании на LinkedIn: 1536х768
LinkedIn. Обложка бизнес аккаунта: 1536х768
Фоновое изображение бизнес-профиля занимает всю верхнюю
область сайта и перекрывается данными компании: логотип и основная информация.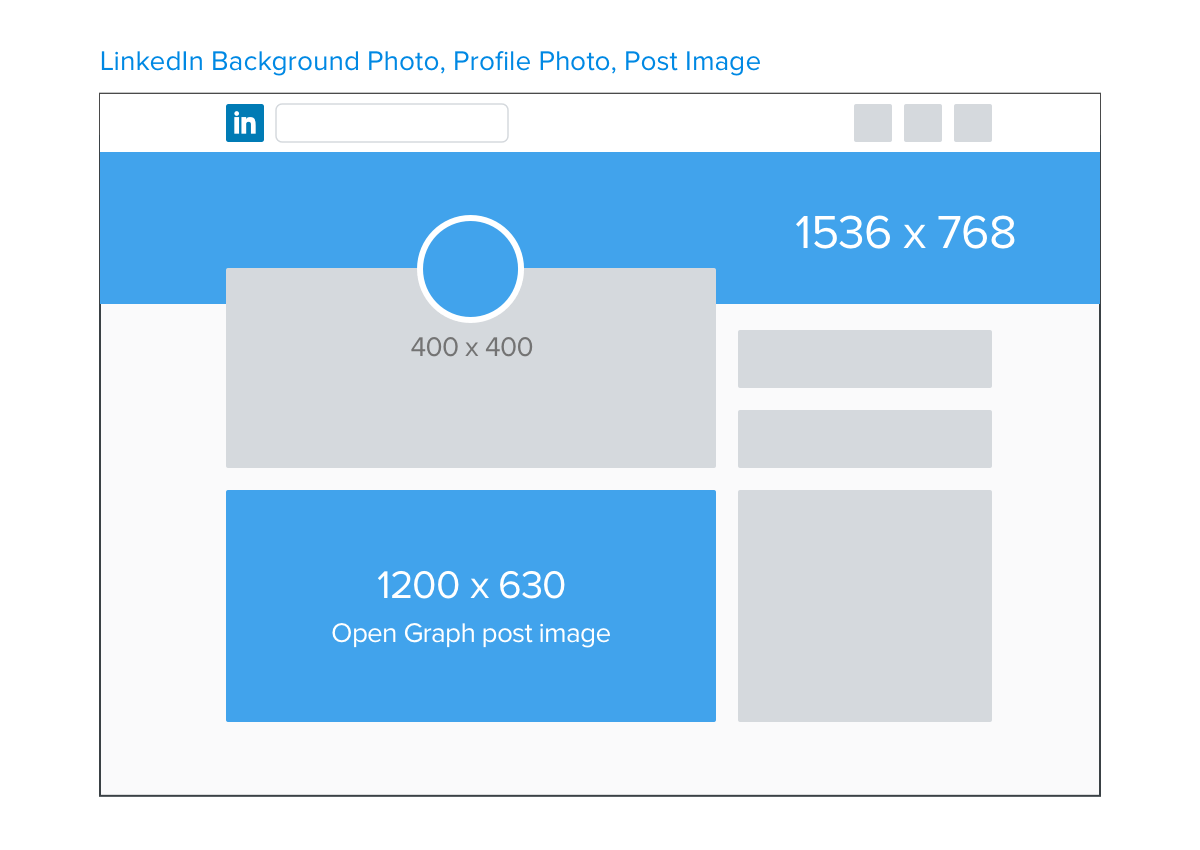 Поэтому бренды могут обыграть фоновую картинку для создания увлекательной
страницы на LinkedIn.
Поэтому бренды могут обыграть фоновую картинку для создания увлекательной
страницы на LinkedIn.
Рекомендации:
- Минимум 1192х220 пикселей.
- Рекомендовано 1536х768 пикселей.
- Максимальный вес файла 4 Мб.
- В веб-браузере обложка отображается 1400х425 пикселей.
- Форматы: JPG, PNG, GIF без анимации.
Размер баннера LinkedIn: 646х220
LinkedIn. Главный баннер: 646х220
Когда пользователи переходят на страницу бренда, под основной информацией они видят баннер. Это самая большая картинка в профиле, поэтому с ее помощью нужно привлечь максимум аудитории.
Рекомендации:
- Минимальное разрешение – 646х220. Так баннер отображается на странице.
- Максимальный вес баннера 2 Мб.
- Форматы: JPG, PNG, GIF без анимации.
Картинка поиска сотрудников на ЛинкдИн: 1128х376
LinkedIn. Картинка для поиска сотрудников: 1128х376
Если компании срочно требуется новый сотрудник, она может
выставить крупное объявление, которое будет показано вверху страницы. Баннер привлекает
больше потенциальных сотрудников и украшает страницу компании.
Баннер привлекает
больше потенциальных сотрудников и украшает страницу компании.
Рекомендации:
- Минимальный и рекомендованный размер баннера – 1128х376 пикселей.
- Максимальный вес файла 2 Мб.
- Форматы: JPG, PNG, GIF без анимации.
Медиа со ссылкой на ЛинкдИн: 1104х736
LinkedIn. Картинка со ссылкой: 1104х736
Если нужно подать ссылку в привлекательном виде, прикрепи к ней яркую иллюстрацию. Также пользователи имеют возможность сразу сделать репост картинки из другого ресурса.
Рекомендации:
- Максимальное разрешение – 1104х736.
- На сайте отображается с разрешением 552х289.
- Форматы: JPG, PNG, GIF без анимации.
Чтобы точно не ошибиться, смотри Справку LinkedIn.
ТОП сервисов, чтобы быстро изменить размер изображения
Запомнить допустимые размеры каждого типа контента трудно.
Поэтому некоторые редакторы фотографий оснастились функциями, которые помогают
изменить размер изображения для социальной сети в несколько кликов.![]() Публикуй
новые посты быстро и не заморачивайся о требованиях к файлам.
Публикуй
новые посты быстро и не заморачивайся о требованиях к файлам.
Мы подобрали ТОП 3 сервиса для автоматической обрезки и сжатия файлов.
Canva
Canva
Canva – это онлайн-редактор, который подходит для новичков и профессионалов. Редактор имеет широчайший функционал без ущерба комфорту пользования. Чтобы изменить размеры изображений, ты можешь использовать готовые веб-шаблоны или указать нужное разрешение.
Adobe Photoshop
Adobe Photoshop
С помощью всем привычного Adobe Photoshop можно быстро установить нужный размер изображений для социальных сетей. Но тебе потребуется руководство по социальным сетям, так как в Photoshop нет шаблонов для этого. Меняя пропорции и размер картинки, не забудь конвертировать ее в Smart Object, чтобы не ухудшить качество.
Adobe Spark
Adobe SparkAdobe Spark – это интегрированный набор приложений для создания мультимедиа контента для мобильных устройств и веб-приложений, разработанный Adobe Systems.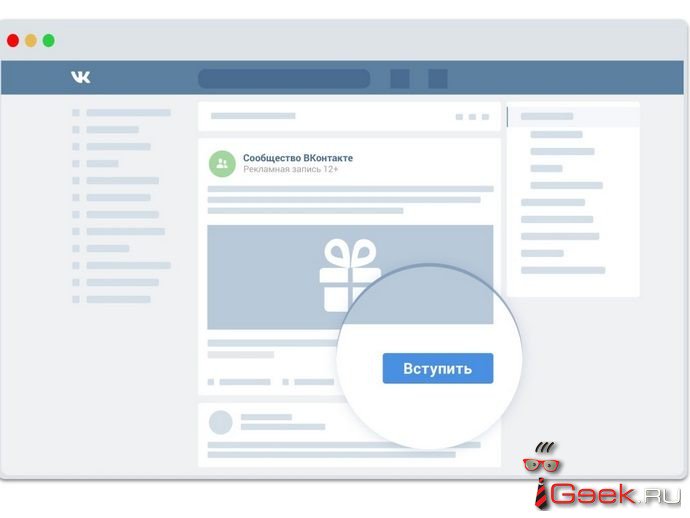 Он состоит из трёх отдельных дизайнерских приложений: Spark Page, Spark Post и Spark Video
Он состоит из трёх отдельных дизайнерских приложений: Spark Page, Spark Post и Spark Video
Правильные размеры изображений для VK, FB, Instagram
Новички в SMM часто совершают одну и ту же ошибку: выкладывают пост с одинаковой картинкой в разные соцсети. Хорошо, если это личная страница. Тогда обрезанная часть головы или надписи не столь критичны. Но для компаний такие “недофотографии” недопустимы. Они снижают доверие к бренду и показывают низкий уровень профессионализма.
► Кейсы и фишки по заработку в интернете и арбитражу трафика — в нашем ProTraffic-чате. Вступайте в коммьюнити — у нас палят темы и обмениваются опытом! 🔥
Высота, ширина и соотношение сторон — ключевые характеристики изображения. Они влияют на то, как пост отобразится на экране пользователя в соцсетях. Фото меньше рекомендованного размера программы увеличивают принудительно, при этом страдает четкость. Больше рекомендованного размера — сжимают с потерей качества.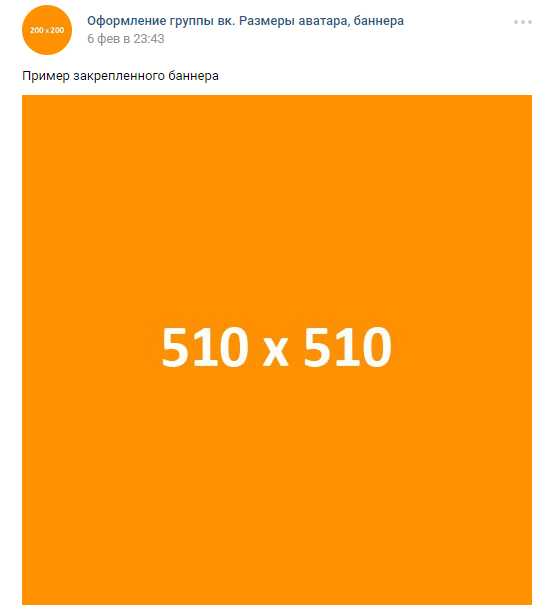 При несоблюдении пропорций лишняя часть фото может быть обрезана в неудачном для вас месте. В-общем, соцсети кромсают, рубят и всячески вредят графической части контента: к этому нужно быть готовым.
При несоблюдении пропорций лишняя часть фото может быть обрезана в неудачном для вас месте. В-общем, соцсети кромсают, рубят и всячески вредят графической части контента: к этому нужно быть готовым.
Всегда проверяйте конечный результат на мониторе компьютера и смартфоне. Для разных типов страниц расположение фото будет выглядеть по-разному.
Сегодня команда арбитражников Ads Profit разберет, как должно выглядеть изображение, чтобы оно органично смотрелось в новостной ленте на ПК и смартфонах для 3-х популярных площадок: Facebook, Instagram и ВКонтакте.
Премиальные карты,для оплатырекламы и покупок
Правильные размеры изображений в социальных сетях для постов
В каждой соцсети свои требования к изображениям. К чему такая индивидуальность — вопрос к разработчикам. Если совсем нет времени или желания заморачиваться жесткими форматами, возьмите за основу универсальный размер. Он +/- неплохо подходит для всех социальных медиа: 1024 x 512 px.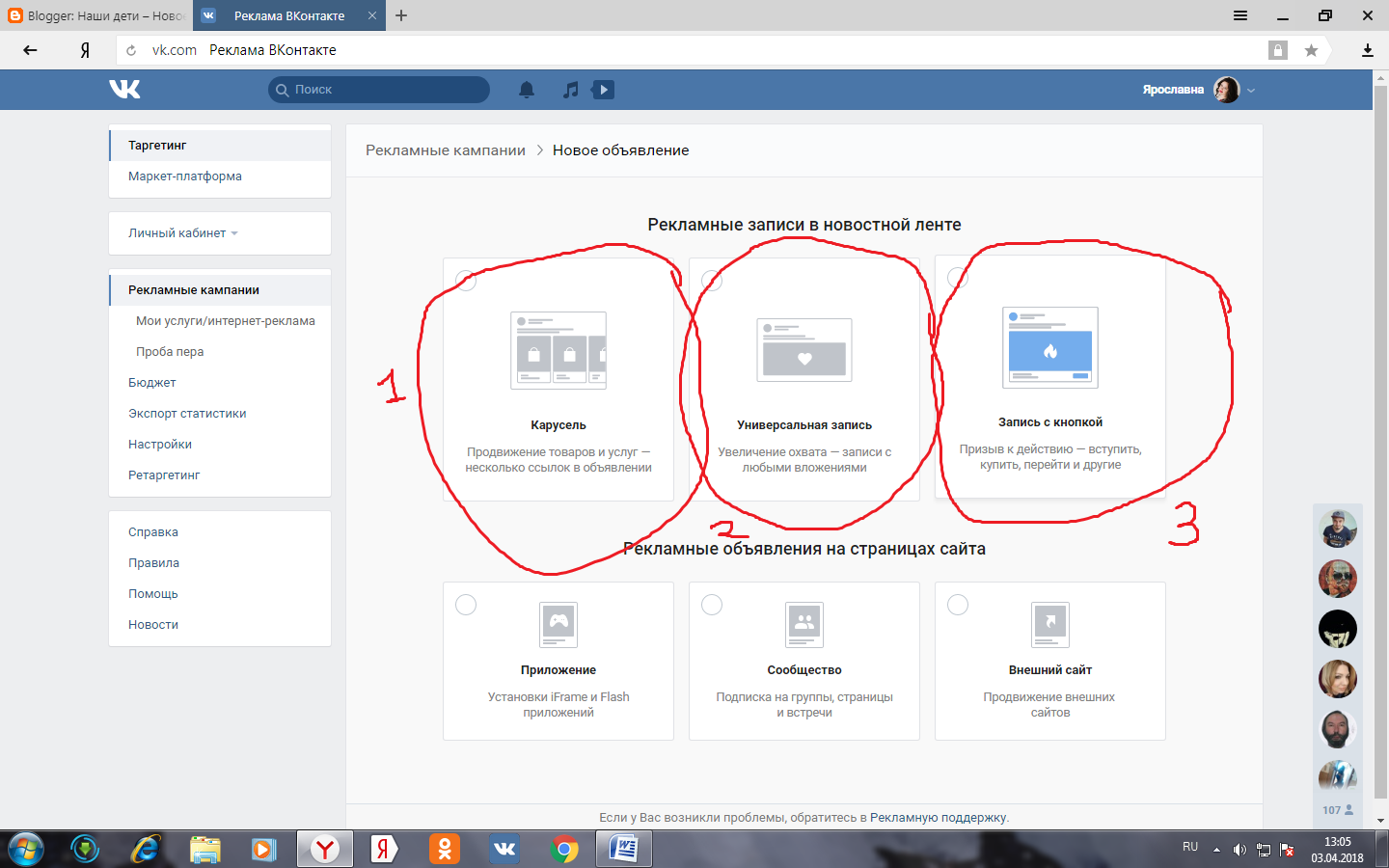 В большинстве случаев изображения с такими пропорциями будут нормально выглядеть в ленте новостей.
В большинстве случаев изображения с такими пропорциями будут нормально выглядеть в ленте новостей.
Размеры изображений в Facebook
В приоритете горизонтальные фото.
Сохраняйте шаблон, чтобы не допускать ошибок в оформлении- Изображение для поста и к внешним ссылкам: 1200 x 630 px.
- Обложка: 820 х 312 px.
- Фото профиля: минимум 168 х 168 px, максимум 2048 х 2048 px, рекомендуемый 761 х 761 px.
Facebook довольно неплохо адаптирует практически любую картинку для просмотра. Идеальное соотношение сторон — 1,9 : 1.
Лайфхак, когда приходится публиковать неподходящее по размеру фото: поскольку Facebook обрезает изображение снизу вверх, постарайтесь сохранить важные детали (например, текстовую надпись) в верхней части картинки.
Обмен историями
Сториз в Facebook занимают весь экран телефона, поэтому идеальный размер составляет 1080 пикселей в ширину и 1920 пикселей в высоту (соотношение сторон 9:16). Не забывайте, что аватарка профиля и кнопки появятся в верхней части картинки и могут закрыть лицо или важную деталь на фото.
Не забывайте, что аватарка профиля и кнопки появятся в верхней части картинки и могут закрыть лицо или важную деталь на фото.
Размеры изображений в Instagram
В приоритете квадратные фото.
Еще один шаблон для наших читателей- Изображение для поста и к внешним ссылкам: 1080 x 1080 px.
- Использование горизонтальных изображений: 1080 x 566 px.
- Использование вертикальных изображений: 1080 x 1350 px.
- Фото профиля: 110 x 110 px.
- Обмен историями: 1080 x 1920 px.
Ключ к правильным изображениям в Instagram — это ширина в 1080 px. Все визуальные сообщения в Instagram имеют одинаковую ширину и растягиваются по горизонтали экрана вашего смартфона. Картинки до 320 px нормально адаптируются для показа. Все, что меньшего размера — при увеличении программами Instagram выглядит пиксельно-зернистым.
При загрузке фото ориентируйтесь на соотношение сторон. Пока оно составляет 1 : 1, 1,9 : 1 или 4 : 5, Instagram отображает все корректно. В противном случае Инстаграм обрежет изображения под свой формат. При загрузке через смартфон, двигая картинку, вы сами сможете остановиться на лучшем для вас варианте. Если пост загружается через планер, Инстаграм обрежет фото по своему усмотрению.
В противном случае Инстаграм обрежет изображения под свой формат. При загрузке через смартфон, двигая картинку, вы сами сможете остановиться на лучшем для вас варианте. Если пост загружается через планер, Инстаграм обрежет фото по своему усмотрению.
Обмен историями
Поскольку Instagram Stories занимают весь экран телефона, идеальный размер составляет 1080 пикселей в ширину и 1920 пикселей в высоту (соотношение сторон 9:16).
При публикации сториз не забывайте, что 250 px верхней и нижней части изображения не должны содержать текст и логотип, так как там будет находиться ваша фотография профиля и кнопки Instagram.
Размеры изображений во ВКонтакте
В приоритете прямоугольные фото.
Эти шаблоны можно распечатать и использовать каждый день.- Изображение для поста: 700 x 500 px.
- Изображение к внешним ссылкам: от 537 x 240 px, чтобы сделать ссылку заметнее.
- Размер обложки для полной версии сайта — 1590 х 400 рх.
 В мобильной версии отражается частично: 1196 х 400 рх.
В мобильной версии отражается частично: 1196 х 400 рх. - Фото профиля: 200 х 500 px.
В этой соцсети также можно загружать и квадратные изображения размером до 510х510 рх. Все, что меньше, будет увеличено с потерей качества. Чтобы прямоугольная картинка смотрелась гармонично, придерживайтесь соотношения сторон 3:2.
Обмен историями
Сториз во ВКонтакте предусматривает вертикальный показ картинок размером 1080 х 1920 рх.
Зачем соблюдать нужные пропорции и разрешения для фото
Качество некоторых изображений в соцсетях оставляет желать лучшего. Вот основные проблемы при загрузке фото неподходящего разрешения:
- зернистость;
- неудачное кадрирование;
- растяжение по вертикали или горизонтали.
Для SMM-щика следить за качеством визуальной составляющей группы — must have. С помощью красивой картинки можно легко поделиться с аудиторией интересным фотоконтентом, который расскажет чем занимается человек или компания. Фотографии плохого качества портят все впечатление о странице и снижают доверие к контенту в аккаунте.![]() А значит — меньше подписок, лайков и репостов.
А значит — меньше подписок, лайков и репостов.
Используйте наши подсказки и ваши профили и сообщества всегда будут выглядеть привлекательно для пользователей.
Размеры изображений для ВК – соотношение сторон для картинок
Размер изображения для ВК | формат картинки
Для красивого и правильного оформления постов и записей, своей страницы и группы в ВК важно знать формат картинок: их разрешение и размер. Неправильное оформление картинок может значительно снизить привлекательность страницы или статьи. Например, слишком маленькая картинка будет слишком растянута и иметь высокую зернистость, либо — не будет отображаться вовсе, а слишком большая картинка может неправильно обрезаться или непропорционально масштабироваться. В этой статье рассмотрим размеры изображений для Вконтакте, которые используются под каждый элемент графического оформления.
Общие правила для размеров картинок в ВК
- 200 на 200 пикселей – минимальный размер картинки;
- 14000 пикселей – максимальная сумма высоты и ширины изображения.

Размер изображения для постов, записей в ВК
Размер изображения для постов, записей в ВК:
- 3 к 2 – соотношение сторон по длине и ширине для прямоугольной картинки в записи в ВК;
- 700 на 500 пикселей – оптимальный размер изображения для постов / записей в ВК;
- 1000 на 700 пикселей – максимальный размер картинки для статьи;
- 510 на 510 пикселей – минимальный размер квадратного изображения для поста в Вконтакте.
Размер обложки для статьи в ВК
- 510 на 286 пикселей – размер обложки для статьи в ВК.
Размер фото профиля в ВК
- 200 на 500 пикселей — размер фото для профиля в ВК (или любое фото большего размера с соотношением сторон 2 к 5).
Размер аватара для сообщества в ВК
- 200 на 200 пикселей – размер миниатюры аватара для сообществ, у которых есть обложка;
- 200 на 500 пикселей – минимальный размер полной картинки для аватара в сообществах, у которых нет обложки (или любое фото большего размера с соотношением сторон 2 к 5).
Размер обложки для группы в Вконтакте
- 1590 на 400 пикселей – размер обложки для группы в ВК для полной версии сайта.
Чтобы обложка гармонично отображалась в мобильной версии сайта и приложении, рекомендуется делать отступы: 197 рх сбоку и 83 рх сверху.
Размер обложки для внешней ссылки в сниппете в ВК
- 537 на 240 пикселей – размер обложки сниппета для исходящей ссылки.
Размер обложки для фотоальбома в Вконтакте
- 1200 на 800 пикселей – размер картинки для обложки в фотоальбоме Вконтакте.
Размер изображения для товаров в ВК
- 1000 на 1000 пикселей – размер изображения для карточек товаров в ВК.
Размер фото для историй в ВК
- 1080 на 1920 пикселей – размер для фото в историях ВК.
Не нашли ответ? Тогда воспользуйтесь формой поиска:
Создание картинок для соцсетей: размеры, инструменты, советы
Размер миниатюры аватара — 200×200 px, а полная версия может достигать в высоту до 500 px.
Размеры миниатюры и полной версии аватара VKМаксимальная область картинки, которая видна на странице сообщества, — 200×500 px. Можно загрузить фотографию и большего размера, но она будет полностью отображаться только при клике на аватар.
Обложка сообщества для полной версии сайта — 1590×400 рх.
Так выглядит обложка группы, когда открыта полная версия сайтаОднако в мобильной версии обложка обрезается по краям и отображается только часть — 1196×400 рх. Поэтому старайтесь самую важную информацию размещать по центру.
Ещё «ВКонтакте» позволяет сделать «живую» обложку — до пяти фотографий или видео, которые переключаются автоматически. Это формат только для мобильного приложения, на десктопе всегда отображается статическая обложка.
Рекомендуем загружать туда видео или изображения в разрешении 1080×1920 (такой же формат в «историях»). При других пропорциях «ВКонтакте» автоматически обрежет картинку.
При загрузке изображений для «живой» обложки соцсеть отображает миниатюру в очень плохом качестве, но не волнуйтесь, на странице картинка будет выглядеть прилично.
Плохое качество во время предпросмотра — нормальноВ мобильной версии такая обложка будет отображаться частично (центральная часть картинки), а при нажатии — откроется на весь экран.
Частичное vs. полное отображение «живой» обложкиОбложка может быть декоративной или нести идею. В каждом её изображении можно доносить своё сообщение: например, рассказывать об акции, сообщать о мероприятии или просто добавлять информацию о своём проекте.
При создании обложки учитывайте элементы интерфейса мобильного телефона и не ставьте важные подписи в самом верху и низу изображения — их перекроют элементы интерфейса VK.
Минимальный размер квадратного изображения для публикации — 510×510 рх. Для прямоугольного изображения рекомендованное соотношение сторон — 3:2.
Квадратное и прямоугольное изображения для публикации «ВКонтакте»Чтобы изображение не теряло качество, лучше загружать снимки до 1000 px по любой из сторон и перед загрузкой чуть увеличивать их резкость. И при загрузке вместо нажатия на строчку «Добавить новые фотографии» перетаскивайте снимок прямо из папки компьютера (такие советы даёт сам «ВКонтакте»).
Размер обложки для статьи — 510×286 рх.
Так выглядит обложка статьи во «ВКонтакте»Обложку для статьи лучше делать без надписей — «ВКонтакте» добавит на картинку заголовок и имя автора. Размещая текст, учитывайте, что заголовок и кнопка «Читать» закроют часть изображения.
Размер обложки сниппета для внешней ссылки — 537×240 рх.
Это сниппет с картинкой подходящего размераЕсли вам не нравится картинка, которая автоматически подгружается, когда вы делитесь ссылкой, — просто поменяйте сниппет.
Размер фото для «истории» — 1080×1920 рх.
Пример фото в «истории» «ВКонтакте»Как и в случае с «живой» обложкой, учитывайте элементы интерфейса мобильного телефона — не помещайте важные детали слишком высоко или низко.
Размеры оформления контента ВКонтакте — CheckROI
Чтобы сделать пост Вконтакте интересным нужно написать классный текст, выбрать цепляющее фото и опубликовать в соответствующем сообществе. Как правильно оформить публикацию ВК, чтобы текст выглядел гармонично, а фото не потеряло качество? Об этих и других особенностях читайте в статье.
Размеры для сообщества (группы) ВКонтакте
Большинство пользователей Вконтакте проводят время, читая стену и обсуждения в пабликах. Чтобы их заинтересовать, всё должно быть оформлено красиво и правильно.
- Аватарка. Максимальный размер картинки ВКонтакте для аватара — 200х500 пикселей, для миниатюры — 200х200 пикселей. При загрузке файла большего разрешения, отобразится только его часть. Миниатюра выбирается из фрагмента аватара. Полный размер можно увидеть, кликнув по аватарке. Допустимые форматы фото JPG, GIF или PNG.
При наличии обложки группы будет отображаться только миниатюра аватара. В мобильной версии, с обложкой или без, отображается только миниатюра.
- Аватарка. Максимальный размер картинки ВКонтакте для аватара — 200х500 пикселей, для миниатюры — 200х200 пикселей. При загрузке файла большего разрешения, отобразится только его часть. Миниатюра выбирается из фрагмента аватара. Полный размер можно увидеть, кликнув по аватарке. Допустимые форматы фото JPG, GIF или PNG.
Рекомендация! Размещайте логотип сообщества в границах миниатюры, так как она точно отображается на всех устройствах.
- Обложка (шапка) группы. В полной (компьютерной) версии сайта размер шапки группы Вконтакте составляет 1590х400 пикселей. Выберите нужный фрагмент, при загрузке картинки большего параметра.
В мобильной версии ВК обложка обрезается по бокам на 197 пикселей. Размер видимой части обложки ВК составляет 1196х400. При создании шапки учитывайте зону отображения элементов приложения (боковые кнопки, индикаторы устройства). Размер зоны занимает 83 пикселя сверху и по 140 пикселей с боков.
При желании добавьте «живые» обложки, которые могут содержать в себе:
- От 1 до 5 изображений, размером 1080х1920 пикселей. Смена картинок происходит автоматически. Доступна функция автоувеличения.
- От 1 до 5 видеороликов, размером 1080х1920 пикселей. Файлы загружаются в формате MP4 (видеокодек H.264, аудиокодек AAC), размером не более 30Мб и продолжительностью до 30 секунд. Смена роликов происходит в автоматическом режиме.
Важно! «Живые» обложки отображаются только в мобильных приложениях.
- Свёрнутая обложка — отображается при входе в группу.
- Развёрнутая обложка — отображается после клика по свёрнутой обложке.
Ниже представлены размеры отображения обоих видов обложек.
- Изображения для записей ВКонтакте. Они бывают двух видов:
- Квадратные — минимальный размер 510х510 пикселей.
- Прямоугольные — минимальный размер высоты 510 пикселей, соотношение сторон 3:2.
При загрузке с меньшим разрешением картинка будет сужена сверху и с правой стороны.
Видеозаписи. Рекомендованный размер для загрузки роликов — 1280х720 пикселей (HD качество). Увеличение или уменьшение параметров видео отразится на чёткости отображения. Размер файла не должен превышать 5Гб.
Допустимые форматы для загрузки — AVI, MP4, 3GP, MPEG, MOV, FLV, WMV.
Размеры меню сообщества. Оптимальный размер картинки меню — 376х256 пикселей. Текст меню не должен превышать 19 символов.
Размер обложки для статей
Рекомендуемый размер — 510х286 пикселей. Учитывайте, что часть изображения будет закрыта текстом (название, автор статьи), кнопками «Читать» и «Сохранить в закладках».
Размеры для витрины товаров
Оптимальный размер фото Вконтакте для товаров — 1000х1000 пикселей. Загрузить можно до 5 фотографий. Витрина сообщества состоит из блока с тремя товарами.
Размеры для историй
Для историй используйте рекомендованные значения:
- Изображения — размер фотографий 1080х1920 пикселей.
- Видео — размер роликов 720х1080 пикселей. Продолжительность видео 15 секунд, а размер не более 10Мб. Формат загружаемого файла MP4 (видеокодек H.264, аудиокодек AAC).
Для качественного отображения используйте вертикальный формат медиафайлов.
Обложка фотоальбома
Рекомендуемый размер обложки ВК — 1200х800 пикселей. Учитывайте, что внизу будет отображено название альбома и количество фотографий.
В мобильной версии обложка будет обрезана.
Размеры Сниппетов
Сниппет — специальный блок, добавленный к записи и содержащий ссылку на внешние ресурсы. Рекомендуемый размер — 537х240 пикселей.
Переход по ссылке осуществляется кликом по картинке.
Размеры рекламных баннеров
Тизеры — рекламные блоки, расположенные с левой стороны под основным меню ВКонтакте. По размерам делятся на:
- Большой тизер — 145х165 пикселей
- Маленький тизер — 145х85 пикселей
Промопост с кнопкой — то же, что и сниппет (537х240 пикселей).
Промопост-баннер — используется тот же формат изображения, что и для записи сообщества.
Размеры баннеров для промо-постов Вконтакте
Карусель
Оптимальный размер изображения в карусели — 600х600 пикселей, с загрузкой до 10 фотографий.
Рекомендация по загрузке изображений
Для загрузки фото используйте Flash-загрузчик. С его помощью можно сохранить большое количество фото в альбом и ускорить этот процесс. При неправильном выборе размера фото его качество может пострадать. Это происходит потому, что слишком большие иллюстрации (5000×3000 пикселей) сжимаются и после загрузки выглядят размытыми. Если наоборот, картинка небольшая (1920×1080 пикселей) резкость может повыситься. Чтобы избежать такого эффекта, используйте фото, разрешение которого не превышает 1280х1024 пикселей. Это оптимальный размер, который не изменяется ВКонтактом после загрузки.
Поделитесь материалом в соцсетях — обсудите его с друзьями и коллегами!
Размер картинки для поста вк
Размер картинки для поста Вконтакте играет огромную роль при восприятии контента. Неправильно подобранные параметры могут заметно ухудшить вид изображений: маленькие картинки растянутся и потеряют четкость, а если размер будет больше оптимального, то при загрузке произойдет сжатие, что приведет к потере качества. В некоторых случаях несоответствующие пропорции могут стать причиной обрезки изображений в самых неудачных местах.
В социальной сети Вконтакте установлены четкие размеры для картинок и фото в каждом отдельном разделе, поэтому для получения желаемого изображения просто достаточно их придерживаться.
Рекомендации по размеру картинки в посте
- Текстовый пост, либо просто изображение
С момента редизайна сети работа с изображениями в постах упростилась, поскольку ранее, при прокрутке вниз, они растягивались, что негативно сказывалось на внешнем виде и качестве в целом. На сегодняшний день ширина ленты фиксирована, благодаря чему визуальный контент стал выглядеть более подобающе.
Для занятия изображением всей ширины ленты, его размер должен быть не менее 510 пикселей. Оптимальными параметрами картинки для поста считаются 700х500 px. Если нужно квадратное изображение – 510х510 px. Максимально допустимый размер без негативных последствий от сжатия – 1000х700 px.
Повысить качество картинок можно созданием их через пункт «Сохранить для WEB», при этом поставив галочку возле функции «sRGB». Но если размер изображения для поста в вк будет меньше 200 пикселей по ширине или длине, программа сразу же выдаст ошибку. Также техподдержка рекомендует производить загрузку путем перетаскивания файла с компьютера на соответствующую строку, а не привычным большинству методом прикрепления через вложения.
- Пост со ссылкой
При оформлении постов со ссылками происходит синхронизация вконтакте с указанными сайтами и оттуда берется часть основных текстовых данных и фотографий, автоматически прикрепляясь к публикуемой записи. Часто, эти материалы выходят не самыми подобающими, поэтому рекомендуется вместо выданного сайтом использовать своё изображение. Оптимальный размер для такой картинки 537х240 px, но некоторые предпочитают увеличить его в два раза, добавив на постер больше информации.
Важно! Менять размеры изображений допустимо, но при этом нужно не забывать о сохранности их пропорций. В противном случае картинка просто исказится.
Параметры картинок в разделах сообщества
Чтобы правильно оформить в вк аватар, обложку, вики-страницу, товары и другие разделы сообщества необходимо знать оптимальные размеры изображений для каждого из них. Придерживаясь установленных рамок гораздо проще сделать качественное профессиональное оформление.
Рекомендованный размер аватара 200х500 px, но его можно варьировать вплоть до 7000 px, соблюдая соотношение 2:5. Миниатюра имеет круглую форму с диаметром 200 px.
Она размещается в самом верху группы над аватаром, сдвигая его ниже и используется для повышения информативности и дополнительного завлечения пользователей, – ярким примером является использование живой динамической обложки с автоматически-обновляемыми статистическими данными сообщества. Рекомендуемый её размер – 795х200 px, но с учетом отображения на больших экранах оптимальным будет 1590х400 px.
- Вики-страница
Для расположения изображения по всей ширине вики-странички длина его нижней стороны должна быть не меньше 610 px. Высота устанавливается для каждого случая отдельно, но сохранение пропорций исходного файла является обязательным требованием в любом случае.
Размер фотографий товаров может быть от 400 px до 7000 px, но оптимальным принято считать вариант 1000х1000 px. При создании подборки товаров используются изображения 580х320 px.
- Фотостатус в группе
Для корректного отображения статуса необходимо заливать фотографии начиная с последней. Наиболее подходящий их размер 123х123 px.
Подбор оптимальных вариантов
Запомните: если вы подготавливаете материалы для вк, то идеальным размером картинки и фото для поста будет 700х500, либо 1000х700 px. Не ленитесь лишний раз перепроверить параметры, дабы не запортачить из-за этого ожидаемый результат.
Совмещайте отборный, познавательный и интересный текстовый контент с качественно оформленными картинками и фотографиями. Ведь, если вы ответственно относитесь к сообществу вконтакте, наиболее вероятно, что и в других сферах показываете себя аналогично. А значит, пользователь пойдет за вами.
softolet — интернет-сервисы для бизнеса.
Ссылка на материал обязательна!
Автор – Дмитрий Каяфюк
Оцените текст:
Автор публикации
не в сети 3 недели
merchant
Merchant — первый из авторов сайта, практик и кудесник цифрового мира.
Комментарии: 164Публикации: 350Регистрация: 26-01-2014Раскрутка группы ВК: раскручиваем себя
Взгляды: 2183 Соломоно Социальная сеть ВКонтакте входит в 6 лидеров и при этом занимает первые места по популярности.Сначала это была «социальная сеть», где люди разговаривали, искали друзей, обменивались информацией, слушали музыку и просто расслаблялись, но со временем сеть стала мощным инструментом развития бизнеса (как и все).
На сегодняшний день миллионы компаний укрепляют свой бренд и увеличивают продажи за счет продвижения группы в ВК, так почему бы этим не воспользоваться. Поговорим о том, как продвигать свою группу в ВК, как оформить группу ВК, которая будет автоматически увеличивать количество подписчиков.
Планирование
Берем блокнот, лист бумаги или открываем EverNote в телефоне и «зарисовываем» контент-план. Чтобы определить характер контент-плана, нужно определить целевую аудиторию и понять, будет ли интересна информация этой категории людей.
Рекомендации к контент-плану:
- 20% реклама
- 40% развлекательный контент
- Полезное содержание 40%
Общинный тип
Перед перемещением группы в ВК вам также необходимо решить, какой тип страницы будет актуален для вашей компании.Если вы хотите взаимодействовать с участниками, обсуждать и комментировать продукты, то создайте сообщество «Группа», если вы просто хотите делиться новостями или информацией — создайте «Публичную страницу», для конференций, встреч, вечеринок, концертов создайте «Событие» ».
Описание к странице
После того, как вы нажали кнопку «Создать страницу», заполните все поля: описание, которое будет отображаться в поиске, адрес вашего сайта, обложка, темы сообщества, день рождения и т. Д. Также в настройках вы можете установить возрастное ограничение , если это актуально.
Как украсить группу в ВК
Это важный момент, который изначально определит, станет ли ваша группа популярной, поэтому мы делаем все аккуратно и правильно.
Размер изображения
1. На аватарку нужно загрузить картинку размером 200х200 пикселей, не меньше. Максимальный размер изображения — 200х500, соответственно соотношение сторон от 2 до 5.
2. Размер обложки для сообщества: 1590x400px.
3. Размер картинки для постов со ссылкой 537х240пикселей, можно и больше, если соблюдать пропорции.
4. Размер обложки для фотоальбома — 1200 x 800 пикселей
5. Размер изображения для видео — 1280 x 720 пикселей
Расскажи друзьям
После того, как вы сделаете несколько красивых постов на странице — поделитесь страницей с друзьями. Попросите друзей подписаться на страницу с помощью личных сообщений. Также в личном кабинете в графе «Место работы» укажите адрес вашей группы.
Что опубликовать
Как было сказано в самом начале статьи, для успешного продвижения группы ВК необходимо опубликовать:
1.Интересный контент
2. Полезное содержание
Составьте контент-план на месяц вперед, запланируйте график публикаций. Только регулярные публикации принесут больше подписчиков. С идеями для публикаций можно ознакомиться в нашей предыдущей статье «17 идей для постов в Instagram»
Личные истории
Если вы читали книгу Майкла Хаята «Платформа. Как стать заметным в Интернете», то уже знаете, что ваш бренд должен тесно переплетаться с вами. Вы должны быть открыты для своих подписчиков, и только тогда они действительно полюбят ваш продукт.Будь собой и расскажи мне, как у тебя был не очень удачный день, но в итоге все проблемы остались позади и т. Д.
Таймер для проводки
Эта функция используется большинством диспетчеров CMM и не зря. Вы можете запланировать публикацию на определенное время, и в это время запись будет автоматически опубликована на странице. Планирование поможет вам выиграть немного личного времени.
Как собирать идеи для контента
Это еще одна важная часть на этапе «как зарегистрировать группу ВК».Соберите самые важные темы, которые интересуют людей: спорт, интерьер, кулинария, туризм, отдых, книги, фильмы, музыка, жизнь, инфографика и т. Д. На основе этих тем вы можете составить себе достойный контент-план. Также оценивайте конкурентов, смотрите, что они публикуют на своих страницах, и делайте заметки.
Взаимодействуйте со своей аудиторией
Создавайте обсуждения, комментируйте записи и фотографии и мотивируйте своих подписчиков участвовать в обсуждениях. Чем больше действий будет на вашей странице, тем лучше будет прогресс группы.
Создавайте онлайн-консультации, отвечайте на вопросы в разделе FAQ, узнавайте у их подписчиков их собственное мнение.
Несколько лайфхаков по генерации контента
Попросите ваших покупателей снимать фотоаппарат для распаковки заказа в вашем интернет-магазине. Попросите сделать видеообзор продукта для получения поощрительных призов или скидок. Как вариант, вы можете дать клиенту определенную сумму, на которую он сможет совершить покупки в вашем интернет-магазине. Соревнования тоже хорошо работают.Для участия в конкурсе вашим подписчикам необходимо будет сделать репост, разместить публикацию и подписаться на страницу или группу.
Второй совет — писать провокационные заголовки. В сети можно найти 1000 и 1 рецепт написания маркетинговых заголовков, главное уловить принцип.
Используйте хэштеги, чтобы переместить группу в ВК. Хештеги помогают пользователям быстрее находить вашу страницу. Удачи!
Обложка для группы ВКБ: как сделать и поставить шапку сообщества
Обложка для групп ВКонтакте появилась еще в 2016 году.Он стал альтернативой вертикальному аватару. По словам представителей социальной сети, обложки сообществ дают больше возможностей для творческих экспериментов. На них можно разместить не только привлекательные фото, но и надписи, логотипы, дополнительные призывы к действию.
Благодаря этому материалу вы научитесь делать красивые и запоминающиеся обложки для своей группы ВКонтакте. Вам не придется осваивать тонкости работы с графическими редакторами, скачивать программное обеспечение и покупать лицензию.Яркий дизайн для сообщества ВКонтакте несложно сделать с помощью бесплатных онлайн-инструментов.
Какой должен быть размер чехла в ВК
Рекомендуемый размер обложки для группы ВКонтакте — 1590 × 400 пикселей. Однако владельцы сообщества могут использовать графику других размеров. Например, при просмотре страницы сообщества с компьютера обложка отображается в размере 795 × 200 пикселей. Для пользователей мобильных устройств заголовок сообщества подстраивается под размер экрана.
Универсальная обложка, которая будет одинаково отображаться как на компьютерах, так и на мобильных устройствах.
Пользователи смартфонов видят «обрезанный» вариант обложек сообщества — по бокам обрезано 190-200 пикселей. Создавая графику для паблишера ВКонтакте, не забывайте об этой функции, иначе призыв к действию или логотип будут обрезаны, а это негативно скажется как на бренде, так и на конверсии.
Если вы сделали фото или нашли в фотобанке картинку, которая идеально описывает ваш бизнес, но не соответствует рекомендованному размеру ВКонтакте, не расстраивайтесь.Такую графику также можно разместить на обложке сообщества — достаточно указать видимую область и обрезать картинку во встроенном редакторе социальной сети.
Что должно быть на обложке вашего сообщества
Создавая «шапку» для группы ВКонтакте, помните, что в ней должна быть только основная информация и ничего лишнего. Если вы принимаете клиентов в своих офисах, не забудьте указать на обложке адреса филиалов, номера телефонов и часы работы. Если вы собираетесь продавать какие-либо товары, например оригинальные мягкие игрушки, продемонстрируйте их на обложке.
Используйте следующую памятку, если не знаете, какие элементы добавить на обложку сообщества:
Заголовок. Не переусердствуйте с творчеством. Потенциальные подписчики должны сразу понять из заголовка, откуда они взяли и какую полезную информацию они могут узнать от издателя.
Подзаголовок. Вы можете использовать его для расшифровки или дополнения названия. Постарайтесь быть краткими в формулировках.
Логотип. Если у вашей компании красивый и качественный логотип, разместите его в «шапке» группы.Этот элемент повысит узнаваемость вашего бренда.
Контактная информация. Номер телефона или адрес электронной почты также могут быть указаны на обложке группы. Например, если вы занимаетесь доставкой еды на дом и у вашей компании есть единый номер телефона для приема заказов, поместите его в «шапку».
CA фото. Еще один способ сообщить вашему будущему подписчику, что группа будет ему полезна. Однако перед тем, как разместить фотографию или изображение своего центра сертификации, не забудьте проанализировать и составить портреты потенциальных клиентов.
Фотография товара. Если вы собираетесь продавать товары через широкую публику, используйте качественные фотографии товаров в «шапке».
Чтобы лучше понять, как правильно оформить обложку группы ВКонтакте, взгляните на удачные и неудачные примеры.
Примеры хороших обложек для шапки группы ВКонтакте
Начнем с успешных примеров. Владельцы этой публикации сделали великолепную графику — на обложке есть заголовок, подзаголовок, логотип, контактная информация, UTP и призыв к действию.
Еще один пример удачного прикрытия. «Заголовок» не перегружен информацией — в нем только заголовок, логотип и фото товара. Подробная информация о деятельности сообщества размещена в статусе.
Теперь, когда вы примерно разобрались, как сделать обложку группы ВК и что на нее поставить, пора переходить к практике. В этом вам поможет простой и бесплатный онлайн-редактор Canva.
Как создать обложку ВК в Canva
Чтобы подписаться на услугу,
Для создания обложки перейдите на главную страницу сервиса: canva.com и активируйте 30-дневный бесплатный период (позже вы сможете отменить подписку и пользоваться услугой бесплатно). Вы можете использовать свою учетную запись Google или профиль Facebook для входа в систему.
Шаг 1 . После входа в Canva приступайте к созданию обложки. Сделать это можно двумя способами — вручную, указав размер «заголовка». Когда вы нажимаете кнопку «Создать обложку для группы ВК», Canva откроет новый шаблон с рекомендованными размерами — 1590 × 400 пикселей — и вариантами макета.
Шаг 2: Если вы не знаете, что надеть на обложку, поэкспериментируйте с бесплатными макетами. Примерьте варианты обложки, попробуйте изменить цвет фона, а также положение букв, рамок и логотипов.
Шаг 3: Чтобы изменить фон обложки, загрузите изображение в редактор, щелкнув значок «Загрузить» и нажав кнопку «Загрузить собственные изображения».
После заливки образа в сервис нажимаем на изображение. Он «упадет» поверх дизайна.Чтобы сделать его фоном, зажмите левую кнопку мыши и перетащите изображение вниз. Если вас не устраивает видимая область на обложке, дважды щелкните фон и переместите изображение так, как хотите. Щелкните галочку вверху, чтобы сохранить изменения.
Шаг 4: Чтобы нанести текст на обложку, щелкните значок «Текст» и проверьте типы подписей и шрифтов.
Вы можете определить шрифт, кегль, цвет, межбуквенный и межстрочный интервалы для любого заголовка.Не бойтесь экспериментировать — все изменения легко удалить с помощью Ctrl + Z.
Шаг 5. Когда обложка будет готова, сохраните изображение, нажав кнопку «Загрузить» в верхней части меню.
Сервис предложит выбрать формат — PNG, JPG и PDF (стандартный и для печати). Для ВКонтакте лучше использовать первые два формата.
Осталось только нажать на кнопку «Загрузить», и через несколько секунд обложка будет на вашем компьютере.
Как добавить и установить обложку в группе ВКонтакте
- Чтобы загрузить обложку в сообщество, нажмите «Управление» и перейдите в настройки.
- Прокрутите вниз до «Обложка сообщества» и нажмите «Загрузить».
ВКонтакте предложит выбрать файл на компьютере и загрузить его. После выбора и загрузки обложки сохранять изменения не нужно — это происходит автоматически.
Не так давно представители ВКонтакте анонсировали еще один яркий способ оформления сообществ — живые обложки.Скорее всего, они со временем вытеснят привычный статичный дизайн. Живые обложки — это коллаж из меняющихся изображений (до 5 штук) или коротких видеороликов. Они отображаются в мобильных приложениях для iOS и Android.
Теперь только проверенные сообщества, которые смогли получить огонь Прометея, могут использовать живые укрытия. Однако на днях администрация «ВКонтакте» порадовала владельцев пабов хорошей новостью — к концу января все без исключения смогут опробовать новый дизайн.
Меню для группы Вконтакте Пошаговая инструкция.Основы оформления групп в ВКонтакте с использованием вики-разметки
Красивое украшение Сообщество ВКонтакте — это не прихоть, а важный элемент, формирующий доверие пользователей к вам и вашей компании. Если публичная страница или группа оформлена непрофессионально, ваши потенциальные клиенты могут вполне логично заключить, что вы тоже согласны на вашу работу. Чтобы этого не произошло, позаботьтесь о том, чтобы ваша страница «ВКонтакте» была красивой, аккуратной и удобной в использовании.Как это сделать? Читай ниже.
Актуальные размеры картинок ВКонтакте
Некоторое время назад разработчики социальной сети «ВКонтакте» запустили новый дизайн. Это привело к тому, что изменились размер и принципы отображения изображений. Памятка, которая будет приведена ниже, соответствует всем нововведениям и содержит в себе время, следующее за этим моментом.
А теперь подробнее по каждому пункту.
Размер аватара ВК
Минимальный размер аватара — 200 на 200 пикселей.Если вы попытаетесь загрузить изображение размером менее 200 пикселей в ширину или в длину, вы увидите такую ошибку:
Максимальный размер аватара — 200 на 500 пикселей. Но, в принципе, можно загружать изображения и большего размера — до 7000 пикселей с каждой стороны. Главное, чтобы соотношение их партий не превышало 2: 5.
Покажи на примере.
У меня есть образ. Его размер: 200 на 800 пикселей (соотношение 2 к 8). При загрузке не возникает никаких ошибок. Однако я все еще не могу использовать это изображение, потому что «Контакт» не позволяет мне выделить его полностью.
Крышка
Размер обложки для полной версии сайта — 1590 на 400 пикселей.
Примечание: в мобильной версии А в приложениях отображается не полная версия обложки, а только ее 1196 часть размером 400 пикселей. Посмотрите, как он вырезан в мобильном приложении:
Чтобы этого не произошло, разместите основные элементы вашей обложки в пределах 1196 на 400 пикселей.
Прикрепленные изображения
В обновленном дизайне «контакта» ширина ленты новостей стала фиксированной.Это означает, что изображения, прикрепленные к сообщению, больше не растягиваются, а остаются в прежнем виде. Поэтому, если вы хотите, чтобы ваше изображение полностью занимало отведенное место в ленте новостей, его ширина должна быть не менее 510 пикселей. Лучше всего, чтобы это был квадрат или прямоугольник в альбомной ориентации.
Звучит немного запутанно 🙂 Поэтому я покажу вам на примере.
Допустим, у нас есть изображение квадратной формы со сторонами 510 пикселей. Если прикрепить его к нашей записи, очень хорошо будет смотреть новостную ленту на всех устройствах:
Но выглядит как горизонтальное изображение в альбомной ориентации (ширина 510 пикселей):
Как видите, изображение (по высоте) тем меньше оно выглядит в ленте смартфонов.Чтобы убедиться в этом, посмотрите на картинку ниже:
Понятно, что разница здесь не очень критична, и пользователи смартфонов все равно будут рассматривать ваш имидж, просто во втором случае это будет немного комфортно.
Изображения к публикациям со ссылкой
Все эти данные взяты из кода разметки Open Graph:
Если Open Graph не зарегистрирован, заголовок берется из метагеги Title, а изображение — из статьи.При этом его легко изменить — либо выбрать другое изображение из статьи с помощью специальных стрелок:
Или загрузите свой:
Минимальный размер изображения, которое вы можете использовать в качестве анонса к своей статье — 537 на 240 пикселей. Однако при соблюдении пропорции можно загружать и изображения большего размера.
Картинка к статье, созданной в редакторе
Размер изображения обложки статьи, созданной в редакторе — 510 на 286 пикселей.Лучше, если он будет темного цвета и более-менее однотонным, так как на светлом фоне теряется название статьи и сообщества.
Хороший пример:
Не очень хороший пример:
Размер фото и видео для рассказов
Размер для фото — 1080 на 1920 пикселей. Размер для видео — 720 на 1280 пикселей.
Технические характеристики видео:
- до 15 секунд;
- не более 5 МБ;
- ч.264 кодек;
- звук aAC.
В рассказах нужно использовать фото и видео вертикального формата.
Обратите внимание: истории от имени сообществ на данный момент могут добавляться только большими сообществами, для которых разработчики ВКонтакте открыли эту функцию. И делается это с помощью официального приложения. С компьютера это сделать невозможно.
Размер обложки для фотоальбома
Размер картинки для видео
1280 при 720 пикселях.
Вики-страница
Ширина области содержимого Wiki-страницы составляет 607 пикселей.Если вы загрузите изображение большего размера, оно автоматически загрузит 400 пикселей в ширину. Пример: у меня есть изображение размером 1366 для 768. Если я добавлю его на вики-страницу, окажется, что:
Для изменения размера картинки нужно нажать и выставить нужные значения:
Как работать с вики-страницами, я подробно расскажу чуть ниже. Поэтому на этом они не остановятся.
Как сделать, чтобы картинки «ВКонтакте» не лазили? Влияние фона и размера на качество изображения.
Если вы хоть раз пробовали загружать изображения «ВКонтакте» (неважно, была ли это картинка аватара или просто фотография из вашего путешествия), то наверняка вы уже знаете, что у них есть свойство, к которому можно прикоснуться. Особенно это заметно на темном (а особенно на красном) фоне и когда картинки не слишком большие. Пример:
Как сделать, чтобы качество картинки не портилось?
Чтобы изображение не лазило (точнее было, но в гораздо меньшей степени), необходимо сделать его в 2-3 раза больше желаемого размера.Например, если нам нужно сделать аватар размером 200 на 500 пикселей, мы сделаем снимок размером 400 на 1000 пикселей. Если нужно сделать меню 510 размером на 400 пикселей, берем 1020 на 800.
Изображение на темно-синем фоне, которое я привел чуть выше, имеет размер 510 на 350. Я сделал его вдвое больше (1020 на 700) и сохранил. Вот что из этого вышло:
Как исправить? Ответ очень прост — нужно выбрать другой фон. Дело в том, что на темном фоне пиксели видны лучше, чем на светлом.Поэтому, если вы хотите добиться идеального качества (хотя картинка выше уже выглядит вполне нормально), то вам нужно немного изменить цветовую гамму. Например, фон сделан белым, а текст — синим:
Как сделать головной убор
Шапка вашей публичной страницы или группы — это первое, что видят пользователи, которые приходят к вам в гости. В большинстве случаев в этом месте есть меню навигации, основанное на публикациях, некоторых интересных сообщениях или важных объявлениях.Давайте посмотрим на примеры, как разные компании используют это пространство.
Крышка
Не так давно ВКонтакте представило обновление — теперь на страницы можно загружать большие и красивые обложки (1590 на 400 пикселей). Для этого зайдите в настройки и нажмите кнопку Загрузить.
На обложке можно разместить все что угодно: начиная от названия и девичьей компании, заканчивая всевозможными акциями, предложениями и даже конкурсами.
Рекомендую особое внимание обратить на возможность динамического покрытия.О том, как это работает, в каких целях можно использовать и с какими сервисами устанавливать, читайте в нашей статье.
Примеры динамических крышек:
Обложка + Описание сообщества + Ссылка на сайт
Некоторые компании специально не фиксируют в шапке какие-либо посты, чтобы у пользователей была возможность прочитать основную информацию о странице и сразу перейти на сайт.
Описание с хештегами
Некоторые компании добавляют к стандартному описанию страниц Hashtegi, которые им присущи.Это сделано для того, чтобы страница имела более четкую релевантность и чтобы она находилась над ней при поиске подходящих запросов. Честно говоря, не знаю, работает этот метод или нет. Кейс по этой теме не встречал, так что если кто знает, буду признателен, если поделитесь ссылкой.
Исправлен пост, рассказывающий о какой странице
Если вы хотите рассказать о своей странице более подробно (с фотографиями, ссылками и красивой версткой), то вы можете прикрепить к шапке вики-поста или статьи горелку в редакторе, с яркой картинкой на анонсе. который будет призывать пользователей нажимать на него.Пример такого поста:
А вот что видит пользователь после того, как перейдет по ссылке:
Открыто групповое меню
Открытое меню Я вызываю такое меню, сразу видно из каких пунктов оно состоит. То есть картинка-анонс вики-сообщения полностью дублирует его содержание. Таким образом, пользователи сразу видят то, чего ждут от них внутри. Покажи на примере.
Вот какой фиксированный пост в шапке страницы Flatro:
Групповое меню закрыто
Закрытое меню — это тот же вики-пост, что и в предыдущем абзаце, только анонс — это картинка, на которой нет пунктов меню.Обычно на нем пишут: «Меню», «Меню навигации» или «Навигация для публикации материалов».
Но что мы видим, когда я нажимаю на него:
Кстати, стоит заметить, что это не единственные варианты. На самом деле на этой картинке можно написать что угодно. Главное, чтобы пользователь хотел по нему кликнуть, и он понимал, что после этого ждет. Пример:
Меню переходов для группы
Мужское меню — это когда изображение в анонсе вашего меню представляет собой одно изображение с аватаркой.Чуть ниже я подробно расскажу, как сделать такое меню, а пока просто посмотрите, как оно выглядит красиво.
Гифка и Аватар в одном изображении
А вот этот вариант оформления шапки меня очень восхитил. Автоматически проигрываемые гифки сливаются с аватаркой в единую композицию и привлекают внимание пользователя, хотя информации о ней вообще нет.
Кстати, этот пример я подсмотрел у SMM-маркетолога Сергея Шмакова. Итак, за находку выражаю огромную благодарность 🙂
Скрытое меню
Скрытое меню доступно только для групп (страниц такого функционала нет).Чтобы его увидеть, нужно перейти по соответствующей ссылке. Плюс этого метода дизайна в том, что пользователям видна основная информация сообщества, и если они хотят использовать меню, им достаточно одного щелчка. Однако здесь есть небольшой минус — не все пользователи знают о существовании этой функции, поэтому вашему меню может быть уделено меньше внимания, чем если бы оно было зафиксировано в начале страницы.
Автоматически воспроизводимое видео
В конце ноября 2015 года в социальной сети «ВКонтакте» появилось интересное нововведение — как только пользователь заходит на вашу страницу, прикрепленное к шапке видео начинает проигрываться автоматически.Таким приемом можно привлечь еще больше внимания пользователей (особенно тех, кто впервые зашел на вашу страницу), и в то же время не раздражать тех, кому не нравится, когда он навязывает свой контент, ведь видео воспроизводится без звука. и практически не мешает.
Как добавить такое видео в шапку своей страницы?
Для этого нужно выполнить три условия:
- Прикрепите ролик к записи и закрепите эту запись на вершине сообщества.
- Кроме ролика к пластинке ничего не должно прикрепляться. Только видео и текст по желанию.
- Ролик надо скачивать «ВКонтакте» — сторонние плееры не поддерживаются.
Запись, получившая много репостов
Еще один способ продуктивно использовать место в заголовке вашей страницы — исправить один из ваших самых успешных постов — тот, который уже набрал и продолжает получать большое количество лайков и решений. Зачем это делать, думаю всем понятно — чем больше репостов, тем больше покрытие, тем больше подписок получает страница.
Анонсы новых клипов, альбомов, событий
Презентация новых продуктов / услуг
Акции и скидки
Корпуса, отзывы покупателей
Рекламные приложения
Розыгрыши
Правила сообщества
Ссылки на другие социальные сети
Я перечислил далеко не все варианты оформления шапки. По сути, на обложке и в фиксированном посте можно размещать любую информацию: вакансии, объявления, ссылки на лучшие товары и т. Д.Так что не ограничивайтесь приведенными выше примерами. Включите фантазию и используйте дизайн своего сообщества для достижения своих целей.
Что должен Аватар
Аватар — это не только красивая картинка с логотипом вашей компании, но и рабочий инструмент маркетолога, с помощью которого он достигает поставленных целей. Давайте подробно разберем, как должно быть, чтобы привлечь внимание пользователей и побудить их совершить целевое действие. Начнем с миниатюр.
Миниатюрный аватар
- Текст на миниатюрном аватаре должен быть достаточно большим, чтобы его можно было прочитать.
- Текст не должен выходить за рамки миниатюр.
- Пользователи должны четко понимать, что изображено на аватаре.
- По возможности, лучше не использовать стоковые иллюстрации, так как они часто снижают доверие к компании.
- Нежелательно, чтобы эскиз аватара был слишком гибким и скучным, иначе он потеряется на фоне более ярких аватарок конкурентов.
- Если вы хотите, чтобы ваш аватар выглядел современно, сделайте его в стиле минимализма: меньшего размера текст, тени, градиенты и не несущие никакой смысловой нагрузки элементов. Ваш аватар должен быть максимально простым и аккуратным. Этот стиль сейчас в тренде.
- Если у вас есть цель привлечь внимание пользователя и выделиться на фоне других аватаров в ленте, вам придется включить фэнтези. Подумайте, на что вы сами обращаете внимание, когда ищете интересные сообщества? Вот я, например, уже когда-то привлекал аватарки с горящим светом, который обычно означает, что пришло новое сообщение.Это очень старый прием, но он почему-то до сих пор влияет на меня — когда я увижу подобный свет, я обязательно удалю ему глаза.
Я не спорю, что эта техника будет работать с вашей страницей. Мысль, которую я хочу передать, заключается в том, что способов выделиться очень и очень нужно просто задать этот вопрос и проявить немного творчества. Например, еще одна интересная идея, о которой я сам вряд ли мог подумать:
Аватар — черный круг: большой и маленький.Казалось бы, зачем вообще это делать? Но когда вы покидаете список сообществ, такие аватары привлекаются к себе, потому что они сильно отличаются от всех остальных.
Какую информацию можно разместить на миниатюрном аватаре
Несмотря на то, что миниатюра Аватара имеет очень маленький размер, ее можно использовать для привлечения подписчиков в ваше сообщество. Как это сделать? Рассмотрим несколько вариантов:
Объявление о новом продукте / Услуги / События
Преимущества компании / Услуги / Страницы
Телефон предприятия
Выгодные цены
Бесплатная доставка
Кстати, очень часто информацию о том, что компания предоставляет бесплатную доставку, добавляют в название самой группы, чтобы пользователи обязательно обратили на это внимание.
Акции
Соревнования
Вакансии
Какой должен быть Аватар?
Я посмотрел, какой должен быть эскиз аватара и какой текст на нем можно разместить. А теперь перейдем к аватарке сами. Полная версия Аватар будет отображаться только в сообществе, в котором не установлена обложка. Именно для таких случаев я написал этот раздел. Итак, каким должен быть аватар вашего сообщества, чтобы пользователи сразу поняли, что ваша компания подошла к созданию страницы ответственно и профессионально.
- Аватарка должна быть качественной. О том, как этого добиться, я писал чуть выше. Для тех, кто пропустил эту часть, скажу вкратце — размер аватара должен быть в 2-3 раза больше, чем вы планировали.
- Желательно, чтобы аватарка была объединена из меню: была такая же цветовая гамма, были такие же шрифты, элементы и т. Д. Благодаря этому шапка ваших страниц будет выглядеть более аккуратно и профессионально. Пример:
- Аватар и сам миниатюрный аватар могут быть разными.Например, вы можете нарисовать на аватаре круг, расположить его как угодно, выбрать эту область в качестве миниатюры, а остальная часть аватара выполнена в другом стиле.
- Чтобы побудить пользователей подписаться на вашу страницу или отправить сообщение компании представителю, вы можете разместить внизу аватара, соответствующего действию, и поддерживать его, указывая на кнопку со стрелкой.
- Старайтесь не размещать на аватаре слишком много информации, иначе он будет выглядеть перегруженным и неопрятным. Добавляйте в него только самые важные предметы и обязательно проследите, чтобы между ними был воздух.
Другой вариант — разделить аватар на две части. Один — для миниатюр, а второй — для всего остального аватара.
Какую информацию можно разместить на аватаре?
На самом деле на аватарке можно разместить все что угодно. В отличие от миниатюр здесь действительно есть где пожарить. Главное не злоупотреблять 🙂
Домен сайта
Телефон / адрес / время работы
Конкурсы / Акции
Самые покупаемые товары / Новинка
информация о доставке
Рекламное мобильное приложение
Основные преимущества компании / страниц / товаров и др.
Обновить ассортимент / новое творчество и др.
Информация о том, что ваше сообщество является официальным
Информация о ближайших мероприятиях
Адреса аккаунтов в других социальных сетях
Расширенное описание страницы
Подсумок
В общем, на аватаре можно размещать абсолютно любую информацию.Я привел только некоторые идеи, чтобы вы могли видеть, что делают другие, и вдохновлять их примерами. Что ж, держите в голове основные рекомендации: аватарка должна быть качественной, шрифт крупный, а между элементами больше воздуха.
Как создать аватарку и меню для джиггинга
Для того, чтобы объединить аватар и меню, вам понадобится программа Adobe Photoshop или ее аналог. Я объясню весь процесс на примере «Фотошопа». Итак, начнем.
- Скачайте шаблон для «Фотошопа», который я специально подготовил для этой статьи.В обычном размере (меню — 510 пикселей по ширине, аватар — 200) или в увеличенном (меню — 1020 пикселей по ширине, аватар — 400).
- Откройте изображение, которое хотите взять за основу.
- Скопируйте его, вставьте в шаблон и разместите так, как хотите вырезать.
- Добавить эффекты, текст, графику и т. Д.
- Если вы не хотите потерять часть изображения (в этом пространстве размером 50 пикселей), сдвиньте его вправо, как показано в следующем Gif:
- Выберите инструмент «Вырезание» и нажмите кнопку «Фрагменты на направляющей».
- Удаляем ненужные фрагменты (щелчок правой кнопкой мыши — «Удалить фрагмент») и корректируем существующие (щелчок правой кнопкой мыши — щелчок в пустом месте — берем нужную область и растягиваем до нужного размера).
- Перейдите в раздел «Файл» и выберите команду «Сохранить для Интернета».
- Перейдите в то место, где вы сохранили картинки (рабочий стол или какую-то конкретную директорию), и найдите там папку с названием «Изображения».Именно там будут ваши изображения. Теперь осталось только вылить их на страницу.
П.С. Высота аватара может быть изменена на ваше усмотрение. Я взял максимальный размер — 500 пикселей, но это значение может быть меньше. Например, как на странице «Wiki-разметка»:
Как использовать виджеты
Виджеты также являются частью дизайна сообщества ВКонтакте. С их помощью пользователь может: оформить заказ, подписаться на вашу рассылку, принять участие в конкурсе, прочитать и оставить отзыв, открыть поиск по сообществу, получить подарок, купон на скидку и т. Д.
Вот несколько примеров того, как выглядят виджеты на странице ВКонтакте:
Как выдавать изображения к постам
Если вы занимаетесь веб-дизайном или обладаете художественным вкусом и чувством превосходства, то вам не составит труда придумать фирменный стиль для своих изображений. Однако мне кажется, что таких людей в этой статье будет меньшинство (я, кстати, тоже не забочусь о них).Поэтому давайте подробно рассмотрим, как это делается, на примерах успешных компаний.
Кстати, обратите внимание практически на все известные компании ВКонтакте, брендирующие свои изображения, т.е. добавляющие небольшой логотип, адрес своей страницы или водяной знак. Это повышает узнаваемость бренда и защищает ваши копии изображений. Стоит ли это делать, каждый решает сам. Единственное, что бы посоветовали посоветовать: если вы все же решили это сделать, постарайтесь, чтобы ваш логотип не был слишком ярким и не занимал слишком много места, иначе весь акцент уйдет на него, и изображение потеряет свой привлекательность.
Где взять хорошие изображения?
В нашем блоге есть хорошая статья на эту тему — «». Все они бесплатные, но какая-то регистрация. Если ничего подходящего для себя не подберете, попробуйте поискать по ключевому слову + обои (или, если по-английски, обои). Обычно в таком запросе есть качественные изображения. Но здесь нужно быть внимательным и проверить тип лицензии, иначе при серьезном бизнесе можно нарваться на неприятности.
А что делать тем, кто не умеет работать в «Фотошопе»?
Если вы никогда не работали в «Фотошопе» (или любых других графических редакторах) и еще не готовы выделить время для его разработки, вы можете воспользоваться услугами, в которых уже есть готовые выкройки картинок для разных социальных сетей:
1.Fotor.com.
После этого в левой части экрана выбираем интересующий нас шаблон. Обратите внимание, что бесплатно предоставляются только те шаблоны, на которых нет значка диамомана.
Вставляем его в шаблон, выбираем левой кнопкой мыши, выбираем слой (значок Sandworm) и нажимаем на Move to Bottom. Таким образом, наша картинка вернется на задний план, а все надписи нанесены поверх нее.
После этого меняем текст, шрифт, размер шрифта, расположение надписи и т.д.
Затем щелкните значок в виде дискеты, выберите имя, формат изображения, качество и нажмите кнопку «Войти» для загрузки.
2. canva.com.
Еще одна услуга, которая поможет красиво оформить ваш образ. Он работает по тому же принципу, что и предыдущий. Регистрация в сервисе (вы можете использовать свою учетную запись google + или электронную почту).
Мы выбираем вашу деятельность. Шаг, на котором вас просят пригласить друзей, мы пропускаем. Попадаем в главное меню, где выбираете запись в Facebook, если нам нужна прямоугольная фотография, или запись в Instagram — если квадратная.
Выбираем шаблон (если в шаблоне стоит отметка «бесплатно», значит, он бесплатный), меняем текст.
При необходимости вы загружаете свое изображение, настраиваете размеры, меняете текст, шрифт и макет надписи.После этого нажмите кнопку «Скачать», выберите формат изображения и сохраните его на свой компьютер или любое другое устройство.
Как оформить статьи в редакторе
В последнее время во «ВКонтакте» можно делать свои статьи в специальном редакторе. Для создания статьи необходимо нажать на букву «Т»:
Как использовать вики-разметку
Итак, мы подошли к самому интересному и в то же время сложному разделу. Возможно, среди читателей найдутся люди, не знающие, что такое вики-разметка, и вообще этот термин слышен.Поэтому я дам определение специально для вас, которое дает «контакт».
РазметкаWika — это язык разметки, который используется для создания текста на веб-сайтах (обычно относится к классу Wiki-проекта) и позволяет упростить доступ к возможностям языка hTML. На нашем сайте вики-страницы — хорошая альтернатива обычным записям и текстовой навигации. Если вам нужно создать большую статью с разным форматированием текста (полужирным шрифтом, выделением, заголовками и т. Д.) Или добавить к ней графику, или просто создать красочное меню навигации в соответствии с вашим сообществом — Wiki незаменима.
Точно так же и WordPress (или любая другая CMS) имеет редактор HTML, с помощью которого вы создаете статьи, а «контакт» имеет свой собственный редактор для создания и редактирования вики-страниц. Он выглядит так:
С помощью этого редактора создаются навигационные меню, а также статьи с изображениями, видео и аудиозаписями. Чуть ниже я подробно просканирую, как работать в этом редакторе, но сначала прошу добавить две ссылки в закладки. Они помогут вам в изучении вики-разметки.
И сегодня я решил продолжить эту тему и поговорить о том, как создать графическое меню в контакте с . Ведь не каждый вебмастер, желающий красиво оформить свою группу, оформляет текстовое меню. Теперь, пожалуй, более актуально графическое меню, поскольку различные изображения воспринимаются гораздо лучше посетителей, чем текстовые ссылки. Да и с помощью графики можно найти что-нибудь красивое и красочное.
С чего начать?
Ну для начала естественно стоя с подбором подходящей графики или рисовать меню с нуля.Конечно, не каждый может нарисовать меню с нуля. Но проблема решена, как и во всемирной паутине, полной различных графиков, как бесплатных, так и платных, с помощью которых можно составить плановую. На этом этапе я не буду вдаваться в подробности, так как картинки в сети найти несложно, а вот рисовать я не умею. Сразу начну с того, что у нас уже есть подходящая графика, а что делать дальше непонятно?
После того, как скачали или нарисовали меню, нужно его вырезать. Для чего это? Это необходимо для создания отдельных ссылок, для того или иного изображения.Так как, если наше меню полностью в группе, то больше одной ссылки не работает, либо я чего-то не знаю. Кроме того, наше меню нужно настраивать по размеру, то есть необходимо учитывать, что максимальная видимая ширина составляет 388 пикселей (одно изображение), а остальные будут либо обрезаться, либо гонять в размерах, которые вы указываете при создании меню в группе, при этом изображение может растягиваться или наоборот сжиматься, что может испортить первоначальную задумку. Также стоит учесть, что, например, для горизонтального меню нам придется перемещаться по ширине 370 пикселей, иначе меню не строится по горизонтали.
Итак, покажу, например, самые обычные кнопки. Все манипуляции с графикой буду проделывать с помощью фотошопа, так что вам рекомендую его использовать. После того, как с размерами разобрались, осталось меню вырезать. Для этого можно использовать удобный инструмент «Раскрой».
Просто выберите этими инструментами необходимые области, например:
И за исключением веб-устройств.
В появившемся окне мы можем выбрать формат изображения, его качество и многое другое.В этом случае я выберу формат: jpeg и лучшее качество, а остальное оставлю как есть, и сохраню графическое меню ВКонтакте.
Заходим на страницу нашей группы. И делаем некоторые подготовительные действия: в управлении сообществом подключаем «Материалы», сохраняем. Если что-то непонятно на данном этапе, то прочтите статью, про текстовое меню ВКонтакте, там все подробно, про это сказано.
После этого нам нужно скачать наши картинки, которые мы получили при нарезке меню.То есть нажмите «Добавить фото».
После загрузки картинок можно переходить к созданию меню. Для этого нажмите «Редактировать» рядом со свежими новостями.
А теперь вы можете добавить код нашего меню. В моем случае это будет выглядеть так:
[] [] []Итак, разберемся подробнее что к чему:
… — Эти теги выравнивают наше меню по центру. Если их убрать, меню визжит к левому краю.фото-48249652_297601976 — Путь к нашей картинке. Путь формируется следующим образом: Номер альбома_номер самой фотографии. Как найти путь к нашему имиджу? Все очень просто. Заходим в фотоальбом, в котором находятся наши картинки, и нажимаем на нужное изображение. Тогда в адресной строке мы увидим полный путь к нашему изображению.
130x46px; nopadding; — Параметры изображения: 130x46px; — Ширина и высота нашей картинки (может отличаться от размера самой стены) — для вертикального меню контакта CCC указывать не обязательно; nopadding; — Без пробелов — при использовании этой опции все пробелы (отступы) удаляются, а изображения объединяются в одно.
Вот что я сделал:
Горизонтальное меню ВКонтакте сделано по принципу. Единственное отличие состоит в том, что при написании кода новые пункты меню не нужно переносить в новую строку. И также не забывайте, что при таком расположении картинок мы можем использовать ширину всего 370 пикселей. Я почти не исправил приведенный выше код и получил:
[] [] []
А выглядит так:
И еще хотелось бы добавить: Бывают ситуации, когда нам нужно вставить картинку в меню, но это не должна быть ссылка.Он должен выполнять роль украшения. Для этого достаточно использовать опцию «NOLINK». Наглядный пример: такое же горизонтальное меню, только первая кнопка не является активной ссылкой, а представляет собой простую картинку.
[] [] []
Ну в принципе и все. Как видите, графическое меню ВКонтакте несложное, главное его нарисовать. А потом, используя все знания, полученные в этой статье, вы сможете составить лучшее меню, для своей группы ВКонтакте.И хочу отметить, что горизонтальное и вертикальное меню можно совмещать, тем самым добиться абсолютной уникальности.
Теперь любые манипуляции в группах ВКонтакте (меню, навигация, пагинация, новости и т.д.) для этого будут намного проще, достаточно изучить мой видеокурс по техническим секретам групп ВКонтакте. Вы просили видеоуроки, а я записал целый видеокурс — забирайте !!!
Удачных экспериментов!
На вопрос «Как создать меню для группы ВКонтакте» есть три основных варианта ответа: заказать у специалиста, создать с помощью онлайн-дизайнера или мастера, вникнуть в какие-то тонкости вопроса и все делать самому.
В этой статье мы последовательно рассмотрим все три варианта. Кстати, если вы все еще сомневаетесь, в необходимости меню для вашей группы или паблика, то обязательно прочтите.
Итак, вот три пути создания меню:
Каждый из них, конечно, имеет свои достоинства и недостатки. О первых двух расскажем чуть подробнее. А для тех, кто все же решится пойти по третьему пути и все сделает самостоятельно, мы написали подробное руководство (инструкцию).
Кстати, для тех, кто предпочитает получать информацию через видео, а не читать длинные тексты, есть видео:
Путь №1. Заказать Создание меню от специалиста-дизайнера
Достоинства этого метода относительны скорость и минимальное участие с вашей стороны. Минусы — самая высокая цена и шанс получить красивое, но некорректное меню (основные ошибки мы подготовили при создании меню). Кроме того, нужно найти исполнителя. Здесь мы можем порекомендовать поискать его на KWORK.Сервис RU, в разделе «Дизайн-группы в сообществах».
Путь # 2. Использование онлайн-дизайнера
Здесь мы, конечно, рекомендуем нашего дизайнера, на сайте которого вы сейчас находитесь. Вы можете попробовать это бесплатно. Оплата производится только в том случае, если результат устраивает и вы решили скачать получившееся меню в своей группе. Достоинства этого пути — самый быстрый. Кроме того, при необходимости вы всегда можете быстро отредактировать и перезапустить свое меню за половину стоимости создания. Это удобнее, чем искать дизайнера каждый раз, когда нужно, например, добавить или удалить пункт из меню.Минусы кстати — здесь придется немножко поработать, но поработать самому.
Путь № 3. Делай все сам
Преимущества этого пути очевидны: он бесплатный, и вы конвертируете новые навыки. Минусы такие: нужны навыки и довольно долго (на первое время). Вот что вам нужно:
- Уметь уверенно пользоваться графическим редактором. Например, фотошоп. При оформлении меню нужно будет сначала сделать изображение правильных размеров (до пикселя, никакого «примерно»!), А потом правильно его обрезать (разбить на фрагменты)
- Уметь вникать в инструкцию и читать их внимательно
- Не сдавайтесь и не отчаивайтесь, если что-то не сработает с первого раза
Если вы думаете, что вам всем по плечу, то приступим.
Шаг №0. Общая информация о том, как устроено меню
Меню для группы составляется из вики-страниц, создание которых поддерживает ВК. Wiki-страницы — это специальные страницы, которые могут быть созданы только публично. От обычных постов они отличаются тем, что могут использовать так называемую разметку Wiki. Эта разметка представляет собой специальный код, который преобразуется в дополнительные объекты форматирования. Чтобы было понятнее объясните. Например, в обычных сообщениях можно использовать только простой текст, а разметка вики позволяет выделять части текста жирным шрифтом или курсивом.То есть она вводит дополнительные функции регистрации. В частности, возможность размещать изображения, при нажатии на которые пользователь будет перенаправлен по ссылке. Именно эти дополнительные возможности форматирования используются для создания общедоступного меню ВКонтакте. Как именно мы расскажем ниже.
Шаг 1. Подготовительный этап
Если у вас уже работает группа, рекомендуем создать новую. Для тестирования и экспериментов. Иначе в процессе обучения вы рискуете не заметить своих подписчиков странными и ненужными обновлениями.
Итак, вы создали новую группу. Давайте теперь узнаем идентификатор (ID) вашей группы. ID группы — это ее уникальный номер, с которым контактирует. Зайдите в свою группу и нажмите «записи сообщества» (если в группе нет записей, то вместо «записей сообщества» будет «нет записей»). Вы перейдете на новую страницу. С этим типом типа:
https://vk.com/wall Xxx ? Собственный = 1
Вместо Ххх У вас будет набор цифр (и только цифр!).Это идентификатор вашего сообщества. Например, в нашей тестовой группе это 154457305.
Теперь давайте создадим новую вики-страницу в группе. Для этого сделайте ссылку такого типа:
http://vk.com/pages?Oid=- ID_Group & p =. Navigation_strant
http://vk.com/pages?Oid=- 154457305 & p =. Меню
Откройте полученную ссылку в браузере (скопируйте ее в адресную строку браузера и перейдите по адресу).Все, вы создали вики-страницу с заголовком «Меню» (если, конечно, не указали «Меню» в качестве имени страницы в ссылке). Вы должны увидеть такой текст: «Страница меню пуста. Заполните содержимое». В правом верхнем углу есть значок «карандаш» (). Щелкните по нему, чтобы перейти к редактированию страницы.
Редактор ВИК-страниц ВКонтакте имеет два режима: графический и режим разметки. Переключайте режимы с помощью кнопки в правом верхнем углу редактора (). Когда кнопка подсвечена синим цветом, это означает, что включен режим разметки.Режим визуального редактирования удобнее, т.к. позволяет обойтись без знания синтаксиса вики-разметки, но его функциональность крайне ограничена: в ней можно делать только самые простые вещи. В основном вам придется иметь дело с режимом разметки.
Обратите внимание на две вещи. Во-первых, слева от кнопки режима редактирования находится кнопка для вызова справочной информации с помощью Wiki-разметки (). Очень полезная штука, особенно для новичков. Второй момент, на который следует обратить внимание — это адрес страницы Вики.В адресной строке браузера вы увидите что-то вроде этого:
http://vk.com/page- ID_Group _ Xxx ? ACT = Edit & section = Edit
Часть адреса перед знаком «?» — Это адрес вашей вики-страницы. Запишите где-нибудь: В ВК нет возможности увидеть список своих вики и ссылки на них. Чтобы перейти к нужному, вам необходимо знать его адрес или снова воспользоваться ссылкой на Wiki-страницу.Использование последнего способа Имейте в виду, что страницы, если они уже существуют, не создаются заново.
Шаг №2. Делаем простое меню для группы ВКонтакте
Итак, у нас есть вики «Меню». Переключитесь в режим разметки редактора и добавьте следующий код:
Нажмите кнопку «Предварительный просмотр», расположенную под редактором. Вы должны увидеть список из трех ссылок. Первые два являются внешними и ведут на главные страницы «Яндекс» и Google соответственно. Третья ссылка внутренняя. Она ведет в Паблик ВК с ID «1» (это официальная группа ВК для разработчиков).Если у вас в превью отображается код, а не ссылки (которые можно нажимать) — значит вы ввели код в режиме визуального редактирования , а не в режиме разметки. Будь осторожен!
Обращаем ваше внимание, что внешние ссылки на код Viki-VC оформляются одинарными скобками, а внутренние — двойными. В этом случае внутренние ссылки ВК указываются не как обычный адрес сайта, а как указатель на конкретный объект ВК. Например, указатель на группу имеет такую запись:
клуб. ID_Group
Во «ВКонтакте» есть указатели не только на группы, но и на отдельные фотографии, посты, вики-страницы, страницы пользователей, аудиозаписи и т. Д. Каждый указатель имеет свою форму записи. Позже мы воспользуемся некоторыми из них и рассмотрим их подробнее.
Обязательно сохраните страницу. В принципе, мы только что создали простейшую страницу навигации. Это не что иное, как простейшее меню для группы ВКонтакте . Конечно, это не графическое меню, но даже оно может справиться с главной задачей меню — быстро отправить пользователей в публичное место прямо.Как сделать графическое меню мы рассмотрим чуть позже.
А теперь давайте разберемся, как и где можно использовать вики-страницы.
Шаг №3. Где можно разместить вики-страницы vkontakte
Основных мест два: вы можете создать сообщение со ссылкой на вики-страницу или разместить его в разделе «Материалы» вашего сообщества.
Начнем сначала. Начать добавлять новую запись На стене вашей группы. Сначала прикрепите к нему любую фотографию. Лучше сделать большую фотографию, ширина которой больше высоты.Затем вставьте ссылку на созданную запись на созданную вами вики-страницу с помощью простейшего меню. Именно ее мы попросили вас записать чуть раньше. Напомним, ссылка имеет такой вид ( у вас будут другие номера ):
http://vk.com/page-121237693_72827423.
Теперь удалить текст Ссылки из поля ввода. Сама ссылка от этого никуда не исчезнет. Но если вы оставите адрес ссылки в текстовом поле, он будет отображаться в сообщении в виде текста.Опубликуйте сообщение, перезапустите страницу браузера с главной страницей вашей группы и защитите созданный пост. Еще раз перезапустите страницу. В результате этих манипуляций у вас должно получиться примерно такое:
Кликните по фото в фиксированном посте: появится ваша вики с простейшим меню группы.
Итак, мы узнали, что вики-страницы можно прикреплять к сообщениям. В частности, на стационарный пост. Второе место, где можно использовать вики-разметку, — это раздел «Материалы».
Перейдите в Настройки сообщества и найдите там управление сообществом. Отметьте «Материалы» как «ограниченные». Теперь новый элемент появится вверху главной страницы вашего сообщества. Он находится справа от пункта «Информация». При первом включении материалов в группе этот пункт называется «Свежие новости». Вот как это выглядит:
Перейти к этой новинке. Нажмите на крик «Редактировать». В результате вы попадете в уже знакомый вам редактор Wiki-страницы. Единственное отличие — есть поле для ввода названия страницы.Измените его из «Свежих новостей» в «Меню2». IN mode режим редактирования изображения Введите следующий код:
«» «Версия меню для раздела» Материал «» «
[]
Preview (там будут уже знакомые нам ссылки) и сохранить страницу . По сути, эта страница является главной (корневой) вики-страницей вашей группы. Правда, особого практического смысла в этом отличии от других вики-страниц нет.
Зайдите на главную страницу Его группы, перезагрузите ее и посмотрите, что получилось .Рекомендуем смотреть свою группу из мобильного браузера и из ВК. Вы заметите, что везде расположение элементов и логика работы немного отличается. Надо хорошо понимать, что к чему и где это проявляется.
Мы узнали, что меню можно разместить в двух местах. Желательно сделать это и в виде фиксированной записи и в разделе «Материалы». Запомните два нюанса:
- Фиксированную запись увидят 98% ваших посетителей, а в раздел Материалы попадут лишь 25-40% самых любопытных, а также приверженцев старых пользователей вашей группы, знающих что там есть что-то полезное.
- Фиксированная запись с картинкой для вызова меню может быть дополнена текстом. Так вы не потеряете эту особенность закрепленной записи. Но и перебарщивать тоже не стоит: чем больше текста, тем ниже ссылка на открытие вашего меню.
Разметка Wika — не самый мощный инструмент и не самый удобный. Его функциональность очень ограничена. К тому же он разрабатывался еще на заре развития ВКонтакте и исключительно для его браузерной версии на стационарных компьютерах и ноутбуках.Поэтому его работа в приложении и на мобильных устройствах лучше всего описывается выражением «как Бог возлагает на душу». К сожалению, ничего лучше в ВК пока нет.
Кстати. Вы можете делать ссылки с одних вики-страниц на другие. Это работает так: пользователь открывает (например, используя ссылку на изображение в сообщении) первую вики-страницу. И у него есть ссылки на другие вики-страницы. При нажатии на эти ссылки откроется соответствующая вики-страница. Таким образом можно создавать довольно сложные и многоуровневые меню и, например, инструкции.Однако мы не советуем вам слишком сильно заниматься этим без необходимости.
Шаг №4. Как сделать меню в группе ВКонтакте. Graphic
Итак, основные принципы усвоены. Перейдем к оформлению графического меню. Сразу оговорюсь, что нас устроит простое меню: вертикальный ряд кнопок со ссылками. Но не спешите говорить «Нет, я хотел меню суперустановки» и закрывайте это руководство. Теперь объясните почему.
Во-первых, переход от простого к сложному обычно является наиболее эффективным способом овладения новыми знаниями.Научившись составлять относительно простое меню, вы освоите 90% техник создания меню для групп ВК.
А во-вторых, как мы уже сказали, вики ВКонтакте появилась в те времена, когда о мобильных приложениях мало кто вообще слышал. Наше условно «простое» меню будет работать корректно и качественно везде: в браузерной версии ВК, в мобильных браузерах И, наконец, в приложении. Многие «сложные» меню этим похвастаться не могут. Более того, в большинстве случаев «простое» меню будет работать лучше «сложного», которое «разваливается» при просмотре в официальном приложении в контакте с.Чаще всего будет лучше остановиться на таком варианте меню. Да, есть вполне подходящие реализации меню. Вы можете поэкспериментировать с ними. Но наш опыт показывает, что они практически не добавляют реальной выгоды в виде конверсий, покупок и репутации. А проблемы — вполне могут.
Наше тестовое меню будет выглядеть так:
Всего две кнопки. Первый будет вести на главную страницу Яндекса, а второй — в группу Команды ВКонтакте.
Вертикальное графическое меню в ВК — это изображение, вырезанное на полосе.Эти бэнды размещаются друг в друге с помощью разметки на странице вики. На некоторых из этих «полосок» прописаны ссылки. При нажатии на такое изображение происходит переход по ссылке, по сути, с этой ссылки. Одна полоска — это одно звено. Некоторым полосам (например, промежуточным, которые расположены между элементами) наоборот назначается отсутствие референса. Такие полосы становятся «незапираемыми».
Изготовление вертикального графического меню для группы ВК сводится к следующей последовательности действий:
- Для начала нужно нарисовать меню.Его ширина должна быть строго , 600px, (пикселей). По высоте рекомендуется делать меню не более 900 пикселей. Лучше всего сохранять результат в формате PNG, в крайнем случае — в формате JPG. Воспользуйтесь знакомыми и удобными инструментами для рисования (например, Photoshop или GIMP). Результат здесь на 95% зависит от ваших творческих и технических навыков. Даже если вы совсем не умеете пользоваться графическими редакторами — не отчаивайтесь. Навыков хватит максимум на пару часов. В Интернете огромное количество справочной и обучающей информации.Кроме того, возможность хотя бы использовать графический редактор очень и очень полезна для публичных администраторов. Зря не потратишь.
- Далее рисунок из меню нарезается горизонтальными полосами. Сделать это можно любым удобным для вас способом: от обычного множества фотошопов до различных онлайн-сервисов. Если у вас нет идей, как это делается — просто задайте вопрос любимой поисковой системе. Не будем подробно описывать техническую часть процесса резки: способов десятки, одни подходят для одних пользователей, а другим не подходят.При обрезке необходимо соблюдать одно простое правило: высота одной полосы не должна быть меньше 60px . В противном случае у вас могут возникнуть проблемы с отображением меню в приложении и в мобильных браузерах: т. Н. «Белые полосы» между изображениями.
- Нарезанные «полоски» загружаются в альбом или альбом группы на странице администратора группы. Мы рекомендуем второй вариант. В любом случае альбом с нарезанными частями меню должен быть в открытом доступе. .В противном случае те пользователи, для которых недоступны изображения из альбома, не увидят ваше меню!
- Компилируется код вики-разметки, который вставляется на нужную вики-страницу.
- В группе размещен фиксированный пост со ссылкой на вики-страницу с меню. О том, как делается такой пост. Подробно мы писали выше. Кроме того, код (с небольшими изменениями) можно добавить на корневую вики-страницу (пункт справа от пункта «Информация» появляется при разрешении раздела «Материалы».Подробнее — см. Выше).
А теперь займемся загрузкой частей меню и кода Wiki подробнее. Мы подготовили для вас. Имеет два каталога: «1» и «2». Первый содержит части самого примитивного и простого варианта слайсера для нашего меню — на две части. Скачайте архив, скачайте изображения (1.png и 2.png) из каталога «1» в новый альбом (дома или в группе).
У нас две «полоски»: верхняя (с кнопкой «Яндекс») и нижняя (с кнопкой «команда ВК»).Оба являются эталонными изображениями. В разметке вики это делается с помощью кода этого типа:
«ССЫЛКА» — Это целевая ссылка. Например, https://yandex.ru/. Помимо обычного внешнего вида Эта ссылка может быть указанием на объект ВКонтакте: пост, страницу пользователя или группу. Например, после нажатия кнопки переход в Сообщество ВКонтакте можно указать как его адрес (https://vk.com/team) и указатель на него (Club22822305). В принципе разницы не будет.Внешние ссылки (те, которых нет на ресурсах ВК) мы рекомендуем вырезать через
Учитывая, что это меню находится не в группе, а на странице (Public) ВКонтакте, я решил показать вам, как все это делается! Давно уже колотили вопросами: как сделать меню в паблике, как сделать так, чтобы меню было открыто, как сделать клип и т.д .. вот инструкция!
Итак, как вы можете сделать меню на общедоступной странице в контакте с ? Все мы знаем, что возможность добавить встроенное вики-меню есть только в группе , о которой я писал и.Но как сделать меню в пабле, если в настройках нет такой функции? Для пытливого ума и никаких ограничений! Вот так выглядит меню нашей корпоративной публики:
Меню в публичном доступе? Проще простого!
Перечитайте еще раз Статьи: А теперь воспользуемся этими знаниями!
3 шага к красивому публичному меню!Вы, наверное, уже догадались, что в основе такого меню лежит … прикрученный пост с внутренней страницы! Лично мне такой способ очень нравится, даже в группе своего блога я отказался вставлять и использовать именно «Меню во взрыве».А теперь дам четкую инструкцию «как это сделать»!
Шаг № 1: Создайте внутреннюю страницу менюИтак, чтобы меню в нашей группе было создано на отдельной внутренней странице. И как вы помните, в публичных видео у нас нет возможности добавить меню, но мы пойдем разными путями и создадим внутреннюю страницу. Чтобы создать его, мы должны правильно прописать адрес в строке браузера. Вот шаблон ссылки:
Вариант 1: (Нормальный)
http: // vk.com / pages? Oid = Xxx & p =. Navigation_strant
, где xxx — идентификатор вашей публичной страницы,
и «Имя Савраиста» — любое слово на этой странице будет называться
Вариант 2: (облегченный, но)
Итак, мы создаем вики-страницу и заполняем ее так же, как если бы мы заполняли меню для группы. То есть прописываем туда все изображения и переходы. У нас должно получиться примерно следующее:
Это вики-код меню
Внимание! Если вы до сих пор не умеете создавать визуальные меню в контакте, повторяю, статья! Если все в порядке.Что у вас получится, как на подобной картинке:
А это готовое меню страницы
Шаг 2: Создайте сообщение на стенеТеперь надо добавить наше меню на стену сообщества ВКонтакте. Для этого скопируйте ссылку на внутреннюю страницу и добавьте ее в сообщение, например:
Наверное, вы уже знаете, ссылка на пост прикрепляется автоматически и после прикрепленной ссылки с переносом адреса страницы вы можете удалить.Если вы опубликуете ссылку, меню на стене не появится, а просто будет ссылка, щелкнув по которой человек попадет в наше меню. Это просто пол корпуса! Нам нужно, чтобы меню было заметно и висело в триале, т.е. на самом видном месте.
Итак, теперь мы должны удалить ссылку из «тела» поста (прикрепленная страница останется) и добавить к посту картинку , которую увидят подписчики. Фишка в том, что если в одной записи есть ссылка и изображение, то при нажатии будет выполняться картинка по ссылке ! Все гениальное всего!
Картинка может частично или полностью повторять само меню, тут уж вам решать.Если вы заказываете публичное меню, то вам понадобится баннер, т.е. картинка, которая будет висеть в клипе. Вот что мы получаем при публикации поста:
Картинка повторяет меню и привлекает внимание посетителей к странице
Наконец-то мы все готовы и вывешиваем пост с картинкой и ссылкой на стену! Теперь нам нужно перенести это в шапку группы, закрепить пост по главному, что-то сделать… Для этого нажимаем на дату / время поста (для каждого поста есть дата публикации), попадаем на внутреннюю страницу поста, листаем ее вниз и ищем кнопку «Исправить» «Смотреть в картинку, которую нужно найти:
Нажмите на эту кнопку и обновите страницу. Вуаля, все готово! Наслаждайтесь красивым меню!
vk.com/frilkacom
Вы даже можете подобрать картинку, которая стала бы продолжением вашего аватара — такой дизайн выглядит очень красиво.
Итак, за три несложных шага нам удалось создать красивое меню, которое можно использовать в любом сообществе ВКонтакте!
У меня все есть! Делитесь статьей с друзьями, добавляйте в избранное и следите за обновлениями блога, чтобы не пропустить новые интересные статьи!
Социальные сети давно вошли в жизнь большинства людей и являются ее важной составляющей. Многим даже удается создать в них свой виртуальный бизнес: накрутка лайков, подписчиков, продажа товаров из других стран и копирайт.Практически у всех есть группа. И как донести до пользователей быстрее, чем это делает человек или даже целая организация? Создайте специальное меню, в котором будет самая необходимая информация. И именно здесь нам нужна вики-разметка. Как сделать групповое меню ВК? Что к этому добавить? В статье рассмотрим создание и примеры.
Что такое разметка вики?
Как сделать групповое меню ВК? Разметка Wika — хороший помощник! Это очень эффективный и удобный способ создать группу в социальной сети «ВКонтакте».Эта разметка по принципу действия очень напоминает код hTML. Но для людей, не имеющих отношения к программированию, это будет более понятно за счет простоты реализации. Свое название Wiki-разметка получила благодаря Википедии, где многие пользователи впервые смогли ознакомиться с основными особенностями ее функционирования. Разметка Wika позволяет людям без знаний в области программирования быстро и легко составлять внешний вид Группы:
- Создавать графические спойлеры и таблицы.
- Форматирование текста и изображений.
- Работа с якорами и ссылками.
Как сделать групповое меню ВК? Рекомендации так необходимы, но в целом это можно понять с помощью хорошего руководства. Если говорить о HTML, то для изучения и работы с ним нужно было сидеть несколько дней, а то и неделю. Разметка Wika с хорошей памятью требует совсем немного времени. Как его создать? Какие есть подходы? Итак, поговорим о технологиях, а кто это сделал? Разберемся, как сделать групповое меню ВК.Уорд Каннингем впервые ввел понятие «вики» (в переводе с гавайского означает «быстрый»).
Wikic Marking Methods
Вам нужно задать себе не только вопрос: «Как сделать меню в группе в ВК», но и уточнить, как это реализовать. Вы можете выбрать несколько способов. Каждый из них зависит от направления и целей группы. Итак, что может быть:
- Если в группе есть социальные направления, можно создать текстовое меню. Преимущества ему дает более серьезный внешний вид.
- Торгово-развлекательные группы желательно делать ставку на графическое меню. Использование изображений позволит вам привлечь внимание пользователя к тому, что следует иметь в виду. Использование такого подхода позволит вам также сделать пребывание в группе более приятным и расслабляющим.
В качестве примера работы будет рассмотрена работа с картинками и фотографиями, как составлять таблицы, вставлять ссылки, открываться и многое другое. Конечно, это не все функционально, но так и с довольно значительным масштабом можно будет оформить меню своей группы.
Работа с изображениями
Как сделать меню в группе в ВК, что было бы красиво? В социальной сети «Вконтакте» вставка фото или картинки с использованием вики-разметки предоставляется только в тех случаях, когда они загружены в фотоальбомы сайта. Итак, заходим в него, выбираем желаемое фото и копируем его адрес. Например, пусть это будет так: Photo12345_67890. Теперь надо разобрать его на дубль должен получиться такой результат: []. А что, если к тексту или ссылке нужно прикрепить фото или картинку? А может есть желание немного отредактировать внешний вид? Тогда в этом поможет следующее: необходимо, чтобы файл был такого типа — [[Photo12345_67890 | Опции | текст / ссылка]].Вместо последних трех слов подставляется то, что нужно. Текст — Пишем то, что нужно. В особых пояснениях вроде бы не надо. Ссылка с английского переводится как ссылка. Он указывается для того, чтобы машина пользователя знала, куда ей нужно идти. Параметры — здесь могут быть установлены следующие значения:
- Обычный — Ссылка на изображение оформлена в виде текста, в ней нет изображения.
- NOBORDER — убрана рамка возле фото.
- Коробка — Изображение открывается в окне.
- НОЛИНК — Ссылка на фото убрана.
- Nopadding — пробелы между изображениями не отображаются.
- NNNXYYYPX или NNNPX — укажите размер картинки в пикселях. Первый вариант обеспечивает ширину и высоту. При желании можно «сжать» картинку. А второй вариант предусматривает редактирование ширины.
Как создавать таблицы с помощью вики-разметки?
Обычно и графическое, и текстовое меню требуют наличия элемента, позволяющего подавать данные в удобной форме, а именно таблицы.Без них во Вконтакте будет небольшая группа. Чтобы создать таблицу в разметке вики, вы должны использовать определенный набор символов. Предлагаем ознакомиться, за какой функционал они отвечают:
- (| — Так обозначено начало таблицы. Без него невозможно обойтись при создании данного элемента невозможно, это обязательный атрибут.
- | — Используется для придания ячейкам эффекта прозрачности
- | + — Используя этот набор символов, имя таблицы вызывается в центре.Это не обязательный атрибут, но ставить его следует сразу после знаков, обозначающих начало.
- | — — Так указывайте новые строки (в том числе для ячеек).
- ! — Придает темный цвет. В случае эго необходимо использовать знак из пункта №2.
- |) — набор знаков, обозначающих конец таблицы. Это необязательный атрибут. Но все же рекомендуется использовать его, чтобы не допустить ошибки.
Как происходит наполнение ячеек? Все данные, которые в них должны быть указаны, ставятся после знаков |.Если вы хотите отделить ячейки одна от другой, необходимо просто продублировать ее таким образом: ||. Все сказанное до этого момента может показаться не слишком ясным, но теперь это будет исправлено на примере.
Создание группового меню в социальной сети «ВКонтакте» с использованием вики-разметки: Пример реализации
Здесь будут использоваться параметры NOBORDER и NOLINK. Они уберут рамку картинки и ссылку. Также изображения будут изменены в размере, а вторая строка ячеек будет иметь темную заливку из-за использования атрибута !.А вот и сам пример:
{|
| —
|
| —
! [] !!
| —
|
[[Новости науки | Новости]]
[[Открытия]]
|
[[Конференция]]
[[Разработка]]
[[Книги]]
[[Симпозиумы]]
|
Разделы:
[[Медицина | 1]] | [[Физика | 2]] | [[Математика | 3]] | [[Экономика | 4]]
[Химия | 5]] | [[Биология | 6]] | [[Программирование | 7]] | [[Электрооборудование | 8]]
| —
|}
Как видите, ответ на вопрос: «Как сделать меню в группе в ВК?» Очень просто.
Важность вики-разметки в продвижении вашего проекта
Использование этих разработок позволяет придать группе свой атмосферный вид и создать ощущение комфорта. Конечно, для полноценного дизайна было бы больше возможностей задать тематику страницы, но в соцсети это пока не реализовано. Поэтому вы знаете, что читаете эти строки, что вам неинтересно, как сделать меню в группе в ВК.
Вывод
Теперь, теперь читатели знают, как сделать меню в группе ВК, чтобы оно было красивым.Как видите, эта функция полезна и в то же время проста в реализации. Но прежде чем создавать меню, нужно подумать, что и как оно должно быть организовано и что должно быть выделено. В конце концов, неправильная оптимизация может только ухудшить ситуацию.
Как добавить фото на страницу в ВК. Как добавить фото ВКонтакте. Фотография имеет неподходящий размер
Как добавить фото одноклассникам на свою страницу — первый вопрос, который интересует пользователей после регистрации, поэтому мы рассмотрим его в этой статье.
Несмотря на то, что интерфейс сайта прост и понятен даже новичку, неопытные пользователи часто теряются, если желают опубликовать фото. На самом деле сделать это очень просто.
- Щелкните в меню «Фото».
- В центре страницы вы увидите кнопку «Добавить фото», нажмите на нее.
- Откроется проводник, где нужно указать путь к файлу или выбрать нужную папку.
- Затем дважды щелкните нужное изображение и нажмите «Открыть».
После этих действий аватар загрузится на свою страницу. (Кстати, подходящий можно выбрать по ссылке).
Чтобы разместить фото в одноклассниках с компьютера, не нужно обладать специальными знаниями. Вам нужно знать только расположение нужного файла, а сам процесс займет полминуты.
Как выложить фото одноклассникам с компа в альбом
Если вы не знаете, как добавить фото одноклассникам с компьютера и создать альбом, изучите следующую процедуру:
- На главной странице выберите соответствующий раздел.
- В правом углу вы увидите кнопку «Создать новый альбом», нажмите на нее.
- Далее вам нужно будет ввести название альбома, например, «Новый год 2015» и указать круг лиц, которым будет доступен альбом. Вы можете открыть его для всех пользователей, только для друзей или некоторых списков друзей.
- Далее нажмите кнопку «Добавить фото», как в первом случае, и повторите те же действия для всех файлов.
Вы можете выложить фото из моих документов или с дисков компьютера. Необязательно добавлять один файл в альбом к альбому — выберите сразу несколько и нажмите «Открыть».
Как установить профиль аватара
Осталось разобраться, как добавить в одноклассники главное фото, то есть аватарку, которая будет выделяться на своей странице.
Чтобы опубликовать основной снимок профиля, перейдите на свою страницу и нажмите «Добавить фото» под будущим аватаром.После этого вы откроете компьютерный проводник и сможете разместить фото на странице в Одноклассниках, указав путь к файлу или выбрав папку из нужной папки. Нажмите на выбранный файл 1 раз и нажмите «Открыть» — на сайте появится изображение вашего аватара.
Теперь друзья смогут комментировать ваши фотографии, оценивать их и ставить лайки, а старым знакомым будет намного легче узнать вас в результатах поиска.
Аватар всегда можно сменить, но необходимо будет удалить предыдущий.Подробности с главной страницы или из личного альбома мы расскажем в отдельной статье.
Как добавить фото
Большинство людей понимают, как изменить профиль главной страницы или добавить фотографии в свои альбомы. Однако когда мы говорим про стену ВК, многие теряются, не понимают, как прикрепить то или иное изображение. В этом нет ничего сложного.
Ниже приведены инструкции.
Кстати так же отправляется другу на ленту.Это может быть ваш общий снимок, открытка или любое фото, которое покажется актуальным.
Закрепление фото на странице
После того, как изображение было добавлено, его можно легко закрепить. Это сделано, чтобы новые записи на стене не сдвигали фото вниз по списку. Таким образом, он всегда будет на виду, пока вы не решите его распустить.
Для закрепления фото выберите контекстное меню в виде трех точек в верхнем углу Записи.
Там вы найдете пункт «Крепление», благодаря которому любое изображение сразу поднимется на самый верх вашей стены.Рядом с ним появится соответствующая запись.
Таким же образом можно отключить и фото.
Изначально вам нужно открыть свои изображения, найдя там все альбомы. Сделать это можно в меню «Фото» на главной странице ВКонтакте.
Выберите нужный альбом и перейдите к нему. Для этого нажмите на обложку этой коллекции фотографий. После того, как вы попадете внутрь самой папки, скопируйте ссылку в строке браузера.
Кнопку «Отправить» вы размещаете на своей стене.
Загрузить снимок «Вконтакте»
Перед тем, как разместить фотографию в «Контакте», вам необходимо загрузить ее на свой компьютер — это если вы хотите загрузить какое-то изображение из Интернета. Если снимок уже есть на компьютере, ничего делать не нужно.
Поделиться фотографией можно в уже существующем альбоме или в новом, предварительно создав его. Также вы можете прикреплять фотографии к сообщениям, комментариям.
- Зайдите в раздел «Мои фото» и выберите нужный альбом.Откройте его и нажмите кнопку «Добавить фото». В открывшемся окне перейдите в папку, где находится рисунок, выберите файл и нажмите «Открыть». Вы вернетесь на мою страницу в социальной сети и увидите, что файл загружен. После этого вы можете поставить подпись под ним, смайлы, указать местоположение на карте. Нажмите «Сохранить», чтобы фотография появилась в альбоме. Чтобы изменить порядок изображений, просто нажмите на нужное изображение и, удерживая кнопку мыши, перетащите его в списке выше или ниже.
- Чтобы разместить фото на стене «Вконтакте», установите курсор в поле «Публикация».Справа появится значок камеры. Щелкните по нему, а затем выберите и загрузите картинки по аналогии с предыдущим пунктом.
- Вы можете добавить изображение к комментарию или сообщению, щелкнув слово «прикрепить» в левом нижнем углу под текстовым полем.
Здравствуйте, уважаемые читатели сайта.
Начнем с размещения на личной странице, потом поговорим о сообществах, обратим внимание на публикацию с телефона и в конце научимся быстро размещать материалы из Instagram во ВКонтакте.
Есть несколько вариантов этого размещения: на стене, в разделе Фото, в альбоме и с установкой аватара. Вы можете использовать некоторые из них или все. Разберем каждый метод отдельно.
На стене
Чтобы прикрепить изображение к публикации, под текстом щелкните значок камеры. Можно выкладывать графику и без сопроводительного сообщения, но это делается редко.
В проводнике на компьютере выберите нужный файл .. Или сделайте снимок в реальном времени, он появится под новой записью.Щелкните «Отправить». Готово, новый материал размещен на стене.
На странице
Перейти в соответствующий пункт меню.
Нажмите кнопку «Добавить фотографии». Выберите в проводнике один или несколько файлов, откройте их. Теперь вы можете внести определенные коррективы:
- сделать описание
- повернуть,
- открыть фоторедактор,
- удалить при необходимости.
Все это сделано с помощью пиктограмм на каждой миниатюре.
После завершения обработки подтверждаю ваше желание разместить изображения на сайте.
Теперь вы можете увидеть их в личном кабинете в соответствующем разделе.
В альбоме
Если вы не знаете, что графику можно хранить в отдельных папках, прочтите статью о том, как создать альбом в ВК. Если у вас уже есть готовые каталоги, после загрузки картинок с жесткого диска Вы можете выбрать не «публиковать на моей странице», а «добавить в альбом».
В открывшемся окне выберите место, куда нужно переместить файлы.
Базовый профиль фотографии
Наведите указатель мыши на текущее изображение, появится всплывающее меню. Выберите «Обновить фото».
Здесь можно сделать снимок или загрузить уже готовый с компьютера. Когда загрузка будет завершена, подтвердите свой выбор кнопкой «Сохранить и продолжить» или назад и назад и выберите другой вариант.
В конце определите область для небольшого аватара, который будет отображаться рядом с вашими сообщениями и в списке друзей других пользователей. Сохраните изменения.
Добавить фото в сообщество
Если вы являетесь создателем или администратором сообщества, то размещение графического контента является обязательной частью его заполнения. Здесь, как и в личном кабинете, есть несколько вариантов публикации материалов: на странице, в альбоме изменение основной миниатюры.
И мы применим те же методы. Сначала перейдите в раздел главного меню «Группа», «Управление» и перейдите в сообщество, которое планируют редактировать.
Чтобы опубликовать новости с изображением на стене, введите текст в поле Добавить запись и прикрепите графический файл. Для этого щелкните значок с изображением камеры. Вы можете выбрать материалы из доступных на личной странице или скачать с ПК. Когда загрузка будет завершена, отправьте контент на стену.
Чтобы создать и заполнить альбом группы, нужно перейти в меню «Управление», «Разделы» и добавить возможность публикации картинок. Программа предлагает на выбор 2 типа доступа — открытый и закрытый.В первом случае размещать фотографии могут все участники группы, во втором — только администраторы. Сохраняем настройки и идем дальше.
Здесь вы можете загрузить изображения в основную директорию, созданную автоматически, или перейти во вкладку «Все фотографии» — «Создать альбом».
После этого вы можете загружать изображения, хранящиеся на жестком диске. Для этого перейдите в альбом и нажмите «Добавить фото» или перетащите документы из папки на компьютере.
Чтобы изменить «лицо» группы, загрузите картинку на главную страницу.
Загрузить фото в ВК по телефону
Часто снимки делаются на камеру мобильного устройства. Редко кто носит с собой цифровой фотоаппарат. Поэтому нет смысла накладывать данные в компьютер, проще разместить их в социальной сети прямо с гаджета.
Чтобы опубликовать фотографии с iPhone или мобильного устройства на Android, зайдите в официальную социальную сеть приложения. Откройте меню, нажав на три точки в углу экрана, и перейдите по ссылке «Фото».Нас интересует вкладка Альбом. Иди туда.
Если нужно — создайте новую папку, если нет — добавьте файлы в уже существующую. Для этого нажмите на роль плюса, а затем на соответствующую опцию: «Загрузить из галереи» или «сфотографировать».
Точно так же вы можете загружать фотографии в браузере мобильной версии.
Официальная программа для мобильных дает еще одну интересную возможность — публиковать снимки в истории ВКонтакте. Для этого нужно открыть новости и в верхней части экрана нажать на свой аватар с карточкой плюс или на камеру.
Если программа делает запрос, разрешите доступ к камере. Затем нажмите на большой кружок внизу экрана и сделайте снимок. Рассказ покажут друзьям и подписчикам в течение дня.
Публикация изображений в сообществе
Чтобы добавить фотографию в группу, зайдите в нее. Под основной информацией должен быть блок «фотография». Зайдите туда, выберите вкладку «Альбомы». Открываем ту, которую хотим пополнить, и с помощью плюса в углу вы загружаете графические материалы из галереи или делаете снимок в реальном времени.
Публикуем фото через галерею
Такого же результата можно добиться, если зайти в папку, где хранятся изображения на телефоне. Отметьте «птички» файлы, которые хотите отправить в ВК, нажмите на иконку вверху экрана. Это похоже на мой скриншот.
Авто доступ из инстаграмма в ВК
И напоследок, как я и обещал, небольшая хитрость для фанатов инстаграм и вк. Открываем свой профиль ВКонтакте, под основным фото нажимаем «редактировать».В меню справа заходим в «Контакты».
Внизу окна видим надпись «Интеграция с другими сервисами». При нажатии на нее появятся социальные сети, с которыми можно связать профиль в ВК.
Я уже ввел свои данные, поэтому предлагаю мне настройки для переноса материалов. Рекомендую поставить отметку напротив надписи «Не импортировать (только с хештегом)». Тогда не все посты будут автоматически передаваться из инстаграмма в ВК, а только те, где Hashteg #vk будет для импорта в заранее выбранный альбом, #vkpost — для публикации на стене.
Сохраняйте результат и испытайте новые возможности. Если что-то пойдет не так, вы можете отключить эту функцию в любой момент.
Заключение
Сегодня мы рассмотрели множество способов опубликовать фото ВКонтакте. Выбирайте подходящие и удобные для вас, получайте лайки на свои посты, наполняйте их. Делитесь впечатлениями от полученной информации в комментариях, задавайте вопросы. И я прощаюсь с вами, но знаю, что впереди много интересных встреч.
Как добавить фото «в контакте» в «Мои фото» и как создать фотоальбомы будут подсказки Вконтакте.
Для того, чтобы добавить на свою страницу фотографию «В контакте», не считая той, которая является вашей главной фотографией (аватаркой), необходимо нажать на надпись «Мои фото». Система перекрестит вас на странице «Фото». Если вы не добавляли фото «В контакте», вы увидите надпись, информирующую вас о том, что вы можете хранить неограниченное количество фотографий «В контакте» на своей личной странице. И предлагает перейти по ссылке, чтобы начать создание своего первого фотоальбома.
Перейдя по ссылке «Нажмите здесь», вы попадете на страницу «Новый альбом».Здесь вам будет предложено ввести в пустые строки название вашего альбома с фотографиями и его описание. Под этими строками вы увидите информацию, которую вы можете просматривать и комментировать в альбоме и фото «в контакте». Если нажать левую кнопку на надписи «Все пользователи», появится контекстное меню с опциями для тех, кто может разрешить и / или запретить просмотр ваших фотографий: «Все пользователи, только друзья, друзья и друзья друзей, только я, все, кроме … Некоторые друзья ». Выберите опцию и нажмите кнопку« Создать альбом ».
Система перенаправит вас на страницу «Добавление фотографий». Вам будет предложено загрузить фотографии со своего компьютера в поддерживаемых форматах jPG, PNG или GIF, а также информацию о том, что за один раз вы можете загрузить до 50 фотографий «в контакте» одновременно. Для этого, открыв папку с вашими фотографиями на вашем компьютере, отметьте те, которые вы хотите скачать, нажав и удерживая клавишу «Ctrl».
Когда фото загружены. Вам нужно нажать на кнопку внизу страницы «Отправить», а в небольшом окне, которое снова появится, нажать на кнопку «Отправить».Система сообщит вам, что загрузка завершена и вы успешно загрузили фото «в контакте». Папа Вы увидите загруженные фотографии, а слева от каждой фотографии «в контакте» будет пустой прямоугольник, в который вы можете ввести описание фотографии.
Обращаем ваше внимание, что все фотографии «В контакте» из ваших альбомов можно редактировать в любой момент, изменив настройки просмотра и комментируя свою фотографию «в контакте». Но вы можете редактировать весь альбом, то есть настройки редактирования будут применены ко всем фотографиям в альбоме.Если вы хотите, чтобы какое-то фото «в контакте» сделали доступным только для друзей, а какое-то для всех, вы должны поместить их в разные альбомы. И для каждого альбома спросите о ваших характеристиках конфиденциальности.
Список «Фото со мной» добавляется автоматически после того, как вы или ваши друзья отметят вас на фото «в контакте». Удалить фото из папки «Фото со мной» можно только тем, кто скачал это фото из альбома. Если вам нужно сохранить какую-то фотографию «В контакте» из папки «Фото со мной», используйте правую кнопку мыши, выбрав «Сохранить как».Обрезать фото «В контакте» так, чтобы на нем были только вы в своем компьютере, с помощью любой программы для просмотра и редактирования фотографий и после загрузки на сайт.
Сайт «В контакте» не поддерживает многослойные фотографии «в контакте». Следовательно, вы не сможете разместить анимированное изображение.
Если вы случайно заблокировали любую фотографию «в контакте», вы можете исправить положение, если почистите браузер. Неважно, какой интернет-браузер вы используете, алгоритм действий один и тот же.В Mozilla Firefox. Вам нужно зайти во вкладку «Инструменты», выбрать «Настройки» и вкладку «Контент». Галочка напротив надписи «Автоматически загружать изображения» стояла галочка. Зайдите в «исключения» и, если есть адреса, содержащие адрес «vkontakte.ru», удалите их из списка.
Руководство по настройке фан-страницы и группы ВКонтакте • Runetology.com
Важно максимально использовать потенциал, который ВКонтакте дает вашему бизнесу. Каждая кампания в социальных сетях должна начинаться с надлежащей подготовки фан-страницы / группы.
В этом тексте я опишу несколько шагов по созданию сообщества ВКонтакте:
Вы предпочитаете смотреть видео? Посмотрите этот контент на Youtube:Все еще не знаете, какой тип сообщества выбрать — фан-страницу или группу? Это видео может помочь вам:
Шаг 1. Загрузите свой логотип
Первое, что вам нужно сделать, это загрузить свой логотип.
- Нажмите кнопку Загрузить фото справа.
- Выбрать файл с логотипом. Рекомендуется использовать квадратное изображение.
- Выберите правильное положение вашего логотипа и Сохраните .
- Теперь выделите область для миниатюры круга. Миниатюра будет использоваться для сообщений сообщества, комментариев и списков. Он также будет использован при загрузке изображения обложки.
Шаг 2. Загрузите изображение обложки
- Щелкните три точки под логотипом и выберите Управление сообществом .
- Теперь выберите Обложка сообщества -> Загрузить .
- Ваша обложка должна быть прямоугольной, а рекомендуемые размеры — 1590 × 400 пикселей. Выберите свой файл с обложкой, загрузите его и сохраните. Теперь верхняя часть вашего сообщества должна выглядеть так:
Шаг 3. Измените основные данные о сообществе
- Теперь давайте введем описание вашей фан-страницы. Он может содержать текст, ссылки и смайлы.
- Затем вы можете выбрать свой Тип сообщества : группа может быть открытой, (чтобы каждый мог ее найти и присоединиться), закрытой, (пользователи могут присоединиться к ней, если они получат приглашение или отправят запрос), или частной (поэтому никто не может найти его через окно поиска, и только управление группой может пригласить пользователя присоединиться к нему).В случае фан-страницы у вас может быть только открытая фан-страница , поэтому в настройках такой опции нет.
- Выберите короткую ссылку для вашего сообщества. Если адрес есть, забирать можно. Постарайтесь сделать ссылку короткой и удобной для пользователей. Это может быть ваш бренд или любое ключевое слово, связанное с вашими продуктами или бизнесом.
- По завершении нажмите Сохранить .
Шаг 4. Измените дополнительные настройки
Общие настройки:
- Выберите тему вашего сообщества.
- Оставьте без изменений параметр возрастного ограничения, если вы не собираетесь публиковать контент только для взрослых (например, эротический контент, нецензурные слова, отсылки к наркотикам, изображение / описание жестокости или насилия). Помните, что если вы выберете вариант 16 или 18 лет и старше , ваше сообщество будет исключено из поиска ВКонтакте.
- Добавьте URL своего веб-сайта .
Группа
В случае группы вы можете указать свое местонахождение (офис, адрес магазина и т. Д.)
Fanpage
В случае фан-страницы вы можете указать дату основания вашего бизнеса.
Шаг 5. Настройте сообщество Разделы
Теперь настроим все разделы вашего сообщества (фото, видео, обсуждения и т. Д.).
Группа
Настройки разделов группы выглядят так:
Fanpage
И настройки разделов фан-страниц такие:
Как видите, в случае фан-страницы вы можете включить / отключить только определенный раздел, а для группы вы также можете выбрать один из различных вариантов — Отключено , Открыто , Ограничено .И Restricted , в случае настроек стены.
5.1 Стенка
Стена ВКонтакте — это, по сути, место, где вы публикуете свой контент.
ГруппаСтена вашей группы может быть:
- Отключено — постов не будет.
- Откройте — вы, ваши администраторы и каждый пользователь можете публиковать сообщения на стене и комментировать их.
- Limited — только вы и ваши администраторы можете публиковать сообщения, пользователи могут только комментировать их (рекомендуется, если вы не планируете создавать пользовательский контент).
- Ограничено — только вы и ваши администраторы можете публиковать сообщения, комментарии отключены.
Fanpage
Как видно на скриншоте выше, нет никаких настроек для Fanpage Wall. Но вы можете отключить комментарии (см. Следующий шаг «Комментарии»).
5.2 Ссылки
Группа
Вы не можете редактировать этот раздел.
Fanpage
Вы можете отключить раздел ссылок (не рекомендуется).
5,3 Фото
Это раздел для ваших фотоальбомов.Если у вас есть коммерческое сообщество, это обычное дело для ВКонтакте, когда вы используете его как каталог своих товаров. Не стесняйтесь создавать альбомы по категориям, ссылаться на «Женская одежда», «Мужская одежда» и т. Д.
Группа
В группе может быть:
- Отключено — фото раздела не будет.
- Открыть — каждый пользователь может создавать новые фотоальбомы.
- Limited — вы и ваши администраторы можете создавать новые фотоальбомы (рекомендуется).
Fanpage
Вы можете включить или отключить раздел с фотографиями на фан-странице.Включено означает, что только ваши администраторы могут создавать новые альбомы и загружать фотографии.
5.4 Видео
Похож на раздел фотографий, но позволяет загружать собственные видео, создавать прямые трансляции или добавлять видео из других источников, таких как Youtube, Vimeo и т. Д.
Группа
Видео раздела может быть:
- Отключено — раздела видео не будет.
- Открыть — каждый пользователь может добавлять новые видео.
- Limited — только ваши администраторы могут добавлять новые видео (рекомендуется).
Fanpage
Раздел видео на фан-странице можно только включить или отключить. Когда он включен, только ваши администраторы могут добавлять новые видео.
5.5 Аудиофайлы
Как вы, наверное, слышали, у ВКонтакте есть собственный музыкальный раздел. Пользователи могут загружать музыку, аудиокниги или любые аудиофайлы. Артисты также делятся своей музыкой в ВК.
Если вы думаете, что это может быть хорошим источником дополнительного контента для вашего сообщества, вы можете включить раздел аудио. Затем вы можете загружать свои собственные аудиофайлы или добавлять музыку с музыкальной платформы ВКонтакте с помощью окна поиска, создавать списки воспроизведения, а затем добавлять их в свои сообщения.
Группа
Аудио раздел может быть:
- Отключено — аудио раздела не будет.
- Открыть — каждый пользователь может добавлять новые аудиофайлы.
- Limited — только ваши администраторы могут добавлять новые аудиофайлы (рекомендуется).
Fanpage
Аудио раздел Fanpage можно только включить или отключить. Когда он включен, только ваши администраторы могут добавлять новые аудиофайлы.
5.6 Документы
Этот раздел доступен только для групп .Он позволяет вам и вашим пользователям загружать любые документы. Обычно мы используем его для загрузки оферты компании, правил обслуживания и правил продвижения, на всякий случай.
Размер файла не должен превышать 200 МБ и иметь следующие расширения: doc, docx, xls, xlsx, ppt, pptx, rtf, pdf, png, jpg, gif, psd, djvu, fb2, ps и другие форматы. Ваш документ должен соответствовать законам об авторских правах.
Группа
Раздел документов может быть:
- Отключено — раздела документов не будет.
- Открыть — каждый пользователь может добавлять новые документы.
- Limited — только ваши администраторы могут добавлять новые документы (рекомендуется).
5.7 Обсуждение
Это один из самых важных разделов для любого коммерческого сообщества. Пользователи ВКонтакте любят просматривать обсуждения и проверять любые мнения и отзывы клиентов.
Рекомендую добавить как минимум две темы: Обзоры и Вопросы и ответы. Позвольте вашим клиентам поделиться своим мнением о вашем бизнесе, продуктах и услугах.Это определенно поможет другим принять решение о покупке вашей продукции.
Группа
Доска обсуждений в группе может быть:
- Отключено — доски обсуждений не будет.
- Открыть — каждый пользователь может начать новую тему.
- Limited — только ваши администраторы могут создавать новые темы (рекомендуется).
Если у вас есть группа, вы можете разместить доску обсуждений прямо над стеной (рекомендуется) или на правой боковой панели.
Fanpage
Доска обсужденийFanpage может быть только включена или отключена. На фан-странице вы можете разместить доску обсуждений только на правой боковой панели.
5.8 Блок Wiki
Этот раздел доступен только для групп . Блок Wiki позволяет вам создавать дополнительные страницы внутри вашего сообщества и заполнять их текстом и мультимедиа. Лучший пример использования вики-блока — дополнительное меню. Короткая анимация ниже показывает все возможности, которые она дает:
Как нетрудно догадаться, создание вики-меню занимает много времени.Поэтому я предлагаю вкладывать в это свое время только после того, как вы установили остальные разделы и построили свою аудиторию в ВК.
Группа
Вики-раздел может быть:
- Отключено — вики-блока не будет (рекомендуется).
- Открыть — каждый пользователь может создавать новые страницы с помощью блока вики.
- Limited — только ваши администраторы могут создавать вики-блок.
5.9 События
Этот раздел доступен только на страницах .Когда у вас есть фан-страница, вы можете выбрать себе организатора мероприятия (встречи, конференции, концерта и т. Д.). В этом случае все ваши события будут отображаться на правой боковой панели вашей фан-страницы:
5.10 Мест
Этот раздел доступен только на страницах . Он позволяет вам добавлять адреса ваших магазинов, ресторанов, офисов и т. Д. Адреса будут показаны на правой боковой панели вашей фан-страницы.
5.11 Контакты
Этот раздел доступен только на страницах .Он позволяет добавить контактную информацию вашего менеджера: профиль ВКонтакте (если хотите), должность, телефон, электронную почту. Контактная информация будет показана на правой боковой панели вашей фан-страницы:
5.12 Продукты
И последний раздел «Товары» обычно коммерческий. Это позволяет вам добавлять свои продукты или услуги. При включении вы увидите дополнительные настройки:
Как настроить раздел товаров:
- Выберите регионы доставки.
- Выберите, хотите ли вы, чтобы пользователи оставляли комментарии над вашими продуктами.
- Выберите валюту (рекомендуется российский рубль. См. Мой пост о местной платежной системе Яндекс.Кассы).
- Выберите контактное лицо (одного из ваших администраторов).
- Добавьте описание вашего магазина.
Шаг 6. Разрешить комментарии пользователей
Как я уже описал в шаге 5.1, при настройке стены группы вы можете выбрать, будет ли стена открыта / ограничена (комментарии разрешены) или ограничены (комментарии отключены). В случае фан-страницы вы не можете изменить настройки своей стены (она всегда включена и открыта), но вы можете выбрать, включены или отключены комментарии.
- Нажмите Управление сообществом -> Комментарии .
- Выберите Отзыв: Включить комментарии
- Оставьте фильтр ненормативной лексики включенным.
- Если вы хотите отфильтровать любые комментарии, вы можете включить фильтр ключевых слов и ввести ключевые слова.
Шаг 7. Включите личные сообщения сообщества
Личные сообщения — один из важнейших способов общения с вашими клиентами.Пользователи ВК часто спрашивают о ценах и условиях доставки, не читая информацию на вашей фан-странице или в разделе товаров, так что будьте готовы.
Дополнительная возможность — добавить на свой сайт виджет сообщений ВКонтакте , чтобы пользователям ВК не приходилось писать вам электронное письмо или покидать ваш сайт — они могут написать вам сообщение через чат ВКонтакте. В этом случае вы получите сообщение, как будто они отправят его прямо на вашу фан-страницу.
Информацию о виджете сообщений ВК можно найти здесь.
***
Это обязательные настройки ВКонтакте, с которых мы обычно начинаем кампании наших клиентов.Конечно, крайне важно иметь стратегию контента, разработанную специально для ВКонтакте, поэтому алгоритмы новостной ленты повысят ее органический охват. А затем начать свою рекламную кампанию с использованием правильных рекламных инструментов, которые я описал в моем Руководстве по рекламе ВКонтакте. Но тем не менее, если вы новичок в ВКонтакте, начните с этих простых шагов, описанных выше.
Спасибо за прочтение! Есть вопросы? Пожалуйста, оставьте комментарий ниже.17 важных обновлений ВКонтакте в 2016 году • Runetology.com
2016 год принес много обновлений ВКонтакте.com. С момента своего основания 10 лет назад ВК впервые в этом году сменил интерфейс. Инструменты для бизнеса и рекламы также получили много важных обновлений. Чтобы рекламодатели и агентства не пропустили ни одну из последних функций, я подготовил список самых важных изменений на VK.com за 2016 год.
1. Рассказы
Тенденция исчезновения фото и видео сообщений очевидна, поэтому, вслед за Snapchat, Facebook Messenger и Instagram, ВКонтакте также представил свои «Истории».Пользователь может публиковать фото или 12-секундные видеоролики. Истории доступны только в мобильной версии ВКонтакте.
2. Двойник
До десятков параметров таргетинга ВК добавил инструмент похожих аудиторий — look-alike. Система выбирает пользователей ВКонтакте, которые ведут себя так же, как те, которые уже посетили ваш сайт и выполнили целевое действие, например, сделали заказ в интернет-магазине, загрузили файл или подписались на рассылку новостей.
Чтобы создать похожую аудиторию, вы можете использовать данные из своей CRM-системы: контактную информацию, собранную в формах веб-сайта, или данные, собранные с помощью кода ретаргетинга на веб-сайте.Важное ограничение: в исходной группе должно быть не менее 1000 человек.
3. Рынок
Раздел «Маркет» представляет собой каталог частных товарных объявлений. Раньше товары могли размещать только сообщества, но теперь этот раздел доступен для обычных пользователей. В Маркете пользователь сначала увидит рекламу своих друзей, а затем рекламу друзей своих друзей. Пользователь может настроить параметры поиска, чтобы видеть рекламу всех людей и сообществ в ВК, искать по названию и описанию товара, указать категорию, цену и регион.
4. VK Live
VK теперь позволяет пользователям вести прямые трансляции и зарабатывать на них деньги. Зрители могут поддержать авторов виртуальными подарками, которые авторы могут обменять на деньги. Доступно на iOS.
5. Новые размеры таргетированной рекламы
Баннеры, показанные слева, увеличены:
- 146 x 85 пикселей для типа «Изображение и текст»
- 146 x 165 пикселей для типа «Большое изображение»
Длина текста также увеличилась:
- Заголовок — 33 символа (вместо 25)
- Текст — 70 знаков (вместо 60)
Подробно о форматах рекламы ВКонтакте вы найдете в моем тексте «Путеводитель по рекламе Вконтакте».
6. Один пиксель ретаргетинга
Теперь вам больше не нужно встраивать многочисленные пиксели на страницы вашего сайта. Вместо этого вам нужно только встроить один пиксель ретаргетинга на все страницы. Он будет отслеживать целевые группы, которые вы можете настроить под выбранные характеристики прямо в вашей рекламной панели. Например, вы можете собирать на веб-сайте пользователей, которые заинтересованы в определенных товарах или услугах, которые заказали конкретный товар ранее или не приобрели товар в корзине.Используя пиксель ретаргетинга, вы можете показывать индивидуальную рекламу для каждой отдельной группы пользователей.
Вы можете создать пиксель ретаргетинга в панели рекламодателя в разделе Ретаргетинг.
7. Аудиореклама
Аудиообъявлениястали доступны для настольных компьютеров в 2016 году и были протестированы некоторыми крупными рекламодателями, включая McDonald’s и Adidas. Пока нет информации о том, сколько времени займет этот тест, и каковы условия использования этого формата для мелких рекламодателей.Стоимость аудиорекламы составит около 350 рублей за 1000 прослушиваний, что сопоставимо с рекламой на радио.
Объявление воспроизводится после окончания определенного трека. В будущем ВК планирует ввести возможность привязывать рекламу к конкретным песням.
8. Кнопки призыва к действию
Кнопкаповысит эффективность промо-сообщений ВКонтакте и побудит пользователя совершить определенное действие. Кнопок зависит от целей кампании:
- раскрутка сообщества: Присоединиться, Отправить сообщение
- продвижение сторонних сайтов: Go, Buy, Register
- объявлений в мобильной версии: Звоните, Пишите, Отправляйте на почту.
9. Изображение на обложке сообщества
ВК изменил внешний вид сообществ, добавив обложки как на фан-страницах Facebook. Рекомендуемый размер обложки — 1590 х 400 пикселей. Вы можете добавить обложку в настройках вашего сообщества.
В верхнем блоке теперь может быть три вкладки: прикрепленный пост, информация о сообществе и вики-меню (только в группах).
10. Денежные переводы между пользователями
ВВК введены денежные переводы между пользователями.Сделать перевод можно в чате, как в мобильном приложении, так и в настольной версии. Лимиты — от 100 до 75 000 руб. Комиссия за перевод денег с карты Visa — 1% от суммы, минимум 40 рублей.
11. Скрытые сообщения
Так же, как «темные сообщения» в Facebook, с помощью «скрытых сообщений» в ВК рекламодатели могут создавать множество уникальных рекламных сообщений, соответствующих определенной целевой группе. Скрытые сообщения невидимы для других участников сообщества. Для получения дополнительной информации о промопостах прочтите мой текст здесь.
12. Живой чат для сайтов
Виджет Livechat, с помощью которого пользователь может отправить сообщение сообществу с веб-сайта. Похоже на обычное диалоговое окно ВКонтакте, где пользователь может общаться с администраторами сообщества. Виджет будет полезен всем компаниям, у которых на сайте есть контактная форма. Теперь посетителям не нужно регистрироваться или вводить какие-либо контактные данные, чтобы задать вопрос. Они просто открывают окно живого чата и пишут вам.
13. Короткая ссылка vk.me — быстрый выход в чат
Если вам не нужен livechat на вашем сайте, теперь вы можете использовать короткую ссылку, которая ведет в раздел чата — http: // vk.я / ИМЯ ПОЛЬЗОВАТЕЛЯ. Когда пользователь нажимает на короткую ссылку, она перенаправляет его в ВК и открывает чат с вашим сообществом.
А с помощью специального сервиса https://vk.com/print вы можете создавать симпатичные «ярлыки» со ссылкой или QR-кодом, которые можно разместить на вашем сайте или в рекламных материалах.
14. Умная новостная лента
Алгоритм ленты новостей теперь меняет порядок публикаций в зависимости от интересов и поведения пользователей. Выше показаны интересные и увлекательные посты.
Получите несколько советов о том, как создавать и публиковать контент в интеллектуальной ленте новостей ВКонтакте.
15. Полная статистика постов
Теперь вы можете видеть отдельные источники охвата вашего поста — обычные, вирусные, рекламные и общие. Органический охват включает только тех членов сообщества, которые видели сообщение, не взаимодействуя с рекламой; вирусный охват показывает количество пользователей, которые видели сообщение, но не подписаны на это сообщество; рекламный охват — это количество пользователей, просмотревших сообщение через рекламу; и, наконец, общий охват включает все вышеперечисленные источники, касающиеся пересечения этих целевых групп.
16. Пополнение через PayPal
Теперь вы можете пополнять рекламный бюджет также через PayPal. Эта функция особенно полезна для зарубежных рекламодателей ВКонтакте. К сожалению, выставление счетов по-прежнему доступно только в случае банковских переводов.
17. Обновление вики-разметки
Wiki-разметка ВКонтакте появилась давно. Это позволяет вам создавать в вашем сообществе своего рода целевую страницу или расширенное меню со структурированной информацией, например, о ваших продуктах или услугах.Примеры таких меню: одно и два.
РазметкаWiki полезна, если вы собираетесь взаимодействовать с российскими покупателями в основном в ВК, например, если у вас нет русскоязычной версии сайта или ее функциональность не позволяет создать подробное руководство или каталог продукции. Но если ваша цель — привлечь пользователей на веб-страницу, чтобы сделать покупку как можно быстрее или совершить какое-либо преобразование, это вики-меню может быть ненужным.
Шпаргалка подля каждой сети
Размеры изображений в социальных сетях, кажется, постоянно меняются .
Сейчас у вас есть идеальная титульная страница для вашей учетной записи. На следующем этапе его размер был изменен, и он выглядит неправильным и неровным.
Не помогает то, что информацию об официальных размерах и размерах изображений найти труднее, чем гражданское обсуждение политики в Facebook.
Но это несложно, если вы обратитесь к этому руководству по размерам изображений в социальных сетях!
Ниже приведены самые последние размеры изображений в социальных сетях по состоянию на 2021 год.
Бонус: получите всегда актуальную шпаргалку по размеру изображений в социальных сетях. Бесплатный ресурс включает рекомендуемые размеры фотографий для каждого типа изображений во всех основных сетях.
Почему важно правильно подбирать размеры изображений в социальных сетях?
Надо многое сделать, когда ваш бренд создает отличный визуальный контент для социальных сетей.
Убедитесь, что любые изображения, которые вы используете, не нарушают законы об авторском праве. Если у вас нет оригинальных изображений, вам нужно найти высококачественные стоковые фотографии. И вам нужно выяснить, какие инструменты могут помочь улучшить ваши изображения в социальных сетях.
Кроме того, вам нужно правильно подбирать размеры изображений в социальных сетях. И это действительно важно, потому что:
- Это позволяет избежать пикселизации и неудобного растяжения изображения. И избегая этого, ваши изображения будут выглядеть профессионально.
- Ваши фотографии будут оптимизированы для каждой ленты социальных сетей. Это может помочь увеличить вовлеченность.
- Это гарантирует, что ваша аудитория увидит фотографию полностью. Неправильный размер может помешать рекламе вашего бренда.
- Он может защитить ваш контент от будущего. Осведомленность о размерах изображений в социальных сетях сейчас может означать меньше работы для вашего бренда в будущем, когда сеть снова изменит способ отображения изображений.
Плюс, бренды, использующие инструмент фоторедактора Hootsuite, могут изменять размер и редактировать свои изображения в социальных сетях прямо в Composer. Находясь в Composer, загрузите изображение и щелкните Edit Image , чтобы запустить инструмент. И это упрощает обрезку и изменение размера изображений для каждого конкретного социального канала.
Вот как это работает:
Быстрые размеры изображений в социальных сетях
Мы более подробно рассмотрим каждую сеть ниже, но это изображение включает размеры изображений социальных сетей, которые вы, вероятно, просматриваете чаще всего.
Размер изображений в Instagram
Instagram поддерживает горизонтально и вертикально ориентированные изображения. Он также по-прежнему поддерживает квадратные изображения, чем платформа была известна при первом запуске.
Это расширяет возможности вашего бренда. Но это также усложняет настройку размеров изображения. Следуйте этим рекомендациям, чтобы ваши изображения выглядели наилучшим образом.
Размер фото профиля в Instagram: 320 x 320 пикселей
фотографий профиля Instagram хранятся с разрешением 320 x 320 пикселей, поэтому обязательно загружайте изображение меньшего размера.
Несмотря на то, что размеры указаны в квадратном формате, фотографии профиля Instagram отображаются в виде круга. Убедитесь, что все элементы, на которых вы хотите сфокусироваться, расположены по центру и не обрезаны.
Размер изображений Instagram для фотографий в ленте:
- Пейзаж: 1080 x 566 пикселей
- Портрет: 1080 x 1350 пикселей
- Квадрат: 1080 x 1080 пикселей
- Поддерживаемые соотношения сторон: Любые значения от 1,91: 1 до 4: 5
- Рекомендуемый размер изображения: Ширина 1080 пикселей, высота от 566 до 1350 пикселей (в зависимости от того, является ли изображение альбомным или портретным)
Советы:
- Если вы хотите, чтобы ваши изображения выглядели в Instagram наилучшим образом, постарайтесь загрузить изображение шириной 1080 пикселей.
- Когда вы делитесь изображением Instagram размером более 1080 пикселей, Instagram уменьшит его до 1080 пикселей.
- Если вы поделитесь фотографией с разрешением ниже 320 пикселей, Instagram увеличит ее размер до 320 пикселей.
- Если ширина вашего изображения составляет от 320 до 1080 пикселей, Instagram сохранит эту фотографию с исходным разрешением, «пока соотношение сторон фотографии составляет от 1,91: 1 до 4: 5 (высота от 566 до 1350 пикселей при ширине 1080 пикселей) ».
- Если ваше загруженное изображение Instagram имеет другое соотношение сторон, платформа автоматически обрежет вашу фотографию в соответствии с поддерживаемым соотношением сторон.
Ресурс: Узнайте, как профессионально редактировать фотографии в Instagram.
Размер изображений в Instagram для миниатюр:
- Размер дисплея: 161 x 161 пиксель
- Рекомендуемый размер загрузки: Ширина 1080 пикселей
Советы:
- Помните, что Instagram хранит версии этих миниатюр размером до 1080 x 1080.
- Чтобы обеспечить соответствие вашей ленты Instagram будущим требованиям и избежать пикселизации, загружайте изображения как можно большего размера.
Instagram Stories размер изображения: 1080 x 1920 пикселей
Советы:
- Это соотношение сторон 9:16.
- Загрузка изображения с меньшим размером пикселя (но с тем же соотношением сторон) означает, что история быстро буферизуется.
- Если вы не используете это соотношение, история может отображаться со странным кадрированием, масштабированием или оставлять большие участки экрана пустыми. Катушки
- Instagram используют тот же размер.
Ресурс: Поднимите свои истории в Instagram на новый уровень с помощью этих бесплатных шаблонов.
Размер изображения карусели в Instagram:
- Пейзаж: 1080 x 566 пикселей
- Портрет: 1080 x 1350 пикселей
- Квадрат: 1080 x 1080 пикселей
- Соотношение сторон: альбомное (1,91: 1), квадратное (1: 1), вертикальное (4: 5)
- Рекомендуемый размер изображения: Ширина 1080 пикселей, высота от 566 до 1350 пикселей (в зависимости от того, альбомное или портретное изображение)
Размеры IGTV:
- 1080 x 1920 пикселей
- Это соотношение сторон 9:16.
- Фото на обложке: 420 x 654 пикселей
Размеры изображений для рекламы в Instagram:
- Пейзаж: 1080 x 566 пикселей
- Квадрат: 1080 x 1080 пикселей
- Минимальная ширина: 320 пикселей
- Максимальная ширина: 1080 пикселей
- Поддерживаемые соотношения сторон: Любые значения от 1,91: 1 до 4: 5
Советы:
Размеры изображений для рекламы в Instagram Stories: 1080 x 1920 пикселей
Советы:
Размер изображений Twitter
твитов, содержащих изображения, неизменно получают больше кликов, больше лайков и ретвитов, чем твиты без изображений.Фактически, вероятность заинтересованности твитов с визуальным содержанием в три раза выше.
Итак, выбор правильных изображений и создание отличного визуального контента для Twitter имеет значение. И, конечно же, это включает в себя правильные размеры изображений Twitter.
Размер изображения Twitter для фотографий профиля: 400 x 400 (рекомендуется)
- Минимальный размер изображения : 200 на 200 пикселей
- Максимальный размер файла: 2 МБ
Размер изображения Twitter для фотографий заголовка: 1500 x 500 пикселей (рекомендуется)
Советы:
- Чтобы изображение соответствовало требованиям будущего, лучше использовать максимальный размер.
- Изображения заголовков обрезаются до соотношения сторон 3: 1.
- Имейте в виду, что способ отображения изображений заголовков меняется в зависимости от используемого монитора и браузера.
Twitter Размеры изображений для фотографий In-Stream: 1600 x 900 пикселей (рекомендуется)
- Минимальный размер: 600 на 335 пикселей
- Рекомендуемое соотношение сторон: любое соотношение сторон от 2: 1 до 1: 1 на рабочем столе; 2: 1, 3: 4 и 16: 9 на мобильном телефоне
- Поддерживаемые форматы: GIF, JPG и PNG
- Максимальный размер файла: До 5 МБ для фотографий и GIF на мобильных устройствах.До 15 МБ в Интернете.
Размер изображения карты Twitter:
Twitter распознает, когда твит содержит URL. Затем Twitter сканирует этот веб-сайт, извлекая контент, включая изображение Twitter для сводной карточки. (Кстати, вот как это все работает.)
- Минимальный размер: 120 x 120 пикселей
- Поддерживаемые форматы : GIF, JPG, PNG
- Максимальный размер файла: 1 МБ
Советы:
- Вы можете проверить, как будет выглядеть ваша сводная карточка в Twitter, и просмотреть предварительный просмотр с помощью средства проверки подлинности карт.
- Существует целый ряд различных карточек Twitter, а также различных размеров. Помимо обычных сводных карточек, есть сводные карточки с большими изображениями, карточки приложений и карточки игроков.
Размеры изображения Twitter для автопарков: 1080 x 1920 пикселей
Советы:
Twitter Размеры изображений для рекламы:
- Твиты с одним и несколькими изображениями: Минимум 600 x 335 пикселей, но для достижения наилучших результатов используйте изображения большего размера.
- Изображение карточки веб-сайта: 800 x 418 пикселей для 1.Соотношение сторон 91: 1. 800 x 800 для соотношения сторон 1: 1. Максимальный размер файла 20 МБ.
- Изображение карточки приложения: 800 x 800 пикселей для соотношения сторон 1: 1. 800 x 418 пикселей для соотношения сторон 1,91: 1. Максимальный размер файла 3 МБ.
- Карусели: 800 x 800 пикселей для соотношения сторон 1: 1. 800 x 418 пикселей для соотношения сторон 1,91: 1. Максимальный размер файла 20 МБ для 2-6 карточек изображений.
- Карта прямого сообщения: 800 x 418 пикселей для соотношения сторон 1,91: 1. Максимальный размер файла 3 МБ.
- Карточка разговора: 800 x 418 пикселей для 1.Соотношение сторон 91: 1. Максимальный размер файла 3 МБ.
Ресурс: Здесь вы найдете дополнительную информацию о том, как размещать рекламу в Twitter.
Facebook размер изображения
Facebook постоянно обновляет свой дизайн и размеры изображений. Лучшая стратегия для будущего контента вашего бренда — всегда загружать изображения самого высокого качества, которые вы можете. Для достижения наилучших результатов придерживайтесь рекомендуемых Facebook форматов файлов.
Размер изображения Facebook для фотографий профиля: 170 x 170 пикселей (на большинстве компьютеров)
Изображение вашего профиля в Facebook будет отображаться на рабочем столе с разрешением 170 x 170 пикселей.Но на смартфонах он будет отображаться как 128 x 128 пикселей.
Размер изображения Facebook для обложки: 851 x 315 пикселей (рекомендуется)
- Размер дисплея рабочего стола: 820 x 312 пикселей
- Размер дисплея смартфона: 640 x 360 пикселей
- Минимальный размер: 400 x 150 пикселей
- Идеальный размер файла: Менее 100 КБ
Советы
- Чтобы избежать сжатия или искажения, загрузите файл JPG или PNG.
- Используйте рекомендуемые размеры в пикселях для максимально быстрой загрузки.
- Изображения профиля и обложки с логотипами или текстом лучше всего работают при загрузке в виде файла PNG.
- Не перетаскивайте, чтобы изменить положение после загрузки обложки.
Ресурс: Получите больше советов по созданию отличных обложек для Facebook.
Размер изображений в Facebook для публикаций и фотографий на временной шкале:
Facebook автоматически изменяет размер и форматирует ваши фотографии при их загрузке, чтобы шкала времени была шириной 500 пикселей и соответствовала размеру 1.Соотношение сторон 91: 1.
Но избегайте пикселизации или медленной загрузки, запоминая эти размеры:
- Рекомендуемый размер: 1200 x 630 пикселей
- Минимальный размер: 600 x 315 пикселей
Советы:
- Если вы публикуете от 2 до 10 изображений в посте вашего бренда на Facebook с помощью карусели, изображения должны иметь размер 1200 x 1200.
- Это соотношение 1: 1.
Размеры изображения Facebook для фотографий обложки мероприятия: 1200 x 628 пикселей (рекомендуется)
подсказок
Размер изображения Facebook для панорамы или 360 фото:
подсказок
- Facebook автоматически распознает и обрабатывает эти изображения на основе «специфичных для камеры метаданных, найденных на фотографиях, сделанных с помощью устройств с поддержкой 360 °.”
- Файлы для этих изображений Facebook могут иметь размер до 45 МБ для JPEG или 60 МБ для PNG.
- Facebook рекомендует использовать JPEG для панорамных снимков и следить за тем, чтобы размер файлов не превышал 30 МБ.
Размеры изображений Facebook для историй Facebook: 1080 x 1920 пикселей (рекомендуется)
подсказок
- Facebook Stories занимают весь экран телефона. Это соотношение сторон 9:16.
- Не выбирайте изображение шириной менее 500 пикселей.
- Для историй с текстом оставьте 14% верхнего и нижнего края без текста.(Это 250 пикселей.) Таким образом, любой призыв к действию не будет перекрываться фотографией или кнопками профиля вашего бренда.
Facebook размеры изображений для рекламы:
- Размеры для объявлений в ленте Facebook: Минимум 1080 x 1080 пикселей. Минимальный размер 600 х 600 пикселей. Соотношение 1,91: 1 к 1: 1. Максимальный размер файла 30 МБ.
- Размеры для рекламы в правом столбце Facebook: Минимум 1080 x 1080 пикселей. Минимальный размер 254 x 133 пикселей. Соотношение 1: 1. (Помните: это формат рекламы только для настольных ПК.)
- Размеры изображений Facebook для мгновенных статей: Минимум 1080 x 1080 пикселей. Соотношение 1,91: 1 к 1: 1. Максимальный размер файла 30 МБ.
- Размеры изображений для рекламы на торговой площадке Facebook: Минимум 1080 x 1080 пикселей. Соотношение 1: 1. Максимальный размер файла 30 МБ.
- Размеры изображений для поиска в Facebook: Минимум 1080 x 1080 пикселей. Минимальный размер 600 х 600 пикселей. Соотношение 1,91: 1 к 1: 1. Максимальный размер файла 30 МБ.
- Размеры изображений Facebook для рекламных сообщений: Минимум 1080 x 1080 пикселей.Соотношение 1,91: 1 к 1: 1. Максимальный размер файла 30 МБ.
- Размеры для объявлений в почтовом ящике Messenger: Минимум 1080 x 1080 пикселей. Соотношение 1: 1. Минимальный размер 254 x 133 пикселей. Максимальный размер файла 30 МБ.
- Размеры объявлений в Messenger Stories: Минимум 1080 x 1080 пикселей. Соотношение 9:16. Минимальная ширина 500 пикселей.
Ресурс: Подробнее о том, как размещать рекламу на Facebook.
Размер изображений LinkedIn
Когда вы используете LinkedIn для бизнеса — будь то через ваш личный профиль или страницу компании — соединение ваших обновлений LinkedIn с изображениями постоянно показывается для увеличения количества комментариев и обмена.
Для достижения наилучших результатов придерживайтесь рекомендованных размеров ниже. И всегда обязательно просматривайте свой профиль и контент на нескольких устройствах перед завершением.
LinkedIn размеры изображений для фотографий профиля: 400 x 400 пикселей или больше (рекомендуется)
подсказок
- LinkedIn может размещать фотографии до 7680 x 4320 пикселей.
- И он может обрабатывать файлы размером до 8 МБ, поэтому загружайте их как можно больше, чтобы обеспечить соответствие требованиям будущего.
LinkedIn размеры изображений для обложек профиля: 1584 x 396 пикселей (рекомендуется)
подсказок
- Убедитесь, что размер вашего файла меньше 8 МБ.
- Фотографии на обложке обрезаются по-разному на мобильных устройствах и на компьютерах. Перед завершением обязательно просмотрите свой профиль на обоих типах дисплеев.
Размер изображений в LinkedIn для страниц компании:
- Размер логотипа компании: 300 x 300 пикселей
- Размер изображения обложки страницы: 1128 x 191 пикселей
- Размер основного изображения вкладки Life: 1128 x 376 пикселей
- Размер изображения пользовательских модулей вкладки Life: 502 x 282 пикселей
- Life tab фото компании размеры изображения: 900 x 600 пикселей
- Квадратный логотип: Минимум 60 x 60 пикселей
Советы
- При размещении обновлений изображений на странице вашей компании обязательно используйте изображения PNG или JPG.
- Используйте соотношение сторон 1,91: 1.
- Изображения 1200 x 628 пикселей идеальны.
- Этот размер изображения LinkedIn также применяется к страницам LinkedIn Showcase.
Размеры изображений LinkedIn для изображений ссылок на сообщения в блогах: 1200 x 627 пикселей (рекомендуется)
Пользовательский размер изображения LinkedIn для публикации ссылки в обновлении: 1200 x 627 пикселей (рекомендуется)
При вставке URL-адреса в обновление автоматически сгенерированное изображение эскиза может появиться в предварительном просмотре, если оно доступно, вместе с заголовком статьи или веб-сайта.
Но вы можете настроить его, щелкнув значок Изображение под текстовым полем и выбрав фотографию на своем компьютере.
Советы:
- Изображение должно иметь соотношение сторон 1,91: 1.
- Более чем минимум 200 пикселей в ширину.
- Если ширина изображения меньше 200 пикселей, оно появится в виде эскиза в левой части сообщения.
LinkedIn Stories размеры изображений:
- Соотношение сторон: 9:16
- Разрешение: 1080 x 1920 пикселей
- Типы файлов: JPEG и PNG
Советы:
- Вы можете сохранять отдельные сообщения из своей истории в течение 24 часов после публикации истории в LinkedIn.
- Вы можете делиться историями LinkedIn с любыми первыми связями через LinkedIn Messaging.
LinkedIn Размеры изображений для рекламы:
- Размер логотипа компании для рекламы: 100 x 100 пикселей
- Размер логотипа Spotlight Ads: 100 x 100 пикселей
- Специальное фоновое изображение для рекламы Spotlight: 300 x 250 пикселей
- Изображения спонсируемого контента: 1200 x 627 пикселей (соотношение сторон 1,91: 1)
- Карусельные изображения с рекламным контентом: 1080 x 1080 пикселей (соотношение сторон 1: 1)
Размеры изображений Pinterest
Размер изображения Pinterest для фотографии профиля: 165 x 165 пикселей (рекомендуется)
подсказок
- Помните, что фото вашего профиля будет отображаться в виде круга.
Размер изображения Pinterest для обложки профиля: 800 x 450 пикселей (минимум)
подсказок
- Старайтесь не помещать портретную фотографию в место для обложки.
- Вместо этого используйте альбомную фотографию с соотношением сторон 16: 9.
Pinterest размеры изображений для контактов:
- Соотношение сторон: 2: 3 (рекомендуется)
- Квадратные контакты: 1000 x 1000 пикселей
- Рекомендуемый размер: 1000 x 1500 пикселей
- Максимальный размер файла: 20 МБ
Советы
- Сохранение соотношения сторон 2: 3 гарантирует, что аудитория вашего бренда увидит все детали изображения в своей ленте.
- Пины отображаются в ленте с фиксированной шириной 236 пикселей.
- Если вы хотите создавать пины с другим соотношением сторон, знайте, что Pinterest обрезает изображения снизу.
- Принимаются файлы в формате PNG и JPEG.
Pinterest размеры изображений для коллекций Значки:
- Соотношение сторон: 1: 1 (рекомендуется) или 2: 3
- Рекомендуемый размер: 1000 x 1000 пикселей или 1000 x 1500 пикселей
- Максимальный размер файла: 10 МБ
Советы
- Этот формат отображается как одно основное изображение над тремя изображениями меньшего размера.
- Все изображения должны иметь одинаковое соотношение сторон.
- Коллекции появляются в лентах на мобильных устройствах.
- Принимаются файлы в формате PNG и JPEG. Коллекции
- также могут быть рекламным форматом на Pinterest.
Размер изображения Pinterest для Story Pins:
- Соотношение сторон: 9:16
- Рекомендуемый размер: 1080 x 1920 пикселей
- Максимальный размер файла: 20 МБ
Размеры изображений Pinterest для рекламы и каруселей:
- Объявления с установкой приложения: Те же характеристики, что и стандартные пины.Рекомендуется соотношение сторон 2: 3. Рекомендуется 1000 x 1500 пикселей.
- Пины карусели и реклама: Соотношение сторон 1: 1 или 2: 3. Рекомендуется 1000 x 1500 пикселей или 1000 x 1000 пикселей. В карусель можно включить до 5 изображений.
- Товарные объявления: Те же характеристики, что и стандартные значки. Рекомендуется соотношение сторон 2: 3. Рекомендуется 1000 x 1500 пикселей.
Ресурс: Получите совет о том, как использовать Pinterest для бизнеса.
Размер изображений в Tumblr
Размер фото профиля в Tumblr:
- Рекомендуемый размер: 128 x 128 пикселей
- Минимальный размер и аватар: 64 x 64 пикселя
Размер баннера Tumblr:
- Рекомендуемый размер: 3000 x 1055 пикселей
- Минимальный размер: 640 x 360 пикселей
Изображение на панели инструментов:
- Минимальный размер: 500 x 750 пикселей
- Максимальный размер: 1280 x 1920 пикселей
Набор фотографий в Tumblr:
- Одно изображение: каждое фото шириной 500 пикселей
- Два изображения: каждое фото шириной 245 пикселей
- Три изображения: каждое фото шириной 160 пикселей
изображений Tumblr в общей ссылке или текстовом сообщении:
- Миниатюрное изображение в ссылке будет отображаться с разрешением 130 x 130 пикселей.
- Изображения в текстовом сообщении отображаются с шириной 125 пикселей, но расширяются при нажатии.
Размер изображения аудиопоста Tumblr: 169 x 169 пикселей
Размер изображения рекламы Tumblr: 1280 x 1920 пикселей (рекомендуется)
Размер изображения Snapchat
Размер изображения рекламы Snapchat: 1080 x 1920 пикселей (минимум)
- Соотношение сторон: 9:16
- Тип файла: JPEG или PNG
- Максимальный размер файла: 5 МБ
Размер изображения Snapchat Geofilter: 1080 x 1920 (минимум)
- Соотношение сторон: 9:16
- Тип файла: JPEG или PNG
- Максимальный размер файла: 5 МБ
Ресурс: Как создать собственный геофильтр Snapchat
Размер изображения YouTube
Размер фотографии профиля YouTube: 800 x 800 пикселей (рекомендуется)
Наконечники- Для получения наилучших результатов убедитесь, что фотография сфокусирована по центру.
- Файлы должны быть в формате JPEG, GIF, BMP или PNG. Анимированные GIF-файлы работать не будут.
- Фотографии будут отображаться с разрешением 98 x 98 пикселей.
Размер изображения баннера YouTube: 2048 x 1152 пикселей (минимум)
- Соотношение сторон: 16: 9
- Минимальная область для текста и логотипов без обрезки: 1235 x 338 пикселей
- Максимальный размер файла: 6 МБ
Ресурс: Как сделать лучшее оформление канала YouTube (плюс 5 бесплатных шаблонов).
Размер видео YouTube: 1280 x 720 пикселей (минимум)
Подсказки
- YouTube рекомендует, чтобы видеоролики, предназначенные для продажи или проката, имели большее количество пикселей: 1920 x 1080 пикселей.
- YouTube требует, чтобы видео было 1280 x 720 пикселей, чтобы соответствовать стандартам HD.
- Это соотношение сторон 16: 9.
Размер эскиза YouTube: 1280 x 720 пикселей
Размер изображений в TikTok
Размер фотографии профиля в TikTok: 20 x 20 пикселей (минимальный размер для загрузки)
подсказок
- Хотя 20 x 20 — это минимальный размер для загрузки, загрузите фотографию более высокого качества на будущее.
Размер видео TikTok: 1080 x 1920
подсказок
- Идеальное соотношение сторон для видео в Tik Tok — 1: 1 или 9:16.
Теперь, вместо того чтобы гадать, какие размеры изображений в социальных сетях могут работать лучше всего, у вас есть руководство, которое может вам помочь. Держите это под рукой, и изображения вашего бренда в социальных сетях будут продолжать выглядеть великолепно, даже с обновлениями сети!
Не хотите запоминать всю эту информацию? Легко изменяйте размер изображений в социальных сетях для публикации с помощью Hootsuite Compose, который включает в себя актуальные размеры изображений для каждой социальной сети.

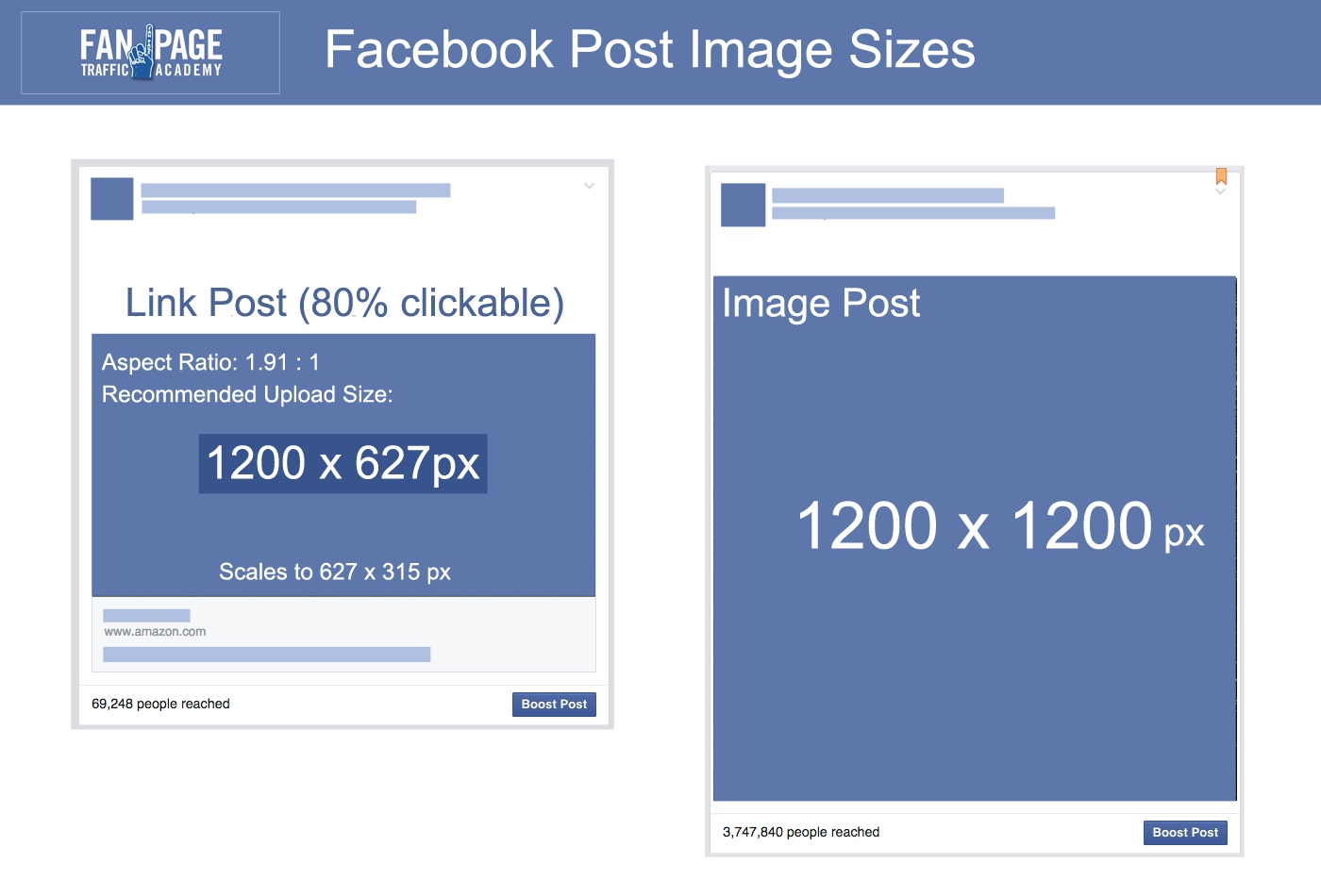 Фото профиля: 110х110
Фото профиля: 110х110
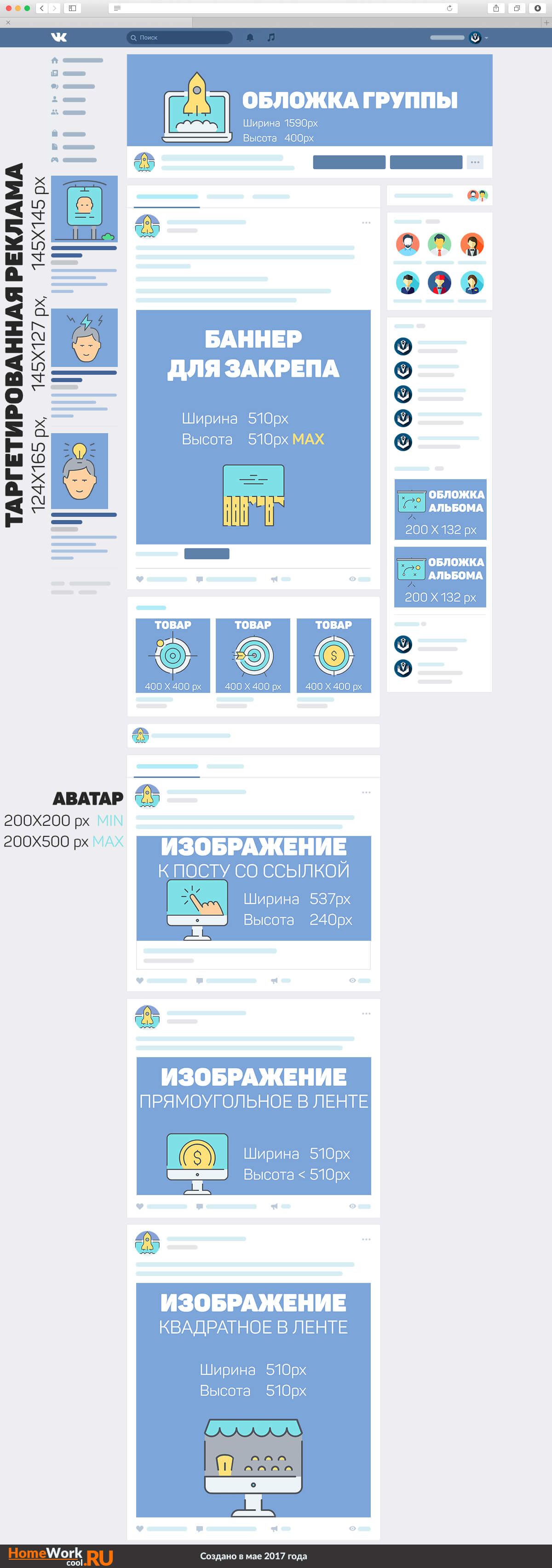
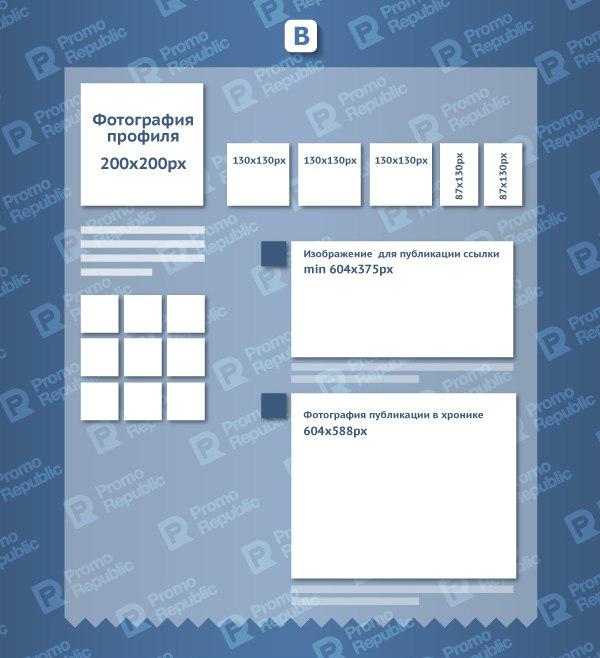
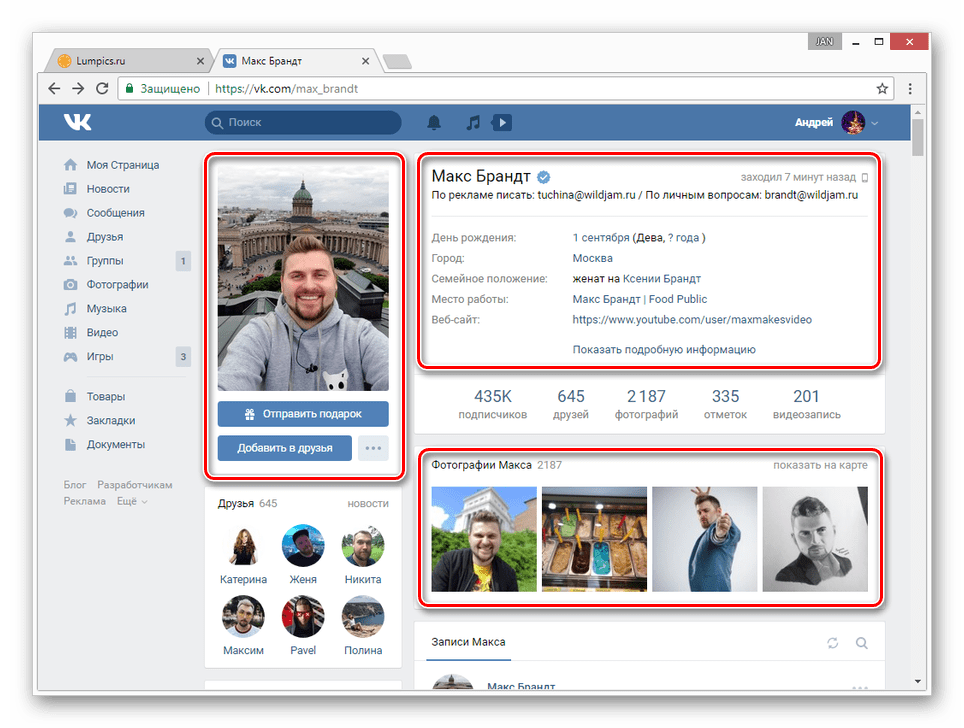
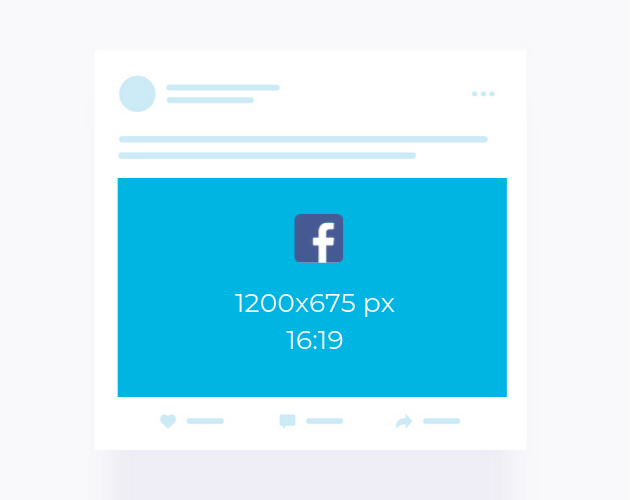
 Высота масштабируется.
Высота масштабируется.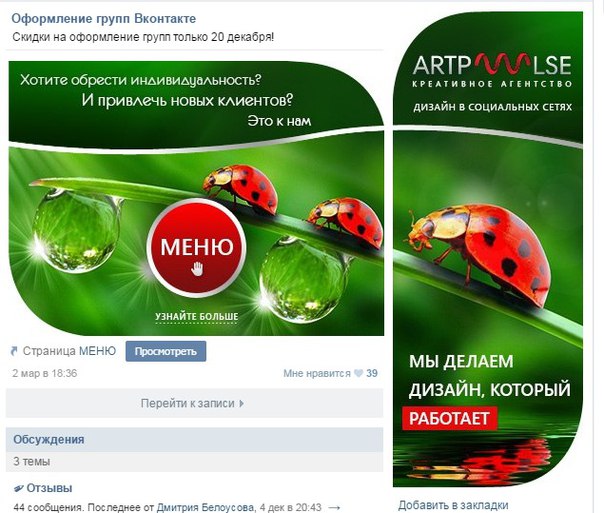 Аватарка: 500х500
Аватарка: 500х500 Аватар: 400х400
Аватар: 400х400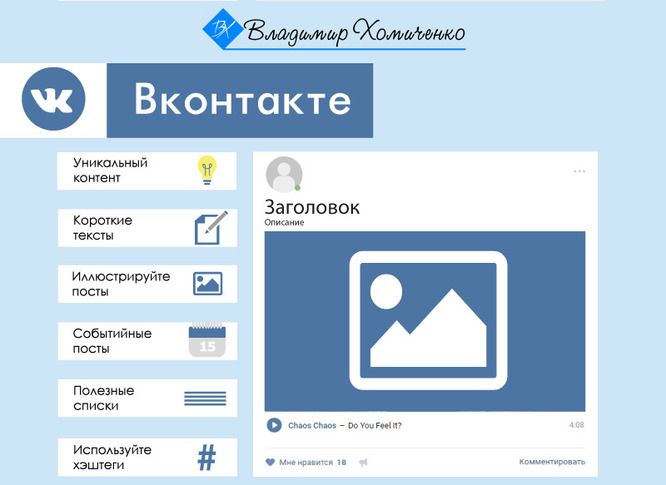 В мобильной версии отражается частично: 1196 х 400 рх.
В мобильной версии отражается частично: 1196 х 400 рх.