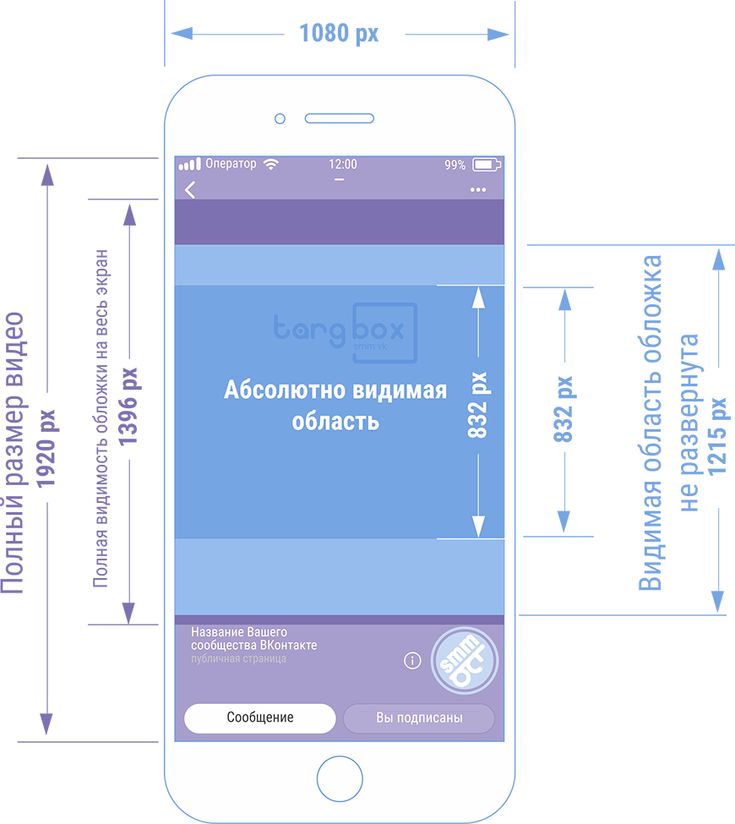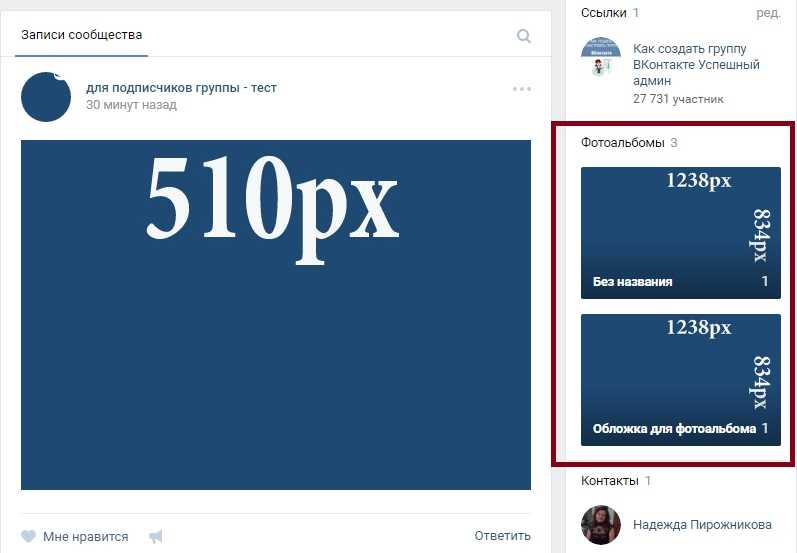Размер обложки в ВК для группы: какой нужен?
Решили сделать своё сообщество визуально более привлекательным и выбираете обложку? В этой статье расскажем, каким должен быть размер обложки в ВК для группы в 2022 году, а также дадим советы, в каких программах можно создать подходящий формат.
Немного о форматах обложек
Обложки для сообществ во «ВКонтакте» бывают статичные или живые. Можно просто загрузить изображение в нужном формате, и оно будет статичным баннером. А можно загрузить несколько изображений и видео, которые будут автоматически сменять друг друга, придавая странице сообщества динамичность, привлекая внимание пользователя. Живой баннер имеет больший размер на экране смартфона, чем статичный, но отображается только в мобильном приложении.
Для каждого формата есть требования. Давайте разберёмся, каким должен быть размер обложки для сообщества во «ВКонтакте»!
Требования
Если выбрали статичный баннер, загрузите только одно изображение в настройках своего сообщества. Вот какие требования должны соблюдаться:
Вот какие требования должны соблюдаться:
- формат PNG, JPG или GIF;
- соотношение сторон 3:1;
- размеры: 1590х530.
Если же вы решили поставить в сообщество живую шапку, загрузите до пяти изображений или видео. Они должны соответствовать следующим требованиям:
- размеры: 1080х1920 (вертикальные изображения) или другие в пропорции 9:16;
- формат видео — MP4;
- кодек: H.264/AAC;
- 15-60 кадров в секунду;
- длительность видео — до 30 секунд;
- размер видеофайла — до 20 МB.
Кстати, если вы пытаетесь узнать размеры обложки для группы в ВК на мобильном, можете не усердствовать — они такие же, как и для веб-версии.
Ну теперь, когда вы знаете требования к баннеру для сообщества, давайте посмотрим, как его установить.
Как установить
Загрузить обложку для сообщества можно и с телефона, и с компьютера. Давайте сначала посмотрим, как сделать это в веб-версии с компьютера.
Убедитесь, что вы обладаете как минимум правами редактора, так как только в этом случае вы сможете поставить шапку в ВК группе.
- Откройте браузер, которым пользуетесь.
- Авторизуйтесь в своём аккаунте, если ещё не сделали этого.
- В списке разделов слева жмите на раздел «Сообщества».
- Найдите нужное сообщество. Для удобства воспользуйтесь строкой поиска наверху.
- Теперь перейдите во вкладку «Управление».
- В подразделе «Настройки» в блоке «Основная информация» найдите строку «Обложка».
- Рядом с ней жмите «Добавить».
- Выберите файл на компьютере, откорректируйте его при необходимости и жмите «Сохранить и продолжить».
А теперь выясним, как установить обложку в мобильном приложении «ВКонтакте».
- Откройте мобильное приложение соцсети — обычно иконка находится на рабочем столе, она синяя и с логотипом.
- Авторизуйтесь в своём аккаунте, если ещё не сделали этого.

- Переходите в раздел «Сервисы» внизу.
- Затем переходите в подраздел «Сообщества».
- Найдите группу или паблик, в котором хотите установить баннер.
- Жмите на значок шестерёнки в правом верхнем углу экрана.
- Перейдите в раздел «Информация».
- Найдите строку «Обложка и тапните по ней.
- Жмите на кнопку «Загрузить обложку».
- Выберите изображение на устройстве и тапните «Добавить».
- Обрежьте изображение, если нужно, и тапните «
Готово!
Из этой статьи вы узнали, что размеры обложки сообщества в ВК для мобильной и браузерной версий одинаковые, а также узнали, каким именно требованиям они должны соответствовать. Также мы рассказали и показали, как установить баннер в паблик или группу с компьютера или с телефона. Остались вопросы по теме статьи? Задавайте их в комментариях!
Остались вопросы по теме статьи? Задавайте их в комментариях!
Как загрузить видео во ВКонтакте с телефона или компьютера
Здравствуйте!
Видео – популярный вид контента в соцсетях. ВКонтакте его можно добавлять на стену, в свои видеозаписи или в группу, отправлять в сообщении другу.
Видео в ВК можно использовать для продвижения бизнеса и услуг, а также увеличения вовлечённости и охвата аудитории.
Сегодня мы рассмотрим все способы добавления видео во ВКонтакте. Несмотря на простоту процесса, здесь существует ряд ограничений и важных моментов – обо всём этом вы узнаете из статьи.
Читайте также: Как создать и настроить группу ВКонтакте
Как добавить видео во ВКонтакте
Переходим к пошаговым инструкциям.
С ПК
Войдите в свой аккаунт и перейдите через основное меню в пункт «Видео».
Если вы не нашли подобного раздела на вашей странице, тогда настройте его отображение.
Для этого наведите курсор мыши на любой пункт меню и нажмите на изображение шестерёнки.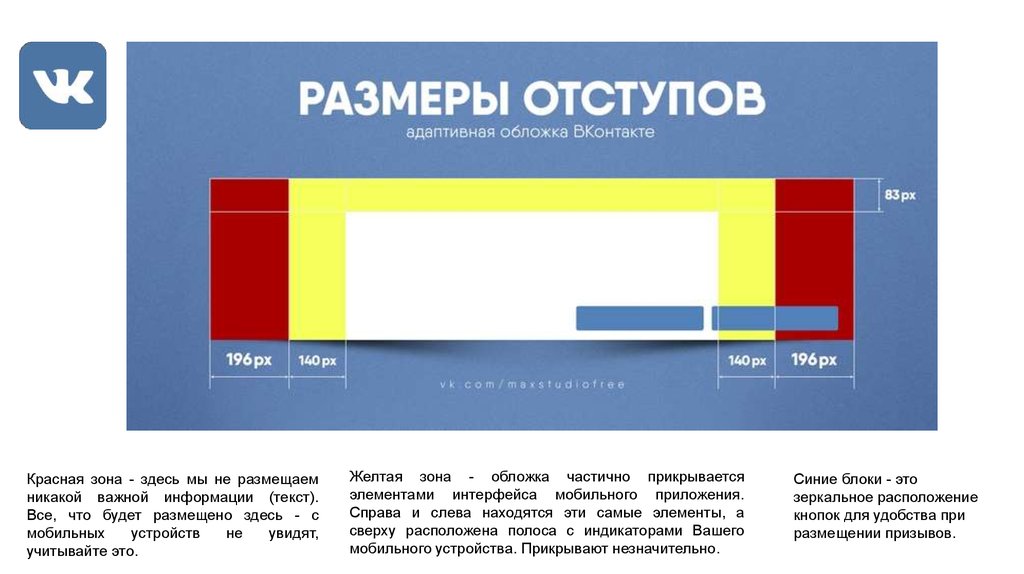 Найдите в появившемся окне настроек «Видео», поставьте галочку напротив него и сохраните изменения.
Найдите в появившемся окне настроек «Видео», поставьте галочку напротив него и сохраните изменения.
Перейдите в раздел «Видео» и нажмите «Добавить видео».
Кликните по кнопке «Выбрать файл», отыщите и откройте медиафайл на компьютере. Начнётся загрузка.
Ограничение на размер медиафайла – до 5 Гб. Чтобы обойти его, разбейте видеозапись на несколько частей и поочередно залейте их в соцсеть.
Для этого воспользуйтесь специальным софтом: Adobe Premiere Pro, VSDC Free Video Editor или Movavi Video Editor. Также можно загрузить видео более 5 Гб на «Ютуб» (там нет такого ограничения) и затем загрузить его во ВКонтакте при помощи ссылки.
С телефона
Мобильная версия социальной сети не поддерживает загрузку видеороликов. Добавляйте видео через официальное приложение VK, принцип действий аналогичен и для iOS, и для Android
Откройте меню приложения и зайдите в «Видео». Тапните на «+» в правом верхнем углу экрана.
Выберите вариант добавления видеозаписи ВКонтакте: вы можете записать видео и сразу загрузить его в соцсеть, добавить существующее видео с мобильного устройства и прикрепить ролик по ссылке со внешнего источника.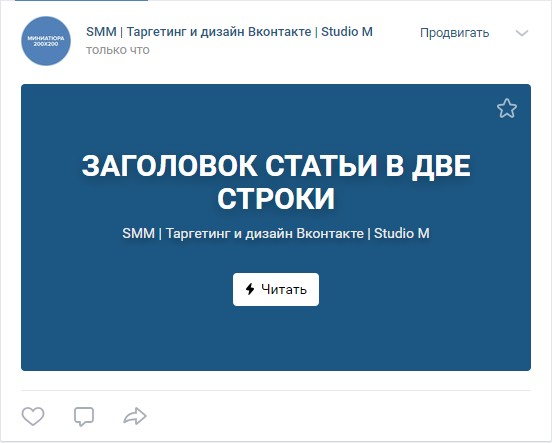
С YouTube
Для добавления к себе в профиль видеоролика с видеохостинга или стороннего сайта, войдите в категорию «Видео» и нажмите «Добавить видео».
В открывшемся окне выберите «Добавить видео», а затем «Добавить с другого сайта».
После этого откроется окно со строчкой для ввода url источника. Скопируйте туда адрес видеозаписи из адресной строки YouTube.
Эта функция полезна тем, что не требует предварительного скачивания видео на ПК. Она экономит не только время, но и ресурсы компьютера.
В Историю
Авторизуйтесь в профиле через мобильное приложение. Зайдите на вкладку новостей. Нажмите на плюсик возле вашего имени и фотографии.
Нажмите на большую серую кнопку в центре и удерживайте её, чтобы начать запись видео.
В случае необходимости отредактируйте видео и нажмите «Отправить». После этого История появится в новостной ленте ваших друзей. Учтите: через 24 часа она удалится.
Теперь несколько слов о Историях ВКонтакте. Используйте только вертикальный формат видео, так как при горизонтальном качество ухудшается, картинка искажается. Максимальная продолжительность видео в Историях составляет 15 секунд.
Используйте только вертикальный формат видео, так как при горизонтальном качество ухудшается, картинка искажается. Максимальная продолжительность видео в Историях составляет 15 секунд.
В сообщество
Подключите раздел «Видеозаписи» в настройках группы – это можно сделать в разделе «Управление» под главной фотографией паблика.
После этого под контактами появится кнопка «Добавить видеозапись».
Нажмите на неё и выберите наиболее подходящий для себя вариант:
- выбрать файл в ПК;
- создать трансляцию;
- выбрать из моих видеозаписей;
- добавить с другого сайта.
Далее процесс такой же, как при загрузке видео на личную страницу.
Настройка отображения видеозаписи
Теперь поговорим о нюансах настройки.
Приватность
При добавлении видео с компьютера, телефона или YouTube необходимо задать параметры приватности: кто может смотреть и комментировать видео. Например, только вы, все пользователи, только друзья, друзья друзей или отдельные люди.
Обложка
В случае загрузки видео с ПК или мобильного устройства можно выбрать понравившийся вариант обложки из 10 предложенных.
Вы также можете загрузить свою обложку, нажав в поле выбора обложки на «+ Загрузить свою». Можно сделать её по аналогии созданию обложки для ролика на Ютуб.
При добавлении видеозаписи с YouTube или других сайтов выбрать/изменить обложку нельзя.
Название
Загрузка видео ВКонтакте позволяет оставить первоначальное название (как было на компьютере и в ролике с «Ютуба») или ввести новое.
Название должно интриговать, сообщать, какую информацию получит пользователь при просмотре видеоролика. Желательно добавить в название ключевые слова, по которым пользователи могут искать видео.
Примеры: «Быстрая оптимизация сайта для поисковых систем», «Как монетизировать канал Яндекс.Дзен».
Описание, ссылки, теги
Вы можете добавить к видеоролику описание до 500 знаков, в том числе вставить ссылки на сайт или группу, нужные для продвижения теги. Используйте тематические хештеги, которые органично впишутся в описание видео. Например, #бизнес, #реклама, #монетизация.
Используйте тематические хештеги, которые органично впишутся в описание видео. Например, #бизнес, #реклама, #монетизация.
Что делать если видео не загружается
При загрузке видеозаписи на свою страницу или в группу могут возникнуть такие проблемы:
- Видео загружено, но недоступно. Вероятней всего, оно проходит обработку. Её продолжительность зависит от скорости вашего интернет-соединения.
- Добавленная видеозапись не проигрывается. Если вы добавили медиафайл не со своего паблика, авторы видео могут не разрешить публикацию на других ресурсах. Просмотр видео в сторонней группе невозможен.
- Выложенный ролик был удалён. Видимо, содержимое видео противоречит правилам ВКонтакте. Лучше подобрать другой вариант.
Заключение
Сегодняшняя статья дала исчерпывающую информацию по поводу загрузки видеозаписей в ВКонтакте. Если у вас всё-таки остались вопросы, пишите их в комментариях!
5 VK Video Downloader Online Бесплатно и легко скачать VK Video на ПК
Рейтинги редактора:
Рейтинги пользователей:
[Всего: 2 Среднее: 1,5] видео на ПК .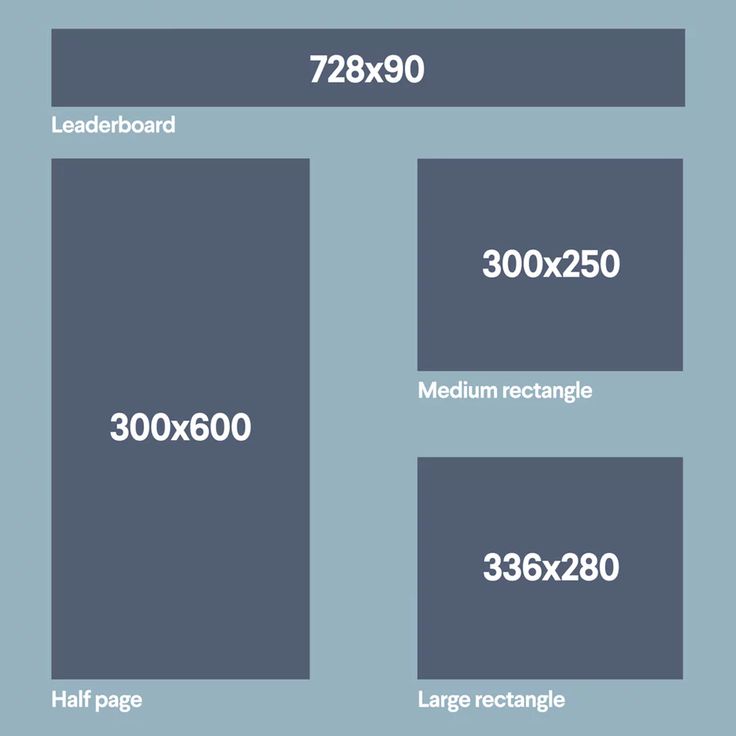 Как и Facebook, VK.com также является очень популярной социальной платформой, где люди публикуют много интересных видео и фотографий. И, как и Facebook, ВКонтакте не дает возможности скачать конкретное видео. Поэтому, если вы ищете какие-то простые варианты загрузки видео из ВК на ПК, то эти сайты, представленные в этом списке, будут очень полезны.
Как и Facebook, VK.com также является очень популярной социальной платформой, где люди публикуют много интересных видео и фотографий. И, как и Facebook, ВКонтакте не дает возможности скачать конкретное видео. Поэтому, если вы ищете какие-то простые варианты загрузки видео из ВК на ПК, то эти сайты, представленные в этом списке, будут очень полезны.
Вам просто нужен URL-адрес видео ВКонтакте, и тогда вы можете легко загрузить это конкретное видео. Эти сайты позволяют скачать видео ВКонтакте в виде файла MP4 . На большинстве этих сайтов также есть возможность скачать видео ВКонтакте в различных качествах или разрешениях .
Давайте проверим эти бесплатные сайты для загрузки видео из ВКонтакте один за другим.
GetVideo
GetVideo — одна из полезных опций для скачивания видео из ВК. Это очень простой способ скачать видео с ВКонтакте. Самое приятное то, что вы можете скачать видео в различном качестве. Будет лучшее качество, Видео с разрешением 720p, 240p, 1080p, 420p и 360p с разрешением будут доступны для загрузки. Для каждого качества видео будет отдельная кнопка загрузки. Используйте эту кнопку, и вы можете сохранить видео в этом качестве.
Для каждого качества видео будет отдельная кнопка загрузки. Используйте эту кнопку, и вы можете сохранить видео в этом качестве.
Он также показывает миниатюру видео рядом с кнопками загрузки. Присутствуют только основные параметры, которые делают его простым решением для загрузки видео из ВК.
SaveVK
SaveVK (Домашняя страница) — еще один полезный сайт для загрузки видео из ВКонтакте. Он имеет функции, аналогичные веб-сайту GetVideo. Вы можете загружать выходные видео в разных разрешениях. Для загрузки видео ВКонтакте будут доступны 240p, 720p, 1080 и другие разрешения.
Просто введите URL-адрес видео ВКонтакте, и вы получите варианты загрузки выходных видео. Миниатюра видео также видна. Вы также можете проверить заголовок видео и длину видео , которые являются хорошими функциями.
VK-Video-Downloader
VK-Video-Downloader (Домашняя страница) также является хорошим конкурентом другим видео-загрузчикам VK, представленным в этом списке. Как и два предыдущих веб-сайта, он не генерирует видео с несколькими разрешениями. Для загрузки доступны только два качества видео: нормальный и HD .
Как и два предыдущих веб-сайта, он не генерирует видео с несколькими разрешениями. Для загрузки доступны только два качества видео: нормальный и HD .
Укажите URL-адрес видео и используйте кнопку Download MP4 или Download MP4 HD . После этого он автоматически загрузит видео на ваш компьютер. Это очень простой вариант.
9xbuddy.com
9xbuddy.com также поможет скачать видео ВКонтакте в разных разрешениях. 720p, 1080p, 360p, 240p и т. д. размеры будут доступны для загрузки. После ввода URL-адреса видео и нажатия ЗАГРУЗИТЬ , вы получите результаты. Для каждого выходного видео вы также можете проверить размер видео.
Для каждого видео также доступна отдельная кнопка ЗАГРУЗИТЬ СЕЙЧАС . Используйте эту кнопку и сохраните вывод. Это единственные, но важные параметры, доступные на этом веб-сайте. Это определенно стоит попробовать сайт VK Downloader.
GetVideo.at
GetVideo.at — последний сайт для загрузки видео из ВКонтакте в этом списке. Как и большинство загрузчиков видео ВКонтакте, он генерирует вывод разного качества. Для каждого качества видео есть кнопка загрузки, которая поможет вам получить это видео и сохранить его на ПК.
Вы также сможете просматривать миниатюры видео. Длина видео также отображается над миниатюрой. Это все, что мы получаем с этим сайтом для скачивания видео ВКонтакте.
Заключение:
На этом я заканчиваю эту статью, в которой есть 5 хороших сайтов для скачивания видео из ВКонтакте. Все эти сайты очень хорошо служат основной цели. Таким образом, вы можете попробовать все эти сайты, а затем продолжить использовать тот, который более выгоден для вас.
2 с | Технологии KOWA для биологических наук
- Изображения захватываются напрямую с помощью простой операции, обеспечивающей бесшовную визуализацию.
Полупрозрачная панель инструментов
- Полупрозрачная панель инструментов позволяет видеть полное изображение на экране.
 Панель инструментов становится полностью непрозрачной (отсутствует прозрачность) при наведении на нее курсора мыши. Полупрозрачность и ориентация панели инструментов настраиваются.
Панель инструментов становится полностью непрозрачной (отсутствует прозрачность) при наведении на нее курсора мыши. Полупрозрачность и ориентация панели инструментов настраиваются.
Поиск информации о пациенте
- Полный набор функций отображения и поиска, включая прямой ввод, отображение списка идентификаторов и функции предварительной регистрации.
3 инструмента, 1 система визуализации
- До 3 различных цифровых/видеоустройств Переключатель одним нажатием.
Автоматическое переключение между FA и цветом
В режиме ICG или FA высокая скорость захвата (1 кадр/с, в зависимости от ПЗС-камеры) и отображение таймера на мониторе (связано с ретинальными камерами Kowa).
Фото: Университет Шова
Различные видеовходы
Для подключения устройств к KOWA VK-2s свяжитесь с нами.
- Сильный союзник между врачом и пациентом, ведущий к лучшему информированному согласию.

Отображение нескольких изображений
Функция увеличительного стекла
- Детали можно просмотреть, щелкнув левой кнопкой мыши на области, которую нужно увеличить на
.
Ссылка на периметр
- Уникальная функция Kowa позволяет полностью управлять изображениями глазного дна и результатами периметрии.
Функция отображения видео в хронологическом порядке
(совместима с автоматическим позиционированием)
- Видео в хронологическом порядке, например кровоизлияние в диск зрительного нерва, может быть создано из нескольких неподвижных изображений для просмотра.
Панель инструментов захвата
Просмотр изображений по типу захвата (цветной, FA, ICG, щелевая лампа и т. д.) в хронологическом порядке простым нажатием на панели инструментов.
Эталонное изображение (шаблон)
- Изображения пациента можно сравнивать с сохраненным эталонным изображением.

Обработка изображений в соответствии с диагностическими потребностями
Просто щелкните на панели инструментов обработки изображений для получения идеального изображения
Функции включают в себя: повышение резкости изображения, гамма-обработку, улучшение изображения, контрастность, яркость, анализ с помощью фильтра RGB, негативное изображение, перевернутое изображение, масштабирование, измерение длины, измерение отношения чашки/диска, измерение угла, петлю, отмену, исходное значение и эталонное изображение шаблона.
- Другая функция
Функция монтажа
- Эта функция дополнена усовершенствованным алгоритмом
для получения монтажа изображений, которые легко наблюдать.
Автоматическое позиционирование с функцией точной регулировки вращения
также доступен.
- Опция
ПО экспорта DICOM*
Изображения, выбранные из KOWA VK-2, легко отправляются на сервер
DICOM.

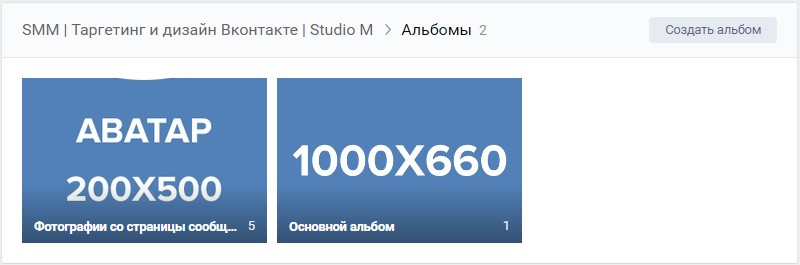
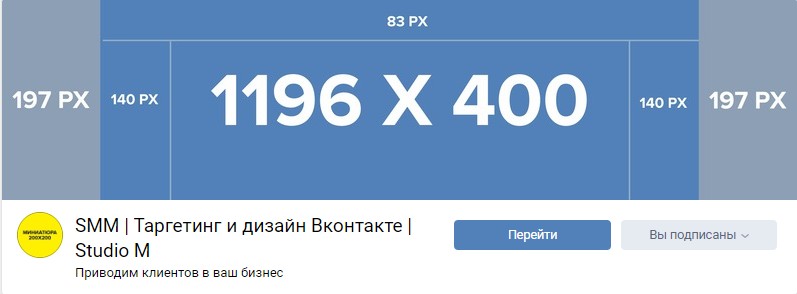
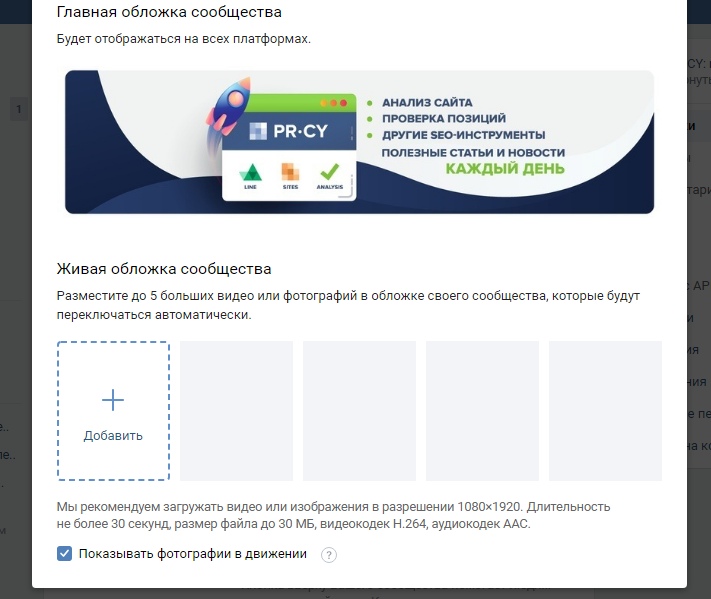 Панель инструментов становится полностью непрозрачной (отсутствует прозрачность) при наведении на нее курсора мыши. Полупрозрачность и ориентация панели инструментов настраиваются.
Панель инструментов становится полностью непрозрачной (отсутствует прозрачность) при наведении на нее курсора мыши. Полупрозрачность и ориентация панели инструментов настраиваются.