Изменение макета страницы — PowerPoint
Иногда бывает нужно изменить размер, форму или ориентацию слайдов для показа презентации или удобства печати. Вы можете выбрать альбомную или книжную ориентацию, а также настроить другие параметры страницы.
(В настоящее время невозможно смешивать слайды с альбомной и книжной ориентацией в одной и той же презентации. Предлагаемый способ решения проблемы описан в статье Использование книжной и альбомной ориентации слайдов в одной презентации. Если вы хотите, чтобы эта функция полностью поддерживалась в PowerPoint, пожалуйста, отправьте нам свой отзыв.
Изменение размера слайда
-
На вкладке конструктор в группе Настройка на правом краю нажмите кнопку размер слайда.

-
Выберите пункт Настроить размер слайдов.
-
Выберите конфигурацию в раскрывающемся списке Размер слайдов или задайте произвольные размеры в полях Ширина и Высота.
-
Нажмите кнопку ОК.
-
В PowerPoint появится предложение выбрать режим масштабирования объектов: вы можете
развернуть содержимое или выполнить подбор размера, чтобы все элементы поместились на слайде с новым макетом.Примечание: При выборе варианта «Развернуть» часть содержимого может выйти за границы печатного поля.
Примечание: В отличие Word, в PowerPoint нельзя настроить поля, таким образом изменив макет слайда. Рабочая область слайдов ограничивается только их краями.
 При печати презентации из-за ограничений принтера вокруг слайдов могут появиться белые границы. Тем не менее, вы можете менять поля
При печати презентации из-за ограничений принтера вокруг слайдов могут появиться белые границы. Тем не менее, вы можете менять поля
Изменение ориентации слайдов
Несмотря на то что чаще всего презентации показывают с широкой альбомной ориентацией, может оказаться, что для ваших целей лучше подходит вертикальная книжная ориентация.
Примечание: Изменить ориентацию можно только для всей презентации.
-
На вкладке Дизайн в группе Настроить нажмите кнопку Размер слайда.
-
Выберите пункт Настроить размер слайдов.

-
Измените ориентацию слайдов на книжную или альбомную.
Примечание: Вы также можете сменить ориентацию заметок, раздаточных материалов и структуры.
-
Нажмите кнопку ОК.
-
В PowerPoint появится предложение выбрать режим масштабирования объектов: вы можете развернуть содержимое или выполнить подбор размера, чтобы все элементы поместились на слайде с новым макетом.
Примечание: При выборе варианта «Развернуть» часть содержимого может выйти за границы слайда.
См. также
Изменение размеров слайдов
Изменение полей между текстом и краями фигуры или надписи
Временное решение для печати слайдов без белых полей
Изменение макета слайда
Примечание:
Эта страница переведена автоматически, поэтому ее текст может содержать неточности и грамматические ошибки.
Размер слайда в PowerPoint — Подробная статья и помощь бесплатно!
Необходимость изменить размер слайда в PowerPoint может возникнуть по нескольким причинам: необходимость распечатать презентацию, технические требования оборудования (например, проектора), требования подачи материалов и много другое. В этой статье я подробно расскажу, как изменить размер слайдов презентации правильно, и какие проблемы могут у вас возникнуть на каждом шаге, а также как их можно избежать.
Для начала разберемся что такое размер слайда в PowerPoint. Когда говорят «размер» обычно имеют ввиду миллиметры, сантиметры или пиксели. На самом деле более важно для подготовки презентации — это пропорции слайда в PowerPoint. Любой слайд можно растянуть или сжать, но только если сохранять при этом пропорции слайда изображение не исказится, а качество не ухудшится. Тут надо оговорится: если в своей презентации вы используете растровые изображения низкого качества (например, фотографии), то такие изображения потеряют качество при пропорциональном увеличении слайда в любом случае. Во многом поэтому все качественные шаблоны презентаций, иллюстрации, схемы, инфографика выполняются с помощью встроенных инструментов PowerPoint что исключает потерю качества при изменении размеров. Если изменить размер слайда PowerPoint это никак не повлияет на качество таких изображений.
Тут надо оговорится: если в своей презентации вы используете растровые изображения низкого качества (например, фотографии), то такие изображения потеряют качество при пропорциональном увеличении слайда в любом случае. Во многом поэтому все качественные шаблоны презентаций, иллюстрации, схемы, инфографика выполняются с помощью встроенных инструментов PowerPoint что исключает потерю качества при изменении размеров. Если изменить размер слайда PowerPoint это никак не повлияет на качество таких изображений.
PowerPoint размер слайда
Если вы создаете новую презентацию вам будет предложено два PowerPoint размер слайда на выбор 16:9 или 4:3. Эти размеры являются самыми распространенными, например, пропорции 16:9 у iPad mini или iMac, а также большинства современных мониторов и презентационных дисплеев. Пропорции 4:3 соответствуют большинству проекторов, которые используются при проведении конференций и семинаров, так же этот формат более удобен для печати на офисном принтере. Поэтому в 90% случаев вы выберете стандартный размер слайда в PowerPoint.
Если вы готовите презентацию для публичного выступления рекомендую заранее уточнить технические требования оборудования, которое будет использоваться для демонстрации. Если такой возможность нет, используйте пропорции слайда в PowerPoint 4:3. В худшем случае при демонстрации ваша презентация будет иметь большие отступы по бокам, но вся информация будет отображаться.
Какой размер слайда в PowerPoint?
Если вы начинаете работать над существующей презентацией и вам необходимо узнать какой размер слайда в PowerPoint:
- Откройте вкладку Вид > Образец слайдов.
- Кликните по кнопке «Размер слайда». В выпадающем списке кликните по пункту «Настроить размер слайдов»
В всплывающем окне «Размер слайдов» отображается текущий размер слайда в PowerPoint.
Как в PowerPoint изменить размер слайда?
Если вам необходимо изменить размер слайда в PowerPoint я рекомендую предварительно сделать резервную копию презентации, что бы в любой момент вы могли вернуться к исходному файлу.
- Сделайте резервную копию свой презентации.
- Откройте окно«Размер слайдов» (см. Kакой размер слайда в PowerPoint)
- Из выпадающего списка выберете нужный вам размер слайда и нажмите OK.
- В открывшимся окне вам будет предложено 2-ва варианта изменения масштаба вашей текущей презентации:
 В варианте «Подбор размера» контент будет подгоняться по ширине. Что лучше? На этот вопрос нет правильного ответа, все зависит от того какой изначальный размер имела ваша презентация и как вы хотите ее изменить.
В варианте «Подбор размера» контент будет подгоняться по ширине. Что лучше? На этот вопрос нет правильного ответа, все зависит от того какой изначальный размер имела ваша презентация и как вы хотите ее изменить. - После изменений проверьте содержимое всех ваших слайдов на наличие ошибок.
Я очень часто сталкиваюсь с необходимостью изменить размер слайда в PowerPoint и могу точно сказать, что практически всегда сталкиваюсь с ошибками. Наилучшее решение, использовать вариант масштабирования с наименьшим количество ошибок и потом вручную исправить их.
Как сделать слайд в PowerPoint вертикальным?
Иногда вам может потребоваться использовать вертикальную ориентацию слайдов. Вертикальные слайды в PowerPoint позволят использовать вашу презентацию исключительно в печатном виде, но я не рекомендую использовать книжную ориентацию для проведения публичных презентаций. Этот формат не поддерживается проекторами и экранами. Что бы сделать вертикальный слайд в PowerPoint необходимо:
- Откройте вкладку Вид > Образец слайдов.

- Кликните по кнопке «Размер слайда». В выпадающем списке кликните по пункту «Настроить размер слайдов»
- В открывшемся окне кликните по радио кнопке «Книжная» и нажмите OK.
Важно: не забывайте создавать резервную копию вашей презентации перед тем как внести изменения. Любые изменения могу привести в ошибкам в отображении вашего контента.
Как в PowerPoint сделать слайд формата А4?
Что бы ваша презентация идеально выглядела на печати необходимо учитывать размер слайдов. Если вы планируете распечатывать презентацию на офисном принтере, формат слайдов должен соответствовать размеру печатного листа. Что бы создать слайд А4 в PowerPoint и подготовить презентацию к печати:
- Если ваша презентация имеет пропорции 4:3 – вы можете вывести ее на печать без дополнительных изменений.
- Если вам необходимо change PowerPoint slide to a4 size:
- Откройте вкладку Вид > Образец слайдов.

- Кликните по кнопке «Размер слайда». В выпадающем списке кликните по пункту «Настроить размер слайдов»
- В открывшемся окне кликните по радио кнопке «Книжная» и нажмите OK.
- Откройте вкладку Вид > Образец слайдов.
- В всплывающем окне выберете размер А4 (210x297 мм, 8,5×11»).
Печать из PowerPoint
Возможность печати презентации доступна во всех версиях PowerPoint. Но в новых версиях возможности значительно расширились: вы можете распечать слайды презентации, отдельно страницы заметок, структуру презентации (с иерархией на разделы и подразделы), распечать несколько миниатюр слайдов на одном листе. Все возможности вы найдете в вкладке Файл > Печать.
Разберем подробно печать из PowerPoint на офисном принтере слайдов презентации.
- Формат слайдов должен соответствовать формату печатного листа. Подробно об этом я писала выше в как в PowerPoint изменить размер слайда.

- Перейдите в вкладкуФайл > Печать > Настройка.
- Кликните по пункту «Напечатать все слайды» и «Слайды размером во всю страницу». Обязательно отметьте «Вместить в размер листа» в этом случае PowerPoint автоматически подгонит ваш слайд в размер печатного листа. Внимание! Если формат вашего слайда сильно отличается от формата печатно листа, функция «Вместить в размер листа» может привести к искажению ваших слайдов.
Важно: если вы используете для печати раздаточного варианта вашей презентации офисный принтер учитывайте следующие ограничения:
- Офисный принтер не может запечатывать всю поверхность листа, всегда остаются отступы по бокам, поэтому не рекомендуется использовать шаблоны с цветным фоном, а также значимые элементы не должны попадать в области отступов. Печать в PowerPoint без полей на обычном офисном принтере не возможна.

- Если вы используете черно-белый принтер, старайтесь использовать для текстов черный цвет (не серый), он будет более четким и его будет проще читать. Не используйте много цветов и оттенков, при печати все они будут серыми.
- Отнеситесь с особым вниманием к диаграммам и графикам, не используйте цветовую дифференциацию. Все графические представления данных должны дублироваться текстом.
Максимальный размер презентации PowerPoint
Если вы используете PowerPoint для создания плакатов для вас может стать важным максимальный допустимый размер. Максимальный размер презентации PowerPoint в новых версиях не может превышать 56 inches это чуть более 140 см. Но на самом деле у вас могут быть плакаты любого размера. Единственное требование — сохранить соотношение сторон.
- Создайте дизайн вашего плаката с меньшим размером, но с одинаковым соотношением сторон.
- Сохраните файл PowerPoint в формате EPS или PDF. Эти форматы основаны на векторе и поддерживают качество за счет увеличения размера.
 Старайтесь избегать использование растровых изображений плохого качества.
Старайтесь избегать использование растровых изображений плохого качества. - Откройте файл PDF или EPS в Adobe Acrobat или Adobe Photoshop и выберите пункт Image Size из «Image» меню.
- Увеличьте размер изображения до того, которое вам необходимо.
- Сохранить в формате TIFF. Этот формат пригоден для печати плаката в типографии.
Вы так же можете использовать возможность печати в масштабе. В диалоговом окне печати установите галочку рядом с «Вместить в размер листа» (эта опция вы найдете в разделе «Печать»).
Я рассказала вам о универсальном способе печати очень больших постеров созданных в PowerPoint. Но чаще вам может потребоваться изменить размер слайда в PowerPoint на стандартный размер бумаги. Как сделать в PowerPoint формат А1? Воспользуйтесь инструкцией из раздела Какой размер слайда в PowerPoint, и выберете в списке «Размер слайдов» > «Произвольный».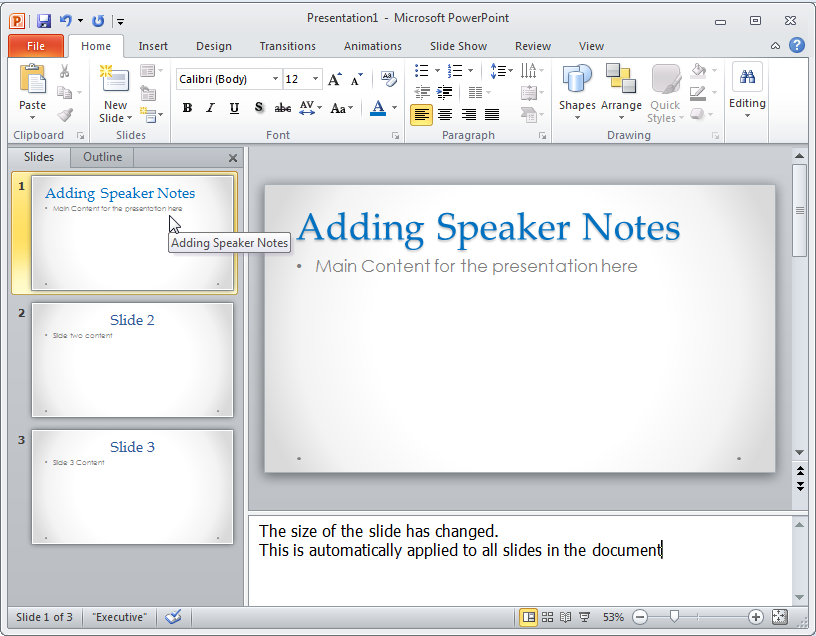 Задайте в полях «Ширина» и «Высота» нужный размер.
Задайте в полях «Ширина» и «Высота» нужный размер.
Используйте таблицу что бы определить нужный размер (таблица).
Как в PowerPoint изменить ориентацию одного слайда?
Повернуть один слайд в PowerPoint невозможно. Во многом из-за того что презентация рассматривается как единое целое. Если вам необходимо в рамках одной презентации использовать несколько форматов слайдов, вам придется создать отдельные файлы презентаций, или скомбинировать вместе уже готовые и экспортированные слайды (PDF, JPG).
Если у вас есть вопросы или не получается изменить размер слайда в PowerPoint буду рада ответить на них в комментариях к этому посту. Хорошего вам дня и продуктивной работы!
7 хитростей как уменьшить размер презентации PowerPoint
Презентации PowerPoint зачастую получаются довольно «тяжелыми», что затрудняет их передачу по сети и использование на слабых ПК и ноутбуках. Не многие однако знают, что размер практически любой презентации можно сократить минимум в несколько раз.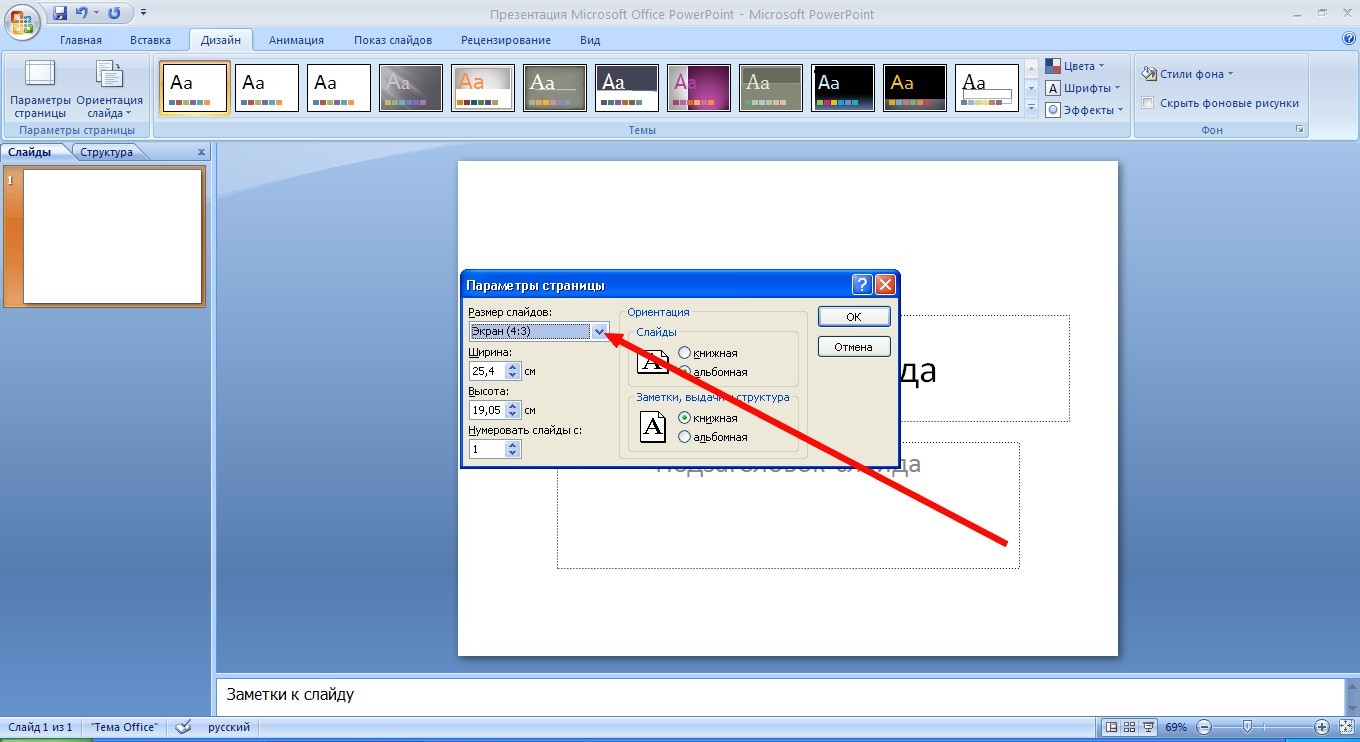 При помощи каких приемов это можно сделать – рассмотрим в данной статье.
При помощи каких приемов это можно сделать – рассмотрим в данной статье.
1. Сохраняйте в PPTX
Формат PPTX был реализован Microsoft в Office 2007, однако до сих пор то ли по привычке, то ли руководствуясь еще какими-то соображениями, пользователи сохраняют презентации в устаревшем PPT.
Сохранение (либо конвертация) в pptx позволяет существенно уменьшить размер файла. Наглядный пример:
Ничего в презентации не менял кроме автоматической конвертации (преобразования) из ppt в pptx средствами самого Powerpoint (Файл — Сведения — Преобразовать):
2. Вставляйте изображения правильно
Если вы вставляете картинки в слайды, используя буфер обмена (копирование-вставка), то вы делаете неверно. Используйте стандартную функцию вставки изображений:
Зачастую при использовании метода вставки путем CTRL+C/CTRL+V картинка JPEG автоматически конвертируется в PNG либо BMP формат, который сам по себе гораздо «тяжелее». Вот пример одной и той же картинки в разных форматах при одинаковом разрешении:
Используя стандартную функцию вставки, вы гарантированного избежите подобного ненужного преобразования графики.
По этой же причине всегда старайтесь избегать использования BMP, PSD, TIFF и пр. — конвертируйте их в более легкие форматы. Например, при помощи этого сервиса.
3. Не используйте встроенный редактор графики
Перед тем как вставлять какое-либо изображение в презентацию, убедитесь, что оно не нуждается в редактировании. В противном случае сначала используйте любой сторонний редактор (Photoshop, Gimp, Paint и пр.) для внесения правок и только потом вставляйте окончательный вариант.
Когда вы изменяете картинку средствами самого PowerPoint, то он сохраняет все внесенные правки как часть презентации. Например, если вы переводите изображение в черно-белый формат, то программа сохраняет и исходное цветное изображение. Это создает дополнительные килобайты, которые не играют никакой роли, и «раздувает» общий файл.
Хорошие бесплатные графические редакторы (выбор пользователей):
4. Используйте сжатие графики
Откройте презентацию, нажмите CTRL+SHIFT+S (Сохранить как). В открывшемся окошке в выпадающем списке выберите опцию «Сжать рисунки»:
В открывшемся окошке в выпадающем списке выберите опцию «Сжать рисунки»:
В параметрах сжатия установите переключатель напротив опции «Электронная почта». Сохраните презентацию.
Вы также можете предварительно сами оптимизировать вес изображений, сжав их при помощи онлайн сервиса Squoosh.
5. Не используйте внедренные шрифты
Если вы используете в презентации какие-то уникальные шрифты для придания ей оригинального стиля оформления, то использование внедренных шрифтов будет оправдано. Однако если вы используете стандартные шрифты, то отключение данной опции может существенно (в два и более раза) уменьшить общий размер файла презентации. Пример:
Отключить внедренные шрифты можно в настройках PowerPoint: Файл – Параметры – Сохранение
6. Проверьте скрытые данные
Microsoft Office сохраняет по умолчанию целый ряд персональной, а также скрытой информации. Перейдите на вкладку Файл — Проверка презентации — Инспектор документов.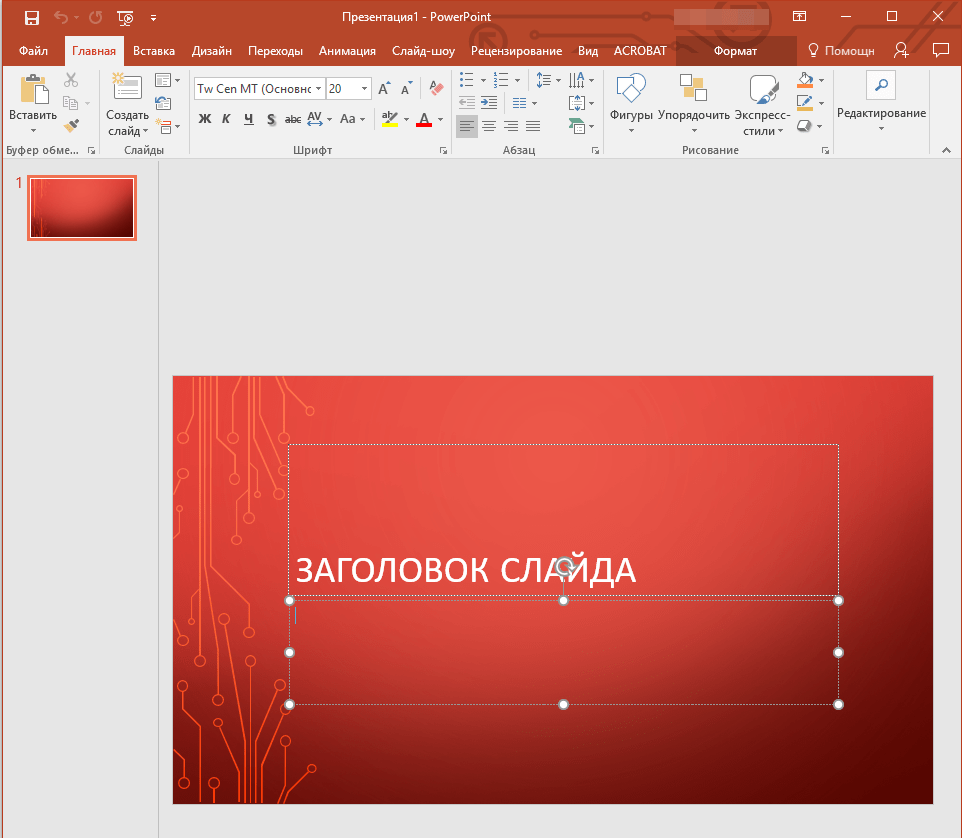
В открывшемся окошке отметьте галочками те данные, которые вам не нужны в ppt файле:
Особое внимание следует уделить таким «тяжелым» опциям как:
- Контентные надстройки
- Внедренные документы
- Невидимое содержимое на слайде
- Содержимое вне слайда и пр.
Для большинства пользователей правильным выбором будет выставление всех галочек – это очистит презентацию от возможного мусора и сократит её размер.
7. Правильно ссылайтесь на файлы
Допустим, вы планируете демонстрацию какого-либо видеофайла. Если вы разместите его в слайде путем обычной вставки с компьютера, то тем самым значительно увеличите общий размер презентации.
Оптимальным вариантом будет залить видео на файлообменный сервис, например, Youtube или Vimeo, и встроить его в слайд, используя прямую ссылку либо код внедрения (embed code).
Само собой разумеется, что в данном случае ПК или ноутбук для воспроизведения видео должны быть подключены к Интернет.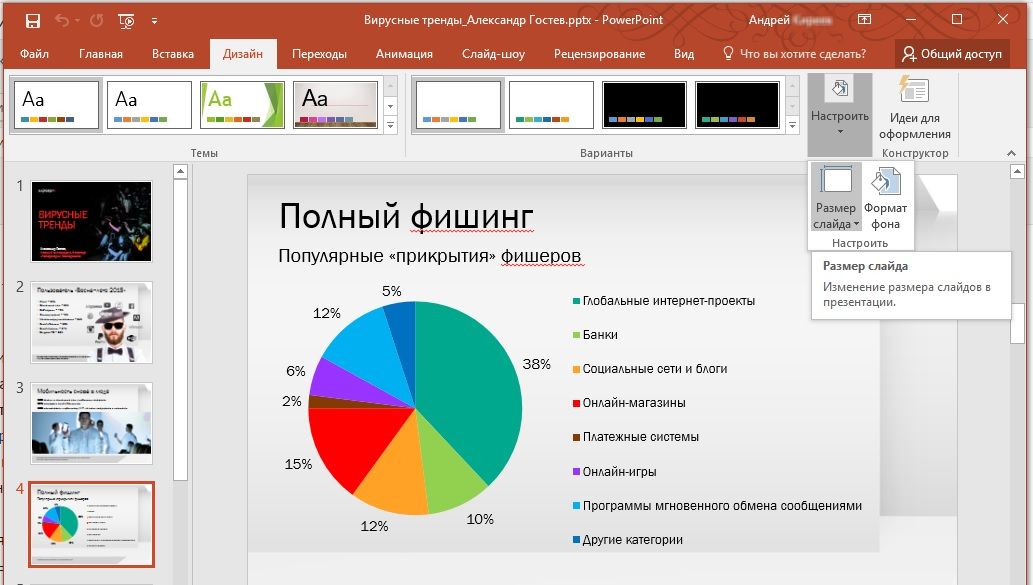
Кстати таким же образом можно размещать в презентации и картинки, просто указывая на них URL, а не вставляя их непосредственно в слайд. Это тоже существенно облегчит общий вес презентации.
Автор статьи: Сергей Сандаков, 40 лет.
Программист, веб-мастер, опытный пользователь ПК и Интернет.
Как уменьшить размер файла презентации PowerPoint — Сервисы на vc.ru
Тот случай, когда отправить презентацию коллегам нужно было полчаса назад, а тут выясняется, что она получилась слишком большой и «не проходит в почту»… С этим сталкивались многие. Обычно выясняется, что проблема — в большом количестве фотографий или картинок. Но пройтись еще раз по презентации и уменьшить каждую картинку отдельно — это слишком долго. К счастью, есть способ попроще, о котором рассказывает студия информационного дизайна VisualMethod.
{«id»:70457,»url»:»https:\/\/vc. ru\/services\/70457-kak-umenshit-razmer-fayla-prezentacii-powerpoint»,»title»:»\u041a\u0430\u043a \u0443\u043c\u0435\u043d\u044c\u0448\u0438\u0442\u044c \u0440\u0430\u0437\u043c\u0435\u0440 \u0444\u0430\u0439\u043b\u0430 \u043f\u0440\u0435\u0437\u0435\u043d\u0442\u0430\u0446\u0438\u0438 PowerPoint»,»services»:{«facebook»:{«url»:»https:\/\/www.facebook.com\/sharer\/sharer.php?u=https:\/\/vc.ru\/services\/70457-kak-umenshit-razmer-fayla-prezentacii-powerpoint»,»short_name»:»FB»,»title»:»Facebook»,»width»:600,»height»:450},»vkontakte»:{«url»:»https:\/\/vk.com\/share.php?url=https:\/\/vc.ru\/services\/70457-kak-umenshit-razmer-fayla-prezentacii-powerpoint&title=\u041a\u0430\u043a \u0443\u043c\u0435\u043d\u044c\u0448\u0438\u0442\u044c \u0440\u0430\u0437\u043c\u0435\u0440 \u0444\u0430\u0439\u043b\u0430 \u043f\u0440\u0435\u0437\u0435\u043d\u0442\u0430\u0446\u0438\u0438 PowerPoint»,»short_name»:»VK»,»title»:»\u0412\u041a\u043e\u043d\u0442\u0430\u043a\u0442\u0435″,»width»:600,»height»:450},»twitter»:{«url»:»https:\/\/twitter.
ru\/services\/70457-kak-umenshit-razmer-fayla-prezentacii-powerpoint»,»title»:»\u041a\u0430\u043a \u0443\u043c\u0435\u043d\u044c\u0448\u0438\u0442\u044c \u0440\u0430\u0437\u043c\u0435\u0440 \u0444\u0430\u0439\u043b\u0430 \u043f\u0440\u0435\u0437\u0435\u043d\u0442\u0430\u0446\u0438\u0438 PowerPoint»,»services»:{«facebook»:{«url»:»https:\/\/www.facebook.com\/sharer\/sharer.php?u=https:\/\/vc.ru\/services\/70457-kak-umenshit-razmer-fayla-prezentacii-powerpoint»,»short_name»:»FB»,»title»:»Facebook»,»width»:600,»height»:450},»vkontakte»:{«url»:»https:\/\/vk.com\/share.php?url=https:\/\/vc.ru\/services\/70457-kak-umenshit-razmer-fayla-prezentacii-powerpoint&title=\u041a\u0430\u043a \u0443\u043c\u0435\u043d\u044c\u0448\u0438\u0442\u044c \u0440\u0430\u0437\u043c\u0435\u0440 \u0444\u0430\u0439\u043b\u0430 \u043f\u0440\u0435\u0437\u0435\u043d\u0442\u0430\u0446\u0438\u0438 PowerPoint»,»short_name»:»VK»,»title»:»\u0412\u041a\u043e\u043d\u0442\u0430\u043a\u0442\u0435″,»width»:600,»height»:450},»twitter»:{«url»:»https:\/\/twitter. com\/intent\/tweet?url=https:\/\/vc.ru\/services\/70457-kak-umenshit-razmer-fayla-prezentacii-powerpoint&text=\u041a\u0430\u043a \u0443\u043c\u0435\u043d\u044c\u0448\u0438\u0442\u044c \u0440\u0430\u0437\u043c\u0435\u0440 \u0444\u0430\u0439\u043b\u0430 \u043f\u0440\u0435\u0437\u0435\u043d\u0442\u0430\u0446\u0438\u0438 PowerPoint»,»short_name»:»TW»,»title»:»Twitter»,»width»:600,»height»:450},»telegram»:{«url»:»tg:\/\/msg_url?url=https:\/\/vc.ru\/services\/70457-kak-umenshit-razmer-fayla-prezentacii-powerpoint&text=\u041a\u0430\u043a \u0443\u043c\u0435\u043d\u044c\u0448\u0438\u0442\u044c \u0440\u0430\u0437\u043c\u0435\u0440 \u0444\u0430\u0439\u043b\u0430 \u043f\u0440\u0435\u0437\u0435\u043d\u0442\u0430\u0446\u0438\u0438 PowerPoint»,»short_name»:»TG»,»title»:»Telegram»,»width»:600,»height»:450},»odnoklassniki»:{«url»:»http:\/\/connect.ok.ru\/dk?st.cmd=WidgetSharePreview&service=odnoklassniki&st.shareUrl=https:\/\/vc.ru\/services\/70457-kak-umenshit-razmer-fayla-prezentacii-powerpoint»,»short_name»:»OK»,»title»:»\u041e\u0434\u043d\u043e\u043a\u043b\u0430\u0441\u0441\u043d\u0438\u043a\u0438″,»width»:600,»height»:450},»email»:{«url»:»mailto:?subject=\u041a\u0430\u043a \u0443\u043c\u0435\u043d\u044c\u0448\u0438\u0442\u044c \u0440\u0430\u0437\u043c\u0435\u0440 \u0444\u0430\u0439\u043b\u0430 \u043f\u0440\u0435\u0437\u0435\u043d\u0442\u0430\u0446\u0438\u0438 PowerPoint&body=https:\/\/vc.
com\/intent\/tweet?url=https:\/\/vc.ru\/services\/70457-kak-umenshit-razmer-fayla-prezentacii-powerpoint&text=\u041a\u0430\u043a \u0443\u043c\u0435\u043d\u044c\u0448\u0438\u0442\u044c \u0440\u0430\u0437\u043c\u0435\u0440 \u0444\u0430\u0439\u043b\u0430 \u043f\u0440\u0435\u0437\u0435\u043d\u0442\u0430\u0446\u0438\u0438 PowerPoint»,»short_name»:»TW»,»title»:»Twitter»,»width»:600,»height»:450},»telegram»:{«url»:»tg:\/\/msg_url?url=https:\/\/vc.ru\/services\/70457-kak-umenshit-razmer-fayla-prezentacii-powerpoint&text=\u041a\u0430\u043a \u0443\u043c\u0435\u043d\u044c\u0448\u0438\u0442\u044c \u0440\u0430\u0437\u043c\u0435\u0440 \u0444\u0430\u0439\u043b\u0430 \u043f\u0440\u0435\u0437\u0435\u043d\u0442\u0430\u0446\u0438\u0438 PowerPoint»,»short_name»:»TG»,»title»:»Telegram»,»width»:600,»height»:450},»odnoklassniki»:{«url»:»http:\/\/connect.ok.ru\/dk?st.cmd=WidgetSharePreview&service=odnoklassniki&st.shareUrl=https:\/\/vc.ru\/services\/70457-kak-umenshit-razmer-fayla-prezentacii-powerpoint»,»short_name»:»OK»,»title»:»\u041e\u0434\u043d\u043e\u043a\u043b\u0430\u0441\u0441\u043d\u0438\u043a\u0438″,»width»:600,»height»:450},»email»:{«url»:»mailto:?subject=\u041a\u0430\u043a \u0443\u043c\u0435\u043d\u044c\u0448\u0438\u0442\u044c \u0440\u0430\u0437\u043c\u0435\u0440 \u0444\u0430\u0439\u043b\u0430 \u043f\u0440\u0435\u0437\u0435\u043d\u0442\u0430\u0446\u0438\u0438 PowerPoint&body=https:\/\/vc.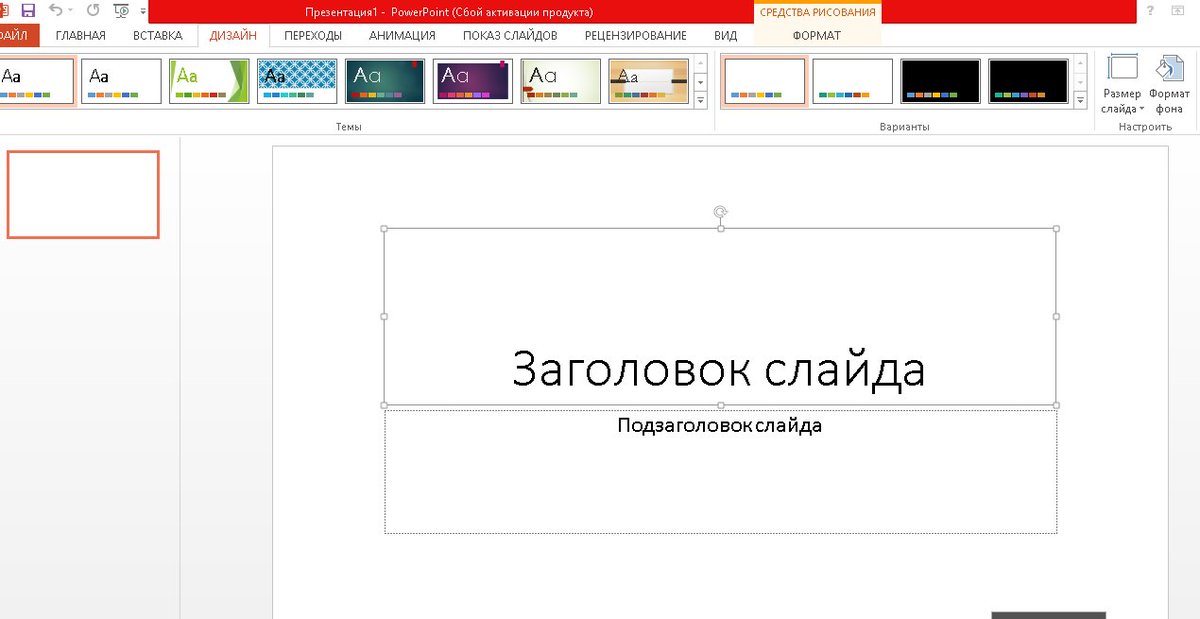 ru\/services\/70457-kak-umenshit-razmer-fayla-prezentacii-powerpoint»,»short_name»:»Email»,»title»:»\u041e\u0442\u043f\u0440\u0430\u0432\u0438\u0442\u044c \u043d\u0430 \u043f\u043e\u0447\u0442\u0443″,»width»:600,»height»:450}},»isFavorited»:false}
ru\/services\/70457-kak-umenshit-razmer-fayla-prezentacii-powerpoint»,»short_name»:»Email»,»title»:»\u041e\u0442\u043f\u0440\u0430\u0432\u0438\u0442\u044c \u043d\u0430 \u043f\u043e\u0447\u0442\u0443″,»width»:600,»height»:450}},»isFavorited»:false}
5725 просмотров
Коротко, если вы торопитесь:
- Кликнете на любую картинку в презентации, чтобы ее выбрать
- Выберите «Формат рисунка» в верхнем меню
- Нажмите на кнопку «Сжать рисунки»
- Выберите нужное качество изображения из выпадающего списка
- Проверьте, что выбран пункт «Удалить обрезанные области рисунков»
- Выберите «Применить ко всем рисункам» и нажмите «Ок»
Выделите нужные изображения и нажмите «Сжатие рисунков»
Это все. Теперь можете сохранить файл и проверить, насколько он уменьшился. Иногда презентация в 80 мегабайт может быть сжата до 7! А теперь давайте разберемся в вопросе подробнее.
Теперь можете сохранить файл и проверить, насколько он уменьшился. Иногда презентация в 80 мегабайт может быть сжата до 7! А теперь давайте разберемся в вопросе подробнее.
Оптимальные по размеру изображения
Сжать презентацию легко, но эта операция сказывается на качестве рисунков и фотографий на слайдах. Еще одна проблема — когда вы работаете над ваше презентацией, большие фотографии могут сильно замедлять работу программы, а иногда приводить и к сбоям и потерям данных. Вам следует изначально выбирать для презентации изображения оптимального размера.
{«url»:»https:\/\/booster.osnova.io\/a\/relevant?site=vc»,»place»:»between_entry_blocks»,»site»:»vc»,»settings»:{«modes»:{«externalLink»:{«buttonLabels»:[«\u0423\u0437\u043d\u0430\u0442\u044c»,»\u0427\u0438\u0442\u0430\u0442\u044c»,»\u041d\u0430\u0447\u0430\u0442\u044c»,»\u0417\u0430\u043a\u0430\u0437\u0430\u0442\u044c»,»\u041a\u0443\u043f\u0438\u0442\u044c»,»\u041f\u043e\u043b\u0443\u0447\u0438\u0442\u044c»,»\u0421\u043a\u0430\u0447\u0430\u0442\u044c»,»\u041f\u0435\u0440\u0435\u0439\u0442\u0438″]}},»deviceList»:{«desktop»:»\u0414\u0435\u0441\u043a\u0442\u043e\u043f»,»smartphone»:»\u0421\u043c\u0430\u0440\u0442\u0444\u043e\u043d\u044b»,»tablet»:»\u041f\u043b\u0430\u043d\u0448\u0435\u0442\u044b»}},»isModerator»:false}
Рисунки и фотографии должны иметь разрешение не более 1920×1080 и размер не более 400−500 килобайт.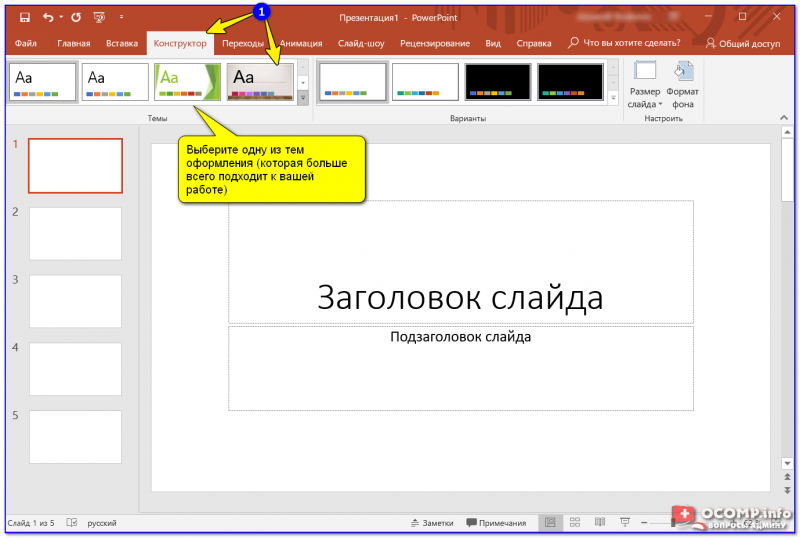 1920×1080 пикселей — это стандартное разрешение для большинства мониторов и проекторов.
1920×1080 пикселей — это стандартное разрешение для большинства мониторов и проекторов.
Если изображение не будет занимать всего слайда, оно может быть еще меньше. Например, если вам нужно разместить фотографию примерно на четверть слайда, то разрешение этого фото должно быть примерно 800×600 пикселей.
Изображение не должно быть больше 800×600, если оно не занимает весь слайд
Мы рекомендуем, по возможности, использовать формат изображений JPEG. Этот формат обеспечивает оптимальное сжатие для фотографий и большинства рисунков. Изображения, имеющие прозрачный фон, чаще всего сохраняются в формате PNG. Однако, если этот прозрачный фон вам не требуется, и при этом данное изображение слишком «тяжелое», тогда кликнете на нем правой кнопкой мыши и выберите пункт меню «Сохранить как рисунок». Выберите тип файла JPEG и вставьте изображение на слайд повторно.
Однако, если этот прозрачный фон вам не требуется, и при этом данное изображение слишком «тяжелое», тогда кликнете на нем правой кнопкой мыши и выберите пункт меню «Сохранить как рисунок». Выберите тип файла JPEG и вставьте изображение на слайд повторно.
Уменьшение размера файла PowerPoint с помощью сжатия изображений
Мы уже кратко описали эту операцию в начале статьи, теперь разберем подробнее. Для сжатия выбранных или всех изображений в презентации выберите изображение и на вкладке «Формат рисунка» кликните на кнопку «Сжать рисунки».
В появившемся диалоге можно выбрать разрешение в зависимости от ваших целей.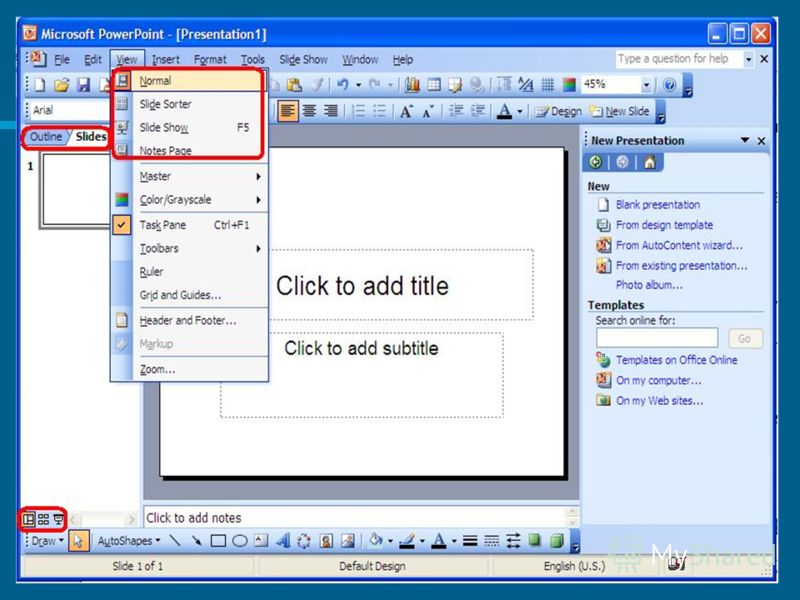 Обратите внимание, что если вы выберете разрешение 220 точек на дюйм и более, то размер файла может и не уменьшится, а даже увеличится.
Обратите внимание, что если вы выберете разрешение 220 точек на дюйм и более, то размер файла может и не уменьшится, а даже увеличится.
Разрешения в 150 точек на дюйм будет вполне достаточно для печати на обычном офисном принтере, и это позволит существенно уменьшить размер файла презентации.
Диалог сжатия изображений в PowerPoint 2018
Также, обратите внимание, что если вы обрезали фотографии внутри PowerPoint и не хотите, чтобы в файле презентации сохранялись обрезанные участки изображений, то нужно поставить галочку «Удалить обрезанные области рисунков».
Сжатие медиа-файлов в презентации
Этот метод тоже очень простой. Если у вас в презентации встроено видео, в PowerPoint, начиная с версии 2018, встроена функция, позволяющая сжать его. Учтите, что если в вашем видео файле встроен дополнительные аудио-дорожки или субтитры, то они будут удалены после сжатия.
Если у вас в презентации встроено видео, в PowerPoint, начиная с версии 2018, встроена функция, позволяющая сжать его. Учтите, что если в вашем видео файле встроен дополнительные аудио-дорожки или субтитры, то они будут удалены после сжатия.
На вкладке «Файл», кликните пункт «Сведения», а далее в разделе «Размер файлов мультимедиа и производительность» кликните кнопку «Сжать медиа».
PowerPoint 2018 позволяет сжимать и видео-файлы
Программа предложит вам конвертировать файлы, чтобы они могли быть сжаты. Далее, вам нужно будет выбрать уровень качества видео. Исходя из нашего опыта, не стоит выбирать вариант «Для Интернет», обычно этот уровень сжатия сильно снижает качество видео.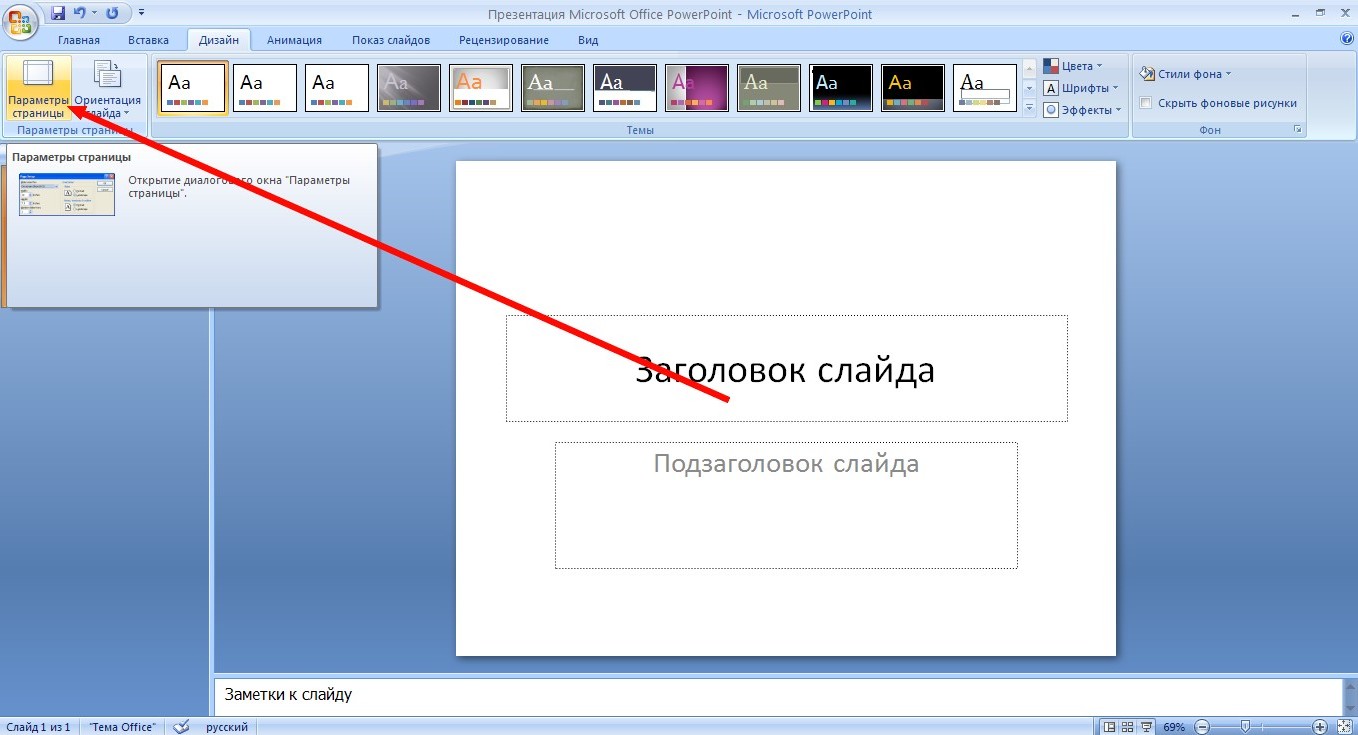
Так же, как и в случае с обрезкой изображений, программа удалит лишние, обрезанные фрагменты видео во время сжатия. Это очень удобно, если под рукой нет видео-редактора.
Как изменить размер слайдов презентаций PowerPoint
Размер слайдов 16:9 или 4:3?
Обратили внимание на то, что листы презентаций в PowerPoint из MS Office 2013 стали как будто шире, по сравнению с предыдущими версиями программы? Дело в том, что PowerPoint 2013 по умолчанию имеет соотношение пропорций экрана 16:9 – рассчитанное на современные широкоформатные мониторы. Однако, что если окажется, что показ вашего слайд шоу будет организован на старом оборудовании, со «старым» форматом вывода, имеющим отношение сторон 4:3?
К счастью, вы в любой момент можете все настроить под текущий момент – главное, знать, как это сделать.
Меняем экранный формат и размер слайдов презентации PowerPoint
У меня открыта страница презентации с необычной диаграммой, которую мы создали в одном из прошлых уроков. Сделанная в PowerPoint 2013, по умолчанию она имеет формат 4:3. Перейдем на вкладку «Дизайн» и в группе «настроить» обнаружим инструмент «Размер слайда». Попробуем изменить формат экрана?
При выборе нового формата выйдет окно с вариантами «развернуть» и «подбор размера». Первый вариант нам не очень интересен – он просто физически перекадрирует слайд на формат 4:3, а то, что не влезет, просто останется за кадром, в прямом смысле.
Впрочем, для тестирования вашего слайд-шоу, того, как оно будет выглядеть в разном формате «Развернуть» это очень удобная настройка, так что отбрасывать её нельзя.
Если же мы воспользуемся вариантом «подбор размера», содержимое слайда будет автоматически изменено в размерах и вписано в новый формат.
Впрочем, как и в первом варианте, вид слайда теперь далек от идеала. Исправить это довольно легко – нужно просто выделить все элементы слайда и увеличить из размер, потянув за любую из угловых управляющих точек. Не забудьте при этом объединить элементы слайда (CTR+G).
Презентация в книжной ориентации
А если нужно отобразить вашу презентацию не в традиционной, «альбомной» ориентации, когда слайды размещаются горизонтально, а поставить её вертикально, то есть поменять ориентацию на «книжную»?
Воспользуйтесь тем же инструментом «Размер слайда», но не применяйте стандартные размеры, а выберите пункт «Настроить размер слайда». В открывшемся окне, в блоке «ориентация», нужно просто поменять формат на «книжная» и нажать кнопку «Ок».
Снова вы столкнетесь с уже знакомым диалоговым окном «Размер слайда». По старой памяти выбираем «подбор размера» и подстраиваем расположение элементов в соответствии с изменениями.
Как сделать широкоформатную презентацию powerpoint 2010?
Одним из важных шагов в работе с презентацией в PowerPoint является настройка формата кадров. И здесь очень много шагов, одним из которых может являться редактирование размера слайдов. К данному вопросу стоит подходить тщательно, чтобы не приобрести дополнительных проблем.
И здесь очень много шагов, одним из которых может являться редактирование размера слайдов. К данному вопросу стоит подходить тщательно, чтобы не приобрести дополнительных проблем.
Изменяем размер слайдов
Самым главным моментом, который следует учитывать при изменении габаритов кадра, является тот логичный факт, что это напрямую влияет на рабочее пространство. Грубо говоря, если сделать слайды слишком маленькими, то останется меньше пространства для распределения медиафайлов и текста. И то же самое наоборот – если делать листы большими, то будет оставаться много свободного пространства.
В целом можно выделить два основных способа изменения размеров.
Способ 1: Стандартные форматы
Если требуется просто изменить текущий формат на книжный или, наоборот, на альбомный, то это сделать очень просто.
- Нужно перейти во вкладку «Дизайн» в шапке презентации.
- Здесь нам потребуется самая последняя область – «Настроить». Здесь находится кнопка «Размер слайда».

- При нажатии на нее открывается короткое меню, содержащее два варианта – «Стандартный» и «Широкоэкранный». Первый имеет пропорции 4:3, а второй – 16:9.
Как правило, один из них уже является установленным для презентации. Остается выбрать второй.
- Система спросит, каким образом применять данные настройки. Первый вариант позволяет просто изменить размер слайда, не затрагивая содержимое. Второй произведет настройку всех элементов, чтобы все имело соответствующий масштаб.
- После выбора изменение произойдет автоматически.
Настройка будет применена на все имеющиеся слайды, задавать уникальный размер для каждого в отдельности в PowerPoint нельзя.
Способ 2: Точная настройка
Если стандартные способы не устраивают, можно произвести более тонкую настройку габаритов страницы.
- Там же, в развернувшемся меню под кнопкой «Размер слайда», нужно выбрать пункт «Настроить размер слайда».
- Откроется специальное окно, где можно видеть различные настройки.

- Пункт «Размер слайдов» содержит еще несколько шаблонов для габаритов листов, их можно выбрать и применить либо отредактировать ниже.
- «Ширина» и «Высота» как раз позволяют задать точные размеры, которые необходимы пользователю. Сюда же переносятся показатели при выборе какого-нибудь шаблона.
- Справа можно выбрать ориентацию для слайдов и заметок.
- После нажатия кнопки «ОК» параметры будут применены к презентации.
Теперь можно спокойно работать дальше.
Как можно видеть, такой подход позволяет придавать слайдам гораздо более нестандартную форму.
Заключение
Напоследок стоит сказать, что при изменении размеров слайда без автоматической перенастройки масштаба у элементов может случиться ситуация, когда смещение компонентов будет значительным. Например, некоторые картинки вообще могут уехать за границы экрана.
Так что лучше все-таки использовать автоформатирование и уберечь себя от проблем.
Мы рады, что смогли помочь Вам в решении проблемы.
Задайте свой вопрос в комментариях, подробно расписав суть проблемы. Наши специалисты постараются ответить максимально быстро.
Помогла ли вам эта статья?
Да Нет
Необходимость изменить размер слайда в PowerPoint может возникнуть по нескольким причинам: необходимость презентацию, технические требования оборудования (например, проектора), требования подачи материалов и много другое. В этой статье я подробно расскажу, как изменить размер слайдов презентации правильно, и какие проблемы могут у вас возникнуть на каждом шаге, а также как их можно избежать.
Для начала разберемся что такое размер слайда в PowerPoint. Когда говорят «размер» обычно имеют ввиду миллиметры, сантиметры или пиксели. На самом деле более важно для подготовки презентации — это пропорции слайда в PowerPoint. Любой слайд можно растянуть или сжать, но только если сохранять при этом пропорции слайда изображение не исказится, а качество не ухудшится. Тут надо оговорится: если в своей презентации вы используете растровые изображения низкого качества (например, фотографии), то такие изображения потеряют качество при пропорциональном увеличении слайда в любом случае. Во многом поэтому все качественные шаблоны презентаций, иллюстрации, схемы, инфографика выполняются с помощью встроенных инструментов PowerPoint что исключает потерю качества при изменении размеров. Если изменить размер слайда PowerPoint это никак не повлияет на качество таких изображений.
Тут надо оговорится: если в своей презентации вы используете растровые изображения низкого качества (например, фотографии), то такие изображения потеряют качество при пропорциональном увеличении слайда в любом случае. Во многом поэтому все качественные шаблоны презентаций, иллюстрации, схемы, инфографика выполняются с помощью встроенных инструментов PowerPoint что исключает потерю качества при изменении размеров. Если изменить размер слайда PowerPoint это никак не повлияет на качество таких изображений.
PowerPoint размер слайда
Если вы создаете новую презентацию вам будет предложено два PowerPoint размер слайда на выбор 16:9 или 4:3. Эти размеры являются самыми распространенными, например, пропорции 16:9 у iPad mini или iMac, а также большинства современных мониторов и презентационных дисплеев. Пропорции 4:3 соответствуют большинству проекторов, которые используются при проведении конференций и семинаров, так же этот формат более удобен для печати на офисном принтере. Поэтому в 90% случаев вы выберете стандартный размер слайда в PowerPoint.
Если вы готовите презентацию для публичного выступления рекомендую заранее уточнить технические требования оборудования, которое будет использоваться для демонстрации. Если такой возможность нет, используйте пропорции слайда в PowerPoint 4:3. В худшем случае при демонстрации ваша презентация будет иметь большие отступы по бокам, но вся информация будет отображаться.
Какой размер слайда в PowerPoint?
Если вы начинаете работать над существующей презентацией и вам необходимо узнать какой размер слайда в PowerPoint:
- Откройте вкладку Вид > Образец слайдов.
- Кликните по кнопке «Размер слайда». В выпадающем списке кликните по пункту «Настроить размер слайдов»
В всплывающем окне «Размер слайдов» отображается текущий размер слайда в PowerPoint.
Как в PowerPoint изменить размер слайда?
Если вам необходимо изменить размер слайда в PowerPoint я рекомендую предварительно сделать резервную копию презентации, что бы в любой момент вы могли вернуться к исходному файлу. Очень часто изменение размера слайда влечет за собой ошибки. Вот только некоторые: искажаются изображения, меняются размеры текстовых блоков из за чего часть текста не отображается, содержимое слайда выходит за границы видимой области, не сгруппированные объекты меняют свое положение относительно друг друга. Разберем по пунктам как в PowerPoint изменить размер слайда и избежать подобных ошибок.
Очень часто изменение размера слайда влечет за собой ошибки. Вот только некоторые: искажаются изображения, меняются размеры текстовых блоков из за чего часть текста не отображается, содержимое слайда выходит за границы видимой области, не сгруппированные объекты меняют свое положение относительно друг друга. Разберем по пунктам как в PowerPoint изменить размер слайда и избежать подобных ошибок.
- Сделайте резервную копию свой презентации.
- Откройте окно«Размер слайдов» (см. Kакой размер слайда в PowerPoint)
- Из выпадающего списка выберете нужный вам размер слайда и нажмите OK.
- В открывшимся окне вам будет предложено 2-ва варианта изменения масштаба вашей текущей презентации: «Развернуть» или «Подбор размера». В первом варианте содержимое ваших слайдов будет подгоняться по высоте, а ширина будет меняться пропорционально. Т.е. чаще всего часть контента окажется за пределами рабочей области.
 В варианте «Подбор размера» контент будет подгоняться по ширине. Что лучше? На этот вопрос нет правильного ответа, все зависит от того какой изначальный размер имела ваша презентация и как вы хотите ее изменить.
В варианте «Подбор размера» контент будет подгоняться по ширине. Что лучше? На этот вопрос нет правильного ответа, все зависит от того какой изначальный размер имела ваша презентация и как вы хотите ее изменить. - После изменений проверьте содержимое всех ваших слайдов на наличие ошибок.
Я очень часто сталкиваюсь с необходимостью изменить размер слайда в PowerPoint и могу точно сказать, что практически всегда сталкиваюсь с ошибками. Наилучшее решение, использовать вариант масштабирования с наименьшим количество ошибок и потом вручную исправить их.
Как сделать слайд в PowerPoint вертикальным?
Иногда вам может потребоваться использовать вертикальную ориентацию слайдов. Вертикальные слайды в PowerPoint позволят использовать вашу презентацию исключительно в печатном виде, но я не рекомендую использовать книжную ориентацию для проведения публичных презентаций. Этот формат не поддерживается проекторами и экранами. Что бы сделать вертикальный слайд в PowerPoint необходимо:
- Откройте вкладку Вид > Образец слайдов.

- Кликните по кнопке «Размер слайда». В выпадающем списке кликните по пункту «Настроить размер слайдов»
- В открывшемся окне кликните по радио кнопке «Книжная» и нажмите OK.
Важно: не забывайте создавать резервную копию вашей презентации перед тем как внести изменения. Любые изменения могу привести в ошибкам в отображении вашего контента.
Как в PowerPoint сделать слайд формата А4?
Что бы ваша презентация идеально выглядела на печати необходимо учитывать размер слайдов. Если вы планируете распечатывать презентацию на офисном принтере, формат слайдов должен соответствовать размеру печатного листа. Что бы создать слайд А4 в PowerPoint и подготовить презентацию к печати:
- Если ваша презентация имеет пропорции 4:3 – вы можете вывести ее на печать без дополнительных изменений.
- Если вам необходимо change PowerPoint slide to a4 size:
- Откройте вкладку Вид > Образец слайдов.

- Кликните по кнопке «Размер слайда». В выпадающем списке кликните по пункту «Настроить размер слайдов»
- В открывшемся окне кликните по радио кнопке «Книжная» и нажмите OK.
- Откройте вкладку Вид > Образец слайдов.
- В всплывающем окне выберете размер А4 (210x297 мм, 8,5×11»).
Печать из PowerPoint
Возможность печати презентации доступна во всех версиях PowerPoint. Но в новых версиях возможности значительно расширились: вы можете распечать слайды презентации, отдельно страницы заметок, структуру презентации (с иерархией на разделы и подразделы), распечать несколько миниатюр слайдов на одном листе. Все возможности вы найдете в вкладке Файл > Печать.
Разберем подробно печать из PowerPoint на офисном принтере слайдов презентации.
- Формат слайдов должен соответствовать формату печатного листа. Подробно об этом я писала выше в как в PowerPoint изменить размер слайда.

- Перейдите в вкладкуФайл > Печать > Настройка.
- Кликните по пункту «Напечатать все слайды» и «Слайды размером во всю страницу». Обязательно отметьте «Вместить в размер листа» в этом случае PowerPoint автоматически подгонит ваш слайд в размер печатного листа. Внимание! Если формат вашего слайда сильно отличается от формата печатно листа, функция «Вместить в размер листа» может привести к искажению ваших слайдов.
Важно: если вы используете для печати раздаточного варианта вашей презентации офисный принтер учитывайте следующие ограничения:
- Офисный принтер не может запечатывать всю поверхность листа, всегда остаются отступы по бокам, поэтому не рекомендуется использовать шаблоны с цветным фоном, а также значимые элементы не должны попадать в области отступов. Печать в PowerPoint без полей на обычном офисном принтере не возможна.

- Если вы используете черно-белый принтер, старайтесь использовать для текстов черный цвет (не серый), он будет более четким и его будет проще читать. Не используйте много цветов и оттенков, при печати все они будут серыми.
- Отнеситесь с особым вниманием к диаграммам и графикам, не используйте цветовую дифференциацию. Все графические представления данных должны дублироваться текстом.
Максимальный размер презентации PowerPoint
Если вы используете PowerPoint для создания плакатов для вас может стать важным максимальный допустимый размер. Максимальный размер презентации PowerPoint в новых версиях не может превышать 56 inches это чуть более 140 см. Но на самом деле у вас могут быть плакаты любого размера. Единственное требование — сохранить соотношение сторон.
- Создайте дизайн вашего плаката с меньшим размером, но с одинаковым соотношением сторон.
- Сохраните файл PowerPoint в формате EPS или PDF. Эти форматы основаны на векторе и поддерживают качество за счет увеличения размера.
 Старайтесь избегать использование растровых изображений плохого качества.
Старайтесь избегать использование растровых изображений плохого качества. - Откройте файл PDF или EPS в Adobe Acrobat или Adobe Photoshop и выберите пункт Image Size из «Image» меню.
- Увеличьте размер изображения до того, которое вам необходимо.
- Сохранить в формате TIFF. Этот формат пригоден для печати плаката в типографии.
Вы так же можете использовать возможность печати в масштабе. В диалоговом окне печати установите галочку рядом с «Вместить в размер листа» (эта опция вы найдете в разделе «Печать»).
Я рассказала вам о универсальном способе печати очень больших постеров созданных в PowerPoint. Но чаще вам может потребоваться изменить размер слайда в PowerPoint на стандартный размер бумаги. Как сделать в PowerPoint формат А1? Воспользуйтесь инструкцией из раздела Какой размер слайда в PowerPoint, и выберете в списке «Размер слайдов» > «Произвольный». Задайте в полях «Ширина» и «Высота» нужный размер.
Задайте в полях «Ширина» и «Высота» нужный размер.
Используйте таблицу что бы определить нужный размер (таблица).
Как в PowerPoint изменить ориентацию одного слайда?
Повернуть один слайд в PowerPoint невозможно. Во многом из-за того что презентация рассматривается как единое целое. Если вам необходимо в рамках одной презентации использовать несколько форматов слайдов, вам придется создать отдельные файлы презентаций, или скомбинировать вместе уже готовые и экспортированные слайды (PDF, JPG).
Если у вас есть вопросы или не получается изменить размер слайда в PowerPoint буду рада ответить на них в комментариях к этому посту. Хорошего вам дня и продуктивной работы!
Размер слайдов 16:9 или 4:3?
Обратили внимание на то, что листы презентаций в PowerPoint из MS Office 2013 стали как будто шире, по сравнению с предыдущими версиями программы? Дело в том, что PowerPoint 2013 по умолчанию имеет соотношение пропорций экрана 16:9 – рассчитанное на современные широкоформатные мониторы. Однако, что если окажется, что показ вашего слайд шоу будет организован на старом оборудовании, со «старым» форматом вывода, имеющим отношение сторон 4:3?
Однако, что если окажется, что показ вашего слайд шоу будет организован на старом оборудовании, со «старым» форматом вывода, имеющим отношение сторон 4:3?
К счастью, вы в любой момент можете все настроить под текущий момент – главное, знать, как это сделать.
Меняем экранный формат и размер слайдов презентации PowerPoint
У меня открыта страница презентации с необычной диаграммой, которую мы создали в одном из прошлых уроков. Сделанная в PowerPoint 2013, по умолчанию она имеет формат 4:3. Перейдем на вкладку «Дизайн» и в группе «настроить» обнаружим инструмент «Размер слайда». Попробуем изменить формат экрана?
При выборе нового формата выйдет окно с вариантами «развернуть» и «подбор размера». Первый вариант нам не очень интересен – он просто физически перекадрирует слайд на формат 4:3, а то, что не влезет, просто останется за кадром, в прямом смысле.
Впрочем, для тестирования вашего слайд-шоу, того, как оно будет выглядеть в разном формате «Развернуть» это очень удобная настройка, так что отбрасывать её нельзя.
Если же мы воспользуемся вариантом «подбор размера», содержимое слайда будет автоматически изменено в размерах и вписано в новый формат.
Впрочем, как и в первом варианте, вид слайда теперь далек от идеала. Исправить это довольно легко – нужно просто выделить все элементы слайда и увеличить из размер, потянув за любую из угловых управляющих точек. Не забудьте при этом объединить элементы слайда (CTR+G).
Презентация в книжной ориентации
А если нужно отобразить вашу презентацию не в традиционной, «альбомной» ориентации, когда слайды размещаются горизонтально, а поставить её вертикально, то есть поменять ориентацию на «книжную»?
Воспользуйтесь тем же инструментом «Размер слайда», но не применяйте стандартные размеры, а выберите пункт «Настроить размер слайда». В открывшемся окне, в блоке «ориентация», нужно просто поменять формат на «книжная» и нажать кнопку «Ок».
Снова вы столкнетесь с уже знакомым диалоговым окном «Размер слайда». По старой памяти выбираем «подбор размера» и подстраиваем расположение элементов в соответствии с изменениями.
Представление презентации PowerPoint является окончательным результатом больших трудов. Вы потратили время на исследование, разработку своего послания, создание визуальных эффектов и теперь вы готовы показать это публике. Использование слайдов PowerPoint может помочь вам укрепить ваше послание и предоставить отличную основу для презентации.
Когда вы подключаете ноутбук к внешнему дисплею, вы может удивиться тем, как выглядит ваша презентация. Она может быть обрезана по краям или иметь границы на экране, например:
Черные линии в верхней и нижней части этого слайда являются пустым пространством, потому что наша презентация и размер экрана не совпали.
Перед тем, как подключиться к монитору или проектору с большим экраном, чтобы поделиться своей напряженной работой, вам необходимо проверить размер и соотношение сторон вашей презентации.
Размеры слайдов PowerPoint помогут вам убедиться в правильности отображения на экране. В этом уроке я расскажу вам, как выбрать правильные размеры PowerPoint.
Каков правильный размер для ваших слайдов PowerPoint?
Выбор правильных размеров для слайда PowerPoint зависит от того, где и как вы его будете показывать.
Вы можете показывать презентации PowerPoint на различных экранах, например:
- Экран ноутбуков
- Проекторы конференц-зала
- IPad’ы и планшеты
- Широкоформатные, мониторы большого формата
Каждый из этих экранов имеет другую форму или соотношение сторон, которые обозначают ширину и высоту экрана. Один и тот же файл PowerPoint на каждом устройстве будет отображаться по-разному, поскольку соотношение сторон может отличаться.
Та же презентация PowerPoint будет выглядеть по-разному в полноэкранном режиме на разных устройствах.
Начнём этот урок с определения на каком устройстве ваша презентация появится, скорее всего. Если вы не уверены, продолжайте читать, чтобы узнать больше о вариантах настройки размера слайда.
Лучшие шаблоны PowerPoint (с готовыми размерами слайдов)
Кроме того, имейте в виду, что у нас есть тонна потрясающих шаблонов презентаций PowerPoint на GraphicRiver.
Многие из них имеют заготовленные пропорции, поэтому вы можете работать с отличными конструкциями слайдов с общими размерами, которые вам, вероятно, понадобятся для вашей презентации. В популярном шаблоне Marketofy PowerPoint (который мы использовали для этого урока) поддерживает, три соотношения сторон (4:3, 16:9 и A4 для печати).
Другие дизайны презентаций выполнены в формате Full HD (16:9), который является популярным размером дисплея или поставляется с дополнительными размерами. Откройте для себя больше в нашей подборке редакторов ниже, а затем продолжайте изучение этого урока:
Как изменить размер слайдов в PowerPoint (смотри и учись)
В видеоуроке ниже я показываю вам, как изменить размер презентации PowerPoint. Это изменит размер всех слайдов в PowerPoint. Я также кратко обсужу наиболее распространенные размеры слайдов, которые вы можете использовать в вашей презентации.
Продолжайте читать пошаговую инструкцию, чтобы выбрать правильный размер слайда в PowerPoint и настроить соответствие презентации.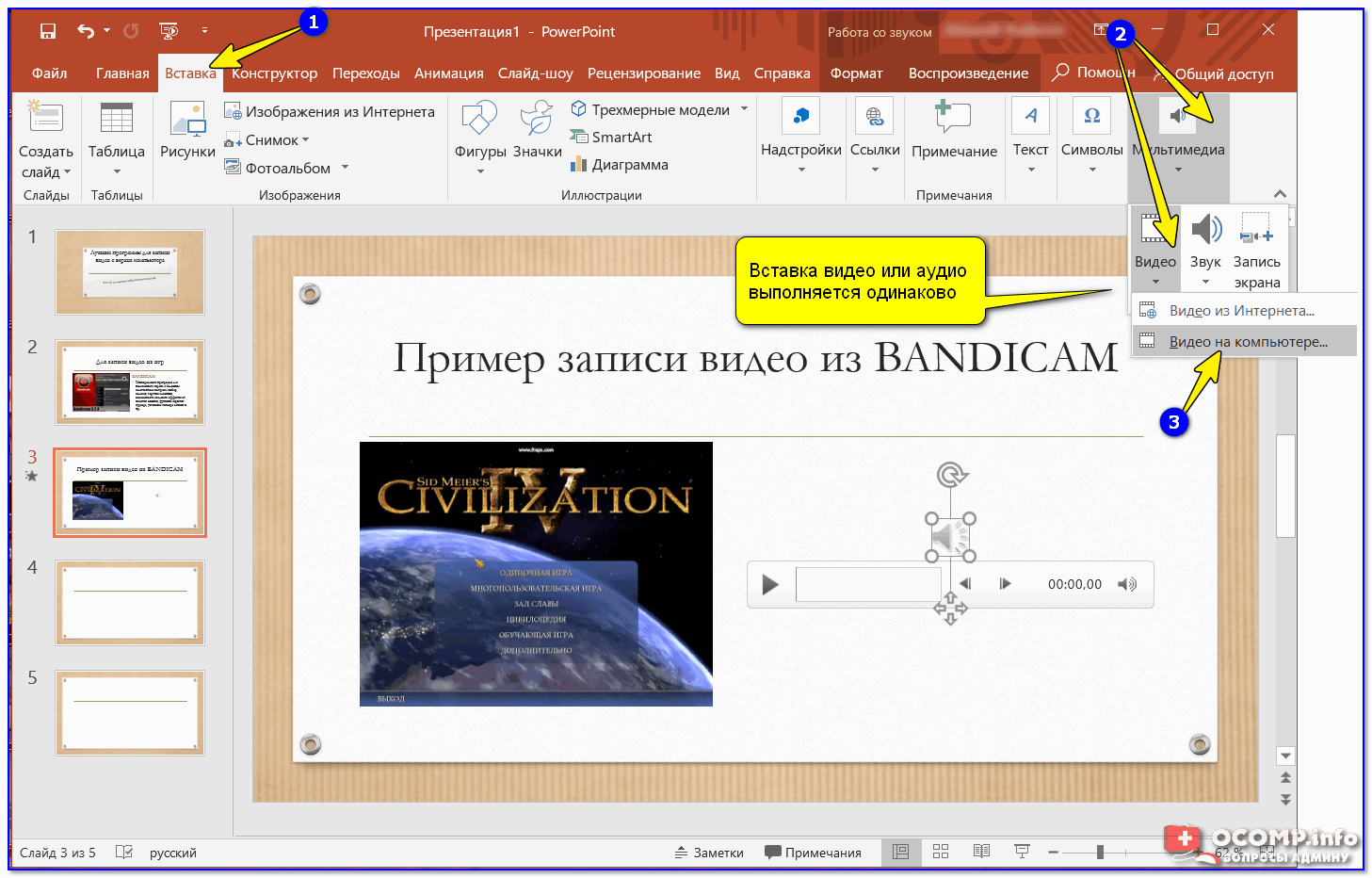
1. Как изменить размер слайдов PowerPoint
После того, как вы изучите экран, на котором вы будете показывать и выберите нужный размер для презентации PowerPoint, пришло время изменить файл PowerPoint, чтобы он соответствовал по размеру.
Нажмите вкладку Дизайн на ленте PowerPoint’а. На ленте появятся доступные опции. На ленте найдите раздел Настроить и кликните по Размер слайда.
Переключитесь на вкладку Дизайн на ленте PowerPoint’а и найдите иконку Размер слайда, на правой стороне ленты.
В раскрывающимся меню будет несколько опции. Нажмите Настроить размер слайдов, чтобы открыть меню размера слайда и изменить разрешение сторон презентации.
Откроется меню Размер слайда и теперь вы можете изменять размер слайда, используя варианты из списка.
Окошко размера слайдов в PowerPoint.
Имейте в виду: возможно, не всегда можно выбрать идеальный размер для вашей презентации; если вы отправляете и делитесь своей презентацией, то вы не можете управлять устройством, на котором аудитория откроет презентацию.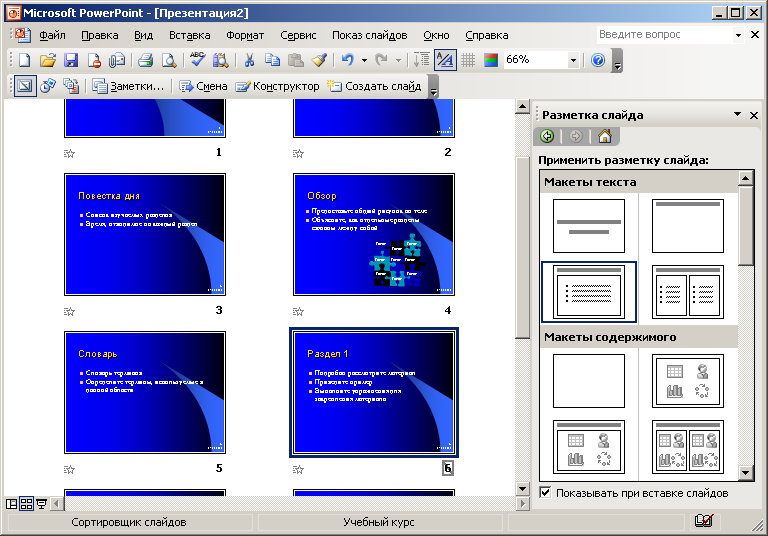
Однако это не означает, что мы не можем оптимизировать презентацию для большинства зрителей. Давайте поговорим о наиболее распространенных размерах, чтобы настроить слайды в PowerPoint:
2. Общие размеры презентаций PowerPoint
Чтобы изменить размер презентации PowerPoint, нажмите раскрывающийся список в разделе Размер слайдов. Выбранная вами настройка должна основываться на экране, на котором она будет отображаться.
В этом выпадающем меню есть несколько вариантов. Наиболее распространенными вариантами, которые я использую, являются Экран (4:3), Экран (16:9) и Экран (16:10). Я часто использую эти настройки, потому что они наиболее подходят для распространенных устройств показа презентаций PowerPoint.
Конкретная настройка зависит от устройства, которое вы будете использовать. Вот Эмпирическая закономерность, для выбора чего-то одного:
- Ноутбуки: большинство экранов ноутбуков имеют соотношение сторон 16:9, причем заметным исключением является соотношение сторон MacBook 16:10.

- Проекторы: многие проекторы имеют соотношение сторон 4:3, в то время как другие другие созданы для имитации таких широкоэкранных (16:9) мониторов ноутбуков.
- Широкоформатные экраны: во многих современных конференц-залах есть большие ЖК-экраны, поскольку стоимость на телевизоры уменьшилась, вытеснив проекторы. У них, как правило, соотношение сторон 16:9.
Выбранный вариант размера слайдов будет основан на экране, который вы используете.
Конечно, это не единственные варианты. Вы также можете легко выбрать соотношение сторон, которое совпадает с печатным документом, таким как Лист Letter или Ledger. Ключевым моментом является выбор размера, который подойдёт вашей аудитории.
После выбора размера нажмите OK в этом меню. PowerPoint отобразит новое меню, в котором вы можете выбрать способ изменения размера слайда. Давайте подробнее рассмотрим, какой вариант вам подходит.
Настройки слайдов PowerPoint: Развернуть в сравнении с Подбор размера
Когда мы меняем размеры слайдов, PowerPoint предоставляет нам две уникальные опции для изменения размера слайда. У нас уже есть контент на слайде, поэтому будет не лишним подумать о том, как выполнить изменение слайда.
В меню отображаются два варианта: Развернуть и Подбор размера. Вам нужно выбрать один из этих вариантов, чтобы изменить размер презентации.
Что использовать при изменении размеров слайдов PowerPoint — Развернуть или Подбор размера?
Вариант Развернуть увеличит масштаб слайда, чтобы содержимое заполнило слайд. Недостатком такого подхода является то, что некоторое содержимое может быть обрезано, если есть элементы на краю слайдов.
Подбор размера гарантирует, что всё остается на слайде, но могут появиться горизонтальные полосы выше и ниже вашего содержимого.
При изменении размера слайдов PowerPoint, убедитесь, что вы внимательно ознакомились с презентацией и убедились, что контент не изменен таким образом, который изменяет исходное предназначение. Обычно я выбираю Развернуть, но может потребоваться некоторая переработка слайдов для более точного соответствия.
Обычно я выбираю Развернуть, но может потребоваться некоторая переработка слайдов для более точного соответствия.
В каких случаях использовать особые размеры
Окно Размер слайда позволяет изменять размер презентации практически под любую ситуацию.
Представьте такую ситуацию, что ваша презентация будет рассмотрена на устройстве с портретной ориентацией. Портретная ориентация подразумевает, что экран больше в высоту, чем в ширину. Возможно, тот кто смотрит, просматривает его на планшете в портретном режиме или на мониторе, который поворачивается в портретный режим.
Чтобы изменить ориентацию презентации PowerPoint на портретную, измените параметр Слайды на Книжная, как показано выше.
Вы можете не часто использовать эти параметры, но помните, что они существуют. PowerPoint действительно располагает такой функцией.
3. Не забудьте протестировать
Успех презентации сводится к её подготовке.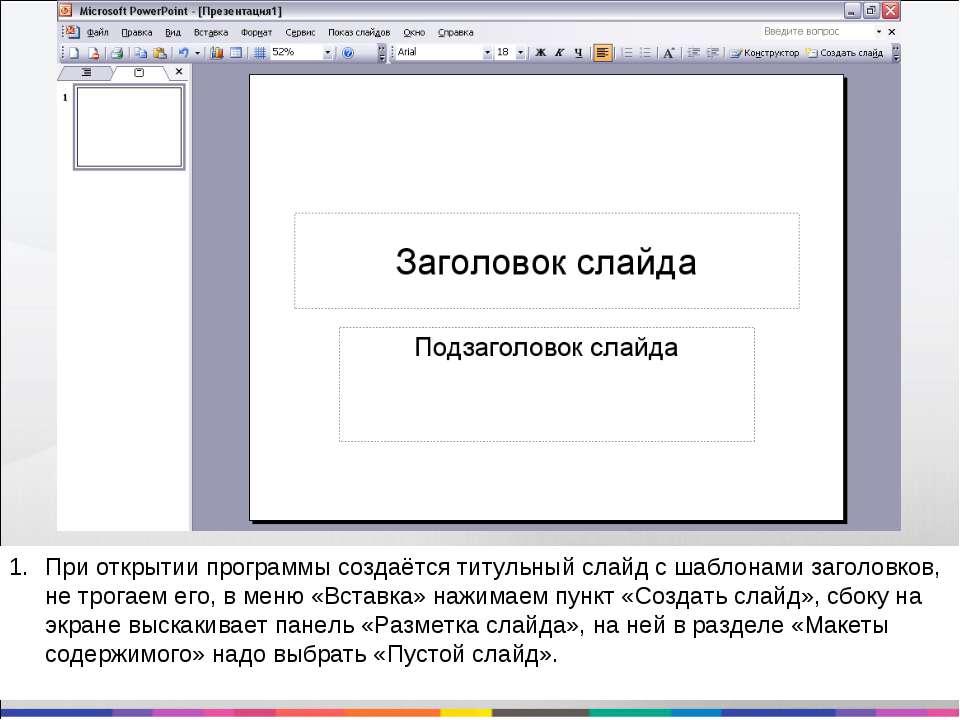 Показ презентации аудитории является сложной задачей, но сделав «холостой ход» (попрактиковаться с презентацией) может помочь устранить сюрпризы при реальном показе.
Показ презентации аудитории является сложной задачей, но сделав «холостой ход» (попрактиковаться с презентацией) может помочь устранить сюрпризы при реальном показе.
Чтобы подготовиться к презентации, не забудьте проверить файл на устройстве, на котором его будет смотреть ваша аудитория. Если возможно, попробуйте заранее записаться в конференц-зал или лекционный зал.
Выполнение «холостого хода» презентации даст вам две вещи: первое, что у вас есть все кабели и переходники, необходимые для показа вашей презентации. И кроме того, самое время сравнить размеры вашего файла с экраном, который вы будете использовать, чтобы при необходимости изменить размеры слайдов.
Не забудьте включить тестирование вашего PowerPoint-файла на экране, который вы будете использовать для вашей подачи. Это еще одна переменная, которую вы можете контролировать во время подготовки, уменьшая неопределенность вашей презентации.
Повторите и продолжайте дальше изучать PowerPoint
В этом уроке мы узнали, как установить правильный размер для файлов PowerPoint. Все сводится к тому, как и где будет просматривать презентацию то, кто её получит.
Все сводится к тому, как и где будет просматривать презентацию то, кто её получит.
Возможно, вы не сможете идеально отформатировать слайды PowerPoint для каждого экрана и большинство стандартных форматов подойдут в большинстве случаев. А также вы можете сэкономить время, работая с отличным шаблоном PowerPoint, который уже настроен под необходимые размеры слайдов.
Для продолжения изучения PowerPoint, ознакомьтесь с полезными руководствами ниже:
Есть какие-то вопросы об изменение размера слайдов в PowerPoint? Если так, сообщите мне в этом в комментариях.
Как изменить размер и обрезать изображение в PowerPoint?
Многие пользователи не умеют изменять размер изображения в презентации. Еще больше таких, кто не умеет обрезать изображения. А это очень важный навык, который может пригодится при работе в любом программном продукте компании Microsoft, да и во многих других приложениях.
Как изменить размер изображения
Иногда при вставки изображения возникает проблема: изображение большое и оно перекрывает текст презентации.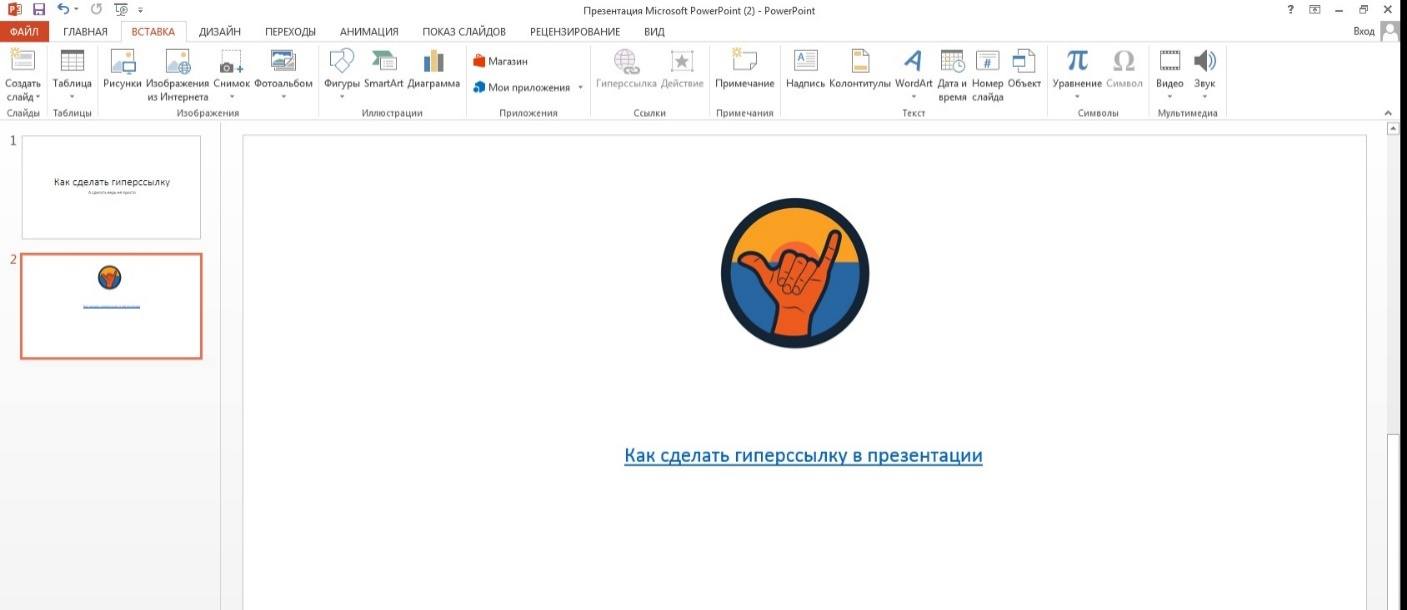 Куда бы мы не перемещали изображение, проблема не решается, текст не виден. Для решения этой проблемы достаточной навести указатель мыши на один из угловых узлов изображения (если узлов не видно, нужно щелкнуть левой кнопкой мыши по презентации).
Куда бы мы не перемещали изображение, проблема не решается, текст не виден. Для решения этой проблемы достаточной навести указатель мыши на один из угловых узлов изображения (если узлов не видно, нужно щелкнуть левой кнопкой мыши по презентации).
При наведении появляется двунаправленная диагональная стрелка. В тот момент, когда она появляется, нужно нажать левую кнопку мыши и, не отпуская, уменьшить изображение до требуемого размера. При нужном размере отпустить левую кнопку мыши:
Изображение зафиксируется в нужной позиции:
Таким же образом можно и растянуть маленькое изображение. Но при этом нужно следить за качеством картинки, потому что при растяжении появляется так называемая «зернистость» картинки.
Обратите внимание! Захватывать изображение нужно именно за угловые узлы. Если изменять изображение с помощью верхних или боковых узлов, то изображение тоже будет уменьшаться, но не пропорционально. А по вертикали или горизонтали. В результате получается искаженное изображение:
Как обрезать изображение
Предположим, на следующем изображении , размещенном на слайде, нам нужно обрезать небо, то есть практически обрезать верхнюю часть.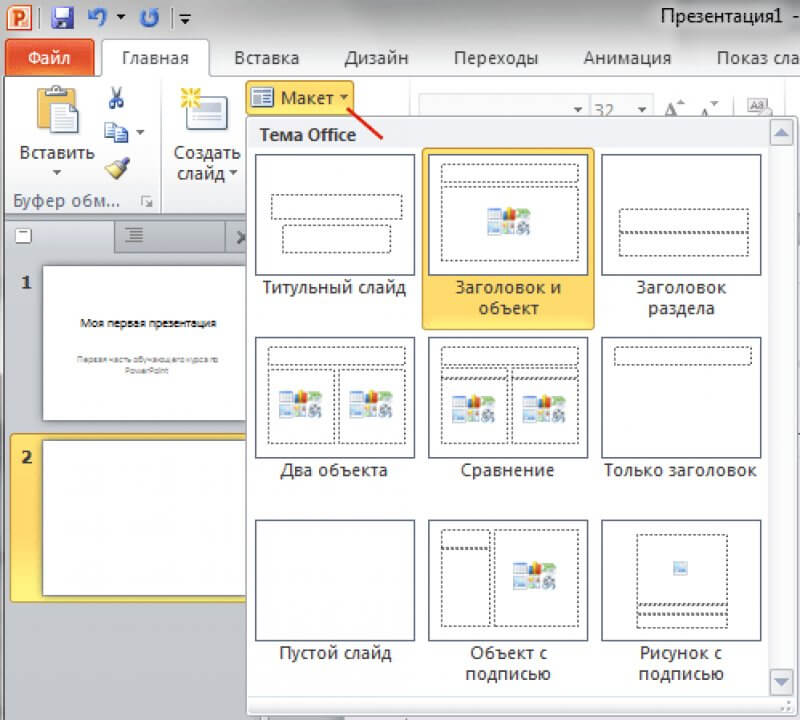
Решение задачи обрезки решается следующим способом.
Щелкаем левой кнопкой мыши по изображению. Появляются инструменты работы с изображениями. Щелкаем по инструменту «Обрезка»:
При этом появляются так называемые направляющие обрезки.
Работа с ними аналогична работе с узловыми направляющими при изменении размера изображения. Разница в том, что при обрезке удаленную часть изображения в презентации мы восстановить уже не сможем. Итак, нам нужно вырезать верхнюю часть. Наводим указатель мыши на верхнюю направляющую т и при изменении курсора мыши в режим обрезки нажимаем левую кнопку мыши. Не отпуская левой кнопки, перемещаем направляющую в нужное место. Затем отпускаем. Получаем обрезанное изображение:
Таким образом, непосредственно в PowerPoint можно обрабатывать любые графические изображения.
И еще один совет.
При вставке больших изображений иногда не достаточно только лишь уменьшить изображение на слайде. Желательно его еще и сжать. Дело в том, если вставляются изображения, полученные из фотоаппаратов, имеющих высокое разрешение, то вставленное изображение дает большой прирост размеру файла презентации.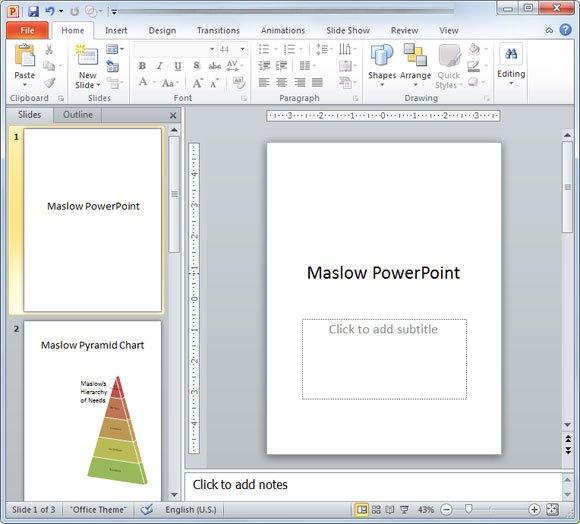 А если таких изображений в презентации большое количество? Тогда презентация становится огромного размера. Визуальное уменьшение не дает уменьшения размера файла. Поэтому желательно еще и сжимать изображения. Для этого щелкаем по изображению, а потом по вкладке «Сжатие рисунков». В открывшемся диалоговом окне выбираем нужные параметры. Как правило, для презентации достаточно качества «Экран (150 пикселей на дюйм)».
А если таких изображений в презентации большое количество? Тогда презентация становится огромного размера. Визуальное уменьшение не дает уменьшения размера файла. Поэтому желательно еще и сжимать изображения. Для этого щелкаем по изображению, а потом по вкладке «Сжатие рисунков». В открывшемся диалоговом окне выбираем нужные параметры. Как правило, для презентации достаточно качества «Экран (150 пикселей на дюйм)».
Измените размер слайдов
Основные шаги
Для изменения размера слайда:
Выберите вкладку Design на ленте панели инструментов.
org/ListItem»>Выберите Стандартный (соотношение сторон 4: 3) или Широкоэкранный (16: 9) или Пользовательский размер слайда .
Выберите Размер слайда возле дальнего правого края панели инструментов.
Для получения дополнительных сведений о предопределенных размерах (включая такие форматы, как накладные расходы, A3, A4, баннер, B4 и B5) или о собственном настраиваемом размере щелкните заголовок ниже, чтобы развернуть его и просмотреть подробности. .
Подробные шаги
На вкладке Design ленты найдите Slide Size в группе Customize в дальнем правом конце панели инструментов.
Выберите Размер слайда , а затем выберите Стандартный (4: 3) или Широкоэкранный (16: 9) .
Когда PowerPoint не может автоматически масштабировать ваш контент, он предлагает вам два варианта:
Развернуть : выберите этот параметр, чтобы увеличить размер содержимого слайда при масштабировании до большего размера слайда. Выбор этого параметра может привести к тому, что ваш контент не поместится на слайде.

Ensure Fit : выберите этот параметр, чтобы уменьшить размер содержимого при масштабировании до меньшего размера слайда.Это может сделать ваше содержание меньше, но вы сможете увидеть все содержание на своем слайде.
Широкоэкранный формат 16: 9 является значением по умолчанию для новых презентаций, которые вы создаете. Когда вы изменяете размер слайда для презентации, выбранный вами размер применяется только к этой презентации. Тем не менее, вы можете упростить создание новой презентации 4: 3 для себя, когда захотите, путем определения настраиваемой темы, которая использует соотношение сторон 4: 3.См. Раздел ниже под названием «Задайте размер по умолчанию для начала при создании новых презентаций».
На вкладке Design ленты найдите Slide Size в группе Customize в дальнем правом конце панели инструментов.
Выберите Размер слайда , а затем выберите Пользовательский размер слайда .
В поле « Slide Size » щелкните стрелку вниз рядом с полем « Slide size» и выберите нужный вариант. Их размеры указаны ниже:
Имя | Ширина | Высота |
|---|---|---|
Экранное шоу (4: 3) | 10 дюймов / 25. | 19,05 см / 7,5 дюйма |
Letter Paper (8,5 x 11 дюймов) | 10 дюймов / 25,4 см | 7.5 дюймов / 19,05 см |
Ledger Paper (11×17 дюймов) | 33,831 см / 13,319 дюйма | 25,374 см / 9,99 дюйма |
Бумага формата A3 (297×420 мм) | 14 дюймов / 35. | 10,5 дюйма / 26,67 см |
Бумага A4 (210×297 мм) | 10,833 дюйма / 27,517 см | 7.5 дюймов / 19,05 см |
B4 (ISO) Бумага (250×353 мм) | 30,074 см / 11,84 дюйма | 22,556 см / 8,88 дюйма |
B5 (ISO) Бумага (176×250 мм) | 7. | 14,936 см / 5,88 дюйма |
Направляющие 35 мм | 11,25 дюйма / 28,575 см | 7.5 дюймов / 19,05 см |
Накладные расходы | 10 дюймов / 25,4 см | 19,05 см / 7,5 дюйма |
Баннер | 8 дюймов / 20. | 1 дюйм / 2,54 см |
Экранное шоу (16: 9) | 10 дюймов / 25,4 см | 5.625 дюймов / 14,288 см |
Экранное шоу (16:10) | 10 дюймов / 25,4 см | 15,875 см / 6,25 дюйма |
Широкоэкранный | 13. | 19,05 см / 7,5 дюйма |
Накладные расходы обеспечивает соотношение сторон, очень близкое к стандартному размеру слайдов 4: 3.
Есть два варианта для соотношения сторон 16: 9:
Экранное шоу (16: 9) устанавливает размеры слайда 10 x 5.625 дюймов
Widescreen устанавливает 13,333 x 7,5 дюйма.
Оба эти параметра имеют одинаковое соотношение сторон, поэтому они будут выглядеть одинаково в Normal View , поскольку PowerPoint автоматически регулирует уровень масштабирования.
 Widescreen (13,333 x 7,5 дюйма) обеспечивает большую площадь поверхности слайда для контента, поэтому это лучший выбор для презентаций.Широкоэкранный формат не поместится на листе бумаги 8,5 x 11 дюймов без уменьшения масштаба.
Widescreen (13,333 x 7,5 дюйма) обеспечивает большую площадь поверхности слайда для контента, поэтому это лучший выбор для презентаций.Широкоэкранный формат не поместится на листе бумаги 8,5 x 11 дюймов без уменьшения масштаба.
Выберите ОК , чтобы принять размеры и закрыть диалоговое окно Размер слайда .
На вкладке Design ленты найдите Slide Size в группе Customize в дальнем правом конце панели инструментов.

Выберите Размер слайда , а затем выберите Пользовательский размер слайда .
Откроется диалоговое окно Размер слайда .
Убедитесь, что в диалоговом окне « Размер слайда » выбрана нужная ориентация.
В полях Высота и Ширина PowerPoint принимает измерения в дюймах, сантиметрах или пикселях.Введите число, затем пробел и соответствующее сокращение: дюймы, см или пиксели.
Ширина или высота
Минимум:
1 из
2.
 54 см
54 см120 пикселей
Максимум:
56 из
142,24 см
720 пикселей
Затем PowerPoint при необходимости преобразует измерения в единицы измерения, используемые в вашей операционной системе.
Щелкните ОК .
Когда PowerPoint не может автоматически масштабировать ваш контент, он предлагает вам два варианта:
Развернуть : выберите этот параметр, чтобы увеличить размер содержимого слайда при масштабировании до большего размера слайда.
 Выбор этого параметра может привести к тому, что ваш контент не поместится на слайде.
Выбор этого параметра может привести к тому, что ваш контент не поместится на слайде.Ensure Fit : выберите этот параметр, чтобы уменьшить размер содержимого при масштабировании до меньшего размера слайда. Это может сделать ваше содержание меньше, но вы сможете увидеть все содержание на своем слайде.
При желании вы можете изменить единицу измерения, отображаемую в диалоговых окнах PowerPoint.
Эта версия PowerPoint имеет размер по умолчанию для новой презентации 16: 9, но вы можете создать для себя другое значение по умолчанию.
- org/ListItem»>
На вкладке Файл на ленте панели инструментов выберите Новый .Затем дважды щелкните пустую презентацию , чтобы создать новую пустую презентацию.
Затем на вкладке Design щелкните Slide Size и выберите размер по умолчанию.
(Если вы хотите, чтобы размер слайда по умолчанию отличался от указанного здесь, выберите Пользовательский размер слайда , затем выберите свой размер в диалоговом окне Размер слайда , а затем нажмите OK .)
org/ListItem»>Выберите Сохранить текущую тему .
Дайте своей теме имя, которое вы легко запомните, и нажмите Сохранить .Не меняйте папку, в которой будет сохранена новая тема.
На вкладке Design снова щелкните стрелку More в правом нижнем углу группы Themes . Вы увидите свою недавно сохраненную тему под заголовком Custom .

Щелкните правой кнопкой мыши новую настраиваемую тему под заголовком Custom и выберите Установить как тему по умолчанию :
Закройте PowerPoint.Не сохраняйте файлы, если вам это предложат.
Снова откройте PowerPoint. На вкладке Файл на ленте панели инструментов выберите Новый .
Пользовательская тема, которую вы только что сохранили, отображается в верхнем левом углу с именем Тема по умолчанию .
 Эскизное изображение выглядит как широкоэкранный слайд, но на самом деле, когда вы создаете новую презентацию на основе этой темы, презентация имеет соотношение сторон, которое вы определили для этой темы по умолчанию.
Эскизное изображение выглядит как широкоэкранный слайд, но на самом деле, когда вы создаете новую презентацию на основе этой темы, презентация имеет соотношение сторон, которое вы определили для этой темы по умолчанию.
Запустите PowerPoint.
На вкладке Design щелкните стрелку More в правом нижнем углу группы Themes :
В следующий раз, когда вы откроете PowerPoint, вы увидите тему по умолчанию в верхнем левом углу галереи тем. Когда вы выберете его, все слайды будут иметь нестандартный размер, который вы выбрали по умолчанию.
У вас нет широкоэкранного проектора? Сообщите нам, какой проектор вы используете, зайдя на форум PowerPoint для Windows UserVoice. Это поможет нам расставить приоритеты для новых функций в будущих обновлениях.
Размер применяется ко всем слайдам презентации
Некоторые люди спрашивали об изменении размера одного слайда в презентации.PowerPoint не может этого сделать. Все слайды в презентации имеют одинаковый размер.
Ориентация распространяется на все слайды презентации
Некоторые люди также спрашивали об изменении ориентации страниц некоторых слайдов. PowerPoint не может этого сделать. Все слайды в презентации имеют одинаковую ориентацию страницы.
См. Также
Измените ориентацию страницы в PowerPoint с альбомной на книжную
Используйте книжную и альбомную ориентацию слайдов в одной презентации
Уменьшить размер файла изображения
YouTube: видео о дизайне слайдов от Microsoft Creators
Поддержка Office 2010 закончилась 13 октября 2020 г.
Обновитесь до Microsoft 365, чтобы работать в любом месте с любого устройства и продолжать получать поддержку.
Основные шаги
Для изменения размера слайда:
Выберите вкладку Design на ленте панели инструментов.
Выбрать Параметры страницы на левом конце панели инструментов.
В диалоговом окне « Page Setup » в разделе « Slides size for » выберите предварительно определенный размер или выберите Custom и укажите нужные размеры.
Для получения дополнительных сведений о предопределенных размерах (включая такие форматы, как накладные расходы, A3, A4, баннер, B4 и B5) или о собственном настраиваемом размере щелкните заголовок ниже, чтобы развернуть его и просмотреть подробности. .
.
Подробные шаги
На вкладке Design ленты выберите Page Setup .
Откроется диалоговое окно Page Setup .
Выберите список « слайдов для », чтобы открыть его, а затем выберите один из вариантов.
Варианты выбора и их размеры перечислены ниже:
Имя
Ширина
Высота
Экранное шоу (4: 3)
10 дюймов / 25.
 4 см
4 см19,05 см / 7,5 дюйма
Экранное шоу (16: 9)
10 дюймов / 25,4 см
5.625 дюймов / 14,288 см
Экранное шоу (16:10)
10 дюймов / 25,4 см
15,875 см / 6,25 дюйма
Letter Paper (8.
 5×11 дюймов)
5×11 дюймов)10 дюймов / 25,4 см
19,05 см / 7,5 дюйма
Ledger Paper (11×17 дюймов)
13.319 дюймов / 33,831 см
25,374 см / 9,99 дюйма
Бумага формата A3 (297×420 мм)
14 дюймов / 35,56 см
10.
 26,67 см / 5 дюймов
26,67 см / 5 дюймовБумага A4 (210×297 мм)
10,833 дюйма / 27,517 см
19,05 см / 7,5 дюйма
B4 (ISO) Бумага (250×353 мм)
11.84 дюйма / 30,074 см
22,556 см / 8,88 дюйма
B5 (ISO) Бумага (176×250 мм)
7,84 дюйма / 19,914 см
5.
 88 дюймов / 14,936 см
88 дюймов / 14,936 смНаправляющие 35 мм
11,25 дюйма / 28,575 см
19,05 см / 7,5 дюйма
Накладные расходы
10 дюймов / 25.4 см
19,05 см / 7,5 дюйма
Баннер
8 дюймов / 20,32 см
1 дюйм / 2.
 54 см
54 смПользовательский
н / д
н / д
Накладные расходы обеспечивает соотношение сторон, очень близкое к стандартному размеру слайдов 4: 3.
Щелкните ОК .
Когда PowerPoint не может автоматически масштабировать ваш контент, вам будет предложено два варианта:
Развернуть : выберите этот параметр, чтобы увеличить размер содержимого слайда при масштабировании до большего размера слайда.
 Выбор этого параметра может привести к тому, что ваш контент не поместится на слайде.
Выбор этого параметра может привести к тому, что ваш контент не поместится на слайде.Ensure Fit : выберите этот параметр, чтобы уменьшить размер содержимого при масштабировании до меньшего размера слайда. Это может сделать ваше содержание меньше, но вы сможете увидеть все содержание на своем слайде.
На вкладке Design ленты выберите Page Setup .
Откроется диалоговое окно Page Setup .
org/ListItem»>В полях Высота и Ширина укажите нужные размеры.
Единица измерения этих ящиков определяется операционной системой вашего компьютера. Если вам нужно преобразовать одну систему в другую, обратитесь к онлайн-конвертеру, например UnitConverters.net.
Минимальные и максимальные размеры, которые принимает PowerPoint:
Ширина или высота
Минимум:
1 из
2.
 54 см
54 см120 пикселей
Максимум:
56 из
142,24 см
720 пикселей
Выберите список слайдов для , чтобы открыть его, а затем выберите Custom внизу списка.
Вы можете изменить единицу измерения, отображаемую в диалоговых окнах PowerPoint.
Размер применяется ко всем слайдам презентации
Некоторые люди спрашивали об изменении размера одного слайда в презентации. PowerPoint не может этого сделать. Все слайды в презентации имеют одинаковый размер.
Ориентация распространяется на все слайды презентации
Некоторые люди также спрашивали об изменении ориентации страниц некоторых слайдов. PowerPoint не может этого сделать.Все слайды в презентации имеют одинаковую ориентацию страницы.
PowerPoint не может этого сделать.Все слайды в презентации имеют одинаковую ориентацию страницы.
См. Также
Измените ориентацию страницы в PowerPoint с альбомной на книжную
Используйте книжную и альбомную ориентацию слайдов в одной презентации
Уменьшить размер файла изображения
Основные шаги
Для изменения размера слайда:
В меню File выберите Page Setup .
org/ListItem»>
В диалоговом окне Page Setup в разделе Slides size for выберите предварительно определенный размер или выберите Custom и укажите нужные размеры.
Для получения дополнительных сведений о предопределенных размерах (включая такие форматы, как накладные расходы, A3, A4, баннер, B4 и B5) или о собственном настраиваемом размере щелкните заголовок ниже, чтобы развернуть его и просмотреть подробности. .
Подробные шаги
На вкладке Design ленты найдите Slide Size в группе Customize в дальнем правом конце панели инструментов.

Выберите Размер слайда .
Выберите Стандартный (4: 3) или Широкоэкранный (16: 9) .
PowerPoint может запросить масштабирование содержимого. Выберите один из следующих вариантов:
Масштаб: Выберите этот параметр, чтобы уменьшить или увеличить размер содержимого слайда. При масштабировании до меньшего размера слайда это может сделать ваше содержание меньше, но вы сможете увидеть все содержание на слайде.

Не масштабировать: Выберите этот параметр, чтобы сохранить размер содержимого слайда. Выбор этого параметра может привести к тому, что ваш контент не поместится на слайде.
На вкладке Design ленты найдите Slide Size в группе Customize в дальнем правом конце панели инструментов.
Выберите Размер слайда .
org/ListItem»>В поле « Slide Size » щелкните стрелку вниз рядом с полем « Slide size» и выберите нужный вариант.

Накладные расходы обеспечивает соотношение сторон, очень близкое к стандартному размеру слайдов 4: 3.
Есть два варианта для соотношения сторон 16: 9:
Экранное шоу (16: 9) устанавливает размеры слайда 10 x 5,625 дюйма.
Widescreen устанавливает размер 13.333 x 7,5 дюйма
Оба эти параметра имеют одинаковое соотношение сторон, поэтому они будут выглядеть одинаково в Normal View , поскольку PowerPoint автоматически регулирует уровень масштабирования. Widescreen (13,333 x 7,5 дюйма) обеспечивает большую площадь поверхности слайда для контента, поэтому это лучший выбор для презентаций.
 Широкоэкранный формат не поместится на листе бумаги 8,5 x 11 дюймов без уменьшения масштаба.
Широкоэкранный формат не поместится на листе бумаги 8,5 x 11 дюймов без уменьшения масштаба.
Выберите ОК , чтобы принять размеры и закрыть диалоговое окно Размер слайда .
В открывшемся меню выберите Page Setup .
Параметры страницы предоставляет набор предопределенных параметров размера слайдов / страниц.Опции и их размеры перечислены ниже:
Имя | Ширина | Высота |
|---|---|---|
Экранное шоу (4: 3) | 10 дюймов / 25.4 см | 19,05 см / 7,5 дюйма |
Letter Paper (8,5 x 11 дюймов) | 10 дюймов / 25,4 см | 7. |
Ledger Paper (11×17 дюймов) | 33,831 см / 13,319 дюйма | 25,374 см / 9,99 дюйма |
Бумага формата A3 (297×420 мм) | 14 дюймов / 35.56 см | 10,5 дюйма / 26,67 см |
Бумага A4 (210×297 мм) | 10,833 дюйма / 27,517 см | 7. |
B4 (ISO) Бумага (250×353 мм) | 30,074 см / 11,84 дюйма | 22,556 см / 8,88 дюйма |
B5 (ISO) Бумага (176×250 мм) | 7.84 дюйма / 19,914 см | 14,936 см / 5,88 дюйма |
Направляющие 35 мм | 11,25 дюйма / 28,575 см | 7. |
Накладные расходы | 10 дюймов / 25,4 см | 19,05 см / 7,5 дюйма |
Баннер | 8 дюймов / 20.32 см | 1 дюйм / 2,54 см |
Экранное шоу (16: 9) | 10 дюймов / 25,4 см | 5. |
Экранное шоу (16:10) | 10 дюймов / 25,4 см | 15,875 см / 6,25 дюйма |
Широкоэкранный | 13.333 дюйма / 33,867 см | 19,05 см / 7,5 дюйма |
На вкладке Design ленты найдите Slide Size в группе Customize в дальнем правом конце панели инструментов.
org/ListItem»>В полях Ширина и Высота PowerPoint принимает измерения в дюймах, сантиметрах или пикселях. Введите число, затем пробел и соответствующее сокращение: дюймы (дюймы), см (сантиметры) или пиксели (пиксели).
PowerPoint затем преобразует измерения, если необходимо, в единицы измерения, используемые вашей операционной системой.
Ширина или высота
Минимум:
1 из
2.
 54 см
54 см120 пикселей
Максимум:
56 из
142,24 см
720 пикселей
Щелкните ОК .
PowerPoint может предложить вам масштабировать контент. Выберите один из следующих вариантов:
Масштаб: Выберите этот параметр, чтобы уменьшить или увеличить размер содержимого слайда.
 При масштабировании до меньшего размера слайда это может сделать ваше содержание меньше, но вы сможете увидеть все содержание на слайде.
При масштабировании до меньшего размера слайда это может сделать ваше содержание меньше, но вы сможете увидеть все содержание на слайде.Не масштабировать: Выберите этот параметр, чтобы сохранить размер содержимого слайда.Выбор этого параметра может привести к тому, что ваш контент не поместится на слайде.
Выберите Размер слайда , а затем щелкните Параметры страницы .
Откроется диалоговое окно Page Setup .
На вкладке Design ленты найдите Slide Size в группе Customize в дальнем правом конце панели инструментов.
org/ListItem»>Выполните действия, описанные в предыдущем разделе, чтобы выбрать нужный размер слайда.
На вкладке Design щелкните стрелку Дополнительно под стандартными темами.
Щелкните Сохранить текущую тему внизу окна.
org/ListItem»>На вкладке Design снова щелкните стрелку Дополнительно под стандартными темами. Вы увидите свою недавно сохраненную тему под Custom .
Щелкните правой кнопкой мыши новую настраиваемую тему и выберите Установить как тему по умолчанию .
Выберите Размер слайда , а затем выберите Параметры страницы .
Дайте своей теме имя, которое вы легко запомните, и нажмите Сохранить .
В следующий раз, когда вы откроете PowerPoint, вы увидите тему по умолчанию в верхнем левом углу галереи тем. Когда вы выберете его, все слайды будут иметь размер, который вы выбрали для своей темы по умолчанию.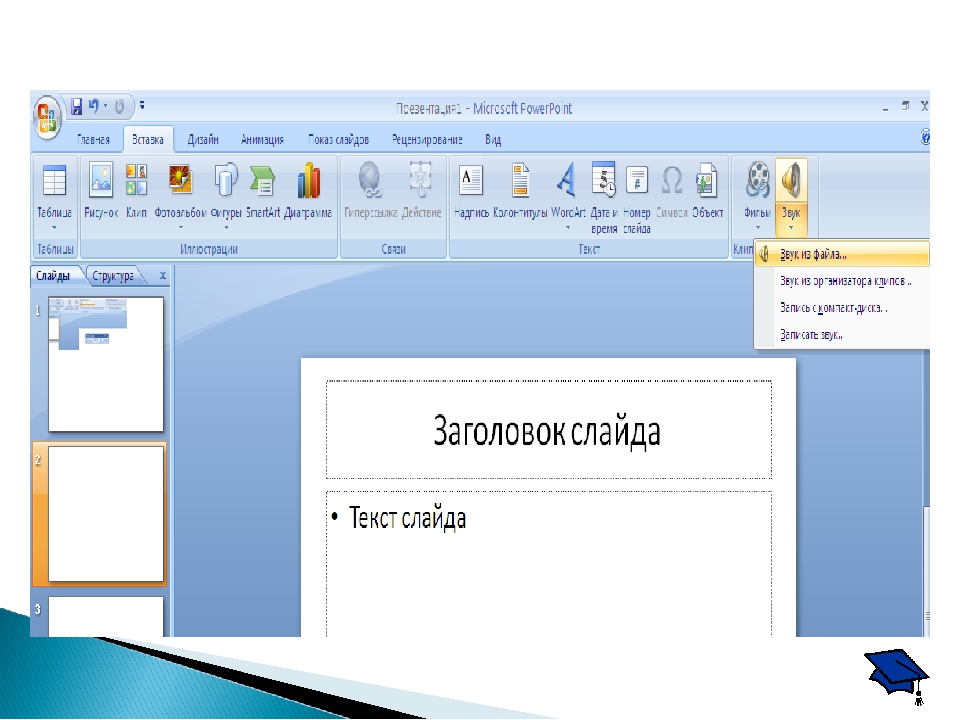
Размер применяется ко всем слайдам презентации
Некоторые люди спрашивали об изменении размера одного слайда в презентации.PowerPoint не может этого сделать. Все слайды в презентации имеют одинаковый размер.
Ориентация распространяется на все слайды презентации
Некоторые люди также спрашивали об изменении ориентации страниц некоторых слайдов. PowerPoint не может этого сделать. Все слайды в презентации имеют одинаковую ориентацию страницы.
См. Также
Измените ориентацию страницы в PowerPoint с альбомной на книжную
Основные шаги
Для изменения размера слайда:
- org/ListItem»>
Выберите Размер слайда возле дальнего правого края панели инструментов.
Выберите Стандартный (соотношение сторон 4: 3) или Широкоэкранный (16: 9) или Пользовательский размер слайда .
Выберите вкладку Design на ленте панели инструментов.
Для получения дополнительных сведений о предопределенных размерах (включая такие форматы, как накладные расходы, A3, A4, баннер, B4 и B5) или о собственном настраиваемом размере щелкните заголовок ниже, чтобы развернуть его и просмотреть подробности.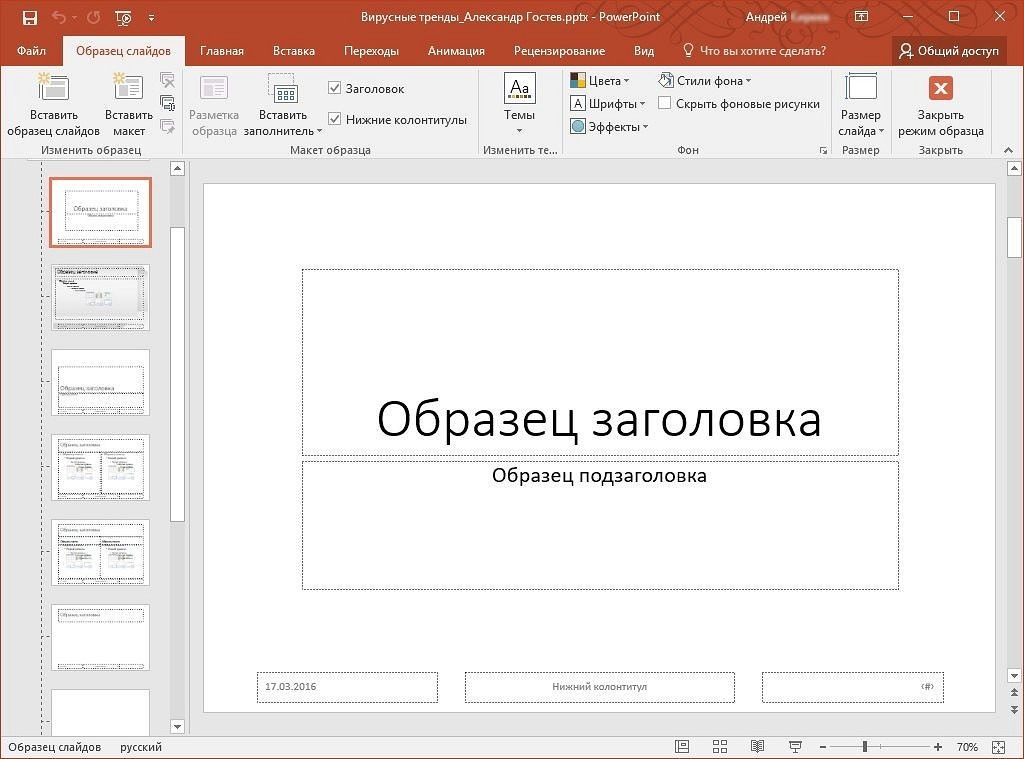 .
.
Подробные шаги
На вкладке Design на ленте панели инструментов щелкните Размер слайда в группе Настройка .
Щелкните Стандартный (4: 3) или Широкоэкранный (16: 9) .
Когда PowerPoint для Интернета не может автоматически масштабировать ваш контент, он предлагает вам два варианта:
Развернуть : выберите этот параметр, чтобы увеличить размер содержимого слайда при масштабировании до большего размера слайда.
 Выбор этого параметра может привести к тому, что ваш контент не поместится на слайде.
Выбор этого параметра может привести к тому, что ваш контент не поместится на слайде.Ensure Fit : выберите этот параметр, чтобы уменьшить размер содержимого при масштабировании до меньшего размера слайда. Это может сделать ваше содержание меньше, но вы сможете увидеть все содержание на своем слайде.
Широкоэкранный формат 16: 9 является значением по умолчанию для новых презентаций, которые вы создаете.Когда вы изменяете размер слайда для презентации, выбранный вами размер применяется только к этой презентации.
Вы также можете изменить ориентацию всех слайдов в презентации. См. Инструкции в разделе Изменение ориентации страницы.
На вкладке Design ленты найдите Slide Size в группе Customize в дальнем правом конце панели инструментов.
Выберите Размер слайда , а затем выберите Пользовательский размер слайда .
В поле « Slide Size » щелкните стрелку вниз рядом с полем « Slide size» и выберите нужный вариант. Их размеры указаны ниже:
Имя | Ширина | Высота |
|---|---|---|
Экранное шоу (4: 3) | 10 дюймов / 25. | 19,05 см / 7,5 дюйма |
Letter Paper (8,5 x 11 дюймов) | 10 дюймов / 25,4 см | 7.5 дюймов / 19,05 см |
Ledger Paper (11×17 дюймов) | 33,831 см / 13,319 дюйма | 25,374 см / 9,99 дюйма |
Бумага формата A3 (297×420 мм) | 14 дюймов / 35. | 10,5 дюйма / 26,67 см |
Бумага A4 (210×297 мм) | 10,833 дюйма / 27,517 см | 7.5 дюймов / 19,05 см |
B4 (ISO) Бумага (250×353 мм) | 30,074 см / 11,84 дюйма | 22,556 см / 8,88 дюйма |
B5 (ISO) Бумага (176×250 мм) | 7. | 14,936 см / 5,88 дюйма |
Направляющие 35 мм | 11,25 дюйма / 28,575 см | 7.5 дюймов / 19,05 см |
Накладные расходы | 10 дюймов / 25,4 см | 19,05 см / 7,5 дюйма |
Баннер | 8 дюймов / 20. | 1 дюйм / 2,54 см |
Экранное шоу (16: 9) | 10 дюймов / 25,4 см | 5.625 дюймов / 14,288 см |
Экранное шоу (16:10) | 10 дюймов / 25,4 см | 15,875 см / 6,25 дюйма |
Широкоэкранный | 13. | 19,05 см / 7,5 дюйма |
Накладные расходы обеспечивает соотношение сторон, очень близкое к стандартному размеру слайдов 4: 3.
Есть два варианта для соотношения сторон 16: 9:
Экранное шоу (16: 9) устанавливает размеры слайда 10 x 5.625 дюймов
Widescreen устанавливает 13,333 x 7,5 дюйма.
Оба эти параметра имеют одинаковое соотношение сторон, поэтому они будут выглядеть одинаково в Normal View , поскольку PowerPoint автоматически регулирует уровень масштабирования.
 Widescreen (13,333 x 7,5 дюйма) обеспечивает большую площадь поверхности слайда для контента, поэтому это лучший выбор для презентаций.Широкоэкранный формат не поместится на листе бумаги 8,5 x 11 дюймов без уменьшения масштаба.
Widescreen (13,333 x 7,5 дюйма) обеспечивает большую площадь поверхности слайда для контента, поэтому это лучший выбор для презентаций.Широкоэкранный формат не поместится на листе бумаги 8,5 x 11 дюймов без уменьшения масштаба.
Выберите ОК , чтобы принять размеры и закрыть диалоговое окно Размер слайда .
На вкладке Design ленты найдите Slide Size в группе Customize в дальнем правом конце панели инструментов.

Выберите Размер слайда , а затем выберите Пользовательский размер слайда .
Откроется диалоговое окно Размер слайда .
В полях Ширина и Высота введите значение в дюймах . PowerPoint не принимает измерения за пределами минимума и максимума, указанных ниже:
Ширина или высота
Минимум:
1 дюйм
(Один дюйм равен 2.
 54 см.)
54 см.)Максимум:
56 дюймов
(пятьдесят шесть дюймов равны 142,24 см.)
Щелкните ОК .
Когда PowerPoint для Интернета не может автоматически масштабировать ваш контент, он предлагает вам два варианта:
Развернуть : выберите этот параметр, чтобы увеличить размер содержимого слайда при масштабировании до большего размера слайда.
 Выбор этого параметра может привести к тому, что ваш контент не поместится на слайде.
Выбор этого параметра может привести к тому, что ваш контент не поместится на слайде.Ensure Fit : выберите этот параметр, чтобы уменьшить размер содержимого при масштабировании до меньшего размера слайда.Это может сделать ваше содержание меньше, но вы сможете увидеть все содержание на своем слайде.
См. Также
Измените ориентацию страницы в PowerPoint с альбомной на книжную
Общая информация + инструкция по изменению размера
- Настройка стандартных размеров слайдов PowerPoint
- Настройка размеров слайда PowerPoint
- шаблоны PowerPoint от TemplateMonster
Microsoft PowerPoint — это программа, которая позволяет создавать уникальные и креативные презентации. Этот продукт идеально подходит как для новичков, так и для профессионалов. В Microsoft PowerPoint есть все инструменты редактирования, которые вы ожидаете от продукта Office, а также впечатляющий набор опций для презентации, таких как переходы и анимация. Вы также можете добавлять и редактировать многие другие нетекстовые элементы, такие как изображения, видео, аудио, гипертекст и графику. Это руководство посвящено размеру слайдов PowerPoint.
Этот продукт идеально подходит как для новичков, так и для профессионалов. В Microsoft PowerPoint есть все инструменты редактирования, которые вы ожидаете от продукта Office, а также впечатляющий набор опций для презентации, таких как переходы и анимация. Вы также можете добавлять и редактировать многие другие нетекстовые элементы, такие как изображения, видео, аудио, гипертекст и графику. Это руководство посвящено размеру слайдов PowerPoint.
В целом PowerPoint — потрясающий продукт. Он удобен и прост в использовании, но с расширенными функциями, необходимыми для проведения действительно профессиональных презентаций.
Если вы хотите создать презентацию максимально быстро, без особых усилий и времени, то обратите внимание на шаблоны презентаций PowerPoint от TemplateMonster. Это оригинальные и уникальные шаблоны для разных целей и проектов.
Теперь поговорим о размерах слайдов PowerPoint.
Размер слайдов PowerPoint зависит от того, где и как вы показываете эту презентацию. Например, это может быть презентация PowerPoint на:
Например, это может быть презентация PowerPoint на:
- экраны ноутбуков (большинство экранов ноутбуков имеют соотношение сторон 16: 9, MacBook 16:10) Проекторы
- (многие проекторы имеют соотношение сторон 4: 3, а другие имитируют широкоэкранные мониторы ноутбуков)
- широкоформатные мониторы (здесь соотношение сторон обычно 16: 9)
Один и тот же файл PowerPoint будет отображаться по-разному на каждом устройстве, так как соотношение сторон может различаться.Поэтому, опять же, TemplateMonster предлагает шаблоны, которые адаптируются к размеру экрана.
Настройка стандартных размеров слайдов PowerPoint
PowerPoint дает возможность изменять размер слайдов для любых целей. Чаще всего пользователи меняют текущий формат на книжный или альбомный. Сделать это очень просто. Сначала мы расскажем, как изменить стандартный размер слайда PowerPoint. Итак:
- Откройте презентацию PowerPoint, а также различные вкладки ( Вставка, Переходы, Анимация, Слайд-шоу, и т.
 Д.) выберите вкладку Дизайн.
Д.) выберите вкладку Дизайн. - Здесь вы увидите темы, их варианты и Формат фона . Вы должны нажать Slide Size . В PowerPoint 2016 эта кнопка находится в последнем поле, которое называется Настроить . В других версиях PowerPoint размер слайда можно найти в параметрах страницы .
- Нажав на Размер слайда , вы увидите меню со стандартными (4: 3) и широкоэкранными (16: 9) параметрами. Здесь будет выбран вариант в зависимости от вашей презентации.
Вот пример:
powerpoint изменить размер слайдаpowerpoint изменить размер слайдаПо сути, это все об изменении стандартного размера слайда PowerPoint.
Настройка размеров слайдов PowerPoint
Далее мы хотели бы поделиться с вами кратким руководством по настройке точных размеров слайдов. Для этого нужно совершить несколько аналогичных действий, которые были указаны выше, а именно:
- Откройте презентацию PowerPoint и выберите вкладку «Дизайн» .

- Среди предлагаемых вариантов выберите Размер слайда .
- Затем вам нужно выбрать Пользовательский размер слайда . Это вызовет специальное окно, в котором вы можете выбрать размер слайда для ширины, высоты, числа слайдов, ориентации, заметок, раздаточных материалов и контура.
- В коробке Slide Size for box вы можете выбрать один из множества предопределенных размеров слайдов. Например, A3, A4, B5, Letter Paper, Overhead, Custom, Banner, и т. Д.
- Затем, в Высота и Ширина , вы можете настроить желаемый размер для вашей презентации или проекта.
- В конце нажмите ОК , и изменения будут сохранены и применены к вашим слайдам.
После изменения размера слайдов PowerPoint обязательно проверьте все и убедитесь, что элементы презентации находятся в пределах его области действия. Держитесь подальше от неприятностей.
Слайд PowerPoint — это как обычная страница (абсолютные значения измеряются в сантиметрах), так и экранная форма (значения измеряются в пикселях).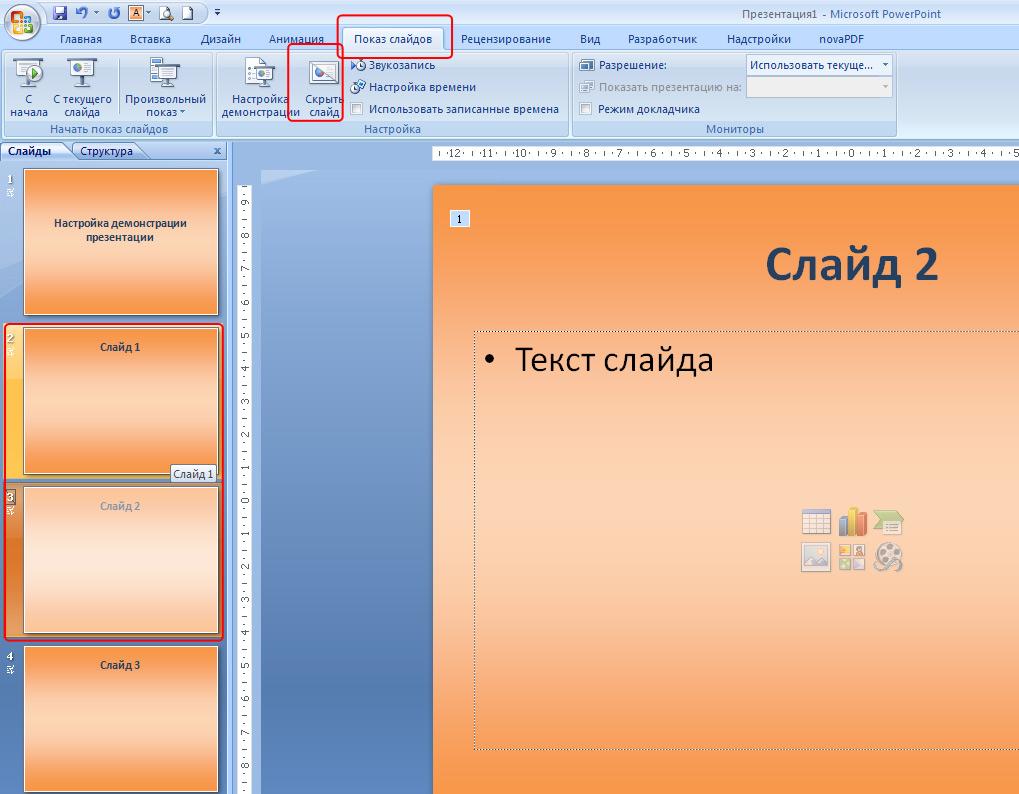 Вы можете указать высоту и ширину слайда в дюймах, сантиметрах и пикселях. Для пикселей размера слайда PowerPoint необходимо указать желаемый размер и добавить «пикс» в столбец с числами. Если вы хотите указать размер в дюймах, вы должны добавить «дюймы», а если сантиметры, то «см». Затем PowerPoint преобразует размеры (если необходимо) в единицы, используемые операционной системой.
Вы можете указать высоту и ширину слайда в дюймах, сантиметрах и пикселях. Для пикселей размера слайда PowerPoint необходимо указать желаемый размер и добавить «пикс» в столбец с числами. Если вы хотите указать размер в дюймах, вы должны добавить «дюймы», а если сантиметры, то «см». Затем PowerPoint преобразует размеры (если необходимо) в единицы, используемые операционной системой.
Мы также хотели бы уточнить, что размеры слайдов PowerPoint в пикселях могут быть 1366 x 768; 1280 х 720; 1024 х 600; 640 х 480.Чем больше размер — тем лучше качество.
Шаблоны PowerPoint от TemplateMonster
Поскольку мы уже разобрались с проблемой размеров слайдов PowerPoint, теперь мы предлагаем вам список лучших шаблонов PowerPoint от TemplateMonster.
2019 Pitch Deck Шаблоны презентаций PowerPoint
Шаблон PowerPoint Pitch Deck 2019 — действительно один из лучших шаблонов, которые предлагает TemplateMonster. Среди наиболее важных функций:
Среди наиболее важных функций:
- более 200 уникальных, свежих и стильных слайдов
- 12 дополнительных цветовых схем (вы можете настроить цвета и выбрать подходящий масштаб для вас)
- Соотношение сторон 16: 9 HD, идеально подходит для широкоформатных экраны
- дополнительные инструкции, которые можно использовать для быстрой и простой настройки шаблона
- полностью настраиваемые и редактируемые элементы шаблона PowerPoint
- круглосуточная техническая поддержка
- яркие и запоминающиеся слайды с графиками, диаграммами, таблицами и т. д.
Советуем рассмотреть этот вариант!
Инфографика Шаблоны презентаций PowerPoint
Шаблон Infographic PowerPoint — отличный пример мощного шаблона для презентации любого бизнес-проекта. Выбрав этот шаблон, вы получите более 600 уникальных и профессиональных шаблонов, 2 соотношения сторон (4: 3 и 16: 9), огромное количество векторных иконок, большое разнообразие цветовых схем (у вас даже есть возможность выбрать свой любимые цвета и создавать схемы), дополнительные и бесплатные шрифты, календари, карты, графики, таблицы, различные типы диаграмм, схем и столбцов.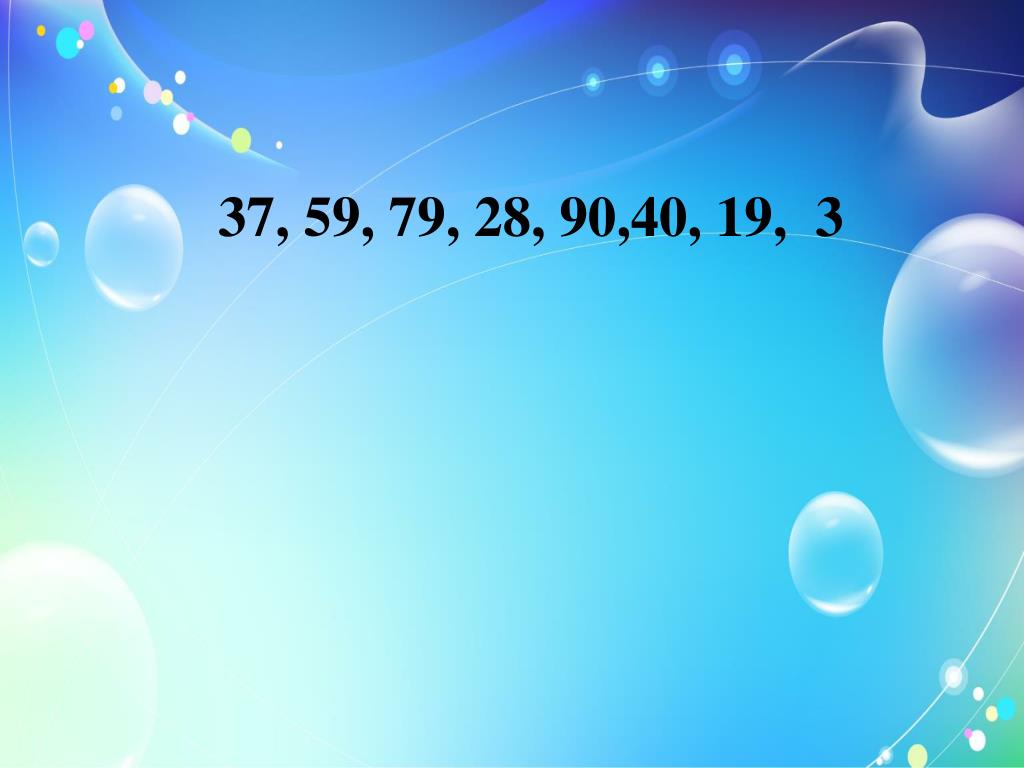 Также есть много доступных раскладок. Все элементы полностью настраиваются. Качество слайдов на высшем уровне, поэтому у вас не возникнет проблем при работе с этим шаблоном.
Также есть много доступных раскладок. Все элементы полностью настраиваются. Качество слайдов на высшем уровне, поэтому у вас не возникнет проблем при работе с этим шаблоном.
Многоцелевая бизнес-инфографическая презентация — Шаблон PowerPoint
Многоцелевая презентация бизнес-инфографики также является одним из лучших доступных шаблонов PowerPoint. Он включает в себя огромное количество нереально крутых элементов, таких как:
- 30 000 слайдов, примерно 500 из которых уникальные и стильные
- более 20 цветовых схем, которые можно легко редактировать
- наличие светлой и темной версии шаблон
- легко настраиваемые элементы
- необычные графики, диаграммы, таблицы
- огромное количество шрифтов и карт, которые можно использовать для свободного доступа
- различные векторные иконки и многое другое
Albireo Шаблоны презентаций PowerPoint
Другой вариант лучшего шаблона — Albireo Шаблон PowerPoint . Это огромная коллекция слайдов с различными диаграммами, картами, таблицами, схемами и диаграммами. Этот шаблон презентации PowerPoint идеально подходит для представления бизнес-проектов или отчетов. Эта тема доступна в светлых и темных форматах. Вы также получите более 5 готовых цветовых схем, бесплатные шрифты, круглосуточную техническую поддержку, дополнительные инструкции и информацию о настройке и использовании шаблона.
Это огромная коллекция слайдов с различными диаграммами, картами, таблицами, схемами и диаграммами. Этот шаблон презентации PowerPoint идеально подходит для представления бизнес-проектов или отчетов. Эта тема доступна в светлых и темных форматах. Вы также получите более 5 готовых цветовых схем, бесплатные шрифты, круглосуточную техническую поддержку, дополнительные инструкции и информацию о настройке и использовании шаблона.
Redline Creative Шаблоны презентаций PowerPoint
Redline Creative Шаблон PowerPoint также является отличным примером шаблона для любого вида презентации.Redline Creative имеет довольно большое количество ярких, качественных и запоминающихся шаблонов. Выбрав этот шаблон, вы получите доступ к картам и шрифтам Google, дополнительным бонусным иконкам, необычным диаграммам, схемам и диаграммам. В этом шаблоне вы можете легко изменить цвет, положение элементов на странице, размер этих элементов и т. Д. Также вы можете использовать готовые макеты слайдов. Redline Creative — это простая в использовании тема для презентации любых ваших планов, идей и проектов!
Д. Также вы можете использовать готовые макеты слайдов. Redline Creative — это простая в использовании тема для презентации любых ваших планов, идей и проектов!
Читайте также
100 лучших шаблонов бизнес-презентаций.Круто! Большой! Потрясающие!
25 шаблонов бизнес-презентаций PowerPoint
Избранные шаблоны и темы PowerPoint
Лучшие шрифты для презентаций PowerPoint
Какой размер слайда вам следует использовать?
Когда появился PowerPoint 2013, размер презентации по умолчанию изменился с 4: 3 на 16: 9. Итак, какой размер вы должны использовать для слайдов? Это краткое руководство по выбору правильного размера и краткое объяснение разницы между размерами в разных версиях PowerPoint.
Почему слайды вообще разные? Размер слайдов 4: 3 — это исторический размер — он появился в эпоху аналоговых телевизионных экранов и был стандартным размером экрана примерно до 10 лет назад, когда широкоформатные экраны стали более распространенным размером для телевизоров и экранов компьютеров. В последние пару лет слайды двух размеров начали использоваться бок о бок — с разными последствиями.
«4: 3» и «16: 9» относятся к соотношению сторон слайда. Но фактический размер слайда с одинаковым соотношением сторон может отличаться.Слайд 4: 3 на 33% шире, чем он выше. Слайд 16: 9 на 78% шире, чем вверх.
Итак, какой размер слайда следует использовать для презентации? Это действительно зависит от того, что вы пытаетесь создать — и частично от личных предпочтений.
Вот несколько сценариев:
- Используйте 4: 3, если вы создаете многоцелевой контент, который будет отображаться на разных платформах и распечатываться как документация.
- Используйте 16: 9, если вы создаете визуальный контент, который будет отображаться только на экране — для основного доклада или презентации на конференции.
- Используйте размер 4: 3 / Letter / A4 для контента, который будет распространяться / печататься только в виде слайда и никогда не будет отображаться на экране.
- Используйте 4: 3 для контента, созданного для определенных платформ, который лучше всего отображается в формате 4: 3, например Slideshare и iPad.
- Используйте формат 16: 9 при создании контента для определенных платформ, который лучше всего отображается в формате 16: 9, например на YouTube и на широкоформатных экранах.
- Используйте 4: 3 для контента, созданного в среде, где большинство текущих презентаций и основной используемый шаблон организации — 4: 3.
- Используйте 16: 9 для содержимого, созданного для среды, в которой другие презентации созданы в формате 16: 9.
В целом слайды 4: 3 подходят для большинства проекторов, НО при проецировании на ЖК-экраны слайд не заполняет экран, и у вас могут быть черные полосы по бокам слайда, или содержимое будет растягиваться и искажаться. Слайды 16: 9 подходят для проекторов, ЖК-экранов и широкоэкранных проекторов (большинство проекторов для конференц-залов показывают 16: 9).
Независимо от того, какой размер вы используете, всегда убедитесь, что вы планируете заранее и знакомы с настройками компьютера, который используется для проецирования, и какое соотношение сторон может поддерживать конкретный проектор (или система веб-семинаров, если вы проводите онлайн-презентацию).
«Новый» формат 16: 9
В PowerPoint 2013 слайд 16: 9 имеет другой размер по сравнению с PowerPoint 2010. Стандартный размер слайда 16: 9 изменен с 10 × 5,63 ″ в PowerPoint 2010 на 13,33 × 7,5 ″ в PowerPoint 2013 (соотношение сторон остается прежним. то же самое — но размер изменился).
Что на самом деле означает разница для пользователя PowerPoint, создающего слайды и переделывающего старые наборы слайдов? Если у вас был контент на слайде 4: 3, который был стандартом в течение многих лет в PowerPoint 2010, и вы изменили его на слайд 16: 9, вам пришлось бы изменить размер и положение вашего контента, что отнимает много времени. .
В PowerPoint 2013, если вы возьмете контент со слайда 4: 3 и переместите его на слайд 16: 9, контент будет лучше помещаться на слайде, а это значит, что будет легче изменить размер вашей презентации (не то чтобы вы хотите сесть и сделать это вручную — вы действительно хотите с самого начала создать дизайн для слайда нужного размера — но вы знаете — в случае непредвиденной ситуации с презентацией или при объединении колод с разными размерами).
Если вы все еще работаете в предыдущих версиях PowerPoint, вы все равно можете использовать «новый» размер 16: 9.Просто установите нестандартный размер для презентации на 13,33 дюйма (ширина) и 7,5 дюйма (высота) в меню «Размер слайда» на вкладке «Дизайн», и вуаля, вы работаете в будущем!
И — если вы создаете шаблон презентации для своей организации — спланируйте заранее и создайте шаблон 4: 3 и 16: 9, чтобы пользователи могли выбрать подходящий.
В итоге — это отношения между различными размерами PowerPoint.
(изображение вдохновлено Эхо Суинфордом из EchosVoice)
Как изменить размер слайда в PowerPoint (шаг за шагом)
При преобразовании существующей презентации 16: 9 в размер слайда 4: 3 вам предоставляется выбор: Увеличить или Ensure Fit (оба описано ниже).
Развернуть
Этот параметр означает, что размер содержимого слайдов не будет изменяться при переходе к размеру слайда 4: 3. То же самое верно и для любого слайда меньшего размера.
Развернуть Проблема № 1: Все изображения на вашем образце слайдов (включая логотип вашей компании) будут искажены.
У вас также могут быть проблемы с другими заполнителями контента, фонами слайдов или чем-то еще, что было создано на вашем образце слайдов.
Для решения этих проблем сначала необходимо перейти к образцу слайдов.Оказавшись там, вы либо настраиваете (или перестраиваете) свой шаблон PowerPoint, чтобы все подходило правильно.
Чтобы узнать, как правильно создать настраиваемый шаблон PowerPoint, см. Наше руководство здесь.
Развернуть Проблема № 2: Содержание не будет уменьшено до меньшего размера слайда. Вместо этого у вас будет свисающий контент, как показано на рисунке выше.
При таких проблемах с интервалом вам нужно будет поработать со слайдами, чтобы скорректировать содержимое.
Одна рекомендация при переходе от большого слайда 16: 9 к формату 4: 3 — разбивать слайды на части.Возьмите содержимое одного большого слайда и разбейте его на два (а может, даже три) отдельных слайда.
Предпочтительнее разбивать контент на части, чем просто набивать больше контента на меньшем пространстве слайда. Это упростит чтение вашего контента при отображении на диапроекторе.
Ensure Fit
Этот параметр означает, что PowerPoint будет уменьшать масштаб содержимого для соответствия меньшему размеру слайда в зависимости от выбранного размера.
Ensure Fit Issue # 1: Искаженные изображения, фон слайдов и все остальное, что PowerPoint пришлось автоматически изменять в размере на вашем образце слайдов.
Чтобы исправить эти проблемы, вам нужно перейти к шаблону слайдов и настроить (или перестроить) шаблон, чтобы все подходило. Чтобы получить помощь, см. Наше руководство по созданию мастера слайдов здесь.
Ensure Fit Issue # 2: Ваш контент будет уменьшен, чтобы соответствовать вашему новому размеру слайда, оставляя много пустого пространства. Кроме того, все размеры шрифтов будут меньше, что затрудняет их чтение.
Для небольшого содержания, подобного этому, вам нужно будет работать со слайдами и соответствующим образом изменять размер.Не забывайте и о людях в задней части комнаты, выбирая новый стиль и размер шрифта.
Чтобы узнать, как заменить все шрифты PowerPoint сразу, ознакомьтесь с нашим руководством здесь.
Как изменить размер слайдов PowerPoint
PowerPoint имеет размер слайда по умолчанию, но вы не должны ограничиваться им.С помощью этого трюка вы можете настроить слайды PowerPoint любого размера, который вам нужен.
Итак, если вы когда-то были пользователем PowerPoint, вы, вероятно, привыкли видеть свои слайды с соотношением сторон 4: 3, что очень близко к квадрату. Однако все давно изменилось. Широкоэкранный формат теперь является стандартным форматом презентации, а с версии PowerPoint 2013 года для размера слайда по умолчанию установлено широкоэкранное соотношение сторон 16: 9. Однако вы все равно можете вернуться к настройке 4: 3 или даже установить свой собственный размер.
Небольшое примечание: изменение ориентации слайдов — это не то же самое, что изменение их размера; вы просто вращаете их на странице. Однако, если это то, что вы ищете, вы тоже можете это сделать.
- В PowerPoint перейдите на вкладку Просмотр и убедитесь, что вы находитесь в обычном представлении .
- Затем щелкните вкладку «Дизайн» и выберите «Размер слайда». Основные параметры — просто переключаться между соотношением сторон 16: 9 или 4: 3, но что нас действительно интересует, так это Custom Slide Size, , поэтому нажмите на него.
- Здесь вы увидите намного больше вариантов. Есть возможность переключить слайды с альбомной (по умолчанию) на книжную ориентацию. Вы также увидите раскрывающееся меню, в котором вы можете найти гораздо больше вариантов размера для слайдов PowerPoint. Например, размер бумаги Letter может быть полезен, если вы хотите, чтобы люди могли легко распечатать ваши слайды после презентации.
- Вы также можете настроить размер по своему усмотрению, используя поля «Ширина» и «Высота». Фактически, вы даже можете сделать его своим размером по умолчанию.Для этого перейдите на вкладку Дизайн, , затем перейдите к Темы и щелкните нижнюю стрелку. Сохраните тему и дайте ей имя, а затем сразу же вернитесь к этой стрелке. Щелкните его правой кнопкой мыши, и выберите Установить как тему по умолчанию. Таким образом, когда вы начнете новую презентацию, вы получите желаемый размер слайда вместо стандартного, установленного Microsoft.
Нажмите здесь, чтобы посмотреть это видео на YouTube.
Как изменить размер слайда в презентациях PowerPoint
Когда дело доходит до создания визуальной презентации, не всем подходит один размер.
Это вдвойне верно для презентаций PowerPoint, которые можно просматривать на нескольких платформах и устройствах. Иногда слайд PowerPoint по умолчанию — не лучший вариант для вашего проекта, и в программе есть встроенное исправление для этого.
При создании презентации в Microsoft PowerPoint вы можете настроить размер и размер слайдов. Это позволяет вам выбрать идеальный холст для вашего контента.
Microsoft предлагает возможность изменять размер слайдов в Windows, Mac и веб-приложениях.Вот как это сделать.
Ознакомьтесь с продуктами, упомянутыми в этой статье:
Microsoft Office (от 149,99 долларов США в Best Buy)
Apple Macbook Pro (от 1299 долларов США в Apple) Acer Chromebook 15 (от 179,99 долларов США в Walmart)Как изменить размер слайда в PowerPoint для ПК
1. Откройте существующий файл PowerPoint или начните новую презентацию.
2. Выберите «Дизайн» в верхней строке меню.
Вас могут спросить, хотите ли вы, чтобы существующий контент был увеличен или уменьшен до новых размеров.Эмма Уитман / Business Insider3. Справа щелкните «Размер слайда».
4. В раскрывающемся меню выберите Стандартный, Широкоэкранный или «Пользовательский размер слайда…»
Вы также можете выбрать ориентацию слайдов.Эмма Уитман / Business Insider5. Когда вы закончите, нажмите «ОК».
Как изменить размер слайда в PowerPoint для Mac
1. Создайте новую презентацию или запустите существующий файл.
2. Щелкните «Дизайн» в верхнем ряду параметров.
Между приложением PowerPoint для Mac и пользователей ПК есть несколько незначительных отличий. Эмма Уитман / Business Insider3. Справа вы увидите «Размер слайда». Щелкните его, чтобы открыть раскрывающееся меню параметров.
Вы можете выбрать один из предустановленных размеров или настроить размеры слайда. Вы можете выбрать один из предустановленных размеров или настроить размеры слайда.4. Выберите включенные параметры «Стандартный» или «Широкоэкранный» или нажмите «Параметры страницы…» для выбора нестандартного размера.
5. По завершении нажмите «ОК».
Как изменить размер слайда в PowerPoint для Интернета
1. Перейдите на сайт powerpoint.office.com и войдите в свою учетную запись Microsoft.
2. Откройте новый или существующий PowerPoint.
3. Выберите «Дизайн» в верхнем ряду параметров.
4. Щелкните «Размер слайда».
Отсюда интерфейс будет похож на Mac или ПК.Эмма Уитман / Business Insider5. Выберите широкоэкранный или стандартный или создайте нестандартные размеры с помощью «Пользовательский размер слайда…»
6. При выборе нестандартного размера введите размеры, а затем выберите, хотите ли вы его использовать в альбомном или портретном режиме.
Вы можете использовать ползунки для настройки своих размеров.Эмма Уитман / Business Insider7. Выберите между максимальным размером слайда или масштабированием его в соответствии с новыми размерами.
Настроенные размеры могут работать лучше или могут не иметь хорошей визуальной привлекательности при манипуляциях.Эмма Уитман / Business Insider8. Нажмите «ОК».
Insider Inc.получает комиссию при покупке по нашим ссылкам.
Разрешение изображения PowerPoint — презентация PowerPoint
Разрешение изображения, пикселей на дюйм, 1080 X 1920 HD и этот список можно продолжать и продолжать… но что все это значит?Разрешение изображения имеет такое большое значение в ваших презентациях PowerPoint, но вряд ли кто-нибудь знает разницу между 72 пикселями на дюйм и 100 пикселями на дюйм. Качество используемых изображений во многом влияет на общий профессиональный вид вашей презентации.Если изображения, которые вы используете, нечеткие, ясные и чистые, то вы не продаете себя перед своей аудиторией.
Никакие изображения не должны иметь разрешение менее 100 пикселей на дюйм, если только они не очень маленькие…Ни одно изображение в презентации PowerPoint не должно быть меньше 100 пикселей на дюйм или пикселей на дюйм. Почему? Потому что ваши презентации будут отображаться на большом экране, и все, что меньше 100 пикселей на дюйм, будет выглядеть пиксельным. Если изображение не выглядит красивым и четким, на вашем компьютере в PowerPoint оно будет выглядеть хуже увеличенным на большом экране для всеобщего обозрения.
См. Пример выше: Изображение слева имеет более высокое разрешение, что означает, что на дюйм больше пикселей, что делает изображение более четким и четким (таким, каким оно должно быть видно). Изображение слева было растянуто и имеет более низкое разрешение, которое выглядит ужасно при большом размере.
Если у вас есть маленькое изображение заданного размера и вы растягиваете его, пиксели становятся больше, вызывая пикселизацию.Если вы хотите использовать большое изображение в презентации PowerPoint, убедитесь, что изображение начинается с большого размера.Если вы создаете презентацию в формате 16: 9 для широкоэкранного проектора и ее размер составляет 1920 x 1080 пикселей, то изображение, с которого вы хотите начать, должно быть 1920 пикселей в ширину и 1080 пикселей в высоту, а разрешение этого изображения должно быть приблизительно 100 — 150 пикселей на дюйм. Если вы растянете изображение размером 1028 пикселей в ширину на 768 пикселей в высоту, чтобы уместиться в этом же пространстве, тогда доступные пиксели на этом изображении также должны растянуться, увеличивая каждый пиксель. Каждый цветной пиксель становится больше, чтобы компенсировать лишнее пространство, которое приведет к пикселизации изображения.
См. Пример выше: В этом примере слева направо вы видите размер экрана с соотношением сторон 4: 3 (обычно 1024 пикселей в ширину x 768 в высоту), а справа — 16: 9 (обычно 1920 пикселей в ширину x 1080 пикселей). пикселей в высоту) размер экрана рациона. Вы можете настроить PowerPoint на эти соотношения и многие другие размеры, но эти два являются наиболее распространенными. Широкоэкранные презентации становятся все более распространенными.
После того, как изображение было сохранено как маленькое изображение размером 100 пикселей на дюйм, невозможно увеличить его размер, не вызывая пикселизации…Когда более крупное изображение, скажем, 1000 x 1000 пикселей при разрешении 300 пикселей на дюйм масштабируется до 300 пикселей x 300 пикселей при разрешении 100 пикселей на дюйм и сохраняется с этим размером, невозможно затем снова увеличить этот файл изображения, не вызывая пикселизации.Как только изображение сохраняется с меньшим размером и более низким разрешением, оно теряет большую часть информации, в данном случае много цветных пикселей. Всегда начинайте с большего изображения и уменьшайте масштаб. Вы не можете превратить меньшее изображение с низким разрешением в более крупное растянутое изображение и сделать его таким же красивым и четким, каким оно было при большом размере с более высоким разрешением.
См. Пример выше: В этом примере, двигаясь слева направо, вы каждый раз видите одно и то же изображение с более низким разрешением.Пиксели становятся больше, поскольку пространство остается прежним, но меньшее количество пикселей должно заполнять то же пространство. Вот что подразумевается под пикселями на дюйм, потому что это количество квадратных цветных форм, составляющих изображение, которые придают ему визуальную ясность.
Что можно вынести из этого поста?Когда вы вкладываете так много времени и усилий в свои презентации, вам также необходимо следить за тем, чтобы ваши изображения были красивыми и четкими. Красивые четкие изображения без пикселизации просто выглядят лучше для всех.Зачем травмировать мозги вашей аудитории некачественными изображениями и графикой низкого качества?
Гордитесь дизайном своих презентаций PowerPoint, и они понравятся вашей аудитории. Вы можете нам поверить! Мы, Audience Alive, являемся профессиональными дизайнерами презентаций, тренерами по презентационным навыкам и специалистами по технологиям взаимодействия с аудиторией. Более 16 лет опыта и подсчета голосов.
Свяжитесь с аудиторией уже сегодня, чтобы получить практическую помощь при проведении корпоративных презентаций, мероприятий, конференций и встреч.
Живая аудитория, презентационист и специалист по поисковой оптимизации
.

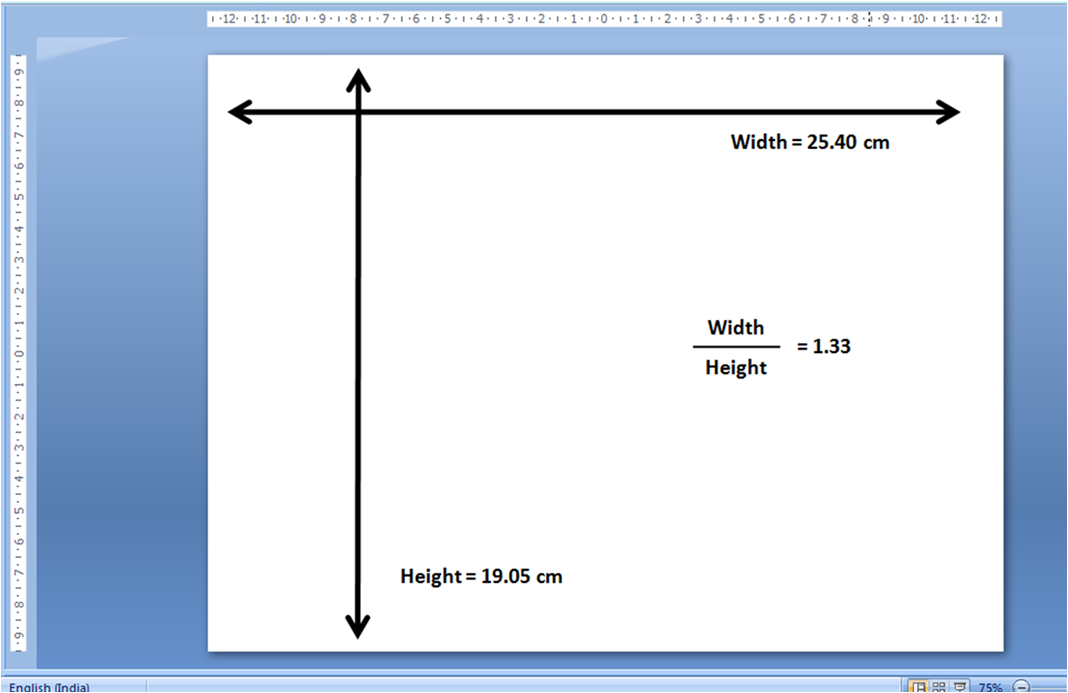 При печати презентации из-за ограничений принтера вокруг слайдов могут появиться белые границы. Тем не менее, вы можете менять поля
При печати презентации из-за ограничений принтера вокруг слайдов могут появиться белые границы. Тем не менее, вы можете менять поля 
 В варианте «Подбор размера» контент будет подгоняться по ширине. Что лучше? На этот вопрос нет правильного ответа, все зависит от того какой изначальный размер имела ваша презентация и как вы хотите ее изменить.
В варианте «Подбор размера» контент будет подгоняться по ширине. Что лучше? На этот вопрос нет правильного ответа, все зависит от того какой изначальный размер имела ваша презентация и как вы хотите ее изменить. 
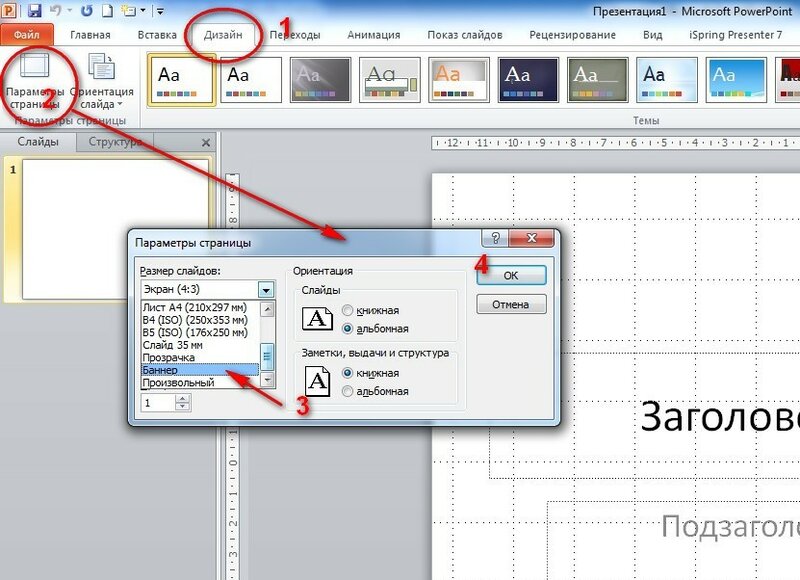


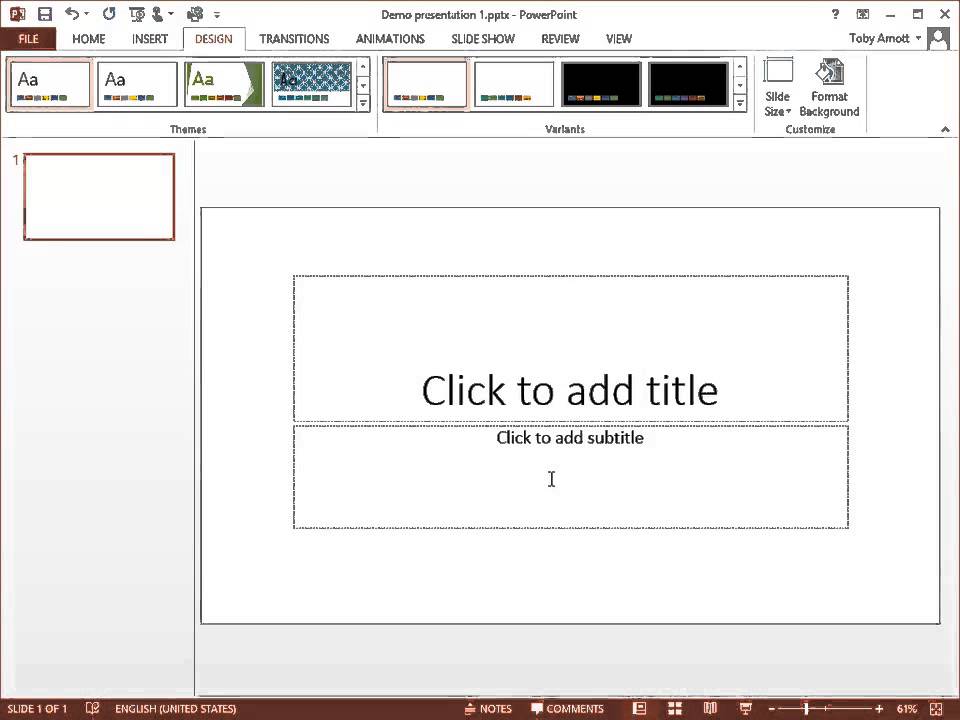 Старайтесь избегать использование растровых изображений плохого качества.
Старайтесь избегать использование растровых изображений плохого качества.

 В варианте «Подбор размера» контент будет подгоняться по ширине. Что лучше? На этот вопрос нет правильного ответа, все зависит от того какой изначальный размер имела ваша презентация и как вы хотите ее изменить.
В варианте «Подбор размера» контент будет подгоняться по ширине. Что лучше? На этот вопрос нет правильного ответа, все зависит от того какой изначальный размер имела ваша презентация и как вы хотите ее изменить. 

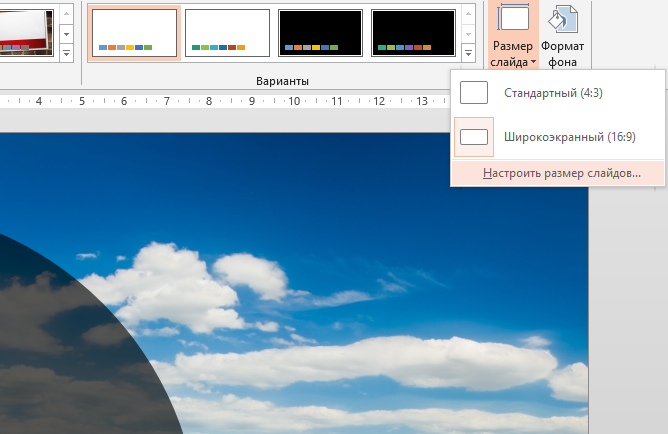.png)

 Старайтесь избегать использование растровых изображений плохого качества.
Старайтесь избегать использование растровых изображений плохого качества.
:max_bytes(150000):strip_icc()/slide-layouts-in-powerpoint-R4-5c2234ea46e0fb0001610eaa.jpg)
 4 см
4 см 56 см
56 см 84 дюйма / 19,914 см
84 дюйма / 19,914 см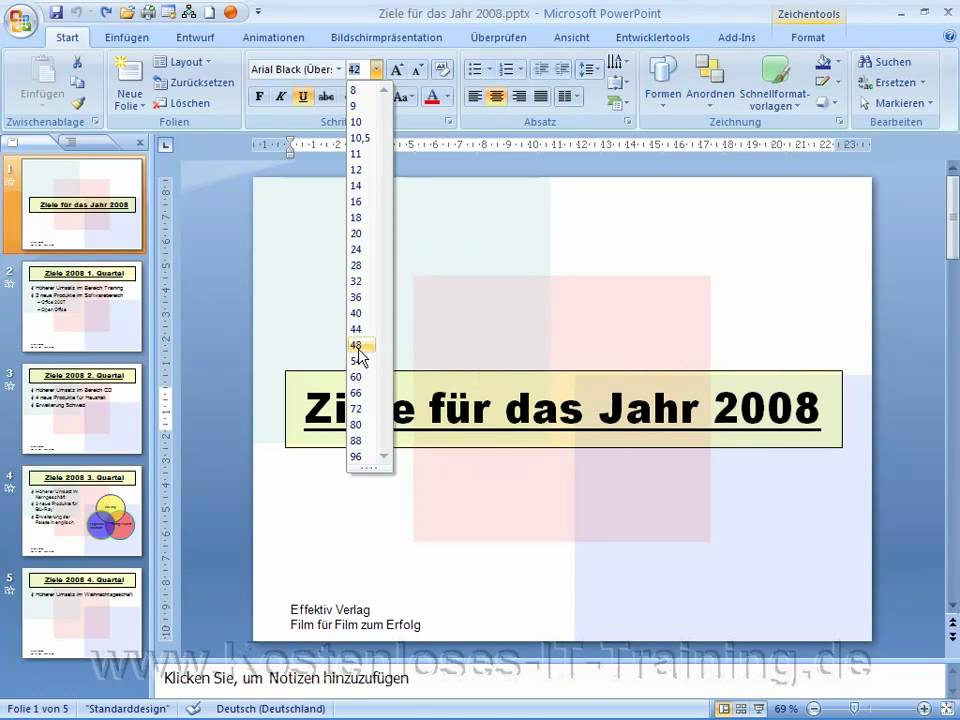 32 см
32 см 333 дюйма / 33,867 см
333 дюйма / 33,867 см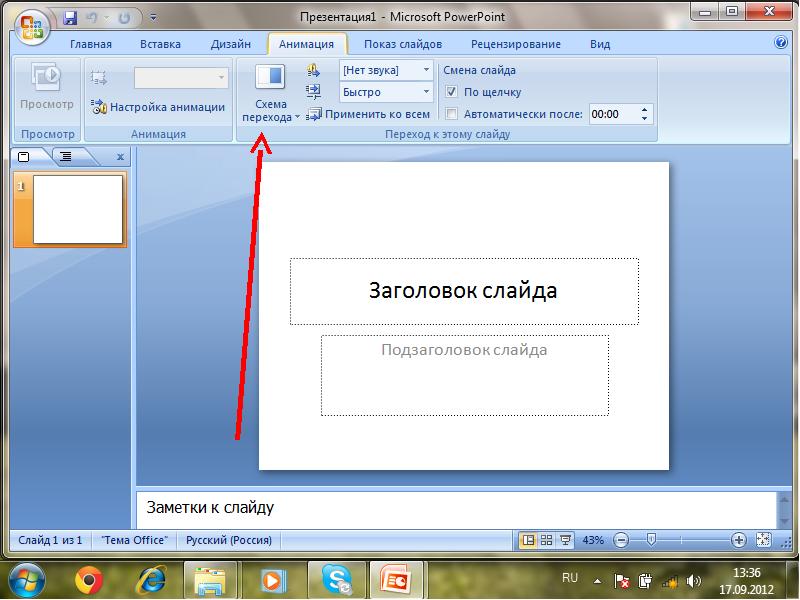 Widescreen (13,333 x 7,5 дюйма) обеспечивает большую площадь поверхности слайда для контента, поэтому это лучший выбор для презентаций.Широкоэкранный формат не поместится на листе бумаги 8,5 x 11 дюймов без уменьшения масштаба.
Widescreen (13,333 x 7,5 дюйма) обеспечивает большую площадь поверхности слайда для контента, поэтому это лучший выбор для презентаций.Широкоэкранный формат не поместится на листе бумаги 8,5 x 11 дюймов без уменьшения масштаба.
 54 см
54 см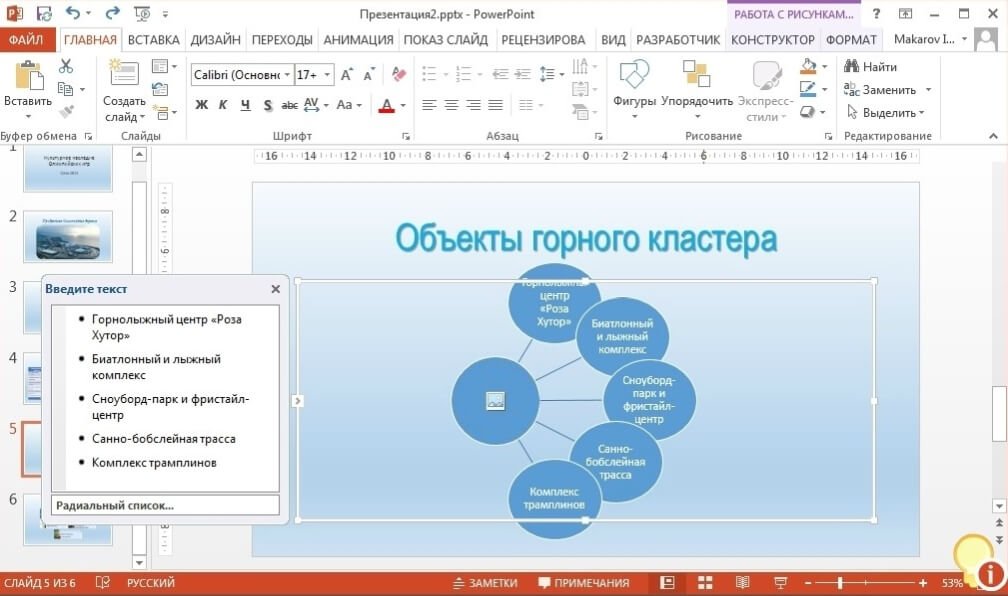 Выбор этого параметра может привести к тому, что ваш контент не поместится на слайде.
Выбор этого параметра может привести к тому, что ваш контент не поместится на слайде.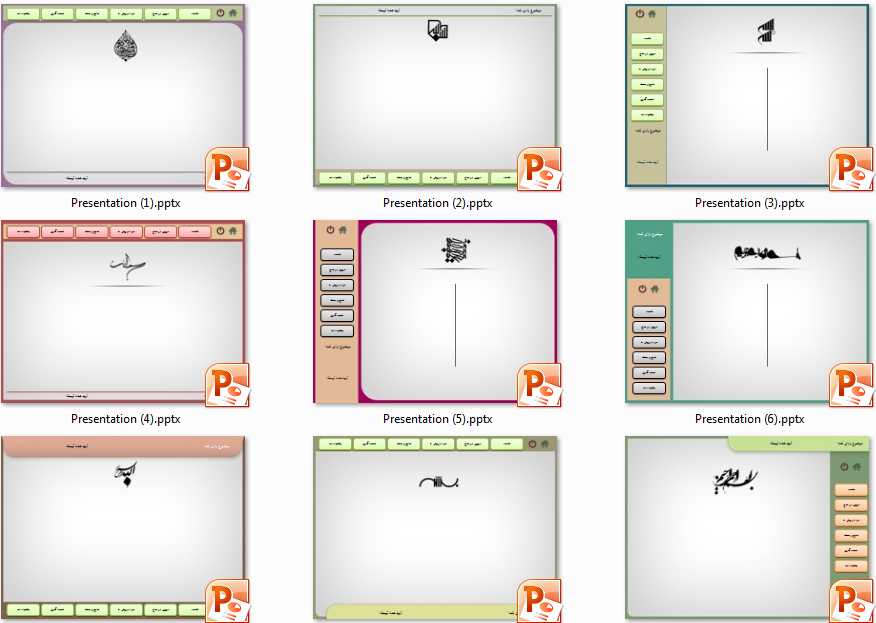
 Эскизное изображение выглядит как широкоэкранный слайд, но на самом деле, когда вы создаете новую презентацию на основе этой темы, презентация имеет соотношение сторон, которое вы определили для этой темы по умолчанию.
Эскизное изображение выглядит как широкоэкранный слайд, но на самом деле, когда вы создаете новую презентацию на основе этой темы, презентация имеет соотношение сторон, которое вы определили для этой темы по умолчанию. 4 см
4 см 5×11 дюймов)
5×11 дюймов)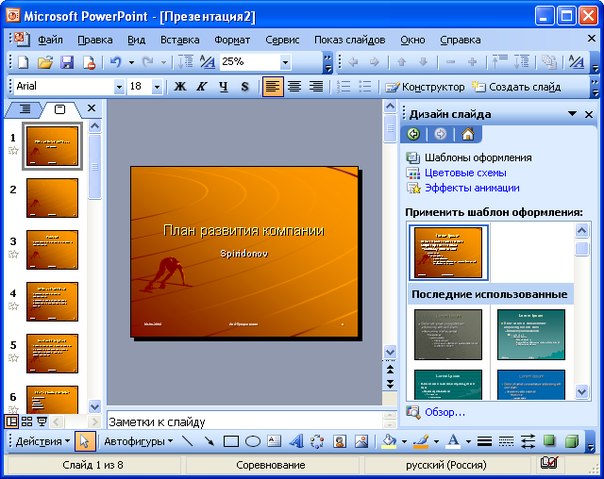 26,67 см / 5 дюймов
26,67 см / 5 дюймов 88 дюймов / 14,936 см
88 дюймов / 14,936 см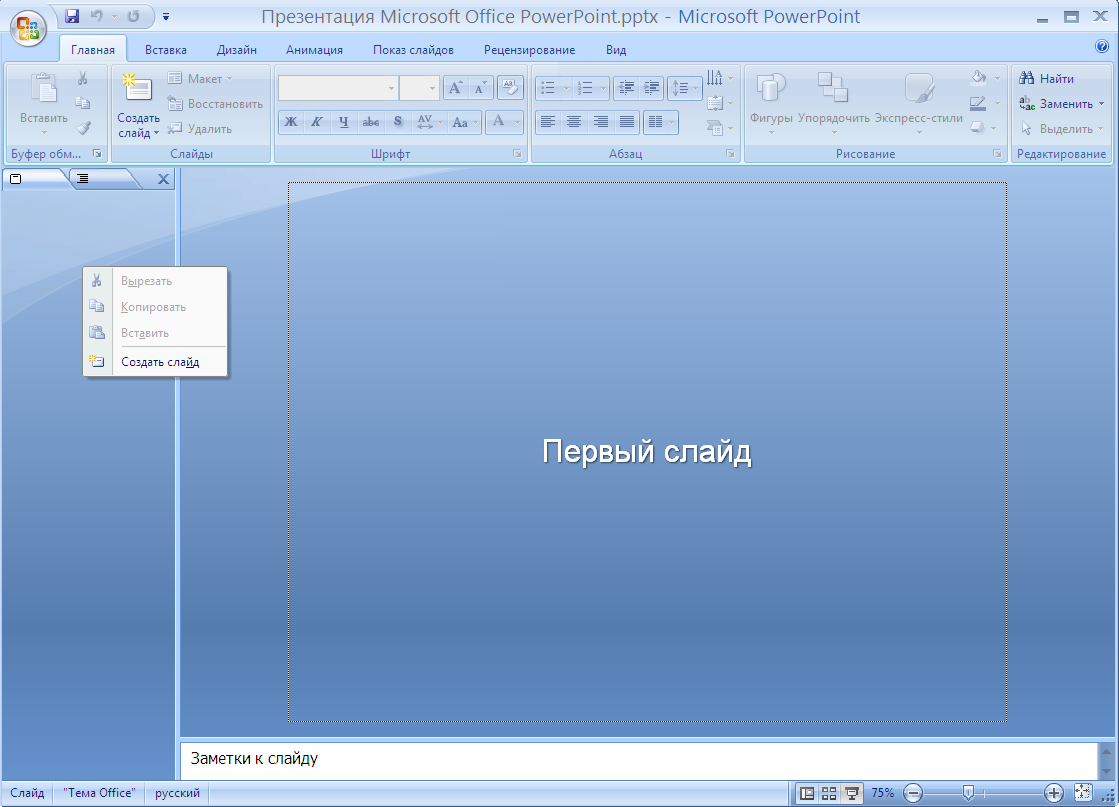 54 см
54 см Выбор этого параметра может привести к тому, что ваш контент не поместится на слайде.
Выбор этого параметра может привести к тому, что ваш контент не поместится на слайде.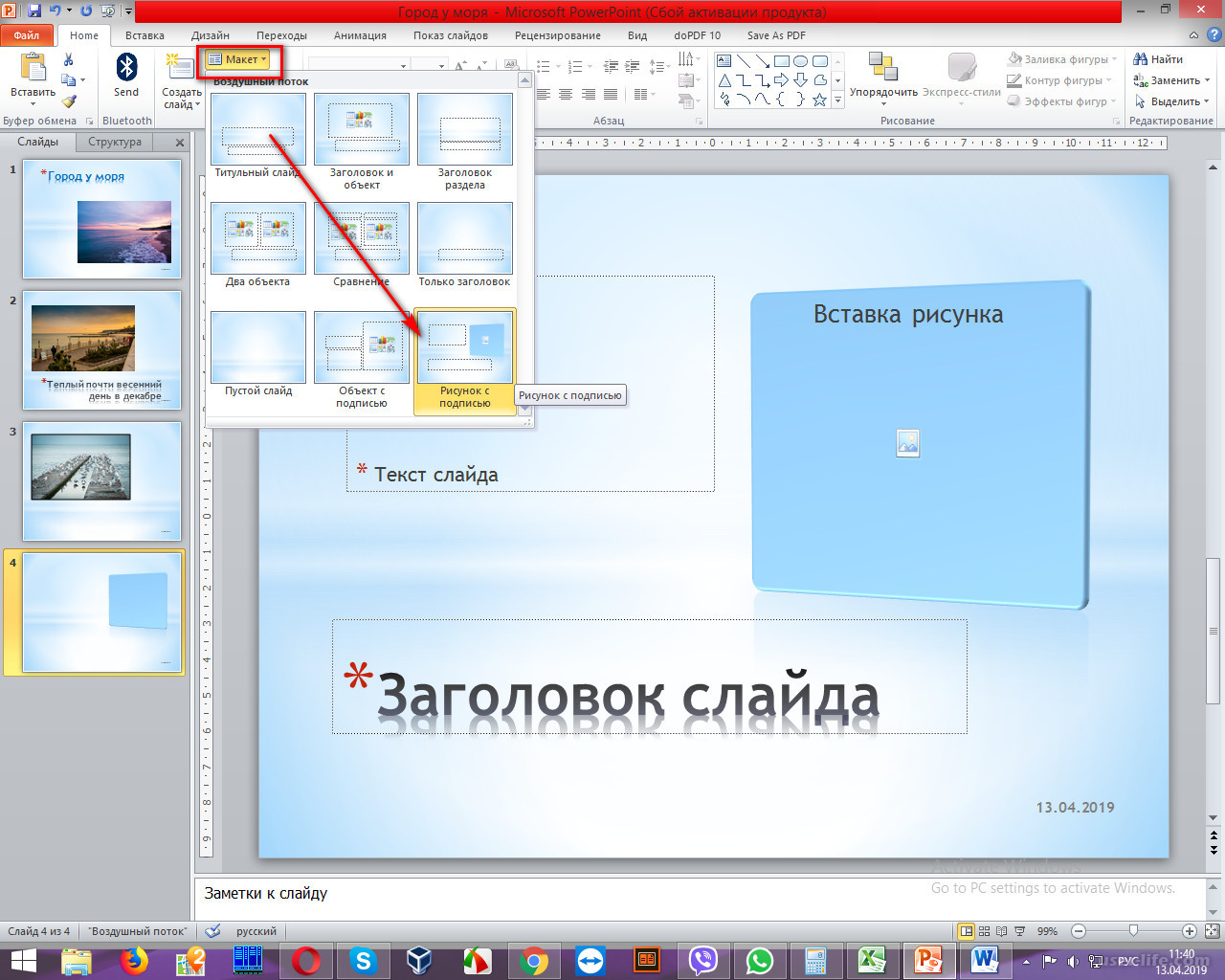 54 см
54 см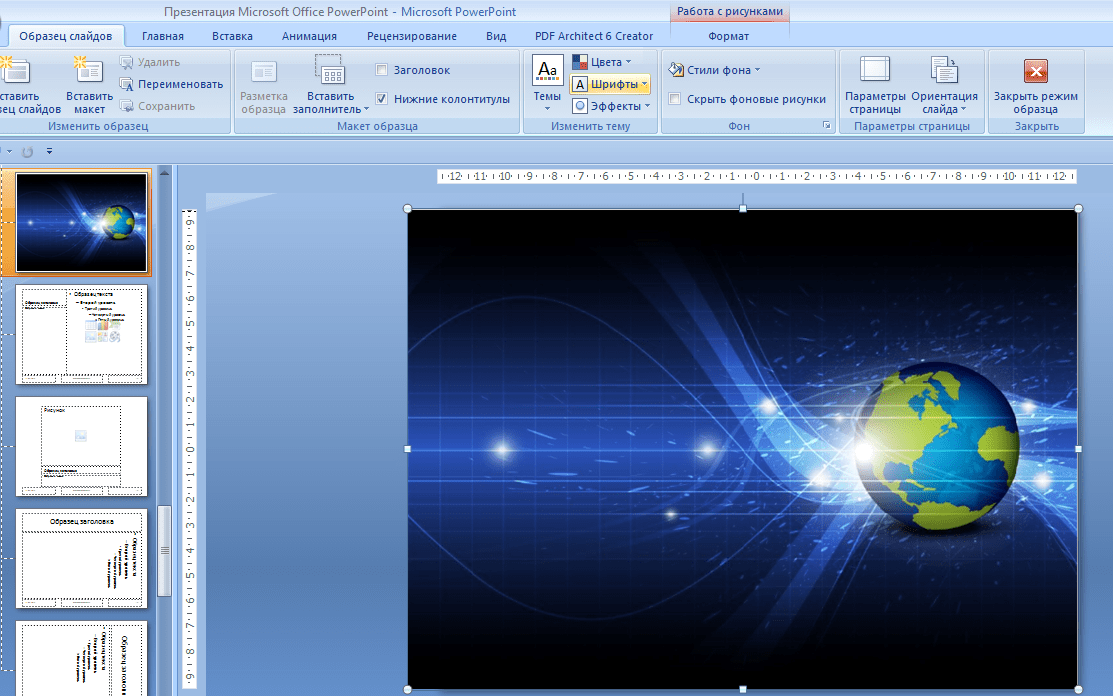

 5 дюймов / 19,05 см
5 дюймов / 19,05 см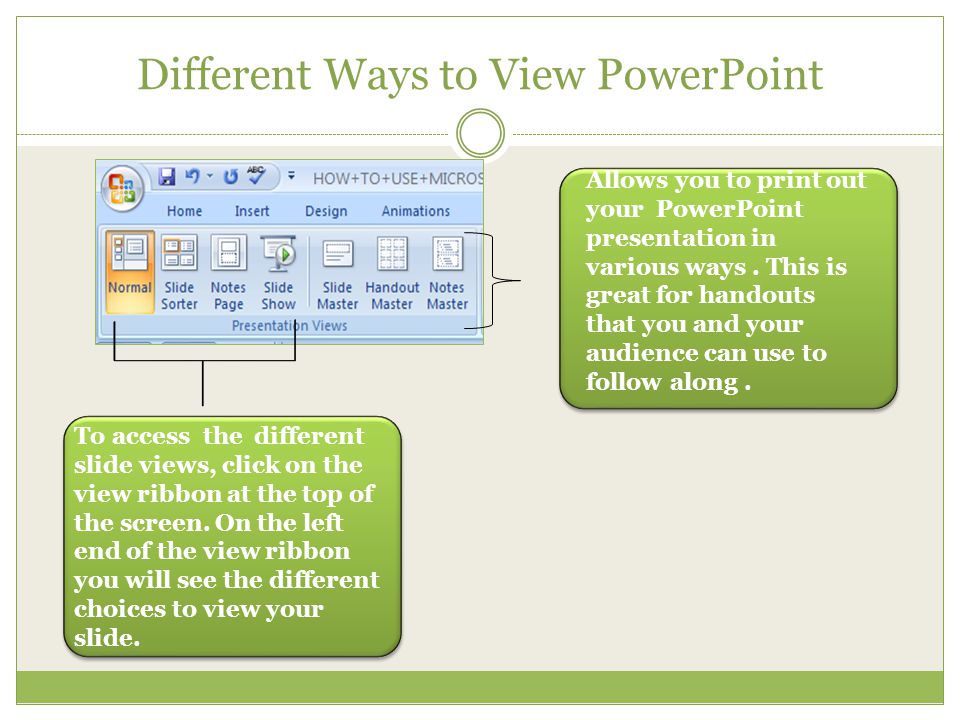 5 дюймов / 19,05 см
5 дюймов / 19,05 см 5 дюймов / 19,05 см
5 дюймов / 19,05 см 625 дюймов / 14,288 см
625 дюймов / 14,288 см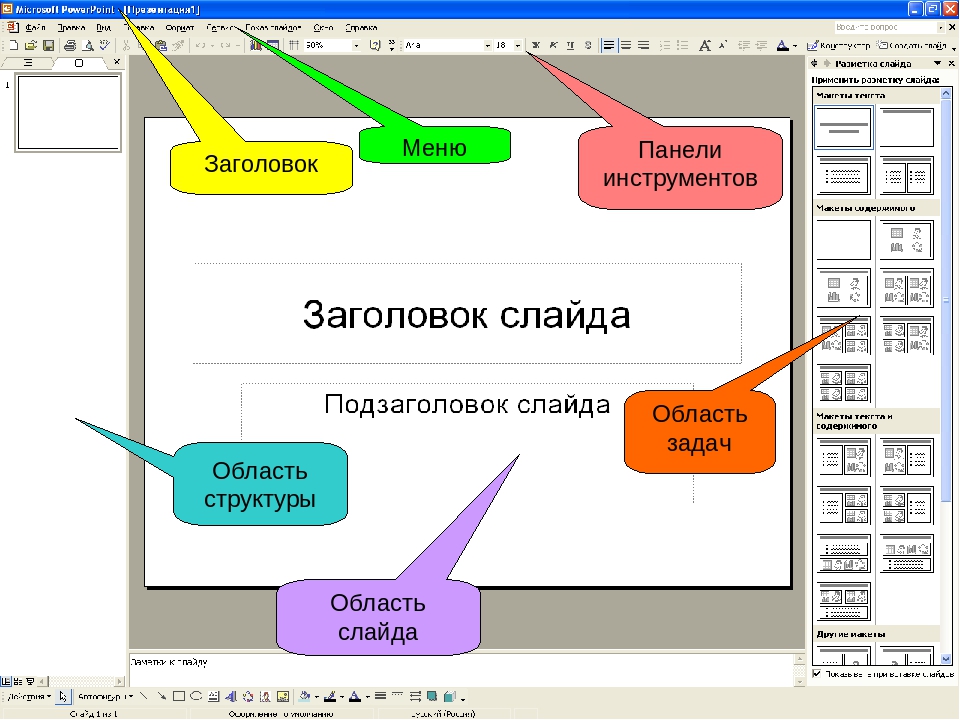
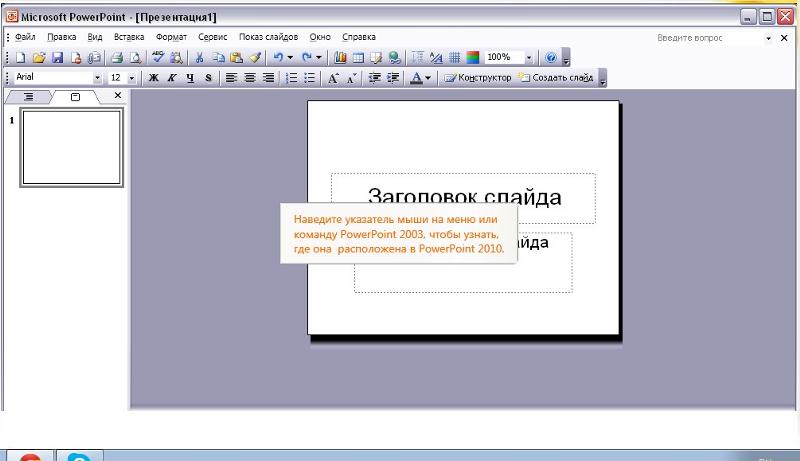 Широкоэкранный формат не поместится на листе бумаги 8,5 x 11 дюймов без уменьшения масштаба.
Широкоэкранный формат не поместится на листе бумаги 8,5 x 11 дюймов без уменьшения масштаба.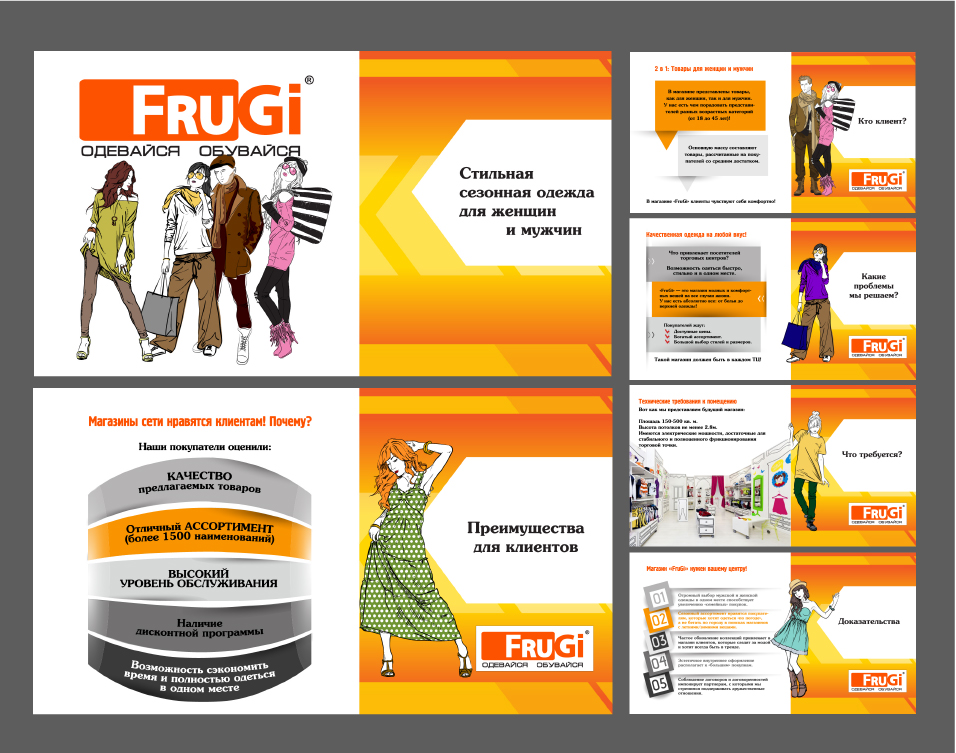 54 см
54 см При масштабировании до меньшего размера слайда это может сделать ваше содержание меньше, но вы сможете увидеть все содержание на слайде.
При масштабировании до меньшего размера слайда это может сделать ваше содержание меньше, но вы сможете увидеть все содержание на слайде. Выбор этого параметра может привести к тому, что ваш контент не поместится на слайде.
Выбор этого параметра может привести к тому, что ваш контент не поместится на слайде. 4 см
4 см 56 см
56 см 84 дюйма / 19,914 см
84 дюйма / 19,914 см 32 см
32 см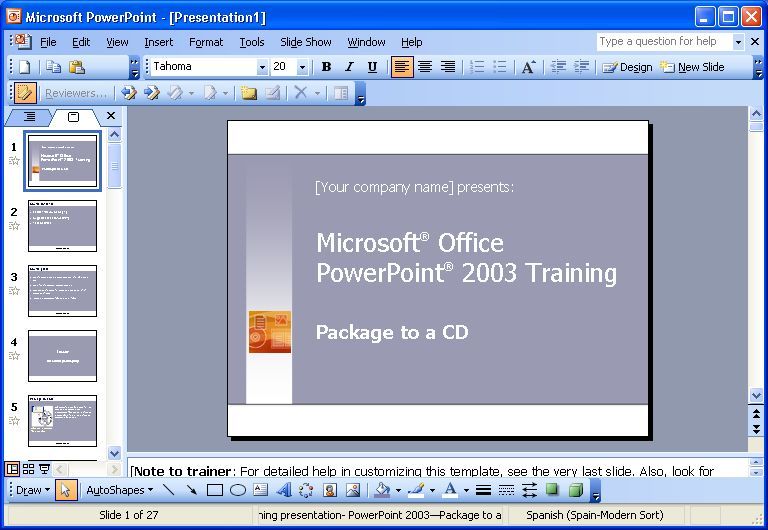 333 дюйма / 33,867 см
333 дюйма / 33,867 см Widescreen (13,333 x 7,5 дюйма) обеспечивает большую площадь поверхности слайда для контента, поэтому это лучший выбор для презентаций.Широкоэкранный формат не поместится на листе бумаги 8,5 x 11 дюймов без уменьшения масштаба.
Widescreen (13,333 x 7,5 дюйма) обеспечивает большую площадь поверхности слайда для контента, поэтому это лучший выбор для презентаций.Широкоэкранный формат не поместится на листе бумаги 8,5 x 11 дюймов без уменьшения масштаба.
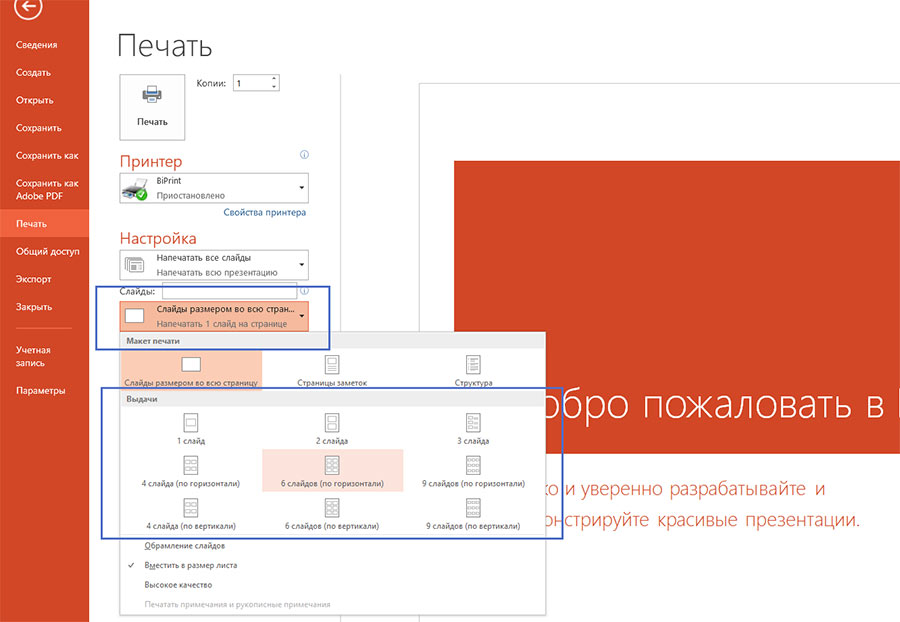 54 см.)
54 см.) Выбор этого параметра может привести к тому, что ваш контент не поместится на слайде.
Выбор этого параметра может привести к тому, что ваш контент не поместится на слайде. Д.) выберите вкладку Дизайн.
Д.) выберите вкладку Дизайн.