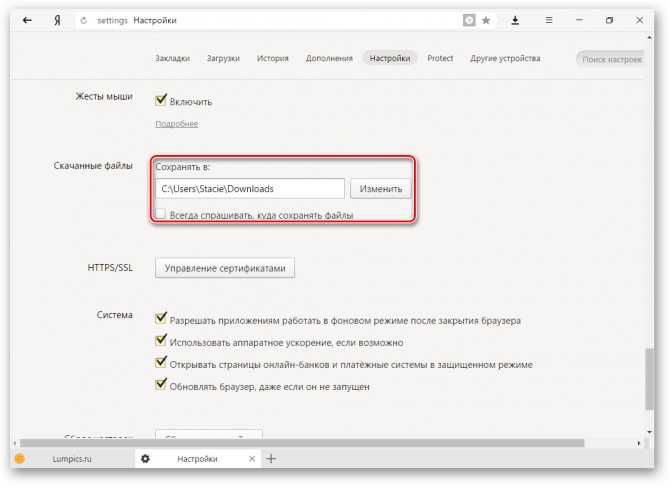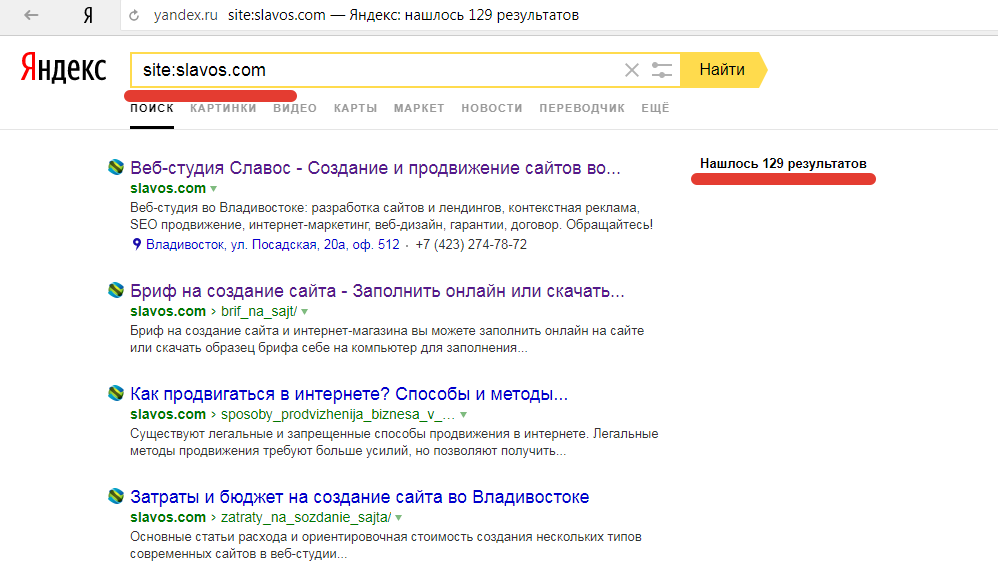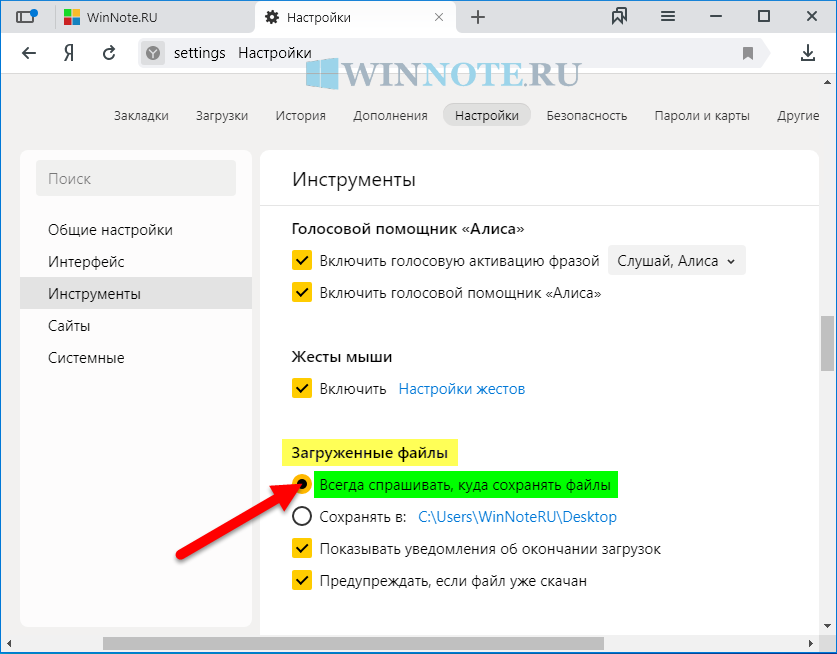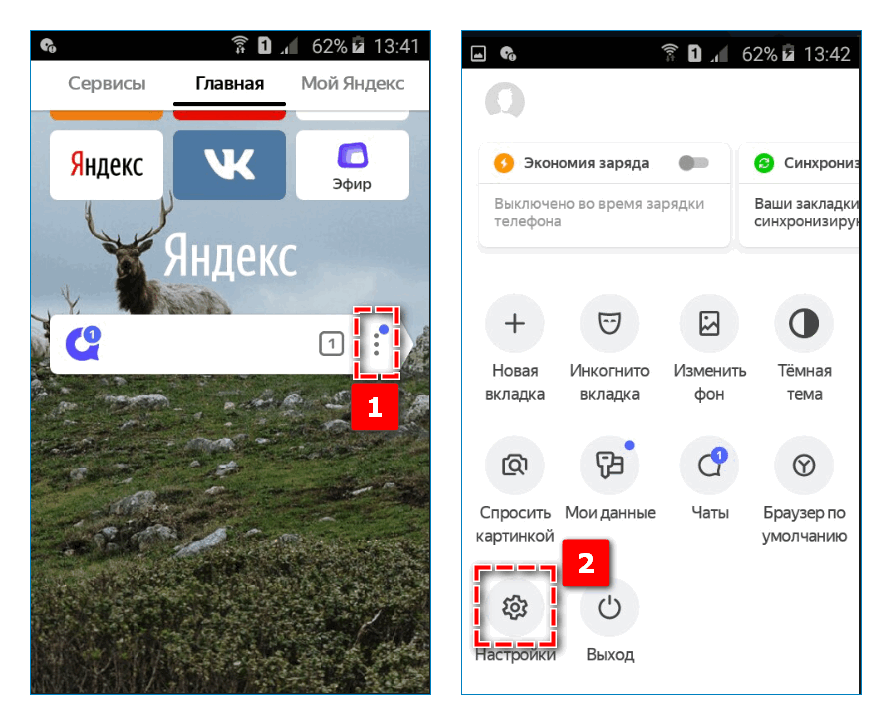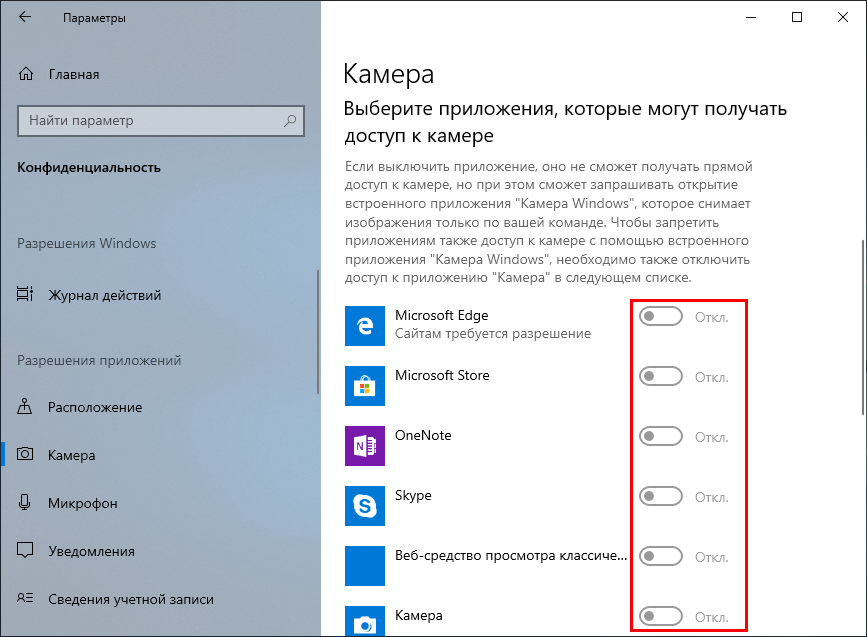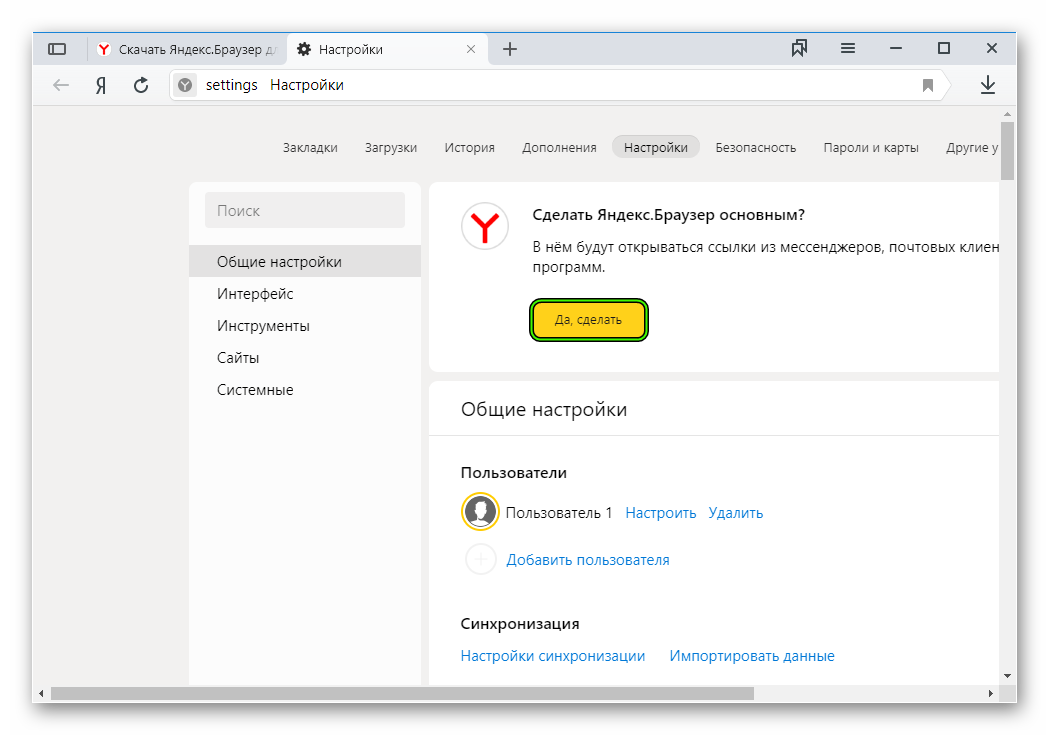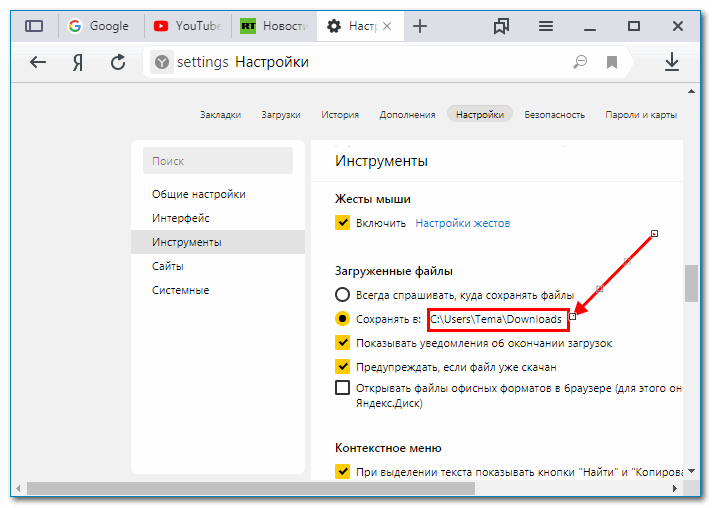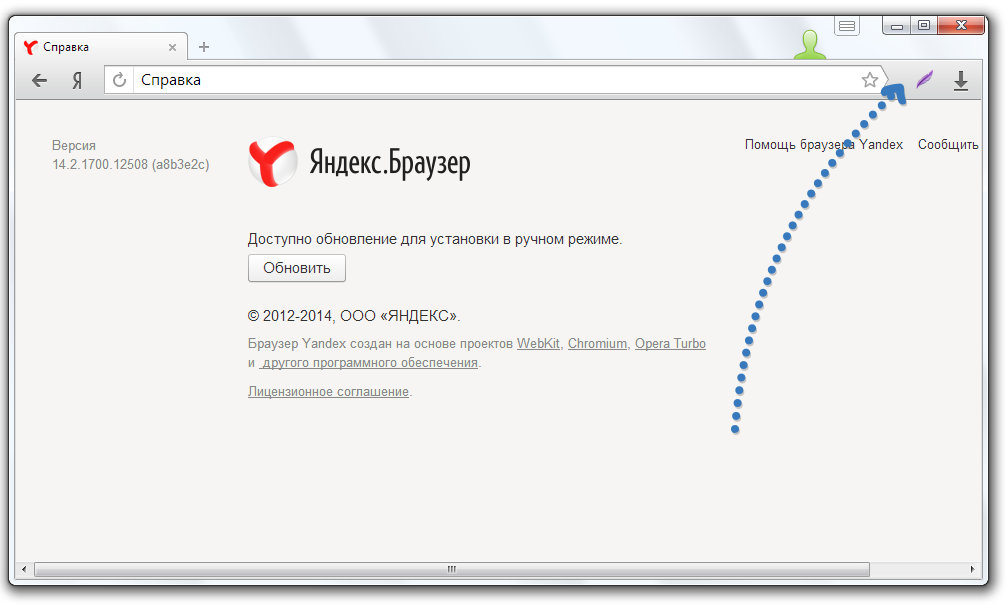Разрешения для сайтов. Справка
Чтобы сделать ваше пребывание в интернете безопасным и комфортным, Яндекс Браузер применяет к элементам сайтов правила обработки. Он блокирует всплывающие окна, предупреждает о запросе сайтом местоположения и т. д. С помощью панели Protect или в настройках вы можете изменить поведение Браузера для всех сайтов или для выбранного. Например, вы можете запретить запускать на всех сайтах JavaScript или разрешить выбранному сайту доступ к видеокамере.
- Какие правила обработки вы можете менять
- Изменение правил обработки для текущего сайта
- Изменение правил обработки для всех сайтов
- Создание и удаление исключений для выбранных сайтов
- Опция «Не отслеживать»
Для текущего сайта. Из панели Protect можно изменить правила обработки основного списка элементов.
Для всех сайтов. В настройках можно изменить правила обработки расширенного списка элементов.
Примечание. Значки из таблицы отображаются в В адресную строку можно вводить поисковые запросы — Браузер сам поймет, что вам нужно.»}}»> справа и показывают правила обработки для текущего сайта. Чтобы изменить правило обработки, нажмите на значок.
Значки из таблицы отображаются в В адресную строку можно вводить поисковые запросы — Браузер сам поймет, что вам нужно.»}}»> справа и показывают правила обработки для текущего сайта. Чтобы изменить правило обработки, нажмите на значок.
| Настройки содержимого | Правила обработки | |
|---|---|---|
| По умолчанию | Альтернативные правила и значки в Умной строке | |
| Местоположение пользователя |
| |
| Камера |
| |
| Микрофон |
| |
| Уведомления |
| |
| JavaScript | ||
| Картинки | ||
| Фоновая синхронизация | ||
| Автозагрузка файлов |
| |
| MIDI-устройства |
| |
| Защищенный режим |
| |
Примечание. Значки из таблицы отображаются в Умной строке справа и показывают правила обработки для текущего сайта. Чтобы изменить правило обработки, нажмите на значок.
В настройках вы можете управлять всеми элементами на панели Protect, а также менять правила обработки для следующих элементов:
| Элемент сайта | Правила обработки | |
|---|---|---|
| По умолчанию | Альтернативные правила и значки в Умной строке | |
| Сookie-файлы |
| |
| Обработка протоколов |
| |
| Защищенное содержимое |
|
|
| USB-устройства | Вы можете подключить сайт к USB-устройству (например, чтобы сохранить данные пульсометра на странице). |
|
Изменить правило обработки элемента для текущего сайта можно на панели Protect:
Откройте страницу сайта.
В В адресную строку можно вводить поисковые запросы — Браузер сам поймет, что вам нужно.»}}»> нажмите значок статуса соединения.
Откроется панель Protect. В разделе со статусом соединения нажмите Подробнее.
В разделе Разрешения найдите нужный элемент сайта.
В выпадающем списке выберите нужную опцию: Блокировать, Разрешить, Включено или Выключено.
После этого в открывающемся окне панели Protect появится опция для измененного элемента. Вы сможете легко включать и выключать эту опцию, однако настройка будет действовать только для текущего сайта.
Изменить правила обработки элементов для всех сайтов можно в настройках Браузера:
Нажмите → Настройки → Сайты.
Прокрутите страницу вниз и нажмите Расширенные настройки сайтов.

Настройте правила обработки элементов по своему желанию.
Если правила Браузера мешают вам работать с сайтом, вы можете задать для него исключение. Например, позволить Яндекс Картам определять ваше местоположение автоматически, в то время как все остальные сайты должны будут спрашивать на это разрешение.
Чтобы задать исключение:
Нажмите → Настройки → Сайты.
Прокрутите страницу вниз и нажмите Расширенные настройки сайтов.
В разделе с названием нужного элемента нажмите Настройки сайтов.
Перейдите на вкладку Разрешен или Запрещен и в правом верхнем углу окна нажмите Добавить.
Введите электронный адрес сайта. Для задания адреса можно использовать маски. Например, если вы напишете https://[*.]example.ru, исключение будет действовать для домена и всех его поддоменов.
Нажмите Добавить.
Примечание.
 Вы всегда сможете переместить сайт из списка разрешенных в запрещенные и наоборот. Для этого наведите указатель мыши на сайт и нажмите справа ссылку Запретить или Разрешить.
Вы всегда сможете переместить сайт из списка разрешенных в запрещенные и наоборот. Для этого наведите указатель мыши на сайт и нажмите справа ссылку Запретить или Разрешить.
Чтобы удалить исключение:
Нажмите → Настройки → Сайты.
Прокрутите страницу вниз и нажмите Расширенные настройки сайтов.
В разделе с названием нужного элемента нажмите Настройки сайтов.
Наведите указатель мыши на нужный сайт и нажмите справа появившуюся ссылку Удалить.
Некоторые сайты узнают адреса посещенных вами страниц и используют эту информацию, чтобы показывать рекламу, собирать статистику и пр.
Чтобы запретить сайтам получать информацию о вашей работе в интернете:
Нажмите → Настройки → Системные.
Откройте Настройки персональных данных.
Включите опцию Отправлять сайтам запрос «Do Not Track» («Не отслеживать»).

Внимание. Запрос Не отслеживать понимают не все сайты. Многие из них все равно будут собирать и использовать данные о вашей работе в интернете.
Написать в службу поддержки
Была ли статья полезна?
Разрешения — Приложение Яндекс. Справка
Часть доступов и разрешений, необходимых для корректной работы приложения «Яндекс — с Алисой», запрашивается при его установке. Другие вы можете предоставить позже.
- Какие разрешения нужны для работы?
- Как выдать разрешение после установки?
- Местоположение
Требуется для формирования поисковых подсказок, информеров, пуш-уведомлений с учетом местоположения пользователя.
- Доступ к телефону
Требуется для работы определителя номера.
- Доступ к контактам
Требуется для работы определителя номера и звонков с Алисой.
- Всплывающие окна
Требуется для отображения информации на экране устройства в момент звонка (при срабатывании определителя номера).

- Доступ к микрофону
Требуется для голосового поиска и разговоров с Алисой.
- Доступ к камере
Требуется для поиска по картинке, работы сканера QR-кода и голосового помощника (Алисы).
- Доступ к файлам
- Требуется для режимов Умной камеры (например, Перевод, Поиск, Товары).
- Доступ в интернет
Требуется для поиска в интернете, обновления информеров и виджетов и для работы определителя номера.
- Уведомления
Требуется для получения информационных сообщений и предупреждений от сервисов Яндекса.
- Местоположение
Требуется для формирования поисковых подсказок, информеров, пуш-уведомлений с учетом местоположения пользователя.
- Доступ к микрофону
Требуется для голосового поиска и разговоров с Алисой.
- Доступ к камере
Требуется для поиска по картинке, работы сканера QR-кода и голосового помощника (Алисы).

- Доступ к контактам
Требуется для звонков с Алисой.
- Уведомления
Требуется для получения информационных сообщений и предупреждений от сервисов Яндекса.
Если при установке приложения «Яндекс — с Алисой» вы отказались предоставить доступы и разрешения, это всегда можно сделать позже:
Примечание. В зависимости от устройства путь и названия элементов меню могут различаться.
Откройте настройки устройства.
Выберите Приложения → Яндекс.
Нажмите Разрешения → Местоположение.
Включите опцию Разрешить.
Откройте настройки устройства.
Выберите Приложения → Яндекс.
Нажмите Разрешения → Телефон.
Включите Разрешить.
Откройте настройки устройства.

Выберите Приложения → Яндекс.
Нажмите Разрешения → Контакты.
Включите Разрешить.
Откройте настройки устройства.
Выберите Приложения → Яндекс.
Нажмите Всегда сверху → Разрешение.
Откройте настройки устройства.
Выберите Приложения → Яндекс.
Нажмите Разрешения → Микрофон.
Включите Разрешить только во время использования приложения.
Откройте настройки устройства.
Выберите Приложения → Яндекс.
Нажмите Разрешения → Камера.
Включите Разрешить только во время использования приложения.
Откройте настройки устройства.

Выберите Приложения → Яндекс.
Нажмите Разрешения → Память.
Включите Разрешить доступ только к медиафайлам.
Откройте настройки устройства.
Нажмите Подключения → Диспетчер SIM-карт.
Если в вашем устройстве установлено несколько SIM-карт, выберите ту, которая будет использоваться для обмена мобильными данными.
Включите опцию Мобильный интернет.
Откройте настройки устройства.
Включите опцию Wi-Fi и выберите из списка сеть Wi-Fi, к которой хотите подключиться. Вам может понадобиться пароль для авторизации в сети.
Откройте настройки устройства.
Нажмите Приложения → Яндекс → Уведомления.
Включите опцию Отображение уведомлений.
Местоположение
Доступ к телефону
Доступ к контактам
Всплывающие окна
Доступ к микрофону
Доступ к камере
Доступ к файлам
Доступ в интернет
Уведомления
Откройте настройки устройства.

Нажмите Яндекс → Геопозиция.
Проверьте, что опция При использовании приложения включена.
Откройте настройки устройства.
Выберите Конфиденциальность → Микрофон.
Включите опцию для Яндекс — с Алисой.
Откройте настройки устройства.
Выберите Яндекс.
Включите опцию Камера.
Откройте настройки устройства.
Выберите Конфиденциальность и безопасность → Контакты.
Включите опцию для Яндекс.
Откройте настройки устройства.
Нажмите Яндекс → Уведомления.
Включите опцию Допуск уведомлений.
Местоположение
Доступ к микрофону
Доступ к камере
Доступ к контактам
Уведомления
Перейти к оглавлению
Написать в службу поддержки
разрешений сайта.
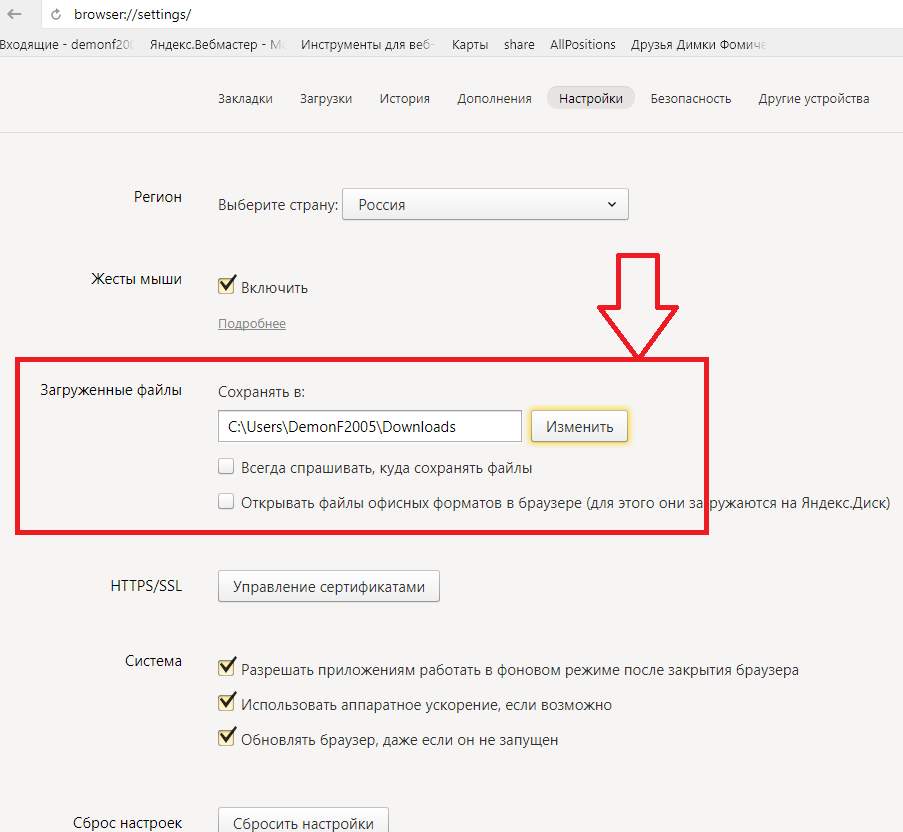 Справочная информация
Справочная информацияЧтобы работа в Интернете была безопасной и удобной, Яндекс.Браузер применяет различные правила обработки к элементам сайта. Он блокирует всплывающие окна, предупреждает вас, когда веб-сайт запрашивает ваше местоположение, и т. д. Чтобы изменить поведение Яндекс.Браузера для всех сайтов или выбранного, перейдите в настройки или воспользуйтесь панелью Защитить. Например, вы можете запретить всем сайтам запускать JavaScript или разрешить определенному сайту доступ к вашей камере.
- Какие правила обработки можно изменить
- Изменение правил обработки для текущего сайта
- Изменение правил обработки для всех сайтов
- Установка и удаление исключений для выбранных сайтов
- «Не отслеживать»
Для текущего сайта: Вы можете изменить правила обработки для основного списка элементов на панели инструментов Защитить.
Для всех сайтов: Вы можете изменить правила обработки для более широкого списка элементов в настройках.

Примечание. Иконки из таблицы отображаются в поле Вы можете вводить поисковые запросы в адресной строке и Яндекс.Браузер поймет, что вам нужно.»}}»> справа. Они показывают правила обработки для текущего сайта. Чтобы изменить правило обработки, щелкните значок.
| Content settings | Handling rules | |
|---|---|---|
| Default | Alternative rules and icons in the SmartBox | |
| User location |
| |
| Камера |
| |
| Микрофон |
| |
| Уведомления |
| |
| JavaScript | ||
| Изображ. | ||
| Фоновая синхронизация |
| |
| Автоматические загрузки |
| |
| MIDI-устройства |
| |
| Защищенный режим |
| |
Примечание. Иконки из таблицы отображаются в SmartBox справа. Они показывают правила обработки для текущего сайта. Чтобы изменить правило обработки, щелкните значок.
В настройках вы можете управлять всеми элементами из Правила обработки панели и изменений для следующих элементов:
| Веб -элемент | Правила обработки | |||||
|---|---|---|---|---|---|---|
| 8 | 8 | 8 | 8 | 8 | 8 | 8 | 9 и значки в SmartBox
| Файлы cookie |
|
| ||||
| Обработка протоколов |
| |||||
| Защищенный контент |
|
| ||||
| USB-устройства | Вы можете подключить сайт к USB-устройству (например, чтобы сохранить данные пульсометра, найденные на веб-странице).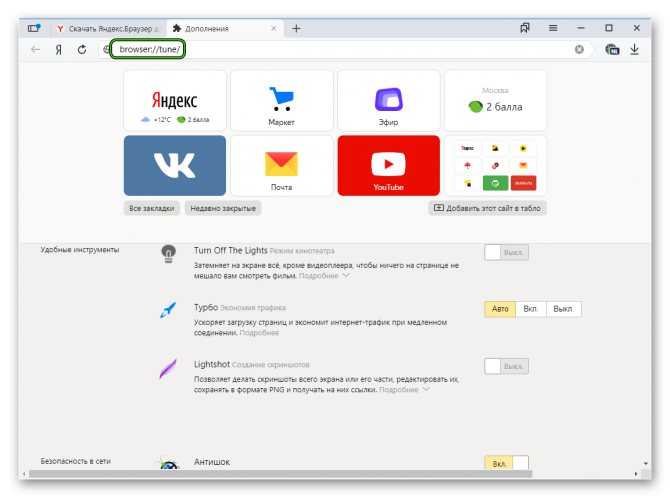 | |||||
Вы можете изменить правило обработки элементов для текущего сайта на панели инструментов Защитить.
Откройте веб-страницу.
В поле Вы можете вводить поисковые запросы в адресной строке, и Яндекс.Браузер поймет, что вам нужно.»}}»> нажмите на значок состояния подключения.
Откроется панель защиты. В разделе статуса подключения нажмите Подробнее.
Найдите элемент site в разделе разрешений.
В раскрывающемся списке выберите нужный вариант: Блокировать, Разрешить, Включено или Отключено.
Затем вы увидите эту опцию для измененного элемента в появившемся окне «Защита». Параметр легко включить или отключить, но этот параметр будет применяться только к текущему сайту.
Правила обработки элементов для всех сайтов можно изменить в настройках Яндекс.Браузера:
Нажмите → Настройки → Сайты.

В нижней части страницы нажмите Дополнительные параметры сайта.
Установите правила обработки элементов.
Если правила Яндекс.Браузера мешают вам пользоваться сайтом, вы можете установить исключение для этого сайта. Например, вы можете разрешить Яндекс Картам автоматически определять ваше местоположение, но разрешить всем остальным сайтам запрашивать ваше разрешение.
Чтобы установить исключение:
Нажмите → Настройки → Веб-сайты.
В нижней части страницы нажмите Дополнительные параметры сайта.
В разделе с названием нужного элемента нажмите Дополнительные настройки Сайтов.
Перейдите на вкладку Разрешено или Не разрешено и нажмите Добавить в правом верхнем углу.
Введите адрес веб-сайта в поле. Вы можете использовать маски для установки адреса. Например, если написать https://[*.]example.ru/, исключение будет действовать для домена и всех его поддоменов:
Нажмите Добавить.

Примечание. Вы всегда можете переместить сайт из списка разрешенных в список запрещенных и наоборот. Для этого наведите курсор мыши на сайт и нажмите Запретить или Разрешить справа.
Чтобы удалить исключение:
Нажмите → Настройки → Веб-сайты.
В нижней части страницы нажмите Дополнительные параметры сайта.
В разделе с названием нужного элемента нажмите Дополнительные настройки Сайтов.
Наведите курсор на нужный сайт и нажмите на появившуюся справа ссылку Удалить.
Некоторые веб-сайты узнают URL-адреса посещенных вами страниц и используют эту информацию для показа рекламы, сбора статистики и т. д.
Чтобы запретить сайтам собирать информацию о том, что вы делаете в Интернете:
Нажмите → Настройки → Система.
Откройте Настройки личных данных.
Включите параметр «Отправлять на сайты запрос «Не отслеживать».

Внимание. Не все веб-сайты выполняют запрос «Не отслеживать». Даже если вы включите функцию «Не отслеживать», многие веб-сайты продолжат собирать и использовать данные о вашем просмотре.
Связаться со службой поддержки
Была ли статья полезна?
Разрешения — Приложение Яндекс. Справка
«Приложение Яндекс» во время установки запрашивает некоторые доступы и разрешения, необходимые для корректной работы. Вы также можете предоставить некоторые из них позже.
- Какие разрешения необходимы для работы приложения Яндекс?
- Как предоставить разрешения после установки приложения?
- Местоположение
Требуется для создания поисковых предложений, виджетов и push-уведомлений на основе местоположения пользователя.
- Доступ к телефону
Требуется для идентификации вызывающего абонента.
- Доступ к контактам
Требуется для идентификации вызывающего абонента.

- Всплывающие окна
Требуется для вывода информации на экран устройства при звонке (при активном Caller ID).
- Доступ к микрофону
Требуется для голосового поиска.
- Доступ к камере
Требуется для поиска изображений и сканера QR-кода.
- Доступ к файлам
- Требуется для режимов Smart Camera (таких как Перевод, Поиск, Продукты).
- Доступ в Интернет
Требуется для поиска в Интернете, обновления информеров и виджетов, а также для Caller ID.
- Уведомления
Требуется для получения сообщений и предупреждений от сервисов Яндекса.
- Местоположение
Требуется для создания поисковых предложений, виджетов и push-уведомлений на основе местоположения пользователя.
- Доступ к микрофону
Требуется для голосового поиска.
- Доступ к камере
Требуется для поиска изображений и сканера QR-кода.

- Уведомления
Требуется для получения сообщений и предупреждений от сервисов Яндекса.
Если вы не предоставили необходимые права доступа и разрешения при установке приложения «Яндекс», вы всегда можете сделать это позже:
Примечание. В зависимости от устройства путь и названия пунктов меню могут различаться.
Откройте настройки устройства.
Выберите Приложения → Яндекс.
Нажмите «Разрешения» → «Местоположение».
Выберите Разрешить.
Откройте настройки устройства.
Выберите Приложения → Яндекс.
Нажмите «Разрешения» → «Телефон».
Выберите Разрешить.
Откройте настройки устройства.

Выберите Приложения → Яндекс.
Нажмите «Разрешения» → «Контакты».
Выберите Разрешить.
Откройте настройки устройства.
Выберите Приложения → Яндекс.
Нажмите «Всегда сверху» → «Разрешить».
Откройте настройки устройства.
Выберите Приложения → Яндекс.
Нажмите «Разрешения» → «Микрофон».
Выберите Разрешить только при использовании приложения.
Откройте настройки устройства.
- Выберите Приложения → Яндекс.
Нажмите «Разрешения» → «Камера».
Выберите Разрешить только при использовании приложения.
Откройте настройки устройства.

Выберите Приложения → Яндекс.
Нажмите «Разрешения» → «Память».
Включите Разрешить доступ только к медиафайлам.
Откройте настройки устройства.
Нажмите Подключения → Диспетчер SIM-карт.
Если в вашем устройстве установлено несколько SIM-карт, выберите ту, которую вы хотите использовать для мобильного обмена данными.
Включить мобильный интернет.
Откройте настройки устройства.
Включите Wi-Fi и выберите из списка сеть Wi-Fi, к которой вы хотите подключиться. Вам может понадобиться пароль для входа в сеть.
Откройте настройки устройства.
Нажмите Приложения → Яндекс → Уведомления.
Включите параметр Разрешить уведомления.

Местоположение
Доступ к телефону
Доступ к контактам
Всплывающие окна
Доступ к микрофону
Доступ к камере
Доступ к файлам
Доступ в Интернет
Уведомления
Откройте настройки устройства.
Нажмите Яндекс → Местоположение.
Убедитесь, что параметр При использовании приложения включен.
Откройте настройки устройства.
Выберите «Конфиденциальность» → «Микрофон».
Включить опцию для Яндекс.
Откройте настройки устройства.
Выберите «Конфиденциальность» → «Камера».
Включить опцию для Яндекс.
Откройте настройки устройства.
Выберите «Конфиденциальность» → «Контакты».
Включить опцию для Яндекс.
Откройте настройки устройства.

Местоположение
Доступ к микрофону
Доступ к камере
Доступ к контактам
Уведомления


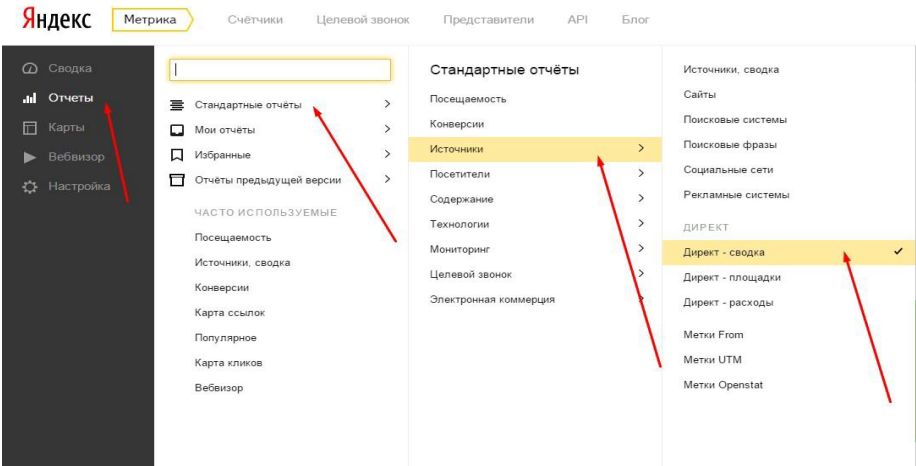
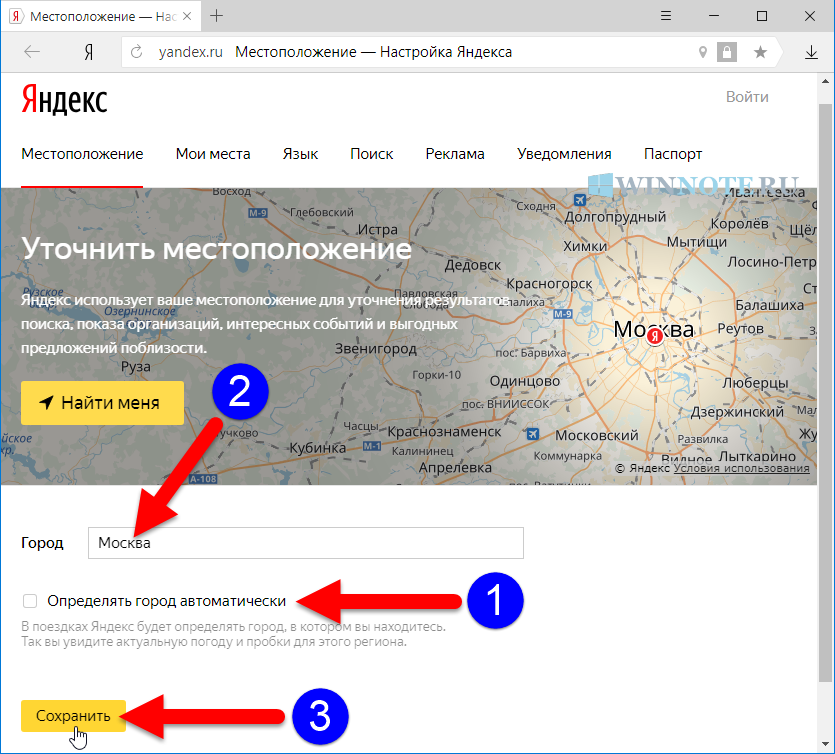

 После блокировки cookie сайт может работать неправильно.
После блокировки cookie сайт может работать неправильно.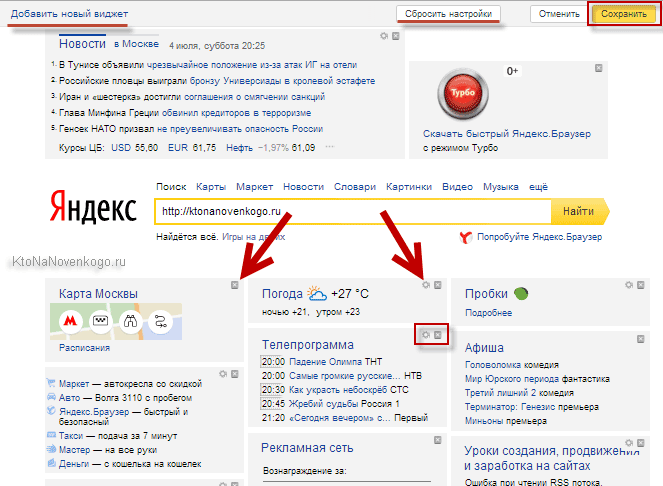 д. воспроизводятся в Браузере.
д. воспроизводятся в Браузере.
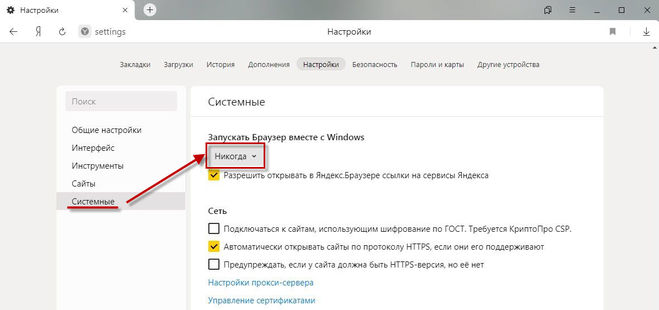
 Вы всегда сможете переместить сайт из списка разрешенных в запрещенные и наоборот. Для этого наведите указатель мыши на сайт и нажмите справа ссылку Запретить или Разрешить.
Вы всегда сможете переместить сайт из списка разрешенных в запрещенные и наоборот. Для этого наведите указатель мыши на сайт и нажмите справа ссылку Запретить или Разрешить.
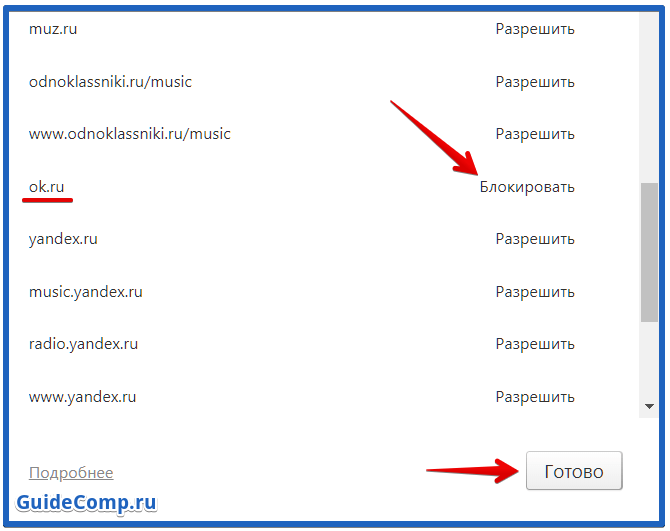






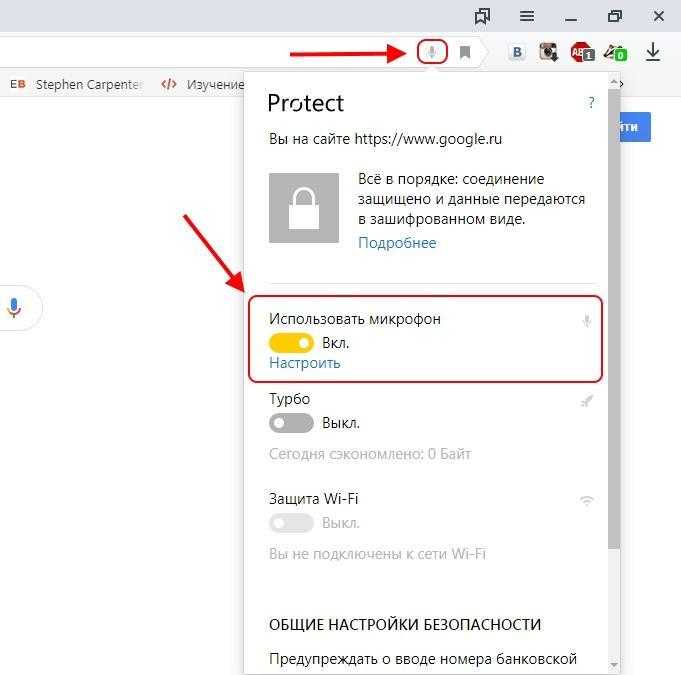 В режиме инкогнито браузер блокирует уведомления веб-сайтов.
В режиме инкогнито браузер блокирует уведомления веб-сайтов.