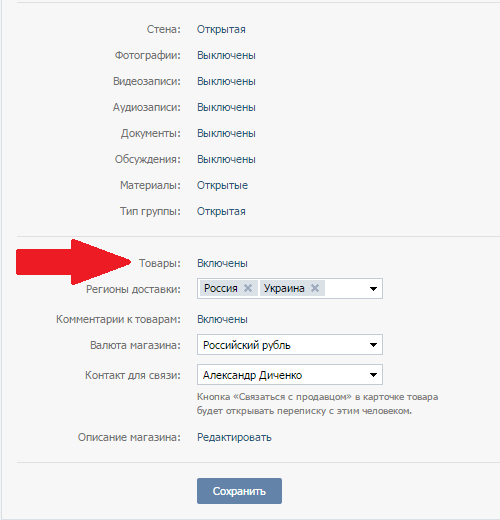Как редактировать группу ВКонтакте
Практический каждый владелец сообщества в социальной сети ВКонтакте в той или иной степени заинтересован в вопросе редактирования группы. Далее по ходу данной статьи мы расскажем обо всех основных нюансах касательно инструментов редактирования сообщества.
Редактирование группы ВК
В первую очередь вам стоит ознакомиться с материалом по теме ведения паблика, так как там мы затронули немаловажные аспекты. Кроме того, благодаря этому вы получите некоторое количество навыков в плане развития группы.
Читайте также: Как вести группу ВК
Учитывая все сказанное, обращаем ваше внимание на то, что большая часть материала предназначена для пользователей, имеющих привилегии «Владелец». Если вы являетесь администратором, модератором или редактором, у вас может отсутствовать некоторая часть затронутых элементов.
Читайте также: Как создать группу ВК
Заметьте, что статья в равной степени подойдет как создателю сообщества с типом «Группа»
 Единственным существенным отличием может стать иной внешний вид того или иного раздела.
Единственным существенным отличием может стать иной внешний вид того или иного раздела.Читайте также:
Как раскрутить паблик ВК
Как оформить сообщество ВК
Способ 1: Полная версия сайта
Подавляющее большинство людей, имеющих в своем пользовании сообщество ВК, предпочитает заниматься редактированием через полную версию сайта. Все далее описываемые действия будут связаны с разделом «Управление сообществом». Попасть туда можно следующим образом.
- Отройте главную страницу редактируемого паблика, к примеру, через раздел «Группы» в основном меню.
- Кликните по значку с тремя горизонтально расположенными точками с правой стороны от подписи «Вы участник».
- Среди представленного списка пунктов перейдите к разделу «Управление сообществом».
Оказавшись на странице с главными параметрами группы, можно переходить к детальному разбору их предназначения.
- На вкладке «Настройки» располагаются основные элементы управления сообществом.
 Именно в данном разделе производится внесение таких изменений, как:
Именно в данном разделе производится внесение таких изменений, как:
На этой вкладке также располагаются инструменты экспорта сообщества в Twitter и возможность создания отдельной комнаты в Snapster для подписчиков.
- Основные папки, например, аудио и видеозаписи;
- Функционал «Товары»;
- Списки «Главный блок» и «Второстепенный блок».
При необходимости можно сделать какой-либо элемент общедоступным или ограниченным.
Читайте также: Как добавить товар в группу ВК
Использование этой возможности позволит вам настроить отображение выбранных разделов на главной странице сообщества.
- Использовать фильтры нецензурных высказываний;
- Смотреть историю комментариев.

Подробнее: Как сделать ссылку в группе ВК
Читайте также: Как создать интернет-магазин ВК
Подробнее: Как удалить участника из группы ВК
Подробнее: Как скрыть руководителей в группе ВК

Вы также можете создать виджет, чтобы посетителям было более комфортно пользоваться вашим пабликом.
Читайте также: Как создать чат ВК
На этом можно закончить с редактированием группы через полноценную версию сайта социальной сети ВКонтакте.
Способ 2: Мобильное приложение ВК
Если вам интересен процесс редактирования группы через официальное мобильное приложение, нужно для начала ознакомиться непосредственно с обзором такого приложения. В этом вам может помочь специальная статья у нас на сайте по мобильному дополнению ВК для платформы iOS.
Мобильные приложения для Android и iOS имеют минимальную разницу между собой.
Читайте также: ВКонтакте для IPhone
Равно как и в случае с полной версией сайта, вам для начала нужно открыть раздел с основными параметрами.
- Через раздел «Группы» в главном меню перейдите на страницу группы.
- Открыв начальную страницу паблика, найдите в правом углу значок с иконкой шестерки и кликните по нему.
Находясь на странице
- В разделе «Информация» вам предоставляется возможность изменения основных данных сообщества.
- На странице «Сервисы» вы можете редактировать отображаемое в группе содержимое.
- Вкладка руководители предназначена для просмотра списка людей с особыми привилегиями с возможностью разжалования.
- В раздел «Черный список» помещаются все пользователи, которых вы блокировали. При этом отсюда же вы можете разблокировать человека.
- На вкладке «Приглашения»

- Страница «Заявки» позволит вам принимать пользователей в сообщество.
- В списке «Участники» отображаются все присутствующие в группе пользователи, включая людей с привилегиями. Здесь же производится удаление или блокировка людей в рамках паблика.
- На последней вкладке «Ссылки» вы можете добавлять ссылки на другие страницы, включая сторонние сайты.
Читайте также: Как добавить администратора в группу ВК
Читайте также: Как приглашать людей в группу ВК
Вам предоставляется возможность выполнения поиска для облегчения нахождения пользователей.
Обратите внимание на то, что каждый рассмотренный раздел имеет полностью идентичный к полной версии сайта набор возможностей. Если вас интересуют подробности, обязательно ознакомьтесь с обоими способами и изучите материал по указанным в рамках статьи ссылкам.
Относясь к выставлению настроек с достаточной внимательностью, у вас не возникнет проблем с редактированием сообщества.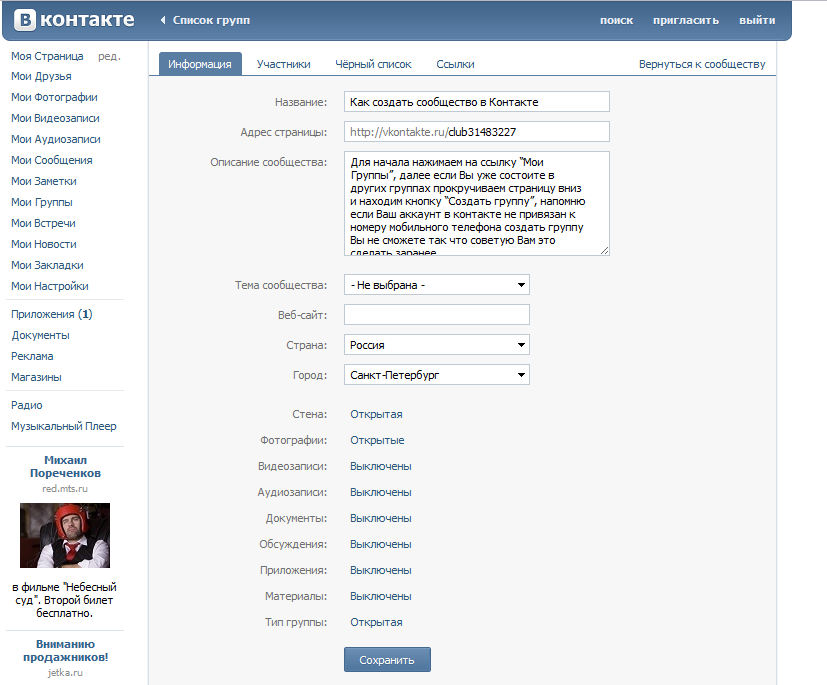
Опишите, что у вас не получилось. Наши специалисты постараются ответить максимально быстро.
Помогла ли вам эта статья?
ДА НЕТКак редактировать группу в ВК — All Vk net
Простая подробная инструкция как можно редактировать группу или сообщество в социальной сети вконтакте с компьютера или официального мобильного приложения вк для андроид или айфон.
Мы постарались составить для вас пошаговую инструкцию со скриншотами для того чтобы вам было легче ориентироваться.
Если у вас что то не будет получатся обязательно пишите об этом в комментариях и мы с удовольствием вам поможем.
Как редактировать группу в ВК?
Содержание статьи (навигация)
Создание и редактирование сообщества требует не только много времени, но и сил. Создавая группу человек, думает над тем какой тематики будет паблик, после чего он начинает редактировать какую-нибудь запись, чтобы статьи были интересными и востребованными.
Как редактировать группу в ВК С компьютера
Для того чтобы редактировать необходимый вам раздел прежде подумайте над тем, что вы хотите изменить. Стоит отметить, что изменять какие-либо записи могут те, кто является владельцем, модератором или редактором паблика.
- Откройте любой браузер, который есть у вас на компьютере;
- В левой части экрана вы найдете раздел «Сообщества»;
- В пункте «Управление сообществом» выберите вашу группу;
- Зайдя в нее в правой части экрана найдите блок «Вы участник» и нажмите на три горизонтальные точки;
- Затем перед вами появится список действий среди которых будет «Управление сообществом»;
- В разделе «Настройки» у вас появится возможность изменить не только название, но описание группы. Вы можете сделать его более детальным или коротким;
- Выбираем тип сообщества, вы можете сделать его закрытым или открытым;
- Загрузите обложку группы, то есть, выберите картинку;
- Придумайте уникальный адрес паблика;
- И напоследок, выберите тематику сообщества.

Дальше вы, пролистывая страницу до конца будете решать, что оставлять в открытом доступе, а что нет. Теперь вы знаете, как редактировать группу в ВК с компьютера.
Как редактировать группу в ВК С мобильного устройства или приложения
Редактировать сообщества проще с компьютера, но если у вас нет возможности или времени, то с мобильного приложения социальной сети Вконтакте можно редактировать не только сообщество, но и запись.
- Зайдите в пункт с разделами и выберите блок «Группы» или «Сообщество»;
- Найдите и нажмите на ваш паблик;
- После того как вы перейдете в вашу группу найдите в верхнем углу экрана символ в виде шестеренки;
- Появится пункт, где вы должны нажать на «Управление сообществом»;
- В разделе «Информация» вы сможете поменять то, что вам необходимо: название группы, описание и многое другое;
- Вы также можете сделать свой паблик открытым для всех или же закрытым.
После всего этого можно спокойно приступать к публикации различных статей, фотографий или роликов. Теперь вы знаете, как редактировать группу в ВК с телефона на айфоне или андроиде. К слову, на айфоне все делается точно также.
Теперь вы знаете, как редактировать группу в ВК с телефона на айфоне или андроиде. К слову, на айфоне все делается точно также.
Как сделать группу популярной?
Для того чтобы ваше сообщество пользовалось популярностью необходимо потратить немало денег и времени. Выберите ту тематику, которая востребована в настоящее время. Если ничего интересного вы для себя не нашли, то идеальный вариант – это креативность.
Придумайте, что-то такое, чего еще никто не делал. Велика вероятность того, что именно благодаря нестандартной теме ваше сообщество станет популярным.
Есть также приложения, которые помогут вам в накрутке подписчиков. Но это ничем хорошим не кончится, так как за это могут заблокировать ваше сообщество. Так, что остается реклама, которую необходимо рассылать другим пабликам и чтобы они их публиковали у себя.
Теперь вы знаете, как редактировать группу в Вконакте не только с мобильного устройства, но и компьютера. Как видите в этом нет ничего сложного. Удачи и всего хорошего!
Удачи и всего хорошего!
Редактирование группы вк. Как редактировать группу в вк. Как управлять группой в контакте если ты админ, модератор или редактор
Практически каждый зарегистрированный пользователь популярной социальной сети ВКонтакте состоит хотя бы в одной группе или паблике.
При этом многие пользователи создают собственные группы и активно занимаются их наполнением и продвижением.
На повестке дня у нас следующие вопросы:
Первый вопрос, который сразу возникает – для чего нужно создание группы ВКонтакте? Чаще всего это делают просто ради интереса. В данном случае человек выбирает близкую для себя тематику и собирает заинтересованную аудиторию.
Иногда группы создаются с целью взаимопомощи (материальной, информационной или какой-то другой). А иногда – для заработка денег (с целью последующего размещения рекламных постов, ссылок, анонсов и т.д.).
Создание группы ВКонтакте
Вопрос, как открыть группу ВКонтакте, технически решается довольно легко. Здесь от Вас не потребуется каких-то специальных знаний и навыков (к примеру, как при ). Итак, Вы уже зарегистрированы ВКонтакте и, значит, у Вас есть своя личная страница.
Для создания своей группы выберите в боковом меню своей странички пункт «Мои группы» (цифра 1 на рис. 1). Появится рекламный блок «Популярные сообщества» с предложением «Подписаться», а также список всех сообществ, в которых Вы состоите. Вам нужно нажать на кнопку «Создать сообщество» (цифра 2 на рис. 1), размещенную в правом верхнем углу.
Рис. 1. Чтобы открыть группу ВКонтакте, на своей странице нажимаем на кнопку «Создать сообщество».
Рис. 2. Вводим название группы, выбираем вид и нажимаем на кнопку «Создать сообщество»
Подтверждаем создание своей группы путем нажатия на кнопку «Создать сообщество» (цифра 3 на рис. 2). После этого откроется страница с настройками данной группы.
Настройки группы
Первая вкладка с настройками называется «Информация» (цифра 1 на рис. 3). Здесь размещены все основные опции управления сообществом.
В пункте «Название» (цифра 2 на рис. 3) можно отредактировать название только что созданной группы.
В пункте «Адрес страницы» при желании можно изменить URL сообщества. Для этого вместо стандартного URL в формате «club82063972» указать какой-то более простой и запоминающийся адрес, например, superknigi. Если выбранный URL уже занят, то Вы увидите соответствующую надпись.
В пункте «Описание сообщества» (цифра 4 на рис. 3) можно разместить небольшое текстовое описание. Обычно здесь рассказывают о том, чему посвящена группа.
Ниже выбираем тематику из списка, который откроется после клика по маленькому черному треугольнику — он отмечен цифрой 5 на рис. 3. Указываем свой сайт, конечно, если он есть (цифра 6 на рис. 3). Можно даже указать свое местоположение, воспользовавшись соответствующим пунктом меню (цифра 7 на рис. 3).
- настройки стены (цифра 8 на рис. 3),
- фотографий (цифра 9 на рис. 3),
- видео и аудио-записей,
- документов,
- материалов и
- обсуждений (цифра 10 на рис. 3).
Каждую из этих категорий можно выключить, сделать открытой или ограничить. К примеру, в выключенном состоянии на стене никто не сможет ничего писать. Если выключить фотографии и видеозаписи, то их никто не сможет добавлять.
В ограниченном состоянии конкретная категория может подвергнуться изменениям только со стороны администратора или модератора сообщества. К примеру, на стене могут писать только администраторы и модераторы, добавлять аудио и видеозаписи могут только администраторы и модераторы.
В открытом состоянии категории могут подвергаться изменениям со стороны простых пользователей. У пользователей появляется возможность добавлять комментарии на стену, фотографии в альбомы, видеозаписи и т.д.
В последнем пункте «Тип группы» (цифра 11 на рис. 3) можно установить формат вступления в сообщество новых участников. В открытую группу могут вступать все пользователи без исключения. В закрытую группу – только после одобрения администратора или модератора. Что касается частной группы, то сюда можно попасть лишь по приглашению одного из администраторов.
На рис. 3 (цифры 8 -11) приведены настройки группы, заданные по умолчанию, то есть, такие настройки предлагаются автоматически. С такими настройками можно согласиться, а можно их настроить по своему усмотрению, как было описано выше.
В конце не забываем одобрить свои изменения путем нажатия на кнопку «Сохранить» (цифра 12 на рис. 3).
Вторая вкладка в настройках сообщества называется «Участники » (рядом с цифрой 1 на рис. 3). Здесь можно просмотреть список пользователей, на данный момент состоящих в вашей группе. Каждого из пользователей можно удалить из группы, либо назначить руководителем (человек станет обладать правами модератора).
Третья вкладка называется «Черный список ». Тут размещены пользователи, по каким-либо причинам заблокированные в вашем сообществе (оскорбления других участников, спам и т.д.).
Как сделать ссылку в группе
Рис. 4 Создаем ссылку в своей группеРис. 5 Вводим URL-адрес ссылки на группу ВКонтакте или на внешний сайт
Я ввела адрес бесплатного курса со своего сайта. Затем нажимаем на кнопку «Добавить ссылку» (цифра 2 на рис. 5).
Рис. 6 Вводим текст ссылки
В окне, отмеченном цифрой 1 на рис. 6 “Введите текст ссылки”, кликаем мышкой и вводим текст своей ссылки. Например, я введа “Компьютерная грамотность для начинающих за 30 дней”. После этого нажимаем на кнопку “Добавить” (цифра 2 на рис. 6). Получается ссылка такая, как представлена на рис. 4, цифра 2.
Как выбрать автора записи в группе?
Появится меню “Настройки отправки”, в котором можно выбрать, от чьего имени будет опубликована запись:
- От своего имени, либо
- От имени сообщества.
Если поставить галочку напротив “От имени сообщества”, то запись будет опубликована от имени группы.
Рис. 7. Выбор автора при публикации записи в группе
Приглашаю в группу “Компьютерная грамотность с Надеждой”
С радостью приглашаю всех желающих вступить в новый ВК-паблик.
ВКонтакте — известная социальная сеть. Здесь общаются люди разных возрастов, профессий, интересов. Среди них также есть ваши целевые посетители, работать с которыми можно и даже нужно. Собственная группа в ВК — прекрасное дополнение к веб-сайту, а иногда и полноценная его замена.
Что означает название и насколько оно важно
Наименование размещается в шапке каждого объединения. Оно говорит о его основной тематике и вызывает первоначальный интерес у будущих подписчиков.
Иногда, после создания сообщества, администратор приходит к выводу, что необходимо поменять его наименование.
Почему изменяют названия групп ВКонтакте
- Имя влияет на ранжирование. Если пользователь соцсетей ищет сообщество по ключевым словам и не может ее найти, то, скорее всего, в наименовании не были использованы ключи.
- Изменился адрес сайта или появился новый администратор (группа была продана, передана другому администратору, изменился основной домен сайта) — следовательно, необходимо изменить имя в ВК.
- Сообщество хорошо ранжируется по низкочастотнику, и возникла необходимость продвинуть ее по родственному высокочастотнику (например, сообщество видно в поиске по запросу «дешевая женская одежда», администратор желает ее поднять по запросу «женская одежда»).
К наименованию некоторые также относят веб-адрес сообщества в интернете — по нему посетитель напрямую входит в объединение через браузер, и в поиске оно отображается именно по этому адресу. Стандартный адрес имеет такой вид:
Для улучшения восприятия и соответствия бренду данный веб-адрес рекомендуется менять, например, на такой:
В данном примере адрес аналогичен официальному имени компании, сайту и сообществу. Он выглядит более наглядно, его легче запомнить.
Какой бы ни была причина смены наименования, разберемся, как это можно сделать.
Как поменять название группы ВКонтакте с ПК
С интернет-браузером работать намного легче, чем с мобильными платформами — экран больше, меню нагляднее.
Все готово — название и адрес изменены.
Как поменять название группы в ВК в мобильном приложении (с телефона)
Важное замечание
Если ваша группа раньше была посвящена, допустим, интернет-приколам, а впоследствии вы изменили ее имя, к примеру, на «Сауны в Москве», то за резкую смену тематики ее могут забанить.
Поменять наименование в ВК не сложно. Главное — придумать легкое правильное наименование, и тогда люди будут его запоминать.
Если вы приняли решение создать в соцсети свое собственное сообщество, но не знаете, как настроить группу в контакте , эта статья должна помочь вам сориентироваться в данном вопросе. На первый взгляд настройки вам покажутся слегка запутанными, но вы быстро разберетесь, если будете следовать инструкциям. На самом деле процесс настроек группы не представляет сложности и не занимает много времени.
Настроить ВКонтакте группу: избегаем спама
Специалисты рекомендуют тем, кто создает ВКонтакте группу, закрывать стену, однако при этом обязательно предоставлять посетителям возможность комментировать публикуемые записи. Вам нужно посещать свое сообщество не просто каждый день, а несколько раз в день, чтобы своевременно удалять спам в случае его присутствия. Помните: спам вам не нужен и удалять его следует своевременно — чем быстрее, тем лучше!
Что касается нежелательных пользователей, которые спамят вашу страничку, то не забывайте заносить их в черный список, хотя бы на пару недель или на месяц. Вы также можете подать на страничку жалобу (для этого имеется специальная кнопка), чтобы администрация соцсети заморозила её.
Вам необходимо настроить в контакте группу таким образом, чтобы свести «спамность» к минимуму и при этом обеспечить пользователям комфортное общение друг с другом. Люди должны иметь возможность обсуждать публикуемый в группе материал. Неплохо, если вы разрешите посетителям самим создавать темы для обсуждения. Но снова-таки, следите внимательно за тем, чтобы в обсуждениях отсутствовал спам.
Постарайтесь ограничить функцию создания альбомов, однако оставьте возможность добавлять фотографии в те альбомы, что уже созданы. Состояние альбомов с фото нужно регулярно мониторить, чтобы убедиться в отсутствии спама или вовремя удалять его.
Инструкция по настройкам
Теперь пришло время узнать, как именно настроить сообщество в контакте и какие действия нужно для этого предпринять. Начните с того, что войдите в свою группу и кликните по кнопке «Управление сообществом» (она расположена под аватаркой вашей группы). Вы увидите вкладку «Информация» — это основная вкладка, где присутствуют следующие настройки:
- Наименование. Вы можете в любое время изменить название своего сообщества, но не стоит делать это часто.
- Адрес странички. Вам не нужен простой идентификационный номер; лучше придумайте для группы симпатичный, оригинальный и лаконичный адрес. Например http://vk.com/komputery_internet вместо http://vk.com/club12345678.
- Описание группы. Если у вас есть сообщество в контакте настройка с описанием позволит привлечь в него побольше посетителей. Вам нужно постараться вкратце описать свое «детище» и рассказать «в двух словах», чему оно посвящено. Тогда посетители сразу смогут понять, куда именно они попали.
- Тематика группы. Выберите тематику своего сообщества. Для этого сделайте клик по полю и в появившемся после этого меню выберите подходящий вариант. Конечно, вы можете оставить пустой данную графу, но все же выбрать тему не будет лишним.
- Веб-сайт. Если у вашего сообщества имеется внешний веб-сайт, впишите сюда его адрес. Этим вы не только еще больше заинтересуете посетителей и расширите свою целевую аудиторию, но и обязательно повысите трафик ресурса, что, конечно же, положительно скажется на его работе и продвижении.
- Местоположение. Эта функция приобретает особую важность, когда группа ВКонтакте посвящена какому-либо населенному пункту, достопримечательности, конкретному заведению, расположенному только в одном городе, и так далее.
- Стена. Вам нужно определиться с тем, какой будет ваша стена. Она может быть: выключенной (не рекомендуется), открытой, ограниченной и закрытой.
- Экспорт в Тwitter. В принципе, данная настройка не является обязательной, но она чрезвычайно удобна для тех «групповладельцев», у которых в Твиттере имеется раскрученный аккаунт. Если у вас такового нет, вам настройка не понадобится.
- Видеозаписи. Фотографии. Документы. Материалы. Обсуждения. Все эти функции могут быть: открыты, выключены, ограничены. Выбирайте вариант, исходя из вышепредложенных рекомендаций и советов.
- Тип группы. Эту опцию можно смело назвать настройками приватности, и потому она очень важна. Обратите на данную настройку особое внимание. Дело в том, что ваше сообщество может быть трех типов: частным, закрытым, открытым. Рекомендуется выбирать открытый тип группы, но это не всегда хорошо. Например, если сообщество посвящено представителям возрастной категории 18+, его непременно нужно закрывать — в противном случае вашу группу могут заблокировать.
Выше были перечислены самые основные из доступных вам настроек сообщества. Но есть и другие вкладки, в которых располагаются «Ссылки», «Список участников группы» и «Черный список». С этими вкладками вам должно быть все ясно и понятно: вы будете просто пользоваться ими по мере необходимости.
Что касается основных настроек, постарайтесь не пренебрегать ими и уделить до получаса времени, чтобы настроить группу в социальной сети именно так, как вы считаете нужным и как будет лучше для ее успешного развития. Но не забывайте, что даже при оптимальных настройках группа ВКонтакте требует вашего постоянного контроля.
Привет, друзья!
В сегодняшней статьей я расскажу о настройках группы ВКонтакте. Где их найти и что необходимо указывать в них, чтобы эффективнее продвигаться в ВК. Вообщем информация будет однозначно полезной, поэтому читайте ниже.
Для чего нужны настройки и где они находятся
Изначально, когда вы создаете сообщества вы сразу же попадаете в настройки группы ВКонтакте и там вам необходимо выставить все необходимые данные. Кроме этого, обычно настройки группы постоянно меняются в зависимости от задач и где потом их найти я вам и расскажу.
На скрине ниже я показал, где вы можете попасть в настройки вашего сообщества, а именно нажав кнопку “Управление сообществом” под аватаркой вашего сообщества (в случае публично страницы там будет надпись “Управление страницей”.
Основные настройки сообщества ВКонтакте
Давайте пройдемся по основным настройкам сообщества ВКонтакте.Остальные настройки сообщества
Теперь давайте рассмотрим другие вкладки. Вкладка “Участники”. Здесь вы можете посмотреть кто состоит в вашем сообществе, а также при необходимости удалить кого-то из сообщества.
Вот в принципе основные настройки сообщества ВКонтакте. Вы можете и сами легко с ними разобраться, но если вдруг вы совсем не работаете в соц.сетях и вам нужна раскрутка, то можете смело обращаться.
Я провожу консультации, а также помогаю продвигать сообщества ВКонтакте.
Я надеюсь, что данная статья была для вас полезной и вы поделитесь с ней ссылкой в соц.сетях. Также не забывайте подписываться на обновления блога, чтобы быть в курсе всех событий.
На этом все, всем пока!
Доброго Вам дня, дорогой читатель.
Вы ищете информацию о том – как управлять группой в контакте? Сразу хочу расставить точки над «i» –темы управления группы и ее ведения различаются между собой. Если Вам все же интересно – ведение группы, то тогда Вам .
А в рамках этой статьи поговорим об управлении группой.
Что входит в понятие «управления группой»
Управлять группой, это значит быть ее создателем либо назначенным руководителем. Руководители различаются по своим полномочиям. Они делятся на:
- Администраторов
- Модераторов
- Редакторов
Наибольшими полномочиями среди них, в управлении группой в контакте, наделены – администраторы сообществ. Управлять группой, это значит иметь возможность:
- Назвать группу или менять ее название и описание
- Придать ей красивый адрес
- Загружать и менять обложку и прочее оформление группы (миниатюра и аватар)
- Включать и отключать любые блоки ( , фотоальбомы, видеозаписи, документы, ссылки, аудиозаписи, открывать или закрывать стену,)
- Подключать рекламную компанию
- Банить участников или наоборот
- Удалять записи и комментарии участников группы и даже редактировать их
- Модерировать предложенные посты (касается только пабликов или публичных страниц, в группах такой функции нет)
Ну вот, с понятием «управления группы» разобрались, теперь ответим на вопрос «как».
Как управлять группой в контакте если ты создатель
Считаем, что группа у нас уже создана. Что теперь?
Для начала мы можем настроить необходимые для нас блоки:
- Ссылки
- Фотоальбомы
- Видеозаписи
- Аудиозаписи
- Обсуждения
- Мероприятия
- Места
- Товары
Мы можем либо включить их, либо выключить, либо сделать ограниченными.
Как осуществляется управление группой?
Наша главная кнопка, это три точки под аватаркой или обложкой группы.
Жмем ее, из выпадающего списка выбираем «Управление сообществом». Другие пункты выпавшего меню мы с вами тоже разберем в рамках статьи.
В открывшемся окне, у нас появляется возможность: изменить название группы, прописать ее описание, загрузить обложку, придать красивый адрес, прописать ссылку на сайт если есть.
Пункт «Разделы»
В следующем пункте правого меню «Разделы», мы можем включить нужные нам разделы или отключить не нужные. Среди них такие как: ссылки, обсуждения, фотоальбомы, видеозаписи, товары. Можно редактировать их месторасположения. Это делается в этом же окне, путем обозначения главного блока и второстепенного.
Главный блок появится в самом верху, сразу под описанием группы.
Пункт «Обсуждения»
О том, как включить раздел «Обсуждения» и все сопутствующие фишки – узнайте из статьи.
Пункт «Комментарии»
Здесь мы можем вообще отключить возможность комментирования любых постов группы, либо наоборот включить их. Так же можно включить фильтр нецензурных выражений.
Работа с API Пункт «Работа с API» на первых порах лучше не трогать.
Пункт «Участники»
А вот пункт «Участники» — нам понадобится. Здесь мы как создатель группы можем удалить любого участника из группы или назначить его руководителем (выбрав одну из форм администратор, модератор или редактор).
Здесь же можно отправить любого участника группы в черный список. После того как человек оказался в черном списке вашего сообщества – ему будет закрыт доступ в вашу группу.
Пункт «Сообщения»
Следующий пункт меню в правой колонке это – «Сообщения», нажав на эту кнопку мы попадаем в окно редактирования этой функции.
Если Вы хотите, чтобы Вам писали на имя группы а не в личку, то необходимо включить эту возможность. Ниже можно прописать приветственную речь, которую человек увидит когда решит в первый раз написать Вам что-нибудь.
После подключения этой функции у Вас в группе на главной странице появится кнопка «Сообщения сообщества». И если нажать на нее, у Вас как у создателя или админа сообщества — будет возможность переключить бегунок вправо (он находится в верхнем правом углу), тем самым включить оповещение «Сообщество сейчас онлайн».
После этого у каждого посетителя Вашей группы будет отображаться эта надпись «Сообщество онлайн. Ответят прямо сейчас» – что еще больше подстегнёт их написать вам и возможно, стать вашим клиентом.
Пункт «Приложения»
Пункт меню «приложения» — добавлен пару лет назад, и постоянно пополняется.
Здесь представлен полный список одобренных в контакте приложений. Вы можете выбрать любое подходящее для вашего бизнеса приложение и настроить его в своей группе.
Пункт «Статистика группы»
Помимо перечисленных настроек, создатель и админ группы могут просматривать ее статистику. И на основе полученных данных регулировать вектор развития группы.
Ее можно посмотреть нажав так же на три точки под обложкой или аватаркой группы, выбрав «Статистика сообщества». В открывшемся окне вы увидите 3 или 5 вкладок – это зависит от тех настроек которые вы сделали и от того на сколько ваша группа раскручена.
Если вы только что создали группу, вкладок будет 3: охват, посещаемость, активность.
Пролистав все вкладки до конца, Вы узнаете кто ваша аудитория в своем большинстве – мужчины или женщины, сколько им лет, из каких они городов, как попали в вашу группу, с каких устройств, сколько было новых участников сегодня в группе, какая была посещаемость и сколько человек увидели ваши посты за сегодня или за любой другой день.
Это отдельный очень большой раздел знаний в сфере социальной сети «в контакте», и следующий пунк в управлении группой.
Пункт «Добавить в левое меню»
Этот пункт в выпадающем меню отображается так же, как и предыдущие только у создателя группы и ее админа. После нажатия на эту кнопку – вы увидите ссылку на вашу группу в левом меню интерфейса вк и сможете быстро переходить в свое сообщество.
Так же это удобно тем, что вы сможете быстрее реагировать на сообщения, которые присылают вам потенциальные клиенты на имя сообщества – они будут отображаться в виде цифры, указывающей на количество не отвеченных сообщений.
Пункт «Перевести в группу»
Этот пункт отображается только у создателя группы. Только создатель группы может переводить группу в паблик (или публичную страницу) и наоборот. Для этого у вас попросят код с смс которая придет вам на телефон.
Переводить группы в паблики и наоборот можно не чаще чем раз в месяц, и только до тех пор, пока количество участников сообщества не превысит 10 000 человек.
Как управлять группой в контакте если ты админ, модератор или редактор
Для начала надо получить от создателя группы право на администрирование сообщества.
Для этого создатель группы должен зайти в группу, нажать на 3 точки под обложкой или аватаркой группы, выбрать «управление сообществом». В правом меню выбрать кнопку «участники». В открывшемся окне назначить руководителем любого из участников группы.
Откроется окно в котором надо выбрать форму участия назначаемого руководителя группы. Это может быть администратор, редактор или модератор. В этом окне подробно расписано какие полномочия у каждого вида управляющего. Наибольшими полномочиями обладает администратор сообщества.
Администратор может управлять группой почти так же как и ее создатель. У него не будет доступа, лишь, в рекламный кабинет, если его открыл создатель группы. Но создатель рекламного кабинета может отдельно открыть доступ к нему любому админу.
Второй момент, это отсутствие полномочия у админа – удалить из группы и из администрации группы, ее создателя.
Третий момент, это то что админ не сможет перевести группу в паблик и наоборот – это исключительное право ее создателя.
Как управлять группой в контакте с телефона
Управлять группой в контакте с телефона с официального приложения несколько затруднительно.
Многие функции там не доступны. Если вам это все же необходимо, вы можете зайти на сайт вк через браузер в телефоне.
Зайти на свою страницу и перевести интерфейс в контакте в полный режим. После этого экран на телефоне будет отображать окно в контакте так же, как и на компьютере.
Для этого надо нажать на 3 черты в левом верхнем углу экрана, появится список, прокручиваем вниз, жмем «Полная версия». Вот и все – теперь вы можете управлять группой в контакте с телефона.
Думаю, Вам будут интересны эти статьи:
Проверенные методы
Без вложений
Надеюсь, статья оказалась полезной для Вас, пожалуйста оцените ее нажав на пятую звездочку немного ниже.
Спасибо)))
Настройка группы ВКонтакте. Редактирование, узнать id, изменить адрес ссылки, секреты
Каждое сообщество призвано служить целям и задачам его создателя. С помощью настроек вы можете сделать любое сообщество максимально соответствующим вашей идее.
Настройка группы ВКонтакте может осуществляться ее владельцами или администраторами. Чтобы начать редактирование группы, зайдите в нее и кликните на троеточие под главным фото. Вы увидите следующее меню:
Меню
Главное в нем — первый пункт, «управление». Здесь есть несколько основных блоков.
В «Основной информации» можно поменять название (оно и адрес страницы должны быть обязательно, остальные пункты опциональны), добавить описание, определить тип, загрузить обложку.
Опции основной информации
Блок «Дополнительная информация» позволит настроить тематику, указать адрес сайта, обозначить расположение, предоставить другие данные:
Дополнительная информация
В прочих пунктах вы сможете:
- Управлять разделами:
Разделы
- Управлять комментариями:
Комментарии
- Добавлять ссылки:
Ссылки
- Работать с API (программным интерфейсом приложения):
Работа с АПИ
- Добавлять и удалять участников, менять их роли, разрешать отправлять сообщения, активировать приложения:
Участники
А теперь несколько полезных советов:
Как изменить адрес группы ВКонтакте
Эта функция доступна в «Настройках». Если адрес уже занят, вы получите соответствующее уведомление.
Вводим имя адреса
После сохранения новый адрес страницы будет служить ссылкой на группу.
Как узнать ID группы ВКонтакте
(как узнать номер группы ВК)
Если вы не меняли адрес страницы, по умолчанию ID будут служить последний ряд цифр, содержащихся в нем (задаются автоматически).
Если же вы меняли адрес страницы на конкретное имя, узнать ид будет сложнее. Для этого наведите курсор на один из пунктов меню и с помощью правой кнопки мыши скопируйте адрес ссылки. Введите его в браузер, и если он содержит цифры (а это происходит не всегда), то это и будет ИД вашей страницы.
Кликаем по любому пункту меню
Как скрыть группу в ВКонтакте
Для этого достаточно зайти в раздел «Группы» в левом вертикальном меню, навести курсор на троеточие напротив одного из сообществ, в которых вы состоите, и выбрать опцию «Отписаться».
Отписаться
Прочие секреты групп и инструкции, как редактировать группы в ВКонтакте, можно получить на странице официальной помощи https://vk.com/support?act=home:
Другие моменты
Видео:
Автор: Евгений Винокуров
Как настроить в группе ВКонтакте нового владельца
Когда SMM-специалист создает и настраивает, а затем продвигает для вас сообщества в социальных сетях, он считается полноправным владельцем таких групп. Конечно, если вы ему не предоставили корпоративный аккаунт для создания страниц именно с него, чтобы владельцем изначально стали вы. Если вы этого не сделали, то сможете позднее попросить исполнителя передать вам права владельца сообщества.
Как сделать владельцем группы другого человека
На случай, если фрилансер не будет знать или сделает вид, что не знает, как передавать права на владение группой в соцсетях другому человеку, покажите ему эту инструкцию. Тогда он точно не сможет отвертеться от вашей просьбы.
Зайдите в сообщество, для которого нужно сменить владельца. Кликните в правом боковом меню на пункт «Управление».
Откроются настройки группы. Перейдите во вкладку «Участники».
Отобразится общий список участников сообщества. Введите имя и фамилию того человека, которого вы хотите назначить новым владельцем группы. Если ВК такого не нашел, попросите пользователя выйти из сообщества и снова вступить. Тогда он окажется в самом верху списка и его не нужно будет искать. Под аватаром нужного пользователя нажмите на гиперссылку «Назначить руководителем».
Сразу сделать владельцем рядового участника группы не получится. Сначала нужно его назначить администратором. Когда откроется окно, где нужно будет выбрать уровень полномочий, поставьте точку в пункте «Администратор», затем кликните по кнопке «Назначить руководителем» и подтвердите свое действие.
О том, что вы назначили пользователя администратором, будет свидетельствовать зеленая надпись над списком участников сообщества и статус «Администратор».
Нажмите на гиперссылку «Редактировать» под именем и статусом новоявленного администратора. Откроется всё то же окно, но слева внизу появится новая кликабельная надпись: «Назначить владельцем». Она-то нас и интересует.
Кликните по этой гиперссылке, ознакомьтесь с предупреждением и условиями назначения нового владельца сообщества. Там есть один важный пункт — отменить передачу прав можно будет в течение двух недель.
Если вы точно решили передать права на владение сообществом другому человеку, нажмите на кнопку «Изменить владельца» и подтвердите действие, получив код через SMS или привязав мобильное устройство к своей странице ВК.
Мы выбрали второй вариант и готовы подтвердить назначение нового владельца с помощью привязки смартфона к профилю в соцсети.
На телефон придет уведомление. Кликните по нему, откроется окошко, где вы должны будете выслать себе код в виде SMS-сообщения и затем там же ввести его.
После того, как вы получите этот код и введете его в соответствующее поле, а затем нажмете на кнопку «Отправить код», вы привяжете свое устройство к странице.
Если на ваш текущий номер код не приходит, можно указать другой, но его смена произойдет только через 7 дней.
После привязки смартфона к профилю ВК будет получено подтверждение и у сообщества появится новый владелец.
Этот процесс может показаться немного мудрёным из-за того, что сначала пользователя нужно сделать администратором, а уже потом передать права на владение группой. Но ничего сверхсложного в назначении другого человека владельцем сообщества нет. Следуйте нашей подробной инструкции, и у вас всё обязательно получится!
Как изменить контакты в группе в контакте. Как редактировать группу вконтакте
Привет, друзья!
В сегодняшней статьей я расскажу о настройках группы ВКонтакте. Где их найти и что необходимо указывать в них, чтобы эффективнее продвигаться в ВК. Вообщем информация будет однозначно полезной, поэтому читайте ниже.
Для чего нужны настройки и где они находятся
Изначально, когда вы создаете сообщества вы сразу же попадаете в настройки группы ВКонтакте и там вам необходимо выставить все необходимые данные. Кроме этого, обычно настройки группы постоянно меняются в зависимости от задач и где потом их найти я вам и расскажу.
На скрине ниже я показал, где вы можете попасть в настройки вашего сообщества, а именно нажав кнопку “Управление сообществом” под аватаркой вашего сообщества (в случае публично страницы там будет надпись “Управление страницей”.
Основные настройки сообщества ВКонтакте
Давайте пройдемся по основным настройкам сообщества ВКонтакте.Остальные настройки сообщества
Теперь давайте рассмотрим другие вкладки. Вкладка “Участники”. Здесь вы можете посмотреть кто состоит в вашем сообществе, а также при необходимости удалить кого-то из сообщества.
Вот в принципе основные настройки сообщества ВКонтакте. Вы можете и сами легко с ними разобраться, но если вдруг вы совсем не работаете в соц.сетях и вам нужна раскрутка, то можете смело обращаться.
Я провожу консультации, а также помогаю продвигать сообщества ВКонтакте.
Я надеюсь, что данная статья была для вас полезной и вы поделитесь с ней ссылкой в соц.сетях. Также не забывайте подписываться на обновления блога, чтобы быть в курсе всех событий.
На этом все, всем пока!
Практически каждый зарегистрированный пользователь популярной социальной сети ВКонтакте состоит хотя бы в одной группе или паблике.
При этом многие пользователи создают собственные группы и активно занимаются их наполнением и продвижением.
На повестке дня у нас следующие вопросы:
Первый вопрос, который сразу возникает – для чего нужно создание группы ВКонтакте? Чаще всего это делают просто ради интереса. В данном случае человек выбирает близкую для себя тематику и собирает заинтересованную аудиторию.
Иногда группы создаются с целью взаимопомощи (материальной, информационной или какой-то другой). А иногда – для заработка денег (с целью последующего размещения рекламных постов, ссылок, анонсов и т.д.).
Создание группы ВКонтакте
Вопрос, как открыть группу ВКонтакте, технически решается довольно легко. Здесь от Вас не потребуется каких-то специальных знаний и навыков (к примеру, как при ). Итак, Вы уже зарегистрированы ВКонтакте и, значит, у Вас есть своя личная страница.
Для создания своей группы выберите в боковом меню своей странички пункт «Мои группы» (цифра 1 на рис. 1). Появится рекламный блок «Популярные сообщества» с предложением «Подписаться», а также список всех сообществ, в которых Вы состоите. Вам нужно нажать на кнопку «Создать сообщество» (цифра 2 на рис. 1), размещенную в правом верхнем углу.
Рис. 1. Чтобы открыть группу ВКонтакте, на своей странице нажимаем на кнопку «Создать сообщество».
Рис. 2. Вводим название группы, выбираем вид и нажимаем на кнопку «Создать сообщество»
Подтверждаем создание своей группы путем нажатия на кнопку «Создать сообщество» (цифра 3 на рис. 2). После этого откроется страница с настройками данной группы.
Настройки группы
Первая вкладка с настройками называется «Информация» (цифра 1 на рис. 3). Здесь размещены все основные опции управления сообществом.
В пункте «Название» (цифра 2 на рис. 3) можно отредактировать название только что созданной группы.
В пункте «Адрес страницы» при желании можно изменить URL сообщества. Для этого вместо стандартного URL в формате «club82063972» указать какой-то более простой и запоминающийся адрес, например, superknigi. Если выбранный URL уже занят, то Вы увидите соответствующую надпись.
В пункте «Описание сообщества» (цифра 4 на рис. 3) можно разместить небольшое текстовое описание. Обычно здесь рассказывают о том, чему посвящена группа.
Ниже выбираем тематику из списка, который откроется после клика по маленькому черному треугольнику — он отмечен цифрой 5 на рис. 3. Указываем свой сайт, конечно, если он есть (цифра 6 на рис. 3). Можно даже указать свое местоположение, воспользовавшись соответствующим пунктом меню (цифра 7 на рис. 3).
- настройки стены (цифра 8 на рис. 3),
- фотографий (цифра 9 на рис. 3),
- видео и аудио-записей,
- документов,
- материалов и
- обсуждений (цифра 10 на рис. 3).
Каждую из этих категорий можно выключить, сделать открытой или ограничить. К примеру, в выключенном состоянии на стене никто не сможет ничего писать. Если выключить фотографии и видеозаписи, то их никто не сможет добавлять.
В ограниченном состоянии конкретная категория может подвергнуться изменениям только со стороны администратора или модератора сообщества. К примеру, на стене могут писать только администраторы и модераторы, добавлять аудио и видеозаписи могут только администраторы и модераторы.
В открытом состоянии категории могут подвергаться изменениям со стороны простых пользователей. У пользователей появляется возможность добавлять комментарии на стену, фотографии в альбомы, видеозаписи и т.д.
В последнем пункте «Тип группы» (цифра 11 на рис. 3) можно установить формат вступления в сообщество новых участников. В открытую группу могут вступать все пользователи без исключения. В закрытую группу – только после одобрения администратора или модератора. Что касается частной группы, то сюда можно попасть лишь по приглашению одного из администраторов.
На рис. 3 (цифры 8 -11) приведены настройки группы, заданные по умолчанию, то есть, такие настройки предлагаются автоматически. С такими настройками можно согласиться, а можно их настроить по своему усмотрению, как было описано выше.
В конце не забываем одобрить свои изменения путем нажатия на кнопку «Сохранить» (цифра 12 на рис. 3).
Вторая вкладка в настройках сообщества называется «Участники » (рядом с цифрой 1 на рис. 3). Здесь можно просмотреть список пользователей, на данный момент состоящих в вашей группе. Каждого из пользователей можно удалить из группы, либо назначить руководителем (человек станет обладать правами модератора).
Третья вкладка называется «Черный список ». Тут размещены пользователи, по каким-либо причинам заблокированные в вашем сообществе (оскорбления других участников, спам и т.д.).
Как сделать ссылку в группе
Рис. 4 Создаем ссылку в своей группеРис. 5 Вводим URL-адрес ссылки на группу ВКонтакте или на внешний сайт
Я ввела адрес бесплатного курса со своего сайта. Затем нажимаем на кнопку «Добавить ссылку» (цифра 2 на рис. 5).
Рис. 6 Вводим текст ссылки
В окне, отмеченном цифрой 1 на рис. 6 “Введите текст ссылки”, кликаем мышкой и вводим текст своей ссылки. Например, я введа “Компьютерная грамотность для начинающих за 30 дней”. После этого нажимаем на кнопку “Добавить” (цифра 2 на рис. 6). Получается ссылка такая, как представлена на рис. 4, цифра 2.
Как выбрать автора записи в группе?
Появится меню “Настройки отправки”, в котором можно выбрать, от чьего имени будет опубликована запись:
- От своего имени, либо
- От имени сообщества.
Если поставить галочку напротив “От имени сообщества”, то запись будет опубликована от имени группы.
Рис. 7. Выбор автора при публикации записи в группе
Приглашаю в группу “Компьютерная грамотность с Надеждой”
С радостью приглашаю всех желающих вступить в новый ВК-паблик.
Практический каждый владелец сообщества в социальной сети ВКонтакте в той или иной степени заинтересован в вопросе редактирования группы. Далее по ходу данной статьи мы расскажем обо всех основных нюансах касательно инструментов редактирования сообщества.
В первую очередь вам стоит ознакомиться с материалом по теме ведения паблика, так как там мы затронули немаловажные аспекты. Кроме того, благодаря этому вы получите некоторое количество навыков в плане развития группы.
Учитывая все сказанное, обращаем ваше внимание на то, что большая часть материала предназначена для пользователей, имеющих привилегии «Владелец» . Если вы являетесь администратором, модератором или редактором, у вас может отсутствовать некоторая часть затронутых элементов.
Заметьте, что статья в равной степени подойдет как создателю сообщества с типом «Группа» , так и «Публичная страница» . Единственным существенным отличием может стать иной внешний вид того или иного раздела.
Способ 1: Полная версия сайта
Подавляющее большинство людей, имеющих в своем пользовании сообщество ВК, предпочитает заниматься редактированием через полную версию сайта. Все далее описываемые действия будут связаны с разделом «Управление сообществом» . Попасть туда можно следующим образом.
Оказавшись на странице с главными параметрами группы, можно переходить к детальному разбору их предназначения.
- На вкладке «Настройки» располагаются основные элементы управления сообществом. Именно в данном разделе производится внесение таких изменений, как:
На этой вкладке также располагаются инструменты экспорта сообщества в Twitter и возможность создания отдельной комнаты в Snapster для подписчиков.
Использование этой возможности позволит вам настроить отображение выбранных разделов на главной странице сообщества.
Вы также можете создать виджет, чтобы посетителям было более комфортно пользоваться вашим пабликом.
На этом можно закончить с редактированием группы через полноценную версию сайта социальной сети ВКонтакте.
Способ 2: Мобильное приложение ВК
Если вам интересен процесс редактирования группы через официальное мобильное приложение, нужно для начала ознакомиться непосредственно с обзором такого приложения. В этом вам может помочь специальная статья у нас на сайте по мобильному дополнению ВК для платформы iOS.
Мобильные приложения для Android и iOS имеют минимальную разницу между собой.
Равно как и в случае с полной версией сайта, вам для начала нужно открыть раздел с основными параметрами.
Находясь на странице «Управление сообществом» , можно приступать к процессу редактирования.
- В разделе «Информация» вам предоставляется возможность изменения основных данных сообщества.
- На странице «Сервисы» вы можете редактировать отображаемое в группе содержимое.
- Вкладка руководители предназначена для просмотра списка людей с особыми привилегиями с возможностью разжалования.
Настройка сообщества (паблика/группы) Вконтакте – инструкция
В предыдущей статье, о «создании группы в Вк» мы обещали рассказать: «как настроить свое сообщество?» Этим мы сейчас и займемся…
Прежде всего, добавьте свой паблик в левое меню, или в закладки (на ваше усмотрение). P.S. Это удобно, теперь вы сможете открыть его всего в 1 клик с любой страницы Вконтакте. Как такое провернуть – смотрите скрин:
Аватарка и статус
Кликом по полю под названием паблика можно указать Статус сообщества. P.S. Пока мы не придумали ничего остроумного, вместо статуса прописали пояснение для кнопки «Перейти».
Надеемся, что обложку сообщества вы уже загрузили, но это еще не все. По наведению на иконку слева от названия, загрузите (здесь же ее можно и изменить) аватарку группы. Это изображение будет отображаться рядом с названием паблика в ваших постах (в т.ч. в ленте новостей).
В правом меню сообщества находим ссылку «Управление», попадаем на вкладку «Настройки» – с этой страничкой вы уже должны были разобраться. Если нет, посмотреть как это делается можно в статье про создание паблика. Мы же пробежимся по всем следующим вкладкам…
Основные настройки сообщества
Разделы
Эта вкладка отвечает за то, какая информация и где будет отображаться в вашей группе. «Птичками» отмечаете те блоки, которые вы хотите видеть в правой части своего паблика.
Активация чекбокса «Товары» открывает ряд дополнительных настроек. Вам она понадобиться, если вы планируете продавать что-либо через ВК. Мы не будем касаться этого в рамках текущей статье, но обязательно расскажем о том, как создать свой «интернет-магазин» на базе Вконтакте в одной из наших следующих статей.
Главный и второстепенный блоки — это 2 области с контентом сразу под обложкой вашего паблика/группы (отображаются перед лентой публикаций сообщества, располагаются друг под другом). Самое видное место в сообществе, и если у вас есть чем его занять – обязательно этим воспользуйтесь!
Идеально подходит под вывод товаров группы, но сюда также можно добавить и: обсуждения, фото, видео или аудио-записи, а также адреса (актуально для бизнес-страниц: сообществ компаний или организаций).
Настройка комментарования
Всего 3 чекбокса на ваш выбор:
- Вкл/выкл комментарии;
- Фильтр нецензурных выражений;
- Фильтр по ключевым словам (p.s. при активации можно будет указать: при наличии каких слов, комментарии будут автоматически удаляться)
Комментарии – неотъемлемая часть групп по интересам в соц. сети Вконтакте. Участники вашего сообщества, безусловно, положительно отметят то, что у них есть возможность высказать свое мнение. Для страничек компаний, организаций, магазина и т.д., комментарии – это прекрасный инструмент обратной связь с вашими клиентами.
Впрочем, у многих пабликов ВК комментарии закрыты. Модерация комментариев: спам, флуд, сообщения, «разжигающие вражду , ненависть» и тому подобные, – все это требует дополнительных ресурсов (времени модератора)…
Блок «Ссылки»
Если помимо текущего сообщества Вконтакте у вас есть другие паблики, аккаунты/страницы в других социальных сетях, либо свой Веб-сайт – все это можно указать в разделе «Ссылки».
Блок «Ссылки» будет отображаться в вашей группе Vkontakte справа, под блоком «Подписчики/Участники».
Чтобы добавить ссылку, используйте одноименную Кнопку. Описание (мелкий текст серым цветом) можно изменить при добавлении ссылки. Ссылки на странице управления можно редактировать или удалить, воспользовавшись соответствующими иконками, а также поменять местами (просто перетаскивая их, зажав кнопку мыши).
Адрес и время работы
Прекрасный инструмент для бизнеса: компаний и организаций. Вы можете добавить один или несколько локаций на карту. Плюс, время работы, телефоны. Ваши клиенты смогут легко узнать, где вы находитесь, в пару кликов проложить маршрут к вашему офису/магазину…
Последняя вкладка «Настроек» (работа с API) – предназначен для разработчиков.
Участники
На вкладке «Участники» находится список всех подписчиков паблика (вступивших в группу). К вашим услугам строка поиска, если нужно найти кого-то конкретного. На этой странице можно выполнить 2 действия: удалить пользователя из сообщества, либо назначить ему какую либо роль…
Руководители
Под именем и статусом нужного нам человека находим ссылку «Назначить руководителем». Нам будет предложено выбрать уровень полномочий: администратор, редактор, модератор или рекламодатель. Какие права у каждой из этих групп – читайте описание под названием «Роли».
Ниже – 2 чекбокса. Первый позволяет добавить полномочия рекламодателя любой другой группе руководителей. Второй чекбокс на случай, если вы хотите отобразить того или иного руководителя в блоке «Контакты» на странице своего сообщества.
Всех действующих руководителей можно найти на одноименной вкладке . Здесь же их можно и разжаловать.
Черный список
Если какой-либо пользователь стал вам докучать (рассылает спам, сыпет оскорблениями или просто вам не нравится его «морда лица»), на этой вкладке его можно добавить в черный список – больше он вас не потревожит.
Настройке сообщений сообщества, в частности, созданию бота, а также приложениям сообществ мы выделим по отдельной статье на нашем сайте.
Последняя вкладка меню «Управление» – Жалобы на контент.
Летом 2018 Вконтакте выкатил алгоритм защиты уникального контента«Немезида». Иными словами, это механизм защиты от воровства контента. В случае поступления жалобы, увидеть ее вы сможете именно на этой вкладке, здесь же есть возможность ее обжаловать.
To be Continued…
Монтажная группа ВК. Как редактировать группу в ВК. Как управлять группой в контакте, если вы админ, модератор или редактор
Практически каждый зарегистрированный пользователь популярной социальной сети Вконтакте состоит хотя бы в одной группе или паблике.
При этом многие пользователи создают собственные группы и активно занимаются наполнением и продвижением.
На повестке дня следующие вопросы:
Первый вопрос, который сразу возникает — что такое создание группы ВКонтакте? Чаще всего это делают просто ради интереса.В этом случае человек выбирает наиболее близкую тематику и собирает заинтересованную аудиторию.
Иногда создаются группы для взаимопомощи (материальной, информационной или какой-то другой). А иногда — для заработка (для последующего размещения рекламных постов, ссылок, объявлений и т. Д.).
Создание группы ВКонтакте
Вопрос, как открыть группу ВКонтакте, технически решается довольно легко. Здесь вам не понадобятся какие-то особые знания и навыки (например, как с).Итак, вы уже зарегистрированы ВКонтакте и, значит, у вас есть своя личная страница.
Чтобы создать свою группу, выберите Мои группы в боковом меню в боковом меню (рис. 1 на рис. 1). Появится рекламный блок «Популярные сообщества» с предложением «подписаться», а также список всех сообществ, в которых вы состоите. Вам необходимо нажать на кнопку «Создать сообщество» (цифра 2 на рис. 1), расположенную в правом верхнем углу.
Рис. 1. Чтобы открыть группу ВКонтакте, нажмите кнопку «Создать сообщество» на своей странице.
Рис. 2. Введите название группы, выберите представление и нажмите кнопку «Создать сообщество».
Подтвердите создание вашей группы, нажав кнопку «Создать сообщество» (цифра 3 на рисунке 2). После этого откроется страница с настройками этой группы.
Группа настроек
Первая вкладка с настройками называется «Информация» (цифра 1 на рис. 3). Есть все основные варианты управления сообществом.
В имени «Имя» (цифра 2 на рис. 3) вы можете редактировать имя только что созданной группы.
На странице «Адрес страницы» при желании можно изменить URL Сообщества. Для этого вместо стандартного URL в формате «Club82063972» укажите какой-нибудь более простой и запоминающийся адрес, например Superknigi. Если выбранный URL уже занят, вы увидите соответствующую надпись.
В абзаце «Описание сообщества» (цифра 4 на рис. 3) можно разместить небольшое текстовое описание. Обычно здесь рассказывают о том, чему посвящена группа.
Ниже выберите тему из списка, который откроется после нажатия на маленький черный треугольник — он отмечен цифрой 5 на рис.3. Укажите, конечно, ваш сайт, если он есть (цифра 6 на рис. 3). Вы даже можете указать свое местоположение, используя соответствующий пункт меню (рис. 7 на рис. 3).
- настенные настройки (цифра 8 на рис.3),
- фото (цифра 9 на рис.3),
- видео- и аудиозаписи
- документов,
- материалов I.
- обсуждения (цифра 10 на рис. 3).
Каждую из этих категорий можно отключить, сделать открытым или ограничить. Например, в выключенном состоянии на стене никто ничего писать не может.Если выключить фото и видео, никто не сможет их добавить.
В ограниченном состоянии Определенная категория может быть изменена только администратором или модератором сообщества. Например, только администраторы и модераторы могут писать на стене, только администраторы и модераторы могут добавлять аудио- и видеозаписи.
В открытом состоянии Категории могут быть изменены простыми пользователями. У пользователей есть возможность добавлять комментарии на стене, фото в альбомы, видеозаписи и т. Д.
В последнем разделе «Тип группы» (рисунок 11 на рис. 3) вы можете установить формат входа в сообщество новых участников. В открытую группу могут войти все пользователи без исключения. В закрытой группе — только после одобрения администратора или модератора. Что касается приватной группы, то попасть сюда можно только по приглашению одного из администраторов.
На рис. 3 (рисунки 8-11) заданы групповыми настройками по умолчанию, то есть такие настройки предлагаются автоматически.С такими настройками вы можете согласиться, а можете настраивать их по своему усмотрению, как описано выше.
В конце не забудьте подтвердить свои изменения, нажав кнопку «Сохранить» (цифра 12 на рис. 3).
Вторая вкладка в настройках сообщества называется « Участников » (рядом с цифрой 1 на рис. 3). Здесь вы можете просмотреть список пользователей, которые в настоящее время состоят в вашей группе. Каждого из пользователей можно удалить из группы или назначить менеджера (человек будет иметь права модератора).
Третья вкладка называется « Черный список » Пользователи размещены, по какой-либо причине заблокированы в вашем сообществе (оскорбления других участников, спам и т. Д.).
Как сделать ссылку в группе
Рис. 4 Создать ссылку в своей группеРис. 5 Ввести URL-ссылку в группу ВКонтакте или на внешний сайт
Я ввел адрес бесплатного курса со своего сайта. Затем нажмите кнопку «Добавить ссылку» (цифра 2 на рис. 5).
Рис. 6 Введите текст ссылки
В окне, отмеченном цифрой 1 на Рис.6 «Введите текст ссылки», щелкните мышью и введите текст своей ссылки. Например, у меня заметна «Компьютерная грамотность новичков за 30 дней». После этого нажмите кнопку «Добавить» (цифра 2 на рис. 6). Ссылка получается, как показано на рис. 4, цифра 2.
Как выбрать автора записи в группе?
Появится меню «Отправить настройки», в котором вы можете выбрать, из какого элемента будет опубликована запись:
- От своего имени или
- От имени сообщества.
Если вы установите флажок «от имени сообщества», запись будет опубликована от имени группы.
Рис. 7. Выбор автора при публикации записи в группе
Приглашаю вас в группу «Компьютерная грамотность с надеждой»
С радостью приглашаю всех присоединиться к новому VK-Public.
Вконтакте — известная социальная сеть. Здесь общаются люди разных возрастов, профессий, интересов. Среди них также есть свои целевые посетители, работать с которыми можно и даже нужно.Собственная группа в ВК — отличное дополнение к сайту, а иногда и полноценная замена.
Что означает название и насколько оно важно
Имя находится в заголовке каждого союза. Он говорит о его главной теме и вызывает первоначальный интерес у будущих подписчиков.
Иногда после создания сообщества администратор приходит к выводу, что его название необходимо изменить.
Зачем меняют названия групп ВКонтакте
- Имя влияет на рейтинг.Если пользователь социальной сети ищет в сообществе ключевые слова и не может их найти, то, скорее всего, ключи не использовались в названии.
- Изменился адрес сайта или появился новый администратор (группа была продана, передана другому администратору, сменился основной домен сайта) — следовательно, необходимо сменить имя в ВК.
- Сообщество хорошо оценивается по низкорамному рейтингу, и возникла необходимость продвигать его в связанном высокочастотном (например, сообщество видно в поиске «дешевая женская одежда», администратор хочет поднять его на запрос «Женская одежда»).
К названию некоторые также включают веб-адрес сообщества в Интернете — посетитель по нему напрямую входит в профсоюз через браузер, и в поиске он отображается по этому адресу. Стандартный адрес имеет такой вид:
Для улучшения восприятия и соответствия бренду этот веб-адрес рекомендуется изменить, например, на этот:
В этом примере адрес похож на официальное название компании, сайта и сообщества.Выглядит яснее, легче запоминается.
Какой бы ни была причина изменения названия, мы поймем, как это можно сделать.
Как изменить название группы ВКонтакте с ПК
С интернет-браузером работать намного проще, чем с мобильными платформами — экран больше, меню визуально.
Все готово — имя и адрес изменены.
Как изменить название группы в ВК в мобильном приложении (с телефона)
Важное примечание
Если раньше ваша группа была посвящена, допустим, а впоследствии вы изменили ее название, например, на «сауны в Москве», то за резкое изменение тематики их можно запретить.
Изменить имя в ВК не сложно. Главное — придумать легкое правильное имя, и тогда люди его запомнят.
Если вы решили создать собственное сообщество в социальной сети, но не знаете , как создать группу в контакте Эта статья должна помочь вам сориентироваться в этом вопросе. На первый взгляд настройки могут показаться немного запутанными, но вы быстро поймете, если будете следовать инструкциям. На самом деле процесс групповой настройки не представляет сложности и не занимает много времени.
Настроить группу ВКонтакте: избегать спама
Специалисты рекомендуют тем, кто создает группу ВКонтакте, закрыть стену, однако необходимо предоставить посетителям возможность комментировать опубликованные записи. Посещать свое сообщество нужно не просто каждый день, а несколько раз в день, чтобы своевременно удалять спам в случае его наличия. Помните: спам не нужен и своевременно его удаляйте — чем быстрее, тем лучше!
Что касается нежелательных пользователей, которые назло вашей странице, не забудьте занести их в черный список, хотя бы на пару недель или на месяц.Также можно подать жалобу на страницу (для этого есть специальная кнопка), чтобы администрация социальной сети ее заморозила.
Вам нужно настроить в группе контактов Таким образом, свести «спама» к минимуму и в то же время предоставить пользователям комфортное общение друг с другом. Люди должны иметь возможность обсуждать материалы, опубликованные в группе. Неплохо, если вы разрешите посетителям создавать темы для обсуждения. Но опять же, убедитесь, что в обсуждениях нет спама.
Попробуйте ограничить возможности создания альбомов, но оставьте возможность добавлять фотографии в те альбомы, которые уже были созданы. За состоянием альбомов с фото необходимо регулярно следить, чтобы убедиться в отсутствии спама или вовремя удалить его.
Инструкция по настройке
А теперь пора узнать, как именно настроить сообщество в контакте и какие действия нужно для этого предпринять. Начните с того, что войдите в свою группу и нажмите на кнопку «Управление сообществом» (она находится под аватаром вашей группы).Вы увидите вкладку Информация — это основная вкладка, где присутствуют следующие настройки:
- Имя. Вы можете изменить название своего сообщества в любое время, но не следует делать это часто.
- Адресная страница. Вам не нужен простой идентификационный номер; Лучше придумать отзывчивую группу, оригинальное и лаконичное обращение. Например, http://vk.com/komputery_internet вместо http://vk.com/club12345678.
- Описание группы. если у вас сообщество в настройках контактов Описание позволит вам привлечь в него больше посетителей.Вам нужно попытаться кратко описать свое «детище» и рассказать «в двух словах», которому посвящено. Тогда посетители сразу смогут понять, куда попали.
- Темы группы. Выберите тему вашего сообщества. Для этого щелкните поле и в появившемся после этого меню меню выберите соответствующий вариант. Конечно, вы можете оставить этот график пустым, но все же выбор темы не будет лишним.
- Веб-сайт. Если у вашего сообщества есть внешний веб-сайт, введите здесь его адрес.Тем самым вы не только больше заинтересованы в посетителях и расширите нашу целевую аудиторию, но и обязательно увеличите посещаемость ресурса, что, безусловно, положительно скажется на его работе и продвижении.
- Расположение. Эта функция приобретает особое значение, когда группа ВКонтакте посвящена какому-либо населенному пункту, достопримечательностям, конкретному заведению, находящемуся только в одном городе, и так далее.
- Стенка. Вам нужно определиться, какой будет ваша стена. Это может быть: выключено (не рекомендуется), открыто, ограничено и закрыто.
- Экспорт в TWITTER. В принципе, эта настройка не является обязательной, но чрезвычайно удобна для тех «владельцев группы», у которых в твиттере есть раскрученный аккаунт. Если у вас их нет, настраивать не нужно.
- Видео. Фотографии. Документация. Материалы. Обсуждения. Все эти функции могут быть: открытыми, выключенными, ограниченными. Выбирайте вариант исходя из приведенных выше рекомендаций и советов.
- Групповой тип. Этот вариант можно назвать настройками приватности, а потому он очень важен.Обратите внимание на эту настройку. Особое внимание. Дело в том, что ваше сообщество может быть трех типов: закрытое, закрытое, открытое. Рекомендуется выбирать группы открытого типа, но это не всегда хорошо. Например, если сообщество посвящено представителям возрастной категории 18+, его непременно нужно закрыть — иначе вашу группу могут заблокировать.
Выше были перечислены самые основные доступные вам настройки сообщества. Но есть и другие вкладки, в которых расположены «ссылки», «Список участников группы» и «Черный список».С этими вкладками вы должны иметь все четко и понимать: вы просто будете использовать их по мере необходимости.
Что касается основных настроек, постарайтесь не пренебрегать ими и платите, пока не будет время, чтобы быть полчаса, чтобы настроить группу в социальной сети Вот как вы считаете это необходимым и как это будет лучше для его успеха разработка. Но не забывайте, что даже при оптимальных настройках Группа ВКонтакте требует вашего постоянного контроля.
Привет, друзья!
В сегодняшней статье я расскажу о настройках группы ВКонтакте.Где их найти и что им нужно указать, чтобы более эффективно перейти в ВК. В целом информация будет однозначно полезной, поэтому читайте ниже.
Какие нужны настройки и где они
Изначально при создании сообществ вы сразу попадаете в настройки группы ВКонтакте и там нужно выставить все необходимые данные. К тому же обычно настройки группы постоянно меняются в зависимости от задач и от того, где я вам скажу и подскажу.
На скрине ниже я показал, где вы можете попасть в настройки вашего сообщества, а именно нажав кнопку «Управление сообществом» под аватаром вашего сообщества (в случае публичной страницы будет надпись «Страница Управление ».
Основные настройки сообщества ВКонтакте
Пройдемся по основным настройкам сообщества ВКонтакте.Остальные настройки сообщества
Теперь посмотрим на другие вкладки. Вкладка« Участники ». Здесь можно посмотреть, кто состоит в ваше сообщество, а также при необходимости удалите кого-нибудь из сообщества.
Вот в принципе базовые настройки сообщества ВКонтакте. Вы тоже можете с ними разобраться, но если вы вдруг вообще не работаете в соцсетях и вам требуется повышение по службе, можете спокойно справиться.
Провожу советами, а так же помогаю продвигать сообщества ВКонтакте.
Надеюсь, что эта статья была для вас полезной и вы поделитесь с ней ссылкой в социальных сетях. Также не забывайте подписываться на обновления блога, чтобы быть в курсе всех событий.
На этом пока все!
Доброго времени суток, уважаемый читатель.
Ищете информацию о том, как управлять контактной группой? Сразу хочу сказать несколько слов о «Я» -теме менеджмента Группы и ее различиях в содержании. Если вам еще интересно — то группа, то вы.
А в рамках этой статьи поговорим об управлении группой.
Что входит в понятие «управление группой»
Управлять группой, то есть быть ее создателем или назначенным лидером.Менеджеры различаются по своим полномочиям. Они делятся на:
Наибольшие полномочия среди них в управлении контактирующей группой наделены администраторами сообщества. Управлять группой, то есть иметь возможность:
- Позвонить в группу или изменить ее название и описание
- Дать ей красивый адрес
- Скачать и изменить обложку и другую группу дизайна (миниатюру и аватар)
- Включить и отключить любые блоки (, фотоальбомы, видеозаписи, документы, ссылки, аудиозаписи, открыть или закрыть стену,)
- Подключить рекламную компанию
- Бань участников или наоборот
- Удалять записи и комментарии участников группы и даже редактировать их
- Изменить предлагаемые посты (только для публичных страниц или публичных страниц, в группах такой функции нет)
Ну с понятием «управление группой» разобрались, теперь ответят на вопрос «как».»
Как управлять группой в контакте, если вы являетесь создателем
Мы считаем, что группа уже создана. Что теперь?
Для начала мы можем настроить нужные вам единицы:
- Ссылки
- Фото альбомы
- Видео
- Аудиозаписи
- Обсуждения
- События
- Места
- Продукция
Мы можем либо включить, либо выключить, либо сделать ограниченными.
Как ведется управление группой?
Наша основная кнопка Это три точки под аватаркой или обложкой группы.
Щелкаем по нему, из выпадающего списка выбираем «Управление сообществом». Остальные пункты выпавшего меню мы также рассмотрим в статье в составе статьи.
В открывшемся окне у нас есть возможность: изменить название группы, зарегистрировать ее описание, скачать обложку, дать красивый адрес, зарегистрировать ссылку на сайт, если есть.
Пункт «Разделы»
В следующем разделе правого меню «Разделы» мы можем включить нужные вам разделы или отключить ненужные.Они среди них: ссылки, обсуждения, фотоальбомы, видео, товары. Вы можете редактировать их расположение. Это делается в том же окне, путем обозначения основного и вспомогательного устройств.
Основной блок появится в самом верху, сразу под описанием группы.
Пункт «Обсуждение»
О том, как включить раздел «Обсуждения» и все связанные фишки — узнайте из статьи.
Пункт «Комментарии»
Здесь мы вообще можем отключить возможность комментирования любых сообщений группы или, наоборот, включить их.Также можно включить фильтр нецензурных выражений.
Работа с API Пункт «Работа с API» на первых порах лучше не трогать.
Предмет «Участники»
А вот предмет «Участники» — нам понадобится. Здесь, как создатель группы, мы можем удалить любого участника из группы или назначить его руководителю (выбрав одну из форм — администратор, модератор или редактор).
Здесь вы можете отправить любого члена группы в черный список.После того, как человек попал в черный список вашего сообщества — ему будет закрыт доступ к вашей группе.
Пункт «Сообщения»
Следующий пункт меню в правом столбце — «сообщения». При нажатии на эту кнопку мы попадаем в окно редактирования этой функции.
Если вы хотите писать вам от имени группы, а не в личку, то необходимо включить эту возможность. Ниже вы можете записать приветственную речь, которую увидит человек, когда он впервые решит вам что-то написать.
После подключения этой функции в вашей группе на главной странице появляется кнопка «Сообщения сообщества». И если вы ее нажмете, вам понравится сообщество создателей или администраторов — можно будет переключить бегуна вправо (он находится в правом верхнем углу), тем самым включив уведомление о «сообществе сейчас онлайн».
После этого у каждого посетителя вашей группы появится такая надпись «Сообщество онлайн. Они ответят прямо сейчас». — Что дальше им ответит и можно стать вашим клиентом.
Пункт «Приложения»
Пункт меню «Приложения» добавлен пару лет назад, и постоянно обновляется.
Здесь представлен полный список Разрешенных в обращении. Вы можете выбрать любое подходящее для вашего бизнеса приложение и настроить его в своей группе.
Пункт «Статистика группы»
Помимо перечисленных настроек, создатель и группа администраторов могут просматривать свою статистику. И на основании полученных данных регулировать вектор развития группы.
Его можно просмотреть, нажав сразу на три точки под обложкой или группу аватаров, выбрав «статистику сообщества». В открывшемся окне вы увидите 3 или 5 вкладок — это зависит от тех настроек, которые вы сделали, и от того, насколько продвинута ваша группа.
Если вы только что создали группу, вкладок будет 3: покрытие, посещаемость, активность.
Сдвиньте все вкладки до конца, вы узнаете, кто ваша аудитория в нашем большинстве — мужчины или женщины, сколько им лет из каких городов, как они попали в вашу группу, с каких устройств, сколько новых участников сегодня в группе, какая была посещаемость и сколько человек увидели ваши посты за сегодня или за любой другой день.
Это отдельный очень большой раздел знаний в сфере социальной сети «в контакте» и следующий абзац в управлении группой.
Пункт «Добавить в левое меню»
Этот пункт в выпадающем меню отображается так же, как предыдущая предыдущая группа и ее администратор. После нажатия на эту кнопку вы увидите ссылку на свою группу в левом меню интерфейса ВК и сможете быстро перейти в свое сообщество.
Также удобно то, что вы сможете быстрее отвечать на сообщения, которые потенциальные клиенты отправляют вам на имя сообщества — они будут отображаться в виде числа, указывающего количество не ответивших.
Элемент «Перевести в группу»
Этот элемент отображается только у создателя группы. Только создатель группы может преобразовать группу в общедоступную (или общедоступную страницу) и наоборот. Для этого вам нужно будет запросить код с СМС, которое придет на ваш телефон.
Переводить группы в паблик и наоборот можно не чаще одного раза в месяц и только до тех пор, пока количество участников сообщества не превысит 10 000 человек.
Как управлять группой в контакте, если вы админ, модератор или редактор
Для начала нужно получить право администрирования сообщества от Создателя группы.
Для этого Создателю группы необходимо зайти в группу, нажать на 3 точки под обложкой или аватаром группы, выбрать «Управление сообществом». В правом меню выберите кнопку «Участники». В открывшемся окне назначьте руководителя любого из участников группы.
Откроется окно, в котором необходимо выбрать форму участия назначенного руководителя группы. Это может быть администратор, редактор или модератор. В этом окне подробно описано, какие полномочия для каждого типа контроля.Администратор сообщества обладает наибольшими полномочиями.
Администратор может управлять группой почти так же, как ее создатель. У него не будет доступа, только в рекламном офисе, если он откроет создателя группы. Но создатель рекламного кабинета может отдельно открыть доступ любому админу.
Второй момент это отсутствие полномочий у админа — удалять из группы и из группы администрирования ее создателя.
Третий момент — админ не сможет публично транслировать группу и наоборот — это исключительное право ее создателя.
Как управлять группой при контакте с телефоном
Управлять группой при контакте с телефоном с помощью официального приложения довольно сложно.
Многие функции там недоступны. Если он вам все же нужен, вы можете зайти на сайт ВК через браузер в телефоне.
Зайти на свою страницу и перевести интерфейс в контакте в полный режим. После этого на экране телефона отобразится окно как в контакте, так и на компьютере.
Для этого нажмите на 3 черты в верхнем левом углу экрана, появится список, прокрутите вниз, нажмите «Полная версия». Все — теперь вы можете управлять группой в контакте с телефона.
Думаю, вам будут интересны эти статьи:
Проверенные методы
Без вложений
Надеюсь, статья оказалась для вас полезной, пожалуйста, оцените, нажав на пятую звездочку чуть ниже.
Спасибо)))
Как сделать и опубликовать статью ВКонтакте: руководство редактора статей
Статьи в ВК позволяют быстро набирать статьи в удобном редакторе блоков. Так что вы можете вести личный блог в ВК, публиковать статьи для группы или создавать рекламные публикации.
Сегодня мы расскажем, как создать и оформить статью в ВК, как опубликовать ее в группе или на странице и как внести изменения в уже опубликованный материал.
Авто-продвижение в Инстаграм без блоковРекомендовано : Jesica — это приложение для продвижения в Instagram (от создателей Instaplus.me). Установите Jesica на свой телефон или компьютер с Android, и приложению понравится, подпишется и откажется от подписки, как если бы вы делали это сами:
- Нет блоков.Пределы работают так, как если бы вы все это делали вручную.
- Безопасно. Вам не нужно вводить пароль для своей учетной записи.
- Высокая скорость. Вы можете ставить до 1000 лайков и 500 подписок в день.
Попробовать 5 дней бесплатно >>
Реклама
Читайте также : Как раскрутить группу в ВК
Как создать и оформить статью ВКонтакте: пошаговая инструкция
Доступ к редактору можно получить с личной страницы, из раздела новостей или из группы.Вы можете полностью использовать редактор в веб-версии ВКонтакте, в приложении нет такой функции — с мобильного телефона можно читать только свои и чужие статьи, а также отслеживать статистику.
Для начала щелкните значок «T» с тремя горизонтальными полосами в окне создания записи. Этот значок везде выглядит одинаково.
Мы попадаем в очень минималистичный редактор, который легко понять даже новичку. Аналогичный редактор в Яндекс-Дзен.
Название и текст
Первое, с чего нужно начать — написать или вставить заранее подготовленный текст. Самая первая строка — это заголовок. Как видно из подсказки выше, чтобы применить форматирование к тексту, вам просто нужно выбрать нужный сегмент.
Есть несколько вариантов форматирования — полужирный, курсив, зачеркивание, ссылка, заголовки и цитата.
Плюс : редактировать текст очень просто — даже проще, чем в Google Docs.
Минус : мало способов форматирования, отсутствие выравнивания текста, сноски, ручные размеры шрифта, отступы.
Есть подзаголовки h3 и h4. Как мы уже писали, размер шрифта не регулируется. Чтобы вернуться к нормальному размеру текста, снова нажмите H.
Есть 2 варианта оформления цитаты — с боковой линией и горизонтальной линией. В первом случае текст выделен курсивом, во втором — шрифт по умолчанию с выравниванием по центру.
Добавление блоков
Редактор имеет блочную структуру, то есть каждый элемент статьи, например текстовый или медиа-файл, представляет собой отдельный блок.Добавляется очень просто — нажимаем на свободное место под размещенным блоком (в нашем случае текст), появляется знак плюса, нажимаем на него и выбираем нужный блок — фото, видео, музыка, опрос, товар, GIF, текст разделитель.
Как снять колодку
Блок никак не подсвечивается, если просто щелкнуть по нему, ничего не происходит, крестика для удаления блока тоже нет. Поэтому вам просто нужно нажать клавишу Backspace (стрелка с крестиком), и блок будет удален.Вы также можете выбрать содержимое блока и нажать Удалить.
Как добавить ссылку
Нет отдельного блока со ссылкой; его можно вставить в текст с помощью горячих клавиш Ctrl + V, Ctrl + C или вставить как гиперссылку. Для второго вам нужно выделить нужное слово или фразу в тексте и нажать на значок ссылки в окне форматирования. Появится окно, куда нужно вставить ссылку.
Чтобы изменить или удалить ссылку, нужно еще раз выделить фрагмент и щелкнуть значок ссылки.
Как вставить картинку, гифку или видео
Чтобы вставить картинку, гифку или видео, нажмите на плюс и выберите нужный значок. Для картинки или фото — значок камеры, для видео — значок диафильма, для гифок тоже есть отдельный блок.
Фото или картинку можно добавить из альбомов ВКонтакте или скачать с компьютера. Вы также можете сделать снимок с помощью веб-камеры.
Картинку можно растянуть на всю ширину экрана, разместить сбоку от текста или влево до ширины текста.Также можно сделать карусель из нескольких картинок. Удобно, если нужно создать галерею товаров.
К изображению также можно добавить описание мелким шрифтом.
Видео добавляются по тому же принципу, но его нельзя скачать с компьютера или по ссылке — можно только добавить из сохраненных или найти чужое видео в поиске.
Вы можете добавить музыку из сохраненных звуковых дорожек или найти нужную в поиске.Соответственно, если нужного трека нет в общей библиотеке, вам сначала нужно загрузить его в ВК.
Скачиваем гифки через поиск или скачивание с компа.
Опросы
В статье можно разместить опрос, выглядит он так же, как и обычный опрос в ВК. Добавьте блок, выберите значок диаграммы.
Проектируем — пишем тему, варианты ответа, настраиваем цвет и дополнительные параметры.
Создание списков
В редакторе нет кнопки для создания списков, но это можно сделать с помощью символов:
- маркированный список: * + пробел
- нумерованный список: 1.+ пространство
Минус : Было бы удобнее, если бы можно было создавать списки при форматировании текста, но это тоже неплохо.
Добавление товара
Чтобы добавить товар, щелкните значок «плюс» и значок сумки.
Если товар был ранее добавлен в ВК, он будет отображаться во вкладке «Мои товары». Также вы можете добавить товар из китайского магазина Aliexpress по прямой или партнерской ссылке.
Так выглядит карточка товара в статье.
Горячие клавиши
Для более быстрой работы со статьями можно использовать горячие клавиши, комбинации находятся во всплывающей подсказке редактора.
подсказка
В редакторе сложно запутаться, но если нужно за чем-то подглядывать, например, запомнить комбинации горячих клавиш, то нужно нажать на вопросительный знак в правом нижнем углу.
Обложка и публикация
Чтобы опубликовать статью и установить для нее обложку, нажмите кнопку «Опубликовать».Загружаем обложку с компьютера, записываем адрес ссылки, по которой будет открываться статья, и нажимаем «Сохранить».
Статистика статьи
Статистика доступна автору статьи и администраторам / модераторам / редакторам группы, в которой она опубликована. Отображается после 100 просмотров. Статистика показывает воронку чтения — сколько человек открыли статью, начали ее прокручивать, какую часть статьи прочитали. Также отображаются просмотры, репосты и общий процент прочтений.
Как опубликовать статью в группе ВК
Прямо из редактора
После публикации статьи в редакторе появится полная ссылка с зеленой галочкой. Нажмите здесь.
Переходим в режим редактора, здесь нажимаем «Поделиться».
Выбирая, с кем делиться, нам нужно сообщество. Нажмите «Поделиться статьей».
Статья помещена в группу. В нем виден автор статьи, потому что мы добавили его из личного кабинета.Но если вы работаете в редакторе от имени группы, то автора можно скрыть при публикации.
По ссылке
Другой способ — просто скопировать ссылку, которую мы получили при публикации статьи, и добавить ее в группу как обычный пост. Если вы разместите статью таким образом, то помимо самой ссылки вы также можете добавить подводку — о чем статья и призыв прочитать. Ссылку также можно использовать для размещения статьи в других людских публикациях.
Вы можете добавить подпись к статье, отключить комментарии, добавить, что это реклама, и указать источник, если текст не является уникальным.Это делается в настройках записи (значок шестеренки).
Как изменить, удалить или скрыть статью
Редактировать — откройте статью, нажмите «Редактировать». Далее работаем с ним так же, как в режиме создания нового. Чтобы изменения вступили в силу, вам нужно будет снова нажать «Опубликовать», иначе изменения будут сохранены в черновом режиме.
Скрыть — статьи отображаются в блоке статей. Чтобы скрыть этот блок, перейдите в настройки группы: «Управление — Разделы» и отключите раздел «Статьи» (должен быть «Отключен»).
Удалить — откройте нужную статью, нажмите кнопку «Опубликовать», затем «Удалить статью».
Подтверждаем удаление. Если вы передумаете, статья останется в черновиках, вы сможете опубликовать ее повторно. Чтобы удалить статью безвозвратно, перейдите к черновикам и нажмите крестик напротив статьи.
ЗаключениеС помощью редактора можно поддерживать интерес к вашей группе ВКонтакте — писать информационные статьи, делать обзоры продуктов, писать и размещать инструкции и FAQ для покупателей.
Также редактор подойдет для личного блога ВКонтакте. Заядлым блогерам может не хватать некоторых функций, но он отлично справляется с основными задачами. Возможно, редактор задумывал это таким образом, чтобы статьи имели узнаваемый стиль ВКонтакте, а, возможно, дело в том, что это всего лишь дополнительная функция социальной сети. В любом случае работать с редактором приятно и через некоторое время перестаешь думать о недостающих функциях.
Единственное, что есть существенный недостаток, который сложно игнорировать — статьи плохо индексируются поисковиками, и их непросто найти в поиске ВКонтакте.Таким образом, вы не сможете использовать их в качестве источника органического трафика. Но если есть раскрученная группа, то ее подписчики будут делать просмотры за вас + они могут делиться статьями со своими друзьями и репостить их на своей личной стене.
При этом в постах со статьями ВК не обрезает охват — то есть, если мы хотим сделать подборку ссылок, лучше сделать их в виде статьи, а не обычного поста.
Полезные ссылки :Как отредактировать старую запись ВКонтакте.Редактирование комментариев в контакте
Почему нельзя редактировать записи в контакте?
Как редактировать запись в ВКонтакте на стене или еще почему нельзя редактировать запись ВК
Страница Вконтакте должна помнить правило «24 часа». Администраторы социальной сети установили крайний срок, в течение которого автор настенной записи ВКонтакте может вносить любые изменения в ранее опубликованный пост. Чуть раньше такой временный лимит составлял всего 1 час, потом 4 часа.Сегодня владелец страницы может редактировать запись в течение 24 часов.
Чтобы внести исправления, вы должны справа вверху найти значок, обозначенный маленьким символом карандаша. При наведении курсора на значок открывается всплывающее окно редактирования, в котором вы можете делать что угодно — изменять содержимое, добавлять или удалять размещенный текст. После завершения сеанса редактирования достаточно сохранить измененный пост, и он появится на стене в обновленном виде.
Если автор записи не помнит конкретное время публикации, достаточно внимательно посмотреть — через сутки после публикации значок редактирования (карандаш) исчезает.Единственный выход в такой ситуации — полное удаление записи, нажав крестик справа и разместив новый пост.
Запись в группе: Можно ли изменить ее содержание. Почему ВКонтакте не может редактировать запись?
Приватные участники группы ВКонтакте, не являющиеся администраторами или модераторами сообщества, могут публиковать записи на стенах в группах, предлагать и публиковать новости, оставлять комментарии под опубликованными постами. Если вам нужно изменить опубликованную информацию, рекомендуется использовать функцию редактирования.
Редактирование записи в группе ВКонтакте возможно только на 1 день с момента публикации. Если запись еще не устарела, то для внесения исправлений нужно найти и нажать значок в виде карандаша. В открывшемся окне вы можете исправить текст, добавить или удалить картинки и фотографии. По окончании редактирования необходимо сохранить измененную запись.
Эй! Мы все допускаем ошибки и не всегда их можно исправить, но если мы говорим о ВКонтакте, то вы можете внести изменения в ранее опубликованную запись здесь.Сегодня мы научимся изменять и редактировать записи на стене в группе или паблике вконтакте.
Любой пост после публикации можно отредактировать в течение 24 часов. Те. У вас есть день для исправлений! Сначала вам нужно найти запись, которую вы хотите отредактировать. Наведите на него курсор мыши и переместите в верхний правый угол. Должен появиться значок карандаша и всплывающая надпись «Редактировать»:
Кнопка «Редактировать» VK
Если вы ее не видите, то после публикации прошли сутки и редактирование невозможно.
После того, как вы нажмете на карандаш, вы откроете всплывающее окно редактирования, где вы можете внести необходимые правки:
То же самое относится не только к группам или пабликам, но и к обычной стене (микроблогу) пользователей. Редактировать записи можно только днем, тогда такая возможность пропадает. Поэтому до и после публикации контента внимательно проверяйте и при необходимости вносите правки.
Если репост был сделан на запись, то редактировать это сообщение можно только в течение 3 часов с этого момента.Секреты ВКонтакте / Вконтакте 29 запросов. Сегодня мы расскажем и покажем, как оставить фиксированные посты. Обязательная запись ВКонтакте — отображается над стеной в группе (или паблике) вместо описания.
Насколько мне известно, сейчас на редактирование записей у вашей стены в контакте дается 24 часа. Есть пользователь на то же время, если он хочет отредактировать свои комментарии. Чтобы отредактировать запись ВКонтакте, нужно навести курсор мыши на значок карандаша в правом верхнем углу записи (на картинке красным).
Ведь бывает, что он торопился при написании или не добавил фото или еще чего, а запись на стене получилась некрасивая, неполная. Записи, которые нельзя будет редактировать более 24 часов. Отвечая на вопрос, как отредактировать старую запись ВКонтакте на стене, мы можем предложить два варианта.
Любой пост после публикации можно отредактировать в течении 24 часов. Те. У вас есть день для исправлений! Сначала вам нужно найти запись, которую вы хотите отредактировать. Как только необходимые изменения в теле сообщения внесены, нужно нажать на кнопку «Сохранить».То же касается не только групп или пабликов, но и обычной стены (микроблога) пользователей. Редактировать записи можно только днем, тогда такая возможность пропадает.
Для отправки этой формы вам необходимо включить выполнение JavaScript в настройках вашего браузера. Наведите указатель мыши на правый угол сообщения и щелкните соответствующий значок в виде карандаша, который фактически обозначает процесс редактирования.
Редактировать пост в группе, а также на своей стене можно только в течение 24 часов с момента его размещения.Также хочу отметить, что для того, чтобы продвижение группы было максимально эффективным, не забывайте пополнять ее отредактированными и свежими постами. Проверка участников в группе — это увеличение количества подписчиков в вашу группу путем взаимного обмена на нашем сервисе.
Таким образом, получается, что любую запись увидит не только пользователь, сделавший репост, но и все его друзья. Итак, вы создали группу, добавили интересное описание, яркую привлекательную картинку в качестве основной.Чем больше у вас будет интересного контента, тем лучше. Добавляйте тематические фото в альбом, вы можете найти видео по теме и добавить в свои ролики. Все основные настройки вашего «Виртуального клуба интересов» находятся в разделе «Управление сообществом» в меню под основным изображением справа.
Как изменить настенную запись в контакте
Записи на стене в контакте можно писать самостоятельно, но можно заказать у профессиональных копирайтеров, если у вас есть коммерческий проект.Вы можете разрешить участникам оставлять записи на стене, но в этом случае вы можете столкнуться с нашествием спамеров, особенно если акция прошла успешно.
Редактирование комментариев в контакте
В идеале нужно дать возможность записывать на стену и комментировать, но чаще модерировать, удаляя спам и прочую «ненужность». Права участников можно настроить на вкладке «Информация» в разделе «Управление сообществом». Здесь можно создать любую атмосферу, все будет зависеть от характера обсуждаемой темы в сообществе.
С сегодняшнего дня Вы можете редактировать свои комментарии в контакте, а не просто удалять их. Редактировать комментарий можно в течение четырех часов после его публикации. Группы администраторов I. общедоступные страницы В контакте могут редактировать комментарии, оставленные другими администраторами от имени сообщества.
Для редактирования левого комментария на стене в контакте нужно нажать на значок карандаша в правом верхнем углу Комментарии или нажать на надпись «Редактировать» внизу сообщения.Многих модераторов и администраторов сообщества ВКонтакте интересует вопрос фиксации постов в группе. Scroll Records — отличный инструмент для рекламы всевозможных мероприятий, акций и конкурсов.
Вт. Назначенная запись Количество лайков и репостов отображается, но комментарии скрыты. Чтобы их прочитать, нужно щелкнуть по записи. В этом случае будут видны все оставленные комментарии.
Некоторые клиенты спрашивают, как редактировать контент групп ВКонтакте.Такая функция, как закрепление входа в ВК появилась сравнительно недавно, но успешно стала популярной у многих пользователей.
Теперь абсолютно любая запись, опубликованная на стене, всегда будет прикрепляться снизу! Если вы попытаетесь таким же образом исправить другую запись, предыдущая ответит автоматически. Чтобы ответить вручную, откройте запись и нажмите «Out» (она будет на сайте «Secure»).
В любой момент вы можете отключить запись и она снова появится на стене сообщества.В сентябре ВКонтакте появилась возможность редактировать свои записи, которые вы оставили на своей стене или на стенах друзей и сообществ. Практически аналогичная ситуация с редактированием комментариев на стенах.
Если вы записали на своей стене в социальной сети quot; vkontaktequot; А получилось не так, как задумано, то солнышко еще поправить можно. Разработчики сайта дали вам целых 24 часа на исправление ошибок и внесение изменений. Для этого переместите курсор мыши в верхний правый угол записи, и там появится значок в виде карандаша, щелкнув по которому вы сможете редактировать свою запись.Но если истек день с момента добавления записи на стене, то можно только удалить и заново переписать. То же самое и с комментариями. Их тоже можно всячески переделывать и улучшать только за сутки.
Вы можете редактировать записи на стене ВКонтакте.
Ведь бывает, что он при написании торопился или не добавил фото или еще чего, а запись на стене получилась некрасивая, неполная. Потом его можно будет редактировать.
Для этого, если запись сделана сегодня или вчера, вам просто нужно нажать на редактировать, внести изменения, написать на стене ВКонтакте и сохранить их.
Записи, которые нельзя редактировать более 24 часов. Но вы можете удалить их и создать по-новому уже отредактированные.
Записи Теперь довольно точно можно редактировать днем - буквально вчера столкнулся с необходимостью редактирования записи, с момента создания которых уже было 23 с хвостиком часов. Я думал, что мне придется удалить e и написать новый, но редактирование удалось на
И сделать это довольно просто — посетите запись или комментарий, который вы хотите исправить, классифицируйте карандаш в правом верхнем углу и вы есть окно редактирования текста.
Насколько мне известно, теперь на редактирование записи на стене в контакте будут даваться 24 часа. Есть пользователь на то же время, если он хочет отредактировать свои комментарии.
Раньше это время равнялось часу, затем — четырем часам, а теперь — суткам. Но по собственному опыту знаю, что этого солнышка недостаточно, учитывая, что мы удалили заметки и теперь какие-то мысли, статьи и т. Д. (Которые часто нужно конструировать) оно выпадает точно так же, как и любые другие записи, просто висит на стене.
Это не проблема, обратите внимание на верхнюю правую часть окна, там будет значок карандаша, нажмите на него и отредактируйте.
Эту операцию можно проводить в течение дня, после этого времени редактирование невозможно.
Для редактирования записи ВКонтакте необходимо навести курсор мыши на значок карандаша в правом верхнем углу записи (на картинке красным). Если репост был сделан на запись, то редактировать это сообщение можно только в течение 3 часов с этого момента.
Редактировать запись на стене ВКонтакте Вы можете только в первые 24 часа с момента публикации записи. После этого редактирование записи ВКонтакте невозможно. Как редактировать запись ВКонтакте? Очень простой. Возможно, вы не заметили, но в самом верхнем правом углу этой записи есть такой маленький значок карандаша. Он появляется, когда вы находитесь в поле записи. Постепенно становится заметным и ярким. Вы нажимаете на нее и вам станет доступно текстовое поле, в котором можно изменить запись на стене ВКонтакте. Очень удобно, особенно если информация меняется (например, новости). Когда вы изменили текст или внесли другие изменения, не забудьте нажать на кнопку «Сохранить», которая будет ниже.
Функция редактирования стены ВКонтакте проста. Вам нужно подвести курсор к сообщению, над сообщением курсор покажет карандаш. Это возможность редактировать текст записи. К сожалению, мне не удалось воспользоваться этой функцией, поэтому остается верить на слово.
На сайте ВКонтакте написано, что редактировать можно днем, на другом сайте написано 4 часа. Но смысл один, чем раньше, тем лучше.
В правом верхнем углу над сообщением при наведении курсора мыши появляются два значка, один из которых (в виде карандаша) служит для редактирования сообщения.
При этом следует отметить, что возможность редактирования актуальна только в течение трех часов с момента публикации.
Редактировать запись на стене ВКонтакте После того, как я разместил разрешенное в течение суток с момента публикации записи, это довольно удобно, так как когда есть время корректировать записи, то лучше общаться и правильнее высказываться эмоции и мысли.
Можно ли внести поправки в ВКонтакте или наоборот почему бы не редактировать записи в контакте ? Такая возможность для владельца страницы — это, однако, соблюдение некоторых условий.
Как редактировать запись в ВКонтакте на стене или еще почему нельзя редактировать запись ВК
Страница Вконтакте должна помнить правило «24 часа». Администраторы социальных сетей установили крайний срок, в течение которого автор Стены ВКонтакте может вносить любые изменения в ранее опубликованный пост. Чуть раньше такой временный лимит составлял всего 1 час, потом 4 часа. Сегодня владелец страницы может редактировать запись в течение 24 часов.
Чтобы внести исправления, вы должны справа вверху найти значок, обозначенный маленьким символом карандаша.При наведении курсора на значок откроется, в котором вы можете сделать что угодно, чтобы изменить содержимое, добавить или удалить размещенный текст. После завершения сеанса редактирования достаточно сохранить измененный пост, и он появится на стене в обновленном виде.
Если автор записи не помнит конкретное время публикации, достаточно внимательно посмотреть — через сутки после публикации значок редактирования (карандаш) исчезает. Единственный выход в такой ситуации — полное удаление записи нажатием крестика справа и размещение нового поста.
Запись в группе: Можно ли изменить ее содержание. Почему ВКонтакте не может редактировать запись?
Приватные участники группы ВКонтакте, не являющиеся администраторами или модераторами сообщества, могут публиковать записи на стенах в группах, предлагать и публиковать новости, оставлять комментарии под опубликованными постами. Если вам нужно изменить опубликованную информацию, рекомендуется использовать функцию редактирования.
Редактирование записи в группе ВКонтакте возможно только на 1 день с момента публикации.Если запись еще не устарела, то ее необходимо найти для внесения исправлений. В открывшемся окне вы можете исправить текст, добавить или удалить картинки и фотографии. По окончании редактирования необходимо сохранить измененную запись.
Как сделать создателем админа. Как сделать админа в группе в ВК еще кем-нибудь? Как назначить администратора в группе ВКонтакте
В контакте с
Как сделать админку в группе в ВК еще кем?
Управление группой может стать достаточно сложным делом, особенно если оно раскручено и популярно.Один админ может не справиться, поэтому очень часто возникает вопрос, как сделать админом в группе в ВК другого человека. С новым дизайном ВК сделать такую перестановку кадров довольно просто:Заходи в свою группу.
Рядом с аватаркой есть значок «…». Изменив его, выберите «Управление сообществом».
На открывшейся странице справа необходимо выбрать «Участники».
Затем выберите «Офицеры» и «Добавить менеджера».
Как видите, все очень просто.
Веселые группы в ВК. Что нужно для успеха?
Смех всегда был и остается одним из самых востребованных лекарств от всех болезней. Когда настроение хорошее, то все лечится, все получается и в целом — жизнь прекрасна! Именно поэтому крутые группы в ВК являются одними из самых распространенных и многочисленных.Конечно, это не просто хорошо подобранный контент. Немаловажную роль в популяризации группы играет количество подписчиков. Чтобы их вообще увеличить, необязательно прибегать к рассылке приглашений, ведь такое мероприятие занимает не один месяц.Воспользуйтесь специальным сервисом для накрутки — VTOP. В этом случае группу получат не только подписчики. Лайков ВКонтакте, репостов и комментариев можно добиться с помощью только однажды созданной учетной записи VTOP.
Веселые группы в ВК, как крутятся втоп
Итак, вы зарегистрировались. Это займет не более двух минут. Теперь вам нужно зайти в свою учетную запись VTOP. Скопируйте адресную ссылку группы, которую хотите продвигать. В специальном окне нажмите Ctrl + V. Укажите, сколько подписчиков, лайков, репостов или комментариев вам нужно.Осталось только оплатить свои пожелания специальной внутренней валютой VTOP — Points.В каждом сообществе есть администратор, которому все функции по редактированию и изменению всей информации (см.). Если ваша группа — то вы являетесь создателем и администратором в одном лице. При необходимости вы можете назначить дополнительных модераторов — людей с набором прав, которые помогут вам во внедрении сообщества.
Сейчас покажу Как назначить человека админом или модератором в группе ВКонтакте .
Пригласить участника в сообщество
Назначать админов и модераторов можно только из списка тех людей, которые являются подписчиками нашей группы. Вы можете или просто пригласите, отправив их.
В любом случае убедитесь, что будущий лидер является членом группы.
Назначаем администратора и модератора в группе
Итак, переходим в раздел «Управление сообществом». На главной странице Откройте раздел «Меню» и щелкните соответствующий пункт.
В правом разделе меню найдите и откройте раздел «Участники». А потом «лидеры». Чтобы добавить нового человека в этот список, нажмите кнопку «Добавить менеджера».
Вам откроется полный список участников группы. Напротив человека, которого нужно сделать админом, нажмите «Назначить менеджера».
На следующем этапе вам нужно определить роль.
- Модератор
- Редактор
- Администратор
Для каждой опции есть описание полномочий.Отметьте нужный пункт и нажмите «Назначить менеджера».
Как удалить голову в группе
Вернуться на страницу, на которой представлен список менеджеров. Напротив человека, которого нужно удалить, нажмите кнопку «Удалить».
Управление группами и пабликами в Facebook — сложная и ответственная работа, особенно если количество участников / подписчиков переведется на сотню. Необходимо поддерживать общественный порядок, следить за поведением пользователей и, конечно же, регулярно делать интересные публикации, соответствующие тематике сообщества.Одному справиться со всеми обязанностями непросто, поэтому создатели обычно решают добавить администраторов в группу, чтобы сделать ее контроль более эффективным.
Обновление состава админа: инструкция
Итак, некоторое время назад вы создали группу, чтобы объединить единомышленников, составить план мероприятия или просто пообщаться в тесном кругу друзей. Вдруг выяснилось, что нельзя отслеживать все, что происходит в сообществе, и было бы неплохо устроиться ассистентом.Вы отказываетесь от крика и находите человека, который соглашается стать администратором группы. Корпус остается таким же маленьким — нужно только провести его «инаугурацию». И это можно сделать всего за несколько шагов:
1. Зайдите в сообщество, администратором которого вы являетесь.
2. Перейти в раздел «Участники».
3. Щелкните значок рядом с человеком, которого хотите добавить в администрацию.
4. Выберите пункт «Сделать администратором».
Как только будет совершено последнее действие, в сообществе появится новый админ, у которого будут все права по умолчанию, а именно:
- добавление и удаление участников;
- корректировка состава администрации;
- удаление сообщений;
- редактирование информации.
На основании вышеизложенного напрашивается один важный вывод — необходимо назначать только того человека, которому вы полностью доверяете, т.к. он получает равноценное вам право. Это означает, что теоретически он может «оккупировать» вашу группу и использовать ее в своих целях. Более того, в его административных силах даже сместить вас с должности, а потом вообще исключить из сообщества.
Конечно, в Facebook такие случаи случаются нечасто, но это будет нечестно. Будьте внимательны и осторожны, особенно если группа, которую вы создаете, очень важна или, тем более, имеет какую-то личную информацию, не предназначенную для масс.
Вы также должны знать еще несколько важных фактов об администрировании на Facebook:
- вы можете сделать админку частью группы, поэтому перед назначением убедитесь, что он есть;
- для удаления пользователя из администрирования необходимо перейти в раздел «Участники» и щелкнув по значку выбрать пункт «Удалить из списка администраторов»;
- В отличие от групп, администраторы страниц могут прописывать роли и функции.
Здравствуйте, уважаемые читатели сайта site! Если в социальной сети ВКонтакте у вас есть своя группа, которую вы хотели бы развивать и делать популярной, то ее нужно постоянно привлекать.Вам нужно искать подписчиков, регулярно добавлять новые публикации, отвечать на вопросы пользователей и так далее.
Я уже сказал. Она написала об этом. Это привлекает пользователей, облегчает их работу с группой, особенно если вы предлагаете какие-либо услуги или продаете товары.
Но что делать, если не успеваешь заниматься комьюнити, подписчиков много, и не терять охоту? В этом случае вы можете передать полномочия администратора другому пользователю, чтобы он также мог выполнять определенные действия от имени сообщества.Что ж, если человек не выполняет никаких действий, его всегда можно отстранить от должности. А теперь займемся всем этим.
Как назначить редактора, модератора, администратора в группе
Чтобы назначить другого участника администратором, перейдите в группу, владельцем которой вы являетесь, и нажмите на три горизонтальные точки под аватаром. В раскрывающемся меню выберите «Управление сообществом».
В следующем окне отметьте маркером, кого именно вы хотите сделать выбранным пользователем: модератором, редактором или администратором.Чтобы сделать человека на главной странице сообщества, установите флажок «Отображать в блоке контактов».
Вы можете заполнить появившиеся поля, после чего нажать «Назначить менеджера».
Прочтите предупреждение и, если вы согласны со всеми, нажмите «Назначить администратора».
Блок контактов находится на главной странице сообщества с правой стороны. Отметив галочку, чтобы страница отображалась в этом блоке, она появится там, и будет выглядеть так, как показано на скриншоте ниже.
Как сменить владельца группы
Если вы создали сообщество, но не хотите быть более его владельцем и вам нужно передать полномочия другому человеку, то перейдите к нему, нажмите на три горизонтальные точки под аватаркой и выберите из списка «Управление сообществом» из списка.
В меню справа перейдите на вкладку «Участники». Здесь есть небольшой нюанс: сначала нужно назначить человека администратором, а затем сделать его владельцем группы.
Итак ищем список необходимых пользователей И делаем это администратором группы, как описано в предыдущем абзаце. Затем мы снова открываем этот список и перед нужным человеком нажимаем кнопку «Редактировать».
В открывшемся внизу окне будет кнопка «назначить владельца» — нажмите на нее.
Если вы твердо решили сменить владельца группы, то прочтите предложенную информацию и нажмите «Сменить владельца».
Как удалить администраторов
Если в вашей группе назначено несколько администраторов, а некоторые из них абсолютно ничто, их нужно удалить. Заходим в группу, нажимаем под аватаркой на три горизонтальные точки и выбираем из списка «Управление сообществом» из списка.
Щелкните вкладку «Участники», найдите нужного пользователя и нажмите кнопку «Удалить».
Подтвердите, что вы собираетесь деградировать выбранного человека.
Делаем администраторов с телефона
Если вам более знакомо входить ВКонтакте через установленное мобильное приложение На телефоне или планшете то в списке сообщества найдите свою и нажмите на нее.
Откроется страница «Управление сообществом». Здесь выберите «Участники».
Теперь в списке нужно найти пользователя, которого вы хотите сделать редактором, модератором или администратором. Щелкните на трех вертикальных точках напротив и выберите «Диспетчер назначений» из раскрывающегося меню.
На определенном этапе развития вам может понадобиться помощник. В этой социальной сети есть возможность менять администраторов, добавляя новых или увольняя старых. Посмотрим, как это делается.
Такая функция существует только среди администраторов или создателей команд. В других типах управления такой функции нет. Для начала нужно зайти в «Управление сообществом», и выбрать там раздел «Участники», а в нем выбрать подраздел «Офицеры».Здесь у вас будет полный список руководителей этой группы. Вверху раздела будет вкладка Add Manager.
После нажатия на эту вкладку у вас будет полный список всех членов группы. Чтобы назначить человека администратором сообщества, необходимо, чтобы он состоял в нем. Если в группе много пользователей, вы можете упростить поиск нужного человека, воспользовавшись поисковой системой вверху этого списка. Здесь вам нужно ввести имя и фамилию, кого вы хотите назначить руководителем.
После того, как вы выберете человека, которого хотите назначить менеджером, появится окно, в котором вы определяете его роль в группе.
Здесь есть три варианта:
- Модератор. Эта позиция может подойти для групп, являющихся интернет-магазинами. Модератор здесь выступает в роли консультанта. Кроме того, модератор может очистить группу от спама и негативных комментариев.
- Должность — редактор. На эту должность вы можете нанять человека, который поможет вам в подготовке содержания группы.Его действия будут ограничены. Все, что умеет редактор, может публиковать посты в группе, чистить комментарии, а также иметь доступ к групповой статистике. Редакторы также не могут назначать новых менеджеров.
- И третье место — админ. Этот менеджер умеет практически все, за исключением некоторых функций, которые доступны владельцам групп. Этот менеджер имеет возможность назначать и устранять других администраторов. Единственное, что администратор не может удалить владельца группы, а также перевести группу на публичную страницу.
Кроме того, под этими тремя постами есть пункт «Показать в блоке контактов». Если поставить галочку под этим пунктом, этот менеджер будет виден в группе, в разделе «Контакты».
Конечно, самостоятельно развить группу непросто, поэтому эта функция поможет вам упростить и ускорить процесс продвижения вашего сообщества. Также внимательно относитесь к тем, кого вы выбираете на ответственные посты в группе, особенно назначая администраторов. Лучше нанять людей, которых вы знаете в реальной жизни, чтобы было меньше опасностей для вашей группы.
Как поменять контакты в группе в контакте. Как редактировать группу ВКонтакте
Привет, друзья!
В сегодняшней статье я расскажу о настройках группы ВКонтакте. Где их найти и что им нужно указать, чтобы более эффективно перейти в ВК. В целом информация будет однозначно полезной, поэтому читайте ниже.
Какие нужны настройки и где они
Изначально при создании сообществ вы сразу попадаете в настройки группы ВКонтакте и там нужно выставить все необходимые данные.К тому же обычно настройки группы постоянно меняются в зависимости от задач и от того, где я вам скажу и подскажу.
На скрине ниже я показал, где вы можете попасть в настройки вашего сообщества, а именно нажав кнопку «Управление сообществом» под аватаром вашего сообщества (в случае публичной страницы будет надпись «Страница Управление ».
Основные настройки сообщества ВКонтакте
Пройдемся по основным настройкам сообщества ВКонтакте.Остальные настройки сообщества
Теперь посмотрим на другие вкладки. Вкладка «Участники». Здесь вы можете увидеть, кто состоит в вашем сообществе, а также при необходимости удалить кого-то из сообщества.
Вот в принципе базовые настройки сообщества ВКонтакте. Вы тоже можете с ними разобраться, но если вы вдруг вообще не работаете в соцсетях и вам требуется повышение по службе, можете спокойно справиться.
Провожу советами, а так же помогаю продвигать сообщества ВКонтакте.
Надеюсь, что эта статья была для вас полезной и вы поделитесь с ней ссылкой в социальных сетях. Также не забывайте подписываться на обновления блога, чтобы быть в курсе всех событий.
На этом пока все!
Практически каждый зарегистрированный пользователь популярной социальной сети ВКонтакте состоит хотя бы в одной группе или паблике.
При этом многие пользователи создают собственные группы и активно занимаются наполнением и продвижением.
На повестке дня следующие вопросы:
Первый вопрос, который сразу возникает — что такое создание группы ВКонтакте? Чаще всего это делают просто ради интереса.В этом случае человек выбирает наиболее близкую тематику и собирает заинтересованную аудиторию.
Иногда создаются группы для взаимопомощи (материальной, информационной или какой-то другой). А иногда — для заработка (для последующего размещения рекламных постов, ссылок, объявлений и т. Д.).
Создание группы ВКонтакте
Вопрос, как открыть группу ВКонтакте, технически решается довольно легко. Здесь вам не понадобятся какие-то особые знания и навыки (например, как с).Итак, вы уже зарегистрированы ВКонтакте и, значит, у вас есть своя личная страница.
Чтобы создать свою группу, выберите Мои группы в боковом меню в боковом меню (рис. 1 на рис. 1). Появится рекламный блок «Популярные сообщества» с предложением «подписаться», а также список всех сообществ, в которых вы состоите. Вам необходимо нажать на кнопку «Создать сообщество» (цифра 2 на рис. 1), расположенную в правом верхнем углу.
Рис. 1. Чтобы открыть группу ВКонтакте, нажмите кнопку «Создать сообщество» на своей странице.
Рис. 2. Введите название группы, выберите представление и нажмите кнопку «Создать сообщество».
Подтвердите создание вашей группы, нажав кнопку «Создать сообщество» (цифра 3 на рисунке 2). После этого откроется страница с настройками этой группы.
Группа настроек
Первая вкладка с настройками называется «Информация» (цифра 1 на рис. 3). Есть все основные варианты управления сообществом.
В имени «Имя» (цифра 2 на рис. 3) вы можете редактировать имя только что созданной группы.
На странице «Адрес страницы» при желании можно изменить URL Сообщества. Для этого вместо стандартного URL в формате «Club82063972» укажите какой-нибудь более простой и запоминающийся адрес, например Superknigi. Если выбранный URL уже занят, вы увидите соответствующую надпись.
В абзаце «Описание сообщества» (цифра 4 на рис. 3) можно разместить небольшое текстовое описание. Обычно здесь рассказывают о том, чему посвящена группа.
Ниже выберите тему из списка, который откроется после нажатия на маленький черный треугольник — он отмечен цифрой 5 на рис.3. Укажите, конечно, ваш сайт, если он есть (цифра 6 на рис. 3). Вы даже можете указать свое местоположение, используя соответствующий пункт меню (рис. 7 на рис. 3).
- настенные настройки (цифра 8 на рис.3),
- фото (цифра 9 на рис.3),
- видео- и аудиозаписи
- документов,
- материалов I.
- обсуждения (цифра 10 на рис. 3).
Каждую из этих категорий можно отключить, сделать открытым или ограничить. Например, в выключенном состоянии на стене никто ничего писать не может.Если выключить фото и видео, никто не сможет их добавить.
В ограниченном состоянии Определенная категория может быть изменена только администратором или модератором сообщества. Например, только администраторы и модераторы могут писать на стене, только администраторы и модераторы могут добавлять аудио- и видеозаписи.
В открытом состоянии Категории могут быть изменены простыми пользователями. У пользователей есть возможность добавлять комментарии на стене, фото в альбомы, видеозаписи и т. Д.
В последнем разделе «Тип группы» (рисунок 11 на рис. 3) вы можете установить формат входа в сообщество новых участников. Присоединиться к открытой группе могут все пользователи без исключения. В закрытой группе — только после одобрения администратора или модератора. Что касается приватной группы, то попасть сюда можно только по приглашению одного из администраторов.
На рис. 3 (рисунки 8-11) заданы групповыми настройками по умолчанию, то есть такие настройки предлагаются автоматически.С такими настройками вы можете согласиться, а можете настраивать их по своему усмотрению, как описано выше.
В конце не забудьте подтвердить свои изменения, нажав кнопку «Сохранить» (цифра 12 на рис. 3).
Вторая вкладка в настройках сообщества называется « Участников » (рядом с цифрой 1 на рис. 3). Здесь вы можете просмотреть список пользователей, которые в настоящее время состоят в вашей группе. Каждого из пользователей можно удалить из группы или назначить менеджера (человек будет иметь права модератора).
Третья вкладка называется « Черный список » Пользователи размещены, по какой-либо причине заблокированы в вашем сообществе (оскорбления других участников, спам и т. Д.).
Как сделать ссылку в группе
Рис. 4 Создать ссылку в своей группеРис. 5 Ввести URL-ссылку в группу ВКонтакте или на внешний сайт
Я ввел адрес бесплатного курса со своего сайта. Затем нажмите кнопку «Добавить ссылку» (цифра 2 на рис. 5).
Рис. 6 Введите текст ссылки
В окне, отмеченном цифрой 1 на Рис.6 «Введите текст ссылки», щелкните мышью и введите текст своей ссылки. Например, у меня заметна «Компьютерная грамотность для новичков за 30 дней». После этого нажмите кнопку «Добавить» (цифра 2 на рис. 6). Ссылка получается, как показано на рис. 4, цифра 2.
Как выбрать автора записи в группе?
Появится меню «Отправить настройки», в котором вы можете выбрать, из какого элемента будет опубликована запись:
- От своего имени или
- От имени сообщества.
Если вы установите флажок «от имени сообщества», запись будет опубликована от имени группы.
Рис. 7. Выбор автора при публикации записи в группе
Приглашаю вас в группу «Компьютерная грамотность с надеждой»
С радостью приглашаю всех присоединиться к новому VK-Public.
Практический владелец сообщества в социальной сети ВКонтакте в той или иной степени заинтересован в редактировании группы. Далее, по ходу этой статьи, мы расскажем обо всех основных нюансах, касающихся инструментов редактирования сообщества.
В первую очередь следует ознакомиться с материалом по теме публикации в открытом доступе, поскольку мы затронули важные аспекты там. Кроме того, благодаря этому вы получите определенное количество навыков в плане развития группы.
Учитывая все это, обращаем ваше внимание на то, что большая часть материала предназначена для пользователей, обладающих привилегиями «Владелец» . Если вы являетесь администратором, модератором или редактором, возможно, у вас нет некоторых из затронутых элементов.
Обратите внимание, что статья одинаково подходит как создатель сообщества с типом «Группа», , т. Е. Я. «Публичная страница» . Единственное отличие в другом внешнем виде конкретного раздела может быть единственным отличием.
Способ 1: Полная версия сайта
Подавляющее большинство людей, имеющих сообщество ВК, предпочитает редактировать через полную версию сайта. Далее описанные действия будут связаны с разделом «Управление сообществом» .Попасть туда можно следующим образом.
Попав на страницу с основными параметрами группы, вы можете перейти к подробному анализу их назначения.
- На вкладке «Настройки» Есть базовые элементы управления сообществом. Именно в этом разделе вносятся такие изменения как:
На этой вкладке также расположены инструменты экспорта сообщества в Twitter и возможность создать отдельную комнату в Snapster для подписчиков.
Использование этой функции позволит вам настроить отображение выбранных разделов на главной странице сообщества.
Вы также можете создать виджет, чтобы посетителям было удобнее пользоваться вашим пабликом.
Это можно сделать при редактировании группы через полную версию сайта социальной сети ВКонтакте.
Способ 2: Мобильное приложение ВК
Если вас интересует процесс редактирования группы через официальное мобильное приложение, вам необходимо ознакомиться непосредственно с обзором такого приложения.В этом вам может помочь специальная статья на нашем сайте о мобильном приложении VK для платформы IOS.
Мобильные приложения для Android и iOS имеют минимальную разницу между собой.
Как и в случае с полной версией сайта, сначала необходимо открыть раздел с основными параметрами.
Находясь на странице «Управление сообществом» , можно переходить к процессу редактирования.
- В разделе «Информация» Вам предоставляется возможность изменять основные данные сообщества.
- На странице «Услуги» Вы можете редактировать содержимое, отображаемое в группе.
- Вкладка менеджеры предназначена для просмотра списка людей с особыми привилегиями с возможностью деградации.
Как удалить событие Вконтакте. Редактирование Личной Страницы ВКонтакте Как в Контактной группе поправил
Даже в самом Вконтакте неоднократно встречается ответ типа: «К сожалению, событие нельзя удалить из группы.«Это неправда. Его очень возможно удалить. Есть рекомендации типа:« Пропустить все посты, участников и т. Д. ». Это не обязательно!
Сначала расскажу небольшую предысторию. Возможно, это поможет кому-то избежать подобных ошибок в будущем. Если не интересно — переходите к следующему заголовку.
На нашем сайте есть официальная группа ВКонтакте, посвященная курсам 1С бухгалтерии. Коммерческая группа. Как-то на начальном этапе развития группы я решил создать мероприятие для добавления информации о текущих акциях на обучение (скидки и прочее).В итоге я получил 3 события (не сразу, конечно).
Акции прошли, а события остались. Избавился от них следующим образом.
Как удалить событие из группы
Событие в группе ВКонтакте — это мини-сообщество и у него, как и у группы, есть контроль! Это стоит использовать.
Вам нужно открыть мероприятие. Затем перейдите в «Управление сообществом» (это события, а не группа!). Далее смотрим на участников мероприятия. Есть вкладка «Офицеры», и на ней указан организатор мероприятия.
В отличие от группы, мероприятие организатора может меняться! Просто смените его со своей группы на что-то другое, и проблема будет решена! Если процедура проделана со всеми событиями, этот юнит в группе исчезнет сам (его невозможно скрыть, если у вас не получится хотя бы одно событие).
Помогает на 100%. Я избавился от всех событий в своей группе ВКонтакте и больше не создаю их. Вы можете проверить (ссылка выше или прямо на сайте). Если не получилось, я плохо пробовал. Картинок нет из-за отсутствия лишних событий в группе, нет сложных операций.
[Нажмите на картинку для увеличения]
Подведем итоги
Прежде чем создавать событие в группе ВКонтакте, хорошо подумайте, а нужно ли оно вам. Может, стоит сделать в группе обычный пост и закрепить его? В любом случае мероприятие ВКонтакте стоит создавать только в том случае, если ему действительно нужно какое-то важное мероприятие. Лучше подумать, как тогда это событие удаляется.
«События» — одна из разновидностей сообществ в социальной сети «ВКонтакте».Они могут быть даже очень кстати, когда пользователь собрался для организации интересной вечеринки, массового митинга или концерта, на который нужно пригласить определенное количество людей.
Вам не нужно будет отправлять сообщения каждому из тех, кого вы хотели бы пригласить на мероприятие, для этого достаточно будет просто создать сообщество с «событием», наполнив его информацией о предстоящем событии и добавить желаемое. друзья в список приглашенных.
Как создать свое «событие»
Не нужны никакие права на сайт или специальные навыки для его создания.Все ведь до безобразия элементарно просто и предельно ясно. Все, что вам нужно сделать, это:
— перейдите во вкладку «Мои группы»;
— нажмите «Создать сообщество» вверху справа;
— выбираем тип сообщества — «События»;
— Введите название вашего «события»;
— Нажмите кнопку «Создать сообщество». Теперь ваши «мероприятия» готовы!
Кстати, над названием своего мероприятия можно не задумываться, его можно будет изменить в любой момент.
Для того, чтобы найти «событие», которое вы создали, вам нужно перейти во вкладку «Группа», затем выбрать «сообщество» и вверху, в блоке «ближайшие события» увидеть список ваших текущих ». События».
Для перехода к управлению «Событием» необходимо сделать следующее:
— перейдите на страницу «События» и выберите из списка интересующего вас;
— Под аватаром в правом «меню» нажмите «Управление сообществом».
В управлении «Событиями» у вас будет четыре группы настроек:
— Полная информация о вашем «мероприятии»;
— Список участников «События»;
— раздел «Черный« список »;
— Разные« ссылки ».
Рассмотрим подробнее настройки «Информация о событии»:
— Сообщество Описание, адрес и название:
Здесь вы можете указать основную информацию о событии, которое должно произойти.
— Организатор мероприятия:
Обычно здесь указываются ваши «имя» и «фамилия», а здесь вы можете указать в форме номер своего мобильного телефона и адреса электронной почты — дополнительную информацию.
— Время, сколько оно начнется и когда ваше мероприятие закончится.
— Место проведения мероприятия: здесь можно указать все географические ориентиры, вплоть до прикрепления карты с маршрутом.
— Возможность настройки «Конфиденциальности на стене»: открытый, закрытый, отключенный и ограниченный. На «закрытой» стене будут отключены любые комментарии, и только от имени группы будут записываться.
— Возможность настройки «приватности видео, фото и аудиозаписей».
— Раздел «Материалы»:
Подключив этот раздел, на главной странице вашего «Мероприятия» можно разместить блок с абсолютно любым материалом, это могут быть страницы с какими-то текстами, записями, песнями и многим другим, на ваше усмотрение. .
— Возможность настройки «Конфиденциальности вашего мероприятия»: Встреча бывает открытой или закрытой. Только после комиссии сообщества администрация может быть присоединена к закрытому заседанию.
Теперь разберемся с разделом «Участники».
Здесь указаны все, кто присоединился к вашему сообществу, и примет участие в вашем «мероприятии».
Здесь вы можете удалить кого-то из собрания или назначить кого-то организатором.
Вы можете заблокировать пользователей в разделе настроек «Черный список», например, за распространение спама или другие грехи.
Как удалить «Событие»
Увы, но полностью удалить «Событие», созданное вами на сайте, невозможно. Однако можно сделать так, чтобы все участники «события» больше не отображались в «ближайших встречах». Для этого необходимо зайти в настройки «Информация о встрече» и изменить дату начала и завершения мероприятия на такое, что уже давно прошло.
Также можно вручную очистить имя «События» и полную информацию об этом сообществе.
Как изменить сообщение?
Изменить отправленное сообщение в личной переписке можно в течение суток (24 часа) С момента его отправки.
- Щелкните сообщение или курсор перед ним. В мобильном приложении достаточно один раз нажать на сообщение, не снимая пальца.
- Выберите пункт «Редактировать» Или нажмите кнопку редактирования, это похоже на карандаш:
В полной версии ВК:
В мобильной версии ВКонтакте:
Затем отредактируйте сообщение и поставьте галочку:
Изменения будут сохранены.Это все! Вы отредактировали сообщение. При необходимости можно повторить.
В полной версии ВК можно сделать так:
- Уберите, что курсор находится в поле ввода и мигает (если нет — нажмите пробел).
- Щелкните стрелку вверх на клавиатуре ().
- Разрешить редактирование вашего последнего отправленного сообщения.
- Отредактируйте сообщение и нажмите Enter (ВВОД).
Это можно сделать, даже если на ваше сообщение уже был дан ответ.
Знает ли человек, что сообщение редактируется?
Рядом появится сообщение (ред.) — То есть «отредактировал». Она просто нужна для того, чтобы получатель понял, что сообщение было изменено. Замок (ред.) Не снимать:
Кроме того, если человек включил функцию уведомления о новых сообщениях по электронной почте, то первая версия сообщения все равно будет видна, если оно отправлено на почту.
Можно ли менять сообщения только через сайт ВК? А через приложение на телефоне?
Изменить отправленное сообщение можно в личке и полностью, и в мобильной версии сайта Вконтакте, а также в официальных мобильных приложениях ВК на iPhone и Android.В мобильных приложениях эта функция появилась позже, и если у вас старая версия, то, возможно, она не редактируется. Вам необходимо обновить приложение.
Как редактировать сообщения, комментарии, ответы в группах?
Практически то же самое. В полной версии ВК нужно подвести курсор к сообщению и нажать кнопку карандаша. В мобильном телефоне — нажмите бледную стрелку в правом нижнем углу сообщения, откроется меню, затем выберите пункт «Редактировать». А это можно сделать в приложении на телефоне.В мобильном приложении ВКонтакте для открытия меню просто нажмите на сообщение. Изменив сообщение, нажмите «Сохранить».
Ответы на другие вопросы по редактированию сообщений в ВК
Как долго можно изменить отправленное сообщение?
В течение суток (24 часа) с момента отправки, но не с момента последнего редактирования. По истечении дедлайна сообщение больше не меняется.
Сколько раз вы можете редактировать сообщение?
Сколько хотите.
Можно ли отредактировать прочитанное сообщение?
Да, можно. Так же непрочитано. В любом случае рядом с ним появится отметка (ред.) — то есть «отредактировано». Прочитанное сообщение изменится, но останется «прочитанным».
Будет ли сообщение прочитано как непрочитанное, если я его отредактирую?
Нет, останется посмотреть, прочитал.
Можно ли отредактировать и полностью стереть (удалить) сообщение?
Можно ли менять чужие сообщения?
Конечно, нельзя.
Как отредактировать сообщение, если вы числитесь в аварийной ситуации?
Почему я не могу изменить сообщение?
Возможные причины:
- С момента отправки прошло больше суток (24 часов). По истечении этого времени редактировать сообщение становится невозможно.
- Вы пытаетесь сменить сообщение в старой версии мобильного приложения на телефоне, а там еще не было такой возможности. Обновите приложение или зайдите в свой ВК через мобильную или полную версию сайта.
Зачем нужно редактировать сообщения?
Чтобы можно было исправить какую-то типичную глупость или что-то перефразировать, если я написал и подумал, что собеседник вас до конца не поймет.
Как узнать, что было в сообщении до редактирования?
Нет, но если вы включили уведомления о новых сообщениях на почту, то первое сообщение будет приходить туда.
Как узнать, сколько было отредактировано сообщение?
Наведите курсор на отметку (изд.) — Появляется всплывающая подсказка, в которой будет указано время редактирования сообщения.
Как сохранить исходное сообщение, если человек его редактирует?
Если вас беспокоит, что собеседник изменит свое сообщение в личных интересах, колеблется и перемещается сам (нажав кнопку «Вперед», Попадать в диалоги по имени). Теперь, даже если человек его редактирует, у вас будет копия оригинала с датой и временем.
К сожалению, ВКонтакте не имеет кнопки, позволяющей в один клик удалить созданное событие.И, соответственно, полностью со страницы, на которую вы назначили встречу приглашенных участников, от этого не избавитесь. Но вы можете изменить настройки страницы с приглашением на мероприятие таким образом, чтобы оно не отображалось в профилях других участников и было невозможно найти через внутренний поиск социальной сети.
Способ №1: Изменение даты
1. В своем профиле в контакте щелкните меню «Мои группы».
2.Щелкните в разделе «Ближайшие события» на странице, которую вы хотите удалить.
3. Перейдите в раздел «Управление сообществом».
4. В опции «Время начала» установите дату (например, если сегодня 30 марта, установите 20-е число). Свечу в значке календаря и выберите День.
5. Нажмите «Указать время окончания» и таким же образом установите прошлый номер.
Сейчас переназначено по дате встречи, приглашение ВКонтакте не будет отображаться на личных страницах участников и в вашем профиле.
Метод № 2: Измените настройки и удалите содержимое
1. На странице «Событие» щелкните ленту «Фотографии».
2. Наведите курсор на фотоальбом и щелкните значок «Редактировать».
3. Щелкните параметр Удалить.
4. В открывшейся панели нажмите «Удалить все фотографии за последнюю неделю».
5. Перейдите в «Audio Pies». Поочередно в каждой звуковой дорожке щелкните значок «Крестик», чтобы удалить их со страницы.
6.Также, используя штатные средства в контакте, избавьтесь от остального содержимого, загруженного в пригласительную ленту (видео, заметки).
7. Перейдите в раздел «Управление сообществом».
8. В последнем блоке настроек доступа щелкните столбец «Тип встречи» и выберите «Закрыто» в раскрывающемся подменю.
В остальных параметрах этого блока (стена, фото, запись видео) установите значение «выключено».
10. Щелкните вкладку «Участники» и удалите всех приглашенных пользователей (кнопка «Удалить» на панели каждого пользователя).
Вот и все! Несмотря на то, что страница события осталась, она больше не выполняет своих первоначальных функций — фактически удалена.
События в социальной сети «ВКонтакте» — очень полезный тип сообщества. С его помощью можно назначить встречу, которая будет напоминать всем участникам. Только после того, как событие пройдет, оно не исчезнет. Иногда очень мешает. Что здесь предлагает «ВКонтакте»? Как удалить мероприятие? Вашему вниманию будут представлены все самые лучшие советы и рекомендации.На самом деле, если правильно подойти к решению поставленной задачи, можно легко изменить ситуацию. Главное — попробовать.
Возможно ли?
Прежде всего, интересно, можно ли удалить событие в социальной сети или нет. Вероятно, что этой функции здесь нет. Ведь мало кого интересует, как удалить аудиозапись «ВКонтакте» или фото. Давно все знают многолетнюю социальную сеть. Но с событиями все несколько иначе.Дело в том, что реализовать идею несложно. Именно поэтому многие задумываются о возможностях социальной сети «ВКонтакте». Как удалить мероприятие? Неужели это навсегда? Нисколько. Есть некоторые приемы, которые очень часто используются на практике.
Информация
Первый прием — избавиться от размещенной вами информации. И все. Здесь есть фотографии, аудиозаписи и аватары, видео и контакты, а также темы для обсуждения, если они проходили в рамках распространения.
Самое главное после всего этого удалить участников события. В этом случае страница не исчезнет, но перестанет отображать список ближайших событий. Можно сказать, об этом событии можно смело забыть. На этом особенности и секреты не заканчиваются. Вы можете использовать еще много приемов ВКонтакте. Как удалить мероприятие? Сделать это не так-то просто. Точнее, как мы уже выяснили, стандартными методами нельзя. Но вы можете убрать свое мероприятие из ближайших событий.
дата
Как именно? Помните, реализовать идею жизни может только создатель мероприятия. Именно у него есть все средства, которые пригодятся для обмана соцсети. Чтобы избавиться от события, вам нужно будет изменить его дату. Чтобы это сообщество не беспокоило пользователей, нужно будет просто выставить в настройках день, месяц и год события в любое время, которое уже прошло. Это может быть любая дата. Сохраните изменения и наслаждайтесь достигнутым результатом.
Офицеры
Как удалить событие «ВКонтакте», если я создаю создателя? Это такой вопрос, который интересует некоторых пользователей. Есть еще одна небольшая и простая техника, которую можно использовать. Он обязательно поможет вам избавиться от события. Среди участников мероприятия есть такая категория пользователей, как «организаторы». Они помогут нам в решении поставленной задачи. Задумывались, над возможными вариантами действий в социальной сети «ВКонтакте»? Как удалить мероприятие? Для этого зайдите в раздел «Офицеры» и найдите там организатора.Все, что осталось сделать, это удалить его. То есть перейти в раздел обычных участников. Вариант неплохой, но о нем мало кто говорит. Легче использовать изменение даты мероприятия.
Давай покинем ивент
А если ты простой участник? Все дело в том, что реализовать задумку возможного удастся без проблем. Почему? Потому что под удалением мероприятия в данном случае понимается табу на участие.Отказаться от посещения того или иного места не сложнее, чем ответить, как удалить аудиозапись «ВКонтакте». Все, что вам нужно, это посетить страницу мероприятия и выбрать пункт меню «Изменить решение». Он находится под аватаркой. Далее выбираем «не могу» — и все готово. Теперь вас не будет в списке участников, и событие перестанет отображаться.
Оказывается, все легко и просто. Достаточно знать несколько секретов социальной сети «ВКонтакте», чтобы воплотить идею жизни.Если вам встретятся приложения, предлагающие удаление событий в социальной сети, не верьте им. Это самый частый развод. Скорее всего, он вас лишит и денег, и рабочего счета. Будь осторожен! И помните, что при создании того или иного события избавиться от него не получится! Кстати, есть еще один способ использования в сети ВКонтакте. Как удалить мероприятие? Сделайте закрытым в настройках. Не забудьте удалить всех участников!
Понравилась статья? Поделись с друзьями:
Facebook.
Твиттер.
Мой мир
В контакте с
Google+
VK Social Login Руководство по настройке
Последнее изменение: 27.10.2020, 13:21 PDT
VK — это социальная сеть / веб-сайт в России. ВКонтакте имеет более 400 миллионов подписчиков.
Перед тем, как начать
Чтобы использовать ВК для входа в социальную сеть, необходимо:
- Получить учетную запись разработчика ВКонтакте по адресу https: // vk.com / dev .
- Выполните одно из следующих действий:
- Откройте ранее созданное приложение ВКонтакте и скопируйте идентификатор приложения и ключ безопасности.
- Используйте панель входа в социальную сеть, идентификатор приложения ВКонтакте и ключ безопасности, чтобы настроить ВКонтакте в качестве поставщика входа в социальную сеть.
В этом руководстве по настройке
Создание приложения для ВКонтакте
В начало
В этом разделе описывается процесс создания приложения ВКонтакте для входа в социальные сети.Если у вас уже есть приложение, см. Раздел «Использование существующего приложения ВКонтакте для входа в социальные сети» этой документации.
Чтобы настроить приложение ВКонтакте, выполните следующую процедуру:
- Войдите в Центр разработчиков ВКонтакте (https://vk.com/dev).
- На странице Мои приложения щелкните Создать :
- На странице Создание приложения введите имя для своего приложения в поле Название и затем выберите Веб-сайт :
- Введите URL-адрес своего веб-сайта в поле Адрес веб-сайта и введите свой URL-адрес (без HTTP или HTTPS) в поле Базовый домен :
- Нажмите Подключить веб-сайт .
- В диалоговом окне Подтвердить действие щелкните Позвонить . Телефонный звонок будет сделан на номер телефона, указанный в вашей учетной записи разработчика. Чтобы завершить процесс создания приложения, вам необходимо указать последние четыре цифры номера телефона, который использовался для звонка:
- . При необходимости укажите любую дополнительную информацию о вашем сайте (например, URL-адреса для условий обслуживания. и / или политику конфиденциальности) на вкладке Информация :
- Щелкните Настройки .
- Введите URI перенаправления в поле URI авторизованного перенаправления . Если вы используете стандартный домен Identity Cloud, ваш URL-адрес перенаправления будет выглядеть примерно так: https://greg-stemp.rpxnow.com/vk/callback . Например:
- Скопируйте приложение VK ID и Защитный ключ Значения :
Эти значения необходимы для настройки ВКонтакте для входа в социальные сети. - Нажмите Сохранить , а затем выйдите из Центра разработчиков ВКонтакте.
Использование существующего приложения ВКонтакте для входа в социальные сети
К началу
Если у вас уже есть приложение ВКонтакте, которое можно использовать для входа в социальные сети, выполните следующие действия, чтобы получить идентификатор приложения и ключ безопасности:
- Авторизуйтесь на сайте разработчиков ВКонтакте ( https://vk.com/dev ).
- На странице Мои приложения найдите приложение, которое вы хотите использовать для настройки входа в социальные сети, а затем нажмите Управление :
- На домашней странице вашего приложения нажмите Настройки.
- Со страницы Настройки скопируйте приложение ID и ключ безопасности :
- Выйдите с сайта разработчиков ВКонтакте.
Настройка VK в качестве провайдера входа в социальную сеть
В начало
Чтобы настроить VK в качестве провайдера входа в социальную сеть, убедитесь, что у вас есть идентификатор приложения VK OAuth и ключ безопасности, а затем выполните следующую процедуру:
- Войдите в свою панель входа в социальную сеть ( https: // панель управления.janrain.com ).
- На главной странице панели мониторинга щелкните значок Manage Engage Dashboard .
- На домашней странице Engage Dashboard в разделе Виджеты и SDK щелкните Входы .
- На странице входа убедитесь, что выбран виджет , а затем разверните Поставщики .
- Из списка Провайдеров нажмите VK .
- В диалоговом окне VK нажимайте Далее , пока не дойдете до экрана с запросом идентификатора приложения и ключа безопасности:
- Вставьте свой идентификатор приложения VK в поле Application ID , вставьте свой ключ безопасности VK в поле Защитный ключ и нажмите Сохранить .ВКонтакте появится в вашем виджете входа в соцсети.
- Когда вы закончите, выберите Сохранить и опубликовать , а затем нажмите Опубликовать . Может пройти около часа, прежде чем VK появится на вашем веб-сайте в качестве опции входа в социальную сеть.
Тестирование входа в социальную сеть ВКонтакте
Вернуться к началу
Чтобы проверить вход в социальную сеть ВКонтакте, выполните следующую процедуру:
- Выполните одно из следующих действий:
- Если вы только что опубликовали настройки виджета, нажмите Проверьте свой виджет. Ссылка , которая появляется после сохранения виджета.
- Если вы ранее публиковали настройки виджета, то на странице Engage Dashboard Войти щелкните Запустить тестовый виджет .
- На странице Test щелкните значок VK :
- В VK | Окно входа в систему , вход в систему с использованием действующей учетной записи ВКонтакте:
- В случае успешного входа информация, полученная из профиля ВКонтакте, отображается в поле предварительного просмотра ответа API :
Возвращаемая информация профиля будет различаться в зависимости от:
- Аккаунт ВКонтакте, использованный в тесте.
- Информация профиля, которую вы запрашивали для ВКонтакте.
Вы можете проверить поля профиля ВКонтакте, выполнив следующую процедуру:
- На главной странице Engage Dashboard щелкните значок Manage Providers :
- На странице Configure Providers щелкните VK .
- Информация о профиле, возвращенная из VIK, отображается на экране. Например:
Поля, не отмеченные меткой Off или Ask , автоматически возвращаются, когда пользователь входит в систему с учетной записью VK.
Для полей, которые являются , отмеченными меткой, щелкните Off , чтобы запросить возврат информации. Ярлык Off изменится на Ask , что означает, что во время входа пользователя спросят, дает ли он разрешение на возврат этих данных:
Например, если вы запрашиваете контактную информацию пользователя. во время входа в систему он или она увидит следующее сообщение перед входом в систему:
Пользователь может либо щелкнуть Разрешить пересылать всю запрошенную информацию, либо нажать Отменить , чтобы завершить вход.
На странице Настроить поставщиков щелкните Спросить , чтобы отключить запрос информации.
См. Также
Назначение другого приложения ВКонтакте для входа в социальную сеть
В начало
Если вы хотите использовать другое приложение ВКонтакте или если вам нужно изменить существующее приложение, вы должны обновить поставщика ВКонтакте параметры конфигурации. Для этого выполните следующую процедуру:
- На домашней странице Engage Dashboard щелкните значок Manage Providers :
- На странице Configure Providers щелкните VK .
- Нажмите зеленую кнопку Configured , чтобы отобразить VK включен в настоящее время диалоговое окно :
- Чтобы изменить конфигурацию VK, нажмите Modify these settings .
- В диалоговом окне VK измените Application ID и / или Secure Key по мере необходимости, а затем нажмите Save :
Хотя вы можете изменить настройки VK, вы не можете удалить эти настройки . Если вы удалите настройки, а затем попытаетесь сохранить изменения, вы увидите сообщение об ошибке Пожалуйста, введите свой Consumer Key и Secret точно так, как их показывает VK.
Это означает, что вы не можете «деконфигурировать» провайдера: после настройки значок ВКонтакте всегда будет отображаться зеленым (т. Е. Настроенным) на панели инструментов входа в социальную сеть.
Удаление ВКонтакте в качестве поставщика входа в социальную сеть
К началу
Если вы больше не хотите использовать ВК для входа в социальную сеть, вы можете удалить ВКонтакте в качестве провайдера входа в социальную сеть, выполнив следующую процедуру:
- Вход в систему в вашу панель входа в социальную сеть ( https: // dashboard.janrain.com ).
- На главной странице панели мониторинга щелкните значок Manage Engage Dashboard .
- На домашней странице Engage Dashboard в разделе Виджеты и SDK щелкните Входы .
- На странице входа убедитесь, что выбран виджет , а затем разверните Поставщики .
- В виджете нажмите X в правом верхнем углу значка ВКонтакте.
- Прокрутите страницу вниз, выберите Сохранить и опубликовать , а затем нажмите Опубликовать .ВКонтакте больше не отображается в виджете входа.
Примечание . В виджете всегда должен быть хотя бы один провайдер входа в социальные сети. Если удалить всех поставщиков, а затем нажать Опубликовать , появится сообщение об ошибке Не удалось сохранить конфигурацию: нет поставщиков ..

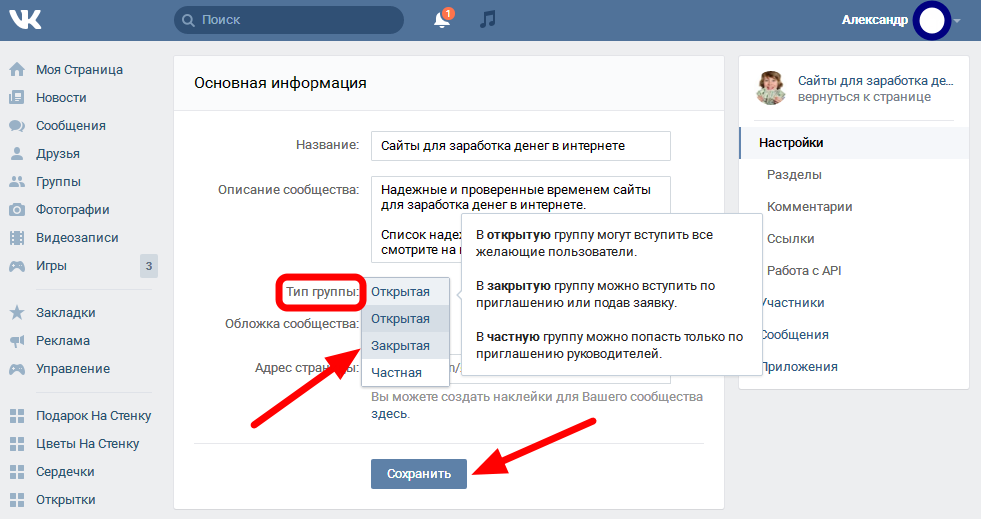 Именно в данном разделе производится внесение таких изменений, как:
Именно в данном разделе производится внесение таких изменений, как: