Преобразование и экспорт документов PDF в файлы других форматов, Adobe Acrobat
Руководство пользователя Отмена
Поиск
Последнее обновление Sep 30, 2022 10:52:54 AM GMT | Также применяется к Adobe Acrobat 2017, Adobe Acrobat 2020
- Руководство пользователя Acrobat
- Введение в Acrobat
- Доступ к Acrobat с настольных компьютеров, мобильных устройств и интернета
- Новые возможности Acrobat
- Комбинации клавиш
- Системные требования
- Рабочее пространство
- Основные сведения о рабочем пространстве
- Открытие и просмотр файлов PDF
- Открытие документов PDF
- Навигация по страницам документа PDF
- Просмотр установок PDF
- Настройка режимов просмотра PDF
- Включение предварительного просмотра эскизов файлов PDF
- Отображать PDF в браузере
- Работа с учетными записями облачного хранилища в Интернете
- Доступ к файлам из Box
- Доступ к файлам из Dropbox
- Доступ к файлам из OneDrive
- Доступ к файлам из SharePoint
- Доступ к файлам из Google Диска
- Acrobat и macOS
- Уведомления Acrobat
- Сетки, направляющие и измерения в PDF
- Использование азиатского текста, кириллицы и текста слева направо в документах PDF
- Основные сведения о рабочем пространстве
- Создание документов PDF
- Обзор процедуры создания документов PDF
- Создание файлов PDF в Acrobat
- Создание документов PDF с помощью PDFMaker
- Использование принтера Adobe PDF
- Преобразование веб-страниц в PDF
- Создание файлов PDF с помощью Acrobat Distiller
- Настройки преобразования Adobe PDF
- Шрифты PDF
- Редактирование документов PDF
- Редактирование текста в документах PDF
- Редактирование изображений и объектов в документе PDF
- Поворот, перемещение, удаление и изменение нумерации страниц PDF
- Редактирование отсканированных документов PDF
- Улучшение фотографий документов, снятых на камеру мобильного устройства
- Оптимизация документов PDF
- Свойства документов PDF и метаданные
- Ссылки и вложенные файлы в PDF
- Слои документов PDF
- Миниатюры страниц и закладки в документах PDF
- Мастер операций (Acrobat Pro)
- Файлы PDF, преобразованные в веб-страницы
- Настройка документов PDF для использования в презентации
- Статьи PDF
- Геопространственные файлы PDF
- Применение операций и сценариев к файлам PDF
- Изменение шрифта по умолчанию для добавления текста
- Удаление страниц из документов PDF
- Сканирование и распознавание текста
- Сканирование документов в формат PDF
- Улучшение фотографий документов
- Устранение неполадок сканера при использовании Acrobat для сканирования
- Формы
- Основные положения для работы с формами PDF
- Создание форм с нуля в Acrobat
- Создание и рассылка форм PDF
- Заполнение форм PDF
- Свойства полей форм PDF
- Заполнение и подписание форм PDF
- Настройка кнопок для выполнения действий в формах PDF
- Публикация интерактивных веб-форм PDF
- Основные положения для работы с полями форм PDF
- Поля форм PDF для штрих-кода
- Сбор данных формы PDF и управление ими
- Инспектор форм
- Помощь с формами PDF
- Отправка форм PDF получателям с использованием эл.
 почты или внутреннего сервера
почты или внутреннего сервера
- Объединение файлов
- Объединение или слияние файлов в один файл PDF
- Поворот, перемещение, удаление и перенумерация страниц PDF
- Добавление верхних и нижних колонтитулов, а также нумерации Бейтса в документы PDF
- Обрезка страниц PDF
- Добавление водяных знаков в документы PDF
- Добавление фона в документы PDF
- Работа с файлами, входящими в портфолио PDF
- Публикация портфолио PDF и предоставление совместного доступа
- Обзор портфолио PDF
- Создание и настройка портфолио PDF
- Общий доступ, редактирование и комментирование
- Предоставление общего доступа к документам PDF и их отслеживание онлайн
- Пометка текста при редактировании
- Подготовка к редактированию документа PDF
- Запуск процесса редактирования файлов PDF
- Размещение совместных рецензий на сайтах SharePoint или Office 365
- Добавление комментариев в документы PDF
- Добавление штампа в файл PDF
- Процессы утверждения
- Управление комментариями | просмотр, добавление ответа, печать
- Импорт и экспорт комментариев
- Отслеживание редактирования PDF и управление им
- Сохранение и экспорт документов PDF
- Сохранение PDF
- Преобразование файлов PDF в формат Word
- Преобразование документа PDF в файл JPG
- Преобразование и экспорт документов PDF в файлы других форматов
- Параметры форматирования файлов для экспорта в PDF
- Повторное использование содержимого PDF
- Защита
- Повышенный уровень защиты документов PDF
- Защита документов PDF с помощью паролей
- Управление цифровыми удостоверениями
- Защита документов PDF с помощью сертификатов
- Открытие защищенных документов PDF
- Удаление конфиденциальных данных из документов PDF
- Установка политик безопасности файлов PDF
- Выбор метода защиты для документов PDF
- Предупреждения безопасности при открытии документов PDF
- Защита файлов PDF с Adobe Experience Manager
- Функция защищенного просмотра PDF-документов
- Обзор функций защиты в программе Acrobat и файлах PDF
- Язык JavaScript в файлах PDF, представляющий угрозу безопасности
- Вложения как угроза безопасности
- Разрешить или заблокировать ссылки в PDF-файлах
- Электронные подписи
- Подписание документов PDF
- Съемка подписи на мобильное устройство и использование ее в любых приложениях
- Отправка документов на электронные подписи
- О подписях сертификатов
- Подписи на основе сертификата
- Подтверждение цифровых подписей
- Доверенный список, утвержденный Adobe
- Управление доверенными лицами
- Печать
- Основные задачи печати файлов PDF
- Печать брошюр и портфолио в формате PDF
- Дополнительные настройки печати PDF
- Печать в PDF
- Печать цветных документов PDF (Acrobat Pro)
- Печать файлов PDF с помощью заказных размеров
- Расширенный доступ, теги и перекомпоновка
- Создание и проверка средств расширенного доступа к документам PDF
- Возможности расширенного доступа в файлах PDF
- Инструмент «Порядок чтения» в PDF
- Чтение документов PDF при помощи возможностей расширенного доступа и перекомпоновки
- Редактирование структуры документа на панелях «Содержимое» и «Теги»
- Создание документов PDF с расширенным доступом
- Поиск и индексация
- Индексирование файлов PDF
- Поиск в документах PDF
- 3D-модели и мультимедиа
- Добавление аудио, видео и интерактивных объектов в файлы PDF
- Добавление 3D-моделей в файлы PDF (Acrobat Pro)
- Отображение 3D-моделей в файлах PDF
- Взаимодействие с 3D-моделями
- Измерение 3D-объектов в файлах PDF
- Настройка 3D-видов в файлах PDF
- Включение 3D-содержимого в документе PDF
- Добавление мультимедийного контента в документы PDF
- Добавление комментариев для 3D-макетов в файлах PDF
- Воспроизведение видео-, аудио- и мультимедийных форматов в файлах PDF
- Добавление комментариев в видеоролики
- Инструменты для допечатной подготовки (Acrobat Pro)
- Обзор инструментов для допечатной подготовки
- Типографские метки и тонкие линии
- Обработка прозрачности
- Преобразование цветов и управление красками
- Цветовой треппинг
- Предпечатная проверка (Acrobat Pro)
- Файлы, совместимые с PDF/X-, PDF/A- и PDF/E
- Профили предпечатной проверки
- Расширенная предпечатная проверка
- Отчеты предпечатной проверки
- Просмотр результатов предпечатной проверки, объектов и ресурсов
- Методы вывода в PDF
- Исправление проблемных областей с помощью инструмента «Предпечатная проверка»
- Автоматизация процедуры анализа документов с помощью дроплетов или операций предпечатной проверки
- Анализ документов с помощью инструмента «Предпечатная проверка»
- Дополнительная проверка с помощью инструмента «Предпечатная проверка»
- Библиотеки предпечатной проверки
- Предпечатные переменные
- Управление цветом
- Обеспечение согласованности цветов
- Настройки цветов
- Управление цветом документов
- Работа с цветовыми профилями
- Основы управления цветом
Один или несколько документов PDF можно легко экспортировать или преобразовать в файлы других форматов, включая Microsoft Word, Excel и PowerPoint.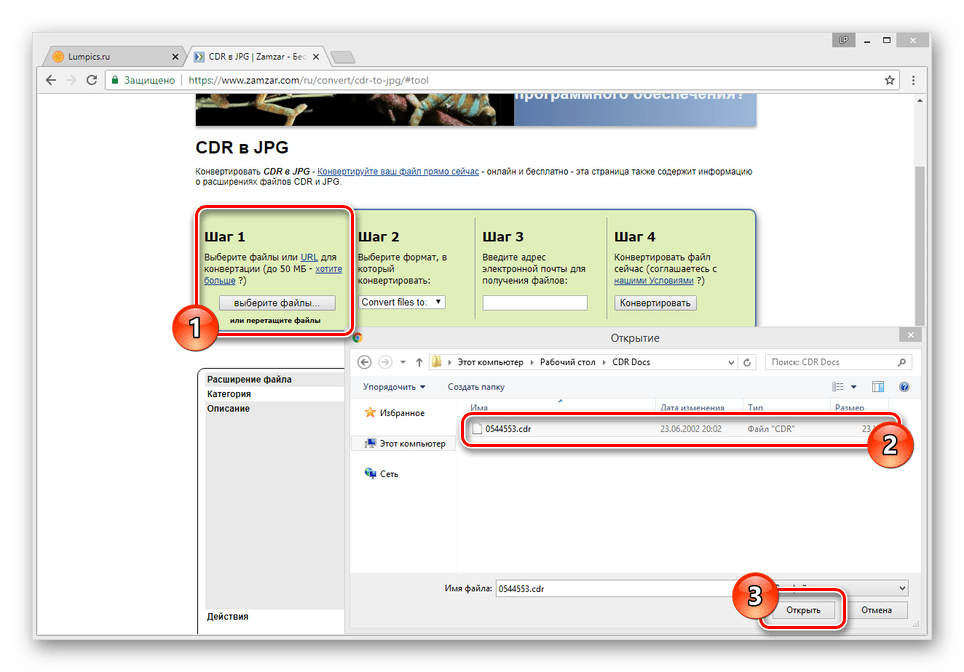 Доступны как текстовые форматы, так и форматы изображений.
Доступны как текстовые форматы, так и форматы изображений.
Посмотрите краткое видеоруководство и приступите к работе
Преобразование PDF в Word, RTF, электронные таблицы, PowerPoint и другие форматы
Невозможно экспортировать портфолио PDF или документы PDF внутри портфолио в другие файловые форматы.
Откройте PDF в Acrobat и выберите Инструменты > Экспорт PDF.
Отобразятся различные форматы, в которых можно экспортировать файл PDF.
Выберите формат, в который необходимо экспортировать файл PDF.Для экспорта файла PDF в необходимый формат можно также выбрать «Файл» > «Экспортировать в» > [Тип файла].
Выберите формат файла, в который необходимо экспортировать файл PDF, и версию (или формат, если доступно). Например, при выборе экспорта файла PDF в формате Word можно экспортировать файл PDF в формате документа Word (.docx) или формате документа Word 97-2003 (.doc).
Для настройки параметров преобразования можно нажать значок шестеренки рядом с выбранным форматом файла.
 Для редактирования параметров преобразования в диалоговом окне «Установки» выберите категорию «Преобразовать из PDF».
Для редактирования параметров преобразования в диалоговом окне «Установки» выберите категорию «Преобразовать из PDF».Нажмите кнопку Экспорт.
Экспортируйте документ PDF в локальную папку или Adobe Document Cloud.
Отобразится диалоговое окно «Экспорт».В диалоговом окне Экспорт выберите местоположение для сохранения файла.
Нажмите Сохранить, чтобы произвести экспорт файла PDF в выбранный формат.
По умолчанию в качестве имени файла используется имя исходного файла с новым расширением. Экспортируемый файл сохраняется в той же папке, где находится исходный.
При сохранении документа PDF в формате изображения каждая страница сохраняется как отдельный файл, имя которого оканчивается номером страницы.
Параметры преобразования
Можно настроить параметры преобразования перед сохранением файла. По умолчанию используются параметры преобразования, указанные в диалоговом окне Установки.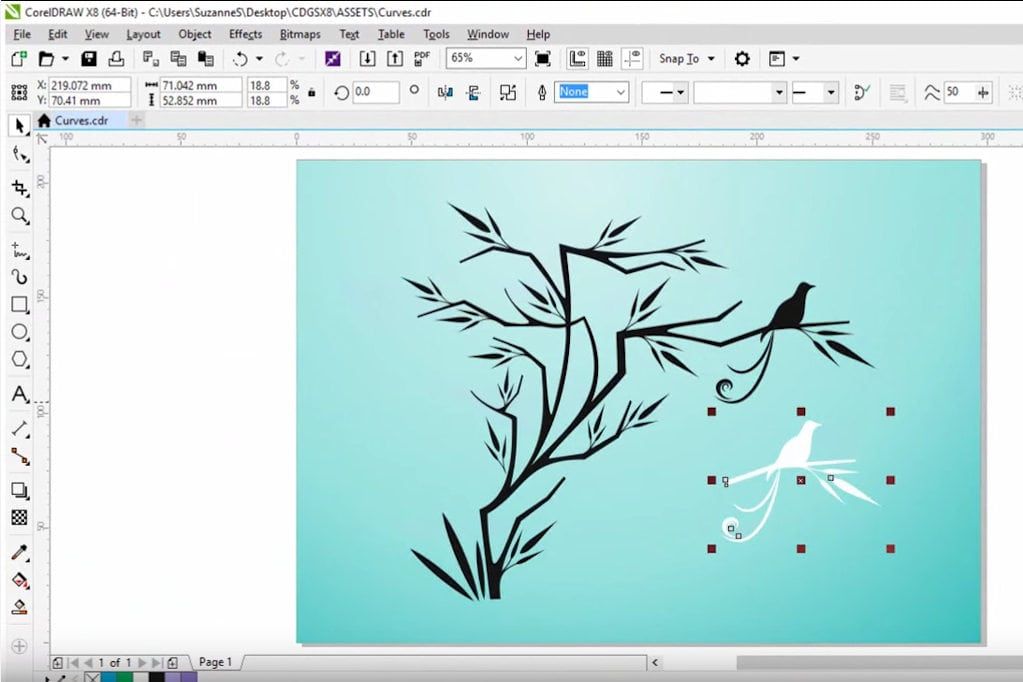
- Выберите Редактировать > Установки > Преобразовать из PDF.
- Выберите формат в списке Преобразование из PDF, затем выберите Изменить параметры.
- Выберите параметры преобразования, затем нажмите ОК.
Экспорт изображений из документа PDF в другой формат
Помимо сохранения каждой страницы (все текстовые и векторные объекты, а также изображения на странице) в формате изображения с помощью команды Файл > Экспорт в > Изображение > [Тип изображения], можно экспортировать любое изображение в файле PDF в отдельный файл изображения.
Можно экспортировать только растровые изображения, векторные объекты экспортировать нельзя.
Откройте PDF в Acrobat и выберите Инструменты > Экспорт PDF.
Отобразятся различные форматы, в которых можно экспортировать файл PDF.

Щелкните Изображение и выберите формат файла изображения, в котором необходимо сохранить изображения.
Выберите формат, в котором требуется сохранить экспортированные из приложения изображения.Чтобы настроить параметры преобразования для выбранного формата файла, щелкните значок шестеренки.
В диалоговом окне Экспортировать все изображения как [выбранный формат файла] Параметры укажите для данного типа файла такие параметры, как Параметры файла, Управление цветом, Преобразование и Извлечение.
В параметрах Извлечение для Исключить изображения меньше указанного размера выберите наименьший размер изображения для извлечения. Для извлечения всех изображений выберите Не ограничивать.
Нажмите ОК для возврата к экрану Экспортировать PDF в любой формат.

Выберите параметр Экспортировать все изображения для извлечения и сохранения только изображений из данного файла PDF.
Если параметр «Экспортировать все изображения» не будет выбран, все страницы в данном файле PDF будут сохранены в выбранном формате файла изображения.
Нажмите кнопку Экспорт.
Отобразится диалоговое окно «Экспорт».В диалоговом окне Экспорт выберите местоположение для сохранения файла.
Нажмите Сохранить для сохранения в выбранном формате файла только изображений из данного PDF.
Экспорт выбранных фрагментов документа PDF в другой формат
Если требуется преобразовать в другой формат только часть файла PDF, то преобразовывать весь файл и извлекать необходимое содержимое необязательно. Можно выбрать текст в файле PDF и сохранить его в одном из поддерживаемых форматов: DOCX, DOC, XLSX, RTF, XML, HTML или CSV.
С помощью инструмента «Выделение» выделите содержимое, которое нужно сохранить.
Нажмите выделенный текст правой кнопкой мыши и выберите Экспорт выбранных элементов как.
Нажмите выделенный текст правой кнопкой мыши и во всплывающем меню выберите «Экспортировать выбранные элементы как».Выберите формат файла из списка Тип файла и нажмите Сохранить.
Попробуйте эти онлайн-инструменты для работы с файлами PDF: преобразование файлов Word в PDF, преобразование файлов Excel в PDF, преобразование файлов PowerPoint в PDF, преобразование файлов JPG в PDF
Связанные материалы
- Руководство: экспорт файлов PDF в форматы Microsoft Office
- Руководство: создание файлов PDF из приложений Microsoft Office
- Создание файлов PDF в Acrobat
- Функция продукта: преобразование документов PDF в файлы PowerPoint с помощью Acrobat
Вход в учетную запись
Войти
Управление учетной записью
Конвертировать CDR в PDF онлайн
Преобразование CDR файлов в PDF
Выберите файл
Как сконвертировать PDF в CDR?
Шаг 1
Выберите CDR файл или перетащите его на страницу.
Шаг 2
Выберите PDF или любой другой формат, в который вы хотите конвертировать файл (более 50 поддерживаемых форматов)
Шаг 3
Выберите ориентацию и размер страниц и другие параметры конвертации, если это необходимо.
Шаг 4
Подождите, пока ваш PDF файл сконвертируется и скачайте его или экспортируйте его в Dropbox или Google Drive.
О нашем сервисе
Как пользоваться 2pdf.com
Перетащите файл PDF на страницу и выберите действия, которые хотите с ним выполнить. Вы можете преобразовать PDF-файл в другие форматы, уменьшить размер PDF-файла, объединить несколько PDF-файлов в один или разделить на несколько отдельных файлов. Все сервисы бесплатны и работают онлайн, вам не нужно ничего устанавливать на свой компьютер.
Вам не нужно беспокоиться о безопасности файлов.
Ваши загруженные файлы будут удалены сразу после преобразования, а преобразованные файлы будут удалены через 24 часа. Все файлы защищены от доступа третьих лиц, никто кроме вас не может получить к ним доступ.
Конвертер PDF для всех платформ
2pdf.com работает во всех браузерах и на всех платформах. Вы можете конвертировать, соединять, вращать, разделять PDF-файлы без необходимости загружать и устанавливать программы.
Гарантия качества
Протестируйте и убедитесь сами! Для обеспечения наилучшего качества преобразования PDF — лучший поставщик решений на рынке.
Преобразование файлов PDF в различные форматы
Преобразуйте свои изображения, документы и электронные таблицы в PDF и наоборот. Мы поддерживаем более 120 направлений конвертации из PDF.
Доступ из любого места
Наш конвертер PDF можно использовать везде, где есть доступ в Интернет. Процесс конвертации происходит в облаке и не потребляет ресурсов вашего устройства.
Упорядочить PDF
Редактировать PDF
Редактировать метаданные PDF
Объединить PDF
Разделить PDF
Поворот страниц PDF
Улучшить PDF
Конвертировать из PDF
pdf в wmf
pdf в pcx
pdf в ps
pdf в pict
pdf в tif
pdf в gif
pdf в jpeg
pdf в pgm
pdf в tga
pdf в dwg
pdf в fax
pdf в palm
pdf в psd
pdf в tiff
pdf в bmp
pdf в ppm
pdf в ico
pdf в odg
pdf в jpg
pdf в svg
pdf в djvu
pdf в eps
pdf в dst
pdf в png
pdf в emf
pdf в ttf
pdf в dxf
pdf в vsd
pdf в ai
pdf в dwf
Более
Преобразовать в PDF
dxf в pdf
svg в pdf
webp в pdf
gif в pdf
pcx в pdf
dwg в pdf
xwd в pdf
mng в pdf
ppm в pdf
eps в pdf
jpg в pdf
wmf в pdf
fax в pdf
cr2 в pdf
pnm в pdf
dst в pdf
odg в pdf
pict в pdf
jpeg в pdf
tiff в pdf
sfw в pdf
bmp в pdf
cdr в pdf
png в pdf
tif в pdf
xcf в pdf
dcm в pdf
pwp в pdf
cgm в pdf
heic в pdf
raw в pdf
djvu в pdf
emf в pdf
psd в pdf
ai в pdf
dng в pdf
ps в pdf
vsd в pdf
jfif в pdf
Более
Редактировать файл изображения CorelDRAW онлайн и бесплатно
Наши бесплатные онлайн-инструменты для редактирования cdr не требуют регистрации и установки в вашей системе, 100% бесплатный онлайн-редактор файла изображения coreldraw (. cdr). Открывайте с любого устройства с помощью современного браузера, такого как Chrome, Opera и Firefox.
cdr). Открывайте с любого устройства с помощью современного браузера, такого как Chrome, Opera и Firefox.
Бесплатный онлайн-редактор cdr
Наше приложение для редактирования cdr находится на обслуживании из-за усовершенствований серверной части и скоро будет доступно, а пока вы можете посетить эти перечисленные онлайн и проверенные рабочие приложения и вы можете использовать в соответствии с их T&Cs .
| # | URL приложения | Лицензия | Разработчик |
|---|---|---|---|
| 1 | Откройте бесплатный онлайн-редактор документов CDR | Бесплатно | Aspose.App |
Дополнительные онлайн-инструменты CDR
У нас есть 100 % бесплатных онлайн-инструментов и приложений CDR , которые не требуют регистрации и установки в вашей системе. Вот несколько популярных бесплатных инструментов CDR для просмотра, преобразования, редактирования, объединения, Разделяйте, сравнивайте и управляйте метаданными файлов онлайн с любого устройства с помощью современного браузера, такого как Chrome, Opera и Firefox.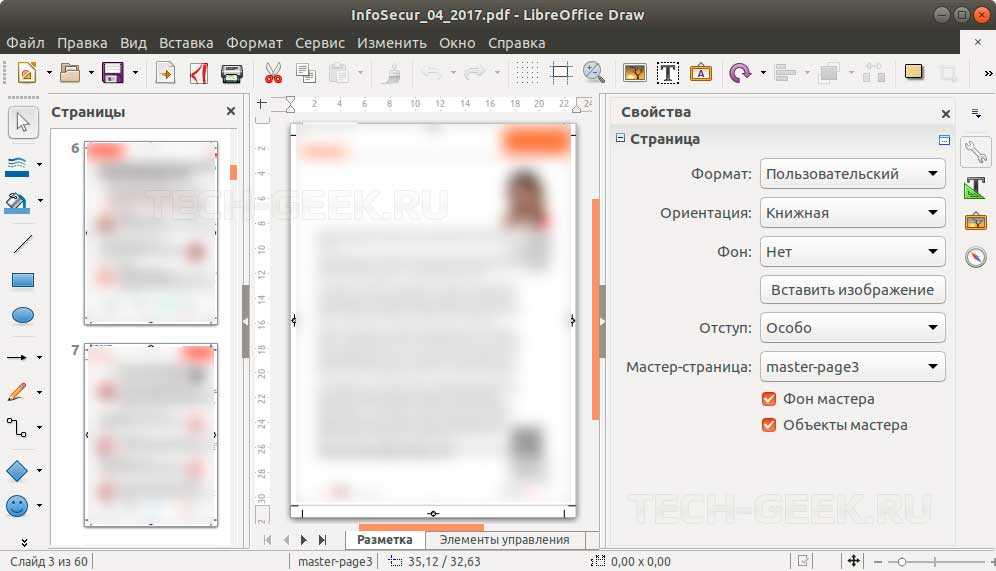
Преобразователь CDR
Средство просмотра CDR
Редактор CDR
Сравнение файлов CDR
Объединение файлов CDR
Разделенные файлы CDR
Средство просмотра метаданных CDR
Связанные расширения и инструменты файлов CDR
Расширение файла CDR по умолчанию — .CDR и другие подобные расширения и их инструменты:
Инструменты CDPZ Инструменты CDRAPP
Часто задаваемые вопросы
1
❓ Как я могу редактировать CDR (файл изображения coreldraw)?
Во-первых, вам нужно добавить файл для редактора: перетащите файл CDR или щелкните внутри белой области, чтобы выбрать файл.
 Затем нажмите кнопку «Редактировать». Теперь он позволит вам редактировать файл CDR.
Затем нажмите кнопку «Редактировать». Теперь он позволит вам редактировать файл CDR.2
⏱️ Сколько времени занимает редактирование CDR?
Этот редактор работает быстро. Вы можете редактировать CDR за несколько секунд.
3
🛡️ Безопасно ли редактировать CDR с помощью бесплатного редактора?
Конечно! Ссылка для скачивания файлов CDR будет доступна сразу после редактирования. Мы удаляем загруженные файлы через 24 часа, и ссылки для скачивания перестают работать по истечении этого периода времени. Никто не имеет доступа к вашим файлам. Редактирование файлов (в том числе файлов изображений coreldraw .cdr) абсолютно безопасно.
4
💻 Могу ли я редактировать CDR на Mac OS, Android или Linux?
Да, вы можете использовать бесплатное приложение Editor в любой операционной системе с веб-браузером.
 Наш редактор CDR работает онлайн и не требует установки программного обеспечения.
Наш редактор CDR работает онлайн и не требует установки программного обеспечения.5
🌐 Какой браузер использовать для редактирования CDR?
Для редактирования CDR можно использовать любой современный браузер, например, Google Chrome, Firefox, Opera, Safari.
Просмотреть все расширения файлов Просмотрите все программы Обзор бесплатных инструментов
О FileProInfo
Все дело в файлах и программах. Мы предоставляем вам точную информацию, удобную навигацию и предварительный поиск.
Лучшие бесплатные онлайн-инструменты для файлов, SEO и Интернета.
Подробнее…
Обрезать изображения CDR онлайн
Обрезать изображения CDR онлайнОбрезать изображения CDR с помощью современного браузера, такого как Chrome, Opera и Firefox.

Работает на aspose.com и aspose.cloud
Перетащите или загрузите свой файл*
Введите URL-адрес
Dropbox
*Загружая файлы или используя наш сервис, вы соглашаетесь с нашими Условиями обслуживания и Политикой конфиденциальностиСохранить как
Тело вопроса
Поделиться на Facebook
Поделиться в Twitter
Поделиться в LinkedIn
Посмотреть другие приложения
Попробуйте наш Cloud API
Посмотреть исходный код
Оставить отзыв для отмены действия
Aspose.Imaging Crop
Интеграция функции CDR Crop в ваши собственные проекты
но не ограничиваясь кадрированием изображения.
Вы можете использовать его в своих собственных приложениях и интегрировать функцию кадрирования изображения в свои проекты C# .NET. Aspose.Imaging for .NET подходит для следующих сценариев:
- Высокопроизводительная обрезка изображений с помощью собственных API-интерфейсов
- Интеграция функции обрезки изображений в ваш собственный проект/решение
- 100% частные локальные API-интерфейсы.
 Ваши файлы обрабатываются на ваших собственных серверах
Ваши файлы обрабатываются на ваших собственных серверах - Кросс-платформенное развертывание
Пожалуйста, посетите https://products.aspose.com/imaging/net/crop/cdr, чтобы попробовать Aspose.Imaging для .NET в ваших собственных приложениях.
Разработчикам Java мы предлагаем собственный API Aspose.Imaging for Java для использования в ваших приложениях Java. Посетите https://products.aspose.com/imaging/java/crop/cdr, чтобы попробовать.
Как обрезать изображения CDR с помощью Aspose.Imaging Crop
- Щелкните внутри области перетаскивания файлов, чтобы загрузить изображения CDR, или перетащите файлы изображений CDR
- Вы можете загрузить максимум 10 файлов для операции
- Установите границу обрезки ваш образ CDR
- При необходимости измените формат выходного изображения
- Ссылка для скачивания обрезанных изображений будет доступна сразу после завершения операции обрезки
- Вы также можете отправить ссылку на файл обрезанного изображения на свой адрес электронной почты
- Обратите внимание, что файл будет быть удалены с наших серверов через 24 часа, а ссылки для скачивания перестанут работать по истечении этого периода времени
FAQ
❓ Как обрезать изображение CDR?
Во-первых, вам нужно добавить файл изображения CDR для обрезки: перетащите файл изображения CDR или щелкните внутри белой области, чтобы выбрать файл.
 Затем установите прямоугольник обрезки и нажмите кнопку «Обрезать». Когда обрезка изображения завершена, вы можете загрузить файл с результатами
Затем установите прямоугольник обрезки и нажмите кнопку «Обрезать». Когда обрезка изображения завершена, вы можете загрузить файл с результатами🛡️ Безопасно ли обрезать изображения CDR с помощью бесплатного изображения Aspose.Imaging Crop?
Конечно! Ссылка для загрузки файлов результатов будет доступна сразу после завершения операции обрезки. Мы удаляем загруженные файлы через 24 часа, и ссылки для скачивания перестают работать по истечении этого периода времени. Никто не имеет доступа к вашим файлам. Обрезка изображения абсолютно безопасна
Когда пользователь загружает свои данные из стороннего сервиса, они обрабатываются так же, как описано выше.
Единственное исключение из вышеуказанных политик возможно, когда пользователь решает поделиться своими данными через форум с просьбой о бесплатной поддержке, в этом случае только наши разработчики имеют доступ к ним для анализа и решения проблемы.
💻 Могу ли я обрезать изображения CDR в Linux, Mac OS или Android?
Да, вы можете использовать бесплатное изображение Aspose.


 почты или внутреннего сервера
почты или внутреннего сервера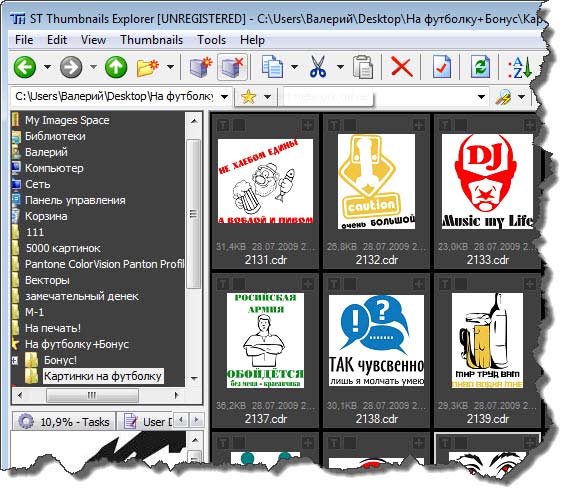 Для редактирования параметров преобразования в диалоговом окне «Установки» выберите категорию «Преобразовать из PDF».
Для редактирования параметров преобразования в диалоговом окне «Установки» выберите категорию «Преобразовать из PDF».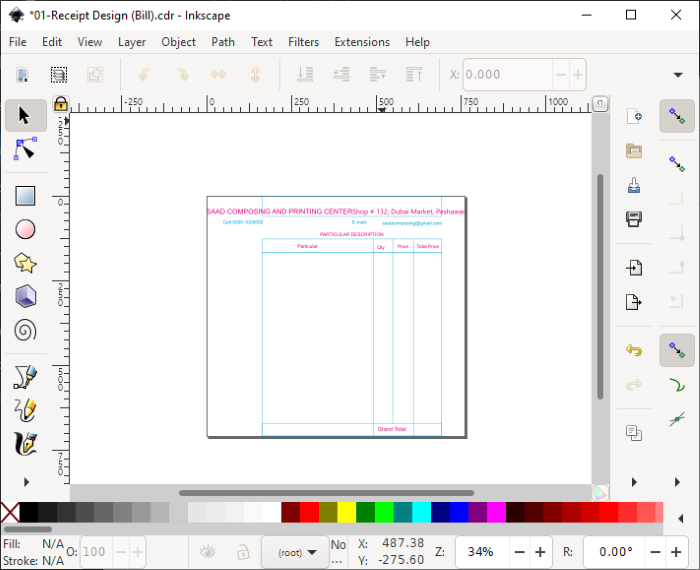
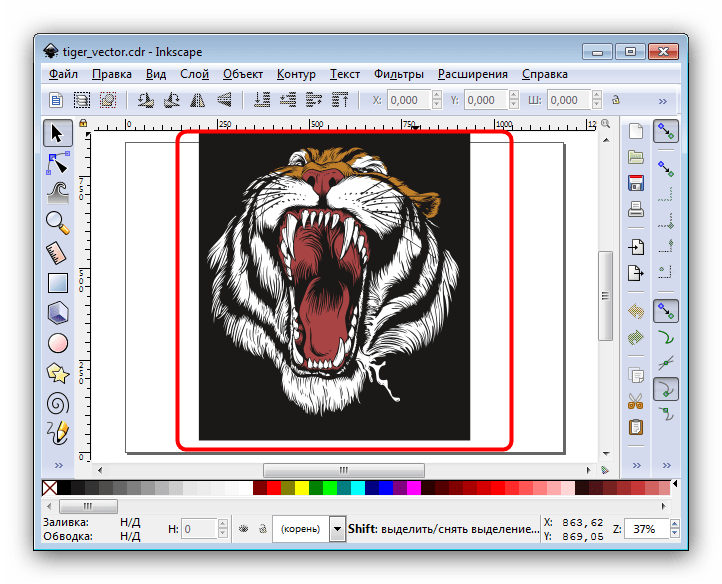
 Затем нажмите кнопку «Редактировать». Теперь он позволит вам редактировать файл CDR.
Затем нажмите кнопку «Редактировать». Теперь он позволит вам редактировать файл CDR.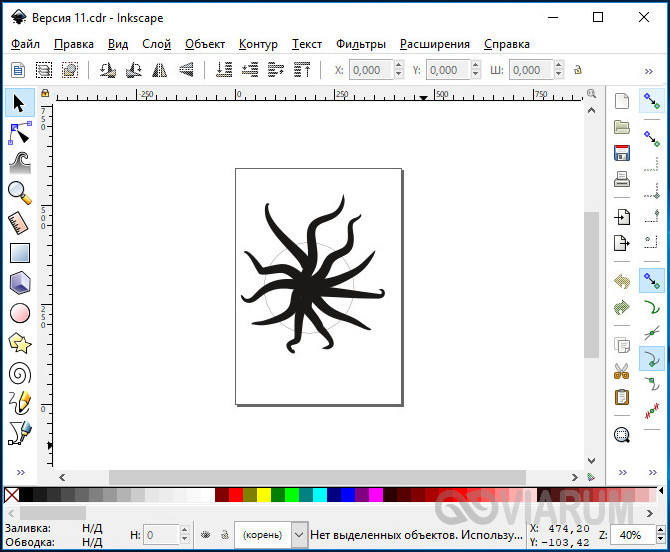 Наш редактор CDR работает онлайн и не требует установки программного обеспечения.
Наш редактор CDR работает онлайн и не требует установки программного обеспечения. Ваши файлы обрабатываются на ваших собственных серверах
Ваши файлы обрабатываются на ваших собственных серверах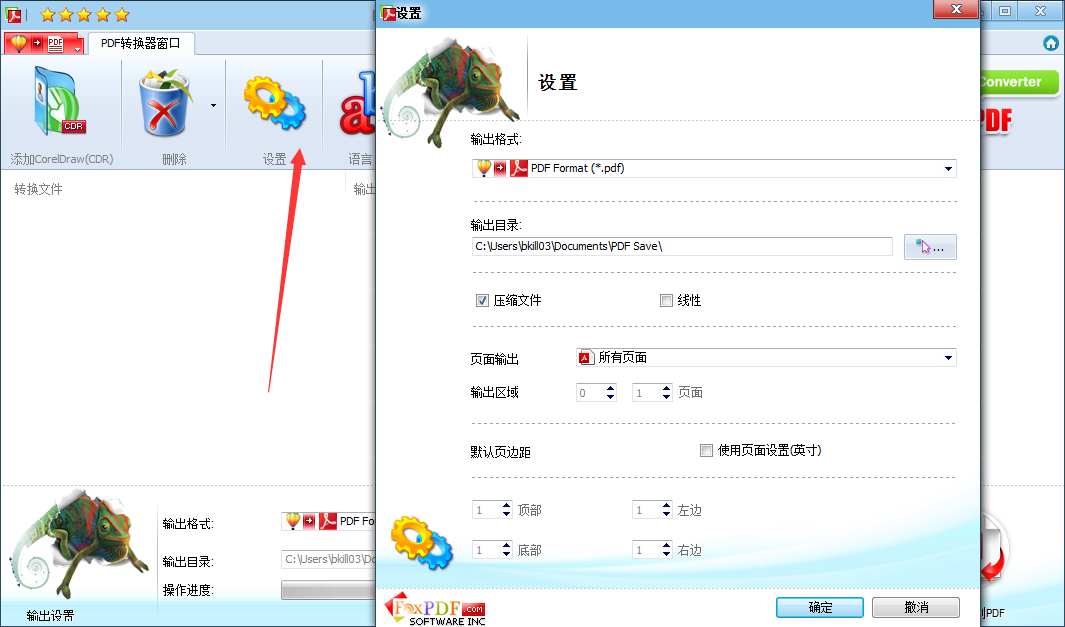 Затем установите прямоугольник обрезки и нажмите кнопку «Обрезать». Когда обрезка изображения завершена, вы можете загрузить файл с результатами
Затем установите прямоугольник обрезки и нажмите кнопку «Обрезать». Когда обрезка изображения завершена, вы можете загрузить файл с результатами