Как открывать и редактировать файлы в формат EPS
Цифровые графические изображения делятся между собой по способу их создания на растровые и векторные. Растровые изображения состоят из упорядоченного набора точек (пикселей) квадратной или прямоугольной формы. Точки растра позволяют передать плавные переходы в изображении, что даёт возможность создать картинку в виде фотографии.
Содержание
- Об изображениях в общем
- Изображения в формате EPS
- Чем открывать и редактировать файлы EPS
- Чем просмотреть скачанные EPS
Об изображениях в общем
Качество растрового изображения зависит от плотности пикселей на единицу длины. Чем она выше, тем больше деталей изображения может быть передано. Вместе с тем изменение геометрических размеров картинки, без изменения общего количества точек, приводит к потере качества изображения.
В векторной графике изображение описывается математически с помощью отрезков прямой, которые образуют на плоскости неправильные геометрические формы разной сложности. Контур такой формы характеризуется толщиной и цветом, а поверхность внутри контура — цветом заливки. Векторные изображения трансформируются без потери качества. При выводе на печать векторная графика преобразуется в растровую с соответствующей плотностью растра, что обеспечивает высокое качество напечатанного изображения.
Контур такой формы характеризуется толщиной и цветом, а поверхность внутри контура — цветом заливки. Векторные изображения трансформируются без потери качества. При выводе на печать векторная графика преобразуется в растровую с соответствующей плотностью растра, что обеспечивает высокое качество напечатанного изображения.
Мы уверены, что Вам будет полезна статья о том, чем открывать файлы .tmp.
Изображения в формате EPS
Формат записи файлов EPS (Encapsulated PostScript File или инкапсулированный PostScript) предназначен для сохранения сложных одностраничных графических изображений, которые могут одновременно содержать в себе:
- растровую картинку (preview) для быстрого просмотра;
- растровые картинки: цифровые фотографии или сканированные изображения;
- двухмерную (плоскую) векторную графику;
- тексты;
- различные комбинации из всего вышеперечисленного.
Формат EPS, разработанный фирмой Adobe Systems, основан на языке описания графических изображений PostScript (PS), который, в свою очередь, был разработан той же фирмой для управления первыми лазерными принтерами от Apple.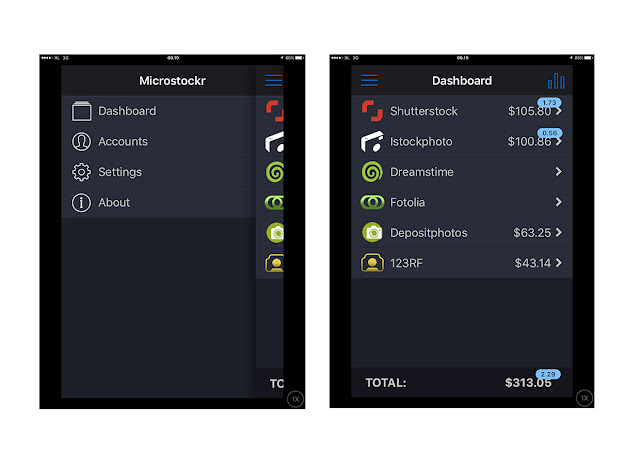 Язык PostScript позволяет создать программу вывода сложных графических объектов: макетов вёрстки, иллюстраций, других графических и штриховых изображений. Он обеспечивает их высококачественную печать на принтере в таком виде, как видит их пользователь на экране монитора, работая в графическом редакторе или программе вёрстки настольной издательской системы.
Язык PostScript позволяет создать программу вывода сложных графических объектов: макетов вёрстки, иллюстраций, других графических и штриховых изображений. Он обеспечивает их высококачественную печать на принтере в таком виде, как видит их пользователь на экране монитора, работая в графическом редакторе или программе вёрстки настольной издательской системы.
В формате EPS поддерживаются различные цветовые пространства, такие как Grayscale, Lab, RGB или CMYK, что обуславливает широкое применение этого формата записи файлов в полиграфии. Сохранённые в EPS файлы уже давно стали стандартом для передачи цифровых изображений между различными графическими программами, как в пределах одной и той же операционной системы, так и в разных системах, например, между Windows и Mac OS.
Чем открывать и редактировать файлы EPS
 Скачанные из интернета векторные картинки всегда могут быть открыты, отредактированы и сохранены без каких-либо затруднений в любой из его версий.
Скачанные из интернета векторные картинки всегда могут быть открыты, отредактированы и сохранены без каких-либо затруднений в любой из его версий.Вместе с Иллюстратором в комплекс приложений для настольного издательства от Adobe входят
- Bridge — приложение для предварительного просмотра и отбора изображений,
- InDesign — программа вёрстка макетов публикаций,
- Photoshop — очень мощный редактор для работы с растровыми картинками: цифровыми фотографиями и сканированными изображениями,
- Acrobat — программа просмотра и контроля качества готовых публикаций в формате PDF для последующей передачи их на печать в типографию или центр оперативной печати.
Перечисленные программы имеют собственные форматы записи файлов (INDD, PSD, PDF). Формат записи EPS используются в этом наборе как промежуточного средство хранения и конвертирования графики, что обеспечивает взаимодействие программ настольного издательства между собой.
Программа вёрстки Индизайн не открывает файлы EPS напрямую, но может импортировать (вставить) их в уже открытый документ, что позволяет совмещать текст и картинки на одной странице вёрстки. Имеется возможность экспортировать постранично готовую вёрстку обратно в EPS с тем, чтобы открыть её, например, в том же Иллюстраторе.
Аналогичным образом можно открывать файлы EPS, импортируя их в документы, открытые в других программах для вёрстки макетов публикаций или создания простых текстовых документов таких как, QuarkXPress, Pagemaker, Scribus, MS Office, OpenOffice, а затем экспортировать готовые страницы с текстами и картинками обратно в EPS.
Файл EPS в Фотошопе может быть открыт напрямую или экспортирован в уже открытый документ через буфер обмена. При этом без изменений его можно открыть только в том случае, если в состав файла входит только растровое изображение. Все векторные составляющие и шрифты при открытии файла EPS будут растрированы: переведены из векторной в растровую форму записи.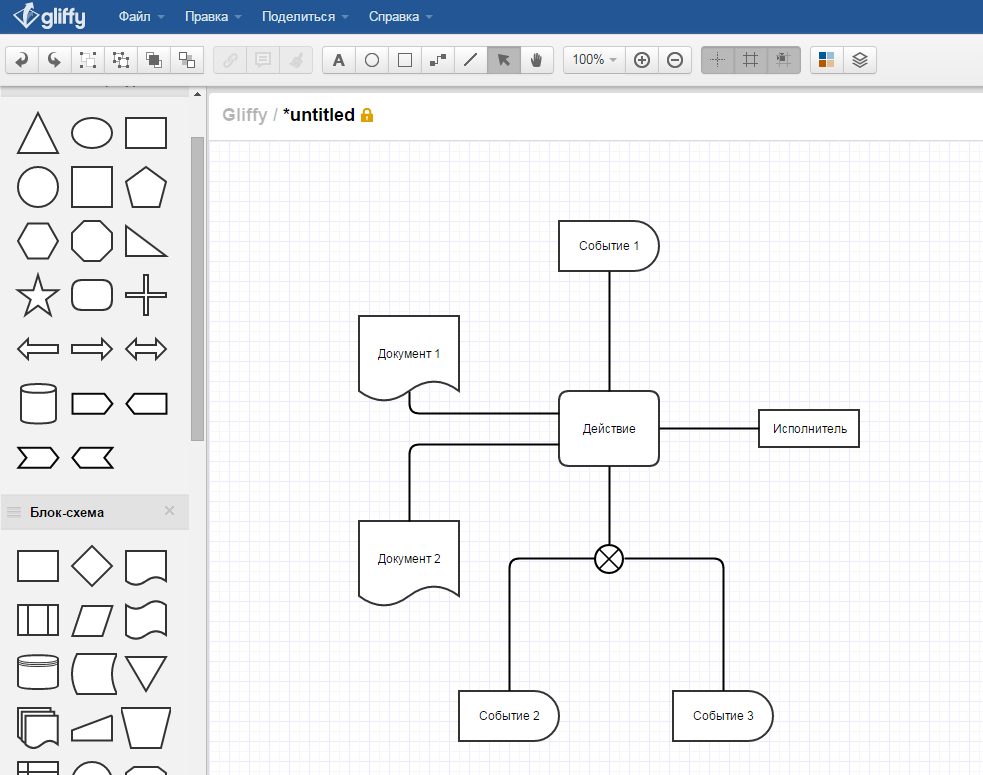
В Фотошопе формат EPS может быть использован для сохранения двух или трёхцветных картинок, созданных с помощью простых плашечных цветов. В EPS можно сохранить растровую картинку с векторным «обтравочным» контуром, отделяющим полезную часть картинки от её фона без удаления последнего. Растровые картинки с «обтравкой» используются в вёрстке, когда нужно разместить на странице только само изображение предмета без его заднего плана или обеспечить плавное обтекание этого предмета текстом по его контуру.
Аналогичным образом EPS может быть открыт не только Фотошопом, но и практически во всех современных графических редакторах растровых изображений таких как, GIMP, CorelDraw Graphics Suite, PaintShop Pro и так далее.
Чем просмотреть скачанные EPS
Если необходимо файл EPS скачать и просмотреть на экране монитора, то можно воспользоваться программой просмотра графических файлов или вьювером: от английского Viewers. Вьюверы работают быстрее графических редакторов, но имеют меньше возможностей для редактирования картинок или не имеют их вообще. Перед просмотром векторная картинка обычно конвертируется в растровый формат JPG, BMP, GIF или PNG.
Вьюверы работают быстрее графических редакторов, но имеют меньше возможностей для редактирования картинок или не имеют их вообще. Перед просмотром векторная картинка обычно конвертируется в растровый формат JPG, BMP, GIF или PNG.
Среди программ от Adobe в качестве вьювера обычно используется Adobe Bridge. Он позволяет открывать и просматривать файлы всех форматов записи, применяемых в комплексе программ настольного издательства от Adobe. Файлы просматриваются как есть, без какой-либо промежуточной конвертации. Графические файлы можно выбирать, передавать для редактирования в соответствующий типу файла редактор. Кроме того, файлы можно перемещать по папкам, переименовывать, удалять и так далее.
Открывать и просматривать EPS можно в Adobe Acrobat. Перед просмотром изображение будет конвертирована в формат PDF, что заметно увеличивает время ожидания перед просмотром картинки.
Программа ACDSee по своим возможностям очень похожа на Adobe Bridge.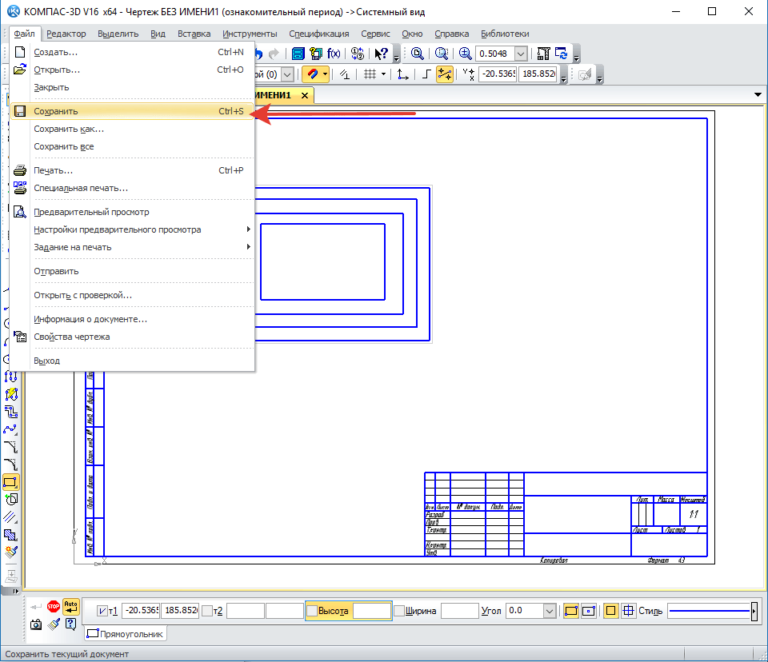 Будучи самостоятельным программным продуктом, ACDSee имеет возможность редактировать некоторые типы изображений.
Будучи самостоятельным программным продуктом, ACDSee имеет возможность редактировать некоторые типы изображений.
Из бесплатно распространяемых вьюверов можно обратить внимание на такие программы, как IrfanView, Fresh View, XnView, FileViewPro и им подобные. Эти программы, как правило, работают очень быстро и предназначены для просмотра самых разнообразных мультимедийных файлов. Открыть и просмотреть файлы в формате EPS можно также через онлайн-сервисы в интернете.
Создание PostScript и EPS-файлов
Вместо печати документа на принтере можно сохранить PostScript-языковое описание документа как файл «.PS» для печати на удаленных принтерах, предназначенный, например, поставщику услуг допечатной подготовки. Поставщик услуг может отправить файл «.PS» прямо на устройство вывода изображения. Размер PostScript-файла обычно больше, чем размер исходного InDesign документа, так как графика и шрифты встроены.
Можно экспортировать страницу документа или разворот в файл EPS (Encapsulated PostScript) и поместить его в другие приложения.
Можно сохранить документ InDesign или книгу в одном из трех типов PostScript-файлов: аппаратно-независимом, аппаратно-зависимом или в аппаратно- и драйверно-зависимом.
Следующие таблицы отображают рекомендованные драйверы принтеров и методы вывода для достижения наилучшего результата совместно с приложениями завершающей обработки и InDesign. Если документ перед печатью при помощи RIP предназначен для обработки OPI-сервером или приложением для спуска полос, треппинга или другим приложением допечатной подготовки, выберите в меню «Принтер» диалогового окна «Печать» пункт «Файл PostScript®». Таким образом, InDesign полностью контролирует DSC-вывод. Для настольного принтера используйте поддерживаемый драйвер принтера PostScript.
В таблице использованы звездочки, чтобы показать относительную эффективность каждого метода допечатной работы.
***
Файл PostScript соответствует стандарту DSC и подходит для использования с широким набором приложений завершающей обработки, RIP и рабочими процессами.
**
Файл PostScript в значительной степени соответствует стандарту DSC и обычно подходит для использования с широким набором приложений завершающей обработки, RIP и рабочими процессами. Некоторая совместимость результатов возможна для определенных типов приложений, которые в большой степени опираются на формат DSC.
Выбор принтера. Файл PostScript® | ||
|---|---|---|
Операционная система | PPD | Пригодность к допечатной подготовке |
Все платформы | Аппаратно-независимый | *** |
Аппаратно-зависимый | *** | |
Если для принтера выбран параметр «Файл PostScript®», то драйвер принтера не используется.![]()
Выбор принтера. <установка принтера> | ||
|---|---|---|
Операционная система | Драйвер принтера | Пригодность к допечатной подготовке |
Mac OS 10.2 | Встроенный PS-драйвер для Mac OS X | ** |
Windows 2000/XP | Pscript 5 | ** |
PPD используется заданным принтером и появляется в диалоговом окне «PPD» в верхней части диалогового окна «Печать».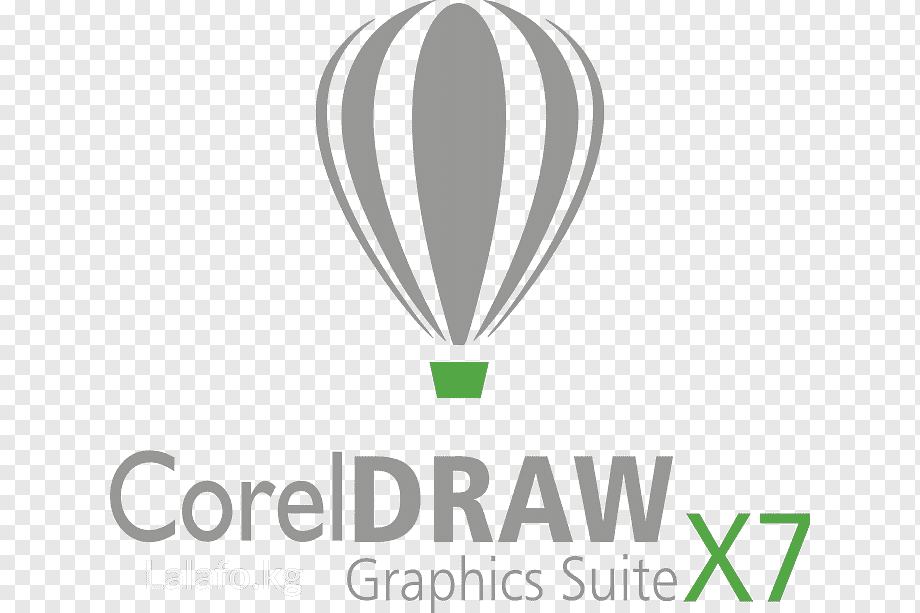
Выберите принтер и поддерживаемый драйвер в меню «Принтер». Аппаратно- и драйверно-зависимый файл PostScript имеет следующие характеристики.
Файл является драйверно-зависимым. Файл PostScript содержит код, генерируемый InDesign и драйвером. Код InDesign несет ответственность за содержание страницы, включая установку шрифта, а также за информацию о параметрах основного устройства, таких как размер материала, разрешение и растрирование. Драйвер в основном несет ответственность за настройку специальных функций драйвера, таких как водяные знаки, и за разрешение или регулирование специальных функций устройства. С того времени как InDesign не имеет полного контроля над созданием файлов PostScript, уровень стандарта DSC не такой высокий, как у драйверно-независимых файлов PostScript. Уровень стандарта DSC зависит от используемого драйвера принтера, поэтому файлы PostScript пригодны для допечатных задач.
Файл является аппаратно-зависимым. Файл содержит код, предназначенный для настройки специальных функций и управления ими, что делает его менее совместимым с устройствами, отличными от целевого устройства.

Файл может быть совмещенным или цветоделенным (доступны все способы вывода цвета, поддерживаемые InDesign).
InDesign может произвести треппинг файла (или с использованием «Встроенный в программу» или «Adobe In-RIP»).
Можно печатать, отправляя непосредственно на устройство вывода или в файл.
Аппаратно- и драйверно-зависимый файл PostScript идеально подходит для создания цветопробы (дизайнером) на настольных PostScript-принтерах. Также он может использоваться поставщиками услуг, которые не планируют дополнительных задач предпечатной проверки, выполняемых системами, не принадлежащими InDesign или RIP. Другими словами, если треппинг выполнен, это было произведено с помощью InDesign или RIP.
Выделите «Файл PostScript» в меню «Принтер» и «Аппаратно-независимый» — в меню PPD. Аппаратно-независимый файл PostScript имеет следующие характеристики.
На 100% соответствует формату DSC и идеально подходит для таких задач завершающей обработки, как треппинг и спуск полос.

Все зависимости от аппаратов и драйверов исключены, так что файл печатается на любом устройстве вывода. Тем не менее, специальные функции принтера, базирующиеся в PPD-файле, такие как экспозиция изображений, доступные размеры материала и оптимизация линиатуры растра, не являются доступными при аппаратно-независимом выводе.
Цвет вывода — всегда совмещенный CMYK, также включает в себя плашечные цвета. В результате цвет может быть разделен в программах завершающей обработки или во время работы RIP с помощью цветоделения In-RIP.
InDesign не сможет произвести треппинг файла; треппинг должен произойти во время работы RIP или в программе завершающей обработки.
InDesign позволяет вывести его в файл (а не непосредственно на устройство вывода или приложение).
Аппаратно-независимый файл PostScript подходит для совмещения допечатных рабочих процессов, где файл подвергается треппингу и цветоделению в последующем производственном процессе, например во время спуска полос, треппинга или во время работы RIP (если устройство вывода поддерживает цветоделение In-RIP).

Выберите меню «Файл» > «Печать».
В диалоговом окне «Печать» для принтера выберите «Файл PostScript».
Для PPD выберите «Аппаратно-независимый».
Просмотрите или измените существующие параметры печати. При создании файла PostScript InDesign пользуется текущим диапазоном страниц.
Нажмите кнопку «Сохранить».
Укажите имя и местоположение, нажмите кнопку «Сохранить».
Выделите «Файл PostScript» в меню «Принтер» и выберите PPD. Аппаратно-зависимый файл PostScript имеет следующие характеристики.
На 100% соответствует формату DSC и идеально подходит для таких задач завершающей обработки, как треппинг и спуск полос.
Содержит полное описание документа, включая информацию о связанных файлах, оптимизации линиатуры растра, разрешении, а также о допустимых размерах материала, отвечающих требованиям указанного устройства вывода.
Все зависимости от драйверов исключены.

Файл может быть совмещенным или цветоделенным. Все цветовые методы вывода, которые поддерживает InDesign, доступны (цветоделение In-RIP возможно, если PPD и устройство вывода поддерживают его).
InDesign может произвести треппинг файла (или с использованием «Встроенный в программу» или «Adobe In-RIP»).
InDesign позволяет вывести его в файл (а не непосредственно на устройство вывода или приложение).
Аппаратно-зависимый файл PostScript идеально подходит для процесса, предваряющего цветоделение, или для процессов треппинга, которые происходят автоматически или с использованием функции треппинга Adobe In-RIP, встроенной в InDesign.
Выберите меню «Файл» > «Печать».
В диалоговом окне «Печать» для принтера выберите «Файл PostScript».
Выберите PPD для итогового устройства вывода.
Просмотрите или измените существующие параметры печати. При создании файла PostScript InDesign пользуется текущим диапазоном страниц.

Нажмите кнопку «Сохранить».
Укажите имя и местоположение, нажмите кнопку «Сохранить».
Выберите меню «Файл» > «Печать».
В диалоговом окне InDesign «Печать», нажмите кнопку «Настройка» в нижней части диалогового окна.
В диалоговом окне драйвера принтера выделите «Печатать в файл».
Щелкните вкладку «Макет», а затем нажмите кнопку «Дополнительные».
Нажмите «Параметры документа», затем «Параметры PostScript»,выберите «Оптимизировать для портативности» в меню «Параметр вывода PostScript». Нажмите кнопку «ОК».
Нажмите кнопку «ОК» или «Печатать», чтобы вернуться в диалоговое окно InDesign «Печать».
В диалоговом окне «Печать» нажмите кнопку «Печать».
Укажите имя и местоположение, нажмите кнопку «Сохранить».
Выберите меню «Файл» > «Печать».
В диалоговом окне «Печать» выберите «Файл PostScript» в меню «Принтер» и нажмите «Сохранить».

В диалоговом окне «Сохранить файл PostScript» укажите имя и местоположение файла PostScript (.ps) и нажмите «Сохранить».
Используйте команду «Экспортировать», чтобы экспортировать страницы InDesign в формат EPS, который можно импортировать в другие программы. При экспорте нескольких страниц, каждая страница экспортируется как отдельный файл, и в конце имени файла добавляется номер. Например, чтобы экспортировать 3, 6 и 12 страницы, задайте имя файла «News.eps», после чего InDesign создаст три файла, названных как «News_3.eps», «News_6.eps» и «News_12.eps».
Чтобы открыть страницы InDesign в Illustrator или Adobe Photoshop, экспортируйте страницы как файлы PDF или EPS.
Выберите меню «Файл» > «Экспорт».
Укажите местоположение и имя файла. Расширение EPS должно быть включено.
В поле «Тип файла» (Windows) или «Формат» (Mac OS) диалогового окна «Сохранить как» выберите «EPS» и нажмите кнопку «Сохранить».

В пункте «Страницы» диалогового окна «Экспорт EPS» выполните одно из следующих действий:
Выберите «Все страницы», чтобы экспортировать все страницы документа.
Выделите «Диапазоны» и введите диапазон страниц. Можно ввести диапазон, при помощи дефиса или разделить страницы и диапазоны запятыми.
Выберите «Развороты», чтобы экспортировать развороты как отдельный EPS-файл (один разворот на EPS-файл).
Задайте дополнительные параметры.
Для выпуска за обрез задайте значение между 0-0 и 36-0, чтобы указать дополнительную область для графики, расположенной выше края страницы или области обреза.
Нажмите кнопку «Экспорт».
При экспорте в EPS можно задать следующие параметры.
PostScript®
Определяет уровень совместимости с интерпретатором устройства вывода PostScript. Уровень 2 зачастую может улучшить скорость печати и качество вывода графики, печатая только на PostScript-принтерах Уровня 2 или более качественных устройствах вывода.![]() Уровень 3 обеспечивает лучшую скорость печати и качество вывода, но требует устройство PostScript 3.
Уровень 3 обеспечивает лучшую скорость печати и качество вывода, но требует устройство PostScript 3.
Цвета
Задайте цвет, используемый в экспортируемом файле. Следующие параметры во многом схожи с параметрами цветов в диалоговом окне «Печать».
Оставить без изменений
Оставить все изображения в исходном цветовом пространстве. Например, если документ содержит три изображения в режиме RGB и четыре изображения в режиме CMYK, итоговый файл EPS будет содержать те же самые изображения RGB и CMYK.
CMYK
Создает делимый файл, отображающий все цветовые значения при помощи красок голубого спектра, пурпурного, желтого и триадного черного цветов.
Серый
Преобразовывает все цветовые значения в высококачественные черно-белые изображения. Градации (оттенки) серого преобразованных объектов отображают яркость исходных объектов.
RGB
Отображает все цветовые значения, используя красное, зеленое и синее цветовое пространство. Файл EPS с цветовыми разрешениями RGB лучше всего подходит для просмотра на экране.
Управление цветом PostScript®
Использует данные цвета документа в калиброванных версиях исходного цветового профиля.
Просмотр
Установите характеристики предварительного просмотра изображения, сохраненного в файле. Миниатюра изображения отображается в приложениях, которые не могут показывать непосредственно графические объекты EPS. Чтобы создать миниатюру изображения, выберите «Нет» в меню формата.
Встроить шрифты
Указывает, как включать шрифты, используемые в экспортируемых страницах.
Нет
Включает справку о шрифте в файле PostScript, который указывает RIP или другому обработчику, куда следует включить шрифт.
Полностью
Все шрифты, необходимые для печати документа, загружаются перед выполнением задания на печать. Все глифы и символы шрифта включаются, даже если они не используются в документе. InDesign автоматически сокращает подмножество символов для шрифтов, число глифов (символов) в которых превышает максимальное число, заданное в диалоговом окне «Установки».
Подмножества
Загружаются только те символы (глифы), которые используются в документе.
Формат данных
Указывает, каким образом InDesign отправляет данные изображения с компьютера на принтер как ASCII или как двоичные данные.
Изображения
Указывает, сколько данных помещенных растровых изображений включать в экспортируемый файл.
В полном объеме
Включает все доступные данные изображения с высоким разрешением в экспортируемый файл, требуется много свободного места на диске. Выберите этот параметр, если файл будет печататься на устройстве вывода с высоким разрешением.
Выберите этот параметр, если файл будет печататься на устройстве вывода с высоким разрешением.
С экранным разрешением
Включает в экспортируемый файл только версии помещенных растровых изображений с разрешением экрана (72dpi). Выберите этот параметр вместе с параметром «Замена изображений по OPI» или при просмотре итогового PDF-файла на экране.
Замена изображения по OPI
Позволяет InDesign во время печати заменять экранные EPS-версии графических объектов с низким разрешением на версии с высоким разрешением.
Не подставлять при OPI
Выборочно не включает импортированные графики при передаче данных изображения на принтер или в файл; оставляет только OPI-ссылки (комментарии) для позднейшей обработки OPI-сервером.
Сведение прозрачных областей
Выберите набор параметров сведения прозрачности в меню «Стиль», чтобы указать, как будут представлены прозрачные объекты в экспортируемом файле.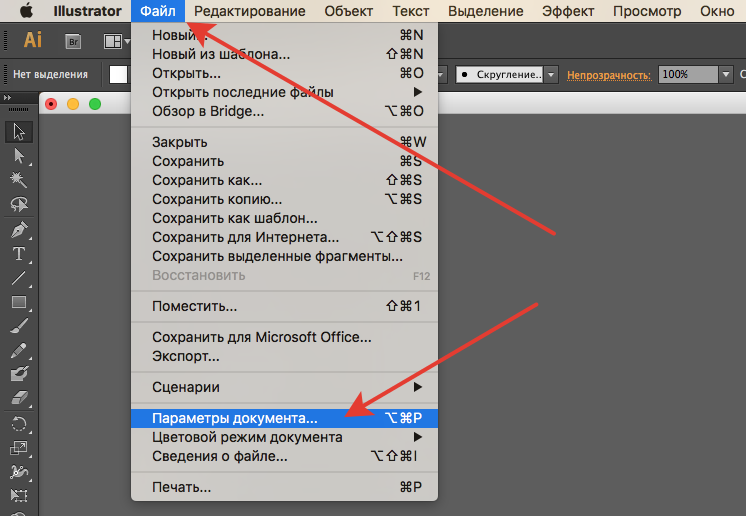 Этот параметр идентичен параметру «Сведение прозрачных областей» из области «Дополнительные» диалогового окна «Печать».
Этот параметр идентичен параметру «Сведение прозрачных областей» из области «Дополнительные» диалогового окна «Печать».
Диспетчер красок
Корректирует все параметры красок без изменения оформления документа.
Справки по другим продуктам
- Настройка принтера
- Параметры для пропуска графических объектов
- Об установках и значениях по умолчанию
- Применение стиля сведения прозрачности при выводе
- Обзор диспетчера красок
Файлы в формате EPS, чем открыть и просмотреть, какой программой редактировать
У некоторых пользователей ПК может возникнуть необходимость открытия файла с расширением EPS. Это может быть расширение, случайно встреченное в сети, или человек нашёл подобный файл на своём компьютере, или пользователь работает с векторной графикой, и под рукой не нашлось инструментария для открытия формата .EPS. Факт в том, что возникла необходимость в открытии файла данного типа, и необходимы инструменты, которые могут в этом помочь. В этой статье я расскажу, чем открыть EPS файл, какие программы и сервисы нам в этом помогут, и как с ними работать.
В этой статье я расскажу, чем открыть EPS файл, какие программы и сервисы нам в этом помогут, и как с ними работать.
Воспроизводим EPS
Что такое EPS?
Данный термин .eps является аббревиатурой от слов «Encapsulated PostScript», что в переводе на русский язык означает «инкапсулированный (содержащий что-то внутри себя) PostScript».
Для тех, кто не знаком с данной терминологией поясню, что «PostScript» — это язык описания страниц, представляющий широкие возможности для создания высококачественной векторной графики. Каждый документ PostScript представлен в виде программы, которая создаёт на экране (или печатает на принтере) какое-либо изображение.
Соответственно из этого ясно, что EPS-файлы – это документы PostScript, описывающие какие-либо рисунки (чертежи), которые, к тому же, могут быть помещены внутрь других документов PostScript. При этом сохранённый EPS — файл обычно включает файл предварительного просмотра данного изображения в низком разрешении, позволяя некоторым программам демонстрировать данный файл «предпросмотра» на экране вашего ПК.
Базисной программой для создания EPS-файлов считается Adobe Illustrator – это известный графический редактор для созданий векторной графики от компании Adobe Systems. Кроме него существует ещё ряд сервисов и программ, довольно хорошо работающих с EPS-файлами. Перейдём к их рассмотрению.
Графический редактор Adobe Illustrator
Чем просмотреть скачанные EPS
Если необходимо файл EPS скачать и просмотреть на экране монитора, то можно воспользоваться программой просмотра графических файлов или вьювером: от английского Viewers. Вьюверы работают быстрее графических редакторов, но имеют меньше возможностей для редактирования картинок или не имеют их вообще. Перед просмотром векторная картинка обычно конвертируется в растровый формат JPG, BMP, GIF или PNG.
Среди программ от Adobe в качестве вьювера обычно используется Adobe Bridge. Он позволяет открывать и просматривать файлы всех форматов записи, применяемых в комплексе программ настольного издательства от Adobe.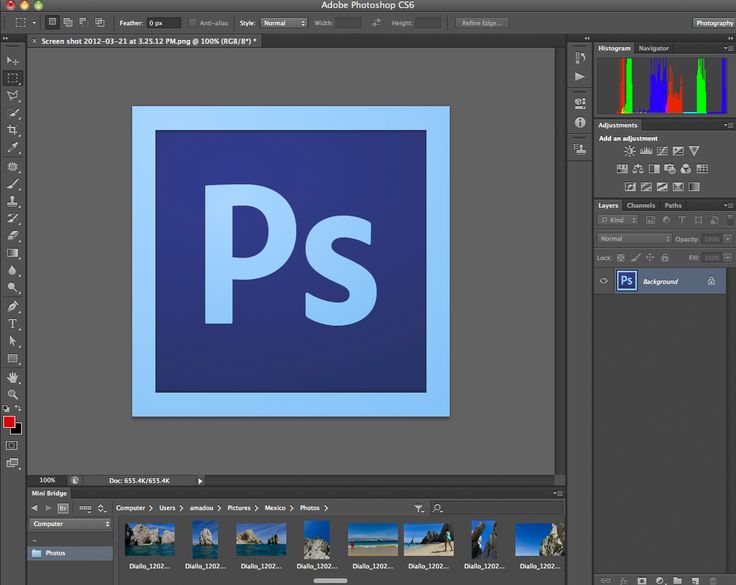 Файлы просматриваются как есть, без какой-либо промежуточной конвертации. Графические файлы можно выбирать, передавать для редактирования в соответствующий типу файла редактор. Кроме того, файлы можно перемещать по папкам, переименовывать, удалять и так далее.
Файлы просматриваются как есть, без какой-либо промежуточной конвертации. Графические файлы можно выбирать, передавать для редактирования в соответствующий типу файла редактор. Кроме того, файлы можно перемещать по папкам, переименовывать, удалять и так далее.
Открывать и просматривать EPS можно в Adobe Acrobat. Перед просмотром изображение будет конвертирована в формат PDF, что заметно увеличивает время ожидания перед просмотром картинки.
Программа ACDSee по своим возможностям очень похожа на Adobe Bridge. Будучи самостоятельным программным продуктом, ACDSee имеет возможность редактировать некоторые типы изображений.
Из бесплатно распространяемых вьюверов можно обратить внимание на такие программы, как IrfanView, Fresh View, XnView, FileViewPro и им подобные. Эти программы, как правило, работают очень быстро и предназначены для просмотра самых разнообразных мультимедийных файлов. Открыть и просмотреть файлы в формате EPS можно также через онлайн-сервисы в интернете.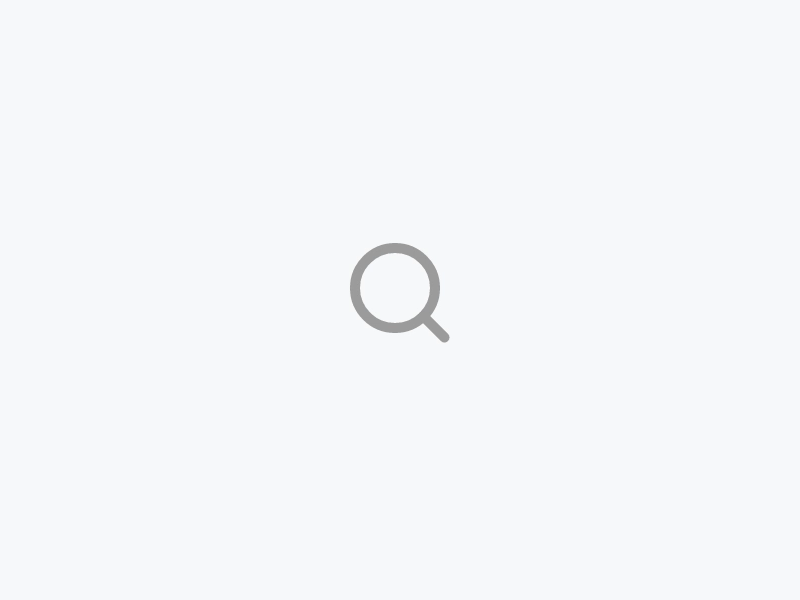
Просмотрщик Art Viewer
- Первый онлайн сервис, который поможет просмотреть изображение в файле EPS – это Art Viewer.
- Работать с ним достаточно просто – переходите на ресурс, жмёте на кнопку «Обзор» и указываете сервису путь к файлу с разрешением EPS.
- Затем вводите капчу (обычно это два слова), и жмёте на кнопку «View Image» (просмотр изображения).
- Сервис обработает файл (обычно на это уходит около 10-20 секунд) и выдаст вам полученное изображение.
Выбираем файл eps для открытия в Art Viewer
Открываем файл EPS формата в Photoshop
Отредактировать файл формата EPS можно при помощи всем известного фотошопа
Известный многим Photoshop – на сегодня занимает пожалуй самую большую долю рынка профессиональных графических редакторов – поэтому он наиболее распространен среди дизайнеров, художников, маркетологов и прочих людей, которым в работе и дома доводится работать с растровыми изображениями – создавать, редактировать, масштабировать, тонировать, добавлять эффекты, тексты, формы, а также пользоваться множеством других, не менее полезных эффектов и инструментов.![]()
И, поскольку уж он является на сегодня лидером среди профессиональных графических редакторов, шанс столкнуться с ним выше – поэтому мы рассмотрим, как можно открыть формат EPS с его помощью.
В принципе, открыть файл EPS формата при помощи Photoshop несложно – достаточно через диалог «Файл» — «Открыть» выбрать сохраненный на диске файл, и в появившемся диалоговом окне выбрать необходимые параметры, которые будут применены к открываемому файлу – его разрешение, высоту, ширину, пропорции, сглаживание и цветовой режим. И после того, как вы нажмете кнопку «ОК», начнется процесс импорта изображения EPS, который не займет много времени.
Сервис для просмотра OFOCT
- Второй сервис-просмотрщик eps файлов, способный открыть EPS онлайн – это OFOСT.
- Выполните вход на ресурс, нажмите на кнопку «Upload» для загрузки файла (или укажите ссылку на него в сети в окне «From URL» выше), и укажите сервису путь к вашему EPS-файлу.
- Дождитесь загрузки файла на ресурс, а затем нажмите на «View» чуть ниже.

- Сервис обработает файл и выдаст вам соответствующее изображение на экране.
Просмотрщик формата OFOCT
Общее описание формата EPS
Документ с расширением .EPS — графический файл (картинка) смешанного формата, созданная компанией Adobe System с помощью языка программирования PostScript Adobe. Поскольку картинка содержит растровую и векторную графику, то открывать и редактировать ее возможно на разных платформах. Такие файлы используются и в документах Word.
Первоначально формат EPS (Encapsulated PostScript) разрабатывался под PostScript – печать принтеров. Главная задача заключалась в том, чтобы созданное изображение на экране выглядело так же, как в распечатанном виде.
Преимущество изображений в EPS-формате в том, что их можно увеличить до нужного размера без ухудшения качества и “битых” пикселей. При открытии файла EPS изображение растриуется, и векторная графика преобразуется в пиксели. Такие изображения применяются на интернет-сайтах, для создания визиток, больших рекламных баннеров и плакатов.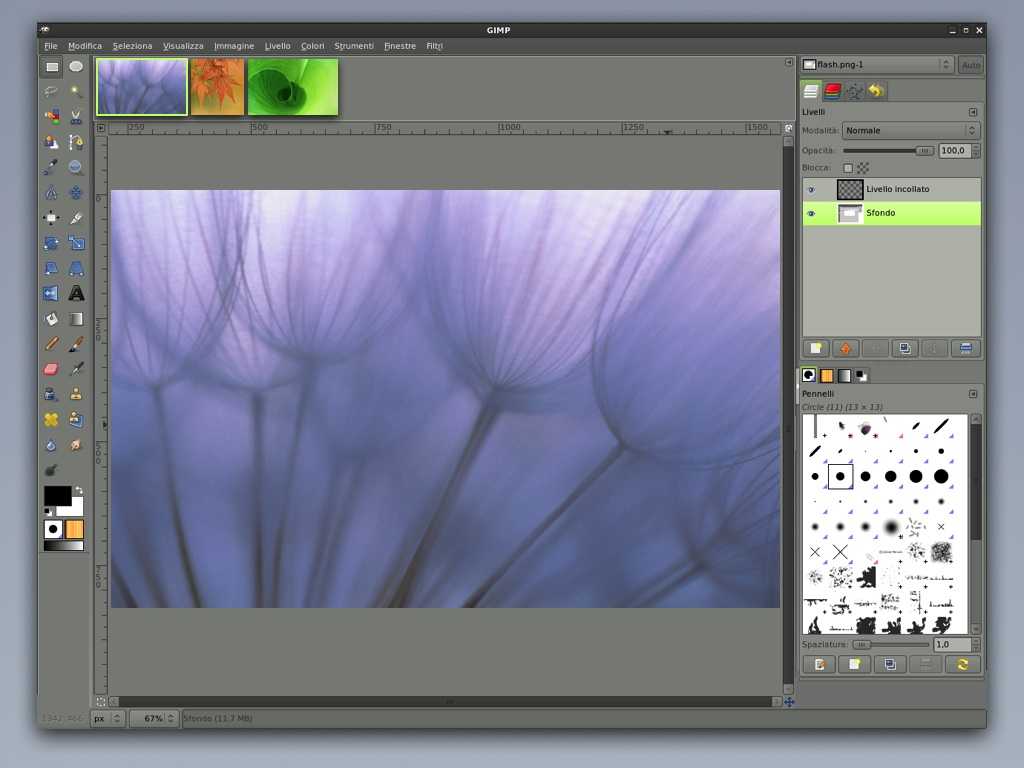
Сервис для воспроизведения EPS Сonvertepstojpg
Данный сервис работает не как вьювер, а как конвертер, позволяя конвертировать EPS файл в удобные графические форматы, к примеру, eps to png.
- Для работы с данным сервисом перейдите на него https://www.convertepstojpg.com/, нажмите на кнопку «Обзор» и укажите сайту путь к EPS-файлу на вашем ПК.
- Затем ниже поставьте галочку напротив требуемого выходного формата (представлены jpg, giff, png, tiff, bmp) и нажмите на кнопку «CONVERT».
- После обработки и демонстрации изображения вы можете увеличить (уменьшить) размер, задав другие характеристики ширины-высоты изображения, или скачать рисунок в новом формате, нажав на кнопку «Download».
Интерфейс Сonvertepstojpg
Растровые форматы файлов
Растровые изображения состоят из набора точек (пикселей), каждая из которых имеет свой цвет. Растровая графика зависит от разрешения: мы не можем значительно увеличить размер такого изображения без потери качества.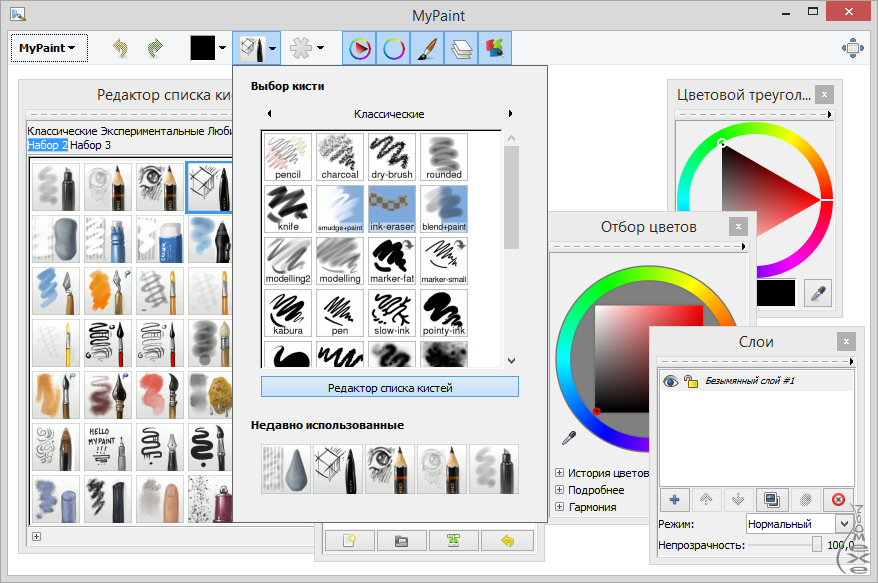 Если скачать картинку с размером 10х10 см и разрешением 72 dpi, а потом увеличить ее до размера 100х100 см, изображение станет плохо выглядеть.
Если скачать картинку с размером 10х10 см и разрешением 72 dpi, а потом увеличить ее до размера 100х100 см, изображение станет плохо выглядеть.
Запомните: если вы существенно увеличите растровое изображение, это приведет к нечеткой, «пиксельной» картинке.
Растровые изображения обычно используются для фотографий, цифровых иллюстраций и веб-графики (например, баннерной рекламы, контента в социальных сетях и графики электронной почты). Редактор Adobe Photoshop чаще всего используется для создания и редактирования растровых изображений, а также для добавления эффектов, теней и текстур к существующему дизайну.
Фотошоп для SMM-щика: самые нужные кнопки
CMYK и RGB
Допустим, вы поняли, что вам нужен именно растровый файл. Далее надо учесть, что все растровые файлы могут быть сохранены в одной из двух основных цветовых моделей: CMYK и RGB. Выбор зависит от того, для чего предназначен файл с изображением:
- CMYK – четырехцветная схема, включающая голубой (Cyan), пурпурный (Magenta), желтый (Yellow) и черный (Black).
 Эти цвета представляют четыре вида чернил, которые будут комбинироваться в процессе печати. Если ваше изображение нужно печатать, то оно должно быть в цветовой модели CMYK.
Эти цвета представляют четыре вида чернил, которые будут комбинироваться в процессе печати. Если ваше изображение нужно печатать, то оно должно быть в цветовой модели CMYK. - RGB – это модель, включающая красный (Red), зеленый (Green) и синий (Blue). Это три основных цвета светового излучения, которые объединяются в другие. Если ваш файл для веба, то он должен быть в цветовой модели RGB.
Вывод: для печати используйте CMYK, для интернета – RGB. Перепутав модели цветов, на выходе – в типографии или на экране монитора – не удивляйтесь абсолютно другой цветовой гамме. Будьте внимательны!
300 dpi и 72 dpi
Кроме цветовой модели, каждый растровый файл имеет свое разрешение. Обычному пользователю не обязательно разбираться глубоко во всем этом, достаточно запомнить два числа: 72 и 300. Разрешение 72 dpi– это золотой стандарт для веб-дизайна. 300 dpi – идеальное разрешение для растрового файла, если вы собираетесь его печатать.
JPEG/JPG
JPEG – это растровый формат, наиболее широко используемый в онлайне. Обычно он используется для сохранения фотографий, email-графики и больших изображений, таких как рекламные баннеры.
Обычно он используется для сохранения фотографий, email-графики и больших изображений, таких как рекламные баннеры.
Используйте JPEG, когда:
- Вы имеете дело с коллажами, артами, фотографиями для их публикации в онлайне. JPEG идеален для веб-изображений, которые необходимо быстро загрузить.
- Вы хотите распечатать фотографии, коллажи или графику. Файлы JPEG с высоким разрешением и низкой степенью сжатия идеально подходят для редактирования, а затем – печати.
- Вам необходимо отправить изображение для быстрого предварительного просмотра клиенту. Изображения JPEG могут быть уменьшены до очень маленьких размеров, что делает их отличными для отправки по электронной почте.
Не используйте JPEG, когда:
- Вам нужна веб-графика с прозрачностью. Если вам нужно изображение на прозрачном фоне, GIF и PNG – лучшие варианты для этого.
- Вам нужно редактируемое изображение со слоями. JPEG – это плоский формат изображения, означающий, что все изменения сохраняются в один слой.
 Присмотритесь к PSD-формату (Photoshop), если вам нужен многослойный документ.
Присмотритесь к PSD-формату (Photoshop), если вам нужен многослойный документ.
GIF
GIF (Graphics Interchange Format) – это тоже растровый формат. Он широко используется для веб-изображений, анимированной графики (рекламные баннеры,email-изображения, мемы в социальных сетях).
Как создать гифку бесплатно и без регистрации: 9 онлайн-сервисов
Используйте GIF, когда:
- Вы хотите создать веб-анимацию. Изображения GIF содержат все кадры и информацию о времени в одном файле.
- Вам нужна прозрачность. Изображения GIF имеют «альфа-канал», который может быть прозрачным.
- Вам нужен маленький файл. Методы сжатия в формате GIF позволяют значительно уменьшить файлы изображений. Для очень простых иконок и мелкой веб-графики GIF –лучший формат.
Не используйте GIF, когда:
- Вам нужно фотографическое качество изображения. Хотя GIF-файлы могут иметь высокое разрешение, они имеют ограничение в 256 цветов (если вы не знаете несколько трюков).
 Фотографии, как правило, имеют тысячи цветов и будут выглядеть плоскими и менее яркими (а иногда – странными из-за цветовых полос) при преобразовании в GIF.
Фотографии, как правило, имеют тысячи цветов и будут выглядеть плоскими и менее яркими (а иногда – странными из-за цветовых полос) при преобразовании в GIF. - Вам нужно напечатать изображение. Из-за цветового ограничения большинству напечатанных фотографий не хватает глубины. Если вам нужно распечатать фотографии, используйте лучше TIFF, PSD или JPG.
- Вам нужно многослойное редактируемое изображение. GIF – это плоский формат изображения, означающий, что все изменения сохраняются в один слой.
PNG
PNG – это растровый формат, который расшифровывается как Portable Network Graphics. PNG схож с GIF. Это словно GIF следующего поколения – формат имеет возможность использовать прозрачность, но также может отображать более высокую глубину цвета и передавать миллион оттенков. PNG давно является веб-стандартом и одним из самых распространенных форматов изображений, используемых в интернете.
Используйте PNG, когда:
- Вам нужна качественная веб-графика с прозрачностью.
 Причем вы можете задавать степень прозрачности (в отличие от GIF-файлов, которые имеют только вариант прозрачности:вкл/выкл). Кроме того, с большей глубиной цвета у вас будет более яркое изображение, чем GIF.
Причем вы можете задавать степень прозрачности (в отличие от GIF-файлов, которые имеют только вариант прозрачности:вкл/выкл). Кроме того, с большей глубиной цвета у вас будет более яркое изображение, чем GIF. - У вас есть иллюстрации с ограниченным количеством цветов. Хотя в формате PNG может быть любое изображение, но небольшая цветовая палитра особенно хорошо выглядит в формате PNG.
- Вам нужен маленький файл. Файлы PNG можно уменьшать до невероятно маленьких размеров, особенно c изображениями простых цветов, форм или текстов. Это делает их идеальным вариантом для веб-графики.
Не используйте PNG, когда:
- Вы работаете с фотографиями или художественной полноцветной графикой. Финальные файлы могут получиться очень тяжелыми, что ухудшит скорость загрузки страницы сайта. Если вы работаете с фотографиями в интернете, используйте лучше JPEG.
- Вы имеете дело с печатным проектом.
 PNG-графика оптимизирована для экрана.
PNG-графика оптимизирована для экрана.
TIFF
TIFF (Tagged Image File Format) – это высококачественный растровый формат. В основном используется при сканировании и печати фото.
Используйте TIFF, когда:
- Вам нужна сверхкачественная печатная графика. Наряду с RAW, файлы TIFF относятся к числу графических форматов самого высокого качества. Если вы печатаете фотографии (особенно крупного формата), используйте TIFF. Но учтите, что размер файла будет большим.
- Вы делаете высококачественное сканирование. Использование TIFF для сканирования ваших документов, фотографий и иллюстраций обеспечит файл наилучшего качества для дальнейшей работы.
Не используйте TIFF, когда:
- Вы работаете с веб-графикой. Хотя многие браузеры поддерживают его, файлы TIFF оптимизированы для печати. Для онлайна используйте JPEG или PNG.
PSD
PSD –запатентованный формат изображений, который расшифровывается как Photoshop Document.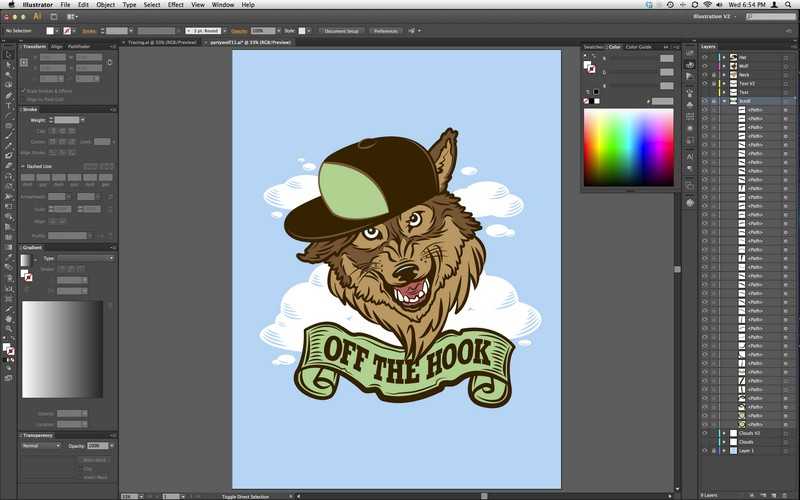 Это оригинальный формат файлов, созданных в программе Adobe, который поддерживает многослойность документа.
Это оригинальный формат файлов, созданных в программе Adobe, который поддерживает многослойность документа.
PSD в основном используется для создания и редактирования растровых изображений, но этот уникальный формат также может содержать векторные слои, что делает его чрезвычайно гибким для самых разных проектов. PSD может быть экспортирован в большое количество форматов файлов, включая все растровые, перечисленные выше.
Используйте PSD, когда:
- Вам нужно ретушировать фотографии, внести некоторые изменения в макет или сделать коллаж. Нужно поменять цвета на фото? Удалить красные глаза? Или добавить текст? PSD создан для этих работ.
- Вам необходимо указать нужный цветовой профиль для файла, изменить его размеры и разрешение (это можно сделать в «Фотошопе»).
- Вам нужно оптимизировать файл для интернета или печати.
- Вы должны создать макет веб-сайта или приложения.
 Слои позволяют легко перемещать элементы пользовательского интерфейса.
Слои позволяют легко перемещать элементы пользовательского интерфейса. - Вы хотите сделать простенькую анимацию или видео. «Фотошоп» позволяет легко нарезать простые видеоклипы и добавлять графику, фильтры, текст, анимацию и многое другое.
Не используйте PSD, когда:
- Вам необходимо опубликовать фотографию в интернете или отправить файл для предварительного просмотра клиенту. Есть шанс, что заказчик просто не сможет открыть файл PSD – большинство программ поддерживают формат JPEG. Кроме того, PSD-файл достаточно много весит.
- Вы хотите распечатать свои ретушированные фотографии или созданную графику. Многие принтеры не понимают формат PSD, поэтому сначала преобразуйте ваши файлы в JPEG или TIFF.
Как работать в «Фотошоп»: полное руководство для начинающих
RAW
RAW – «сырой» формат изображения.Он содержит необработанные данные, полученные цифровой камерой. Обычно они обрабатываются, а затем сжимаются и сохраняются в JPEG или TIFF.
Профессиональные фотографы работают с RAW, чтобы редактировать изображения (работать с тенями, экспозицией, балансом белого, искривлениями объектива и др.)без потери качества.
Используйте RAW, когда:
- Вы сами снимаете и редактируете фотографии. Убедитесь, что вы выбрали формат RAW на вашем фотоаппарате, а потом используйте наиболее удобное вам ПО для редактирования (это можно сделать в Lightroom, Photoshop, GIMP).
Не используйте RAW, когда:
- Вы работаете с веб-графикой. RAW достаточно «тяжелый». Перед загрузкой в интернет нужно сконвертировать отредактированные фото, например, в JPEG.
- Вы хотите распечатать свои фотографии. Многие принтеры не принимают необработанные форматы. Поэтому сначала преобразуйте их в JPEG или TIFF.
WebP
WebP– это современный растровый формат изображений для веба, предложенный Google в 2010 году. WebP обеспечивает то же качество изображений при меньшем размере, если сравнивать с PNG и JPG. Разница составляет 25–30%.
Разница составляет 25–30%.
ИспользуйтеWebP, когда:
- Вы стремитесь максимально увеличить скорость загрузки страниц сайта, но при этом не хотите терять в качестве картинки.
Не используйте WebP, когда:
- Вы боитесь, что ваша аудитория будет пользоваться теми 20 % браузеров, которые не поддерживают формат WebP.
BMP
BMP – это старейший растровый формат от Microsoft, сейчас применяется редко.Такие файлы много весят и не имеют реальных преимуществ перед TIFF и др.
Используйте BMP, когда:
- Сложно даже назвать ситуации, когда сейчас целесообразно использовать BMP. Из плюсов можно выделить разве что то, что он поддерживается большинством графических программ.
Не используйте BMP, когда:
- Вы используете изображение для размещения в сети. BMP-файлы довольно тяжелые и увеличат скорость загрузки страницы.
- Собираетесь напечатать файл.
 Качество файла в формате BMP не самое лучшее несмотря на его достаточно большой вес.
Качество файла в формате BMP не самое лучшее несмотря на его достаточно большой вес.
Создание изображений для соцсетей: размеры, вотермарки, инструменты, примеры
Программы открывающие EPS файл
Существует также достаточное количество программ для открытия EPS. В частности можно отметить такие программные продукты как:
- Adobe InDesign;
- Adobe Acrobat X Pro;
- CorelDRAW;
- Adobe Illustrator;
- EPSViewer.org;
- GSview Microsoft Expression Design;
- QuarkXPress;
- Scribus.net;
- Swift Publisher (для Mac) и ряд других.
В работе с ними необходимо загрузить и установить на компьютер одну из указанных программ, запустить её, кликнуть на вкладку «File» (обычно), и открыть с помощью данной программы нужный EPS-файл.
Иконка EPS
Как открыть файл eps на компьютере (Виндовс)
Существует много разных программ, работающих с исходным типом. Их браузерные примеры были описаны выше. Они актуальны для любой ОС.
Но самый очевидный ответ, как открыть файл eps на компьютере с ОС Windows — использовать приложения из стандартного пакета Офис.
Способы
Ему также существуют альтернативные варианты:
Рисунок 3.Внешний вид интерфейса приложения CorelDRAW x7
- Microsoft Word, Open Office Writer. Текстовые редакторы позволят просмотреть содержимое без его редактирования. Всё, что необходимо — скопировать информацию и вставить её в документ (Рисунок 4).
- Adobe Illustrator (Photoshop, Acrobat, InDesign). Базовые программы для работы с расширением, для которых оно было создано.
- CorelDRAW Graphics Suite, Corel PaintShop Pro. ПО от Corel является условно родной средой для чтения eps (Рисунок 3).
- EPS Viewer. Бесплатная программа, специально предназначенная для просмотра и конвертирования в JPG, или любой другой графический вид.
- QuarkXPress.
 Профессиональный софт для вёрстки текстов, хоть он и непосредственно не предназначен для нашего объекта.
Профессиональный софт для вёрстки текстов, хоть он и непосредственно не предназначен для нашего объекта.
Рисунок 4.Внешний вид интерфейса приложения Open Office
Пошаговая инструкция
Принцип работы у всех приложений похожий. Разберёмся с ними на примере MS Office Word:
- Откройте папку, где содержится EPS.
- Запустите Word и перейдите обратно в папку.
- Перетащите при помощи мыши объект в окно Office.
- Если у вас не получилось — нажмите комбинацию клавиш Ctrl + O и перейдите в нужную папку. Выберите исходный элемент и нажмите «открыть».
- Не забудьте отметить в MS Office Word отображение всех расширений. Стандартные настройки не предусматривают эту возможность.
Видео
Если вы ищите, чем открыть EPS файл, вам могут пригодиться онлайн сервисы и программы, описанные мной выше. По моему мнению, для открытия EPS-файлов наиболее удобно использовать упомянутые сетевые сервисы, позволяющие просмотреть изображение в таком файле за несколько секунд, без необходимости скачивать и устанавливать на ваш компьютер дополнительное ПО.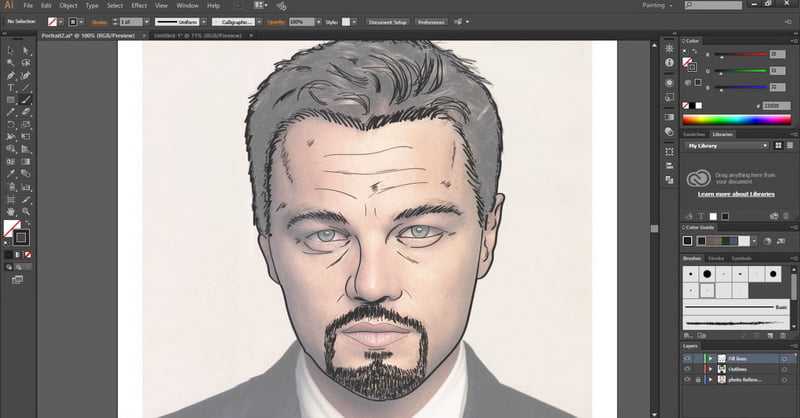 Если же уровень функционала данных сервисов вас не устроил, стоит воспользоваться функционалом таких программ как Adobe Illustrator или EPS Viewer, которые перед тем необходимо скачать и установить на ваш ПК.
Если же уровень функционала данных сервисов вас не устроил, стоит воспользоваться функционалом таких программ как Adobe Illustrator или EPS Viewer, которые перед тем необходимо скачать и установить на ваш ПК.
Удобный ACDSee
Мы уже разобрались с тем, что такое EPS. Чем открыть подобные файлы, расскажем далее. И начнем с программы, отлично подходящей для таких задач, — ACDSee. Речь идет об инструменте, который является многоцелевым программным обеспечением. Среди его возможностей — просмотр и редактирование изображений, а также их размещение на веб-ресурсе либо в социальных сетях.
При этом интерфейс программы предельно прост. Он состоит всего из 4 вкладок. Используя раздел «Управление», вы сможете выбрать изображение, необходимое для работы. Также файлы можно легко переименовать, а при желании — рассортировать по определенным папкам. Основной экран программы показывает файловую систему жесткого диска, как древовидный каталог.
При этом для всех изображений можно настроить предварительный просмотр. Чтобы работать с приложением, вы можете использовать файлы, которые хранятся непосредственно на персональном компьютере, а также размещенные на внешних накопителях и съемных дисках.
Чтобы работать с приложением, вы можете использовать файлы, которые хранятся непосредственно на персональном компьютере, а также размещенные на внешних накопителях и съемных дисках.
Пользователь может оценивать фотографии, создавать слайд-шоу, менять размер, конвертировать изображения в различные форматы, вращать картинки. На вкладке Edit вы найдет набор различных инструментов для тщательного редактирования.
Также можно быстро внести исправления в выбранный рисунок: придать фотографии необычный цветовой оттенок при помощи одного из предложенных художественных фильтров, выровнять и преобразить тон лица, решить проблему красных глаз.
Программа позволяет добавить необходимые ключевые слова, причем для каждой фотографии, пометить определенное изображение, а также собрать рисунки вместе для последующего обмена или редактирования.
Иллюстрированный самоучитель по Web-графике › Форматы файлов › Формат EPS [страница — 80] | Самоучители по графическим программам
Тематика: Самоучители по графическим программам
Формат EPS (Encapsulated PostScript – встроенный PostScript) был создан для сохранения объектно-ориентированной графики (содержащей векторные и растровые избражения, контуры, текстовые поля и др. ), предназначенной для печати на так называемых PostScript-устройствах (принтерах).
), предназначенной для печати на так называемых PostScript-устройствах (принтерах).
PostScript представляет собой язык описания страниц документов (графики и текста), который понимают многие графические приложения и PostScript-принтеры. Главная его задача состоит в описании страниц, чтобы при выводе на печать они выглядели также, как на экране. EPS является несколько упрощенной версией PostScript. Различные графические редакторы создают, вообще говоря, различные EPS-файлы. Photoshop считается одним из тех, которые это делают наилучшим образом. Файлы этого формата поддерживаются практически всеми редакторами и имеют расширение .eps.
В формате EPS обычно сохраняют конечный результат работы, однако Adobe Photoshopn Illustrator могут открывать EPS-файлы для редактирования. В EPS-файле вместе с изображением можно сохранить его эскиз, представляющий собой копию изображения с низким разрешением в формате TIFF, JPEG, PICT или WMF. Все остальные графические программы импортируют эскиз оригинального изображения, а при печати на PostScript-принтере подменяют его оригинальной информацией. На принтере, не поддерживающем PostScript, на печать выводится именно эскиз. При работе на платформе Macintosh сохраняйте эскизы в формате JPEG, чтобы обеспечить совместимость с приложениями Windows. При работе на платформе IBM PC, а также тогда, когда неизвестно, где будет использоваться файл, сохраняйте эскиз в формате TIFF. Графический редактор CorelDRAW предлагает для эскиза еще и векторный формат WMF. Заметим также, что программы фирмы Adobe для обмена между собой сохраняют данные в буфере обмена именно в формате EPS.
На принтере, не поддерживающем PostScript, на печать выводится именно эскиз. При работе на платформе Macintosh сохраняйте эскизы в формате JPEG, чтобы обеспечить совместимость с приложениями Windows. При работе на платформе IBM PC, а также тогда, когда неизвестно, где будет использоваться файл, сохраняйте эскиз в формате TIFF. Графический редактор CorelDRAW предлагает для эскиза еще и векторный формат WMF. Заметим также, что программы фирмы Adobe для обмена между собой сохраняют данные в буфере обмена именно в формате EPS.
Вы можете создавать в изображении так называемые обтравочные контуры, задающие произвольную границу изображения. При помещении такого изображения в объектно-ориентированный редактор все, что находится за пределами обтравочного контура, окажется прозрачным (невидимым). Некоторые графические программы (в частности, Adobe PageMaker) распознают обтравочные контуры в изображениях, сохраненных в формате TIFF. Однако большинство программ (среди HHxAdobe Illustrator) распознают обтравочные контуры в изображениях, сохраненных только в формате EPS. Считается, что при импорте изображения в объектно-ориентированную программу (в частности, в Adobe Illustrator) предпочтительно использовать формат EPS.
Считается, что при импорте изображения в объектно-ориентированную программу (в частности, в Adobe Illustrator) предпочтительно использовать формат EPS.
Файлы EPS обычно имеют большой объем. Например, они могут быть в несколько раз больше, чем аналогичные по содержанию TIFF-файлы с LZW-сжати-ем. Если вы собираетесь распечатать документ на принтере, который не относится к типу PostScript, то не рекомендуется использовать формат EPS. Для печати в этом случае лучше использовать формат TIFF или JPEG.
Изначально EPS разрабатывался как векторный формат, позднее появилась его растровая разновидность – Photoshop EPS. Кроме формата эскиза (TIFF, PICT, JPEG) Photoshop дает возможность выбрать способ кодирования (encoding) данных: ASCII, Binary и JPEG. ASCII-кодирование приводит к созданию очень больших файлов, которые, однако, воспринимаются любыми принтерами и приложениями. Binary-кодирование создает меньшие по объему файлы, подходящие для многих приложений, но не воспринимаемые правильно принтерами некоторых старых моделей.![]() JPEG-кодирование дает наименьший объем файлов, но может ухудшить качество изображения. При этом оно совместимо только с принтерами PostScript уровня 2 и выше. Кроме того, при использовании JPEG-кодирования могут возникнуть проблемы с цветоделением, когда потребуется его выполнить.
JPEG-кодирование дает наименьший объем файлов, но может ухудшить качество изображения. При этом оно совместимо только с принтерами PostScript уровня 2 и выше. Кроме того, при использовании JPEG-кодирования могут возникнуть проблемы с цветоделением, когда потребуется его выполнить.
EPS-формат предусматривает внедрение 1СС-профилей.
В Photoshop в формате EPS можно сохранять изображения в следующих цветовых представлениях: RGB, CMYK, Lab, оттенки серого, черно-белое (Bitmap), дуплексное, индексированные цвета.
В Photoshop при сохранении EPS-файлов открывается диалоговое окно EPS Options (EPS Настройка), в котором можно задать параметры файла.
- В верхнем раскрывающемся списке Preview (Просмотр) выбирается характеристика эскиза. В частности, значение TIFF(1 bit/pixel) (TIFF(1 бит/пиксел)) соответствует черно-белому эскизу.
- В списке Encoding (Кодирование) выбирается вид кодирования (ASCII, Binary и варианты JPEG).

- Установка флажка Include Halftone Screen (Включить полутоновый экран) позволяет использовать параметры печати в полутоновом растре, заданные в диалоговом окне Page Setup (Настройка страницы). В этом же окне, используя кнопку Transfer, можно настроить яркость и контрастность печати изображения, значения которых сохраняются в EPS-документе, если установить флажок Include Transfer Function (Включить передаточную функцию).
- Флажок PostScript Color Management (PostScript Цветное управление) следует устанавливать, если предполагается печать на принтерах PostScript уровня 2 и выше. При этом инициируется встраивание цветового профиля для дополнительной обработки изображения во время печати.
- Флажок Include Vector Data (Включить векторные данные) следует установить, если изображение содержит векторные элементы, например, обтравочные контуры. Если не устанавливать этот флажок, то обтравочные контуры будут растеризованы.

- Флажок Image Interpolation (Картиночная интерполяция) следует устанавливать, если предполагается изменение масштаба изображения. Если не установить этот флажок, то при увеличении изображения каждый его пиксел просто будет увеличен в указанное количество раз без применения алгоритмов интерполяции.
- При сохранении черно-белых (в режиме Bitmap) изображений в диалоговом окне появляется флажок Transparent Whites (Прозрачность белого). Этот флажок устанавливается, если требуется сделать все белые пикселы прозрачными. Заметим, что остальные флажки, за исключением флажка Image Interpolation (Картиночная интерполяция), исчезают из диалогового окна.
Рис. 110. Окно настройки параметров сохранения EPS-файла в Photoshop
В Flash можно экспортировать изображение в формат EPS 3.0, но нельзя импортировать ею. Однако EPS-файлы можно импортировать в Macromedia FreeHand.
- « первая
- ‹ предыдущая
- …
- 75
- 76
- 77
- 78
- 79
- 80
- 81
- 82
- 83
- 84
- 85
- …
- следующая ›
- последняя »
Если Вы заметили ошибку, выделите, пожалуйста, необходимый текст и нажмите CTRL + Enter, чтобы сообщить об этом редактору.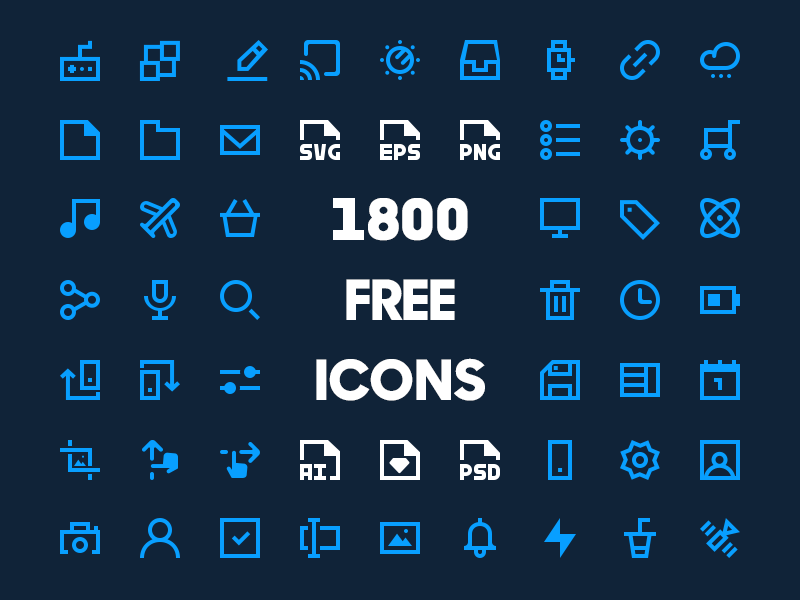
Что такое файл EPS? Как просмотреть и отредактировать файл EPS в Windows 11/10?
В этом посте рассказывается о том, что такое файл EPS и как вы можете просматривать и редактировать файлы EPS на ПК с Windows 11/10. EPS означает «инкапсулированный PostScript»; это формат векторной графики, который содержит рисунки, проекты, макеты, текст и другой графический контент. Он разработан Adobe Systems и был выпущен в 1992 году. EPS — довольно популярный формат изображений среди графических дизайнеров для сохранения своих работ.
Хотя EPS — известный формат файлов изображений, он не так широко поддерживается бесплатными программами, как JPG или PNG. Если вам интересно, как бесплатно просматривать или редактировать файлы EPS в Windows 11/10, вот полное руководство для вас. В этой статье мы собираемся обсудить различные бесплатные программы для просмотра и редактирования изображений EPS в Windows 11/10.
Как я могу открывать и просматривать файлы EPS в Windows 11/10?
Вы можете просматривать файлы EPS в Windows 11/10 с помощью бесплатного стороннего программного обеспечения.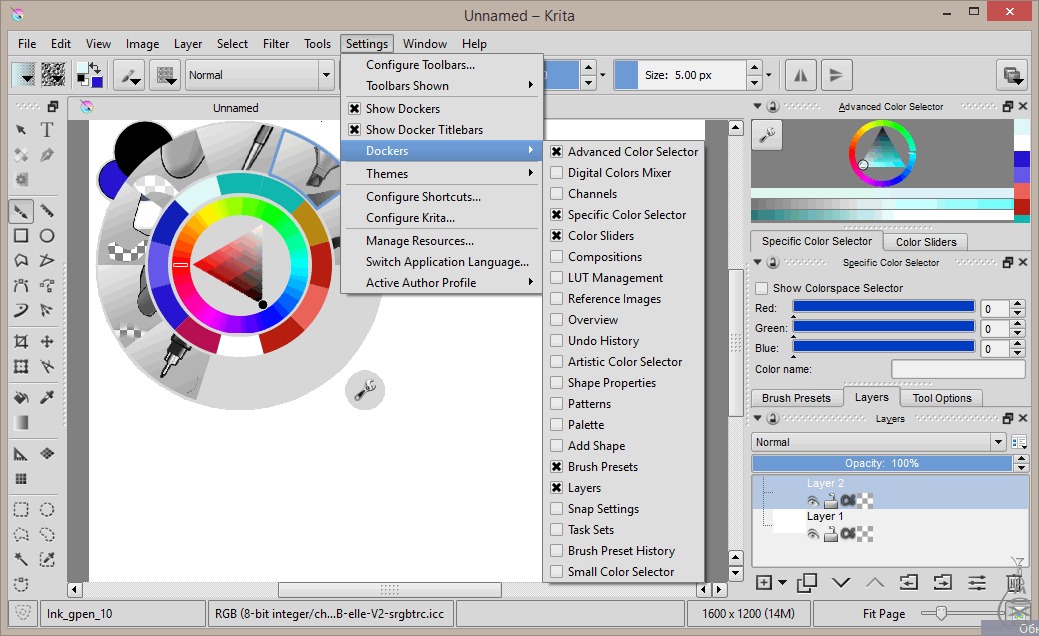 Если вы хотите использовать специальное программное обеспечение для просмотра изображений EPS, вы можете попробовать EPS Viewer. Это бесплатно и в первую очередь предназначено для просмотра файлов EPS. Вы можете скачать его с epsviewer.org. Или вы также можете использовать FreeViewer Инструмент EPS Viewer Tool для открытия изображений PES в Windows 11/10. Еще несколько бесплатных программ, которые позволяют открывать и просматривать изображения EPS на ПК с Windows 11/10:
Если вы хотите использовать специальное программное обеспечение для просмотра изображений EPS, вы можете попробовать EPS Viewer. Это бесплатно и в первую очередь предназначено для просмотра файлов EPS. Вы можете скачать его с epsviewer.org. Или вы также можете использовать FreeViewer Инструмент EPS Viewer Tool для открытия изображений PES в Windows 11/10. Еще несколько бесплатных программ, которые позволяют открывать и просматривать изображения EPS на ПК с Windows 11/10:
и некоторые другие программы просмотра изображений.
Какое программное обеспечение мне нужно для редактирования файла EPS?
Программы для Windows, мобильные приложения, игры — ВСЁ БЕСПЛАТНО, в нашем закрытом телеграмм канале — Подписывайтесь:)
Теперь, если вы хотите редактировать файлы EPS, как это сделать? Что ж, вы можете использовать Adobe Photoshop для редактирования файлов EPS в Windows 11/10. Однако это платная программа. Итак, если вы ищете бесплатное программное обеспечение для редактирования файлов EPS, эта статья вам поможет. Здесь мы собираемся упомянуть несколько бесплатных программ, которые позволяют бесплатно редактировать файлы EPS в Windows 11/10. Давай проверим!
Здесь мы собираемся упомянуть несколько бесплатных программ, которые позволяют бесплатно редактировать файлы EPS в Windows 11/10. Давай проверим!
Вот методы, с помощью которых вы можете просматривать и редактировать файлы EPS на ПК с Windows 11/10:
- Редактируйте файлы EPS в GIMP.
- Просматривайте и редактируйте файлы dit EPS в Paint.NET с помощью внешнего плагина.
- Используйте XnView MP для редактирования изображений EPS.
- Используйте IrfanView для редактирования изображения EPS.
Разберём подробно вышеперечисленные методы!
1]Редактировать файлы EPS в GIMP
Вы можете использовать GIMP для просмотра и редактирования файлов EPS в Windows 11/10. GIMP — довольно известный редактор векторной графики, популярный среди графических дизайнеров. Это полностью бесплатно и с открытым исходным кодом. В нем вы можете импортировать и просматривать файлы EPS. Кроме того, вы можете редактировать изображения EPS, а затем сохранять их в исходном или другом графическом формате.![]() Мало того, с его помощью вы также можете создать новую графику в формате EPS. Давайте посмотрим, как это сделать.
Мало того, с его помощью вы также можете создать новую графику в формате EPS. Давайте посмотрим, как это сделать.
Как отредактировать файл EPS в GIMP:
Вот основные шаги для редактирования файла EPS в GIMP в Windows 11/10:
- Загрузите и установите GIMP на свой компьютер.
- Запустите GIMP.
- Импортируйте изображение в формате EPS.
- Просматривайте и изменяйте изображение с помощью различных инструментов редактирования.
- Сохраните изображение в исходном формате или экспортируйте его в другой формат изображения.
Давайте теперь подробно обсудим вышеупомянутые шаги!
Во-первых, вам нужно установить GIMP на свой компьютер, поэтому загрузите его с официального сайта, а затем установите. Запустите программное обеспечение, чтобы использовать его.
Теперь перейдите в меню «Файл» и используйте функцию «Открыть», чтобы импортировать в него файл EPS. После этого вы сможете просмотреть в нем исходное изображение EPS. Он позволяет открывать несколько изображений EPS, поскольку имеет интерфейс с несколькими вкладками.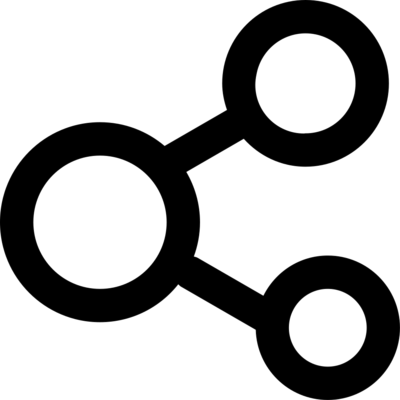
Затем вы можете редактировать файлы EPS с помощью доступных инструментов, таких как кадрирование, отражение, поворот, изменение размера, добавление водяного знака, добавление текста, рисование дизайна с помощью инструментов рисования, редактирование цветового профиля, применение фильтров и эффектов, размытие изображения, добавление шум к изображению и т. д. Вы также можете выделить текст, добавить к тексту неоновый эффект и многое другое в GIMP.
Когда вы закончите редактировать файл EPS, вы можете использовать Файл> Перезаписать возможность сохранить отредактированное изображение в исходном файле EPS. Если вы хотите преобразовать отредактированное изображение EZPS в другой формат изображения, используйте параметр «Файл»> «Экспортировать как».
GIMP — отличная программа для редактирования изображений EPS, поскольку она позволяет экспортировать отредактированное изображение в его родном формате, в отличие от других бесплатных программ, перечисленных в этой статье.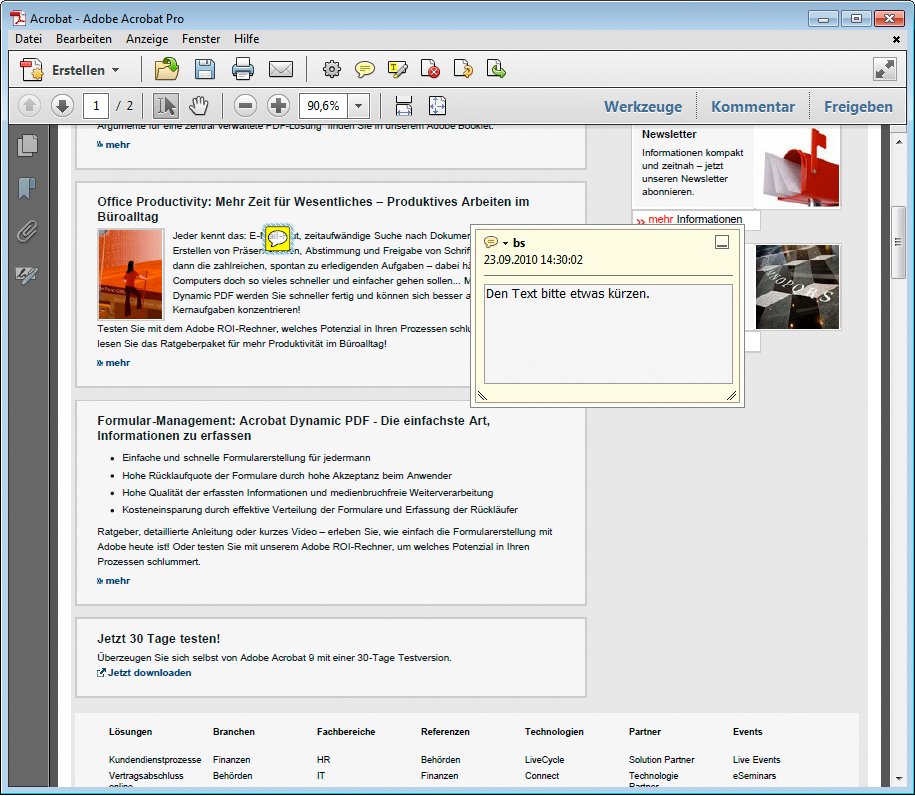
2]Просмотр и редактирование файлов EPS в Paint.NET с помощью внешнего плагина
Вы можете использовать Paint.NET для редактирования файлов EPS в Windows 11/10. Для начала я хотел бы упомянуть, что Paint.NET изначально не поддерживает формат файлов EPS. Следовательно, чтобы иметь возможность импортировать, просматривать и редактировать изображение EPS в нем, вам нужно будет использовать внешний плагин. Давайте посмотрим на плагин и шаги по открытию, просмотру и редактированию изображений EPS в Paint.NET.
Как открывать и редактировать файлы EPS в Paint.NET:
Вот основные шаги для редактирования файла EPS в Paint.NET:
- Загрузите и установите Paint.NET.
- Загрузите и установите Ghostscript.
- Загрузите плагин PostScript FileType.
- Настройте плагин с помощью Paint.NET.
- Запустите приложение Paint.NET.
- Откройте файл EPS.
- Отредактируйте изображение EPS.
- Сохраните изображение в поддерживаемом формате.
Давайте теперь подробно обсудим вышеупомянутые шаги!
Во-первых, убедитесь, что Paint. NET установлен в Windows 11/10. Кроме того, на вашем компьютере должен быть установлен Ghostscript, чтобы иметь возможность работать с изображениями EPS в Paint.NET. Вы можете скачать это отсюда.
NET установлен в Windows 11/10. Кроме того, на вашем компьютере должен быть установлен Ghostscript, чтобы иметь возможность работать с изображениями EPS в Paint.NET. Вы можете скачать это отсюда.
Затем вам нужно скачать этот плагин Paint.NET под названием PostScript Плагин FileType. Этот плагин в основном используется для импорта, просмотра и редактирования файлов EPS, PS и AI в Paint.NET.
После загрузки вышеуказанного плагина распакуйте ZIP-архив. Откройте распакованную папку и выполните следующие действия:
- Скопируйте файлы ImPS, EPS, AI.Open.FileType.dll и ImPS, EPS, AI.Open.FileType.dlc и вставьте их в папку C: Program Files Paint.Net FileTypes.
- Скопируйте файлы OptionBasedLibrary v0.6.dlc и OptionBasedLibrary v0.6.dll и вставьте их в папку C: Program Files Paint.Net .
Теперь запустите программу Paint.NET, а затем импортируйте изображение EPS с помощью Файл> Открыть вариант. Теперь вы сможете просмотреть в нем изображение EPS.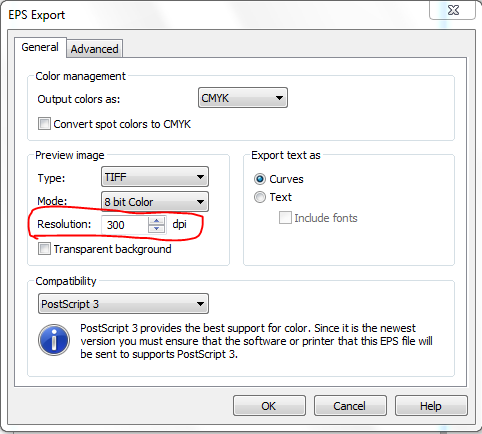
Чтобы редактировать изображение, вы можете использовать доступные инструменты, такие как изменение размера, поворот, отражение, параметры настройки цвета, эффекты размытия, художественные эффекты, шумовой эффект, эффект искажения и т. Д. изображение с помощью доступных инструментов рисования, таких как прямоугольник, стрелка, круг, линия, перо, кисть, ведро с краской, текст и т. д.
После редактирования изображения EPS вы можете сохранить отредактированное изображение. Обратите внимание, что вы не можете сохранить изображение в формате EPS, поскольку он не поддерживает EPS в качестве выходного формата. Таким образом, вам придется сохранять отредактированные изображения EPS в таких форматах, как PNG, BMP, JPG, GIF, TIFF и т. Д.
Если вы являетесь постоянным пользователем Paint.NET, вы можете установить этот простой плагин, чтобы открывать, просматривать и редактировать в нем изображения EPS.
3]Используйте XnView MP для импорта, просмотра и редактирования изображения EPS.
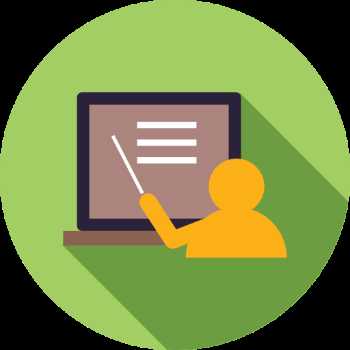
XnView MP — это бесплатное программное обеспечение для просмотра изображений, которое можно использовать как для просмотра, так и для редактирования файлов изображений EPS. Используя его, вы можете редактировать существующую графику EPS, и вот шаги для редактирования изображения EPS:
- Загрузите и установите XnView MP.
- Запустите программу.
- Найдите и выберите исходное изображение EPS.
- При необходимости отредактируйте изображение.
- Сохраните отредактированное изображение в другом формате.
Просто загрузите и установите XnView MP, а затем запустите его на своем ПК. Затем просмотрите изображения EPS с помощью встроенного проводника файлов, а затем выберите и дважды щелкните изображение EPS, которое вы хотите отредактировать.
Изображение откроется в новой вкладке, где вы сможете редактировать изображение. Вы можете использовать такие инструменты, как кадрирование, изменение размера, поворот, улучшение цветов, настройка цветовых кривых и многое другое, чтобы вносить изменения. Он также предоставляет функцию поиска Draw, которая позволяет вставлять текст, водяной знак, линию, прямоугольник и круг в изображение EPS.
Он также предоставляет функцию поиска Draw, которая позволяет вставлять текст, водяной знак, линию, прямоугольник и круг в изображение EPS.
Вы можете сохранить окончательное изображение в некоторых других форматах, таких как PS, EMF, JPG, PNG, BMP, GIF, ICO и некоторых других графических форматах. Он не поддерживает EPS в качестве выходного формата, поэтому вы не сможете сохранить отредактированный файл EPS в его исходном формате.
4]Используйте IrfanView для редактирования изображений EPS
Еще один вариант просмотра и редактирования изображений EPS — IrfanView. Это программа для просмотра и редактирования изображений, которая также поддерживает формат EPS. Вы можете открывать, просматривать и редактировать изображения EPS. Но отредактированное изображение EPS нельзя сохранить в собственном формате. Однако вы можете сохранить отредактированное изображение EPS в других форматах, включая PNG, JPG, GIF, BMP, TIFF, PDF и другие форматы.
Его функции редактирования доступны из меню «Изображение».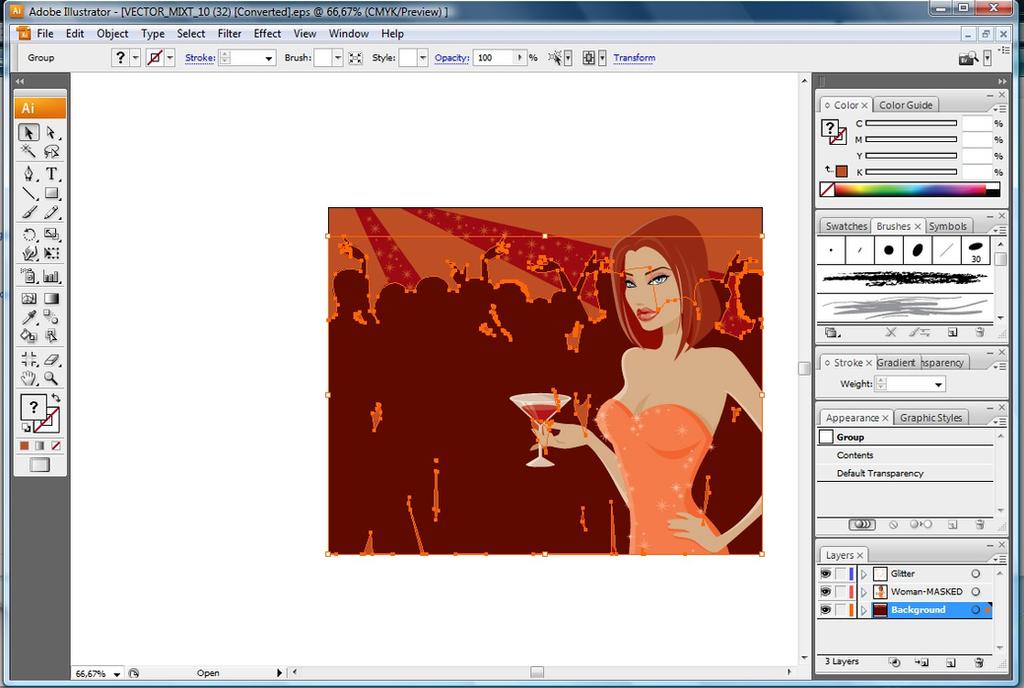 В нем вы можете найти множество удобных опций для редактирования изображений. Некоторые из этих функций включают поворот влево, поворот вправо, изменение размера, добавление текста, добавление границы / рамки, добавление шестиугольника / звезды / сердца, преобразование в оттенки серого, автоматическую настройку цветов, коррекцию цвета, резкость, удаление эффекта красных глаз, эффекты и еще немного. Используя все эти функции, вы можете редактировать изображение EPS в IrfanView.
В нем вы можете найти множество удобных опций для редактирования изображений. Некоторые из этих функций включают поворот влево, поворот вправо, изменение размера, добавление текста, добавление границы / рамки, добавление шестиугольника / звезды / сердца, преобразование в оттенки серого, автоматическую настройку цветов, коррекцию цвета, резкость, удаление эффекта красных глаз, эффекты и еще немного. Используя все эти функции, вы можете редактировать изображение EPS в IrfanView.
Когда вы закончите редактировать изображение EPS, перейдите в меню «Файл», нажмите «Сохранить как» и выберите желаемый выходной формат для сохранения изображения EPS.
Вот и все!
.
Программы для Windows, мобильные приложения, игры — ВСЁ БЕСПЛАТНО, в нашем закрытом телеграмм канале — Подписывайтесь:)
Расширение файла eps. Чем открыть файл.EPS? Что такое файлы EPS
— Расширение (формат) — это символы в конце файла после последней точки.
— Компьютер определяет тип файла именно по расширению.
— По умолчанию Windows не показывает расширения имен файлов.
— В имени файла и расширении нельзя использовать некоторые символы.
— Не все форматы имеют отношение к одной и той же программе.
— Ниже находятся все программы с помощью которых можно открыть файл EPS.
XnView — довольно мощная программа, сочетающая в себе множество функций по работе с изображениями. Это может быть и простой просмотр файлов, и их конвертирование, и незначительная обработка. Является кроссплатформенной, что позволяет использовать её практически в любой системе. Программа уникальна ещё и тем, что поддерживает около 400 различных форматов изображений, среди которых встречаются как самые используемые и популярные, так и нестандартные форматы. XnView может производить пакетную конвертацию изображений. Правда, сконвертировать их можно только в 50 форматов, но среди этих 50 форматов присутствуют все популярные расшир…
XnConvert – полезная утилита для конвертирования и первичной обработки фотографий и изображений.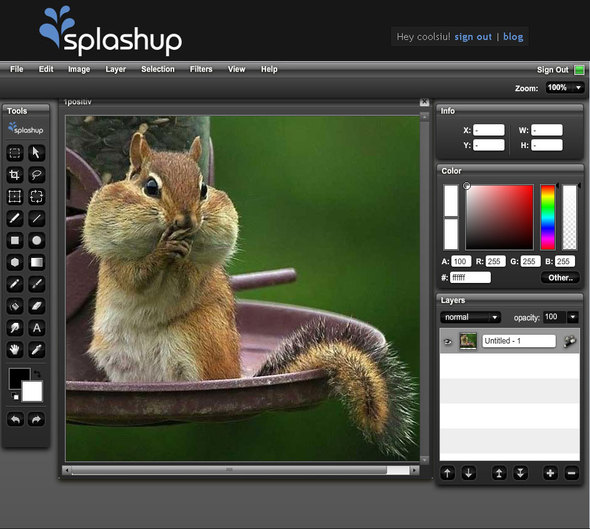 Работает с 400+ форматами. Поддерживает все популярные графические форматы. С помощью простых инструментов XnConvert можно регулировать яркость, гамму и контрастность. В приложении можно менять размер фотографий, накладывать фильтры и ряд популярных эффектов. Пользователь может добавлять водяные знаки и заниматься ретушью. При помощи приложения можно удалять мета-данные, обрезать файлы и вращать их. XnConvert поддерживает журнал, в котором пользователь увидит всю подробную информацию о своих недавних манипуляциях с изображениями.
Работает с 400+ форматами. Поддерживает все популярные графические форматы. С помощью простых инструментов XnConvert можно регулировать яркость, гамму и контрастность. В приложении можно менять размер фотографий, накладывать фильтры и ряд популярных эффектов. Пользователь может добавлять водяные знаки и заниматься ретушью. При помощи приложения можно удалять мета-данные, обрезать файлы и вращать их. XnConvert поддерживает журнал, в котором пользователь увидит всю подробную информацию о своих недавних манипуляциях с изображениями.
IrfanView – бесплатный просмотрщик графических файлов, отличительными чертами которого является малый размер и функциональность. IrfanView поддерживает большое количество форматов, обладает понятным интерфейсом и необходимым набором функций. Так, с её помощью можно не только просматривать изображения, но и поворачивать их под любым углом, заниматься небольшим исправлением цветов, убирать эффект красных глаз с фотографий и т.п. Также, с помощью IrfanView можно делать скриншоты (как всего экрана, так и отдельных областей), выдирать значки и иконки из различных файлов, переименовывать файлы по заранее заданному шаблону, а. ..
..
UniConvertor — отличное приложение для людей занимающихся рисованием в векторных программах. Программа способна конвертировать форматы векторных изображений. Среди наиболее значимых векторных форматов UniConvertor может работать в CorelDRAW, Adobe Иллюстратор. Утилита поддерживает работу через командную строку. Для конвертации выбрана объектная модель sK1. UniConvertor активно используется в проектах Inkscape, Scribus как внешнее приложение для импорта файлов формата *cdr. Программой активно поддерживаются форматы для импорта файлов: *.cdr, *.cdrx, *.cmx, *.ps, *.ai, *.svg. Осуществляет экспорт изображений в популярные форматы.
FastStone Image Viewer – программа для просмотра изображений. Данная программа является одним из популярных просмотрщиков, поскольку обладает большим набором функций. В первую очередь хотелось бы отметить её интерфейс. Основное окно программы выглядит почти также, как стандартный проводник Windows. Двойной щелчок по файлу разворачивает изображение на весь экран, а также позволяет его редактировать, для чего в программе имеется несколько дополнительных панелей. Кроме того, FastStone Image Viewer способен выполнять пакетную конвертацию различных файлов, что позволяет экономить массу времени. Имеется возможность сохранить…
Кроме того, FastStone Image Viewer способен выполнять пакетную конвертацию различных файлов, что позволяет экономить массу времени. Имеется возможность сохранить…
ViewFD это файловый менеджер с множеством различных функций. Данная программа распространяется бесплатно и является отличной альтернативой платным клиентам. К основным возможностям данной программы можно отнести не только наличие встроенного проигрывателя и просмотрщика изображений, но и возможность просматривать текстовые файлы любых форматов, а также редактировать таблицы баз данных. Кроме этого, программа может управлять автозапуском различных служб. Поддерживается и управление процессами, хотя для этих целей лучше использовать другое программное обеспечение. Кроме этого, данный поддерживает работу с вкладками.
В интернете очень много программ, позволяющих редактировать исходный код другой программы, файла и др. Однако большинство из подобных программ являются всего лишь текстовым редактором наподобие блокнота.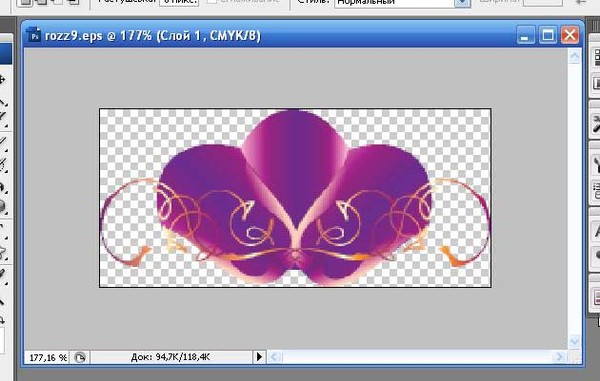 Отличаются они от вышеуказанного редактора лишь тем, что имеют подсветку синтаксиса. Однако в некоторых случаях, такого функционала программы оказывается недостаточно. Программисту бывает необходимо быстро находить различные части документа. И вот, наконец-то, в появилась программа, позволяющая решить эту проблему. Программа называется SynWrite. Её отличительная особенность – наличие навигационной панели с деревом, котор…
Отличаются они от вышеуказанного редактора лишь тем, что имеют подсветку синтаксиса. Однако в некоторых случаях, такого функционала программы оказывается недостаточно. Программисту бывает необходимо быстро находить различные части документа. И вот, наконец-то, в появилась программа, позволяющая решить эту проблему. Программа называется SynWrite. Её отличительная особенность – наличие навигационной панели с деревом, котор…
ImBatch позволяет быстро и просто редактировать любое изображение. Достаточно открыть его или перетащить в окно программы и можно приступать к работе. Позволяет включить предварительный просмотр от эффектов и изменений и подойдёт для простого изменения цвета или для масштабирования, как и для более профессиональной работы. Программа ещё хороша тем что лёгкая и не нагружает процессор при работе, всё очень быстро — открыл изображение, наложил эффект, сохранил. Имеет широкий выбор инструментов и возможностей, может наложить эффекты, например размытие, цветовые настройки и многие другое.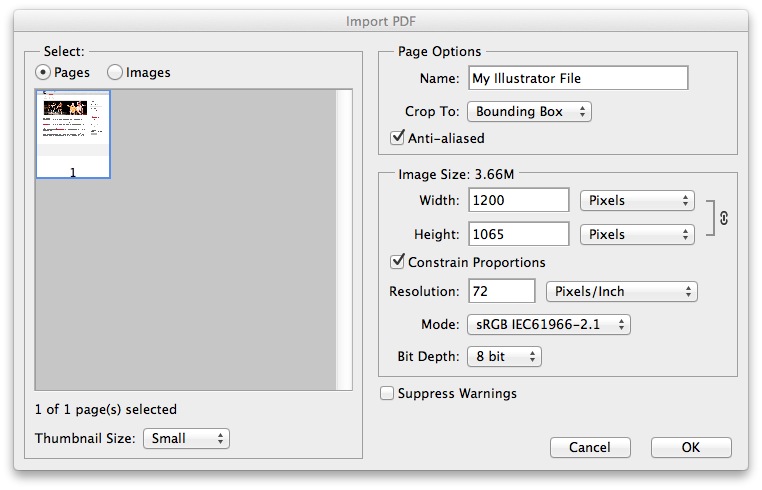 ImBatch поддерживает множество языков, в том…
ImBatch поддерживает множество языков, в том…
Один из самых популярных офисных пакетов, отличающийся обилием возможностей, среди которых можно отметить возможность проверки орфографии. Прежде всего, данный пакет примечателен тем, что он является совершенно бесплатным, что позволяет использовать его на любом компьютере. Позволяет выполнять все распространённые задачи. Так, в его состав входит и текстовый редактор, и редактор электронных таблиц, и программа для создания шаблонов или презентаций, а также слайдов. Кроме этого имеет открытый исходный код, что позволяет вносить в него изменения при необходимости. Также, приложение может быть установлено практически на любую опер…
Программное обеспечение, которое представляет собой набор специальных многофункциональных средств, предназначенных для проведения работы с разнообразными графическими файлами. Кроме того, поддерживает определенные аудио и видеофайлы. Здесь пользователям предоставляются возможности по просмотру цифровых фото, организации процессов их сортировки и хранения в пределах жесткого диска. Также поддерживается работа с файлами типа RAW. Удобная функция – возможность использования программы в качестве медиапроигрывателя. Есть возможность создания различных презентаций и их записи на диски. Имеется полный набор графических инструментов дл…
Также поддерживается работа с файлами типа RAW. Удобная функция – возможность использования программы в качестве медиапроигрывателя. Есть возможность создания различных презентаций и их записи на диски. Имеется полный набор графических инструментов дл…
Расширение файла типа eps используется при работе с векторными и растровыми изображениями. EPS(Encapsulated PostScript) является упрощенной версией PostScript. Его можно выделить, как самый надежный способ для сохранения данных. Формат достаточно популярен, но вот вопрос о том, какой программой открыть файл eps можно встретить и сегодня.
Чем открыть файл eps для просмотра?
Для того чтобы только просмотреть файл eps, достаточно воспользоваться программой MS Office Word, или бесплатным аналогом OpenOffice Writer.
Скачать пробную бесплатную версию MS Office Word можно , правда по истечении срока действия уже придется покупать.
Скачать OpenOffice можно с официального сайта .
Рассмотрим подробную инструкцию по открытию файла через MS Office Word:
Как открыть файл eps для редактирования?
Для редактирования этого формата подойдут графические редакторы, предназначенные для работы с линейной графикой.![]() Изображения могут быть открыты в CorelDRAW, Adobe Illustrator, Photoshop.
Изображения могут быть открыты в CorelDRAW, Adobe Illustrator, Photoshop.
Рассмотрим открытие файла eps в программе Adobe Photoshop. Запускаем приложение, жмем комбинацию клавиш Ctrl + O и выбираем нужный нам файл, после чего открываем его.
У некоторых пользователей ПК может возникнуть необходимость открытия файла с расширением EPS. Это может быть расширение, случайно встреченное в сети, или человек нашёл подобный файл на своём компьютере, или пользователь работает с векторной графикой, и под рукой не нашлось инструментария для открытия формата.EPS. Факт в том, что возникла необходимость в открытии файла данного типа, и необходимы инструменты, которые могут в этом помочь. В этой статье я расскажу, чем открыть EPS файл, какие программы и сервисы нам в этом помогут, и как с ними работать.
Данный термин .eps является аббревиатурой от слов «Encapsulated PostScript» , что в переводе на русский язык означает «инкапсулированный (содержащий что-то внутри себя) PostScript» .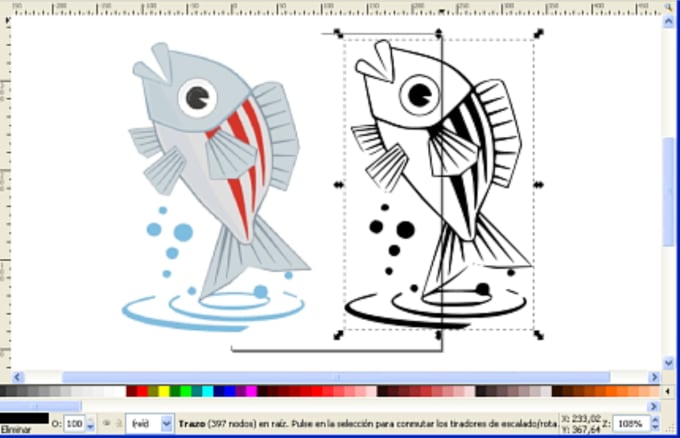
Для тех, кто не знаком с данной терминологией поясню, что «PostScript » — это язык описания страниц, представляющий широкие возможности для создания высококачественной векторной графики. Каждый документ PostScript представлен в виде программы, которая создаёт на экране (или печатает на принтере) какое-либо изображение.
Соответственно из этого ясно, что EPS-файлы – это документы PostScript, описывающие какие-либо рисунки (чертежи), которые, к тому же, могут быть помещены внутрь других документов PostScript. При этом сохранённый EPS — файл обычно включает файл предварительного просмотра данного изображения в низком разрешении, позволяя некоторым программам демонстрировать данный файл «предпросмотра» на экране вашего ПК.
Базисной программой для создания EPS-файлов считается Adobe Illustrator – это известный графический редактор для созданий векторной графики от компании Adobe Systems. Кроме него существует ещё ряд сервисов и программ, довольно хорошо работающих с EPS-файлами. Перейдём к их рассмотрению.
Перейдём к их рассмотрению.
Чем открыть EPS файл – онлайн сервисы
Итак для того, чтобы воспроизвести формат eps существует множество сервисов. Список онлайн-инструментов представлен различными вьюверами и конвертерами, способными трансформировать файл EPS в более удобный графический формат (JPG, PNG и др.). Перейдём к описанию несколько таких сервисов.
Просмотрщик Art Viewer
- Первый онлайн сервис, который поможет просмотреть изображение в файле EPS – это Art Viewer .
- Работать с ним достаточно просто – переходите на ресурс, жмёте на кнопку «Обзор» и указываете сервису путь к файлу с разрешением EPS.
- Затем вводите капчу (обычно это два слова), и жмёте на кнопку «View Image» (просмотр изображения).
- Сервис обработает файл (обычно на это уходит около 10-20 секунд) и выдаст вам полученное изображение.
Выбираем файл eps для открытия в Art Viewer
Сервис для просмотра OFOCT
- Второй сервис-просмотрщик eps файлов, способный открыть EPS онлайн – это OFOСT .

- Выполните вход на ресурс, нажмите на кнопку «Upload» для загрузки файла (или укажите ссылку на него в сети в окне «From URL» выше), и укажите сервису путь к вашему EPS-файлу.
- Дождитесь загрузки файла на ресурс, а затем нажмите на «View» чуть ниже.
- Сервис обработает файл и выдаст вам соответствующее изображение на экране.
Сервис для воспроизведения EPS Сonvertepstojpg
Данный сервис работает не как вьювер, а как конвертер, позволяя конвертировать EPS файл в удобные графические форматы, к примеру, eps to png.
- Для работы с данным сервисом перейдите на него http://www.convertepstojpg.com/ , нажмите на кнопку «Обзор» и укажите сайту путь к EPS-файлу на вашем ПК.
- Затем ниже поставьте галочку напротив требуемого выходного формата (представлены jpg, giff, png, tiff, bmp) и нажмите на кнопку «CONVERT».
- После обработки и демонстрации изображения вы можете увеличить (уменьшить) размер, задав другие характеристики ширины-высоты изображения, или скачать рисунок в новом формате, нажав на кнопку «Download».

Программы открывающие EPS файл
Существует также достаточное количество программ для открытия EPS. В частности можно отметить такие программные продукты как:
- Adobe InDesign;
- Adobe Illustrator;
- EPSViewer.org;
- QuarkXPress;
- Scribus.net;
- Swift Publisher (для Mac) и ряд других.
В работе с ними необходимо загрузить и установить на компьютер одну из указанных программ, запустить её, кликнуть на вкладку «File» (обычно), и открыть с помощью данной программы нужный EPS-файл.
Видео
Если вы ищите, чем открыть EPS файл, вам могут пригодиться онлайн сервисы и программы, описанные мной выше. По моему мнению, для открытия EPS-файлов наиболее удобно использовать упомянутые сетевые сервисы, позволяющие просмотреть изображение в таком файле за несколько секунд, без необходимости скачивать и устанавливать на ваш компьютер дополнительное ПО. Если же уровень функционала данных сервисов вас не устроил, стоит воспользоваться функционалом таких программ как Adobe Illustrator или EPS Viewer, которые перед тем необходимо скачать и установить на ваш ПК.
Вконтакте
Расширение часто встречается в сети. Это документы Encapsulated PostScript, описывающие различные чертежи.
Они могут быть помещены внутрь других таких же объектов, содержать элементы векторной графики, изображения или текст.
В этой статье мы рассмотрим, какие инструменты нужны для открытия EPS.
Рисунок 1. Внешний вид ярлыка файлов с расширением eps
Adobe Illustrator — известный редактор векторной графики от одноименной компании, предназначенный для создания формата (Рисунок 2).
Рисунок 2. Интерфейса приложения Adobe Illustrator с окном создания нового файла
Но есть целый ряд альтернативных ему продуктов, позволяющих просмотреть его документы на ПК. Это конвертеры и вьюверы, которые трансформируют его в распространённые типы — jpg, png, и т. д.
Рассмотрим, чем открыть eps файл онлайн:
Art Viewer . Перейдите на ресурс, нажмите кнопку «обзор» и укажите нужный документ.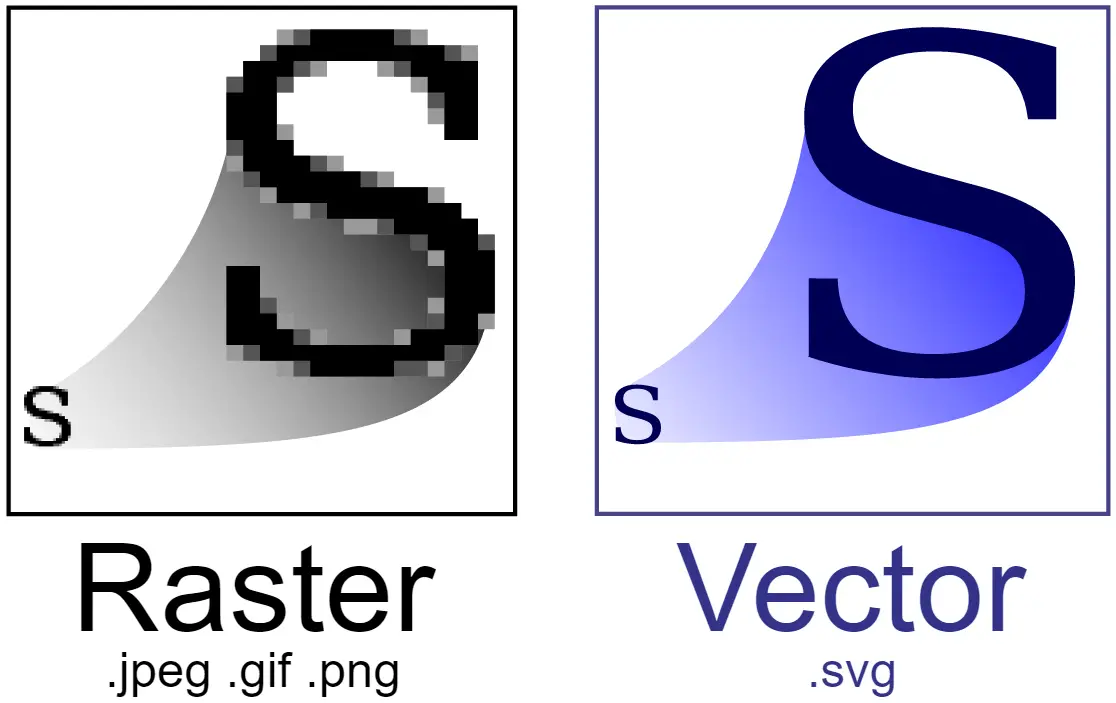 Введите предложенную капчу и кликните «View Image». После полуминуты обработки вам откроется полученная картинка.
Введите предложенную капчу и кликните «View Image». После полуминуты обработки вам откроется полученная картинка.
OFOCT . Зайдите на сайт, нажмите «upload», чтобы загрузить данные с ПК, или укажите на них ссылку в интернете, кликнув «from URL». Когда они загрузятся, нажмите «View» и дождитесь обработки изображения.
EPS Convertepstojpg . Позволяет конвертировать данные в другой графический формат. Перейдите на сайт конвертера, выберите в меню «обзор» и укажите местонахождение документа на компьютере. Ниже отметьте галочкой желаемый вид на выходе и нажмите «convert». После просмотра картинки, её можно редактировать и сохранять на ПК кнопкой «download».
Как открыть файл eps на компьютере (Виндовс)
Существует много разных программ, работающих с исходным типом. Их браузерные примеры были описаны выше. Они актуальны для любой ОС.
Но самый очевидный ответ, как открыть файл eps на компьютере с ОС Windows — использовать приложения из стандартного пакета Офис.
Способы
Ему также существуют альтернативные варианты:
Рисунок 3.Внешний вид интерфейса приложения CorelDRAW x7
- Microsoft Word, Open Office Writer . Текстовые редакторы позволят просмотреть содержимое без его редактирования. Всё, что необходимо — скопировать информацию и вставить её в документ (Рисунок 4).
Adobe Illustrator (Photoshop, Acrobat, InDesign). Базовые программы для работы с расширением, для которых оно было создано.
CorelDRAW Graphics Suite, Corel PaintShop Pro . ПО от Corel является условно родной средой для чтения eps (Рисунок 3).
EPS Viewer . Бесплатная программа, специально предназначенная для просмотра и конвертирования в JPG, или любой другой графический вид.
QuarkXPress . Профессиональный софт для вёрстки текстов, хоть он и непосредственно не предназначен для нашего объекта.
Рисунок 4.Внешний вид интерфейса приложения Open Office
Пошаговая инструкция
Принцип работы у всех приложений похожий. Разберёмся с ними на примере MS Office Word:
Разберёмся с ними на примере MS Office Word:
Откройте папку, где содержится EPS.
Если у вас не получилось — нажмите комбинацию клавиш Ctrl + O и перейдите в нужную папку. Выберите исходный элемент и нажмите «открыть».
Не забудьте отметить в MS Office Word отображение всех расширений. Стандартные настройки не предусматривают эту возможность.
Как открыть файл eps linux
Просмотр и редактирование на любой из дистрибутивов Линукс тоже не составит особого труда.
Можно использовать базовые программы — Open Office Writer , Libre Office , K Office или специальное ПО от Adobe для Ubuntu, в крайнем случае, изменить тип документа.
Способы
Рассмотрим основные способы, чем открыть формат файла eps на Линукс:
По аналогии с Windows — в текстовом редакторе. Воспользуйтесь любым установленным приложением Office .
Scribus, Inkscape — приложения работают с векторной графикой и поддерживаются на Ubuntu, хоть и не входят в список стандартных программ, поддерживающих расширение (Рисунок 5).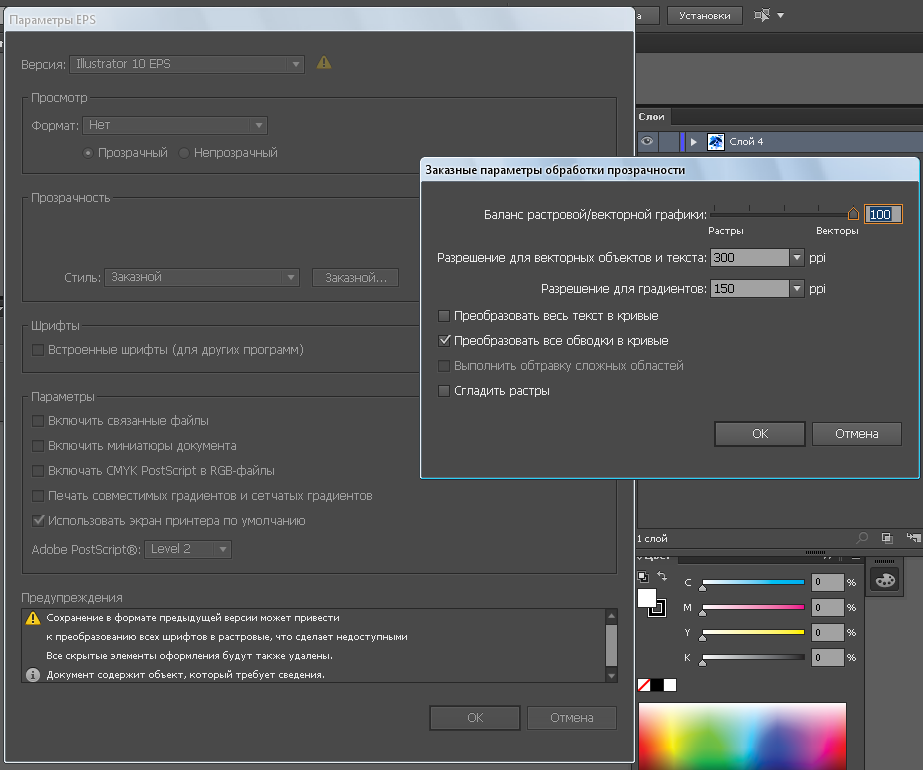
CorelDRAW, Adobe Illustrator — специально предназначены для обработки, создания и редактирования формата. Их можно запустить из-под Wine, или скачать те, которые идут непосредственно на Linux.
Открыть данные в окне браузера — при помощи любого из перечисленных выше интернет ресурсов, если не надо его редактировать или создавать самостоятельно.
Рисунок 5.Пример открытого файла в программе Inkscape на ОС Ubuntu
Пошаговая инструкция
Примечание : Стандартная программа для открытия eps — это Adobe Illustrator или Photoshop.
Его можно использовать на Ubuntu.
В появившемся окне укажите параметры открываемого элемента — разрешение, пропорции и т.д.
Как открыть файл eps в фотошопе
Рассмотрим на примере пошаговой инструкции, как открыть файл eps в фотошопе на Виндовс:
Как открыть файл eps в корел
Ещё один из профессиональных способов — использовать CorelDRAW , хоть он и предназначен для линейной графики.
Примечание : Чтобы не возникло проблем с тем, как открыть файл eps в кореле, необходимо учитывать обновления этой программы.
Данные, сохранённые в последних версиях могут не открываться в более старых.
Тем не менее, Corel универсален для просмотра и даже создания некоторых элементов. В нём можно импортировать и сохранять их в удобном для вас виде. Для более серьёзных преобразований всё же понадобится установленный Illustrator.
С помощью какой программы открыть файл eps
Часто встречается вопрос, с помощью какой программы открыть файл eps для возможности внесения в него изменений. И нова — это программные продукты Корел и Адоб. .
Всё, что потребуется от вас — загрузить одну из них на свой компьютер. Затем запустить её и выбрать вкладку «File», а далее открыть нужный документ для редактирования или просмотра.
В сегодняшнем нашем пошаговом руководстве, мы рассмотрим все нюансы относительно работы с еще одним неизвестным большей части пользователей компьютеров расширением, а также многими сопутствующими теме вопросами – что такое файл EPS чем открыть и при помощи чего это лучше сделать, и т.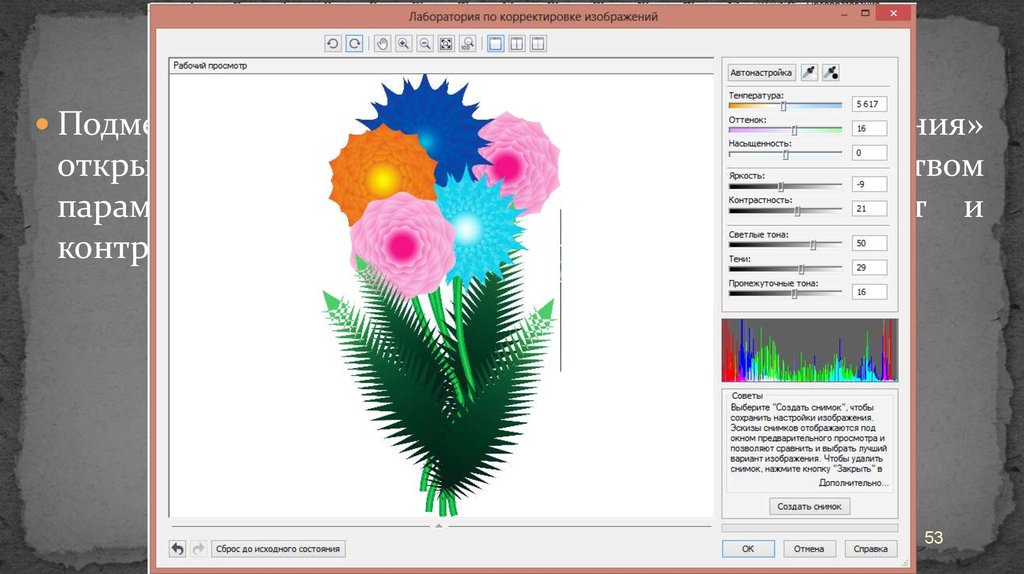 д. Для того, чтобы разобраться, какими программами лучше работать с eps файлами, необходимо понимать, что хранится в файлах такого расширения, для чего они используются.
д. Для того, чтобы разобраться, какими программами лучше работать с eps файлами, необходимо понимать, что хранится в файлах такого расширения, для чего они используются.
Что такое файлы EPS
Просто говоря, такие файлы представляют собой образы, созданные при помощи PostScript в формате Adobe. Иначе говоря, формат EPS – это инкапсулированный PostScript. Таким образом, с файлами такого расширения можно производить большинство тех же действий, что и при работе с изображениями. Можно просмотреть файл формата EPS, отредактировать его, использовать в качестве картинки в разных документах.
Открыть файл формата EPS можно при помощи ПО от Adobe – их программы поддерживают рассматриваемый формат, и помогут с его открытием на вашем компьютере. В частности, можно воспользоваться PDF Reader.
Вставляем файл EPS в документы
Для просмотра файлов EPS можно воспользоваться как бесплатным OpenOffice Writer, так и его платным аналогом – MS Office Word.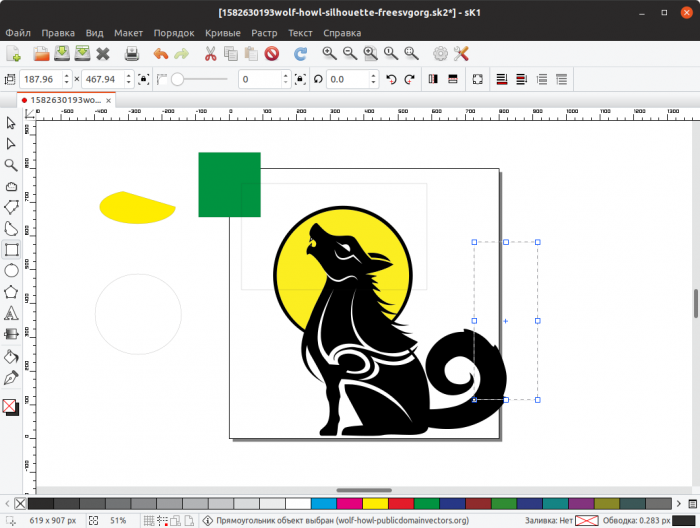 Поскольку разницы при выполнении простой задачи просмотра eps вы не заметите, рекомендуем воспользоваться бесплатным ПО.
Поскольку разницы при выполнении простой задачи просмотра eps вы не заметите, рекомендуем воспользоваться бесплатным ПО.
Если вам необходимо открыть файл формата EPS для просмотра содержимого – воспользуйтесь одним из указанных редакторов, это наиболее простой способ реализации поставленной задачи.
Редактируем файл формата EPS
Для тех же случаев, когда необходимо отредактировать файл EPS, обычные графические редакторы уже не подойдут – необходимо воспользоваться уже программным обеспечением, предназначенным для работы с линейной графикой – Adobe Illustrator. В качестве альтернативы предлагаем вам воспользоваться бесплатной программой – Gimp – превосходный графический редактор, который составляет конкуренцию даже популярнейшему среди дизайнеров (который, к тому же, платный).
Открываем файл EPS формата в Photoshop
Известный многим – на сегодня занимает пожалуй самую большую долю рынка профессиональных графических редакторов – поэтому он наиболее распространен среди дизайнеров, художников, маркетологов и прочих людей, которым в работе и дома доводится работать с растровыми изображениями – создавать, редактировать, масштабировать, тонировать, добавлять эффекты, тексты, формы, а также пользоваться множеством других, не менее полезных эффектов и инструментов.
И, поскольку уж он является на сегодня лидером среди профессиональных , шанс столкнуться с ним выше – поэтому мы рассмотрим, как можно открыть формат EPS с его помощью.
В принципе, открыть файл EPS формата при помощи Photoshop несложно – достаточно через диалог «Файл» — «Открыть» выбрать сохраненный на диске файл, и в появившемся диалоговом окне выбрать необходимые параметры, которые будут применены к открываемому файлу – его разрешение, высоту, ширину, пропорции, сглаживание и цветовой режим. И после того, как вы нажмете кнопку «ОК», начнется процесс импорта изображения EPS, который не займет много времени.
Конвертируем файл EPS в JPG и PNG
Конвертировать файл EPS в JPG (или же в формат PNG) можно по разным причинам – не всегда удобно работать именно с EPS. Можно воспользоваться рядом приложений, созданных только лишь с целью конвертации, так и графическими редакторами, рассмотренными выше. JPG и PNG – наиболее популярные форматы хранения графики, поэтому с ними умеют работать все просмотрщики изображений.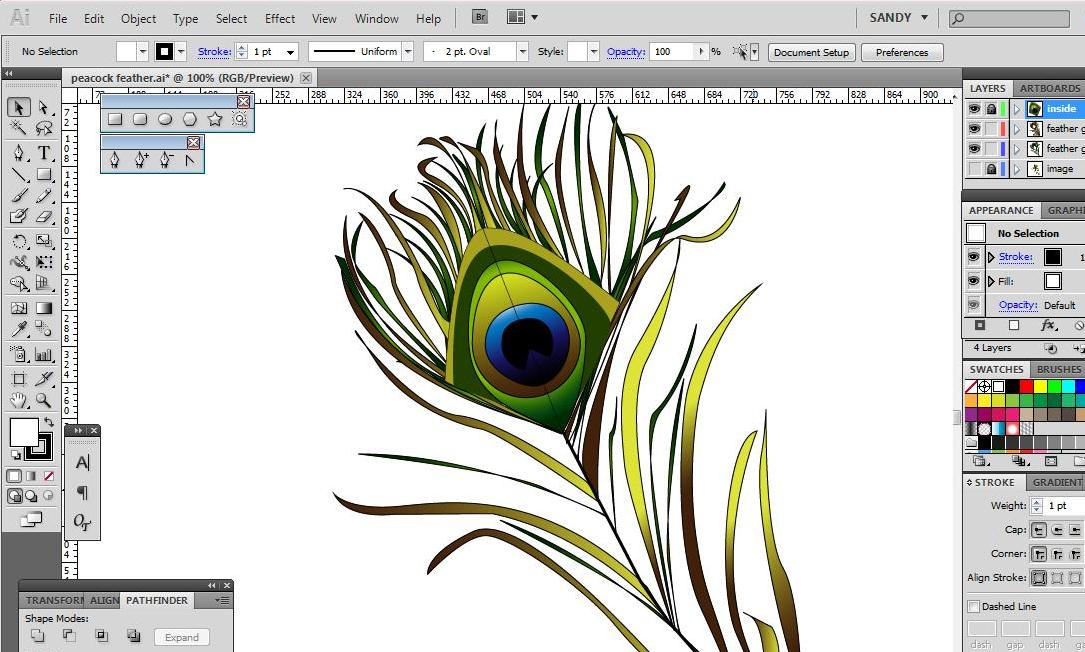 В качестве программы для конвертирования EPS формата в другие можно использовать один из вариантов:
В качестве программы для конвертирования EPS формата в другие можно использовать один из вариантов:
- IrfanView – многие слышали про этот популярнейший графический просмотрщик. Из плюсов – имеет поддержку многих языков, не занимает много места. Прочие полезные функции в виде миниатюр, электронной почты, работы в режиме командной строки, а также горячие клавиши и пакетное преобразование файлов по достоинству оценят продвинутые пользователи;
- ABC Amber EPS Converter – простой в использовании конвертер формата EPS (как следует из его названия). Есть функция пакетного преобразования файлов, режим командной строки, поддержка разных языков. При помощи него можно также просмотреть изображения распространенных форматов. Крайне нетребователен к ресурсам.
EPS Editor Software для Windows
EPS — это аббревиатура от Encapsulated PostScript Vector Graphics. Графика – это изображения, созданные компьютером. Эта графика представлена в виде штриховых рисунков, графиков, диаграмм, геометрических рисунков и т. д. Таким образом, вы должны знать о лучшем программном обеспечении EPS Editor!
д. Таким образом, вы должны знать о лучшем программном обеспечении EPS Editor!
Эти изображения иллюстрируются двумя различными способами: растровыми изображениями или векторной графикой. Векторная графика создается с использованием математических утверждений, которые размещают линии и фигуры в 2D или 3-мерное пространство. Эти векторные графические изображения хранятся в формате EPS.
Приложение, способное редактировать файлы EPS, называется EPS Editors. Файлы EPS легко редактировать, но сложно найти программное обеспечение с открытым исходным кодом, которое может удовлетворить все ваши требования.
Содержание
- 1 Top 10 EPS Editor Software
- 1.1 Inkscape
- 1.2 Scribus
- 1.3 Microsoft Expression Design
- 1.5 Inker GIMP
- 6 90.10016
- 1.6 Vectr
- 1.7 Gravit Designer
- 1.8 GhostView
- 1.9 Turbo Plot
- 1.10 XFig
- 1.11 LibreOffice Draw
- 1.
 12 Apache OpenOffice
12 Apache OpenOffice - 1.13 IrfanView
- 1.14 XnView
- 1.15 Photomania DX
- 2 Заключительные мысли
Программное обеспечение Top 10 EPS Editor
Чтобы облегчить этот процесс, здесь у нас есть лучшее программное обеспечение 10 EPS Editor , которое можно использовать бесплатно и которое совместимо с вашей операционной системой Windows.
Inkscape
Inkscape — это бесплатный инструмент для дизайна с гибкими инструментами рисования, широкой совместимостью файловых форматов и мощным текстовым инструментом. Он также поддерживает кривые Безье и спиро. Кроме того, inkscape представляет собой набор различных инструментов проектирования для рисования, формирования, ввода текста, встраивания растровых изображений и клонирования .
Для получения точного результата можно применять различные преобразования с числовыми значениями. Кроме того, с помощью программного обеспечения вы можете легко применять операции Z-порядка к своему проекту.
Вы можете формировать слои иерархических деревьев, чтобы сделать ваш дизайн еще более интересным. Существует так много всего, что можно изучить в приложении. Загрузите приложение бесплатно и наслаждайтесь неограниченным доступом ко всем его функциям.
Загрузить: Inkscape
Scribus
Scribus — это приложение с открытым исходным кодом, которое может редактировать векторную графику. Файлы EPS открываются в блокноте для рисования, к которому можно применять различные инструменты редактирования. Scribus
В приложении Scribus вы можете вставлять текст, таблицы, изображения и фигуры. Он также поддерживает кривую Безье и инструмент свободной руки. Вы можете применить фильтры к своему изображению и просмотреть его перед сохранением файла.
Загрузить: Scribus
Microsoft Expression Design
Microsoft Expression Design — это бесплатное программное обеспечение, предлагаемое корпорацией Microsoft для редактирования векторной графики. Приложение позволяет перетаскивать файлы в редактор. Вы можете рисовать фигуры, переворачивать их, вырезать определенную часть, увеличивать/уменьшать масштаб, копировать, вставлять и удалять. Вы можете использовать перо для рисования объектов, заливки цветом, выравнивания и дубликат .
Приложение позволяет перетаскивать файлы в редактор. Вы можете рисовать фигуры, переворачивать их, вырезать определенную часть, увеличивать/уменьшать масштаб, копировать, вставлять и удалять. Вы можете использовать перо для рисования объектов, заливки цветом, выравнивания и дубликат .
Это расширенный инструмент для редактирования графики , который предпочитают иметь большинство дизайнеров. Он отвечает всем требованиям, которые пользователь желает иметь в инструменте редактирования. Помимо расширенных инструментов, также встроены основные инструменты редактирования.
Загрузить: Microsoft Expression Design
GIMP
GIMP — это просмотрщик и редактор изображений , который позволяет изменять ваши изображения в большей степени, чтобы придать изображениям лучший вид, чем оригинал. Он не может редактировать или просмотр файлов EPS по умолчанию.![]() Но вы можете заставить приложение работать с файлами EPS, загрузив GhostScript.GIMP
Но вы можете заставить приложение работать с файлами EPS, загрузив GhostScript.GIMP
Процесс добавления внешнего скрипта может занять дополнительное время, но оно того стоит. Вы можете добавлять объекты и фигуры к изображению с помощью инструментов, встроенных в программное обеспечение. Он поддерживает рисование от руки, инструмент контура, карандаш, смешивание, кисть и т. д.
Загрузка: GIMP
Inker
Inker позволяет рисовать фигуры аккуратно и быстро. Вы можете организовать цветовые палитры и настроить цвета. Для освоения приложения не требуются специальные навыки. Это простой инструмент графического дизайна с удобным интерфейсом. Вы можете группировать свои творения и слои по своему усмотрению.
Inker Позволяет рисовать логотипы, типографику и упрощает рисование эскизов. Это простое, но эффективное программное обеспечение доступно бесплатно как для операционной системы Windows, так и для операционной системы Android.
Скачать: Inker
Vectr
Vectr — это графическое программное обеспечение, используемое для бесплатного создания векторной графики. Это гибкое приложение, в котором вы можете поделиться своими проектами с URL-адресом, к которому может иметь доступ программное обеспечение или веб-страница. Вы создаете логотипы, презентации, открытки или брошюры с высококачественной графикой.Vectr
Vectr — это пакет передовых инструментов редактирования и фильтров, которые расширяют ваши возможности графического дизайна с помощью программного обеспечения. Есть обширные функции для изучения, и их даже интересно реализовать.
Скачать: Vectr
Gravit Designer
Gravit Designer — полнофункциональный редактор EPS с открытым исходным кодом, который работает на различных платформах, включая Windows. Он имеет красивый дизайн, чтобы улучшить ваше творчество и красоту вашего дизайна. Вы можете создавать проекты и делиться ими, где ваши проекты находятся в облаке.![]()
Gravit обладает расширенными функциями 2D-векторного проектирования, такими как логические операции, символы, страницы и многое другое. Изучите различные функции внутри приложения и используйте их на полную катушку.
Загрузить: Gravit Designer
GhostView
GhostView и GhostScript — две взаимодействующие программы, используемые для создания векторной графики. Он создает окно просмотра, а GhostScript позволяет вам рисовать в нем. Кроме того, GhostView широко популярен как программное обеспечение для редактирования EPS.
Кроме того, он имеет множество функций, над которыми можно работать и улучшать свой дизайн. Он также поддерживает сочетания клавиш для доступа к инструментам с клавиатуры.
Загрузить: GhostView
Turbo Plot
Turbo Plot позволяет создавать графики и сохранять их в растровых или векторных изображениях. Не говоря уже о том, что это пакет различных инструментов редактирования и функций, повышающих творческий потенциал вашего дизайна .
Кроме того, он имеет простой и понятный пользовательский интерфейс, который не требует никаких навыков для использования приложения, как профессионал. Кроме того, в приложении можно нарисовать любое количество фигурок, и каждая фигурка уникальна по идентификатору фигуры.
Загрузить: Turbo Plot
XFig
Точно так же XFig — это редактор графического дизайна, который позволяет легко редактировать файлы EPS. Вы можете рисовать фигуры, используя круги, прямоугольники, линии, кривые и текст. Кроме того, вы можете конвертировать собственный формат Fig в различные другие форматы с помощью программного обеспечения.
Кроме того, XFig поддерживает сочетания клавиш, которые ускоряют весь процесс проектирования. В целом, идеальное программное обеспечение для редактирования EPS.
Скачать: XFig
См. также: Топ-9 обязательных приложений для Windows 10
LibreOffice Draw
LibreOffice создала этот редактор EPS с открытым исходным кодом, LibreOffice Draw. Что касается доступности для Windows, то он совместим с версиями Windows Vista, 7,8 и 10. Этот редактор доступен не только для Windows, но и для Linux и Mac бесплатно. Приложение легко использовать с файлами EPS. Вы также можете выбрать один из различных инструментов редактирования, чтобы добавить эффекты к вашему изображению. Также предлагаются некоторые необходимые инструменты, такие как цвет заливки, инструмент формы, инструмент выделения и т. д.
Что касается доступности для Windows, то он совместим с версиями Windows Vista, 7,8 и 10. Этот редактор доступен не только для Windows, но и для Linux и Mac бесплатно. Приложение легко использовать с файлами EPS. Вы также можете выбрать один из различных инструментов редактирования, чтобы добавить эффекты к вашему изображению. Также предлагаются некоторые необходимые инструменты, такие как цвет заливки, инструмент формы, инструмент выделения и т. д.
Другие функции LibreOffice Draw заключаются в том, что вы даже можете вводить текст, слайды, фотографии, инфографические диаграммы, общие формы и т. д.
Помимо формата eps, вы даже можете экспортировать файлы в других форматах, таких как gif, tiff, png, pdf, avg и т. д. Он также поддерживает форматы ввода, такие как текстовый документ, рисунок, веб-страница, jpg, png, электронная таблица, ott и т. д. , вы можете изменить файл EPS любым удобным для вас способом. Таким образом, это хороший вариант в качестве программного обеспечения для редактирования EPS.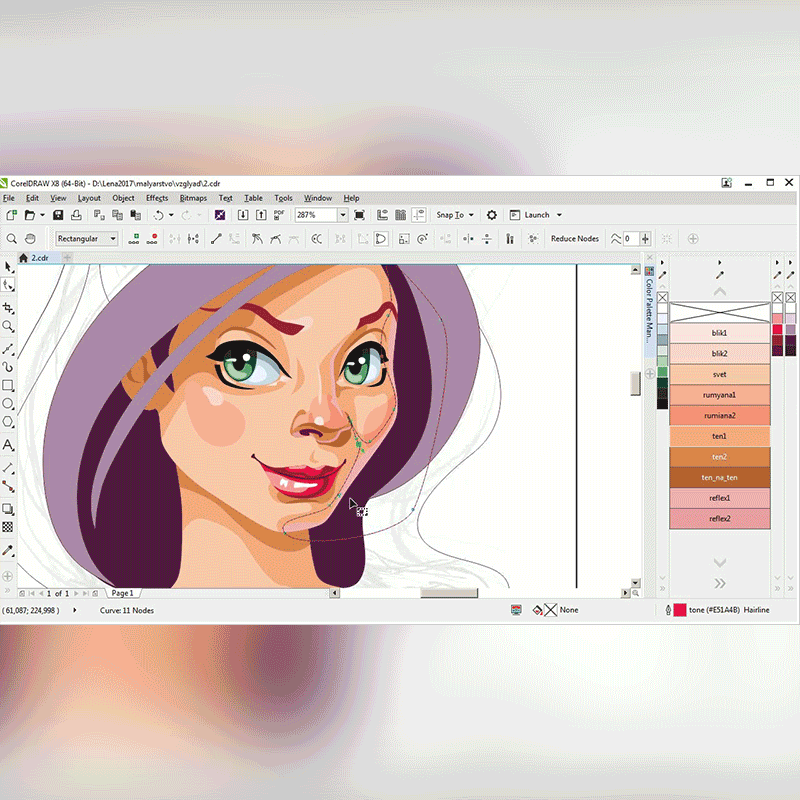 Этот редактор представляет собой офисный пакет. Он также предлагает множество инструментов для изменения векторных файлов. Некоторые включенные инструменты: сетка, навигатор, инструмент вставки слайдов, раздел слоев, поле для записи даты, времени, имени и т. д., добавления гиперссылки, изображений, фигур, таблиц, цвета заливки и многого другого. Apache OpenOffice
Этот редактор представляет собой офисный пакет. Он также предлагает множество инструментов для изменения векторных файлов. Некоторые включенные инструменты: сетка, навигатор, инструмент вставки слайдов, раздел слоев, поле для записи даты, времени, имени и т. д., добавления гиперссылки, изображений, фигур, таблиц, цвета заливки и многого другого. Apache OpenOffice
Вы также можете вращать или переворачивать в зависимости от ваших потребностей. Кроме того, преобразование, расположение объектов, выравнивание объектов, группировка и разгруппировка — это некоторые другие функции apache OpenOffice.
Существует множество параметров, доступных в формате экспорта файлов. Некоторые распространенные форматы: gif, BMP, eps, png, ppm, avg, pdf и другие.
Загрузка: Apache OpenOffice
IrfanView
Для удобного редактирования файлов Eps вы также можете выбрать IrfanView. Это бесплатное программное обеспечение. Это лучше всего подходит для тех, у кого меньше потребностей в редактировании. Однако инструменты, предлагаемые этим редактором, являются обычными инструментами редактирования изображений, а не инструментами модификации векторов. Некоторые инструменты редактирования, предоставляемые этим бесплатным программным обеспечением, включают инструмент «Выделение», инструмент «Рисование», инструмент «Ластик», «Клонировать объект», «Добавить текст», «Палитра цветов», «Отразить объект», «Повернуть объект», «Обрезать изображение» и т. д.
Однако инструменты, предлагаемые этим редактором, являются обычными инструментами редактирования изображений, а не инструментами модификации векторов. Некоторые инструменты редактирования, предоставляемые этим бесплатным программным обеспечением, включают инструмент «Выделение», инструмент «Рисование», инструмент «Ластик», «Клонировать объект», «Добавить текст», «Палитра цветов», «Отразить объект», «Повернуть объект», «Обрезать изображение» и т. д.
Однако, прежде чем выбрать этот редактор, имейте в виду, что выходной формат файлов не EPS. Вы можете выбирать из таких форматов, как jpg, png, ico, gif, pdf и т. д.
Скачать: IrfanView
XnView
Если вы работаете с другими форматами изображений наряду с форматом eps, XnView может быть лучшим инструментом для вас. . Несмотря на простоту использования программного обеспечения, инструменты редактирования ограничены. Есть несколько эффектов фильтра и несколько инструментов для изменения изображения.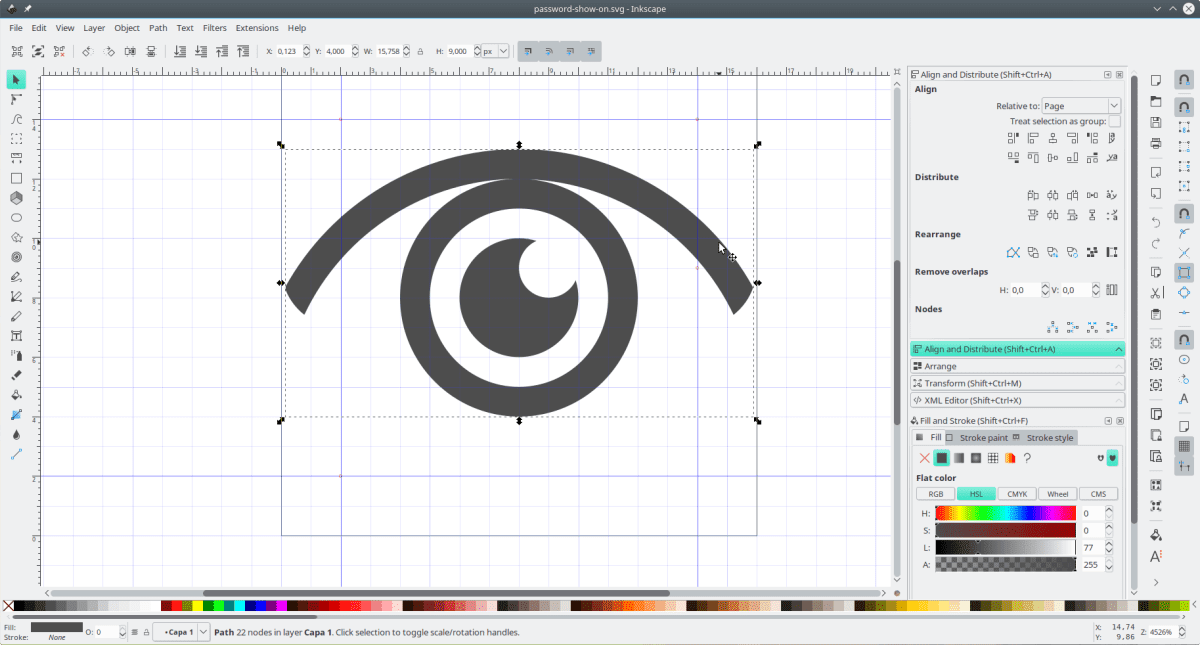 Доступны такие фильтры, как размытие изображения, улучшение изображения, повышение резкости, нарезка и т. д. Поворот, отражение, обрезка — вот некоторые инструменты, доступные для изменения изображений. XnView
Доступны такие фильтры, как размытие изображения, улучшение изображения, повышение резкости, нарезка и т. д. Поворот, отражение, обрезка — вот некоторые инструменты, доступные для изменения изображений. XnView
Помимо этого, вы также можете вставить текст или создать водяной знак в файле EPS.
После завершения редактирования вы можете сохранить файл в любом формате, кроме EPS. Некоторые форматы сохранения изображений и экспорта: BMP, gif, jpeg, jpg и т. д.
Вы можете свободно использовать этот инструмент в личных целях, но вам потребуется лицензия, если вы используете его в коммерческих целях.
Скачать: XnView
См. также: Как проверить видеокарту в Windows 10
Photomania DX
Еще одним бесплатным программным обеспечением для личного пользования является Photomania DX. Тем не менее, вариантов редактирования довольно много. Он подходит для применения таких эффектов, как усиление, контрастность, преобразование цвета, резкость, настройка температуры, эффект зернистости, эффект пленки, настройка теней, изменение подсветки, яркость и т. д.
д.
Этот инструмент не предлагает инструментов для изменения фотографий, таких как флип и т. д.
Тип экспортируемого документа: pdf, альбом html, слайд-шоу и т. д. Кроме того, обратите внимание, что редактируемые файлы eps нельзя сохранить обратно в виде файлов EPS. Тем не менее, вы можете выбирать из форматов изображений emf, gif, png, jpg и других.
Загрузить: Photomania DX
Заключительные мысли
Итак, это был тщательно отобранный список из 15 лучших программ для редактирования EPS . Дайте им попробовать и дайте нам знать ваши взгляды.
Вот несколько отобранных статей для вас:
- 10 лучших бесплатных программ для редактирования видео для Mac OS
- 11 лучших бесплатных программ для просмотра файлов EPS
Что такое файл EPS? Как просмотреть и отредактировать файл EPS в Windows 11/10?
В этом посте рассказывается о , что такое файл EPS и как вы можете просматривать и редактировать файлы EPS на ПК с Windows 11/10.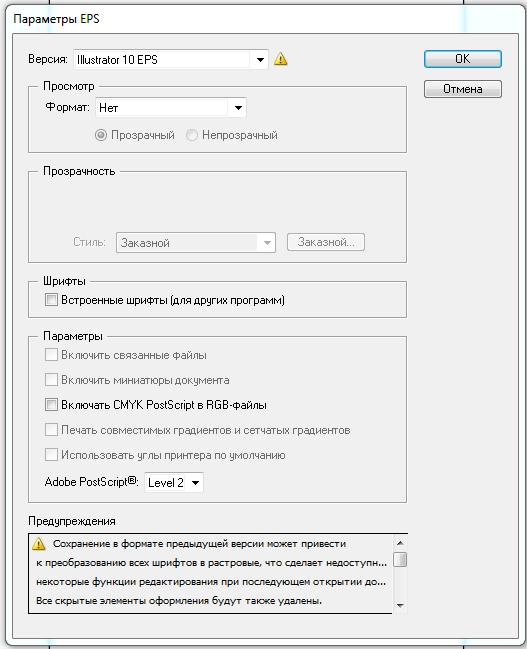 EPS означает Encapsulated PostScript ; это формат векторной графики, который содержит рисунки, проекты, макеты, текст и другое графическое содержимое. Он разработан Adobe Systems и выпущен в 1992 году. EPS является довольно популярным форматом изображений среди графических дизайнеров для сохранения своих работ.
EPS означает Encapsulated PostScript ; это формат векторной графики, который содержит рисунки, проекты, макеты, текст и другое графическое содержимое. Он разработан Adobe Systems и выпущен в 1992 году. EPS является довольно популярным форматом изображений среди графических дизайнеров для сохранения своих работ.
Хотя EPS является известным форматом файлов изображений, он не так широко поддерживается бесплатными программами, как JPG или PNG. Если вам интересно, как вы можете бесплатно просматривать или редактировать файлы EPS в Windows 11/10, вот полное руководство для вас. В этой статье мы собираемся обсудить различные бесплатные программы для просмотра и редактирования изображений EPS в Windows 11/10.
Как открыть и просмотреть файлы EPS в Windows 11/10?
Вы можете просматривать файлы EPS в Windows 11/10 с помощью бесплатного стороннего программного обеспечения. Если вы хотите использовать специальное программное обеспечение для просмотра изображений EPS, вы можете попробовать EPS Viewer . Это бесплатно и в первую очередь предназначено для просмотра файлов EPS. Вы можете скачать его с epsviewer.org. Или вы также можете использовать FreeViewer EPS Viewer Tool для открытия изображений PES в Windows 11/10. Еще несколько бесплатных программ, которые позволяют открывать и просматривать изображение EPS на ПК с Windows 11/10:0003
Это бесплатно и в первую очередь предназначено для просмотра файлов EPS. Вы можете скачать его с epsviewer.org. Или вы также можете использовать FreeViewer EPS Viewer Tool для открытия изображений PES в Windows 11/10. Еще несколько бесплатных программ, которые позволяют открывать и просматривать изображение EPS на ПК с Windows 11/10:0003
- GIMP,
- IrfanView,
- XnViewMP,
- FastStone Image Viewer
и некоторые другие средства просмотра изображений.
Какое программное обеспечение мне нужно для редактирования файла EPS?
Теперь, если вы хотите редактировать файлы EPS, как это сделать? Что ж, вы можете использовать Adobe Photoshop для редактирования файлов EPS в Windows 11/10. Однако это платная программа. Итак, если вы ищете бесплатное программное обеспечение для редактирования файлов EPS, эта статья поможет вам. Здесь мы упомянем несколько бесплатных программ, которые позволяют бесплатно редактировать файлы EPS в Windows 11/10. Дай проверить!
Дай проверить!
Вот методы, с помощью которых вы можете просматривать и редактировать файлы EPS на ПК с Windows 11/10:
- Редактировать файлы EPS в GIMP.
- Просмотр и редактирование файлов EPS в Paint.NET с помощью внешнего подключаемого модуля.
- Используйте XnView MP для редактирования изображений EPS.
- Используйте IrfanView для редактирования изображения EPS.
Разработаем вышеизложенные методы подробнее!
1] Редактирование файлов EPS в GIMP
Вы можете использовать GIMP для просмотра и редактирования файлов EPS в Windows 11/10. GIMP — довольно известный редактор векторной графики, популярный среди графических дизайнеров. Это полностью бесплатно и с открытым исходным кодом. Вы можете импортировать и просматривать файлы EPS в нем. Кроме того, вы можете редактировать изображения EPS, а затем сохранять их в собственном или другом графическом формате. Мало того, с его помощью вы также можете создать новую графику в формате EPS. Давайте проверим, как.
Давайте проверим, как.
Как редактировать файл EPS в GIMP:
Вот основные шаги по редактированию файла EPS в GIMP в Windows 11/10:
- Загрузите и установите GIMP на свой компьютер.
- Запустить GIMP.
- Импорт изображения EPS.
- Просмотр и изменение изображения с помощью различных инструментов редактирования.
- Сохраните изображение в исходном формате или экспортируйте его в другой формат изображения.
Теперь давайте подробно обсудим вышеуказанные шаги!
Во-первых, вам необходимо установить GIMP на свой компьютер, поэтому загрузите его с официального сайта, а затем установите. Запустите программное обеспечение, чтобы использовать его.
Теперь перейдите в меню «Файл» и используйте функцию «Открыть», чтобы импортировать в него файл EPS. После этого вы сможете просмотреть в нем исходное изображение EPS. Он позволяет открывать несколько изображений EPS, поскольку имеет интерфейс с несколькими вкладками.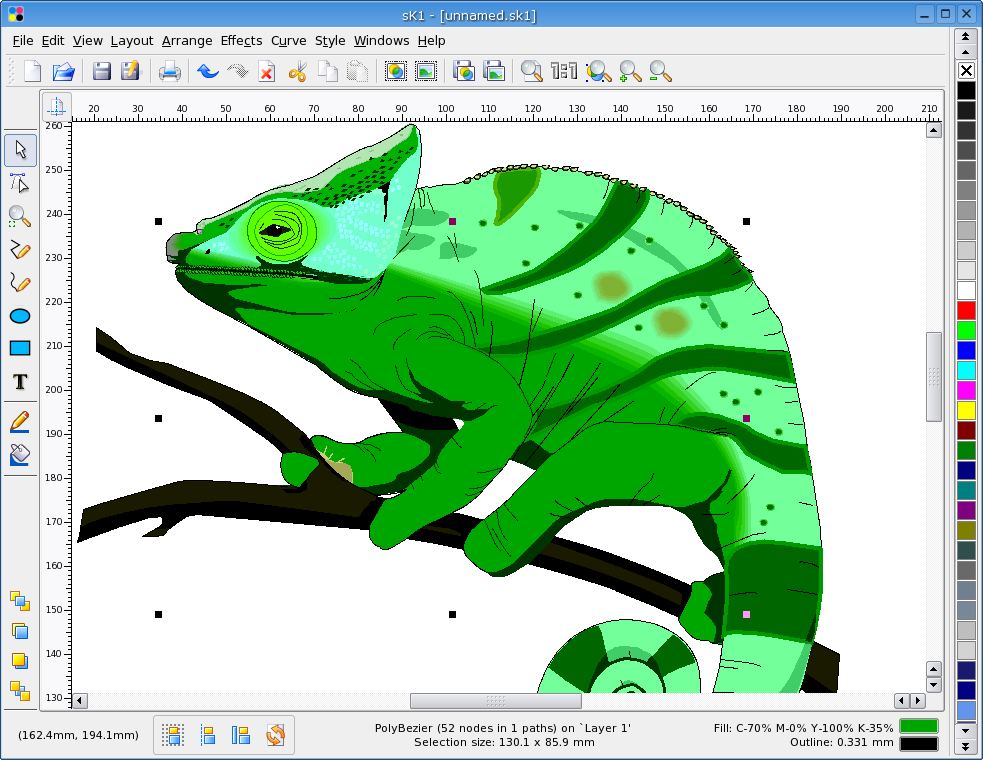
Далее вы можете редактировать файлы EPS с помощью доступных инструментов, таких как обрезка, отражение, поворот, изменение размера, добавление водяного знака, добавление текста, рисование рисунков с помощью инструментов рисования, редактирование цветового профиля, применение фильтров и эффектов, размытие изображения, добавление шума к изображению и т. д. Вы также можете обвести текст, добавить неоновый эффект к тексту и многое другое в GIMP.
Когда вы закончите редактирование EPS-файла, вы можете использовать параметр File > Overwrite , чтобы сохранить отредактированное изображение в исходном EPS-файле. Если вы хотите преобразовать отредактированное изображение EZPS в другой формат изображения, используйте параметр «Файл» > «Экспортировать как ».
GIMP — отличная программа для редактирования изображений EPS, поскольку она позволяет экспортировать отредактированное изображение в исходном формате, в отличие от других бесплатных программ, перечисленных в этой статье.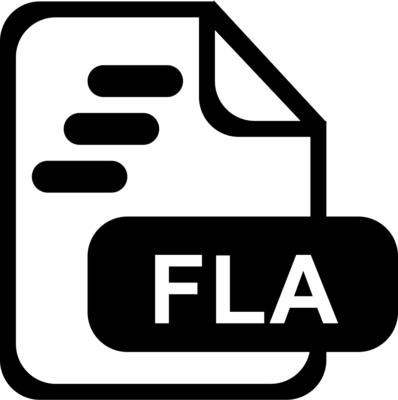
Читать: Как пакетно изменять размер изображений в GIMP
2] Просмотр и редактирование файлов EPS в Paint.NET с помощью внешнего подключаемого модуля
Вы можете использовать Paint.NET для редактирования файлов EPS в Windows 11/10. Для начала я хотел бы отметить, что Paint.NET изначально не поддерживает формат файла EPS. Следовательно, чтобы иметь возможность импортировать, просматривать и редактировать изображение EPS, вам нужно будет использовать внешний плагин. Давайте посмотрим на плагин и пошаговые инструкции по открытию, просмотру и редактированию изображений EPS в Paint.NET.
Как открывать и редактировать файлы EPS в Paint.NET:
Вот основные шаги по редактированию файла EPS в Paint.NET:
- Загрузите и установите Paint.NET.
- Загрузите и установите Ghostscript.
- Загрузить плагин PostScript FileType.
- Настройте плагин с помощью Paint.NET.
- Запустите приложение Paint.
 NET.
NET. - Откройте файл EPS.
- Отредактируйте изображение EPS.
- Сохраните изображение в поддерживаемом формате.
Теперь давайте подробно обсудим вышеуказанные шаги!
Во-первых, убедитесь, что Paint.NET установлен в Windows 11/10. Кроме того, на вашем ПК должен быть установлен Ghostscript , чтобы иметь возможность работать с изображениями EPS в Paint.NET. Вы можете скачать его отсюда.
Затем вам нужно загрузить этот плагин Paint.NET под названием «PostScript» FileType Plugin. Этот плагин в основном используется для импорта, просмотра и редактирования файлов EPS, PS и AI в Paint.NET.
После загрузки вышеуказанного плагина извлеките папку ZIP. Откройте разархивированную папку и выполните следующие действия:
- Скопируйте файлы ImPS,EPS,AI.Open.FileType.dll и ImPS,EPS,AI.Open.FileType.dlc и вставьте их в папку C:\Program Files\Paint.Net\FileTypes.
- Скопируйте файлы OptionBasedLibrary v0.
 6.dlc и OptionBasedLibrary v0.6.dll и вставьте их в папку C:\Program Files\Paint.Net\.
6.dlc и OptionBasedLibrary v0.6.dll и вставьте их в папку C:\Program Files\Paint.Net\.
Теперь запустите программное обеспечение Paint.NET, а затем импортируйте изображение EPS, используя опцию File > Open . Теперь вы сможете просматривать в нем изображение EPS.
Чтобы внести изменения в изображение, вы можете использовать доступные инструменты, такие как изменение размера, поворот, отражение, параметры настройки цвета, эффекты размытия, художественные эффекты, эффект шума, эффект искажения и т. д. При желании вы также можете создавать дизайны. на изображении с помощью доступных инструментов рисования, таких как прямоугольник, стрелка, круг, линия, перо, кисть, ведро с краской, текст и т. д.
После редактирования изображения EPS вы можете сохранить отредактированное изображение. Обратите внимание, что вы не можете сохранить изображение в формате EPS, поскольку оно не поддерживает EPS в качестве выходного формата. Таким образом, вам придется сохранять отредактированные изображения EPS в таких форматах, как PNG, BMP, JPG, GIF, TIFF и т. д.
д.
Если вы являетесь постоянным пользователем Paint.NET, вы можете установить этот простой плагин для открытия, просмотра и редактирования изображений EPS.
Читать: Как разделить изображение в Paint.NET
3] Используйте XnView MP для импорта, просмотра и редактирования изображения EPS
XnView MP — это бесплатная программа для просмотра изображений, которую можно использовать для просмотра а также редактирование файла изображения EPS. Используя его, вы можете редактировать существующую графику EPS, и вот шаги для редактирования изображения EPS:
- Загрузите и установите XnView MP.
- Запустите программу.
- Найдите и выберите исходное изображение EPS.
- При необходимости отредактируйте изображение.
- Сохраните отредактированное изображение в другом формате.
Просто загрузите и установите XnView MP, а затем запустите его на своем ПК. Затем просмотрите изображения EPS с помощью встроенного проводника файлов, а затем выберите и дважды щелкните изображение EPS, которое вы хотите отредактировать.
Изображение откроется в новой вкладке, где вы сможете редактировать изображение. Вы можете использовать такие инструменты, как обрезка, изменение размера, поворот, улучшение цветов, настройка цветовых кривых и многое другое, чтобы вносить изменения. Он также предоставляет функцию «Найти и рисовать», которая позволяет вставлять текст, водяной знак, линию, прямоугольник и круг в изображение EPS.
Вы можете сохранить финальное изображение в некоторых других форматах, таких как PS, EMF, JPG, PNG, BMP, GIF, ICO и некоторых других графических форматах. Он не поддерживает EPS в качестве выходного формата, поэтому вы не сможете сохранить отредактированный файл EPS в исходном формате.
См.: Как открыть файлы RW2 в Windows.
4] Используйте IrfanView для редактирования изображений EPS
Другой вариант просмотра и редактирования изображений EPS — IrfanView. Это программа для просмотра и редактирования изображений, которая также поддерживает формат EPS. Вы можете открывать, просматривать и затем редактировать изображения EPS. Но отредактированное изображение EPS нельзя сохранить в исходном формате. Однако вы можете сохранить отредактированное изображение EPS в других форматах, включая PNG, JPG, GIF, BMP, TIFF, PDF и другие форматы.
Вы можете открывать, просматривать и затем редактировать изображения EPS. Но отредактированное изображение EPS нельзя сохранить в исходном формате. Однако вы можете сохранить отредактированное изображение EPS в других форматах, включая PNG, JPG, GIF, BMP, TIFF, PDF и другие форматы.
Функции редактирования доступны из меню Изображение . В нем можно найти множество удобных опций редактирования изображений. Некоторые из этих функций включают поворот влево, поворот вправо, изменение размера, добавление текста, добавление границы/рамки, добавление шестиугольника/звезды/сердечка, преобразование в оттенки серого, автоматическую настройку цветов, коррекцию цвета, резкость, удаление эффекта красных глаз, эффекты и еще немного. Используя все эти возможности, вы можете редактировать изображение EPS в IrfanView.
Когда вы закончите редактирование изображения EPS, перейдите в меню «Файл», выберите параметр «Сохранить как» и выберите желаемый выходной формат для сохранения изображения EPS.
Прочитано: Как проверить и изменить DPI изображения в IrfanView.
Вот оно!
Земля, планеты и космос | Редакционная коллегия
Главный редактор
Такеши Сагия, Университет Нагоя, Япония
Заместители главного редактора
Масахито Носе, Токийский университет, Университет Кагоя, Япония 9002
Редакторы
Коки Айзава, Университет Кюсю, Япония
Хидео Аочи, BRGM, Франция
Паскаль Оде, Оттавский университет, Канада
Киёси Баба, Токийский университет, Япония
Джозеф Б.Х. Baker, Virginia Tech, Соединенные Штаты Америки
Nanan Balan, Шаньдунский университет, Китай
Stephan Buchert, Шведский институт космической физики, Швеция
Sonia Calvari, Национальный институт геофизики и вулканологии, Италия
Xiaowei Chen, Университет Оклахомы , США
Питер Чи, Калифорнийский университет, Лос-Анджелес, США
Harold C. Connolly Jr, Rowan University, США
Connolly Jr, Rowan University, США
Phil Cummins, Австралийский национальный университет, Австралия
Hao Dong, Китайский университет наук о Земле, Китай
Guangyu Fu, Институт геофизики, Китайское управление по землетрясениям, Китай
Hidenori Genda, Токийский технологический институт, Япония
Aditya Gusman, GNS Science, Новая Зеландия
Tomasz Hadaś, Вроцлавский университет наук об окружающей среде и жизни, Польша
Stuart Henrys, GNS Science, Новая Зеландия
Джеймс Хики, Эксетерский университет, Великобритания
Хауке Хуссманн, Немецкий аэрокосмический центр, Германия
Мие Ичихара, Токийский университет, Япония
Хидекацу Джин, Национальный институт информационных и коммуникационных технологий, Япония
Art Jolly, Геологическая служба США, США
Шуничи Камата, Университет Хоккайдо, Япония
Нобуки Каме, Токийский университет, Япония
Кацуя Канеко, Университет Кобе, Япония
Икуо Катаяма, Университет Хиросимы, Япония
Йоко Кебукава, Йокогамский национальный университет, Япония
Кунихиро Кейка, Токийский университет, Япония
Костас Константину, Национальный центральный университет, Тайвань
Алексей Кувшинов, ETH
Швейцария
, Швейцария
, ETH Zurich,
Хуанхо Ледо, Университет Барселоны, Испания
Коджи Мацуо, Управление геопространственной информации Японии
Ясунобу Миёси, Университет Кюсю, Япония
Ацуко Намики, Университет Нагоя, Япония
Ясухито Нарита, Институт космических исследований, Австрия
Казунари Нава, Национальный институт передовых промышленных наук и технологий, Япония
Киваму Нисида, Токийский университет, Япония
Хироё Охья, Университет Тиба, Япония
Дуггирала Палламраджу, Физический Исследовательская лаборатория, Индия
Северин Росат, CNRS, Страсбургский университет, Франция
Акинори Сайто, Киотский университет, Япония
Тацухико Сайто, Национальный исследовательский институт наук о Земле и устойчивости к стихийным бедствиям, Япония
Дэвид Шелли, Геологическая служба США, Соединенные Штаты Америки
Хисайоши Симидзу, Токийский университет, Япония
Ватару Судзуки, Национальный исследовательский институт наук о Земле и устойчивости к стихийным бедствиям, Япония
Юитиро Такада, Университет Хоккайдо, Япония
Санни Там, Национальный университет Ченг Кунг, Тайвань
Наоки Учида, Университет Тохоку, Япония
Янбин Ван, Пекинский университет, Китай
Йих-Мин Ву, Национальный университет Тайваня, Тайвань
Чуанг Суан, Университет Саутгемптона, Соединенное Королевство
Такахиро Ямамото, Геологическая служба Японии, Япония
Юджи Ямамото, Университет Коти, Япония
Тадаси Ямасаки, Национальный институт передовых промышленных наук и технологий, Япония
Юсуке Йокота , Токийский университет, Япония
Йохей Юкутаке, Токийский университет, Япония
Сэйдзи Зенитани, Университет Кобе, Япония
Консультативный совет
Benjamin Fong Chao, Academia Sinica, Taiwan
Bernard Chouet, Геологическая служба США, Соединенные Штаты Америки
Yoshimori Honkura, Токийский технологический институт, Япония
Toshihiko Iyemori, Киотский университет Канамори, Япония
Hiroo California Institute Технологии, Соединенные Штаты Америки
Дзюнъитиро Кавагути, Японское агентство аэрокосмических исследований, Япония
Такафуми Мацуи, Технологический институт Тиба, Япония
Hitoshi Mizutani, Японское агентство аэрокосмических исследований, Япония
Yasuo Ogawa, Токийский технологический институт, Япония
Toshitaka Tsuda, Исследовательская организация информации и систем, Япония
Zhongliang Wu, Китайское управление по землетрясениям, Китай
Kiyoshi Yomogida, Хоккайдо Университет, Япония
Руководящий комитет
Такеши Хасэгава, Университет Ибараки, Япония
Мие Ичихара, Токийский университет, Япония
Сатоши Итаба, Национальный институт передовых промышленных наук и технологий, Япония
Юто Като, Университет Тохоку, Япония
Юта Мицуи, Университет Сидзуока, Япония
Макико Охтакэ, Университет Айдзу, Япония
Тацухико Сайто, Национальный исследовательский центр Институт наук о Земле и устойчивости к стихийным бедствиям, Япония
Такаси Тонегава, Японское агентство морских и земных наук и технологий, Япония
Йоити Усуи, Канадзавский университет, Япония
Тору Яда, Японское агентство аэрокосмических исследований, Япония
Юсуке Ямая, Национальный институт передовых промышленных наук и технологий, Япония
Как открывать файлы EPS + 5 лучших программ для EPS на выбор
Illustrator — король, но это не единственное программное обеспечение EPS для работы.

by Иван Енич
Иван Енич
Эксперт по устранению неполадок
Увлеченный всеми элементами, связанными с Windows, и в сочетании с его врожденной любознательностью, Иван глубоко погрузился в понимание этой операционной системы, специализируясь на драйверах и… читать далее
Обновлено
Рассмотрено Влад Туричану
Влад Туричану
Главный редактор
Увлеченный технологиями, Windows и всем, что имеет кнопку питания, он тратил большую часть своего времени на развитие новых навыков и изучение мира технологий. Скоро… читать дальше
Раскрытие партнерской информации
Перевести
- Не удается открыть файл EPS на компьютере? В этой статье мы покажем вам, как открыть файл EPS и лучшие инструменты для этой задачи.

- Adobe Illustrator имеет встроенную поддержку файлов EPS и может создавать и открывать их. Файлы
- EPS также совместимы с Photoshop, и его также можно открыть из него.
- Windows не может открывать файлы EPS изначально, и для просмотра файла EPS вам потребуется использовать одно из приложений из этого руководства.
Получите правильное программное обеспечение для поддержки ваших идей! Creative Cloud — это все, что вам нужно, чтобы воплотить свое воображение в жизнь. Используйте все приложения Adobe и комбинируйте их для получения потрясающих результатов. Используя Creative Cloud, вы можете создавать, редактировать и визуализировать в различных форматах:
- Фотографии
- Видео
- песен
- 3D-модели и инфографика
- Многие другие работы
Получите все приложения по специальной цене!
EPS — это графический файл, сохраненный в формате Encapsulated PostScript. Файлы EPS обычно используются для сохранения изображений произведений искусства, таких как рисунки, логотипы или объекты.
Файлы EPS обычно используются для сохранения изображений произведений искусства, таких как рисунки, логотипы или объекты.
Кроме того, это также стандартный формат файла для передачи данных изображения между различными операционными системами. Эти файлы используются различными приложениями для редактирования графики и дизайна, которые поддерживают этот формат.
Однако затем для преобразования этих файлов EPS в файлы форматов PDF, JPG и PNG используется поддерживаемое графическое программное обеспечение.
В этом руководстве рассказывается о лучшем программном обеспечении EPS, которое не только поддерживает этот тип файлов, но и может использоваться для изменения, редактирования и настройки EPS в Windows 10.
Открытие файлов EPS без Illustrator — возможно ли это?
Это специальный формат, который нельзя просто открыть в вашей ОС.
Чтобы открывать файлы EPS на ПК с Windows 10, вам потребуется отдельное программное обеспечение для графического дизайна. К хорошим новостям относится то, что вы, по сути, избалованы выбором.
К хорошим новостям относится то, что вы, по сути, избалованы выбором.
Хотя это, безусловно, самое известное имя, Illustrator далеко не единственный доступный вариант, когда речь идет о программном обеспечении EPS.
Итак, без лишних слов, вот лучшее программное обеспечение для графического дизайна, которое можно использовать для открытия файлов EPS в Windows 10.
Как открыть файл EPS в Windows?
Использование Adobe Illustrator для открытия файлов EPS
Adobe Illustrator — популярная и широко используемая программа для рисования, используемая дизайнерами для создания и редактирования векторной графики. Это мощное программное обеспечение, которое может редактировать файлы EPS.
Это программное обеспечение использует карты изображений вместо растровых изображений для создания изображений, что позволяет изменять и изменять рисунок без потери качества. Illustrator — это отраслевой стандарт для создания логотипов, цифрового искусства и рисунков.
Кроме того, Adobe Illustrator поддерживает множество форматов графических файлов, таких как SVG, DWG, PDF, FXG и особенно EPS.
Многофункциональное графическое программное обеспечение является обязательным для пользователей Windows 10, которые ежедневно взаимодействуют с файлами EPS, тем самым создавая аккуратный графический контент профессионального качества.
Давайте быстро рассмотрим его основные функции :
- Обширный набор инструментов для потрясающей типографики
- Полная поддержка векторов для безграничной масштабируемости
- Холст 100X для создания крупноформатных проектов
- Предварительный просмотр дизайна доступен для рендеринга в реальном времени
- Пошаговые руководства, встроенные в приложение руководства и другие материалы для вдохновения, которые помогут вам начать работу
Adobe Illustrator
С легкостью открывайте и редактируйте файлы EPS с помощью самого популярного в мире программного обеспечения для векторной графики.
20,99 $/мес.
Посетите веб-сайт
Используйте Adobe Photoshop для открытия файлов EPS
Adobe Photoshop — самая популярная программа редактирования графики, используемая во всем мире. Это стандартное программное обеспечение в основном используется для редактирования графических и цифровых изображений. Photoshop можно использовать в Windows для открытия файла EPS.
Photoshop обладает уникальным инструментом исправления, который автоматически удаляет дефекты с дизайна, и функцией с учетом содержимого, которая сопоставляет ваш рабочий фон с окружающими областями, удаляя ненужные изображения из вашего рабочего проекта.
Кроме того, инструмент также поддерживает различные форматы документов и изображений, такие как SVG, DWG, PDF и особенно файлы EPS.
Этот инструмент позволяет легко редактировать и модифицировать файлы EPS, позволяя настраивать изображение, цвет, размер и другие многочисленные улучшения.
Давайте быстро рассмотрим его основных функций :
- Профессиональные инструменты для редактирования фотографий (обрезка, удаление, изменение размера, добавление цветов, эффектов и т.
 д.)
д.) - Неограниченное количество слоев и масок и широкий выбор доступных кистей
- Автоматически сохраняйте свою работу в облаке, чтобы иметь к ней доступ в любом месте и в любое время
- Создавайте быстрые и точные выделения с помощью инструмента выбора объектов
- Улучшения Adobe Camera Raw
Adobe Photoshop
Работа с файлами EPS? Не проблема для лучшего в мире программного обеспечения для обработки изображений и графического дизайна!
20,99 $/мес.
Посетите веб-сайт
Используйте Adobe Acrobat Reader
Reader является практически синонимом PDF – связь между ними настолько глубока, что вы просто не можете представить одно без другого.
Тем не менее, этот мощный инструмент PDF поддерживает множество форматов файлов, включая не очень распространенные файлы EPS, которые вы можете легко открыть с помощью Reader, преобразовав их в другой формат. Автоматически, конечно.
Adobe Acrobat Reader — это программное обеспечение, ориентированное на совместную работу и продуктивность, к которому вы можете получить доступ из любого места, со всех своих устройств и всегда быстро получать четкие документы.
Давайте быстро рассмотрим его основные функции :
- Инструменты преобразования для преобразования любого файла (EPS, JPG, PPT, XLS, DOC, даже веб-страницы и т. д.) в формат PDF
- Инструменты сжатия для уменьшения размера ваших файлов и освобождения драгоценного места на жестком диске без потери качества
- Набор инструментов для редактирования PDF (разделение, объединение, поворот, удаление, обрезка, изменение порядка, сравнение и т. д.)
- Сканирование в PDF, печать в PDF, разблокировка PDF, экспорт PDF в файлы других форматов и даже редактирование текста в PDF-файлах
- Мощные функции совместной работы (общий доступ, просмотр, комментирование, заполнение и подпись на разных устройствах)
- Установка и удаление паролей и разрешений
Adobe Acrobat
Открывайте файлы EPS менее чем за одну минуту с помощью самого известного в мире инструмента PDF!
Бесплатная пробная версия
Посетите веб-сайт
Как открыть файл EPS в Adobe Acrobat Reader
Совет эксперта: Некоторые проблемы с ПК трудно решить, особенно когда речь идет о поврежденных репозиториях или отсутствующих файлах Windows. Если у вас возникли проблемы с исправлением ошибки, возможно, ваша система частично сломана. Мы рекомендуем установить Restoro, инструмент, который просканирует вашу машину и определит, в чем проблема.
Если у вас возникли проблемы с исправлением ошибки, возможно, ваша система частично сломана. Мы рекомендуем установить Restoro, инструмент, который просканирует вашу машину и определит, в чем проблема.
Щелкните здесь, чтобы загрузить и начать восстановление.
Adobe Acrobat Reader поможет вам легко открывать файлы EPS на компьютере. Все, что вам нужно сделать, это загрузить и установить приложение, а затем преобразовать файлы в формат переносимого документа.
1. Загрузите Adobe Acrobat Reader из магазина Microsoft.
2. Откройте Adobe Acrobat Reader.
3. Перейдите в меню Файл .
4. Выберите Создать PDF .
5. Затем нажмите Выберите файлы для преобразования в PDF .
6. Найдите место, где хранится файл.
7. Выберите Файл и Открыть .
8. Сохраните новый файл PDF.
Использование CorelDraw Suite для открытия файлов EPS
CorelDraw — это графический пакет, разработанный Corel. Этот графический набор состоит из различных инструментов, таких как CorelDraw, который является инструментом векторного иллюстратора. CorelDraw — хорошая альтернатива Adobe Illustrator, если вы хотите открывать файлы EPS.
Этот графический набор состоит из различных инструментов, таких как CorelDraw, который является инструментом векторного иллюстратора. CorelDraw — хорошая альтернатива Adobe Illustrator, если вы хотите открывать файлы EPS.
Кроме того, CorelDraw используется для создания и изменения векторной графики с помощью программного обеспечения, включающего огромную библиотеку шрифтов, шаблонов и изображений, которые можно использовать для улучшения дизайна.
Программное обеспечение поддерживает более 120 форматов файлов, включая популярные форматы, такие как текстовые документы и файлы камер.
Это отличное программное обеспечение для редактирования файлов EPS, поэтому его определенно стоит попробовать.
⇒ Загрузить Corel Draw
Используйте PaintShop Pro для открытия файлов EPS
Если вы собираетесь открывать файлы EPS в Windows 10, наряду с расширенным редактированием изображений и цифровыми фотографиями; PaintShop Pro отличается многочисленными функциями.
Инструмент включает в себя расширенные функции редактирования для пакетной обработки изображений, создания HD-видео, веб-публикации и редактирования на основе слоев.
PaintShop Pro позволяет брать изображения из вашей системы и преобразовывать их в уникальные цифровые изображения с превосходным качеством. Кроме того, он поддерживает более 100 форматов файлов, включая формат EPS.
Вы можете быстро изменить тон, яркость и цвет графического содержимого в файле EPS, используя несколько встроенных эффектов.
Кроме того, этот инструмент также позволяет создавать эскизы изображений и сохранять метаданные и пользовательские теги. Следовательно, PaintShop Pro — это мощный графический инструмент, который предоставляет потрясающие возможности для редактирования фотографий.
⇒ Получить PaintShop Pro
Программы, которые мы упоминали в этой статье, были тщательно протестированы в Windows 10, чтобы убедиться, что они могут открывать файлы EPS.
Знаете ли вы какие-либо другие способы открытия файлов EPS в Windows 10? Не стесняйтесь поделиться своим опытом с нами в разделе комментариев ниже.
Была ли эта страница полезной?
Есть 2 комментария
Делиться
Копировать ссылку
Информационный бюллетень
Программное обеспечение сделок Пятничный обзор
Я согласен с Политикой конфиденциальности в отношении моих персональных данных
транзакций IEEE на CPMT — IEEE Electronics Packaging Society
- Home
- Publications
- IEEE Transactions на CPMT
Читайте: «Как написать для технических периодов и конференций»
Новая: . теперь включите в публикацию раздел Letters . Документы будут состоять максимум из 4 страниц и будут касаться исследований и приложений в области моделирования, проектирования, строительных блоков, технической инфраструктуры и анализа, лежащих в основе электронных, фотонных и МЭМС-упаковок, в дополнение к новым разработкам в области пассивных компонентов, электрических контактов и разъемов. тепловое управление и надежность устройства; а также производство деталей и узлов электроники с широким охватом дизайна, заводского моделирования, методов сборки, качества, надежности продукта и дизайна для окружающей среды. Цель 9Раздел 0975 Letters предназначен для быстрого распространения последней информации по темам, представляющим интерес для читателей IEEE Transactions on Components, Packaging and Manufacturing Technology, и, таким образом, для улучшения диалога в сообществе.
тепловое управление и надежность устройства; а также производство деталей и узлов электроники с широким охватом дизайна, заводского моделирования, методов сборки, качества, надежности продукта и дизайна для окружающей среды. Цель 9Раздел 0975 Letters предназначен для быстрого распространения последней информации по темам, представляющим интерес для читателей IEEE Transactions on Components, Packaging and Manufacturing Technology, и, таким образом, для улучшения диалога в сообществе.
Техническое содержание статей должно быть как новым, так и значительным.
Длина рукописи: Стандартная длина принимаемой рукописи не должна превышать 4 страниц. Четвертая страница предназначена исключительно для ссылок, чтобы разместить полный список ссылок на уже опубликованные и готовящиеся к публикации статьи с полными именами авторов, названием и DOI (при наличии).
При отправке писем в ScholarOne выберите «Письма» в качестве типа бумаги.
Селектор шаблонов
Отправить бумажный просмотр тока и прошлого таблицы содержимого. Вид в высших стаях
Вид в высших стаях
Транзакции на компонентах, Упаковка и производственная технология, первая опубликованная в январе 2011 Сделки: Сделки по перспективной упаковке, Сделки по компонентам и упаковочным технологиям и Сделки по производству упаковки для электроники. Подробнее….
Область применения
IEEE Transactions on Components, Packaging, and Manufacturing Technology публикует исследовательские и прикладные статьи о моделировании, проектировании, физических испытаниях, материалах, производстве и надежности электронных, фотонных, радиочастотных, МЭМС и корпусов датчиков, электрических контактов. и разъемы, а также их интеграция в системы и составляющие микросистемы. Конструкция корпуса, включая разнородную интеграцию различных устройств в корпус и в микросистемы, интеграцию для (электрических, тепловых и термомеханических) характеристик, технологичность, надежность, испытания и безопасность для обеспечения производительности в различных приложениях в пределах объема работ. журнала.
журнала.
Периодичность
Ежемесячно публикуется онлайн в IEEE Xplore и объединяет два месяца онлайн-контента в печатное издание для шести печатных выпусков в год.
Стоимость подписки (в долларах США)
| Онлайн | Печать | Комбо (онлайн/печать) | |
|---|---|---|---|
| Член EPS | включен в членство | 25 долларов | н/д |
| Студенческий член EPS | включен в членство | $13 | н/д |
| Член IEEE | 45 долларов | $50 | 60 $ |
| Не член | $1515 | 1740 $ | 2175 $ |
Примечание. Подписчики на Транзакции на CPMT имеют онлайн-доступ ко всем предшествующим журналам EPS (включая самые последние Транзакции по усовершенствованной упаковке, Транзакции по компонентам и технологиям упаковки и Транзакции по производству упаковки для электроники) — начиная с 1954.
Управляющий редактор Рави Махаджан Интел США | Старший редактор направления — Передовые технологии упаковки Kuo-Ning ChiangNational Tsing Hua University Тайвань |
Старший редактор отдела — Специальные темы Рави Махаджан Интел США
| Старший редактор отдела — Компоненты: характеристика и моделирование Конеру Рамакришна Cirrus Logic, Inc. США |
Старший редактор отдела — электрические характеристики интегрированных систем Вендем БейенМета США | Старший редактор направления — Производство электроники Муханнад Бакир Технологический институт Джорджии США |
Recipients of the Best IEEE T-CPMT Associate Editor Award
2022
Xiaoxiong Gu
Yogendra K Joshi
Lavanya Aryasomayajula
2021
Wendem Beyene
Abhijit Chandra
Cemal Basaran
Xiaobing Luo
Chuan Сенг Тан
Парагкумар Тадесар
2020
Sushil Bhavnani
Stefano Grivet-Talocia
Lih-Tyng Hwang
Chin Lee
Frank Shi
Markondeya Pulugurtha
2019
Hsien-Chie Cheng
Wen-Yan Yin
Tzong-Lin Wu
Джон Макбрайд
Джон Ши
Бинг Данг
8 лучших бесплатных программ для редактирования EPS для Windows
Вот список лучших бесплатных программ для редактирования EPS для Windows. Scribus — это бесплатный графический редактор, позволяющий редактировать файлы EPS. Вы можете прочитать ниже, чтобы узнать больше о каждом из них. Существует множество вариантов добавления кривых Безье, мазков кистью и рисования от руки. Некоторые из самых известных платных графических редакторов поддерживают формат EPS, включая Adobe Illustrator, CorelDraw и Matlab. Он может содержать логотипы или изображения небольшого размера, а также карты и полные макеты. Эти списки включают лучшее бесплатное программное обеспечение для просмотра EPS и программное обеспечение для редактирования SVG.
Scribus — это бесплатный графический редактор, позволяющий редактировать файлы EPS. Вы можете прочитать ниже, чтобы узнать больше о каждом из них. Существует множество вариантов добавления кривых Безье, мазков кистью и рисования от руки. Некоторые из самых известных платных графических редакторов поддерживают формат EPS, включая Adobe Illustrator, CorelDraw и Matlab. Он может содержать логотипы или изображения небольшого размера, а также карты и полные макеты. Эти списки включают лучшее бесплатное программное обеспечение для просмотра EPS и программное обеспечение для редактирования SVG.
Вы можете увеличивать и просматривать данные, не теряя их. Некоторые позволяют применять векторное редактирование к файлам EPS, в то время как другие предлагают только варианты применения фильтров и эффектов улучшения. Эти программы для редактирования EPS бесплатны и не имеют ограничений. Вставляйте текст, фигуры, таблицы, B-изображения, клипарты, объекты и т. д. Они также доступны. Вы можете добавлять в программу объекты и текст, а также вносить другие правки. Это бесплатное программное обеспечение научит вас редактировать файлы EPS.
Это бесплатное программное обеспечение научит вас редактировать файлы EPS.
Эти бесплатные программы помогут вам легко получить доступ к вашим файлам. Тем не менее, мы ищем бесплатные программы для редактирования EPS, поэтому я попытался составить список лучших бесплатных программ для редактирования файлов EPS в этой статье. Это бесплатное программное обеспечение позволяет вносить различные изменения в файлы EPS. В отличие от других форматов, в которых хранятся данные изображения, EPS хранит их в виде постскриптума, а не пикселей. Encapsulated PostScript расшифровывается как Encapsulated PostScript. Этот формат может содержать растровые и векторные данные. Эти бесплатные программы позволяют изменять файлы или добавлять объекты или эффекты.
Вы также можете прочитать Программное обеспечение Mouse Mover и Программное обеспечение визуального сравнения файлов .
8 лучших бесплатных программ для редактирования EPS для Windows- Scribus
- LibreOffice Draw
- GIMP
- XnView
- Photomania DX
- IrfanView
- Paint.
 Net
Net - Apache OpenOffice
1Scribus:
Scribus — это программное обеспечение для настольных издательских систем, которое можно использовать для редактирования файла EPS. Файл EPS открывается в панели рисования. Существует множество параметров редактирования, которые можно использовать для изменения файла EPS. Есть несколько инструментов, которые можно использовать для редактирования EPS: После редактирования вы можете просматривать файл в различных режимах предварительного просмотра: Обычный (красный), Дейтеранопия (зеленый), Тританопия и Полноцветная слепота. Это программное обеспечение поддерживает различные форматы изображений, включая импорт, экспорт, сохранение, импорт и импорт. Этот кроссплатформенный редактор доступен для Windows, Linux и MAC. При желании эти режимы можно применять к изображениям.
2LibreOffice Draw:
LibreOffice Draw является частью LibreOffice, бесплатного офисного пакета с открытым исходным кодом. Текст можно добавить с параметрами форматирования. вставляйте слайды, мультимедиа, диаграммы, объекты и т. д. Его можно использовать для простого редактирования файлов EPS на вашем ПК. Есть много инструментов, которые вы можете использовать. Соединители также доступны. Поддерживаются следующие форматы: Этот редактор EPS можно использовать для Windows Vista, Windows 7, Windows 8 и Windows 10.
Текст можно добавить с параметрами форматирования. вставляйте слайды, мультимедиа, диаграммы, объекты и т. д. Его можно использовать для простого редактирования файлов EPS на вашем ПК. Есть много инструментов, которые вы можете использовать. Соединители также доступны. Поддерживаются следующие форматы: Этот редактор EPS можно использовать для Windows Vista, Windows 7, Windows 8 и Windows 10.
3GIMP:
GIMP — это программа для обработки изображений, которая не поддерживает файлы EPS, но может использоваться для открытия и редактирования их с помощью Ghostscript. Большинство пользователей предпочитают GIMP, потому что он предлагает множество инструментов и функций для редактирования изображений. Он поддерживает слои, а также преобразования объектов. Следуйте этим простым шагам. Однако вы не можете сохранить EPS как EPS, но можете сохранять другие форматы растровых изображений. GIMP легко открывает и редактирует файлы EPS. Вы можете добавлять к изображению такие объекты, как: прямоугольник, круг, рисунок от руки, инструмент контура, карандаш, смешение и текст, кисть и т. д.
д.
4XnView:
XnView поддерживает различные форматы изображений, включая EPS. Эти инструменты в основном содержат эффекты фильтров, но очень мало инструментов преобразования. Эта версия недоступна для личного использования. EPS не может быть сохранен в формате EPS. Ваше изображение может быть сохранено как: bmp, gif, jpg, png, ico, dcx, pbm, pix, ps, raw, xbm и т. д. Варианты экспорта: jpg, GIF, PNG, TIF, bMP, tiff и tga . Чтобы использовать лицензию в коммерческих целях, ее необходимо приобрести.
5Фотомания DX:
Photomania DX, еще одна превосходная программа для редактирования EPS, доступна для бесплатного личного использования. Вариантов редактирования изображений очень мало. Экспортируйте отредактированное изображение в PDF, создавайте альбом PDF, создавайте альбомы HTML, просматривайте слайд-шоу и т. д. Сохраняйте EPS в форматах bmp, emf, gif, ico, jpg, png, psd, tga и. Обратите внимание, что EPS не может сохранять ваши файлы. Эти параметры позволяют применять к изображениям такие эффекты, как улучшение, контрастность и яркость, преобразование цвета, температура, резкость или зернистость пленки, мозаичная тень, выделение и другие. Нет никаких инструментов, которые можно использовать для изменения формы.
Нет никаких инструментов, которые можно использовать для изменения формы.
6IrfanView:
IrfanView, бесплатное средство просмотра изображений, позволяющее легко редактировать файлы EPS, доступно для загрузки. Чтобы получить доступ к меню редактора, откройте изображение и нажмите F12. После редактирования изображения его нельзя сохранить в формате eps. Если вам нужно лишь незначительно отредактировать файл EPS. Эти инструменты редактирования не являются инструментами редактирования векторов, а представляют собой простые инструменты редактирования изображений. Вместо этого вы можете сохранить его только в формате jpg или png. Изображения можно редактировать с помощью доступных инструментов.
7Paint.Net:
Paint.Net — еще одна популярная бесплатная программа для редактирования файлов EPS. Отредактированный файл EPS можно сохранить в . Вы можете быстро открывать файлы растровых изображений, но вам необходимо иметь возможность открывать векторные файлы, а также файлы PostScript.





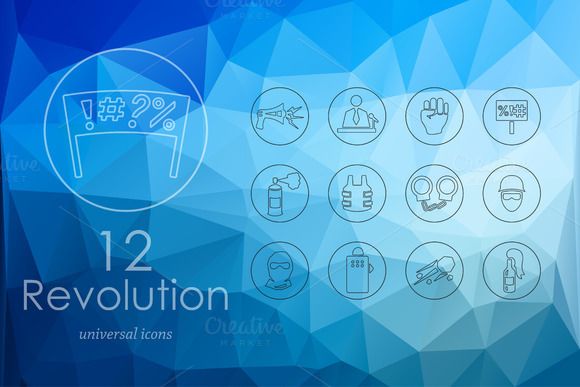


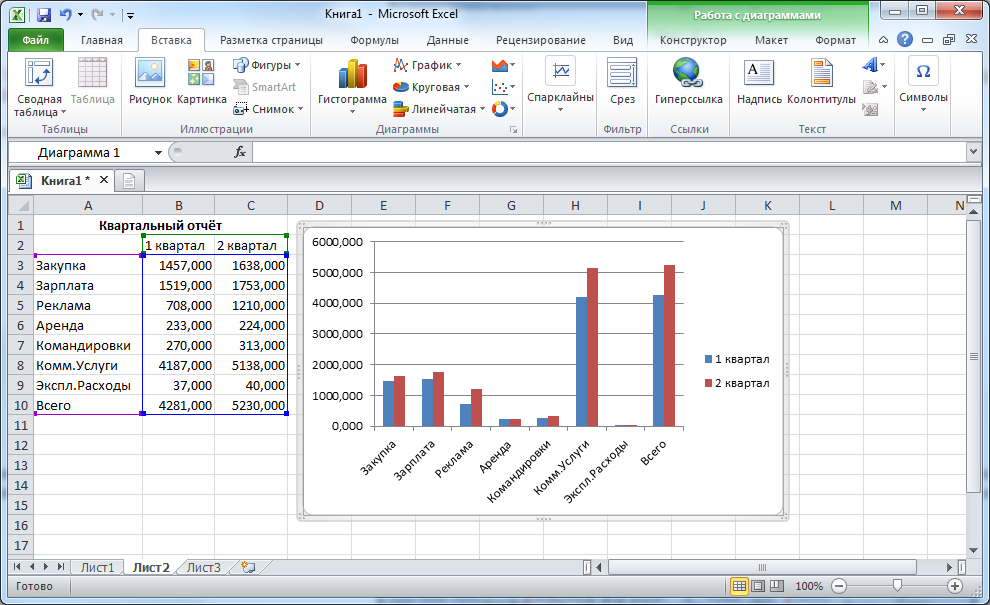
 Слои позволяют легко перемещать элементы пользовательского интерфейса.
Слои позволяют легко перемещать элементы пользовательского интерфейса. Качество файла в формате BMP не самое лучшее несмотря на его достаточно большой вес.
Качество файла в формате BMP не самое лучшее несмотря на его достаточно большой вес. Профессиональный софт для вёрстки текстов, хоть он и непосредственно не предназначен для нашего объекта.
Профессиональный софт для вёрстки текстов, хоть он и непосредственно не предназначен для нашего объекта.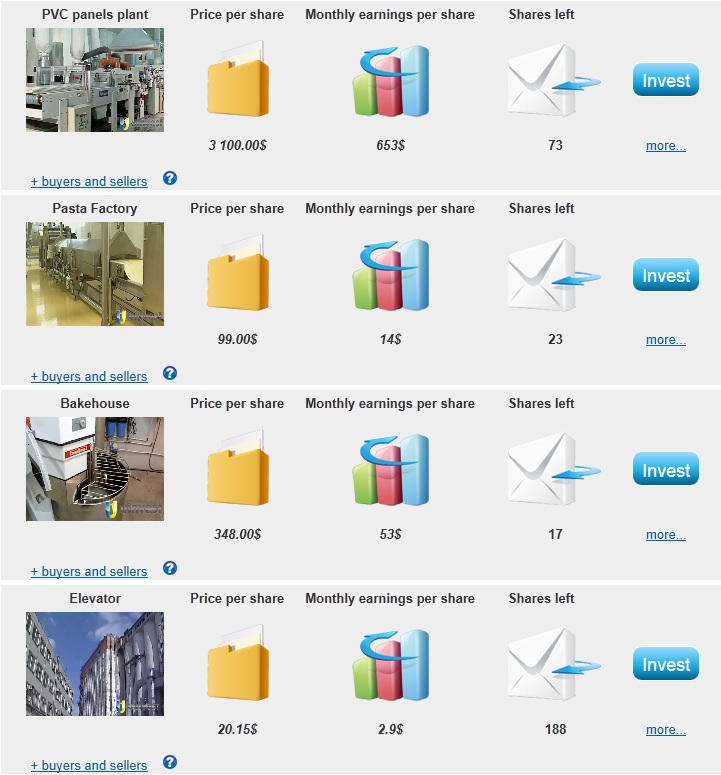


 12 Apache OpenOffice
12 Apache OpenOffice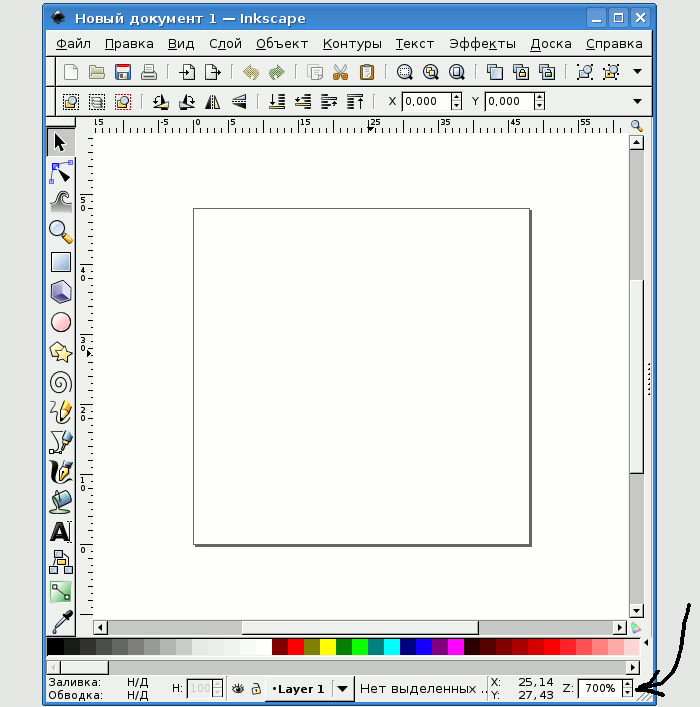 NET.
NET.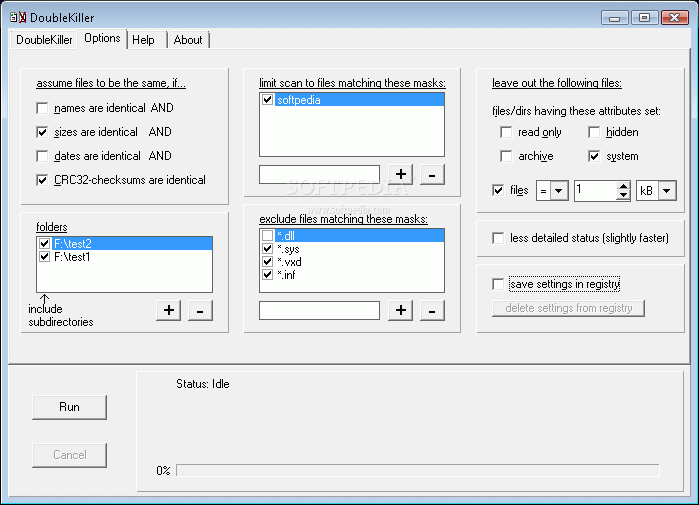 6.dlc и OptionBasedLibrary v0.6.dll и вставьте их в папку C:\Program Files\Paint.Net\.
6.dlc и OptionBasedLibrary v0.6.dll и вставьте их в папку C:\Program Files\Paint.Net\.