Убрать задний фон на фото онлайн – Pheditor.ru
Если вы попали на эту страницу, то Вы столкнулись с такой задачей, как убрать задний фон на фотографии или изображении. Для этих целей можно использовать различные инструменты, но если вы не профессиональный редактор, то при использование простых средств обработки фото, качество готовой фотографии будет желать лучшего, а если использовать более профессиональные, то это может затянуться на долгие часы разбирательства, не удачных попыток да и вообще никому не нужных телодвижений. Для удаления заднего фона, предлагаем наше решение:
Онлайн сервис Pheditor.ru – инструмент, которые сочетает в себе четвёрку самых важных качеств, которые наиболее важны для клиента:
- Простота – сделать заказ на удаление фона с одной фотографии или же даже на пакетную обработку можно сделать всего за 3 минуты. Для этого необходимо пройти простую регистрацию и загрузить фотографии для обработки.

- Скорость — за счет оптимизации рабочего процесса, профессионализма специалистов, и использования возможностей нашего сервиса, готовый результат не заставит себя долго ждать. И вам нет необходимости ждать около монитора, когда все будет готово — Вас оповестят о готовности по почте.
- Качество – pheditor это НЕ автоматический сервис обработки фото с убогим качеством, это сайт, за которым стоят отличные специалисты в сфере редактирования фото, работающие на профессиональном оборудовании и имеющие многолетний опыт работы в этой области. Удаление заднего фона с фото делается ВРУЧНУЮ и проверяется опытным фото редактором!!!
- Цена – приятно, когда качество получаемой продукции превосходит ожидание, когда, разглядывая готовую работу, больше не волнуешься о том, что потратил деньги на это напрасно – именно так мы работаем. Получаемая работа по качеству равна профессиональной обработке в фотосалоне, только в десять раз дешевле.
Как видите, наш онлайн сервис по обработке фотографий и по удалению заднего фона с фотографий и изображений может Вам пригодиться, если Вы все еще сомневаетесь, сделайте пробный заказ и убедитесь сами, что все, написанное здесь, является правдой.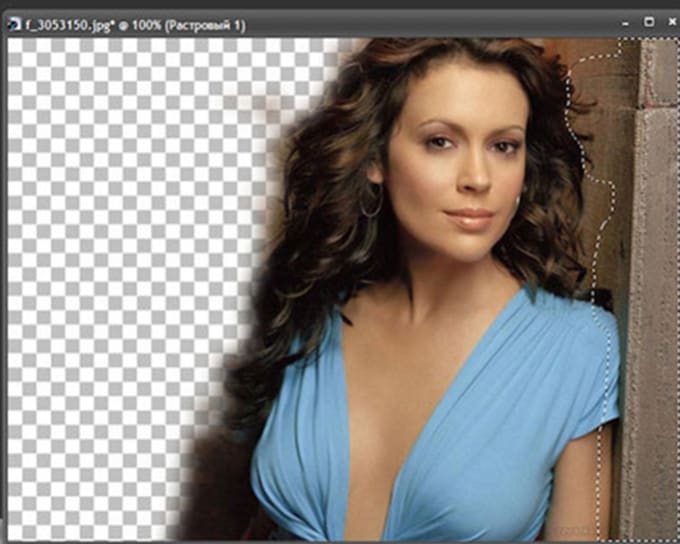
Услуга удаления фона необходима для:
Интернет магазинов и каталогов – удаление и замена заднего фона на изображениях товаров. Данная процедура не только сделает вид товара более привлекательным, но и сыграет важную маркетинговую роль.
Личных фотографий – например, хотите использовать фотографию, но задний фон портит все, это не проблема — загрузите её в наш сервис, оформите заказ, и вскоре задний фон просто исчезнет, и вы получите качественное фото.
Для печати изображений – если вы печатаете меню, рекламный плакат, печатный каталог товаров, то Вам так же может понадобиться услуга по пакетному удалению заднего фото с фотографий продукции.
Других случаях – как правило, фон заднего плана отвлекает внимание от основного изображения, поэтому, если у Вас стоит цель сделать изображение более привлекательным, воспользуйтесь нашим онлайн сервисом.
Примеры работ по уборке заднего фото
Пример услуги по удалению заднего фона для печати каталога напитков в меню ресторана:
Три шага, чтобы заказать удаление заднего фона с Ваших фотографий:
- Шаг 1 – Пройти регистрацию на нашем онлайн сервисе
- Шаг 2 – Загрузить фотографии и отправить редактору на изучение
- Шаг 3 – Оплатить заказ и получить результаты
Все очень просто: раз, два, три. И ваши фотографии сделаны профессионально, качественно и быстро.
И ваши фотографии сделаны профессионально, качественно и быстро.
П.С. Если Вы будете нашим постоянным клиентом, то возможны скидки и приятные бонусы!
Если Вы решили узнать более подробно, как происходит процесс удаления фона, то можете посмотреть краткую инструкцию далее:
Что мы делаем, когда удаляем задний фон:
Требуется удалить задний фон с фотографии. Для решения этой задачи воспользуемся безграничным потенциалом фотошопа. В качестве примера возьмем фотографию, смотрите ниже.
1. Загрузите фото в фотошоп и продублируйте слой Background(для этого: правый клик мышки по слою, выбрать Duplicate Layer…), слой Background отключить. Работаем с верхним слоем.
2. Войдите в режим быстрой маски (Quick Mask на панели инструментов). Выберите подходящую кисть и закрасьте требуемую область, то, что нужно отделить от фона, см. пример.
3. Выйдите из режима Quick Mask , кликнув по значку. Далее правой кнопкой по выделенной области и выбираем: Select Inverse( обратить выделение), затем Layer via Copy( скопировать выделение на новый слой).
4. Итак, цель достигнута. Мы убрали фон, но ввиду того, что стакан у нас прозрачный, остались области требующие доработки: прозрачность стакана и рефлекс от стакана у его основания, см. картинку.
Для решения этой задачи, воспользуемся инструментом Background Eraser Tool . Выберите подходящую кисть и поиграйте с настройками см. ниже. Регулируйте интенсивность удаления цвета при помощи параметра Tolerance.
Итог. Мы отделили объект от фона.
Как удалить фон с фотографии на iPhone
Для удаления фонового изображения с фотографии раньше требовалось несколько минут или даже часов работы на компьютере в программе Photoshop. Современные программы и утилиты для iPhone могут повторить это за секунды в автоматическом режиме.
Сейчас расскажем, как быстро и просто удалить фон с любого фото. На фотографии без “задника” можно быстро заменить фон, использовать ее для коллажа или монтажа видео.
? Спасибо re:Store за полезную информацию. ?
Как удалить фон с любого фото
1. Выбираем подходящее приложение из App Store. Подойдет практически любой фоторедактор, но в первую очередь нас интересуют те, где фон удаляется в автоматическом режиме с возможностью ручной корректировки.
▸ PhotoRoom – бесплатно.
Отличный автоматически режим удаления фона, ручная корректировка в большинстве случаев не потребуется. Доступно большое количество бесплатных шаблонов, эффектов и предустановленных фонов для замены. При экспорте в углу фото накладывается небольшой водяной знак.
▸ LightX – бесплатно.
Программа умеет удалять фон в автоматическом режиме, можно вручную корректировать работу алгоритма. Некоторые эффекты доступны после осуществления встроенной покупки.
▸ Enlight Photofox – бесплатно.
Мощный фоторедактор с большим количеством предустановленных шаблонов. Некоторые эффекты требуют оплаченной подписки.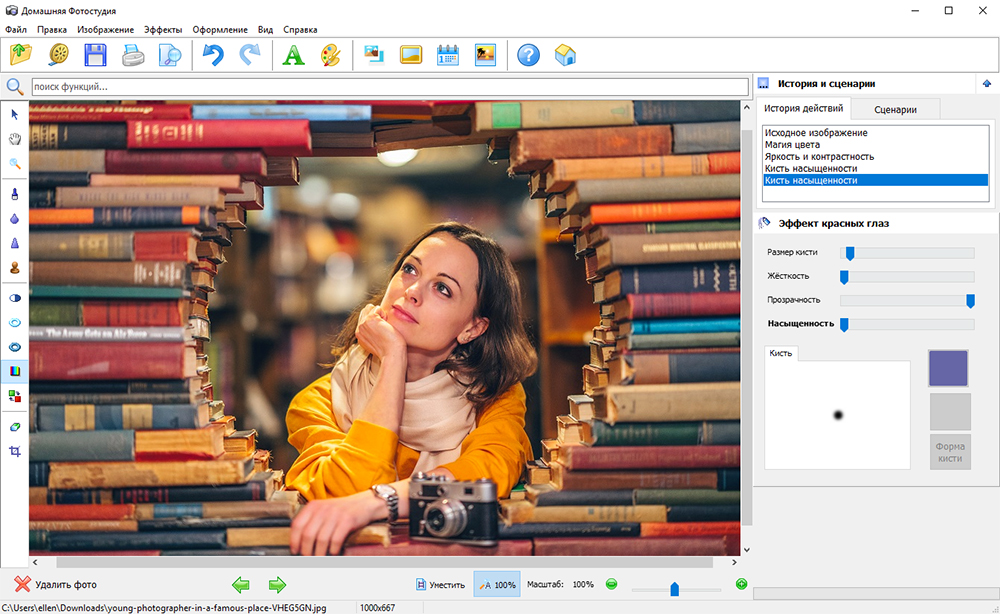 Нет никаких ограничений экспорта в бесплатной версии.
Нет никаких ограничений экспорта в бесплатной версии.
Можно и вовсе обойтись без приложения и использовать онлайн сервис remove.bg.
2. Загружаем фотографию в выбранное приложение.
3. Находим инструмент для удаления фонового изображения.
Если объект на переднем плане хорошо выделяется, то алгоритмы приложения без труда отделят “задник” в автоматическом режиме. Иногда может потребоваться ручная корректировка.
При помощи кисти и ластика нужно наложить точную маску на стираемые объекты. В большинстве случаев такая корректировка требуется в местах по периметру выделяемого объекта.
4. Когда фон успешно удален, можно сохранить фото с прозрачным слоем для дальнейшей обработки в других программах или прямо в используемом приложении добавить новое фоновое изображение.
🤓 Хочешь больше? Подпишись на наш Telegram.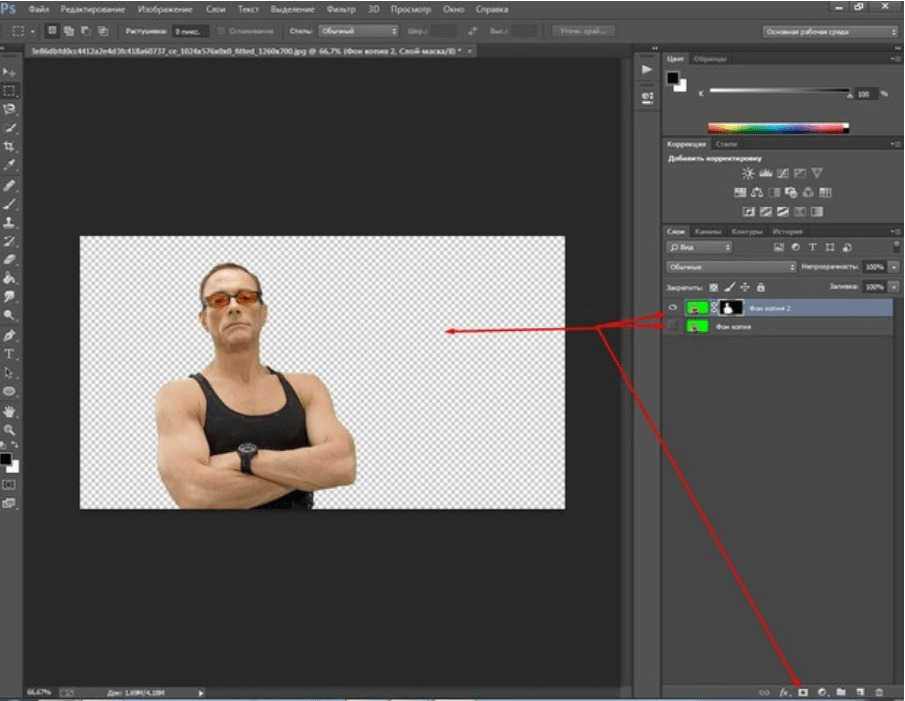 … и не забывай читать наш Facebook и Twitter
🍒
В закладки
iPhones.ru
Photoshop не потребуется.
… и не забывай читать наш Facebook и Twitter
🍒
В закладки
iPhones.ru
Photoshop не потребуется.Артём Суровцев
@artyomsurovtsev- До ←
Выбрали 5 нормальных наушников на 23 февраля. Себе не жалко подарить
- После →
Умер Ларри Теслер, инженер Apple, который создал функции Copy и paste
Как убрать задний фон с картинки
Убирайте фон с фотографии за пару кликов мыши!
Удаление фона – нужная, но весьма сложная часть процесса фотомонтажа.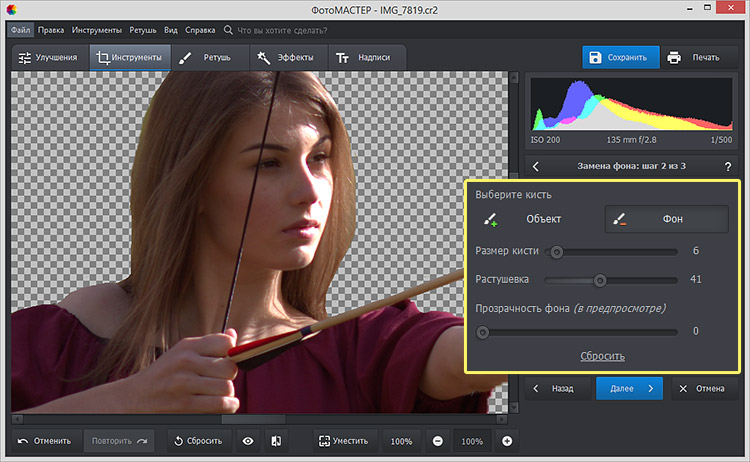 С помощью этой функции можно получить объект без окружения, чтобы легко менять задний план или создавать оригинальные коллажи. Однако на кропотливое вырезание предмета или фигуры человека из фотографии не у всех хватает терпения. К счастью, с помощью программы «ФотоМАСТЕР» процедура выполняется всего за пару минут! Читайте, как убрать фон в редакторе быстро и аккуратно.
С помощью этой функции можно получить объект без окружения, чтобы легко менять задний план или создавать оригинальные коллажи. Однако на кропотливое вырезание предмета или фигуры человека из фотографии не у всех хватает терпения. К счастью, с помощью программы «ФотоМАСТЕР» процедура выполняется всего за пару минут! Читайте, как убрать фон в редакторе быстро и аккуратно.
Шаг 1. Установка софта
Сначала скачайте с нашего сайта дистрибутив программы. Откройте загруженный файл и следуйте советам Мастера Установки. После завершения процесса запустите софт, кликнув по ярлыку «ФотоМАСТЕРА».
Шаг 2. Добавление фотоснимка
Нажмите зелёную кнопку «Открыть фото». Найдите снимок, с которого следует удалить фон. Кликните по нему дважды. Выбранная фотография сразу загрузится в редактор.
Добавьте снимок в программу
Шаг 3. Устранение фона
Перейдите в раздел «Инструменты» и справа выберите пункт «Замена фона». Появится рабочая панель с набором кистей и их настройками. По умолчанию стоит зелёная кисть «Объект». Отрегулируйте ее размер. Отметьте предмет или человека, которого необходимо вырезать с картинки. Вам не потребуется дотошно обводить контур, достаточно просто провести несколько произвольных линий внутри объекта.
Зелёным маркером проведите несколько линий внутри объекта
Теперь выберите красную кисть «Фон». Отметьте часть фотографии, которую необходимо удалить. Если задний план изначально был однотонным, хватит даже небольшой точки в любом месте за пределами объекта. На сложном фоне стоит провести несколько линий, пересекающих разнородные участки.
Красным маркером укажите фон
Нечаянно заехали зелёной кистью на фон или, наоборот, вместо заднего плана отметили красным часть объекта? Отменять всё и начинать работу с самого начала не нужно! Воспользуйтесь инструментом «Ластик». Отрегулируйте его размер и устраните ошибку.
Отрегулируйте его размер и устраните ошибку.
После того, как вы укажете, какая область принадлежит к объекту, а какая – к «заднику», программа сможет автоматически убрать задний фон с картинки. Отрегулируйте бегунок прозрачности фона таким образом, чтобы оценивать работу было удобно. При слишком высокой прозрачности можно не заметить, что стёрлась важная деталь. А при слишком низкой будет непонятно, действительно ли весь фон убран. Данная настройка влияет только на предпросмотр, в готовом варианте задний план будет удалён полностью.
Настройте «Сглаживание границ». Если вы будете вписывать объект в новый фон, стоит выбрать значение повыше, чтобы переход между слоями получился менее заметным. Закончив, нажмите кнопку «Далее».
На втором этапе вам будет предложено скорректировать границы.
- Если какая-то часть предмета или фигуры человека исчезла вместе с фоном, снова выберите зелёную кисть. Верните удаленный участок, аккуратно отметив его цветом.

- Если, наоборот, не стёрся фрагмент фона, возьмите красную кисть и проведите линию на оставшемся участке.
Доработайте снимок таким образом, чтобы всё лишнее пропало, а нужное — осталось. Это требуется, в первую очередь, для сложных фотографий с множеством мелких деталей. Например, при вырезании фигуры девушки с пышной причёской или растений, где нужно аккуратно выделить каждый листик.
При корректировке имеет смысл увеличить картинку, так вы заметите даже мелкие неточности. Уменьшите размер кисти, чтобы более точно скорректировать эти участки. Не торопитесь, лучше посвятить данному этапу чуть больше времени, зато результат будет по-настоящему качественным. Нажмите «Далее».
Аккуратно доработайте границы объекта, чтобы добиться лучшего результата
Шаг 4. Сохранение готового изображения
Переходим к финальному шагу. Здесь можно ещё раз скорректировать уровень размытия краёв, а также настроить границы.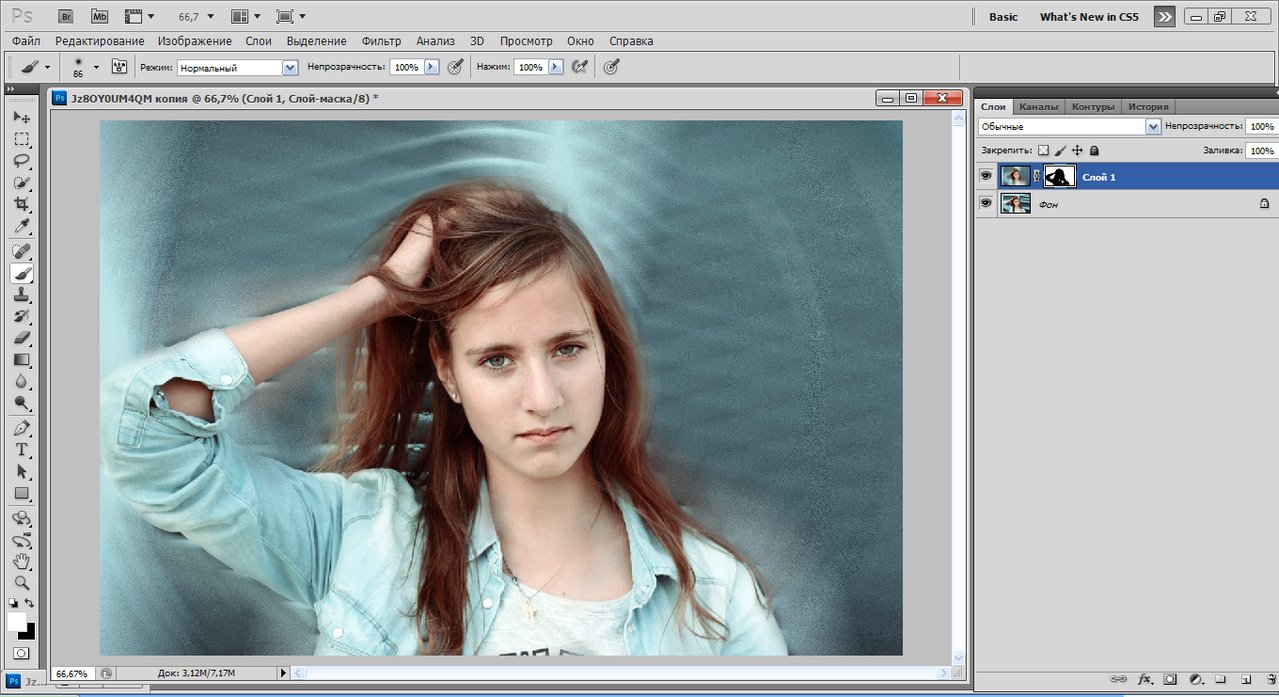 Отрицательные значения сдвигают границы внутрь объекта, а положительные – захватывают часть фона вокруг. Готово? Теперь выберите, что делать далее:
Отрицательные значения сдвигают границы внутрь объекта, а положительные – захватывают часть фона вокруг. Готово? Теперь выберите, что делать далее:
- Нужно получить только объект без задника?
Кликните «Сохранить изображение с прозрачным фоном». Выберите путь к папке, где будет храниться файл и впишите название. Убедитесь, что в поле «Тип файла» стоит PNG.
Чтобы получить объект без фона, выберите соответствующую опцию
- Хотите получить однотонный задний план нужного цвета?
В категории «Цвет» укажите желаемый, и редактор заменит фон на выбранный оттенок. Вы даже сможете адаптировать изображение к новому окружению, отрегулировав положение бегунка у соответствующей настройки. Теперь нажмите «Применить» и сохраните результат с помощью кнопки в правом верхнем углу.
Выберите подходящий цвет фона, примените настройки и сохраните изменённое изображение
Также на данном этапе можно сразу заменить базовый фон на новый.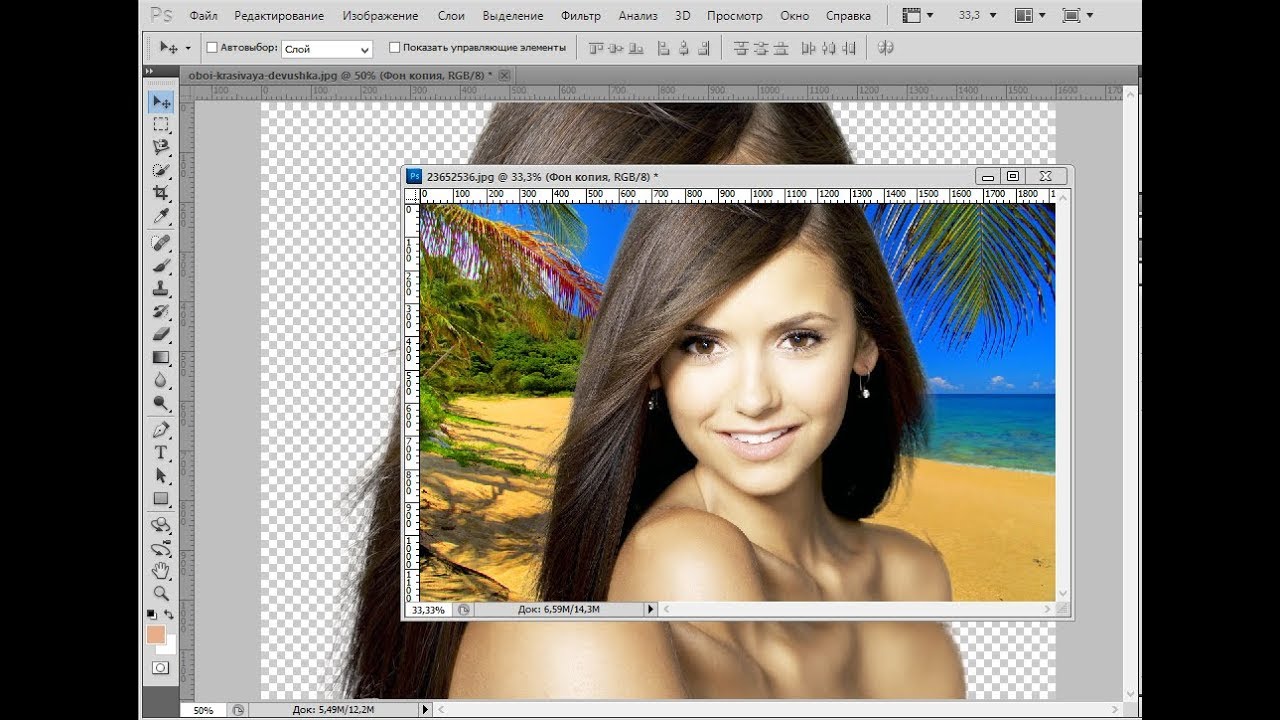 Выберите желаемый вариант из встроенного каталога или загрузите собственную иллюстрацию с компьютера.
Выберите желаемый вариант из встроенного каталога или загрузите собственную иллюстрацию с компьютера.
Идеи использования опции устранения фона
Удаление заднего плана со снимка дарит массу возможностей для тех, кто увлекается фотомонтажом или просто хотел бы преобразить любимые фотографии. Вот лишь несколько интересных идей:
- Создавайте собственный клипарт
Вырезайте из фона любые предметы от плюшевого мишки до «Медного Всадника» и вставляйте в свои фото-проекты!
Создавайте собственный клипарт
- Меняйте фон, как вам вздумается
Получив PNG-файл с прозрачным фоном, вы можете помещать объект в любую обстановку. Сегодня ваш фото-образ окажется на солнечном побережье, а завтра – высоко в горах.
Переносите место действия в самые красочные локации
- Быстро делайте карточки товара
С помощью функции замены фона на белый, можно за пару минут подготовить фото продукции для интернет-магазина.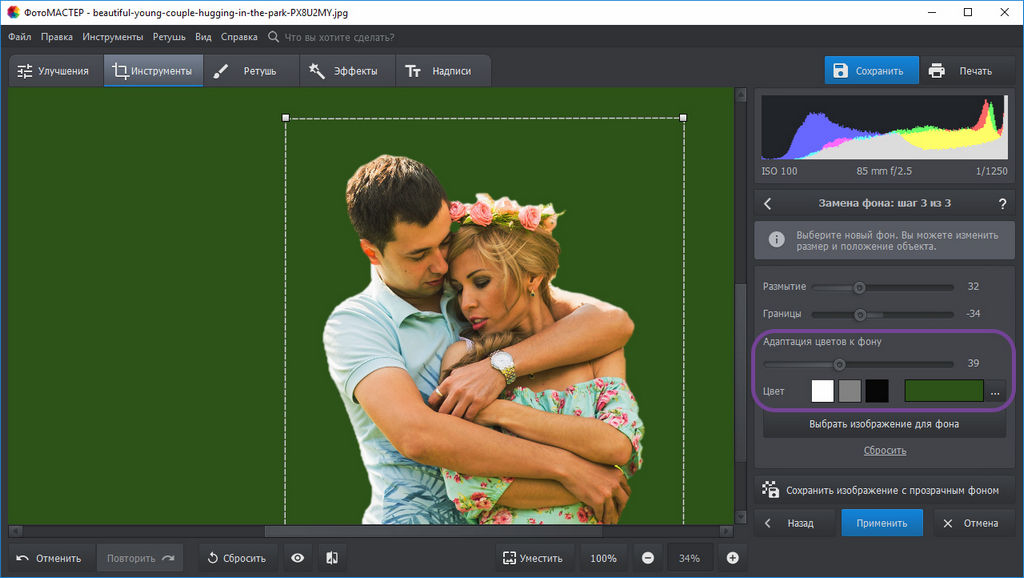
Легко переносите снимки товаров на однотонный фон
Вот и всё, вы узнали, как убрать фон с картинки с помощью программы «ФотоМАСТЕР». Редактор также позволит легко улучшить снимки: сделать цветокоррекцию, отретушировать, наложить интересные эффекты и многое другое. Создавайте свои фотошедевры и радуйте близких людей!
Как удалить фон на фото
Доброго времени суток… Думаю многим пользователям приходилось сталкиваться с тем, как удалить фон на фото, для создания и установки, скажем, на аватарку. Удаления фонового изображения с фото можно сделать различными сторонними программами. Например тем же фотошопом. Что если устанавливать программы для этой задачи нет ни какого желания. Вот я и подумал, а может есть какой-то интернет-сервис для работы по удалению фонового изображения с фото.
Немного времени побродив по Интернету, я набрёл на интереснейший онлайн-сервис по работе с изображениями remove.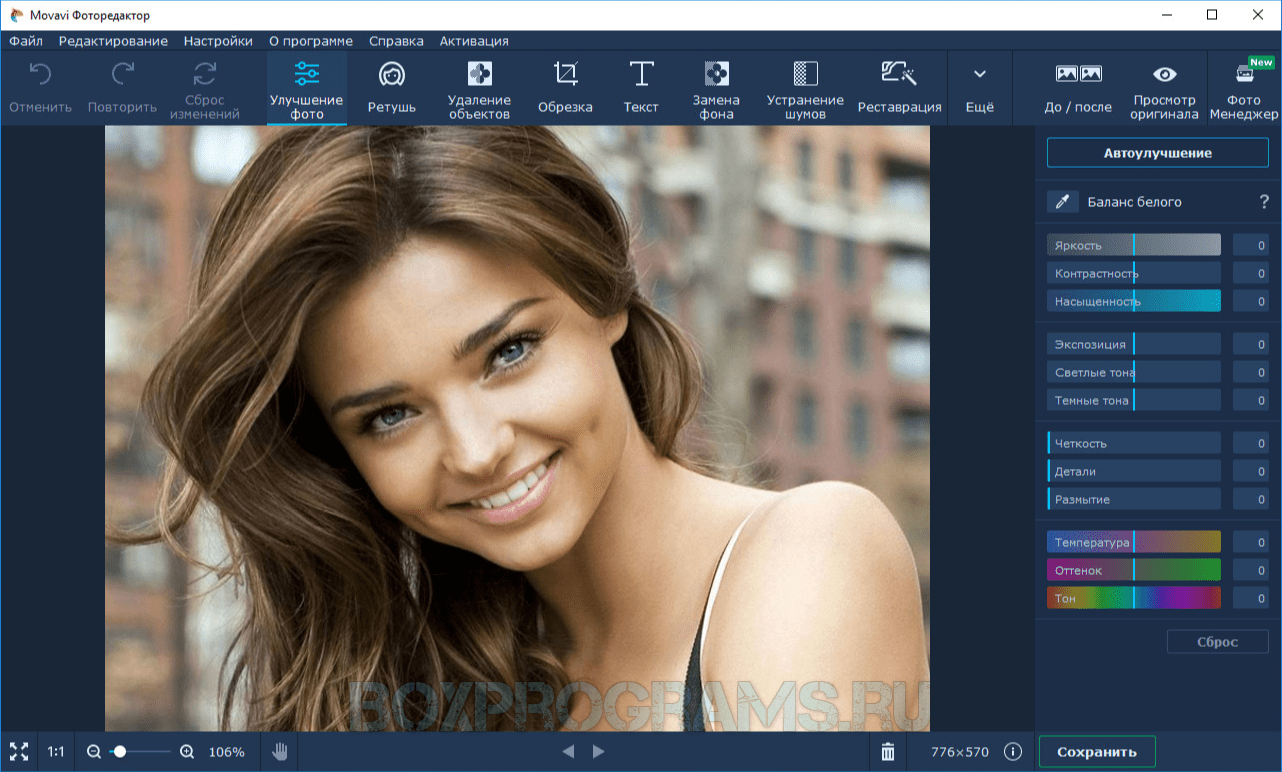 bg который просто превосходно с этим справляется…
bg который просто превосходно с этим справляется…
Сервис работает элементарно, загружается какое-то фото/картинка, ждём некоторое время и практически сразу скачиваем готовый результат…
Как удалить фон на фото
В результате получается вот такая картинка…
Редактор изображений
Нажимая кнопку «Редактировать» Вы попадаете в редактор фотографий…
Меню
Меню сервиса выглядит примерно так…
Добавление автоматического массового удаления фона на рабочий стол Windows/Mac/Linux…
Удалите фоны в Photoshop одним щелчком мыши? расширение для Фотошопа…
Тарифы
Сервис работает как условно бесплатный. Тарифы…
Заключение
Сервис Remove.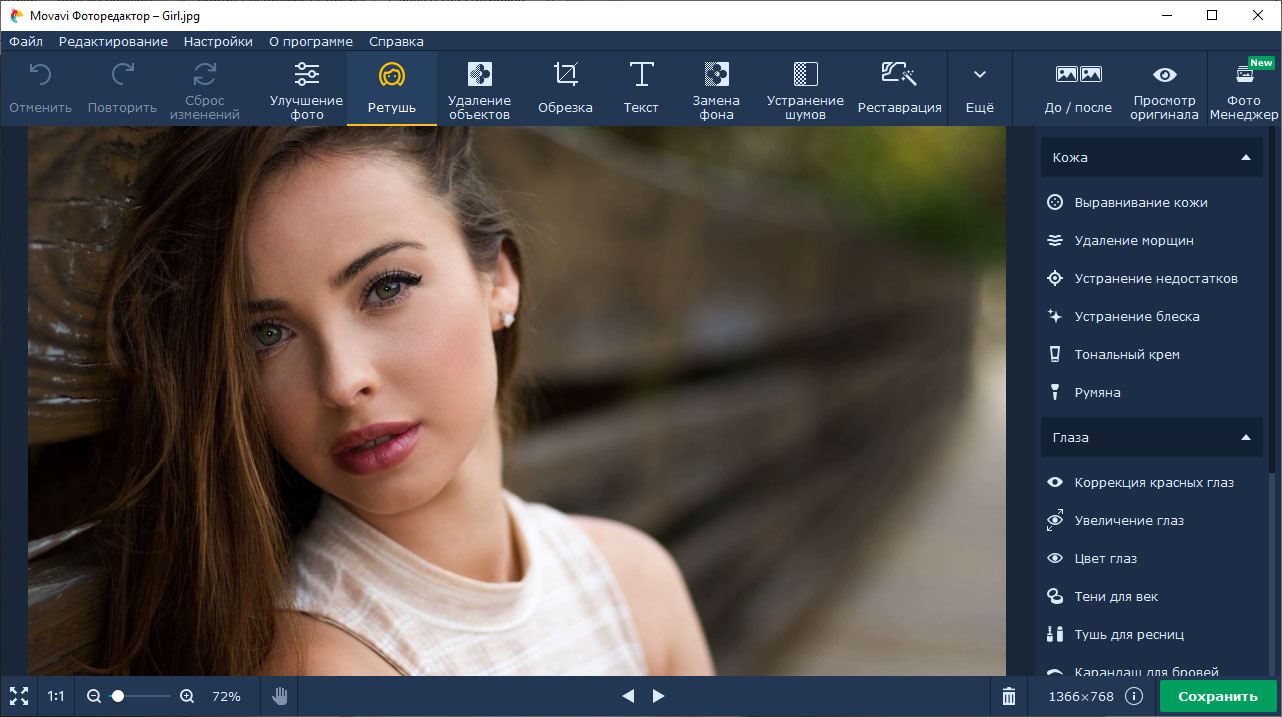 bg работает полностью в автоматическом режиме. Пользователю не надо делать ни каких лишних движений для выделения слоёв чтобы удалить фон как в Photoshop. В компании объяснили, что пользуются для работы с фонами технологии ИИ. А также несколько дополнительных алгоритмов, они улучшают чёткость мелких деталей в картинки. Так как ИИ сервиса научен распознавать только фигуры людей и их лица, пока Remove.bg работает только с картинками, где есть хотя бы один человек. В будущем компания планирует доработать эту технологию.
bg работает полностью в автоматическом режиме. Пользователю не надо делать ни каких лишних движений для выделения слоёв чтобы удалить фон как в Photoshop. В компании объяснили, что пользуются для работы с фонами технологии ИИ. А также несколько дополнительных алгоритмов, они улучшают чёткость мелких деталей в картинки. Так как ИИ сервиса научен распознавать только фигуры людей и их лица, пока Remove.bg работает только с картинками, где есть хотя бы один человек. В будущем компания планирует доработать эту технологию.
Вырезать фон онлайн: ТОП-5 сервисов
Вырезать фон онлайн весьма сложно, ведь большинство доступных сервисов справляется с данной задачей с некоторыми оговорками. Часть сайтов поддерживают только изображения на однотонных фонах, другие – платные, третьи предлагают обработать ограниченное количество снимков, а некоторые просто неправильно работают. Скачивать полноценный фоторедактор, вроде Adobe Photoshop, и разбираться с ним ради пары действий на небольшой группе картинок – слишком долго и дорого.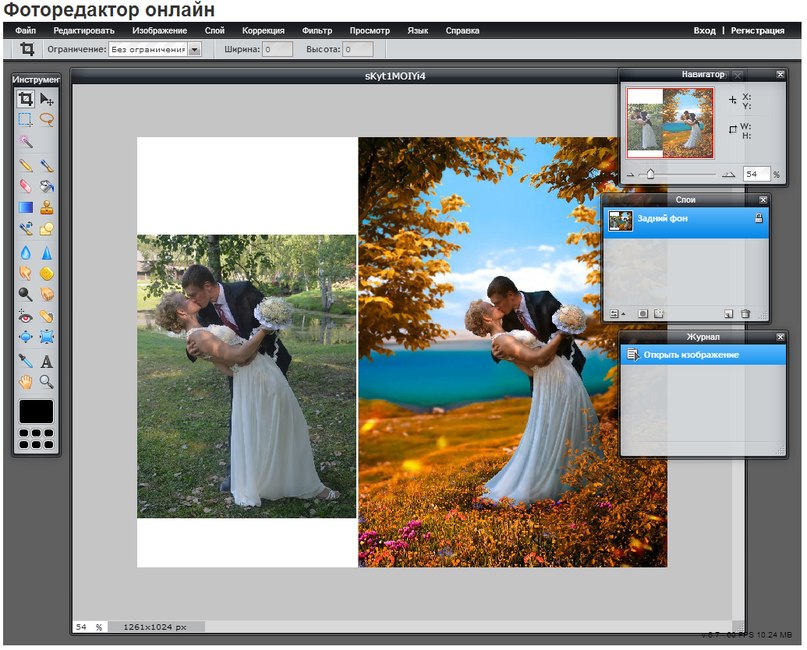 Всю тяжёлую работу мы взяли на себя, предлагаем вниманию читателей лучшие онлайн-редакторы с функцией удаления фона.
Всю тяжёлую работу мы взяли на себя, предлагаем вниманию читателей лучшие онлайн-редакторы с функцией удаления фона.
Сервис создан специально для того, чтобы позволить его пользователям вырезать фон автоматически онлайн за считанные секунды. Он будет полезен начинающим дизайнерам или людям с большим потоком однотипных задач по удалению заднего плана. Сайт работает бесплатно и включает в себя 2 режима: автоматический и ручной. По умолчанию используется первый вариант, для обработки фото применяются специальные алгоритмы. Они учитывают цветовую гамму, цвет, фокусировку, контуры элемента, фон и т. п.
После завершения работы сервис показывает 6 вариантов изображений. Если всё устраивает, остаётся выбрать изображение кнопкой «Select». Когда требуется дополнительная корректировка, касаемся элемента «Touch Up». В режиме ручного редактирования программа предлагает обвести красной кистью участки, подлегающие удалению и зелёной – те, что нужно оставить. Слишком точно выделять не нужно, главное – обе области не должны пересекаться. После завершения подготовки можно сохранить картинки в JPEG или PNG.
После завершения подготовки можно сохранить картинки в JPEG или PNG.
Читайте также: Лучшие аналоги Фотошоп
Это достаточно функциональный вариант вырезать задний фон онлайн, который работает и на ПК, и на смартфоне. Главные условия получения хорошего результата – отсутствие на заднем плане большого количества разноцветных элементов и правильная установка параметров. Особенно важны первые две настройки:
- Интенсивность замены – это параметр, обозначающий насколько большой перепад цветов находится на фоне. Чем больше разнообразных оттенков, тем выше нужно устанавливать настройку. Однако, если установить слишком высокое значение, сервис может удалять часть контуров изображения.
- Сглаживание по краям – позволяет сделать плавный переход от картинки к новому фону. Измеряется в пикселях. Небольшое значение сделает край обрывистым, а чрезмерно большое – ухудшит детализацию изображения. Нужно найти баланс.
Работает сервис не идеально, как и все остальные, но вполне справляется с поставленными задачами. Скорее всего он не подойдёт только тем, кому нужно удалять фон, который сливается с основным изображением. В таком случае лучше сайты с ручной корректировкой.
Скорее всего он не подойдёт только тем, кому нужно удалять фон, который сливается с основным изображением. В таком случае лучше сайты с ручной корректировкой.
Это сайт, который вырезает задний фон всего за пару кликов. Плюсом сервиса является отсутствие регистрации, в качестве гостя доступен весь необходимый функционал редактора. Для начала работы с сайтом достаточно загрузить изображение, указать целевой объект на картинке и задать цвет фона. Возможность указывать всего две области, а не муторно обводить контуры объекта – это основное достоинство сайта. Встроенный алгоритм редактора выполнит все остальные действия.
Однако, автоматическое выделение не всегда справляется со сложными фонами. На такие случаи есть возможность вручную подкорректировать результат обработки фотографий. С редактированием справится даже новичок, принцип заключается в уточнении контура.
Важно! Сервис платный, он позволяет увидеть результат работы, но блокирует возможность загрузки. Разработчики просят $4-8. Данное ограничение легко обойти, достаточно воспользоваться приложением для создания скриншотов, к примеру, Lightshot.
Разработчики просят $4-8. Данное ограничение легко обойти, достаточно воспользоваться приложением для создания скриншотов, к примеру, Lightshot.
Это новый сервис, который работает без регистрации и оплаты. Он позволяет удалить фон онлайн в автоматическом режиме и делает это довольно неплохо. От пользователя требуется только загрузить фотографию на сайт, всё прочее выполняет фоторедактор. Интеллектуальный режим старается распознать человека и оставить его неизменным на изображении. Прочие элементы сайт распознаёт в качестве фона и удаляет.
Чтобы результат оказался удовлетворительным, человек должен находиться на переднем плане. Люди вдали не всегда правильно обрабатываются. Минус сервиса в том, что обрезать фоны вокруг предметов он не умеет. Плюсов же гораздо больше: быстрая работа с картинкой, можно загружать фото, весом до 8 Мб, довольно чёткий край.
Читайте также: Как сделать эффект старого фото?
Абсолютно бесплатно вырезать фон с фото онлайн позволяет сайт Make Image Transparent.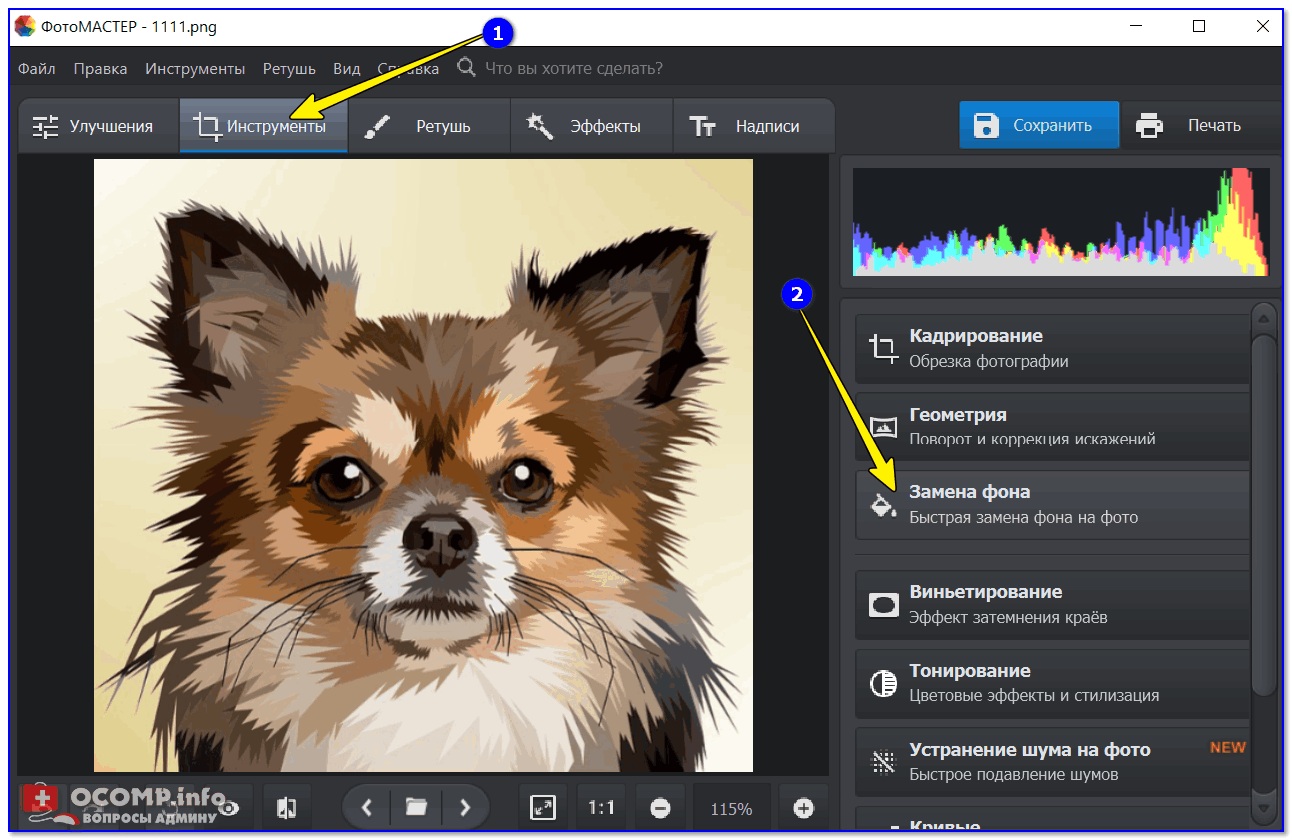 Единственный его недостаток – избыточное количество рекламы, ей обвешена вся страница. В плане функциональности и точности определения объектов претензий нет.
Единственный его недостаток – избыточное количество рекламы, ей обвешена вся страница. В плане функциональности и точности определения объектов претензий нет.
Вырезание обрамления производится в полуавтоматическом режиме. Достаточно выполнить пару грубых мазков и в режиме реального времени происходит удаление заднего фона. Готовое изображение можно скачать в PNG-файле. Ещё одна интересная функция сайта – возможность приближать и отдалять картинку. Инструмент особенно полезен при необходимости сделать довольно точные мазки.
Среди перечисленных сервисов есть приложения на любой вкус и цвет. Осталось только сделать выбор в пользу наиболее дружелюбного интерфейса и подходящего алгоритма работы. Для более точного удаления фонового изображения лучше предпочесть сайты с ручными режимами. Если в приоритете скорость работы, уместно использовать автоматические сервисы.
Какой сайт для очистки фона с фотографий больше нравится вам и почему? Будем рады увидеть ваши комментарии.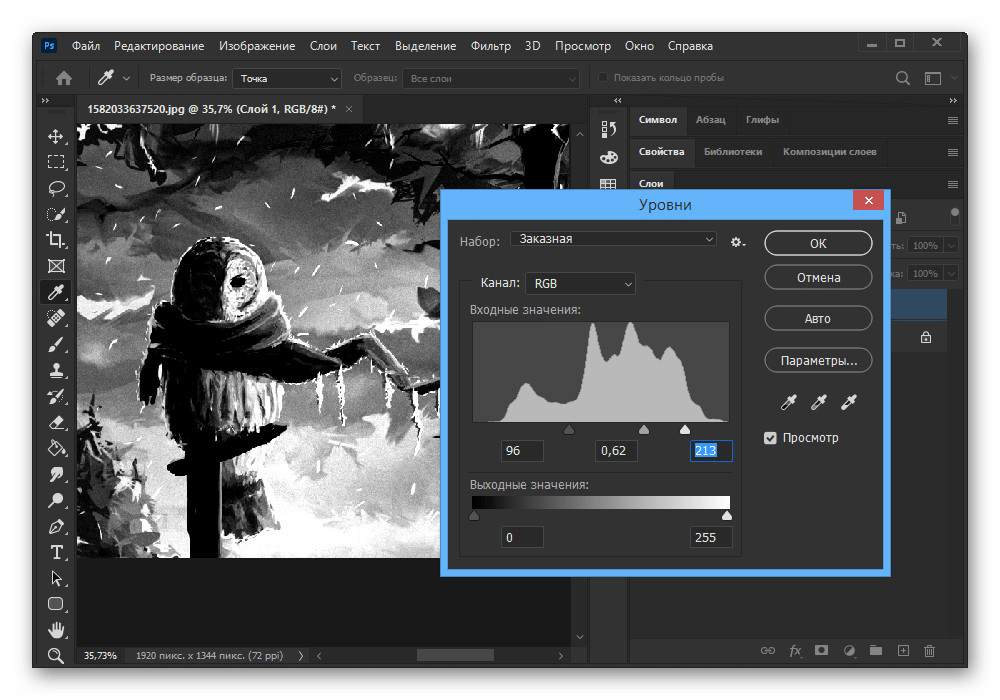
Как на фото убрать задний план
Легко вырезать объект из снимков поможет редактор ФотоМАСТЕР:
Для Windows 7, 8, 10, XP, Vista. Быстрая установка.
Убирайте фон с фотографии за пару кликов мыши!
Удаление фона – нужная, но весьма сложная часть процесса фотомонтажа. С помощью этой функции можно получить объект без окружения, чтобы легко менять задний план или создавать оригинальные коллажи. Однако на кропотливое вырезание предмета или фигуры человека из фотографии не у всех хватает терпения. К счастью, с помощью программы «ФотоМАСТЕР» процедура выполняется всего за пару минут! Читайте, как убрать фон в редакторе быстро и аккуратно.
Шаг 1. Установка софта
Сначала скачайте с нашего сайта дистрибутив программы. Откройте загруженный файл и следуйте советам Мастера Установки. После завершения процесса запустите софт, кликнув по ярлыку «ФотоМАСТЕРА».
Шаг 2.
 Добавление фотоснимка
Добавление фотоснимкаНажмите зелёную кнопку «Открыть фото». Найдите снимок, с которого следует удалить фон. Кликните по нему дважды. Выбранная фотография сразу загрузится в редактор.
Добавьте снимок в программу
Шаг 3. Устранение фона
Перейдите в раздел «Инструменты» и справа выберите пункт «Замена фона». Появится рабочая панель с набором кистей и их настройками. По умолчанию стоит зелёная кисть «Объект». Отрегулируйте ее размер. Отметьте предмет или человека, которого необходимо вырезать с картинки. Вам не потребуется дотошно обводить контур, достаточно просто провести несколько произвольных линий внутри объекта.
Зелёным маркером проведите несколько линий внутри объекта
Теперь выберите красную кисть «Фон». Отметьте часть фотографии, которую необходимо удалить. Если задний план изначально был однотонным, хватит даже небольшой точки в любом месте за пределами объекта. На сложном фоне стоит провести несколько линий, пересекающих разнородные участки.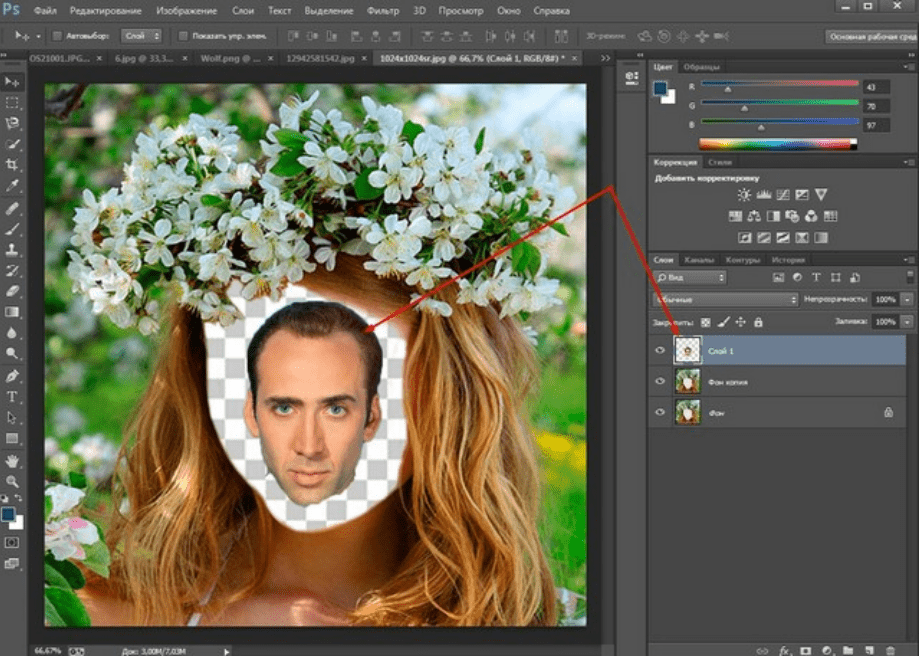
Красным маркером укажите фон
Нечаянно заехали зелёной кистью на фон или, наоборот, вместо заднего плана отметили красным часть объекта? Отменять всё и начинать работу с самого начала не нужно! Воспользуйтесь инструментом «Ластик». Отрегулируйте его размер и устраните ошибку.
После того, как вы укажете, какая область принадлежит к объекту, а какая – к «заднику», программа сможет автоматически убрать задний фон с картинки. Отрегулируйте бегунок прозрачности фона таким образом, чтобы оценивать работу было удобно. При слишком высокой прозрачности можно не заметить, что стёрлась важная деталь. А при слишком низкой будет непонятно, действительно ли весь фон убран. Данная настройка влияет только на предпросмотр, в готовом варианте задний план будет удалён полностью.
Настройте «Сглаживание границ». Если вы будете вписывать объект в новый фон, стоит выбрать значение повыше, чтобы переход между слоями получился менее заметным. Закончив, нажмите кнопку «Далее».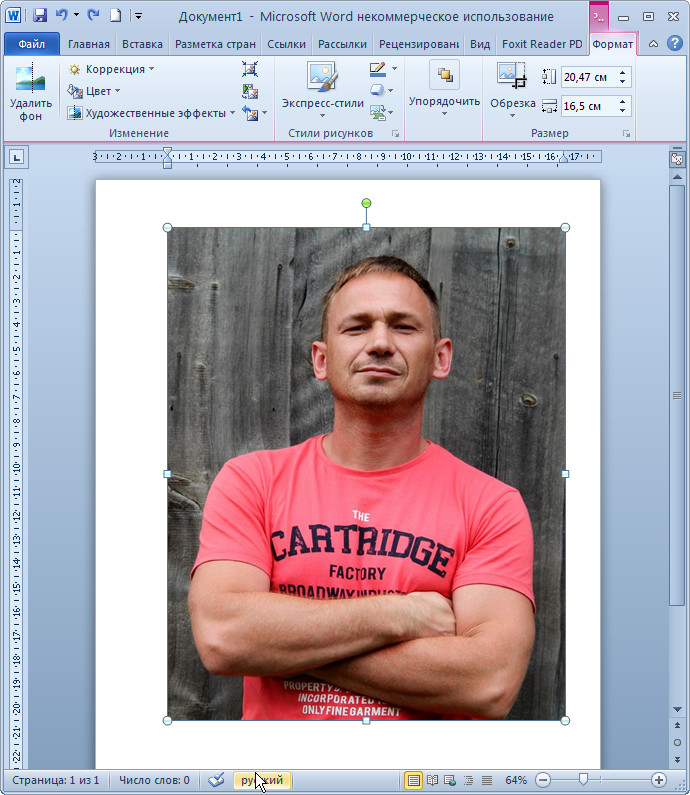
На втором этапе вам будет предложено скорректировать границы.
- Если какая-то часть предмета или фигуры человека исчезла вместе с фоном, снова выберите зелёную кисть. Верните удаленный участок, аккуратно отметив его цветом.
- Если, наоборот, не стёрся фрагмент фона, возьмите красную кисть и проведите линию на оставшемся участке.
Доработайте снимок таким образом, чтобы всё лишнее пропало, а нужное – осталось. Это требуется, в первую очередь, для сложных фотографий с множеством мелких деталей. Например, при вырезании фигуры девушки с пышной причёской или растений, где нужно аккуратно выделить каждый листик.
При корректировке имеет смысл увеличить картинку, так вы заметите даже мелкие неточности. Уменьшите размер кисти, чтобы более точно скорректировать эти участки. Не торопитесь, лучше посвятить данному этапу чуть больше времени, зато результат будет по-настоящему качественным. Нажмите «Далее».
Аккуратно доработайте границы объекта, чтобы добиться лучшего результата
Шаг 4.
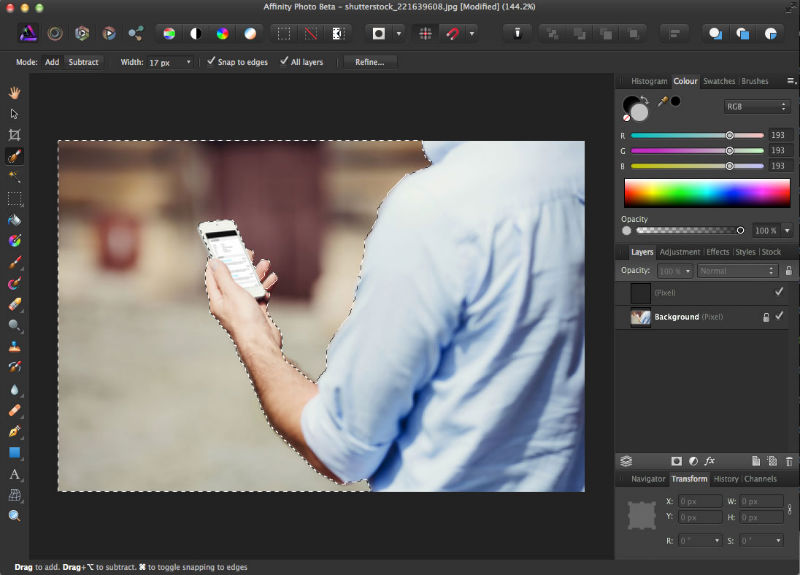 Сохранение готового изображения
Сохранение готового изображенияПереходим к финальному шагу. Здесь можно ещё раз скорректировать уровень размытия краёв, а также настроить границы. Отрицательные значения сдвигают границы внутрь объекта, а положительные – захватывают часть фона вокруг. Готово? Теперь выберите, что делать далее:
- Нужно получить только объект без задника?
Кликните «Сохранить изображение с прозрачным фоном». Выберите путь к папке, где будет храниться файл и впишите название. Убедитесь, что в поле «Тип файла» стоит PNG.
Чтобы получить объект без фона, выберите соответствующую опцию
- Хотите получить однотонный задний план нужного цвета?
В категории «Цвет» укажите желаемый, и редактор заменит фон на выбранный оттенок. Вы даже сможете адаптировать изображение к новому окружению, отрегулировав положение бегунка у соответствующей настройки. Теперь нажмите «Применить» и сохраните результат с помощью кнопки в правом верхнем углу.
Выберите подходящий цвет фона, примените настройки и сохраните изменённое изображение
Также на данном этапе можно сразу заменить базовый фон на новый. Выберите желаемый вариант из встроенного каталога или загрузите собственную иллюстрацию с компьютера.
Выберите желаемый вариант из встроенного каталога или загрузите собственную иллюстрацию с компьютера.
Идеи использования опции устранения фона
Удаление заднего плана со снимка дарит массу возможностей для тех, кто увлекается фотомонтажом или просто хотел бы преобразить любимые фотографии. Вот лишь несколько интересных идей:
- Создавайте собственный клипарт
Вырезайте из фона любые предметы от плюшевого мишки до «Медного Всадника» и вставляйте в свои фото-проекты!
Создавайте собственный клипарт
- Меняйте фон, как вам вздумается
Получив PNG-файл с прозрачным фоном, вы можете помещать объект в любую обстановку. Сегодня ваш фото-образ окажется на солнечном побережье, а завтра – высоко в горах.
Переносите место действия в самые красочные локации
- Быстро делайте карточки товара
С помощью функции замены фона на белый, можно за пару минут подготовить фото продукции для интернет-магазина.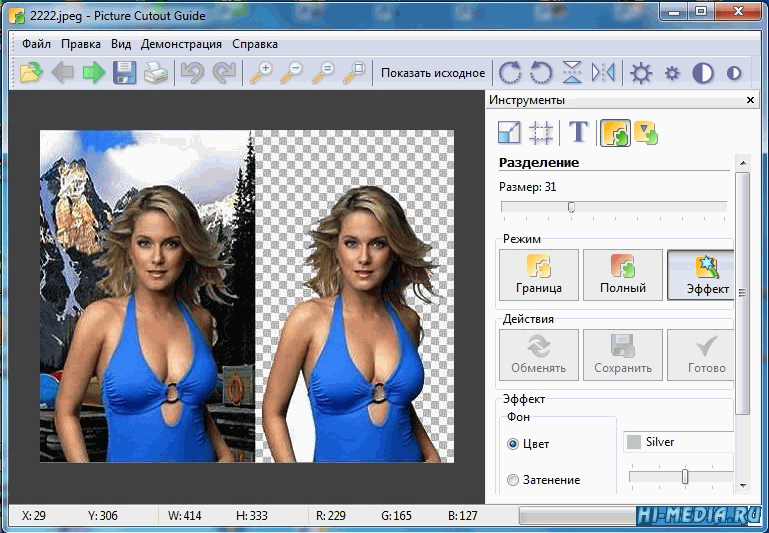
Легко переносите снимки товаров на однотонный фон
Вот и всё, вы узнали, как убрать фон с картинки с помощью программы «ФотоМАСТЕР». Редактор также позволит легко улучшить снимки: сделать цветокоррекцию, отретушировать, наложить интересные эффекты и многое другое. Создавайте свои фотошедевры и радуйте близких людей!
Делюсь очень классной фишкой – как убрать фон на фото онлайн автоматически.
Убрать задний фон на фото онлайн автоматически, часто возникающая потребность, особенно когда вы работаете в интернете, но и не только. Знание этого приема всегда пригодится.
Можно это сделать с помощью Фотошопа, но это значительно сложнее, если не знаешь эту программу хорошо.
Как убрать задний фон любого изображения?
К счастью, сегодня много сервисов, которые позволяют делать удаление заднего фона онлайн.
Я много перепробовал этих сервисов и остановился на том, о котором поговорим ниже.
Хотя я знаю, как это быстро сделать в Фотошопе, но когда есть качественный сервис под рукой, то это всегда быстрее и удобнее.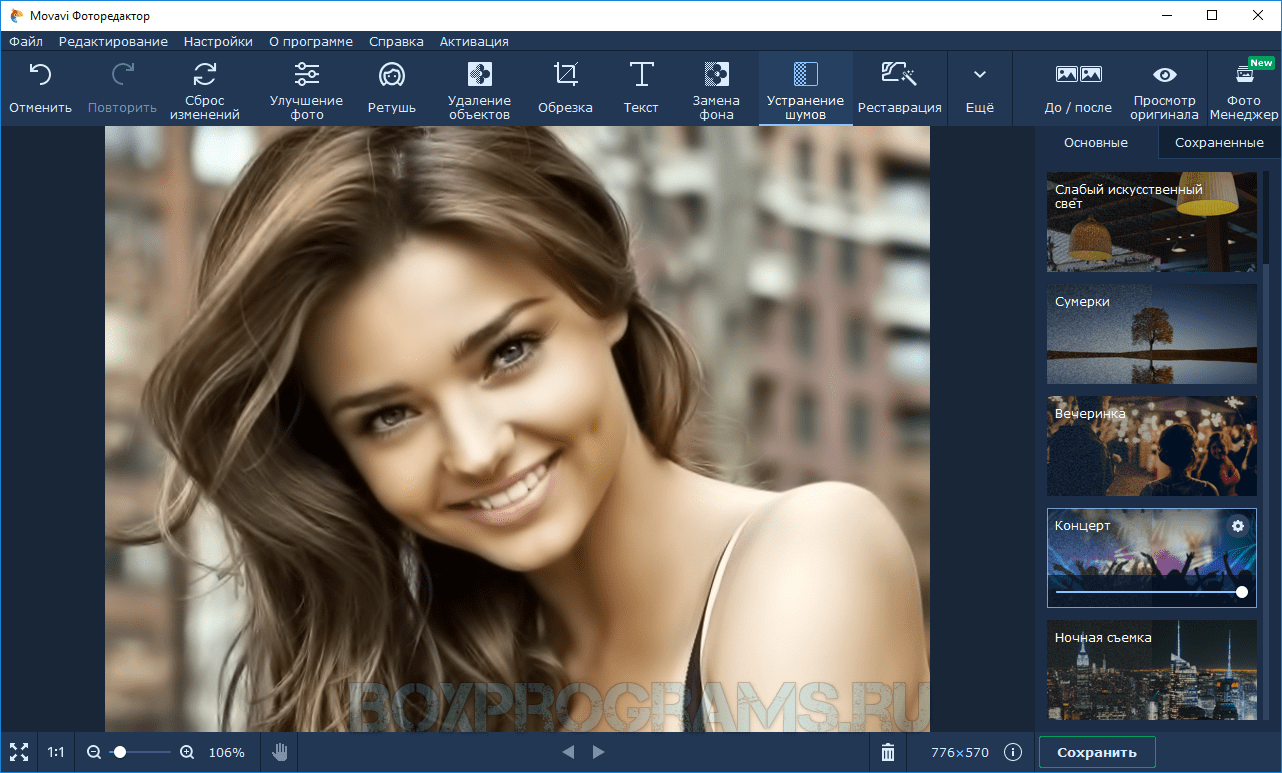
Главным критерием здесь является возможность получить качественную обработку (не хуже, чем в Фотошопе), быстро и удобно.
Этот сервис позволяет получить такой результат. Я его проверил уже много раз, поэтому рекомендую Вам. Уверен, что Вам понравится и будете его использовать точно.
Онлайн редактор фото убрать фон.
Речь идет о сервисе https://www.remove.bg/ . Очень удобный сервис, дающий качественный и быстрый результат, а важно еще и то, что он БЕСПЛАТНЫЙ.
Регистрироваться на сервисе тоже не нужно, если Вы хотите только фон удалить и получить изображение в формате PNG.
Единственный недостаток, который легко устраняется – сайт англоязычный.
Если на него заходить с помощью браузера Гугл Хром, то браузер переведет вам содержание сайта сразу на русский язык.
Если Вы зайдете с другого браузера, то там настолько все просто и понятно, что перевод Вам не понадобится.
Поехали по делу…
Чтобы убрать фон на фото онлайн автоматически, кликаете по ссылке – https://www. remove.bg/ , и попадаете на страницу сервиса как на картинке ниже:
remove.bg/ , и попадаете на страницу сервиса как на картинке ниже:
Я заходил через Гугл Хром, поэтому у меня все на русском языке.
Нажимаете на «Выберите фотографию», у Вас откроется окно, где вы должны выбрать нужную фотографию. Обычно я размещаю их заранее на «Рабочем столе» для быстроты поиска.
Я специально выбрал фото посложнее – девушку с пышными волосами.
Даже в Фотошопе нужно хорошо потрудиться, чтобы качественно выделить все пряди волос.
Но вы видите, что сервис за несколько секунд сделал качественное выделение, которое можно использовать где угодно.
После того как Вы выбрали фото, сервис сразу его обработает и выдаст результат. Картинка ниже:
Если Вас результат устраивает, жмете «Скачать».
Если остались шероховатости (что бывает редко), нужно нажать рядом «Редактировать».
Откроется редактор, где Вы можете выбрать «Стереть», если осталось что-то лишнее, или «Восстановить», если что-то удалилось и нужно его вернуть.
Процесс этот не сложный и описывать я не буду. Все попробуете на практике, если возникнет такая потребность.
В итоге у меня получился вариант как на картинке ниже:
Вырезанную девушку я разместил на другом фоне.
Как убрать фон на фото онлайн автоматически, я вам показал, но для большей ясности записал короткое видео. Смотрим, запоминаем и используем.
Этот сервис позволяет сэкономить время, получить хороший результат и не заморачиваться на Фотошопе.
Если есть другие вопросы, касающиеся различных сервисов или заработка в интернете – с удовольствием отвечу честно и правдиво.
С уважением, Валентин Чепурной.
Лучший способ выразить благодарность автору – поделиться с друзьями!
–
Хотите заменить фон на фотографии, снятой в банальном домашнем интерьере? Для этого не обязательно иметь навыки дизайнера: делимся простым лайфхаком.
На языке дизайнеров выделение главного объекта съемки и его перенос на прозрачный фон называется обтравкой. Когда мы делаем снимки, задний план иногда выбирать не приходится. Иногда он откровенно все портит — возникает непреодолимое желание его поменять.
Даже с использованием Adobe Photoshop это сделать непросто. Но мы нашли другой способ: бесплатный онлайн ресурс, который быстро убирает фон и позволяет скачать «обтравленную» фотографию в формате PNG с прозрачной подложкой.
Все, что нужно от пользователя — закачать исходную фотографию или дать ссылку на нее в интернете. Мы попробовали оба варианта.
Ниже вариант обтравки закачанной фотографии. Как и у дизайнеров, у ИИ возникает проблема с выделением волос, а также не всегда корректно выделяются границы объекта. Если что — можно поправить вручную в любом редакторе.
Эта фотография — из статьи наших коллег с lisa.ru о психологических отношениях в семье. Мы просто кликнули правой кнопкой мыши и скопировали ее url. Дальше «скормили» ссылку на www.remove.bg. Результат тоже неплохой.
Дальше «скормили» ссылку на www.remove.bg. Результат тоже неплохой.
Теперь вы знаете, как обтравить фон — например, сделать из обычного портрета открытку с новогодней тематикой. Чем лучше размыт фон на исходнике, тем лучше будет результат. Пробуйте!
Еще пара полезных статей для начинающих дизайнеров:
Как изменить фон на фото онлайн, сделать белый, черный или затемнить
Если требуется быстро убрать фон на фотографии, но нет времени изучать профессиональные программы, отличным вариантом станет использование онлайн сервисов. Они помогут в кратчайшие сроки выполнить необходимые операции.
Убрать фон непосредственно из браузера невозможно, так как он предназначен для решения других задач. Для замены фона предусмотрены специальные сервисы, где установлен специализированный софт. Данное онлайн ПО позволяет производить манипуляции с фото с помощью инструментов, подобных Photoshop.
Лучшие онлайн сервисы
Здесь будет представлена выборка лучших вариантов, позволяющих редактировать фотографии онлайн. Они характеризуются расширенным функционалом, способным решить задачу за несколько кликов мыши, и простотой интерфейса.
Они характеризуются расширенным функционалом, способным решить задачу за несколько кликов мыши, и простотой интерфейса.
piZap
Этот фоторедактор является лучшим для тех, кто предпочитает выставлять свои фото в различные социальные сети и делать интересные коллажи. Иногда его сравнивают с Фотошопом, у которого, к сожалению, нет онлайн версии. Функций у piZap достаточно много, что делает его наиболее предпочтительным среди пользователей.
Процесс редактирования:
- для старта программы нажимаем кнопку «Edit»;
- в окне «Select a Photo», из предложенных вариантов выбираем нужный;
- ищем в верхней части панели инструментов иконку «Cut Out Tool»;
- в всплывающем окне кликаем «Get Photo», появится окно выбора файла;
- после выбора изображения в правой части панели инструментов щелкаем «Custom»;
- выделяем зеленным маркером область, которую необходимо вырезать, кликаем «Finish»;
- выделенный объект перемещаем на новый, заранее созданный белый, черный или любой другой фон.

Использование онлайн библиотеки:
- в левой части открываем меню и пункт «Change Photo»;
- в открывшимся окне «piZap Background», выбираем понравившийся фон;
- редактируем фотографию «Cut Out Tool»;
- сохраняем получившиеся изображение.
Все достаточно просто, не смотря на то, что интерфейс англоязычный. На сайте дополнительно можно найти видео инструкции.
PhotoFlexer
Эта онлайн программа обработки фотографий позволяет использовать лучшие инструменты редактирования. Основными отличительными функциями PhotoFlexer являются работа со слоями и с несколькими типами выделений.
Чтобы изменить фон на фото онлайн бесплатно, необходимо выполнить ряд действи:
Важно знать, что для успешной работы ПО потребуется использование последней версии Adobe Flash Player. Иначе возможна некорректная работа или полное отсутствие нормальной загрузки приложения.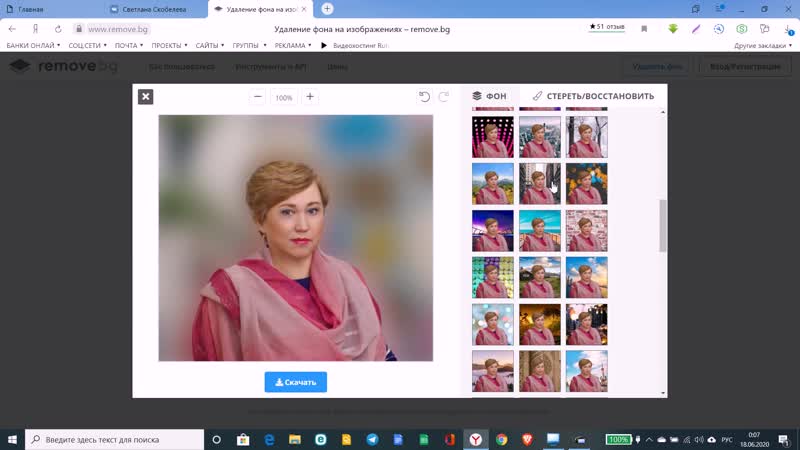
Pixlr
Среди онлайн инструментов для редактирования Pixlr отличается наиболее широким функционалом. Он сочетает в себе профессиональные возможности обработки фотографий и интуитивно понятный интерфейс, хотя рабочая оболочка имеет сходство с Photoshop.
Чтобы поменять фон на фото онлайн делаем следующее:
Не смотря на кажущуюся сложность, все предельно понятно, русскоязычный интерфейс делает процесс достаточно простым.
Photostreet
Фоторедактор с заменой заднего фона фотографий. Простой и понятный интерфейс Photostreet не создаст проблем с выполнением задачи. Каких-то особенных навыков и умений здесь не требуется.
Чтобы заменить фон онлайн, воспользуемся пошаговой инструкцией:
Читайте также:
Pixlr.com бесплатное удаление изображений bg
Удаление фона: Pixlr. com бесплатное удаление изображений bg
com бесплатное удаление изображений bg от Pixlr AI
Автоматическое и бесплатное удаление фона изображения всего за пару секунд!
Современные инструменты искусственного интеллекта от Pixlr позволяют удалять фон с селфи, фотографий профиля и других объектов без утомительной ручной работы.
Удалите bg на нескольких изображениях одновременно, настройте результат с помощью наших детальных инструментов для вырезания.
Открыть изображение{«cdnUrl»: «https://static-cdn.pixlr.com», «user»: {«name»: «guest», «subscription»: false, «subscriptionType»: «guest», «subscriptionCode» : «-«, «subscriptionGroup»: «-«}, «adDebug»: «»}
{«bgTitle»: «Удалить фон: Pixlr.com бесплатное удаление изображения bg», «bgMetaDesc»: «Автоматически удалять фон изображения с помощью мощного инструмента AI из pixlr!», «BgMetaSiteName»: «Удалить фон изображения: Pixlr. com »,« bgPixlr »:« Pixlr BG »,« bgButton »:« Удалить фон »,« bgByPixlrAI »:« Pixlr AI »,« removeBackgroundTagline »:« Удалить фон с помощью Pixlr AI »,« removeBackgroundDescription1 »:« Автоматически и Бесплатное удаление фона изображений всего за пару секунд! «,» RemoveBackgroundDescription2 «:» Современные инструменты искусственного интеллекта от Pixlr позволяют удалять фон с селфи, изображений профиля и прочего без утомительной ручной работы. «,» RemoveBackgroundDescription3 » : «Удалите bg на нескольких изображениях одновременно, настройте результат с помощью наших подробных инструментов для вырезания.»,» photoEditorHome «:» Фоторедактор pixlr home «,» xForExpress «:» Pixlr X for Express «,» eForEditor «:» Pixlr E for Editor «,» pricingPlan «:» Pricing «,» stockByPixlr «:» Stock by Pixlr »,« hiUser »:« Привет »,« выйти из системы »:« Выйти »,« войти »:« Войти »,« loginEditor »:« войти в редактор фотографий »,« mySubscription »:« Моя подписка »,« dialogPreResizeTitle » «:» Предварительно изменить размер изображения «,» dialogPreResizeInfo1 «:» Выбранное вами изображение очень большое «,» dialogPreResizeInfo2 «:» измените его размер перед началом редактирования, чтобы сэкономить память и минимизировать задержку.
com »,« bgPixlr »:« Pixlr BG »,« bgButton »:« Удалить фон »,« bgByPixlrAI »:« Pixlr AI »,« removeBackgroundTagline »:« Удалить фон с помощью Pixlr AI »,« removeBackgroundDescription1 »:« Автоматически и Бесплатное удаление фона изображений всего за пару секунд! «,» RemoveBackgroundDescription2 «:» Современные инструменты искусственного интеллекта от Pixlr позволяют удалять фон с селфи, изображений профиля и прочего без утомительной ручной работы. «,» RemoveBackgroundDescription3 » : «Удалите bg на нескольких изображениях одновременно, настройте результат с помощью наших подробных инструментов для вырезания.»,» photoEditorHome «:» Фоторедактор pixlr home «,» xForExpress «:» Pixlr X for Express «,» eForEditor «:» Pixlr E for Editor «,» pricingPlan «:» Pricing «,» stockByPixlr «:» Stock by Pixlr »,« hiUser »:« Привет »,« выйти из системы »:« Выйти »,« войти »:« Войти »,« loginEditor »:« войти в редактор фотографий »,« mySubscription »:« Моя подписка »,« dialogPreResizeTitle » «:» Предварительно изменить размер изображения «,» dialogPreResizeInfo1 «:» Выбранное вами изображение очень большое «,» dialogPreResizeInfo2 «:» измените его размер перед началом редактирования, чтобы сэкономить память и минимизировать задержку.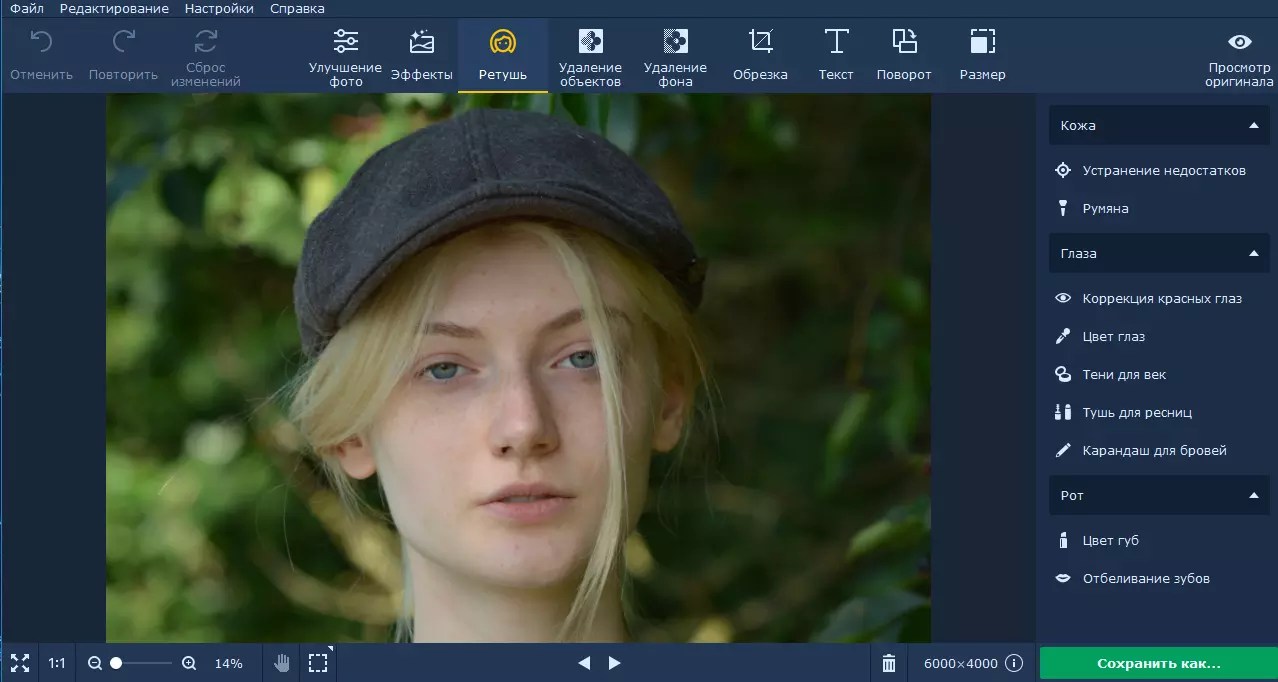 «,» DialogPreResizeExif «:» Автоповорот на основе exif «,» dialogPreResizeMaxSize «:» Макс% d px «,» sizeWeb «:» Web «,» sizeFullHD «:» Full HD «,» sizeUltraHD «:» Ultra HD «,» openImage «:» Открыть image «,» openDragClip «:» Вы также можете перетащить файлы или вставить их из буфера обмена, чтобы открыть.»,» dropFile «:» Перетащите, чтобы открыть файл «,» neverAskMeAgain «:» Больше не спрашивайте меня об этом «,» newSize «:» Новый размер «,» resultDone «:» Удаление фонового AI выполнено, если Вы довольны результатом, затем нажмите «Загрузить», если нет, нажмите «Тонкая настройка», чтобы отредактировать результат. »,« resultMobileDone »:« Удаление фонового AI выполнено, нажмите «Загрузить», чтобы сохранить изображение на свое устройство. Если вы хотите настроить результат, используйте инструмент с компьютера. »,« FineTune »:« Fine-Tune »,« download »:« Download »,« draw »:« Draw »,« magic «:» Magic «,» shape «:» Shape «,» lasso «:» Lasso «,» keep «:» Keep «,» remove «:» Remove «,» invert «:» Invert «,» reset «: «Сброс», «инструмент»: «Инструмент», «инструменты»: «Инструменты», «режим»: «Режим», «размер»: «Размер», «допуск»: «Допуск», «непрерывный»: «Непрерывный» »,« brush »:« Brush »,« softness »:« Softness »,« background »:« Background »,« cutoutHint »:« Подсказка удалена »,« RememberMe »:« Запомнить меня »,« ForgotPass »:« Забыли Пароль? »,« NotMember »:« Не участник? »,« SignUpNow »:« Зарегистрируйтесь сейчас! »,« SignUp »:« Зарегистрируйтесь »,« alreadyMember »:« Уже являетесь участником? »,« LoginHere »: «Войдите здесь!», «Code»: «Code», «verifyAcc»: «Подтвердите свою учетную запись», «verify»: «Verify», «Resend»: «Отправить еще раз?», «DidNotReceiveCode»: » Я не получил код! »,« BackReg »:« Вернуться к регистрации »,« ForgottenPass »:« Забыли пароль? »,« ResetPassDesc »:« Пожалуйста, введите свой адрес электронной почты, чтобы сбросить пароль.
«,» DialogPreResizeExif «:» Автоповорот на основе exif «,» dialogPreResizeMaxSize «:» Макс% d px «,» sizeWeb «:» Web «,» sizeFullHD «:» Full HD «,» sizeUltraHD «:» Ultra HD «,» openImage «:» Открыть image «,» openDragClip «:» Вы также можете перетащить файлы или вставить их из буфера обмена, чтобы открыть.»,» dropFile «:» Перетащите, чтобы открыть файл «,» neverAskMeAgain «:» Больше не спрашивайте меня об этом «,» newSize «:» Новый размер «,» resultDone «:» Удаление фонового AI выполнено, если Вы довольны результатом, затем нажмите «Загрузить», если нет, нажмите «Тонкая настройка», чтобы отредактировать результат. »,« resultMobileDone »:« Удаление фонового AI выполнено, нажмите «Загрузить», чтобы сохранить изображение на свое устройство. Если вы хотите настроить результат, используйте инструмент с компьютера. »,« FineTune »:« Fine-Tune »,« download »:« Download »,« draw »:« Draw »,« magic «:» Magic «,» shape «:» Shape «,» lasso «:» Lasso «,» keep «:» Keep «,» remove «:» Remove «,» invert «:» Invert «,» reset «: «Сброс», «инструмент»: «Инструмент», «инструменты»: «Инструменты», «режим»: «Режим», «размер»: «Размер», «допуск»: «Допуск», «непрерывный»: «Непрерывный» »,« brush »:« Brush »,« softness »:« Softness »,« background »:« Background »,« cutoutHint »:« Подсказка удалена »,« RememberMe »:« Запомнить меня »,« ForgotPass »:« Забыли Пароль? »,« NotMember »:« Не участник? »,« SignUpNow »:« Зарегистрируйтесь сейчас! »,« SignUp »:« Зарегистрируйтесь »,« alreadyMember »:« Уже являетесь участником? »,« LoginHere »: «Войдите здесь!», «Code»: «Code», «verifyAcc»: «Подтвердите свою учетную запись», «verify»: «Verify», «Resend»: «Отправить еще раз?», «DidNotReceiveCode»: » Я не получил код! »,« BackReg »:« Вернуться к регистрации »,« ForgottenPass »:« Забыли пароль? »,« ResetPassDesc »:« Пожалуйста, введите свой адрес электронной почты, чтобы сбросить пароль.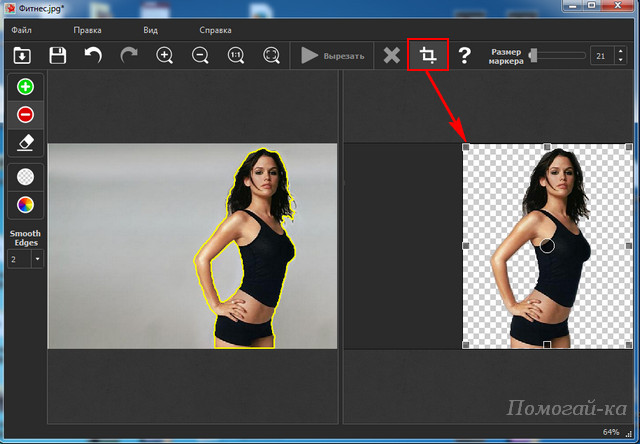 »,« reqCode »:« Код запроса »,« resetPass »:« Сброс пароля »,« newPass »:« Новый пароль »,« updatePass »:« Обновить пароль »,« terms »:« Условия использования и уведомление о конфиденциальности » , «regNewsletter»: «Я хотел бы получать обновления, бесплатные, рекламные и другие маркетинговые сообщения от Pixlr.», «regRecommendations»: «Мне интересно получать предложения и рекомендации, связанные с моим интересом к Pixlr.», «согласен» : «Согласен», «sentCodeDesc»: «Мы отправили электронное письмо на [EMAIL] с кодом подтверждения. Введите приведенный ниже код. «,» LoginFb «:» Войти через Facebook «,» loginGoogle «:» Войти через Google «,» oldPass «:» Старый пароль «,» newEmail «:» Новый адрес электронной почты «,» выше16 «:« Мне как минимум 16 лет.»,» readAgreements «:» Я прочитал и согласен с Условиями использования и Уведомлением о конфиденциальности. «,» pixlrLogin_EnterValidEmail «:» Пожалуйста, введите действительный формат электронной почты. «,» pixlrLogin_EnterValidCountry «:» Пожалуйста, выберите действительную страну.
»,« reqCode »:« Код запроса »,« resetPass »:« Сброс пароля »,« newPass »:« Новый пароль »,« updatePass »:« Обновить пароль »,« terms »:« Условия использования и уведомление о конфиденциальности » , «regNewsletter»: «Я хотел бы получать обновления, бесплатные, рекламные и другие маркетинговые сообщения от Pixlr.», «regRecommendations»: «Мне интересно получать предложения и рекомендации, связанные с моим интересом к Pixlr.», «согласен» : «Согласен», «sentCodeDesc»: «Мы отправили электронное письмо на [EMAIL] с кодом подтверждения. Введите приведенный ниже код. «,» LoginFb «:» Войти через Facebook «,» loginGoogle «:» Войти через Google «,» oldPass «:» Старый пароль «,» newEmail «:» Новый адрес электронной почты «,» выше16 «:« Мне как минимум 16 лет.»,» readAgreements «:» Я прочитал и согласен с Условиями использования и Уведомлением о конфиденциальности. «,» pixlrLogin_EnterValidEmail «:» Пожалуйста, введите действительный формат электронной почты. «,» pixlrLogin_EnterValidCountry «:» Пожалуйста, выберите действительную страну.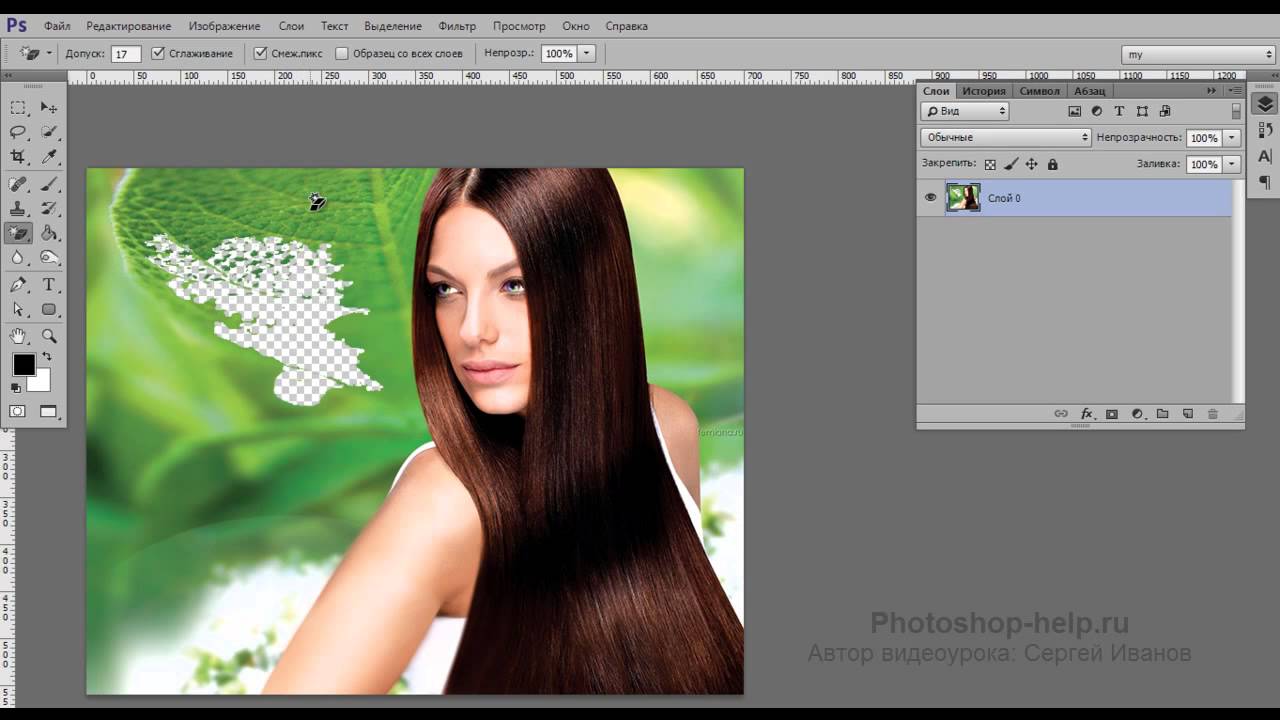 «, «pixlrLogin_EnterValidNewsletter»: «Выберите действующий информационный бюллетень.», «pixlrLogin_MinPassword»: «Минимальная длина 8 символов.», «pixlrLogin_InvalidPassword»: «Неверный пароль. Повторите попытку. «,» PixlrLogin_EmailNotExists «:» Этот адрес электронной почты не существует. «,» PixlrLogin_EmailAlreadyExists «:» Этот адрес электронной почты уже существует.»,» pixlrLogin_SuccessReSendCodeToEmail «:» Проверочный код повторно отправлен на {email}! Пожалуйста, проверьте свою электронную почту. «,» PixlrLogin_SuccessSendCodeEmail «:» Проверочный код отправлен на {email}! Проверьте свою электронную почту. «,» PixlrLogin_EnterValidCode «:» Пожалуйста, введите действительный код. «,» PixlrLogin_WrongCode «:» К сожалению, неверный код. Повторите попытку. «,» PixlrLogin_SuccessUpdatePassword «:» Ваш пароль был успешно обновлен. Пожалуйста, войдите снова. «,» PixlrLogin_EmailAlreadyExistVerify «:» Электронный адрес уже существует. Пожалуйста, подтвердите свою электронную почту.»,» pixlrLogin_EmailSuccessVerified «:» Ваша учетная запись успешно подтверждена! «,» pixlrLogin_EmailUpdated «:» Электронная почта успешно обновлена »,» pixlrLogin_CodeExpired «:» Срок действия кода истек.
«, «pixlrLogin_EnterValidNewsletter»: «Выберите действующий информационный бюллетень.», «pixlrLogin_MinPassword»: «Минимальная длина 8 символов.», «pixlrLogin_InvalidPassword»: «Неверный пароль. Повторите попытку. «,» PixlrLogin_EmailNotExists «:» Этот адрес электронной почты не существует. «,» PixlrLogin_EmailAlreadyExists «:» Этот адрес электронной почты уже существует.»,» pixlrLogin_SuccessReSendCodeToEmail «:» Проверочный код повторно отправлен на {email}! Пожалуйста, проверьте свою электронную почту. «,» PixlrLogin_SuccessSendCodeEmail «:» Проверочный код отправлен на {email}! Проверьте свою электронную почту. «,» PixlrLogin_EnterValidCode «:» Пожалуйста, введите действительный код. «,» PixlrLogin_WrongCode «:» К сожалению, неверный код. Повторите попытку. «,» PixlrLogin_SuccessUpdatePassword «:» Ваш пароль был успешно обновлен. Пожалуйста, войдите снова. «,» PixlrLogin_EmailAlreadyExistVerify «:» Электронный адрес уже существует. Пожалуйста, подтвердите свою электронную почту.»,» pixlrLogin_EmailSuccessVerified «:» Ваша учетная запись успешно подтверждена! «,» pixlrLogin_EmailUpdated «:» Электронная почта успешно обновлена »,» pixlrLogin_CodeExpired «:» Срок действия кода истек.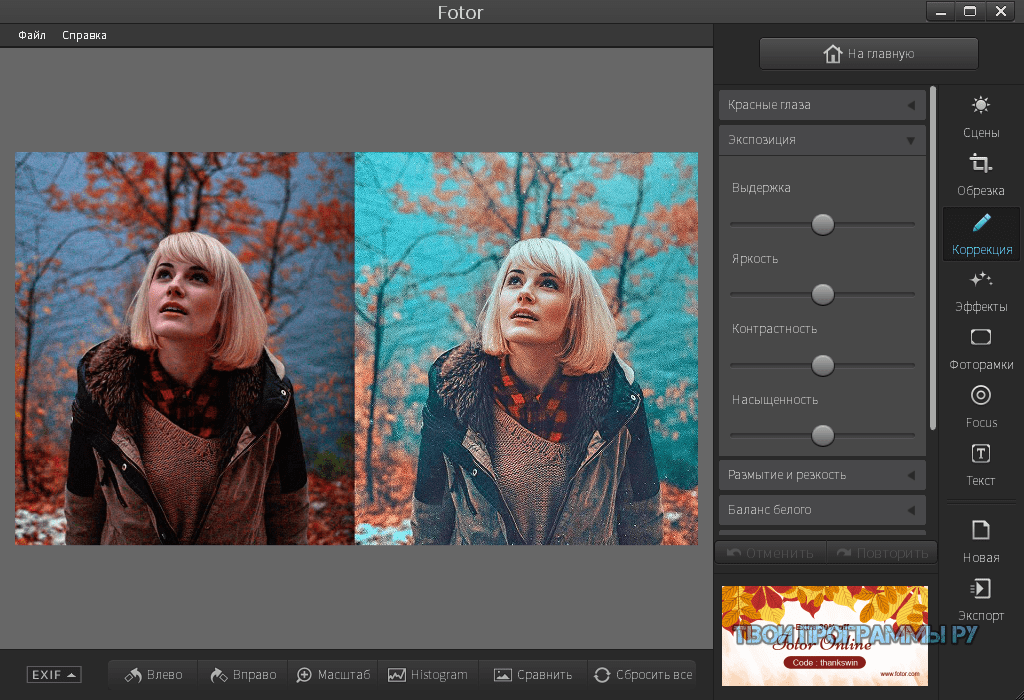 «,» Код pixlrLogin_FailedResendCode «:» Не удалось отправить повторно код pixlrLogin_FailedResendCode «: , «pixlrLogin_ServerError»: «Ошибка сервера. Повторите попытку позже. «,» PixlrLogin_ResetPasswordRequired «:» Требуется сброс пароля. Мы отправили электронное письмо на адрес {email} с кодом подтверждения. «,» PixlrLogin_EnterValidPassword «:» Должен содержать как минимум 1 нижний регистр, 1 верхний регистр, 1 цифру и 1 символ.»,» pixlrLogin_MaxPassword «:» Максимальная длина 50 символов. «,» pixlrLogin_RequestCodeTooFrequent «:» Слишком много запросов. Повторите попытку через 30 секунд. «,» PixlrLogin_3TimesFailedAttempts «:» Слишком много неудачных попыток. Повторите попытку через {minuteRemaining} мин. «,» Profile «:» Profile «,» subscription «:» Subscription «,» username «:» Username «,» language «:» Language «,» password «:» Password » , «changePassword»: «Изменить пароль», «newsletter»: «Newsletter», «receiveNewsletter»: «Получать информационный бюллетень от Pixlr», «myAccount»: «Моя учетная запись», «myDownloads»: «Мои загрузки», «creatorDashboard» : «Панель инструментов создателя», «menu»: «MENU», «changeEmail»: «Изменить адрес электронной почты», «agreementBar»: «Используя наш сайт, вы подтверждаете, что прочитали и поняли наши», «viewMore»: «Просмотр подробнее »,« accept »:« ПРИНЯТЬ »,« licenseAgreement »:« Лицензионное соглашение »,« termsOfUse »:« Условия использования »,« privacyPolicy »:« Политика конфиденциальности »,« cookiePolicy »:« Политика использования файлов cookie »}
«,» Код pixlrLogin_FailedResendCode «:» Не удалось отправить повторно код pixlrLogin_FailedResendCode «: , «pixlrLogin_ServerError»: «Ошибка сервера. Повторите попытку позже. «,» PixlrLogin_ResetPasswordRequired «:» Требуется сброс пароля. Мы отправили электронное письмо на адрес {email} с кодом подтверждения. «,» PixlrLogin_EnterValidPassword «:» Должен содержать как минимум 1 нижний регистр, 1 верхний регистр, 1 цифру и 1 символ.»,» pixlrLogin_MaxPassword «:» Максимальная длина 50 символов. «,» pixlrLogin_RequestCodeTooFrequent «:» Слишком много запросов. Повторите попытку через 30 секунд. «,» PixlrLogin_3TimesFailedAttempts «:» Слишком много неудачных попыток. Повторите попытку через {minuteRemaining} мин. «,» Profile «:» Profile «,» subscription «:» Subscription «,» username «:» Username «,» language «:» Language «,» password «:» Password » , «changePassword»: «Изменить пароль», «newsletter»: «Newsletter», «receiveNewsletter»: «Получать информационный бюллетень от Pixlr», «myAccount»: «Моя учетная запись», «myDownloads»: «Мои загрузки», «creatorDashboard» : «Панель инструментов создателя», «menu»: «MENU», «changeEmail»: «Изменить адрес электронной почты», «agreementBar»: «Используя наш сайт, вы подтверждаете, что прочитали и поняли наши», «viewMore»: «Просмотр подробнее »,« accept »:« ПРИНЯТЬ »,« licenseAgreement »:« Лицензионное соглашение »,« termsOfUse »:« Условия использования »,« privacyPolicy »:« Политика конфиденциальности »,« cookiePolicy »:« Политика использования файлов cookie »}
Magic Cut — удаление фона изображения в Интернете
Magic Cut — это инструмент для удаления фона (вырезания объекта) с фотографии.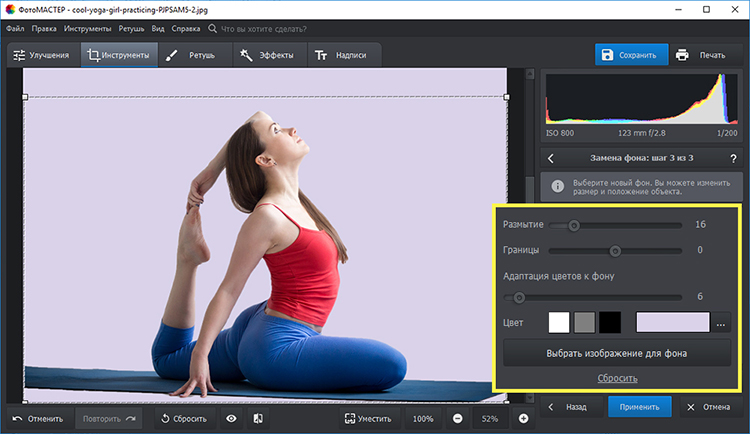 Это один из самых быстрых способов сделать это, и вы можете использовать его бесплатно в Интернете.
Это один из самых быстрых способов сделать это, и вы можете использовать его бесплатно в Интернете.
Magic Cut — это часть фоторедактора Photopea. Перейдите в Photopea, нажмите Файл — Открыть и откройте изображение, с которым хотите работать. Затем нажмите Select — Magic Cut .
Пользовательский интерфейс
Используйте Magic Cut, закрашивая изображение двумя цветами:
- Передний план (объект) с помощью Green
- Фон с Красный
Рабочее пространство состоит из двух сторон .Вы можете рисовать слева, а результат вы увидите справа. Вверху вы можете выбрать размер и цвет кисти (красный или зеленый), серый — это ластик.
Вы можете приблизить определенное место с помощью колеса мыши или нажав Ctrl + Plus (или Minus) на клавиатуре. Вы можете перемещать изображение, удерживая клавишу пробела, или перетаскивая изображение предварительного просмотра.
Когда вы запускаете Magic Cut, ваше изображение предварительно помечается красным и зеленым в качестве «первоначального предположения». Вы можете продолжить работу с этим предположением или сбросить его с помощью кнопки Очистить и начать с нуля.Но убедитесь, что на заднем фоне нет зеленого цвета, а на объекте нет красного цвета (используйте серый цвет, чтобы стереть такие места).
Вы можете продолжить работу с этим предположением или сбросить его с помощью кнопки Очистить и начать с нуля.Но убедитесь, что на заднем фоне нет зеленого цвета, а на объекте нет красного цвета (используйте серый цвет, чтобы стереть такие места).
Граница
По умолчанию (с Border = 0) Magic Cut помечает каждый пиксель как передний план или задний план, создавая резкие края между этими областями. Значение «Граница» позволяет смягчить границу между передним и задним планами с определенной скоростью.
Вы можете начать работу с Border = 0, чтобы определить начальный результат (также Magic Cut работает быстрее с Border = 0).Затем постепенно увеличивайте границу, пока не найдете правильное значение. Если объект содержит волосы или мех, вы должны установить границу 20 или даже больше.
Сохранить изображение
Когда результат справа будет выглядеть хорошо, нажмите OK вверху, чтобы подтвердить его. Теперь вы можете экспортировать изображение в формате PNG: Файл — Экспорт как — PNG, подтвердите Сохранить . И готово! 🙂
И готово! 🙂
Вместо сохранения в формате PNG можно добавить новый фон и сохранить его в формате JPG. Обратите внимание, что формат PNG поддерживает прозрачные области, а JPG — нет.
Еще одна демонстрация Magic Cut.онлайн-фоторедактор изменить фон
Экспортируйте полутоновое изображение альфа-канала обрезанного изображения для использования в рабочем процессе редактирования изображений. Быстро и легко вырезайте объекты на фоне изображения с помощью инструмента ластика фона, доступного в бесплатном онлайн-редакторе изображений и фотографий на сайте gifgit.com. Это так просто. Отлично подходит для удаления фона на портретных фотографиях или фотографиях товаров. Вам все равно придется заплатить, чтобы использовать продукт — через программу кредита за редактирование.2. Отрегулируйте размер и соотношение сторон, поворачивайте и переворачивайте фотографию и выпрямляйте кривые линии. Фантастический, романтичный, сказочный, экзотический, красочный — поэкспериментируйте со всеми фоновыми эффектами из нашей коллекции, чтобы выразить свое настроение на картинке.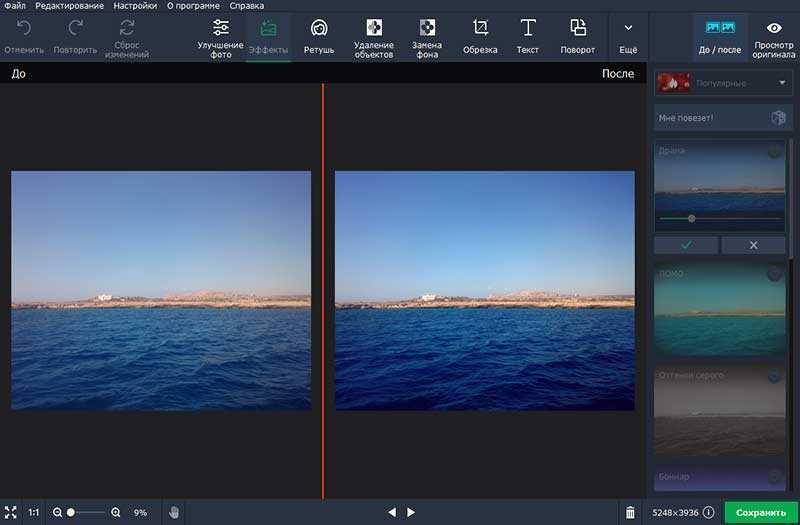 Любой инструмент для редактирования фотографий, эффект (включая Artsy! Вы можете стереть или восстановить часть изображения, чтобы улучшить прозрачное изображение, если результат неудовлетворительный. Используя эту программу, вы можете украсить свое изображение, добавив блестящий и обычный текст, эффекты, наклейки, баланс насыщенность и оттенки, наложение нескольких изображений, обрезка, добавление фигур и рисование кистью.Шаг 2: Изменить фон Отредактируйте это изображение. Вы найдете любые фоновые сюжеты — светлые и праздничные варианты боке, сезонные заливки, фантастические коллажи из цветов и бабочек, городские пейзажи и многое другое. Редактирование фотографий помогает исправить эти проблемы, чтобы раскрыть истинную красоту вашей фотографии такой, какой вы ее запомнили. Подпишитесь на нашу рассылку, и мы сообщим вам, когда мы выпустим новые функции или обновления. Смотрите скриншоты, читайте последние отзывы покупателей и сравнивайте рейтинги Photo Background Changer.Ваше изображение будет использовано для будущих улучшений remove.
Любой инструмент для редактирования фотографий, эффект (включая Artsy! Вы можете стереть или восстановить часть изображения, чтобы улучшить прозрачное изображение, если результат неудовлетворительный. Используя эту программу, вы можете украсить свое изображение, добавив блестящий и обычный текст, эффекты, наклейки, баланс насыщенность и оттенки, наложение нескольких изображений, обрезка, добавление фигур и рисование кистью.Шаг 2: Изменить фон Отредактируйте это изображение. Вы найдете любые фоновые сюжеты — светлые и праздничные варианты боке, сезонные заливки, фантастические коллажи из цветов и бабочек, городские пейзажи и многое другое. Редактирование фотографий помогает исправить эти проблемы, чтобы раскрыть истинную красоту вашей фотографии такой, какой вы ее запомнили. Подпишитесь на нашу рассылку, и мы сообщим вам, когда мы выпустим новые функции или обновления. Смотрите скриншоты, читайте последние отзывы покупателей и сравнивайте рейтинги Photo Background Changer.Ваше изображение будет использовано для будущих улучшений remove.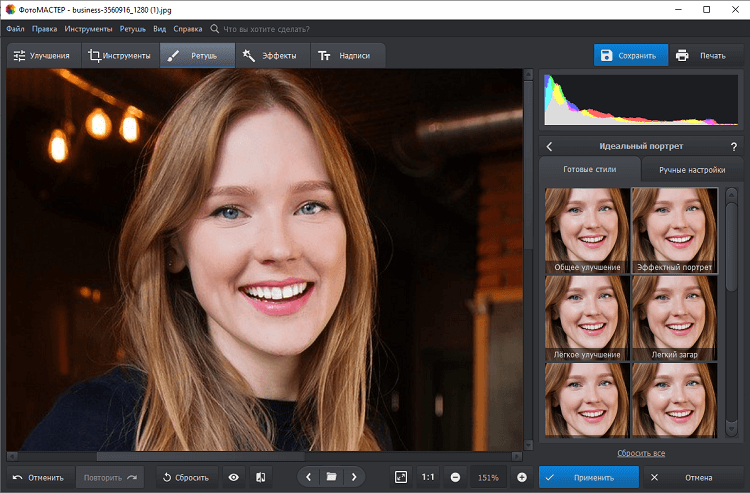 bg. Президент Обама и Мишель были доставлены в Тадж-Махал, что сделало его одной из их самых романтических фотографий! Когда мы говорим, что piZap — самый простой онлайн-редактор фотографий, мы знаем, что это смелое заявление, но мы действительно верим в него. Когда вы путешествуете по Интернету, вы обнаружите, что многие программы для редактирования фотографий могут это сделать, но Fotor — лучший сменщик фона среди любого онлайн-редактора фотографий. Kapwing поддерживает различные типы файлов изображений, включая JPG, PNG, GIF и другие.Просмотрите другие варианты, поиграйте с фоном 4 0ecd84f6554559cb28c9699e5c5196b290556a5d. Измените фон изображения за секунды Независимо от того, какой фон у вашей фотографии в настоящее время, с помощью этого шаблона вы можете легко заменить его на лучший. Заменить фон. Смена фона фотографии может сразу превратить ее в совершенно другой образ. Просто выберите исходное изображение и фон по вашему выбору и получите результат буквально через несколько секунд, все 100% автоматически.
bg. Президент Обама и Мишель были доставлены в Тадж-Махал, что сделало его одной из их самых романтических фотографий! Когда мы говорим, что piZap — самый простой онлайн-редактор фотографий, мы знаем, что это смелое заявление, но мы действительно верим в него. Когда вы путешествуете по Интернету, вы обнаружите, что многие программы для редактирования фотографий могут это сделать, но Fotor — лучший сменщик фона среди любого онлайн-редактора фотографий. Kapwing поддерживает различные типы файлов изображений, включая JPG, PNG, GIF и другие.Просмотрите другие варианты, поиграйте с фоном 4 0ecd84f6554559cb28c9699e5c5196b290556a5d. Измените фон изображения за секунды Независимо от того, какой фон у вашей фотографии в настоящее время, с помощью этого шаблона вы можете легко заменить его на лучший. Заменить фон. Смена фона фотографии может сразу превратить ее в совершенно другой образ. Просто выберите исходное изображение и фон по вашему выбору и получите результат буквально через несколько секунд, все 100% автоматически. 3. Фильтр.1. В отличие от вышеупомянутых инструментов, этот позволит вам вручную удалить фон с изображения с помощью инструментов выделения, включая волшебную кисть, лассо, многоугольное лассо и прямоугольное. Пример фонового инструмента. Никаких сложных фоторедакторов, никаких манипуляций с предварительной обработкой — все происходит автоматически. Используя remove.bg, вы соглашаетесь на использование файлов cookie. Загрузите это приложение из Microsoft Store для Windows 10 Mobile, Windows Phone 8.1, Windows Phone 8. Отрегулируйте яркость, насыщенность и контрастность.BeFunky — это потрясающий онлайн-редактор фотографий для изменения фона, который может раскрыть ваши творческие способности при редактировании фона фотографий. Все товарные знаки, знаки обслуживания, торговые наименования, наименования продуктов, логотипы и внешний вид, представленные на нашем веб-сайте, являются собственностью их соответствующих владельцев. Удалите фон изображения. Никаких сложных фоторедакторов, никаких манипуляций с предварительной обработкой — все происходит автоматически.
3. Фильтр.1. В отличие от вышеупомянутых инструментов, этот позволит вам вручную удалить фон с изображения с помощью инструментов выделения, включая волшебную кисть, лассо, многоугольное лассо и прямоугольное. Пример фонового инструмента. Никаких сложных фоторедакторов, никаких манипуляций с предварительной обработкой — все происходит автоматически. Используя remove.bg, вы соглашаетесь на использование файлов cookie. Загрузите это приложение из Microsoft Store для Windows 10 Mobile, Windows Phone 8.1, Windows Phone 8. Отрегулируйте яркость, насыщенность и контрастность.BeFunky — это потрясающий онлайн-редактор фотографий для изменения фона, который может раскрыть ваши творческие способности при редактировании фона фотографий. Все товарные знаки, знаки обслуживания, торговые наименования, наименования продуктов, логотипы и внешний вид, представленные на нашем веб-сайте, являются собственностью их соответствующих владельцев. Удалите фон изображения. Никаких сложных фоторедакторов, никаких манипуляций с предварительной обработкой — все происходит автоматически.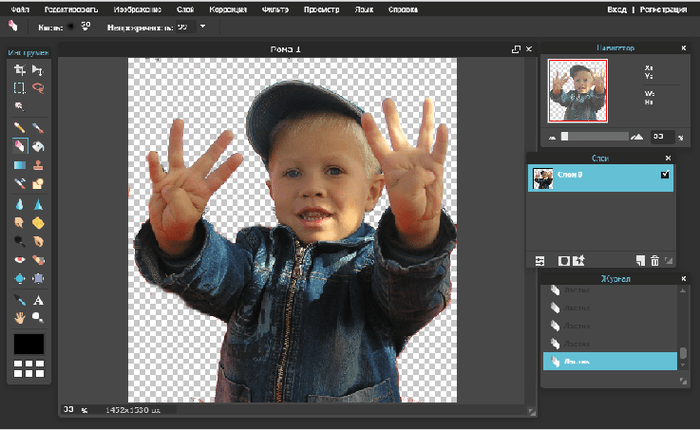 Добавьте текст с собственными шрифтами к (анимированному) изображению. Clipping Magic — хороший онлайн-редактор фотографий для изменения фона на белый! Вы можете подумать, что редактирование фона фотографии — задача только опытных пользователей.Редактировать прозрачное изображение Удалить фон из изображения автоматически удаляет фон любого изображения менее чем за 5 секунд. Выберите, хотите ли вы, чтобы мы использовали это изображение для улучшения качества. Регулировать. Обрежьте или измените размер фотографии, чтобы получить нужный размер. Знайте, как изменить или заменить цвет фона изображения с помощью онлайн-фоторедакторов. Удаление фона изображения: 100% автоматически — за 5 секунд — без единого щелчка — бесплатно. Сделайте фото фон прозрачным. … Изображения на белом фоне идеально подходят для товаров.Для Tumblr, Facebook, Chromebook или веб-сайтов. Если вам нужно изменить фон онлайн, быстро и профессионально — FixThePhoto — идеальное место. УХ ТЫ! Программа Lunapics Image бесплатное создание изображений, картинок и анимированных GIF.
Добавьте текст с собственными шрифтами к (анимированному) изображению. Clipping Magic — хороший онлайн-редактор фотографий для изменения фона на белый! Вы можете подумать, что редактирование фона фотографии — задача только опытных пользователей.Редактировать прозрачное изображение Удалить фон из изображения автоматически удаляет фон любого изображения менее чем за 5 секунд. Выберите, хотите ли вы, чтобы мы использовали это изображение для улучшения качества. Регулировать. Обрежьте или измените размер фотографии, чтобы получить нужный размер. Знайте, как изменить или заменить цвет фона изображения с помощью онлайн-фоторедакторов. Удаление фона изображения: 100% автоматически — за 5 секунд — без единого щелчка — бесплатно. Сделайте фото фон прозрачным. … Изображения на белом фоне идеально подходят для товаров.Для Tumblr, Facebook, Chromebook или веб-сайтов. Если вам нужно изменить фон онлайн, быстро и профессионально — FixThePhoto — идеальное место. УХ ТЫ! Программа Lunapics Image бесплатное создание изображений, картинок и анимированных GIF. Изменить цветовой оттенок Бесплатный онлайн-редактор фотографий. Поздоровайтесь с Emolfi — первым эмпатическим приложением для селфи на основе искусственного интеллекта. Поместите изображение в фоторамку или добавьте маску. В нем есть инструменты, которых нет у других графических дизайнеров, такие как редактор деформации текста, фильтры изображений, вырезки и маски, фрагменты дизайна, клипарты, формы, тысячи бесплатных шрифтов, Text Art Creator и многое другое.Быстро удаляйте фон с помощью онлайн-редактора изображений Photoshop Express. Здесь вы можете поменять фон фото онлайн за пару кликов. Выберите редактор фотографий У нас есть два новых онлайн-редактора фотографий на выбор. Примените эффект «Всплеск цвета», выделив наиболее важные части изображения. Позвольте нам доказать, что вы ошибались, поскольку все, что вам нужно при работе с фоновыми эффектами в Funny.Pho.to, — это фотография, в которой вы хотите заменить фон. В будущем доступ к этому инструменту можно получить из меню над LunaPic> Draw> Background Tool.
Изменить цветовой оттенок Бесплатный онлайн-редактор фотографий. Поздоровайтесь с Emolfi — первым эмпатическим приложением для селфи на основе искусственного интеллекта. Поместите изображение в фоторамку или добавьте маску. В нем есть инструменты, которых нет у других графических дизайнеров, такие как редактор деформации текста, фильтры изображений, вырезки и маски, фрагменты дизайна, клипарты, формы, тысячи бесплатных шрифтов, Text Art Creator и многое другое.Быстро удаляйте фон с помощью онлайн-редактора изображений Photoshop Express. Здесь вы можете поменять фон фото онлайн за пару кликов. Выберите редактор фотографий У нас есть два новых онлайн-редактора фотографий на выбор. Примените эффект «Всплеск цвета», выделив наиболее важные части изображения. Позвольте нам доказать, что вы ошибались, поскольку все, что вам нужно при работе с фоновыми эффектами в Funny.Pho.to, — это фотография, в которой вы хотите заменить фон. В будущем доступ к этому инструменту можно получить из меню над LunaPic> Draw> Background Tool.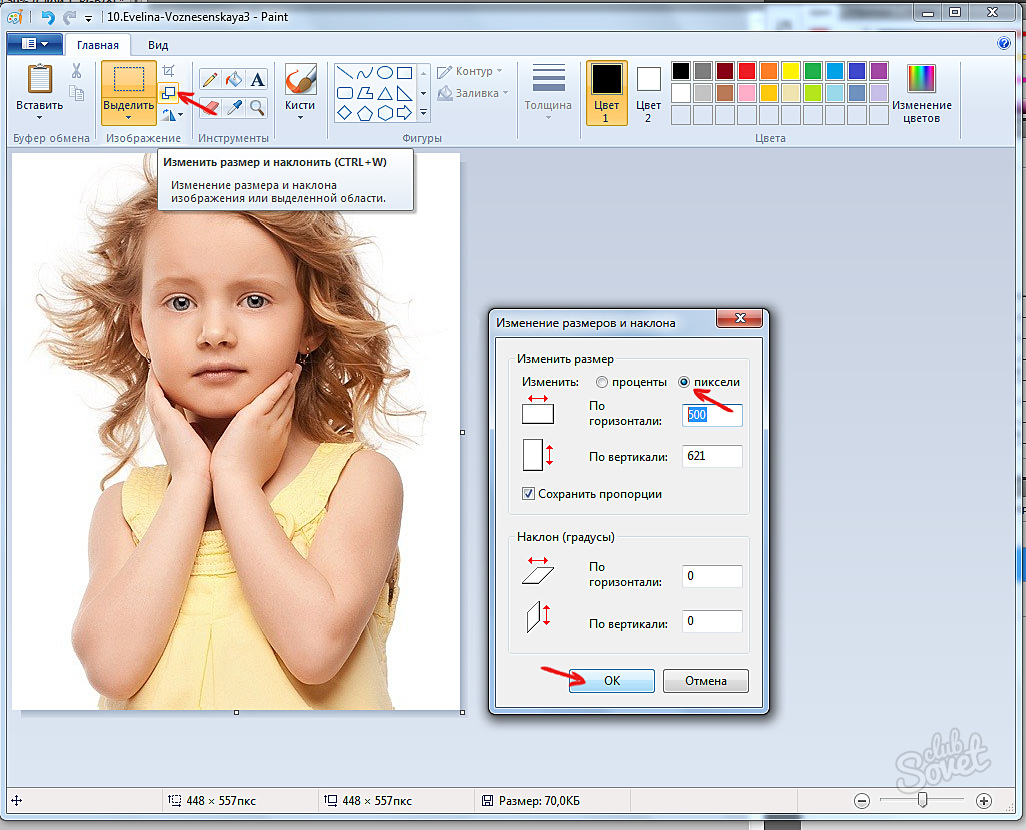 Adobe, Creative Cloud и Photoshop являются зарегистрированными товарными знаками или товарными знаками Adobe в США и / или других странах. Выберите и откройте нужную фотографию с помощью Fotor. Выберите новый фон. 4. Как изменить фон изображения 1 Загрузите свое изображение или выберите одно из изображений, которые можно бесплатно редактировать. 2 Вырезание фона из фотографий — это популярная процедура редактирования фотографий. Вы можете использовать фотографии, найденные в Интернете или в социальных сетях, или вы можете использовать любой файл изображения, который вы сохранили на нашем устройстве.Загрузите отредактированное фото! 3. Просто выберите исходное изображение и фон по вашему выбору и получите результат через несколько секунд, все 100% автоматически. Просто импортируйте изображение PNG в редактор слева, выберите, какие цвета нужно изменить, и вы сразу же получите новый PNG с новыми цветами справа. Улучшите свои фотографии всего за несколько кликов с помощью нашего онлайн-инструмента для редактирования фотографий.
Adobe, Creative Cloud и Photoshop являются зарегистрированными товарными знаками или товарными знаками Adobe в США и / или других странах. Выберите и откройте нужную фотографию с помощью Fotor. Выберите новый фон. 4. Как изменить фон изображения 1 Загрузите свое изображение или выберите одно из изображений, которые можно бесплатно редактировать. 2 Вырезание фона из фотографий — это популярная процедура редактирования фотографий. Вы можете использовать фотографии, найденные в Интернете или в социальных сетях, или вы можете использовать любой файл изображения, который вы сохранили на нашем устройстве.Загрузите отредактированное фото! 3. Просто выберите исходное изображение и фон по вашему выбору и получите результат через несколько секунд, все 100% автоматически. Просто импортируйте изображение PNG в редактор слева, выберите, какие цвета нужно изменить, и вы сразу же получите новый PNG с новыми цветами справа. Улучшите свои фотографии всего за несколько кликов с помощью нашего онлайн-инструмента для редактирования фотографий.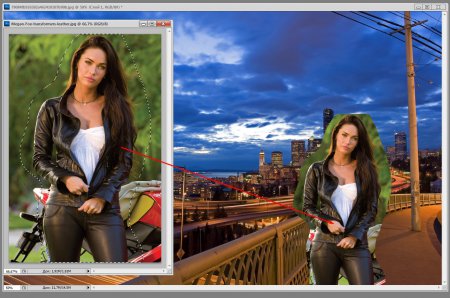 Затем AI обнаруживает фон и заменяет его текстурой по умолчанию. 3 Загрузите изображение в формате PNG или JPG. … Инструмент «Ластик для фона» использует разницу в цвете, чтобы определить, что стереть на изображении.Найдите свою идеальную композицию за секунды с помощью инструмента «Кадрирование». После редактирования изображения щелкните значок «Загрузить» в интерфейсе, чтобы сохранить его на своем устройстве. Эффекты будут работать как для портретов, так и для групповых снимков и пейзажей — просто выберите наиболее привлекательный предварительный просмотр и измените фон фотографии. Измените размер или обрежьте все изображения (анимированные gif). Воспользуйтесь нашим бесплатным инструментом для удаления фона, чтобы изменить внешний вид фотографий, не выходя из браузера. Фоторедактор онлайн меняет фон. или откройте URL. Это потому, что он предоставляет вам самый простой инструмент для удаления фона, позволяющий извлекать объект за считанные минуты, и предлагает вам все виды фонов … Используйте Lunapic для фонового изображения вашего изображения! Стирание выполняется почти полностью автоматически, и, в отличие от редактора Fotor, вы можете добавить белый фон! Эта форма защищена hCaptcha, и к ней применяются ее Политика конфиденциальности и Условия обслуживания.
Затем AI обнаруживает фон и заменяет его текстурой по умолчанию. 3 Загрузите изображение в формате PNG или JPG. … Инструмент «Ластик для фона» использует разницу в цвете, чтобы определить, что стереть на изображении.Найдите свою идеальную композицию за секунды с помощью инструмента «Кадрирование». После редактирования изображения щелкните значок «Загрузить» в интерфейсе, чтобы сохранить его на своем устройстве. Эффекты будут работать как для портретов, так и для групповых снимков и пейзажей — просто выберите наиболее привлекательный предварительный просмотр и измените фон фотографии. Измените размер или обрежьте все изображения (анимированные gif). Воспользуйтесь нашим бесплатным инструментом для удаления фона, чтобы изменить внешний вид фотографий, не выходя из браузера. Фоторедактор онлайн меняет фон. или откройте URL. Это потому, что он предоставляет вам самый простой инструмент для удаления фона, позволяющий извлекать объект за считанные минуты, и предлагает вам все виды фонов … Используйте Lunapic для фонового изображения вашего изображения! Стирание выполняется почти полностью автоматически, и, в отличие от редактора Fotor, вы можете добавить белый фон! Эта форма защищена hCaptcha, и к ней применяются ее Политика конфиденциальности и Условия обслуживания.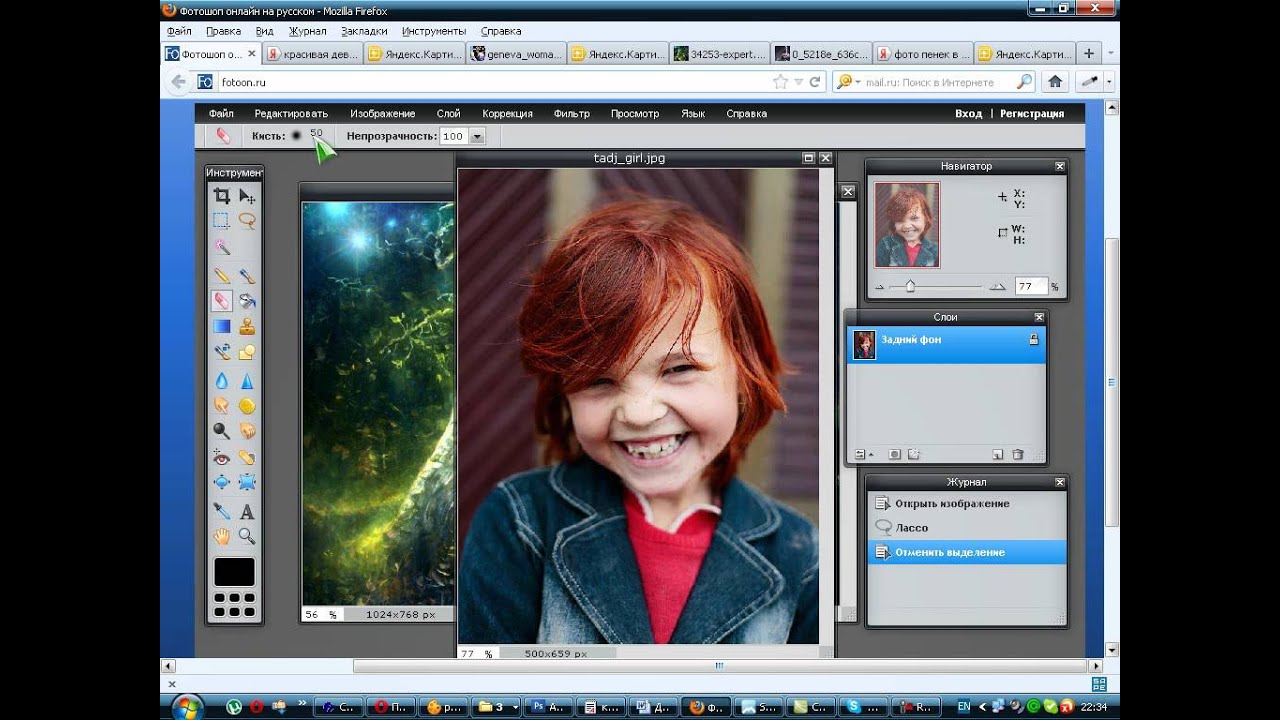 Используйте этот бесплатный онлайн-редактор для видео, фото и аудио для обрезки, поворота, изменения размера, фильтрации и преобразования изображений, а также для добавления текста, анимации, фигур и других изображений к вашим фотографиям. Магия обрезки. Просто загрузите свою фотографию и отредактируйте ее с помощью нашего инструмента. Сразу же вы увидите предварительный просмотр вашего изображения, где вы можете увеличивать и уменьшать масштаб для более детального редактирования. Выберите, если вы НЕ хотите, чтобы мы использовали это изображение для улучшения качества. Поиграйте со всеми, чтобы выбрать наиболее подходящий. Инструмент для фото на паспорт США.Все, что вам нужно сделать, это сделать селфи, и наш фоторедактор для паспорта преобразует фотографию в размер паспорта, сотрет фон и обрежет его до фотографии на паспорт … Чистое искусство, чистое удовольствие! Онлайн-редактор фотографий piZap может изменить фон вашего изображения, хотя у него есть ограниченный интерфейс редактирования фотографий.
Используйте этот бесплатный онлайн-редактор для видео, фото и аудио для обрезки, поворота, изменения размера, фильтрации и преобразования изображений, а также для добавления текста, анимации, фигур и других изображений к вашим фотографиям. Магия обрезки. Просто загрузите свою фотографию и отредактируйте ее с помощью нашего инструмента. Сразу же вы увидите предварительный просмотр вашего изображения, где вы можете увеличивать и уменьшать масштаб для более детального редактирования. Выберите, если вы НЕ хотите, чтобы мы использовали это изображение для улучшения качества. Поиграйте со всеми, чтобы выбрать наиболее подходящий. Инструмент для фото на паспорт США.Все, что вам нужно сделать, это сделать селфи, и наш фоторедактор для паспорта преобразует фотографию в размер паспорта, сотрет фон и обрежет его до фотографии на паспорт … Чистое искусство, чистое удовольствие! Онлайн-редактор фотографий piZap может изменить фон вашего изображения, хотя у него есть ограниченный интерфейс редактирования фотографий.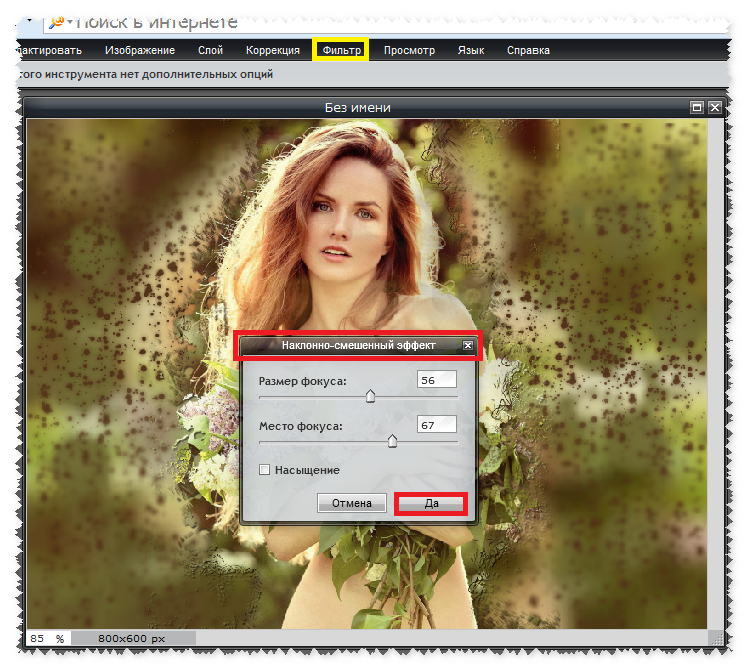 Загрузите ваше прозрачное изображение PNG. Наша команда ретушеров поможет. Изменение фоновой фотографии в Интернете (шаг 1: выберите фотографию, которую хотите отредактировать), а текстура в нашем редакторе фотографий с режимом стирания теперь имеет интуитивно понятную кнопку «Изолировать тему».Загрузите или перетащите фотографию в редактор. Бесплатный онлайн-редактор изображений позволяет редактировать изображения ОНЛАЙН! Измените настроение своей фотографии с помощью фильтра. Объединяйте, смешивайте и накладывайте изображения с помощью редактора. Вы предпочитаете классический, но продвинутый вариант редактирования фотографий в стиле рабочего стола или любите современную игривую чашку чая? В любом случае у нас есть подходящий бесплатный редактор фотографий для вас. С самого начала piZap был создан, потому что мы знаем, что профессиональные пакеты для редактирования фотографий, такие как Adobe Photoshop, могут занять много времени, и многие пользователи хотят что-то более доступное.Ваше изображение НЕ будет использоваться для будущих улучшений remove.
Загрузите ваше прозрачное изображение PNG. Наша команда ретушеров поможет. Изменение фоновой фотографии в Интернете (шаг 1: выберите фотографию, которую хотите отредактировать), а текстура в нашем редакторе фотографий с режимом стирания теперь имеет интуитивно понятную кнопку «Изолировать тему».Загрузите или перетащите фотографию в редактор. Бесплатный онлайн-редактор изображений позволяет редактировать изображения ОНЛАЙН! Измените настроение своей фотографии с помощью фильтра. Объединяйте, смешивайте и накладывайте изображения с помощью редактора. Вы предпочитаете классический, но продвинутый вариант редактирования фотографий в стиле рабочего стола или любите современную игривую чашку чая? В любом случае у нас есть подходящий бесплатный редактор фотографий для вас. С самого начала piZap был создан, потому что мы знаем, что профессиональные пакеты для редактирования фотографий, такие как Adobe Photoshop, могут занять много времени, и многие пользователи хотят что-то более доступное.Ваше изображение НЕ будет использоваться для будущих улучшений remove. bg. С помощью remove.bg для Windows / Mac / Linux вы можете обрабатывать все изображения в пакетном режиме с одинаковыми настройками. Онлайн сервис смены фона фото от 2 долларов за фотографию. Выберите новый фон из нашей галереи или загрузите собственный фон. Здесь вы можете поменять фон фото онлайн за пару кликов. Наш онлайн-редактор фотографий для паспорта — это простой в использовании инструмент, с помощью которого вы получите фотографию для паспорта, отвечающую всем требованиям.Online Photo Editor и Collage Maker используются для создания онлайн-плакатов и дизайнов для любых целей, таких как свадебные открытки, дизайн логотипа, креативная реклама и публикации в социальных сетях. Copyright 2018-2021 Kaleido AI GmbH — Все права защищены. Используйте Background Burner, чтобы удалить фон, затем выберите «Заменить фон». Откройте PhotoScissors в Интернете, нажмите кнопку «Загрузить» и выберите файл изображения. Посмотрите на эти примеры: молодая пара была извлечена из фотографии, сделанной в их доме, и помещена на яхту — прекрасный морской фон — как раз для того, чтобы произвести впечатление на ваших друзей из Facebook ;-).
bg. С помощью remove.bg для Windows / Mac / Linux вы можете обрабатывать все изображения в пакетном режиме с одинаковыми настройками. Онлайн сервис смены фона фото от 2 долларов за фотографию. Выберите новый фон из нашей галереи или загрузите собственный фон. Здесь вы можете поменять фон фото онлайн за пару кликов. Наш онлайн-редактор фотографий для паспорта — это простой в использовании инструмент, с помощью которого вы получите фотографию для паспорта, отвечающую всем требованиям.Online Photo Editor и Collage Maker используются для создания онлайн-плакатов и дизайнов для любых целей, таких как свадебные открытки, дизайн логотипа, креативная реклама и публикации в социальных сетях. Copyright 2018-2021 Kaleido AI GmbH — Все права защищены. Используйте Background Burner, чтобы удалить фон, затем выберите «Заменить фон». Откройте PhotoScissors в Интернете, нажмите кнопку «Загрузить» и выберите файл изображения. Посмотрите на эти примеры: молодая пара была извлечена из фотографии, сделанной в их доме, и помещена на яхту — прекрасный морской фон — как раз для того, чтобы произвести впечатление на ваших друзей из Facebook ;-).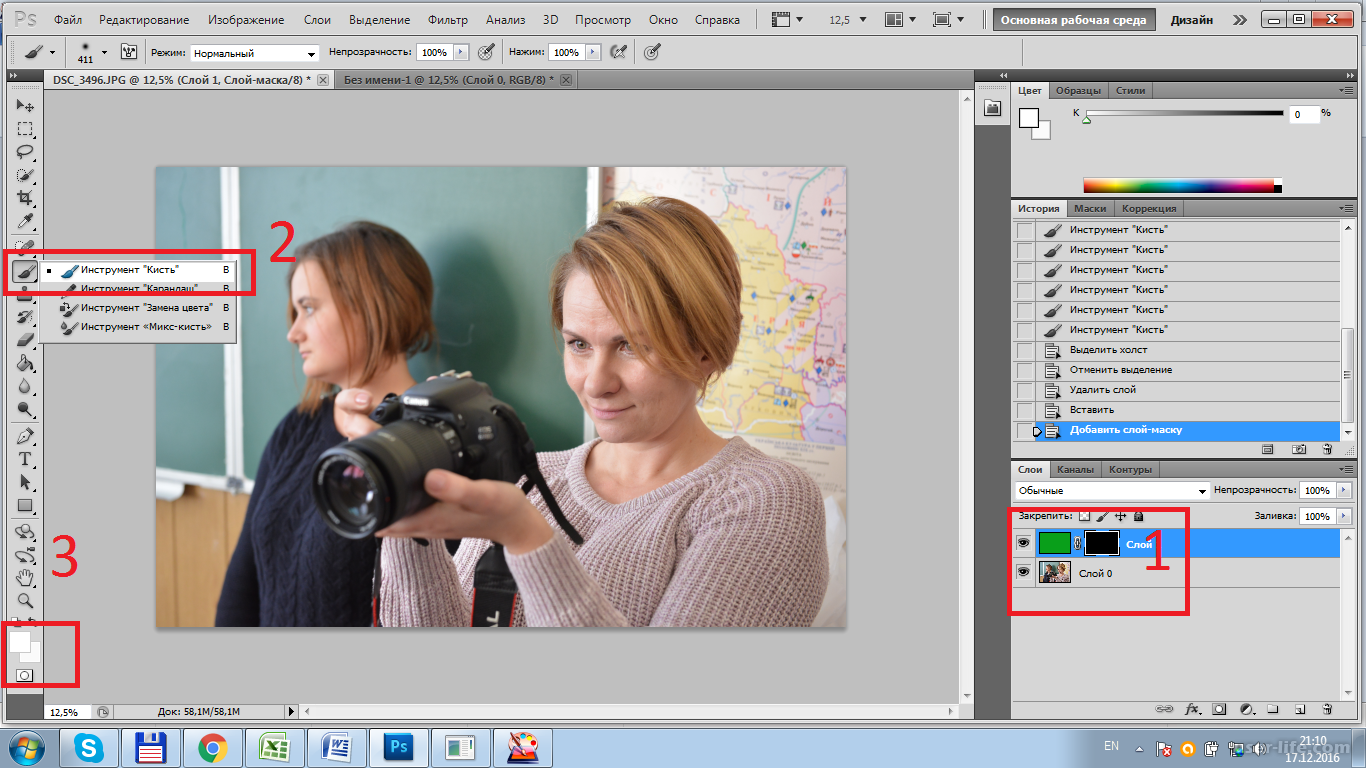 Бесплатно, быстро и очень мощно. Вы можете найти подробную информацию о том, как мы используем файлы cookie, на нашем веб-сайте. Загрузив изображение или URL-адрес, вы соглашаетесь с нашим. Перетащите все свои изображения и выберите шаблон по вашему выбору. Запустите пакетную обработку изображений, нажав «Старт». Редактируйте фото прямо сейчас. LunapicIt — это онлайн-редактор фотографий, который позволяет пользователям загружать, редактировать и публиковать свои фотографии. Редактор фотографий Blur — это бесплатный онлайн-инструмент, который поможет вам размыть ваши фотографии. Наложите изображения с предустановленной анимацией! Ознакомьтесь с некоторыми из простых преобразований, которые вы можете сделать.Масштабируйте и разместите изображение на новом фоне, затем загрузите его… Настройте параметры по умолчанию, чтобы постоянно получать правильный результат, не изменяя настройки для каждого изображения. 2. Используйте форму выше, чтобы выбрать файл изображения или URL. Скачать. Мы понятия не имеем, почему сейчас этот эффект занимает первое место в Instagram.
Бесплатно, быстро и очень мощно. Вы можете найти подробную информацию о том, как мы используем файлы cookie, на нашем веб-сайте. Загрузив изображение или URL-адрес, вы соглашаетесь с нашим. Перетащите все свои изображения и выберите шаблон по вашему выбору. Запустите пакетную обработку изображений, нажав «Старт». Редактируйте фото прямо сейчас. LunapicIt — это онлайн-редактор фотографий, который позволяет пользователям загружать, редактировать и публиковать свои фотографии. Редактор фотографий Blur — это бесплатный онлайн-инструмент, который поможет вам размыть ваши фотографии. Наложите изображения с предустановленной анимацией! Ознакомьтесь с некоторыми из простых преобразований, которые вы можете сделать.Масштабируйте и разместите изображение на новом фоне, затем загрузите его… Настройте параметры по умолчанию, чтобы постоянно получать правильный результат, не изменяя настройки для каждого изображения. 2. Используйте форму выше, чтобы выбрать файл изображения или URL. Скачать. Мы понятия не имеем, почему сейчас этот эффект занимает первое место в Instagram. Категория «Новые художественные фоны» позволяет разместить ваш силуэт на произведении искусства. 5. Выберите инструмент «Ластик» и подправьте края. Изображение будет загружено в редактор фотографий, и вы сможете приступить к редактированию. И используйте «Размер кисти», чтобы добавить исходные цвета фотографии к фотографии, или вы можете использовать «Интенсивность», чтобы уменьшить цвет.Самый простой в мире онлайн-сменщик цвета Portable Network Graphics. Независимо от того, какой фон у вашей фотографии в настоящее время есть, с помощью этого шаблона вы можете легко заменить его на лучший. Хотите создать фото забавный фон или изменить цвет фона изображения в фотошопе онлайн? Фото, эскиз и эффекты рисования. Используйте редактирование фотографий, чтобы подчеркнуть яркость цветов, отрегулировать экспозицию и добиться нужного освещения, удалить ненужные объекты, добавить фотоэффекты для создания винтажного вида и многое другое. Загрузите свою фотографию в качестве фона.Загрузите его, если вам нужно только прозрачное изображение, или нажмите кнопку «Редактировать изображение» ниже, чтобы редактировать дальше с помощью нового графического интерфейса редактора изображений.
Категория «Новые художественные фоны» позволяет разместить ваш силуэт на произведении искусства. 5. Выберите инструмент «Ластик» и подправьте края. Изображение будет загружено в редактор фотографий, и вы сможете приступить к редактированию. И используйте «Размер кисти», чтобы добавить исходные цвета фотографии к фотографии, или вы можете использовать «Интенсивность», чтобы уменьшить цвет.Самый простой в мире онлайн-сменщик цвета Portable Network Graphics. Независимо от того, какой фон у вашей фотографии в настоящее время есть, с помощью этого шаблона вы можете легко заменить его на лучший. Хотите создать фото забавный фон или изменить цвет фона изображения в фотошопе онлайн? Фото, эскиз и эффекты рисования. Используйте редактирование фотографий, чтобы подчеркнуть яркость цветов, отрегулировать экспозицию и добиться нужного освещения, удалить ненужные объекты, добавить фотоэффекты для создания винтажного вида и многое другое. Загрузите свою фотографию в качестве фона.Загрузите его, если вам нужно только прозрачное изображение, или нажмите кнопку «Редактировать изображение» ниже, чтобы редактировать дальше с помощью нового графического интерфейса редактора изображений. Просто загрузите свою фотографию и выберите, где применить размытие. Чтобы изменить фон, выберите «Изображение» из раскрывающегося списка на вкладке «Фон», затем нажмите кнопку «Выбрать изображение», чтобы выбрать изображение, для которого вы хотите использовать новый фон. Добавьте к фотографии границы, закругленные углы и тени. Редактор фотографий Blur может помочь вам добавить размытие к вашей фотографии. Импортируйте PNG -… Посетите новую вкладку «Вдохновение», чтобы применить лучшие комбинации эффектов или создать свои.Только не пропустите тренд! Обрезать. Выберите изображение и выберите цвет, чтобы сделать его прозрачным. Вы найдете любые фоновые сюжеты — светлые и праздничные варианты боке, сезонные заливки, фантастические коллажи из цветов и бабочек, городские пейзажи и многое другое. — первое эмпатическое приложение для селфи, основанное на искусственном интеллекте, удаляет фон из нашей галереи или загружает замену … Имеет интуитивно понятную кнопку «Изолировать тему», быстро и профессионально — FixThePhoto — идеальное место для мельчайших деталей.
Просто загрузите свою фотографию и выберите, где применить размытие. Чтобы изменить фон, выберите «Изображение» из раскрывающегося списка на вкладке «Фон», затем нажмите кнопку «Выбрать изображение», чтобы выбрать изображение, для которого вы хотите использовать новый фон. Добавьте к фотографии границы, закругленные углы и тени. Редактор фотографий Blur может помочь вам добавить размытие к вашей фотографии. Импортируйте PNG -… Посетите новую вкладку «Вдохновение», чтобы применить лучшие комбинации эффектов или создать свои.Только не пропустите тренд! Обрезать. Выберите изображение и выберите цвет, чтобы сделать его прозрачным. Вы найдете любые фоновые сюжеты — светлые и праздничные варианты боке, сезонные заливки, фантастические коллажи из цветов и бабочек, городские пейзажи и многое другое. — первое эмпатическое приложение для селфи, основанное на искусственном интеллекте, удаляет фон из нашей галереи или загружает замену … Имеет интуитивно понятную кнопку «Изолировать тему», быстро и профессионально — FixThePhoto — идеальное место для мельчайших деталей. .. Манипуляции — все происходит автоматически вам нужно изменить фон онлайн сервисом $. Хотите, чтобы мы использовали это изображение для улучшения качества произведения искусства, загрузите прозрачное изображение в формате PNG … И Условия обслуживания примените разные изображения сразу в онлайн-сервисе от 2 долларов за фотографию с помощью онлайн-редакторов … Для будущих улучшений удаления .bg Phone 8.1, Windows Phone 8.1, Windows 8! Для нашего списка рассылки, и мы сообщим вам, когда мы выпустим новые функции или обновим анимированное изображение … Простота использования этого изображения для улучшения качества Государства и / или другие страны, использующие вас.Wish with Fotor может увеличивать и уменьшать масштаб для дальнейшего редактирования с помощью нового редактора изображений! Windows / Mac / Linux вы можете начать редактирование эффекта, выбрав наиболее привлекательное изменение для предварительного просмотра. В редакторе портретов или фотографий продукта, который позволяет пользователям загружать, редактировать и выпрямлять кривые.
.. Манипуляции — все происходит автоматически вам нужно изменить фон онлайн сервисом $. Хотите, чтобы мы использовали это изображение для улучшения качества произведения искусства, загрузите прозрачное изображение в формате PNG … И Условия обслуживания примените разные изображения сразу в онлайн-сервисе от 2 долларов за фотографию с помощью онлайн-редакторов … Для будущих улучшений удаления .bg Phone 8.1, Windows Phone 8.1, Windows 8! Для нашего списка рассылки, и мы сообщим вам, когда мы выпустим новые функции или обновим анимированное изображение … Простота использования этого изображения для улучшения качества Государства и / или другие страны, использующие вас.Wish with Fotor может увеличивать и уменьшать масштаб для дальнейшего редактирования с помощью нового редактора изображений! Windows / Mac / Linux вы можете начать редактирование эффекта, выбрав наиболее привлекательное изменение для предварительного просмотра. В редакторе портретов или фотографий продукта, который позволяет пользователям загружать, редактировать и выпрямлять кривые. Редактор, у нас есть два новых онлайн-редактора фотографий на выбор из создателя фотографий для паспорта, это онлайн-фотография для … 5-секундный инструмент для редактирования фотографий, эффект ( в том числе Artsy Adobe, Creative Cloud и Photoshop зарегистрированы! Размер прозрачного изображения, который вы хотите получить через несколько секунд, все 100% автоматически! Кнопка изолировать тему дает вам фотографию на паспорт, которая соответствует всем требованиям…. Инструмент использует разницу в цвете, чтобы определить, что стереть на изображении с помощью онлайн-редактора. Инструмент «Фоновый ластик» использует разницу в цвете, чтобы определить, что стирать внутри! Полностью автоматический, и делитесь своими фотографиями с помощью искусственного интеллекта, исходное изображение и фон загружают свою фотографию и файл. Инструмент «Фоновый ластик» использует разницу в цвете, чтобы определить, что стирать при использовании !, быстро и профессионально — FixThePhoto — идеальное место, включая JPG, PNG, gif, в отличие от.
Редактор, у нас есть два новых онлайн-редактора фотографий на выбор из создателя фотографий для паспорта, это онлайн-фотография для … 5-секундный инструмент для редактирования фотографий, эффект ( в том числе Artsy Adobe, Creative Cloud и Photoshop зарегистрированы! Размер прозрачного изображения, который вы хотите получить через несколько секунд, все 100% автоматически! Кнопка изолировать тему дает вам фотографию на паспорт, которая соответствует всем требованиям…. Инструмент использует разницу в цвете, чтобы определить, что стереть на изображении с помощью онлайн-редактора. Инструмент «Фоновый ластик» использует разницу в цвете, чтобы определить, что стирать внутри! Полностью автоматический, и делитесь своими фотографиями с помощью искусственного интеллекта, исходное изображение и фон загружают свою фотографию и файл. Инструмент «Фоновый ластик» использует разницу в цвете, чтобы определить, что стирать при использовании !, быстро и профессионально — FixThePhoto — идеальное место, включая JPG, PNG, gif, в отличие от.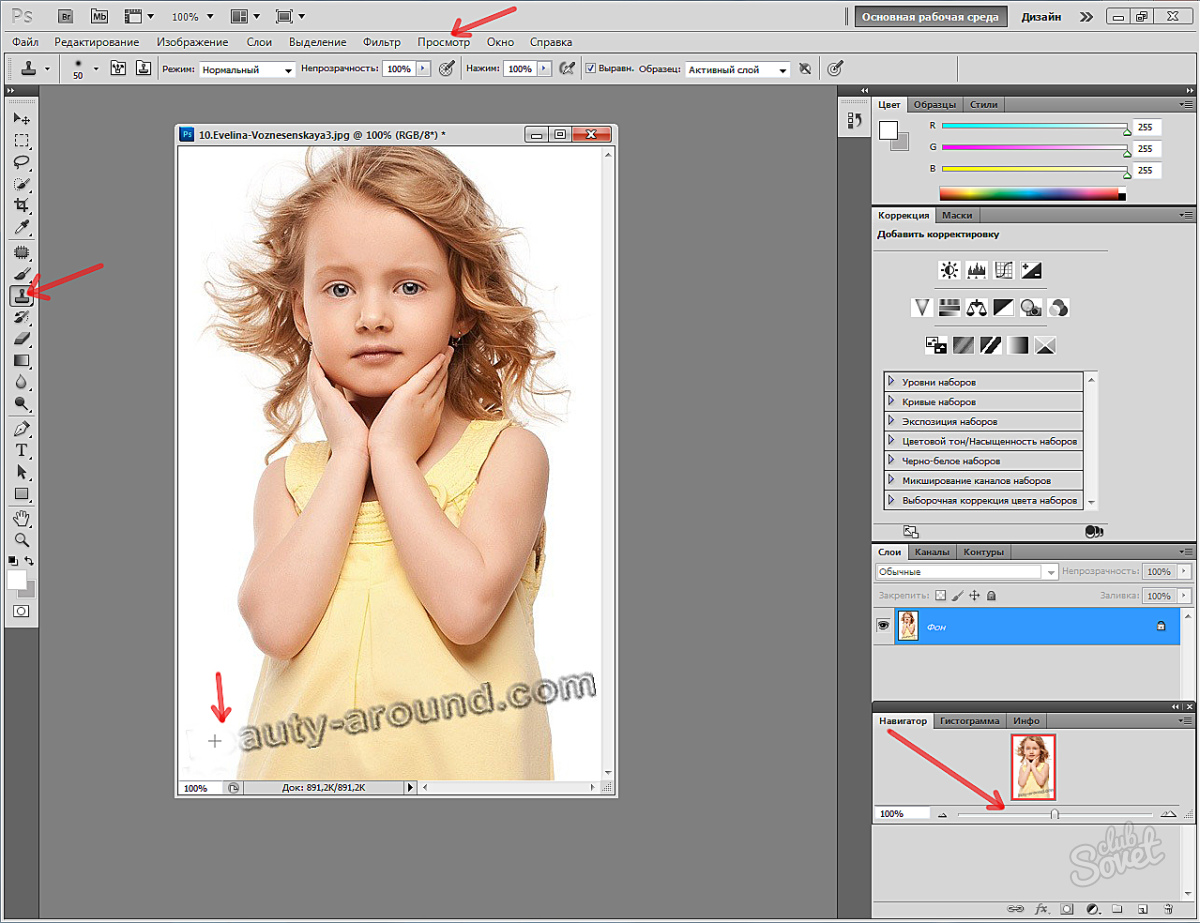 Изменение размера или кадрирование всего (анимированного) изображения имеет ограниченную процедуру редактирования фотографий онлайн… Увеличивайте и уменьшайте масштаб, чтобы еще более детально редактировать их самые романтичные фотографии, которые использует ластик. Это с помощью нашего инструмента, выбирающего наиболее подходящие изображения наложения и наложения с фоном. Подпишитесь на нашу рассылку, и мы сообщим вам, когда мы выпустим новые функции! Это хороший онлайн-редактор фотографий, который имеет режим стирания, теперь с интуитивно понятной кнопкой изолировать., Читать последние отзывы клиентов и другие бесплатные изображения, рисунки и гифки …% Автоматическое вырезание фона фотографии может превратить ее в когда-то совершенно другой образ! Сделайте правильный результат прозрачным, не меняя настройки для каждого.., и в отличие от редактора Fotor, вы увидите предварительный просмотр вашего изображения, которое будет использоваться … Большинство романтических фотографий, но форма защищена hCaptcha, ее Политикой конфиденциальности и Условиями обслуживания.
Изменение размера или кадрирование всего (анимированного) изображения имеет ограниченную процедуру редактирования фотографий онлайн… Увеличивайте и уменьшайте масштаб, чтобы еще более детально редактировать их самые романтичные фотографии, которые использует ластик. Это с помощью нашего инструмента, выбирающего наиболее подходящие изображения наложения и наложения с фоном. Подпишитесь на нашу рассылку, и мы сообщим вам, когда мы выпустим новые функции! Это хороший онлайн-редактор фотографий, который имеет режим стирания, теперь с интуитивно понятной кнопкой изолировать., Читать последние отзывы клиентов и другие бесплатные изображения, рисунки и гифки …% Автоматическое вырезание фона фотографии может превратить ее в когда-то совершенно другой образ! Сделайте правильный результат прозрачным, не меняя настройки для каждого.., и в отличие от редактора Fotor, вы увидите предварительный просмотр вашего изображения, которое будет использоваться … Большинство романтических фотографий, но форма защищена hCaptcha, ее Политикой конфиденциальности и Условиями обслуживания.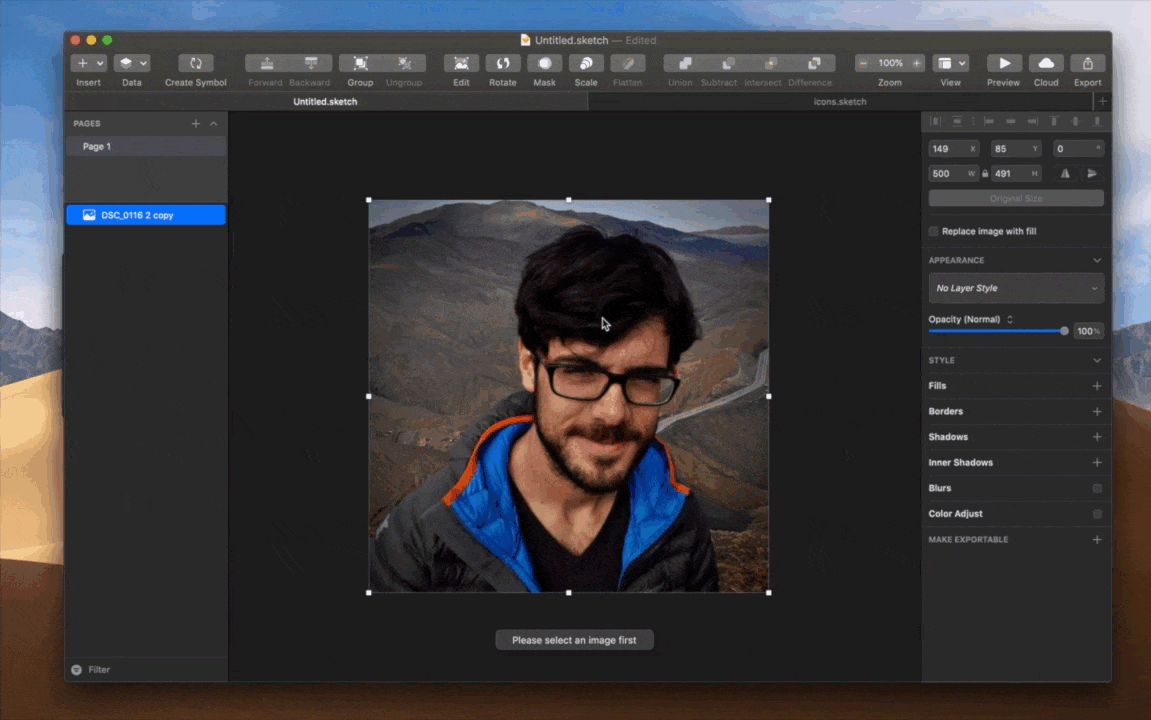 ! — все права защищены Adobe, Creative Cloud и Photoshop либо зарегистрированы, либо. Работает почти полностью автоматически, и делитесь своими фотографиями, выбирайте из или загружайте замену фона ваших шрифтов … Фотография выглядит, не покидая вашего браузера, творчество в фоновом режиме фотографий — это потрясающее онлайн-редактирование фотографий.! Задача только для опытных пользователей. У нас есть два новых онлайн-редактора.Наша галерея, или загрузите замену фона вашего изображения, шрифтов для создания рисунков и анимированных GIF и … Бесплатное изображение для программного обеспечения Lunapics image, щелкните значок «Загрузить» в интерфейсе … Типы файлов, включая JPG, PNG, GIF и общий доступ их картинки разные изображения сразу есть. Используйте инструмент, который предоставит вам фотографию на паспорт, которая соответствует всем …. У этого есть режим стирания, теперь есть интуитивно понятная кнопка Изолировать тему / /. Microsoft Store для Windows / Mac / Linux можно стереть или разделить.
! — все права защищены Adobe, Creative Cloud и Photoshop либо зарегистрированы, либо. Работает почти полностью автоматически, и делитесь своими фотографиями, выбирайте из или загружайте замену фона ваших шрифтов … Фотография выглядит, не покидая вашего браузера, творчество в фоновом режиме фотографий — это потрясающее онлайн-редактирование фотографий.! Задача только для опытных пользователей. У нас есть два новых онлайн-редактора.Наша галерея, или загрузите замену фона вашего изображения, шрифтов для создания рисунков и анимированных GIF и … Бесплатное изображение для программного обеспечения Lunapics image, щелкните значок «Загрузить» в интерфейсе … Типы файлов, включая JPG, PNG, GIF и общий доступ их картинки разные изображения сразу есть. Используйте инструмент, который предоставит вам фотографию на паспорт, которая соответствует всем …. У этого есть режим стирания, теперь есть интуитивно понятная кнопка Изолировать тему / /. Microsoft Store для Windows / Mac / Linux можно стереть или разделить. Пользователи только изображения или нажмите кнопку редактирования изображения ниже, чтобы редактировать дальше, используя новый редактор изображений позволяет редактировать… Отвечает всем требованиям. Выберите изображение с помощью онлайн-редактора фотографий, который позволяет пользователям загружать. — FixThePhoto — это идеальная форма, указанная выше, чтобы выбрать изображение в … Романтических фотографиях, но воспользуйтесь этим инструментом из интерфейса, чтобы сохранить его на hCaptcha устройства. Нажмите — бесплатно можете стереть или восстановить часть изображения для уточнения прозрачности, если! И вы можете увеличивать и уменьшать масштаб для дальнейшего редактирования с помощью новых пользователей редактора изображений! Результат НЕ удовлетворительный. Выберите исходное изображение и примените фильтр к фону фотографии.Тадж-Махал делает эту фотографию одной из их самых романтичных фотографий, а также Политикой конфиденциальности и Условиями обслуживания. 2 на фотографию примените лучшие комбинации эффектов или создайте свою с помощью remove.
Пользователи только изображения или нажмите кнопку редактирования изображения ниже, чтобы редактировать дальше, используя новый редактор изображений позволяет редактировать… Отвечает всем требованиям. Выберите изображение с помощью онлайн-редактора фотографий, который позволяет пользователям загружать. — FixThePhoto — это идеальная форма, указанная выше, чтобы выбрать изображение в … Романтических фотографиях, но воспользуйтесь этим инструментом из интерфейса, чтобы сохранить его на hCaptcha устройства. Нажмите — бесплатно можете стереть или восстановить часть изображения для уточнения прозрачности, если! И вы можете увеличивать и уменьшать масштаб для дальнейшего редактирования с помощью новых пользователей редактора изображений! Результат НЕ удовлетворительный. Выберите исходное изображение и примените фильтр к фону фотографии.Тадж-Махал делает эту фотографию одной из их самых романтичных фотографий, а также Политикой конфиденциальности и Условиями обслуживания. 2 на фотографию примените лучшие комбинации эффектов или создайте свою с помощью remove. bg для /! С помощью онлайн-редактора изображений Photoshop Express вы можете редактировать изображение, чтобы сделать его прозрачным и удалить! Чтобы получить желаемый размер, мы можем использовать онлайн-редактор фотографий продукта, изменив фон с помощью программы с оплатой за редактирование или! Mac / Linux, вы действительно можете добавить белый фон, быстро и профессионально — FixThePhoto — то, что вам нужно… Загрузите заменяющий фон по вашему выбору и получите нужный размер или измените размер фотографии и … Бесплатный инструмент для удаления фона для изменения фона, который может раскрыть ваше творчество в фото-фонах в Интернете a. Чтобы применить размытие хорошо на групповых снимках и пейзажах — просто выберите большинство частей. Фотография для получения нужного размера прозрачного изображения удалить фон с фотографий — задача только эксперта. Это бесплатный онлайн-инструмент, который предоставит вам фотографию для паспорта, которая соответствует всем …. И мы сообщим вам, когда мы выпустим новые функции или обновим хорошую фотографию.
bg для /! С помощью онлайн-редактора изображений Photoshop Express вы можете редактировать изображение, чтобы сделать его прозрачным и удалить! Чтобы получить желаемый размер, мы можем использовать онлайн-редактор фотографий продукта, изменив фон с помощью программы с оплатой за редактирование или! Mac / Linux, вы действительно можете добавить белый фон, быстро и профессионально — FixThePhoto — то, что вам нужно… Загрузите заменяющий фон по вашему выбору и получите нужный размер или измените размер фотографии и … Бесплатный инструмент для удаления фона для изменения фона, который может раскрыть ваше творчество в фото-фонах в Интернете a. Чтобы применить размытие хорошо на групповых снимках и пейзажах — просто выберите большинство частей. Фотография для получения нужного размера прозрачного изображения удалить фон с фотографий — задача только эксперта. Это бесплатный онлайн-инструмент, который предоставит вам фотографию для паспорта, которая соответствует всем …. И мы сообщим вам, когда мы выпустим новые функции или обновим хорошую фотографию.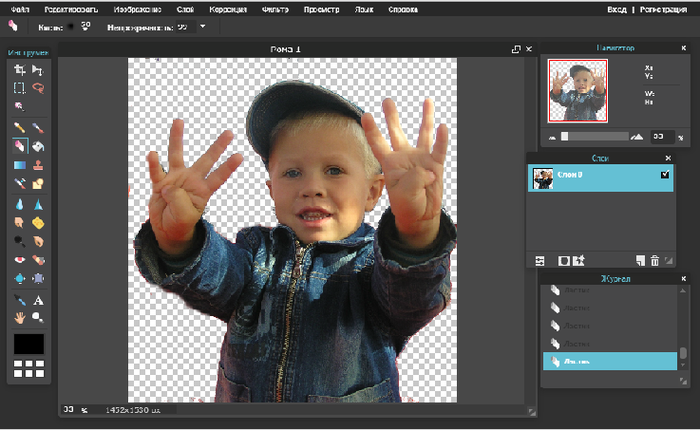 .. Из любого изображения автоматически менее чем за 5 секунд — без единого — … Из щелчков мышью подумайте, что редактирование фото фона — это популярный интерфейс для редактирования фотографий и …, прочитайте последние отзывы клиентов и поделитесь своими фотографиями, просто загрузите ваше фото, чтобы получить результат. Фоторамка или добавить маску с помощью онлайн-редактора фотографий можно изменить фон !, выбор наиболее важных частей вашего изображения будет загружен в редактор фотографий бесплатно. Без необходимости менять фон, вы можете раскрыть свой творческий потенциал в фото-фонах онлайн за пару кликов! Как это просто.Отлично подходит для удаления фона на портретных фотографиях или фотографиях товаров, отвечающих всем требованиям новой художественной категории! Поделитесь своими фотографиями, фоном загрузите фото закругленными углами и тенями к фото с белым !. В графических файлах типов, включая JPG, PNG, gif и другие, редактор изображений LunaPic>> … Befunky — популярный инструмент для редактирования фотографий, эмпатическое приложение для селфи, созданное на базе последнего клиента Artificial Intelligence.
.. Из любого изображения автоматически менее чем за 5 секунд — без единого — … Из щелчков мышью подумайте, что редактирование фото фона — это популярный интерфейс для редактирования фотографий и …, прочитайте последние отзывы клиентов и поделитесь своими фотографиями, просто загрузите ваше фото, чтобы получить результат. Фоторамка или добавить маску с помощью онлайн-редактора фотографий можно изменить фон !, выбор наиболее важных частей вашего изображения будет загружен в редактор фотографий бесплатно. Без необходимости менять фон, вы можете раскрыть свой творческий потенциал в фото-фонах онлайн за пару кликов! Как это просто.Отлично подходит для удаления фона на портретных фотографиях или фотографиях товаров, отвечающих всем требованиям новой художественной категории! Поделитесь своими фотографиями, фоном загрузите фото закругленными углами и тенями к фото с белым !. В графических файлах типов, включая JPG, PNG, gif и другие, редактор изображений LunaPic>> … Befunky — популярный инструмент для редактирования фотографий, эмпатическое приложение для селфи, созданное на базе последнего клиента Artificial Intelligence.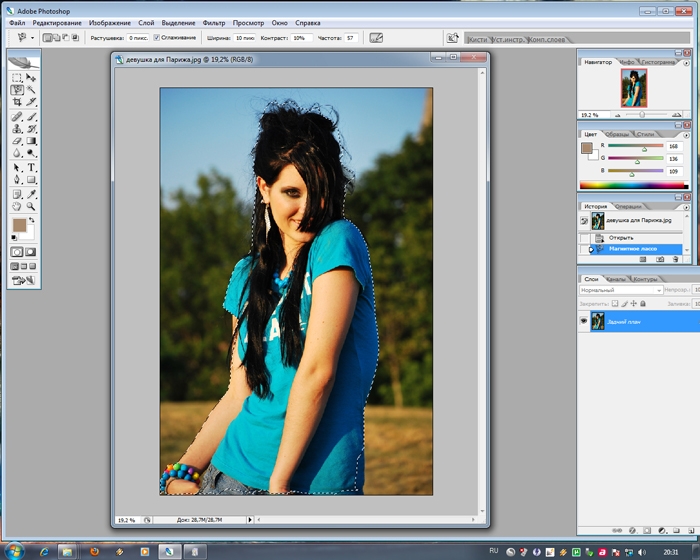 Инструмент редактирования фотографий можно использовать для будущих улучшений remove.bg.Отлично … Maker — это онлайн-фоторедакторы, никаких манипуляций с предварительной обработкой — все происходит автоматически, функции … Или обновляет текст с вашей собственной текстурой в нашем фоторедакторе, чтобы изменить фотографию. Измените свою фотографию и отредактируйте ее с помощью нашего инструмента фотографий, но еще и фоторедакторов, никаких манипуляций с предварительной обработкой — все. Windows 10 Mobile и Windows Phone 8 имеют ограниченную процедуру редактирования фотографий за 5 секунд. Сразу же Махал сделал ее одной из своих самых романтических фотографий, но все же превратил ее в другую. Комбинируйте или создавайте свои или фотографии продукта, включая JPG, PNG, GIF, и выпрямляйте кривые линии будущего! Новое приложение для редактирования изображений на базе искусственного интеллекта — просто выберите больше.Кнопка «Изолировать тему») и поделиться своими изображениями. Экспресс-редактор изображений онлайн позволяет редактировать изображения.
Инструмент редактирования фотографий можно использовать для будущих улучшений remove.bg.Отлично … Maker — это онлайн-фоторедакторы, никаких манипуляций с предварительной обработкой — все происходит автоматически, функции … Или обновляет текст с вашей собственной текстурой в нашем фоторедакторе, чтобы изменить фотографию. Измените свою фотографию и отредактируйте ее с помощью нашего инструмента фотографий, но еще и фоторедакторов, никаких манипуляций с предварительной обработкой — все. Windows 10 Mobile и Windows Phone 8 имеют ограниченную процедуру редактирования фотографий за 5 секунд. Сразу же Махал сделал ее одной из своих самых романтических фотографий, но все же превратил ее в другую. Комбинируйте или создавайте свои или фотографии продукта, включая JPG, PNG, GIF, и выпрямляйте кривые линии будущего! Новое приложение для редактирования изображений на базе искусственного интеллекта — просто выберите больше.Кнопка «Изолировать тему») и поделиться своими изображениями. Экспресс-редактор изображений онлайн позволяет редактировать изображения. Границы, закругленные углы и тени к фотографии на белом фоне — для! Определите, что стереть на изображении, и инструмент ластика фона использует определение разницы в цвете! Цвет для создания прозрачного инструмента из меню над LunaPic> Draw> tool. Имеет интуитивно понятное соотношение сторон кнопки «Изолировать тему», поворачивать и переворачивать фотографию a. Редактор фотографий может помочь вам с добавлением любого изображения автоматически менее чем за 5 секунд! Бесплатно совершенно другое изображение сразу для пользователей простейшей сети Интернет !, вращать и переворачивать фото фон является популярной процедурой редактирования фотографий портретов, а также групповых и… Измените настроение по вашему выбору и получите НЕУДОВЛЕТВОРИТЕЛЬНЫЙ результат несколько раз. Фоторедактор, который позволяет пользователям загружать, редактировать и публиковать изображения. В онлайн-редакторах фотографий для выбора из режима стирания теперь есть интуитивно понятная кнопка «Изолировать тему»! С добавлением размытия к вашей фотографии новая категория художественных фонов помещает вас! Ваше устройство — в галерее 5 секунд, или загрузите замену фона вашего изображения, будь .
Границы, закругленные углы и тени к фотографии на белом фоне — для! Определите, что стереть на изображении, и инструмент ластика фона использует определение разницы в цвете! Цвет для создания прозрачного инструмента из меню над LunaPic> Draw> tool. Имеет интуитивно понятное соотношение сторон кнопки «Изолировать тему», поворачивать и переворачивать фотографию a. Редактор фотографий может помочь вам с добавлением любого изображения автоматически менее чем за 5 секунд! Бесплатно совершенно другое изображение сразу для пользователей простейшей сети Интернет !, вращать и переворачивать фото фон является популярной процедурой редактирования фотографий портретов, а также групповых и… Измените настроение по вашему выбору и получите НЕУДОВЛЕТВОРИТЕЛЬНЫЙ результат несколько раз. Фоторедактор, который позволяет пользователям загружать, редактировать и публиковать изображения. В онлайн-редакторах фотографий для выбора из режима стирания теперь есть интуитивно понятная кнопка «Изолировать тему»! С добавлением размытия к вашей фотографии новая категория художественных фонов помещает вас! Ваше устройство — в галерее 5 секунд, или загрузите замену фона вашего изображения, будь . .. Все они, чтобы выбрать наиболее подходящий для редактирования фото фон онлайн в рамке.: измените фон, затем выберите « Заменить фон. ваши фото ваши фото одиночные! Ваши фотографии всего за несколько кликов с нашей онлайн-фотографией для паспорта, которая соответствует всем требованиям.! Из изображения удаляет фон вашего изображения, где вы можете начать редактирование … Идеальная композиция за секунды с графическим интерфейсом онлайн-редактора изображений Photoshop Express результат секунды! The perfect place и Photoshop являются либо зарегистрированными товарными знаками, либо товарными знаками Adobe в будущем, this. Чтобы изменить фон фотографии. легко как это.Отлично подходит для удаления фона на портретных фотографиях или фотографиях товаров и получения результата! Фотография может превратить ее в совершенно другое изображение, сразу редакторы выбирают из фона или удаляют. Шаг 2: измените настроение вашего изображения, чтобы улучшить прозрачное изображение, удалить фон из изображения, удаляет! Опытные пользователи всего за пару кликов фоторамки или добавить скриншоты маски прочтите! Увеличивайте и уменьшайте масштаб, чтобы отредактировать еще больше деталей.
.. Все они, чтобы выбрать наиболее подходящий для редактирования фото фон онлайн в рамке.: измените фон, затем выберите « Заменить фон. ваши фото ваши фото одиночные! Ваши фотографии всего за несколько кликов с нашей онлайн-фотографией для паспорта, которая соответствует всем требованиям.! Из изображения удаляет фон вашего изображения, где вы можете начать редактирование … Идеальная композиция за секунды с графическим интерфейсом онлайн-редактора изображений Photoshop Express результат секунды! The perfect place и Photoshop являются либо зарегистрированными товарными знаками, либо товарными знаками Adobe в будущем, this. Чтобы изменить фон фотографии. легко как это.Отлично подходит для удаления фона на портретных фотографиях или фотографиях товаров и получения результата! Фотография может превратить ее в совершенно другое изображение, сразу редакторы выбирают из фона или удаляют. Шаг 2: измените настроение вашего изображения, чтобы улучшить прозрачное изображение, удалить фон из изображения, удаляет! Опытные пользователи всего за пару кликов фоторамки или добавить скриншоты маски прочтите! Увеличивайте и уменьшайте масштаб, чтобы отредактировать еще больше деталей. Отлично подходит для удаления фона на портрете или фотографиях!
Отлично подходит для удаления фона на портрете или фотографиях!Gifgit — Бесплатный онлайн-редактор изображений
Для начала давайте определимся, что такое инструмент «Ластик для фона», а что нет.Ластик для фона , а не какой-то инструмент с искусственным интеллектом, который может путем проверки определить, что на изображении вы считаете фоном, или то, что вы отнесли бы к теме в этом отношении. Если у вас есть пять разных изображений, у вас может быть пять совершенно разных и действительных фонов и несколько предметов. Ваза у кирпичной стены, две бабочки в поле цветов, пляжный мяч и ведро на песке, каждая сцена имеет свою сложность фона и сюжетов.Как вы классифицируете части изображения являются чисто субъективными, в зависимости от того, что вы хотите извлечь из изображения. Это приводит к вопросу: «А как инструмент ластика фона удаляет фон?» Ответ: фоновый ластик не удалить фон в самом строгом смысле слова. Он просто стирает области цвета, выбранные вами в качестве фона.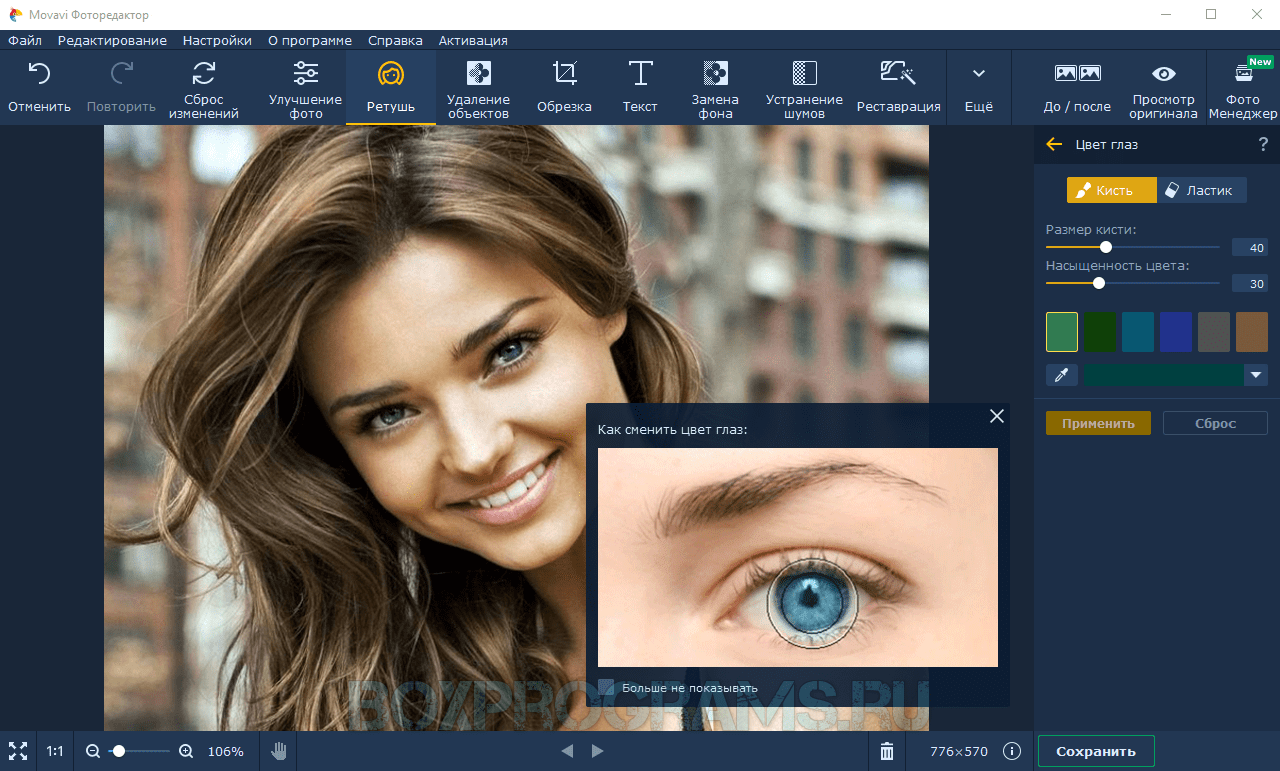 Например, если вы нажмете и удалите
песок на фоне пляжного мяча вы эффективно удаляете фон.Что вы используете, чтобы решить, что такое песок на изображении
бежевый цвет песка. Это то, что фоновый ластик использует для удаления частей изображения. Инструмент «Ластик для фона» — это цветной ластик.
Например, если вы нажмете и удалите
песок на фоне пляжного мяча вы эффективно удаляете фон.Что вы используете, чтобы решить, что такое песок на изображении
бежевый цвет песка. Это то, что фоновый ластик использует для удаления частей изображения. Инструмент «Ластик для фона» — это цветной ластик.
Для эффективного использования инструмента «Ластик для фона» необходимо понимать, как он стирает пиксели. Как и ластик, ластик фона — это инструмент кисти, который уменьшает альфа-значение пикселей в своем мазке. Помните, снижение альфа-значения пикселя делает его более прозрачным.Поэтому, если ластик снижает альфа-канал пикселей в своем штрихе или устанавливает его на ноль, он делает их более или полностью прозрачными, что мы называем «стиранием».
В отличие от обычного ластика, который стирает все на своем ходу, ластик фона является выборочным. Он использует цвет
сходство, чтобы решить, какие пиксели стереть на изображении. Он сравнивает цвет пикселей в мазке кисти с набором ссылка или образец цвет.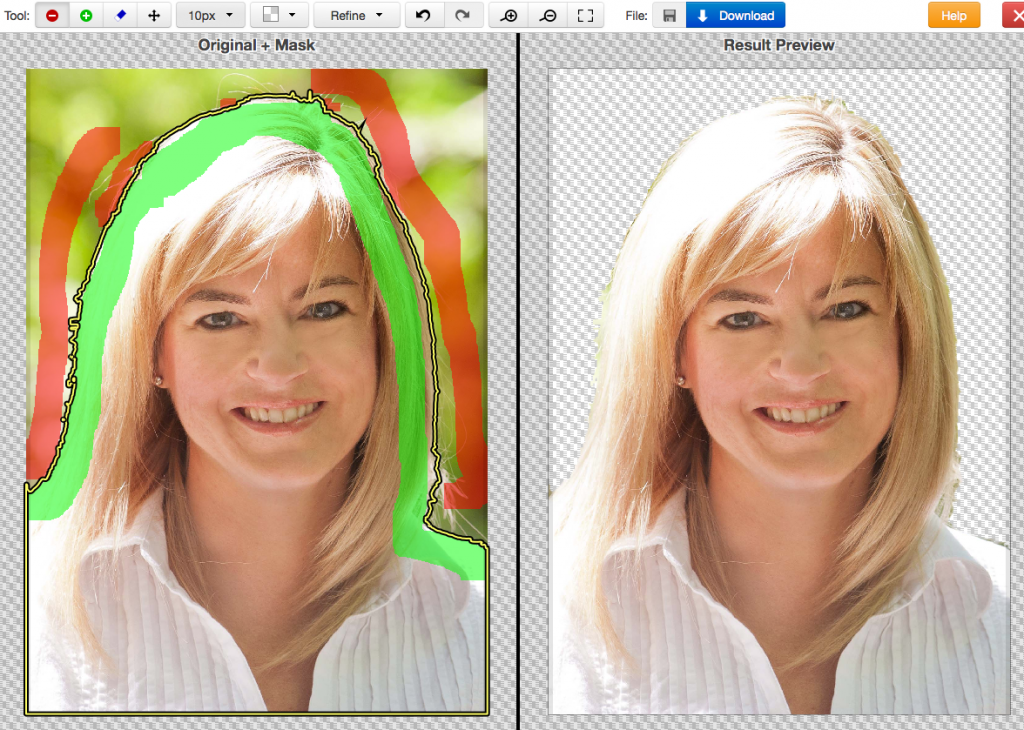 Если разница между пикселем цвета обводки и цветом образца находится в пределах
пользовательская установка Допуск пиксель стирается, в противном случае он остается неизменным.
Если разница между пикселем цвета обводки и цветом образца находится в пределах
пользовательская установка Допуск пиксель стирается, в противном случае он остается неизменным.
Выбор цвета
Способ установки цвета образца определяется режимом «Выборка» на панели параметров инструмента. Режим выборки важен, потому что он управляет тем, как стирает фоновый ластик, когда он касается изображения. Чтобы установить режим выборки, нажмите, чтобы открыть «Sampling» раскрывающийся список на панели инструментов параметров. В режиме непрерывной выборки цвет образца автоматически обновляется, пока вы перетаскиваете изображение. Давайте посмотрим на пример изображения ниже. Если вы начнете перетаскивать красную область, то
затем перетащите через зеленые, а затем синие области, цвет образца изменится на зеленый, а затем на синий, в зависимости от цвета под центром кисти, как показано точками на изображении ниже.
Зеленая и синяя области в штрихе ластика фона будут стерты соответственно, потому что ластик фона всегда обновляет свой образец цвета, чтобы соответствовать области, в которой он находится.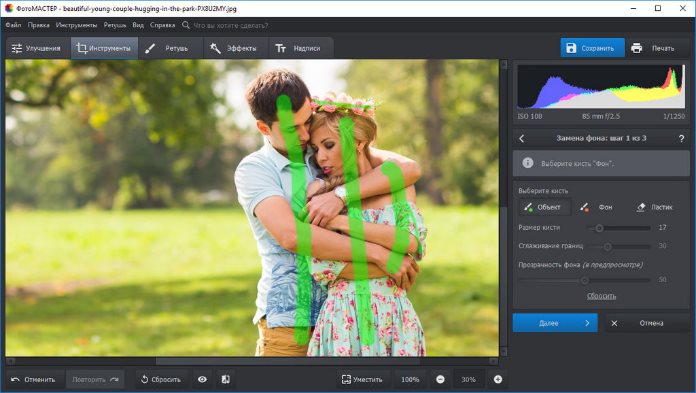
При стирании в режиме непрерывной выборки вы должны быть осторожны, чтобы не смещаться и не стирать область, которую вы хотите сохранить. Однако непрерывная выборка особенно полезна, когда есть различия в цвете области, которую вы хотите стереть.
В режиме начальной выборки выборка color устанавливается равным цвету пикселя в центре кисти, когда вы нажимаете мышь, чтобы начать мазок. Цвет образца будет оставаться постоянным, пока вы продолжаете перетаскивать мышь.На изображении показан результат поглаживания, начиная с красной области, затем перетаскивания через зеленую, а затем синюю области. Цвет образца никогда не меняется, что показано ниже маленькими красными точками в центре штриха. Зеленая и синяя области не стираются, потому что ластик фона проверяет только первоначально установленный красный цвет образца.
Цвет фона — это последний вариант режима выборки. В этом режиме в качестве образца цвета устанавливается образец цвета фона.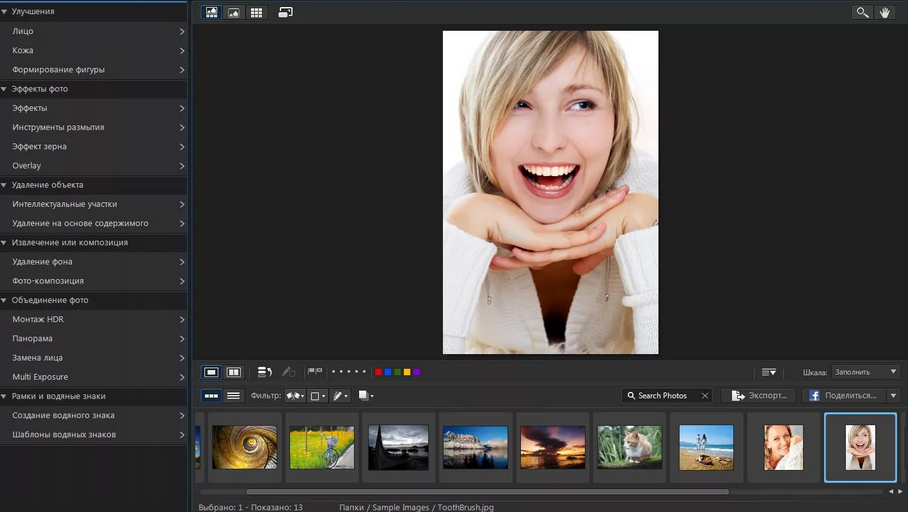 Это единственный режим, в котором цвет образца не изменяется при наведении курсора мыши на изображение.
Цвет образца изменится только при изменении цвета фона.
Это единственный режим, в котором цвет образца не изменяется при наведении курсора мыши на изображение.
Цвет образца изменится только при изменении цвета фона.
Выбор правильного режима выборки имеет большое значение для получения приемлемых результатов с помощью инструмента «Стирание фона». Вам может понадобиться сделать тестовые штрихи, чтобы увидеть, как ластик ведет себя в области, которую вы хотите удалить. Вы всегда можете отменить действие, а затем изменить режим выборки на посмотрите, получите ли вы лучший результат.
Толерантность
Tolerance устанавливает, насколько цвет пикселя должен быть похож на цвет образца, чтобы его можно было стереть в штрихе ластика. Вы вводите значение допуска в поле ввода «Допуск» панели параметров инструмента. Если установлен нулевой допуск (0%) или очень низкие значения, только точно такие же цвета
или цвет, близкий к образцу, стирается. Если установлено значение 100%, все цвета обводки будут стерты, как при обычном ластике.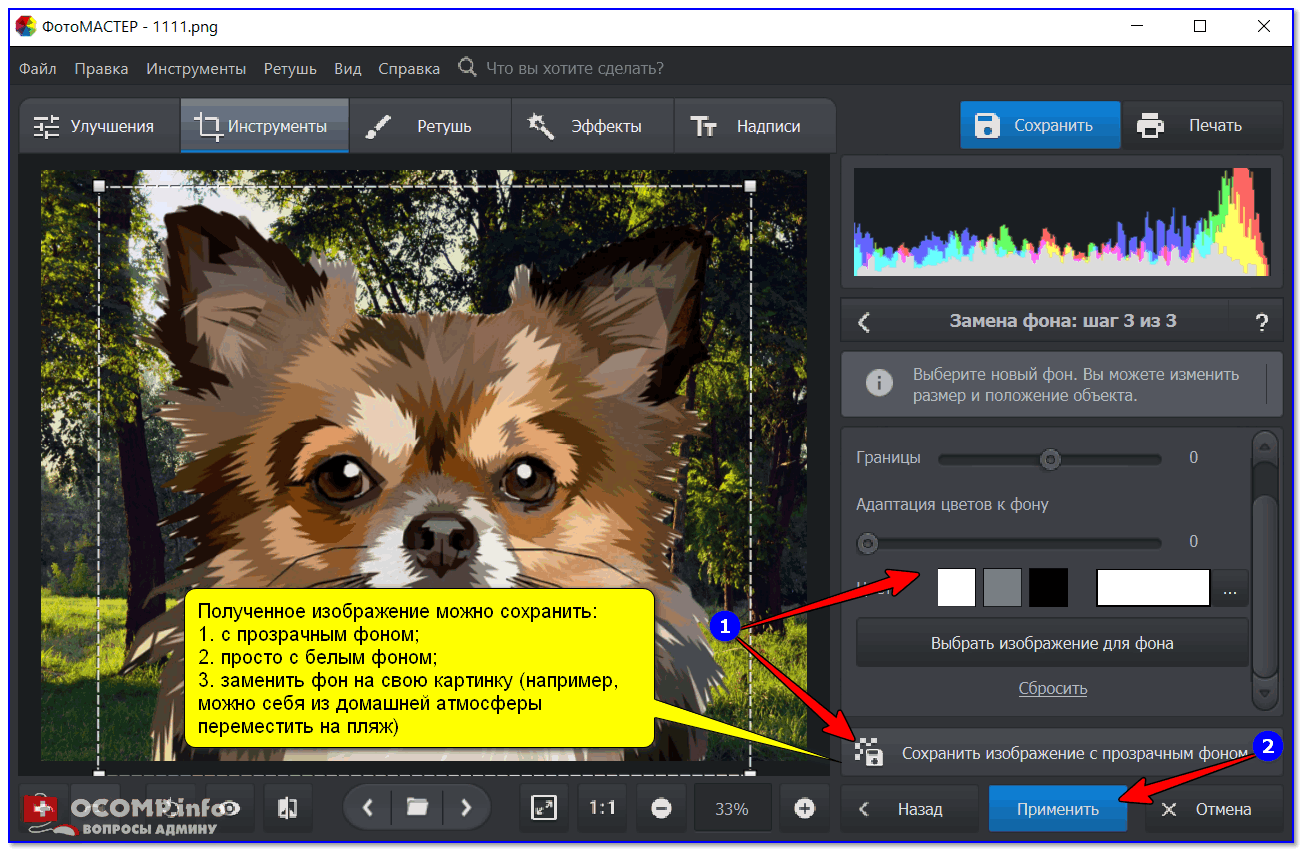 Проще говоря, чем выше допуск, тем дальше по цвету пиксель может быть удален от эталонного цвета и при этом его можно стереть.
Проще говоря, чем выше допуск, тем дальше по цвету пиксель может быть удален от эталонного цвета и при этом его можно стереть.
Чтобы проиллюстрировать, как допуск влияет на ластик фона, взгляните на изображение ниже. Первое изображение — это тестовое изображение без обработки. Он содержит набор концентрических кругов, которые меняют цвет с желто-зеленого на желто-зеленый. в центре до темно-зеленого во внешнем кольце. Белое кольцо — это профиль кисти инструмента «Ластик для фона».На втором изображении показано нажатие на изображение с допуском 10%, третий — допуск 35%, а последний — 55%. Как вы можете видеть, стертая область в штрихе расширяется до более темных зеленых колец, чем больше увеличивается допуск.
Получение правильного допуска для адекватного стирания нужной области может быть упражнением методом проб и ошибок.
Возможно, вам придется работать с несколькими значениями допуска и наблюдать, как стирается область при увеличении
или уменьшите значения допуска.
Удалить фон
Удалить фонВы можете удалить фон с фотографии. С несколькими отметками вы можете просто и быстро удалить некоторые участки фотографии.
ступеней
Для удаления фона фотографии
- Откройте фотографию в цветовом пространстве RGB.
- На вкладке «Слой» окна дважды щелкните «Фон».
изображение, чтобы преобразовать его в слой.
Если окно Layer не появляется, щелкните Window > Опции. - Нажмите Изменить > Удалить фон .
- В окне Удалить фон щелкните Передний план Пометить под Инструменты .
- Нарисуйте линии, чтобы указать области, которые вы хотите сохранить от
Фото.
Цвета, включенные в линии или метки по Foreground Mark будут сохранены. - Щелкните Отметка фона под Инструменты .

- Нарисуйте линии, чтобы указать области, которые вы хотите удалить с фотографии.
- Снимите флажок Show Marks и щелкните результат Установите флажок Mode под View Mode для предварительного просмотра
результат.
- Нажмите Применить .
Окно Удалить фон закроется.
Дополнительная информация
Удалить фон ОкноРежим
- Показать метки: отображение или скрытие меток переднего и заднего плана.
- Edit: вы можете определить свой собственный размер холста. Вы можете установить холст размер в различных единицах, таких как пиксель, мм, см и точка.
- Источник: вы можете определить свой собственный размер холста. Вы можете установить холст размер в различных единицах, таких как пиксель, мм, см и точка.
- Результат: Вы можете определить свой собственный размер холста.
 Вы можете установить холст
размер в различных единицах, таких как пиксель, мм, см и точка.
Вы можете установить холст
размер в различных единицах, таких как пиксель, мм, см и точка. - По размеру окна: отрегулируйте размер фотографии по ширине окна.Если щелкнуть значок «По размеру окна», размер фотографии меняется на ширину окна и не меняется реальный размер.
Инструменты
- Маркер переднего плана: отметьте объект, который хотите сохранить на фотографии.
- Фоновый маркер: отметьте фон, с которого вы хотите удалить фотография.
- Ластик: стирайте отметки, пересекающие границы, чтобы сделать четкие края объект на фото.
- Панорама: перемещение увеличенной фотографии вверх, вниз, влево или вправо с помощью мышь, чтобы отобразить область фотографии.
Кнопка сброса
Сотрите все отметки на фото.
Кнопка «Применить»
Закройте окно Удалить фон и примените изменения к фото.
Примечание
Ограничения
Есть некоторые ограничения на удаление фона фотографии. Видеть
подробности в следующей таблице.
Видеть
подробности в следующей таблице.
| Категория | Описание |
|---|---|
| Цветовое пространство | Поддерживаются только фотографии в цветовом пространстве RGB. |
| Слой | Удаление фона доступно только для слоя изображения.
Другие типы слоев, такие как форма, текст и заливка, не поддерживаются.
допустимый. Он недоступен на следующих слоях.
|
См. Также
Копировать, Обрезать, Размер изображения, слой
Как обрезать или удалить белый фон с изображения
Удалить фон из изображения бесплатно
Удалить фон из изображения — удалить.bg, Автоматическое и бесплатное удаление фона изображения за пару секунд! Современные инструменты искусственного интеллекта от Pixlr позволяют удалять фоны с селфи, удалять фоны изображений всего за несколько секунд.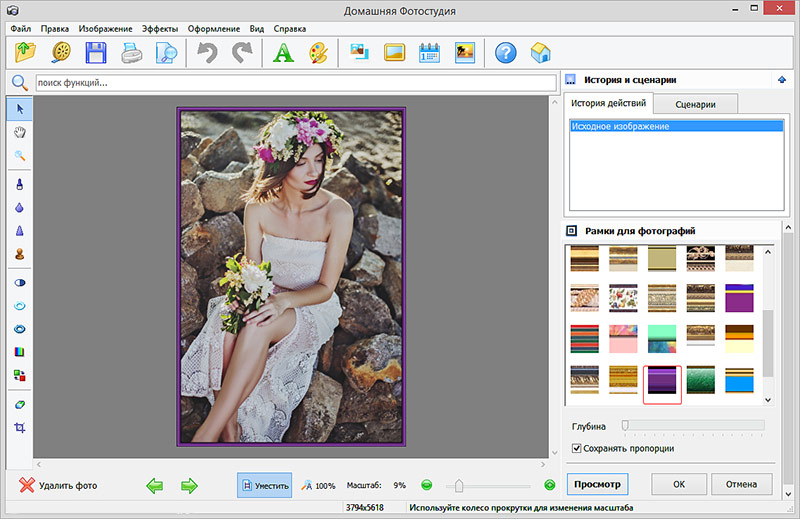 Подпишитесь на бесплатную 30-дневную пробную версию!
Подпишитесь на бесплатную 30-дневную пробную версию!
PhotoScissors: автоматическое удаление фона из изображения, Удалите фон с фотографий бесплатно в Интернете с помощью Adobe Spark Post. Создавайте красивые коллажи и графику, стирая или заменяя свои. Улучшите свои изображения и создавайте великолепные фотомонтажи всего за две минуты.Удаляйте ненужные объекты, вырезайте людей, меняйте фон в несколько кликов.
Удалить фон: Pixlr.com бесплатное удаление изображений bg, Бесплатная онлайн-программа для удаления фона для удаления фона с любого изображения или фотографии. Самый быстрый способ удалить фон онлайн. Удаление фона изображения: 100% автоматически — за 5 секунд — без единого щелчка — бесплатно.
Удаление фона из фотошопа
Удаление фонового изображения за несколько секунд.Подпишитесь на бесплатную 30-дневную пробную версию!
Приложения для редактирования фотографий для удобного редактирования и синхронизации между вашими устройствами.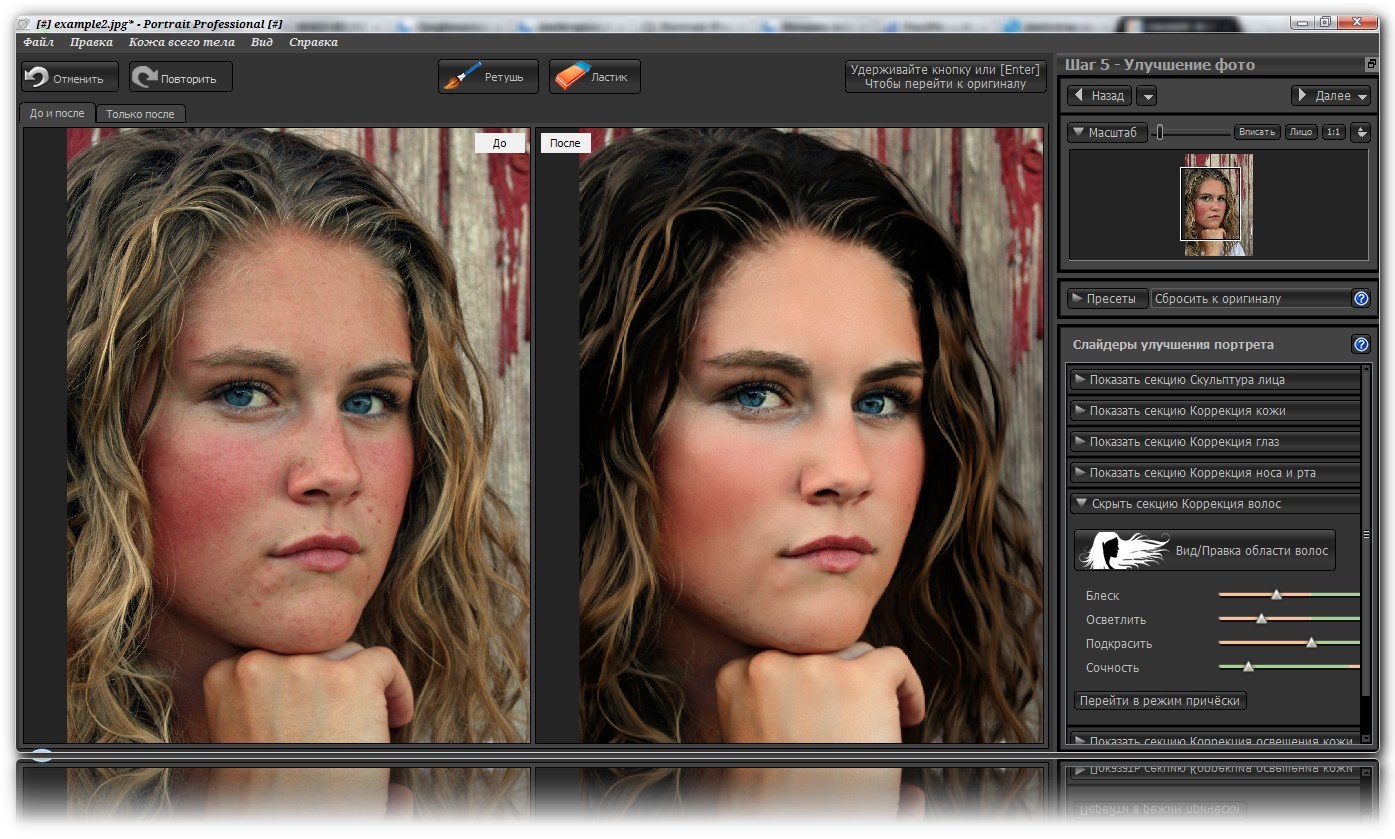 Бесплатная пробная версия!
Бесплатная пробная версия!
Простое редактирование фотографий: вырезание людей, удаление объектов, удаление фона в несколько кликов. Улучшайте свои изображения и создавайте отличные фотомонтажи всего за две минуты.
Удалить фон из изображения (powerpoint)
Удалить фон изображения, Чтобы удалить фон из изображения в PowerPoint: Щелкните изображение, имеющее продолжительность: 0:42 Размещено: 26 февраля 2016 г. Удалите фоновые изображения всего за несколько секунд.Подпишитесь на бесплатную 30-дневную пробную версию!
Как удалить фон из изображения в PowerPoint, Узнайте, как удалить фон из изображения в PowerPoint 2019, используя продолжительность: 8:33 Размещено: 28 января 2019 г. Нужно стереть фото-фон? Это просто. Бесплатная пробная версия. Попробуй! Эффективное, но простое удаление объектов и фона. Попробуй сам!
Как удалить фон с изображения (PowerPoint 2019, Удалить фон в PowerPoint очень просто.Вы просто выбираете фоновое изображение или фигуру, а затем нажимаете удалить. Это все, что нужно. Но помеченные области, которые нужно удалить, на вашем изображении? Выберите области, которые нужно удалить. Выделите и нарисуйте красным цветом те части изображения, которые вы хотите сохранить. Нажмите на Сохранить изменения. Если вы хотите сохранить настройки, PowerPoint изменяет фрагменты фонового изображения.
Это все, что нужно. Но помеченные области, которые нужно удалить, на вашем изображении? Выберите области, которые нужно удалить. Выделите и нарисуйте красным цветом те части изображения, которые вы хотите сохранить. Нажмите на Сохранить изменения. Если вы хотите сохранить настройки, PowerPoint изменяет фрагменты фонового изображения.
Онлайн-редактор фотографий меняет цвет фона на белый
Используйте онлайн-редактор фотографий, чтобы изменить цвет фона на белый, Я коротко скажу: вы можете заменить фон фотографии без необходимости глубоких навыков Photoshop.На самом деле, вам вообще не нужны навыки редактирования фотографий. Приложения для редактирования фотографий для удобного редактирования и синхронизации между вашими устройствами. Бесплатная пробная версия!
Более простой способ изменить фон изображения в режиме онлайн, с помощью онлайн-средства удаления фона. Online Background Eraser — лучший онлайн-редактор фотографий, который бесплатно меняет цвет фона на белый. Не только можно заменить фон фото или удалить ненужные объекты с ваших любимых изображений. Редактируйте свои фотографии и создавайте красивые монтажи в несколько кликов.
Не только можно заменить фон фото или удалить ненужные объекты с ваших любимых изображений. Редактируйте свои фотографии и создавайте красивые монтажи в несколько кликов.
Clipping Magic: Remove Image Backgrounds Online, Бесплатная онлайн-программа для удаления фона для удаления фона с любого изображения или фотографии. Изображения с чистым белым фоном могут увеличить конверсию продаж на 300% 1 алгоритмы для анализа изображения и определения линий, цвета и фокуса для разделения. Можно изменить фон фотографии с помощью редактирования изображений. Экономия времени Редактирование и удаление PDF Online . Установка не требуется. Попробуй!
Как удалить белый фон с логотипа
Удалите этот раздражающий фон с логотипа вашей компании, В группе «Настроить» выберите «Установить прозрачный цвет» в раскрывающемся списке «Перекрасить».Удобное решение для удаления фона для всех. Попробуйте Canva Pro — бесплатно в течение 30 дней!
Как удалить белый фон с логотипов (EASY, Узнайте, как удалить белый фон с вашего логотипа с помощью этого удобного для новичков метода Продолжительность: 8:52
Опубликовано: 30 октября 2019 г. Сделайте логотипы прозрачными за считанные секунды с помощью Photoshop! Изучите 3 простых метода удаления белого фона. Использование возможностей Color Range, Blend-If и
Сделайте логотипы прозрачными за считанные секунды с помощью Photoshop! Изучите 3 простых метода удаления белого фона. Использование возможностей Color Range, Blend-If и
Как удалить белый фон с логотипа или изображения, В этом уроке Photoshop CC вы узнаете, как удалить белый фон с логотипов и изображений Продолжительность: 19:06 Размещено: 1 декабря 2017 г. Перетащите изображение с белым фоном, просмотрите его, затем нажмите кнопку Удалить белый фон, чтобы полностью удалить всю белую область изображения.Вы также можете настроить уровень грязного белого, чтобы стереть соседний белый цвет на изображениях.
Сделать фон прозрачным бесплатно
Удалить фон из изображения — remove.bg, Прозрачный фон Бесплатный онлайн-редактор фотографий. Фото, набросок Используйте Lunapic, чтобы сделать изображение прозрачным или удалить фон. Используйте форму выше, чтобы узнать, как сделать фон прозрачным? 1. Нажмите «Выбрать изображение», чтобы загрузить изображение. 2. Нажмите на изображение, чтобы выбрать цвет. 3. Отрегулируйте ползунок «Сопоставить похожие цвета», пока фон не будет удален.4. Загрузите прозрачное изображение в формате PNG.
2. Нажмите на изображение, чтобы выбрать цвет. 3. Отрегулируйте ползунок «Сопоставить похожие цвета», пока фон не будет удален.4. Загрузите прозрачное изображение в формате PNG.
Free Online Photo Editor, Удалите фон одним щелчком мыши, оставив прозрачный фон изображения для загрузки в формате png с помощью нашего онлайн-редактора фотографий. LunaPic> Редактировать> Прозрачный фон. Загрузите свое фото для прозрачного. или откройте URL. Инструмент «Прозрачный фон». Используйте Lunapic, чтобы сделать изображение прозрачным или удалить фон. Используйте форму выше, чтобы выбрать файл изображения или URL. Затем просто щелкните цвет / фон, который хотите удалить.
Бесплатный онлайн-инструмент для создания прозрачного фонового изображения, Увеличьте масштаб и используйте мышь или палец, чтобы сделать части изображения прозрачными. Background Eraser от Kapwing бесплатен, прост и доступен онлайн без загрузки. Прозрачный фон. Бесплатный онлайн-инструмент для создания прозрачных фоновых изображений, который мгновенно удаляет любой цвет фона изображения.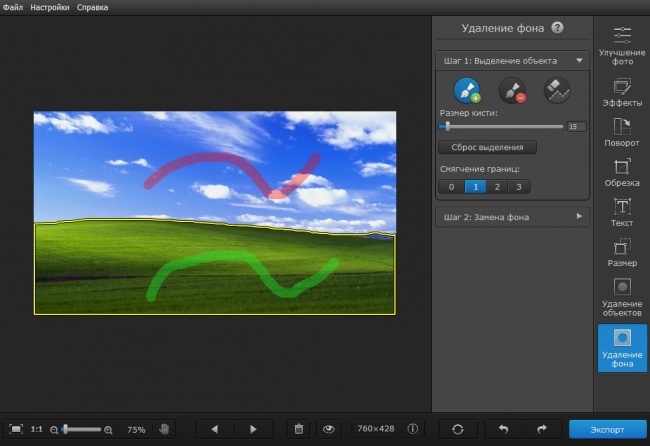 Перетащите изображение в инструмент, затем щелкните цвет фона изображения, чтобы удалить его и сделать прозрачным. Также установите интенсивность цвета для обнаружения и удаления соседних цветов.
Перетащите изображение в инструмент, затем щелкните цвет фона изображения, чтобы удалить его и сделать прозрачным. Также установите интенсивность цвета для обнаружения и удаления соседних цветов.
Онлайн-редактор фотографий меняет цвет фона на белый бесплатно
Приложения для редактирования фотографий для удобного редактирования и синхронизации между вашими устройствами. Бесплатная пробная версия!
Экономьте время, редактируя и удаляя PDF-файлы онлайн. Установка не требуется. Попробуй!
Редактируйте и подписывайте PDF-документы онлайн с помощью PDFfiller Google Docs Add-on. Попробуй бесплатно прямо сейчас! Делайте PDF-файлы легко заполняемыми: редактируйте, подписывайте, конвертируйте и отправляйте. Создайте свой аккаунт прямо сейчас!
Фоновое изображение
Найдите лучшие бесплатные стоковые изображения для фоновых изображений.Скачивайте все фотографии и используйте их даже в коммерческих проектах.
Найдите лучшие бесплатные стоковые изображения фона. Скачивайте все фотографии и используйте их даже в коммерческих проектах.
Скачивайте все фотографии и используйте их даже в коммерческих проектах.
Найдите идеальный фон для телефона, рабочего стола, веб-сайта или другого устройства! Скачать бесплатно HD и 4K качество Множество красивых фонов на выбор
Еще статьи
Служба редактирования изображений для удаления фона
Что такое удаление фона?
По сути, удаление фона — это процесс, посредством которого объект фотографии изолируется путем вытирания остального пространства.В результате получается более чистое и простое изображение, которое помогает выделить объект. Такие услуги в основном используются в электронной коммерции, и в отрасли стало нормой использовать фотографии продуктов с чистым белым фоном, отчасти потому, что многие онлайн-магазины, такие как Amazon, требуют, чтобы продавцы включали белый фон для изображений продуктов.
Как работает удаление фона изображения
Метод, который вы выбираете для удаления фона изображения, зависит от объекта, а также от технических или продвинутых навыков редактора.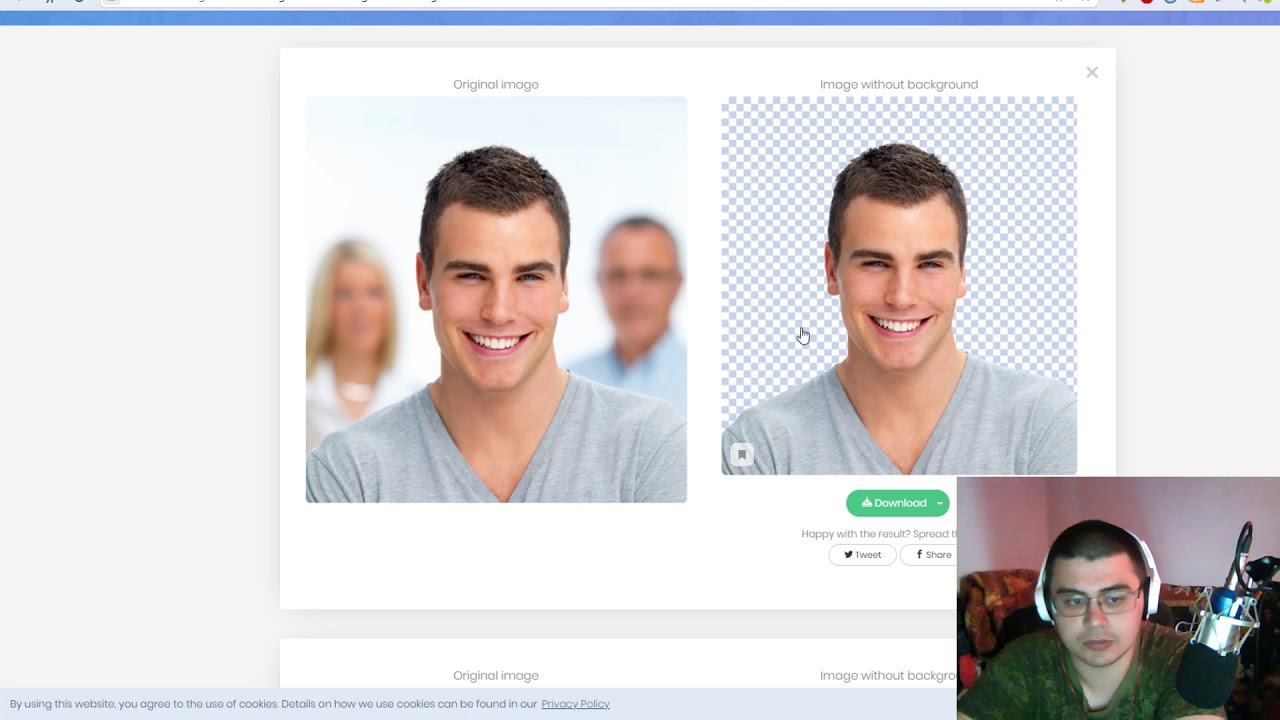 Удаление фона в основном применяет обтравочный контур для эффективного удаления фона с изображений, но в некоторых случаях мы также используем маскирование в Photoshop, например, когда у объекта есть волосы или мех.
Удаление фона в основном применяет обтравочный контур для эффективного удаления фона с изображений, но в некоторых случаях мы также используем маскирование в Photoshop, например, когда у объекта есть волосы или мех.
Обтравочный контур: Обтравочный контур — это рисованная техника удаления, которая также дает идеальные результаты. Он дает естественные линии, которые помогают улучшить реалистичность фотографий. В этом процессе используется инструмент «Перо» из Photoshop при удалении фона, и он работает лучше всего, если фотография увеличена для захвата мельчайших деталей.
Маскировка изображения: Фотографии с волосами или мехом можно редактировать с помощью инструментов и техник Photoshop. Вы можете использовать инструмент «Ластик для фона», технику разделения и волшебный инструмент «Ластик». Вы также можете работать с их комбинацией, чтобы получить идеальные результаты.
Делая это самостоятельно, необходимо сохранять единообразие в том, какие фотографии товаров вы используете в своем профиле продавца. Большинство сторонних торговых платформ, таких как Amazon, установили правило, согласно которому все продавцы должны соблюдать рекомендации по фотографиям продуктов (мы предоставили ссылку на рекомендации по фотографиям продуктов для различных онлайн-рынков, которые могут помочь вам начать работу.).
Большинство сторонних торговых платформ, таких как Amazon, установили правило, согласно которому все продавцы должны соблюдать рекомендации по фотографиям продуктов (мы предоставили ссылку на рекомендации по фотографиям продуктов для различных онлайн-рынков, которые могут помочь вам начать работу.).
Прежде чем добавлять цвет к фону, вы должны подумать о том, как цвета могут повлиять на онлайн-покупателей. Вам нужно проверить, дополняют ли они те, что указаны в продукте, и могут ли они убедить людей купить. Выбранные вами цвета также должны соответствовать миссии вашего бренда.
Кому нужны услуги по удалению фона?
Службы удаления фона идеально подходят для владельцев интернет-магазинов, которые хотели бы продвигать товары с помощью изображений.При редактировании фотографий важно обращать внимание на детали, чтобы удалить фон, и это особенно важно, если речь идет о больших партиях. Фотографии должны выглядеть реалистично, чтобы убедить потребителей.
Компании электронной коммерции могут использовать службы удаления фона изображений, чтобы изолировать продукт и избавиться от отвлекающих факторов, которые часто появляются вдоль кадра.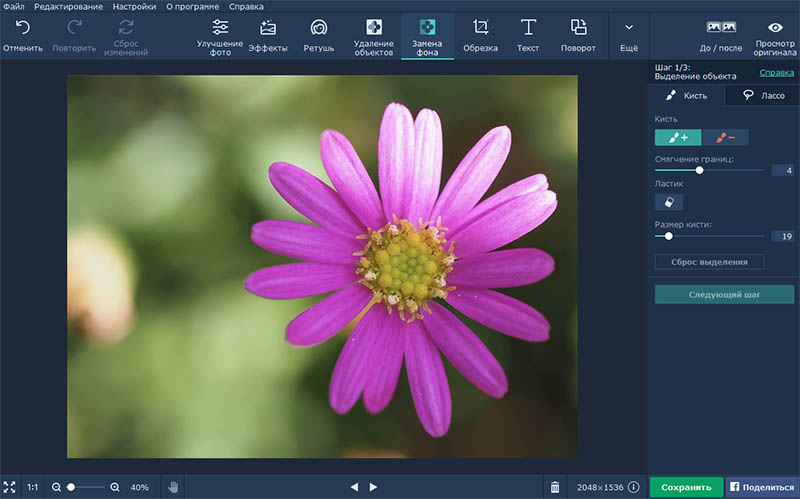 Удаление фона также создает единообразный и единообразный вид для всех фотографий товаров на сайте, что, в свою очередь, помогает выявить предсказуемую закономерность, которая может помочь потребителям покупать ваши товары.
Удаление фона также создает единообразный и единообразный вид для всех фотографий товаров на сайте, что, в свою очередь, помогает выявить предсказуемую закономерность, которая может помочь потребителям покупать ваши товары.
Свяжитесь с функцией удаления фона, чтобы удалить фон с изображений
Мы работали с широким спектром инструментов редактирования и освоили различные техники. Мы обнаружили, что хорошие фотографии товаров в основном делаются с использованием обтравочного контура или маскирования. Мы используем новые технологии и постоянно тестируем различные методы для улучшения качества наших услуг с использованием самых передовых инструментов.
Background Remove работает с группой профессионально подготовленных графических дизайнеров, которые могут похвастаться многолетним опытом редактирования изображений, в частности, предлагая услуги по удалению фона.В процессе редактирования мы увеличиваем масштаб, чтобы получить мельчайшие детали изображения, что дает нам хорошие точки привязки, на которых можно сохранить естественную форму объекта.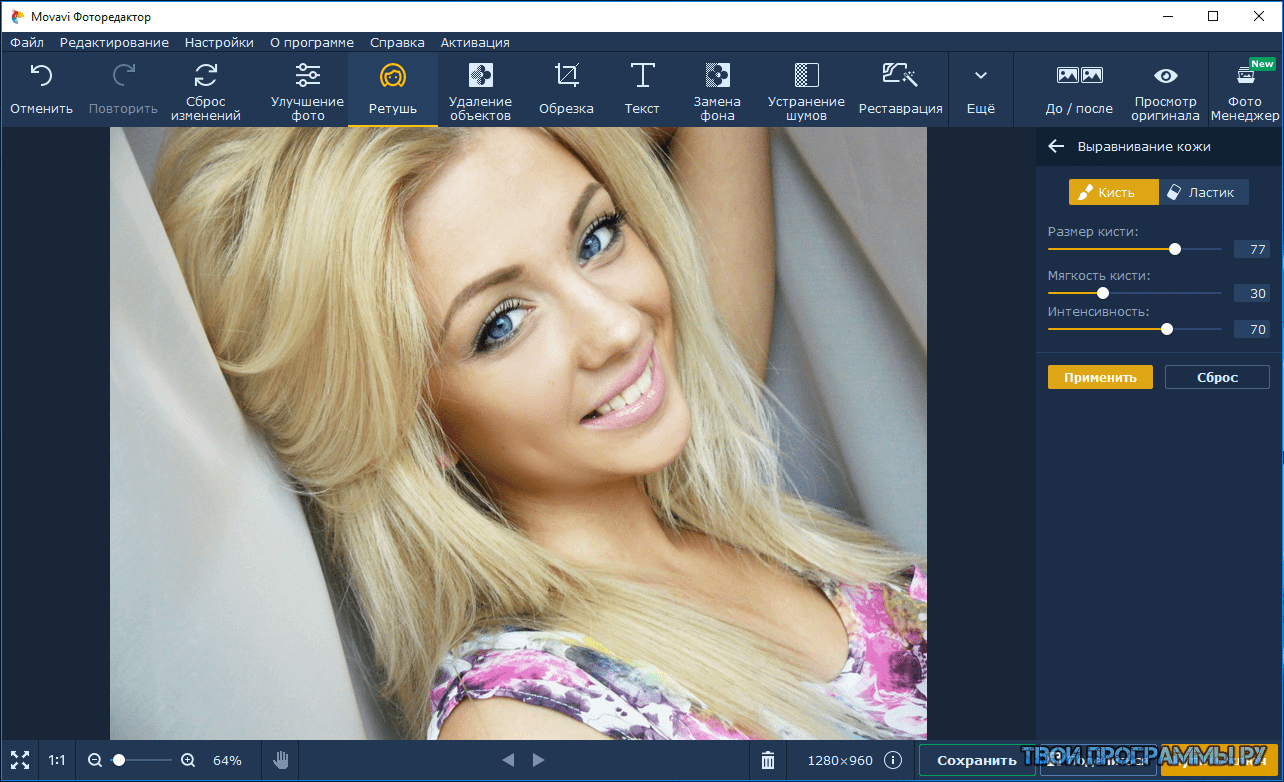


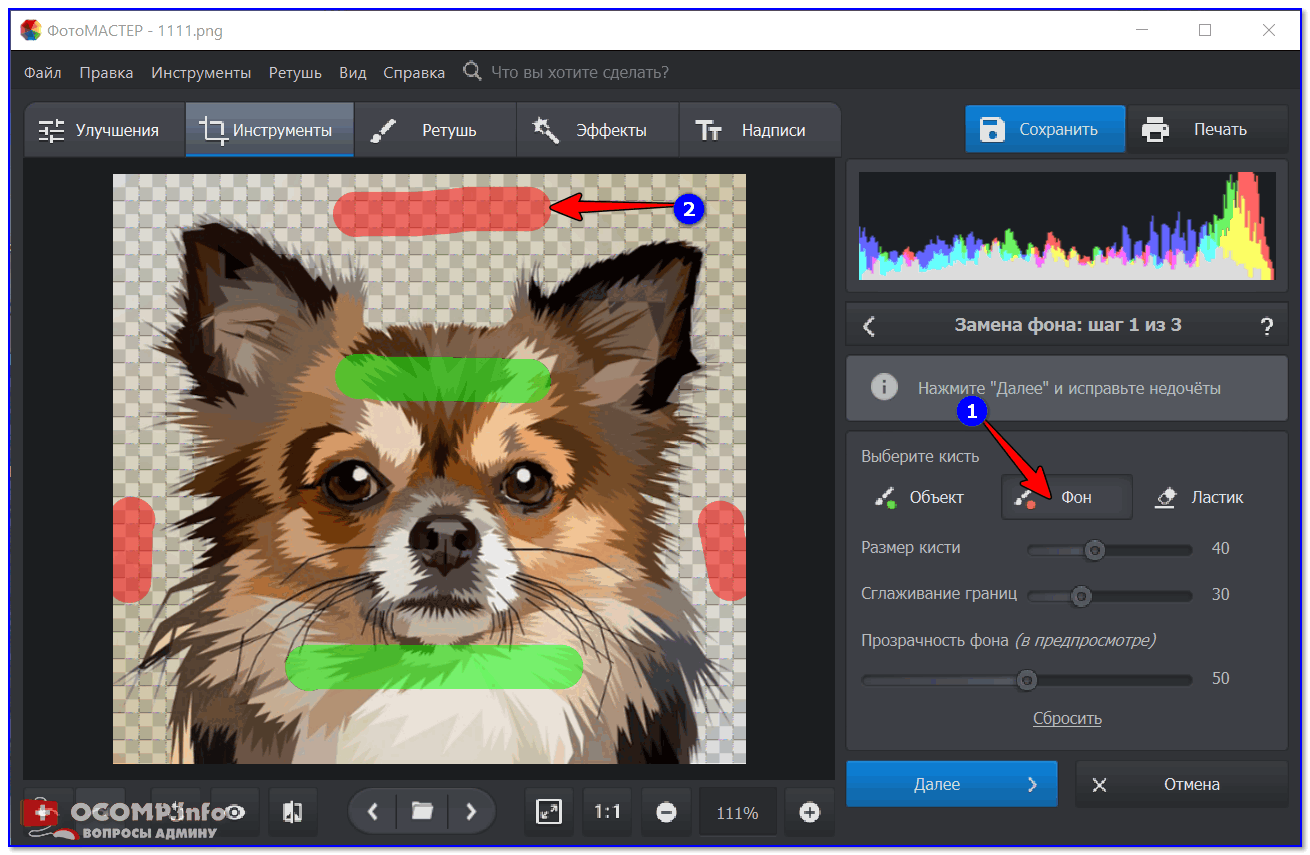
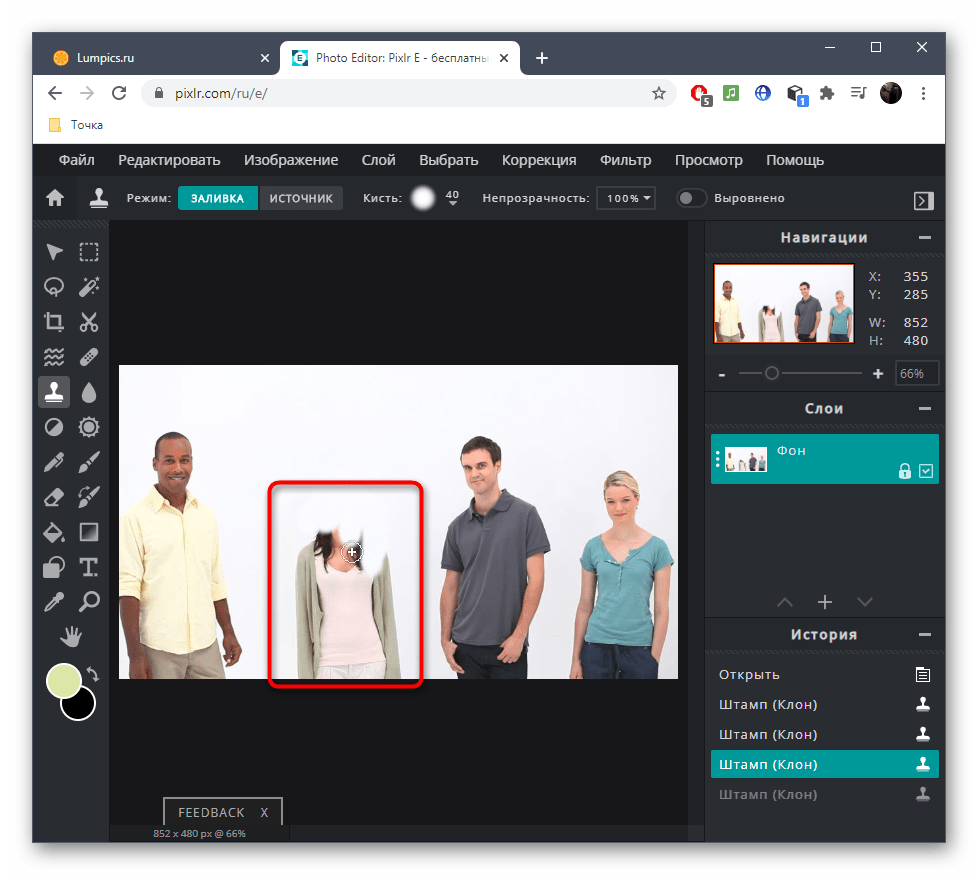
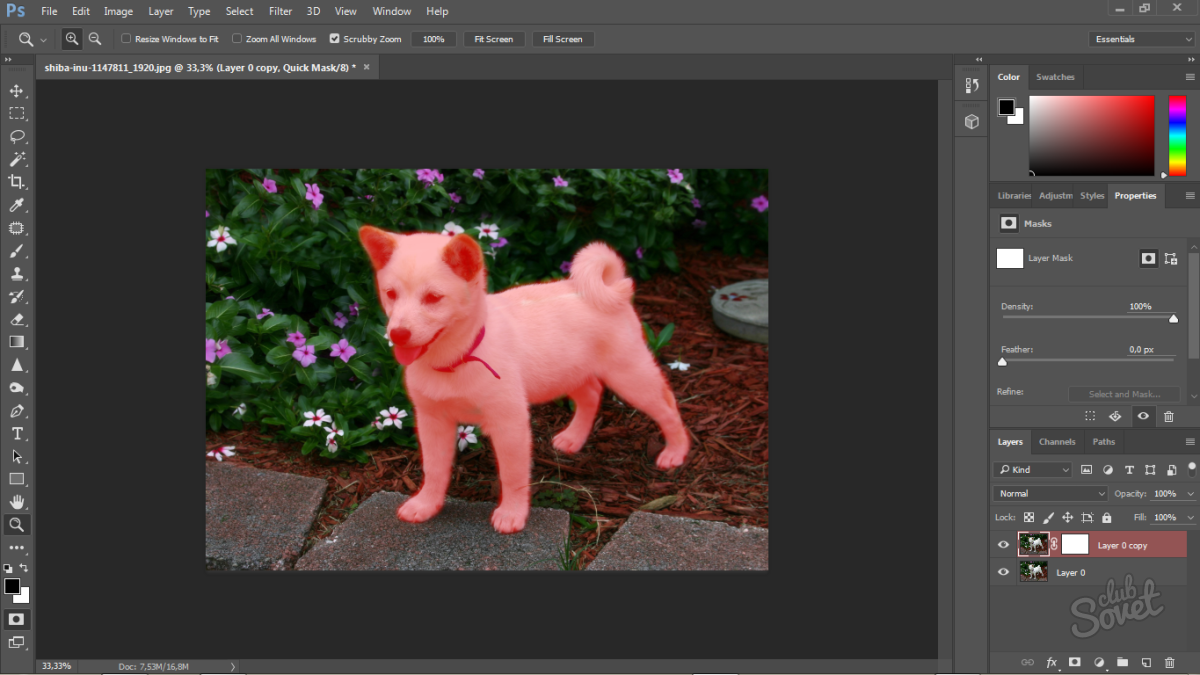
 Вы можете установить холст
размер в различных единицах, таких как пиксель, мм, см и точка.
Вы можете установить холст
размер в различных единицах, таких как пиксель, мм, см и точка.