Ретушь в Фотошоп | Ретушь в Adobe Photoshop
Чему хочет научиться каждый пользователь Adobe Photoshop, который освоил азы работы в программе? Скорости работы, умению правильно определить необходимые для восстановления изображения меры, и, конечно же, трюкам, о которых никто, кроме него, знать не будет!
Курс «Профессиональная ретушь в Adobe Photoshop CC/СS6» позволяет развивать имеющиеся базовые знания в направлении цифровой ретуши. На занятиях Вы убедитесь, что успешная работа в Photoshop основана на логике и расчете, применяя которые в сочетании с невероятными программными средствами Вы сможете достигать выдающихся результатов. Курс охватывает такие актуальные темы как восстановление старых фотографий, портретная и гламурная ретушь, коррекция фигуры, устранение дефектов с помощью профессионального использования фильтров и многие другие.
На курсе ретуши в Фотошопе вы с помощью большого количества учебных материалов на реальных примерах получите практические знания и научитесь применять профессиональные алгоритмы обработки изображений.
Курс предназначен для дизайнеров, фотографов, художников, сотрудников рекламных и PR-агентств, веб-дизайнеров, специалистов по растровой графике, журналистов, для любого, кто интересуется созданием и редактированием графических изображений.
Основное отличие версии Creative Cloud (СС) от CS6 состоит в программе лицензирования. Теперь доступ ко всем продуктам Adobe стал облачным и исключительно персональным. Если у Вас уже есть собственный аккаунт Creative Cloud – Вы можете использовать его на обучении. Вход и установка СС очень простые и займут минут 10 в начале курса. По умолчанию курсы проводятся на версии CS6, т.к. на данный момент эта версия является самой популярной в России.
Внимание: обучение по курсу ведется на MAC и PC. Для обучения на MAC Вам необходимо иметь с собой компьютер Apple с установленным пакетом Adobe Creative Cloud и обладать подготовкой на уровне курса Mac OS X: Работа с Mac для начинающих.
Обучение по продуктам Adobe ведется по самой последней версии – Сreative Сloud (CC). Если у вас установлена другая версия, оформите подписку на CC на официальном сайте Adobe. Льготная подписка предоставляется школьникам и студентам, которые учатся очно полный день. Подробности и инструкция
Ретушь фото в Adobe Photoshop CC 2019 (Видео)
Ретушь — процесс многогранный, неоднозначный, многофункциональный и коечной-же творческий. Каждый новый портрет — это размышление над тем, какой подход к ретуши подобрать, какими инструментами работать, какой результат ожидать. Наши курсы ретуши в Фотошоп, раскрывают перед слушателями массу приемов и технологических подходов к процессу ретуширования фотографий, и некоторые, самые простые и быстрые приемы мы решили показать вам в серии тематических видеоуроков…
Невозможно рассказать обо всех тонкостях и нюансах процесса ретуширования сразу и обо всем, но можно постепенно вникать в различные техники и способы, чтобы потом суметь сделать по-настоящему творческую и качественную работу.
В данном видеоуроке мы покажем вам ещё один способ ретуширования фотографий в Photoshop, с возможностью раздельно воздействовать на светлые и темные участки портрета, добиваясь тем самым максимальной гибкости в выразительности. При этом метод прост, доступен, понятен. Единственное техническое требование, это версия программы, фильтр Camera Raw доступен в версии Photoshop CC 2019 с последними обновлениями.
Смотрите больше видео по Adobe Photoshop на нашем YouTube канале «Уроки фотошоп от преподавателя«, или пройдя наши курсы по фотошопу.
Позвоните чтобы узнать подробнее
или отправьте письмо:
Спросите нас письменно
Базовый курс фотошоп для начинающих
Курс ретуши в фотошоп
Курс по фотошоп для фотографов
Как за 6 шагов сделать ретушь лица в Фотошоп
Просто и быстро
Источник
Resources
Шаг 1.
Устраняем проблемы кожиОткройте фото.
Начнем с устранения проблем с кожей. Выберите инструмент Восстанавливающая кисть (Healing Brush). Этот инструмент позволит исправить недостатки – они просто сольются с окружающим пространством. Восстанавливающая кисть клонирует выбранные пиксели изображения или узора на нужное место. При этом этот инструмент дублирует текстуру, освещение, характеристики прозрачности и теней.
Установите размер кисти на 20 пикселей. Зажав Alt, установите курсор на изображении. Кликните или перетащите курсор на место, которое нужно исправить. Выбранные пиксели будут смешиваться со старыми каждый раз, когда вы будете кликать мышью.
Очень важно сохранить естественный вид кожи, поэтому есть смысл оставить небольшие дефекты. Еще мы собираемся убрать несколько морщин. Когда вы закончите работать с Восстанавливающей кистью, у вас должно получиться изображение, представленное ниже.
Шаг 2. Добавим 50 оттенков серого
Скопируйте слой с помощью Ctrl+J. Выберите Изображение > Коррекция > Обесцветить (Image > Adjustments > Desaturate) для того, чтобы конвертировать изображение в оттенки серого.
Выберите Фильтр > Усиление резкости > Резкость + (Filter > Sharpen > Sharpen more).
Смените режим слоя на Умножение (Multiply).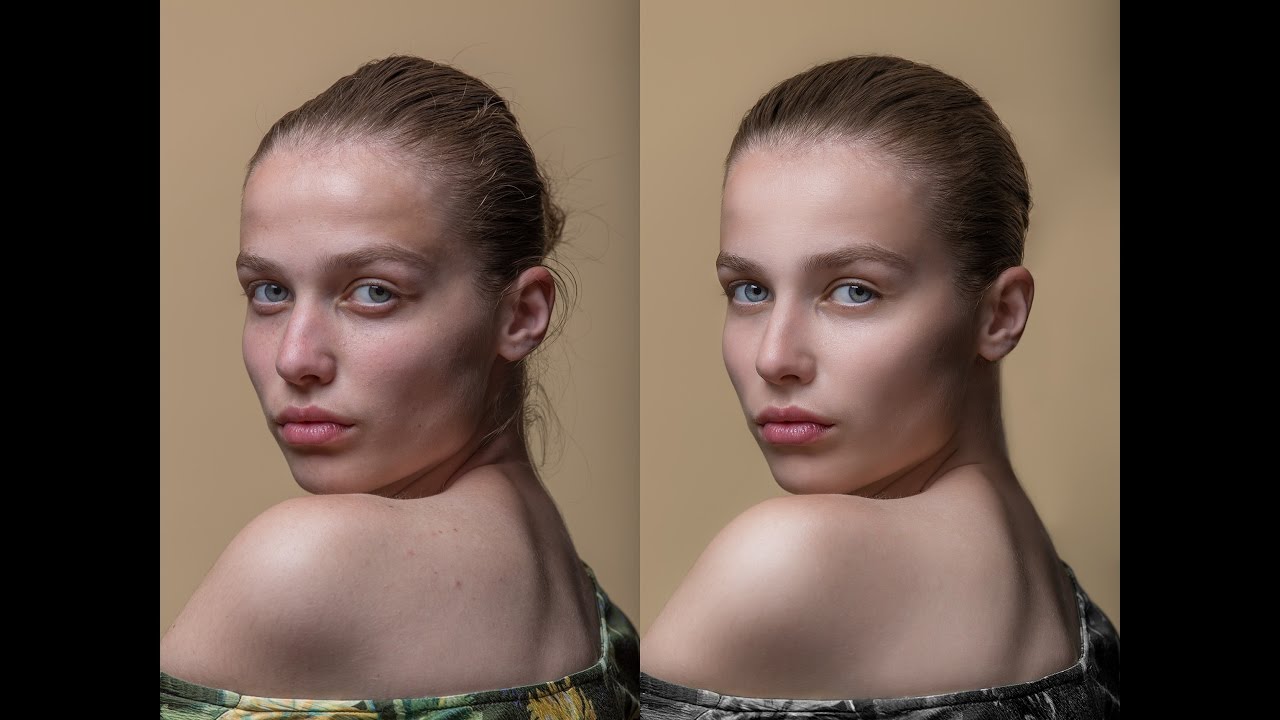
Уменьшите значения Непрозрачности (Opacity) до 60%.
Шаг 3. Добавим насыщенности
Еще раз скопируйте фоновый слой с помощью Ctrl+J. Переместите его вверх, перед всеми слоями и выберите
Выберите Изображение > Коррекция > Цветовой тон/Насыщенность (Image > Adjustments > Hue/Saturation).
Переключите режим слоя на Умножение.
Шаг 4. Осветлим фото
Еще раз скопируйте фоновый слой с помощью Ctrl+J. Переместите его вверх и выберите Изображение > Коррекция > Яркость/Контраст.
Переключите режим слоя на Осветление (Screen).
Шаг 5. Корректируем цвета
Нам все еще нужно скорректировать цвета фото. Выберите 
Перейдите к Окно > Коррекция (Window > Adjustments) и настройте слой следующим образом.
Шаг 6. Откорректируем экспозицию
Завершая этот урок, давайте немного поменяем показатели экспозиции. Выберите Слои > Новый корректирующий слой > Экспозиция (Layer > New Adjustments Layer > Exposure).
Перейдите к Окно > Коррекция и установите следующие параметры.
Окончательный вариант изображения
Обучение подошло к концу. Вы можете убедиться, что у нас получился отличный результат после ретуши и применения фотоэффектов.
Пользуйтесь, если Вам нужно создать выразительный портрет, но нет времени и\или желания погружаться в глубокую обработку.
Понравилось? Расскажите о нас другим фотографам
Нейронные сети на службе фотографии. Ретушь портрета в два клика, натуральная подстановка неба и другие современные возможности обработки
Знакомство
Порой совсем не обязательно добиваться идеальной картинки вручную: нужно обработать фото быстро, эффектно, пускай и не контролируя весь процесс. Последние версии редактора Adobe Photoshop как раз получили новые функции, базирующиеся на искусственном интеллекте (ИИ). До этого они были реализованы, например, в виде контентно-зависимого кадрирования, которое может дорисовать края изображения, инструмента Spot Healing Brush. Но технологии продвинулись настолько, что теперь нам доступны быстрая ретушь портрета, замена неба на фотографиях и не только. Искусственный интеллект берёт на себя всё больше.
Последние версии редактора Adobe Photoshop как раз получили новые функции, базирующиеся на искусственном интеллекте (ИИ). До этого они были реализованы, например, в виде контентно-зависимого кадрирования, которое может дорисовать края изображения, инструмента Spot Healing Brush. Но технологии продвинулись настолько, что теперь нам доступны быстрая ретушь портрета, замена неба на фотографиях и не только. Искусственный интеллект берёт на себя всё больше.
Давайте посмотрим, какие инструменты будут полезны фотографу? Наша цель — не рассказать обо всех кнопках и регуляторах, а вдохновить читателя на новые подходы к обработке и познакомить с интересными программами.
Для подготовки обзора мы использовали рабочую станцию ConceptD СT-500 (ConceptD СT-500-51AD). Дело в том, что процессы, связанные с искусственным интеллектом, требовательны к ресурсам компьютера, в частности к видеокарте. В нашей конфигурации — мощнейшая видеокарта NVIDIA Quadro RTX4000. Линейка Quadro рассчитана не столько на геймеров, сколько на тех, кто работает с графикой: дизайнеров, архитекторов, видеомонтажёров и, конечно, фотографов.
Также в ConceptD СT-500 установлен процессор Core i9 девятого поколения (5 Ггц, 8 ядер) и целых 64 ГБ оперативной памяти — спасение для тех, кто работает с фото, ведь те же Adobe Lightroom и Photoshop требовательны к этому параметру.
Формат стационарного ПК хорош тем, что в него можно установить мощные десктопные комплектующие, сохранив низкий уровень шума при работе, ведь охлаждение в крупном корпусе реализовать проще, чем в тонком ноутбуке.
Корпус ConceptD СT-500 стильный: верх отделан под дерево, оранжевая подсветка. Здесь есть всё для удобной работы. К примеру, встроенный ридер для карт SD. Мечта фотографа и видеографа — больше не нужно подключать устройства для чтения карт памяти! Рядом есть встроенная беспроводная зарядка: кладём на неё смартфон, поддерживающий эту функцию, и он заряжается. Ещё один плюс — выдвигающаяся подставка для наушников. Её оценят и видеомонтажёры, и те, кто любит слушать музыку за работой.
Ещё один плюс — выдвигающаяся подставка для наушников. Её оценят и видеомонтажёры, и те, кто любит слушать музыку за работой.
Кстати, можно установить другой процессор, память, дополнительные жёсткие диски… Последнее актуально для тех, у кого объёмный фото- или видеоархив.
Что ж, приступим к изучению возможностей искусственного интеллекта.
Инструмент Neural Filters в Adobe Photoshop: быстрая ретушь портрета
Одна из сложностей портретной съёмки в том, что на ретушь порой уходит много времени, ведь нужно привести в порядок кожу модели. И если отдельные точки убрать легко, то с мелкими многочисленными недостатками справиться непросто. Здесь поможет новая функция — Neural Filters. Заявленный список возможностей Neural Filters гораздо шире, чем обработка портрета (к примеру, можно менять выражение лица модели). Но пока они находятся на уровне карикатурных скетчей и не способны выдать рабочий результат, так что сосредоточимся на сглаживании кожи в портрете.
Откроем портретный снимок и с помощью Spot Removal Tool уберём все крупные изъяны кожи. Теперь запустим Neural Filters.
Я специально взял кадр со сложным боковым светом, который подчеркнул все неровности кожи. Попробуем их исправить.
В открывшемся окне активируем пункт Skin Smoothing. Цвет и свет выровнены, убраны мелкие морщины. На этом можно было бы закончить, но обычно фильтр размывает кожу, отчего кадр выглядит «мыльным». Исправим это, подвинув регулятор Blur влево. Теперь всё отлично! Нажимаем «Ок». Окно Neural Filter закроется, а обработанное лицо появится в новом слое. Очень удобно!
Раз уж мы говорим о программах для обработки портрета, упомянем и Anhtropics PortraitPro, более мощный инструмент для бьюти-ретуши. Его отличают большие возможности настройки процесса, а также функция коррекции светотени на лице — эдакий Dodge and Burn за секунды. Если вы часто проводите портретные фотосессии, вам наверняка будет интересна эта программа. Однако такой эффект пригоден не для всех кадров, применять его нужно аккуратно.
С этими возможностями обработки главное — не перестараться. Чтобы эффективно ими пользоваться, нужно иметь чувство вкуса и меры, уметь вручную править результат средствами Adobe Photoshop: работать с масками, цветокоррекцией и прочим.
Luminar AI — редактор, базирующийся на функциях искусственного интеллекта
Luminar AI — графический редактор и RAW-конвертер, отличающийся от остальных решений на рынке. Если Capture One Pro нацелен на ручное управление процессом обработки (и от этого выглядит как пульт управления самолётом), то в Luminar AI тончайшие настройки подкрутить вручную нельзя, зато можно сказать программе «сделай красиво», и она сделает. Благодаря ИИ Luminar AI выполняет задачи, которые другим программам просто недоступны. Но обо всём по порядку.
Luminar AI умеет работать как самостоятельная программа, но можно запускать её и в среде Adobe Photoshop в качестве плагина.
Конечно, в Luminar AI есть привычные для любого RAW-конвертера функции регулировки яркости, контраста, цветов, работы с масками. Но в рамках этого обзора мы разберём интересные функции, связанные с ИИ.
Но в рамках этого обзора мы разберём интересные функции, связанные с ИИ.
Готовые решения обработки и простая ретушь портрета
Программа предлагает готовые решения обработки с учётом контента. Функция отлично подходит начинающим: подсказки программы сэкономят много времени.
Если открыть фото в Luminar AI, вы попадёте в раздел «Шаблоны» (зелёная стрелка). Здесь программа предложит варианты обработки (жёлтая стрелка). Ниже доступны и остальные шаблоны.
Готовые пресеты обработки были и раньше, в других программах. Отличие Luminar AI в том, что эти пресеты контентно-зависимые. Кстати, в них заложены не только параметры цветокоррекции, но и портретная ретушь.
Переходим в раздел «Редактирование», вкладка «Портрет AI». Здесь можно поработать над каждой частью лица отдельно, с помощью одного ползунка откорректировать форму лица. В Photoshop есть функция Liquify, и там пропорции можно настроить более детально. Но в этом и заключается философия Luminar — делать сразу всё с помощью одного регулятора. Кроме того, в Luminar AI можно быстро скорректировать фигуру: например, сделать модель стройнее или, наоборот, плечистее.
Кроме того, в Luminar AI можно быстро скорректировать фигуру: например, сделать модель стройнее или, наоборот, плечистее.
Доступные коррекции лица
Ретушь кожи — два ползунка и одна галочка. И при этом минимуме регулировок можно добиться хороших результатов!
Сглаживание неровностей кожи работает отлично. Полезная функция — устранение свечения. С её помощью можно убрать неестественный эффект размытия. А вот функция «Устранение дефектов кожи», призванная убирать значительные недостатки, не всегда работает корректно. Для этого по-прежнему удобнее использовать стандартные инструменты Adobe Photoshop (Spot Healing Brush).
На обработку этого снимка ушло немного времени. Luminar AI сам предложил такой стиль, и он действительно подходит сюжету.
Тревел-фотографы и пейзажисты также найдут здесь массу полезных функций. К примеру, можно подставить солнечные лучи, если того требует сюжет, или поработать с эффектом свечения, который часто используется в пейзажной фотографии.
Обработка пейзажной фотографии
Давайте рассмотрим на примере, какие уникальные возможности даст фотографу-пейзажисту софт с функциями ИИ.
Я немного опоздал на место съёмки: закатное солнце только что спряталось за гору, и эффектное освещение запечатлеть не получилось. Базовых коррекций в Lightroom оказалось недостаточно. Попробуем исправить ситуацию средствами Luminar AI.
Откорректируем базовые параметры яркости, контраста и цвета.
Регулировки «Акцент AI» и «Коррекция Неба AI» — это в прямом смысле ползунки «сделать красиво».
Добавляем солнце в нужном фрагменте кадра и настраиваем регулировки.
Добавим эффект «Мистика» (по сути это тоже эффект свечения).
И дополнительно настроим опции, которые есть в пункте «Свечение».
С помощью локальной маски я затемнил отвлекающее светлое пятно на земле. Но это можно сделать и стандартными инструментами Photoshop — кривыми и масками.
К минусам Luminar стоит отнести требовательность к ресурсам ПК, не очень стабильную работу. Однако эти проблемы решаются с помощью мощного компьютера с хорошей видеокартой. Последнюю программа нагружает очень активно!
Однако эти проблемы решаются с помощью мощного компьютера с хорошей видеокартой. Последнюю программа нагружает очень активно!
Ретушь фотографий в фотошопе для начинающих
Как ретушировать в Фотошопе
Во многом судьбу снимка решает выбор качественного фотоаппарата. Но если вам не по карману дорогая техника — фото можно спасти, обработав в редакторе. Профессиональные ретушеры чаще всего используют Adobe Photoshop, так как в нём большой набор продвинутых инструментов, дающих практически неограниченные возможности. Каждую опцию можно дополнительно настраивать, что позволяет контролировать все стадии процесса. Можно обрабатывать любой участок фотографии, убирать дефекты, перекрашивать волосы, изменять форму тела и прочее.
В этом уроке мы пошагово расскажем, как научиться делать профессиональную ретушь в Фотошопе, а также исправлять цветовой баланс снимка, настраивать контраст и другое. Этот способ фоторедактирования подойдет для любых версий Photoshop, от CS5 – CS6 до CC.
Создайте проект
Для начала вам нужно преобразовать фото в PSD. Это нужно для того, чтобы разделить частоты. Сделать это просто – загрузите картинку и пересохраните через пункт «Файл», выбрав пункт «Сохранить» и оставив формат PSD. Нажмите правой кнопкой мыши на открытый файл и выберите «Создать дубликат слоя».
Продублируйте загруженную фотографиюСгладьте текстуру кожи
Чтобы провести ретушь кожи в Фотошопе, выделите нижний слой и раскройте пункт меню «Фильтр», затем «Размытие» и «Размытие по Гауссу». Укажите параметр в 10 пикселей.
Сделайте кожу более гладкой, применив размытиеПосле этого выделите верхний слой и в главном меню найдите строчку «Изображение». Кликните «Внешний канал», установите каналы RGB и смешивание «Вычитание», масштаб 2, сдвиг 128. Сохраните настройки и в главном окне примените смешивание «Линейный свет».
Убираем темные круги и дефекты
В левой боковой панели найдите «Восстанавливающую кисть». Выделите слой 1 – таким образом мы удалим только отдельные дефекты, не коснувшись основной текстуры. В настройках поставьте настройки жесткости на 100. Чтобы убрать лишнее и замазать темные круги, подберите подходящий источник для текстуры на лице, зажав курсор и кликнув Alt на клавиатуре. После этого закрасьте область.
В настройках поставьте настройки жесткости на 100. Чтобы убрать лишнее и замазать темные круги, подберите подходящий источник для текстуры на лице, зажав курсор и кликнув Alt на клавиатуре. После этого закрасьте область.
Разделяем частоты
Выделите любой из слоёв правой кнопкой мыши, затем нажмите «Объединить видимые». Продублируйте новый объект комбинацией клавиш Ctrl + J. Снова примените размытие по Гауссу и функцию внешнего канала. После этого в списке «Фильтр» найдите опцию «Усиление резкости», затем пункт «Умная резкость». Поставьте параметр 150% и радиус 1,2 пикселя (или подберите более подходящие для конкретного снимка).
Примените фильтр “Умная резкость”Дополнительно сглаживаем кожу
Продолжая ретушь лица в Фотошопе, теперь постараемся скрыть блеск и видимые поры на портрете. Для этого создайте маску к верхнему слою, кликнув по квадратной иконке под списком. В панели слева найдите «Точечная восстанавливающая кисть» и сгладьте слишком резкие участки кожи.
Осветляем глаза
Снова выполните сведение, а затем создайте пустой слой. Увеличьте картинку и выберите «Штамп». На верхней панели в настройках укажите образец «Активный и ниже». Подбирайте подходящий цвет, кликая клавишу Alt, и зарисуйте венки в глазном яблоке, а также устраните ненужные блики.
Осветлите глаза при помощи штампаОтрегулируйте контраст и цвет
Снова выполните сведение, после этого наложите новый слой «Яркость/контрастность». Отрегулируйте ползунки, отслеживая изменения на снимке и выбирая оптимальный вариант.
Подберите оптимальные значения контрастаСнова создайте новый корректирующий слой, на этот раз «Выборочная коррекция цвета». По очереди установите настройки для цветов: белые (-10; -4; +10; +4), нейтральные (+4; +2; -1; 0), черные (+5; +4; -5; -5). Это придаст фотографии более теплые, насыщенные оттенки.
Откорректируйте цветовой балансСохраните файл
Осталось выполнить сведение в последний раз и сохранить результат на компьютер. Чтобы сделать это без потери качества, проведите экспорт через пункты меню «Файл» — «Экспортировать как». Дождитесь конца рендеринга (это может занять время на слабых ПК), укажите формат, степень сжатия и нажмите «Экспорт».
Чтобы сделать это без потери качества, проведите экспорт через пункты меню «Файл» — «Экспортировать как». Дождитесь конца рендеринга (это может занять время на слабых ПК), укажите формат, степень сжатия и нажмите «Экспорт».
Качественная ретушь лица в фотошопе
39В этом уроке по Фотошоп вы узнаете как делают ретушь кожи профессионалы. Кожа будет смотреться здоровой и, главное, без “пластмассового” эффекта или размытия.
Надеюсь наши курсы фотошоп вам нравяться. Приступим к уроку…
1. Откройте фотографию в фотошопе.
В этом уроке по ретушированию фото, попробуйте использовать изображения с высоким разрешением, где можно увидеть текстуру кожи.
2. Сделайте дубликат слоя и вставьте его в группу.
Чтобы совершить это, нажмите Ctrl + J, чтобы дублировать слой, а затем Ctrl + G, чтобы разместить только что созданный слой в группу. Группу называем “Airbrush”, а слой “Blur” (Размытие).
Группу называем “Airbrush”, а слой “Blur” (Размытие).
Слой “Blur” мы будем использовать для размытия кожи. Затем, мы добавим еще один новый слой, чтобы вернуть природную текстуру кожи.
3. Выберите слой “Blur”.
Чтобы размыть нынешний слой, используем фильтр Размытие по поверхности. Этот фильтр похож на Размытие по Гауссу, различие заключается в том, что он оставляет границы побольше детальными. Мы должны размыть слой так, чтобы кожа была сглаженной, но без смазанных краёв.
4. Результат применения фильтра Размытие по поверхности.
Ваш рисунок должен выглядеть похожим на мой, детали глаза должны быть нетронуты.
5. Создайте новый слой и поместите его над слоем с размытием.
Назовём текущий слой “Texture” и поменяем ружим смешивания на Суровый свет (Hard Light). Существующий слой будет использоваться, чтобы прибавить текстуры на кожу, а также отрегулировать тональность кожи.
6.
 Текстуры, созданной в этом слое, на окончательном изображении реально не будет заметно.
Текстуры, созданной в этом слое, на окончательном изображении реально не будет заметно.Её можно будет разглядеть, если применить большое увеличение. Но, несмотря на это кожа не будет смотреться слишком гладкой или “пластиковой”.
Ниже приведён прототип полученного результата.
7. Убедитесь, что у Вас выбран слой “Texture”.
Нажмите Shift+F5 или идите в список Редактирование > Заливка (Edit – Fill). Поставьте настройки инструмента Заливка, как на картинке ниже.
8. Дальше выбираем в меню
Фильтр > Шум.Тем самым Вы добавите легкий шум на изображение, что позволит избежать “эффекта кожи из пластика”. Из-за применения фильтра ваше фото может начать выглядеть чересчур резко. На следующем шаге мы это исправим, применив фильтр Размытие по Гауссу (Gaussian Blur).
9. Выбираем в меню
Фильтр > Размытие > Размытие по Гауссу.Радиус размытия ставим 1 пиксель.
10. Сейчас мы возьмём образец цвета с этого слоя.
Для начала выберите инструмент Пипетка . Возьмите пробу цвета кожи, который Вам кажется больше подходящим, можете быть не совсем точными, поскольку кардинально настраивать цвет мы будем позже. В палитре цветов нажмите на лилипутский треугольник в кружке и в всплывающем список выберите модель HSB. Мы должны знать HSB значения для следующего шага.
11. Откройте панель
Цветовой тон/насыщенность, нажав Ctrl+U.Поставьте галочку Тонировать и проверьте параметры, чтобы они совпадали с параметрами HSB из верхнего шага.
12. Выберите группу “Airbrush” на панели слоев.
Затем идём в меню Слой> Слой-маска>Скрыть все (Layer – Layer mask – Hide all).
Тем самым мы создадим маску слоя заполненную чёрным цветом, которая будет таить всю группу. В этой маске слоя мы будем рисовать области, в которых мы хотим добавить ретушь.
13. Нажмите D на клавиатуре, чтобы определить расцветку фона по умолчанию черный и белый.
Выберите инструмент Кисть со следующими настройками.
Увеличьте иллюстрацию до 100% и закрасьте кожу. Не волнуйтесь, если тон кожи вам покажется неправильным. Это происходит потому, что мы не выбрали точный цвет, когда использовали Цветовой тон/насыщенность с оттенком на слое Texture. Просто, тогда это очень сложно совершить. К правильному результату мы придём немного позже. Используйте следующие горячие клавиши фотошоп, для того чтобы переменить размер кисти и твердость:
* Снижение размера кисти: [
* Увеличение размера кисти: ]
* Уменьшить мягкость кисти на 25%: Shift + [
* Умножить мягкость кисти на 25%: Shift + ]
В тех местах, где вы закрашивали кожу, ваша маска слоя должна иметь области белого цвета, а кожа смотреться гладкой.
14. Теперь мы собираемся исправить цвет кожи.

Мы об этом уже говорили прежде в этом уроке по ретушированию кожи в фотошопе. Так что, выберите слой ” Texture ” и нажмите Ctrl + U. Измените настройки, чтобы получить обычный тон кожи.
В “Цветовом тоне” настройки обычно правильные. Но я увеличил его на 10 единиц, добавив жёлтого оттенка, чтобы уменьшить красные области.
Настройки “Насыщенность” часто приходиться значительно уменьшать. Отрегулируйте параметр до тех пор, пока оттенок кожи не будет смотреться хорошо, но не бледно.
“Яркость” напротив, требует незначительных изменений, когда вы будете его регулировать, вы увидите, как чувствителен этот параметр. Если Яркость настроена точно, то фото будет высмотреть более естественно.
15. Восстановим детали кожи.
Идём в список Изображение > Внешний канал (Image – Apply Image). В появившемся окне поставьте следующие настройки.
Мы добавили данные красного канала, т. к. в нём кожа смотрится лучше. На картинке ниже вы можете заметить различия каналов.
к. в нём кожа смотрится лучше. На картинке ниже вы можете заметить различия каналов.
Окончательные результаты.
Тут вы видите финальное фото после применения техники аэрографа.
Изменяя диапазон изображения, вы заметите, что небольшие неровности кожи всё таки видны. Даже у правого нижнего образа полученный результат смотрится естественно из-за слоя Texture. Вне этого слоя изображение выглядело бы как однотонный цвет без шума.
Понравилось? У всех получилось сделать такую ретушь?
Поделись мнением в комментариях прямо СЕЙЧАС!
По материалам: http://school-ofphoto.livejournal.com/4402.html
фотошоп, ретушь, реставрация старых фотографий
Каждый на обложке журнала кажется безупречным. С помощью цифровой обработки фото добиться этого теперь легко. «Копицентр» предлагает пополнить любимый альбом профессионально обработанными снимками. Возродим старые и создадим новые желаемые фото. В наших близлежащих к офису или дому отделениях быстро сделать и получить готовый заказ, когда требуется ретушь, реставрация старых фотографий, услуги фотошопа в СПб.
Восстановление, реставрация и оцифровка старых фотографий
К сожалению, фото не долговечны. Рвутся и выцветают, трескаются, стираются и, конечно же, могут сильно пострадать от любопытства малышей и игр домашних питомцев. Однако сегодня испорченные снимки восстанавливаются! Реставрация и оцифровка старых фотографий в СПб — дело наших мастеров. Качество работ, цена и результат приятно удивит и порадует!
Ретуширование, увеличение старых и черно-белых фотографий
Ретуширование старых и черно-белых фотографий — сильный инструмент, который делает фото таким, каким хочется его видеть. Профессионалы «Копицентра» превратят снимки в произведение искусства. Среди стандартных обработок:
- фотомонтаж;
- цветокоррекция;
- изменения фона, внешности и одежды;
- превращение блеклых фото в яркие.
И ещё множество «волшебных» опций. При этом стоимость услуг по ретуши и обработке фотографий в фотошопе держится на уровне минимальных в городе.
Ретушь, реставрация старых фотографий, цены в СПб
Предлагаем закончить с поисками предложений по ретуши, реставрации старых фотографий и остановиться на «Копицентре». Главные наши преимущества:
- приемлемые цены и при этом неоспоримое качество;
- оперативный сервис;
- многолетний опыт;
- сеть отделений рассредоточена по районам СПб.
Цены на эту и другие услуги открыто размещены на нашем сайте. Также с радостью ответим на каждый звонок и уточним подробности по заказу.
Как ретушировать фотографии в Adobe Photoshop | Small Business
Красные глаза, прыщи, выпавшие волосы и глубокие морщины — это лишь некоторые из визуальных элементов, которые могут испортить идеальное изображение. Прежде чем загружать фотографию на веб-сайт своей компании или размещать ее в презентации, попробуйте отретушировать некоторые ее недостатки с помощью Adobe Photoshop. В большинстве случаев ключом к ретушированию фотографии является легкое прикосновение, чтобы она не выглядела так, как будто она была обработана аэрографом. Понимание слоев — ключ к этому.Создание дублирующего слоя исходной фотографии позволяет изменять ее; если затем сделать этот слой полупрозрачным, он плавно сливается с исходным изображением.
Понимание слоев — ключ к этому.Создание дублирующего слоя исходной фотографии позволяет изменять ее; если затем сделать этот слой полупрозрачным, он плавно сливается с исходным изображением.
Подготовка
Запустите Photoshop и откройте фотографию, которую хотите отретушировать. Обратите внимание, что изображение состоит из одного фонового слоя, который отображается на панели «Слои» с замком, указывающим, что он частично защищен от редактирования.
Перетащите слой «Фон» на панели «Слои» на кнопку «Создать новый слой» в нижней части панели (рядом со значком корзины).Дубликат слоя «Фоновая копия» помещается над оригиналом, который вы можете ретушировать.
Увеличивайте и уменьшайте масштаб изображения по мере необходимости во время работы, щелкая процентное значение «Масштаб», отображаемое в нижнем левом углу изображения.
Лечебные пятна на лице
Выберите «Точечную восстанавливающую кисть» на панели инструментов. Если вы его не видите, щелкните в правом нижнем углу инструмента «Лечебная кисть», «Красный глаз» или «Патч», чтобы открыть его.
Измените размер кисти на панели параметров, чтобы кисть была немного больше, чем пятно, которое вы хотите удалить.Выберите «Content-Aware» из параметра «Тип» на панели параметров.
Поместите кисть на пятно и щелкните мышью один раз, чтобы удалить небольшое пятно. Удалите морщины или выпавшие волосы, проведя по ним инструментом. Скорее всего, с первого раза это может выглядеть не так. Щелкните или перетащите инструмент еще раз по мере необходимости, пока кожа не будет выглядеть так, как вы хотите.
Удаление эффекта красных глаз
Выберите инструмент «Красные глаза» на панели инструментов. Вы можете открыть его, щелкнув нижний правый угол Точечной восстанавливающей кисти.
Щелкните красным глазом. Если это выглядит не совсем правильно, нажмите «Ctrl-Z» на клавиатуре, чтобы отменить эффект.
При необходимости измените размер зрачка и количество затемнения на панели параметров и снова щелкните глаз. Возможно, вам придется поэкспериментировать несколько раз, пока не добьетесь желаемого эффекта.
Рисование со слоями
Нажмите кнопку «Новый слой» в нижней части панели «Слои».
Выберите инструмент «Кисть» на панели инструментов.На панели параметров выберите размер кисти, подходящий для области, которую вы хотите закрасить.
Дважды щелкните образец цвета переднего плана на панели инструментов, чтобы открыть палитру цветов. Выберите цвет, чтобы закрасить часть изображения. Вы можете сделать это в палитре цветов или щелкнув цвет на изображении.
Закрасьте часть изображения. Когда вы закончите, щелкните меню «Непрозрачность» на панели «Слои» и перетащите ползунок влево, чтобы уменьшить его непрозрачность. Окрашенная область сливается с фоном.
Щелкните меню «Слой» и выберите «Объединить вниз», чтобы объединить окрашенный слой со слоем под ним.
Ссылки
Советы
- Уменьшение непрозрачности любого отретушированного слоя на 10 или 20 процентов часто может скрыть недостатки, созданные точечной восстанавливающей кистью.

Writer Bio
Публикуемый автор и профессиональный докладчик, Дэвид Видмарк консультировал предприятия и правительства по вопросам технологий, средств массовой информации и маркетинга более 20 лет.Он преподавал информатику в Алгонкинском колледже, открыл три успешных бизнеса и написал сотни статей для газет и журналов по всей Канаде и США.
26 профессиональных руководств по ретушированию в Photoshop
Adobe Photoshop — незаменимый инструмент для цифровых художников, когда дело доходит до профессионального ретуширования изображений . Улучшение и ретушь фотографий в Photoshop — это эффективный способ «работать с тем, что у вас есть.”
Существует множество советов, приемов и приемов для улучшения таких вещей, как оттенок кожи и несовершенства, а также улучшения характеристик объекта фотографии во время дизайна. В этой статье рассказывается о огромном разнообразии руководств по ретушированию фотографий для пользователей Photoshop с кратким описанием каждого, чтобы избавиться от вопросов, которые могут у вас возникнуть.
1. Сверхбыстрая и простая ретушь лица
Узнайте, как улучшить плохо сделанный снимок, уменьшив его шум в этом уроке Photoshop по улучшению объекта.Вы также откроете для себя быстрый и простой способ разглаживания кожи человека с реалистичными результатами.
2. Уменьшение 5-часовой тени и щетины на бороде в Photoshop
Вы можете узнать, как уменьшить количество щетины на бороде, прочитав это отличное руководство по ретушированию в Photoshop. В этом руководстве рассматриваются методы маскирования слоев, эффективное использование инструмента Healing Brush Tool и параметры наложения слоев.
3. Виртуальный макияж в мгновение ока
В этом уроке рассматривается простой метод цифрового нанесения макияжа на объект для получения красивого и реалистичного результата.Некоторые используемые инструменты и функции Photoshop: Reduce Noise Filter , Paint Brush Tool и Eraser Tool .
4. Изменение цвета глаз
Вы можете использовать Photoshop для изменения цвета глаз фотографируемого, прочитав это руководство, в котором описан простой способ сделать это с использованием Quick Mask Mode и Color Balance Image Adjustments .
5. Увеличьте размер груди
Изучите технику увеличения размера груди у фотографов (часто используется в печатных журналах) с помощью фильтра Liquify Filter и инструмента Bloat Tool в этом быстром и простом руководстве по Photoshop.
6. Базовая ретушь и колоризация
Изучите основы ретуши фотографий и улучшения цвета фотографии с помощью метода раскрашивания. Это значительно улучшит любой веб-дизайн. Фильтр «Размытие по Гауссу» , корректировка изображения Кривые, и фильтр Smart Sharpen — это лишь некоторые из параметров, применяемых в этом руководстве по Photoshop.
7. Нанесение реалистичной татуировки
Если вы хотите нанести цифровую татуировку на тело человека — возможно, чтобы скрыть недостатки или придать им крутой вид — в этом уроке рассматривается метод, дающий реалистичные результаты.
8. Возрастное развитие
Ретуширование обычно направлено на уменьшение старения чьих-либо черт, но что, если вы хотите сделать наоборот? В этом руководстве по ретушированию / улучшению вы познакомитесь с методом реалистичного старения черт лица человека.
9. Отбеливание зубов для улучшения улыбки в Photoshop
Узнайте, как осветлить зубы объекта для получения жемчужно-белой улыбки в этом уроке Photoshop, в котором используется инструмент Quick Selection Tool для легкого выделения области и слой Hue / Saturation Adjustment для выполнения работы.
10. Профессиональная ретушь бикини модель
В этом уроке вы познакомитесь с профессиональными методами улучшения фотографии модели бикини. Найдите несколько техник Photoshop, таких как удаление нежелательных пятен на коже и процесс цифровой аэрографии.
11. Изменить цвет волос
Вы можете улучшить объект фотографии, изменив его естественные черты. Один из способов добиться впечатляющих результатов — изменить цвет волос человека; в этом уроке Photoshop показано, как это сделать с помощью основных инструментов маскирования и стилей слоев.
Один из способов добиться впечатляющих результатов — изменить цвет волос человека; в этом уроке Photoshop показано, как это сделать с помощью основных инструментов маскирования и стилей слоев.
12. Техника превосходной аэрографии для кожи
Аэрография используется профессиональными визажистами для подготовки объектов к фотосессии. В этом руководстве по ретушированию вы узнаете, как выполнить этот процесс в цифровом виде с помощью инструментов Photoshop, таких как Surface Blur Filter и Paint Brush Tool .
13. Макияж лица
В этом уроке профессионального уровня Photoshop рассматриваются способы, которыми можно полностью изменить цифровой вид, в том числе отбеливание глаз, чтобы объект выглядел более ярким, с помощью инструмента Paint Brush Tool в сочетании с режимами наложения наложения.
14. Простое ретуширование фото лица
Инструмент «Точечная восстанавливающая кисть » , опция Warp Transform и загружаемые кисти Photoshop — вот некоторые из вещей, которые этот отличный учебник по ретушированию лица на Grafpedia использует для улучшения области глаз объекта фотографии.
15. Создание цифрового макияжа
В этом уроке Photoshop по улучшению фотографий вы узнаете, как нанести макияж в цифровом виде на объект фотографии с помощью пары фильтров Photoshop, инструментов маскирования и опций Image Adjustment .
16. Гладкая искусственная кожа
В этом быстром и легком руководстве по Photoshop для начинающих рассматриваются некоторые базовые методы маскирования с использованием режима Quick Mask Mode и инструмента Paint Brush Tool для сглаживания кожи лица до безупречной поверхности — техники, используемой во многих печатных журналах.
17. Профессиональное ретуширование фотографий
В этом видеоуроке по Abduzeedo вы познакомитесь с методами, которые профессионалы используют для улучшения объекта фотографии.Коррекция цвета, изменение формы тела и регулировка глубины резкости — вот лишь некоторые из вещей, которые здесь описаны.
18. Простая цифровая обработка носа в Photoshop
В этом подробном пошаговом руководстве по Adobe Photoshop рассматривается техника улучшения формы носа человека.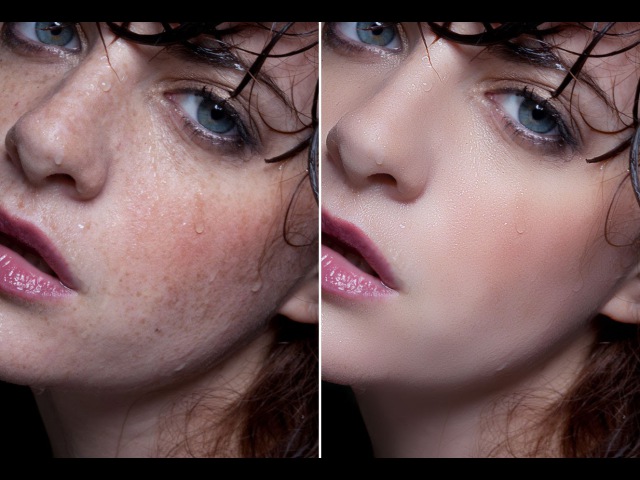 Lasso Tool , Free Transform и Healing Brush Tool являются основными функциями Photoshop, используемыми в этом процессе.
Lasso Tool , Free Transform и Healing Brush Tool являются основными функциями Photoshop, используемыми в этом процессе.
19. Профессиональное ретуширование фотографий
В этом видеоуроке Photoshop по ретушированию вы познакомитесь с методом цифровой коррекции чьих-либо волос.В учебнике рассказывается об удалении нежелательных частей волос, настройке значений тона и работе с режимами наложения.
20. Быстрая и эффективная ретушь лица
Что замечательно в Photoshop, так это то, что вы часто можете получить исключительные результаты за короткое время. В этом пошаговом руководстве по ретушированию лица в Photoshop рассказывается, как добиться реалистичных и впечатляющих результатов за считанные минуты.
21. Как нанести блеск для губ с помощью планшета
Нанесите блеск для губ на объект фотографии, прочитав это руководство по ретушированию в Photoshop, в котором используется фильтр Liquify Filter и кисти Photoshop для придания блеска губам человека.
22. Удаление пятен в Photoshop
Инструмент «Точечная восстанавливающая кисть » , фильтр размытия по Гауссу и инструмент «Кисть для рисования » являются предметами этого простого в использовании и наглядного руководства по ретушированию в Photoshop, представленного на Tutorialboard.
23. Как получить идеальную кожу!
Это простое и чрезвычайно подробное руководство по Photoshop показывает, как улучшить характеристики кожи объекта фотографии с помощью всего двух инструментов: Healing Brush Tool и Clone Stamp Tool .
24. Модель Glamour
В этом руководстве по ретушированию фотографий описывается несколько удобных техник для улучшения изображения, таких как использование инструмента Patch Tool для дефектов кожи и использование инструмента Turbulence Tool для плавного рассеивания пикселей и для размытия недостатков.
25. Действительно крутой цифровой макияж в Photoshop за 10 мин.

Вот учебник Photoshop по нанесению реалистичного макияжа на фотографии; он использует фильтр шума Dust & Speckle Noise Filter в качестве маски слоя и Shadow / Highlight Image Adjustments для быстрого и безболезненного улучшения ваших изображений.
26. Ретушь желтой кожи
Вы можете осветлить и смягчить тон и текстуру кожи человека, следуя этому прекрасному руководству по Photoshop, в котором используются такие параметры, как режим слоя Soft Light , выборочная корректировка цветного изображения и корректировка изображения кривых .
Есть совет по ретушированию фотографий?
Если вы знаете хороший ресурс или совет о том, как улучшить цифровую обработку фотографии, поделитесь ею с остальными в комментариях.* Под редакцией Джейкоба Губе
Связанное содержание
Профессиональное ретуширование кожи высокого класса в Photoshop [вырезка из США] | by Sajjad Hosen
Служба ретуширования фотографий
ретушь высокого класса Ретушь фотографий — обычная работа службы редактирования фотографий . Это немного сложно, но возможно. Просто нужно придерживаться правильного пути ретуши изображения . Кроме того, хорошо разбирайтесь в программном обеспечении для графического дизайна.
Это немного сложно, но возможно. Просто нужно придерживаться правильного пути ретуши изображения . Кроме того, хорошо разбирайтесь в программном обеспечении для графического дизайна.
Adobe Photoshop — хорошо известное программное обеспечение для этого.Lightroom и Paint room — хорошее программное обеспечение для этого, но у этого программного обеспечения нет быстрых инструментов.
В Adobe Photoshop есть замечательная функция, которая упрощает вашу работу. Он доступен только в последней версии. Приступим к этому.
Сначала откройте Adobe Photoshop CS6, затем перейдите в верхнюю часть левой панели и выберите открытый файл.
1. Выберите изображение и откройте его.
2. Затем создайте копию слоя с правой панели инструментов.
3. Выберите копию и приступайте к работе.
4. Выберите область , в которой вы хотите выполнить ретушь.
5. Для выбора области перейдите на слева выберите инструменты пера и начните с выбора области пути .
6. Затем перейдите к верхней части панели, где вы увидите опцию маски .
7. Щелкните выделение маски, перед вами появится рамка . Теперь настройте маску, которая подходит для вашего изображения.
На этом этапе вы должны определить темное пятно на вашем изображении.
1. Используйте штампы для удаления складок.
2. Используйте кисть , чтобы закончить изображение.
Большинство из свадебных фотографий нуждаются в макияже, чтобы получить великолепный вид . Для таких снимков необходимо сглаживание кожи. Теперь вам предстоит поработать над цветокоррекцией. Когда все это сделано, вам нужно заняться ретушью красоты.
Вот и весь процесс ретуши фотографий. Не волнуйтесь, если этого не сделаете. В настоящее время эту услугу предоставляют многие компании. Я знаю , одного из лучших поставщиков ретуши фотографий в США.В этой компании есть опытный работник.
5 важных советов и приемов по ретушированию в Photoshop для фотографов
Вот пять простых советов по ретушированию в Photoshop, которые необходимо знать. Научите их лучше ретушировать ваши фотографии.
# 1 — Загрузить яркость как выделение
В Photoshop вы можете использовать яркость изображения (яркие пиксели) в качестве выделения. Самый простой способ выделить яркие пиксели фотографии — это нажать Command + Option + 2 (Windows: Ctrl + Alt + 2).
Если вы не можете вспомнить сочетание клавиш, вы также можете загрузить яркость в качестве выделения, удерживая Cmd / Ctrl и щелкнув миниатюру RGB на панели «Каналы».
При активном выделении можно создать корректирующий слой, чтобы применить выделение к маске слоя.
Этот корректирующий слой нацелен только на более яркие пиксели вашего изображения. Если вы сделаете настройку, вы заметите, что повлияете только на яркие пиксели, а не на темные.
Вы можете выбрать темные пиксели, инвертировав выделение. Для этого выберите маску слоя и нажмите «Инвертировать» на панели «Свойства».
Для этого выберите маску слоя и нажмите «Инвертировать» на панели «Свойства».
Теперь, если вы сделаете настройку, это повлияет на темные пиксели, а не на светлые.
Одним из способов быстрого и эффективного удаления морщин, пятен и других отвлекающих факторов с лица является использование режимов инструмента «Точечная восстанавливающая кисть» и «Content-Aware».
Сначала подумайте о пятне, морщине или отвлечении, которые вы пытаетесь удалить.Он темнее тона кожи или ярче тона кожи?
В этом случае морщины темнее тона кожи. Это означает, что вы хотите «осветлить» эти морщинки.
Выбрав инструмент «Точечная восстанавливающая кисть», на панели параметров щелкните Content-Aware и в раскрывающемся меню «Режим» выберите «Осветлить».
Затем начните закрашивать маленькой кистью мелкими мазками по морщинкам, чтобы удалить их. Но вы не потеряете важные детали в основных моментах.Инструмент «Точечная восстанавливающая кисть» нацелен только на темные пиксели, являющиеся морщинами.
Если ваше пятно или отвлечение ярче, чем оттенок кожи, например яркие морщинки над губой, выберите «Темнее» в раскрывающемся меню «Режим» и закрасьте их.
Чтобы узнать больше о том, как работает эта техника, посмотрите это видео на инструменте Spot Healing Brush Tool:
# 3 — Открыть один и тот же образ в двух Windows
В Photoshop вы можете открыть одно и то же изображение в двух окнах и расположить их бок о бок для одновременной обработки как деталей, так и всего изображения.
Этот метод отлично подходит, когда вы работаете с двумя мониторами. Но даже с одним монитором этот прием может быть очень полезным.
Чтобы открыть один и тот же документ в двух окнах, выберите «Окно»> «Упорядочить», «Новое окно для [имя документа]». Затем перейдите в «Окно»> «Упорядочить»> «Два вверх по вертикали», чтобы расположить две вкладки рядом. Затем вы можете увеличить одно окно, а другое — уменьшить.
Затем вы можете увеличить одно окно, а другое — уменьшить.
Это не два отдельных файла. Это один и тот же документ, и любые изменения, внесенные в один, мгновенно отразятся на другом.
# 4 — Целевое выделение с цветовым диапазоном
Команда «Цветовой диапазон» может быть отличным инструментом для выделения сложных участков изображения. Однако, если вы просто используете Цветовой диапазон на проблемном изображении, это может не дать вам желаемых результатов. Иногда на одном изображении слишком много информации, и вам нужно сосредоточиться только на одной области.
Чтобы сфокусировать Цветовой диапазон только на одной области, создайте выделение вокруг объекта, который вы хотите выделить. Подойдет простое прямоугольное выделение.
Затем перейдите в Select> Color Range, и вы увидите, что Color range теперь фокусируется исключительно на выбранной области.
Выберите красный цвет на рубашке с помощью пипетки, затем используйте ползунок размытости, чтобы настроить выделение.
Имейте в виду, что будет практически невозможно не выбрать руки или перила, на которые она опирается, потому что оттенки кожи и краска на перилах очень похожи по цвету на красный, который вы пытаетесь выбрать.
Но вы можете использовать инструмент «Лассо», чтобы быстро отменить выделение этих областей, оставив выделенным только красный цвет на рубашке.
При активном выделении вы можете создать корректирующий слой оттенка и насыщенности, который будет нацелен только на красный цвет рубашки.
Затем используйте ползунок «Оттенок», чтобы изменить цвет рубашки.
# 5 — Используйте цветовой режим лаборатории
В большинстве случаев вы будете работать с RGB или CMYK в Photoshop. Но есть еще один цветовой режим, который может быть очень полезен в определенных ситуациях.Если вы выберете Image> Mode> Lab Color, вы измените цветовой режим вашей фотографии на Lab.
Цветовой режим Lab имеет три канала: Lightness, A и B.
- Канал «Яркость» содержит детали изображения — значения яркости.
- «A» — это соотношение между зеленым и пурпурным. Это те же цвета, что и ползунок «Оттенок» в Lightroom и Camera Raw.
- «B» — это соотношение между синим и желтым. Это те же цвета, что и ползунок температуры в Lightroom и Camera Raw.
Одним из наиболее значительных преимуществ работы с цветовым режимом Lab является то, что Lab отделяет детали (яркость) от цвета. Такое разделение позволяет работать с цветом, не затрагивая детали, и наоборот.
Например, вы можете превратить красное платье в зеленый, продублировав слой, а затем выбрав «A» на панели «Канал» и нажав Cmd / Ctrl + I, чтобы инвертировать канал.
Обратите внимание, что цвет изображения изменился, но детали остались нетронутыми.
Затем вы можете использовать маску слоя, чтобы внести коррективы только в платье.
Еще одно преимущество использования цветового режима Lab заключается в том, что вы можете повышать резкость, не влияя на цвет фотографии. Если вы примените какой-либо фильтр повышения резкости к каналу Lightness, вы нацелитесь только на детали и оставите цвет нетронутым.
Если вы примените какой-либо фильтр повышения резкости к каналу Lightness, вы нацелитесь только на детали и оставите цвет нетронутым.
В приведенном ниже примере один и тот же фильтр повышения резкости применяется как к обычному изображению, так и к каналу «Яркость» в Lab Color.Я сделал эффект резкости экстремальным в демонстрационных целях, чтобы результаты были более заметными.
Обратите внимание, что когда вы применяете повышение резкости к каналу «Яркость» (справа), цвета по краям не становятся насыщенными и не изменяются. Они становятся только ярче или темнее. При увеличении резкости на обычном слое увеличивается насыщенность краевых пикселей.
Кстати, Photoshop не добавляет деталей изображению, когда вы применяете резкость. Это создает иллюзию деталей, добавляя контраст краям на фотографии.Вы можете увидеть этот крайний контраст в этих экстремальных настройках.
Подробнее о повышении резкости вы можете узнать из этого видео о повышении резкости фотографий в Photoshop:
youtube.com/embed/ZMun-RmoEXk?rel=0&showinfo=0″ frameborder=»0″ allowfullscreen=»allowfullscreen»/>
Важно отметить, что цветовой режим Lab не имеет доступа ко всем корректирующим слоям, и некоторые корректирующие слои будут работать немного иначе, чем их аналоги RGB.
Если вы работаете с корректирующими слоями и хотите вернуться в цветовой режим RGB, вам нужно будет поместить изображение и корректирующие слои в смарт-объект, а затем выполнить преобразование.В противном случае Photoshop попросит вас удалить корректирующие слои или сгладить изображение.
Заключение
Надеюсь, вы нашли эти советы полезными при ретушировании или редактировании изображений в Photoshop. У вас есть какие-нибудь другие советы или уловки, которые вы используете? Пожалуйста, поделитесь в комментариях ниже.
Ретуширование изображений товаров в Photoshop (Пошаговое руководство)
Успех вашей рекламной кампании во многом зависит от качества изображений товаров, которые вы используете для привлечения потенциальных клиентов. Чтобы повысить коммерческую ценность изображений, их необходимо профессионально отретушировать, чтобы обеспечить оптимальное разрешение и возможность получения отпечатков превосходного качества.
Чтобы повысить коммерческую ценность изображений, их необходимо профессионально отретушировать, чтобы обеспечить оптимальное разрешение и возможность получения отпечатков превосходного качества.
Adode Photoshop — это стандартное программное обеспечение для обработки изображений. Используя инструменты и методы, используемые профессиональными художниками, вы также можете добиться аналогичных эффектов на изображениях, снятых вами.
Здесь будут обсуждаться проверенные способы ретуши ваших снимков продуктов в Photoshop, которые помогут вам с легкостью сделать то же самое.Пример стеклянного изделия используется для понимания способов ретуши изображений, которые создают проблемы. Но перед этим давайте начнем с понимания концепции.
Что такое ретушь фотографий товара? Ретушь фотографий — важный шаг для создания привлекательных портфолио продуктов. Это включает в себя легкую регулировку, управление оборудованием, предварительные производственные процессы и многое другое.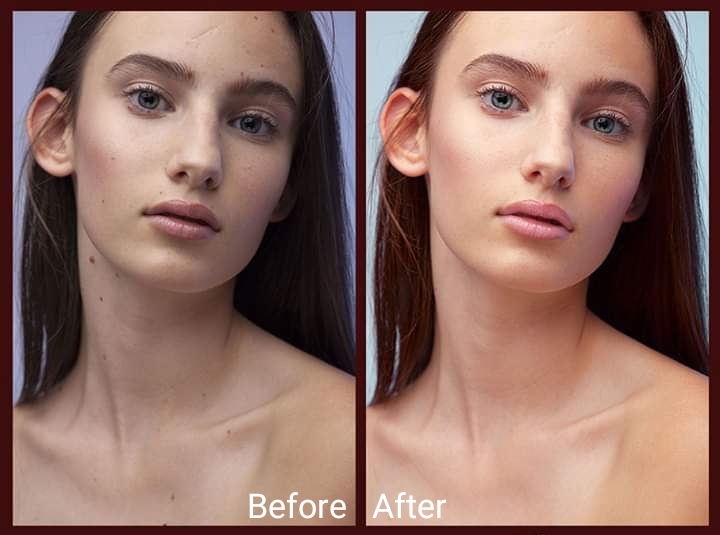 Вы не можете ограничить производство изображений съемкой фотографии модели, надевающей одежду или демонстрирующей продукт; это просто основной шаг.Необходимо выполнить множество важных шагов, в том числе самый важный процесс редактирования фотографий, который в конечном итоге может обеспечить идеальное изображение. Для обеспечения высокого качества изображения следует устранить все недостатки и отвлекающие факторы на фотографии. Используя правильные методы обработки фотографий продуктов в Photoshop, вы можете исключить все подобные недостатки и получить привлекательные и безупречные изображения.
Вы не можете ограничить производство изображений съемкой фотографии модели, надевающей одежду или демонстрирующей продукт; это просто основной шаг.Необходимо выполнить множество важных шагов, в том числе самый важный процесс редактирования фотографий, который в конечном итоге может обеспечить идеальное изображение. Для обеспечения высокого качества изображения следует устранить все недостатки и отвлекающие факторы на фотографии. Используя правильные методы обработки фотографий продуктов в Photoshop, вы можете исключить все подобные недостатки и получить привлекательные и безупречные изображения.
Теперь давайте проверим распространенные в отрасли виды ретуши фотографий товаров.
- Ретушь фотографий одежды
В то время как продажи одежды в Интернете растут, вам необходимо улучшить ее внешний вид с помощью передовых методов ретуши. Вы можете сфотографировать одежду в плоском виде, надеть ее на манекен или повесить на вешалку и снимать.
 Если вы рассмотрите изображения, используемые в интернет-магазинах, то поймете, что большинство из них предпочитают надевать свою одежду на манекены или модели. Это помогает потенциальным покупателям понять подгонку и стиль одежды.Они легко могут представить, как одежда смотрится на них во время ношения. Итак, вы должны преподнести эту лепную одежду с качественными фотографиями.
Если вы рассмотрите изображения, используемые в интернет-магазинах, то поймете, что большинство из них предпочитают надевать свою одежду на манекены или модели. Это помогает потенциальным покупателям понять подгонку и стиль одежды.Они легко могут представить, как одежда смотрится на них во время ношения. Итак, вы должны преподнести эту лепную одежду с качественными фотографиями.Простая фотосъемка в студии не может обеспечить вам качественное изображение, но применение методов редактирования фотографий может. Вы можете применить приемы ретуши и улучшить ее подачу. Вы хотите, чтобы эта брендовая рубашка выглядела четкой, безупречной и идеально подходила к плечам. Но вы не знаете, как добиться идеальной посадки.С помощью постобработки фотографий вы сможете идеально представить свою рубашку и привлечь внимание потенциальных покупателей. Это может помочь вам быстро продать свою продукцию. Вы можете изменить форму подола джинсов, уменьшить расклешенные наручники на рубашках, убрать морщины в подмышечных впадинах и применить множество техник ретуши, которые даже наиболее эффективны для одежды.
 Можно даже удалить тени, появляющиеся на изображениях. Создается силуэт изделия, и изделие ретушируется по фигуре.Вы действительно можете наблюдать разницу изображений после применения ретуши. Однако в стремлении ретушировать изображения не удаляйте оригинальные черты продуктов; вместо этого сосредоточьтесь на недостатках и добейтесь совершенства продукта на изображениях.
Можно даже удалить тени, появляющиеся на изображениях. Создается силуэт изделия, и изделие ретушируется по фигуре.Вы действительно можете наблюдать разницу изображений после применения ретуши. Однако в стремлении ретушировать изображения не удаляйте оригинальные черты продуктов; вместо этого сосредоточьтесь на недостатках и добейтесь совершенства продукта на изображениях.Ваш манекен может не подходить по размеру для одежды. Затем стилисту нужно прикрепить булавками к одежде, чтобы подогнать ее под размер. С помощью хорошей ретуши фотографии можно убрать отвлекающие факторы и получить безупречное высококачественное изображение.
- Ретушь фотографий обуви
Есть отличное приложение для редактирования, если вы снимаете фотографии обуви. Кожа легко мнется при использовании, и изображения потребуют ретуши. Вы можете легко смягчить блеск на обуви, удалить складки и легко трансформировать фотографию с помощью техник ретуши. Вы можете использовать эту технику для любой обуви и представить свои фотографии свежими и совершенными.
 С легкостью приведите свою обувь в порядок на изображениях!
С легкостью приведите свою обувь в порядок на изображениях!
Освещение и фотографирование изделий из стекла — сложная задача.Это связано с тем, что падающий свет отражается и преломляется от поверхности в неуправляемых пропорциях, что затрудняет ретуширование.
ОднакоPhotoshop предлагает инструменты, необходимые для убедительной корректировки, исправления, улучшения и улучшения изображений. Экспозиция освещения может быть улучшена, а пятнышки, а также цветовые оттенки могут быть устранены для достижения безупречных результатов.
Давайте теперь узнаем, как можно ретушировать изображения с помощью Photoshop для достижения безупречных результатов.
1) Создание нового слоя- Откройте Photoshop, а затем откройте изображение продукта на холсте
- Перейти к палитре слоев
- Дублировать исходный слой
- Нажмите Ctrl или щелкните правой кнопкой мыши на фоновом слое
- Выберите дубликат слоя
- Получите новый слой, переименованный в «Коррекция изображения».

- Переместите курсор на панель инструментов, чтобы выбрать инструмент «Обрезка».
- Нажав на верхний угол изображения, перетащите курсор кадрирования в нижний угол по диагонали.
- Курсор кадрирования в противоположном нижнем углу теперь нужно поднять вверх, чтобы обрезать края
- Удерживайте нажатой клавишу Shift, чтобы сохранить основные пропорции
- Обрезайте, если вы не обнаружите, что изображение товара правильно расположено в кадре
- Перейдите в меню «Изображения», чтобы перейти к настройкам, а затем выберите «Уровни».
- Открывается корректирующий слой Уровни
- Чтобы скорректировать экспозицию изображения, потяните за ползунок левой части гистограммы (Highlights)
- Поднимитесь по горному склону на большую высоту
- Чтобы добиться яркого контраста, нужно переместить ползунок средней точки или серого.

- Начните с создания нового слоя и назовите его «Очистка изображения»
- Выберите инструмент Clone Stamp Tool на панели инструментов
- Выберите мягкие края для кисти в настройках и сделайте размер маленьким, как пылинки
- Непрозрачность должна быть 100%
- Изображение необходимо увеличить, чтобы выявить изъяны, пятна и отметины
- Выбранный ранее инструмент Clone Stamp должен применяться сейчас
- Область, примыкающую к удаляемой метке, следует выделить
- Нажмите клавишу Opt или Alt, чтобы выбрать область изображения, которую нужно очистить.
- Наведите курсор на удаляемую отметку / пятнышко
- Нажмите на инструмент для клонирования области
- Повторите процесс для каждого дефекта
- Некоторые поверхности, которые больше отражают свет, могут иметь отметины, которые трудно устранить
- Удерживайте Q на клавиатуре или переключитесь в режим быстрой маски
- Для маскировки фона выберите инструмент «Кисть» и установите непрозрачность на 100%.

- Закрасьте всю область, где есть следы
- Выберите ластик для исправления ошибок
- Снова нажмите Q для предварительного просмотра выбранной области
- Вырежьте замаскированную область, перейдя к параметру «Слой через копирование» в меню «Новый».
- Выберите вырез по маске
- Перейдите к Medium под Noise в подменю Filter меню Layer
- Выберите радиус 8 пикселей и выполните размытие пикселей.
- Непрозрачность слоя должна быть установлена примерно на 80%.
- Слой нужно отредактировать сначала в режиме наложения Darken, а затем в Linear Dodge.
- Общая непрозрачность слоя при необходимости может быть уменьшена
- Необходимо выровнять цвет фона
- Выберите «Заменить цвет» в разделе «Настройки» в меню «Изображение».
- Выберите инструмент «Пипетка» и щелкните по самой темной области фона.

- Ползунок «Яркость» необходимо перетащить вверх, чтобы осветлить темную область.
- Это также создаст белый фон с равномерным распределением.
- Увеличивая изображение продукта, проанализируйте, плавно ли смешался белый оттенок с уже существующим цветом фона
- Перейдите к Color Balance в разделе Adjustments в меню Image
- Теплые тона изображения товара необходимо удалить
- Это поможет сделать блюз более заметным Корректирующий слой
- Color Balance поможет этому.
- Необходимо включить «Сохранить яркость».
- Переместите ползунки Highlights, Midtones и Shadows для правильной настройки
- Продолжайте проверять новые результаты, полученные при нажатии кнопки предварительного просмотра
- Вам не нужно манипулировать всеми параметрами; просто сдвиньте те, которые дадут привлекательный результат
- Начните с увеличения изображения, чтобы определить оставшиеся следы на глазу
- Для дальнейшего разбавления более теплых тонов вы можете снова выбрать настройку «Заменить цвет» с последующим выбором светло-синей области (или того, что может показаться лучше).

- Медленно перемещайте ползунок «Яркость», чтобы клонировать ненужные точки
- Перейдите к корректирующему слою Shadows / Highlights
- Перемещайте ползунок Midtone Contrast, пока желаемый контраст не появится у вас перед глазами
- Этот слой файла должен быть сохранен как.psd файл для будущего редактирования
- Перейдите к Flatten Image в меню Layer, чтобы сгладить окончательные слои изображения
- Перед сохранением конечного изображения продукта необходимо обеспечить его коэффициент резкости
- Общее качество и обзор кромок должны быть профессиональными
- Перейдите к «Маске нерезкости» в разделе «Резкость» в меню «Фильтр».
- Размер маски должен быть 100%, а уровень порога 0
- Радиус нужно медленно довести до 2.
 6px или более
6px или более - Продолжайте предварительный просмотр эффектов для достижения наилучших результатов
- После того, как все фотошопы, связанные с изображением продукта, были подправлены, необходимо изменить размер изображения, чтобы сделать его пригодным для использования в Интернете или для печати.
- Для получения наилучших результатов печати разрешение изображения должно быть не менее 300 точек на дюйм.
- Перейдите к разделу «Разрешение» в разделе «Размер изображения» в меню «Изображение».
- Однако для публикации на веб-сайте разрешение должно быть меньше, например 72DPI
- Чтобы обеспечить защиту авторских прав, нанесите на изображения водяные знаки перед использованием
- Когда правильные пропорции и разрешение изображения достигнуты, самое время сохранить его
- Перейдите к «Сохранить как» в меню «Файл» и сохраните изображение в формате JPEG.

- Распечатайте брошюры или загрузите их на свой сайт для публикации каталога
Есть еще два варианта редактирования фотографий продукта.Первый — нанять профессионалов по ретуши, а второй — передать задачи другим профессионалам.
Первый вариант найма квалифицированных постоянных или внештатных ретушеров стоит дорого. Но если вы основываете предприятие по ретушированию на полный рабочий день, то нанять опытных профессионалов может быть целесообразным, особенно если вам нужно выполнить множество услуг.
Требования к ретушиOutsourcing доступны по цене и значительно дешевле. Вы можете обратиться за помощью в нашу профессиональную ретуширующую компанию и воспользоваться предлагаемыми специализированными услугами по ретушированию.
Заключительные слова! Редактирование изображений для розничной торговли — важное приложение в розничной торговле, поскольку изображения должны быть представлены множеству клиентов. Существует заметная разница между изображениями товаров с ретушью и без нее. Вы можете сами заметить большие различия; понять совершенство и качество отретушированных изображений.
Существует заметная разница между изображениями товаров с ретушью и без нее. Вы можете сами заметить большие различия; понять совершенство и качество отретушированных изображений.
Ваши бренды могут легко извлечь выгоду из методов редактирования фотографий. Используя лучшие методы, вы можете динамически улучшить презентацию своих брендов и убить конкурентов.Если ваши бренды выделены отличными изображениями, клиенты заметят ваши продукты и предпочтут их другим. Методы редактирования фотографий уже эффективны для улучшения розничных продаж и маркетинга.
Поскольку магазины электронной коммерции широко применяют эти методы, их продукты легко продвигаются на рынок. Итак, планируйте повысить качество изображения ваших продуктов и привлечь потенциальных клиентов. Вы можете более эффективно представить свою продукцию новым клиентам, представив им изображения, которые были отретушированы.
Опередите другие бренды на рынке! Если вам нужна помощь специалиста, PGBS — это имя, которому вы можете доверять. Мы можем предоставить непрерывную поддержку для постобработки фотографий, и у нас есть отдельное подразделение фоторедакторов продуктов, которые обучены редактировать фотографии, особенно для популярных платформ электронной коммерции, таких как Amazon, eBay, Etsy и FlipKart.
Мы можем предоставить непрерывную поддержку для постобработки фотографий, и у нас есть отдельное подразделение фоторедакторов продуктов, которые обучены редактировать фотографии, особенно для популярных платформ электронной коммерции, таких как Amazon, eBay, Etsy и FlipKart.
Beauty Retouch Panel — Академия ретуши
НАША РАБОТА — УДИВИТЬ КАК ВАС ретушеров!Пожалуйста, просмотрите РУКОВОДСТВО ПОЛЬЗОВАТЕЛЯ .Файл PDF , который включен в установочный пакет, объясняет функциональные возможности панели Beauty Retouch, а также то, как с помощью нашей панели можно быстрее и лучше выполнять основные методы ретуширования.
ПОЖАРИТЕ РАБОТУ! The Beauty Retouch Panel — это панель расширения Photoshop, созданная командой профессиональных фотографов и ретушеров Академии ретуширования, чтобы помочь коллегам-художникам ускорить рабочий процесс ретуширования красоты, моды и портрета и, в конечном итоге, повысить качество их готового продукта. .
.
Панель Beauty Retouch объединяет базовые сценарии ретуширования Beauty, ярлыки инструментов и корректирующих слоев, которые упрощают и ускоряют рабочий процесс, выполняя утомительные и повторяющиеся части вашей рутины.
Используя несколько продвинутых и чрезвычайно полезных скриптов, а также возможность добавлять настраиваемые действия пользователя, эта панель расширения сэкономит вам часы работы в краткосрочной и долгосрочной перспективе, а также поможет вам достичь точных, повторяемых результатов высшего качества. и произвести впечатление на своих клиентов!
+ + +
И что самое приятное, наша панель позволит вам убрать беспорядок в вашем рабочем пространстве, закрыть ненужные панели Photoshop и разместить все ваши основные действия и кнопки инструментов прямо там, где вы хотите, и все в одном месте.В последней версии панели Beauty Retouch вы также можете добавить свои собственные пользовательские действия.
ПАНЕЛЬ FREE RA: PIXEL JUGGLER Наряду с панелью Beauty Retouch, мы создали наш Pixel Juggler , бесплатную панель, которая упрощает доступ к регулярно используемым функциям, обычно скрытым в различных меню.
Панель Pixel Juggler также является нашей тестовой панелью, чтобы вы могли убедиться, что панели RA можно установить и правильно работать на вашем компьютере, прежде чем вы приобретете Beauty Retouch Workflow Accelerator .
Когда обе наши панели RA установлены и помещены в одну группу палитр в рабочем пространстве Photoshop, вы можете легко переключаться между ними, чтобы получить доступ к нужным функциям и кнопкам.
Чем больше вы будете работать с этими супер удобными панелями, тем быстрее станет ваш рабочий процесс!
Если вы не можете найти ответ на свою проблему на нашей странице часто задаваемых вопросов, отправьте запрос в нашу службу поддержки с описанием проблемы, с которой вы столкнулись, и при каких обстоятельствах она возникла.Укажите свое имя пользователя на нашем веб-сайте , снимки экрана с сообщением об ошибке (если применимо) и стек слоев , чтобы помочь нам выявить и исправить проблему как можно быстрее.
Мы стремимся отвечать на запросы в службу поддержки в течение 24 часов (мы находимся в тихоокеанском летнем часовом поясе).
инструментов ретуширования в Adobe Photoshop
Инструменты ретуши в Adobe Photoshop
Инструменты ретуши в Adobe Photoshop : Clone Stamp , Pattern Stamp , Healing Brush , Patch и Color Replacement .
Эти инструменты восстанавливают поврежденные изображения, применяют повторяющиеся узоры или заменяют цвета в изображении.
На следующем рисунке показано расположение этих инструментов на панели инструментов.
Если два или более инструмента занимают одну и ту же ячейку (всегда отображается значок последнего использованного инструмента), чтобы выбрать другой инструмент, щелкните правой кнопкой мыши стрелку рядом со значком и выберите другой инструмент в меню. что появляется. Это меню также появится, если щелкнуть значок и удерживать его в течение некоторого времени.
Это меню также появится, если щелкнуть значок и удерживать его в течение некоторого времени.
Инструмент Clone Stamp и Healing Brush клонируют (копируют) пиксели из одной части изображения в другую, в другой слой или даже в другое изображение. Разница между Healing Brush и Clone Stamp заключается в том, что Healing Brush в Photoshop учитывает текстуру, освещение и тени обработанного изображения. В результате фрагмент, обработанный восстанавливающей кистью Healing Brush , легче смешивается с остальной частью изображения.
Чтобы клонировать область с помощью штампа Clone Stamp или Healing Brush , выполните следующие действия:
- Шаг 1. Выберите инструмент на панели инструментов.
- Шаг 2. Установите параметры для инструмента в панели «Параметры»: размер, режим наложения, степень непрозрачности и другие.

- Шаг 3. Отметьте Use All Layers, если вам нужно работать сразу с несколькими слоями.
- Шаг 4. Установите флажок «Выровнено», чтобы создать один клон, выбранный из области вокруг начальной точки.Можно отпустить кнопку мыши и выбрать новые фрагменты. Также можно изменить режим и размер инструмента. Если флажок «Выровнять» не установлен, каждое приложение инструмента будет создавать клон с одной и той же начальной точки.
- Шаг 5. Установите начальную точку. Сделайте это, удерживая ALT, а затем щелкнув левой кнопкой мыши в точке, из которой будет взят клон.
- Шаг 6. Переместите курсор в то место, куда вы хотите скопировать фрагмент.
- Шаг 7. Нажмите левую кнопку мыши, и клон будет применен.Если использовать Healing Brush , то клонированные фрагменты, текстура, яркость и тени будут обрабатываться относительно пикселей фонового изображения.
Инструмент Patch исправляет область с пикселями, скопированными из другой области или изображения. Как и Healing Brush , патч Patch учитывает текстуру, яркость и тени фонового изображения.
Как и Healing Brush , патч Patch учитывает текстуру, яркость и тени фонового изображения.
Этот инструмент можно использовать одним из двух способов:
Определите место, где будет применен клон, затем перетащите инструмент в исходную точку.
Выполните следующие действия:
- Шаг 1. Выберите инструмент Patch на панели инструментов.
- Шаг 2. Выберите форму и размер инструмента на панели «Параметры» и выберите «Источник» в параметрах исправления.
- Шаг 3. Инструментом «Патч» нарисуйте линию вокруг той части изображения, которую необходимо восстановить.
- Шаг 4. Перетащите выделенную область на новое место, из которого будет создан клон.
Определите источник, затем перетащите инструмент в поврежденную область.
Выполните следующие действия:
- Шаг 1. Выберите инструмент Patch на панели инструментов.
- Шаг 2.
 Выберите размер и форму инструмента на панели «Параметры», а в параметрах «Патч» выберите пункт «Назначение».
Выберите размер и форму инструмента на панели «Параметры», а в параметрах «Патч» выберите пункт «Назначение». - Шаг 3. Инструментом «Патч» нарисуйте линию вокруг той части изображения, которая будет клонирована.
- Шаг 4. Перетащите эту область на ту часть изображения, которая нуждается в ремонте.
Инструмент Узорчатый штамп работает путем рисования с повторяющимся узором.Этот инструмент можно использовать для создания рамки или дизайна обоев или для ретуширования текстуры части изображения. Узор выбирается из палитры узоров на панели параметров.
Чтобы использовать этот инструмент, выполните следующие действия:
- Шаг 1. Выберите инструмент на панели инструментов.
- Шаг 2. Задайте узор, выбрав его из палитры узоров на панели параметров.
- Шаг 3. Выберите размер и форму, режим наложения, степень непрозрачности узора и другие параметры для инструмента на Панели параметров.
- Шаг 4.
 Нажмите левую кнопку мыши и перетащите инструмент на изображение.
Нажмите левую кнопку мыши и перетащите инструмент на изображение.
Повторяющийся узор также можно использовать с инструментами Healing Brush и Patch . Чтобы сделать это с помощью Healing Brush , в параметрах инструмента выберите «Узор» в качестве источника и выберите узор из палитры узоров. Чтобы сделать это с помощью инструмента Patch — начните с использования инструмента, чтобы нарисовать линию вокруг области (или использовать ранее выбранную область), затем выберите узор из палитры узоров и нажмите кнопку «Использовать узор».
Инструмент Замена цвета заменяет один цвет в изображении другим. Этот инструмент можно использовать, например, для устранения эффекта «красных глаз».
Чтобы использовать инструмент, выполните следующие действия:
- Шаг 1. Выберите инструмент на панели инструментов.
- Шаг 2. Установите цвет, который будет использоваться для замены предполагаемого цвета в изображении.



 Если вы рассмотрите изображения, используемые в интернет-магазинах, то поймете, что большинство из них предпочитают надевать свою одежду на манекены или модели. Это помогает потенциальным покупателям понять подгонку и стиль одежды.Они легко могут представить, как одежда смотрится на них во время ношения. Итак, вы должны преподнести эту лепную одежду с качественными фотографиями.
Если вы рассмотрите изображения, используемые в интернет-магазинах, то поймете, что большинство из них предпочитают надевать свою одежду на манекены или модели. Это помогает потенциальным покупателям понять подгонку и стиль одежды.Они легко могут представить, как одежда смотрится на них во время ношения. Итак, вы должны преподнести эту лепную одежду с качественными фотографиями. Можно даже удалить тени, появляющиеся на изображениях. Создается силуэт изделия, и изделие ретушируется по фигуре.Вы действительно можете наблюдать разницу изображений после применения ретуши. Однако в стремлении ретушировать изображения не удаляйте оригинальные черты продуктов; вместо этого сосредоточьтесь на недостатках и добейтесь совершенства продукта на изображениях.
Можно даже удалить тени, появляющиеся на изображениях. Создается силуэт изделия, и изделие ретушируется по фигуре.Вы действительно можете наблюдать разницу изображений после применения ретуши. Однако в стремлении ретушировать изображения не удаляйте оригинальные черты продуктов; вместо этого сосредоточьтесь на недостатках и добейтесь совершенства продукта на изображениях. С легкостью приведите свою обувь в порядок на изображениях!
С легкостью приведите свою обувь в порядок на изображениях!
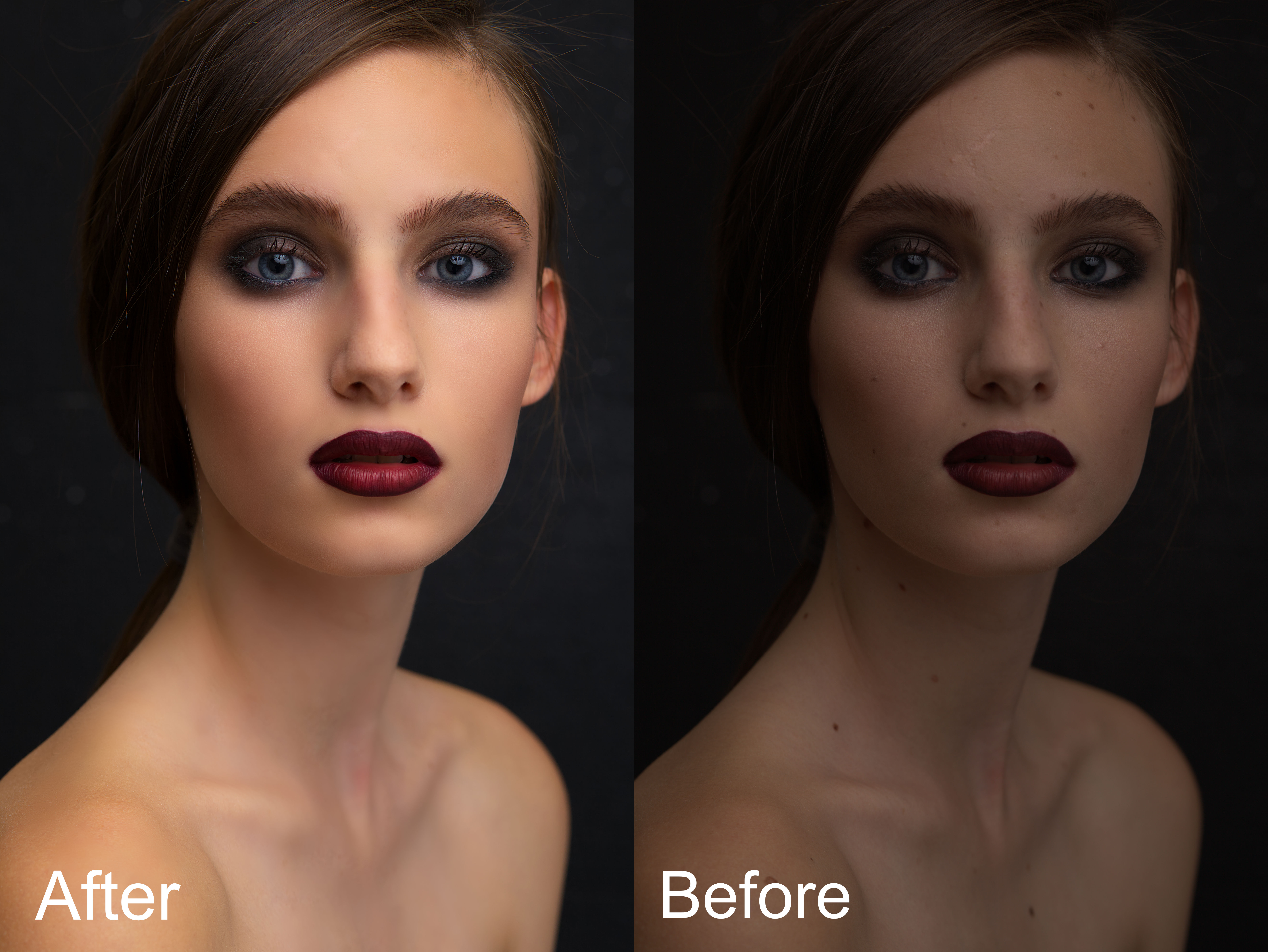


 6px или более
6px или более

 Выберите размер и форму инструмента на панели «Параметры», а в параметрах «Патч» выберите пункт «Назначение».
Выберите размер и форму инструмента на панели «Параметры», а в параметрах «Патч» выберите пункт «Назначение». Нажмите левую кнопку мыши и перетащите инструмент на изображение.
Нажмите левую кнопку мыши и перетащите инструмент на изображение.