Простая программа для ретуши фотографий
Программа для ретуши фотографий на русском языке, которая экономит ваше время
Даже профессионалы с многолетним опытом редко могут получить идеальные снимки с первого щелчка. Постобработка – такая же привычная часть работы фотографа, как и съёмка. Но, согласитесь, никто не откажется от возможности упростить себе эту задачу. На помощь фотолюбителям приходит ФотоМАСТЕР. Это, пожалуй, лучшая программа для ретуши фото, которая столь же проста в освоении, насколько функциональна. Редактор дает возможность быстро и при этом качественно отретушировать снимки на любом этапе обработки.
Базовые настройки – в автоматическом режиме
В первичной обработке нуждаются почти все снимки, особенно, если они сделаны в RAW-формате. Коррекция яркости, контраста, насыщенности и цветового баланса – обязательные этапы. ФотоМАСТЕР сводит базовые настройки в две простые команды. Редактор определяет «слабые места» на фото и тут же исправляет их. Если вам нужно выправить цветовую палитру снимка, избавиться от слишком тёплых или холодных тонов – поставьте галочку возле опции «Цвет». Если же фото кажется слишком светлым или тёмным, воспользуйтесь командой «Освещение».
К фотографиям в формате RAW у ФотоМАСТЕРА особый подход. Как только вы загрузите снимок, редактор предложит несколько режимов автокоррекции. Вы увидите профиль с общим улучшением, а также несколько вариантов на «особый случай». Для пейзажей программа подготовила настройки с более высокой насыщенностью цветов – вы в один клик подчеркнете живописность захваченной в кадр природы. Для портретов ФотоМАСТЕР заготовил более сдержанные настройки, которые сохраняют естественный тон лица и объёмность.
Если композиция фотографии оставляет желать лучшего, поэкспериментируйте с кадрированием. Используйте готовые пропорции или обозначьте их вручную. Для большего удобства включите отображение сетки. Эта функция выручит, если потребуется исправить заваленный горизонт на фото. Прокрутите ползунок на шкале вправо или влево, в зависимости от того, в какую сторону «наклонился» горизонт, и сохраните результат, кликнув «Применить».
Вы получите достойный результат, потратив всего пару минут на обработку фотографий. Однако, в программе для ретуши фотографий гораздо больше возможностей для эффектных преображений!
Проверенные инструменты для глубокой ретуши
Иногда снимок требует тщательного подхода к редактированию. Съёмка при неправильном или сложном освещении, лишние объекты внутри кадра, дефекты кожи на портретах – все эти недостатки не исчезают по волшебному клику. Однако, ФотоМАСТЕР и для таких серьёзных случаев предлагает удобные и простые решения.
Удобная работа с цветом
Набор опций для улучшения тона позволит без труда скорректировать баланс тёмных и светлых участков на снимке, убрать блики и улучшить общую цветовую палитру. Настраивайте экспозицию, устраняйте засветки и добавляйте объём изображению, просто меняя положение ползунков. Программа предлагает достаточно широкий диапазон настроек, что особенно хорошо будет заметно при работе с RAW-фотографиями.
Для экспериментов с цветом, воспользуйтесь инструментами из одноимённой вкладки. В ФотоМАСТЕРЕ вы сможете работать с конкретными оттенками спектра, меняя их по своему вкусу. При этом настройки других цветов останутся без изменений. Опция идеально подойдёт для создания на фото цветового акцента. Подчеркните синеву ясного неба или зелень травы на пейзаже, выделите лицо модель на портрете, сделав ярче оттенок глаз или губ.
Кривые: любимый инструмент профессионалов
Обратившись к функции «Кривые», вы найдете ряд пресетов, которые в одно нажатие повысят яркость или контраст фото. Вы можете легко добавить снимку атмосферности, тонировав его в холодных или тёплых оттенках.
ФотоМАСТЕР предлагает управлять кривыми на красном, синем, зелёном и RGB каналах. Это открывает перед вами безграничные возможности по улучшению цветопередачи снимка. Создайте несколько ключевых точек на оси и подберите настройки, которые будут идеально соответствовать вашей задумке.
Попрощайтесь с дефектами на фото
Высыпания, шелушения, неровности кожи и тёмные круги под глазами больше не испортят ваши портреты. ФотоМАСТЕР содержит целый арсенал инструментов для недеструктивного удаления недостатков с фото. Взяв на вооружение штамп, корректирующую и восстанавливающую кисти, вы легко преобразите снимок до неузнаваемости.
Восстанавливающая кисть
Отрегулируйте размер кисти, выберите оптимальную степень растушевки и кликнете по проблемному участку – программа устранит недостаток моментально.
Штамп
Вы можете без труда удалить нежелательный объект, даже если он достаточно крупный. Закрасьте кистью область с «лишним» предметом и выберите зону для источника штампа.
Корректирующая кисть
Этот инструмент позволяет выделить отдельную область на фото и преобразить её, не затронув остальные участки снимка. Вы сможете добавить на портрет лёгкий макияж, изменить цвет волос или сделать взгляд более выразительным, повысив резкость и насыщенность.
Также корректирующая кисть поможет в борьбе с засвеченными или затемнёнными фотографиями.
Это лишь часть возможностей редактора – ФотоМАСТЕР позволяет преображать фото с помощью спецэффектов, создавать потрясающие стилизации и художественные композиции. Узнать подробнее вы можете, пройдя по ссылке.
Скачайте редактор, и вы научитесь значительно экономить время на обработке фотографий, а результат при этом будет поражать качеством и профессиональностью!
Полное руководство по ретушированию фотографий и разделению частот в Photoshop
В этом руководстве вы узнаете о ретуши в Фотошопе и том, как использовать корректирующие слои, освещение, осветление и затемнение. А о также разделение частот. Приемы, описанные в этой статье, должны нормально работать в большинстве версий Photoshop. Вы также можете скачать RAW-файл, который я использовал:
Мы начинаем с Raw-файла или изображения высокого качества. Если вы хотите следить за мной и параллельно выполнять все шаги, загрузите изображение. В данном случае я конвертирую Raw-файл в файл PSD. Для красивой фотографии самое главное — это освещение. При правильном освещении все тени заливаются светом, и кожа модели выглядит гладкой даже без дополнительной обработки.
В начале ретуши лица в Фотошопе мы дважды продублируем фоновый слой и растрируем каждый из этих дубликатов. Кликните правой кнопкой мыши и выберите пункт «Растрировать слой». Нижний слой я назвал “lo”, а верхний “hi”. К слою “lo” я применил «Размытие по Гауссу» с радиусом 10 пикселей, а затем выбрал слой “hi” и перешел в Изображение> Внешний канал. Использовал параметры, приведенные на скриншоте. Затем я установил для слоя “hi” режим смешивания «Линейный свет».
Нам нужно выбрать инструмент «Восстанавливающая кисть» (J) и задать в панели параметров в верхней части окна программы для «Образца» — «Активный слой». Теперь мы можем начать работу со слоем “lo”. Я хочу сгладить мешки под глазами. Работая со слоем “lo”, мы редактируем только цвета изображения и не убираем ни одну текстуру. Это гарантирует, что текстура кожи модели остается такой же, мы просто осветляем область под глазами.
Создайте новый слой между слоями “lo” и “hi”. Назовите его “smoothing”. Затем выберите инструмент «Кисть» (B) и в панели параметров в верхней части окна программы установите непрозрачность кисти 10%.
Нажав клавишу Alt / Opt, вы можете использовать этот инструмент как пипетку для выбора образца цвета. Я выбираю образец цвета в светлой области и аккуратно закрашиваю им затененные участки кожи. А затем аналогично выбираю образец в темной области и закрашиваю им светлые участки. Это позволит во время ретуши фотографий в Фотошопе сгладить тона кожи в целом.
Выберите слой “hi” и активируйте инструмент «Восстанавливающая кисть» (J). Проверьте, чтобы в панели параметров для «Образца» был установлен «Активный слой», а затем начните подбирать образцы (кликните по участку, удерживая Alt / Opt) на чистых участках кожи и закрашивать ими проблемные места.
На данном этапе ретуши портрета в Фотошопе обработаем две области волос, расположенные справа и слева от линии подбородка и шеи. Объедините все слои в один. Выберите инструмент «Прямоугольная область» (M), выделите правую часть изображения, а затем нажмите Cmd / Ctrl + J, чтобы создать из нее новый слой поверх других слоев.
Перейдите в Редактирование> Трансформирование> Отразить по горизонтали и перетащите слой с помощью инструмента «Перемещение» (V) на левую сторону изображения. Я хочу применить к этому слою волос маску и замаскировать волосы только слева от подбородка.
Снова объедините все слои в один. Нажмите Cmd / Ctrl + J, чтобы продублировать этот слой. Назовите нижний слой “lo 2”, а верхний — “hi 2”. Нам нужно размыть слой “lo 2” с радиусом 10 пикселей и применить к слою “hi 2” «Внешний канал», как мы делали раньше. Далее перейдите в Фильтр> Усиление резкости> «Умная» резкость и увеличьте резкость слоя “hi 2” примерно на 150% с радиусом 1,2 пикселя. Я также хочу добавить к слою “hi 2” маску слоя, которую мы используем позже.
Выберите слой “lo 2” и активируйте инструмент «Кисть» (B). Снова закрасьте светлые и темные участки, как мы это делали раньше, кистью с непрозрачностью 10%, чтобы сгладить их. На этом этапе ретуши кожи в Фотошопе обработайте более мелкие детали.
Уберем мелкие детали из общей текстуры кожи. Все, что нам нужно сделать, чтобы немного размыть кожу, это закрасить черным цветом области в маске слоя, которую мы ранее добавили к слою “hi 2”. Я использую инструмент «Кисть» (B) с непрозрачностью 10% и мягко закрашиваю области, в которых хочу убрать детали.
Теперь нам нужно добавить собственную искусственную текстуру кожи, чтобы кожа модели после ретуши фото в Фотошопе не выглядела неестественно гладкой. Создайте новый слой и назовите его “Skin Texture Small”. Перейдите в Редактирование> Выполнить заливку и выберите в открывшемся окне 50% серого. Затем перейдите в Фильтр> Шум> Добавить шум и добавьте 25% шума.
Для параметра «Распределение» задайте «Равномерное», установите флажок возле параметра «Монохромный». После этого перейдите в Фильтр> Стилизация> Тиснение и установите значения для «Угла» — 85 градусов, «Высоты» — 2 и «Эффекта» порядка 200%. Задайте для этого слоя режим наложения «Мягкий свет». Это наша базовая текстура.
Продублируйте слой текстуры кожи и назовите его «Texture Skin Large«, а затем перейдите в Редактирование> Трансформирование и в панели параметров в верхней части окна программы задайте для ширины и высоты 200%.
Теперь нам нужно замаскировать эту текстуру. Удерживая клавишу Alt / Opt, кликните по иконке «Добавить слой-маску», чтобы добавить маску слоя, залитую черным цветом. Проделайте это для обоих слоев текстуры кожи. Активируйте инструмент «Кисть» (B), установите непрозрачность кисти 10% и аккуратно зарисуйте белым цветом области, в которых вы хотите проявить текстуру.
Начните со слоя с более мелкой текстурой, а когда закончите, зарисуйте области маски слоя с более крупной там, где вы хотите ее проявить. Это очень кропотливая ретушь лица в Фотошопе. Запаситесь временем и терпением. Удаляйте белые участки там, где текстура выглядит плоской или неестественной.
На этом этапе мы создадим слой для пятен и подправим все, что сможем определить визуально. Создайте новый слой и назовите его “Blemishes”. Выберите инструмент «Восстанавливающая кисть» (J), задайте для образца «Активный и ниже». С помощью маленькой кисти начните убирать крошечные пятна, которые вы видите.
Начните с объединения всех слоев в новый слой. Затем используйте инструмент «Лассо» (L), чтобы создать две области выделения выше бровей там, где вы хотите обрезать их. Затем с помощью клавиши со стрелкой подвиньте эти две области выделения вверх. Чтобы таким образом перемещать выделение, инструмент «Лассо» должен быть активен. Перейдите в Выделение> Модификация> Растушевка и растушуйте края выделения на 5 пикселей.
Нажмите Cmd / Ctrl + J, чтобы создать из выделенных областей новый слой, а затем переключитесь на инструмент «Перемещение» (V) и подвиньте слой вниз, пока не обрежете брови, как показано выше в примере ретуши фотографии в Фотошопе.
Кожа выше бровей выглядит не совсем естественно, потому что видны края бровей. Добавьте к слою “Eyebrow Trim” маску слоя, как показано выше, и зарисуйте кожу над бровями, чтобы проступили их края. Я использовал мягкую кисть среднего размера, чтобы зарисовать черным цветом и скрыть то, что нужно.
Создайте новый слой, назовите его “Eye Blemishes” и измените масштаб, чтобы приблизить области глаз. С помощью инструмента «Штамп» (S) зарисуйте вены внутри глазного яблока. Я задал для образца «Клонирующего штампа» образец «Активный и ниже», а затем кистью небольшого размера начал выбирать образцы чистых участков глазного яблока и зарисовывать с их помощью пятна.
Добавьте корректирующий слой «Кривые» (Слой> Новый корректирующий слой> Кривые), установите для этого слоя режим наложения «Осветление основы» и залейте маску черным цветом. Выберите инструмент «Кисть» (B), установите для кисти непрозрачность 10% и аккуратно зарисуйте блики в глазах, чтобы сделать их светлее, а также зарисуйте сетчатку глаза вокруг радужной оболочки, чтобы увеличить «округлость» глазного яблока.
Я также зарисовал участки на губах, где также должны быть блики, чтобы увеличить блеск губ и улучшить их форму во время ретуши портрета в Фотошопе.
Создайте еще один корректирующий слой «Кривые» и установите для него режим смешивания «Затемнение основы». Залейте маску корректирующего слоя черным цветом. Зарисуйте края глаз, чтобы они выглядели более округлыми. Немного зарисуйте участки вокруг радужной оболочки глаза, чтобы четче отделить ее от сетчатки. Я также прошелся по бровям, чтобы затемнить их, и вокруг глаз, чтобы сделать их выразительнее.
Кроме этого я зарисовал области ниже нижней губы, а также складку между губ, как будто рот модели слегка приоткрыт. При затемнении будьте очень аккуратны и осторожны. Если вам не понравился какой-то созданный эффект, зарисуйте его черным цветом, чтобы полностью замаскировать.
На сетчатке наблюдаются небольшие участки отлива синим цветом. Давайте уменьшим общую сочность белков глаз, добавив корректирующий слой «Сочность» (Слои> Новый корректирующий слой> Сочность) и уменьшив «Сочность» до -50. После этого залейте маску корректирующего слоя черным цветом. С помощью инструмента «Кисть» (B), непрозрачность около 65%, закрасьте белки глаз.
Для дальнейшей ретуши кожи в Фотошопе создайте два новых слоя, назовите их «Brighters» и «Darkers» и выберите инструмент «Кисть» (B), непрозрачность — 100%. Я использую жесткую кисть (размером 2 пикселя) белого цвета. Я буду закрашивать этой кистью слой «Brighters«. Я нарисовал маленькие точки света там, где я вижу светлые участки на радужной оболочке.
Скройте этот слой, нажав на маленькую иконку глаза, и проделайте то же самое для слоя «Darkers«, но в нем закрасьте черным цветом темные участки. Теперь сделайте оба слоя видимыми и установите для них режима наложения «Перекрытие». Уменьшите непрозрачность слоя «Darkers» до 20%, а «Brighters» до 40%.
Мы сгладили большую часть темных и светлых областей, и это позволит нам восстановить тени и светлые участки именно там, где нам нужно, а также задать для них интенсивность, размер, которые нам нужны. Создайте новый слой, перейдите в Редактирование> Выполнить заливку и выберите для заливки слоя 50% серого. Назовите этот слой “D&B-01”. Установите для этого слоя режим наложения «Мягкий свет», чтобы серый цвет исчез.
Выберите инструмент «Затемнитель» (O), в панели параметров в верхней части окна программы установите для «Диапазона» — «Средние тона», а для «Экспонирования» — 25%. Сначала мы затемним темные участки, а потом поэкспериментируем со светлыми.
На данном этапе ретуши фото в Фотошопе я хочу обработать все места, где волосы соприкасаются с кожей, а также добавить глубину для всех углублений (вокруг глаз, по обе стороны носа, под губами, и т.д.). На втором скриншоте я установил для слоя осветления/затемнения режим смешивания «Нормальный», чтобы вы наглядно увидели, что я сделал.
Теперь переключитесь на инструмент «Осветлитель» (O) (расположенный под инструментом «Затемнитель») и в панели параметров в верхней части окна программы установите для «Диапазона» — «Средние тона», а для «Экспонирования» — 25%. Я попытаюсь усилить интенсивность светлых участков, сохраняя при этом плавный переход к тонам вокруг них.
Продублируйте слой затемнения/осветления (Cmd / Ctrl + J), а затем перейдите в Фильтр> Размытие> Размытие по Гауссу и задайте для «Радиуса» значение 50 пикселей. Уменьшите непрозрачность слоя, если он слишком насыщенный.
В результате последующей ретуши лица в Фотошопе произведем еще одно разделение частот. Вернитесь назад к соответствующему разделу, если вы уже забыли, как это делается. Я свожу все слои в новый слой, дублирую этот слой и называю нижний слой “lo 3”, а верхний — “hi 3”.
Нам нужно усилить резкость слоя “hi 3”. Перейдите в Фильтр> Усиление резкости> «Умная» резкость и задайте для «Эффекта» — 175% и для «Радиуса» 1,5 пикселя. Добавьте к этому слою маску слоя и закрасьте черной кистью (с непрозрачностью 10%) области кожи, чтобы добавить мягкости, сохраняя при этом резкость.
Добавьте корректирующий слой «Кривые» (Слои> Новый корректирующий слой> Кривые) и добавьте аккуратную S-образную кривую, как показано на скриншоте выше. Это увеличит контрастность лица. Мы зальем маску корректирующего слоя черным цветом и закрасим лицо белой кистью с непрозрачностью 10%, чтобы немного смягчить контраст.
Создайте корректирующий слой «Выборочная коррекция цвета» (Слои> Новый корректирующий слой> Выборочная коррекция цвета) и настройте параметры каналов красного, белого, полутонов и черного, как показано на скриншотах выше. Вот и все! Я показал, как производить ретуширование фото в Фотошопе и коррекцию цвета. Всего наилучшего!
Данная публикация представляет собой перевод статьи «ULTIMATE GUIDE TO BEAUTY RETOUCHING AND FREQUENCY SEPARATION PHOTOSHOP TUTORIAL» , подготовленной дружной командой проекта Интернет-технологии.ру
телеграм канал. Подпишись, будет полезно!
Как отретушировать фото в Фотошопе
Ретушь фотографий является одной из уникальных возможностей, которую позволяет осуществлять графический редактор Adobe Photoshop. Профессиональный фотограф, невзирая на умения качественно выполнять фотосъёмку, всё равно прибегает к использованию Фотошопа, поскольку знает, как отретушировать лицо в Фотошопе так, чтобы скрыть все недостатки, повышая эстетику изображения.
Если применить профессиональную ретушь, то даже самое невзрачное фото способно превратится в искусное изображение, которое можно причислить к шедевральным.
Устранение видимых дефектов


Ретушь фотографий в Adobe Photoshop избавит кожу от изъянов
Ещё несколько лет назад многие отказывались фотографироваться, если на коже лица возникали нежелательные прыщики. В отдельных случаях даже старались перенести дату фотосъёмки. Безусловно, и в то время были мастера, которые могли выполнить качественную ретушь. Но для осуществления такого процесса требовалось создание и поддержание определённых условий, а также наличие достаточного количества свободного времени.
В настоящее время, благодаря графическому редактору Adobe Photoshop, ретушировать фото удаётся всем, кто ознакомился с возможностями программы, изучил подробные инструкции опытных дизайнеров или фотографов и закрепил полученные знания на практике. При этом такой процесс не отнимет чрезмерно много времени, особенно у тех, кто уже усовершенствовал свои практические навыки.
Процесс устранения дефектов на коже
Первым делом, пользователь должен открыть в графическом редакторе фото, подлежащее коррекции. Для того, чтобы сохранить исходное изображение, следует продублировать слой, создав точную копию. Непосредственно ретушь лица будет осуществляться на полученной копии. Во-первых, так удастся сохранить первоначальное фото на случай неудачного ретуширования, а во-вторых, по завершении процесса будет возможность сравнить обе фотографии, расположив их рядом.
Изображение, которое планируется ретушировать, увеличивают до 100%, чтобы было комфортно выявлять дефекты и максимально эффективно их все устранять.
Самыми распространёнными дефектами лица являются прыщики, морщинки, шрамы. Для их устранения в Фотошопе имеется несколько успешных инструментов, одним из которых является «Точечная восстанавливающая кисть». Пользоваться таким инструментом несложно, достаточно выбрать его, а затем навести на проблемный участок и щёлкнуть. После такого простого действия, прыщики исчезают, а лицо становится чистым.


К сожалению, ретушировать фото при помощи точечной восстанавливающей кисти нельзя, если дефекты соприкасаются с отдельными частями лица (бровями, губами, волосами). В противном случае, фрагменты кожи, подвергнутые ретуши, могут принять не совсем эстетичный вид. Они могут выглядеть достаточно «грязными», поскольку захватывают соседние пиксели.
Разобраться, как сделать ретушь лица в Фотошопе, если дефекты находятся на границе соседних частей лица, тоже несложно. Только для выполнения этой задачи потребуется иной инструмент, в частности, «Штамп». Выбрав его, пользователь обязан установить параметр жёсткости, равный 75%.
Принцип работы с инструментом «Штамп» не отличается от принципа работы с точечной восстанавливающей кистью. Первоначально следует установить инструмент на точке изображения, сопровождающейся идеальным состоянием, после чего нажать клавишу «Alt», тем самым подтверждая выбор образца. Затем остаётся переместиться в область, где располагается дефект и просто щёлкнуть.
Невзирая на то, что ретушь фото не является сложнейшим процессом, поскольку овладеть техникой его проведения может каждый желающий при наличии желания и настойчивости, всё-таки существует множество определённых секретов и тонкостей, которыми овладевать также очень важно, чтобы обеспечивать эффективный результат.
В частности, если эстетические изъяны выявлены на лбу, участок кожи, который будет выступать в качестве образца, должен быть взят только с правой или левой стороны от самого дефекта. Не допускается перемещаться вниз или вверх, поскольку текстура кожных покровов лба изменяется существенно в направлении сверху вниз. А вот для остальных участков лица такое строгое правило может не применяться.
Шрамы на лице проще всего устранять, пользуясь инструментом «Заплатка»
Повышение уровня эстетики
Красивое фото требует участия настоящего профессионала, который сумеет устранить эстетические изъяны, внести все необходимые корректировки, но при этом создать естественный внешний вид, уходя от эффекта искусственной (пластиковой) кожи.
Действительно, чтобы фото лица сопровождалось естественностью, важно знать, как отретушировать фото в Фотошопе, как создать натуральную текстуру, поскольку после работы с восстанавливающей кистью исчезают не только эстетические изъяны, но и поры самой кожи.
Устранения эффекта пластиковой кожи
Многие начинающие дизайнеры допускают ошибки, завершая процесс ретуширования сразу же после устранения дефектов кожи лица. Такая фотография выглядит фальшиво, соответственно, каждый, кто её просматривает, сразу же понимает, что она подвергалась корректировке.
Чтобы ретушь была качественной, следует устранить возникновение эффекта пластиковой кожи, появляющееся в процессе работы с фото.


Первоначально следует создать копию слоя, на котором осуществлялась ретушь. После этого следует перейти в пункт «Параметр», затем последовательно в подпункты «Размытие», «Размытие по Гауссу».
В открывшемся окне следует установить параметр размытия, равный 20 пикселям, а параметр непрозрачности важно понизить до половины (50%). Выбор таких параметров позволит ослабить эффект размытия.
На панели «Слои» находится пиктограмма «Добавить маску слоя», по которой следует щёлкнуть, предварительно зажав клавишу «Alt». Образовавшаяся чёрная маска слоя позволяет скрыть все внесённые изменения.
Далее следует взять кисточку, расположенную на панели «Слои», отдав предпочтение среднему размеру и белому цвету. После этого, при помощи кисти закрашиваются все участки лица, исключая область губ и глаз. Очень важно, чтобы все участки были тщательно закрашены. В Фотошопе существует возможность проконтролировать качество такого закрашивания. Для этого вполне достаточно зажать клавишу «Alt» и щёлкнуть по миниатюре маски. После таких действий можно визуально наблюдать, насколько качественно были обработаны участки кожи.
На следующем этапе пользователь должен вернуться к слою, который приходится ретушировать, после чего следует тут же создать новый прозрачный слой.
Следует кликнуть клавишу «Ctrl», а затем сразу же по пиктограмме маски. После появления выделенной области, её нужно немедленно залить серым цветом, установить параметр непрозрачности в 50%.
Далее пользователь должен добавить шум, перейдя в параметр «Фильтр». В открывшемся окне фильтра важно внести изменения в некоторые параметры. В частности, в параметре «Эффект» выбирается показатель, находящийся в диапазоне от 2,5% до 3%. В параметре «Распределение» имеется пункт «По Гауссу», возле которого важно установить галочку, точно также флажок устанавливается возле пункта «Монохромный». Остаётся согласиться со внесёнными изменениями нажимая «Ок».
В завершение, очень важно переключиться на новый режим наложения слоя, отдавая предпочтение режиму «Мягкий свет», когда дизайнер желает сделать малозаметную, практически невидимую текстуру. А переключившись в режим «Перекрытие», удаётся создать текстуру кожи, сопровождающуюся большей выразительностью.
Ретуширование волос
Когда все эстетические изъяны устранены с лица, можно, безусловно, завершить на этом процесс, но для повышения общей эстетики фотографии, лучше всего сделать в Фотошопе дополнительную ретушь волос, особенно, когда они чрезмерно взъерошены.


Без знаний, как ретушировать в Фотошопе волосы, в этом случае, конечно, не обойтись. Убрать выбившиеся из причёски пряди совершенно несложно, вновь воспользовавшись инструментом «Лечащая кисть». Однако, осуществляя такие действия, следует всё сделать так, чтобы основной фон не претерпел в этих местах серьёзных изменений. В противном случае, это может сразу «сигнализировать» о ненатуральности изображения.
Чтобы решить такую задачу, следует выбрать в качестве образца тот участок, который максимально идентичен тому, где выбивается на фотографии прядь, после чего при помощи «Лечащей кисти» образец фона переносится на нужные места. Сам процесс устранения прядей несложен, но кропотлив, требует усидчивости и повышенного внимания.
Также очень важно откорректировать границу волосяной части и основного фона. Сделать её ровной можно, воспользовавшись инструментом «Палец», при помощи которого легко приподнимать и, наоборот, опускать волосяные неровности. Оставшись доволен результатом, графический дизайнер должен сохранить готовую фотографию.
Итак, в Фотошопе существует невероятное количество возможностей, позволяющих повышать эстетический уровень любой фотографии. Даже фото, выполненное не профессиональным фотографом, а простым любителем, сможет стать настоящим шедевром фотоискусства, если её подвергнет ретушированию настоящий профессионал.
Профессиональная портретная ретушь #1
В этом уроке представлена первая часть серии, посвященной профессиональной портретной ретуши. Вы когда-нибудь задумывались, как модные фотографы и ретушеры получают такие безупречные фотографии?
Финальное изображение
В своем уроке, состоящем из двух частей, я покажу, как я ретушировал эту фотографию:
Требуется время, чтобы овладеть мастерством ретуши, вот несколько правил и советов для начинающих:
- Сохраняйте как можно больше текстуры кожи. Для этого пользуйтесь маленькими кисточками и забудьте про уроки, в которых советуют размывать большие участки кожи.
- Не рассматривайте природные пятна кожи, например, веснушки и родинки, как недостатки и дефекты. Они придают модели особенность и изюминку.
- Во всем надо знать меру и понимать, когда следует остановиться. Довольно часто новички-ретушеры из 40-летней модели делают Меган Фокс, согласитесь, это уж слишком.
- Если вы намерены работать в области ретуши профессионально и обрабатывать фотосессии другим фотографам, то научитесь уважать их работу. Вы не должны вносить существенных изменений, ведь свет, модель, ее образ были выбраны неспроста. Ваша работа должна быть едва уловимой, почти незаметной.
Можете посмотреть мое небольшое портфолио.
Не забывая про советы, написанные выше, можно приступить к ретуши.
Это исходное изображение, над которым мы будем работать:
Стоит сказать, что подобная ретушь рассчитана на фотографии с высоким разрешением. Большие файлы вполне подходят (но если файл весит менее 1 МБ, вероятнее всего работать с ним будет невозможно). Для тренировки поищите фотографии в высоком разрешении на фото-форумах, в фото-сообществах, фотографы часто делятся своими работами. Попробуйте создать со временем создать собственное портфолио.
Работая для профессиональных фотографов, следует учитывать то, что фотография в дальнейшем может быть напечатана в большом формате, к примеру, на стенде или рекламном щите. При просмотре фотографии на компьютере, многие нюансы и погрешности могут быть незаметны, но представьте этот же снимок, растянутый на рекламном щите, тогда каждая выбивающаяся ресничка, растрепанные волосы и прочие недостатки будут бросаться в глаза.
Одной из основ ретуши является избавление от дефектов кожи. Именно об этом и пойдет речь дальше. Откройте исходное изображение в и сделайте копию фонового слоя, перетащив его на иконку New Layer (Новый слой). На этом слое-копии мы и будем работать.
Выделенные родинки я решил сохранить. Это дело вкуса и жанра фотографии, но выбор все равно за вами.
Выбираем инструмент Stamp (Штамп) и приближаем фотографию до 100%. Используйте режим наложения Lighten (Замена светлым), избавляясь от темных пятен и напротив, режим наложения Darken (Замена темным), когда имеете дело со светлыми пятнами. Благодаря этому штамп не будет затрагивать кожу, лишенную каких-либо дефектов, нарушая текстуру.
Размер кисточки следует подбирать по размеру дефекта, используйте жесткую кисть (около 90%), чтобы избежать размытых границ. Чтобы выбрать образец кожи, удерживая клавишу , кликаем по здоровому участку кожи, подходящему по тону тому месту, где расположен дефект. Далее аккуратно закрашиваем пятно, советую делать это не мазками, а точечно.
Увеличиваем фотографию до 200% и тем же методом избавляемся от более мелких несовершенств, например, от волосков, растущих за границами бровей.
После того, как мы избавились от основных несовершенств кожи, следует обратить внимание на другую проблему, а именно на блики и тени, которые делают более заметными другие недостатки: широкие поры, морщинки, неровности кожи.
Здесь на помощь приходит техника , о которой я подробно расскажу в следующей части урока. Мы получим прекрасную кожу без использования размывающих фильтров.
Напоследок скажу еще раз, что все дело в практике. Ретуширование – кропотливое и трудоемкое занятие, требующее терпения. Мотивируйте себя и практикуйтесь!
Автор: Daniel Meadows
Как ретушируют фотографии — Wonderzine
Конечно, каждый заказ индивидуален, но если попытаться обобщить наши обычные действия, — мы убираем все, что отвлекает, мешает, лезет в глаза. Добавляем объем у корней волос, если они распущены. Удлиняем шею, убираем некоторые горизонтальные морщины на ней, чистим подмышечные складки и подмышки, дорисовываем ногти, убираем кутикулу, поправляем макияж — глаза, линию ресниц, иногда дорисовываем их, разглаживаем подвижное веко, вносим равномерность цвета. Чистим глаза: убираем сосуды, покраснения, акцентируем зрачок. Корректируем брови, убирая лишние волоски, выравниваем цвет и плотность, редактируем форму. Естественно, работаем с порами, неровностями, пятнами на лице. Обращаем внимание на лишние волоски в прическе. Корректируем пластику: складки тела, очерченность талии, изгиб бедер и спины, убираем «гусиную кожу» на ногах, всегда чистим пятки. Список получается внушительным, но он очень сборный и обычно каждое действие занимает не больше 15 минут. Контрастные превращения лишнего веса в модельные параметры и, например, омоложение на двадцать лет в нашем случае остаются разовыми исключениями. Мы не работаем «волшебниками фотошопа», но занимаемся тем, что помогаем клиентам доводить их изображения до соответствия стилю, бренду, долгосрочной стратегии.
На наш взгляд, главная задача обработки не «сделать фотографию и человека на ней лучше» — эта фраза в силу субъективности не значит ровным счетом ничего. Ретушь и постобработка — это не неуловимые вещи, не уайльдовская охота на лис, где невыразимое преследует несъедобное, а помощь в реализации художественного замысла фотографа или арт-директора. Если поставленная задача (снять лукбук или художественную фотосессию) безупречно реализована в рамках отведенных на нее ресурсов, можно сказать, что перед нами «хорошая» ретушь. К сожалению, есть варианты, когда неудачные эстетические решения идеально сделаны технически, и наоборот — прекрасные намерения страдают из-за слабой реализации. Поэтому, встречая неудачный кадр, мы не спешим винить ретушера, возможно, «так было задумано» арт-директором съемки (или тем человеком, который несет его обязанности).
Стоит отметить, что наши личные, как ретушеров, эстетические предпочтения могут не совпадать с идеей автора или проектом команды. Получая очередную итерацию с требованием «сделать ноги модели еще худее», мы чувствуем себя некомфортно и всегда пытаемся урезонить заказчика, но понимаем, что это ситуация про крестик и трусы. Так как в глубине души мы против избыточной обработки и подхода «сойдет, поправим на постпродакшене», в силу возможностей мы стараемся отговорить фотографов от слишком нереалистичных изменений. Правда, на нашей памяти никто не перегибал палку настолько, чтобы мы отказывались исполнять заказ по моральным соображениям (но, может быть, мы просто shameless bitches). И здесь начинается самое интересное — что есть стандарты?
Обработка фотографий. Советы фотографам как делать ретушь фото

Данная статья для новичков, чтобы пояснить, что такое ретушь фотографии, как правильно делать обработку фото и дает рекомендации по работе в программе Photoshop
Фотография ретушь и обработка. Советы по ретуши Photoshop
Фотография появилась более полутора веков назад, но до сих пор это искусство развивается и не теряет актуальности для миллиардов людей.
Несмотря на развитие цифровых технологий, очень многие продолжают печатать и хранить памятные фотоснимки.
Поэтому со временем возникает потребность восстанавливать старые фото. Да и новые снимки зачастую хочется улучшить.
Для этого выполняется ретушь фотографий.
Ретушь фотографий – это их обработка с целью устранения дефектов. Дефекты могут быть разные – трещины, пятна, царапины, красные глаза, вуаль, неправильная экспозиция и др.

Восстановление старых фотографий называется реставрацией, когда дизайнер стремиться вернуть снимку прежний вид, сводя к минимуму любые изменения.
Ретушь фотографий с человеческими портретами часто бывает косметической.
В таком случае специалист устраняет небольшие дефекты в виде родинок, складок на коже и морщин и старается сделать выразительными нужные части лица (губы, глаза, брови).
До появления специальных компьютерных программ (например, Photoshop), фотографам приходилось заниматься ретушью вручную.
Это было утомительно, сложно и давало низкий эффект. По сравнению с этим ретушь фотографий на компьютере гораздо проще, быстрее и эффективнее.
При этом оригинал фото никак не страдает, поскольку работа ведётся с его цифровой копией.
Дефекты фотографий можно разделить на технические и художественные. К техническим относятся те, что появляются на снимке во время его использования – отслоение верхнего покрытия, пятна, царапины.
Художественные дефекты – это одновременно и ошибки фотографа (неудачный фон, неверная композиция, неровная или плохая освещённость).
Как уже говорилось выше, на сегодня ретуширование применяется и для устранения дефектов внешности.
Ретушируется фотография с целью создания отличного качественного изображения, которое удовлетворит его владельца.
Для этого на фотографии оптимально улучшается экспозиция и контрастность, подбирается наиболее удачный цветовой фон, улучшается чёткость и много других параметров.
Техническая ретушь
Для того, чтобы получить действительно хорошее фото, необходимо отредактировать его по разным техническим параметрам.
Одним из важных моментов является коррекция светораспределение. Часто, общей коррекции распределения света оказывается мало и мастеру нужно менять отельные участки изображения, делая их светлее или темнее.
Кроме этого, нужно менять яркость и контрастность, чтобы добиться чёткости или мягкости некоторых линий.
Также при техническом ретушировании иногда приходится менять цветовой фон, чтобы сделать его теплее или наоборот, холоднее.
Средств технической ретуши фотографий в современных компьютерных программах на самом деле много, так что даже не все профессионалы знают полный их перечень.
Ретушировать фотоснимки можно даже с помощью кадрирования.
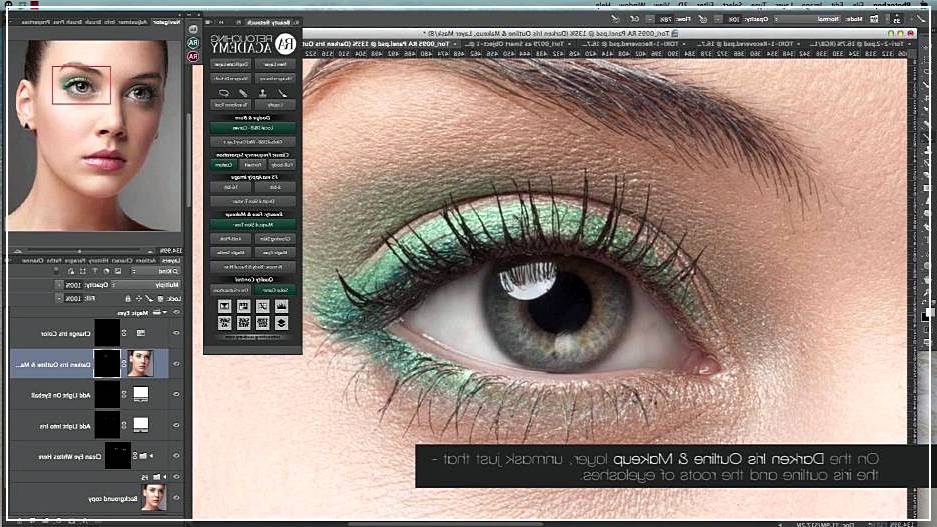
Художественная ретушь
Художественное ретуширование идёт, как правило, после технического. При этом, дизайнер может изменить композицию, добавит новых интересных эффектов, чтобы раскрыть в фото новые интересные грани.
Также может быть изменён фон, удалены лишние элементы или добавлены новые.
Следует также отметить такой вид ретуши, как обработка внешности людей на фотографии. Ретушь внешности можно разделить на естественную и глянцевую.
Естественное ретуширования фотографии делается для устранения дефектов на коже и исправления естественных дефектов внешности (блеск кожи, мешки под глазами, складки на коже и морщины, желтоватые зубы и др.).
При этом результаты редактирования остаются незаметными.
Глянцевая ретушь делается всегда после естественной. Она подразумевает доведение внешности до превосходного состояния (придание блеска волосам, губам, яркие цвета на всём фото и др.).
Ретуширование своих фотоснимков следует поручать настоящим профессионалам. В таком случае можно рассчитывать на отличный результат.
Быстрая ретушь кожи лица в фотошопе.
Рассмотрим вариант быстрой ретуши кожи лица, не затронув её текстуру и объем. В программе «fоtоshop» открываем понравившееся изображение и создаём копию слоя, горячие клавиши «ctrl+j».
Выделяем все корректирующие слои и объединяем их, исключив основной, первоначальный слой. Для этого, с нажатой клавишей «Shift», выделяем второй и последующие слои. объединим их: «ctrl+E».
Creativo
Что будет с Фотошоп-Мастером?
Всё что сейчас есть на Фотошоп-Мастере — останется. Все ваши работы, лайки, комментарии, подписки, репутация — останутся без изменений.
Структура будет узнаваемой, дизайн станет более дружественным.
Учитывая пожелания, отзывы и даже критику пользователей мы производим трансформацию Фотошоп-Мастера в Creativo.
Фотошоп-Мастеру стало тесно, учитывая новые направления и темы. Вам стало скучно без форума и блогов. Нам стало всё трудней реализовывать наши задумки.
В 2020 году вас ждёт много новинок и возможностей.
Что нового ждёт вас в ближайших обновлениях?
Лента. Посты. Общение.
Социальная сеть это прежде всего общение.
Теперь вы можете делиться работами, мыслями, уроками в ваших постах, которые смогут видеть и комментировать все пользователи.

Обновлённое портфолио и каталог работ
Портфолио для творческого человека — это его документ, резюме.
Мы переработали логику, добавили грамотный поиск, сортировку, фильтры.

Новая страница пользователя
Страница пользователя теперь это как личный сайт — с портфолио, со всеми предпочтениями, с удобным Избранным.
Все необходимое теперь собрано в одном месте. Теперь вы сразу можете получить всю информацию о пользователе, которую он хочет показать.

Удобная мобильная версия
Мы знаем что большинство сидит за большими мониторами и удобными клавиатурами. Но всё же, чаще мы всё смотрим со смартфона. Мы постарались продумать удобные адаптивные страницы, меню, поиск — всё чтобы вам было удобней и комфортней.

Простая программа для ретуши фотографий
Программа для ретуши фотографий на русском языке, которая экономит ваше время
Даже профессионалы с многолетним опытом редко могут получить идеальные снимки с первого щелчка. Постобработка — такая же привычная часть работы фотографа, как и съёмка. Но, согласитесь, никто не откажется от возможности упростить себе эту задачу. На помощь фотолюбителям приходит ФотоМАСТЕР. Это, пожалуй, лучшая программа для ретуши фото, которая же проста в освоении, функциональна.Редактор дает возможность быстро и при этом качественно отретушировать снимки на любом этапе обработки.
Базовые настройки — в автоматическом режиме
В первичной обработке нуждаются почти все снимки, особенно, если они сделаны в RAW-формате. Коррекция яркости, контраста, насыщенности и цветового баланса — обязательные этапы. ФотоМАСТЕР две сводит базовые настройки в простые команды. Редактор определяет «слабые места» на фото и тут же исправляет их.Если вам нужно выправить цветовую палитру снимок, избавиться от слишком тёплых или холодных тонов — поставьте галочку возле опции «Цвет». Воспользуйтесь возможностью использовать команду «Освещение».
К фотографиям в формате RAW у ФотоМАСТЕРА особый подход. Как только вы загрузите снимок, редактор предложит несколько режимов автокоррекции. Вы можете профиль с общим улучшением, а также несколько вариантов на «особый случай». Для пейзажей программа подготовила с более высокой насыщенностью цветов — вы в один клик подчеркнете живописность захваченной в пейзаж природы.Для портретов ФотоМАСТЕР заготовил более сдержанные настройки, которые сохраняют естественный тон лица и объёмность.
Если композиция фотографии оставляет желать лучшего, поэкспериментируйте с кадрированием. Используйте готовые пропорции или обозначьте их вручную. Для большего удобства включите отображение сетки. Эта функция выручит, если потребуется исправить заваленный горизонт на фото. Прокрутите ползунок на шкале вправо или влево, в зависимости от того, в какую сторону «наклонился» горизонт, и сохраните результат, кликнув «Применить».
Вы получите достойный результат, потратив всего пару минут на обработке фотографий. Однако в программе для ретуши фотографий гораздо больше возможностей для эффектных преображений!
Проверенные инструменты для глубокой ретуши
Иногда снимок требует тщательного подхода к редактированию. Съёмка при неправильном или сложном освещении, лишние объекты внутри кадра, дефекты кожи на портретах — все эти недостатки не исчезают по волшебному клику.Однако, ФотоМАСТЕР и для таких серьёзных случаев предлагает удобные и простые решения.
Удобная работа с цветом
Набор опций для улучшения тона без труда скорректировать баланс тёмных и светлых участков на снимке, убрать блики и улучшить общую цветовую палитру. Настраивайте экспозицию, устраняйте засветки и добавляйте объём изображения, просто меняя положение ползунков. Программа предлагает достаточно широкий диапазон настроек, что особенно хорошо будет заметно при работе с RAW-фотографиями.
Для экспериментов с цветом, воспользуйтесь возможностью инструментами из одноимённой вкладки. В ФотоМАСТЕРЕ вы сможете работать с конкретными оттенками, меняя их по своему вкусу. При этом настройки других цветов останутся без изменений. Опция идеально подойдёт для создания на фото цветового акцента. Подчерк синеву ясного неба или зелень травы на пейзаже, выделите лицо модель на портрете, сделав ярче оттенок глаз или губ.
Кривые: любимый инструмент профессионалов
Обратившись к функциям «Кривые», вы найдете ряд гнездовых пресетов, которые в одно гнездие повысят яркость или контраст фото.Вы можете легко добавить снимок атмосферного воздуха, тонировав его в холодных или тёплых оттенках.
ФотоМАСТЕР предлагает управлять кривыми на красном, синем, зелёном и RGB каналах. Это открывает перед вами безграничные возможности по улучшению цветопередачи снимка. Создайте несколько ключевых точек на оси и подберите настройки, которые будут идеально соответствовать вашей задумке.
Попрощайтесь с дефектами на фото
Высыпания, шелушения, неровности кожи и тёмные круги под глазами больше не испортят ваши портреты.ФотоМАСТЕР содержит целый арсенал инструментов для недеструктивного удаления недостатков с фото. Взяв на вооружение штамп, корректирующую и восстанавливающую кисти, вы легко преобразите снимок до неузнаваемости.
Восстанавливающая кисть
Инструмент идеально подойдёт для борьбы с мелкими недостатками, вроде пятнышек на коже, крошечных бликов или ворсинок на одежде.
Отрегулируйте размер кисти, выберите оптимальную степень растушевки и кликнете по проблемному участку — программа устранит недостаток моментально.
Штамп
Вы можете без труда удалить нежелательный объект, даже если он достаточно крупный.Закрасьте кистью область с «лишним» предметом и источником для источника штампа.
Дополнительно вы можете использовать эту опцию для ретуши старых фотографий, удаляя царапины и загибы с оцифрованных снимков, а также восстанавливая поврежденные участки.
Корректирующая кисть
Этот инструмент позволяет выделить отдельную область на фото и преобразить ее, не задействовать остальные участки снимка.Вы сможете добавить на портрет лёгкий макияж, изменить цвет волос или сделать взгляд более выразительной, выразительной резкостью и насыщенностью.
Также корректирующая кисть поможет в борьбе с засвеченными или затемнёнными фотографиями.
Это лишь часть возможностей редактора — ФотоМАСТЕР позволяет преображать фото с помощью спецэффектов, создавать потрясающие стилизации и художественные композиции.Узнать подробнее вы можете, пройдя по ссылке.
Скачайте редактор, и вы научитесь значительно экономить время на обработке фотографий, а результат при этом будет поражать качеством и профессиональностью!
.Creativo
Что будет с Фотошоп-Мастером?
Всё что сейчас есть на Фотошоп-Мастере — останется. Все ваши работы, лайки, комментарии, подписки, репутация — останутся без изменений.
Структура будет узнаваемой, станет более дружественным.
Учитывая пожелания, отзывы и даже критику пользователей мы производим трансформацию Фотошоп-Мастера в Creativo .
Фотошоп-Мастеру стало единым, новые направления и темы.Вам стало скучно без форума и блогов. Нам стало всё трудней реализовывать наши задумки.
В 2020 году вас ждёт много новинок и возможностей.
Что нового ждёт вас в ближайших обновлениях?
Лента. Посты. Общение.
Социальная сеть это прежде всего общение.
Теперь вы можете делиться работами, мыслями, уроками в ваших постах, которые могут видеть и комментировать все пользователей.

Обновлённое портфолио и каталог работ
Портфолио для творческого человека — это его документ, резюме.
Мы переработали логику, добавили грамотный поиск, сортировку, фильтры.

Новая страница пользователя
Страница пользователя теперь это как личный сайт — с портфолио, со всеми предпочтениями, с Избранным.
Все необходимое теперь собрано в одном месте. Теперь вы можете получить всю информацию о пользователе, которую он хочет показать.

Удобная мобильная версия
Мы знаем, что большинство сидит за большими мониторами и удобными клавиатурами.Но всё же, чаще мы всё смотрим со смартфона. Мы постарались продумать удобные адаптивные страницы, меню, поиск — всё, чтобы вам было удобней и комфортней.
 .
.