Что такое режим изоляции в Adobe Illustrator
В этой статье вы узнаете, что можно сделать с помощью Isolation Mode и как его использовать.
Режим изоляции Adobe Illustrator обычно используется для редактирования отдельных объектов в группах или подслоях. Когда вы находитесь в режиме изоляции, все, что не выбрано, затемняется, чтобы вы могли сосредоточиться на том, над чем работаете.
DOMINACIJA DEVICE, JARCA I VODOLIJE…
Please enable JavaScript
DOMINACIJA DEVICE, JARCA I VODOLIJE! NAREDNA SEDMICA ce biti NAJPOSEBNIJA za ova dva znaka — SVE sto pozele, oni ce i DOBITI!Да, вы можете разгруппировать объекты для редактирования, а затем сгруппировать их обратно, но использование режима изоляции проще и эффективнее, особенно когда у вас много подслоев или групп. Разгруппировка нескольких групп может испортить подгруппы, а режим изоляции — нет.
Примечание: скриншоты из этого руководства взяты из версии Adobe Illustrator CC 2022 Mac. Версия для Windows или других версий может выглядеть иначе.
Версия для Windows или других версий может выглядеть иначе.
Как открыть режим изоляции (4 способа)
Существует четыре простых способа использования режима изоляции в Adobe Illustrator. Вы можете войти в режим изоляции с панели слоев, панели управления, щелкнув правой кнопкой мыши или дважды щелкнув на объекте, который вы хотите отредактировать.
Способ 1: Панель управления
Не знаете, где найти панель управления в Illustrator? Панель управления находится в верхней части вкладки документа. Она отображается только тогда, когда выбран объект.
Если он у вас не отображается, вы можете открыть его из меню Окно > Контроль .
Когда вы найдете, где он находится, просто выберите группу, путь или объект, нажмите кнопку Изолировать выделенный объект и вы войдете в режим изоляции.
Если вы выбрали группу, то при входе в режим изоляции можно выбрать конкретный объект для редактирования.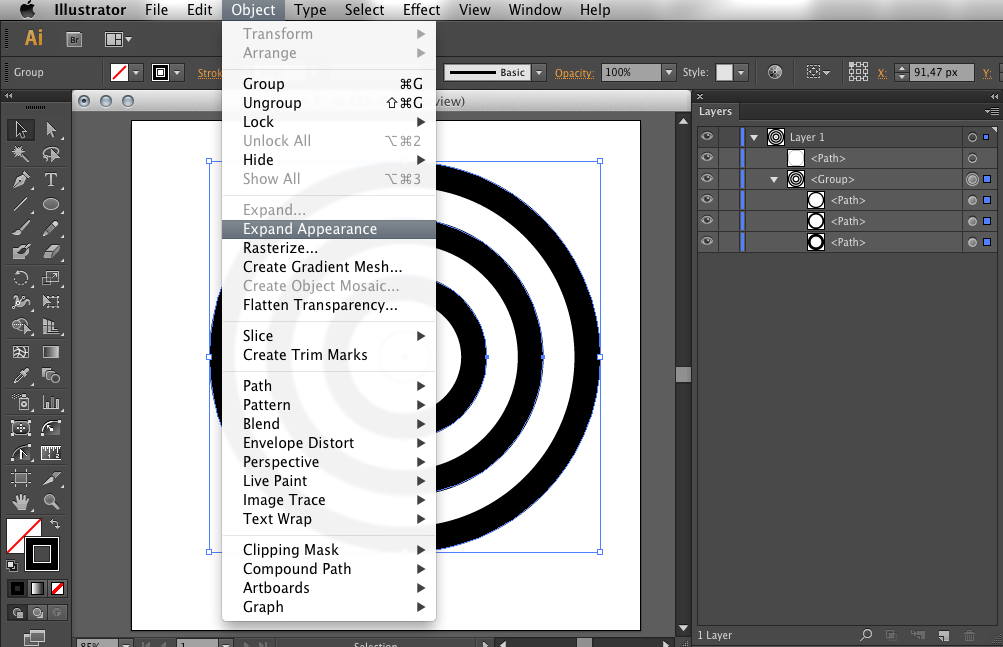
Когда вы используете режим изоляции, на вкладке документа вы должны увидеть что-то вроде этого. Здесь показан слой, над которым вы работаете, и объект.
Например, я выбрал меньший круг и изменил его цвет.
Смотрите также: Как сделать трапецию в Adobe Illustrator
Способ 2: Панель слоев
Если вам не нравится держать панель управления открытой, вы также можете войти в режим изоляции из панели слоев.
Все, что вам нужно сделать, это выбрать слой, щелкнуть на меню опций в правом верхнем углу и выбрать пункт Войдите в режим изоляции .
Метод 3: Двойной щелчок
Это самый быстрый и мой любимый метод. Для режима изоляции нет сочетания клавиш, но этот метод работает так же быстро.
Вы можете использовать инструмент выделения, чтобы дважды щелкнуть по группе объектов, и вы перейдете в режим изоляции.
Метод 4: Щелчок правой кнопкой мыши
Еще один быстрый метод. Вы можете использовать инструмент выделения, чтобы выбрать объект, и щелкнуть правой кнопкой мыши, чтобы перейти в режим изоляции.
Если вы изолируете путь, при нажатии правой кнопки мыши вы увидите Изолировать выбранный путь .
Смотрите также: Обзор VEGAS Movie Studio: надежный, но немного дорогой
Если вы изолируете группу, вы увидите Изолировать выбранную группу .
Часто задаваемые вопросы
Есть еще вопросы о режиме изоляции в Adobe Illustrator? Попробуйте найти ответы ниже.
Как отключить режим изоляции?
Самый быстрый способ выйти из режима солирования — использовать комбинацию клавиш ESC Это также можно сделать из панели управления, меню «Слои» или двойным щелчком на артборде.
Если вы решили сделать это из панели управления, нажмите на тот же значок ( Изолировать выделенный объект ) и отключит Режим изоляции. В меню Слои есть опция: Выход из режима изоляции .
Режим изоляции не работает?
Если вы пытаетесь использовать режим изоляции на живом тексте, он не сработает. Вы можете обвести текст контуром, чтобы он сработал.
Вы можете обвести текст контуром, чтобы он сработал.
Другой сценарий может заключаться в том, что вы застряли в режиме изоляции. Это может произойти, когда вы находитесь в нескольких подслоях. Просто дважды щелкните несколько раз на артборде, пока полностью не выйдете из режима изоляции.
Можно ли редактировать объекты в подгруппах?
Да, вы можете редактировать отдельные объекты внутри групп. Просто дважды щелкните, пока не сможете выбрать объект, который хотите отредактировать. Вы можете увидеть подгруппы на вкладке документа.
Заключительные размышления
Режим изоляции позволяет редактировать часть сгруппированного объекта, и есть несколько способов сделать это. Нет лучшего способа использовать его, но самый быстрый способ следующий Метод 3 , дважды щелкните, а самый быстрый способ выйти из режима изоляции — это использование кнопки ESC ключ.
Adobe Illustrator CS3
Вот и на нашей улице праздник — последний аргумент, удерживающий профессионалов от покупки MacPro, исчез.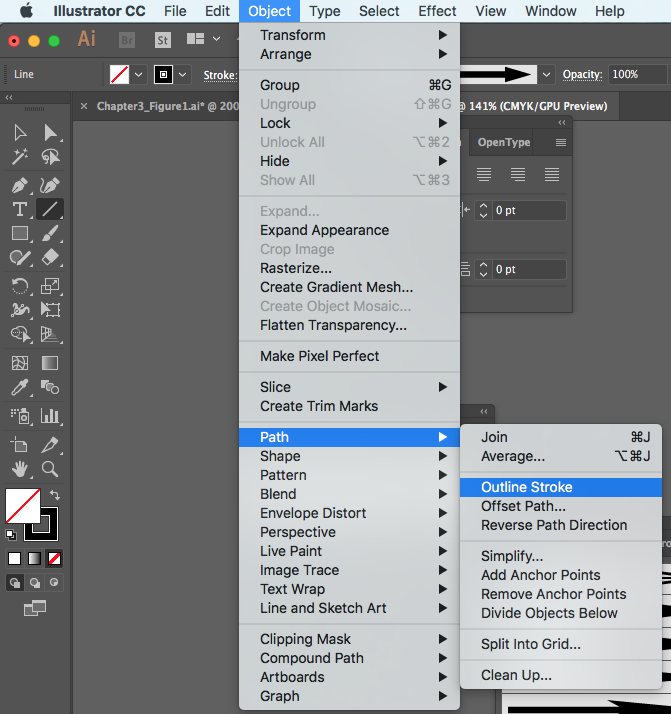 Через год после перехода Apple на процессоры Intel «одна саманная компания» наконец-то выпустила свои продукты в кодах Universal Binery. И теперь все программы Adobe CS3 работают на Intel-маках в «родном» режиме, а не в эмуляции, как раньше (CS3 стоит купить даже за это). А для работающих на другой платформе новая версия означает совместимость с Windows Vista. Но Adobe не зря мучила нас ожиданиями — по традиции разделим букет новинок на творческие и технические.
Через год после перехода Apple на процессоры Intel «одна саманная компания» наконец-то выпустила свои продукты в кодах Universal Binery. И теперь все программы Adobe CS3 работают на Intel-маках в «родном» режиме, а не в эмуляции, как раньше (CS3 стоит купить даже за это). А для работающих на другой платформе новая версия означает совместимость с Windows Vista. Но Adobe не зря мучила нас ожиданиями — по традиции разделим букет новинок на творческие и технические.
Творчество
Дизайн и рисование | Главное новшество — функция Live Color (Edit-Edit colors-Recolor Artwork), также вызывающаяся (Edit colors) из меню новой палитры Color Guide и через значок цветового круга отовсюду, где он встречается. Её, как и появившегося немногим ранее трассировщика растровых изображений, уже заждались. Наконец мы получили цветовой круг, и ещё какой!
| Live Color: критики могут добавить, что новшество не революционно — аналог уже давно есть в другой известной программе… Но подобной гибкости по выбору цветов, их применению и смене там нет до сих пор |
Выбрав базовый цвет в окне Live Color, вы добавляете к нему дополнительные и размещаете на круге по своему усмотрению либо применив одно из правил (Harmony rules) гармоничного расположения цветов из выпадающего списка.
Вторая закладка Assign определяет алгоритм, по которому ваша группа цветов будет перекрашивать выбранный объект. Интерфейс диалога немного «перегружен» и не вызывает интуитивного понимания процесса. Но потратить время на его изучение стоит, ведь он открывает секрет основного преимущества Live Color — мгновенной замены всех цветов в группе объектов. Тем более с программой идёт подробная справка, правда, англоязычная (в русской версии обещана на русском), но теперь подкреплённая ссылками на исчерпывающие видеоматериалы с сайта
Палитру Swatches удобнее держать открытой одновременно с новой палитрой Color Guide, т. к. в ней отображаются вариации выбранной цветовой группы или отдельного образца цвета, принятого за базовый.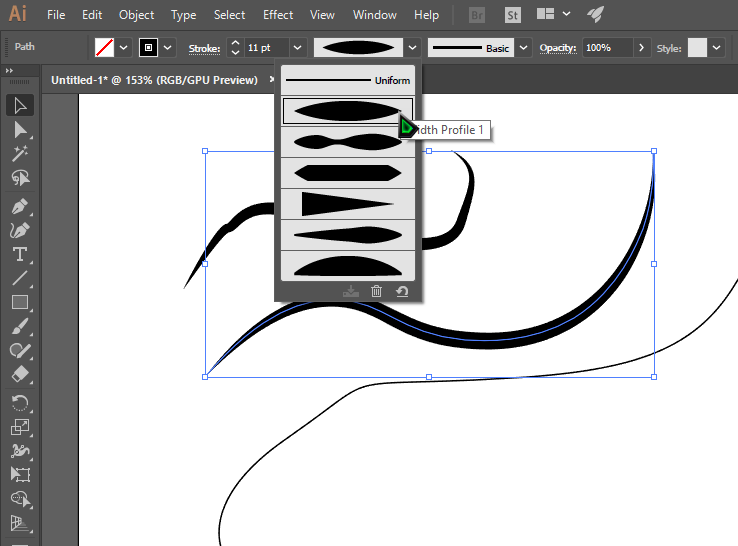 Количество оттенков настраивается из меню, как и их характер — от холодного к тёплому, от яркого к приглушённому, от теней к оттенкам.
Количество оттенков настраивается из меню, как и их характер — от холодного к тёплому, от яркого к приглушённому, от теней к оттенкам.
А благодаря палитре kuler можно скачивать группы цветов с сайта Adobe Labs и делиться своими наработками (есть и вариант их создания через веб-интерфейс на сайте).
| В Eraser Tool изменяются параметры толщины, угла наклона и диаметра, зависимость от пера вашего планшета. Ещё один оригинальный инструмент для творчества |
Eraser Tool — векторный «ластик» удаляет фрагменты векторных изображений. Возможно, кому-то он покажется грубым, но только на этапе финальной доводки иллюстрации, а в процессе рисования (особенно с использованием планшета) бесподобно интуитивен и, однозначно, полезен.
Расширена концепция «изолирования» (Isolation) объектов от остального макета.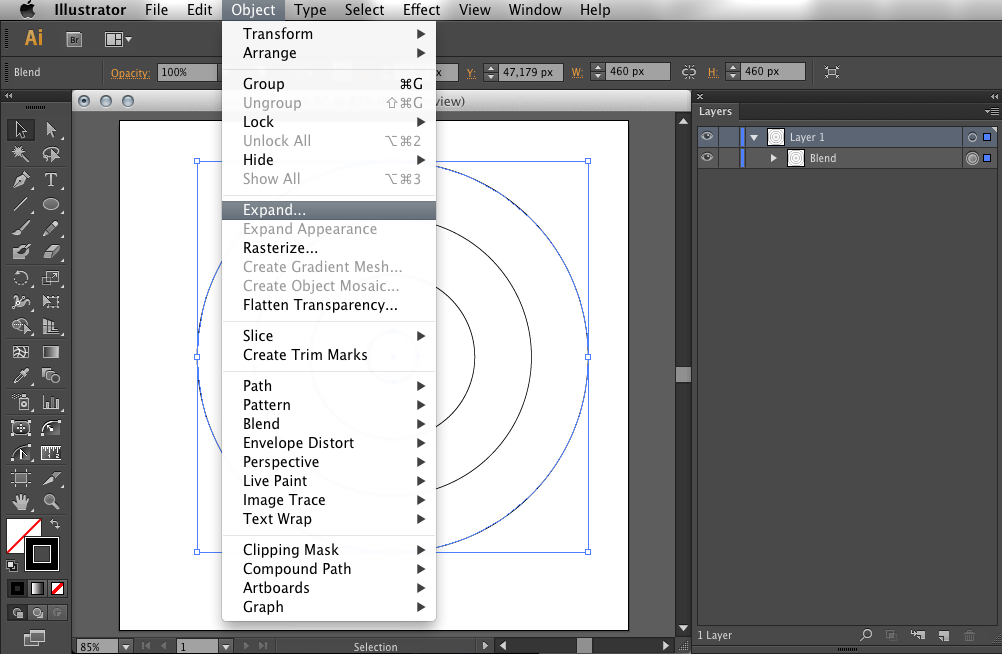 Теперь слои нижних уровней изолируются, как и группы. Дважды щёлкнув по группе объектов, входим в режим «изоляции» — остальной макет становится «неактивным». Режим позволяет сконцентрироваться на конкретной группе, не опасаясь внести искажения в остальной макет. Метод входа в режим настраивается на первой закладке настроек (Preferences│÷General│÷Double Click to Isolate).
Теперь слои нижних уровней изолируются, как и группы. Дважды щёлкнув по группе объектов, входим в режим «изоляции» — остальной макет становится «неактивным». Режим позволяет сконцентрироваться на конкретной группе, не опасаясь внести искажения в остальной макет. Метод входа в режим настраивается на первой закладке настроек (Preferences│÷General│÷Double Click to Isolate).
Редактирование узлов и кривых | Для большинства давних пользователей изменения будут даже более долгожданными, чем Live Color. Вместе с размерами узловых точек (появился выбор из трёх) изменились размеры «усов» (handle) для управления узлами кривых. Дополнительная опция позволяет отображать все узлы и «усы» объекта, когда он выделен, что избавляет от переключения на Direct Selection tool для выделения другого узла кривой. Теперь, выделив отдельные точки, их можно удалить (Object│÷Path│÷Remove anchor points), не разрывая кривую, что удобно для сглаживания сложных контуров. А точки на кривой выравниваются между собой так же, как объекты, — через привычную палитру Align!
В ряду приятных мелочей корректная работа Outline Stroke с пунктирными кривыми.
| Начинающим и тем, кому привычнее изучать программы методом «тыка», будет полезна электронная подсказка в палитре knowhow о свойствах текущего инструмента. Там же контекстные советы по работе с текущим инструментом со ссылкой на встроенную помощь и тематические интернет-ресурсы |
Crop Area Tool | Очень удобная функция из предыдущих версий программы получила достойное развитие. Большинство современных программ стараются следовать концепции «Создал для одной области применения, вывел в нескольких», т. е. использовать подготовленный для печати материал в Интернете, в видеопродукции и т. д. Новинка позволяет определить несколько кадрирующих областей, которые отображаются при нажатой <Alt>, и эскпортировать документ для разных областей применения.
Symbols | Метод «изоляции» нашёл применение и в работе с «символами».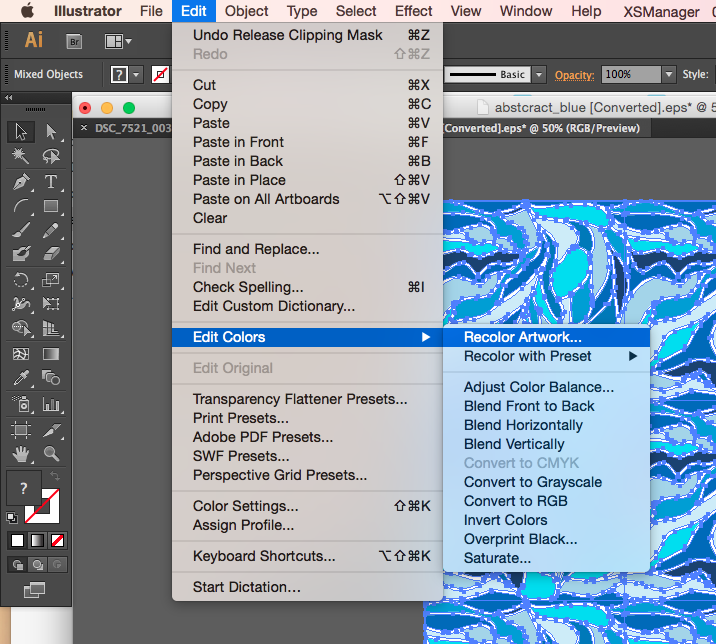 Теперь достаточно двойного щелчка по символу в палитре Symbols, чтобы перейти в режим его изолированного редактирования, а все изменения тут же будут внесены в палитру и обновят экземпляры символа в макете. Улучшена интеграция символов с Adobe Flash, который принимает их как «свои» через буфер обмена.
Теперь достаточно двойного щелчка по символу в палитре Symbols, чтобы перейти в режим его изолированного редактирования, а все изменения тут же будут внесены в палитру и обновят экземпляры символа в макете. Улучшена интеграция символов с Adobe Flash, который принимает их как «свои» через буфер обмена.
| В этом режиме вверху окна появляется серая плашка со стрелочкой и описанием выделенного объекта. Щёлкнув по ней, можно освободить объекты |
«Маскирование» растровых изображений стало нагляднее и схоже по принципам работы с InDesign. Достаточно выделить нужное изображение и нажать кнопку Mask на Control panel. Тут же на панели можно переключаться между редактированием непосредственно векторной маски или самой картинки.
Фильтры | Реализация фильтров Photoshop стала практически идентичной оригиналу, после того как в новой версии появилась Effects Gallery, наглядно демонстрирующая, как фильтр «ляжет» на макет. Теперь эффекты можно применять не только к объектам в RGB-модели, но и CMYK, и окрашенным смесевыми цветами.
Теперь эффекты можно применять не только к объектам в RGB-модели, но и CMYK, и окрашенным смесевыми цветами.
Интерфейс | Окна заставок (Splash screen) в CS3 стали унифицированными и поначалу кажутся излишне примитивными. Зато стало легче найти нужную программу на панели задач (при работе в Windows). Теперь нет нужды вглядываться в рисунок пиктограммы, т. к. цветовое различие более чем наглядно выделяет программы. Соскучившимся по старому стилю Adobe оставила маленькую «отдушину»: прижмите <Alt> при выборе окошка About, и на свет явится покровительница дизайнеров и иллюстраторов — боттичелевская «Венера».
Изменения интерфейса, на первый взгляд, революционные — это развитие интерфейса InDesign, не переносившегося в Illustrator две версии подряд. Теперь же он действительно унифицирован с долей заимствования из продуктов Macromedia, приобретённой Adobe в прошлом году. Палитра инструментов одноколоночная, как в InDesign, но можно прилепить её в «док», что «расширяет» видимую область документа.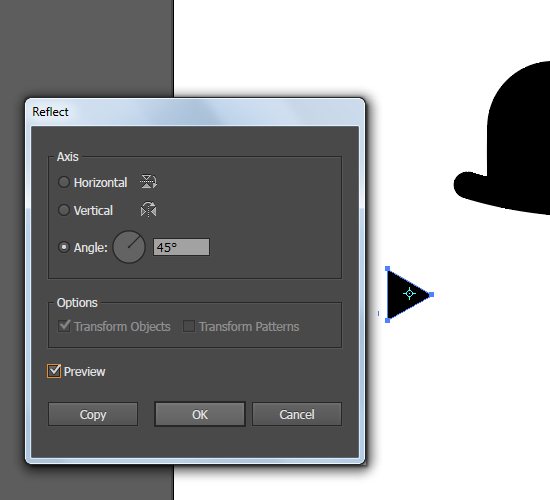
| Размеры узловых (anchor) точек теперь трёх видов: от маленьких до больших |
Контекстная управляющая палитра (Control panel) стала компактнее и охватывает больше функций, подходящих к выбранному объекту, видоизменяется при выборе определённых функций. Например, при выборе одного объекта инструменты выравнивания (Align) не отображаются, видна только кнопка привязки выравнивания к странице. Но стоит её нажать — появляются остальные кнопки, позволяющие выровнять объект относительно сторон листа (Artboard) либо кадрирующей области.
| Список предустановок для экспорта Crop Area Tool охватывает большинство форматов медиаконтента |
Новый интерфейс позволяет группировать палитры в док, справа или слева рабочей области, и ещё более расширить её, свернув палитры до значков, разворачивающихся по требованию. Осталась в силе настройка рабочей среды (Window│÷Workspace) под разные нужды — работа с текстом, объектами и т. д.
Осталась в силе настройка рабочей среды (Window│÷Workspace) под разные нужды — работа с текстом, объектами и т. д.
Работа с библиотеками стилей, кистей и образцов цвета стала «доступнее». Все палитры в левом нижнем углу теперь имеют кнопку быстрого выбора библиотек.
Инструмент Live Paint не изменился, лишь к его курсору добавились индикаторы соседних цветов из библиотеки Swatches, которые меняются курсорными стрелками (влево, вправо, вверх, вниз) с клавиатуры. На контрольной панели появилась кнопка Merge Live Paint, позволяющая «сливать» Live Paint группы.
Чтобы не повторять пройденного, задействуйте уже известные шаблонные файлы с расширением .AIT, а чтобы начать новую работу с нуля, новая версия предлагает «профили документов» — предустановленные настройки работы с видео, web, мобильным и печатным контентом.
В настройках Preferences добавился пункт управления яркостью панелей пользовательского интерфейса и режим автоматического сворачивания палитр (поможет, если у вас не слишком широкий экран).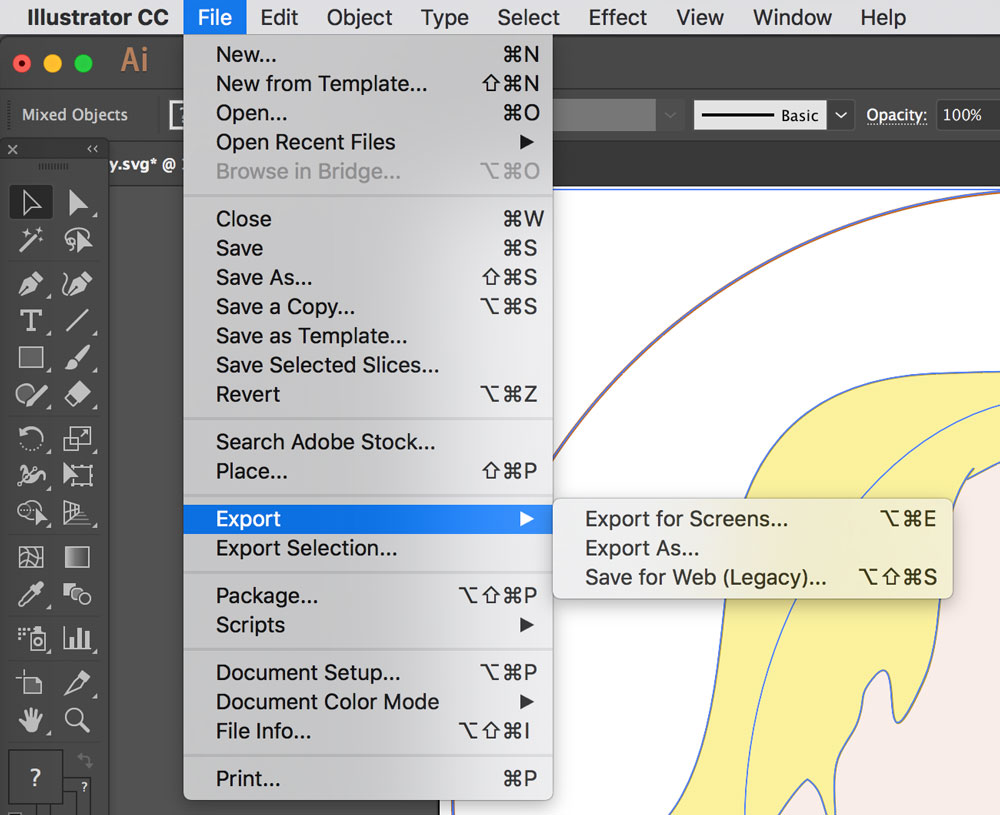 Пользователи Windows наконец-то могут нормально переключаться между документами нажатиями <Ctrl+Tab>. В предыдущих версиях операция грозила вывихом пальцев…
Пользователи Windows наконец-то могут нормально переключаться между документами нажатиями <Ctrl+Tab>. В предыдущих версиях операция грозила вывихом пальцев…
Техника
Импорт и экспорт | Содержащий смесевые краски TIFF-файл перестал быть неизвестным форматом. Благодаря поддержке пространств deviceN, можно корректно импортировать PSD-файлы со смесевыми красками и Duotone, печатать сложные многокрасочные макеты.
Есть подозрение, что Adobe прекратит дальнейший выпуск FreeHand. Ответный шаг на возможную ликвидацию FreeHand как продукта: более современный фильтр импорта документов .fh. Было бы здорово так же открывать документы Corel Draw вплоть до 13-й версии… Пока же пользователям Macintosh приходится бегать на соседний PC, только чтобы пересохранить «кореловский» файл.
Данные по наличию шрифтов, цветовых образцов swatches теперь отображаются в Adobe Bridge в палитре Metadata.
Мы уже останавливались на взаимодействии Illustrator и Flash на примере символов.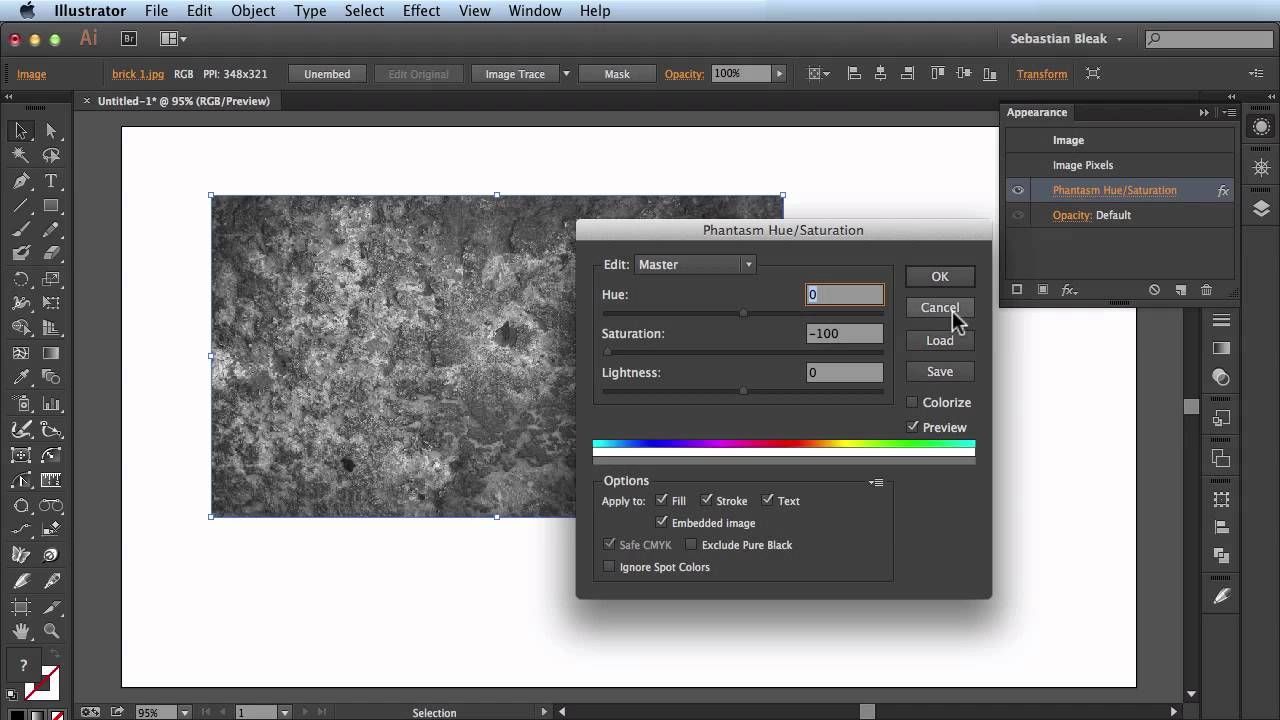 Такая же тесная совместимость и на этапе импорта .ai во Flash.
Такая же тесная совместимость и на этапе импорта .ai во Flash.
Совершенства нет!
Покупка конкурента в лице Macromedia не сильно отразилась на усовершенствованиях Illustrator. Скорость прорисовки по-прежнему оставляет желать лучшего: до скорости FreeHand ему ещё ой как далеко. Наверное, именно поэтому картографы, работающие с объёмными изображениями, насыщенными деталями и содержащими до 200 слоёв, по-прежнему предпочитают FreeHand. На Illustrator их силком не затащишь — во всяком случае, пока скорость его прорисовки не повысится в несколько раз. Но конкурента «закроют», уделом картографов останется работать исключительно в «старой» версии FreeHand.
Оставляет желать лучше стабильность — будем надеяться на скорое обновление. А некоторых инструментов мы так и не дождались. Нет простейшей пипетки, показывающей процент краски без щелчков по картинке. Не помешала бы и функция просмотра cепараций (Separation preview), присутствующая в InDesign и Acrobat вот уже несколько версий подряд.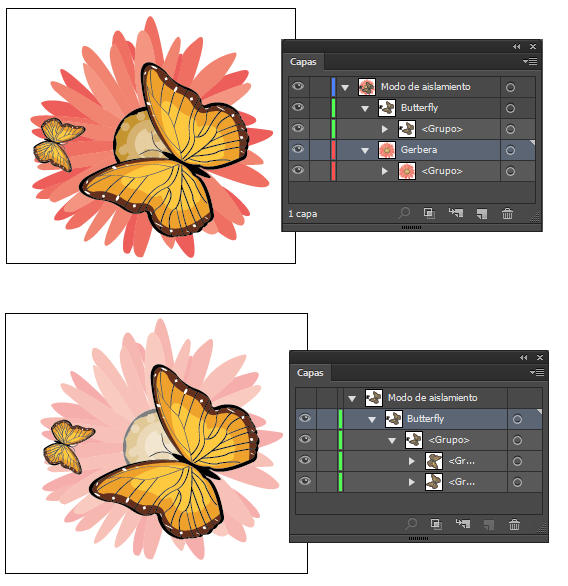 Содержащий прозрачности TIFF помещается как непрозрачный. Также с точки зрения допечатной подготовки, совместимость формата файлов AI с PDF дала бы больше преимуществ при возможности указывать Bleed Box во время сохранения файла или в Document setup.
Содержащий прозрачности TIFF помещается как непрозрачный. Также с точки зрения допечатной подготовки, совместимость формата файлов AI с PDF дала бы больше преимуществ при возможности указывать Bleed Box во время сохранения файла или в Document setup.
Смущают цены на продукт в России, заметно превосходящие американские. Ведь пока наши покупатели платят за продукт больше американских, а получают меньше — техподдержки фактически нет. Впрочем, цены на ПО Adobe выше американских по всей Европе. А в остальном нововведения оставляют хорошее впечатление. Свою порцию полезностей получили и художники с дизайнерами, и верстальщики с препрессниками.
Об авторах: Влад Осипов ([email protected]), фрилансер, Радик Муртазин ([email protected]), специалист отдела препресс «Промэйд».
Illustrator CS3
Разработчик: Adobe Systems
Рейтинг:****½
Заключение: отличное обновление лидирующего иллюстративного инструмента особенно полезно для владельцев Macintosh на процессорах Intel.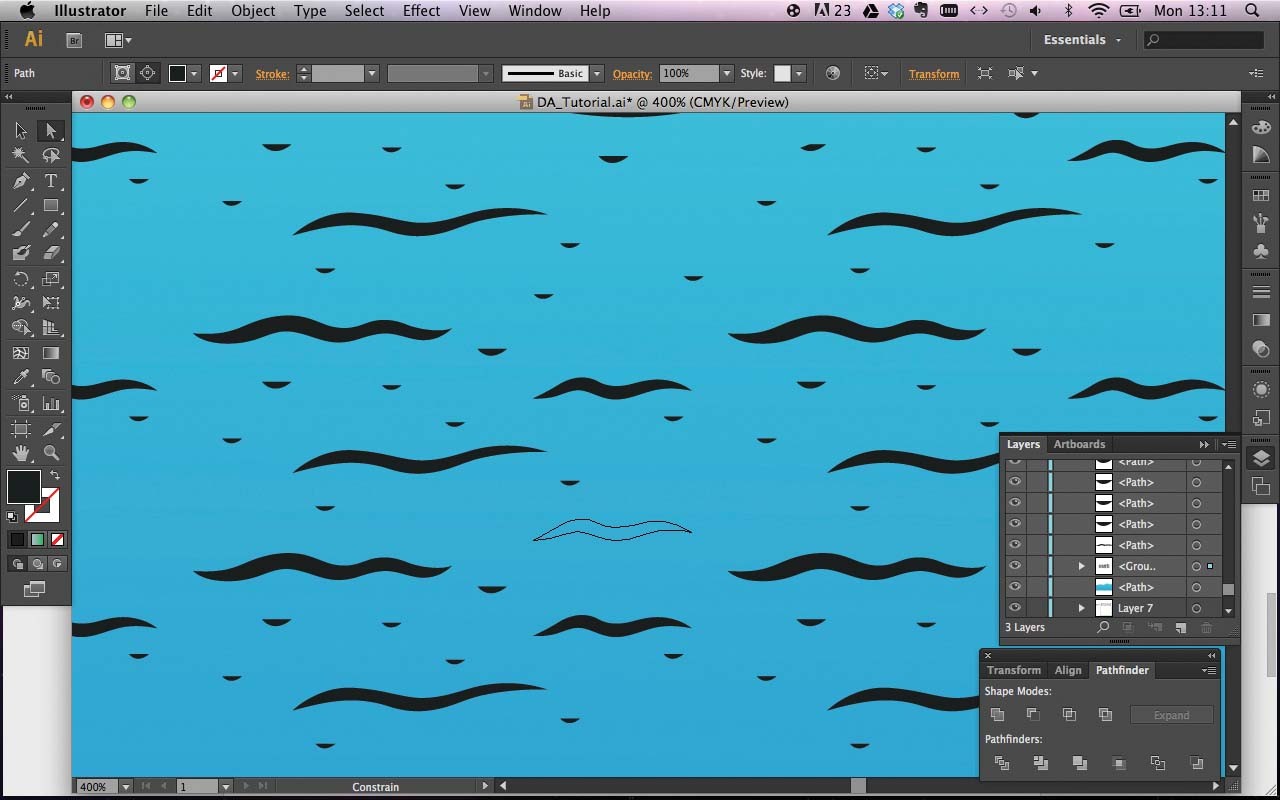 В числе немногих недостатков — цена, заметно превышающая американскую (впрочем, при покупке в комплекте CS3 можно сэкономить), невысокая скорость прорисовки.
В числе немногих недостатков — цена, заметно превышающая американскую (впрочем, при покупке в комплекте CS3 можно сэкономить), невысокая скорость прорисовки.
Цена в Москве: 938 долл. (лицензия — 810 долл.; обновление — 311 долл.)
Что такое режим изоляции в Illustrator и как его использовать
В этой статье вы узнаете, что можно делать с режимом изоляции Illustrator и как его использовать.
Режим изоляции Adobe Illustrator обычно используется для редактирования отдельных объектов в группах или подслоях. Когда вы находитесь в режиме изоляции, все, что не выбрано, затемняется, чтобы вы действительно сосредоточились на том, над чем работаете.
Да, вы можете разгруппировать редактируемые объекты, а затем сгруппировать их обратно, но использование режима изоляции проще и эффективнее, особенно когда у вас много подслоев или групп. Разгруппирование нескольких групп может испортить подгруппы, но режим изоляции — нет.
Примечание: скриншоты из этого руководства взяты из версии Adobe Illustrator CC для Mac. Windows или другие версии могут выглядеть иначе.
Содержание
- Как открыть режим изоляции (4 способа)
- Способ 1: Панель управления
- Способ 2: Панель слоев
- Способ 3: Двойной щелчок
- Способ 4 : Щелкните правой кнопкой мыши
- Часто задаваемые вопросы
- Как отключить режим изоляции?
- Режим изоляции в Adobe Illustrator не работает?
- Могу ли я редактировать объекты внутри подгрупп?
- Заключительные мысли
Как открыть режим изоляции (4 способа)
Существует четыре простых способа использования режима изоляции в Adobe Illustrator. Вы можете войти в режим изоляции с панели «Слои», панели управления, щелкнув правой кнопкой мыши или дважды щелкнув объект, который хотите отредактировать.
Способ 1. Панель управления
Не знаете, где найти панель управления в Illustrator? Панель управления находится в верхней части вкладки документа.
Примечание. Оно отображается только в том случае, если выбран объект.
Если он не отображается, вы можете открыть его из окна > Control .
Как только вы найдете, где он находится, просто выберите группу, путь или объект, нажмите Изолировать выбранный объект, и вы войдете в режим изоляции.
Если вы выбрали группу, при входе в режим изоляции вы можете выбрать конкретный объект для редактирования.
Когда вы используете режим изоляции, вы должны увидеть что-то подобное на вкладке документа. Он показывает слой, над которым вы работаете, и объект.
Например, я выбрал меньший круг и изменил его цвет.
Способ 2: панель «Слои»
Если вам не нравится держать панель управления открытой, вы также можете войти в режим изоляции с панели «Слои».
Все, что вам нужно сделать, это выбрать слой, щелкнуть меню параметров в правом верхнем углу и выбрать Войти в режим изоляции .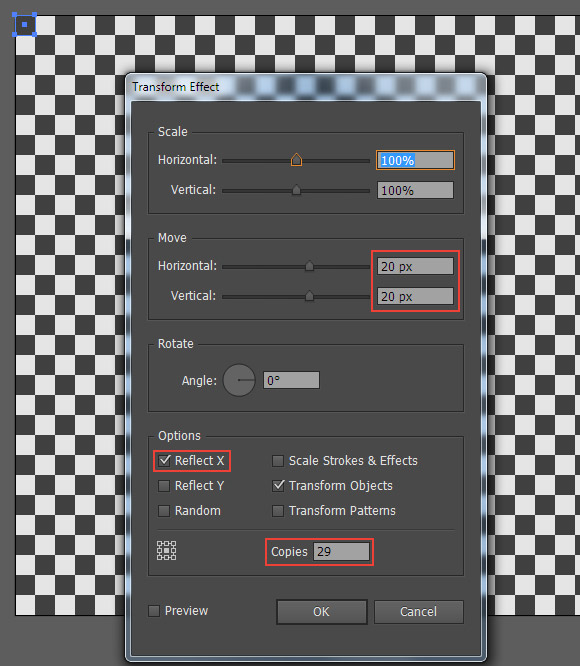
Метод 3: Двойной щелчок
Это самый быстрый и мой любимый метод. Для режима изоляции нет сочетания клавиш, но этот метод работает так же быстро.
Вы можете использовать инструмент выбора, чтобы дважды щелкнуть группу объектов, и вы войдете в режим изоляции.
Метод 4: Щелкните правой кнопкой мыши
Еще один быстрый метод. Вы можете использовать инструмент выбора, чтобы выбрать объект, и щелкнуть правой кнопкой мыши, чтобы войти в режим изоляции.
Если вы изолируете путь, при щелчке правой кнопкой мыши вы увидите Изолировать выбранный путь .
Если вы изолируете группу, вы увидите Изолировать выбранную группу .
Часто задаваемые вопросы
Есть еще вопросы о режиме изоляции в Adobe Illustrator? Посмотрите, сможете ли вы найти некоторые ответы ниже.
Как отключить режим изоляции?
Самый быстрый способ выйти из режима изоляции в Adobe Illustrator — использовать сочетание клавиш ESC .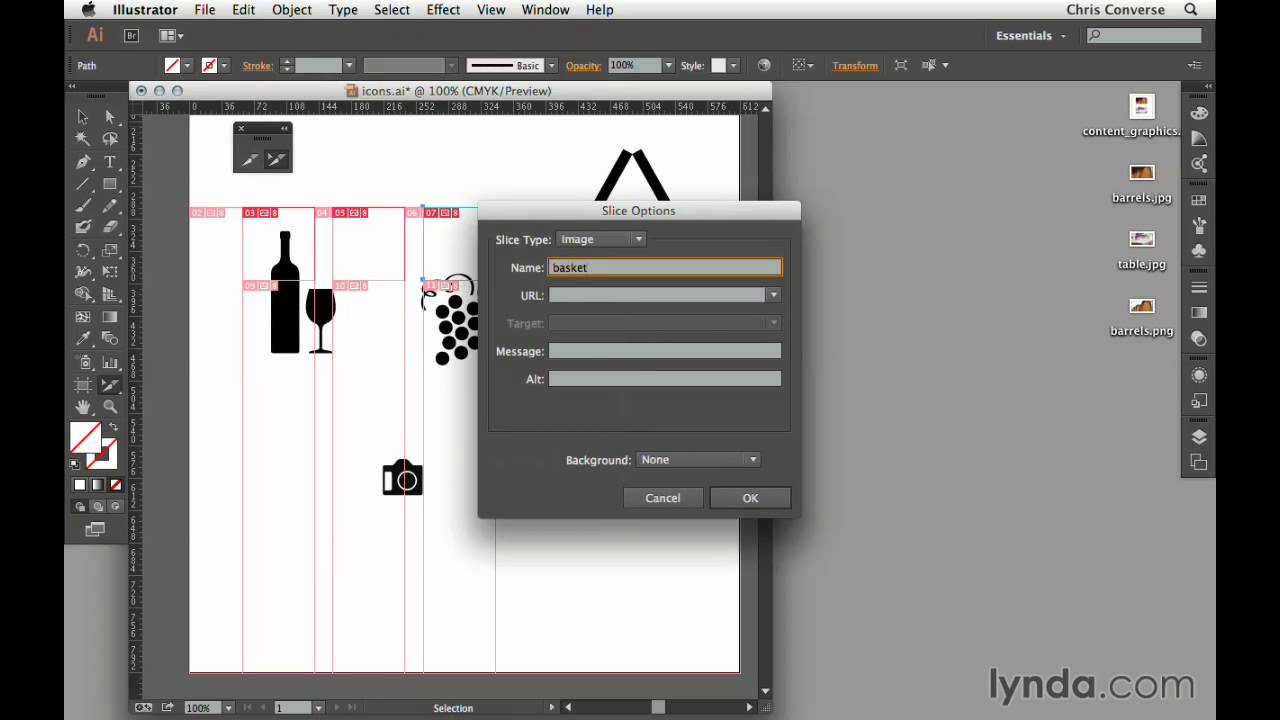 Вы также можете сделать это из панели управления, меню «Слои» или двойным щелчком по монтажной области.
Вы также можете сделать это из панели управления, меню «Слои» или двойным щелчком по монтажной области.
Если вы решите сделать это на панели управления, нажмите на тот же значок ( Изолировать выбранный объект ) и отключит режим изоляции. В меню «Слои» есть опция: «Выйти из режима изоляции» .
Режим изоляции в Adobe Illustrator не работает?
Если вы пытаетесь использовать режим изоляции для живого текста, это не сработает. Вы можете обрисовать текст, чтобы заставить его работать.
В другом случае вы можете застрять в режиме изоляции. Это может произойти, когда вы находитесь в пределах нескольких подслоев. Просто дважды щелкните по монтажной области еще несколько раз, пока полностью не выйдете из режима изоляции.
Могу ли я редактировать объекты внутри подгрупп?
Да, вы можете редактировать отдельные объекты в группах. Просто дважды щелкните, пока не сможете выбрать объект, который хотите отредактировать.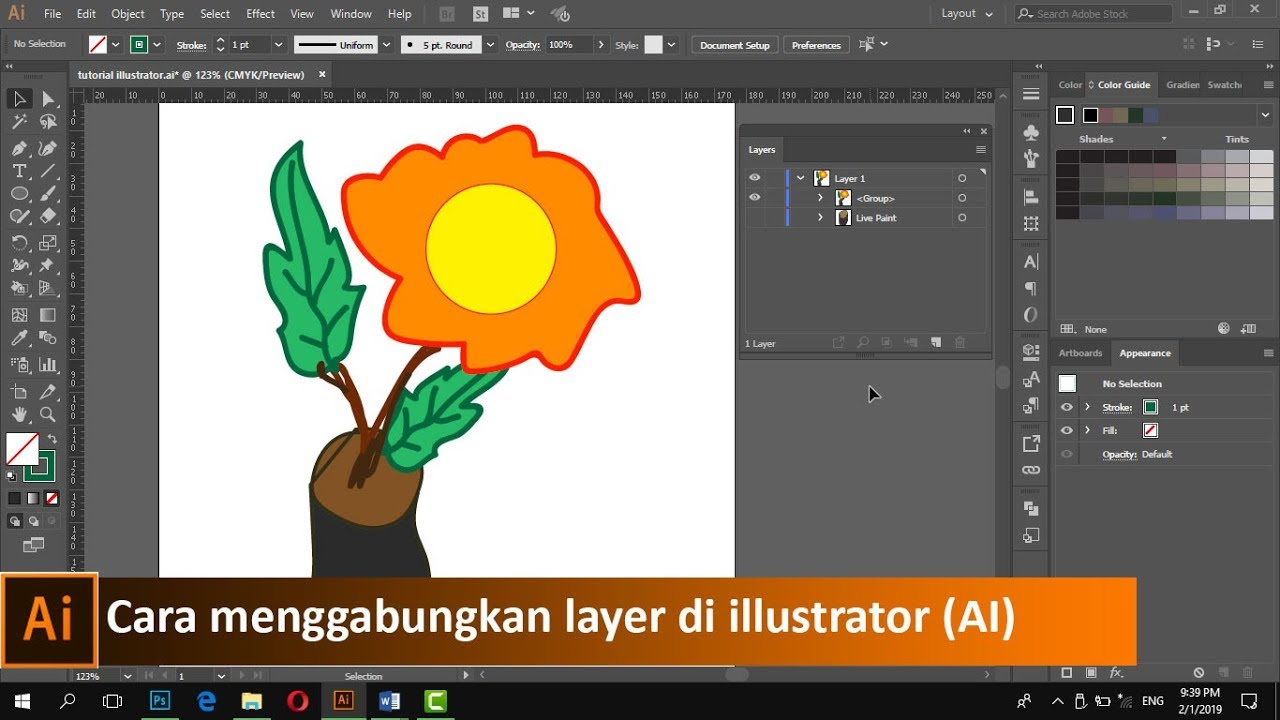 Вы можете увидеть подгруппы на вкладке документа.
Вы можете увидеть подгруппы на вкладке документа.
Заключительные мысли
Режим изоляции позволяет вам редактировать часть сгруппированного объекта, и это можно сделать несколькими способами. Не существует лучшего способа его использования, но самый быстрый способ — Метод 3 , двойной щелчок, а самый быстрый способ выйти из режима изоляции — использовать Клавиша ESC .
О компании June EscaladaОкончил факультет креативной рекламы, более восьми лет работал графическим дизайнером, специализируясь на брендинге и иллюстрации. Да, Adobe Illustrator — мой лучший друг, и я увлечен искусством и дизайном.
Как выйти из режима изоляции в Illustrator
Режим изоляции в Adobe Illustrator часто используется для редактирования определенных элементов в группах или подслоях. Когда вы работаете в режиме изоляции, все, что не выбрано, исчезнет, чтобы помочь вам сконцентрироваться. Скорее всего, вам больше не нужен режим изоляции, но вы не знаете, как выйти из него.
Если вы хотите выйти из режима изоляции и вернуться к полному дизайну, просто нажмите кнопку «Выйти из режима изоляции» на панели «Слои» или используйте сочетание клавиш «Shift + Ctrl + Alt + I». Это вернет все остальные объекты в дизайн и позволит вам продолжить работу над полным дизайном.
Продолжайте читать, поскольку мы более подробно опишем эти шаги ниже.
Что такое режим изоляции в Illustrator?
Режим изоляциив Adobe Illustrator — это инструмент, который позволяет пользователям сосредоточиться на одном слое или группе слоев в документе, не отвлекаясь на другое содержимое документа. Это может быть особенно полезно при работе со сложными документами со многими слоями, поскольку позволяет пользователям легко вносить изменения в определенный слой, не затрагивая другие слои.
В режиме изоляции пользователи могут изменять изолированный слой или группу, как обычно. Это включает в себя добавление или удаление объектов, изменение внешнего вида объектов или перестановку объектов внутри слоя или группы.
Одним из основных преимуществ режима изоляции является то, что он позволяет пользователям вносить изменения в определенный слой или группу, не затрагивая остальную часть документа. Например, если пользователь хочет внести изменения в слой, содержащий сложную иллюстрацию. В этом случае они могут войти в режим изоляции и внести изменения без случайного изменения других слоев документа.
Как изолировать объекты в Illustrator
Чтобы использовать режим изоляции в Illustrator, выполните действия, описанные в этом разделе.
Сделать выбор
- Откройте свой дизайн в Illustrator и выберите объект или группу объектов, которые вы хотите изолировать.
- Это можно сделать, щелкнув объект с помощью инструмента «Выделение» (черная стрелка) или с помощью инструмента «Лассо», чтобы выделить несколько объектов.
- Выбрав объект или группу объектов, перейдите на панель «Слои» в правой части экрана.
Изолировать кнопку выбранного объекта
- На панели «Слои» найдите кнопку «Изолировать выбранный объект» в нижней части панели.

- Эта кнопка будет помечена маленькой стрелкой, указывающей вправо, и будет отключена (выделена серым цветом), если у вас нет выбранных объектов.
- Нажмите кнопку «Изолировать выбранный объект», чтобы войти в режим изоляции.
- Это скроет все другие объекты в дизайне и отобразит полосу в верхней части экрана, указывающую, что вы находитесь в режиме изоляции.
Внести изменения
- При необходимости внесите любые изменения в изолированный объект или группу объектов.
- Вы можете использовать любые инструменты и команды, доступные в Illustrator, для изменения изолированных объектов, таких как перемещение, изменение размера, вращение или изменение их цвета или внешнего вида.
Как выйти из режима изоляции в Illustrator
Если вы в настоящее время находитесь в режиме изоляции в Adobe Illustrator и хотите вернуться к полному дизайну, вам доступно несколько различных вариантов.
Для получения дополнительной информации о том, как выйти из режима изоляции в Illustrator, посмотрите это видео ниже:
youtube.com/embed/ZeohGQQzI7U?feature=oembed» frameborder=»0″ allow=»accelerometer; autoplay; clipboard-write; encrypted-media; gyroscope; picture-in-picture; web-share» allowfullscreen=»»>Выход из режима изоляции
- Один из способов выйти из режима изоляции — использовать кнопку «Выход из режима изоляции» на панели «Слои».
- Для этого просто щелкните панель «Слои» в правой части окна Illustrator, а затем найдите кнопку «Выход из режима изоляции» в нижней части панели. Эта кнопка будет помечена маленькой стрелкой, указывающей влево, и будет отключена (выделена серым цветом), если вы в данный момент не находитесь в режиме изоляции.
- Чтобы выйти из режима изоляции, просто нажмите эту кнопку, и все объекты в вашем дизайне снова отобразятся.
Горячие клавиши
- Еще один способ выйти из режима изоляции — использовать сочетание клавиш «Shift + Ctrl + Alt + I».
- Этот ярлык будет работать независимо от того, какую панель или инструмент вы используете в данный момент, поэтому вы можете использовать его для быстрого выхода из режима изоляции, независимо от того, над чем вы работаете.



