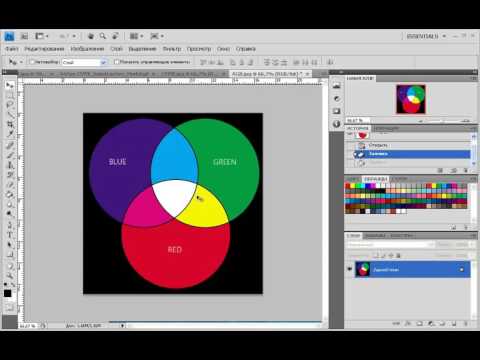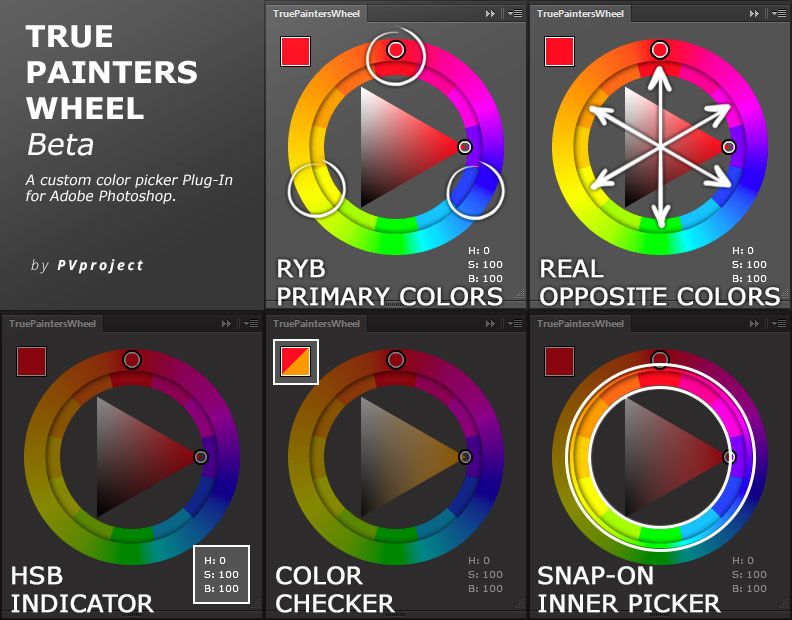Общие сведения о цветовых режимах Photoshop
Руководство пользователя Отмена
Поиск
- Руководство пользователя Photoshop
- Введение в Photoshop
- Мечтайте об этом. Сделайте это.
- Новые возможности Photoshop
- Редактирование первой фотографии
- Создание документов
- Photoshop | Часто задаваемые вопросы
- Системные требования Photoshop
- Перенос наборов настроек, операций и настроек
- Знакомство с Photoshop
- Photoshop и другие продукты и услуги Adobe
- Работа с графическим объектом Illustrator в Photoshop
- Работа с файлами Photoshop в InDesign
- Материалы Substance 3D для Photoshop
- Photoshop и Adobe Stock
- Работа со встроенным расширением Capture в Photoshop
- Библиотеки Creative Cloud Libraries
- Библиотеки Creative Cloud в Photoshop
- Работа в Photoshop с использованием Touch Bar
- Сетка и направляющие
- Создание операций
- Отмена и история операций
- Photoshop на iPad
- Photoshop на iPad | Общие вопросы
- Знакомство с рабочей средой
- Системные требования | Photoshop на iPad
- Создание, открытие и экспорт документов
- Добавление фотографий
- Работа со слоями
- Рисование и раскрашивание кистями
- Выделение участков и добавление масок
- Ретуширование композиций
- Работа с корректирующими слоями
- Настройка тональности композиции с помощью слоя «Кривые»
- Применение операций трансформирования
- Обрезка и поворот композиций
- Поворот, панорамирование, масштабирование и восстановление холста
- Работа с текстовыми слоями
- Работа с Photoshop и Lightroom
- Получение отсутствующих шрифтов в Photoshop на iPad
- Японский текст в Photoshop на iPad
- Управление параметрами приложения
- Сенсорные ярлыки и жесты
- Комбинации клавиш
- Изменение размера изображения
- Прямая трансляция творческого процесса в Photoshop на iPad
- Исправление недостатков с помощью восстанавливающей кисти
- Создание кистей в Capture и их использование в Photoshop
- Работа с файлами Camera Raw
- Создание и использование смарт-объектов
- Коррекция экспозиции изображений с помощью инструментов «Осветлитель» и «Затемнитель»
- Бета-версия веб-приложения Photoshop
- Часто задаваемые вопросы | Бета-версия веб-приложения Photoshop
- Общие сведения о рабочей среде
- Системные требования | Бета-версия веб-приложения Photoshop
- Комбинации клавиш | Бета-версия веб-приложения Photoshop
- Поддерживаемые форматы файлов | Бета-вервия веб-приложения Photoshop
- Открытие облачных документов и работа с ними
- Совместная работа с заинтересованными сторонами
- Ограниченные возможности редактирования облачных документов
- Облачные документы
- Облачные документы Photoshop | Часто задаваемые вопросы
- Облачные документы Photoshop | Вопросы о рабочем процессе
- Работа с облачными документами и управление ими в Photoshop
- Обновление облачного хранилища для Photoshop
- Не удается создать или сохранить облачный документ
- Устранение ошибок с облачными документами Photoshop
- Сбор журналов синхронизации облачных документов
- Общий доступ к облачным документам и их редактирование
- Общий доступ к файлам и комментирование в приложении
- Рабочая среда
- Основные сведения о рабочей среде
- Более быстрое обучение благодаря панели «Новые возможности» в Photoshop
- Создание документов
- Работа в Photoshop с использованием Touch Bar
- Галерея инструментов
- Установки производительности
- Использование инструментов
- Сенсорные жесты
- Возможности работы с сенсорными жестами и настраиваемые рабочие среды
- Обзорные версии технологии
- Метаданные и комментарии
- Комбинации клавиш по умолчанию
- Возможности работы с сенсорными жестами и настраиваемые рабочие среды
- Помещение изображений Photoshop в другие приложения
- Установки
- Комбинации клавиш по умолчанию
- Линейки
- Отображение или скрытие непечатных вспомогательных элементов
- Указание колонок для изображения
- Отмена и история операций
- Панели и меню
- Помещение файлов
- Позиционирование элементов с привязкой
- Позиционирование с помощью инструмента «Линейка»
- Наборы настроек
- Настройка комбинаций клавиш
- Сетка и направляющие
- Разработка содержимого для Интернета, экрана и приложений
- Photoshop для дизайна
- Монтажные области
- Просмотр на устройстве
- Копирование CSS из слоев
- Разделение веб-страниц на фрагменты
- Параметры HTML для фрагментов
- Изменение компоновки фрагментов
- Работа с веб-графикой
- Создание веб-фотогалерей
- Основные сведения об изображениях и работе с цветом
- Изменение размера изображений
- Работа с растровыми и векторными изображениями
- Размер и разрешение изображения
- Импорт изображений из камер и сканеров
- Создание, открытие и импорт изображений
- Просмотр изображений
- Ошибка «Недопустимый маркер JPEG» | Открытие изображений
- Просмотр нескольких изображений
- Настройка палитр цветов и образцов цвета
- HDR-изображения
- Подбор цветов на изображении
- Преобразование между цветовыми режимами
- Цветовые режимы
- Стирание фрагментов изображения
- Режимы наложения
- Выбор цветов
- Внесение изменений в таблицы индексированных цветов
- Информация об изображениях
- Фильтры искажения недоступны
- Сведения о цвете
- Цветные и монохромные коррекции с помощью каналов
- Выбор цветов на панелях «Цвет» и «Образцы»
- Образец
- Цветовой режим (или режим изображения)
- Цветовой оттенок
- Добавление изменения цветового режима в операцию
- Добавление образцов из CSS- и SVG-файлов HTML
- Битовая глубина и установки
- Слои
- Основные сведения о слоях
- Обратимое редактирование
- Создание слоев и групп и управление ими
- Выделение, группировка и связывание слоев
- Помещение изображений в кадры
- Непрозрачность и наложение слоев
- Слои-маски
- Применение смарт-фильтров
- Композиции слоев
- Перемещение, упорядочение и блокировка слоев
- Управление слоями и группами
- Эффекты и стили слоев
- Редактирование слоев-масок
- Извлечение ресурсов
- Отображение слоев с помощью обтравочных масок
- Формирование графических ресурсов из слоев
- Работа со смарт-объектами
- Режимы наложения
- Объединение нескольких фрагментов в одно изображение
- Объединение изображений с помощью функции «Автоналожение слоев»
- Выравнивание и распределение слоев
- Копирование CSS из слоев
- Загрузка выделенных областей на основе границ слоя или слоя-маски
- Просвечивание для отображения содержимого других слоев
- Слой
- Сведение
- Совмещенные изображения
- Фон
- Выделения
- Рабочая среда «Выделение и маска»
- Быстрое выделение областей
- Начало работы с выделениями
- Выделение при помощи группы инструментов «Область»
- Выделение при помощи инструментов группы «Лассо»
- Выбор цветового диапазона в изображении
- Настройка выделения пикселей
- Преобразование между контурами и границами выделенной области
- Основы работы с каналами
- Перемещение, копирование и удаление выделенных пикселей
- Создание временной быстрой маски
- Сохранение выделенных областей и масок альфа-каналов
- Выбор областей фокусировки в изображении
- Дублирование, разделение и объединение каналов
- Вычисление каналов
- Выделение
- Ограничительная рамка
- Коррекции изображений
- Деформация перспективы
- Уменьшение размытия в результате движения камеры
- Примеры использования инструмента «Восстанавливающая кисть»
- Экспорт таблиц поиска цвета
- Корректировка резкости и размытия изображения
- Общие сведения о цветокоррекции
- Применение настройки «Яркость/Контрастность»
- Коррекция деталей в тенях и на светлых участках
- Корректировка «Уровни»
- Коррекция тона и насыщенности
- Коррекция сочности
- Настройка насыщенности цвета в областях изображения
- Быстрая коррекция тона
- Применение специальных цветовых эффектов к изображениям
- Улучшение изображения при помощи корректировки цветового баланса
- HDR-изображения
- Просмотр гистограмм и значений пикселей
- Подбор цветов на изображении
- Кадрирование и выпрямление фотографий
- Преобразование цветного изображения в черно-белое
- Корректирующие слои и слои-заливки
- Корректировка «Кривые»
- Режимы наложения
- Целевая подготовка изображений для печатной машины
- Коррекция цвета и тона с помощью пипеток «Уровни» и «Кривые»
- Коррекция экспозиции и тонирования HDR
- Фильтр
- Размытие
- Осветление или затемнение областей изображения
- Избирательная корректировка цвета
- Замена цветов объекта
- Adobe Camera Raw
- Системные требования Camera Raw
- Новые возможности Camera Raw
- Введение в Camera Raw
- Создание панорам
- Поддерживаемые объективы
- Виньетирование, зернистость и удаление дымки в Camera Raw
- Комбинации клавиш по умолчанию
- Автоматическая коррекция перспективы в Camera Raw
- Обратимое редактирование в Camera Raw
- Инструмент «Радиальный фильтр» в Camera Raw
- Управление настройками Camera Raw
- Обработка, сохранение и открытие изображений в Camera Raw
- Совершенствование изображений с улучшенным инструментом «Удаление точек» в Camera Raw
- Поворот, обрезка и изменение изображений
- Корректировка цветопередачи в Camera Raw
- Краткий обзор функций | Adobe Camera Raw | Выпуски за 2018 г.

- Обзор новых возможностей
- Версии обработки в Camera Raw
- Внесение локальных корректировок в Camera Raw
- Исправление и восстановление изображений
- Удаление объектов с фотографий с помощью функции «Заливка с учетом содержимого»
- Заплатка и перемещение с учетом содержимого
- Ретуширование и исправление фотографий
- Коррекция искажений изображения и шума
- Основные этапы устранения неполадок для решения большинства проблем
- Преобразование изображений
- Трансформирование объектов
- Настройка кадрирования, поворотов и холста
- Кадрирование и выпрямление фотографий
- Создание и редактирование панорамных изображений
- Деформация изображений, фигур и контуров
- Перспектива
- Использование фильтра «Пластика»
- Масштаб с учетом содержимого
- Трансформирование изображений, фигур и контуров
- Деформация
- Трансформирование
- Панорама
- Рисование и живопись
- Рисование симметричных орнаментов
- Варианты рисования прямоугольника и изменения обводки
- Сведения о рисовании
- Рисование и редактирование фигур
- Инструменты рисования красками
- Создание и изменение кистей
- Режимы наложения
- Добавление цвета в контуры
- Редактирование контуров
- Рисование с помощью микс-кисти
- Наборы настроек кистей
- Градиенты
- Градиентная интерполяция
- Заливка и обводка выделенных областей, слоев и контуров
- Рисование с помощью группы инструментов «Перо»
- Создание узоров
- Создание узора с помощью фильтра «Конструктор узоров»
- Управление контурами
- Управление библиотеками узоров и наборами настроек
- Рисование при помощи графического планшета
- Создание текстурированных кистей
- Добавление динамических элементов к кистям
- Градиент
- Рисование стилизованных обводок с помощью архивной художественной кисти
- Рисование с помощью узора
- Синхронизация наборов настроек на нескольких устройствах
- Текст
- Добавление и редактирование текста
- Универсальный текстовый редактор
- Работа со шрифтами OpenType SVG
- Форматирование символов
- Форматирование абзацев
- Создание эффектов текста
- Редактирование текста
- Интерлиньяж и межбуквенные интервалы
- Шрифт для арабского языка и иврита
- Шрифты
- Поиск и устранение неполадок, связанных со шрифтами
- Азиатский текст
- Создание текста
- Ошибка Text Engine при использовании инструмента «Текст» в Photoshop | Windows 8
- Добавление и редактирование текста
- Видео и анимация
- Видеомонтаж в Photoshop
- Редактирование слоев видео и анимации
- Общие сведения о видео и анимации
- Предварительный просмотр видео и анимации
- Рисование кадров в видеослоях
- Импорт видеофайлов и последовательностей изображений
- Создание анимации кадров
- 3D-анимация Creative Cloud (предварительная версия)
- Создание анимаций по временной шкале
- Создание изображений для видео
- Фильтры и эффекты
- Использование фильтра «Пластика»
- Использование эффектов группы «Галерея размытия»
- Основные сведения о фильтрах
- Справочник по эффектам фильтров
- Добавление эффектов освещения
- Использование фильтра «Адаптивный широкий угол»
- Фильтр «Масляная краска»
- Эффекты и стили слоев
- Применение определенных фильтров
- Растушевка областей изображения
- Сохранение и экспорт
- Сохранение файлов в Photoshop
- Экспорт файлов в Photoshop
- Поддерживаемые форматы файлов
- Сохранение файлов в других графических форматах
- Перемещение проектов между Photoshop и Illustrator
- Сохранение и экспорт видео и анимации
- Сохранение файлов PDF
- Защита авторских прав Digimarc
- Сохранение файлов в Photoshop
- Печать
- Печать 3D-объектов
- Печать через Photoshop
- Печать и управление цветом
- Контрольные листы и PDF-презентации
- Печать фотографий в новом макете раскладки изображений
- Печать плашечных цветов
- Дуплексы
- Печать изображений на печатной машине
- Улучшение цветной печати в Photoshop
- Устранение неполадок при печати | Photoshop
- Автоматизация
- Создание операций
- Создание изображений, управляемых данными
- Сценарии
- Обработка пакета файлов
- Воспроизведение операций и управление ими
- Добавление условных операций
- Сведения об операциях и панели «Операции»
- Запись инструментов в операциях
- Добавление изменения цветового режима в операцию
- Набор средств разработки пользовательского интерфейса Photoshop для внешних модулей и сценариев
- Управление цветом
- Основные сведения об управлении цветом
- Обеспечение точной цветопередачи
- Настройки цвета
- Работа с цветовыми профилями
- Управление цветом документов для просмотра в Интернете
- Управление цветом при печати документов
- Управление цветом импортированных изображений
- Выполнение цветопробы
- Подлинность контента
- Подробнее об учетных данных для содержимого
- Идентичность и происхождение токенов NFT
- Подключение учетных записей для творческой атрибуции
- 3D-объекты и технические изображения
- 3D в Photoshop | Распространенные вопросы об упраздненных 3D-функциях
- 3D-анимация Creative Cloud (предварительная версия)
- Печать 3D-объектов
- 3D-рисование
- Усовершенствование панели «3D» | Photoshop
- Основные понятия и инструменты для работы с 3D-графикой
- Рендеринг и сохранение 3D-объектов
- Создание 3D-объектов и анимаций
- Стеки изображений
- Процесс работы с 3D-графикой
- Измерения
- Файлы формата DICOM
- Photoshop и MATLAB
- Подсчет объектов на изображении
- Объединение и преобразование 3D-объектов
- Редактирование 3D-текстур
- Коррекция экспозиции и тонирования HDR
- Настройки панели «3D»
Различные цветовые режимы:
- Режим RGB (миллионы цветов)
- Режим CMYK (цвета четырехцветной печати)
- Режим индексированных цветов (256 цветов)
- Режим градаций серого (256 оттенков серого)
- Битовый режим (2 цвета)
Цветовой режим, или режим изображения, определяет, как объединяются цвета на основе количества каналов в цветовой модели. Разные цветовые режимы дают различные уровни детализации цвета и размер файла. Например, используйте цветовой режим CMYK для изображений в полноцветной печатной брошюре, а цветовой режим RGB для изображений, предназначенных для Интернета или электронной почты, чтобы уменьшить размер файла, сохраняя достоверность цветов.
Разные цветовые режимы дают различные уровни детализации цвета и размер файла. Например, используйте цветовой режим CMYK для изображений в полноцветной печатной брошюре, а цветовой режим RGB для изображений, предназначенных для Интернета или электронной почты, чтобы уменьшить размер файла, сохраняя достоверность цветов.
Цветовой режим RGB
Режим RGB в Photoshop использует модель RGB, назначая каждому пикселу значение интенсивности. В изображениях с 8 битами на канал значения интенсивности находятся в диапазоне от 0 (черный) до 255 (белый) для каждого из RGB-компонентов цвета (красный, зеленый, синий). Например, ярко-красный цвет имеет значение R=246, G=20 и B=50. Если значения всех трех компонентов одинаковы, получается затемнение нейтрально-серого цвета. Если значения всех компонентов равны 255, то получается чистый белый, а если 0, то чистый черный.
Чтобы воспроизвести цвета на экране, в изображениях RGB используются три цвета, или канала. В изображениях, содержащих 8 бит на канал, каждый пиксел содержит 24 бита (3 канала по 8 бит) цветовой информации.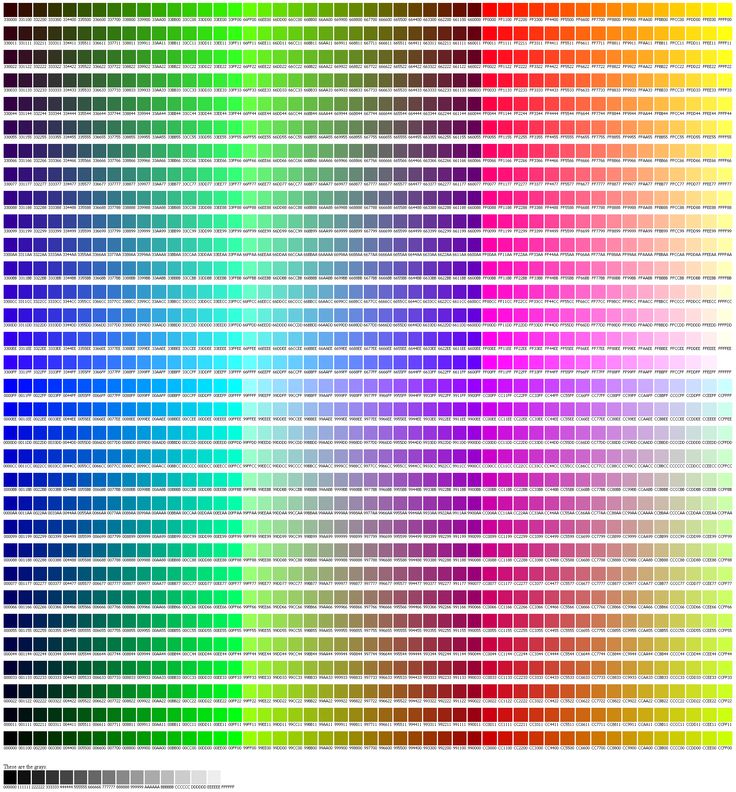 В 24-битных изображениях три канала позволяют воспроизводить до 16,7 миллиона цветов на пиксел. В 48-битных (16 бит на канал) и 96-битных (32 бита на канал) изображениях каждый пиксел может воспроизводить еще больше цветов. Помимо того что модель RGB является режимом по умолчанию для новых изображений, создаваемых в Photoshop, она еще используется для отображения цветов компьютерными мониторами. Это означает, что при работе в цветовых режимах, отличных от RGB (например, в CMYK), Photoshop конвертирует изображение в RGB для отображения на экране.
В 24-битных изображениях три канала позволяют воспроизводить до 16,7 миллиона цветов на пиксел. В 48-битных (16 бит на канал) и 96-битных (32 бита на канал) изображениях каждый пиксел может воспроизводить еще больше цветов. Помимо того что модель RGB является режимом по умолчанию для новых изображений, создаваемых в Photoshop, она еще используется для отображения цветов компьютерными мониторами. Это означает, что при работе в цветовых режимах, отличных от RGB (например, в CMYK), Photoshop конвертирует изображение в RGB для отображения на экране.
Несмотря на то что RGB является стандартной цветовой моделью, точный диапазон отображаемых цветов может быть разным в зависимости от приложения и устройства вывода. Режим RGB в Photoshop изменяется в зависимости от параметров настройки рабочего пространства, установленных в диалоговом окне «Настройка цветов».
Режим CMYK
В режиме CMYK пикселу для каждой из триадных красок присваивается значение в процентах. Самым светлым цветам (цветам подсветки) назначается меньшее значение, а более темным (цветам тени) — большее. Например, ярко-красный цвет может состоять из 2 % голубого, 93 % пурпурного, 90 % желтого и 0 % черного. Если в изображениях CMYK все четыре компонента равны 0 %, то получается чистый белый цвет.
Например, ярко-красный цвет может состоять из 2 % голубого, 93 % пурпурного, 90 % желтого и 0 % черного. Если в изображениях CMYK все четыре компонента равны 0 %, то получается чистый белый цвет.
Режим CMYK предназначен для подготовки изображения к печати с использованием триадных цветов. В результате преобразования RGB-изображения в CMYK получается цветоделение. Если исходное изображение было RGB, его лучше всего отредактировать в режиме RGB и только в самом конце редактирования преобразовать в CMYK. В режиме RGB команды «Параметры цветопробы» позволяют имитировать эффекты преобразования в CMYK, не изменяя сами данные. В режиме CMYK можно также работать непосредственно с изображениями CMYK, полученными со сканера или импортированными из профессиональных систем.
Несмотря на то что CMYK — это стандартная цветовая модель, точный диапазон воспроизводимых цветов может различаться в зависимости от печатной машины и условий печати. Режим CMYK в Photoshop изменяется в зависимости от параметров настройки рабочего пространства, установленных в диалоговом окне «Настройка цветов».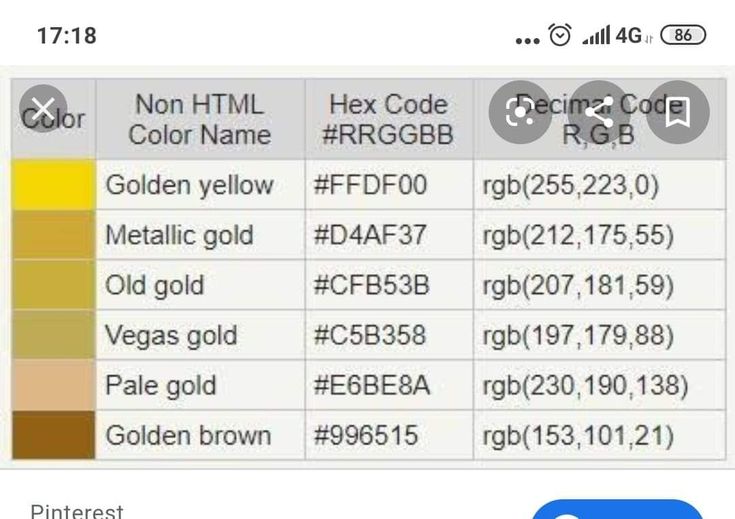
Цветовой режим Lab
Цветовая модель L*a*b* (Lab) Международной светотехнической комиссии основана на восприятии цвета человеческим глазом. В режиме Lab числовые значения описывают все цвета, которые видит человек с нормальным зрением. Поскольку значения Lab описывают, как выглядит цвет, а не сколько конкретной краски требуется устройству (например, монитору, настольному принтеру или цифровой камере) для воспроизведения цветов, модель Lab считается аппаратно-независимой цветовой моделью. Системы управления цветом используют Lab в качестве справочника цветов, чтобы получать предсказуемые результаты при преобразовании цвета из одного цветового пространства в другое.
В режиме Lab есть компонент яркости (L), который может находиться в диапазоне от 0 до 100. В палитре цветов Adobe и на панели «Цвет» компоненты a (зелено-красная ось) и b (сине-желтая ось) могут иметь значения в диапазоне от +127 до –128.
Изображения Lab можно сохранять в следующих форматах: Photoshop, Photoshop EPS, Large Document Format (PSB), Photoshop PDF, Photoshop Raw, TIFF, Photoshop DCS 1.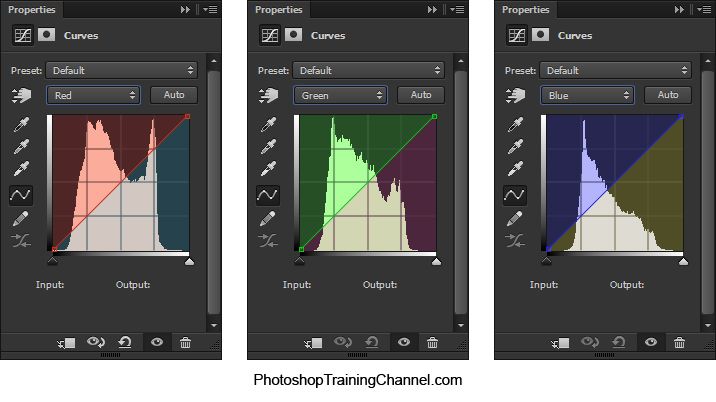 0 и Photoshop DCS 2.0. 48-битные (16 бит на канал) изображения Lab можно сохранять в форматах Photoshop, Large Document Format (PSB), Photoshop PDF, Photoshop Raw и TIFF.
0 и Photoshop DCS 2.0. 48-битные (16 бит на канал) изображения Lab можно сохранять в форматах Photoshop, Large Document Format (PSB), Photoshop PDF, Photoshop Raw и TIFF.
Файлы в форматах DCS 1.0 и DCS 2.0 в момент открытия преобразуются в CMYK.
Режим градаций серого
В режиме градаций серого в изображениях используются различные оттенки серого цвета. В 8-битных изображениях допускается до 256 оттенков серого. Каждый пиксел изображения в градациях серого содержит значение яркости в диапазоне от 0 (черный) до 255 (белый). В 16- и 32-битных изображениях количество оттенков серого значительно больше.
Значения оттенков серого также могут быть выражены в процентах суммарного покрытия черной краской (значение 0 % эквивалентно белому, а 100 % — черному).
Режим градаций серого использует диапазон, определенный параметрами рабочего пространства, заданными в диалоговом окне «Настройка цветов».
Битовый режим
Битовый режим представляет каждый пиксел изображения одним из двух значений (черный или белый).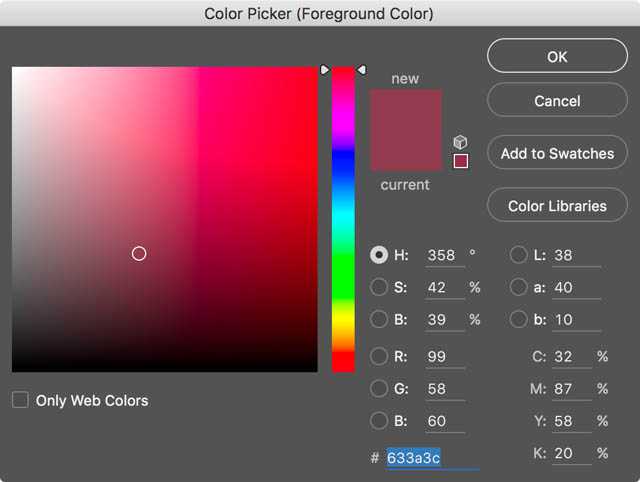 Изображения в этом режиме называются битовыми (1-битными), поскольку на каждый пиксел приходится ровно один бит.
Изображения в этом режиме называются битовыми (1-битными), поскольку на каждый пиксел приходится ровно один бит.
Режим «Дуплекс»
В режиме «Дуплекс» создаются монотонные, дуплексные (двуцветные), триотонные (трехцветные) и тетратонные (четырехцветные) изображения в градациях серого с использованием от одной до четырех заказных красок.
Режим «Индексированные цвета»
Режим «Индексированные цвета» выдает 8-битные изображения, содержащие не более 256 цветов. При преобразовании в режим индексированных цветов Photoshop строит таблицу цветов изображения (CLUT), в которой хранятся и индексируются цвета, используемые в изображении. Если цвет исходного изображения отсутствует в этой таблице, программа выбирает ближайший из имеющихся цветов или выполняет дизеринг для имитации недостающего цвета.
Хотя палитра цветов этого режима ограниченна, он позволяет уменьшить размер файла изображения, при этом сохраняя качество изображения, необходимое для мультимедийных презентаций, веб-страниц и т.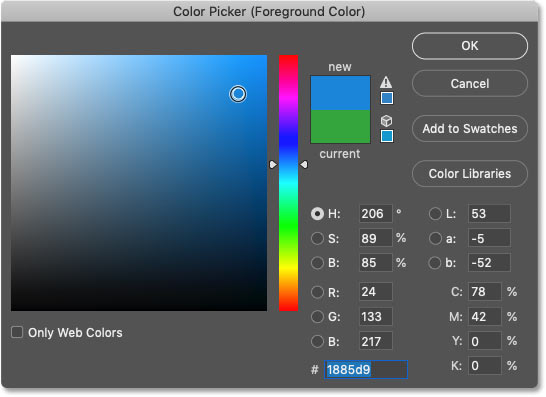 п. Возможности редактирования в этом режиме ограниченны. Если необходимо большое редактирование, следует временно перейти в режим RGB. В режиме индексированных цветов файлы можно сохранять в следующих форматах: Photoshop, BMP, DICOM (медицинский формат цифровых изображений и связи), GIF, Photoshop EPS, формат больших документов (PSB), PCX, Photoshop PDF, Photoshop Raw, Photoshop 2.0, PICT, PNG, Targa® и TIFF.
п. Возможности редактирования в этом режиме ограниченны. Если необходимо большое редактирование, следует временно перейти в режим RGB. В режиме индексированных цветов файлы можно сохранять в следующих форматах: Photoshop, BMP, DICOM (медицинский формат цифровых изображений и связи), GIF, Photoshop EPS, формат больших документов (PSB), PCX, Photoshop PDF, Photoshop Raw, Photoshop 2.0, PICT, PNG, Targa® и TIFF.
Многоканальный режим
Изображения в многоканальном режиме содержат 256 уровней серого для каждого из каналов и могут пригодиться при специализированной печати. Такие изображения можно сохранять в следующих форматах: Photoshop, Large Document Format (PSB), Photoshop 2.0, Photoshop Raw и Photoshop DCS 2.0.
При преобразовании изображений в многоканальный режим могут оказаться полезны следующие сведения.
Слои не поддерживаются, и поэтому выполняется их сведение.
Цветовые каналы исходного изображения становятся каналами смесевых цветов.

При преобразовании изображения CMYK в многоканальный режим создаются голубой, пурпурный, желтый и черный каналы смесевых цветов.
При преобразовании изображения RGB в многоканальный режим создаются голубой, пурпурный и желтый каналы смесевых цветов.
Удаление канала из изображения RGB, CMYK или Lab автоматически преобразовывает это изображение в многоканальный режим путем сведения слоев.
Чтобы экспортировать многоканальное изображение, его нужно сохранить в формате Photoshop DCS 2.0.
Изображения с индексированными и 32-битными цветами невозможно преобразовать в режим «Многоканальный».
Справки по другим продуктам
- Настройки цвета
- Выполнение цветопробы
- Сведения о дуплексах
Вход в учетную запись
Войти
Управление учетной записью
Что такое RGB в Photoshop
Автор Дмитрий Евсеенков На чтение 3 мин Просмотров 230 Обновлено
Понятие RGB в Photoshop
Аббревиатура RGB обозначает цветовую модель, в основе которой лежат три основных цвета, это Red (красный), Green (зеленый) и Blue (синий). Данную цветовую модель используют компьютерные программы — графические редакторы, в том числе Photoshop, кроме того, с помощью этой модели генерируются все цвета на мониторе компьютера и многое другое.
Все цвета, отображаемые монитором, состоят из смешивания трёх основных цветов. Например, жёлтый получается при смешивании красного и зелёного, голубой — при смешивании синего и зелёного.
В подавляющем большинстве при работе в Photoshop используются 8-ми битовые изображения. Это означает, что на каждый цвет приходится 8 бит информации, от нуля до двоичного числа 1111111, что в десятичном счислении равно 255, а в шестнадцатиричном счислении равно числу FF. Всего в 8-ми битовых изображениях каждый пиксель содержит 24 бита цветовой информации, состоящей из трёх цветовых каналов, каждый пр 8 бит.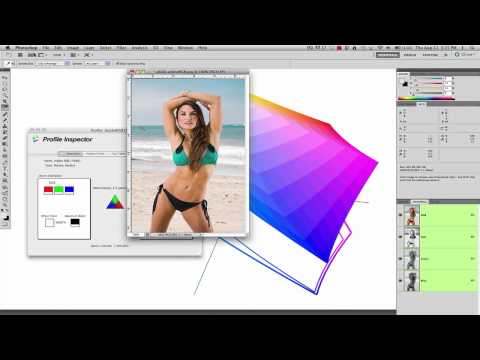
Интенсивность каждого из трёх основных цветов находится в диапазоне от 0 до 255 (всего 256 градаций). Например, чистый красный цвет имеет значение R=255, G=0 и B=0, жёлтый цвет — R=255, G=255 и B=0.
В основном, запись значения цвета выглядит вот так: RGB (255, 255, 0) — это жёлтый цвет.
На рисунке показан пример смешивания цветов и записи их значений:
Кроме этого, значения цветов записываются в шестнадцатиричной системе счисления. Запись жёлтого цвета будет выглядеть так: #FFFF00. Число FFFF00 не является одним сплошным числом, а состоит из трёх блоков по одному двузначному шестнадцатиричному числу, каждый из блоков показывает интенсивность цвета в порядке: красный, зеленый, синий.
Число FFFF00 показывает:
— первый блок FF — интенсивность красного цвета, в десятичном счислении число FF равно 255.
— второй блок FF показывает интенсивность зелёного цвета, в десятичном счислении она также равна 255
— последний блок состоит из двух нулей, 00. Это означает, что синий цвет здесь полностью отсутствует. В десятичном счислении это значение также равно нулю.
Это означает, что синий цвет здесь полностью отсутствует. В десятичном счислении это значение также равно нулю.
Определение значения цвета в системе RGB в Photoshop
Значение цвета любого пикселя можно увидеть на палитре Инфо. Открывается эта палитра через вкладку главного меню Окно —> Инфо (Window —> Info) или нажатием клавиши F8. Далее следует переключиться на инструмент «Перемещение» (Move Tool) и просто навести курсор на нужный участок изображения:
Примечание. В палитре Инфо значения цвета отобразятся и при других активных инструментов, а не только одного «Перемещения» (Move Tool), просто им пользоваться удобнее и привычнее, по крайней мере, для меня.
Кроме того, значение цвета отображается в Палитре цветов (Color Picker). Открывается данная палитра нажатием на соответствующий значок в инструментальной панели:
После чего Вы можете навести курсор мыши на любой участок рабочего документа (при этом курсор примет форму пипетки), при этом в палитре отобразится значение цвета этого участка:
Совет.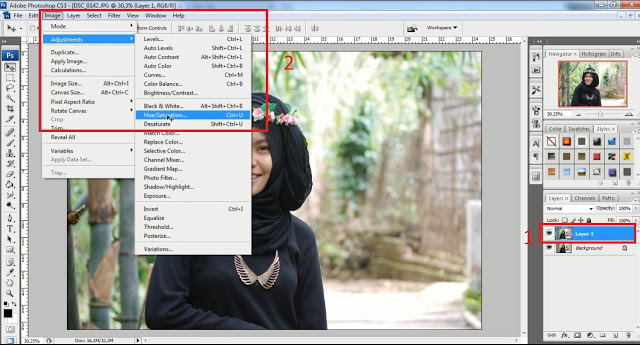 При открытой цветовой палитре Вы можете определить значение цвета не только в зоне рабочего документа, но и на любом участке монитора, даже за пределами рабочего окна программы Photoshop!
При открытой цветовой палитре Вы можете определить значение цвета не только в зоне рабочего документа, но и на любом участке монитора, даже за пределами рабочего окна программы Photoshop!
Для этого наведите курсор мыши на рабочий документ,при этом он примет форму пипетки, затем зажмите левую клавишу, и, не отпуская её, перетащите курсор на нужный участок монитора. Теперь осталось только отпустить клавишу и значение цвета сохранится в палитре.
Как изменить цветовой режим в Photoshop (управление цветом)
Йорис ХермансА- А+
Скачать как PDF
Подпишитесь ниже, чтобы скачать статью немедленно
Вы также можете выбрать свои интересы для бесплатного доступа к нашему обучению премиум-класса:
Основы бизнеса
Шпаргалки
Детская фотография
Красочные городские пейзажи
Состав
Творческая фотография
Креативные концепции портрета
Цифровые фотоколлажи
Сказочная портретная фотография
Фотография еды
Интерьерная фотография
Редактирование ландшафта
Пейзажная фотография
Обработка Lightroom
Пресеты Lightroom
Длинная выдержка
Макрофотография
Фотография Млечного Пути
Моя камера и фотография
Органический маркетинг
Домашние животные
Фотография товара
Фотография неба
Социальные сети
Натюрморт
Интервальная съемка
Туристическая фотография
Городская фотография
Фотография дикой природы
Ваша конфиденциальность в безопасности. Я никогда не поделюсь вашей информацией.
Я никогда не поделюсь вашей информацией.Если вы хотите изменить цветовой режим в Photoshop, вы можете сделать это несколькими способами. В этой статье мы покажем вам, как это сделать с помощью меню, панели инструментов и сочетаний клавиш. Мы также покажем вам, как сохранить ваши настройки в качестве пресета для будущего использования.
Как изменить цветовой режим в Photoshop и использовать цветовые режимы Photoshop
Цветовые режимы определяют, как фотография будет представлена на экране или в печати.
Влияет на сочетание цветов в зависимости от количества каналов в цветовой модели. Различные цветовые режимы приводят к разным уровням детализации цвета и размеру файла.
Цель вашего проекта определит, какой цветовой режим использовать.
Как изменить цветовой режим в Photoshop
Изменить цветовой режим Photoshop очень просто.
Перейдите в меню «Изображение» > «Режим», чтобы выбрать другой цветовой режим.
Различные цветовые режимы
Это была самая простая часть. Трудная часть состоит в том, чтобы знать, что делает каждый цветовой режим.
Трудная часть состоит в том, чтобы знать, что делает каждый цветовой режим.
Вот обзор различных цветовых режимов в Photoshop.
Цвет RGB
Цветовой режим RGB использует три цвета для воспроизведения цветов на экране. Это стандартный цветовой режим Photoshop, наиболее важный для фотографов.
Компьютерные мониторы и камеры используют модель RGB.
RGB объединяет красный, зеленый и синий цвета для создания всех цветов. Модель RGB очень большая и состоит из миллионов цветов. Каждая крошечная точка на мониторе или экране компьютера содержит информацию RGB.
Точный диапазон цветов может варьироваться в зависимости от приложения или устройства.
Цвет CMYK
Цветовой режим CMYK основан на использовании чернил. Photoshop назначает процент чернил каждому пикселю. Светлым цветам назначается небольшой процент чернил, а более темным цветам — более высокий процент.
Используйте режим CMYK при работе с изображениями, которые вы хотите напечатать.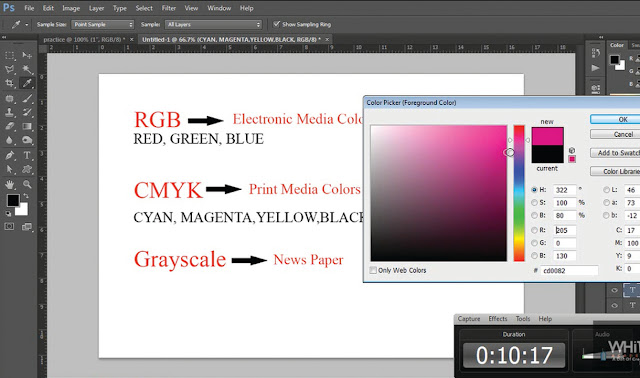
Всегда лучше начать редактирование в режиме RGB перед преобразованием в CMYK. При преобразовании в CMYK цвета на экране могут выглядеть иначе.
Часто они выглядят тусклыми и менее яркими. Это связано с тем, что некоторые цвета невозможно напечатать. Модель RGB намного больше, чем модель CMYK.
Кроме того, преобразование в CMYK приведет к увеличению размера файла из-за использования четырех каналов.
Обычно фотографам не нужно самостоятельно переходить на CMYK. Принтеры будут использовать собственный цветовой профиль. Это сделает работу лучше, чем Photoshop.
Всегда отправляйте свои фотографии на принтер в RGB.
Оттенки серого
В режиме «Оттенки серого» в изображении используются различные оттенки серого. Каждый пиксель получает значение яркости в диапазоне от 0 до 255 (от белого до черного).
Значения оттенков серого также могут быть измерены как процентное содержание черных чернил.
Двухцветный режим
Двухцветный режим создает изображения с использованием от одного до четырех пользовательских цветов или чернил. Вот как использовать двухцветный режим в Photoshop.
Вот как использовать двухцветный режим в Photoshop.
Как перейти на двухцветный режим
Шаг 1. Преобразование в оттенки серого
Невозможно преобразовать изображение RGB или CMYK напрямую в двухцветный. Во-первых, вы должны преобразовать изображение в оттенки серого.
Перейдите в меню «Изображение» > «Режим» и выберите «Оттенки серого».
Шаг 2. Преобразование в Duotone
Снова перейдите в меню «Изображение» > «Режим» и выберите «Двухцветный». Появится другое окно, где вы можете выбрать до четырех цветов. Выберите нужный тип в раскрывающемся меню Тип.
В моем примере я выбрал Duotone с черным и желтым. Нажмите «ОК».
Изображение теперь состоит только из двух цветов с разными значениями.
Лабораторный режим
Лабораторный режим особенный. Он основан на том, как люди видят цвета. Значения в LAB Color представляют цвета, которые может видеть человек с нормальным зрением.
Lab — это аппаратно-независимая цветовая модель, потому что она описывает, как выглядит цвет. Другие модели описывают, сколько вам нужно определенного красителя или какова ценность пикселя.
Другие модели описывают, сколько вам нужно определенного красителя или какова ценность пикселя.
Индексированный цвет
В режиме индексированного цвета Photoshop создает таблицу поиска цветов. Эта таблица хранит и индексирует цвета на фотографии. Если цвет в оригинале не появляется, он выберет ближайший или имитирует его.
Он может уменьшить размер файла, сохранив визуальное качество, необходимое для мультимедиа и веб-страниц. Имейте в виду, что не все инструменты редактирования доступны в этом режиме. Вы должны преобразовать в RGB, чтобы получить доступ ко всем инструментам.
Многоканальный
Этот режим полезен только для специализированной печати. Как и Indexed Color, вы редко будете использовать его в качестве фотографа. Photoshop использует 256 уровней серого в каждом канале при переходе на индексированный цвет.
Растровое изображение
Цветовой режим растрового изображения использует только черно-белое изображение для создания изображения.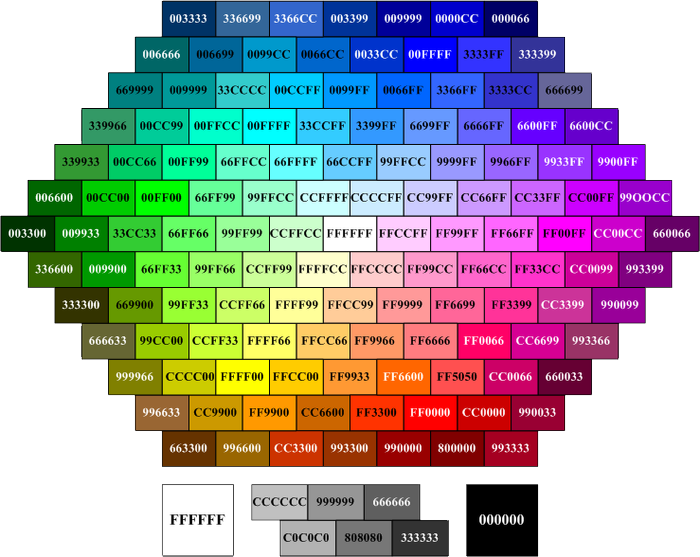 Поскольку он не использует серые тона, изображения часто выглядят грубыми и гранулированными.
Поскольку он не использует серые тона, изображения часто выглядят грубыми и гранулированными.
Это растровое изображение в масштабе 100%.
Как и в случае с Duotone, изображение необходимо сначала преобразовать в оттенки серого.
Проблема с преобразованием
Проблемы начинаются, когда вы начинаете преобразование из одного цветового режима Photoshop в другой. Каждый раз, когда вы конвертируете изображение, вы можете потерять информацию о цвете.
По этой причине вы должны сначала закончить редактирование изображения. Затем, только в конце, конвертируйте его в новый цветовой режим.
Часто вы не увидите никакой разницы в Photoshop после конвертации. Разница будет видна только в конечном результате.
На другом устройстве или при печати цвета вашего изображения могут выглядеть совершенно иначе, если они не будут преобразованы должным образом.
Управление цветом
Цветовые режимы Photoshop, наряду с цветовыми профилями, являются частью важной концепции: Управление цветом.
Целью управления цветом является преобразование цветовых представлений. Цифровые камеры, принтеры и компьютеры по-разному обрабатывают и воспроизводят цвета.
Целью управления цветом является согласование цветов на всех устройствах. Для фотографов это важно при изготовлении отпечатков. Вы хотите, чтобы цвета ваших отпечатков выглядели так же, как на экране вашего компьютера.
Это становится еще более важным, когда вы хотите отправить файлы на принтер. Без управления цветом вы не сможете контролировать результат.
К сожалению, идентичная цветопередача невозможна. У каждого устройства или носителя есть свои ограничения. Экран излучает свет, а принтер использует чернила. Цвета никогда не будут одинаковыми, но управление цветом поможет вам максимально приблизиться к ним.
Каждое устройство имеет свой собственный цветовой профиль. Например, ваш компьютер и принтер будут иметь разные.
Вот почему важно знать о различных цветовых режимах в Photoshop. Это даст вам базовое понимание управления цветом.
Это даст вам базовое понимание управления цветом.
Заключение
Управление цветом может быть очень запутанным для начинающего фотографа. Часто люди считают ненужным разбираться в управлении цветом, пока не столкнутся с проблемами, связанными с цветами распечатываемых фотографий.
Но это так важно знать, потому что даже белизна бумаги, которую вы выбираете, влияет на конечные цвета. Разнообразие устройств и носителей, которые мы используем, делает управление цветом таким важным сегодня.
Цветовые режимы в Photoshop — это только начало. Как только вы узнаете различия между ними, вы можете двигаться дальше и узнать больше о цветовых профилях и управлении цветом. Лучший способ изучить детали — сделать их простыми.
Начните с изучения того, как ваш компьютер и принтер обрабатывают и воспроизводят цвета.
Постарайтесь, чтобы цвета отпечатков соответствовали вашему экрану. Как только вы поймете, как это сделать, вы сможете узнать о конкретных цветовых профилях для каждого из используемых вами устройств.
Общие сведения о цветовых режимах Photoshop
Руководство пользователя Отмена
Поиск
- Руководство пользователя Photoshop
- Знакомство с Photoshop
- Мечтай. Сделай это.
- Что нового в Photoshop
- Отредактируйте свою первую фотографию
- Создание документов
- Фотошоп | Общие вопросы
- Системные требования Photoshop
- Перенос предустановок, действий и настроек
- Знакомство с Photoshop
- Photoshop и другие продукты и услуги Adobe
- Работа с иллюстрациями Illustrator в Photoshop
- Работа с файлами Photoshop в InDesign
- Материалы Substance 3D для Photoshop
- Photoshop и Adobe Stock
- Использование встроенного расширения Capture в Photoshop
- Библиотеки Creative Cloud
- Библиотеки Creative Cloud в Photoshop
- Использование сенсорной панели с Photoshop
- Сетка и направляющие
- Создание действий
- Отмена и история
- Photoshop на iPad
- Photoshop на iPad | Общие вопросы
- Знакомство с рабочим пространством
- Системные требования | Фотошоп на iPad
- Создание, открытие и экспорт документов
- Добавить фото
- Работа со слоями
- Рисовать и раскрашивать кистями
- Выделение и добавление масок
- Ретушь ваших композитов
- Работа с корректирующими слоями
- Отрегулируйте тональность композиции с помощью кривых
- Применение операций преобразования
- Обрезка и поворот композитов
- Поворот, панорамирование, масштабирование и сброс холста
- Работа с текстовыми слоями
- Работа с Photoshop и Lightroom
- Получить отсутствующие шрифты в Photoshop на iPad
- Японский текст в Photoshop на iPad
- Управление настройками приложения
- Сенсорные клавиши и жесты
- Сочетания клавиш
- Измените размер изображения
- Прямая трансляция во время создания в Photoshop на iPad
- Исправление недостатков с помощью Восстанавливающей кисти
- Создайте кисти в Capture и используйте их в Photoshop
- Работа с файлами Camera Raw
- Создание смарт-объектов и работа с ними
- Отрегулируйте экспозицию изображений с помощью Dodge and Burn
- Фотошоп в Интернете, бета-версия
- Общие вопросы | Photoshop в Интернете, бета-версия
- Введение в рабочее пространство
- Системные требования | Photoshop в Интернете, бета-версия
- Сочетания клавиш | Photoshop в Интернете, бета-версия
- Поддерживаемые типы файлов | Photoshop в Интернете, бета-версия
- Открытие и работа с облачными документами
- Применение ограниченных правок к облачным документам
- Сотрудничать с заинтересованными сторонами
- Облачные документы
- Облачные документы Photoshop | Общие вопросы
- Облачные документы Photoshop | Вопросы рабочего процесса
- Управление облачными документами и работа с ними в Photoshop
- Обновление облачного хранилища для Photoshop
- Невозможно создать или сохранить облачный документ
- Устранение ошибок облачного документа Photoshop
- Сбор журналов синхронизации облачных документов
- Делитесь доступом и редактируйте свои облачные документы
- Делитесь файлами и комментируйте в приложении
- Рабочее пространство
- Основы рабочего пространства
- Настройки
- Учитесь быстрее с помощью Photoshop Discover Panel
- Создание документов
- Поместить файлы
- Сочетания клавиш по умолчанию
- Настройка сочетаний клавиш
- Инструментальные галереи
- Параметры производительности
- Использовать инструменты
- Предустановки
- Сетка и направляющие
- Сенсорные жесты
- Использование сенсорной панели с Photoshop
- Сенсорные возможности и настраиваемые рабочие области
- Превью технологий
- Метаданные и примечания
- Сенсорные возможности и настраиваемые рабочие области
- Поместите изображения Photoshop в другие приложения
- Линейки
- Показать или скрыть непечатаемые дополнения
- Укажите столбцы для изображения
- Отмена и история
- Панели и меню
- Позиционные элементы с привязкой
- Положение с помощью инструмента «Линейка»
- Дизайн веб-сайтов, экранов и приложений
- Photoshop для дизайна
- Монтажные области
- Предварительный просмотр устройства
- Копировать CSS из слоев
- Разрезать веб-страницы
- Параметры HTML для фрагментов
- Изменить макет фрагмента
- Работа с веб-графикой
- Создание фотогалерей в Интернете
- Основы изображения и цвета
- Как изменить размер изображений
- Работа с растровыми и векторными изображениями
- Размер и разрешение изображения
- Получение изображений с камер и сканеров
- Создание, открытие и импорт изображений
- Просмотр изображений
- Недопустимая ошибка маркера JPEG | Открытие изображений
- Просмотр нескольких изображений
- Настройка палитр цветов и образцов
- Изображения с высоким динамическим диапазоном
- Сопоставьте цвета на изображении
- Преобразование между цветовыми режимами
- Цветовые режимы
- Стереть части изображения
- Режимы наложения
- Выберите цвет
- Настройка индексированных таблиц цветов
- Информация об изображении
- Фильтры искажения недоступны
- О цвете
- Цветовые и монохромные настройки с использованием каналов
- Выбор цветов на панелях «Цвет» и «Образцы»
- Образец
- Цветовой режим или Режим изображения
- Цветной оттенок
- Добавить условное изменение режима к действию
- Добавить образцы из HTML CSS и SVG
- Битовая глубина и настройки
- Слои
- Основы слоев
- Неразрушающий монтаж
- Создание и управление слоями и группами
- Выбрать, сгруппировать и связать слои
- Поместите изображения в рамки
- Непрозрачность слоя и смешивание
- Слои маски
- Применение смарт-фильтров
- Композиции слоев
- Переместить, сложить и заблокировать слои
- Слои маски с векторными масками
- Управление слоями и группами
- Эффекты и стили слоя
- Редактировать маски слоя
- Извлечение активов
- Отображение слоев с помощью обтравочных масок
- Создание ресурсов изображения из слоев
- Работа со смарт-объектами
- Режимы наложения
- Объединение нескольких изображений в групповой портрет
- Объединение изображений с помощью Auto-Blend Layers
- Выравнивание и распределение слоев
- Копировать CSS из слоев
- Загрузить выделение из границ слоя или маски слоя
- Knockout для отображения содержимого из других слоев
- Подборки
- Начало работы с подборками
- Сделайте выбор в композите
- Рабочее пространство «Выбор и маска»
- Выберите с помощью инструментов выделения
- Выберите с помощью инструментов лассо
- Настройка выбора пикселей
- Перемещение, копирование и удаление выбранных пикселей
- Создать временную быструю маску
- Выберите диапазон цветов в изображении
- Преобразование между путями и границами выделения
- Основы канала
- Сохранить выделение и маски альфа-канала
- Выберите области изображения в фокусе
- Дублировать, разделять и объединять каналы
- Вычисления каналов
- Начало работы с подборками
- Настройка изображения
- Замена цветов объекта
- Деформация перспективы
- Уменьшить размытие изображения при дрожании камеры
- Примеры лечебных кистей
- Экспорт таблиц поиска цветов
- Настройка резкости и размытия изображения
- Понимание настроек цвета
- Применение регулировки яркости/контрастности
- Настройка деталей теней и светлых участков
- Регулировка уровней
- Настройка оттенка и насыщенности
- Настройка вибрации
- Настройка насыщенности цвета в областях изображения
- Быстрая корректировка тона
- Применение специальных цветовых эффектов к изображениям
- Улучшите изображение с помощью настройки цветового баланса
- Изображения с высоким динамическим диапазоном
- Просмотр гистограмм и значений пикселей
- Сопоставьте цвета на изображении
- Обрезка и выравнивание фотографий
- Преобразование цветного изображения в черно-белое
- Корректирующие слои и слои-заливки
- Регулировка кривых
- Режимы наложения
- Целевые изображения для прессы
- Настройка цвета и тона с помощью пипеток «Уровни» и «Кривые»
- Настройка экспозиции и тонирования HDR
- Осветление или затемнение областей изображения
- Выборочная настройка цвета
- Adobe Camera Raw
- Системные требования Camera Raw
- Что нового в Camera Raw
- Знакомство с Camera Raw
- Создание панорам
- Поддерживаемые объективы
- Эффекты виньетирования, зернистости и устранения дымки в Camera Raw
- Сочетания клавиш по умолчанию
- Автоматическая коррекция перспективы в Camera Raw
- Как выполнять неразрушающее редактирование в Camera Raw
- Радиальный фильтр в Camera Raw
- Управление настройками Camera Raw
- Открытие, обработка и сохранение изображений в Camera Raw
- Исправление изображений с помощью инструмента Enhanced Spot Removal Tool в Camera Raw
- Поворот, обрезка и настройка изображений
- Настройка цветопередачи в Camera Raw
- Обзор функций | Adobe Camera Raw | 2018 выпусков
- Обзор новых функций
- Версии процесса в Camera Raw
- Внесение локальных корректировок в Camera Raw
- Исправление и восстановление изображений
- Удаление объектов с фотографий с помощью Content-Aware Fill
- Исправление и перемещение с учетом содержимого
- Ретушь и исправление фотографий
- Исправить искажение изображения и шум
- Основные действия по устранению неполадок для устранения большинства проблем
- Улучшение и преобразование изображения
- Замените небо на изображениях
- Преобразование объектов
- Настройка обрезки, поворота и размера холста
- Как обрезать и выпрямить фотографии
- Создание и редактирование панорамных изображений
- Деформация изображений, форм и путей
- Точка схода
- Контентно-зависимое масштабирование
- Преобразование изображений, форм и контуров
- Рисование и раскрашивание
- Рисование симметричных узоров
- Рисование прямоугольников и изменение параметров обводки
- О чертеже
- Рисование и редактирование фигур
- Инструменты для рисования
- Создание и изменение кистей
- Режимы наложения
- Добавить цвет к путям
- Редактировать пути
- Краска с помощью кисти-миксера
- Наборы кистей
- Градиенты
- Градиентная интерполяция
- Выбор заливки и обводки, слоев и контуров
- Рисование с помощью инструментов «Перо»
- Создание шаблонов
- Создание рисунка с помощью Pattern Maker
- Управление путями
- Управление библиотеками шаблонов и пресетами
- Рисуйте или раскрашивайте на графическом планшете
- Создание текстурированных кистей
- Добавление динамических элементов к кистям
- Градиент
- Нарисуйте стилизованные мазки с помощью Art History Brush
- Краска с рисунком
- Синхронизация пресетов на нескольких устройствах
- Текст
- Добавить и отредактировать текст
- Единый текстовый движок
- Работа со шрифтами OpenType SVG
- Символы формата
- Форматировать абзацы
- Как создать текстовые эффекты
- Редактировать текст
- Интервал между строками и символами
- Арабский и еврейский шрифт
- Шрифты
- Устранение неполадок со шрифтами
- Азиатский тип
- Создать тип
- Ошибка Text Engine при использовании инструмента «Текст» в Photoshop | Windows 8
- Добавить и отредактировать текст
- Фильтры и эффекты
- Использование фильтра «Пластика»
- Используйте галерею размытия
- Основы фильтра
- Артикул эффектов фильтра
- Добавить световые эффекты
- Используйте адаптивный широкоугольный фильтр
- Используйте фильтр масляной краски
- Используйте фильтр «Пластика»
- Эффекты и стили слоя
- Применить определенные фильтры
- Размазать области изображения
- Использование фильтра «Пластика»
- Сохранение и экспорт
- Сохранение файлов в Photoshop
- Экспорт файлов в Photoshop
- Поддерживаемые форматы файлов
- Сохранение файлов в графических форматах
- Перемещение дизайнов между Photoshop и Illustrator
- Сохранение и экспорт видео и анимации
- Сохранение файлов PDF
- Защита авторских прав Digimarc
- Сохранение файлов в Photoshop
- Управление цветом
- Понимание управления цветом
- Поддержание согласованности цветов
- Настройки цвета
- Дуотоны
- Работа с цветовыми профилями
- Документы с управлением цветом для онлайн-просмотра
- Управление цветом документов при печати
- Управление цветом импортированных изображений
- Пробные цвета
- Дизайн веб-сайтов, экранов и приложений
- Photoshop для дизайна
- Монтажные области
- Предварительный просмотр устройства
- Копировать CSS из слоев
- Разрезать веб-страницы
- Параметры HTML для фрагментов
- Изменить макет фрагмента
- Работа с веб-графикой
- Создание фотогалерей в Интернете
- Видео и анимация
- Видеомонтаж в Photoshop
- Редактирование слоев видео и анимации
- Обзор видео и анимации
- Предварительный просмотр видео и анимации
- Красить кадры в слоях видео
- Импорт видеофайлов и последовательностей изображений
- Создать анимацию кадра
- Creative Cloud 3D-анимация (предварительная версия)
- Создание анимации временной шкалы
- Создание изображений для видео
- Печать
- Печать 3D-объектов
- Печать из Photoshop
- Печать с управлением цветом
- Контактные листы и презентации в формате PDF
- Печать фотографий в макете пакета изображений
- Плашечные цвета для печати
- Печать изображений на коммерческой типографии
- Улучшение цветных отпечатков из Photoshop
- Устранение проблем с печатью | Фотошоп
- Автоматизация
- Создание действий
- Создание графики, управляемой данными
- Сценарий
- Обработка пакета файлов
- Воспроизведение и управление действиями
- Добавить условные действия
- О действиях и панели действий
- Инструменты записи в действиях
- Добавить условное изменение режима к действию
- Набор инструментов пользовательского интерфейса Photoshop для подключаемых модулей и сценариев
- Подлинность контента
- Узнайте об учетных данных контента
- Идентичность и происхождение для NFT
- Подключить учетные записи для атрибуции креативов
- 3D и техническое изображение
- Photoshop 3D | Распространенные вопросы о снятых с производства 3D-функциях
- Creative Cloud 3D-анимация (предварительная версия)
- Печать 3D-объектов
- 3D живопись
- Усовершенствования 3D-панели | Фотошоп
- Основные концепции и инструменты 3D
- 3D-рендеринг и сохранение
- Создание 3D-объектов и анимации
- Стопки изображений
- Рабочий процесс 3D
- Измерение
- DICOM-файлы
- Photoshop и MATLAB
- Подсчет объектов на изображении
- Объединение и преобразование 3D-объектов
- Редактирование 3D-текстур
- Настройка экспозиции и тонирования HDR
- Настройки панели 3D
Различные цветовые режимы:
- Режим RGB (миллионы цветов)
- Режим CMYK (четырехцветная печать)
- Индексный режим (256 цветов)
- Режим оттенков серого (256 оттенков серого)
- Растровый режим (2 цвета)
Цветовой режим или режим изображения определяет, как сочетаются цвета в зависимости от количества каналов в цветовой модели. Различные цветовые режимы приводят к разным уровням детализации цвета и размеру файла. Например, используйте цветовой режим CMYK для изображений в полноцветной печатной брошюре и используйте цветовой режим RGB для изображений в Интернете или электронной почте, чтобы уменьшить размер файла при сохранении целостности цвета.
Различные цветовые режимы приводят к разным уровням детализации цвета и размеру файла. Например, используйте цветовой режим CMYK для изображений в полноцветной печатной брошюре и используйте цветовой режим RGB для изображений в Интернете или электронной почте, чтобы уменьшить размер файла при сохранении целостности цвета.
Цветовой режим RGB
Photoshop Цветовой режим RGB использует модель RGB, присваивая значение интенсивности к каждому пикселю. В 8-битных изображениях на канал значения интенсивности диапазон от 0 (черный) до 255 (белый) для каждого цвета RGB (красный, зеленый, синий) компоненты в цветном изображении. Например, ярко-красный цвет. имеет значение R 246, значение G 20 и значение B 50. Когда значения всех трех компонентов равны, результатом является оттенок нейтрального серого цвета. Когда значения всех компонентов равны 255, результат чисто белый; когда значения равны 0, чистый черный.
Изображения RGB используют три цвета или каналов для воспроизведения
цвета на экране.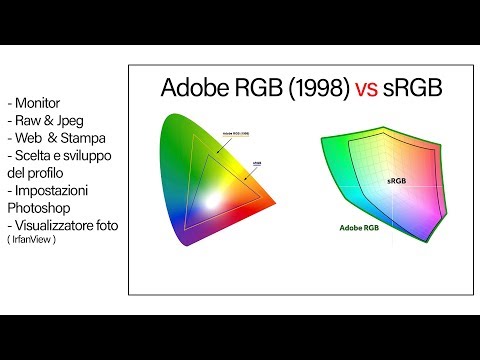 В 8-битных изображениях на канал три канала
преобразовать в 24 (8 бит x 3 канала) бит информации о цвете
на пиксель. С 24-битными изображениями три канала могут воспроизводить
до 16,7 миллионов цветов на пиксель. С 48-битным (16-битным на канал) и
96-битные (32 бита на канал) изображения, за один кадр можно воспроизвести еще больше цветов.
пиксель. Помимо режима по умолчанию для новых изображений Photoshop,
Модель RGB используется компьютерными мониторами для отображения цветов. Этот
означает, что при работе в цветовых режимах, отличных от RGB, таких как CMYK,
Photoshop преобразует изображение CMYK в RGB для отображения на экране.
В 8-битных изображениях на канал три канала
преобразовать в 24 (8 бит x 3 канала) бит информации о цвете
на пиксель. С 24-битными изображениями три канала могут воспроизводить
до 16,7 миллионов цветов на пиксель. С 48-битным (16-битным на канал) и
96-битные (32 бита на канал) изображения, за один кадр можно воспроизвести еще больше цветов.
пиксель. Помимо режима по умолчанию для новых изображений Photoshop,
Модель RGB используется компьютерными мониторами для отображения цветов. Этот
означает, что при работе в цветовых режимах, отличных от RGB, таких как CMYK,
Photoshop преобразует изображение CMYK в RGB для отображения на экране.
Хотя RGB является стандартной цветовой моделью, точный диапазон цветов представленное может варьироваться в зависимости от приложения или устройства отображения. Цветовой режим RGB в Photoshop зависит от рабочего параметр пробела, указанный в диалоговом окне «Параметры цвета». коробка.
Цветовой режим CMYK
В режиме CMYK каждому пикселю назначается процент
значение для каждой из технологических красок.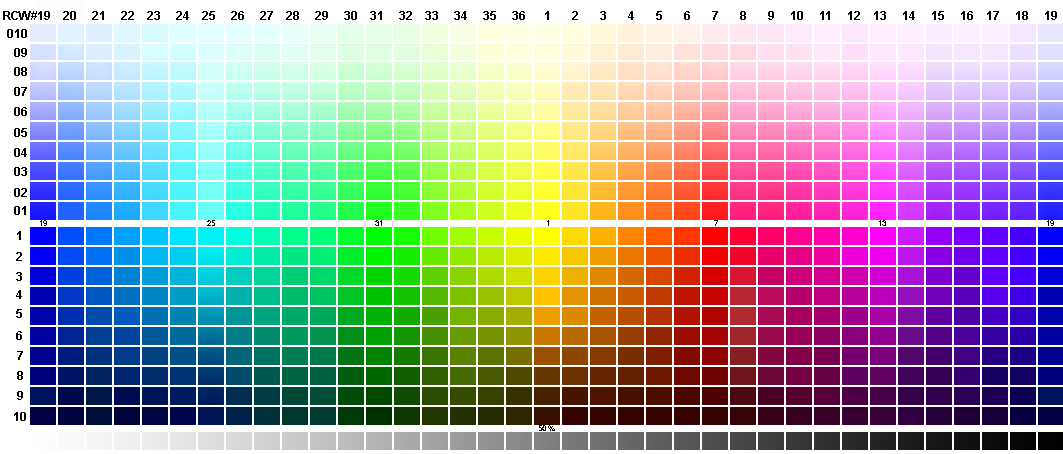 Самые светлые (хайлайтерные) цвета
назначаются небольшие проценты триадных цветов чернил; тем темнее
(тень) окрашивает более высокие проценты. Например, ярко-красный
содержат 2% циана, 93 % пурпурного, 90 % желтого и 0 % черного. В CMYK
изображений чистый белый цвет создается, когда все четыре компонента имеют значения
0%.
Самые светлые (хайлайтерные) цвета
назначаются небольшие проценты триадных цветов чернил; тем темнее
(тень) окрашивает более высокие проценты. Например, ярко-красный
содержат 2% циана, 93 % пурпурного, 90 % желтого и 0 % черного. В CMYK
изображений чистый белый цвет создается, когда все четыре компонента имеют значения
0%.
Используйте режим CMYK при подготовке изображения к печати с использованием технологические цвета. Преобразование изображения RGB в CMYK создает цвет . отделение . Если вы начинаете с изображения RGB, лучше сначала редактируйте в RGB, а затем конвертируйте в CMYK в конце редактирования процесс. В режиме RGB вы можете использовать команды Proof Setup для имитации эффектов преобразования CMYK без изменения фактического данные изображения. Вы также можете использовать режим CMYK для работы напрямую с изображениями CMYK. отсканированы или импортированы из высокопроизводительных систем.
Хотя
CMYK — это стандартная цветовая модель, точный диапазон представленных цветов может
варьируются в зависимости от печатной машины и условий печати. Цвет CMYK
режим в Photoshop зависит от настройки рабочего пространства
который вы указываете в диалоговом окне «Настройки цвета».
коробка.
Цвет CMYK
режим в Photoshop зависит от настройки рабочего пространства
который вы указываете в диалоговом окне «Настройки цвета».
коробка.
Цветовой режим Lab
Цветовая модель CIE L*a*b* (Lab) основана на на восприятие цвета человеком. Числовые значения в Lab описывают все цвета, которые видит человек с нормальным зрением. Потому что лаборатория описывает то, как выглядит цвет, а не то, сколько определенного краситель необходим для устройства (например, монитора, настольного принтера, или цифровая камера) для получения цветов, Лаборатория считается аппаратно-независимый цвет модель. Системы управления цветом используют Lab в качестве эталона цвета для предсказуемой цветопередачи. преобразовать цвет из одного цветового пространства в другое цветовое пространство.
Режим Lab Color имеет яркость
компонент (L), который может принимать значения от 0 до 100. В палитре цветов Adobe
и Цветная панель, компонент a (зелено-красная ось) и компонент b (сине-желтая ось) может варьироваться от +127 до –128.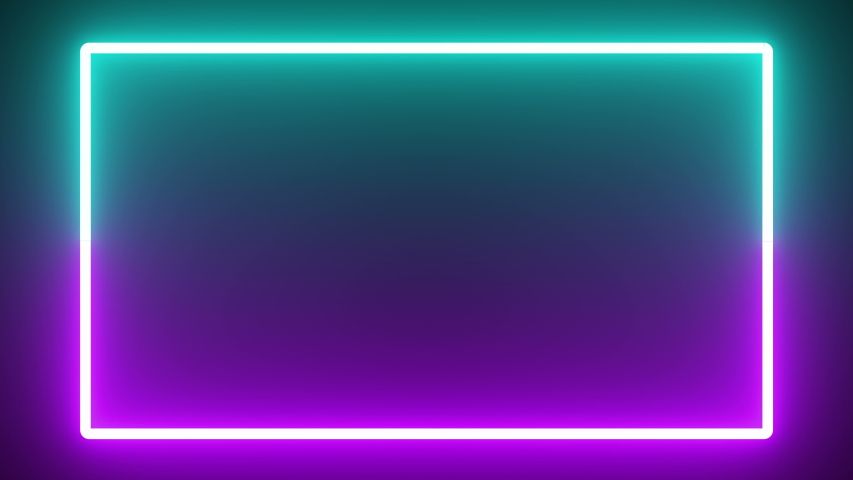
Лабораторные изображения можно сохранять в Photoshop, Photoshop EPS, Large Document Формат (PSB), Photoshop PDF, Photoshop Raw, TIFF, Photoshop DCS 1.0 или Photoshop DCS 2.0. Вы можете сохранить 48-битный (16-бит на канал) Лабораторные изображения в Photoshop, формат больших документов (PSB), Photoshop PDF, Photoshop Raw или TIFF.
Форматы DCS 1.0 и DCS 2.0 преобразуют файл в CMYK при открытии.
Режим «Оттенки серого»
В режиме «Оттенки серого» в изображении используются различные оттенки серого. В 8-битных изображениях может быть до 256 оттенков серого. Каждый пиксель изображения в градациях серого имеет значение яркости в диапазоне от 0 (черный) до 255 (белый). В 16- и 32-битных изображениях количество оттенков в изображении намного больше, чем в 8-битных изображениях.
Значения оттенков серого также могут быть измерены как процент покрытия черной краской (0% соответствует белому, 100% — черному).
В режиме «Оттенки серого» используется диапазон, определяемый настройкой рабочего пространства, указанной в диалоговом окне «Настройки цвета».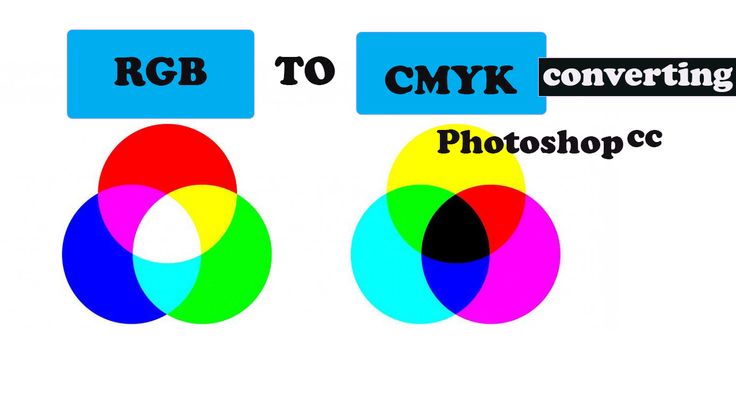
Растровый режим
Растровый режим использует одно из двух значений цвета (черный или белый) для представления пикселей изображения. Изображения в Растровые изображения называются растровыми 1-битными изображениями, потому что они битовая глубина 1.
Режим Duotone
Режим Duotone создает монотон, дуотон (двухцветный), трехцветные (трехцветные) и четырехцветные (четырехцветные) изображения в градациях серого с использованием от одной до четырех пользовательских чернил.
Режим индексированного цвета
Режим индексированного цвета создает 8-битные файлы изображений с до 256 цветов. При преобразовании в индексированный цвет Photoshop создает таблица поиска цветов (CLUT) , которая хранит и индексирует цвета на изображении. Если цвет исходного изображения не появляются в таблице, программа выбирает ближайший или использует сглаживание для имитации цвет с использованием доступных цветов.
Хотя палитра цветов ограничена, индексированные цвета могут
уменьшить размер файла, сохранив визуальное качество, необходимое для мультимедиа
презентации, веб-страницы и т. п. Доступно ограниченное редактирование
в этом режиме. Для обширного редактирования вы должны временно преобразовать
в режим RGB. Файлы индексированных цветов можно сохранять в форматах Photoshop, BMP,
DICOM (цифровые изображения и коммуникации в медицине), GIF, Photoshop
EPS, формат большого документа (PSB), PCX, Photoshop PDF, Photoshop Raw,
Photoshop 2.0, PICT, PNG, Targa® или TIFF.
п. Доступно ограниченное редактирование
в этом режиме. Для обширного редактирования вы должны временно преобразовать
в режим RGB. Файлы индексированных цветов можно сохранять в форматах Photoshop, BMP,
DICOM (цифровые изображения и коммуникации в медицине), GIF, Photoshop
EPS, формат большого документа (PSB), PCX, Photoshop PDF, Photoshop Raw,
Photoshop 2.0, PICT, PNG, Targa® или TIFF.
Многоканальный режим
Изображения многоканального режима содержат 256 уровни серого в каждом канале и полезны для специализированной печати. Изображения в многоканальном режиме можно сохранять в Photoshop, Large Document Формат (PSB), Photoshop 2.0, Photoshop Raw или Photoshop DCS 2.0 форматы.
Эти рекомендации применяются при преобразовании изображений в многоканальные mode:
Слои не поддерживаются и поэтому сведены.
Цветовые каналы исходного изображения становятся каналами плашечных цветов в преобразованном изображении.
Преобразование изображение CMYK в многоканальном режиме создает голубой, пурпурный, желтый, и каналы черных точек.