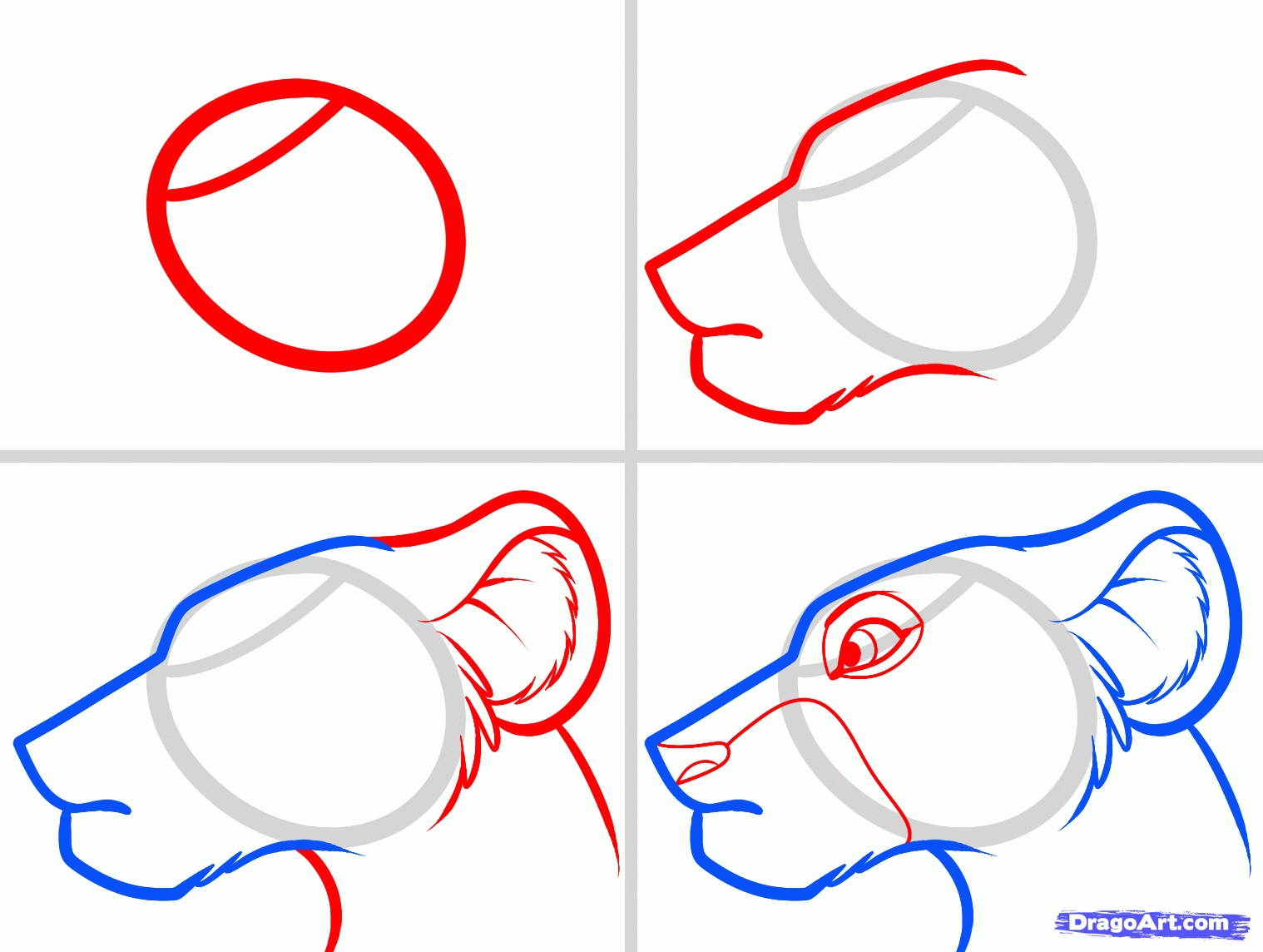Как эффективно рисовать на видео с помощью 3 новейших приложений
Необработанный видеоурок может запутать аудиторию. Иногда они не могут уследить за тем, что происходит на вашем экране. Аннотируя, вы можете легко нарисовать линии, стрелки, фигуры, выноски и многое другое в имеющемся у вас видео. Вам нужно сейчас аннотировать видео? Вы можете максимизировать инструменты и учиться как рисовать на видео с помощью инструментов рисования, которые мы перечислили здесь. После того, как вы прочтете их все, вы сможете выбрать тот, который, по вашему мнению, лучше всего соответствует вашим потребностям.
- Часть 1. Сравнительная таблица инструментов рисования, которые вы можете использовать
- Часть 2. 3 лучших способа легко нарисовать видео, которое вы сняли
- Часть 3. Часто задаваемые вопросы о том, как рисовать на видео
Часть 1. Сравнительная таблица инструментов рисования, которые вы можете использовать
Прежде чем вы научитесь рисовать на видео, вам нужно сначала посмотреть, какие приложения вы можете использовать для рисования.
| Особенности | Aiseesoft Screen Recorder | Aiseesoft Video Converter Ultimate | ВИДЕТЬ |
| Поддерживаемая платформа | Windows и Mac | Windows и Mac | Любой браузер |
| Поддерживается несколько оттенков цвета | ДА | ДА | ДА |
| Функции вызова | ДА | НЕТ | НЕТ |
| Arrow | ДА | НЕТ | НЕТ |
| Добавление текста | ДА | ДА | ДА |
| Рейтинг рисования на видео |  5 звезд(ы) 5 звезд(ы) | 4.0 звезд(ы) | 4.0 звезд(ы) |
Часть 2. 3 лучших способа легко нарисовать видео, которое вы сняли
1. Программа записи экрана Aiseesoft
Давайте начнем эту статью с лучшего приложения, согласно приведенной выше таблице, которое является Aiseesoft Screen Recorder. Его конкурентоспособность намного превосходит то, что могут предложить вам другие приложения, поскольку оно имеет широкий спектр инструментов для аннотирования, которые вы можете использовать для рисования на создаваемом вами видео. Даже если вы используете его впервые, у вас не возникнет особых проблем, поскольку он имеет сенсорный интерфейс. Впечатляет, правда? Вы не ошибетесь, выбрав это приложение для рисования на видео, которые у вас есть. Поэтому, если вам интересно, как рисовать видео с помощью этого приложения, следуйте инструкциям ниже.
Шаги по рисованию видео с помощью Aiseesoft Screen Recorder:
Шаг 1:
Установите средство записи экрана на рабочий стол, нажав кнопку загрузки ниже.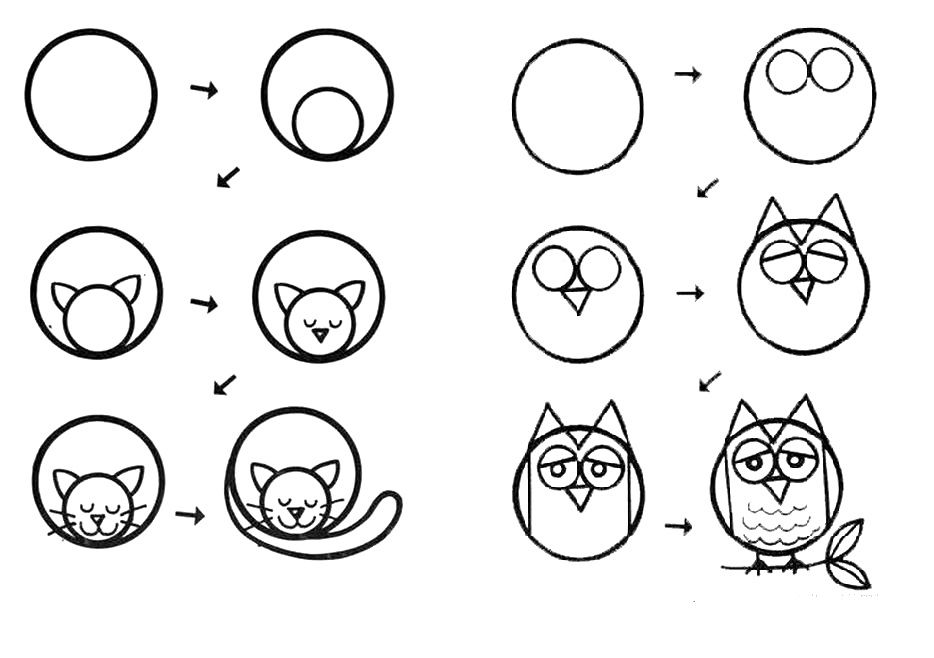
Шаг 2:
После завершения процесса установки запустите приложение и нажмите кнопку Видеомагнитофон на параметры, которые появятся на вашем экране.
Шаг 3:
Отрегулируйте размер кадра рекордера вручную, перетаскивание точек на рамке, или вы можете нажать В полностью чтобы захватить все, что будет происходить на вашем экране. После этого нужно нажать кнопку REC кнопку, чтобы использовать функцию аннотирования приложения.
Шаг 4:
Перед записью будет трехсекундный интервал. После этого щелкните значок панели инструментов, чтобы увидеть инструменты аннотирования, которые вы можете использовать для рисования на видео. Когда все будет готово, нажмите кнопку остановить кнопку.
Шаг 5:
Удар Экспортировать , то Завершенный чтобы сохранить нарисованное видео в хранилище вашего компьютера.
PROS
- Программа записи экрана бесплатна для загрузки и может аннотировать неограниченное количество раз.

- Он предлагает простой набор инструментов для аннотирования видео.
- Функция захвата экрана не добавляет водяной знак на экспортируемое видео.
- Вы можете использовать приложение на Windows и Mac.
CONS
- Бесплатная версия не может записывать неограниченное время.
2. Конвертер видео Aiseesoft Ultimate
Aiseesoft Video Converter Ultimate не лучшее приложение для создания аннотаций, которое вы можете использовать, но приложение может легко добавлять текст к видео в любое время. Это приложение считается лучшим из-за его решения для видео, такого как обрезка видео, реверс регулятора скорости, триммер, создание GIF и многое другое. В целом, приложение сразу предлагает решение для видео. Итак, если вы хотите использовать приложение для добавления текста в созданное вами видео, выполните следующие действия.
Шаги по добавлению текста в видео с помощью Aiseesoft Video Converter Ultimate:
Шаг 1:
Загрузите видеоредактор на свой рабочий стол и начните использовать его в кратчайшие сроки.
Шаг 2:
Перейдите в Ящик для инструментов меню и выберите пункт Видео водяной знак чтобы добавить текст к видео.
Шаг 3:
В окне на экране коснитесь значка + значок, чтобы загрузить видео, которое вы хотите отредактировать.
Шаг 4:
Хит Текстовый водяной знак и введите текстовая панель текст, который вы хотите добавить к видео. Вы также можете изменить цвет текста в зависимости от ваших предпочтений и добавить к нему стиль шрифта.
Шаг 5:
Когда вы закончите добавлять текст, нажмите кнопку Экспортировать кнопку, чтобы загрузить видео с текстом на нем.
Качество видео, которого вы хотите достичь, не достигнуто? Улучшение качества видео с помощью усилитель качества видео на рынке.
PROS
- Приложение предлагает выдающиеся функции редактирования видео, которые вы можете использовать.
- Построен с интуитивно понятным интерфейсом для начинающих.
- Добавление текста в видео стало проще с этим приложением.

- Это бесплатно для загрузки и поддерживается на Windows и Mac.
CONS
- Не предлагает дополнительные элементы рисования, такие как фигуры, линии и стрелки.
3. Вед.ио
Как нарисовать видео для iPhone? Veed.io — это портативное веб-приложение, которое вы можете использовать для добавления таких элементов, как рисование, к вашему видео. Здесь вам не нужно загружать приложение на свое устройство, потому что оно основано на Интернете, но вам нужно подключение к Интернету. Помимо аннотирования, приложение позволяет пользователям создавать высококачественные видеобренды, которые можно легко размещать на различных платформах социальных сетей. Даже если вы не очень быстро учитесь, вы все равно можете использовать приложение для редактирования видео, и мы научим вас, как это приложение работает!
Шаги по рисованию на видео с помощью Veed.io
Шаг 1:
Откройте веб-браузер и найдите приложение, введя его название в строке поиска.
Шаг 2:
После этого нажмите кнопку «Загрузить видео» и найдите видеофайл, который вы хотите отредактировать с помощью этого приложения.
Шаг 3:
Затем перейдите к Элементу, чтобы добавить необходимые фигуры, рисунки и линии в созданное вами видео.
Шаг 4:
Наконец, нажмите кнопку «Экспорт», чтобы сохранить окончательный результат на вашем устройстве. Теперь вы можете легко делиться отредактированными видео на любой платформе социальных сетей.
PROS
- Не требует установки и учетной записи.
- Он предлагает различные элементы, которые вы можете добавить к видео.
- Вы можете легко научиться пользоваться приложением благодаря его интуитивно понятному интерфейсу.
- Доступен во всех веб-браузерах.
CONS
- Требуется подключение к Интернету.
- Бывают случаи, когда приложение не поддерживает загружаемое видео.
Часть 3.
 Часто задаваемые вопросы о том, как рисовать на видео
Часто задаваемые вопросы о том, как рисовать на видеоМожет ли рисование на видео помочь пользователям?
Да, это может помочь пользователям определить или указать, о чем говорит человек. Рисование чего-либо в учебнике может помочь вам сделать ваше видео более интерактивным по сравнению с видео без аннотаций. Вы должны добавить интерактивные аннотации к видео, которое вы сделали, чтобы у пользователей не было проблем с выполнением указанных вами шагов.
Как превратить фотографию в рисунок?
Вам понадобятся навыки, чтобы нарисовать изображение на листе бумаги, но теперь есть цифровой способ, который может помочь вам легко нарисовать свое изображение, и это преобразование фотографии в рисунок. Вы можете поискать в Интернете, чтобы узнать, какие приложения вы можете использовать, чтобы легко преобразовать его.
Как добавить карточки с аннотациями к видео на Youtube?
Перейдите в меню «Правка» и нажмите «Конечный экран и аннотации» в раскрывающемся меню, которое появится на вашем экране. Нажмите «Добавить аннотации» и выберите тип аннотаций, которые вы хотите добавить к своим видео. Отредактируйте эту аннотацию и нажмите «Опубликовать», чтобы сохранить окончательный результат на Youtube. Обучение как добавить аннотации на ютуб видео легко, особенно если вы знаете, как это сделать.
Нажмите «Добавить аннотации» и выберите тип аннотаций, которые вы хотите добавить к своим видео. Отредактируйте эту аннотацию и нажмите «Опубликовать», чтобы сохранить окончательный результат на Youtube. Обучение как добавить аннотации на ютуб видео легко, особенно если вы знаете, как это сделать.
Заключение
Как рисовать на видео? Даже если вы не разбираетесь в редактировании профессионально, следуя руководству в этой статье, вы сможете стать профессионалом в рисовании видео. Напомним, что лучший инструмент для рисования — это Aiseesoft Screen Recorderпотому что он имеет все функции приложения для рисования, которые вы можете максимизировать во время записи. Но если вы не хотите его загружать, вы можете бесплатно использовать VEED в Интернете. Не забывайте Aiseesoft Video Converter Ultimate для добавления текста в видео и преобразования ваших потребностей.
Что вы думаете об этом посте.
- 1
- 2
- 3
- 4
- 5
Прекрасно
Рейтинг: 4. 9 / 5 (на основе голосов 211)Подпишитесь на нас в
9 / 5 (на основе голосов 211)Подпишитесь на нас в
Рисование с помощью инструмента «Перо» в Animate
Руководство пользователя Отмена
Поиск
Чтобы нарисовать четкие контуры в виде прямых линий или гладких, плавных кривых, используйте инструмент «Перо». При рисовании с помощью инструмента «Перо» нажмите кнопку мыши, чтобы создать точки на прямых отрезках линии, и перетаскивайте указатель, чтобы создать точки на изогнутых сегментах линии. Чтобы скорректировать прямые и отрезки изогнутой линии, воспользуйтесь точками на линии.
В следующем видеоруководстве показаны принципы использования инструмента «Перо» в Animate:
Инструмент «Перо» позволяет узнать о текущем состоянии рисования, отображая различные указатели. Различные состояния рисования обозначаются следующими указателями.
Начальная узловая точка
Первый указатель, который отображается после того, как выбран инструмент «Перо». Указывает,
что при следующем щелчке мыши в рабочей области будет создана начальная узловая
точка, которая представляет собой начало нового контура (все новые контуры начинаются с
начальной узловой точки). Все существующие контуры рисования завершаются.
Указывает,
что при следующем щелчке мыши в рабочей области будет создана начальная узловая
точка, которая представляет собой начало нового контура (все новые контуры начинаются с
начальной узловой точки). Все существующие контуры рисования завершаются.
Последовательная узловая точка
Указывает, что при следующем щелчке мыши в рабочей области будет создана узловая точка с линией, соединяющей ее с предыдущей узловой точкой. Этот указатель отображается в процессе создания всех пользовательских узловых точек, за исключением начальной узловой точки контура.
Добавить узловую точку
Указывает, что при следующем щелчке мыши к
существующему контуру будет добавлена узловая точка. Чтобы добавить узловую точку, контур должен быть выделен,
а инструмент «Перо» не должен находиться над существующей узловой точкой. Существующий
контур перерисовывается в зависимости от добавленной узловой точки. За один
раз можно добавить только одну узловую точку.
Удалить узловую точку
Указывает, что при следующем щелчке мыши из существующего контура будет удалена узловая точка. Чтобы удалить узловую точку, контур должен быть выделен с помощью инструмента «Выделение», а инструмент «Перо» должен находиться над существующей узловой точкой. Существующий контур перерисовывается в зависимости от удаления узловой точки. За один раз можно удалить только одну узловую точку.
Продолжить контур
Продолжает новый контур от существующей узловой точки. Чтобы активировать этот указатель, курсор мыши должен находиться над существующей узловой точкой в контуре. Этот указатель доступен, только когда в данный момент не выполняется рисование контура. Узловая точка необязательно должна быть одной из конечных узловых точек контура — любая узловая точка может стать местом продолжения контура.
Замкнуть контур
Завершает рисуемый контур возвратом к начальной точке
контура.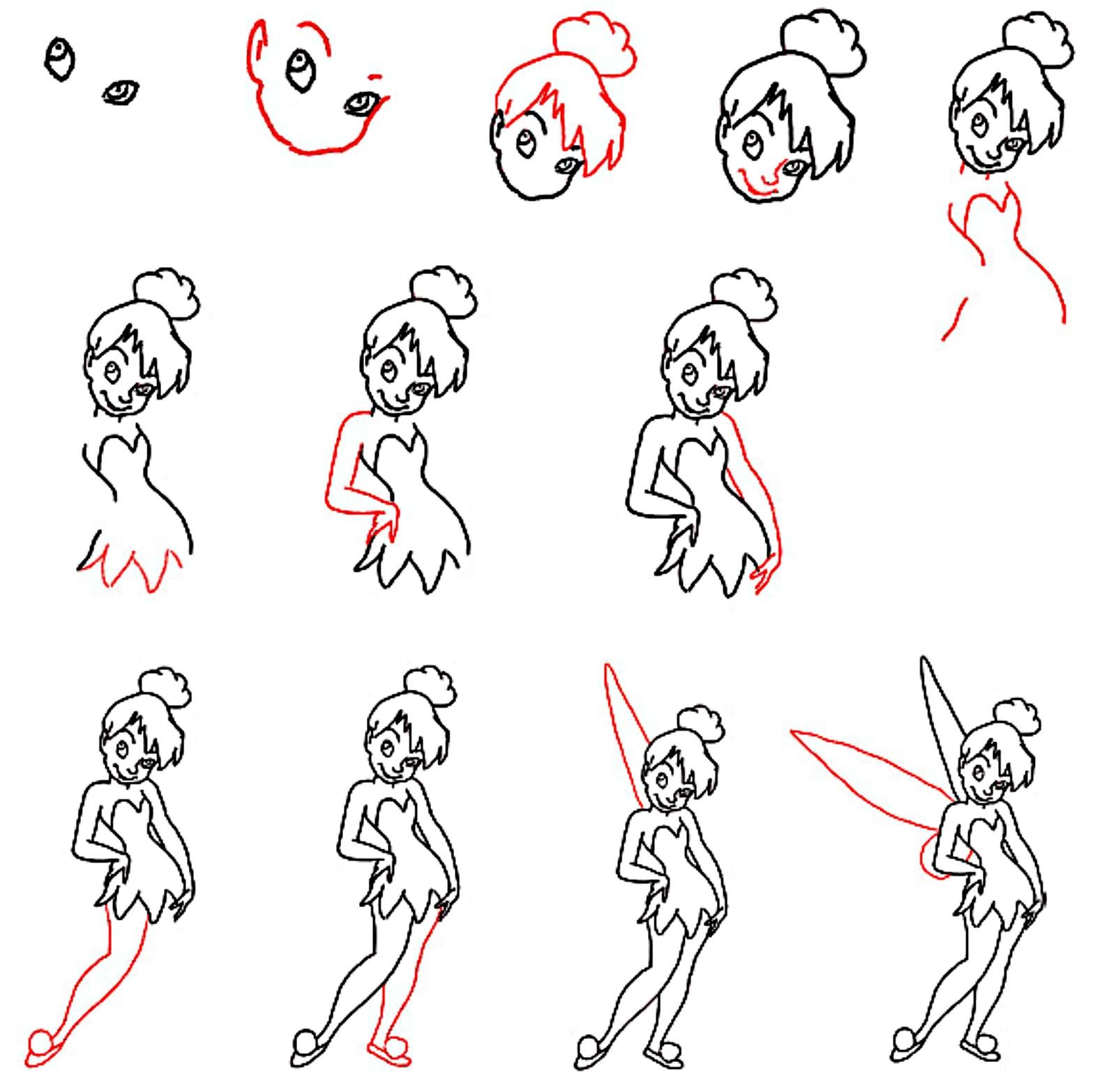 Можно замкнуть только текущий рисуемый контур,
а существующая узловая точка должна быть начальной узловой точкой
того же контура. Результирующий контур не имеет определенных
параметров заливки, применяемых к закрытой фигуре. Цветная заливка применяется
отдельно.
Можно замкнуть только текущий рисуемый контур,
а существующая узловая точка должна быть начальной узловой точкой
того же контура. Результирующий контур не имеет определенных
параметров заливки, применяемых к закрытой фигуре. Цветная заливка применяется
отдельно.
Соединить контуры
Подобен инструменту «Замкнуть контур», но курсор мыши не должен находиться над начальной узловой точкой того же контура. Указатель должен находиться над любой из конечных точек отдельного контура. Сегмент может быть выбран или не выбран.
Примечание. Соединение контуров может привести (или не привести) к созданию замкнутого контура.
Убрать маркер Безье
Появляется, когда курсор мыши находится над узловой точкой, для которой отображаются маркеры Безье. При щелчке мыши маркеры Безье убираются, а изогнутый контур, проходящий через узловую точку, становится прямым.
Преобразовать узловую точку
Преобразует точку преломления без линий направления в точку
преломления с независимыми линиями направления. Чтобы активировать указатель «Преобразовать узловую
точку», используйте клавиши модификатора Shift+C для переключения инструмента
«Перо».
Чтобы активировать указатель «Преобразовать узловую
точку», используйте клавиши модификатора Shift+C для переключения инструмента
«Перо».
Видеоучебник по инструменту «Перо» см. по адресу www.adobe.com/go/vid0120_ru.
Рисование прямых линий с помощью инструмента «Перо»
Простейший контур, который можно нарисовать инструментом «Перо», — это прямая линия из двух узловых точек, созданных щелчком инструмента «Перо». Продолжайте нажимать клавишу мыши, чтобы создать контур, состоящий из прямых отрезков линии, соединенных точками преломления.
- Выберите инструмент «Перо» .
Поместите инструмент «Перо» в то место, с которого должен начаться прямой сегмент, и нажмите кнопку мыши, чтобы создать первую узловую точку. Если появляются линии направления, это значит, что вы случайно перетащили инструмент «Перо». В этом случае выберите меню «Правка» > «Отменить» и нажмите снова.
Первый рисуемый сегмент невидим до тех пор, пока не будет сделан щелчок для второй узловой точки (если не выбран режим «Просмотр пера» в категории «Рисование» диалогового окна «Настройки»).

Щелкните мышью еще раз в том месте, где должен закончиться сегмент (щелкните мышью, удерживая нажатой клавишу Shift, чтобы угол наклона сегмента был кратным 45 градусам).
Продолжайте нажимать кнопку мыши, чтобы создать узловые точки для дополнительных прямых сегментов.
При щелчке инструментом «Перо» создаются прямые отрезки.Чтобы завершить контур в виде открытой или замкнутой фигуры, выполните одно из следующих действий.
Чтобы завершить открытый контур, дважды щелкните мышью последнюю точку, выберите инструмент «Перо» на панели «Инструменты» или щелкните мышью в любом месте вне контура, удерживая нажатой клавишу Control (Windows) или Command (Macintosh).
Чтобы замкнуть контур, расположите инструмент «Перо» над первой (пустой) узловой точкой. При правильном размещении рядом с указателем инструмента «Перо» появится кружок. Нажмите кнопку мыши или перетащите указатель, чтобы замкнуть контур.

Чтобы завершить фигуру в существующем виде, выберите меню «Правка» > «Отменить выделение всего» или выберите другой инструмент на панели «Инструменты».
Рисование кривых с помощью инструмента «Перо»
Чтобы создать кривую, добавьте узловую точку в месте, где кривая изменяет направление, и перетащите линии направления, которые задают форму кривой. Форма кривой определяется длиной и наклоном линий направления.
Кривые проще редактировать, отображать и распечатывать, если они нарисованы с использованием как можно меньшего числа узловых точек. Кроме того, при использовании слишком большого числа узловых точек на кривой могут появиться нежелательные неровности. Рекомендуется располагать узловые точки на удалении друг от друга и учиться придавать кривым нужную форму, корректируя длину и угол линий направления.
- Выберите инструмент «Перо» .
Разместите инструмент «Перо» в месте, где должна начинаться кривая, нажмите и удерживайте кнопку мыши.

Появляется первая узловая точка, и указатель инструмента «Перо» изменяется на стрелку. (В Photoshop указатель изменяется только после начала перетаскивания.)
Перетаскивайте указатель, чтобы задать изгиб создаваемого изогнутого сегмента, а затем отпустите кнопку мыши.
Рекомендуется растягивать линию направления примерно на треть расстояния до следующей узловой точки, которую предполагается создать. (Впоследствии можно будет скорректировать одну или обе стороны линии направления.)
Удерживайте нажатой клавишу Shift, чтобы величина угла была кратной 45 градусам.
Рисование первой точки кривойA. Позиционирование инструмента «Перо» B. Начало перетаскивания (кнопка мыши нажата) C. Перетаскивание, чтобы растянуть линии направления.
Разместите инструмент «Перо» в том месте, где будет закончен изогнутый сегмент, и выполните одно из следующих действий.

Чтобы создать кривую в форме буквы C, перетаскивайте указатель в направлении, противоположном предыдущей линии направления, и отпустите кнопку мыши.
Чтобы создать последовательность смягченных кривых, продолжайте перетаскивать инструмент «Перо» в разных местах. Располагайте узловые точки в начале и конце каждой кривой, а не у вершины кривой.
Чтобы разделить линии направления в узловой точке, перетаскивайте линии направления, удерживая нажатой клавишу Alt (Windows) или Option (Macintosh).
Чтобы завершить контур, выполните одно из следующих действий.
Чтобы замкнуть контур, расположите инструмент «Перо» над первой (пустой) узловой точкой. Если он расположен верно, то рядом с указателем инструмента «Перо» появляется небольшой кружок. Нажмите кнопку мыши или перетащите указатель, чтобы замкнуть контур.

Чтобы оставить контур открытым, удерживая нажатой клавишу Control (Windows) или Command (Macintosh), щелкните в любом месте вне объектов, выберите другой инструмент или выберите команду «Правка» > «Отменить выбор всего».
Добавление и удаление узловых точек
Добавление узловых точек обеспечивает дополнительные возможности управления контуром или позволяет продлить открытый контур. Однако не рекомендуется добавлять больше точек, чем необходимо. Контур с меньшим числом узловых точек проще редактировать, отображать и выводить на печать. Чтобы уменьшить сложность контура, удалите необязательные точки.
На панели «Инструменты» содержится три инструмента для добавления и удаления точек: инструмент «Перо» , инструмент «Добавить узловую точку» и инструмент «Удалить узловую точку» .
По
умолчанию инструмент «Перо» заменяется инструментом «Добавить узловую точку» при размещении
над выделенным контуром или инструментом
«Удалить узловую точку» при размещении над узловой точкой.
Не удаляйте опорные точки клавишами Delete, Backspace и Clear или с помощью команд меню «Правка» > «Вырезать» или «Правка» > «Очистить», так как при использовании этих клавиш и команд удаляются точки и отрезки линий, связанные с этими точками.
Выберите контур, который нужно модифицировать.
- Щелкните кнопкой мыши и удерживайте указатель на инструменте «Перо» , затем выберите инструмент «Перо» , инструмент «Добавить узловую точку» или инструмент «Удалить узловую точку» .
Чтобы добавить узловую точку, поместите указатель над сегментом контура и сделайте щелчок. Чтобы удалить узловую точку, поместите указатель над узловой точкой и сделайте щелчок.
Корректировка узловых точек на контурах
При рисовании кривой с использованием инструмента «Перо» создаются
точки сглаживания — узловые точки на непрерывном, изогнутом контуре.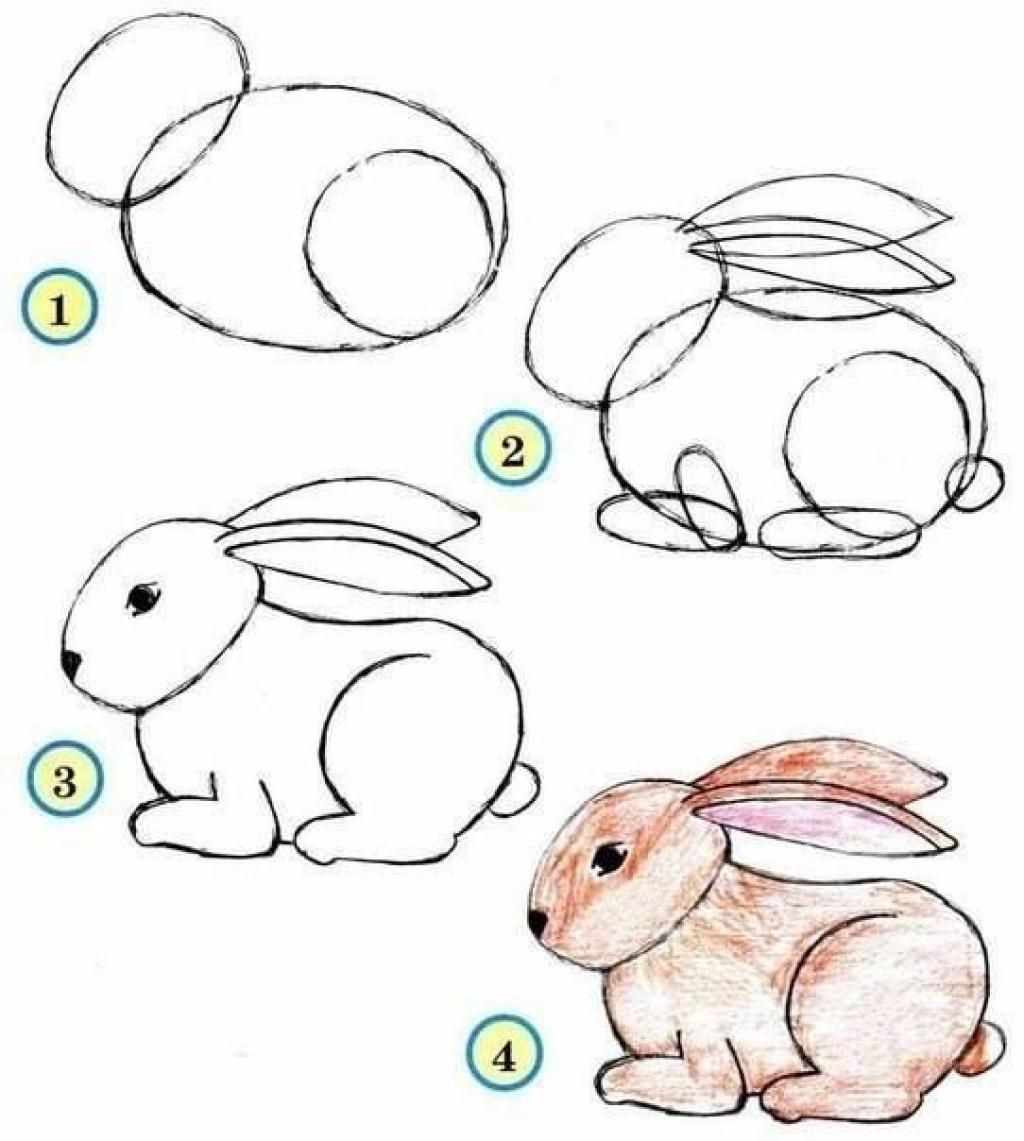 При рисовании отрезка прямой линии или прямой линии, соединенной
с изогнутым сегментом, создаются точки преломления — узловые точки на
прямом контуре или в месте соединения прямого и изогнутого контуров.
При рисовании отрезка прямой линии или прямой линии, соединенной
с изогнутым сегментом, создаются точки преломления — узловые точки на
прямом контуре или в месте соединения прямого и изогнутого контуров.
По умолчанию выбранные точки сглаживания отображаются пустыми кружками, а выбранные точки преломления — пустыми квадратами.
Перетаскивание точки направления от точки преломления для создания точки сглаживания.Перемещение или добавление узловых точек
Чтобы переместить узловую точку, перетащите точку с помощью инструмента «Частичное выделение» .
Чтобы сдвинуть узловую точку или точки, выберите точку или точки с помощью инструмента «Частичное выделение» и используйте клавиши со стрелками для перемещения. Для выбора нескольких точек щелкайте мышью, удерживая нажатой клавишу Shift.
Чтобы добавить узловую точку, щелкните отрезок линии с помощью инструмента «Перо». Если узловую точку можно добавить к выделенному отрезку линии, рядом с инструментом «Перо» появляется знак «плюс» (+).
 Если
отрезок линии не выделен, щелкните его, чтобы выделить, с помощью
инструмента «Перо», а затем добавьте узловую точку.
Если
отрезок линии не выделен, щелкните его, чтобы выделить, с помощью
инструмента «Перо», а затем добавьте узловую точку.
Удаление узловых точек
Удаление ненужных узловых точек на кривом контуре улучшает качество кривой и уменьшает размер конечного SWF-файла.
Чтобы удалить точку преломления, щелкните точку один раз с помощью инструмента «Перо». Если узловую точку можно удалить из выделенного отрезка линии, рядом с инструментом «Перо» появляется знак «минус» (–). Если отрезок линии не выделен, щелкните его, чтобы выделить, с помощью инструмента «Перо», а затем удалите узловую точку.
Чтобы удалить точку сглаживания, щелкните точку один раз с помощью инструмента «Перо». Если узловую точку можно удалить из выделенного отрезка линии, рядом с инструментом «Перо» появляется знак «минус» (–). Если отрезок линии не выделен, щелкните его, чтобы выделить, с помощью инструмента «Перо», а затем удалите точку преломления. (Нажмите один раз, чтобы преобразовать точку в точку преломления, и еще один раз, чтобы удалить точку.
 ) рядом с указателем показывает,
что он находится над точкой сглаживания.
) рядом с указателем показывает,
что он находится над точкой сглаживания.
Корректировка сегментов
Чтобы изменить угол или длину сегмента или скорректировать изогнутые сегменты для изменения изгиба или направления кривой, скорректируйте сегменты прямой.
При перемещении маркера касательной на точке смягчения изменяются кривые с обеих сторон точки. При перемещении маркера касательной на точке преломления изменяется только кривая с той стороны точки, где расположен маркер касательной.
Чтобы скорректировать прямой сегмент, выберите инструмент «Частичное выделение» и выделите прямой сегмент. Перетащите узловую точку на сегменте в новое место с помощью инструмента «Частичное выделение».
Чтобы скорректировать изогнутый сегмент, выберите инструмент «Частичное выделение» и перетащите сегмент.
Примечание. При щелчке по контуру Animate отображает узловые точки. При изменении сегмента с помощью инструмента «Частичное выделение» к контуру могут быть добавлены узловые точки.

Чтобы скорректировать точки или маркеры касательной на кривой, выберите инструмент «Частичное выделение» и выделите узловую точку в изогнутом сегменте.
Чтобы скорректировать форму кривой с обеих сторон узловой точки, перетащите узловую точку или маркер касательной. Чтобы ограничить кривую углами, кратными 45 градусам, перетаскивайте указатель, удерживая нажатой клавишу Shift. Чтобы перетаскивать маркеры касательной по отдельности, удерживайте клавишу «Alt» (Windows) или «Option» (Macintosh).
Перетаскивание узловой точки или точки направления.
Настройки инструмента «Перо»
Задайте настройки для внешнего вида указателя инструмента «Перо», для просмотра отрезков линии в процессе рисования и для внешнего вида выбранных узловых точек. Для выбранных отрезков линий и узловых точек используется цвет контура слоя, на котором находятся линии и точки.
Выберите инструмент «Перо» , затем меню «Правка» > «Настройки» (Windows) или «Animate» > «Настройки» (Macintosh).

В списке «Категория» выберите пункт «Рисование».
Установите следующие параметры для инструмента «Перо».
Просмотр пера
Показывает отрезки линии в процессе рисования. Просмотр отрезка линии отображается при перемещении указателя по рабочей области, прежде чем пользователь нажмет кнопку мыши, чтобы создать конечную точку отрезка. Если этот режим не выбран, то отрезок линии не появляется до тех пор, пока не будет создана конечная точка.
Показывать сплошные точки
Отображает выделенные узловые точки пустыми, а невыделенные узловые точки — сплошными. Если этот режим не выбран, то выделенные точки будут сплошными, а невыделенные узловые точки — пустыми.
Показывать точные курсоры
Указатель инструмента «Перо» выглядит как указатель-перекрестие, а не как обычный значок инструмента «Перо», для более точного размещения линий.
 Чтобы показать
обычный значок инструмента «Перо», отмените этот режим.
Чтобы показать
обычный значок инструмента «Перо», отмените этот режим.Примечание. Чтобы переключиться между указателем-перекрестием и обычным значком инструмента «Перо», нажмите клавишу Caps Lock.
Нажмите кнопку «ОК».
Похожие темы
- Настройка цвета обводки и заливки
Вход в учетную запись
Войти
Управление учетной записьюНаучитесь создавать графику с помощью инструмента «Перо» в Premiere Pro.
Руководство пользователя Отмена
Поиск
Последнее обновление: 24 мая 2023 г. 04:40:46 GMT
- Руководство пользователя Adobe Premiere Pro
- Бета-версии
- Обзор программы бета-тестирования
- Бета-версия Premiere Pro Главная
- Бета-функции
- Автоматическая пометка аудио
- Безопасный надежный транспорт (SRT)
- Менеджер цвета
- Режим восстановления
- Начало работы
- Начало работы с Adobe Premiere Pro
- Что нового в Premiere Pro
- Рекомендации по обновлению Premiere Pro
- Сочетания клавиш в Premiere Pro
- Специальные возможности в Premiere Pro
- Часто задаваемые вопросы
- Примечания к выпуску | Премьера Про
- Начало работы с Adobe Premiere Pro
- Требования к оборудованию и операционной системе
- Рекомендации по оборудованию
- Системные требования
- Требования к графическому процессору и драйверу графического процессора
- GPU-ускоренный рендеринг и аппаратное кодирование/декодирование
- Рекомендации по оборудованию
- Создание проектов
- Начать новый проект
- Открытые проекты
- Перемещение и удаление проектов
- Работа с несколькими открытыми проектами
- Работа с ярлыками проекта
- Обратная совместимость проектов Premiere Pro
- Открытие и редактирование проектов Premiere Rush в Premiere Pro
- Передовой опыт: создание собственных шаблонов проектов
- Рабочие пространства и рабочие процессы
- Рабочие пространства
- Часто задаваемые вопросы | Импорт и экспорт в Premiere Pro
- Работа с панелями
- Сенсорное управление Windows и управление жестами
- Использование Premiere Pro в конфигурации с двумя мониторами
- Рабочие пространства
- Frame.
 io
io- Установить и активировать Frame.io
- Использование Frame.io с Premiere Pro и After Effects
- Интеграция Adobe Workfront и Frame.io
- Часто задаваемые вопросы
- Захват и импорт
- Захват
- Захват и оцифровка отснятого материала
- Захват видео HD, DV или HDV
- Пакетный захват и повторный захват
- Настройка системы для захвата HD, DV или HDV
- Захват и оцифровка отснятого материала
- Импорт
- Передача файлов
- Импорт неподвижных изображений
- Импорт цифрового аудио
- Импорт из Avid или Final Cut
- Импорт файлов проекта AAF из Avid Media Composer
- Импорт файлов проекта XML из Final Cut Pro 7 и Final Cut Pro X
- Импорт файлов проекта AAF из Avid Media Composer
- Форматы файлов
- Поддерживаемые форматы файлов
- Поддержка Blackmagic RAW
- Оцифровка аналогового видео
- Работа с таймкодом
- Захват
- Редактирование
- Редактирование видео
- Последовательности
- Создание и изменение последовательностей
- Установить точки входа и выхода в исходном мониторе
- Добавить клипы в эпизоды
- Переставить и переместить зажимы
- Поиск, выбор и группировка клипов в последовательности
- Удаление клипов из последовательности
- Изменить настройки последовательности
- Редактировать из последовательностей, загруженных в исходный монитор
- Упростить последовательности
- Рендеринг и предварительный просмотр последовательностей
- Работа с маркерами
- Исправление источника и нацеливание на отслеживание
- Обнаружение редактирования сцены
- Обрезанные и обрезанные зажимы
- Разделенные или обрезанные зажимы
- Накладные клипсы
- Редактировать в режиме обрезки
- Выполнение J-образных и L-образных разрезов
- Создание и воспроизведение клипов
- Настройка параметров обрезки и воспроизведения
- Видео
- Синхронизация аудио и видео с помощью Merge Clips
- Рендеринг и замена медиа
- Отмена, история и события
- Заморозить и удерживать кадры
- Работа с соотношениями сторон
- Синхронизация аудио и видео с помощью Merge Clips
- Аудио
- Обзор аудио в Premiere Pro
- Редактировать аудиоклипы в исходном мониторе
- Микшер аудиодорожек
- Регулировка уровня громкости
- Редактирование, восстановление и улучшение звука с помощью панели Essential Sound
- Автоматически приглушать звук
- Ремикс аудио
- Мониторинг громкости клипа и панорамирование с помощью Audio Clip Mixer
- Балансировка и панорамирование звука
- Advanced Audio — субмиксы, понижающее микширование и маршрутизация
- Звуковые эффекты и переходы
- Работа со звуковыми переходами
- Применение эффектов к аудио
- Измерение звука с помощью эффекта Loudness Radar
- Запись аудио миксов
- Редактирование аудио на таймлайне
- Сопоставление аудиоканалов в Premiere Pro
- Использование аудио Adobe Stock в Premiere Pro
- Обзор аудио в Premiere Pro
- Текстовое редактирование
- Текстовое редактирование
- Редактирование текста | Часто задаваемые вопросы
- Расширенное редактирование
- Рабочий процесс многокамерного редактирования
- Настройка и использование головного дисплея для иммерсивного видео в Premiere Pro
- Редактирование VR
- Рабочий процесс многокамерного редактирования
- Передовой опыт
- Передовой опыт: микшируйте звук быстрее
- Передовой опыт: эффективное редактирование
- Процессы монтажа художественных фильмов
- Видеоэффекты и переходы
- Обзор видеоэффектов и переходов
- Эффекты
- Типы эффектов в Premiere Pro
- Применение и удаление эффектов
- Пресеты эффектов
- Эффект метаданных в Premiere Pro
- Автоматический рефрейминг видео для разных каналов социальных сетей
- Эффекты цветокоррекции
- Изменение продолжительности и скорости клипов
- Корректирующие слои
- Стабилизация отснятого материала
- Переходы
- Применение переходов в Premiere Pro
- Изменение и настройка переходов
- Трансформация
- Заголовки, графика и подписи
- Обзор панели «Основные графические элементы»
- Заголовки
- Создать заголовок
- Графика
- Создать фигуру
- Рисование с помощью инструмента «Перо»
- Выравнивание и распределение объектов
- Изменение внешнего вида текста и фигур
- Применение градиентов
- Добавьте функции адаптивного дизайна к вашей графике
- Установка и использование шаблонов анимационного дизайна
- Замена изображений или видео в шаблонах анимационного дизайна
- Использование шаблонов анимированной графики на основе данных
- Подписи
- Преобразование речи в текст
- Скачать языковые пакеты для транскрипции
- Работа с титрами
- Проверить орфографию и найти и заменить
- Экспорт текста
- Преобразование речи в текст в Premiere Pro | Часто задаваемые вопросы
- Передовой опыт: более быстрые графические рабочие процессы
- Прекращение поддержки устаревшего титровального устройства в Premiere Pro | Часто задаваемые вопросы
- Обновите устаревшие игры до исходной графики
- Анимация и ключевые кадры
- Добавление, навигация и настройка ключевых кадров
- Анимационные эффекты
- Используйте эффект движения для редактирования и анимации клипов
- Оптимизация автоматизации ключевых кадров
- Перемещение и копирование ключевых кадров
- Просмотр и настройка эффектов и ключевых кадров
- Добавление, навигация и настройка ключевых кадров
- Наложение
- Наложение, альфа-каналы и настройка непрозрачности клипа
- Маскировка и отслеживание
- Режимы наложения
- Наложение, альфа-каналы и настройка непрозрачности клипа
- Цветовая коррекция и цветокоррекция
- Обзор: рабочие процессы работы с цветом в Premiere Pro
- Автоматический цвет
- Проявите творческий подход к цвету с помощью Lumetri Looks
- Настройка цвета с помощью кривых RGB и Hue Saturation Curves
- Исправление и сопоставление цветов между снимками
- Использование дополнительных элементов управления HSL на панели Lumetri Color
- Создание виньеток
- Внешний вид и LUT
- Прицелы Lumetri
- Управление цветом дисплея
- тональное отображение временной шкалы
- HDR для вещательных компаний
- Включить поддержку DirectX HDR
- Экспорт мультимедиа
- Экспорт видео
- Менеджер экспортных настроек
- Рабочий процесс и обзор экспорта
- Быстрый экспорт
- Экспорт для Интернета и мобильных устройств
- Экспорт неподвижного изображения
- Экспорт проектов для других приложений
- Экспорт файлов OMF для Pro Tools
- Экспорт в формат Panasonic P2
- Экспорт настроек
- Ссылка на экспорт настроек
- Основные настройки видео
- Настройки кодирования
- Передовой опыт: ускоренный экспорт
- Совместное редактирование
- Совместная работа в Premiere Pro
- Начните с совместного редактирования видео
- Создание командных проектов
- Добавление мультимедиа и управление им в Team Projects
- Приглашение и управление соавторами
- Делитесь изменениями и управляйте ими с соавторами
- Просмотр автоматических сохранений и версий Team Projects
- Управление командными проектами
- Связанные командные проекты
- Часто задаваемые вопросы
- Подробные и эпизодические рабочие процессы
- Подробные и эпизодические рабочие процессы
- Использование продукции
- Как клипы работают в проектах в Production
- Передовой опыт: работа с продукцией
- Работа с другими приложениями Adobe
- After Effects и Photoshop
- Динамическая ссылка
- Прослушивание
- Прелюдия
- Организация и управление активами
- Работа в панели «Проект»
- Организация ресурсов на панели «Проект»
- Игровые активы
- Поисковые активы
- Библиотеки Creative Cloud
- Настройки синхронизации в Premiere Pro
- Консолидация, перекодирование и архивирование проектов
- Управление метаданными
- Передовой опыт
- Передовой опыт: изучение вещательного производства
- Передовой опыт: работа с собственными форматами
- Передовой опыт: изучение вещательного производства
- Работа в панели «Проект»
- Повышение производительности и устранение неполадок
- Настройка параметров
- Сброс и восстановление настроек
- Работа с прокси
- Обзор прокси
- Рабочий процесс загрузки и прокси
- Обзор прокси
- Проверьте, совместима ли ваша система с Premiere Pro
- Premiere Pro для Apple Silicon
- Устранение мерцания
- Переплетение и порядок полей
- Интеллектуальный рендеринг
- Опора панели управления
- Передовой опыт: работа с собственными форматами
- База знаний
- Известные проблемы
- Исправлены проблемы
- Устранение сбоев Premiere Pro
- Невозможно перенести настройки после обновления Premiere Pro
- Зеленое и розовое видео в Premiere Pro или Premiere Rush
- Как управлять кэшем мультимедиа в Premiere Pro?
- Исправление ошибок при рендеринге или экспорте
- Устранение неполадок, связанных с воспроизведением и производительностью в Premiere Pro
- Настройка параметров
- Расширения и плагины
- Установка подключаемых модулей и расширений в Premiere Pro
- Последние плагины от сторонних разработчиков
- Мониторинг ресурсов и автономных носителей
- Мониторинг ресурсов
- Использование Source Monitor и Program Monitor
- Использование эталонного монитора
- Автономные носители
- Работа с автономными клипами
- Создание клипов для автономного редактирования
- Повторное связывание автономных носителей
- Работа с автономными клипами
- Мониторинг ресурсов
Научитесь создавать графику с помощью инструмента «Перо» в Premiere Pro.
Так же, как Adobe Photoshop и After Effects, Premiere Pro имеет надежный набор инструментов для рисования, которые помогут улучшить ваш проект. С помощью этого инструмента вы можете создавать прямые или изогнутые контуры, маскировать объекты или корректировать цвета участков кадра.
Давайте изучим основы точного рисования с помощью инструмента «Перо».
Термины, которые необходимо запомнить
Точка вершины
Линии направления
Кривая Безье
Создание прямых линий 900 03 Используйте инструмент «Перо», чтобы создать звезду с прямыми путями, соединенными друг с другомУдерживая точку, в которой должен начинаться прямой путь, щелкните там, где он должен заканчиваться (не перетаскивайте).
Продолжайте нажимать, чтобы установить вершины для дополнительных прямых путей.
Чтобы рисовать углы, удерживайте Shift когда:
- Добавление точек для рисования линий под идеальными углами 0°, 45° и 90°.

- Перетаскивание существующей точки для ее перемещения под углами 0°, 45° и 90°.
- Перетаскивание манипуляторов Безье, чтобы ограничить их углами 0°, 45° и 90°.
- Shift + Opt/Alt при перетаскивании манипулятора Безье, чтобы разбить кривую Безье на две кривые, ограничивая при этом ту, на которой вы щелкнули, шагом в 45°.
- Добавление точек для рисования линий под идеальными углами 0°, 45° и 90°.
Чтобы увеличить ширину обводки, выберите Обводка в разделе Внешний вид на панели Essential Graphics и увеличьте ширину.
Создание кривых
Создание фигур свободной формы для маскирования Инструмент «Перо» может помочь в создании кривых или других сложных форм для маскирования. Вы также можете создавать фигуры с помощью инструмента формы. После того, как вы нарисовали фигуру, вы можете применить эффекты к области вне или внутри границ фигуры.
Нажмите, чтобы создать точку вершины, и продолжайте щелкать, чтобы нарисовать другие точки, пока вы не будете довольны траекторией и формой.
Нажмите клавишу Alt (Windows) или Option (macOS), щелкнув точку вершины, чтобы изменить ее на точку Безье, что позволяет настроить сегменты линии с обеих сторон точки.
Чтобы применить любой выбранный эффект к клипу, перетащите эффект из Эффекты к клипу на панели Timeline . Узнайте больше о том, как применять эффекты к клипам.
Связанные ресурсы
- Создание фигуры в Premiere Pro
- Создайте заголовок в Premiere Pro
- Маскировка и отслеживание
ПОГОВОРИТЕ С НАМИ
Если у вас есть вопрос о том, как рисовать с помощью инструмента «Перо», обратитесь к нам в сообществе Premiere Pro. Мы хотели бы помочь.
Войдите в свою учетную запись
Войти
Управление учетной записьюEasy How Draw Among Us Обучающее видео и раскраска
1-й класс | 2 класс | 3 класс | 4 класс | 5 класс | Мелки | Рисование | Видео о рисовании для детей | Легкие идеи рисования мультфильмов
Ниже вы найдете простое пошаговое обучающее видео о том, как рисовать «Среди нас» и раскраску «Среди нас». Ваши ученики никогда больше не зададутся вопросом, что рисовать!
Учебное видео для напарника среди нас
Среди нас – это многопользовательская онлайн-игра на социальную дедукцию, которая обрела собственную жизнь. Ходят слухи, что сначала он не был популярен, но теперь кажется, что дети всех возрастов находят в нем правильное сочетание юмора и умений. Когда дело доходит до поиска простых картинок для рисования, которые, как вы знаете, понравятся вашим ученикам, вы не сможете добиться большего успеха, чем учебник «Среди нас».
На первый взгляд, тела казались настолько простыми, что я подумал, что будет сложно превратить их в какой-либо осмысленный проект рисования. Однако, увидев все их цветные вариации, я понял, что можно применить очень простой урок цветового шейдинга. Их двухцветный вид так много добавляет к их характеру, и это действительно несложно.
Их двухцветный вид так много добавляет к их характеру, и это действительно несложно.
В идеальном мире учащиеся могли бы использовать качественные маркеры и добавлять слои, чтобы показать простые тени. Не волнуйтесь, простой урок по затенению все еще можно провести с мелками, как я использовал во всех своих примерах здесь.
Решение? Расскажите учащимся об аналогичных цветах (тех, которые расположены рядом друг с другом на цветовом круге) и попросите их раскрасить своего персонажа двумя одинаковыми оттенками. Пример: светло-красный + темно-красный, светло-желтый + темно-желтый, светло-зеленый + темно-зеленый и так далее. Единственная загвоздка может заключаться в том, чтобы найти два оттенка серого. Я нашел свой светлый в Crayola и темный в Prang, но использование разного давления с одним цветом тоже сработает.
Присоединяйтесь к моему списку адресов электронной почты ниже для мгновенной загрузки PDF!
Присоединяйтесь к моему списку адресов электронной почты, чтобы получить это руководство!Сохраните меня на своей доске «Простые картинки для рисования» в Pinterest! .
 Это хорошие вещи, которые можно купить оптом по хорошей цене.
Это хорошие вещи, которые можно купить оптом по хорошей цене.Замедленное рисование книги «Как рисовать среди нас»
Пошаговые инструкции
Необходимое время: 30 минут.
Как рисовать среди нас за 9 простых шагов
- Нарисуйте большую перевернутую U.
- Добавьте две ножки ниже.
- Удлинить линию для перевернутого кузова.
- Нарисуйте овальный козырек, который немного выступает над головой.
- Сотрите линию внутри козырька.


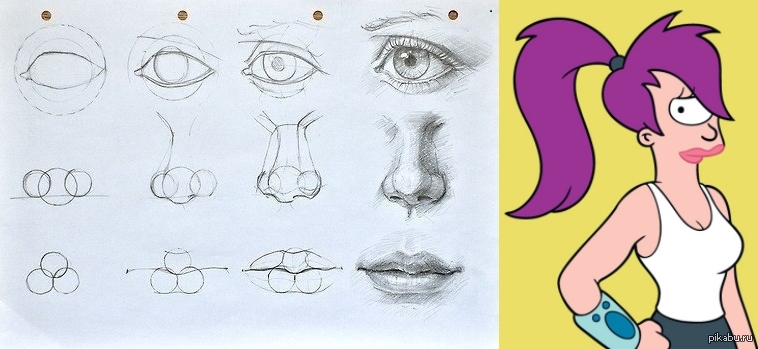





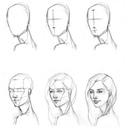
 Если
отрезок линии не выделен, щелкните его, чтобы выделить, с помощью
инструмента «Перо», а затем добавьте узловую точку.
Если
отрезок линии не выделен, щелкните его, чтобы выделить, с помощью
инструмента «Перо», а затем добавьте узловую точку. ) рядом с указателем показывает,
что он находится над точкой сглаживания.
) рядом с указателем показывает,
что он находится над точкой сглаживания.

 Чтобы показать
обычный значок инструмента «Перо», отмените этот режим.
Чтобы показать
обычный значок инструмента «Перо», отмените этот режим. io
io