Нет, я действительно не знаю, есть ли тут какие-то скрытые запреты на употребление рядом «графика» и «рисую», но графику еще можно созерцать, коллекционировать и т.п. А если ты действительно рисуешь что-то в технике «графика», то как это еще сказать?  Под графикой здесь понимают Все обьекты, которые Вы видите в компьютерных играх, на визуализациях, в кино. Поэтому рисовать графику сейчас очень распространенное занятие. Есть такая программа Zbrush, в которой виртуальной(!)кистью можно именно что рисовать графические объемные объекты, или иначе графику. Под графикой здесь понимают Все обьекты, которые Вы видите в компьютерных играх, на визуализациях, в кино. Поэтому рисовать графику сейчас очень распространенное занятие. Есть такая программа Zbrush, в которой виртуальной(!)кистью можно именно что рисовать графические объемные объекты, или иначе графику. Если иметь ввиду комп. графику, то «рисовать графику на компьютере» уже лучше воспринимается. Но, я бы всё-таки даже в этом случае сказала заниматься компьютерной графикой, имея ввиду, что это хобби, интерес вообще. Хотя, что касается перечисленных глаголов, «обрабатывать графику», «насыщать графику эффектами» — вполне нормально. Нельзя «рисовать графику», так же как нельзя «писать живопись» или «лепить скульптуру». Это словосочетание безграмотно. (я — художник-график, кстати)
 .. Почему нет? .. Почему нет?А рисовать рисунок — это как танцевать танец. Тавтология. Но по смыслу — никакого криминала.
 Поэтому «рисование графики» неправильно с точки зрения процесса. Поэтому «рисование графики» неправильно с точки зрения процесса. По моему: занимаюсь графикой, или рисую иллюстрации звучит более корректно.
Почему? Законченную работу мы не называем «графика», называем «графическая работа», «графическое изображение».  Хотя: законченную работу скульптора мы называем «скульптура» и законченную работу акварелиста называем «акварель». Я далеко не специалист в Языке и просто высказываю личное мнение, но мне кажется, что в подобном случае большую значимость имеют традиции словоупотребления, чем прямые правила русского языка. Это так же как мы скажем «я еду на Мальту», хотя на самом деле «я еду в государство Мальта». Жаль, что не нашла возможности редактировать пост и сделать update. Большинство пользователей согласно со мной в том, что «рисовать графику» нельзя. Можно «рисовать графикИ». А графику лучше «создавать»
|
Графика, графика, графика! Часть 1.
 Введение.
Введение.Важна ли графика для начинающих программистов? Или следует в первую очередь изучать конструкции языка, алгоритмы, методику написания программ? А графика — баловство?
Несомненно, все зависит от аудитории. Если программированию обучается школьник, то графика очень важна — мышление конкретное, и хочется сразу видеть результаты своего труда. Абстрактное мышление быстро утомляет. Если программировать учится студент — здесь другая картина. Графика нужна по большей мере как вспомогательное средство для визуализации результатов, динамики выполнения алгоритмов. Но что однозначно — графика нужна.
Меня вот часто спрашивают студенты — как сделать что-нибудь графическое на C++? Много лет уже спрашивают. Уже устал отвечать — не знаю…
Конечно, не каждый язык должен иметь стандартную поддержку графики. Даже универсальный. Но вот от языка для обучения (а язык Паскаль используется в основном для обучения) поддержку графики — ждут.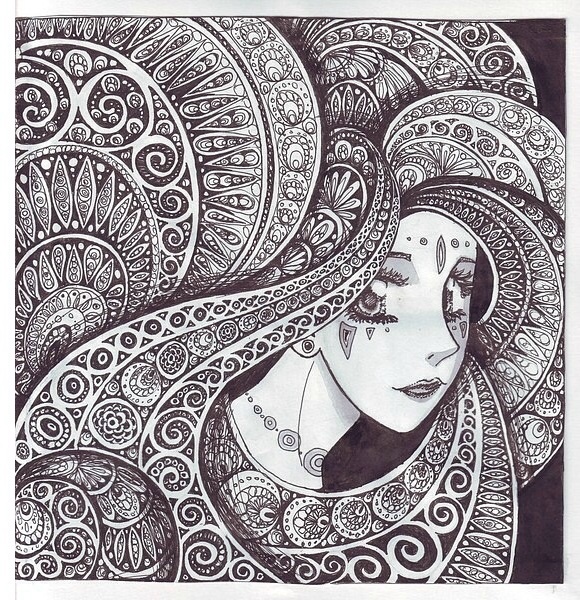
В старом добром Бейсике — чем он подкупал — на Корветах там всяких, Атари и Синклерах — загрузил среду, написал
Circle(100,100,50)и получил на экране кружочек — прямо поверх кода. Это потом с появленим MS DOS, где основным режимом стал текстовый, все усложнилось.
На старом добром Turbo Pascal был такой замечательный модуль Graph — подключил его, написал пару строчек непонятных заклинаний — и рисуй себе все что угодно аж 256 цветами! Вот эти заклинания:
uses Graph; var GraphDriver,GraphMode: integer; begin InitGraph(GraphDriver,GraphMode,'d:\turbo\bgi'); <здесь рисуем> end.
Еще в конце там CloseGraph надо было вызвать. И знатоки с умным видом рассказывали новичкам, что у тебя там неправильно установлен путь к графическому драйверу или драйвер у тебя не тот.
Вообщем, прошли те времена — появилась Windows, а в ней основной режим — графический.
Прошли ли? Меня до сих пор спрашивают, почему в PascalABC нет модуля Graph? Отвечаю, что не мог больше терпеть.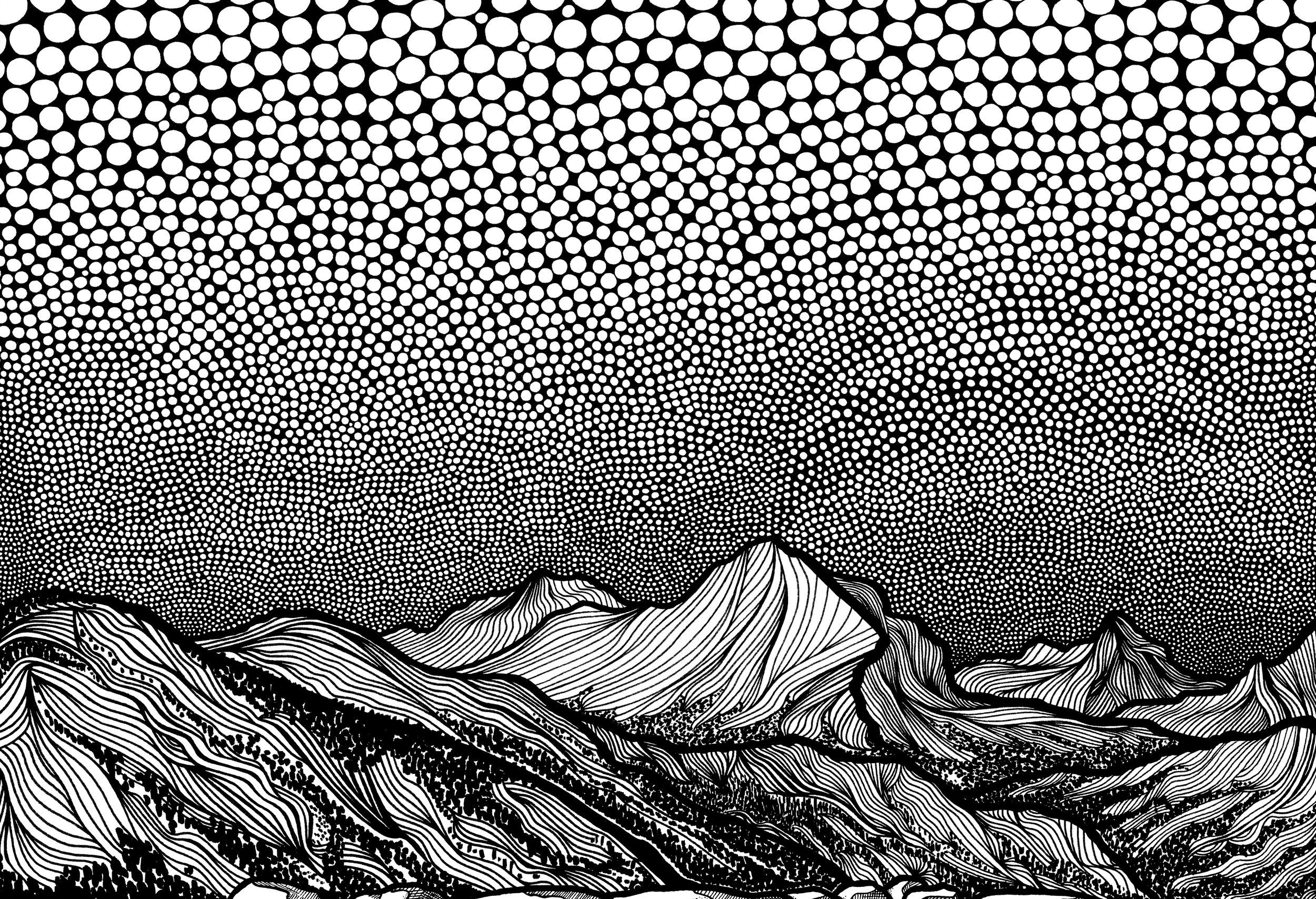 Но нет-нет да мелькнет в Интернете на форуме пост какого-нибудь новичка — представляете, настолько плохой PascalABC, что даже графики в нем нет или она там какая-то своя! Не та, что описана в груде книжек по Турбо-Паскалю, а другая!
Но нет-нет да мелькнет в Интернете на форуме пост какого-нибудь новичка — представляете, настолько плохой PascalABC, что даже графики в нем нет или она там какая-то своя! Не та, что описана в груде книжек по Турбо-Паскалю, а другая!
Вот об этой другой графике мы и поговорим.
Те, кто программировал графические приложения под Windows, знают, что рисовать лучше всего в обработчике события WM_PAINT или OnPaint (последнее — если используется какой-нибудь объектный каркас для Windows-приложения). В этом обработчике нельзя рисовать долго, поскольку программа на время его работы блокируется. А если рисовать в других обработчиках, то нарисованное стирается при следующей перерисовке окна. Короче — куча проблем!
Идея была простой: создать графическую библиотеку, подключающуюся крайне просто, где эти проблемы были бы решены. Еще лучше, если графическое приложение будет похоже на обычную программу: чтобы сразу после begin можно было писать графические команды.
Решение было найдено — вот эта простейшая программа:
uses GraphABC; begin Rectangle(10,10,100,100); end.
При запуске такой программы возникает специальное графическое окно, и все рисование происходит именно на нем. Изображение на нем не пропадет при перерисовке, и можно рисовать сколь угодно долго — программа не окажется заблокированной на время рисования. Это значит, в частности, что можно легко делать простую анимацию.
Вот несколько очень простых графических программок — совершенно бесполезны — чистое баловство!
Программа 1. Показывает использование процедуры SetPixel и функции RGB.
uses GraphABC;
begin
for var x:=0 to Window.Width-1 do
for var y:=0 to Window.Height-1 do
SetPixel(x,y,RGB(2*x-y,x-3*y,x+y));
end.Программа 2. Рисование звездочки. Показывает использование процедур MoveTo и LineTo, а также полярных координат.
uses GraphABC; const n = 17; // количество точек n1 = 7; // через сколько точек соединять begin var a := -Pi/2; var Center := Window.Center; var Radius := Window.Height/2.2; MoveTo(Round(Center.X+Radius*cos(a)),Round(Center.Y+Radius*sin(a))); for var i:=1 to n do begin a += n1*2*Pi/n; LineTo(Round(Center.X+Radius*cos(a)),Round(Center.Y+Radius*sin(a))); end; end.
Пример 3. Цифровые часы. Показывает использование процедуры TextOut, а также функций TextWidth, TextHeight.
uses GraphABC,System;
begin
Font.Size := 80;
var x0 := (Window.Width - TextWidth('00:00:00')) div 2;
var y0 := (Window.Height - TextHeight('00:00:00')) div 2;
while True do
begin
var t := DateTime.Now;
var s := string.Format('{0:d2}:{1:d2}:{2:d2}',t.Hour,t.Minute,t.Second);
TextOut(x0,y0,s);
Sleep(1000);
end;
end.Ну вот, для введения и достаточно.
А симпатичные примеры на графику строк эдак на 10-15 — пожалуйста — пишите в комментариях!
Что такое SVG-графика и зачем она нужна
Недавно мы рассказывали о том, чем отличается растровая графика от векторной. Если коротко: растровая графика фотореалистичная, состоит из точек, но её нельзя увеличивать бесконечно без потери качества. Векторная графика работает наоборот: она подходит не для фотографий, а больше для простых рисунков, но её можно увеличивать как угодно и качество останется идеальным.
Векторная графика работает наоборот: она подходит не для фотографий, а больше для простых рисунков, но её можно увеличивать как угодно и качество останется идеальным.
Сегодня поговорим о том, как рисовать векторную графику в вебе стандартными средствами HTML.
Что такое и зачем нужно SVG
SVG расшифровывается как scalable vector graphics, «масштабируемая векторная графика». Это значит, перед нами векторное изображение, которое можно масштабировать без потери качества.
SVG — это не единственный формат векторной графики, есть много других. Но именно SVG используют на веб-страницах и в HTML-коде. Его инструкции оптимизированы для веб-разработки, и отрисовка происходит прямо в браузере. И, самое главное, все команды SVG представлены в виде текста и координат, а не в виде отдельных файлов. Это значит, что SVG-изображение можно зашить прямо в код веб-страницы, что иногда бывает незаменимо.
SVG используется в вебе для отрисовки:
- геометрических фигур и линий,
- логотипов,
- элементов интерфейса на странице,
- простых картинок и иллюстраций.

Как использовать SVG на странице
Обычно когда хотят что-то нарисовать в HTML, то используют холст с тегом <canvas> и рисуют на нём. Но плюс SVG-графики в том, что для неё не нужен отдельный холст — можно рисовать что угодно в любом месте страницы с помощью тега <svg>..</svg>. Все объекты, которые нам нужно нарисовать, задаются между этими тегами.
Например, мы можем поставить на странице любой заголовок, а потом прямо поверх него нарисовать пару зелёных кругов и красную линию:
Теперь давайте разберёмся, как это у нас получилось и что для этого нужно.
Линия
Линия — самый простой элемент SVG-графики. Чтобы нарисовать линию, нам нужно знать:
- начальные и конечные координаты,
- толщину линии,
- и её цвет.
Для линии используется тег <line/>:
<line
x1=»50″ y1=»30″ ← начальные координаты линии
x2=»250″ y2=»0″ ← конечные координаты
stroke-width=»3″ ← толщина линии
stroke=»red» ← цвет
/> Соберём всё вместе:
<line x1="50" y1="30" x2="250" y2="0" stroke-width="3" stroke="red"/> Теперь обернём эту команду в тег <svg>, поставим на страницу и посмотрим на результат:
<!DOCTYPE html>
<html lang="ru" >
<head>
<meta charset="UTF-8">
<title>SVG-графика</title>
</head>
<body>
<svg>
<line x1="50" y1="30" x2="250" y2="0" stroke-width="3" stroke="red"/>
</svg>
</body>
</html>Круг
Для круга используется команда <circle/>, в которой нам нужно указать:
- центр круга,
- радиус,
- цвет заливки,
- толщину контура,
- цвет контура.

Чтобы нарисовать зелёный круг с жирной фиолетовой обводкой, зададим такие параметры:
<circle
cx=»25″ cy=»25″ ← центр круга
r=»20″ ← радиус
fill=»green» ← цвет заливки
stroke-width=»5″ ← толщина контура
stroke=»rgb(150,110,200)» ← цвет контура
/>Соберём вместе, добавим второй круг и тоже положим это внутрь тега <svg>:
<circle cx="25" cy="25" r="20" fill="green" stroke-width="5" stroke="rgb(150,110,200)"/>
<circle cx="250" cy="32" r="30" fill="yellow" stroke-width="3" stroke="rgb(50,90,150)"/>Прямоугольник
С прямоугольниками тоже всё просто — указываем размеры, цвет заливки, а также цвет и толщину контура:
<rect
width=»30″ ← ширина
height=»20″ ← высота
fill=»orange» ← цвет прямоугольника
stroke-width=»1″ ← толщина контура
stroke=»rgb(0,0,0) ← цвет контура
«/><rect fill="orange" stroke-width="1" stroke="rgb(0,0,0)"/>Минус стандартного прямоугольника в том, что он всегда рисуется от точки с координатами (0,0). Если прямоугольник нужен в другом месте, используют многоугольник.
Если прямоугольник нужен в другом месте, используют многоугольник.
Многоугольник
Многоугольник — это фигура, которая получается так:
- Мы задаём любое количество точек по координатам.
- Через эти точки по порядку проходят линии, причём последняя точка соединяется с первой.
- То, что получилось внутри границ линий, закрашивается выбранным цветом.
Например, вот что нужно, чтобы нарисовать синий треугольник:
<polygon
points=» ← начались координаты вершин треугольника
100,140 ← координаты первой точки
250,118 ← координаты второй точки
170,60 » ← координаты третьей точки
fill=»blue» ← цвет фигуры
stroke-width=»1″ ← ширина обводки
stroke=»rgb(0,0,0) ← цвет обводки
«/><polygon points="100,140 250,118 170,60 " fill="blue" stroke-width="1" stroke="rgb(0,0,0)"/>
<!-- сразу добавим ещё одну фигуру -->
<polygon points="40,100 100,100 100,150 40,150" fill="red" stroke-width="2" stroke="rgb(100,250,110)"/>Как видите, многоугольник позволяет располагать любые фигуры в любом месте страницы.
Продвинутый уровень
Теперь добавим заголовок, чтобы получить картинку как в начале статьи. Пишем после тега <svg> тег <h2>:
<h2>Привет, это журнал Код!</h2>Так как наш тег с заголовком первого уровня написан ниже тега с графикой, то браузер и разместил заголовок ниже картинок. Чтобы графика легла сверху текста, нужно пойти на хитрость:
- Добавить стиль к svg-тегу.
- В этом стиле прописать абсолютное позиционирование и установить значение z-index = -1, чтобы слои с рисунками оказались ниже всех и не мешали остальным.
- Также в этот стиль нужно добавить свойство display: block — оно управляет тем, как располагается содержимое всего блока. Подробно про это свойство мы рассказывали в подборке полезных CSS-команд — почитайте, если интересно, как управлять внешним видом страницы.
Добавим это в стили и соберём полную страницу:
<!DOCTYPE html>
<html lang="ru" >
<head>
<meta charset="UTF-8">
<title>SVG-графика</title>
<style type="text/css">
svg{
position:absolute;
z-index:-1;
display: block;}
</style>
</head>
<body>
<svg>
<!-- круги -->
<circle cx="25" cy="25" r="20" fill="green" stroke-width="5" stroke="rgb(150,110,200)"/>
<circle cx="250" cy="32" r="30" fill="yellow" stroke-width="3" stroke="rgb(50,90,150)"/>
<!-- линия -->
<line x1="50" y1="30" x2="250" y2="0" stroke-width="3" stroke="red"/>
<!-- прямоугольник -->
<rect fill="orange" stroke-width="1" stroke="rgb(0,0,0)"/>
<!-- многоугольники -->
<polygon points="100,140 250,118 170,60 " fill="blue" stroke-width="1" stroke="rgb(0,0,0)"/>
<polygon points="40,100 100,100 100,150 40,150" fill="red" stroke-width="2" stroke="rgb(100,250,110)"/>
</svg>
<h2>Привет, это журнал Код!</h2>
</body>
</html>Внешние SVG-файлы
Инструкции SVG можно упаковывать во внешние файлы и подключать как обычные изображения. Например, вы нарисовали красивую иконку в векторном редакторе, сделали экспорт в формат SVG и подключили к странице как обычное изображение. Браузер поймёт инструкции и нарисует ваше изображение красиво и плавно, какого бы размера оно ни было.
Например, вы нарисовали красивую иконку в векторном редакторе, сделали экспорт в формат SVG и подключили к странице как обычное изображение. Браузер поймёт инструкции и нарисует ваше изображение красиво и плавно, какого бы размера оно ни было.
Это особенно полезно на мониторах высокого разрешения и на мобилках: например, если вам на сайте нужны какие-то иконки, вы можете подключить их как SVG-файлы, и браузер отрисует их корректно хоть на retina-дисплеях, хоть на старых Full-HD мониторах.
Если хотите попробовать, скачайте любую из иконок Чикина и добавьте на сайт через тег <img src="..."> — увидите, как это красиво. Не забудьте указать width и height, чтобы векторная картинка знала, в каком размере отрисовываться.
Что дальше
Мы разобрали только самые основы SVG-графики. Дальше будем делать красивую SVG-анимацию, рисовать логотипы и работать с векторной графикой на продвинутом уровне. Подпишитесь на нашу рассылку, чтобы не пропустить новые выпуски.
Текст:
Михаил Полянин
Редактура:
Максим Ильяхов
Художник:
Даня Берковский
Корректор:
Ирина Михеева
Вёрстка:
Мария Дронова
Соцсети:
Олег Вешкурцев
Рисование графикой. Красиво рисуем графику
Пусть даже наиболее известные картины за всю нашу историю и написаны красками, а все же не стоит забывать о такой важной составляющей изобразительного искусства в человеческой жизни, как графика.
Она всегда была рядом с живописью, появляясь в отдельных работах, вместе с красками и как основа для их наложения. Ее видов достаточно много, известных и не слишком, и большое число художников всех времен и народов обращались к графике в стремлении выразить себя.
Рисование не так сложно! Это похоже на то, что вы учитесь писать. Вам достаточно заниматься достаточно часто. Талант желателен, но сильная воля, наблюдение и настойчивость столь же важны! Это возможность улучшить технику рисования. Рисование — это не что иное, как рисование линий на бумаге, которые отражают то, что видит глаз. Регулярно тренируйтесь несколько часов в неделю, если нет, держите выходные бесплатно! Практика очень важна — если они позволят ей на некоторое время, они начинают снова нулевыми.
Рисование — это не что иное, как рисование линий на бумаге, которые отражают то, что видит глаз. Регулярно тренируйтесь несколько часов в неделю, если нет, держите выходные бесплатно! Практика очень важна — если они позволят ей на некоторое время, они начинают снова нулевыми.
Прежде чем они начнут рисовать, им потребуется только оборудование для рисования. В зависимости от того, что и что они любят рисовать. С этими трудностями у меня лично есть лучший опыт. Эти трудности могут быть использованы практически для всего, что вы можете нарисовать. Важно то, что они принимают мягкие карандаши. В основном они также могут рисовать карандашами. Затем рисунок обычно довольно жесткий, менее живой и, на мой взгляд, непрофессиональный.
Для графики основными изобразительными средствами являются разнообразные линии, точки, пятна, штрихи и тон, которые вместе и даже по отдельности создают цельный образ. Цвет для этого вида искусства – не главное, хотя вполне приемлемое явление. Обычно, помимо основного черного, в графике используется лишь один цвет, хотя иногда (к примеру, в гравюрах) может применяться достаточно большое цветовое разнообразие. Благодаря доминирующей цветовой сдержанности этот вид искусства иногда называют также искусством черного и белого
.
Обычно, помимо основного черного, в графике используется лишь один цвет, хотя иногда (к примеру, в гравюрах) может применяться достаточно большое цветовое разнообразие. Благодаря доминирующей цветовой сдержанности этот вид искусства иногда называют также искусством черного и белого
.
Лучше всего попробовать что-нибудь вокруг, пока у вас не будут карандаши, которые вам нравятся. Лучший способ — получить копию 500 листов бумаги. И, пожалуйста, не выбрасывайте ничего, вы хотите увидеть свое развитие позже. Найдите столик, возьмите свою бумагу и ручки и смотрите вперед: есть ваш первый мотив! Любой объект, который не перемещен, в порядке! Посмотрите на свои часы, у вас есть 10 минут! Начните рисовать, не нажимайте слишком сильно, просто поиграйте немного. Прошло 10 минут, и то, что вы нарисовали, похоже на картофель?
Все прошло хорошо и правильно! Картофель выглядит так же, как и у Леонардо Да Винчи. Все начинают с картофеля. Итак, теперь вы пишете дату и свое имя на ней. Теперь внимательно посмотрите на свой мотив, потому что вы можете только рисовать то, что у вас есть идея! Наблюдение — это а и о.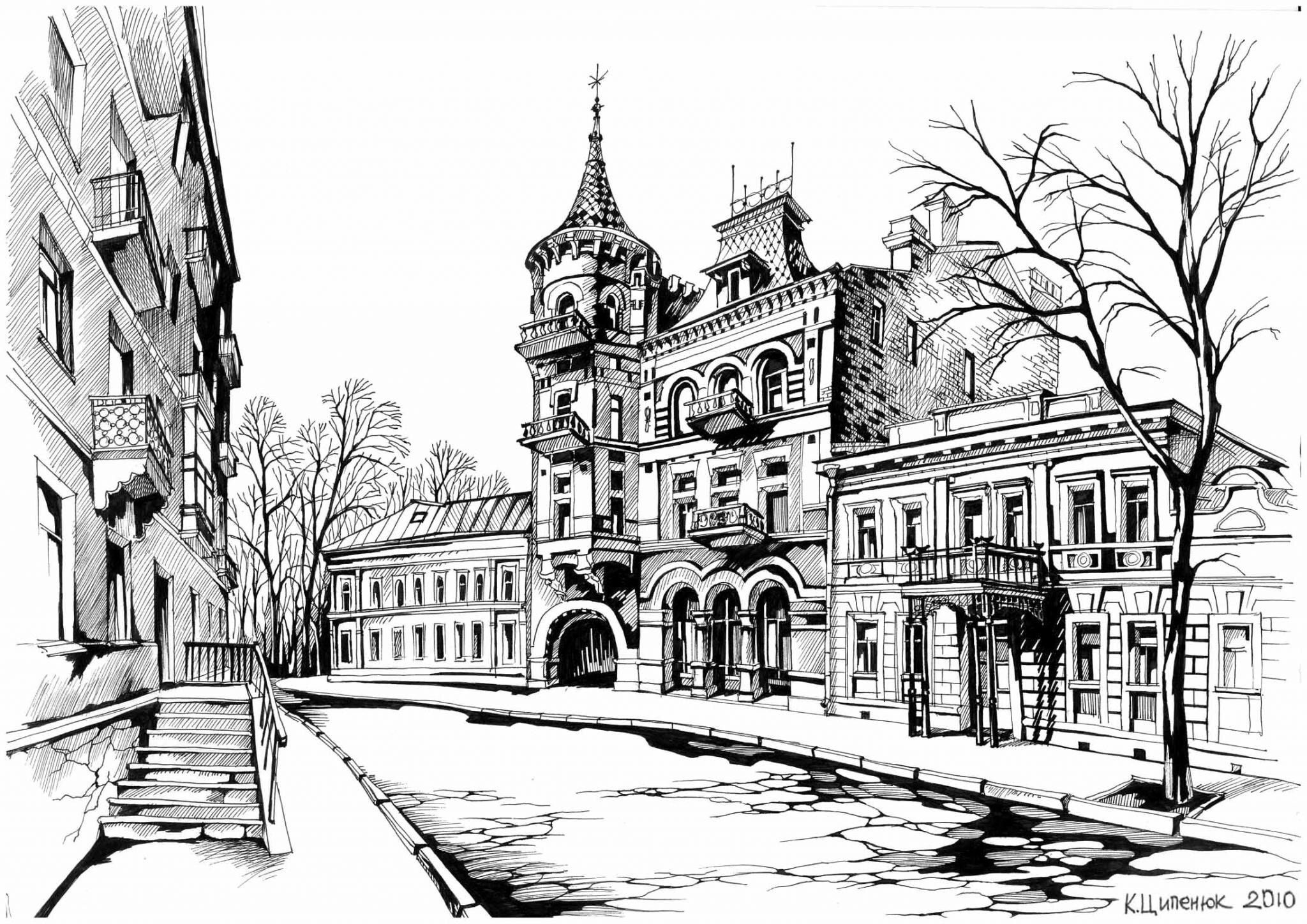 10 мин. более? Ярлык и снова с фронта.
10 мин. более? Ярлык и снова с фронта.
Разные виды графики и ее техники появлялись постепенно, не сразу. Первые изображения, как мы помним еще по урокам истории в школе, – это рисунки на стенах пещер и камнях, которые остались от первобытных людей. Далее появились орнаменты на оружии, предметах быта и орудиях труда, пришедших из эпохи неолита и бронзового века. На этих ранних ступенях искусство объединяло в себе и функцию письменности – передачу информации. Сохранились до нашего времени и пергаментные свитки, и каменные плиты, и глиняные таблички, используемые в качестве источника информации. Преуспели в объединении письменности и графики древние египтяне – они вовсю пользовались пиктограммами (рисунками, обозначающими различные объекты, действия и субъекты) для отображения своей истории.
Пожалуйста, позаботьтесь о том, чтобы вы не практиковали больше часа в день. Если вы хотите это сделать, перейдите на шестой, так что левое плечо. Теперь посмотрите на кувшин точно, качание носика, выпуклую форму, кнопку с вашими глазами в форме. С текстурой этот процесс может занять час. Не нажимайте слишком сильно, вытащите ластик, вам это не нужно, все является подлинным и важным для вашего развития, не волнуйтесь, просто сделайте это снова, снова, снова это может быть сделано только повторением.
Чай или кофейник на их месте, носик в 6 часов, до сих пор вы не придавали особого значения на перспективу. Сегодня это другое, мы подписываемся в определенном порядке: от фронта к спине! Сделайте форму банка короткими, быстрыми эскизами. Теперь откройте носик на свое место. Теперь мягкий поклониться к кузову кувшина. Попробуйте свои силы при размахе форм, спокойно расслабьтесь на вспомогательном листе, нет ластика. Теперь хватка, не бойтесь кривых, на лос! С кривыми вы еще не удовлетворены? Все кривые слишком сужаются к телу.
История возникновения графики
Долгий период графика служила лишь для украшения предметов, станковой графики не было, а связь с письменностью сохранялась благодаря украшению книг, как и все в то время – лишь ручной работы. Китай, к примеру, не разграничивал рисование и каллиграфию, они считались равноправными и взаимодополняющими. А в 868 году н.е. там же был изобретен способ увеличения количества экземпляров рисунка с помощью вырезанного из дерева клише. Это стало началом ксилографии – гравюры на дереве, которая появилась в Европе только в первой половине XV столетия. И до сего дня в Азии можно увидеть мастеров, вырезающих иероглифы или именные печати на деревянном бруске.
Вы должны сделать их мягче, они падают на тело. Точка обозначения и линия. В области графического дизайна доступны три основных элемента, которые также называются изобразительными средствами: точкой, линией и поверхностью. Точка не может иметь никакого эффекта в качестве самого маленького и неприметного элемента графики. Основным изобразительным средством является линия. Он возникает как след движения — путем сопоставления нескольких точек — и описывает его ход как по силе, так и по направлению. Из этого можно извлечь различные эффекты.
Это линия для динамики, с которой она была выполнена. Изобразительное средство «линия» принимает на графике совершенно разные функции: линия характеризует следы движения, определяет контур форм и предлагает возможности интерпретировать физическую и материальность посредством его конденсации и описания поверхностей и поверхностей.
Изначально графикой называли лишь письмо, искусство шрифтов. Лишь на стыке XIX-XX веков она оформилась в самостоятельный вид изобразительного искусства. Интересно отметить, что современная музейная классификация относит к графике также все техники с использованием бумаги и водорастворимых красок (в основном акварели, пастели и гуаши). Но тут все зависит от того, к чему склоняется художник – к цвету или линиям.
Линия берет в точку, она берет свое начало и по своей сути бесконечна. Короткие линии называются тире. Линии могут быть изогнутыми или прямыми, в зависимости от движения, и могут определять контуры фигур, выступать в качестве границ поверхностей или служить дифференциации формы.
Линия, точка более или менее сознательного, целенаправленного движения, предлагает широкий спектр выразительных и творческих возможностей. Применение точек или линий на бумаге всегда приводит к поверхностям, светло-темной дифференциации, штриховке, структурам из-за уплотнения и рассеяния.
Считается, что графика привлекает своим лаконизмом, строгостью и емкостью образов, объединенных с некоторой неопределенностью и недосказанностью, условностью, что заставляет воображение зрителя работать более активно. Именно поэтому художественную ценность как произведения искусства имеют и зарисовки, эскизы, наброски – вроде бы незаконченная живопись, но и самостоятельные картины.
Когда речь идет о графической структуре, открывается одна из функций формирования области линии. Структура получается из структуры нескольких линий, которые по их расположению — за пределами контура — характеризуют свойства материала и пластичность, которые соединяются с литейной формой. Пластичность может быть представлена посредством вылупления без учета материальных аспектов.
Линейный пучок, который имеет регулярность в направлении курса и расстояниях, называется штриховкой. Люки относятся к их эффекту от направления хода линий, от их силы и от расстояний, которые связывают линии друг с другом. Светло-темная дифференциация обусловлена контрастностью темных значений линейного расслоения по сравнению с тем, что имеет площадь основания. На разных расстояниях производят серые значения различной интенсивности. Структуры также могут генерировать значения серого, но прежде всего также материальные качества.
Великолепные образчики графики можно увидеть у Леонардо да Винчи, Микеланджело Буонарроти, Альбрехта Дюрера, Рембрандта ванн Рейна, Ивана Шишкина, Тараса Шевченко и многих, многих других художников, также известных своей живописью.
Традиционной основой для графических рисунков была и остается бумага – чаще всего белая, но, в зависимости от задумки художника, и цветная, иногда – черная или фактурная. Такой фон будто создает собственное пространство, в котором «живет» изображаемое, – двухмерное или трехмерное лишь благодаря фантазии и умению автора. Но вот, к примеру, портрет Шаляпина руки Серова создан углем на холсте, а первобытная графика дошла до нас на камне, так что особых ограничений нет. Можно добавить, впрочем, полимерные пленки и фольгу как основу для рисующих материалов.
Различные эффекты могут быть достигнуты в зависимости от формы и стиля. Линия может быть прямой или изогнутой, создавать соединения, маркировать поверхности в виде контуров. Линию можно использовать для достижения пластичности и материальности посредством вылупления, размытия, притирки по светло-темным градациям.
Рисование означает запланированное «поместить»: не каждый штрих является рисунком — штрихи должны быть поняты как линейные структуры, должны быть линиями, которые передают сообщения изображений, должны быть нацелены на выражение. Неважно, какие строки и структуры представлены. Каждый метод достигает собственных эффектов: мягкие карандаши облегчают модуляцию линий, твердые производят четкие, фактические, поразительные штрихи. Карандаш, серебряная ручка, фломастер, уголь, мел, восковые карандаши, а также перья с различными чернилами и чернилами.
Из традиционного инструментария творца графических работ можно назвать графитный карандаш, шариковую ручку, уголь и иже с ними. Но для некоторых видов графики нужны печатные станки, резцы для дерева/линолеума, литографические камни – то, что не везде встречается.
В то же время область поиска определяется выбором инструмента. Карандаши на самом деле, из материала, графитовые ручки. Они состоят из смеси графита и глины, а также различных добавок, таких как сурьма, сперма, воск, шеллак, смолы, каучук, лампа черный. Различные дозировки компонентов и температуры обжига приводят к разной степени твердости. Основные материалы, вдавленные в «нить», доводятся до белого тепла и погружаются в ванну с жирами и воском для улучшения свойств письма. Обертывание состоит в основном из кедрового дерева.
Он состоял из смеси графита, воды и клея, которые сушили, разрезали на мелкие кусочки и обматывали проволокой для обеспечения стабильности. Позже шахты были встроены в лес. Чрезвычайно твердые ручки зарезервированы для специальных процессов. Твердые и очень твердые карандаши нарисовать серой, хрупкой линии, они подходят для рисования, рисования и паузы. Мягкие ручки более черные и более жирные. Очень мягкие ручки с сильной чернотой хорошо подходят для затенения, мягкие ручки для рисования и затенения, средние ручки для рисования и рисования.
В целом используются различные карандаши, кисти, стальные, гусиные и камышовые перья, деревянные, стеклянные и камышовые палочки, авторучки и фломастеры, трубочки разных форм (стеклянные либо металлические), пульверизаторы, аэрографы, а также все многообразие растушевок, тампонов и валиков. Что же наносят эти инструменты? Акварель, тушь, чернила, гуашь, темперу, типографские, масляные и синтетические краски, разнообразные лаки, красители для текстиля. Кроме этих материалов используются также уголь, карандаши в стиках и порошке и пастель.
Копировальные ручки содержат водонерастворимые смоляные красители, цветные карандаши дополнительно минеральные красители. Карандаши позволяют рисовать четкие линии и структуры, а также производить тонированные светло-темные контрасты. Разнообразие эффектов достигается применением пера, типа наконечника и типа используемой бумаги, а также переменного давления. Карандаш особенно подходит для изготовления конструкций, так как корректировки линий легко возможны путем травления. При использовании карандашей различной степени твердости могут быть получены дифференцированные серо-черные значения и линии.
Разновидности графики
Виды графики разнообразны. Ее традиционно делят на станковую (как и живопись), книжную (иллюстрации и другое оформление издания) и газетно-журнальную (рисунки, карикатуры) и прикладную графику (марки, этикетки, оформление конвертов, плакат, афишу и многое другое). Самый юный вид – компьютерная графика, но он не связан напрямую с теми материалами, которыми пользуются остальные виды, а потому стоит в стороне.
Следующие графические методы помогают дать карандашу более сильный пространственный эффект: вылупление; Прокол, инсульт. Ни в коем случае ученики не знакомы с карандашами. Тем не менее, знание об этом часто невелико. Поскольку карандаш можно сделать относительно быстро и последовательно, чем с углем, карандаш является подходящим материалом для исследований и черновиков. Однако он также удовлетворяет требованиям «окончательных произведений искусства». Наконец, мотивация заключается в том, что почти все студенты считают, что они уже имеют какое-то отношение к знакомому карандашом.
В графике используются все жанры – ведь она позволяет и детализировать, и размывать, и намекать на объект, и в полной мере передавать мир (особенно в популярном сегодня жанре гиперреализма). Кроме того, присутствуют и разные техники. В первую очередь нужно назвать рисунок (неважно, чем и на чем, пусть даже напечатанный). Другим вариантом является эстамп – авторский рисунок, предназначенный для тиражирования, то есть – печати. К нему относят гравюры на дереве (ксилографию), металле, линолеуме, картоне, стекле и камне (литографию).
Для повседневной работы по урокам рисования следует выбрать одну из средних сильных сторон. Диапазон имеющихся в продаже ручек обычно составляет от 8 до 8 часов. Чем мягче карандаш, тем легче он размывается, даже «острые удары» вряд ли возможны из-за быстрого трения. И наоборот, твердые карандаши часто слишком серые и хрупкие. Чтобы добиться более сильных оттенков, студенты так сильно нажимают на бумагу, что линия сильно зазубрена и напряжена.
Древесный уголь, вероятно, является наиболее естественным средством рисования, а первичный опыт человечества включает в себя знание абразивного черного характера обугленного дерева. В 16 веке древесный уголь использовался регулярно и часто как независимый символ. Древесный уголь изготовлен из отожженных деревянных палочек, а углеродистые стержни обычно изготовлены из обгоревших винных или ивовых жарких. Ретортный углерод также доступен в кусках. Уголь популярен в основном как материал для эскизов.
Как уже упоминалось, определенное время термин «графика » обозначал лишь письмо и каллиграфию, однако после появления рисунков в книгах, а за ними и выхода рисунка за пределы книг расширилась и область, охватываемая термином. С развитием промышленности, увеличением образованности и количества печатных изданий (как книг, так и периодики) развивалась и промышленная полиграфия, распространившая графический рисунок и помогавшая в становлении графики как искусства.
Так как он может быстро повредить, вам нужно исправить рисунки угля. Фиксаторы для раздувания или опрыскивания обычно состоят из слабых растворов ламината, шеллака или канифоли. Они делают их стабильным фильмом на чертеже. В дополнение к щеткам, ранним перьям, Перья гусей, используемые для рисования и письма. Еще более оригинальным является перо тростника или бамбука. Металлические пишущие и характерные пружины доступны только в пружинных скобках. Толщина линии остается неизменной.
При различных типах пружин во время рисования могут быть достигнуты различные эффекты — тонкие линии, равномерные контуры, а также широкое применение, все пунктирные линии и штрихи, а также более четкий светло-темный контраст. Трубчатые и бамбуковые пружины — разрезанные наклонно обрезанным концом трубы или бамбука — имеют живую и тонкую линию, достигают массивных линий, которые могут выполняться только ненадолго из-за низкого потребления чернил и позволяют особенно сильным, сильным — но не точно расчетное — линейное руководство.
Сначала графику понимали как искусство линии на основе контраста между черным и белым, но со временем такое понимание расширилось, добавив в определение такие понятия, как штрих, пятно, точка, тон. На сегодняшний день развитие графики не останавливается, как и развитие живописи в целом. Появляются новые жанры, техники и, конечно же, новые работы в этих стилях, о которых мы поговорим в следующей статье.
Zentangle & Doodling / Зентангл и Дудлинг. Поэтапное рисованиеВам потребуется бумага, простой карандаш и ластик, капиллярные ручки разных цветов, ну и… желание порисовать, конечно же.
Особой концепции в моих рисунках изначально нет. Начинаю рисовать абстрактные линии, фигуры, а потом уже в процессе рисования вырисовывается общая картинка.
Данная техника рисования известна под названием Zentangle & Doodling / Зентангл и Дудлинг.
Зентангл (англ. zentangle) — новая, развивающаяся форма искусства, которая сочетает в себе творчество, медитацию и удовольствие. Практически каждый может наслаждаться рисованием замысловатых орнаментов при помощи легкого в изучении метода «зентангл». Не нужно быть художником или приобретать дорогостоящие материалы и оборудование, все, что необходимо — это бумага, ручка (линер) и карандаш. Зентангл позволяет расслабиться и уменьшить стресс, одновременно вы будете создавать что-то красивое.
Doodle (в переводе «каракуля») это сфокусированный рисунок, сделанный в то время, как внимание человека занято чем-то другим. Doodles — простые рисунки, которые могут иметь конкретные репрезентативные значения или могут быть просто абстрактной формой.
Zendoodling представляет собой гибрид искусства, замешанного на стиле Zentangle с Doodling. Zendoodles часто произвольной формы и имеет абстрактный вид, иногда с вкраплениями цвета.
Вот так вот все запутано.
Вот некоторые узоры для рисования, которые вы можете применить в своих рисунках в различных фигурах и интерпретациях, создав при этом свой уникальный рисунок:
Ну а теперь — мои процессы! Этот рисунок я начала рисовать с нижнего левого угла:
.
Потом мне захотелось кругов. Легче пользоваться циркулем в данной ситуации. Но, так как у меня его не было, я просто обвела карандашом различные по диаметру емкости. Линейкой и карандашом разделила круги на секции, так их легче заполнять узорами.
Когда карандашом наметили все границы, можно приступать к заполнению секций круга различными узорами. Начала от центра.
Прдолжаю заполнять секции различными узорами.
Какими узорами заполнить следующие секции вопроса даже не возникает, вы только начните, ручка сама будет рисовать, так как это очень увлекательный процесс!
Близимся к завершению, заполняем узорами последние секции круга.
Когда работа окончена, ластиком аккуратно сотрите карандашные линии, чтобы работа выглядела аккуратно. Готово!
Текст в рисунки, конечно же, вписывать не обязательно, но у меня задумалось что-то вроде книги с интересными мыслями в картинках. Вот еще некоторые странички из нее (и процесс рисования):
В данной работе начала с верхнего угла. Рисуются абстактные фигуры и заполняются точками, линиями и т.п. все теми же капиллярными ручками.
Дополняем рисунок цветовыми акцентами.
Этот рисунок с японским уклоном нарисован более тонкими гелевыми ручками.
Начинала с наброска:
И снова — капиллярные ручки. Домики.
Действуем по вышеупомянутому принципу, сначала — фигуры и общий план, далее — заполнение фигур абстрактными узорами.
Здесь задействована зеленая капиллярная ручка и черная гелевая. Принцип все тот же, фигуры и узорное заполнение.
Захотелось цветочков:)
Со всех углов нарисовала фантазийные цветы, которые как бы стремятся в середину, и заполнила их различными узорами, использую разноцветные ручки.
Надеюсь, было интересно.
Хорошего вам дня и отличного настроения!
С уважением, Елена
Главная » Творческое развитие » Рисование графикой. Красиво рисуем графику
Рисуем простую графику с помощью Python
Используйте python, чтобы нарисовать несколько простых рисунков:
①Треугольник
from turtle import *
for i in range(3):
fd(180)
left(120)②Перевернутый треугольник + положительный треугольник
from turtle import*
fd(60)
right(120)
fd(120)
right(120)
fd(120)
right(120)
fd(60)
right(120)
fd(60)
left(120)
fd(60)
left(120)
fd(60)
up()
left(120)
down
③квадрат
from turtle import *
setup(600,400)
название ("квадрат")
penup()
goto(-100,32)
pendown()
begin_fill()
for i in range(4):
forward(80)
right(90)
end_fill()
hideturtle()
done()
④Четыре строки
from turtle import *
for i в диапазоне (4): #i циклы от 0 до 4 (не включая 4)
Penup () # кисть висит
Fd (20) # В сторону текущего направления пера 20
Pendown () #brush отложить
Fd (60) # В сторону текущего направления пера 60
Penup () # кисть висит
Fd (20) # В сторону текущего направления пера 20
Вправо (90) # Кисть для покраски вправо повернуть на 90 °
⑤ Нарисуйте пятиконечную звезду:
from turtle import *
setup (600,400) # Установить размер холста
title (" ") # название
bgcolor ("red") # цвет фона (по умолчанию белый)
color ("желтый", "желтый") # цвет шаблона (по умолчанию черный)
penup () #
goto (-100,32) # Кисть для рисования перемещается на (-100,32)
pendown () #
begin_fill () # Начать цвет заливки
для i в диапазоне (5): #i начинает цикл с 0-4
Вперед (200) # вперед 200
Вправо (144) # 144 °
end_fill () # остановить цвет заливки
hideturtle () # Скрыть статус кисти
done () # Завершить
⑥ Нарисуйте пять концентрических кругов:
from turtle import *
for i in range(5):
pensize (5) # ширина кисти
penup()
goto (0, -i * 10) # Кисть каждый раз начинает рисовать с (0, -i * 10)
pendown()
circle (5 + i * 10) # Нарисуем круг радиусом 5 + i * 10
done()
⑦ Нарисуйте форму спинки
from turtle import *
for i in range(24):
length = 5 * (i + 1)
left(90)
fd(length)
left(90)
fd(length)
done()
[Примечание] На самом деле это очень просто, просто проанализируйте, в каком узле стрелка должна начать зацикливаться.
1 Посмотрите на начало середины, его стрелка указывает вверх, по умолчанию стрелка направлена вправо, поэтому сначала необходимо повернуть ее на 90 ° влево.
2 Моя первоначальная идея заключалась в том, что пять штрихов составляют цикл, поэтому в цикле for есть шесть направлений вперед () и шесть влево (). Но полученный шаблон неправильный, потому что следующий цикл начинается с fd (длина), независимо от того, как изменяется длина, идеальный шаблон не появится успешно (ниже приведены примеры ошибок). Внимательно посмотрите на картинку и обнаружите, что длина первого и второго штрихов одинаковая, а длина третьего и четвертого штриха одинаковы … так что фактически осталось только два штриха. () поворота и двух вперед () в цикле достаточно
Пример ошибки:
Код:
from turtle import *
for i in range(10):
penup()
length = 10 * (i + 1)
pendown()
left(90)
fd(length)
left(90)
fd(length)
left(90)
fd(length * 2)
left(90)
fd(length * 2)
left(90)
fd(length * 3)
left(90)
fd(length * 3)
done()
Как программист может научиться рисовать 2D активы? [закрыто]
Во-первых, вы хотите искать учебники в Интернете. Youtube твой друг. Серьезно, это, вероятно, лучший способ научиться рисовать. Легко взглянуть на какой-то действительно удивительный рисунок и сказать: «О, я бы никогда не смог этого сделать, он делал это с детства». Но когда кто-то медленно проводит вас по ступеням и объясняет каждую часть пути, гора внезапно кажется намного легче подняться.
Следующая проблема — выяснить, что искать. Вы не хотите начинать с сложных вещей, поэтому не ищите «цифровое искусство» или «дизайн персонажей», потому что вы очень быстро потеряетесь. Существует множество уроков, которые начинаются с «сначала нарисуйте основную фигуру человека» или «начните с наброска некоторых зданий». Избегайте тех.
Теперь учебник, чтобы вы начали. Во-первых, поищите на YouTube «перспективный рисунок» Это базовый навык, и это первое, чему вас учат на любом уроке искусства. Поэкспериментируйте с этим, рисуя 3D-дома и т. Д. Теперь попробуйте найти что-то в своем доме примерно в форме коробки. Ваши колонки или рабочий стол должны нормально работать. Теперь нарисуйте его, используя перспективу. То, что вы только что сделали, называется «рисование жизни», где в основном вы рисуете что-то из реальной жизни. Очень важно, чтобы вы это делали, потому что вы самостоятельно разбираетесь в аккуратных мелочах, когда рисуете реальные вещи.
В конце концов, вы дошли до того, что вы можете посмотреть на что-то и начать думать, «как бы я это нарисовал?» Это важно, потому что тогда, когда вам нужно нарисовать, скажем, зелье для игры, вы можете посмотреть на стеклянную бутылку и подумать о том, как ее нарисовать, а затем применить ее к своему зелью. Думайте об этом как о написании «метода» для рисования бутылки. Вы, вероятно, начнете с метода «DrawLine», используйте его для «DrawCylinder», затем создадите «ShadeGlass» и объедините «ShadeGlass» с «DrawCylinder», чтобы получить «DrawBottle».
Кроме того, когда вы посмотрите учебник, вы увидите, что многое из того, что вы нарисовали, выглядит намного грязнее или страшнее, чем то, что вы видели в учебнике. Не беспокойтесь, дело не в том, что вы менее креативны или не следовали учебному пособию, вы просто не приобрели некоторые базовые навыки, которыми обладают художники в учебных пособиях. Простой способ помочь в этом — просто рисовать множество базовых фигур снова и снова. Держите блокнот рядом с вами, когда смотрите телевизор, и во время рекламного ролика посмотрите, сможете ли вы нарисовать 20 кругов, линий или квадратов. Думайте об этом как об изучении основных методов на новом языке, чтобы вам не приходилось просматривать страницы документации.
Другая вещь, на которую стоит обратить внимание, это детали. Скажем, вы рисуете человека. Вы решили начать с головы. Итак, вы начинаете с рисования круга. Тогда вы думаете: «О, у меня уже есть круг, я дам ему глаза и рот!» Следующее, что вы знаете, у вас довольно хорошая голова с волосами, носом, глазами, ртом, ушами и т. Д. Итак, вы начинаете рисовать тело. После того, как вы сделали несколько довольно хороших ботинок и, может быть, классную броню на плечах, вы понимаете, что ваш рисунок выглядит ужасно. Голова слишком большая, ноги разных размеров, а ноги смотрят назад. Я хочу сказать, что вы должны сосредоточиться на больших фигурах и попытаться противостоять желанию начать добавлять детали.
Наконец, научитесь критиковать свои рисунки. Не просто смотрите на человека, которого вы нарисовали, и говорите «это безобразно». Выберите конкретные вещи для улучшения. Скажите «эти руки могут быть лучше» или «пропорции кажутся странными» или «волосы выглядят слишком расплывчатыми». Затем найдите учебники для всего, что вам нужно улучшить. Там много хороших ресурсов, но вы должны знать, что вы ищете. Вы бы не просто искали «Создание моей программы быстрее», но и «повышение производительности рендеринга треугольных полос в XNA».
В любом случае, если вы уже делали перспективный рисунок, вот несколько вещей, которые нужно найти, чтобы заявить о себе. (вставив «учебник», после всего этого можно добиться лучших результатов) 3D-затенение Рисование рисунка Рисование жестов Basic Pixel Art
Просто с этими вещами у вас должен быть хороший месяц или два материала для практики. Постарайтесь сохранить альбом для рисования, чтобы вы могли оглянуться назад и увидеть, насколько вы улучшили свою работу. Если вы хотите посмотреть вперед и увидеть, насколько хорошо вы можете получить, посмотрите «ускорение рисования» на YouTube. И если вы разочарованы всевозможными техническими деталями и прочим, посмотрите это видео и постарайтесь повеселиться.
Удачи, и убедитесь, что вы часто рисуете!
концепт-художница – об исполнении детской мечты – Москва 24, 11.10.2016
Выпускница курса «Концепт-арт» 2015 года Евгения Морозова рассказала m24.ru про поиск себя и обучение на «Игровой графике», а также о том, как стать профессиональным концепт-художником, не владея фундаментальными основами рисования.
Фото предоставлено Евгенией Морозовой
Про игры, работу и осознание себя
Детство, отрочество – те периоды, когда я была самым настоящим вакуумным ребенком – не гуляла во дворе, а интернета у меня тогда еще не было, потому я только училась и играла в компьютерные игры, увлекалась японскими мультиками-аниме.
Играть на компьютере любила сколько себя помню – все началось с того, что для ребенка (то есть меня) нужна была няня. Родители подумали и поняли, что идеально на эту роль подходит игровая приставка Dendy.
Еще с самого детства я очень любила рисовать – родители это стремление не поддерживали, считали, что это не серьезная работа и успеха в этой сфере не достичь. Вообще в моем окружение не было художников, кроме одной очень близкой подруги, которая также горела желанием рисовать и была самоучкой, и вот именно с ней мы ощущали себя слегка не от мира сего.
Лично мне не очень нравились перспективы работы обычным художником, иллюстратором, но я с ума сходила от продумывания персонажей, мифических фэнтезийных существ, и мне всегда хотелось развиваться профессионально именно в этом направлении. Скриншоты из игр, кадры из аниме и японских комиксов были моими первыми учебными материалами. Помню, как я мечтала попасть на страничку с работами фанатов в «Великом Драконе», отправляла с подругой толстенные конверты с рисунками, но ни разу работы не публиковали. Позже появился компьютер и я полностью погрузилась в прекрасные игровые проекты Final Fantsy VII, Ultima IX, Ragnarok, Lineage II (известные компьютерные игры – прим.ред).
Чуть позже мне повезло еще больше, и я стала обладательницей самой популярной на тот момент игровой консоли PlayStation One (прямо фанатела от японских компьютерных ролевых игр – JRPG). Рисовать старалась всегда, но вот как превратить это в профессию, приносящую доход не понимала. Отучилась на горного инженера-проектировщика, не смогла работать этой сфере, очень быстро поняла – не мое. Пока училась и получала диплом, почти не рисовала – около семи лет. Вышла из университета с красным дипломом и пониманием того, что инженером работать не хочу.
Начала искать себя в разных сферах – работала проектировщиком, маркетологом, пыталась уйти в музыку, потом устроилась в одну крупную российскую IT-компанию на менеджера технической поддержки пользователей – все это время упорно искала себя, меня ничего не трогало, не зажигало, у меня хорошо получалось справляться с практически любой работой, но меня это не устраивало. Понимание пришло позже – удовольствие мне приносит только рисование, дизайн. И вот после этого я и начала искать себя в этом направлении.
Фото предоставлено Евгенией Морозовой
Про выбор
Я пыталась поступить в Британку (Британская высшая школа дизайна – прим.ред.) – ну как же, это вроде бы Мекка образования для всех, кто хочет рисовать и быть крутым дизайнером. Меня не взяли – не было художественного образования. Выходя из здания Британки я увидела объявление о последнем наборе на факультет «Игровой графики» и «Игрового дизайна» в Scream School. Я остановилась и подумала: «Стоп! Здесь и сейчас я могу пойти учиться делать игры?! Разве это не то, что мне нужно?».
Сумма обучения на тот момент для меня была неподъемной, но было очевидно, что если я не попаду на этот факультет, то это будет самым настоящим провалом. Пришлось выкручиваться – за сутки нашла финансы, раскопала старые работы и записалась на собеседование на «Гейм-дизайн» (на тот момент я хотела только рисовать, была совсем далека от отрасли) и только на следующий день по пути на назначенную встречу поняла – дизайн игр – это не про рисование. Пришлось звонить и перезаписываться на «Игровую графику». Приезжаю домой в расстроенных чувствах – все, мой мир остановился, жизнь закончена, шанс всей жизни упущен. Вечером мне перезвонили из школы и сообщили, что есть возможность попасть на последнее собеседование именно туда, куда мне хотелось – на игровую графику, куратором которой тогда был замечательный Рома Галашов.
И вот судьбоносный день настал. Я собралась и… пришла на собеседование практически с пустыми руками, зато с очень четким пониманием того, что хочу делать именно графику для игр. Рома задал один и очень правильный вопрос – что тебе не хватало, чтобы начать делать это раньше. Я ответила, что мне нужен был вектор движения, точно поставленные цели и люди, которые все знают про то, как это делается на практике. И мой ответ стал моим портфолио. Собственно, после этого меня и взяли в Scream School.
Фото предоставлено Евгенией Морозовой
Про учебу
И вот я начала учиться. Нам провели обзорную лекцию по концепт-арту, и вот именно на ней я поняла, что совсем ничего не знаю про отрасль игрового дизайна, но зато мне стало четко понятно – хочу быть концепт-художником.
Концепт-художник – ключевая художественная профессия в компьютерной графике. Подобные специалисты выполняют задачу разработки общего стиля игровой графики и отдельных его частей: персонажей, существ, техники, окружения.
Чтобы оплачивать достаточно дорогую учебу, я снова устроилась работать в IT-компанию, где доросла аж до руководителя группы, за что безмерно благодарна своей команде – ребята всячески поддерживали меня, помогали совмещать студию с основной работой, с пониманием и уважением относились к моим целям. Представляете, я пришла на собеседование и заявила – у вас работать буду всего два-три года, а потом попытаюсь стать профессиональным концепт-художником. Они подумали и решили меня взять обратно.
Пришла учиться я почти с нулевыми профессиональными навыками. Нет, конечно, у меня была набита рука на некие иллюстрации по мотивам аниме, но фундаментальных основ рисования у меня не было, о дизайне и его инструментах не знала совершенно ничего, а вокруг меня были просто боги рисования. Спасала мысль в голове – «Мой путь будет просто чуть дольше, чем их, но я смогу».
После «Игровой графики» я перешла на на «Концепт-арт», увеличив свое обучение на год – условием перехода был экзамен, к которому нужно было создать восемь концепт-иллюстраций.
Мы были первым выпуском «Концепт-арта» и понимали, что подписываемся на большой эксперимент, но структура учебы, выстроенная на первом потоке, была для меня самым настоящим прыжком в космос в плане техники рисования и формирования нового мышления, переосмысления систем ценностей в рамках своих работ.
Вся программа была построена на логике – нам показывали возможности техник рисования и разные приемы, учили правильно мыслить. Весь процесс основывался на том, что тебе дается возможность поработать и приобрести опыт у лучших практиков из игровой индустрии. Были просто эпичные истории из учебного процесса, например, чтобы понять насколько важно использовать правильные техники, мы на паре изучали настоящую рыбу – как работают чешуйки, плавники, тело и т.д.
Так как школьных часов мне не хватало для наращивания темпов, я старалась искать дополнительные источники обучения и практики, но самых прекрасных педагогов я нашла именно в школе. Нас учили итеративно – в каждом блоке мы получали знания, которые применяли к своим задачам, что поднимало уровень наших работ.
Фото предоставлено Евгенией Морозовой
Про проекты
У меня был опыт работы над двумя социальными проектами в российской компании, но позже я поняла, что должна развиваться в другом направлении. Так как я все в поиске, в качестве основы для своего развития сознательно выбрала инди-проекты и проекты на удаленке. В основном у меня зарубежный фриланс – это дает мне возможность попробовать себя в разных задачах как по стилистике, так и по наполнению. И, конечно, инди-проекты позволяют выжимать из себя весь максимум, так как нет привязки к стандартам и можно экспериментировать как вздумается.
Одним из первых проектов, в котором я приняла участие, был Sol Centar – визуальная новелла. Я работала над проектом год (мы пришли в него в самом начале, когда еще даже понимания того, каким он должен быть еще не было). Наверное, самое интересное в моей работе в нем стало то, что мы работали в команде, причем той, которой учились в ScreamSchool.
Мы, конечно, были очень разными, но так как у нас в головах уже был заложен правильный план работы, как команда сработались очень быстро, знали, как решить любую графическую задачу. Из самого интересного – мы умудрялись моделировать лучше тех, кого нанимали в проект как профессиональных моделеров – так круто нас научили делать правильные модели и прорабатывать дизайн в трехмерном пространстве. Наша команда очень быстро находила решения для анимации, создавала рекламные материалы, разбиралась в нюансах игрового движка – в общем, мы просто делали все настолько здорово и быстро, что все просто горело у нас в руках. Мы и сами от себя такого не ожидали!
Позже наш продюсер сказал, что, несмотря на отсутствие опыта работы в индустрии, от нас у него остались самые положительные впечатления – наш подход к решению задач, качество и скорость всегда были на высочайшем профессиональном уровне, а уж визуальное исполнение проекта превзошло все ожидания.
Это был по-настоящему потрясающий опыт, мы росли вместе с проектом, работали как единый механизм, и когда все было сделано – это было ощущение полноценной победы. По результатам запуска мы получили очень положительные отзывы от игроков.
И это была чистая магия.
Сейчас в моей жизни несколько важных проектов, которые я пока не могу раскрыть, но которые, я уверена, взорвут рынок игровой индустрии и визуальных коммуникаций.
Фото предоставлено Евгенией Морозовой
Про профессию
Концепт-арт – это полноценная профессия, ремесло, работа сложная, требующая от тебя многостороннего развития, постоянного желания и возможности впитывать и перерабатывать тонны информации. Да, с какой-то стороны это закулисная работа – ты часть команды, лишь запускаешь огромный процесс и не создаешь финальный образ, но это ведь такое волшебное ощущение – ты словно стоишь в самом начале создания истории целого мира.
Применение у навыков концепт-арта очень широкое, а специалисты востребованы везде – в играх, анимации, кино, даже в рекламе.
Про людей вокруг
Этап учебы в Scream School – это самая настоящая жизненная перезагрузка, а сама школа стала для меня не просто учебным заведением, а самым настоящим домом. Я очень ценю все то, что было вложено в меня в рамках учебы, безмерно благодарна всем педагогам и тем, к кому ходила на дополнительные занятия, своей команде из IT-компании, друзьям, которые всегда поддерживали, хоть порой и не видели меня в течение очень долгого времени, родным, которые приняли мой выбор, любимому, который выдерживает мой дикий график, помогает идти вперед и не оглядываться.
Жизнь всегда предлагает варианты для достижения своих целей – всегда можно найти множество путей: быстрых и долгих, традиционных и инновационных, сложных и простых. Все зависит от того, как высоко вы намерены взобраться, где именно вы хотите быть, сколько и что вы готовы инвестировать в свое развитие, насколько вы амбициозны. Проверено на себе.
| AddMetafileComment (Byte []) | Добавляет комментарий к текущему метафайлу. |
| BeginContainer () | Сохраняет графический контейнер с текущим состоянием этого Graphics и открывает и использует новый графический контейнер. |
| BeginContainer (Прямоугольник, Прямоугольник, GraphicsUnit) | Сохраняет графический контейнер с текущим состоянием этого Graphics и открывает и использует новый графический контейнер с указанным масштабным преобразованием. |
| BeginContainer (RectangleF, RectangleF, GraphicsUnit) | Сохраняет графический контейнер с текущим состоянием этого Graphics и открывает и использует новый графический контейнер с указанным масштабным преобразованием. |
| Очистить (цвет) | Очищает всю поверхность рисования и заполняет ее заданным цветом фона. |
| CopyFromScreen (Int32, Int32, Int32, Int32, размер) | Выполняет перенос битовых блоков данных цвета, соответствующих прямоугольнику пикселей, с экрана на поверхность рисования Graphics. |
| CopyFromScreen (Int32, Int32, Int32, Int32, размер, CopyPixelOperation) | Выполняет перенос битовых блоков данных цвета, соответствующих прямоугольнику пикселей, с экрана на поверхность рисования Graphics. |
| CopyFromScreen (точка, точка, размер) | Выполняет передачу цветных данных в виде битовых блоков, соответствующих прямоугольнику пикселей, с экрана на поверхность рисования Graphics. |
| CopyFromScreen (точка, точка, размер, CopyPixelOperation) | Выполняет передачу цветных данных в виде битовых блоков, соответствующих прямоугольнику пикселей, с экрана на поверхность рисования Graphics. |
| CreateObjRef (Тип) | Создает объект, содержащий всю необходимую информацию, необходимую для создания прокси, используемого для связи с удаленным объектом. (Унаследовано от MarshalByRefObject) |
| Утилизировать () | Освобождает все ресурсы, используемые этой графикой. |
| DrawArc (Pen, Int32, Int32, Int32, Int32, Int32, Int32) | Рисует дугу, представляющую часть эллипса, заданную парой координат, шириной и высотой. |
| DrawArc (перо, прямоугольник, одиночный, одиночный) | Рисует дугу, представляющую часть эллипса, заданную структурой Rectangle. |
| DrawArc (Перо, Прямоугольник, Одиночный, Одиночный) | Рисует дугу, представляющую часть эллипса, заданную структурой RectangleF. |
| DrawArc (перо, одиночный, одиночный, одиночный, одиночный, одиночный, одиночный) | Рисует дугу, представляющую часть эллипса, заданную парой координат, шириной и высотой. |
| DrawBezier (Перо, Точка, Точка, Точка, Точка) | Рисует сплайн Безье, определяемый четырьмя структурами Point. |
| DrawBezier (Pen, PointF, PointF, PointF, PointF) | Рисует сплайн Безье, определенный четырьмя структурами PointF. |
| DrawBezier (ручка, одиночный, одиночный, одиночный, одиночный, одиночный, одиночный, одиночный, одиночный) | Рисует сплайн Безье, определяемый четырьмя упорядоченными парами координат, представляющими точки. |
| DrawBeziers (Перо, Точка []) | Рисует серию сплайнов Безье из массива структур Point. |
| DrawBeziers (Pen, PointF []) | Рисует серию сплайнов Безье из массива структур PointF. |
| DrawClosedCurve (Pen, Point []) | Рисует замкнутый кардинальный сплайн, определяемый массивом структур Point. |
| DrawClosedCurve (Pen, Point [], Single, FillMode) | Рисует замкнутый кардинальный сплайн, определяемый массивом структур Point с заданным натяжением. |
| DrawClosedCurve (Pen, PointF []) | Рисует замкнутый кардинальный сплайн, определенный массивом структур PointF. |
| DrawClosedCurve (Pen, PointF [], Single, FillMode) | Рисует замкнутый кардинальный сплайн, определенный массивом структур PointF, с заданным натяжением. |
| DrawCurve (Pen, Point []) | Рисует кардинальный сплайн через указанный массив структур Point. |
| DrawCurve (Pen, Point [], Int32, Int32, Single) | Рисует кардинальный сплайн через указанный массив структур Point с заданным натяжением. |
| DrawCurve (Pen, Point [], Single) | Рисует кардинальный сплайн через указанный массив структур Point с заданным натяжением. |
| DrawCurve (Pen, PointF []) | Рисует кардинальный сплайн через указанный массив структур PointF. |
| DrawCurve (Pen, PointF [], Int32, Int32) | Рисует кардинальный сплайн через указанный массив структур PointF. Рисование начинается со смещения от начала массива. |
| DrawCurve (Pen, PointF [], Int32, Int32, Single) | Рисует кардинальный сплайн через указанный массив структур PointF с заданным натяжением. Рисование начинается со смещения от начала массива. |
| DrawCurve (Pen, PointF [], Single) | Рисует кардинальный сплайн через указанный массив структур PointF с заданным натяжением. |
| DrawEllipse (Pen, Int32, Int32, Int32, Int32) | Рисует эллипс, определяемый ограничивающим прямоугольником, заданным координатами левого верхнего угла прямоугольника, высотой и шириной. |
| DrawEllipse (Перо, Прямоугольник) | Рисует эллипс, заданный ограничивающей структурой Rectangle. |
| DrawEllipse (Перо, ПрямоугольникF) | Рисует эллипс, определяемый ограничивающим прямоугольником RectangleF. |
| DrawEllipse (перо, одиночный, одиночный, одиночный, одиночный) | Рисует эллипс, определяемый ограничивающим прямоугольником, заданным парой координат, высотой и шириной. |
| DrawIcon (Значок, Int32, Int32) | Рисует изображение, представленное указанным значком, в указанных координатах. |
| DrawIcon (значок, прямоугольник) | Рисует изображение, представленное указанным значком, в области, заданной структурой Rectangle. |
| DrawIconUnstretched (значок, прямоугольник) | Рисует изображение, представленное указанным значком, без масштабирования изображения. |
| DrawImage (Изображение, Int32, Int32) | Рисует указанное изображение, используя его исходный физический размер, в месте, указанном парой координат. |
| DrawImage (Изображение, Int32, Int32, Int32, Int32) | Рисует указанное изображение в указанном месте и с указанным размером. |
| DrawImage (Изображение, Int32, Int32, Прямоугольник, GraphicsUnit) | Рисует часть изображения в указанном месте. |
| DrawImage (Изображение, Точка) | Рисует указанное изображение, используя его исходный физический размер, в указанном месте. |
| DrawImage (Изображение, Точка []) | Рисует указанное изображение в указанном месте и с указанной формой и размером. |
| DrawImage (Изображение, Точка [], Прямоугольник, GraphicsUnit) | Рисует указанную часть указанного изображения в указанном месте и с указанным размером. |
| DrawImage (Изображение, Точка [], Прямоугольник, GraphicsUnit, ImageAttributes) | Рисует указанную часть указанного изображения в указанном месте. |
| DrawImage (Изображение, Точка [], Прямоугольник, GraphicsUnit, ImageAttributes, Графика + DrawImageAbort) | Рисует указанную часть указанного изображения в указанном месте и с указанным размером. |
| DrawImage (Изображение, Точка [], Прямоугольник, GraphicsUnit, ImageAttributes, Графика + DrawImageAbort, Int32) | Рисует указанную часть указанного изображения в указанном месте и с указанным размером. |
| DrawImage (Изображение, PointF) | Рисует указанное изображение, используя его исходный физический размер, в указанном месте. |
| DrawImage (Изображение, PointF []) | Рисует указанное изображение в указанном месте и с указанной формой и размером. |
| DrawImage (Изображение, PointF [], RectangleF, GraphicsUnit) | Рисует указанную часть указанного изображения в указанном месте и с указанным размером. |
| DrawImage (Изображение, PointF [], RectangleF, GraphicsUnit, ImageAttributes) | Рисует указанную часть указанного изображения в указанном месте и с указанным размером. |
| DrawImage (Изображение, PointF [], RectangleF, GraphicsUnit, ImageAttributes, Graphics + DrawImageAbort) | Рисует указанную часть указанного изображения в указанном месте и с указанным размером. |
| DrawImage (Изображение, PointF [], RectangleF, GraphicsUnit, ImageAttributes, Graphics + DrawImageAbort, Int32) | Рисует указанную часть указанного изображения в указанном месте и с указанным размером. |
| DrawImage (изображение, прямоугольник) | Рисует указанное изображение в указанном месте и с указанным размером. |
| DrawImage (Изображение, Прямоугольник, Int32, Int32, Int32, Int32, GraphicsUnit) | Рисует указанную часть указанного изображения в указанном месте и с указанным размером. |
| DrawImage (Изображение, Прямоугольник, Int32, Int32, Int32, Int32, GraphicsUnit, ImageAttributes) | Рисует указанную часть указанного изображения в указанном месте и с указанным размером. |
| DrawImage (Изображение, Прямоугольник, Int32, Int32, Int32, Int32, GraphicsUnit, ImageAttributes, Graphics + DrawImageAbort) | Рисует указанную часть указанного изображения в указанном месте и с указанным размером. |
| DrawImage (Изображение, Прямоугольник, Int32, Int32, Int32, Int32, GraphicsUnit, ImageAttributes, Graphics + DrawImageAbort, IntPtr) | Рисует указанную часть указанного изображения в указанном месте и с указанным размером. |
| DrawImage (Изображение, Прямоугольник, Прямоугольник, GraphicsUnit) | Рисует указанную часть указанного изображения в указанном месте и с указанным размером. |
| DrawImage (изображение, прямоугольник, одиночный, одиночный, одиночный, одиночный, GraphicsUnit) | Рисует указанную часть указанного изображения в указанном месте и с указанным размером. |
| DrawImage (изображение, прямоугольник, одиночный, одиночный, одиночный, одиночный, GraphicsUnit, ImageAttributes) | Рисует указанную часть указанного изображения в указанном месте и с указанным размером. |
| DrawImage (изображение, прямоугольник, одиночный, одиночный, одиночный, одиночный, GraphicsUnit, ImageAttributes, Graphics + DrawImageAbort) | Рисует указанную часть указанного изображения в указанном месте и с указанным размером. |
| DrawImage (изображение, прямоугольник, одиночный, одиночный, одиночный, одиночный, GraphicsUnit, ImageAttributes, Graphics + DrawImageAbort, IntPtr) | Рисует указанную часть указанного изображения в указанном месте и с указанным размером. |
| DrawImage (Изображение, RectangleF) | Рисует указанное изображение в указанном месте и с указанным размером. |
| DrawImage (Изображение, RectangleF, RectangleF, GraphicsUnit) | Рисует указанную часть указанного изображения в указанном месте и с указанным размером. |
| DrawImage (изображение, одиночное, одиночное) | Рисует указанное изображение, используя его исходный физический размер, в указанном месте. |
| DrawImage (Изображение, Одно, Одно, ПрямоугольникF, GraphicsUnit) | Рисует часть изображения в указанном месте. |
| DrawImage (изображение, одиночный, одиночный, одиночный, одиночный) | Рисует указанное изображение в указанном месте и с указанным размером. |
| DrawImageUnscaled (Изображение, Int32, Int32) | Рисует указанное изображение, используя его исходный физический размер, в месте, указанном парой координат. |
| DrawImageUnscaled (Изображение, Int32, Int32, Int32, Int32) | Рисует указанное изображение, используя его исходный физический размер в указанном месте. |
| DrawImageUnscaled (Изображение, Точка) | Рисует указанное изображение, используя его исходный физический размер в указанном месте. |
| DrawImageUnscaled (изображение, прямоугольник) | Рисует указанное изображение, используя его исходный физический размер в указанном месте. |
| DrawImageUnscaledAndClipped (изображение, прямоугольник) | Рисует указанное изображение без масштабирования и при необходимости обрезает его до размеров указанного прямоугольника. |
| DrawLine (Pen, Int32, Int32, Int32, Int32) | Рисует линию, соединяющую две точки, заданные парами координат. |
| DrawLine (Перо, Точка, Точка) | Рисует линию, соединяющую две структуры Point. |
| DrawLine (Pen, PointF, PointF) | Рисует линию, соединяющую две структуры PointF. |
| DrawLine (перо, одиночный, одиночный, одиночный, одиночный) | Рисует линию, соединяющую две точки, заданные парами координат. |
| DrawLines (Перо, Точка []) | Рисует серию сегментов линии, соединяющих массив структур Point. |
| DrawLines (Pen, PointF []) | Рисует серию сегментов линии, соединяющих массив структур PointF. |
| DrawPath (Pen, GraphicsPath) | Рисует GraphicsPath. |
| DrawPie (Pen, Int32, Int32, Int32, Int32, Int32, Int32) | Рисует круговую форму, определяемую эллипсом, заданным парой координат, шириной, высотой и двумя радиальными линиями. |
| DrawPie (ручка, прямоугольник, одиночный, одиночный) | Рисует круговую форму, определяемую эллипсом, заданным структурой Rectangle и двумя радиальными линиями. |
| DrawPie (Перо, Прямоугольник, Одиночный, Одиночный) | Рисует круговую форму, определяемую эллипсом, заданным структурой RectangleF, и двумя радиальными линиями. |
| DrawPie (ручка, одиночный, одиночный, одиночный, одиночный, одиночный, одиночный) | Рисует круговую форму, определяемую эллипсом, заданным парой координат, шириной, высотой и двумя радиальными линиями. |
| DrawPolygon (Pen, Point []) | Рисует многоугольник, определенный массивом структур Point. |
| DrawPolygon (Pen, PointF []) | Рисует многоугольник, определенный массивом структур PointF. |
| DrawRectangle (Pen, Int32, Int32, Int32, Int32) | Рисует прямоугольник, заданный парой координат, шириной и высотой. |
| DrawRectangle (Перо, Прямоугольник) | Рисует прямоугольник, заданный структурой Rectangle. |
| DrawRectangle (перо, одиночный, одиночный, одиночный, одиночный) | Рисует прямоугольник, заданный парой координат, шириной и высотой. |
| DrawRectangles (Перо, Прямоугольник []) | Рисует серию прямоугольников, заданных структурами Rectangle. |
| DrawRectangles (Pen, RectangleF []) | Рисует серию прямоугольников, заданных структурами RectangleF. |
| DrawString (Строка, Шрифт, Кисть, PointF) | Рисует указанную текстовую строку в указанном месте с указанными объектами Brush и Font. |
| DrawString (Строка, Шрифт, Кисть, PointF, StringFormat) | Рисует указанную текстовую строку в указанном месте с указанными объектами Brush и Font, используя атрибуты форматирования указанного StringFormat. |
| DrawString (Строка, Шрифт, Кисть, RectangleF) | Рисует указанную текстовую строку в указанном прямоугольнике с указанными объектами Brush и Font. |
| DrawString (Строка, Шрифт, Кисть, RectangleF, StringFormat) | Рисует указанную текстовую строку в указанном прямоугольнике с указанными объектами Brush и Font, используя атрибуты форматирования указанного StringFormat. |
| DrawString (строка, шрифт, кисть, одиночный, одиночный) | Рисует указанную текстовую строку в указанном месте с указанными объектами Brush и Font. |
| DrawString (строка, шрифт, кисть, одиночный, одиночный, StringFormat) | Рисует указанную текстовую строку в указанном месте с указанными объектами Brush и Font, используя атрибуты форматирования указанного StringFormat. |
| КонецКонтейнер (GraphicsContainer) | Закрывает текущий графический контейнер и восстанавливает состояние этого Graphics до состояния, сохраненного при вызове метода BeginContainer (). |
| EnumerateMetafile (метафайл, точка, графика + EnumerateMetafileProc) | Посылает записи в указанном метафайле по одной в метод обратного вызова для отображения в указанной точке. |
| EnumerateMetafile (метафайл, точка, графика + EnumerateMetafileProc, IntPtr) | Посылает записи в указанном метафайле по одной в метод обратного вызова для отображения в указанной точке. |
| EnumerateMetafile (метафайл, точка, графика + EnumerateMetafileProc, IntPtr, ImageAttributes) | Посылает записи в указанном метафайле по одной в метод обратного вызова для отображения в указанной точке с использованием указанных атрибутов изображения. |
| EnumerateMetafile (метафайл, точка, прямоугольник, GraphicsUnit, Graphics + EnumerateMetafileProc) | Отправляет записи в выбранном прямоугольнике из метафайла по одной в метод обратного вызова для отображения в указанной точке. |
| EnumerateMetafile (метафайл, точка, прямоугольник, GraphicsUnit, Graphics + EnumerateMetafileProc, IntPtr) | Отправляет записи в выбранном прямоугольнике из метафайла по одной в метод обратного вызова для отображения в указанной точке. |
| EnumerateMetafile (метафайл, точка, прямоугольник, GraphicsUnit, Graphics + EnumerateMetafileProc, IntPtr, ImageAttributes) | Отправляет записи в выбранном прямоугольнике из метафайла по одной в метод обратного вызова для отображения в указанной точке с использованием указанных атрибутов изображения. |
| EnumerateMetafile (Метафайл, Точка [], Графика + EnumerateMetafileProc) | Посылает записи в указанном метафайле по одной в метод обратного вызова для отображения в указанном параллелограмме. |
| EnumerateMetafile (Метафайл, Точка [], Графика + EnumerateMetafileProc, IntPtr) | Посылает записи в указанном метафайле по одной в метод обратного вызова для отображения в указанном параллелограмме. |
| EnumerateMetafile (Метафайл, Точка [], Графика + EnumerateMetafileProc, IntPtr, ImageAttributes) | Посылает записи в указанном метафайле по одной в метод обратного вызова для отображения в указанном параллелограмме с использованием указанных атрибутов изображения. |
| EnumerateMetafile (Метафайл, Точка [], Прямоугольник, GraphicsUnit, Графика + EnumerateMetafileProc) | Отправляет записи в выбранном прямоугольнике из метафайла по одной в метод обратного вызова для отображения в указанном параллелограмме. |
| EnumerateMetafile (Metafile, Point [], Rectangle, GraphicsUnit, Graphics + EnumerateMetafileProc, IntPtr) | Посылает записи в выбранном прямоугольнике из метафайла по одной в метод обратного вызова для отображения в указанном параллелограмме. |
| EnumerateMetafile (Metafile, Point [], Rectangle, GraphicsUnit, Graphics + EnumerateMetafileProc, IntPtr, ImageAttributes) | Отправляет записи в выбранном прямоугольнике из метафайла по одной в метод обратного вызова для отображения в указанном параллелограмме с использованием указанных атрибутов изображения. |
| EnumerateMetafile (Метафайл, PointF, Графика + EnumerateMetafileProc) | Посылает записи в указанном метафайле по одной в метод обратного вызова для отображения в указанной точке. |
| EnumerateMetafile (Метафайл, PointF, Графика + EnumerateMetafileProc, IntPtr) | Посылает записи в указанном метафайле по одной в метод обратного вызова для отображения в указанной точке. |
| EnumerateMetafile (Метафайл, PointF, Графика + EnumerateMetafileProc, IntPtr, ImageAttributes) | Посылает записи в указанном метафайле по одной в метод обратного вызова для отображения в указанной точке с использованием указанных атрибутов изображения. |
| EnumerateMetafile (Метафайл, PointF, RectangleF, GraphicsUnit, Графика + EnumerateMetafileProc) | Отправляет записи в выбранном прямоугольнике из метафайла по одной в метод обратного вызова для отображения в указанной точке. |
| EnumerateMetafile (Метафайл, PointF, RectangleF, GraphicsUnit, Графика + EnumerateMetafileProc, IntPtr) | Отправляет записи в выбранном прямоугольнике из метафайла по одной в метод обратного вызова для отображения в указанной точке. |
| EnumerateMetafile (Метафайл, PointF, RectangleF, GraphicsUnit, Графика + EnumerateMetafileProc, IntPtr, ImageAttributes) | Отправляет записи в выбранном прямоугольнике из метафайла по одной в метод обратного вызова для отображения в указанной точке с использованием указанных атрибутов изображения. |
| EnumerateMetafile (Метафайл, PointF [], Графика + EnumerateMetafileProc) | Посылает записи в указанном метафайле по одной в метод обратного вызова для отображения в указанном параллелограмме. |
| EnumerateMetafile (Метафайл, PointF [], Графика + EnumerateMetafileProc, IntPtr) | Посылает записи в указанном метафайле по одной в метод обратного вызова для отображения в указанном параллелограмме. |
| EnumerateMetafile (Метафайл, PointF [], Графика + EnumerateMetafileProc, IntPtr, ImageAttributes) | Посылает записи в указанном метафайле по одной в метод обратного вызова для отображения в указанном параллелограмме с использованием указанных атрибутов изображения. |
| EnumerateMetafile (Метафайл, PointF [], RectangleF, GraphicsUnit, Графика + EnumerateMetafileProc) | Посылает записи в выбранном прямоугольнике из метафайла по одной в метод обратного вызова для отображения в указанном параллелограмме. |
| EnumerateMetafile (Метафайл, PointF [], RectangleF, GraphicsUnit, Графика + EnumerateMetafileProc, IntPtr) | Посылает записи в выбранном прямоугольнике из метафайла по одной в метод обратного вызова для отображения в указанном параллелограмме. |
| EnumerateMetafile (Metafile, PointF [], RectangleF, GraphicsUnit, Graphics + EnumerateMetafileProc, IntPtr, ImageAttributes) | Отправляет записи в выбранном прямоугольнике из метафайла по одной в метод обратного вызова для отображения в указанном параллелограмме с использованием указанных атрибутов изображения. |
| EnumerateMetafile (метафайл, прямоугольник, графика + EnumerateMetafileProc) | Посылает записи указанного метафайла по одной в метод обратного вызова для отображения в указанном прямоугольнике. |
| EnumerateMetafile (метафайл, прямоугольник, графика + EnumerateMetafileProc, IntPtr) | Посылает записи указанного метафайла по одной в метод обратного вызова для отображения в указанном прямоугольнике. |
| EnumerateMetafile (метафайл, прямоугольник, графика + EnumerateMetafileProc, IntPtr, ImageAttributes) | Отправляет записи указанного метафайла по одной в метод обратного вызова для отображения в указанном прямоугольнике с использованием указанных атрибутов изображения. |
| EnumerateMetafile (метафайл, прямоугольник, прямоугольник, графическая единица, графика + EnumerateMetafileProc) | Посылает записи выбранного прямоугольника из метафайла по одной в метод обратного вызова для отображения в указанном прямоугольнике. |
| EnumerateMetafile (метафайл, прямоугольник, прямоугольник, GraphicsUnit, графика + EnumerateMetafileProc, IntPtr) | Посылает записи выбранного прямоугольника из метафайла по одной в метод обратного вызова для отображения в указанном прямоугольнике. |
| EnumerateMetafile (метафайл, прямоугольник, прямоугольник, GraphicsUnit, графика + EnumerateMetafileProc, IntPtr, ImageAttributes) | Отправляет записи выбранного прямоугольника из метафайла по одной в метод обратного вызова для отображения в указанном прямоугольнике с использованием указанных атрибутов изображения. |
| EnumerateMetafile (Метафайл, RectangleF, Графика + EnumerateMetafileProc) | Посылает записи указанного метафайла по одной в метод обратного вызова для отображения в указанном прямоугольнике. |
| EnumerateMetafile (Метафайл, RectangleF, Графика + EnumerateMetafileProc, IntPtr) | Посылает записи указанного метафайла по одной в метод обратного вызова для отображения в указанном прямоугольнике. |
| EnumerateMetafile (Метафайл, RectangleF, Графика + EnumerateMetafileProc, IntPtr, ImageAttributes) | Отправляет записи указанного метафайла по одной в метод обратного вызова для отображения в указанном прямоугольнике с использованием указанных атрибутов изображения. |
| EnumerateMetafile (Метафайл, RectangleF, RectangleF, GraphicsUnit, Графика + EnumerateMetafileProc) | Посылает записи выбранного прямоугольника из метафайла по одной в метод обратного вызова для отображения в указанном прямоугольнике. |
| EnumerateMetafile (Метафайл, RectangleF, RectangleF, GraphicsUnit, Графика + EnumerateMetafileProc, IntPtr) | Посылает записи выбранного прямоугольника из метафайла по одной в метод обратного вызова для отображения в указанном прямоугольнике. |
| EnumerateMetafile (Метафайл, RectangleF, RectangleF, GraphicsUnit, Графика + EnumerateMetafileProc, IntPtr, ImageAttributes) | Отправляет записи выбранного прямоугольника из метафайла по одной в метод обратного вызова для отображения в указанном прямоугольнике с использованием указанных атрибутов изображения. |
| Равно (объект) | Определяет, равен ли указанный объект текущему объекту. (Унаследовано от Object) |
| ExcludeClip (прямоугольник) | Обновляет область обрезки этого Графика, чтобы исключить область, указанную структурой Rectangle. |
| ExcludeClip (регион) | Обновляет область обрезки этой графики, чтобы исключить область, указанную областью. |
| FillClosedCurve (Кисть, Точка []) | Заполняет внутреннюю часть замкнутой основной сплайновой кривой, определенной массивом структур Point. |
| FillClosedCurve (Кисть, Точка [], FillMode) | Заполняет внутреннюю часть замкнутой основной сплайновой кривой, определенной массивом структур Point, используя указанный режим заливки. |
| FillClosedCurve (Brush, Point [], FillMode, Single) | Заполняет внутреннюю часть замкнутой основной сплайновой кривой, определенной массивом структур Point, с использованием указанного режима заполнения и натяжения. |
| FillClosedCurve (Brush, PointF []) | Заполняет внутреннюю часть замкнутой основной сплайновой кривой, определенной массивом структур PointF. |
| FillClosedCurve (Кисть, PointF [], FillMode) | Заполняет внутреннюю часть замкнутой основной сплайновой кривой, определенной массивом структур PointF, используя указанный режим заливки. |
| FillClosedCurve (Brush, PointF [], FillMode, Single) | Заполняет внутреннюю часть замкнутой основной сплайновой кривой, определенной массивом структур PointF, с использованием указанного режима заполнения и натяжения. |
| FillEllipse (кисть, Int32, Int32, Int32, Int32) | Заполняет внутреннюю часть эллипса, определяемого ограничивающим прямоугольником, заданным парой координат, шириной и высотой. |
| FillEllipse (Кисть, Прямоугольник) | Заполняет внутреннюю часть эллипса, определяемого ограничивающим прямоугольником, заданным структурой Rectangle. |
| FillEllipse (Кисть, ПрямоугольникF) | Заполняет внутреннюю часть эллипса, определяемого ограничивающим прямоугольником, заданным структурой RectangleF. |
| FillEllipse (кисть, одиночный, одиночный, одиночный, одиночный) | Заполняет внутреннюю часть эллипса, определяемого ограничивающим прямоугольником, заданным парой координат, шириной и высотой. |
| FillPath (кисть, GraphicsPath) | Заполняет внутреннюю часть GraphicsPath. |
| FillPie (кисть, Int32, Int32, Int32, Int32, Int32, Int32) | Заполняет внутреннюю часть сектора круговой диаграммы, определяемого эллипсом, заданным парой координат, шириной, высотой и двумя радиальными линиями. |
| FillPie (кисть, прямоугольник, одиночный, одиночный) | Заполняет внутреннюю часть сектора круговой диаграммы, определяемого эллипсом, заданным структурой RectangleF и двумя радиальными линиями. |
| FillPie (кисть, одиночный, одиночный, одиночный, одиночный, одиночный, одиночный) | Заполняет внутреннюю часть сектора круговой диаграммы, определяемого эллипсом, заданным парой координат, шириной, высотой и двумя радиальными линиями. |
| FillPolygon (Кисть, Точка []) | Заполняет внутреннюю часть многоугольника, определенного массивом точек, заданным структурами Point. |
| FillPolygon (Brush, Point [], FillMode) | Заполняет внутреннюю часть многоугольника, определенного массивом точек, заданным структурами Point, с использованием указанного режима заливки. |
| FillPolygon (Brush, PointF []) | Заполняет внутреннюю часть многоугольника, определенного массивом точек, заданным структурами PointF. |
| FillPolygon (Brush, PointF [], FillMode) | Заполняет внутреннюю часть многоугольника, определенного массивом точек, заданных структурами PointF, с использованием указанного режима заливки. |
| FillRectangle (кисть, Int32, Int32, Int32, Int32) | Заполняет внутреннюю часть прямоугольника, заданного парой координат, шириной и высотой. |
| FillRectangle (Кисть, Прямоугольник) | Заполняет внутреннюю часть прямоугольника, заданного структурой Rectangle. |
| FillRectangle (Кисть, RectangleF) | Заполняет внутреннюю часть прямоугольника, заданного структурой RectangleF. |
| FillRectangle (кисть, одиночный, одиночный, одиночный, одиночный) | Заполняет внутреннюю часть прямоугольника, заданного парой координат, шириной и высотой. |
| FillRectangles (Кисть, Прямоугольник []) | Заполняет внутреннюю часть ряда прямоугольников, заданных структурами Rectangle. |
| FillRectangles (Кисть, RectangleF []) | Заполняет внутреннюю часть ряда прямоугольников, заданных структурами RectangleF. |
| FillRegion (кисть, область) | Заполняет внутреннюю часть региона. |
| Завершить () | Позволяет объекту попытаться освободить ресурсы и выполнить другие операции очистки, прежде чем он будет освобожден сборкой мусора. |
| Промывать() | Принудительно выполняет все ожидающие графические операции и немедленно возвращается, не дожидаясь завершения операций. |
| Смыть (FlushIntention) | Принудительно выполняет все ожидающие графические операции с методом, ожидающим или не ожидающим, как указано, для возврата до завершения операций. |
| FromHdc (IntPtr) | Создает новую графику из указанного дескриптора в контексте устройства. |
| FromHdc (IntPtr, IntPtr) | Создает новую графику из указанного дескриптора контекста устройства и дескриптора устройства. |
| FromHdcInternal (IntPtr) | Возвращает графику для указанного контекста устройства. |
| FromHwnd (IntPtr) | Создает новую графику из указанного дескриптора окна. |
| FromHwndInternal (IntPtr) | Создает новую графику для указанного дескриптора окна. |
| FromImage (Изображение) | Создает новую графику из указанного изображения. |
| GetContextInfo () | Устарело. Получает совокупный графический контекст. |
| GetContextInfo (PointF) | Получает совокупное смещение. |
| GetContextInfo (PointF, регион) | Получает совокупное смещение и область отсечения. |
| GetHalftonePalette () | Получает дескриптор текущей палитры полутонов Windows. |
| GetHashCode () | Служит хеш-функцией по умолчанию. (Унаследовано от Object) |
| GetHdc () | Получает дескриптор контекста устройства, связанного с этим Graphics. |
| GetLifetimeService () | Устарело. Извлекает текущий объект службы времени существования, который управляет политикой времени жизни для этого экземпляра. (Унаследовано от MarshalByRefObject) |
| GetNearestColor (цвет) | Получает цвет, ближайший к указанной структуре Color. |
| GetType () | Получает тип текущего экземпляра. (Унаследовано от Object) |
| InitializeLifetimeService () | Устарело. Получает объект службы времени существования для управления политикой времени существования этого экземпляра. (Унаследовано от MarshalByRefObject) |
| IntersectClip (прямоугольник) | Обновляет область обрезки данного Графика до пересечения текущей области обрезки и указанной структуры Rectangle. |
| IntersectClip (RectangleF) | Обновляет область обрезки этого Graphics до пересечения текущей области обрезки и указанной структуры RectangleF. |
| IntersectClip (регион) | Обновляет область обрезки данного Графика до пересечения текущей области обрезки и указанной области. |
| IsVisible (Int32, Int32) | Указывает, содержится ли точка, заданная парой координат, в видимой области отсечения данного Графика. |
| IsVisible (Int32, Int32, Int32, Int32) | Указывает, содержится ли прямоугольник, заданный парой координат, шириной и высотой, в видимой области отсечения данного Графика. |
| IsVisible (точка) | Указывает, содержится ли указанная структура Point в видимой области отсечения этого Graphics. |
| IsVisible (PointF) | Указывает, содержится ли указанная структура PointF в видимой области отсечения данного Графика. |
| IsVisible (прямоугольник) | Указывает, содержится ли прямоугольник, заданный структурой Rectangle, в видимой области отсечения этого Graphics. |
| IsVisible (RectangleF) | Указывает, содержится ли прямоугольник, заданный структурой RectangleF, в видимой области отсечения данного Графика. |
| IsVisible (одиночный, одиночный) | Указывает, содержится ли точка, заданная парой координат, в видимой области отсечения данного Графика. |
| IsVisible (одиночный, одиночный, одиночный, одиночный) | Указывает, содержится ли прямоугольник, заданный парой координат, шириной и высотой, в видимой области отсечения данного Графика. |
| MeasureCharacterRanges (Строка, Шрифт, RectangleF, StringFormat) | Получает массив объектов Region, каждый из которых ограничивает диапазон позиций символов в указанной строке. |
| MeasureString (строка, шрифт) | Измеряет указанную строку при рисовании с указанным шрифтом. |
| MeasureString (строка, шрифт, Int32) | Измеряет указанную строку при рисовании с указанным шрифтом. |
| MeasureString (строка, шрифт, Int32, StringFormat) | Измеряет указанную строку при рисовании с указанным шрифтом и форматировании с указанным StringFormat. |
| MeasureString (строка, шрифт, PointF, StringFormat) | Измеряет указанную строку при рисовании с указанным шрифтом и форматировании с указанным StringFormat. |
| MeasureString (Строка, Шрифт, РазмерF) | Измеряет указанную строку при рисовании с указанным шрифтом в указанной области макета. |
| MeasureString (строка, шрифт, SizeF, StringFormat) | Измеряет указанную строку при рисовании с указанным шрифтом и форматировании с указанным StringFormat. |
| MeasureString (String, Font, SizeF, StringFormat, Int32, Int32) | Измеряет указанную строку при рисовании с указанным шрифтом и форматировании с указанным StringFormat. |
| MemberwiseClone () | Создает мелкую копию текущего объекта. (Унаследовано от Object) |
| MemberwiseClone (логическое значение) | Создает мелкую копию текущего объекта MarshalByRefObject. (Унаследовано от MarshalByRefObject) |
| MultiplyTransform (матрица) | Умножает мировое преобразование этого Графика и задает Матрицу. |
| MultiplyTransform (Матрица, MatrixOrder) | Умножает мировое преобразование этого Графика и задает Матрицу в указанном порядке. |
| ReleaseHdc () | Освобождает дескриптор контекста устройства, полученный предыдущим вызовом метода GetHdc () этого Graphics. |
| ReleaseHdc (IntPtr) | Освобождает дескриптор контекста устройства, полученный предыдущим вызовом метода GetHdc () этого Graphics. |
| ReleaseHdcInternal (IntPtr) | Освобождает дескриптор контекста устройства. |
| ResetClip () | Сбрасывает область отсечения этого Графика на бесконечную область. |
| ResetTransform () | Сбрасывает матрицу мирового преобразования этого объекта Graphics в единичную матрицу. |
| Восстановить (GraphicsState) | Восстанавливает состояние этого Graphics в состояние, представленное GraphicsState. |
| RotateTransform (одиночный) | Применяет указанное вращение к матрице преобразования данного Графика. |
| RotateTransform (одиночный, MatrixOrder) | Применяет указанное вращение к матрице преобразования данного Графика в указанном порядке. |
| Сохранить() | Сохраняет текущее состояние этого Graphics и идентифицирует сохраненное состояние с GraphicsState. |
| ScaleTransform (одиночный, одиночный) | Применяет указанную операцию масштабирования к матрице преобразования этого объекта Graphics, добавляя его к матрице преобразования объекта. |
| ScaleTransform (одиночный, одиночный, MatrixOrder) | Применяет указанную операцию масштабирования к матрице преобразования данного Графика в указанном порядке. |
| SetClip (Графика) | Устанавливает область отсечения этого Графика в свойство |
| SetClip (Графика, CombineMode) | Устанавливает область отсечения этой Графики равной результату указанной операции комбинирования текущей области отсечения и свойства Клип указанной Графики. |
| SetClip (GraphicsPath) | Устанавливает область отсечения данного Graphics на указанный GraphicsPath. |
| SetClip (GraphicsPath, CombineMode) | Устанавливает область отсечения этого Graphics в результате указанной операции, объединяющей текущую область отсечения и указанный GraphicsPath. |
| SetClip (прямоугольник) | Устанавливает область отсечения данного Графика в прямоугольник, заданный структурой Rectangle. |
| SetClip (Прямоугольник, CombineMode) | Устанавливает область отсечения данного Графика в результате указанной операции, объединяющей текущую область отсечения и прямоугольник, заданный структурой Rectangle. |
| SetClip (RectangleF) | Устанавливает область отсечения данного Графика в прямоугольник, заданный структурой RectangleF. |
| SetClip (RectangleF, CombineMode) | Устанавливает область отсечения данного Графика в результате указанной операции, объединяющей текущую область отсечения и прямоугольник, заданный структурой RectangleF. |
| SetClip (Регион, CombineMode) | Устанавливает область отсечения данного Графика в результате указанной операции, объединяющей текущую область отсечения и указанную Регион. |
| Нанизывать() | Возвращает строку, представляющую текущий объект. (Унаследовано от Object) |
| TransformPoints (CoordinateSpace, CoordinateSpace, Point []) | Преобразует массив точек из одного координатного пространства в другое, используя текущий мир и преобразования страниц этого Графика. |
| TransformPoints (CoordinateSpace, CoordinateSpace, PointF []) | Преобразует массив точек из одного координатного пространства в другое, используя текущий мир и преобразования страниц этого Графика. |
| TranslateClip (Int32, Int32) | Преобразует область отсечения данного Графика на заданную величину в горизонтальном и вертикальном направлениях. |
| TranslateClip (одиночный, одиночный) | Преобразует область отсечения данного Графика на заданную величину в горизонтальном и вертикальном направлениях. |
| TranslateTransform (одиночный, одиночный) | Изменяет начало системы координат, добавляя указанное преобразование к матрице преобразования данного Графика. |
| TranslateTransform (одиночный, одиночный, MatrixOrder) | Изменяет начало системы координат, применяя указанное преобразование к матрице преобразования этого Графика в указанном порядке. |
Начало работы с графическим программированием — Windows Forms .NET Framework
- 2 минуты на чтение
В этой статье
В этом разделе показано, как начать использовать GDI + в приложении Windows Forms. В следующих разделах показано, как выполнять несколько задач GDI +, таких как рисование и заливка фигур и текста.
В этом разделе
Как создать графические объекты для рисования
Показывает, как создать графический объект для рисования.
Как создать перо
Показывает, как создать перо.
Как установить цвет пера
Демонстрирует, как установить цвет пера.
Как создать сплошную кисть
Описывает, как создать сплошную кисть.
Как нарисовать линию в форме Windows
Демонстрирует, как нарисовать линию.
Как рисовать контурную фигуру
Описывает, как нарисовать форму.
Как нарисовать закрашенный прямоугольник в форме Windows
Объясняет, как нарисовать прямоугольник.
Как рисовать эллипс с заливкой в форме Windows
Показывает, как нарисовать эллипс с заливкой.
Как рисовать текст в форме Windows
Описывает, как рисовать текст.
Как рисовать вертикальный текст в форме Windows
Показывает, как рисовать вертикальный текст.
Как выполнять рендеринг изображений с помощью GDI +
Демонстрирует, как рисовать изображения.
Практическое руководство. Создание фигурной формы Windows
Объясняет, как изменить форму формы.
Практическое руководство. Копирование пикселей для уменьшения мерцания в Windows Forms
Объясняет, как копировать пиксели из одной области в другую.
Номер ссылки
System.Drawing
Описывает это пространство имен и содержит ссылки на всех его членов.
System.Windows.Forms
Описывает это пространство имен и содержит ссылки на всех его членов.
Холст HTML
Ваш браузер не поддерживает элемент Попробуй сам »
В следующих главах показано, как рисовать на холсте.
love.graphics.draw — LOVE
Рисует на экране объект Drawable (изображение, холст, SpriteBatch, ParticleSystem, Mesh, Text или видео) с дополнительным вращением, масштабированием и обрезкой.
Объекты рисуются относительно их локальной системы координат. Исходная точка по умолчанию расположена в верхнем левом углу изображений и холста. Все аргументы масштабирования, сдвига и вращения преобразуют объект относительно этой точки. Кроме того, положение начала координат может быть указано в системе координат экрана.
Можно повернуть объект вокруг его центра, сместив начало координат к центру. Углы поворота должны быть указаны в радианах. Можно также использовать отрицательный коэффициент масштабирования, чтобы перевернуть его центральную линию.
Обратите внимание, что смещения применяются перед поворотом, масштабированием или срезанием; перед вращением применяется масштабирование и резка.
Правый и нижний края объекта смещены под углом, определяемым коэффициентами сдвига.
При использовании шейдера по умолчанию все, что нарисовано с помощью этой функции, будет окрашено в соответствии с текущим выбранным цветом. Установите чисто белый цвет, чтобы сохранить исходные цвета объекта.
Функция
Сводка
любовь.graphics.draw (рисование, x, y, r, sx, sy, ox, oy, kx, ky)
Аргументы
-
Выдвижной Выдвижной - Вытяжной объект.
-
номер x (0) - Положение для рисования объекта (ось x).
-
номер у (0) - Положение для рисования объекта (ось Y).
-
номер r (0) - Ориентация (радианы).
-
номер sx (1) - Масштабный коэффициент (ось x).
-
номер sy (sx) - Масштабный коэффициент (ось Y).
-
номер Ox (0) - Смещение исходной точки (ось x).
-
номер oy (0) - Смещение исходной точки (ось Y).
-
номер kx (0) - Коэффициент сдвига (ось x).
-
номер ky (0) - Коэффициент сдвига (ось y).
Возвращает
Ничего.
Функция
Сводка
любовь.graphics.draw (текстура, quad, x, y, r, sx, sy, ox, oy, kx, ky)
Аргументы
-
Текстура текстура - Текстура (изображение или холст) для текстурирования Quad.
-
Четырехъядерный - Quad для рисования на экране.
-
номер x - Положение для рисования объекта (ось x).
-
номер у - Положение для рисования объекта (ось Y).
-
номер r (0) - Ориентация (радианы).
-
номер sx (1) - Масштабный коэффициент (ось x).
-
номер sy (sx) - Масштабный коэффициент (ось Y).
-
номер Ox (0) - Смещение исходной точки (ось x).
-
номер oy (0) - Смещение исходной точки (ось Y).
-
номер kx (0) - Коэффициент сдвига (ось x).
-
номер ky (0) - Коэффициент сдвига (ось y).
Возврат
Ничего.
Функция
| Доступен с LÖVE 11.0 |
| Этот вариант не поддерживается в более ранних версиях. |
Сводка
love.graphics.draw (рисование, преобразование)
Аргументы
-
Выдвижной Выдвижной - Вытяжной объект.
-
Преобразовать преобразование - Объект преобразования.
Возврат
Ничего.
Функция
| Доступен с LÖVE 11.0 |
| Этот вариант не поддерживается в более ранних версиях. |
Сводка
love.graphics.draw (текстура, четырехугольник, трансформация)
Аргументы
-
Текстура текстура - Текстура (изображение или холст) для текстурирования Quad.
-
Четырехъядерный - Quad для рисования на экране.
-
Преобразовать преобразование - Объект преобразования.
Возврат
Ничего.
Примеры
Нарисуйте изображение (мяч хомяка) размером 100 на 100 пикселей
функция love.load ()
хомяк = love.graphics.newImage ("hamster.png")
конец
функция love.draw ()
love.graphics.draw (хомяк, 100, 100)
конец
Нарисуйте изображение (мяч хомяка) из центра размером 100 на 100 пикселей, повернутое на 90 градусов
функция любви.нагрузка()
хомяк = love.graphics.newImage ("hamster.png")
ширина = хомяк: getWidth ()
высота = хомяк: getHeight ()
конец
функция love.draw ()
love.graphics.draw (хомяк, 100, 100, math.rad (90), 1, 1, ширина / 2, высота / 2)
конец
| Доступен с LÖVE 0.9.0 |
| Эта функция не поддерживается в более ранних версиях. |
Нарисуйте верхнюю половину изображения (мяч хомяка) размером 100 на 100 пикселей.
функция love.load ()
image = love.graphics.newImage ("hamster.png")
quad = love.graphics.newQuad (0, 0, 128, 64, изображение: getWidth (), изображение: getHeight ())
конец
функция love.draw ()
love.graphics.draw (изображение, четырехугольник, 100, 100)
конец
См. Также
Другие языки
.NET Graphics API | C # Draw Graphics и Create 2D Drawing Shapes
В моей предыдущей статье я дал вам обзор нашего .NET Graphics API — Aspose.Drawing для .NET.Наряду с этим мы увидели, как создавать изображения с нуля или рисовать графику на существующих изображениях с помощью C #. В этой статье мы сделаем шаг вперед и узнаем, как создавать 2D-чертежи, рисуя различные графические объекты в приложениях .NET, таких как веб-приложение ASP.NET, приложение Windows и т. Д.
Ниже представлена векторная графика которые мы будем рисовать в наших чертежах с помощью .NET Graphics API.
Прежде чем мы начнем, убедитесь, что у вас установлен Aspose.Рисование для .NET в вашем .NET-приложении. О способах установки вы можете прочитать в этом посте.
Создание рисунка с нуля с помощью C #
Прежде всего, давайте посмотрим, как создать пустой рисунок и сохранить его как изображение PNG. Шаги просты как пирог.
Вы также можете сохранить рисунок в других форматах изображений. В следующем примере кода показано, как создать рисунок с нуля с помощью C #.
Рисование дуги на чертеже с помощью C #
Давайте посмотрим, как нарисовать дугу на чертеже.Ниже приведены шаги для выполнения этой операции.
В следующем примере кода показано, как нарисовать дугу на чертеже с помощью C #.
Построение сплайна Безье на чертеже с использованием C #
Ниже приведены шаги для построения сплайна Безье на чертеже.
В следующем примере кода создается сплайн Безье с использованием C #.
Добавление кардинального сплайна в чертеж с использованием C #
Используйте следующие шаги, чтобы нарисовать кардинальный сплайн с помощью нашего .NET Graphics API.
Следующий пример кода C # рисует кардинальный сплайн с помощью Aspose.Drawing для .NET.
Добавление замкнутой кривой в чертеж с помощью C #
Вы также можете нарисовать замкнутую кривую так же, как вы рисовали другие графические объекты. Ниже приведены шаги для этого.
Вы можете нарисовать замкнутую кривую, используя следующий пример кода C #.
Рисование эллипса на чертеже с помощью C #
Ниже приведены шаги для рисования эллипса на чертеже с помощью Aspose.Чертеж для .NET.
В следующем примере кода показано, как нарисовать эллипс с помощью C #.
Рисование линий на чертеже с помощью C #
Линии — один из основных объектов для создания чертежей. Ниже приведены шаги по рисованию линий на чертеже с помощью Aspose ’Graphics API.
В следующем примере кода показано, как рисовать линии на чертеже с помощью C #.
Построение контура на чертеже с использованием C #
Ниже приведены шаги для рисования контура на чертеже с использованием C #.
В следующем примере кода показано, как нарисовать путь в чертеже с помощью C #.
Рисование многоугольника на чертеже с помощью C #
Ниже приведены шаги для рисования многоугольника на чертеже с помощью Aspose.Drawing для .NET.
Вот как вы можете нарисовать многоугольник в чертеже с помощью C #.
Нарисуйте прямоугольник на чертеже, используя C #
И последнее, но не менее важное: рисование прямоугольника. Ниже приведены шаги, чтобы нарисовать прямоугольник.
В следующем примере кода C # на чертеже рисуется прямоугольник.
Заключение
В этой статье мы увидели, как различные графические объекты могут быть нарисованы в чертеже программно с использованием C #. Пошаговое руководство и примеры кода продемонстрировали, как рисовать на чертежах линии, прямоугольники, многоугольники, дуги, сплайн Безье, кардинальный сплайн, кривые и эллипсы. Вы можете узнать больше о нашем .NET Graphics API, используя документацию.
См. Также
20 лучших программ для рисования, графического дизайна и 3D (бесплатные и платные)
Adobe Illustrator — это наиболее широко используемая программа графического дизайна для создания и редактирования векторных изображений.Эти векторные изображения затем используются для логотипов, маркетинговых кампаний, личного или корпоративного дизайна для использования в Интернете или для печати.
Illustrator используется для создания векторных иллюстраций, графики, логотипов, диаграмм, веб-элементов, мультфильмов и многого другого. Но его использование не ограничивается графическим дизайном, так как оно также часто используется в определенных областях промышленного дизайна. Например, некоторые компании могут использовать Illustrator для разработки своих продуктов, таких как обувь некоторых брендов, корпуса для мобильных телефонов или упаковка для всех видов продуктов.Его также можно использовать для создания графики, которая войдет в анимационную графику для телевидения и кино.
Как вы понимаете, будучи инструментом такого стандартного в отрасли, умение работать с Illustrator может открыть вам множество возможностей для карьерного роста в качестве графического дизайнера.
Illustrator разработан для безупречной работы с другими наборами программного обеспечения для творчества от Adobe, такими как Photoshop и InDesign. Это часть обычного рабочего процесса графического дизайнера — создать векторное изображение в Illustrator, чтобы затем экспортировать его в Photoshop, чтобы манипулировать им или применить некоторые визуальные эффекты, или передать его в InDesign для подготовки к печати.Illustrator работает как в Windows, так и в MacOS.
Благодаря огромному набору функций и инструментов Illustrator похож на Photoshop, это очень всеобъемлющий программный пакет для графического дизайна, который требует некоторого обучения, чтобы иметь возможность в полной мере использовать его возможности. Но оно того стоит.
Загрузите Adobe Illustrator CC с официального сайта:
►Если вы хотите приобрести полную версию Illustrator (например, Illustrator CC), вам необходимо оформить подписку, которая может быть ежемесячной или годичной (если вы являетесь студент у вас скидка около 60% от цены).Здесь вы можете скачать бесплатную пробную версию с полным набором функций на 7 дней, после чего вам будет предложено приобрести лицензию.
Учебники по Illustrator:
►Очень хороший учебник для начала работы с Illustrator с официального сайта, в котором вы узнаете, как создать логотип с помощью Illustrator, шаг за шагом, здесь.
►Другое руководство по Illustrator, средний уровень, чтобы привыкнуть к работе с фигурами, текстом и изображениями.
Планшеты и блокноты для рисования.Развивайте свои навыки рисования.
Что нужно для рисования?
Никогда не поздно начать учиться рисовать. Лист бумаги, ручка и терпение — все, что вам нужно. Конечно, вы также можете использовать цифровые инструменты, такие как планшеты для рисования или перьевые дисплеи, которые воспроизводят знакомое ощущение пера на бумаге.
Несколько советов и приемов для начала рисования
Лучший способ — изучить основные принципы рисования простых предметов или животных, используя геометрические формы для получения основного контура, а затем добавляя пропорции и перспективы.Вы можете использовать книги и фотографии, чтобы найти животных и растения для рисования, а просмотр видеоуроков также может облегчить процесс и сделать его очень увлекательным. А если вы будете заниматься регулярно, вы увидите быстрый прогресс и улучшения.
Преимущества использования планшета для рисования
Использование планшета для рисования полезно, если вы хотите создавать в цифровом формате естественным образом и хотите улучшить свое цифровое выражение. На планшетах с помощью программного обеспечения можно сделать перо любым инструментом: кистью, маркером, карандашом, мелом или ластиком.Наличие цифровых версий всех этих инструментов и цветов означает, что вам не нужно покупать физические предметы. Создание в цифровом виде также означает, что вы можете мгновенно делиться своими новыми творениями с друзьями и подписчиками в социальных сетях, не сканируя их.
Зачем переходить от пера и бумаги к цифровому планшету для рисования?
Если вы привыкли работать с ручкой и бумагой, вас ждет новый цифровой мир. Цифровое перо Wacom выглядит и удобно лежит в руке. Он работает без батареек и очень точен, поэтому то, что вы рисуете, — это именно то, что вы видите на экране.Цифровое перо действует как разные карандаши и кисти во всем диапазоне цветов, благодаря программному обеспечению, которое позволяет легко изменять цвет или размер кисти и даже стирать — и все это одним и тем же пером.
Какой инструмент цифрового рисования использовать
Вы можете выбирать между планшетом для рисования и перьевым дисплеем. Используя планшет для рисования, вы делаете наброски или рисуете на адаптивном блокноте и видите, как ваши творения появляются на экране. С перьевым дисплеем вы творите прямо на экране точным пером. И планшеты для рисования, и перьевые дисплеи доступны в разных размерах.Планшеты для рисования меньшего размера легко переносятся без ущерба для качества. Вариант среднего размера компактен с большей активной площадью. Самые большие планшеты для рисования предлагают свободу самой обширной области рисования. Перьевые дисплеи варьируются от компактных 13,3-дюймовых размеров, позволяющих экономить место на столе, до практичных, но мощных 15,6-дюймовых дисплеев, вплоть до нашего самого большого профессионального экрана 31,5 дюйма, идеально подходящего для 3D-моделирования и иллюстраций для разработки игр и анимации.
Использование цифрового пера требует практики, но оно того стоит
Цифровое перо может выполнять те же функции, что и компьютерная мышь, и многое другое, включая рисование с естественным ощущением.Вы можете перемещаться по экрану, наведя перо на планшет для рисования или перьевой дисплей. Курсор показывает положение пера на экране. Прикосновение пера к поверхности планшета или дисплея позволяет выбрать место на экране, с которого вы хотите начать или продолжить работу над рисунком. Во время рисования вы сможете определить толщину штрихов, сильнее или слабее нажимая пером на поверхность, как если бы вы держали ручку на бумаге. Вам понадобится один или два рисунка, чтобы познакомиться с вашим новым творческим инструментом.

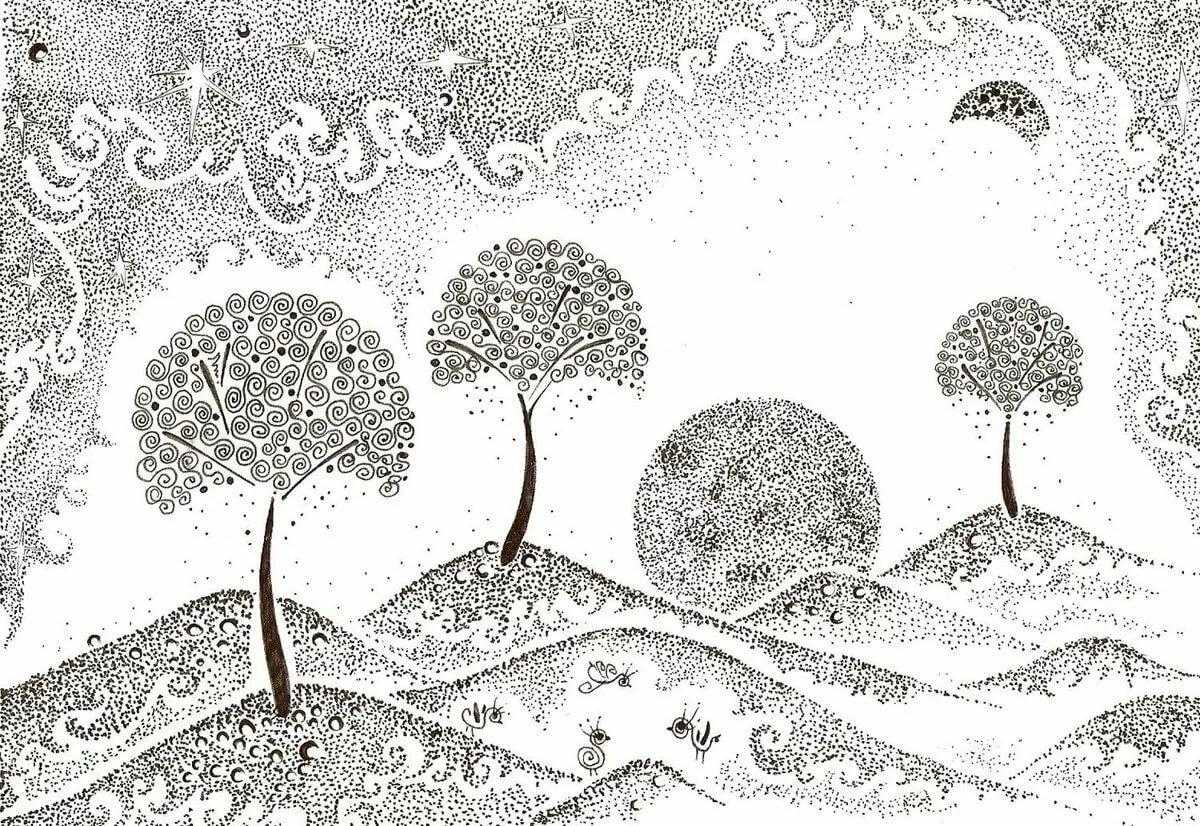
 Height/2.2;
MoveTo(Round(Center.X+Radius*cos(a)),Round(Center.Y+Radius*sin(a)));
for var i:=1 to n do
begin
a += n1*2*Pi/n;
LineTo(Round(Center.X+Radius*cos(a)),Round(Center.Y+Radius*sin(a)));
end;
end.
Height/2.2;
MoveTo(Round(Center.X+Radius*cos(a)),Round(Center.Y+Radius*sin(a)));
for var i:=1 to n do
begin
a += n1*2*Pi/n;
LineTo(Round(Center.X+Radius*cos(a)),Round(Center.Y+Radius*sin(a)));
end;
end.
