Картинки ноты на прозрачном фоне — 80 фото
Нотки картинки на прозрачном фоне
Разноцветные нотки
Ноты на прозрачном фоне
Нотки на прозрачном фоне
Музыкальные Ноты
Музыкальные Ноты на прозрачном фоне
Нотки на прозрачном фоне
Нотки на прозрачном фоне
Нотки на прозрачном фоне
Красивый нотный стан
Красивые цветные нотки
Нотки на прозрачном фоне
Нотки на прозрачном фоне
Музыкальные узоры
Нотки на прозрачном фоне
Музыкальные Ноты
Нотные знаки на прозрачном фоне
Ноты рисунок
Музыкальные символы
Разноцветные нотки
Музыкальные знаки на прозрачном фоне
Нотный стан на белом фоне
Нотки для детей
Ноты на прозрачном фоне для фотошопа
Нотки на прозрачном фоне
Ноты картинки на прозрачном фоне
Музыкальный фон
Музыкальные узоры без фона
Нотки и скрипичный ключ
Нотки на прозрачном фоне
Нотный стан на прозрачном фоне
Ноты на прозрачном фоне для фотошопа
Нотки на прозрачном фоне
Нотки и скрипичный ключ
Музыкальные Ноты рисунок
Цветные нотки
Ноты вектор
Разноцветные нотки
Музыкальный фон прозрачный
Нотки и скрипичный ключ
Разноцветные Ноты на прозрачном фоне
Грустные нотки картинки
Нотки на прозрачном фоне
Красивые нотки
Цветные нотки
Музыкальная эмблема
Нотки на прозрачном фоне
Нотный ряд на прозрачном фоне
Красивый нотный стан
Нотки на прозрачном фоне
Нотный стан на прозрачном фоне
Красивые цветные нотки
Ноты на прозрачном фоне для фотошопа
Музыкальный фон
Скрипичный ключ
Музыкальные Ноты на прозрачном фоне
Нотки на прозрачном фоне
Музыкальные Ноты
Красивые Ноты рисунок
Музыкальный фон
Ноты для фотошопа
Нотный стан на белом фоне
Музыкальные узоры без фона
Подборка из 80 красивых картинок по теме — Картинки ноты на прозрачном фоне. Смотрите онлайн или можете скачать на телефон или компьютер в хорошем качестве совешенно бесплатно. Не забывайте оставить комментарий и посмотреть другие фотографии и изображения высокого качества, например Картинки еды нарисованные, Родословное дерево картинки в разделе Картинки!
Смотрите онлайн или можете скачать на телефон или компьютер в хорошем качестве совешенно бесплатно. Не забывайте оставить комментарий и посмотреть другие фотографии и изображения высокого качества, например Картинки еды нарисованные, Родословное дерево картинки в разделе Картинки!
Как сделать пнг без фона в фотошопе. Как быстро в Photoshop сохранить изображение без фона в формате PNG
Онлайн-программма Pixir-делаем прозрачный фон у картинки.
Бывает попадается очень подходящая картинка для вашего поста и всё бы хорошо… Но фон картинки не подходит под фон блога или блока с текстом. Явно ни у одного меня такая проблема и ни у одного меня фон не белый, который подходил бы в большинстве случаев. Мне нужен прозрачный фон !
В интернете я не нашел нормальных идей как сделать прозрачный фон для готовой картинки, поэтому начал сам экспериментировать и нашел более менее подходящее решение!
Как сделать прозрачный фон у картинки
Возьмём в пример одну простую картинку в формате.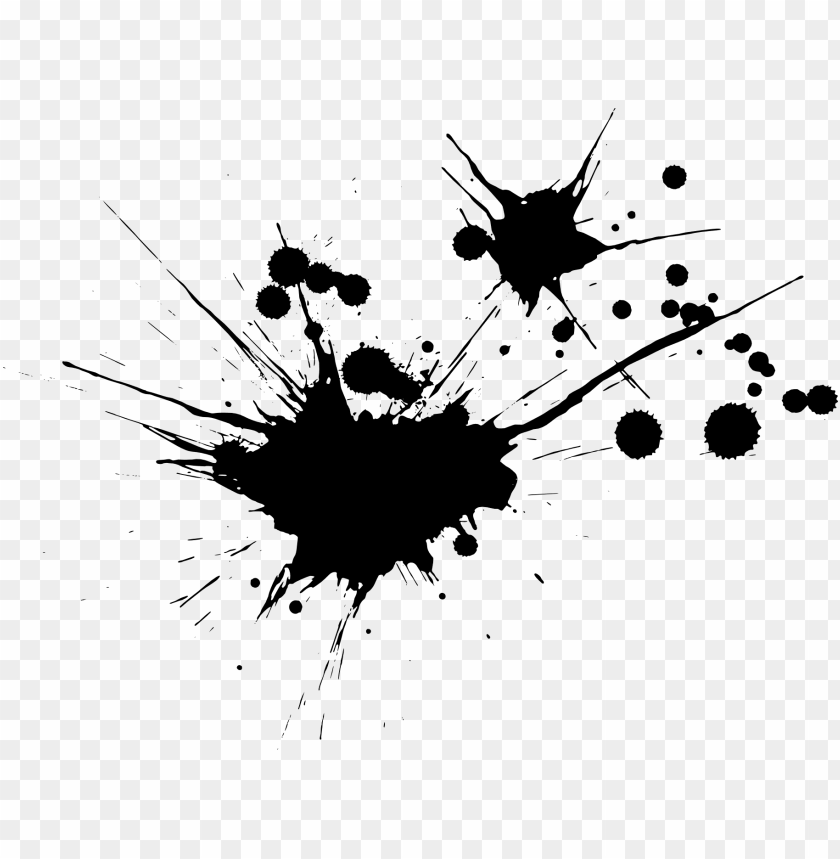 jpg (вообще формат не важен особо):
jpg (вообще формат не важен особо):
Здесь есть белый фон, от которого я хочу избавиться и вместо него сделать прозрачный фон. В этом нам поможет Pixlr — онлайновое подобие фотошопа.
Загружаем наше изображение. Справа в окошке «Слои» появится слой «Фоновый», на котором замочек (не дает удалять фон картинки).
Два раза кликнув левой кнопкой мыши по этому замочку, вы сможете снять блокировку с фона. Вместо замочка появится галочка.
Теперь берем волшебную палочку (панель инструментов, правый столбец вторая кнопка сверху), указываем следующие параметры: допуск = 21, галочки стоят на сглаживании и непрерывности (обычно такие параметры стоят по стандарту), хотя с параметрами можете поэкспериментировать; и нажимаем на фон картинки (в нашем случае, на белый фон).
Теперь удаляем фон нажатием кнопочки «Delete» и получаем нужное нам изображение с прозрачным фоном.
В итоге на выходе получаем то же изображение с прозрачным фоном.
Единственный минус Pixlr — нельзя изображение сохранить в формат.gif, который тоже сохраняет прозрачный фон, но намного легче, чем формат.png. Но если нет другого выхода, почему бы не воспользоваться этим?
спасибо Натальи Петровой
В статье приводится способ освобождения от фона при помощи выделения и перемещения изображения на созданный прозрачный файл. Выделение производится вручную при помощи пера. Урок предназначен для начинающей аудитории и поэтому все четыре шага сопровождаются подробными скриншотами с красными поясняющими пометками.
Шаг 1. Увеличить объект. Для этого кликнуть на кнопку инструмента Zoom Tool (Z) и навести курсор на изображение. Курсор превращается в плюсик и при каждом клике картинка увеличивается. После того, как мы поработаем с изображением, поменяем вверху на линейке настроек значение инструмента обратно на Zoom Out и курсором, превращающимся в минус, снова уменьшим его. Кнопка инструмента Zoom Tool (Z) изображает лупу.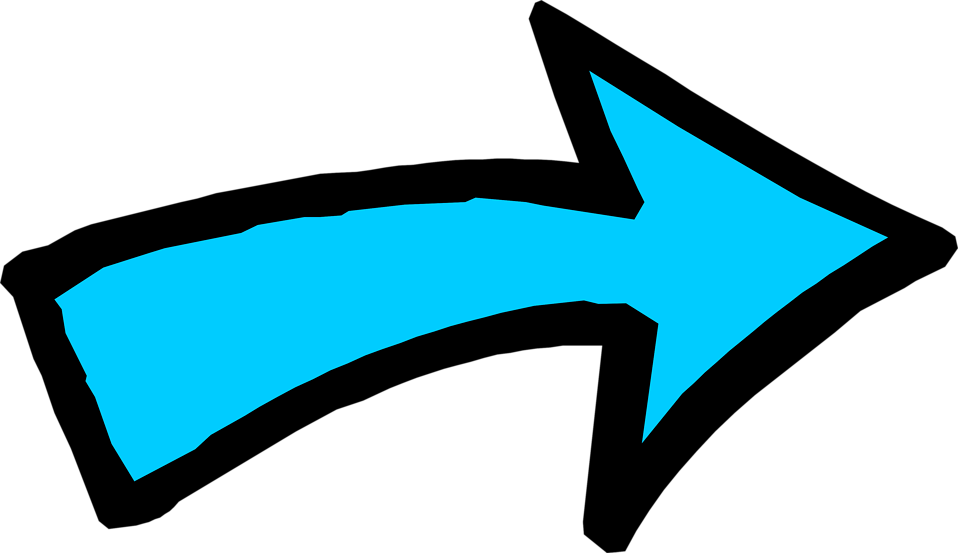
Шаг 2. Выделить объект. Для этого кликнуть на инструмент перо Pen Tool (P). Обратите внимание на настройки линейки вверху.
При наведении на изображение курсор должен превратиться в перо. Принимайтесь точка за точкой обводить пером объект, который вы хотите освободить от фона. В тот момент, когда цепь замкнется, вы увидите, что объект обведен сплошной линией. Теперь наведите курсор на эту сплошную линию и кликните правой мышкой. В появившемся окошке выберите cтроку Make Selection, то есть выделение.
В следующем диалоговом окне выставьте радиус.
Контур картинки замерцает – значит, объект мы выделили.
Теперь давайте при помощи лупы обратно уменьшим объект так, как написано в шаге 1.
Шаг 3. Создать прозрачный фон. Сначала сделать дубликат изображения. Для этого в меню выберите последовательно Image – Dublicate – Ok.
Теперь необходимо выделить полностью весь наш дубликат при помощи инструмента Прямоугольное выделение.
Теперь двойной щелчок по иконке замочка справа и ОК. Этим действием мы разблокировали слой. Нажать на клавиатуре клавишу Delete. Изображение приобрело шахматную окраску, которая означаетпрозрачность. Это и есть наш прозрачный фон, на который мы должны перетащить предыдущую выделенную картинку.
Шаг 4. Переместить изображение на прозрачный фон. Для этого кликнуть курсором по нужной выделенной ранее картинке изатем кликнуть кнопку Перемещение Move Tool (V). Зажимаем левой мышкой, и, перетащив объект на прозрачный фон, отпускаем. Цель по изменению фона на прозрачный достигнута.
Это один из нескольких возможных способов освобождения изображения от фона.
Сохраните вашу картинку в формате png. Нужно заметить, что существуютеще и другие способы изменения фона на прозрачный. Но об этом в других уроках.
Разрабатывая макет полиграфии или верстая сайт, может потребоваться некоторые участки изображения сделать прозрачными. Например, для того, чтобы фон фотографии совпадал с фоном макета или углы изображения не перекрывали текст.
Например, для того, чтобы фон фотографии совпадал с фоном макета или углы изображения не перекрывали текст.
Прозрачный фон изображения позволяет делать красивое . Этот прием сокращает пустое пространство и улучшает вид верстки.
Такие векторные редакторы как CorelDRAW и Illustrator могут скрывать часть изображения с помощью контурной маски, это быстрый и простой метод сделать прозрачный фон, если форма предмета простая.
Но лучшим решением будет подготовить изображение в Photoshop и сохранить в формате поддерживающим прозрачность фона.
В этом видео уроке подробно опишу 3 способа, а также, какие форматы поддерживают прозрачность.
Чтобы сделать прозрачный фон, необходимо вырезать предмет, а фон удалить. В зависимости от формы предмета, выберите тот , который будет удобен в данной ситуации.
Качество готовой картинки в основном зависит от качества выделения. Постарайтесь максимально точно повторить форму предмета подходящими инструментами лассо.
Если края предмета имеют не четкие края, выделение тоже должно иметь слегка размытые грани.
Однако, бывают редкие ситуации, когда только часть предмета имеет размытый край или отсутствие фокусировки. В таком случае, необходимо комбинировать несколько способов выделения.
Для примера, я специально выбрал более сложное изображение с разной степенью фокусировки, соответственно с разной четкостью границ.
Основной предмет с высокой четкостью границ можно выделить обычным инструментом «Лассо», а нечеткие края — мягкой кистью в режиме » » (Quick Mask — Клавиша Q), как показано на снимке ниже.
Преимущество этого метода заключается в том, что вы можете менять жесткость краем меняя жесткость кисти в процессе рисования. Но есть и недостаток: выделение кистью не такое точное как лассо. Но это не единственный способ получить выделение с разной четкостью границ.
Добавление к выделению нечетких областей
А теперь, подробнее о другом способе выделения. Выделите основную часть изображения с четкими границами, затем нажмите — Select/Save Selection…
Выделите основную часть изображения с четкими границами, затем нажмите — Select/Save Selection…
Снимите выделение и создайте новое, вокруг нечеткой области. Нажмите правой кнопкой мыши — Feather… (Растушевка…) Задайте необходимое значение. Как правило, нескольких пикселей будет достаточно.
Теперь, нажмите — Select/Load Selection… Выберите пункт — Add to Selection (добавить к выделению). Ваше прошлое выделение склеиться с новым, а разные степени размытия сохранятся.
Возможно, этот прием покажется более сложным, чем предыдущий. В общем, делайте, как удобно вам.
После того, как вы удалили фон, необходимо сохранить изображение в формате поддерживающем прозрачность.
PSD — самый первый из них. Он легко читается во всех редакторах Adobe и не только. Он содержит всю информацию о слоях эффектах и т.д. поэтому, как правило, имеет большой вес.
Tiff — формат похожий по свойствам с предыдущим. Тоже может содержать прозрачные области. Из-за высокого качества, часто используется в полиграфии.
Из-за высокого качества, часто используется в полиграфии.
PNG — имеет относительно не большой вес и позволяет сохранять качество изображения. Чаще всего используется в веб-дизайне. Баннера, кнопки сайтов, графические элементы веб-страницы часто содержат этот формат.
Внимание! Прежде чем сохранять обязательно удалите альфа каналы, если вы их создавали в процессе выделения.
Отсечение фона маской
Этот метод не требует использования программы Photoshop. Непосредственно в программе верстки CorelDRAW или Illustrator вы можете обрисовать предмет контуром, а затем скрыть все, что за его пределами.
Если предмет имеет простую форму (круг, прямоугольник, треугольник и т.д.) применение маски может сэкономить время и силы на обработке изображения. При более сложной форме предмета лучше использовать фотошоп и формат изображения поддерживающий прозрачность.
Еще один недостаток этого метода состоит в том, что маской невозможно частично размыть края предмета, в отличие от обработки в фотошопе.
Clipping Mask в Adobe Illustrator
Разместите изображение в редакторе Illustrator и обрисуйте контуром предмет. Затем выделите изображение и контур вместе и нажмите правой кнопкой мыши — Обтравочная маска (Make Clipping Mask). Часть изображения за пределами контура скроется.
После отсечения маской части изображения вы можете продолжать редактировать контур. Двойной щелчок по обтравочной маске позволит менять расположение предметов внутри контура, удалять, вносить новые, менять форму контура или снова разобрать Clipping Mask и вытащить все элементы.
PowerClip в CorelDRAW
В CorelDRAW есть такой же прием, однако работает он немного иначе. Также нужно обрисовать предмет контуром, а затем, выделить изображение и нажать — Effects/PowerClip/Place inside Frame…. Вместо указателя появится стрелка, которой нужно показать контур.
Контур в CorelDRAW также можно редактировать после создание маски.
Еще в CorelDRAW можно сделать объект прозрачным, не создавая контура, вы можете просто перемещать узлы краев изображения инструментом Shape tool, тем самым меняя его форму. Двойной щелчок по контуру будет создавать новые узлы.
Двойной щелчок по контуру будет создавать новые узлы.
3. Прозрачность режимом наложения
Что делать, если фон фотографии, как и фон макета уже белый, но углы изображения перекрывают важные детали макета. В таком случае, можно применить режим наложения. Применение этого режима к изображению будет достаточно, чтобы белый угол не залезал на изображение.
Этот способ позволяет получить прозрачный фон одним нажатием кнопки, совершенно ничего не выделяя и не вырезая.
В Illustrator нужно открыть панель прозрачностей — Window/Transparency. А затем выбрать режим — Multiply (Умножение).
В CorelDRAW возьмите инструмент — Transparency.
В панели параметров инструмента настройте так, как показано на скриншоте ниже:
Использовать этот режим нужно аккуратно, у него есть и свои недостатки. Хорошо работать он будет только на белом фоне, а сам предмет тоже станет прозрачным при наложении на текст или на другие изображения.
Видео урок: прозрачный фон
Смотрите подробный видео урок, как сделать прозрачный фон в Adobe Photoshop, Illustrator, CorelDraw тремя разными способами:
(Visited 2 704 times, 4 visits today)
Довольно часто можно найти в Интернете подходящее изображение, например, чтобы вставить его на веб-сайт. А возможно, Вы делаете коллаж, и нужно на один рисунок добавить другие. Вот только нужные изображения обычно имеют какой-либо фон.
А возможно, Вы делаете коллаж, и нужно на один рисунок добавить другие. Вот только нужные изображения обычно имеют какой-либо фон.
Давайте разберемся, как можно сделать прозрачный фон для картинки с помощью редактора Adobe Photoshop . У меня установлена англоязычная версия Adobe Photoshop CS5, поэтому показывать буду на нем. Постараюсь приводить различные сочетания горячих клавиш.
Если у Вас еще не установлен фотошоп, Вы им очень редко пользуетесь или он на английском, можете сделать прозрачный фон в Paint.net . Это простой русскоязычный редактор изображений, который займет не много места на жестком диске. Перейдя по ссылке, Вы можете прочесть подробную статью. Скачать программу Paint.net можно с нашего сайта.
Для начала рассмотрим простой пример. Предположим, у Вас есть изображение на однотонном фоне, это может быть логотип или название чего-либо. Сделаем этот логотип или надпись на прозрачном фоне в фотошоп .
Открываем нужное изображение в редакторе. Теперь сделаем прозрачный фон для слоя. В окне «Слои»
кликаем два раза мышкой по добавленному слою – напротив него будет стоять замочек. Откроется окно «Новый слой»
, нажмите в нем «ОК»
. После этого замочек исчезнет.
Теперь сделаем прозрачный фон для слоя. В окне «Слои»
кликаем два раза мышкой по добавленному слою – напротив него будет стоять замочек. Откроется окно «Новый слой»
, нажмите в нем «ОК»
. После этого замочек исчезнет.
Выбираем инструмент «Волшебная палочка» . В строке свойств укажите уровень чувствительности, позадавайте разные значения, чтобы понять, как он работает, например 20 и 100. Чтобы снять выделение с рисунка нажмите «Ctrl+D» .
Задаем чувствительность и нажимаем волшебной палочкой на область фона. Чтобы добавить к выделенному фону, те части, которые не выделились, зажмите «Shift» и продолжайте выделение. Для удаления выделенных областей нажмите «Delete» .
Теперь вместо фона шахматная доска – это значит, что у нас получилось сделать белый фон прозрачным. Снимаем выделение – «Ctrl+D» .
Если у Вас изображение или фотография, на которой много различных цветов и объектов, рассмотрим, как сделать прозрачный фон для изображения в фотошопе
.
В этом случае, воспользуемся инструментом «Быстрое выделение» . Кликаем по волшебной палочке левой кнопкой мыши с небольшой задержкой и выбираем из меню нужный инструмент.
Теперь нужно выделить объект, который мы хотим оставить на прозрачном фоне. В строке свойств устанавливайте различные размеры и кликайте на объект, добавляя к нему области. Если ошибочно выделится ненужный фон, нажмите «Alt» и уберите его.
Для просмотра результата нажмите «Q» . Розовым будут выделены те части изображения, которые станут прозрачными.
Копируем выделенные области, нажав «Ctrl+C» . Дальше создаем новый файл, «Ctrl+N» , с прозрачным фоном.
Вставляем в него скопированные фрагменты, «Ctrl+V» . Если на них остались ненужные части фона, уберите их, используя инструмент «Ластик» . Сохраняем сделанные на прозрачном фоне картинки в формате PNG или GIF.
Делайте белый фон рисунка прозрачным, или делайте прозрачный фон для отдельных фрагментов цветного изображения или фотографии в фотошопе.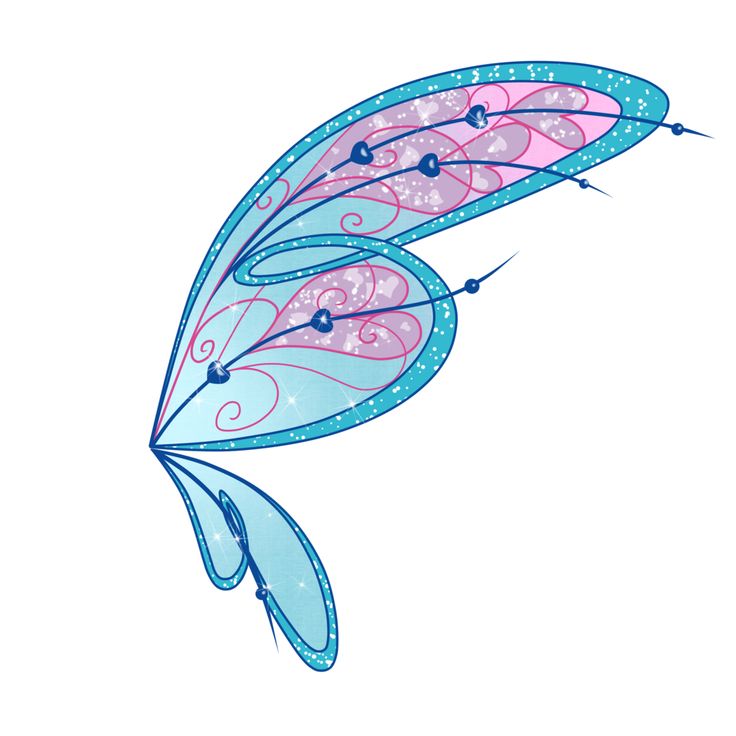 После этого, можно их использовать там, где это необходимо: вставлять на сайт, добавлять на другой рисунок или делать интересные коллажи.
После этого, можно их использовать там, где это необходимо: вставлять на сайт, добавлять на другой рисунок или делать интересные коллажи.
Оценить статью:
В Фотошопе одним из ключевых понятий является прозрачность . Поэтому если вы только начали знакомиться с этой программой, то уделите внимание этой функции, в будущем знание того, как делать в Фотошопе прозрачный фон, или как сделать только часть рисунка прозрачной может пригодиться при обработке фотографий и рисунков, и значительно расширить диапазон ваших возможностей. Работа это довольно несложная, поэтому если вы терпеливо выполните все пункты, у вас обязательно все получится. Так что давайте перейдем к самой обработке фотографий.
Необходимо:
— Adobe Photoshop.
Инструкция:
- У программы «Photoshop» есть одна выгодная отличительная особенность , которая выделяет приложение среди других графических редакторов – это работа со слоями.
 И прозрачность там необходима для того, чтобы можно было делать оперативную замену фонового рисунка за объектом. Также это полезно в случае, когда вам необходимо обработать фотографию и продолжить работу с ней в другом редакторе, но уже без фона.
И прозрачность там необходима для того, чтобы можно было делать оперативную замену фонового рисунка за объектом. Также это полезно в случае, когда вам необходимо обработать фотографию и продолжить работу с ней в другом редакторе, но уже без фона. - Перед тем, как сделать прозрачный фон в Фотошопе, откройте свое изображение в программе. Далее скопируйте его на новый слой, нажав Ctrl+J или воспользовавшись правой кнопкой мыши, клацнуть по изображению и выбрать из появившегося меню «создать дубликат слоя «, а после этого нажать на «Ок ». У вас должно получиться два идентичных слоя: «Фон » и «Слой1 ».
- Далее слой «Фон » нужно скрыть . Для этого нужно просто кликнуть на «глазок » обозначенный стрелкой. После этого нужно приступить к отделению подложки от основного объекта. Лучше всего с этим можно разобраться, воспользовавшись резинкой (ее можно выбрать из меню, а можно просто нажать на клавиатуре «Е »).
 Когда выберите этот инструмент, аккуратно вытрите ненужный фон. Шахматное поле, которое будет образовываться по мере того, как вы стираете ненужную часть фотографии – это и есть то, что нам нужно.
Когда выберите этот инструмент, аккуратно вытрите ненужный фон. Шахматное поле, которое будет образовываться по мере того, как вы стираете ненужную часть фотографии – это и есть то, что нам нужно. - После того, как вам удалось в Фотошопе сделать фон прозрачным, необходимо еще правильно сохранить изображение , чтобы результат не потерялся. Поскольку не все форматы изображения могут сохранить прозрачность. Так во время сохранения картинки или фотографии, используйте формат .psd (который является форматом Фотошопа) или формат .png . В общем-то, нет разницы, каким из этих двух вариантов вы решите воспользоваться, но формат .png более практичен, поскольку его распознает большее количество программ.
- Есть и другие способы, воспользовавшись которыми можно делать фон прозрачным. Однако представленный здесь является наиболее простым , но иногда может возникнуть необходимость использовать и другие. Для того чтобы хорошо разбираться в Фотошопе и чувствовать какой из методов когда лучше использовать, нужно много практиковаться, или пойти на курсы по графической обработке фотографий.

Фотошоп один на один – Как удалить фон отсканированных произведений искусства при подготовке к цифровому поглощению
Позиционирование традиционного штрихового рисунка на цифровом фоне в Photoshop
Цифровая документация находится в несколько переходном состоянии. Существует несколько хорошо зарекомендовавших себя методов создания цифровых штриховых рисунков, добавления переходов от солнца к тени или работы с поверхностными элементами, которые не являются частью декоративной схемы, но в равной степени являются важными носителями информации. К этому моменту большинство из нас признало, что не существует ни одной эпиграфической техники, которая превосходила бы другие. Процедура документирования древнеегипетского памятника, будь то гробница или храм, может занять несколько лет, включая сотни рисунков, многие из которых находятся на определенном уровне завершения. Интеграция многих «устаревших» рисунков (созданных с использованием традиционных носителей) в цифровой рабочий процесс остается одной из постоянных проблем цифровой эпохи.
Эпиграфический обзор является прекрасным примером этой практики, поскольку их рисунки часто начинаются и заканчиваются разными художниками в течение длительного периода эпиграфической процедуры. Кроме того, многие из их более ранних линейных рисунков, сделанных с помощью фотографического увеличения с использованием Rapidographs и India ink (также известного как метод Chicago House), должны быть уточнены и завершены в цифровом виде. Отличный пример объема работы, который необходимо проделать с цифровой интеграцией, описан старшим художником-исследователем Сьюзан Осгуд в этом кейсе. Конечно, чтобы взаимодействовать с традиционным рисунком в цифровом виде, его нужно «оцифровать»: либо отсканировать, либо сфотографировать в высоком разрешении. С рисунками, размер которых превышает область ввода планшетного сканера, необходимо сегментировать изображение, объединяя в цифровом виде каждый отдельный фрагмент на более позднем этапе.
Рапидографский штриховой рисунок, созданный на фотобумаге, отсканированный как изображение в оттенках серого (слева) и как растровый документ (справа)
Один из важных вопросов, касающихся сканирования произведений искусства, сводится к формату: следует ли сканировать рисунок в оттенках серого или желательно в растровом виде. Как правило, воспроизведение исходного материала в градациях серого с высоким разрешением (1200 dpi) позволяет сохранить большую часть данных. Тем не менее, изображения в оттенках серого более обширны, чем растровые документы, поскольку учитываются все пиксели (включая «белый» фон). С другой стороны, сканирование в растровом формате обеспечивает гораздо меньший размер файла с более чистыми результатами. Однако нарисованные контуры, которые визуализируются с нечеткими краями в растровом изображении, труднее интегрировать в среду в оттенках серого. В целом, лучшим и наиболее гибким результатом будет сочетание изображения в оттенках серого с (1) белым, (2) прозрачным или (3) без фона. В следующем уроке мы хотели бы показать вам основные различия между этими параметрами, объясняя, как «отсоединить» отсканированный рисунок линии от его фона.
Как правило, воспроизведение исходного материала в градациях серого с высоким разрешением (1200 dpi) позволяет сохранить большую часть данных. Тем не менее, изображения в оттенках серого более обширны, чем растровые документы, поскольку учитываются все пиксели (включая «белый» фон). С другой стороны, сканирование в растровом формате обеспечивает гораздо меньший размер файла с более чистыми результатами. Однако нарисованные контуры, которые визуализируются с нечеткими краями в растровом изображении, труднее интегрировать в среду в оттенках серого. В целом, лучшим и наиболее гибким результатом будет сочетание изображения в оттенках серого с (1) белым, (2) прозрачным или (3) без фона. В следующем уроке мы хотели бы показать вам основные различия между этими параметрами, объясняя, как «отсоединить» отсканированный рисунок линии от его фона.
Традиционный штриховой рисунок из Малого храма Амона в Мединет-Хабу, отсканированный как изображение в оттенках серого и «очищенный» с помощью корректирующего слоя «Уровни»
Во-первых, давайте рассмотрим более прямой и простой метод. После того, как рисунок отсканирован и открыт в Photoshop, необходимо сделать копию исходного слоя (CMD+J), чтобы убедиться, что у него есть точка отсчета. После дублирования самый простой способ изменить рисунок линии и фон — создать уровень 9.0022 Корректирующий слой прямо над ним. Уровни умеют творить чудеса с отсканированным изображением, быстро обеспечивая нам нужный результат. Чтобы сделать мазки кистью более темными (в идеале черными), все, что нужно сделать, это переместить левый ползунок вправо в окне свойств. Точно так же, чтобы сделать фон светлее (в идеале белым), правый ползунок нужно передвинуть влево. Ползунок среднего тона (в центре) — наш лучший друг, чтобы сбалансировать эти эффекты и создать рисунок черной линии на белом фоне с наименьшим ухудшением качества. Как вы можете видеть выше, с такими простыми модификациями можно продвинуться относительно далеко.
После того, как рисунок отсканирован и открыт в Photoshop, необходимо сделать копию исходного слоя (CMD+J), чтобы убедиться, что у него есть точка отсчета. После дублирования самый простой способ изменить рисунок линии и фон — создать уровень 9.0022 Корректирующий слой прямо над ним. Уровни умеют творить чудеса с отсканированным изображением, быстро обеспечивая нам нужный результат. Чтобы сделать мазки кистью более темными (в идеале черными), все, что нужно сделать, это переместить левый ползунок вправо в окне свойств. Точно так же, чтобы сделать фон светлее (в идеале белым), правый ползунок нужно передвинуть влево. Ползунок среднего тона (в центре) — наш лучший друг, чтобы сбалансировать эти эффекты и создать рисунок черной линии на белом фоне с наименьшим ухудшением качества. Как вы можете видеть выше, с такими простыми модификациями можно продвинуться относительно далеко.
Естественно, хотя фон теперь кажется исчезнувшим, он никоим образом не прозрачен, в чем можно быстро убедиться, попробовав работать со слоем, расположенным под отсканированным изображением. Чтобы увидеть, что находится под рисунком линии, мы должны изменить поведение слоя, выбрав Умножить на панели слоев справа. Что происходит, так это то, что Photoshop берет цвета из слоя, для которого установлен режим наложения «Умножение», и умножает их на цвета слоя (слоев) под ним, а затем делит их на 255, чтобы получить результат. Это может звучать слишком научно, тем не менее следует помнить, что этот процесс не0021 удалить фон. Как только отсканированный рисунок помещается поверх фотографического изображения, недостатки этого процесса становятся очевидными по ореолу, создаваемому вокруг сцены.
Чтобы увидеть, что находится под рисунком линии, мы должны изменить поведение слоя, выбрав Умножить на панели слоев справа. Что происходит, так это то, что Photoshop берет цвета из слоя, для которого установлен режим наложения «Умножение», и умножает их на цвета слоя (слоев) под ним, а затем делит их на 255, чтобы получить результат. Это может звучать слишком научно, тем не менее следует помнить, что этот процесс не0021 удалить фон. Как только отсканированный рисунок помещается поверх фотографического изображения, недостатки этого процесса становятся очевидными по ореолу, создаваемому вокруг сцены.
Кажущийся прозрачным рисунок в оттенках серого создает ореол над изображением, если добавить его поверх непрозрачного фона фотографии
Удаление определенных пикселей с помощью цветового диапазона
немного магии фотошопа. Чтобы удалить фон сканированного штрихового рисунка, необходимо использовать 9 инструментов Photoshop. 0021 Цветовой диапазон инструмент. Этот инструмент выбирает указанный цвет или диапазон цветов в пределах существующего выделения или всего изображения. Как и раньше, процесс начинается с создания копии слоя отсканированного изображения. Для этого перейдите на панель слоев и продублируйте фоновый слой, нажав CMD + J. Выбрав новый слой, мы должны создать корректирующий слой Levels справа. над ним и играйте с уровнями, пока фон не станет настолько белым, насколько это возможно, а рисунок линии будет настолько близок к черному, насколько это необходимо.
0021 Цветовой диапазон инструмент. Этот инструмент выбирает указанный цвет или диапазон цветов в пределах существующего выделения или всего изображения. Как и раньше, процесс начинается с создания копии слоя отсканированного изображения. Для этого перейдите на панель слоев и продублируйте фоновый слой, нажав CMD + J. Выбрав новый слой, мы должны создать корректирующий слой Levels справа. над ним и играйте с уровнями, пока фон не станет настолько белым, насколько это возможно, а рисунок линии будет настолько близок к черному, насколько это необходимо.
Теперь перейдите в Select/Color Range. Убедитесь, что Пробные цвета активны, чтобы пипетка могла выбирать образцы цветов из вашего изображения. Если фон вашего изображения по-прежнему выглядит несколько неровным после применения инструмента «Уровни» или вы не хотите терять слишком много деталей на рисовании линий, выберите Локализованные цветовые кластеры , чтобы создать более точное выделение. Затем убедитесь, что цветовой диапазон предварительно отображает выделение . По умолчанию белые области — это выделенные пиксели, черные области не выбраны, а серые области выбраны лишь частично. Чтобы попробовать цвета, поместите пипетку на область фона, как показано на фотографии ниже, и щелкните, чтобы попробовать оттенки, которые вы хотите включить (это включение является временным, на самом деле мы выбираем цветовой диапазон, который мы хотели бы добавить). удалите с нашего рисунка). Наконец, у нас есть возможность настроить диапазон цветов, выбранных с помощью ползунка Fuzziness или путем ввода значения. Параметр «Размытость» определяет, насколько широк диапазон цветов в выделении, а также увеличивает или уменьшает количество частично выделенных пикселей (серые области в предварительном просмотре выбора). Установите более низкое значение Fuzziness, чтобы применить ограничения к цветовому диапазону, или более высокое значение, чтобы увеличить разнообразие.
Затем убедитесь, что цветовой диапазон предварительно отображает выделение . По умолчанию белые области — это выделенные пиксели, черные области не выбраны, а серые области выбраны лишь частично. Чтобы попробовать цвета, поместите пипетку на область фона, как показано на фотографии ниже, и щелкните, чтобы попробовать оттенки, которые вы хотите включить (это включение является временным, на самом деле мы выбираем цветовой диапазон, который мы хотели бы добавить). удалите с нашего рисунка). Наконец, у нас есть возможность настроить диапазон цветов, выбранных с помощью ползунка Fuzziness или путем ввода значения. Параметр «Размытость» определяет, насколько широк диапазон цветов в выделении, а также увеличивает или уменьшает количество частично выделенных пикселей (серые области в предварительном просмотре выбора). Установите более низкое значение Fuzziness, чтобы применить ограничения к цветовому диапазону, или более высокое значение, чтобы увеличить разнообразие. При применении корректирующего слоя уровней настройка Fuzziness примерно на 40 обычно обеспечивает идеальный диапазон для отсканированных штриховых рисунков; однако можно поэкспериментировать, чтобы получить желаемый результат.
При применении корректирующего слоя уровней настройка Fuzziness примерно на 40 обычно обеспечивает идеальный диапазон для отсканированных штриховых рисунков; однако можно поэкспериментировать, чтобы получить желаемый результат.
При низком уровне Fuzziness выборка из фона выбирает все значения пигмента, близкие к белому
Есть несколько вариантов предварительного просмотра нашего выбора перед нажатием OK. Раскрывающееся меню в самом низу панели «Цветовой диапазон» позволяет увидеть фактический выбор пикселей в Оттенки серого , Черный матовый (лучший вариант для обычных рисунков с контурами теней от солнца), Белый матовый (только подходит для темных изображений, поэтому не подходит для штриховых рисунков) и Быстрая маска (показ невыбранных областей с обычным наложением маски). В общем, выбор пикселей фона в окне «Цветовой диапазон» — довольно простое дело с большим контролем над результатом. Мы также можем сохранить наши настройки, прежде чем принимать изменения, чтобы применить те же настройки для будущих проектов.
После нажатия клавиши Enter вокруг каждой области появляются знакомые ленты выбора «марширующие муравьи» со значением, отличным от белого. Это лучшее время, чтобы пересмотреть решения, которые мы приняли ранее, и посмотреть, не остались ли какие-либо детали за рамками чертежа. Рекомендуется внимательно осмотреть менее заметные области, такие как повреждения или текстуры штукатурки.
Область фона, выбранная на чертеже в оттенках серого (слева) с очень крупным планом, показывающим, как цветовой диапазон работает со отсканированными чернилами Rapidograph (справа)
Как и в случае с другими, более распространенными вариантами выбора, есть параметры для добавления и вычесть из области фона. Если какая-либо часть рисунка попадает в выбранную область, которую вы хотите сохранить, вы можете инициировать небольшие уточнения. После того, как все выглядит хорошо, весь выбор должен быть инвертирован, чтобы отразить нарисованный рисунок. Этого можно добиться либо с помощью сочетания клавиш (SHIFT + CMD + I), либо перейдя в Photoshop Выберите Меню и выберите Инвертировать из списка или щелкнув правой кнопкой мыши при активном инструменте выбора и нажав Выбрать инверсию .
На следующем шаге мы должны отделить обведенные контуры от фона. При активном инструменте «Выбор» щелкните правой кнопкой мыши (CTRL + щелчок), когда инструмент «Выбор» активен, и нажмите «Слой » с помощью «Копировать ». В результате в верхней части стека слоев появится новый слой, содержащий только контурный рисунок на прозрачном фоне.
Игра с параметрами фона Photoshop на панели настроек
Чтобы убедиться, что все в порядке, перейдите в «Настройки» / «Прозрачность и цветовой охват» и измените размер сетки на любую версию фирменного дизайна шахматной доски Photoshop. Когда сетка активирована, а все остальные слои скрыты, рисунок линии должен появиться над этим шахматным рисунком.
В конце концов, отсканированный рисунок в оттенках серого оказывается отделенным от исходного фона, на что указывает сетка, показанная под
На данный момент мы закончили; рисунок линии отделен от фона. В этом процессе есть несколько полезных дополнительных процедур, наиболее очевидной из которых является повторное использование линейного рисунка как части более сложных произведений искусства. Что касается нашего образца рисунка (MHB 125L из Малого храма Амона в Мединет-Хабу, нарисованного Сьюзан Осгуд), рисунок с отдельными линиями был перенесен на сложный составной фотографический фон, основанный на большом сегменте северной стены в Приложении R. Этот фон (созданный путем объединения нескольких традиционных или цифровых рисунков над фотограмметрическим изображением) станет основным фоном для цветного цифрового рисунка, представляющего птолемеевскую декоративную фазу экстерьера храма.
Что касается нашего образца рисунка (MHB 125L из Малого храма Амона в Мединет-Хабу, нарисованного Сьюзан Осгуд), рисунок с отдельными линиями был перенесен на сложный составной фотографический фон, основанный на большом сегменте северной стены в Приложении R. Этот фон (созданный путем объединения нескольких традиционных или цифровых рисунков над фотограмметрическим изображением) станет основным фоном для цветного цифрового рисунка, представляющего птолемеевскую декоративную фазу экстерьера храма.
Чертеж отдельной линии MHB 125L как части северной стены в Приложении R (фрагмент, фотографический фон создан Оуэном Мюрреем)
простой импорт линейных рисунков. Мы можем позволить себе экспериментировать с новыми параметрами фона, адаптируя внешний вид рисунка к нашим издательским потребностям. Например, добавив серый фон (создайте корректирующий слой сплошной цвет и переместите его под рисунок) и изменив цвет штрихового рисунка (используя различные режимы наложения), рисунок внезапно станет более подходящим для презентаций, созданных в темных комнатах. . Результаты, полученные с помощью вышеуказанного метода, должны подойти как художнику, так и издателю, стремящемуся к лучшей интеграции традиционных произведений искусства в цифровую среду.
. Результаты, полученные с помощью вышеуказанного метода, должны подойти как художнику, так и издателю, стремящемуся к лучшей интеграции традиционных произведений искусства в цифровую среду.
Добавление корректирующего слоя сплошного цвета к рисунку для настройки серого фона
Рисунок белой линии, появляющийся на сером фоне, может быть достигнут путем изменения режима наложения слоя рисования линии на «Разделить»
Как удалить Белый фон в Photoshop — CatCoq
Вы когда-нибудь задумывались, как убрать белый фон или сделать фон прозрачным в Photoshop? В этом уроке вы узнаете мой пошаговый процесс удаления белого фона в Photoshop.
Я лицензирую все свои произведения искусства, что означает, что они воспроизводятся и используются во всех видах продукции. Чтобы превратить мои нарисованные от руки работы в продукты, мне нужно сначала превратить их в цифровой файл.
Изучение того, как удалить белый фон в Photoshop, является ключевым навыком, который необходимо изучить, если вы хотите получить лицензию на свои работы или продавать свои работы в Интернете. И хотя это кажется немного сложным, на самом деле это очень просто, как только вы освоитесь. Мне требуется всего пара минут, чтобы удалить бумажный фон с моих иллюстраций, и, немного потренировавшись, вы тоже сможете быстро удалить фон со своей работы!
И хотя это кажется немного сложным, на самом деле это очень просто, как только вы освоитесь. Мне требуется всего пара минут, чтобы удалить бумажный фон с моих иллюстраций, и, немного потренировавшись, вы тоже сможете быстро удалить фон со своей работы!
Все, что вам нужно для выполнения этого урока, — это отсканированное или сфотографированное произведение искусства (или что-нибудь с белым фоном!) и Photoshop. Хотите узнать, как отсканировать или сфотографировать свое произведение искусства, чтобы это был высококачественный цифровой файл? Просмотрите этот пост в блоге , чтобы узнать, как это сделать, а затем вернитесь к этому, чтобы узнать, как удалить фон!
Если у вас еще нет Photoshop, не беда! Вы можете скачать бесплатную пробную версию здесь.
Первый шаг — просто открыть файл с изображением в Photoshop! Если вы отсканировали свое изображение, оно, вероятно, сохранено на вашем рабочем столе, и вы можете перетащить файл оттуда прямо в Photoshop.
Следующим шагом является определение точки белого. Иногда отсканированные изображения могут быть немного темнее исходной картины, поэтому определение точки белого помогает осветлить цифровое изображение и сделать его более верным своей первоначальной форме. Этот шаг применим только в том случае, если вы удаляете белый фон. Поскольку обычно я рисую на белой акварельной бумаге, я всегда включаю этот этап в свой рабочий процесс!
Для начала откройте уровни с помощью сочетания клавиш cmd + L. Вы также можете попасть туда, нажав Изображение → Настройки → Уровни.
На панели уровней есть три пипетки. Чтобы определить белую точку, выберите белую пипетку справа.
Теперь увеличьте белый фон и просто щелкните один раз в любом месте белой области. Это небольшая разница, но определение этой белой точки осветляет всю композицию и создает более резкий контраст между окрашенными элементами и белым фоном.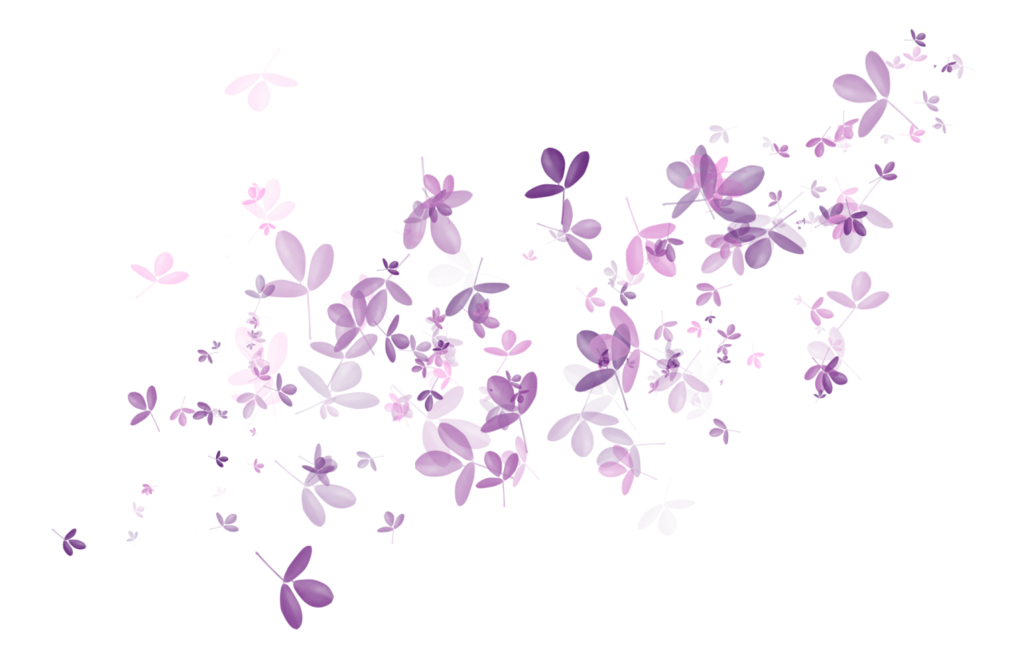
Сначала сделайте копию своего графического слоя с помощью сочетания клавиш cmd + j. Это дает нам гибкость при неразрушающем редактировании.
Затем скройте видимость исходного слоя, щелкнув глазное яблоко рядом с миниатюрой слоя.
Теперь, чтобы выбрать фон, используйте инструмент «Волшебная палочка». Вы можете получить это, щелкнув инструмент на панели инструментов или используя сочетание клавиш: w.
Затем установите флажок рядом с «Непрерывный» на панели инструментов в верхней части экрана, чтобы отключить непрерывность. Если смежные области отключены, Photoshop выберет сразу все области одинакового цвета, даже если они не соприкасаются друг с другом.
Теперь вы можете щелкнуть в любом месте на белом фоне с помощью инструмента «Волшебная палочка», и он выделит для вас большую часть белого фона.
Теперь найдите время, чтобы просмотреть свою работу и убедиться, что нет никаких частей фона, которые не попали в выделение. В моем примере на текстуре бумаги есть несколько маленьких серых пятен, которые не попали в выделение.
Причина этого в том, что они были немного темнее, чем белый цвет, который я изначально выбрал с помощью инструмента «Волшебная палочка». Но вы можете легко захватить любые отставшие, удерживая Shift и щелкая по ним, чтобы добавить их в выборку. Когда вы нажимаете на одну из этих небольших областей, она должна автоматически захватывать другие области аналогичного цвета.
В моем примере получилось почти все, но вы можете продолжать удерживать Shift и щелкать в невыбранных областях, пока не будет выделен весь ваш белый фон.
На этом шаге мы внесем несколько небольших изменений, чтобы убедиться, что наша иллюстрация выглядит естественно, когда мы удаляем белый фон.
Во-первых, инвертируйте ваш выбор. Это переворачивает выделение с белого фона на выделение самой иллюстрации. Вы можете попасть туда, нажав Select → Inverse.
Теперь нажмите «Выбрать» → «Изменить» → «Развернуть».
Отсюда увеличьте выделение на 1 пиксель. Это просто добавляет немного больше пространства вокруг иллюстрации, поэтому мы не вырезаем никаких важных деталей.
Теперь нажмите Select → Modify → Feather и растушуйте на 1 пиксель. Возможно, вы не заметите здесь разницы, но растушевка немного размывает края вашей иллюстрации, чтобы она выглядела более естественной и менее «обрезанной».
Теперь пришло время удалить фон! Для этого убедитесь, что ваш слой выбран, и щелкните значок «Добавить маску слоя» в нижней части панели слоев. Это значок прямоугольника с кружком посередине.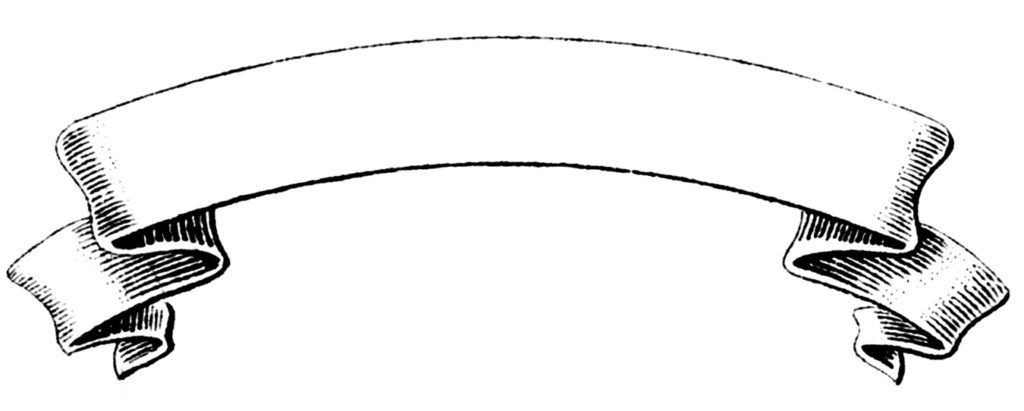
Теперь вы должны увидеть серый и белый клетчатый фон, который в Photoshop обозначает прозрачность. Причина, по которой мы используем маску вместо полного удаления фона, заключается в том, что она дает нам возможность показывать или скрывать части исходной иллюстрации, а не удалять их полностью. Я покажу вам, что я имею в виду, когда мы будем уточнять детали на следующем шаге!
Если вы рисуете акварелью, как и я, есть вероятность, что выделение вырезало некоторые белые области на вашей иллюстрации, а также фон. Когда я увеличил свою иллюстрацию, я увидел клетчатый прозрачный фон, проглядывающий в некоторых местах. Увеличьте иллюстрацию, чтобы увидеть, есть ли на ней подобные области. Если это так, вы можете легко добавить эти области обратно!
Убедитесь, что слой выбран, нажмите кнопку «Эффекты» на панели слоев (значок fx) и выберите «Наложение цвета».
Теперь выберите цвет, который поможет вам увидеть большой контраст между иллюстрацией и фоном.
Обратите внимание, что это не окрашивает вашу иллюстрацию в другой цвет! Вы просто временно используете его, чтобы увидеть, что было вырезано, а что нужно добавить обратно. Когда я увеличиваю свою иллюстрацию, теперь я могу ясно видеть, какие области иллюстрации были вырезаны, и я хочу добавить обратно. .
Теперь, поскольку мы использовали маску, чтобы скрыть белый фон, мы можем закрасить те области, которые были удалены по ошибке. Для этого выберите инструмент «Кисть» (сочетание клавиш: B).
Теперь перейдите на панель слоев и убедитесь, что маска выбрана. Это черно-белая миниатюра рядом с миниатюрой основного слоя.
При использовании маски белый цвет представляет видимые области слоя, а черный — скрытые области.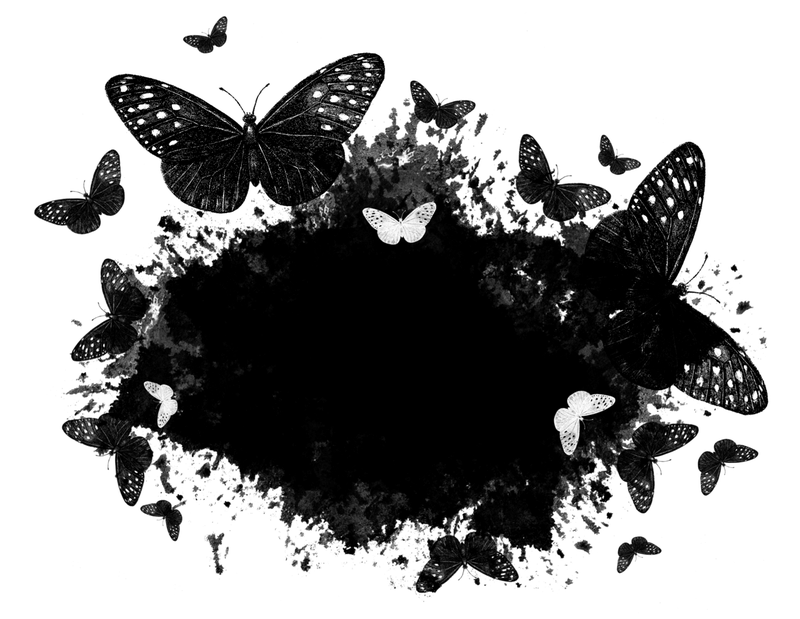 Чтобы выявить скрытые области, убедитесь, что вы рисуете белым цветом. Если ваши цвета не выглядят так, вы можете нажать «D» на клавиатуре, чтобы сбросить их на черный и белый по умолчанию.
Чтобы выявить скрытые области, убедитесь, что вы рисуете белым цветом. Если ваши цвета не выглядят так, вы можете нажать «D» на клавиатуре, чтобы сбросить их на черный и белый по умолчанию.
Теперь вы можете просто закрасить любые области, которые хотите вернуть.
Если есть какие-либо области, которые вы хотите стереть, вы можете использовать тот же метод, но переключите основной цвет на черный с помощью сочетания клавиш «X». В моем примере у меня было несколько случайных брызг краски, которые я хотел удалить. Поэтому я сменил цвет переднего плана на черный и закрасил эти брызги!
Вы можете продолжить выполнение этих шагов, чтобы очистить оставшуюся часть иллюстрации. Мне нравится увеличивать масштаб, чтобы убедиться, что я ничего не упустил, и когда я чувствую, что все вычищено, я перехожу к последнему шагу!
Мы почти закончили! Но если вы похожи на меня, у вас могут быть какие-то затянувшиеся области на заднем плане из-за брызг краски, пыли на сканере или водяных знаков во время рисования. Потребовалось бы много времени, чтобы просмотреть и поймать все это с помощью метода рисования, который мы использовали в последнем шаге, поэтому я покажу вам быстрый способ изолировать вашу иллюстрацию и полностью удалить фон, не беспокоясь об этих маленьких дополнительных кусочках. .
Потребовалось бы много времени, чтобы просмотреть и поймать все это с помощью метода рисования, который мы использовали в последнем шаге, поэтому я покажу вам быстрый способ изолировать вашу иллюстрацию и полностью удалить фон, не беспокоясь об этих маленьких дополнительных кусочках. .
Обратите внимание, что это будет работать только в том случае, если у вас есть оригинальная копия вашего рисунка под слоем, на котором есть маска. Мы продублировали этот слой в предыдущем шаге, поэтому убедитесь, что он у вас есть, прежде чем переходить к этой части.
Теперь наведите указатель мыши на имя слоя (не на миниатюру) замаскированного слоя, щелкните правой кнопкой мыши и выберите «Растрировать стиль слоя». Что это делает, так это сглаживает этот слой со всей проделанной нами работой, такой как маска и наложение цвета на месте. Итак, теперь у нас есть версия с наложением цвета на нашу иллюстрацию, нависающую над исходной иллюстрацией.
Далее мы хотим выделить только основную иллюстрацию, а не лишние отставшие. Для этого мы снова возьмем волшебную палочку (сочетание клавиш: w) и на этот раз убедимся, что contiguous повернут на .
Это означает, что при выборе части иллюстрации будут выбраны только те области, которые касаются выбранной части. Если бы мы отключили непрерывность и попытались выбрать иллюстрацию, она выбрала бы каждую синюю вещь на холсте, которая нам не нужна.
Теперь начните выбирать сегменты вашей иллюстрации один за другим. Обязательно все время удерживайте нажатой клавишу Shift, чтобы каждый щелчок добавлял к предыдущему выбору.
Протестируйте, чтобы убедиться, что у вас все получилось, выбрав «Правка» → «Вырезать». Если вся ваша иллюстрация была удалена, значит, у вас есть все! Затем используйте cmd + z, чтобы отменить вырез и вернуть свой выбор.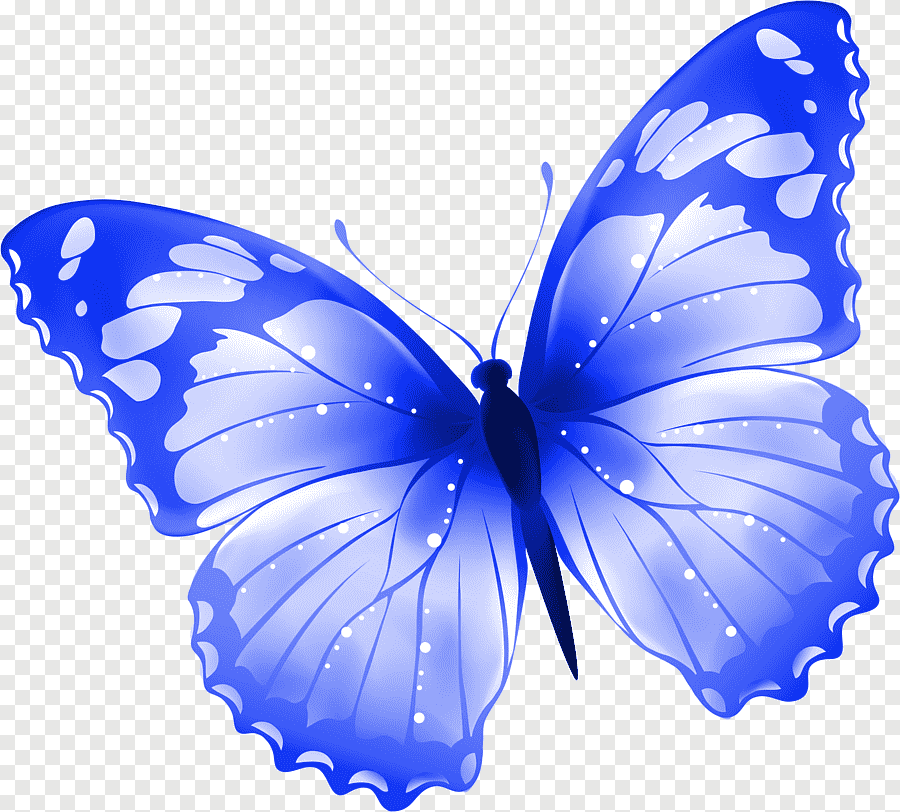
Теперь отключите видимость слоя сплошного цвета, включите видимость исходного слоя иллюстрации, а затем используйте комбинацию клавиш cmd + J, чтобы продублировать исходный слой. Это копирует все выделение на новый слой, оставляя нам красивую, чистую версию иллюстрации без фона.
Затем удалите исходный слой иллюстрации и слой маски. Вы можете сказать, какой из них является новым, потому что он будет иметь клетчатый фон, а старый по-прежнему будет иметь белый фон. Итак, теперь у нас есть единственная работа, полностью изолированная от бумажного фона!
Вы можете либо экспортировать файл в формате png, чтобы сохранить прозрачный фон, либо продолжить работу над ним в зависимости от вашей цели.
Вы можете делать гораздо больше со своим произведением искусства после того, как оно будет оцифровано таким образом. Вы можете создавать повторяющиеся узоры, добавлять различные фоны или добавлять металлические акценты в свои картины, и это лишь некоторые из вариантов!
Этот курс представляет собой подробное руководство по всему, что вам нужно знать о превращении ваших картин в продукты.

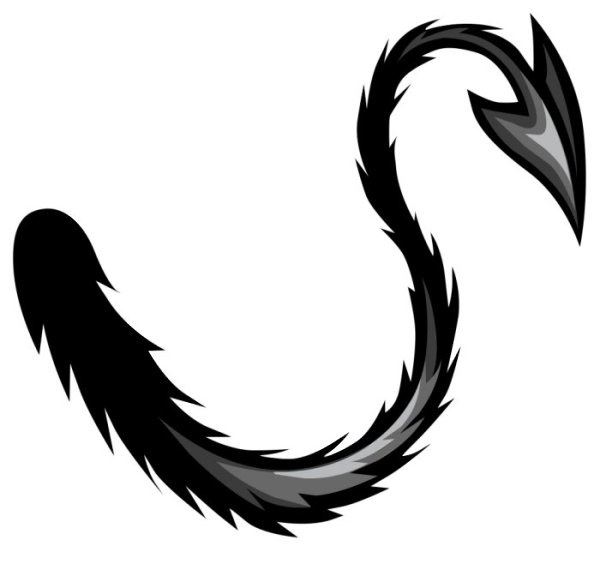 И прозрачность там необходима для того, чтобы можно было делать оперативную замену фонового рисунка за объектом. Также это полезно в случае, когда вам необходимо обработать фотографию и продолжить работу с ней в другом редакторе, но уже без фона.
И прозрачность там необходима для того, чтобы можно было делать оперативную замену фонового рисунка за объектом. Также это полезно в случае, когда вам необходимо обработать фотографию и продолжить работу с ней в другом редакторе, но уже без фона.