Нашел нейросеть, которая делает почти идеальные картинки и редактирует фотки лучше Фотошопа
В последние месяцы все вокруг только и говорят о нейросетях: мол, они заменят нам и художников, и музыкантов, и писателей. Лично я отношусь к этому феномену скептически — да, это круто, но, на мой субъективный взгляд, но временно, пока не придумают что-то поинтереснее. Сколько уже таких модных фишек появлялось — уже не упомнить! Касаемо нейросетей, даже Яндекс пытался внедрить нейромузыку в стриминговый сервис, но получилось странновато. Но в данный момент опробовать их все же стоит, во всяком случае, чтобы быть в тренде.
Нашел нейросеть, которая заменит вам фоторедактор
ПОДПИШИСЬ НА НАС В ДЗЕНЕ, ЧТОБЫ ЗНАТЬ БОЛЬШЕ ОСТАЛЬНЫХ
Большинство нейросетей, которые сейчас встречаются, делают интересные изображения, но в них много нюансов. Зачастую картинки получаются вполне реалистичными, но при ближайшем рассмотрении заметно очень много недостатков: кривые глаза, шесть пальцев на руке или другие искаженные части тел. Но я нашел хорошую нейросеть, которая лишена этих недостатков!
Но я нашел хорошую нейросеть, которая лишена этих недостатков!
Нейросеть, которая рисует по словам
ClipDrop — это одна из множества нейросетей, которая рисует по словам. Мы с коллегами за предыдущие недели опробовали много различных сервисов, но эта мне запомнилась больше всего. Не могу сказать, что все фотографии она делает на 100% реалистичными, но уж точнее, чем Кандинский или Шедеврум. Что интересно — после ввода запроса появляется сразу 4 варианта, среди которых явно будет тот, что вам понравится.
Сравнение нейросетей Шедеврум от Яндекса и Кандинский от Сбера. Какая рисует лучше
Единственный серьезный недостаток нейросети ClipDrop — работает она через VPN, а запросы понимает только на английском. Впрочем, достаточно знать базовые слова, чтобы описать желаемое изображение. Вот, например, как видит нейросеть друзей из России, пьющих вино в Сербии: слишком много бокалов, рук и пальцев. Ну, ClipDrop — художник: он так видит
Почему друзья в возрасте — не очень понятно
А еще есть такой вариант, если переключиться на стиль Cinematic. Обратите внимание, что запрос довольно короткий, а нейросеть все равно делает очень детализированный снимок пусть и с некоторыми помарками. В целом, со стороны похоже на реальную фотографию, не так ли?
Обратите внимание, что запрос довольно короткий, а нейросеть все равно делает очень детализированный снимок пусть и с некоторыми помарками. В целом, со стороны похоже на реальную фотографию, не так ли?
Фотография выглядит очень круто — как будто для рекламы дорогого алкоголя!
Попробовал нарисовать кого-то из своих знакомых: ввел запрос «Молодая девушка с темными волосами, которая учится в школе искусств» и установил режим Cinematic. Получилось следующее.
Вот так нейросеть видит девушку из школы искусств
Практически не отличить картинку от реальной фотографии, не так ли? Единственный нюанс — что-то не то с фотоаппаратом и неровности макияжа. Зато пальцы на месте! А вот что будет, если оставить тот же запрос, но в режиме фэнтези.
Все та же девушка из школы искусств, но уже в стиле фэнтези. Выглядит круто!
Девушка получилась очень красивой и даже не смущает непонятный предмет в ее руке. Зато фон выполнен в лучших традициях жанра. А давайте попробуем режим аниме!
Девушка получилась идеально! А вот предметы на столе немного «поехали»
Я не фанат этого жанра, но сам персонаж на картинке получился очень круто. Такое изображение не стыдно и на аватарку поставить! А вот еще парочка картинок в этом же стиле, но по запросу «Молодая девушка с темными волосами получает розы на день рождения от высокого мужчины».
Такое изображение не стыдно и на аватарку поставить! А вот еще парочка картинок в этом же стиле, но по запросу «Молодая девушка с темными волосами получает розы на день рождения от высокого мужчины».
Получилось очень клево — будто кадр из существующего аниме
А вот еще одна крутая версия парня с девушкой и роз. Распечатать и в рамку!
Реалистично? Не то слово! Но вот про цветы нейросеть немного забыла
Последняя — в режиме Photographic. На мой взгляд, тут нейросеть немного «поплыла», забыв про мужчину, но девушка получилась почти как настоящая. В общем, ClipDrop — нейросеть, которая умеет рисовать людей, а не просто делает их собирательные образы.
Как сделать стикер в Ватсапе на Айфоне
Нейросеть для обработки фото
ClipDrop умеет обрабатывать фотографии. Например, улучшать старые, сделанные на мобильник. В бесплатной версии доступно не так много функций, а апскейл практически не заметен. Но если оплатить программу, то результат будет намного лучше.
Снимок практически не изменился по качеству
Несмотря на то, что в iOS 16 появилась возможность убрать фон с фотографии, но если Айфона не окажется под рукой, с этой задачей справится ClipDrop. И сделает это ничуть не хуже, чем купертиновские алгоритмы.
Нейросеть убирает фон практически идеально
Но что интереснее — возможность поменять освещение на фотографии. Иногда снимки получаются действительно неплохими, но источник света расположен не в выгодном положении. Можно это исправить с помощью нейросети (или испортить).
Немного переборщил с желтизной, но все равно получилось симпатично
Фотографии после обработки получаются намного лучше, чем после использования фильтров в соцсетях
Она умеет даже убирать текст с фотографии. Но имейте в виду, что ClipDrop не всесилен: если текст нанесен на изогнутую поверхность или его что-то перекрывает, он может его не распознать. В целом, пойдет.
Две трубы сзади получилось убрать не сразу, но эффект великолепен
Ну и неплохо сервис справляется с тем, чтобы удалить ненужные объекты с фотографий. Вот на снимке удалось убрать две трубы, которые расположены сзади. Удалось не с первого раза — пришлось несколько раз провести кистью перед тем, как объект пропал. Но все равно неплохо, учитывая, что задний фон без того размыт.
Вот на снимке удалось убрать две трубы, которые расположены сзади. Удалось не с первого раза — пришлось несколько раз провести кистью перед тем, как объект пропал. Но все равно неплохо, учитывая, что задний фон без того размыт.
Попробовать ClipDrop
Какую нейросеть выбрать
Вот таким видит Тима Кука нейросеть ClipDrop
ClipDrop имеет свои недостатки, но на моей памяти ничего лучше я не видел. Даже заглавная картинка получилась практически идеально! Хоть сервисом можно пользоваться без оплаты, у него есть подписка: если внести деньги за нее, вы получите кучу полезных функций, включая замену фона, быструю загрузку, высокое качество готовых снимков и более продвинутый апскейлер для фотографий.
ClipDrop для Айфона
Кстати, может ClipDrop и рисует людей с ошибками, но изображения на отвлеченные темы он делает просто великолепно. Нейросеть разбирается в еде, животных и красивых девушках! Взгляните еще на несколько творений, которые сделали мои коллеги по редакции AppleInsider. ru.
ru.
Ничего особенного, просто игрушка медвежонка из дерева!
Выглядит аппетитно — сразу захотелось поесть
Еда выглядит очень красиво — почти как в реальности
ClipDrop разбирается в женщинах и знает, как они выглядят!
Список функций велик и опробовать их действительно стоит. У сервиса даже есть приложение, но на сайте доступно в разы больше функций — обязательно протестируйте их! ClipDrop впечатлит даже тех, кто скептически настроен к нейросетям и считает их баловством.
App StoreОбзоры приложений для iOS и MacФоторедакторыКак превратить эскизы в контент с помощью Photoshop — БЛОГ ADVENTUM
Каждый день production-менеджеры сталкиваются с важной непрофильной задачей — поиск, редактура, отрисовка изображений для отчетов и презентаций. Как дать больше воздуха дизайнерам и сделать все самому за пару кликов мыши?
На схемы и иллюстрации своими руками вы тратите меньше денег и времени на согласование результата. Необязательно все рисовать самостоятельно, но простые вещи, даже если вы не умеете хорошо рисовать, можно попытаться сделать самим.
Чтобы обработать изображение, можно использовать бесплатные графические редакторы — они подходят для простых задач, но у них есть встроенные ограничения, а за какие-то плюшки нужно постоянно докупать.
Можно пойти другим путем и решать те же задачи через Photoshop. В Photoshop есть все плюшки — их нужно только освоить. Photoshop умеет то, что не умеют онлайн-редакторы. Например, он может выбелить Кремль:
Фото: Юлия Минеева. Иллюстрация: Валентин НовоселовPhotoshop подойдет для того, чтобы превратить зарисовки в полноценный контент и использовать их в работе. Принцип, который мы разберем, подойдет и для векторной графике, и для коллажа, чтобы добавить оригинальности.
Если у вас много типовых задач, вы сможете их автоматизировать с помощью Photoshop, и получать лучше результат за меньшее время. Нам потребуются:
- Зарисовки и цветные карандаши,
- Photoshop,
- цветная дизайнерская бумага,
- краски,
- сканер.
Разберем, как превратить эскизы в полноценный контент с помощью Photoshop и не потратить кучу времени. Процесс разделим на 10 шагов.
Процесс разделим на 10 шагов.
Шаг 1
Отсканируйте рисунки в наибольшем разрешении: вы всегда сможете уменьшить рисунок без потери качества, но если скан окажется мелким, увеличить без потерь не получится.
Сохраняйте все рисунки и сканы в одно место: так их будет проще найти
Шаг 2
Поместите контуры рисунка на отдельный слой, чтобы впоследствии наложить рисунок на текстуру. Скорректируйте цветовые уровни (CTRL + L), пока не добьетесь хорошего контраста без потери качества и без искажений.
Затем настройте цветовой диапазон, чтобы подсветить рисунок и перевести его на новый слой. «Размытость» между 150 и 200 обычно дает хороший результат:
Выделение > Цветовой диапазонКак только рисунок подсветится, создайте новый слой и заполните его черным цветом.
Шаг 3
Создайте в Photoshop документ и выберите размер, который хотите видеть в конце. Скомпонуйте иллюстрацию из отдельных рисунков, каждый рисунок держите на отдельном слое.
Чтобы не запутаться в слоях-рисунках, каждому слою присвойте имя
Шаг 4
Теперь можно заполнить фон цветом. В этом примере мы стилизуем рисунок под глянцевые журналы 60-х годов.
Для фона подойдет дизайнерская бумага. Отсканируйте бумагу в высоком разрешении, чтобы волокна бумаги были видны.
Шаг 5
Выберите слой с рисунком и используйте инструмент «Лассо» (L), чтобы выбрать места, которые нужно закрасить. Скопируйте слой с фоном, скорректируйте тон и насыщенность (CTRL + U), чтобы изменить цвет.
Повторите процесс на слоях-рисунках. Не переживайте, если рисунок не выделяется идеально — детали можно обработать потомСгруппируйте слои в папки, но не объединяйте их в один слой. Это поможет в случае чего быстрее вносить изменения.
Шаг 6
После того, зальете цветом все рисунки, можно добавить детали. Например, повторяющиеся узоры (паттерны) для галстука и платья.
Создайте один элемент узора, и Photoshop повторит его на всей выделенной области
Нарисуйте узор, а затем сохраните его, чтобы можно было его использовать в качестве паттерна (Редактирование — Определить узор)
Чтобы выделить область и залить ее узором, лучше использовать «перо».
Есть более простой, но не такой изящный способ:
- Выберите «волшебную палочку» (W)
- Выделите требуемый участок.
- Нажмите SHIFT + DEL и выберите узор
Вот пример того, как работают узоры:
Если участок не выделился с первого раза, зажмите SHIFT и попробуйте выделить еще раз.Шаг 7
Рисунки должны взаимодействовать с фоном. Чтобы настроить цвет фона, выберите фон в панели слоев и скорректируйте насыщенность (CTRL + U).
Чтобы изменить цвет рисунка на фоне, убедитесь, что рисунок стоит выше фона в панели слоев, кликните на слой рисунка, а дальше работайте с параметрами наложения. Для этого кликните на слой правой кнопкой и выберите нужный параметр.
Конечный цвет рисунка зависит от своего изначального цвета, цвета фона и выбранного параметра:
Быстро перебирать варианты можно с помощью кнопок SHIFT + и SHIFT —Шаг 8
Для мужского костюма создадим полосатый эффект. Для этого нам потребуются создать операцию (Photoshop Actions).
Для этого нам потребуются создать операцию (Photoshop Actions).
Операции — это автоматизированные действия. Вы повторяете действия один раз, Photoshop их запоминает и дальше делает сам. Это экономит время, особенно если действия сложные и включает много шагов. Создадим свою операцию:
Нарисуйте форму, которая послужит полосатым эффектом. Для простоты пусть будет розовый прямоугольник:
Затем нажмите ALT + F9. Откроется окно с операциями. Нажмите на папочку снизу:
Создайте новое действие и начните его записывать
Проделайте действие вручную, чтобы Photoshop запомнил порядок действий. В нашем примере мы сделаем копию слоя и сдвинем ее вправо. Результат будет выглядеть так:
Заранее выделите нужный слой, чтобы он не попал в список действий. Если попадет, удалите его из панели справа
На примере рисунка, мы создаем вертикальные линии, дублируем их и накладываем на рубашку:
↓
Теперь создадим обтравочную маску. Она нужна для того, чтобы линии легли только на рубашку и не остались на фоне.
Она нужна для того, чтобы линии легли только на рубашку и не остались на фоне.
Для этого зажмите ALT и кликните между слоем с рубашкой и слоем с линиями. Слой с рубашкой должен идти ниже слоя с линиями. Вот пример работы маски:
Шаг 9
Развеселим картинку и добавим дополнительные штрихи. Идеально, если вы нарисуете штрихи на настоящей бумаге. Чтобы текстуры хорошо отсканировались, сделайте их максимально контрастными: рисуйте черными красками на белой бумаге. Цвета штрихов подкрутите уже в Photoshop (CTRL + U).
Каждой текстуре создайте отдельный слойШаг 10
В примере на рисунок наложен слой с полутонами:
Создайте копию всей иллюстрации и переведите ее в черно-белое изображение (Изображение — Режим — Градации серого), а затем в битовый формат (Изображение — Режим — Битовый формат). Поиграйтесь с настройками, пока не получите желанный эффект.
Затем повторно переведите документ в черно-белое изображение (Изображение — Режим — Градации серого) и положите его поверх цветного изображения. Выберите Выделение — Цветовой диапазон, кликните на черный цвет и спрячьте слой (но не удаляйте его).
Выберите Выделение — Цветовой диапазон, кликните на черный цвет и спрячьте слой (но не удаляйте его).
Заполните выделение нужным цветом. Отрегулируйте тона и насыщенность (CTRL + U), чтобы добиться желаемого эффекта. Результат будет таким:
Photoshop — сильный инструмент. Ему нужно учиться, многие вещи сложно понять с первого раза. Но если его освоить, вы сможете работать ничуть не медленнее чем в графических редакторах, но получать гораздо лучший результат.
Иллюстрации — Dwayne Bell
Быстрый совет: как легко удалить белый фон с отсканированных бумажных рисунков с помощью Photoshop
В этом учебном пособии вы узнаете, как быстро удалить белые области вокруг отсканированных бумажных рисунков. Он работает как с акварельными рисунками, эскизами, рисунками тушью, так и с рукописным текстом.
Вот как будет выглядеть окончательный результат.
РЕКЛАМА:
Лучшие предложения для цифровых дизайнерских активов — InkyDeals. com. Узнать больше>>
com. Узнать больше>>
Сложность: От начального до среднего
Время выполнения: ~10 минут
Инструменты: Adobe Photoshop CS3 или новее
ШАГ 1
Откройте Adobe Photoshop, затем откройте изображение.
Для этого перейдите в меню «Файл» -> «Открыть» и выберите файл или просто перетащите изображение в Photoshop.
Для этого урока мы будем использовать этот скан красивой акварельной картины, созданной нашей талантливой коллегой Андреей.
ШАГ 2На панели «Слои» (F7) щелкните значок затмения и выберите корректирующий слой «Яркость/Контрастность».
ШАГ 3Теперь вы должны увидеть новый слой под названием «Яркость/Контрастность 1». Дважды щелкните миниатюру слоя. Появится новое окно с двумя ползунками.
ШАГ 4 Немного увеличьте яркость (от 2 до 4) и увеличьте контраст, чтобы сохранить большинство цветов.
Идея состоит в том, чтобы сделать бумагу как можно более белой, чтобы мы могли отфильтровать ее позже.
ШАГ 5Щелкните тот же значок затмения и выберите «Кривые».
В данный момент ничего не делает, так как значения по умолчанию не изменяют изображение. Еще.
ШАГ 6Дважды щелкните миниатюру слоя, чтобы открыть панель настроек.
ШАГ 7Отрегулируйте кривую, как показано ниже.
Верхний правый угол подчеркнет блики, а «живот» кривой немного подчеркнет цвета.
ШАГ 8Выделив слой «Кривые 1», нажмите CTRL+ALT+Shift+E. Теперь он сгладит изображение и вставит результат на новый слой. Переименуйте этот слой в «flatten».
ШАГ 9Щелкните «глаза» рядом с миниатюрами корректирующих слоев, чтобы сделать их невидимыми. Они нам больше не нужны.
ШАГ 10 Щелкните затмение еще раз и выберите «Сплошной цвет». Это создаст новый слой с именем «Цветная заливка 1». Нажмите CTRL+Shift+[ чтобы отправить его на задний план.
Это создаст новый слой с именем «Цветная заливка 1». Нажмите CTRL+Shift+[ чтобы отправить его на задний план.
Пока этот слой не виден, потому что он расположен под слоем «сглаживание».
Когда будет предложено выбрать цвет, просто выберите темно-серый. Это не имеет большого значения, этот слой служит только визуальным ориентиром.
ШАГ 11На панели «Слои» выберите слой «Свести» и дважды щелкните рядом с миниатюрой слоя. Это действие откроет панель стилей слоя.
ШАГ 12Удерживая нажатой клавишу ALT, перетащите половину белой стрелки влево, пока не увидите, что фон исчезает. Нажмите «ОК». Если на вашем рисунке есть белые края, вы можете сдвинуть левую половину стрелки немного влево.
ШАГ 13
Создайте новый слой (CTRL+Shift+N), зажмите Shift и выберите также слой «flatten», затем перейдите в Layer -> Merge Layers (CTRL+E).
ШАГ 14 Возьмите инструмент Polygonal Lasso Tool (L) и грубо выберите рисунок. Как только вы закроете форму, вы увидите эффект «марширующих муравьев» на ее контуре.
Как только вы закроете форму, вы увидите эффект «марширующих муравьев» на ее контуре.
Нажмите CTRL+C, чтобы скопировать его.
Теперь перейдите в File -> New… и нажмите OK. Это создаст новый документ с размером скопированного выделения из нашего слоя.
Затем вставьте его (CTRL+V).
ШАГ 16Нажмите D, чтобы сбросить цвета переднего плана и фона.
Выберите слой «Фон» и нажмите ALT+Backspace. Это действие заполнит весь слой текущим цветом переднего плана.
Чтобы заполнить слой фоновым цветом, нажмите CTRL+Backspace.
ШАГ 17 Выберите слой «Слой 1».
Теперь возьмите Инструмент «Ластик» (E) и очистите все оставшиеся белые точки. Теперь вы можете ясно их видеть, потому что фон черный.
Щелкните «глаз» рядом со слоем «Фон», чтобы сделать его невидимым.
ШАГ 19 Выберите «Файл» -> «Экспорт» -> «Сохранить для Интернета» (предыдущая версия) (CTRL+ALT+Shift+S).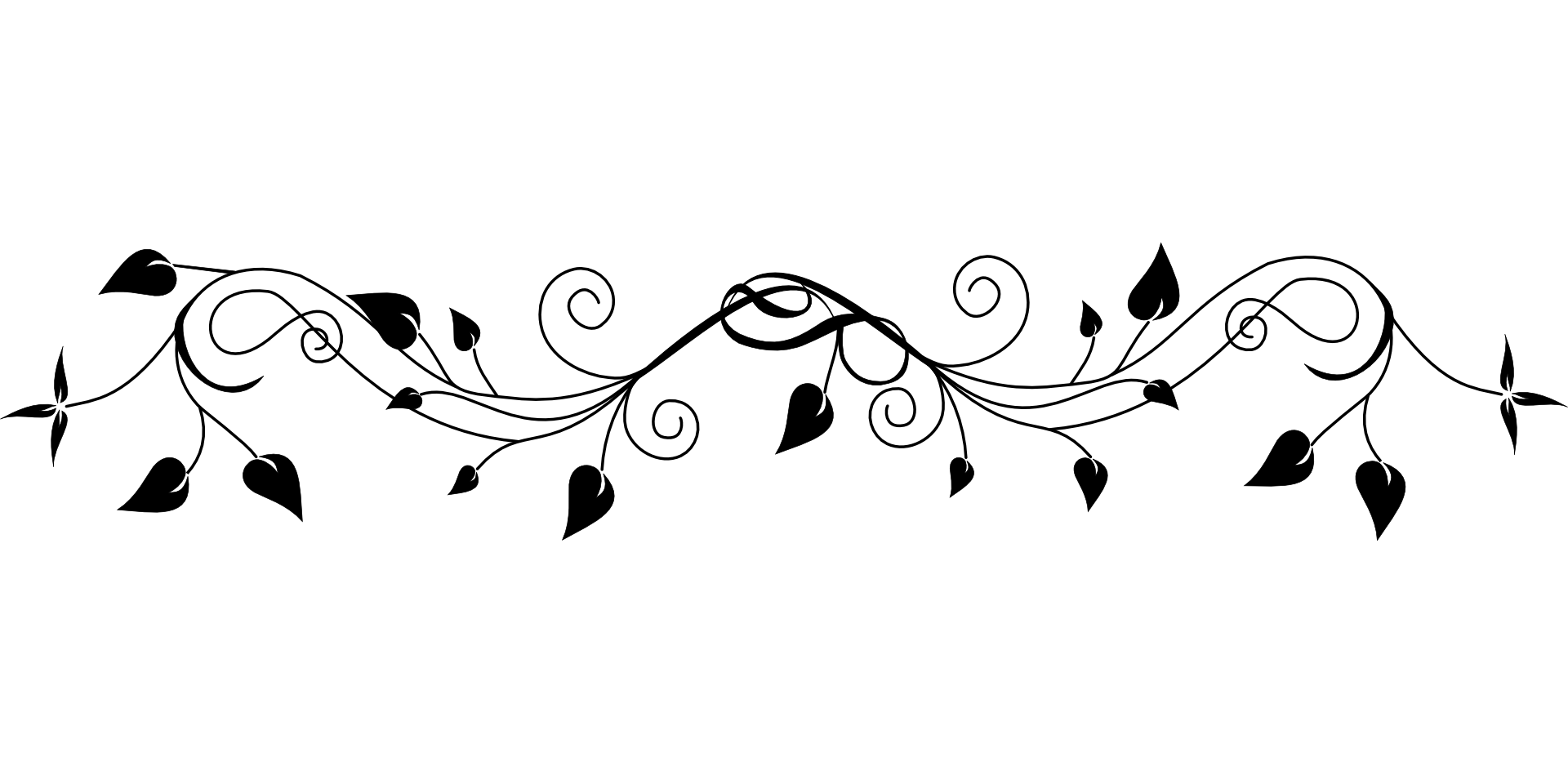
Научитесь нажимать их одной рукой, эта команда действительно полезна, и вы будете ей часто пользоваться.
Теперь акварельное изображение без фона готово к использованию.
Я надеюсь, что вы узнали что-то новое сегодня, и если вы узнали, поставьте лайк или дайте мне знать в комментарии, или поделитесь этой статьей с тем, кому она нужна.
Если вы не узнали ничего нового, не стесняйтесь покинуть эту страницу, не делясь ею. Я не буду держать зла.
Воспользуйтесь профессиональными услугами по удалению фона изображения для безупречной отделки.
(Посетили 45 829 раз, 4 раза сегодня)
Фотошоп один на один — Как удалить фон отсканированных произведений искусства при подготовке к цифровому поглощению
Позиционирование традиционного штрихового рисунка на цифровом фоне в Photoshop
Цифровая документация находится в несколько переходном состоянии. Существует несколько хорошо зарекомендовавших себя методов создания цифровых штриховых рисунков, добавления переходов от солнца к тени или работы с поверхностными элементами, которые не являются частью декоративной схемы, но в равной степени являются важными носителями информации. К этому моменту большинство из нас признало, что не существует ни одной эпиграфической техники, которая превосходила бы другие. Процедура документирования древнеегипетского памятника, будь то гробница или храм, может занять несколько лет, включая сотни рисунков, многие из которых находятся на определенном уровне завершения. Интеграция многих «устаревших» рисунков (созданных с использованием традиционных носителей) в цифровой рабочий процесс остается одной из постоянных проблем цифровой эпохи.
К этому моменту большинство из нас признало, что не существует ни одной эпиграфической техники, которая превосходила бы другие. Процедура документирования древнеегипетского памятника, будь то гробница или храм, может занять несколько лет, включая сотни рисунков, многие из которых находятся на определенном уровне завершения. Интеграция многих «устаревших» рисунков (созданных с использованием традиционных носителей) в цифровой рабочий процесс остается одной из постоянных проблем цифровой эпохи.
Эпиграфический обзор является прекрасным примером этой практики, поскольку их рисунки часто начинаются и заканчиваются разными художниками в течение длительного периода эпиграфической процедуры. Кроме того, многие из их более ранних линейных рисунков, сделанных с помощью фотографического увеличения с использованием Rapidographs и India ink (также известного как метод Chicago House), должны быть уточнены и завершены в цифровом виде. Отличный пример объема работы, который необходимо проделать с цифровой интеграцией, описан старшим художником-исследователем Сьюзан Осгуд в этом кейсе. Конечно, чтобы взаимодействовать с традиционным рисунком в цифровом виде, его нужно «оцифровать»: либо отсканировать, либо сфотографировать в высоком разрешении. С рисунками, размер которых превышает область ввода планшетного сканера, необходимо сегментировать изображение, объединяя в цифровом виде каждый отдельный фрагмент на более позднем этапе.
Конечно, чтобы взаимодействовать с традиционным рисунком в цифровом виде, его нужно «оцифровать»: либо отсканировать, либо сфотографировать в высоком разрешении. С рисунками, размер которых превышает область ввода планшетного сканера, необходимо сегментировать изображение, объединяя в цифровом виде каждый отдельный фрагмент на более позднем этапе.
Рапидографский штриховой рисунок, созданный на фотобумаге, отсканированный как изображение в оттенках серого (слева) и как растровый документ (справа)
Один из важных вопросов, касающихся сканирования произведений искусства, сводится к формату: должен ли рисунок сканироваться в оттенках серого или желательно в растровом виде. Как правило, воспроизведение исходного материала в градациях серого с высоким разрешением (1200 dpi) позволяет сохранить большую часть данных. Тем не менее, изображения в оттенках серого более обширны, чем растровые документы, поскольку учитываются все пиксели (включая «белый» фон). С другой стороны, сканирование в растровом формате обеспечивает гораздо меньший размер файла с более чистыми результатами. Однако нарисованные контуры, которые визуализируются с нечеткими краями в растровом изображении, труднее интегрировать в среду в оттенках серого. В целом, лучшим и наиболее гибким результатом будет сочетание изображения в оттенках серого с (1) белым, (2) прозрачным или (3) без фона. В следующем уроке мы хотели бы показать вам основные различия между этими параметрами, объяснив, как «отсоединить» отсканированный рисунок линии от его фона.
Однако нарисованные контуры, которые визуализируются с нечеткими краями в растровом изображении, труднее интегрировать в среду в оттенках серого. В целом, лучшим и наиболее гибким результатом будет сочетание изображения в оттенках серого с (1) белым, (2) прозрачным или (3) без фона. В следующем уроке мы хотели бы показать вам основные различия между этими параметрами, объяснив, как «отсоединить» отсканированный рисунок линии от его фона.
Традиционно нарисованный штриховой рисунок из Малого храма Амона в Мединет-Хабу, отсканированный как изображение в оттенках серого и «очищенный» с помощью корректирующего слоя «Уровни»
Сначала давайте рассмотрим более прямой и простой метод. После того, как рисунок отсканирован и открыт в Photoshop, необходимо сделать копию исходного слоя (CMD+J), чтобы убедиться, что у него есть точка отсчета. После дублирования самый простой способ изменить рисунок линии и фон — создать 90 257 уровней 9.0258 Корректирующий слой прямо над ним. Уровни умеют творить чудеса с отсканированным изображением, быстро обеспечивая нам нужный результат. Чтобы сделать мазки кистью более темными (в идеале черными), все, что нужно сделать, это переместить левый ползунок вправо в окне свойств. Точно так же, чтобы сделать фон светлее (в идеале белым), правый ползунок нужно передвинуть влево. Ползунок среднего тона (в центре) — наш лучший друг, чтобы сбалансировать эти эффекты и создать рисунок черной линии на белом фоне с наименьшим ухудшением качества. Как вы можете видеть выше, с такими простыми модификациями можно продвинуться относительно далеко.
Уровни умеют творить чудеса с отсканированным изображением, быстро обеспечивая нам нужный результат. Чтобы сделать мазки кистью более темными (в идеале черными), все, что нужно сделать, это переместить левый ползунок вправо в окне свойств. Точно так же, чтобы сделать фон светлее (в идеале белым), правый ползунок нужно передвинуть влево. Ползунок среднего тона (в центре) — наш лучший друг, чтобы сбалансировать эти эффекты и создать рисунок черной линии на белом фоне с наименьшим ухудшением качества. Как вы можете видеть выше, с такими простыми модификациями можно продвинуться относительно далеко.
Естественно, хотя фон теперь кажется исчезнувшим, он никоим образом не прозрачен, в чем можно быстро убедиться, попробовав работать со слоем, расположенным под отсканированным изображением. Чтобы увидеть, что находится под рисунком линии, мы должны изменить поведение слоя, выбрав Умножить на панели слоев справа. Что происходит, так это то, что Photoshop берет цвета из слоя, для которого установлен режим наложения «Умножение», и умножает их на цвета слоя (слоев) под ним, а затем делит их на 255, чтобы получить результат. Это может звучать слишком научно, тем не менее следует помнить, что этот процесс не0257 удалить фон. Как только отсканированный рисунок помещается поверх фотографического изображения, недостатки этого процесса становятся очевидными по ореолу, создаваемому вокруг сцены.
Это может звучать слишком научно, тем не менее следует помнить, что этот процесс не0257 удалить фон. Как только отсканированный рисунок помещается поверх фотографического изображения, недостатки этого процесса становятся очевидными по ореолу, создаваемому вокруг сцены.
На вид прозрачные линии в оттенках серого создают ореол над изображением при добавлении их поверх непрозрачного фона фотографии
Удаление определенных пикселей с помощью цветового диапазона
немного магии фотошопа. Чтобы удалить фон сканированного штрихового рисунка, необходимо использовать 9 инструментов Photoshop.0257 Цветовой диапазон инструмент. Этот инструмент выбирает указанный цвет или диапазон цветов в пределах существующего выделения или всего изображения. Как и раньше, процесс начинается с создания копии слоя отсканированного изображения. Для этого перейдите на панель слоев и продублируйте фоновый слой, нажав CMD + J. Выбрав новый слой, мы должны создать корректирующий слой Levels справа. над ним и играйте с уровнями, пока фон не станет настолько белым, насколько это возможно, а рисунок линии будет настолько близок к черному, насколько это необходимо.
над ним и играйте с уровнями, пока фон не станет настолько белым, насколько это возможно, а рисунок линии будет настолько близок к черному, насколько это необходимо.
Теперь перейдите в Select/Color Range. Убедитесь, что Пробные цвета активны, чтобы пипетка могла выбирать образцы цветов из вашего изображения. Если фон вашего изображения по-прежнему выглядит несколько неровным после применения инструмента «Уровни» или вы не хотите терять слишком много деталей на рисовании линий, выберите Локализованные цветовые кластеры , чтобы создать более точное выделение. Затем убедитесь, что цветовой диапазон предваряет выбор . По умолчанию белые области — это выделенные пиксели, черные области не выбраны, а серые области выбраны лишь частично. Чтобы попробовать цвета, поместите пипетку на область фона, как показано на фотографии ниже, и щелкните, чтобы попробовать оттенки, которые вы хотите включить (это включение является временным, на самом деле мы выбираем цветовой диапазон, который мы хотели бы добавить). удалите с нашего рисунка). Наконец, у нас есть возможность настроить диапазон цветов, выбранных с помощью ползунка Нечеткость или путем ввода значения. Параметр «Размытость» определяет, насколько широк диапазон цветов в выделении, а также увеличивает или уменьшает количество частично выделенных пикселей (серые области в предварительном просмотре выбора). Установите более низкое значение Fuzziness, чтобы применить ограничения к цветовому диапазону, или более высокое значение, чтобы увеличить разнообразие. При применении корректирующего слоя уровней настройка Fuzziness примерно на 40 обычно обеспечивает идеальный диапазон для отсканированных штриховых рисунков; однако можно поэкспериментировать, чтобы получить желаемый результат.
удалите с нашего рисунка). Наконец, у нас есть возможность настроить диапазон цветов, выбранных с помощью ползунка Нечеткость или путем ввода значения. Параметр «Размытость» определяет, насколько широк диапазон цветов в выделении, а также увеличивает или уменьшает количество частично выделенных пикселей (серые области в предварительном просмотре выбора). Установите более низкое значение Fuzziness, чтобы применить ограничения к цветовому диапазону, или более высокое значение, чтобы увеличить разнообразие. При применении корректирующего слоя уровней настройка Fuzziness примерно на 40 обычно обеспечивает идеальный диапазон для отсканированных штриховых рисунков; однако можно поэкспериментировать, чтобы получить желаемый результат.
При низком уровне Fuzziness выборка из фона выбирает все значения пигмента, близкие к белому
Есть несколько вариантов предварительного просмотра нашего выбора перед нажатием OK. Раскрывающееся меню в самом низу панели «Цветовой диапазон» позволяет увидеть фактический выбор пикселей: Оттенки серого , Черный матовый (лучший вариант для обычных рисунков контуров теней от солнца), Белый матовый (только подходит для темных изображений, поэтому не подходит для штриховых рисунков) и Быстрая маска (показ невыбранных областей с обычным наложением маски). В целом, выбор фоновых пикселей в окне «Цветовой диапазон» — довольно простое дело с большим контролем над результатом. Мы также можем сохранить наши настройки, прежде чем принимать изменения, чтобы применить те же настройки для будущих проектов.
В целом, выбор фоновых пикселей в окне «Цветовой диапазон» — довольно простое дело с большим контролем над результатом. Мы также можем сохранить наши настройки, прежде чем принимать изменения, чтобы применить те же настройки для будущих проектов.
При нажатии Enter вокруг каждой области появляются знакомые ленты выбора «марширующие муравьи» со значением, отличным от белого. Это лучшее время, чтобы пересмотреть решения, которые мы приняли ранее, и посмотреть, не остались ли какие-либо детали за рамками чертежа. Рекомендуется внимательно осмотреть менее заметные области, такие как повреждения или текстуры штукатурки. 9(справа) и вычесть из области фона. Если какая-либо часть рисунка попадает в выбранную область, которую вы хотите сохранить, вы можете инициировать небольшие уточнения. После того, как все выглядит хорошо, весь выбор должен быть инвертирован, чтобы отразить нарисованный рисунок. Этого можно добиться либо с помощью сочетания клавиш (SHIFT + CMD + I), либо перейдя в Photoshop Выберите Меню и выберите Инверсия из списка или щелкните правой кнопкой мыши при активном инструменте выбора и нажмите Выбрать инверсию .
На следующем шаге мы должны отделить обведенные контуры от фона. При активном инструменте «Выбор» щелкните правой кнопкой мыши (CTRL + щелчок), когда инструмент «Выбор» активен, и нажмите «Слой » с помощью «Копировать ». В результате в верхней части стека слоев появится новый слой, содержащий только контурный рисунок на прозрачном фоне.
Игра с параметрами фона Photoshop на панели «Настройки»
Чтобы убедиться, что все в порядке, перейдите в «Настройки» / «Прозрачность и гамма» и измените размер сетки на любые версии фирменного дизайна шахматной доски Photoshop. Когда сетка активирована, а все остальные слои скрыты, рисунок линии должен появиться над этим шахматным рисунком.
В конце концов, отсканированный рисунок в оттенках серого оказывается отделенным от исходного фона, на что указывает сетка, показанная под
На данный момент мы закончили; рисунок линии отделен от фона. В этом процессе есть несколько полезных дополнительных процедур, наиболее очевидной из которых является повторное использование линейного рисунка как части более сложных произведений искусства. Что касается нашего образца рисунка (MHB 125L из Малого храма Амона в Мединет-Хабу, нарисованного Сьюзан Осгуд), рисунок с отдельными линиями был перенесен на сложный составной фотографический фон, основанный на большом сегменте северной стены в Приложении R. Этот фон (созданный путем объединения нескольких традиционных или цифровых рисунков над фотограмметрическим изображением) станет основным фоном для цветного цифрового рисунка, представляющего птолемеевскую декоративную фазу экстерьера храма.
Что касается нашего образца рисунка (MHB 125L из Малого храма Амона в Мединет-Хабу, нарисованного Сьюзан Осгуд), рисунок с отдельными линиями был перенесен на сложный составной фотографический фон, основанный на большом сегменте северной стены в Приложении R. Этот фон (созданный путем объединения нескольких традиционных или цифровых рисунков над фотограмметрическим изображением) станет основным фоном для цветного цифрового рисунка, представляющего птолемеевскую декоративную фазу экстерьера храма.
Чертеж отдельной линии MHB 125L как части северной стены в Приложении R (фрагмент, фотографический фон создан Оуэном Мюрреем)
простой импорт линейных рисунков. Мы можем позволить себе экспериментировать с новыми параметрами фона, адаптируя внешний вид рисунка к нашим издательским потребностям. Например, добавив серый фон (создайте корректирующий слой 
