Как раскрасить рисунок — SAI Paint Tool по русски
Как раскрасить рисунок — SAI Paint Tool по русски- Главная
- Уроки
- Как раскрасить рисунок
В этом уроке вы сможете наглядно ознакомиться с несколькими техниками по раскрашиванию готового лайн-арта. В Paint Tool SAI кисти полностью имитируют настоящие инструменты художника — акварельные краски, шариковую ручку и даже известные маркеры для рисования Copic. Комбинируя эти инструменты, можно добиться очень интересных и совершенно разных эффектов, о которых вы даже и не подозревали.
Базовые цвета
Техник нанесения сплошного цвета несколько:
1. Выделение лайн-арта. Если ваши линии лайн-арта замыкаются и образуют области, то вы можете значительно сэкономить время при покраске. Выделите слой или папку с лайн-артом, а также нужный участок. Чтобы выделить несколько — зажмите Shift.
Выделите слой или папку с лайн-артом, а также нужный участок. Чтобы выделить несколько — зажмите Shift.
2. Выделение инструментом. Используйте Select и Deselect, чтобы выделять нужные области.
3. Заливка контура. Также вы можете взять ручку или карандаш и вручную обвести контур, после чего залить его. Если при этом остались пятна, просто закрасьте их ручкой.
4. Можно закрасить все вручную при помощи непрозрачной ручки.
Важно помнить! Старайтесь для каждого элемента создавать отдельную папку — так будет легче поменять цвет деталей после и поможет сохранить порядок.
Плоские тени. Такой стиль используется в аниме и его очень легко повторить.
Шаг 1
Для этого поверх нужного слоя создаем новый, прикрепляем его и ставим в режим Умножение (Multiply).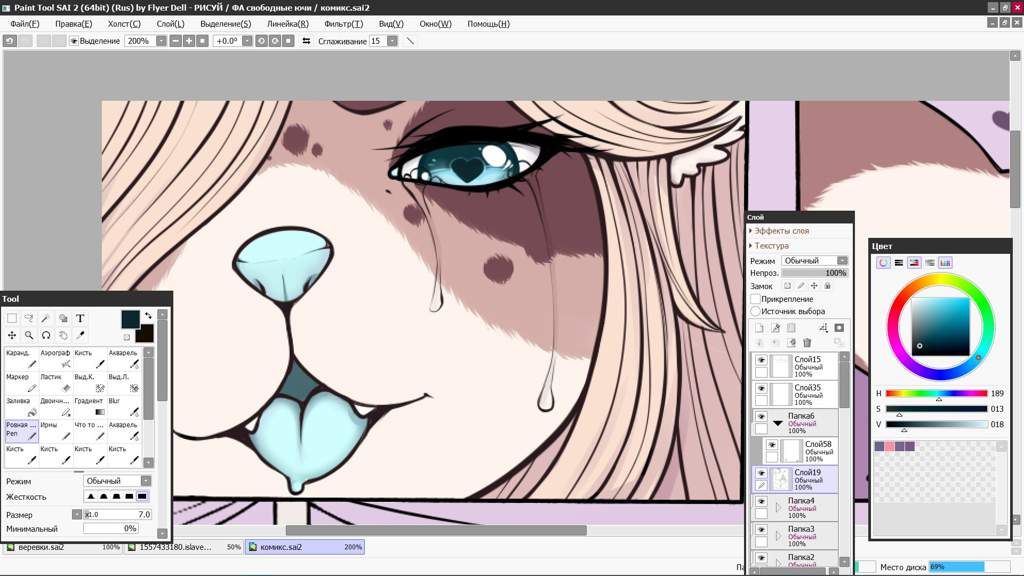 Теперь берем ручку (Pen) того же цвета, что и основной, и рисуем тени. Придайте им нужную форму, подтерев края.
Теперь берем ручку (Pen) того же цвета, что и основной, и рисуем тени. Придайте им нужную форму, подтерев края.
Шаг 2
Чтобы сделать блики, так же создайте новый слой, но уже в режиме Свечение (Screen) и нарисуйте блики. В этом стиле бликов достаточно только на волосах и глазах.
Шаг 3
Глаза на рисунке не сильно выделяются, поэтому достаточно просто отметить зрачки и блики.
Шаг 4
Повторите действия со всеми элементами рисунка.
Шаг 5
Готово! О том, как нарисовать огненное пламя, вы можете узнать из другого урока, и закончить рисунок.
Стиль иллюстрация
Шаг 1
Чтобы сделать изображение объемнее, для начала используйте Air Brush на новом слое в режиме Умножение. Слегка закрасьте некоторые участки и размажьте их при помощи Размытия (Blur).
Шаг 2
Теперь перейдите к теням — подготовьте палитру заранее. Примените кисти (Brush) и (Waterbrush) для рисования теней.
Шаг 3
Размойте некоторые края теней при помощи Воды (Water), чтобы сделать переходы более плавными, но не переборщите — важно, чтобы тень сохранила свои формы.
Шаг 4
Осветлите некоторые участки одежды.
Шаг 5
Шаг 6
Используйте Аэрограф и Ластик (Eraser), чтобы создать дополнительный объем.
Шаг 7
Примените ту же технику к волосам на прикрепленном в режиме Multiply (Умножение) слое. Старайтесь делать переходы плавными, а цвета — нежными.
Шаг 8
Дополните тени, после чего раз сгладьте границы инструментом Blur (Размытие).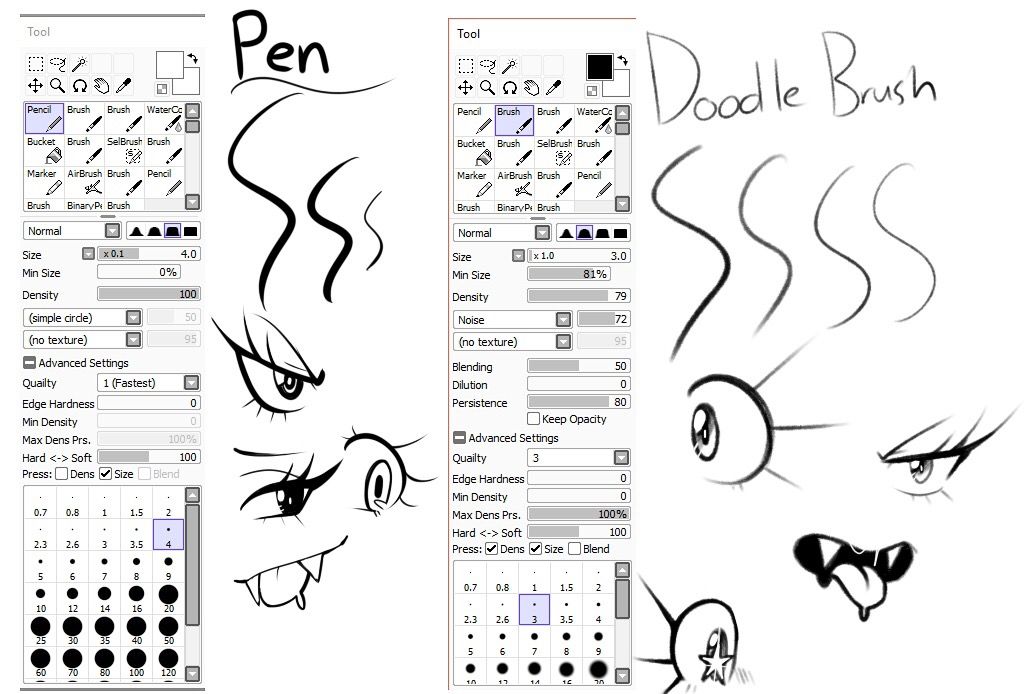
Шаг 9
Добавьте бликов, применив обыкновенную кисть. Чтобы они не выделялись сильно и выглядели размыто, примените прозрачный аэрограф (Air Brush).
Шаг 10
Перейдем к глазам. Выделите зрачок и залейте его базовым цветом. В режиме Multiply (Умножение) нарисуйте тени в верхней части.
Шаг 11
Сделаем глаза более живыми, добавьте небольших бликов и осветлите нижнюю часть.
Шаг 12
Кистью нарисуйте зрачок. Он должен быть немного темнее базы.
Шаг 13
Возьмите прозрачную кисть и придайте зрачку дугообразную форму, чтобы было похоже на скриншот.
Шаг 14
Размойте границы, чтобы изображение глаза не выглядело резким.
Шаг 15
Инструментом Brush изобразите яркие, светлые блики.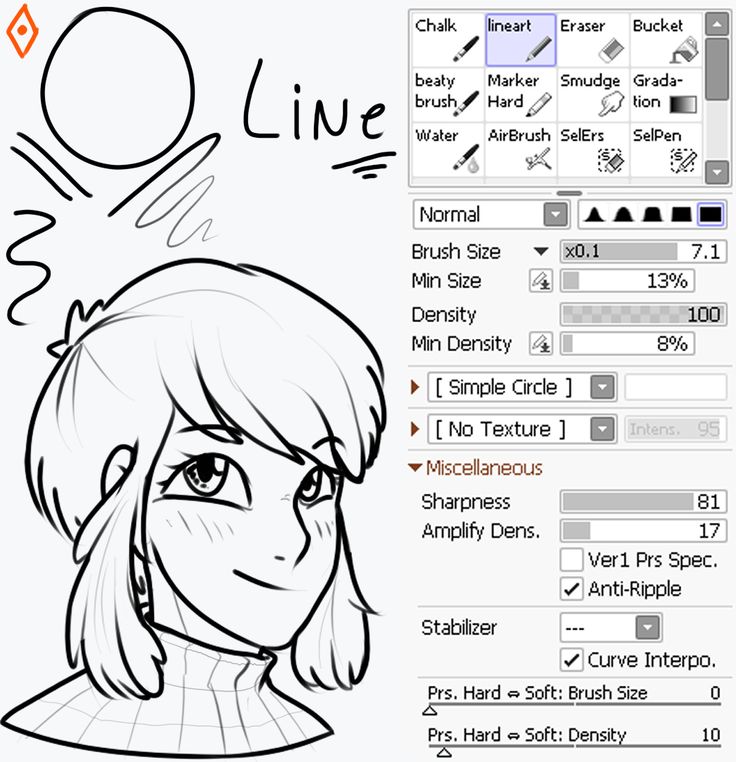
Наш рисунок готов. По желанию можно добавить фон, так картинка будет смотреться намного эффектнее.
Как наносить цвет на рисунок в SAI поэтапно для начинающих • Makusha
Давайте откроем на сайте раздел уроков рисования в замечательной программе Paint Tool SAI и буквально ворвемся в мир возможностей замечательного аналога фотошопа для художников, а не дизайнеров. Давайте вместе с вами, с помощью автора урока Марии Понюшкиной, посмотрим как, начиная с простого кривого наброска, научиться рисовать и раскрашивать. Мы с вами потренируемся и узнаем, как раскрашивать и наносить цвет в SAI поэтапно и даже для начала без серьезной привязки к программе
Как наносить цвет на рисунок в SAI поэтапно для начинающих
Шаг 1.
Для начала вы должны подготовить простой рисунок, которые хотите оформить и раскрасить в дальнейшем и для этого можем вам порекомендовать наш чуть ниже. Вам же советуем выбрать размер холста примерно 2100х3000 (size), минимальный размер (min size) – 2-3% и плотность (density) – около 80.
Как наносить цвет на рисунок в SAI поэтапно для начинающих
Шаг 2.
Берем наш готовый контур и создаем новый слой. Чем больше слоев, тем проще будет исправить что-то и переделать. Слоев много не бывает!
Мы каждый этап рисунка советуем создавать на новом слое, который должен быть ниже контура на данных шагах рисунка. Подбираем цвет кожи, затем наносим его на нужную нам область, используя все тот же инструмент pen, но с размером около 150 и плотностью – 100.
Как наносить цвет на рисунок в SAI поэтапно для начинающих
Шаг 3.
Создаем новый слой поверх цвета кожи. Выбираем, куда будет падать свет (вы для удобства нарисуйте стрелочку, чтобы ни на секунду не забыть, что куда падает ). Для нанесения тени используйте маркер с такими настройками SAI: размер около 50, пока не знаем, как эта штука называется, пусть будет “форма стержня”, четвертая по счету, то есть прямоугольная, по сути тип пера, для того, чтобы тень не казалась намыленной, минимальный размер около 10% и с плотностью 30-40.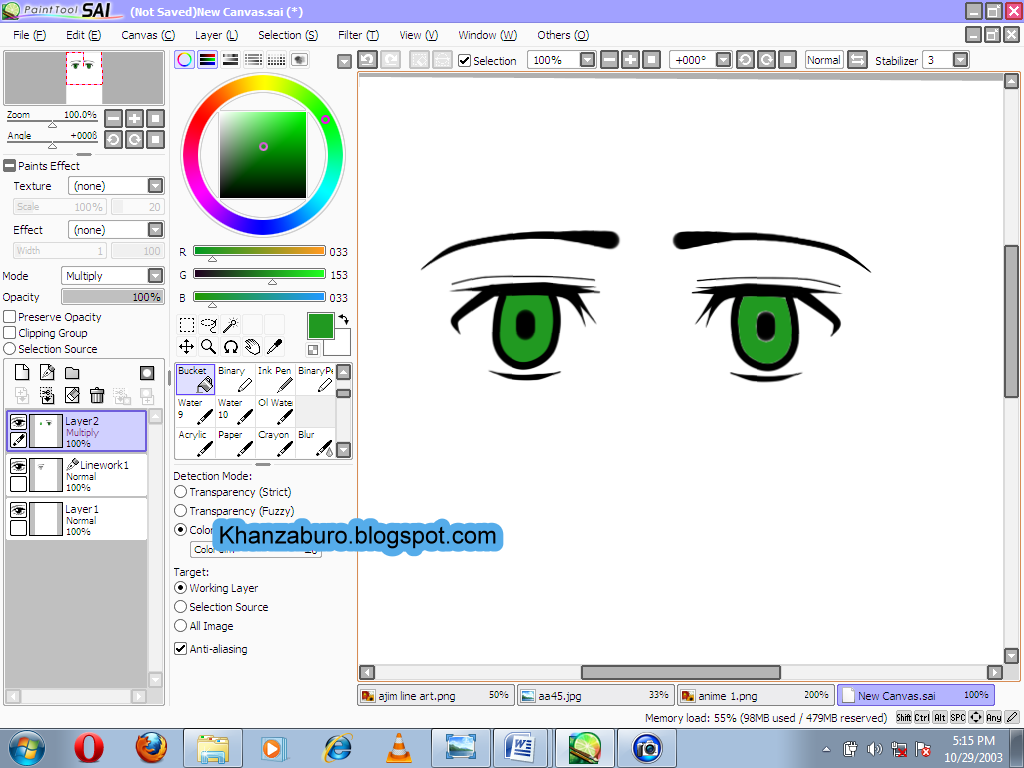
Сначала наносим минимальным нажимом на более светлые участки, затем на более темные усиливаем нажим.
Как наносить цвет на рисунок в SAI поэтапно для начинающих
Шаг 4.
Теперь нашу тень по телу девушки немного “растираем” инструментом “вода” (water), тот который без значка “капелька”, так же одна из стандартных кистей. Их можно найти в вариантах на просторах интернета. Мы же пользуемся стандартными и сейчас используем размер – 50, минимальный размер – около 10, нажим 50. Растираем не интенсивно, чтобы получился эффект похожий на акварель. Хотя до настоящей акварели тут далековато.
Как наносить цвет на рисунок в SAI поэтапно для начинающих
Шаг 5.
Маркером красным оттенком наносим румянец с легким нажимом. Настройки точно такие же. за исключением плотности, здесь она будет около 15. Мы советуем наносить красный в области груди, на плечи, щеки, иногда нос, локти, колени. Так подучать, так наносите куда захочется!
Как наносить цвет на рисунок в SAI поэтапно для начинающих
Шаг 6.
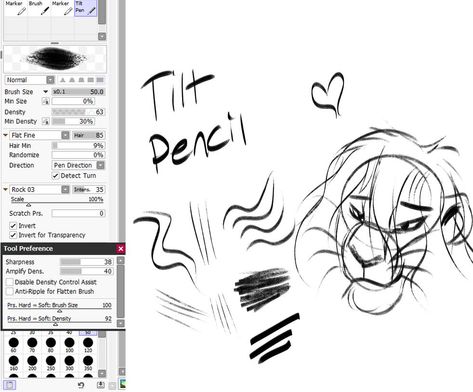
Ну, вот, мы добрались и до глаз. Все тем же маркером с настройками как для тени, мы наносим белый цвет. Почему маркером? Чтобы не было четкого контура, режущего глаз. И этим же инструментом наносим тень в верхней части белков глаз.
Как наносить цвет на рисунок в SAI поэтапно для начинающих
Шаг 7.
Далее наносим понравившийся нам цвет на радужку инструментом pen и маркером на верхнюю ее часть. Наносим более темный цвет на зрачок.
Как наносить цвет на рисунок в SAI поэтапно для начинающих
Шаг 8.
Вот такими каракульками наносим блики
Как наносить цвет на рисунок в SAI поэтапно для начинающих
Шаг 9.
Далее наносим блики белым цветом инструментом pen на глазах и теле. Придаем цвет бровям девушки и затираем цвет, который вылез за пределы контура.
Как наносить цвет на рисунок в SAI поэтапно для начинающих
Шаг 10.
Как рисовать и раскрашивать волосы девушки в SAI? Мы вернемся к этому вопросу более детально на наших следующих уроках, поэтому оставайтесь с нами. Но Сейчас тоже постараемся справиться с этой задачей. Требуется на рисовать основной цвет, с этой задачей мы справились раньше не привлекая ваше внимание. А после этого Рисуем тень маркером с настройками, как для тела девочки. Блики наносим на новом слое инструментом pen такими же каракульками как и на глазах, затем меняем уровень непрозрачности на этом слое (помните о слоях для каждого этапа рисунка!).
Но Сейчас тоже постараемся справиться с этой задачей. Требуется на рисовать основной цвет, с этой задачей мы справились раньше не привлекая ваше внимание. А после этого Рисуем тень маркером с настройками, как для тела девочки. Блики наносим на новом слое инструментом pen такими же каракульками как и на глазах, затем меняем уровень непрозрачности на этом слое (помните о слоях для каждого этапа рисунка!).
Как наносить цвет на рисунок в SAI поэтапно для начинающих
Шаг 11.
Ну, и, наконец, одежда. Все операции по аналогии с телом. И нам уже лень описывать.
Давайте вместе с вами поищем что-то еще интересное в разделе уроков рисования в Paint Tool SAI.
Как наносить цвет на рисунок в SAI поэтапно для начинающих
Просто оправдание всех наших с вами ошибок: ;D
Как наносить цвет на рисунок в SAI поэтапно для начинающих
Как рисовать в Paint tool SAI — инструкция к использованию
Рисование в sai
Easy Paint Tool SAI — это японский графический редактор. Он же — оптимальный выбор для тех, кто любит создавать рисунки в стиле аниме и манга. Большинство подобных артов, увиденных в сети Интернет, были нарисованы именно в SAI. Программа намного проще и понятнее, чем наиболее известные и популярные графические редакторы.
Он же — оптимальный выбор для тех, кто любит создавать рисунки в стиле аниме и манга. Большинство подобных артов, увиденных в сети Интернет, были нарисованы именно в SAI. Программа намного проще и понятнее, чем наиболее известные и популярные графические редакторы.
Рисование в Paint Tool SAI
В левом верхнем углу отображён блок навигации. Он необходим для перемещения по холсту, особенно если размер его очень большой. Рядом с ним расположена палитра, которая предназначена для выбора цвета. Чуть ниже представлены инструменты для рисования: кисти, карандаш, аэрограф и др. в зависимости от типа слоёв.
Слева внизу будет виден блок с рабочими слоями. С его помощью можно настраивать отображение и видимость каждого слоя, их редактирование или удаление.
Прежде чем начать рисовать, необходимо создать рабочую область: в меню «Файл» и выбрать пункт «Новый», или воспользоваться комбинацией клавиш Ctrl+N.
На экране появится окно, в котором нужно задать соответствующие параметры для будущего изображения: имя файла, размер холста и его разрешение. Затем нажать кнопку «ОК». На открывшемся листе приступать к рисованию.
Затем нажать кнопку «ОК». На открывшемся листе приступать к рисованию.
В панели инструментов выбрать кисть для создания основных линий, в зависимости от типа слоя и техники создания изображения.
Для рисования можно использовать два вида слоёв: растровый и векторный. Каждый из них имеет свои особенности и различный набор инструментов.
Растровый слой
Векторный слой
В настройках каждого инструмента можно выбрать тип края (закруглённый или квадратный), размер и плотность нанесения краски (прозрачность).
Для рисования предпочтительно использовать векторный слой, а для раскрашивания рисунка — растровый.
В векторном слое рисунок выполняется инструментом «Кривая». Сделав набросок, можно приступать к редактированию (см. рис. 4): добавлять или перемещать точки, двигать изображение, выпрямлять линии и т. д.
Острые концы у кистей при помощи мыши можно создать только в векторном слое при помощи инструмента «Давление».
В растровом слое вы можете использовать карандаш, как делали бы это во время рисования на обычном листе, регулируя силу нажима:
Все настройки можно менять по мере необходимости.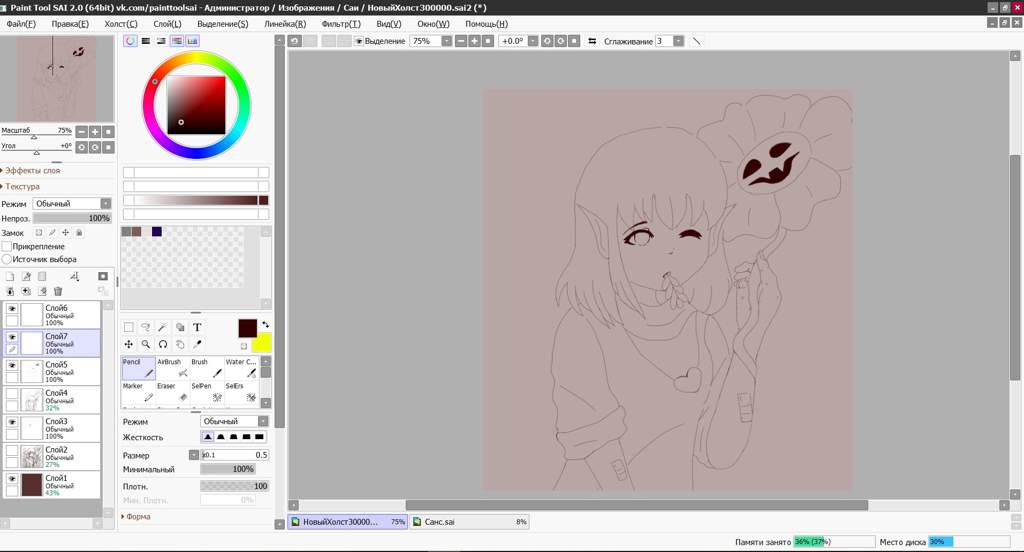 Работа в Easy Paint Tool SAI ничем не отличается от рисования в других графических редакторах: достаточно зажать левую кнопку мыши и двигать ею в нужном направлении.
Работа в Easy Paint Tool SAI ничем не отличается от рисования в других графических редакторах: достаточно зажать левую кнопку мыши и двигать ею в нужном направлении.
Есть возможность подключить графический планшет к программе, если вам неудобно рисовать мышкой
Paint Tool Sai удобно использовать для создания рисунка с готового эскиза. Для этого нужно отсканировать подходящее изображение или найти в интернете рисунок или фотографию. Открыть его в редакторе Paint Tool Sai и, выбрав инструмент «Кривая», обвести всё изображение или только ту часть, которую считаете нужной. На промежуточном этапе для просмотра результата эскиз желательно периодически отключать, щёлкнув на значке глаза на панели слоёв. Для редактирования «неправильных» линий выбирайте меню «Правка». Увеличивая или уменьшая толщину линий, легко скорректировать все неточности.
Easy Paint Tool SAI — это японский графический редактор. Он же — оптимальный выбор для тех, кто любит создавать рисунки в стиле аниме и манга.
В левом верхнем углу отображён блок навигации. Он необходим для перемещения по холсту, особенно если размер его очень большой. Рядом с ним расположена палитра, которая предназначена для выбора цвета. Чуть ниже представлены инструменты для рисования: кисти, карандаш, аэрограф и др. в зависимости от типа слоёв.
Слева внизу будет виден блок с рабочими слоями. С его помощью можно настраивать отображение и видимость каждого слоя, их редактирование или удаление.
Прежде чем начать рисовать, необходимо создать рабочую область: в меню «Файл» и выбрать пункт «Новый», или воспользоваться комбинацией клавиш Ctrl+N.
На экране появится окно, в котором нужно задать соответствующие параметры для будущего изображения: имя файла, размер холста и его разрешение. Затем нажать кнопку «ОК». На открывшемся листе приступать к рисованию.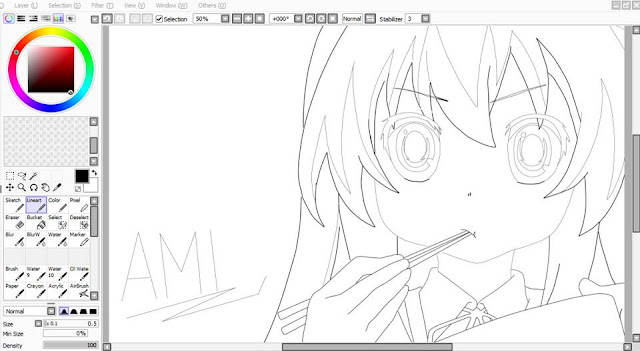
В панели инструментов выбрать кисть для создания основных линий, в зависимости от типа слоя и техники создания изображения.
Для рисования можно использовать два вида слоёв: растровый и векторный. Каждый из них имеет свои особенности и различный набор инструментов.
В векторном слое рисунок выполняется инструментом Кривая.
Www. painttoolru. ru
11.09.2019 18:34:58
2019-09-11 18:34:58
Источники:
Https://www. painttoolru. ru/how-to-draw-in-paint-tool-sai. html
Скачать SAI Paint Tool на компьютер, полная русская версия без триала. Обновление 2020 » /> » /> .keyword { color: red; }
Рисование в sai
Paint Tool Sai — это популярная среди художников программа для рисования аниме и манга. Скачать можно только на компьютер (Андроид приложения не существует). В архив, кроме полной версии (без триала), добавлены дополнительные кисти и текстуры. Архив не содержит вирусов или нежелательного ПО.
Разработана в Японии компанией SYSTEMAX в 2004 году. Несмотря на азиатское происхождение, этот графический редактор переведен на русский язык.
Свежая версия (обновление 12.01.2020) — это техническое превью, без возможности сохранить рисунок. Лишь для ознакомления. Бесплатный SAI (уже крякнутый) — скачать. Если нужна на английском языке — тут.
Скриншоты
Установка
Установка не требуется. Это Portable софт, для запуска необходимо:
Разархивировать файлы в удобное место. В пути не должно быть символов кириллицы. Запустить sai2.exe
Скачать Easy Paint Tool SAI 2
- (10.05.2020) — английская х32-версия, инструкция по установке в архиве (10.05.2020) — английская х64-версия, инструкция по установке в архиве (19.01.2017) — русская х64-версия, Portable (не требует установки) (19.01.2017) — английская х64-версия, Portable (не требует установки)
Easy Paint Tool SAI 1.2
- (19.01.2017) — русская версия, без триала, Portable (не требует установки) — английская версия, без триала, Portable (не требует установки)
Что нового в Paint Tool SAI 2
Сегодня рынок рисовалок и предназначенных для работы с изображениями — велик. Художники, как любители, так и начинающие, выбирают утилиты в соответствии с собственными потребностями, дорогостоящий софт или лёгкий доступный продукт. К таким относится Easy Paint Tool Sai.
Художники, как любители, так и начинающие, выбирают утилиты в соответствии с собственными потребностями, дорогостоящий софт или лёгкий доступный продукт. К таким относится Easy Paint Tool Sai.
- Максимальный размер: 10000×10000 (в x32), 100000×100000 (в x64). Увеличен допустимый размер кисти. Новый формат, при это открывает старый формат файлов. Количество слоев – 8190. 5 уровней нажима, вместо 4-х в старой. Новый функционал: фигуры, перспектива, фон, размытие, текст. Добавлены новые материалы.
Хоть выглядит он не презентабельно, но с помощью САЙ 2 создаются качественные арты. Набор функций и эффектов беднее, чем у конкурентов, но приложение полюбилось художниками аниме и манги. Но продвинутый софт не заменит умение рисовать. Тогда зачем использовать громоздкие запутанные программы?
- (10.05.2020) — английская х32-версия, инструкция по установке в архиве (10.05.2020) — английская х64-версия, инструкция по установке в архиве (19.01.2017) — русская х64-версия, Portable (не требует установки) (19.
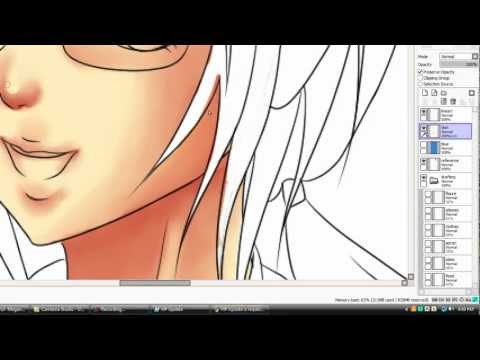 01.2017) — английская х64-версия, Portable (не требует установки)
01.2017) — английская х64-версия, Portable (не требует установки)- (19.01.2017) — русская версия, без триала, Portable (не требует установки) — английская версия, без триала, Portable (не требует установки)
Сегодня рынок рисовалок и предназначенных для работы с изображениями — велик. Художники, как любители, так и начинающие, выбирают утилиты в соответствии с собственными потребностями, дорогостоящий софт или лёгкий доступный продукт. К таким относится Easy Paint Tool Sai.
- Максимальный размер: 10000×10000 (в x32), 100000×100000 (в x64). Увеличен допустимый размер кисти. Новый формат, при это открывает старый формат файлов. Количество слоев – 8190. 5 уровней нажима, вместо 4-х в старой. Новый функционал: фигуры, перспектива, фон, размытие, текст. Добавлены новые материалы.
Хоть выглядит он не презентабельно, но с помощью САЙ 2 создаются качественные арты. Набор функций и эффектов беднее, чем у конкурентов, но приложение полюбилось художниками аниме и манги. Но продвинутый софт не заменит умение рисовать. Тогда зачем использовать громоздкие запутанные программы?
Но продвинутый софт не заменит умение рисовать. Тогда зачем использовать громоздкие запутанные программы?
Новый функционал фигуры, перспектива, фон, размытие, текст.
Saipainttool. ru
19.06.2020 5:32:11
2020-06-19 05:32:11
Источники:
Https://saipainttool. ru/
Видео уроки Paint Tool SAI на русском » /> » /> .keyword { color: red; }
Рисование в sai
Графические редакторы – важный инструмент, который широко используют в своей повседневной работе не только профессиональные дизайнеры, но и обычные пользователи. Лёгкие, быстрые и нетребовательные к мощности компьютера программы позволяют решить большинство задач по рисованию и базовой обработке изображений, не прибегая к Фотошопу.
Если нужно нарисовать что-то с нуля, то эта программа подойдёт идеально: по сути, это такая продвинутая версия MS Paint с углублённым и расширенным функционалом. Не нужно быть профессиональным художником или дизайнером, чтобы знать, как нарисовать в Paint Tool SAI фигуру, здание или человека: интуитивно понятный интерфейс позволяет освоить этот редактор всем желающим.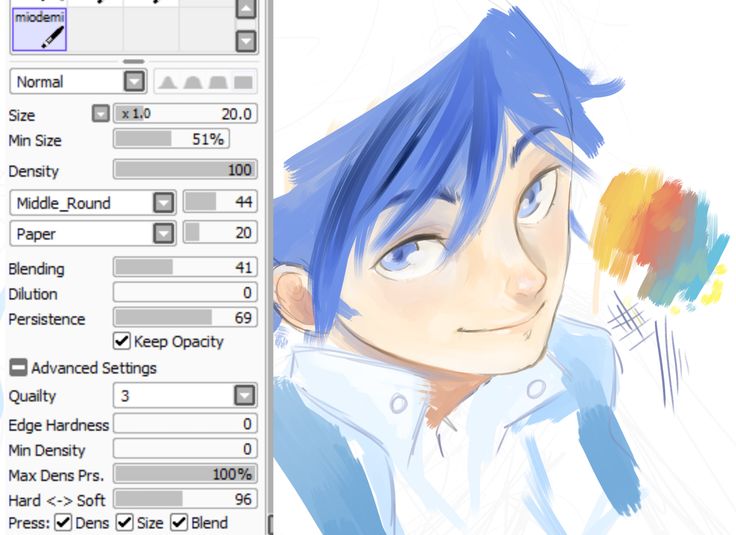
Уроки по Paint Tool SAI
Девять видеоуроков содержат исчерпывающую информацию о том, как правильно установить и как пользоваться Paint Tool SAI и рассчитаны на минимальный уровень подготовки пользователя. В семи получасовых уроках рассказывается об основных аспектах при работе с редактором, например, как вставить картинку в Paint Tool SAI или как рисовать людей, а ещё два коротких двухминутных ролика показывают, как убрать триал-версию и как установить в программу дополнительные кисти. В общей сложности видеокурс содержит три с половиной часа чистой информации для желающих разобраться, как рисовать в паинт тул саи.
Графические редакторы важный инструмент, который широко используют в своей повседневной работе не только профессиональные дизайнеры, но и обычные пользователи.
4creates. com
07.12.2017 15:03:38
2017-12-07 15:03:38
Источники:
Https://4creates. com/training/153-kak-risovat-v-paint-tool-sai. html
9 Советы по PaintTool SAI для начинающих
Если вы ищете хорошее программное обеспечение для цифрового рисования, вы, вероятно, наткнулись на PaintTool SAI . Это довольно старая программа для цифрового рисования и рисования, разработанная в 2004 году для Windows.
Это довольно старая программа для цифрового рисования и рисования, разработанная в 2004 году для Windows.
Он широко используется художниками аниме и манги, но вы можете использовать PaintTool SAI практически для любого проекта.
PaintTool SAI не сложная программа, но она требует обучения. Вот несколько советов, которые помогут вам начать работу над своим первым проектом.
Создание нового холста
Вы можете создать новый холст, выбрав File > New . И когда вы это делаете, характеристики, которые вы выбираете, имеют значение.
Сначала необходимо указать ширину и высоту холста, которые можно указать в пикселях, дюймах, сантиметрах и миллиметрах.
Затем вам нужно убедиться, что ваше разрешение установлено как минимум на 350 dpi , особенно если вы планируете печатать свою работу.
Также будет несколько предустановленных параметров, которые вы можете выбрать. Если вы хотите, вы можете дать своему новому холсту другое имя. Кроме того, вы можете назвать его позже, когда сохраните его.
Кроме того, вы можете назвать его позже, когда сохраните его.
Сохранение вашей работы в PaintTool SAI
После создания нового холста вы должны немедленно сохранить свою работу. Вы можете сделать это, нажав Файл > Сохранить или удерживая Ctrl + S на клавиатуре.
Таким образом, когда вы начнете рисовать и прогрессировать, вы можете просто нажать Ctrl + S, чтобы сохранить этот прогресс.
Настройка стабилизатора в PaintTool SAI
Поскольку PaintTool SAI в основном создавался для художников, использующих блокнот для рисования, он предлагает Стабилизатор опция.
Когда стабилизатор установлен на 0, может быть трудно провести прямые линии. Но как только вы установите это значение выше, вам будет легче создавать плавные линии.
Не торопитесь и поэкспериментируйте с этой опцией, чтобы найти лучший уровень стабилизатора для вас.
Имейте в виду, что чем выше вы установите стабилизатор, тем выше будет задержка вашего пера.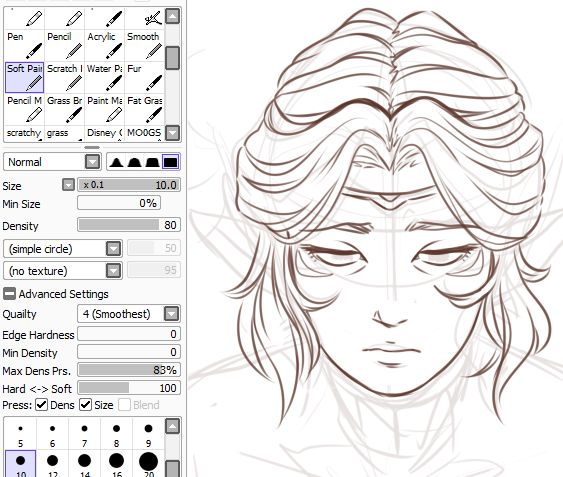
По умолчанию в PaintTool SAI все элементы расположены в левой части экрана. Это включает в себя столбец для ваших слоев и отдельный столбец для всех инструментов.
Некоторые художники предпочитают ставить одну колонку слева, а другую справа. Однако это полностью зависит от ваших личных предпочтений.
Настройка окна предварительного просмотра
Окно предварительного просмотра показывает уменьшенную версию вашего чертежа. По умолчанию он расположен над вашими слоями. Однако иногда это может занимать много места от слоев, поэтому может быть проще его разделить.
Если вы хотите создать отдельный предварительный просмотр, нажмите Вид > Новый .
Нажав на опцию Развернуть , вы сможете разделить два представления. Таким образом, вы можете одновременно видеть свою картину на расстоянии во время рисования.
Настройка инструментов для PaintTool SAI
Есть несколько способов поиграть с цветами, в зависимости от того, что вам больше нравится.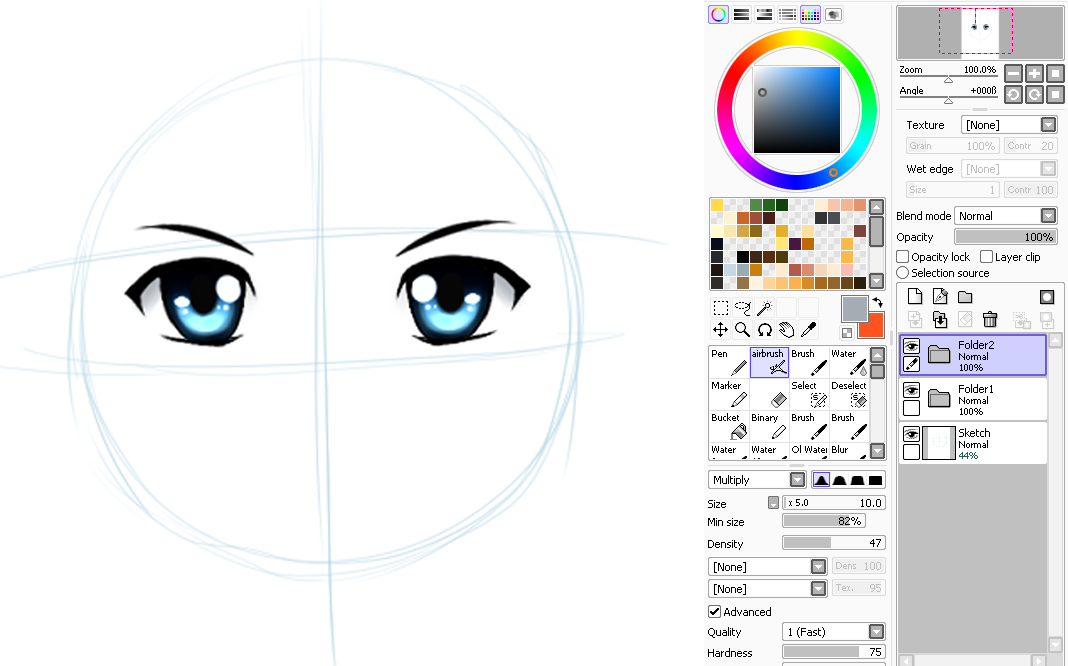
- Колесо цветов: Позволяет вручную выбрать желаемый цвет на колесе.
- Ползунок RGB: Позволяет смешивать основные цвета для получения желаемого цвета.
- Ползунок HSV: Фильтр оттенка и насыщенности, который вы также можете использовать, нажав Фильтр > Цветовой тон и насыщенность .
- Смеситель цветов: Позволяет смешивать до четырех цветов.
- Образцы: Позволяет сохранить определенные цветовые оттенки для последующего использования.
- Блокнот: Аналогично образцам, но вместо того, чтобы щелкнуть правой кнопкой мыши, чтобы сохранить оттенок, вы можете просто нарисовать его самостоятельно.
Связанный: Как использовать теорию цвета для улучшения ваших творческих проектов
Рисование эскиза и использование слоев в PaintTool SAI
Одна из самых важных вещей, к которым вам нужно привыкнуть в PaintTool SAI, — это умение использовать слои.
Когда вы рисуете все на одном слое, вам будет невероятно сложно потом исправлять или стирать ошибки. Вместо этого вы должны разделить каждый сегмент рисунка, такой как цвет, затенение и блики, на разные слои.
Чтобы создать новые слои, вы можете просто нажать на опцию New Layer . Чтобы удалить слой, выберите Удалить слой . Значок глаза рядом со слоем позволяет скрыть или показать его.
слоя позволяют рисовать друг над другом, не затрагивая каждый из них. Это означает, что если вы рисуете на другом слое, который находится поверх вашего слоя штрихового рисунка (или любого другого), вам не нужно будет влиять на весь рисунок.
Не забудьте дать своим слоям имя, так как вы можете легко запутаться, если у вас много слоев без собственных имен.
Чтобы переименовать слой, просто дважды щелкните его. Появится окно, и вы можете дать ему другое имя.
Есть много разных кистей, которые вы можете использовать. Какая кисть подойдет вам при рисовании или живописи, зависит от вашего личного стиля.
Какая кисть подойдет вам при рисовании или живописи, зависит от вашего личного стиля.
Имейте в виду, что ваши наброски будут грязными, как если бы вы рисовали на бумаге. Но вместо того, чтобы тщательно обрисовывать свой эскиз и стирать недостатки на бумаге, вы можете использовать слои, чтобы сделать это за пару кликов.
Раскрась свой штриховой рисунок
После того, как вы создали чистый штриховой рисунок, пора приступить к раскрашиванию. Самый простой способ сделать это — начать с окрашивания каждого сегмента в отдельном слое одним базовым цветом.
После того, как вы установили базовый цвет, вам нужно выяснить, откуда исходит свет. Это поможет определить, где вы должны заштриховать и выделить ваш рисунок.
Добавление фона
У картины не всегда должен быть фон, особенно если вам нужно изображение с прозрачным фоном.
В некоторых случаях вы можете колебаться, добавлять ли его или нет. В этих случаях хорошей идеей будет разделить ваше искусство на слои. Делая это, вы можете увидеть, выглядит ли ваш рисунок лучше с фоном или без него.
Делая это, вы можете увидеть, выглядит ли ваш рисунок лучше с фоном или без него.
Создавайте профессионально выглядящие картины в PaintTool SAI — это просто
PaintTool SAI — потрясающая программа для рисования и рисования, позволяющая создавать профессионально выглядящие произведения искусства. Но при начале работы с PaintTool SAI есть некоторая кривая обучения.
Если вы уже знакомы с Photoshop и другими подобными программами, привыкнуть к PaintTool SAI не составит труда. А если нет, вы можете найти множество онлайн-ресурсов, которые помогут вам.
Инструменты для рисования — Инструмент для рисования SAI
Инструменты для рисования — Инструмент для рисования SAI- Дом
- Руководство пользователя SAI Paint Tool
- Инструменты рисования
Этот инструмент работает как карандашный рисунок.
В настоящее время используется тот же алгоритм, что и с аэрографом.
Связанные темы:
Общие параметры кисти
Этот инструмент работает как рисование аэрографом.
В настоящее время используется тот же алгоритм с карандашом.
Этот инструмент работает как кисть для рисования.
На холсте можно рисовать с смешиванием цветов, а также можно рисовать как разбавленный вода.
Специальные параметры:
Смешивание
Управляйте количеством смешивания с цветом холста, большее значение влияет на большее влияние цвета холста.
Разбавление
Эффект разбавлен водой, чем больше значение, тем прозрачнее.
Постоянство
Управляйте изогнутым цветовым шлейфом, чем больше значение, тем больше цветовой шлейф.
Сохранить непрозрачность
При рисовании из уже нарисованной части в ненарисованную часть это попытка сохранить непрозрачность рисунка.
не слишком
истонченный.
Этот инструмент работает как кисть для рисования водой.
На холсте можно рисовать с смешиванием цветов, а также можно рисовать
как разбавленный
вода.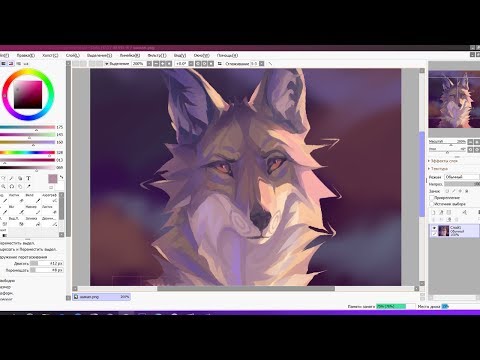 Вы можете сделать размытие с более низким давлением, как в технике рисования водой.
Вы можете сделать размытие с более низким давлением, как в технике рисования водой.
Специальные параметры:
Смешивание
Управляйте количеством смешивания с цветом холста, большее значение влияет на большее влияние цвета холста.
Разбавление
Эффект разбавлен водой, чем больше значение, тем прозрачнее.
Когда этот параметр установлен равным 0, только в этом случае алгоритм рисования изменяется и выглядит
не разбавленный
вода.
Постоянство
Управляйте изогнутым цветовым шлейфом, чем больше значение, тем больше цветовой шлейф.
Сохранить непрозрачность
При рисовании из уже нарисованной части в ненарисованную часть это попытка сохранить непрозрачность рисунка.
не слишком
истонченный.
Сглаживание Prs.
Контролируйте диапазон давления для эффекта размытия без окраски. Чтобы использовать размытие больше
эффективно, пожалуйста, установите
минимальный размер кисти составляет около 50% или более.
Этот инструмент работает как маркер.
Прозрачность нарисованного пикселя фиксированная, а не истонченная, это похоже на то, как чернила впитываются в бумага. Вы можете рисовать со смешиванием цветов и выводом на холст.
Смешивание
Управляйте количеством смешивания с цветом холста, большее значение влияет на большее влияние цвета холста.
Постоянство
Управляйте изогнутым цветовым шлейфом, чем больше значение, тем больше цветовой шлейф.
Этот инструмент всегда рисует прозрачным цветом, он работает как ластик.
Этот инструмент рисует линии без сглаживания.
Этот инструмент не всегда поддерживает рисование, например, наслоение цветов.
непрозрачность нарисованного пикселя перезаписывается значением [Opacity].
Размер
Управляйте размером кисти, размер ползунка можно изменить с помощью кнопки
левая сторона ползунка.
Минимальный размер
Выберите минимальный размер кисти при минимальном давлении.
Непрозрачность
Выберите непрозрачность рисования кистью.
Расширенные настройки
Показать/скрыть дополнительные настройки, описанные ниже.
Алгоритм | |
Грубая (без давления) | Рисуйте круглой кистью, давление не влияет на результат рисования. |
Точный | Давление влияет на размер кисти для рисования. |
Выбор цвета | |
Обычный | Стандартный алгоритм выбора цвета |
ARGB из слоя | Выберите цвет и непрозрачность и установите выбранную непрозрачность в качестве параметра [Непрозрачность]. |
Жесткий ↔ Мягкий Отрегулируйте реакцию на поддержку давлением.
Пресс: Размер На размер кисти влияет давление, меньшее давление делает кисть меньше.
Этот инструмент определяет края/области и автоматически заполняет эти области.
Режим обнаружения:
— Прозрачность (Строгая)
Заполните прозрачную область, окруженную линиями, если прозрачность пикселя находится в диапазоне Параметр [Transp diff.] эти пиксели считаются прозрачными.
— Прозрачность (нечеткая)
Заполните прозрачную область, окруженную линиями, более нечетко, если прозрачность пикселя в диапазоне параметра [Transp diff.] эти пиксели считаются прозрачными. Этот режим иногда более полезно для грубо набросанного изображения, но если изображение слишком грубое, это может быть не так уж и мало.
Разница цветов
Залейте область, в которой эти цвета находятся в диапазоне параметра [Color diff. ], с помощью
цвет пикселя.
], с помощью
цвет пикселя.
Цель:
— Рабочий слой
Установите текущий выбранный слой в качестве цели обнаружения.
— Источник выбора
Установите слой с опцией [Selection Source] (в списке слоев) в качестве цели обнаружения.
— Все изображения
Установите все слои в качестве цели обнаружения.
Сглаживание
Примените сглаживание (сглаживание границ) к залитой области.
Руководство по PaintTool SAI
- О PaintTool SAI
- Главное окно
- Главное меню
- Вид рабочей области
- Быстрая панель
- Навигатор
- Панель слоев
- Цветная панель
- Инструменты
- Общие инструменты
- Инструменты рисования (для нормального слоя)
- Карандаш
- Аэрограф
- Инструмент «Кисть для рисования»
- Инструмент для акварели
- Маркер
- Ластик
- Инструмент для двоичного пера
- Инструмент для ведра
- Инструменты линий (для слоя линий)
- Инструменты рисования/линии (как для нормального слоя, так и для слоя с линиями)
- Настройка
- Дополнительные ярлыки (не отображаются в меню)
15 лучших инструментов для рисования SAI Alternatives 2022
Paint Tool SAI — это легкое программное обеспечение для цифрового рисования, которое очень популярно среди художников благодаря своей простоте и широкому набору инструментов.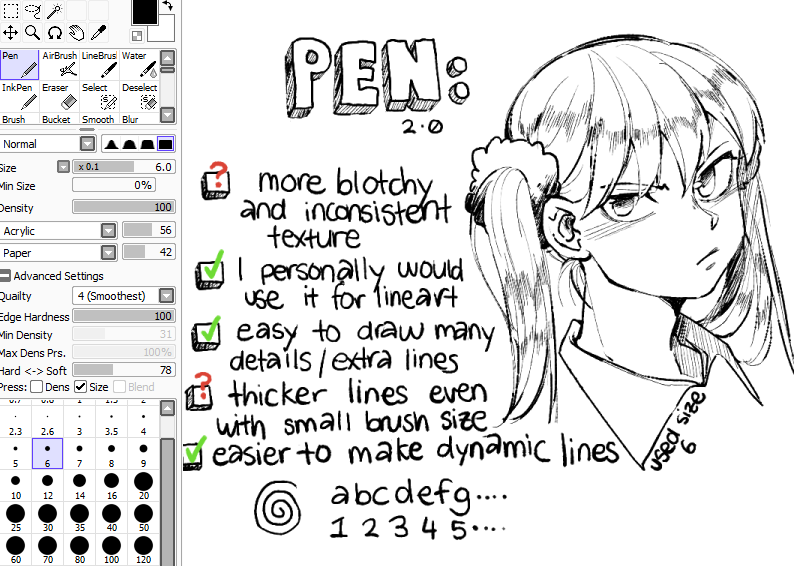 Это идеальное программное обеспечение для начинающих, чтобы практиковать цифровое искусство и создавать концепт-арт.
Это идеальное программное обеспечение для начинающих, чтобы практиковать цифровое искусство и создавать концепт-арт.
SAI можно использовать как для черчения, так и для рисования. Однако есть потребность в альтернативах, и вот почему;
Paint Tool SAI не может сохранять файлы в формате JPEG или PNG, не поддерживает анимацию и не поддерживает режим наложения слоев.
Кроме того, в SAI вы можете добавить не более трех слоев за раз и выбрать только один из нескольких вариантов цвета.
В любом случае, если вам нужны более продвинутые функции для вашей работы, вот некоторые из лучших альтернатив Paint Tool SAI, которые вы можете использовать сегодня.
Best Paint Tool Альтернативы SAI
1. Adobe Photoshop Adobe Photoshop — это программа для редактирования графики, разработанная и опубликованная Adobe Systems. В настоящее время это лидер рынка коммерческого программного обеспечения для обработки растровых изображений и изображений, а также флагманский продукт Adobe Systems.
Он был описан как «отраслевой стандарт для профессионалов в области графики» и был одним из первых «убийственных приложений» для Macintosh, а затем и для Microsoft Windows.
Он стал отраслевым стандартом де-факто в редактировании растровой графики, так что слово «фотошоп» стало глаголом, таким как «обработать изображение в фотошопе», «фотошопить» и «фотошопить».
Изображения можно редактировать и компоновать в несколько слоев. Поддерживаются альфа-композитинг, маски и несколько цветовых моделей, включая RGB, CIELAB, плашечный цвет, CMYK и дуотон.
Photoshop имеет функции коррекции изображения, такие как инструменты ретуширования для удаления пыли, царапин и других дефектов (например, красных глаз) с фотографического изображения.
Он также содержит функцию автоматической коррекции, которая позволяет выполнять коррекцию цвета изображения и инструменты отображения градиента.
SAI бесплатен, но он не такой мощный, как Photoshop. У него много ограничений, которых нет у Photoshop. Например, в Photoshop вы можете одновременно редактировать текст и изображения в одном окне.
Например, в Photoshop вы можете одновременно редактировать текст и изображения в одном окне.
Вам нужно открыть в SAI два окна — одно для текста и одно для графики — и научиться использовать их одновременно. Это выполнимо, но требуется время, чтобы научиться использовать обе программы.
Если вы только начинаете работать с программным обеспечением для редактирования графики, мы рекомендуем загрузить Adobe Photoshop вместо SAI, потому что у него гораздо более удобный интерфейс (для начинающих).
Adobe Photoshop стоит 20,99 долларов в месяц.
Ознакомьтесь с лучшими альтернативами Photoshop с открытым исходным кодом здесь.
2. FireAlpaca FireAlpaca — отличная альтернатива Paint Tool SAI, поскольку она бесплатна и проста в использовании, а также обладает многими функциями, которые делают SAI популярным. Он был создан как инструмент для рисования и рисования для профессиональных художников, поэтому он имеет все функции, необходимые профессиональным иллюстраторам.
FireAlpaca совместим с операционными системами Windows и Mac и доступен на 10 различных языках.
Одной из таких функций являются базовые инструменты рисования FireAlpaca, которые столь же эффективны, как и другие программы, такие как Photoshop или Paint Tool SAI. Программа включает в себя кисти, которые можно использовать для рисования или раскрашивания, а также ластики и карандаш.
В отличие от Paint Tool SAI, FireAlpaca поставляется с полным набором инструментов для редактирования текста, которые позволяют пользователям создавать текст на своих рисунках. Программа предлагает более 40 различных шрифтов, в том числе некоторые из самых популярных, такие как Helvetica, Arial и Times New Roman.
Программа также предлагает пользователям возможность загружать свои готовые работы на сайты социальных сетей, таких как Facebook и Twitter, чтобы они могли делиться ими с друзьями или публиковать свои работы в Интернете, чтобы другие могли их увидеть.
3. MediBang
MediBang MediBang — это облачное приложение, позволяющее редактировать цифровые изображения на любом устройстве. Он доступен для устройств Windows, macOS, iOS и Android.
MediBang также доступен в Интернете, так что вы можете редактировать свою работу, не устанавливая ничего.
Интуитивно понятный интерфейс позволяет новичкам легко освоить основы создания цифрового искусства. Кроме того, MediBang предлагает множество руководств для начала работы.
Хотя приложение простое в использовании, оно предлагает расширенные функции, такие как различные типы кистей (от акварельных до акриловых), линейки (такие как перспектива или идеальная симметрия) и даже специальные эффекты, которые можно использовать на изображениях (от импрессионистов тильт-шифт).
MediBang также имеет множество полезных функций, таких как слои и режимы наложения, которые упрощают редактирование фотографий. Другие инструменты включают карандаши, маркеры и ластики, которые позволяют создавать красивые иллюстрации одним щелчком мыши.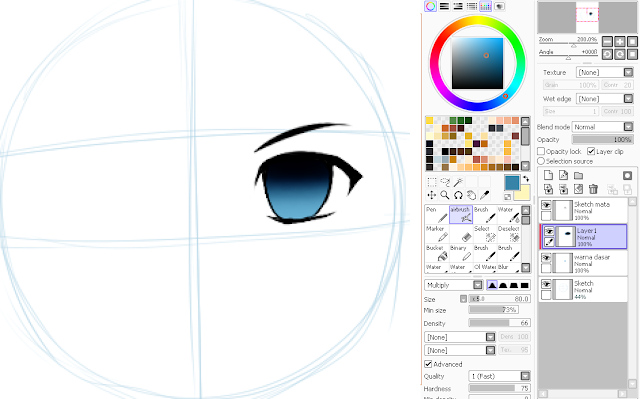
MediBang имеет встроенный инструмент для создания комиксов, с помощью которого вы можете создавать организованный макет страницы с автоматически добавляемыми панелями и полосами, а также надписями! Одна только эта функция делает MediBang Paint сильным претендентом на звание одной из лучших альтернатив Paint Tool SAI.
Цены MediBang варьируются от 2480 иен до 7980 иен в год в зависимости от емкости облачного хранилища.
Посетите здесь, чтобы узнать обновленные цены.
4. Autodesk SketchBookAutodesk SketchBook — это приложение для рисования профессионального уровня, удобное для каждого художника. Autodesk SketchBook предлагает фантастический набор инструментов для создания цифрового искусства с нуля.
Приложение имеет простой интерфейс и им легко пользоваться даже новичкам. Вы можете начать создавать сразу же, без необходимости изучения сложного программного или аппаратного обеспечения.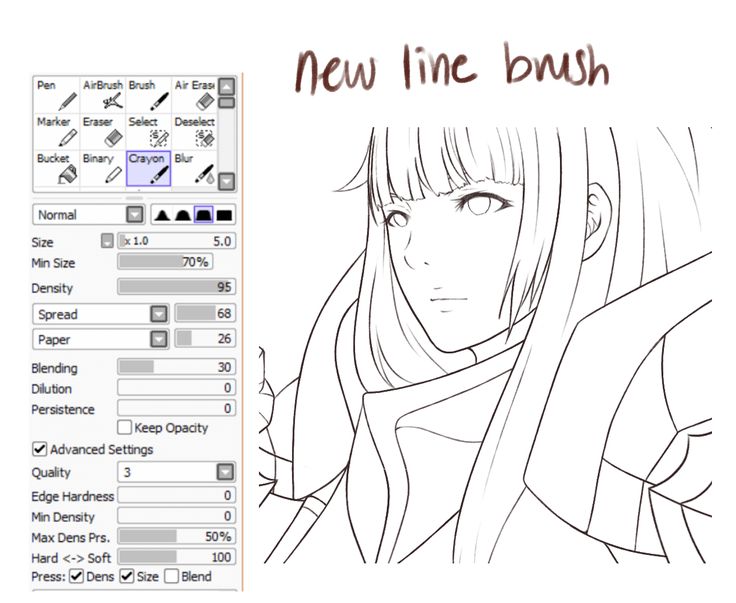
Это бесплатно! Autodesk SketchBook доступен для Android, iOS, Windows 10 и macOS. Любой, у кого есть подключение к Интернету, может загрузить его и сразу же приступить к созданию. Неважно, только начинаете ли вы или на вашем устройстве не установлена последняя версия Adobe Photoshop.
Autodesk SketchBook содержит множество уникальных и простых в использовании кистей. Одной из таких кистей является кисть «Синтетическое давление», которая позволяет вам контролировать силу давления при рисовании на холсте. Это позволяет вашим линиям быть более плавными и естественными.
Свяжитесь со службой поддержки для получения подробной информации о ценах, поскольку в данный момент информация недоступна на их веб-сайте.
5. Clip Studio Paint Clip Studio Paint (ранее Manga Studio) — полнофункциональная программа для цифрового рисования, идеально подходящая для рендеринга и рисования благодаря множеству ценных и уникальных функций.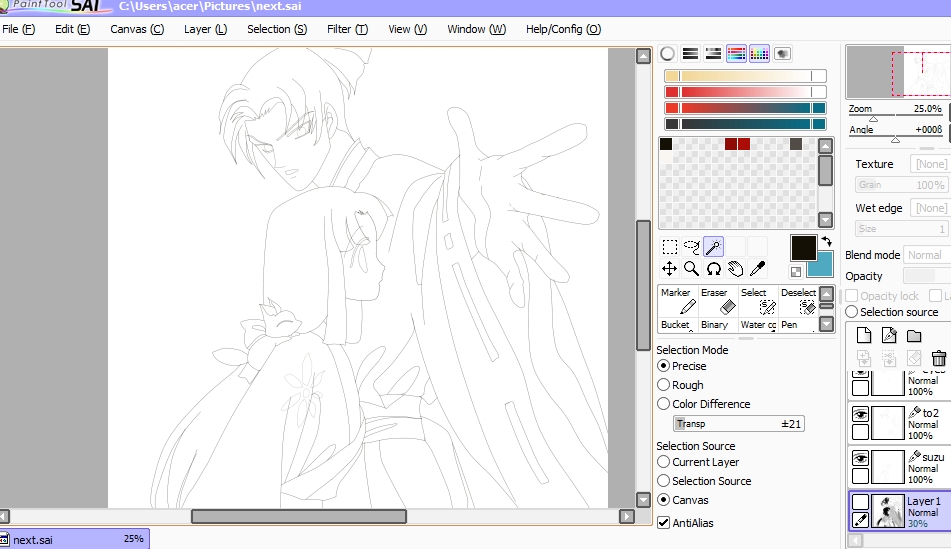 Он прост в освоении и имеет множество инструментов и настраиваемых кистей, которые позволяют вам рисовать и визуализировать любые типы иллюстраций, которые вы хотите.
Он прост в освоении и имеет множество инструментов и настраиваемых кистей, которые позволяют вам рисовать и визуализировать любые типы иллюстраций, которые вы хотите.
Clip Studio Paint работает как с компьютерами Mac, так и с Windows, в отличие от SAI, который доступен только для операционных систем Windows.
Он поддерживает линейку планшетов Wacom Cintiq, профессиональных планшетов для рисования со встроенным ЖК-экраном, который действует как второй монитор, позволяя художникам рисовать прямо на экране.
Программное обеспечение также поддерживает векторные слои, что означает, что вы можете изменять размер изображений без потери качества, создавать многостраничные документы и создавать раскадровки, добавляя панели или страницы. Вы также можете импортировать 3D-модели в свои иллюстрации в качестве эталонных объектов.
Версия Pro обойдется вам в 49 долларов.0,99, а версия EX стоит 219 долларов.
Посетите здесь, чтобы узнать обновленные цены.
6.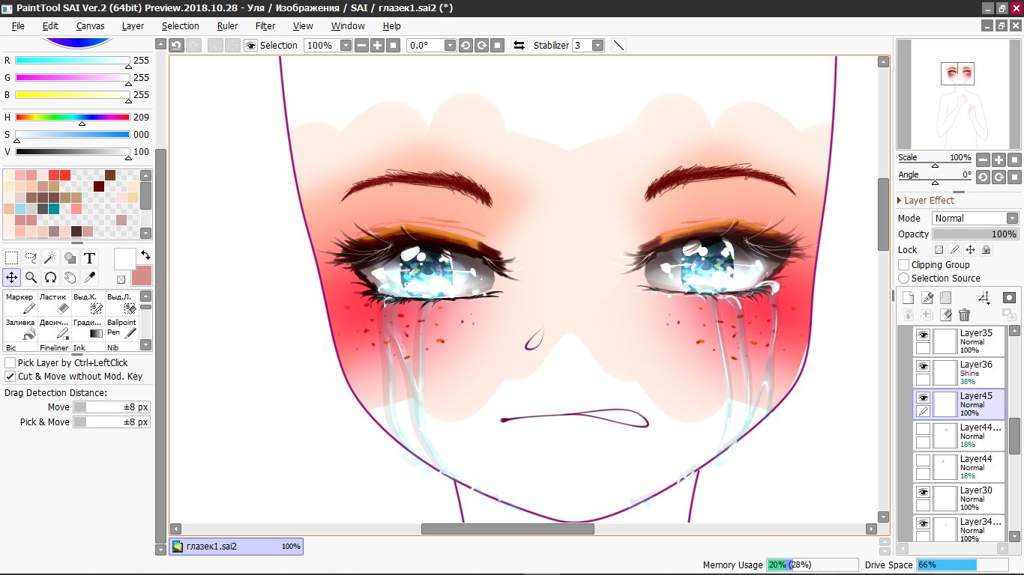 Corel Painter
Corel Painter Corel Painter — это программа для цифрового искусства, созданная для профессиональных художников. Он содержит множество стилей кистей и инструментов, которые позволяют создавать реалистичные картины, не нуждаясь в настоящем холсте. Это фантастический инструмент для тех, кто любит рисовать, но не имеет на это времени.
Более 700 кистей; от масла и акварели до пастели и угля — каждый найдет что-то для себя. У вас также есть возможность создавать собственные кисти, которые будут работать со всеми вашими любимыми типами носителей.
Интерфейс удобен и прост для понимания, даже если вы новичок в цифровом искусстве. Художники могут импортировать фотографии или рисунки в векторные файлы, что позволяет преобразовывать их в картины. Это означает, что вы можете использовать любое изображение для ссылки при создании своего произведения искусства!
Corel Painter отлично подходит, если вам нужно нечто большее, чем просто программа для рисования, но вам не нужны все навороты Photoshop или Illustrator.
Corel Painter обладает всеми функциями SAI и даже больше. Но что еще более важно, механизм кистей в Painter может создавать кисти, которые действуют так же, как традиционные материалы (например, масло или акварель), без ручной настройки параметров каждый раз, когда вы хотите рисовать.
Вы можете выбрать полную стоимость Corel Painter за 499 долларов или годовую подписку за 199 долларов.
7. CanvaCanva — это платформа графического дизайна, используемая для создания графики для социальных сетей, презентаций, плакатов, документов и другого визуального контента. В приложении уже есть коллекция настраиваемых шаблонов.
Функция перетаскивания Canva и профессиональные макеты позволяют создавать потрясающие дизайны за считанные минуты! Вы также можете загрузить свои логотипы и фотографии.
Canva доступна в Интернете и в мобильных приложениях для iOS, Android и Windows. Широкий выбор опций Canva помогает создавать красивые дизайны, которые обязательно произведут впечатление!
Лицензия не распространяется на несколько компьютеров, поэтому, если вы хотите использовать программу более чем на одном компьютере, вам необходимо приобрести еще одну лицензию. Это может быть неудобно, когда вы путешествуете или используете компьютер своего друга и хотите получить доступ к своим файлам изображений.
Это может быть неудобно, когда вы путешествуете или используете компьютер своего друга и хотите получить доступ к своим файлам изображений.
Paint Tool SAI позволяет сохранить файл только в формате .psd или .sai, в отличие от Canva. Существуют готовые шаблоны для большинства социальных сетей (Facebook, Twitter, Instagram и т. д.), поэтому вам больше не придется беспокоиться об изменении размера изображений. Вы также можете создавать нестандартные размеры для ваших дизайнов.
Цены зависят от выбранного вами пакета. Есть бесплатный пакет, пакет Pro за 119,99 долларов США (оплачивается ежегодно) и 30 долларов США в месяц за пакет Enterprise.
8. MyPaintЦифровые художники могут использовать MyPaint для быстрого и простого создания графики. Это бесплатное программное обеспечение с открытым исходным кодом, доступное для операционных систем Windows, macOS и Linux.
MyPaint поставляется с набором кистей для имитации реальных материалов.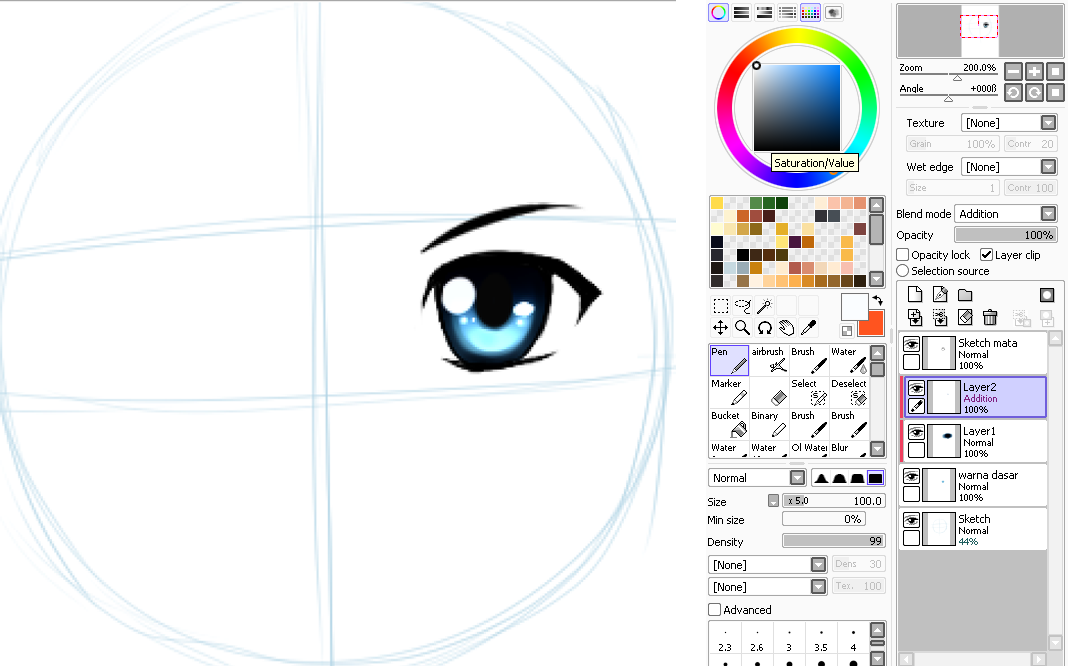 Настраиваемый движок кистей позволяет вам экспериментировать с кистями и красками.
Настраиваемый движок кистей позволяет вам экспериментировать с кистями и красками.
В отличие от Paint Tool SAI, вы можете сохранять неограниченное количество изображений, поскольку они автоматически сохраняются в исходном формате файла. Мазки мгновенно отображаются на экране в полном разрешении благодаря ускорению OpenGL, без ожидания!
Рисуйте на нескольких слоях, которые можно переупорядочивать, объединять или закрашивать. Память вашего компьютера ограничивает только количество слоев. Вы также можете заблокировать альфа-каналы! Интерфейс можно скрыть, чтобы он не отвлекал вас от работы.
MyPaint также позволяет блокировать такие параметры, как размер и непрозрачность, с помощью модификаторов (Shift, Ctrl), гарантируя, что параметры не изменятся при выборе новых кистей или переключении между передним планом и фоном.
Главной особенностью MyPaint являются настраиваемые кисти. Вы можете создавать тысячи и тысячи различных кистей с нуля или скачивать из Интернета кисти, созданные другими людьми.
Krita — бесплатная программа для цифровой живописи с открытым исходным кодом. Это позволяет вам создавать цифровое искусство в традиционном смысле, то есть это не программное обеспечение для обработки фотографий или редактирования, такое как Photoshop. Основная функция этой программы — создавать произведения искусства с нуля с помощью различных кистей и инструментов для рисования.
Концепция Krita очень проста. Пользователь может использовать мышь или перо планшета для рисования на чистом холсте, выбирая различные типы кистей и изменяя размер кисти, непрозрачность и другие параметры.
Пользователь также может выбрать свою цветовую палитру в правой части экрана и импортировать изображения или исходные фотографии для использования в своей композиции.
Krita имеет множество функций, которые делают ее превосходящей Paint Tool SAI, например, механизм кисти; Движок кистей Krita позволяет создавать более сложные кисти, чем движок Paint Tool SAI.
Это означает, что у вас могут быть кисти, которые со временем меняют форму или имеют разные свойства в зависимости от того, как долго пользователь их использует.
Кроме того, Krita позволяет пользователям манипулировать слоями так же, как в Photoshop, что делает смешивание цветов более доступным.
Ознакомьтесь с лучшими альтернативами Krita здесь.
10. GIMPGIMP означает программу обработки изображений GNU. Это бесплатный редактор растровой графики с открытым исходным кодом, что означает, что любой разработчик может внести свой вклад в его дизайн, поскольку им управляет сообщество программистов.
Программа постоянно совершенствуется, каждые несколько месяцев выпускаются новые функции и исправления ошибок.
Его можно использовать как простую программу рисования, программу ретуширования фотографий профессионального качества, конвертер форматов изображений, а также средство массового производства изображений и т.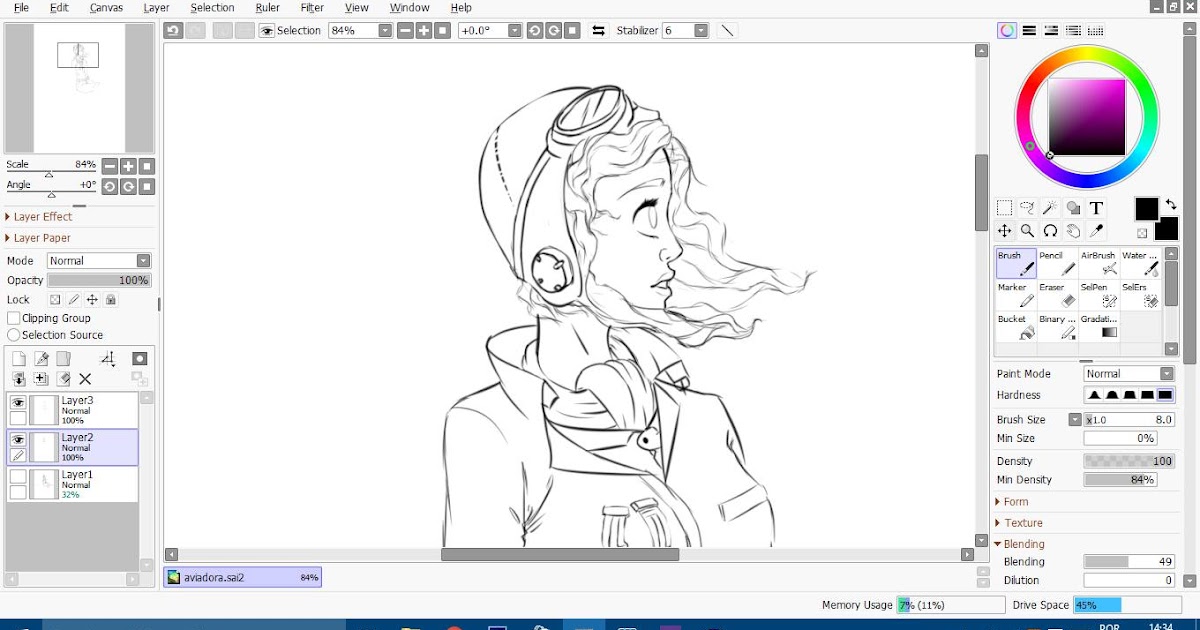 д.
д.
GIMP более гибок по сравнению с Paint Tool SAI и имеет множество функции, которые делают его очень универсальным.
Вы можете использовать его для ретуширования изображений, создания анимации или сложных цифровых иллюстраций, дизайна веб-страниц или всего, что вы можете придумать, поскольку для этой программы доступно множество плагинов.
Ознакомьтесь с лучшими альтернативами GIMP в этом посте.
11. ProcreateProcreate — отличное приложение, которое существует уже много лет. Procreate, доступный в App Store, позволяет легко создавать красивые цифровые картины. Он основан на той же технологии, что и Photoshop, и имеет множество инструментов для рисования и рисования.
Это просто клон Photoshop, но с добавлением некоторых дополнительных инструментов, делающих работу более увлекательной. Например, вы можете рисовать фигуры и текстуры, добавлять текст и многое другое.
Procreate — отличный инструмент для создания профессиональных цифровых изображений. Он имеет множество функций, которые делают рисование и наброски проще, чем когда-либо прежде. Вы даже можете использовать его для создания 3D-моделей!
Он имеет множество функций, которые делают рисование и наброски проще, чем когда-либо прежде. Вы даже можете использовать его для создания 3D-моделей!
Это отличная альтернатива Paint Tool SAI, потому что он имеет больше возможностей и лучше подходит для людей, которые только начинают заниматься цифровым искусством. Procreate также лучше работает на планшетах, чем Paint Tool SAI, потому что Procreate был специально разработан для планшетов.
Например, в SAI нет кнопок для отмены того, что вы сделали неправильно, но в Procreate есть кнопка «Отменить», которая позволяет легко вернуться в то время, когда вы допустили ошибку.
Пользовательский интерфейс состоит из ряда слоев, каждый из которых может быть изменен отдельно с помощью обширного набора инструментов для рисования и раскрашивания. Каждому слою можно назначить один из четырех режимов наложения (стандартный, умножение, экран, наложение), а также настроить его непрозрачность.
По умолчанию каждый слой создается с непрозрачностью 100% и обычным режимом наложения. Слои также можно размещать в группах, а их видимость включать или выключать. Другие функции включают применение фильтров и корректировок к отдельным слоям или группам слоев.
Слои также можно размещать в группах, а их видимость включать или выключать. Другие функции включают применение фильтров и корректировок к отдельным слоям или группам слоев.
Procreate стоит 9,99 долларов (разовая покупка).
12. Adobe Creative Cloud ExpressAdobe Creative Cloud Express (ранее Adobe Spark) — это мощное и простое в использовании программное обеспечение, которое позволяет любому создавать красивую графику, веб-страницы и видео за считанные минуты.
Это дает вам доступ к тысячам бесплатных шаблонов и изображений от Getty Images, чтобы вы могли создавать потрясающие визуальные эффекты для своего веб-сайта, блога или сообщений в социальных сетях.
Благодаря простому интерфейсу перетаскивания Adobe Creative упрощает добавление текста и изображений в ваши проекты.
Платформа поставляется с несколькими темами, макетами и шрифтами. Вы можете добавлять свои фотографии, видео, текст и другие элементы для создания уникального визуального контента.
Он также поставляется с технологией искусственного интеллекта Adobe Sensei, которая позволяет автоматически обрезать фотографии или добавлять такие элементы, как текстовые поля, цветовые палитры и т. д.
Adobe Creative Cloud Express доступен для настольных компьютеров, устройств iOS и Android.
Adobe Creative Cloud Express предоставляется бесплатно.
13. BlenderBlender — это 3D-программа с открытым исходным кодом, разработанная Blender Foundation. Это бесплатное и простое в использовании программное обеспечение, которое вы можете скачать с их веб-сайта blender.org.
Blender имеет множество функций, облегчающих начало работы новичкам, таких как динамическая топология, инструменты симметрии и инструменты скульптинга. Кроме того, он совместим с другими программами, такими как Photoshop и GIMP, что позволяет легко передавать файлы без необходимости их преобразования.
Blender также имеет множество способов экспорта вашей работы в другие форматы, такие как PNG или JPG, чтобы вы могли легко поделиться ими с друзьями в социальных сетях или загрузить их в Интернете.
Главной особенностью, которая отличает Blender от Paint Tool SAI, является его способность создавать анимацию (или «установки») в реальном времени с использованием ключевых кадров и редактора временной шкалы.
Это означает, что вам не нужно часами ждать, пока что-то отрендерится, чтобы увидеть, насколько хорошо это получилось.
Читайте также : Zbrush vs Blender
14. Corel PaintShop ProCorel PaintShop Pro — это полнофункциональное программное обеспечение для редактирования фотографий, предлагающее полный набор функций как для энтузиастов, так и для профессионалов.
Предоставляет все необходимое для создания потрясающих изображений, включая фильтры для фото и видео, пресеты, эффекты и другие инструменты для профессионального редактирования фотографий.
Вы также можете использовать это приложение для создания анимированных GIF-файлов, баннеров, кнопок и элементов дизайна веб-страниц.
Одной из основных причин выбора Corel PaintShop Pro вместо Paint Tool SAI является простота использования. В нем есть все те же кисти, инструменты и параметры редактирования, что и в других программах, но он также имеет более чистый и интуитивно понятный интерфейс, чем аналогичные программы, такие как Photoshop или GIMP.
Еще одна причина заключается в том, что в нем есть функция «обучения по ходу дела». Если вы наведете курсор на разные кнопки на панели инструментов, он расскажет вам, что делает каждый инструмент и как его использовать. Это делает его идеальным для людей, которые плохо знакомы с цифровым искусством и мало знают о различных инструментах и методах.
Corel PaintShop Pro на данный момент стоит 79,99 долларов США.
15. ArtRage ArtRage, доступное для устройств iOS, Android, Mac и Windows, представляет собой многофункциональное приложение для рисования, позволяющее создавать потрясающие цифровые произведения искусства.
ArtRage имеет все инструменты типичного настольного приложения для рисования, такого как Photoshop или Corel Painter; в нем есть множество кистей, карандашей и маркеров, которые можно настроить в соответствии с вашими потребностями.
Позволяет рисовать естественными средствами, такими как карандаши, ручки, масляные краски и акварель. Интерфейс очень прост в использовании и прост в освоении.
Вы также можете настроить свое рабочее пространство в соответствии со своими потребностями, поэтому нет необходимости удалять ArtRage, чтобы попробовать что-то новое.
ArtRage также имеет гораздо больше возможностей, чем SAI. Например, у него есть несколько вариантов текстуры холста — вы можете сделать свой холст похожим на мрамор, дерево или любое другое количество вещей. Также есть вариант, когда вы можете намочить кисть перед рисованием, что действительно круто!
Вы можете экспортировать изображения в виде многослойных PSD-файлов, что удобно, если вы хотите отредактировать их позже в Adobe Photoshop или GIMP. В целом, ArtRage — просто лучшая программа, чем SAI, с большим количеством опций и более дешевой ценой.
В целом, ArtRage — просто лучшая программа, чем SAI, с большим количеством опций и более дешевой ценой.
В отличие от других программ для рисования, которые используют сложные трюки для имитации реальных художественных инструментов, ArtRage предоставляет вам реальные художественные инструменты на цифровом холсте. Интерфейс прост, без скрытых панелей инструментов или загадочных символов меню. Просто запустите приложение и начните рисовать!
Благодаря полному набору традиционных художественных материалов ArtRage идеально подходит как для начинающих, так и для профессиональных художников. Попробуйте масло, чтобы нарисовать плотную текстуру, акварель для деликатных растушевок или набросайте карандашом и поэкспериментируйте с настройками зернистости бумаги.
ArtRage включает в себя специальные эффекты, такие как мастихины, перья и наклейки, так что дайте волю своему воображению, чтобы создавать уникальные цифровые картины.
Цены варьируются от 2,99 долларов США для устройств Android до 40 долларов США для устройств Windows и Mac.

