%d0%b1%d0%b5%d0%b7 %d1%84%d0%be%d0%bd%d0%b0 PNG и картинки пнг | рисунок Векторы и PSD
blue series frame color can be changed text box streamer
1024*1369
be careful to slip fall warning sign carefully
2500*2775
витамин b5 значок логотип золотая капля щит защита медицинский фон здоровье векторная иллюстрация
2000*2000
чистый абстрактный креативный дизайн шаблона визитной карточки vol 84 вектор
1200*1200
be careful to fall prohibit sign slip careful
2300*2600
green environmental protection pattern garbage can be recycled green clean
2000*2000
21 февраля Международный день родного языка Бангладеш bd векторные изображения
3000*3000
витамин b1 значок логотип золотая капля щит защита медицинский фон здоровье векторная иллюстрация
2000*2000
огнихора 7 марта речь с бд национальный флаг свободный вектор
2500*2500
фитнес мотивационные цитаты вектор hd изображения bd
1200*1200
витамин d1 значок логотип золотая капля щит защита медицинский фон здоровье векторная иллюстрация
2000*2000
витамин b1 логотип значок
1200*1200
12 7 84 clean
2000*2000
витамин b5 логотип значок дизайн типы
1200*1200
бд флаг
2500*2500
панель даты календаря bd 2023
1200*1200
роскошная мандала бд
2500*2500
корейская распродажа феста дизайн социальных сетей bd
1200*1200
витаминно минеральный комплекс баннер здоровой добавки цветной шарик и таблетка мультивитаминного медицинского плаката для дизайна темы здравоохранения и фармации
1200*1200
break split orange be
2000*2000
flowering in spring flower buds flowers to be placed plumeria
2000*2000
flowering in summer flower buds flowers to be placed lotus
2000*2000
pop be surprised female character
2000*2000
bd mahfil постер фон
1200*1200
серые облака png элемент для вашего комикса bd
5042*5042
номер 84 3d рендеринг
2000*2000
84 летие векторный дизайн шаблона иллюстрация
4083*4083
три группы 3d реалистичное декоративное яйцо с золотым цветом на гнезде bd с золотым всплеском текстовый баннер
5000*5000
be careful with fire pay attention to fire pay attention to fire warning icon
2000*2000
be careful warning signs warning signs be
2000*2000
схема бд электронный компонент технологии принципиальная схема технологическая линия
2000*2000
gambar waisak 2022 png dan happy vesak day 2566 be
1500*1500
витамин b5 пантотеновая кислота вектор витамин золото масло таблетки значок органический витамин золото таблетки значок капсула золотое вещество для красоты косметическая реклама дизайн комплекс с химической формулой иллюстрации
5000*5000
have electricity prohibit be careful be
2000*2000
apple беспроводной клавиатуры
4167*4167
витамин набор иконок вектор органический витамин золото падение значок капли золотое вещество 3d комплекс с химической формулой капельного изолированных иллюстрация
5000*5000
облака комиксов
5042*5042
black and white train icon daquan free download can be used separately can be used as decoration free of charge
2000*2000
3d золотые числа 84 с галочкой на прозрачном фоне
1200*1200
black key that can be hung on the body car key key
2000*2000
прозрачный фон плаката bd mahfil
1200*1200
84 летие векторный дизайн шаблона иллюстрация
4083*4083
be careful of potholes warning signs warning signs caution
2000*2000
attention be careful cut icon danger
2500*2000
21 февраля международный день родного языка
1200*1200
bd письмо логотип
1200*1200
глюк числа 84 вектор на прозрачном фоне
1200*1200
84 года лента годовщина
5000*3000
bd письмо 3d круг логотип
1200*1200
облака небо комикс мультфильм
5042*5042
Как искать картинки без фона в Google: базовый туториал и приложения
Источник: Список
В Google вы можете не только искать изображения того, что вам больше всего нравится, но также многие веб-страницы создают изображения без фона или известные как PNG, где вы можете использовать их в своих проектах. Много раз мы загружаем изображения, мы думаем, что они бездонны, но когда мы пытаемся вставить или поместить их в файл, мы получаем неприятный сюрприз.
Много раз мы загружаем изображения, мы думаем, что они бездонны, но когда мы пытаемся вставить или поместить их в файл, мы получаем неприятный сюрприз.
Если вы тоже устали или устали от этого, в этом посте мы поможем вам найти те изображения, которые вы ищете. В этом коротком уроке мы объясним, как найти изображения без фона в Google. и, кроме того, мы собираемся предложить ряд приложений, чтобы вы могли создать свой собственный PNG. Таким образом, вы всегда получите то, что хотите, без осложнений и сюрпризов.
Индекс
- 1 Что такое изображение PNG
- 1.1 общие черты
- 2 Учебник по поиску изображений в Google без фона
- 2.1 компьютер
- 2.2 Мобильный
- 3 Приложения для изображений PNG
- 3.1 Freepik
- 3.2 бесплатно
- 3.3 Pixabay
- 3.4 stickpng
- 3.5 Photoshop
- 4 Заключение
Что такое изображение PNG
Файл PNG (Portable Network Graphics) — это очень своеобразный формат изображений. Это формат, который преобразует изображения с такой прозрачностью. что нужно, чтобы вставить их на любой фон. Этот формат отличается отсутствием потерь, это означает, что изображение не теряет качества, а лишь превращает его в уникальный элемент.
Это формат, который преобразует изображения с такой прозрачностью. что нужно, чтобы вставить их на любой фон. Этот формат отличается отсутствием потерь, это означает, что изображение не теряет качества, а лишь превращает его в уникальный элемент.
Это файл, который часто используется в иллюстрациях, веб-страницах, рекламных носителях, таких как баннеры, плакаты, фирменный стиль и т. д. Короче говоря, если вам нужно разместить логотип на любом носителе без его фона, определяющего ваш проект, это окончательный формат, который поможет вам выполнить все, что вам нужно. Кроме того, вы также можете найти этот формат в эксклюзивных банках изображений.
общие черты
Его особенности включают в себя:
Подпишитесь на наш Youtube-канал
- Они способны работать с монохромными или черно-белыми изображениями. что позволяет делать это с разными цветовыми профилями. Кроме того, если вы делаете проект, в котором вы используете только черно-белые изображения, и вам нужны изображения PNG с такой динамикой, вы можете сделать это без проблем.
 Также есть возможность конвертации логотипа в формате PNG как в позитив, так и в негатив.
Также есть возможность конвертации логотипа в формате PNG как в позитив, так и в негатив. - Будучи форматом, функция которого заключается в его прозрачности, они также характеризуются тем, что способны поддерживать прозрачные каналы, что приводит нас к объяснению того, почему эти форматы позволяют отображать изображение только естественным образом, нет нейтрального фона.
- Он более понятен, чем формат GIF, что наводит нас на мысль, что он также поддерживает изображения более высокого качества с большим количеством пикселей.
- Он не только предлагает возможность быть прозрачным одним способом или способом, но также предлагает различные режимы прозрачности, что дает нам выбор между диапазоном его возможностей.
- Es идеальный формат для макета каталога где качественные векторы или изображения необходимо сгладить. Короче говоря, PNG может спасти вас во многих случаях, когда дизайн требует изображения без фона и когда ваш проект должен встроить полное изображение.

- Если вы не знали, его расширение .png, и вы найдете его каждый раз, когда загружаете изображение.
Учебник по поиску изображений в Google без фона
Источник: поддержка гугл
компьютер
Источник: реклама 8-го дня
к найти изображения без фона в Google с помощью компьютера
- Первое, что мы собираемся сделать, это открыть браузер, это может быть firefox или даже chrome, но будет необходимо, чтобы ваша поисковая система была Google, особенно. Когда мы его уже открыли, в строке поиска напишем название изображения, которое хотим найти, например «тюльпаны».
- Как только мы поместили слово, нам нужно будет нажать вводить и немедленно Google будет искать изображения, связанные с тем, что мы написали. Когда появится поиск, который мы выполнили, мы перейдем к опции изображение y мы получим доступ к нему одним щелчком мыши.

- Когда появятся все изображения тюльпанов, нам останется только перейти к опции инструменты. Как только мы получили доступ, сразу появится своего рода меню с различными опциями, среди всех появляющихся опций мы согласимся нажать на опцию цвет.
- Как только мы получили доступ к опции цвета, мы перейдем к опции цвета. прозрачность или прозрачный нажав на эту опцию мы даем вам доступ к google сделать широкий поиск изображений тюльпанов с прозрачным фоном которые доступны в Интернете.
Мобильный
Источник: Android
Если мы хотим
- Первое, что мы собираемся сделать, это загрузить приложение Google, как только оно будет загружено и установлено, Мы откроем поисковик и напишем то же слово, которое мы написали ранее «tulipanes» в конце слова добавим расширение PNG, у нас будет такой пример: Tulipanes PNG.

- Из этого поиска Google покажет вам каждое изображение тюльпанов, которое может быть PNG. Если вы хотите загрузить изображение PNG без фона, вам просто нужно щелкнуть изображение. Будьте очень осторожны с этой частью процесса, потому что для того, чтобы это был действительно PNG, он должен иметь серые и белые квадраты.
- Когда мы уже выбрали изображение и нажали на него, появится возможность загрузить изображение, мы соглашаемся загрузить его, и он автоматически появится у вас в галерее или в папке загрузок вашего устройства.
Приложения для изображений PNG
Freepik
Freepik — один из самых известных банков изображений в Интернете. Это хороший инструмент, если вы работаете в сфере графического дизайна или фотографии и вам нужно скачать файлы в формате PSD. (Родной файл Photoshop). Немногие знают, что это также возможно сделать с изображениями, имеющими расширение PNG.
Кроме того, это приложение характеризуется тем, что предлагает ресурсы с высоким качеством изображений. Это идеальный вариант, если вам нужны изображения PNG или создание макетов в Photoshop. Важно отметить, что он позволяет вам загружать только пять платных изображений, если вы не зарегистрировались и вошли в качестве гостя, а затем взимается ежемесячная плата в зависимости от типа выбранного вами изображения.
Это идеальный вариант, если вам нужны изображения PNG или создание макетов в Photoshop. Важно отметить, что он позволяет вам загружать только пять платных изображений, если вы не зарегистрировались и вошли в качестве гостя, а затем взимается ежемесячная плата в зависимости от типа выбранного вами изображения.
бесплатно
Freepng — одна из самых важных и известных поисковых систем для изображений в формате PNG в Интернете. Помимо того, что он самый разыскиваемый, содержит широкий спектр типологий в своих изображениях: спорт, дизайн, искусство, кулинария, архитектура, реклама и т. д.
Хорошая вещь в этой поисковой системе заключается в том, что она не только содержит возможность загрузки изображений, но и значков для ваших проектов. Короче говоря, если вы ищете полноценный браузер с различными вариантами загрузки, это ваш идеальный инструмент. Кроме того, многие опции совершенно бесплатны, что делает его еще более привлекательным.
Pixabay
Pixabay — это музей онлайн-изображений, и почему его называют великим музеем?Ну, не больше и не меньше, потому что имеет в общей сложности 900.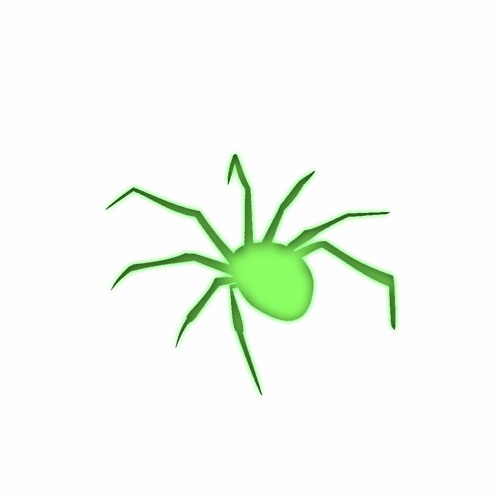 000 XNUMX бесплатных изображений, да, пока вы это читаете, 900.000 XNUMX совершенно бесплатных изображений и векторов, которые вы можете скачать всего одним щелчком мыши.
000 XNUMX бесплатных изображений, да, пока вы это читаете, 900.000 XNUMX совершенно бесплатных изображений и векторов, которые вы можете скачать всего одним щелчком мыши.
С имеет один 2000 файлов с расширением в формате PNG, поэтому вы можете скачать их и использовать в коммерческих целях, дизайне и т. д. Содержа так много изображений, вы уже можете получить небольшое представление о многих категориях, которые у него есть, поскольку у него есть много подкатегорий, в которых распределены все изображения.
Это, без сомнения, идеальное приложение.
stickpng
StickPng — один из наиболее часто используемых банков изображений PNG. Он имеет более 1000 изображений для загрузки, и каждое из них имеет оптимальное качество для ваших проектов. Кроме того, у него также есть возможность скачать их бесплатно, а также возможность загрузки стикеров. разработаны ими.
Это идеальный инструмент, чтобы добавить нотку веселья и радости в ваши проекты. Кроме того, он также имеет более 2000 категорий, что означает, что вы потеряетесь среди множества возможных вариантов и предложите своей работе немного разнообразия.
Photoshop
Да, вы не ошиблись, в Adobe Photoshop есть возможность создания собственных изображений в формате PNG. Это возможно благодаря инструменту для удаления фона и его автоматическому конвертеру в PNG. Это, без сомнения, звездный вариант и тот, который может спасти вас, если вам нужен срочный PNG.
Единственным недостатком является то, что он требует ежемесячной или годовой оплаты, поэтому его загрузка не бесплатна, но и не требует чрезмерных затрат. Попробуйте Photoshop и позвольте себе удивиться этому инструменту и набору опций, которые он также предлагает.
Заключение
Загрузка изображения с прозрачным фоном больше не является сложной задачей благодаря опциям, разработанным в последние годы. Именно поэтому мы надеемся, что вы научились искать изображения в формате PNG и, прежде всего, мы также надеемся, что предложенные нами приложения оказались для вас полезными.
Формат PNG всегда был одним из наиболее часто используемых форматов благодаря своим возможностям. Наконец, мы надеемся, что вы узнали больше об этом своеобразном формате и что отныне поиск этого типа изображения не будет для вас проблемой.
Наконец, мы надеемся, что вы узнали больше об этом своеобразном формате и что отныне поиск этого типа изображения не будет для вас проблемой.
44. Сохранить холст как прозрачный PNG
Соглашение
На этом сайте надлежащим образом относятся к вашей личной информации, как описано в нашей политике конфиденциальности. Здесь наша политика конфиденциальности.
Согласиться и начать работу
Эта страница еще не переведена. Следующий текст создан с помощью автоматического перевода.
44. Сохранить холст как прозрачный PNG
Вы можете сохранить изображения в «Фотогалерею» на фоне холста прозрачным.
Откройте иллюстрацию, которую вы хотите сохранить с прозрачным фоном.
Нажмите ①Кнопка назад и нажмите ②Сохранить как прозрачный PNG, чтобы сохранить изображение в качестве прозрачного изображения PNG в Фотогалерея.
При импорте сохраненного изображения в другую работу вы увидите, что фон прозрачный.
- ≪Prev.
- 45. Сделать фон прозрачным с Eraser Bucket ≫
Глава
-
01.
Введение
-
02.
Начать создание произведения искусства
-
03.
Панель инструментов и выбор инструмента
-
04.
Сделать ваш эскиз проекта вручную
-
05.
О слоях
-
06.
Проследим
-
07.
Отмена и Ластик
-
08.

Тонкой настройки с помощью инструмента «Лассо»
-
09.
Проверьте, отражая горизонтально
10.
Выберите цвета в окне цвета
-
11.
Использовать цвет заливки для подшерстка
-
12.
Включите отсечения
-
13.
Делая градации (Shading)
-
14.
Выберите цвет холста или слоя
-
15.
Создание бликов и теней -
16.

Вставить текстуры
-
17.
Давайте объединять слои
-
18.
Подписать ваш Artwork
-
19.
Просмотр изображений
-
Опубликовать ваши иллюстрации
-
21.
Поделитесь вашей иллюстрации
-
22.
Откройте свой ibisPaint данные в Clip Studio Paint
-
23.
Премьер-членство / Удалить дополнение к рекламе
-
24.

Синхронизация иллюстраций на устройстве с облачным хранилищем
-
25.
Переставить произведения искусства
-
26.
Сделать пользовательские кисти
-
27.
Установка и экспорт пользовательской кисти
-
28.
Публикация пользовательской кисти в онлайн-галерее
-
29.
Экспорт и импорт кисти
-
30.
Отображение изображений для использования в качестве ссылки
-
31.

Добавить цвет к аналогового изображения с помощью умножить
-
32.
Стабилизатор
-
33.
Слой: Отсечения удобно
-
34.
Слой: Изменение цвета с замком альфа
-
35.
Слой: Давайте попробуем использовать Скринтон
-
36.
Слоя: Выбор слой
-
37.
Слой: Сохранить слой как прозрачный PNG команды
-
38.
Слой: Именование слоев для управления ими
-
39.

Слой: растрирование
-
40.
Слой: Слой folders
-
41.
Слой: перемещение/преобразование папки
-
42.
Слой: Добавить слой из холста
-
43.
Применение Canvas Papers к холсту
-
44.
Сохранить холст как прозрачный PNG
-
45.
Сделать фон прозрачным с Eraser Bucket
-
46.
Поставив текстуры к полу с точки зрения формы
-
47.

Юбка с формой сетки
-
48.
Ввод текста с инструментом текст
-
49.
Создание манги с разделитель кадра инструмент
-
50.
Расширение Холст с размер холста
-
51.
Отрезав холст с отделкой
-
52.
Холст создание спецификация разрешение (dpi)
-
53.
Изменение разрешения изображения с размера
-
54.
Текстура с материала инструмента
-
55.

Вырезать, копировать, вставить
-
56.
Правитель: Прямой линейки
-
57.
Правитель: Круговой правитель
-
58.
Правитель: Эллиптические правитель
-
59.
Правитель: Радиальные правитель
-
60.
Правитель: Зеркало правитель
-
61.
Правитель: Калейдоскоп правитель
-
62.
Правитель: Правитель array
-
63.

Правитель: Перспективы массив правитель
-
64.
Инструмент рисования: Прямая линия
-
65.
Инструмент для рисования: прямоугольник
-
66.
Инструмент рисования:Круг
-
67.
Инструмент рисования:Эллипс
-
68.
Инструмент рисования:Регулярный полигон
-
69.
Инструмент рисования:Безье Кривая
-
70.
Инструмент рисования:Полилинии
-
71.

Инструмент рисования:Заполнить
-
72.
Инструмент «Область выделения»: «Цветовой диапазон»
-
73.
Специальное предложение: Liquify Pen
-
74.
Специальное предложение: Лассо Филлил
-
75.
Специальное предложение: Лассо Лассер
-
76.
Специальное предложение: Копия пера
-
77.
Фильтр (настроить цвет): яркость и контрастность
-
78.

Фильтр (настройка цвета): Тональная кривая
-
79.
Фильтр (Настроить цвет): Светотень насыщенности оттенка
-
80.
Фильтр (настройка цвета): Цветовой баланс
-
81.
Фильтр (настройка цвета): Извлечение рисования линий
-
82.
Фильтр (настройка цвета): Поиск краев (рукописный ввод)
-
83.
Фильтр (настройка цвета): Поиск краев
-
84.
Фильтр (настройка цвета): Изменение цвета рисунка
-
85.

Фильтр (настроить цвет): Моно цвет
-
86.
Фильтр (Настройка цвета): Оттенки серого
-
87.
Фильтр (отрегулировать цвет): черный и белый
-
88.
Фильтр (Настройка цвета): Постеризация
-
89.
Фильтр (Настройка цвета): Карта градации
-
90.
Фильтр (настройка цвета): регулировка уровней
-
91.
Фильтр (настройка цвета): Заменить цвет
-
92.

Фильтр (Размытие): Размытие гаусса
-
93.
Фильтр (размытие): Масштабирование размытия
-
94.
Фильтр (размытие): Перемещение размытия
-
95.
Фильтр (размытие): Размытие объектива
-
96.
Фильтр (размытие): Мозаика
-
97.
Фильтр (размытие): Нерезкая маска
-
98.
Фильтр (размытие): Матовое стекло
-
99.

Фильтр (стиль): Обводка (оба)
-
100.
Фильтр (стиль): Витражи
-
101.
Фильтр (Стиль): Мокрый край
-
102.
Фильтр (Стиль): Свечение (Внутренний)
-
103.
Фильтр (Стиль): Скос (Внутренний)
-
104.
Фильтр (Стиль): Скос (Внешний)
-
105.
Фильтр (Стиль): Тиснение
-
106.
Фильтр (Стиль): Рельеф
-
107.

Фильтр (стиль): Капля воды (закругленный)
-
108.
Фильтр (Стиль): Обводка (Внешняя)
-
109.
Фильтр (Стиль): Свечение (Внешний)
-
110.
Фильтр (Стиль): Атлас
-
111.
Фильтр (стиль): Тень
-
112.
Фильтр (стиль): Экструзия
-
113.
Фильтр (стиль): Лучи Бога
-
114.
Фильтр (Рисование): Параллельная градация
-
115.

Фильтр (Рисование): Концентрическая градация
-
116.
Фильтр (Рисование): Градация радиальных линий
-
117.
Фильтр (Рисование): Радиальная линия
-
118.
Фильтр (Розыгрыш): Линия скорости
-
119.
Фильтр (Рисовать): Облака
-
120.
Фильтр (розыгрыш): QR-код
-
121.
Фильтр (AI): Автоматическая покраска
-
122.

Фильтр (Художественный): Фон аниме
-
123.
Фильтр (Художественный): Манга Фон
-
124.
Фильтр (художественный): Хроматическая аберрация (сдвиг цвета, сдвиг RGB)
-
125.
Фильтр (Художественный): Глюк
-
126.
Фильтр (Художественный): Шум
-
127.
Фильтр (Художественный): Хром
-
128.
Фильтр (Художественный): Блум
-
129.

Фильтр (Художественный): Перекрестный фильтр
-
130.
Фильтр (художественный): Прозрачный
-
131.
Фильтр (пиксель): Пиксельная кристаллизация
-
132.
Фильтр (пиксель): Шестиугольный пиксель
-
133.
Фильтр (пиксель): Квадратный пиксель
-
134.
Фильтр (пиксель): Треугольный пиксель
-
135.
Фильтр (пиксель): Пуантилизация
-
136.

Фильтр (пиксель): Точки (шестиугольные)
-
137.
Фильтр (Пиксель): Точки (Квадрат)
-
138.
Фильтр (Преобразование): Расширение
-
139.
Фильтр (Преобразование): Объектив «Рыбий глаз»
-
140.
Фильтр (Преобразование): Сферическая линза
-
141.
Фильтр (Преобразование): Волна
-
142.
Фильтр (Преобразование): Пульсация
-
143.

Фильтр (Преобразование): Завихрение
-
144.
Фильтр (Преобразование): Полярные координаты
-
145.
Фильтр (рамка): Таблица
-
146.
Фильтр (рамка): Размытие кадра
-
147.
Фильтр (Фильм): Дождь
-
148.
Устройства переключающие / передачи данных (с Dropbox)
-
149.
Устройства переключающие / передачи данных (с SD-карты на Android)
-
150.

Устройства переключающие / передачи данных (с PC на iOS)
-
151.
Изменение модели / Передача (настройки резервного копирования)
-
152.
Детали Настройки окна
-
153.
Подробная информация о параметрах кисти
-
154.
Ведро инструмент детали
-
155.
Сведения об окне слоя
-
156.
Сведения об инструменте «Преобразование»
-
157.

Детали в Режим наложения
-
158.
Как загрузить прозрачным PNG на Twitter
-
159.
Импорт и экспорт файлов Photoshop (PSD)
-
160.
Публикация нескольких страниц комиксов в онлайн-галерее
-
161.
Жесты, сочетания клавиш (iOS, iPadOS, версии Android)
-
162.
Жесты, сочетания клавиш (версия для Windows)
12 способов сделать прозрачный фон у картинки
Картинка с прозрачным задним планом (в большинстве случаев это изображение в формате png) обычно нужна для накладывания определенного объекта на другой фон. Например, чтобы создать привлекательную обложку для поста или сториз, аватарку, карточку товара и т. д. Однажды и мне понадобилось сделать что-то подобное. Но увы, я столкнулась с одной проблемой.
Например, чтобы создать привлекательную обложку для поста или сториз, аватарку, карточку товара и т. д. Однажды и мне понадобилось сделать что-то подобное. Но увы, я столкнулась с одной проблемой.
Дело в том, что в большинстве популярных фоторедакторов по типу Canva, Crello, PicsArt опция удаления фона идет только по подписке либо с изображением водяного знака на картинке. Причем он может стоять прямо посередине и, естественно, такую картинку уже никуда не вставишь.
Но, как говорится, кто ищет – тот всегда найдет. И я правда отыскала другие сервисы, которые могут сделать прозрачный фон безвозмездно, то есть даром. Именно о них и расскажу в статье.
Многие инструменты из подборки позволяют сразу заменить удаленный фон новой заставкой или даже оформить полноценную обложку для поста. Причем это может быть ваша картинка или однотонная заливка почти любого цвета.
Все способы удаления заднего плана делятся на два вида: автоматические с участием искусственного интеллекта и ручные, когда вы сами можете заштриховать ненужный вам фон. Чаще всего в одном сервисе представлены сразу два инструмента: сначала фотографию обрабатывает «машина», а затем вы корректируете неудачные участки.
Чаще всего в одном сервисе представлены сразу два инструмента: сначала фотографию обрабатывает «машина», а затем вы корректируете неудачные участки.
Обрезка фона будет максимально точной, если у объекта (человека, животного, предмета и т. д.) есть четкие границы, и он контрастирует с заставкой.
Содержание
- Онлайн-редакторы
- Aiseesoft
- Anytools
- Retoucher
- Pixlr
- Benzin
- Icon8
- Программы для компьютера
- Paint 3D
- Paint
- GIMP
- Мобильные приложения
- Background Eraser
- Remove BG
- BG Eraser
Онлайн-редакторы
Профессиональные дизайнеры обычно убирают фон в «Фотошопе», но, если у вас этой программы нет, возьмите альтернативные инструменты – более простые, удобные и быстрые. Это я об онлайн-сервисах. В этом случае вам не нужно ничего не устанавливать на компьютер.
Нужен только интернет с более-менее хорошей скоростью. Все остальное сайты-редакторы сделают сами – автоматически удалят заставку и предложат новую (вы уже сами решите, оставлять прозрачную или сразу ее сменить).
Aiseesoft
В Aiseesoft Background Remover можно вручную исправить места, где искусственный интеллект не справился со своей задачей. Прозрачный фон при желании заменяется новым однотонным цветом. Обрезанную фигуру можно повернуть под любым углом и отзеркалить.
Как установить прозрачный фон в Aiseesoft Background Remover:
- Перейдите на сайт сервиса и нажмите «Загрузить портрет». Выберите фото, которое хотите обработать (добавлять можно только по одному файлу).
- Сайт сразу же определит, где фон, а где объект, и удалит первое. Если что-то пошло не так, установите размер кисти и с помощью инструментов «Сохранить» или «Стереть» исправьте неточности, закрасив нужные или, наоборот, ненужные участки.
- Чтобы край объекта был более плавным, до заштриховки советую приблизить картинку – с помощью значков «+» и «-» либо зажав клавишу «Ctrl» и провернув колесиком мышки вперед для увеличения масштаба.
- В разделе «Редактировать» при необходимости поставьте новый цвет фона либо оставьте прозрачный.
 С помощью кнопки «Урожай» (да, перевод некорректный, в оригинале он звучит как «crop» – обрезать) настройте размеры изображения.
С помощью кнопки «Урожай» (да, перевод некорректный, в оригинале он звучит как «crop» – обрезать) настройте размеры изображения. - В последней вкладке можете повернуть фото или отзеркалить его. Когда закончите редактировать, нажмите «Скачать». Браузер загрузит пнг-файл в папку по умолчанию.
Anytools
Anytools – набор различных онлайн-инструментов для редактирования картинок: цветокоррекция, эффекты, автоулучшение, стилизация, создание постеров и т. д. Среди них есть и редактор заднего плана.
Преимущество сайта – сюда можно загрузить сразу несколько картинок (как указано под кнопкой «Выбрать файлы», количество и качество вообще не ограничено). Фон удаляется также автоматически.
Вручную подкорректировать не удастся, но вот выбрать другой алгоритм и качество обрезки можно. Так что, если удаление было не совсем удачным, выберите другую версию либо сместите ползунок «Качество» вправо.
По умолчанию устанавливается прозрачная заставка, но можно указать новый цвет на палитре и настроить размытие границ объекта.
Готовую картинку можно скачать отдельным файлом либо в виде архива (если снимков было несколько). Справа от результата будет ссылка на изображение, которое вы обработали. Ее можно скопировать и отправить другим людям, чтобы те могли скачать картинку.
Retoucher
В Retoucher можно также загрузить сразу несколько фото. После автоматического удаления фона вы можете вручную подкорректировать неудачные места во вкладках «Стереть» и «Восстановить», настроив размер и жесткость кисти.
В этом же сервисе можно создать обложку для поста в соцсетях. Основные инструменты для этого есть.
По умолчанию сервис поставит прозрачный фон, но вы можете его изменить – выбрать однотонную, градиентную заставку или вовсе загрузить свое изображение.
Также здесь есть знакомые ползунки из фоторедакторов – для настройки яркости, контраста, насыщенности, теней и т. д.
Размер можете выбрать сами – написать вручную либо указать шаблон для конкретной соцсети. В последней вкладке добавьте при необходимости текст – о чем будет ваш пост или сторис.
В последней вкладке добавьте при необходимости текст – о чем будет ваш пост или сторис.
Весь этот крутой функционал достанется вам бесплатно, но с ограничением – не более 3 изображений в день можно обработать. Так что подойдет он только в том случае, если вам не нужно вырезать заставки пачками. Для разовых удалений – самое то, потому что качество обработки очень хорошее.
Если вам нужен больший объем, придется купить подписку за 19$ в месяц, что довольно весомо. Но и в этом случае у вас не будет безлимита – доступно станет 100 изображений в день и 1000 в месяц.
Pixlr
Pixlr – полноценный фоторедактор, один из немногих, где удаление фона – бесплатная функция. Поставить прозрачную заставку можно в самом редакторе (с помощью «Волшебной палочки») либо используя отдельный инструмент на том же сайте.
Во втором случае все произойдет автоматически. Если что, сможете вручную настроить края: обычной кистью, полуавтоматической «Магией» либо с помощью «Лассо». Добавить в одно окно инструмента можно несколько изображений.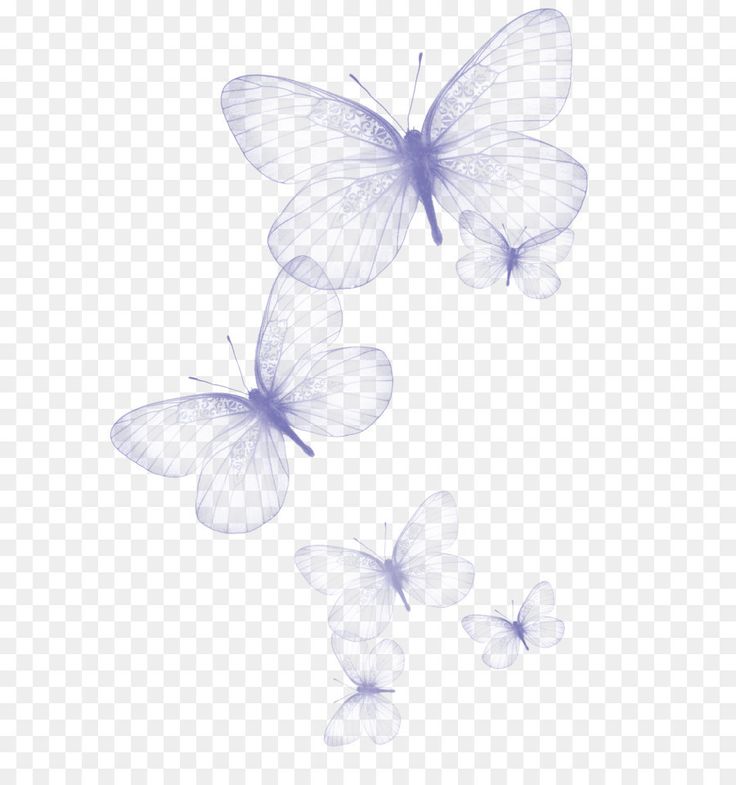
Benzin
В Benzin можно загрузить фото обычным способом (с жесткого диска) либо по URL (адресу картинки, опубликованной в интернете).
Удаление заставки автоматическое, но ручная корректировка, к сожалению, не предусмотрена. Скачать изображение можно с высоким разрешением HD либо с низким. В первом случае, правда, нужно зарегистрироваться на сайте. Но аккаунт можно создать довольно быстро, используя учетную запись Вконтакте или Google.
Если перед загрузкой фото зайдете в раздел «Параметры», сможете настроить кадрирование и новый фон для объекта: залить все одним цветом, загрузить свою картинку с жесткого диска или вставить ссылку на картинку из интернета.
Icon8
В Icon8 все проще некуда: загружаете фото – сразу получаете результат. Без предложений изменить границы объекта, поставить новый фон и прочих плюшек, которые доступны в других сервисах, но которые не всегда нужны.
Картинку без фона скачаете в том же разрешении, в котором был оригинал. Никто ничего не сжимает. Без регистрации на сайте можно обработать 3 фотографии. Если вам нужно больше, просто создайте аккаунт, указав свою электронную почту.
Никто ничего не сжимает. Без регистрации на сайте можно обработать 3 фотографии. Если вам нужно больше, просто создайте аккаунт, указав свою электронную почту.
Программы для компьютера
Для офлайн-обработки придется использовать десктопную программу. Но необязательно устанавливать что-то стороннее. Можно обойтись и встроенными приложениями Windows – Paint и Paint 3D. О них расскажу в первую очередь.
Paint 3D
Если у вас Windows 10, дополнительную программу вам устанавливать точно не нужно. Откройте встроенный Paint 3D. Да, это усовершенствованная версия Paint.
На название приложения не смотрите – оно работает не только с трехмерной графикой, но и с обычной двухмерной (фотографиями и картинками). В том числе автоматически распознает людей и объекты с помощью функции «Волшебное выделение», а затем вырезает их для вставки в другой фон.
Обрезанную часть можно наложить на отдельную картинку, на однотонную или прозрачную заставку (функция «Прозрачный холст» в том же Paint 3D).
Подробно показывать шаги не буду, так как в нашем блоге уже есть статья с детальной и наглядной инструкцией, которая посвящена этой теме.
Paint
Если у вас Windows 7, можно воспользоваться обычным Paint.
Сразу отмечу, что этот способ подойдет вам только при одном условии. Если вам в принципе не нужно сохранять предмет на прозрачной заставке в отдельном файле. Ваша цель изначально – лишь вставить элемент в другой фон (например, наложить логотип компании на лист брошюры).
Ход действий для картинки с белым и цветным фонами будет немного отличаться – будьте внимательны.
Итак, что нужно сделать:
- Запустите встроенное приложение через меню «Пуск». Иконка находится в папке «Стандартные». Если у вас Windows 10, можете кликнуть по лупе справа от «Пуска» и ввести поисковой запрос «Paint».
- Кликните «Файл», а затем «Открыть». Выберите картинку, хранящуюся на жестком диске ПК.
- Если объект находится на белом фоне, нажмите на инструмент «Выделить» на верхней панели, а затем «Выделить все».
 Лист бумаги будет очерчен пунктирной линией.
Лист бумаги будет очерчен пунктирной линией. - Если элемент изображен на цветном фоне, выберите «Произвольная область» в том же меню «Выделить». Далее зажатой левой кнопкой мыши проведите по краю объекта – будьте аккуратны, так как именно сейчас вы вручную вырезаете элемент из картинки. Когда отпустите мышь, область рисунка с нужным вам объектом выделится пунктирной линией. Не пугайтесь, что это будет обычный прямоугольник, а не та самая произвольная форма – программа запомнила окантовку, которую вы нарисовали, просто почему-то решила нам этого не показывать.
- Зажмите клавиши «Ctrl + C», чтобы скопировать картинку.
- Теперь откройте новое окно Paintтем же способом через меню «Пуск». Откройте в программе изображение, которые должно послужить фоном для вырезанного элемента. Нажмите снова «Выделить», выберите «Прозрачное выделение».
- Теперь нажмите «Вставить» либо сначала «Буфер обмена», а затем «Вставить». Или зажмите клавиши «Ctrl + V». Вырезанный объект появится на картинке.
 При необходимости уменьшите его и переместите на нужное место.
При необходимости уменьшите его и переместите на нужное место. - С объектом, вырезанным произвольным пунктиром, все то же самое: включите «Прозрачное выделение», а затем вставьте объект.
- Когда закончите редактирование, кликните «Файл», а потом «Сохранить как». Выберите png или jpg(в этом случае уже не важно, так как картинку мы сохранили не на прозрачном фоне, а уже с полноценной новой заставкой).
GIMP
GIMP – программа обработки изображений с очень большим функционалом. Если нужно отретушировать профессионально какое-либо фото, но нет возможности установить Adobe Photoshop – это приложение точно для вас. Здесь можно работать со слоями, цветовым балансом, тонкой ретушью, а также делать прозрачные заставки. Причем последняя задача не требует от вас каких-либо навыков, так как программа умеет сама обозначать границы предметов и участков на фото – за счет инструмента «Волшебная палочка».
Программа подходит для Windows, Mac OS и даже Linux. Она полностью бесплатная, но при желании можно отправить донат разработчикам – на специально отведенной странице сайта.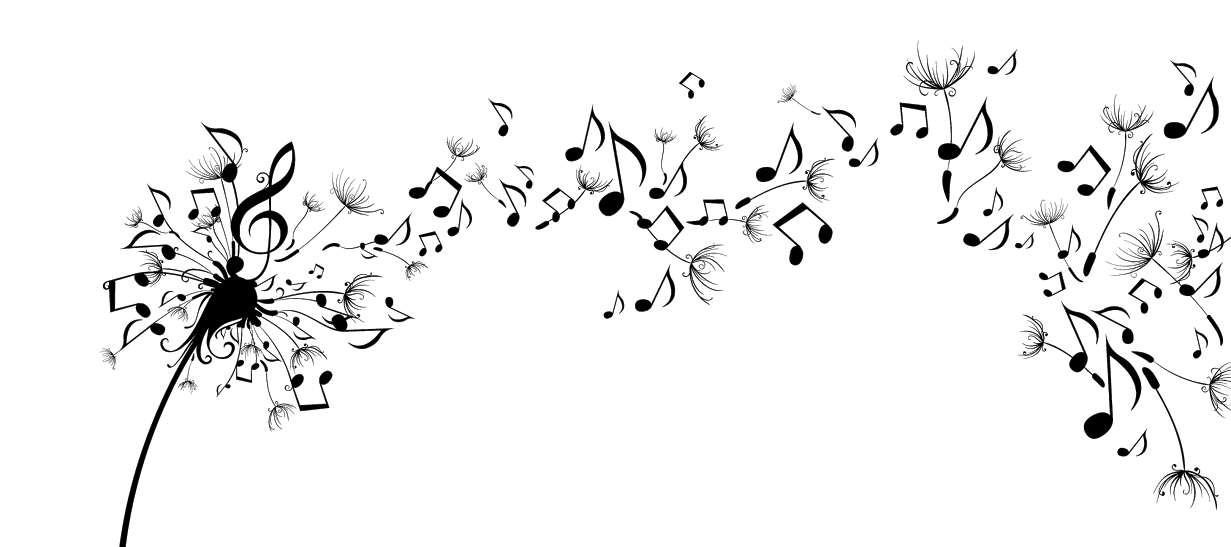
Наглядно покажу, как убрать фон и сделать png:
- Запустите редактор. Зайдите в меню «Файл» на верхней панели, нажмите «Открыть». Либо зажмите клавиши «Ctrl + O».
- Перейдите в нужную папку, выделите фото – справа появится предпросмотр. Кликните «Открыть».
- Далее перейдите в раздел «Слой» на панели сверху. Наведите стрелку на пункт «Прозрачность». Кликните «Добавить альфа-канал».
- Включите инструмент «Выделение смежных областей» на панели слева (иконка в виде волшебной палочки).
- Теперь кликайте по фону этой палочкой (участки заставки будут выделяться черно-белым пунктиром) и нажимайте «Delete» на клавиатуре. Задний план будет удаляться частями с каждым щелчком.
- Когда от фона останутся только небольшие «пятна», увеличьте масштаб картинки и точно таким же образом уберите их.
- Когда удалите все без остатка, нажмите снова «Файл». Выберите «Экспортировать как». Либо зажмите «Shift + Ctrl + E».
- Введите название пнг-картинки.
 Укажите папку для сохранения. В выпадающем меню «Тип файла» выберите «Изображение PNG». Кликните «Экспортировать».
Укажите папку для сохранения. В выпадающем меню «Тип файла» выберите «Изображение PNG». Кликните «Экспортировать». - При необходимости сохраните разрешение картинки; время ее создания; место, где было сделано фото (данные EXIF) и другую информацию о кадре. При необходимости настройте уровень сжатия, если у вас есть требования к размеру файла. Кликните «Экспорт».
Мобильные приложения
Создавать прозрачные картинки для обложек в соцсетях удобнее сразу в телефоне. Для этих целей есть масса мобильных редакторов в Play Market и App Store. Я рассмотрела примеры для Андроид, а вот варианты для iOS: встроенное приложение Pages, Magic Eraser Background Editor, Background Eraser App и другие.
Background Eraser
Background Eraser – самый простой инструмент для создания прозрачного фона. Здесь это единственная функция.
Размер изображения можно настроить под обложку для поста, карточку товара, сторис. Помимо прозрачного фона есть белый и черный.
Сервис предлагает для вырезания объекта два полуавтоматических способа и ручной метод.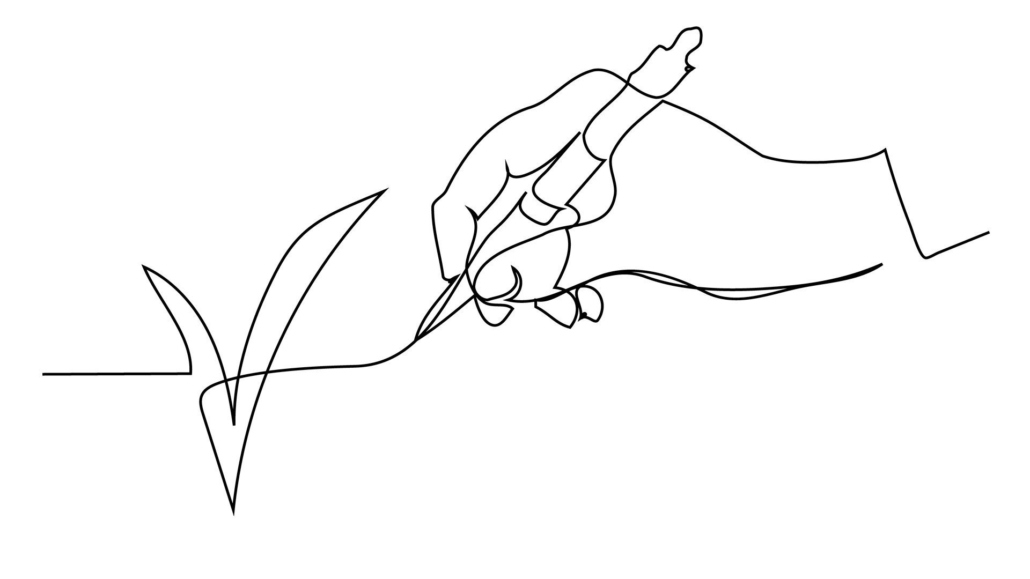 Полностью автоматического режима удаления нет. Все равно придется водить пальцем по фону, но с так называемыми режимами «Авто» и «Магия» это сделать проще. Меньше шансов, что вы зайдете за границу объекта и удалите часть рисунка.
Полностью автоматического режима удаления нет. Все равно придется водить пальцем по фону, но с так называемыми режимами «Авто» и «Магия» это сделать проще. Меньше шансов, что вы зайдете за границу объекта и удалите часть рисунка.
Как работать в программе:
- Запустите приложение и, если фото было сделано недавно, сразу откройте его в меню снизу. Либо тапните по иконке галереи и выберите более старый снимок.
- При необходимости обрежьте снимок под нужный вам формат: выберите шаблон в меню либо самостоятельно обозначьте границы.
- Теперь сотрите сам фон, используя один из трех инструментов: «Авто», «Магия» или «Вручную». Я использовала первые два полуавтоматических способа.
- Если что-то пошло не по плану, исправьте неудачные места с помощью инструмента «Ремонт», восстановив границы объекта. Советую для этого увеличить масштаб в соответствующей вкладке, чтобы удаление пикселей было максимально точным. Когда закончите, тапните по галочке справа вверху.
- При необходимости настройте уровень сглаживания.
 Подойдет на тот случай, если границы получились все равно нечеткими, как бы вы не старались – тогда поставьте самый высокий уровень и кликните снова по галочке.
Подойдет на тот случай, если границы получились все равно нечеткими, как бы вы не старались – тогда поставьте самый высокий уровень и кликните снова по галочке. - Если нужно, поставьте сразу другой фон – белый или черный. Я оставила прозрачный. Щелкните по дискете. Картинка сохранится в галерею.
Remove BG
В Remove BG, наоборот, есть где разгуляться с функциями. Готовые обрезанные объекты сохраняются в специальный раздел.
Потом буквально в несколько кликов эти стикеры можно наложить на новый фон: однотонный, полноценное изображение с красивым пейзажем, своя картинка из галереи.
Можно использовать готовый снимок либо сделать моментальное фото на камеру смартфона.
Сервис удаляет задний план автоматически. Если искусственный интеллект подвел, просто исправьте все недочеты вручную с помощью вкладок «Восстановить» и «Стирать».
Также в программе есть инструменты для создания коллажей (по шаблонам или в свободном стиле) и добавления рамок.
В разделе «Редактор» можно выбрать наклейки, написать текст на картинке, наложить фильтр, настроить слои и многое другое.
BG Eraser
В BG Eraser загружаются и готовые снимки, и моментальные фото с камеры.
Фон удаляется вручную двумя способами: автоматическим или ручным «Лассо» (просто обведите объект пунктиром и тапните по галочке). Обрезать изображение можно также по заданной вами форме: квадрат, сердце, треугольник и т. д.
После удаления старого фона можно сразу добавить новый: отдельную картинку или просто однотонный цвет.
Также можно наложить фильтр и настроить пропорции, то есть размер картинки под нужный формат публикации.
***
Если у исходной картинки края элемента для обрезки нечеткие, он сливается с фоном, если фото изначально не сильно контрастное, лучше выберите сервис, где можно самостоятельно откорректировать границы – сразу самому либо после автоматической обработки.
Также обратите внимание на наличие в сервисе опции редактирования. Если вам не нужно сохранять фото с прозрачным фоном в отдельном файле, и при этом хочется сразу применить новую заливку, воспользуйтесь онлайн-сервисами Retoucher, Benzin, Aiseesoft или стандартным Paint, чтобы не морочить себе голову с установкой сторонней программы.
Если вам не нужно сохранять фото с прозрачным фоном в отдельном файле, и при этом хочется сразу применить новую заливку, воспользуйтесь онлайн-сервисами Retoucher, Benzin, Aiseesoft или стандартным Paint, чтобы не морочить себе голову с установкой сторонней программы.
Обложка: Icons8
Как сделать прозрачный фон картинки в PowerPoint
Главная » Презентации PowerPoint » Как сделать прозрачный фон картинки в PowerPoint
Презентация состоящая из одного текста — невероятно скучное зрелище, гораздо лучше дела идут когда слайды презентации наполнены ещё и полезной смысловой составляющей — графиками, схемами и конечно изображениями. Однако, мало просто накидать подходящие по смыслу картинки на слайд, ведь материал должен не только соответствовать содержанию презентации, но и выглядеть презентабельно.
К сожалению далеко не всегда удается разжиться «идеальной» графикой, намного чаще нам попадается либо совсем уж маленькие картинки состоящие из одних пикселей, или изображения с нанесенными поверху водяным знаком или же имеющие фоновый рисунок совершенно не подходящий к нашему проекту. Фон картинки, на самом деле является худшей из проблем — мало того, что из-за него картинка может смотреться в презентации как заплатка, так он ведь ещё и и «наползать» на текст может, уменьшая итак небольшую полезную площадь слайда.
Фон картинки, на самом деле является худшей из проблем — мало того, что из-за него картинка может смотреться в презентации как заплатка, так он ведь ещё и и «наползать» на текст может, уменьшая итак небольшую полезную площадь слайда.
К счастью, если вы работаете в PowerPoint, со всеми этими бедами можно вполне успешно бороться. Инструменты по удалению фона, а точнее наложению эффекта прозрачности на изображение, в последних версиях этой программы работают довольно эффективно. И сегодня я расскажу о них максимально подробно, а за одной подкину несколько идей из «житейского» опыта!
Инструмент для удаления фона изображений в PowerPoint
Как удалить фон изображения в PowerPoint?
Итак, предположим, на слайде нашей презентации мы желаем видеть какое-то изображение, но без лишних деталей. Для примера я беру довольно симпатичный рисунок самолетика, который мне очень подходит, если бы не дурацкие облачка на фоне синего неба. Они придают картинке вид детского рисунка, который совершенно не подходит для моей презентации. Попробуем избавится от ненужных деталей!
Попробуем избавится от ненужных деталей!
Первым делом копируем рисунок у которого нужно сделать прозрачный фон на лист PowerPoint.
Щелкните два раза по изображению (или выделите его и перейдите на вкладку «Формат») и обратите внимание на левую часть этой панели.
Здесь расположен инструмент «Удаление фона».
Все что выделено пурпурным цветом будет удалено. Хм, это не совсем то, на что я рассчитывал!
Давайте активируем его и посмотрим что получилось. Видите яркую пурпурную область появившуюся на изображении? Так PowerPoint пометил те части рисунка, которые программе удалось распознать как фоновое изображение. Иными словами — все что помечено пурпурным цветом после того как инструмент «Удаление фона» будет применен к рисунку, будет удалено, вернее эти части рисунка станут прозрачными.
Настройка прозрачного фона для изображения
С первого взгляда заметно, что «автоматика» явно ошиблась — помечены далеко не все ненужные области рисунка, зато вдобавок помечен на удаление и ряд тех областей, что я удалять не планировал. Давайте поможем роботу!
Давайте поможем роботу!
Растягиваем область очистки фона на все изображение
Первым делом растянем область действия инструмента «Удаление фона» на всю картинку. Сделать это просто — щелкайте управляющие элементы (белые квадратики на рамке) выделения и тяните их мышью до исходного размера изображения. Не сказать, что все встало на свои места, но, во всяком случае, теперь PowerPoint хотя бы не отрезает у картинки нужные детали.
Теперь самое интересное: на панели инструментов активируйте инструмент «Пометить области для удаления» и поочередно, не торопясь, щелкните мышью в те части рисунка, которые желаете сделать прозрачными, то есть в элементы фонового рисунка, который и нужно удалить. На месте каждого «клика» появится значок в виде кружка со знаком минус внутри. Каждому однородному или однотонному фрагменту «ненужностей» должен достаться свой «минус».
Инструмент для пометки областей на изображении, которые нужно удалить или наоборот оставить
Как только вы пометите несколько соседних фрагментов, они окрасятся в уже знакомый нам пурпурный цвет — программа с помощью математических вычислений рассчитает заданные вами параметры и автоматом «закрасит» все соседние точки.
Шаг за шагом, «прокликайте» все ненужные фоновые фрагменты и добейтесь того, чтобы пурпурным цветом оказалось выделено только лишнее. Если что-то не получается, не отчаивайтесь и продолжайте добавлять точки. В крайнем случае, все можно будет вернуть назад в любой момент.
Ну вот, теперь отмечены все фоновые элементы картинки. Можно резать.
Как только все элементы будут помечены, нажимайте кнопку «Сохранить изменения» на панели инструментов.
В идеале, на листе у вас останется только сам рисунок — его фон будет полностью очищен, а точнее станет прозрачным. Если полученный результат вас не устроит — вы всегда можете отменить изменения или добавить ещё пару точек, щелкнув по картинке два раза левой кнопкой мыши и повторно воспользовавшись инструментом «Удаление фона».
Нажатие на кнопку «Очистить изменения» вернет картинку к первоначальному виду
Почему не получается удалить фон у изображения?
Итак, PowerPoint имеет все инструменты, чтобы справится с такой задачей как удаление фона у картинки. Однако, не будем забывать — перед нами все же не редактор изображений (как Photoshop), а редактор презентаций, поэтому в деле обработки растровых изображений, PowerPoint все-таки не всемогущ.
Однако, не будем забывать — перед нами все же не редактор изображений (как Photoshop), а редактор презентаций, поэтому в деле обработки растровых изображений, PowerPoint все-таки не всемогущ.
Попытка удалить фоновое изображение у сложного рисунка в PowerPoint. Вроде бы и получилось, но огрехи видны.
Чтобы успешно удалить фон и картинки, она должна соответствовать ряду требований:
- Изображение должно быть достаточно большим, чтоб не были видны пиксели
- Смысловая часть изображения (то что мы оставляем) должна контрастировать с фоном (то что мы удаляем), желательно отделена от него обводкой или цветами.
- Сложные полноцветные рисунки и фотографии очень слабо подходят для обрезания фона в PowerPoint. За счет того, что цвета смысловой части и фона в фотографиях слабо контрастны между собой, края обработанных таким образом изображений будут смазанными и не четкими.
Если приемлемого качества удаления или прозрачности фона не удалось добиться с первого раза — не мучайте себя и PowerPoint, скорее всего в этом случае проще воспользоваться Photoshop’ом или поискать другую иллюстрацию.
Как ещё можно избавиться от фона изображения?
Иногда бывает проще не избавляться от фона изображения, а просто немного прикрыть его или перекомпоновать изображение. Во-первых, всегда имеет смысл ставить изображение самым нижним «слоем» презантационного слайда. Щелкните на не мышью и выберите пункт «Переместить на задний план» — так картинка не будет закрывать текст и мешать чтению.
Ставим картинку на задний план слайда.
Во-вторых, для текста находящегося поверх изображения не мешало бы задать фоновый цвет — это позволит выделить надпись, чтобы она не терялась на фоне рисунка. Отлично подойдут для этого «экспресс-стили» документа.
В итоге, даже не убирая фона с изображения, можно получить вполне приличный слайд который украсит презентацию. Ну вот и все на этот раз!
Применяем стили и оказывается, что фон убирать вовсе не обязательно. Хотя это конечно от презентации зависит.
Автор: Александр «Мэлфис К.» ФРОЛОВ, для сайта bussoft. ru
ru
Теги: PowerPoint, трюки
Также вас может заинтересовать:
Делайте изображения прозрачными онлайн – Бесплатный редактор прозрачных PNG файлов| VistaCreate
Сделайте изображения в проекте прозрачными, чтобы наслаивать сразу несколько визуальных сообщений. Теперь вы можете создавать прозрачные изображения прямо в редакторе VistaCreate – он решает многие дизайн-задачи, которые раньше отнимали уйму времени. Если вам давно хотелось найти инструмент, где можно настроить прозрачность за секунду, – ура, вы его нашли!
Создать слои
Выберите шаблон для редактирования
Показать больше
Делайте изображение прозрачным в VistaCreate – бесплатном редакторе для мобильных и десктопов
Выбирая VistaCreate, по сути вы получаете виртуального дизайнера, который вместе с вами будет создавать проекты 24/7. В нашем редакторе вы можете делать изображения в слоях и фонах прозрачными – бесплатно, в одном окне, даже без дизайн-навыков.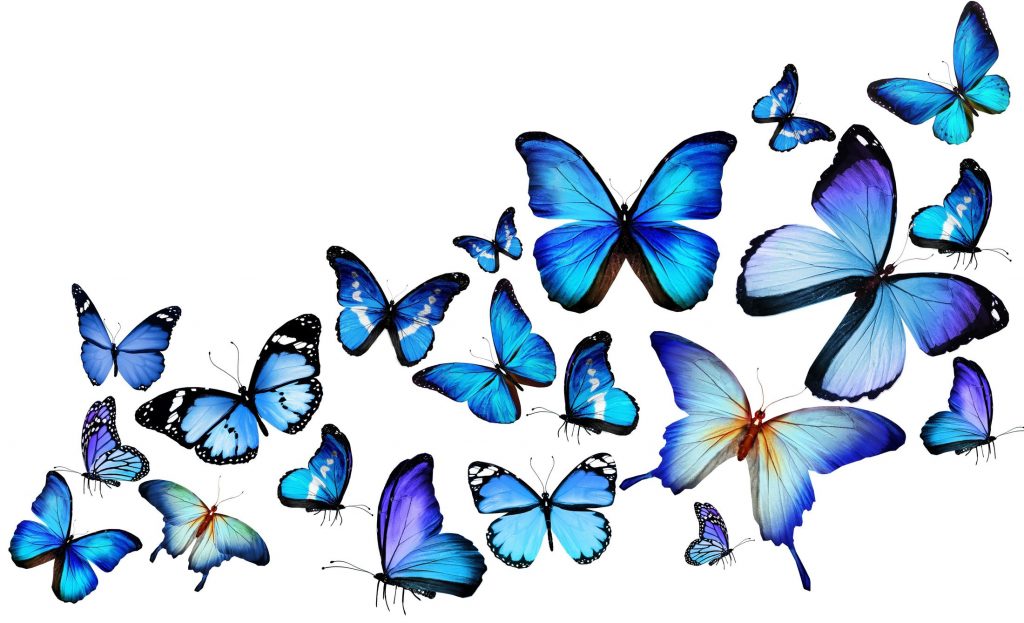 Теперь каждый может редактировать изображения и делать их прозрачными всего парой кликов – как настоящий дизайн-профессионал.
Теперь каждый может редактировать изображения и делать их прозрачными всего парой кликов – как настоящий дизайн-профессионал.
Делайте логотип прозрачным
Вам нужно разместить логотип на фото продукта онлайн или сделать наклейки с лого для ярмарки или конференции? Какая бы задача ни стояла, в VistaCreate вы сможете сделать логотип с прозрачным фоном бесплатно за пару секунд.
Делайте фон прозрачным онлайн
Эта функция пригодится, если вы создаете видеоконтент в больших объемах. Сделайте фон прозрачным бесплатно и буквально на ходу — в VistaCreate. С нашим инструментом для редактирования фона вы сможете наслаивать изображения онлайн и делиться готовой дизайн-композицией с кем угодно.

Делайте картинку прозрачной
Делайте изображения прозрачными онлайн, если планируете использовать их для подготовки маркетинговых дизайн-материалов. Этот формат точно пригодится для фонов, продающих key-вижуалов и многослойных изображений в блог.
Делайте изображения прозрачными
Делайте изображения прозрачными онлайн, если планируете использовать их для подготовки маркетинговых дизайн-материалов. Этот формат точно пригодится для фонов, продающих key-вижуалов и многослойных изображений в блог.
Делайте фото прозрачным
Сделайте фото прозрачным в VistaCreate – и используйте его для подготовки своего контента.
 Например, попробуйте наслоить изображения в креативных материалах или использовать прозрачное фото на сайте.
Например, попробуйте наслоить изображения в креативных материалах или использовать прозрачное фото на сайте.Загрузить и поделиться
Вы наслоили изображения онлайн – и теперь хотите скачать эту композицию? Нет ничего проще – если вы работаете в редакторе VistaCreate. Сохраняйте свои проекты и любом формате и сразу же их используйте.
Начать сейчас
Делайте изображение прозрачным за несколько секунд
Возможность создавать прозрачные изображения открывает перед дизайнерами неограниченные возможности. Функция настройки прозрачности в VistaCreate – тот самый инструмент, который поможет вам создать wow-сторис, картинки с глубиной и мощные анимации. В прозрачности – сила, проверено.
В прозрачности – сила, проверено.
Продумать дизайн
Прежде чем сделать фото прозрачным, нужно добавить в проект все элементы вашей будущей композиции – скачать их из фотобанка или загрузить свои. В любом случае – VistaCreate поможет.
Наслоить фото онлайн
Если в вашем дизайне несколько фрагментов, можно наслаивать их онлайн в фоторедакторе VistaCreate. Слои будут отличаться прозрачностью – и благодаря этому необычному эффекту композиция станет более насыщенной и динамичной.
Изменить прозрачность изображения
Изменить прозрачность изображения – это значит сделать фото менее или более насыщенным. Для этого нужно просто передвинуть бегунок в диапазоне от 0 до 100 во вкладке, которая открывается при нажатии на иконку в клеточку.

Добавить акценты
Не стоит делать все изображения слишком прозрачными, потому что тогда они будут выглядеть, как в дымке или в тумане. Не забывайте, что вам нужно добавить акценты так, чтобы донести сообщение максимально точно – а минимализм всегда в этом помогает.
Как сделать изображение прозрачным в VistaCreate
1
Выберите изображение
Выберите любой элемент в шаблоне. Если хотите сделать слой из своей фотографии, просто загрузите ее в редактор и потом выберите из папки «Мои файлы».
2
Изменить прозрачность
Сверху на панели редактора есть кнопка в клеточку – нажмите на нее, чтобы настроить уровень прозрачности при помощи бегунка.
 Не забывайте, что слои с высоким уровнем плотности видно хорошо, а слои с низкой плотностью будто растворяются – и через них просвечивают другие дизайн-элементы.
Не забывайте, что слои с высоким уровнем плотности видно хорошо, а слои с низкой плотностью будто растворяются – и через них просвечивают другие дизайн-элементы.3
Автоматизируйте процесс
Выберите два элемента или даже больше – и измените уровень их прозрачности за раз. Это простой и удобный способ быстро сбалансировать композицию и цветовую насыщенность.
4
Добавить объекты
Используйте наклейки, видео и анимированные объекты из обширной библиотеки VistaCreate, чтобы еще лучше вовлечь аудиторию на своих страницах в соцсетях.

Частые вопросы
Можно ли менять порядок слоев в VistaCreate?
Да, конечно. Редактор VistaCreate настолько простой и интуитивный, что вы буквально за секунду сможете передвинуть объект или группу объектов между несколькими слоями. Несколько кликов – и готово.
Можно ли выбрать несколько слоев за раз?
Где пригодится прозрачность?
Можно ли создавать многослойные композиции в VistaCreate на Android-устройстве?
рисовать PNG, векторы, PSD и пнг для бесплатной загрузки
- непрерывный рисунок одной линии руки держат сердце на белом фоне черная тонкая линия руки с изображением сердца вектор
- рука рисовать красочные цветы и наклейка с корейским медведем
- пара, держащаяся за руки, день святого валентина, рисование линий
- , пара рук, штриховые рисунки, валентинки, особые влюбленные, маленькие сердечки, один рисунок соединения
- , рисование линий, абстрактная минималистская линия, бабочка
- цветок ручная роспись черно-белый рисунок линии png
- тыква и осенние листья в акварельном рисунке
- вектор непрерывный рисунок линии книги образовательная идея концепция минималистский дизайн
- смайлики стикер корейский медведь рука рисовать
- Хэллоуин черная рамка горизонтальный рисунок милая летучая мышь
- линия рисовать цветы декоративные ресницы абстрактная женщина
- рисовать линии минималистская линия абстрактная женщина
- рисовать линии абстрактная женщина и букет
- рука рисовать Всемирный день окружающей среды концепция с людьми, заботящимися о земле сохранить планету плоский стиль векторная иллюстрация
- розовая тиара рисунок акварелью
- 02″>
NEW
райская птица иллюстрация рисунок татуировки - любовь непрерывная любовь день святого валентина декоративная линия рисование линии
- непрерывный рисунок одной линии абстрактного лица минимализм и простота векторная иллюстрация минималистский рисованный эскиз lineart
- милый рисунок листьев набор наклеек
- однострочный рисунок музыкальных нот изолированный векторный объект непрерывная простота линейный дизайн знаков и символов
- ручной рисунок красная шапка санта с Рождеством
- ручной рисунок красная шапка санта с рождеством
- с рождеством декоративное горизонтальный рисунок шляпа снеговика
- осенние ветки клена в акварельном рисунке
NEW
рисунок озера мультфильм- абстрактный рисунок одной линией лицо девушки и цветок
- держаться за руки любовь красная линия валентинка рисунок линии
- рисованный рисунок пион цветок
- ручное рисование спящего кота можно использовать для обучения раскрашиванию для детей кролик 2023 китайский новый год милый рисунок кролика
- рукописное письмо непрерывный рисунок одной линии человека писать на бумаге чернильной ручкой минимализм дизайн
- человеческий мозг думает рисование линий искусство
НОВИНКА
простое название название граница рука рисовать цветок- влюбленная пара с непрерывным рисунком одной линии векторная иллюстрация
- земной шар линии искусства непрерывный рисунок одной линии вектор минималистский дизайн
- рисунок изогнутой линии
- рисунок золотой линии цветок растение
- lineart рисунок подсолнуха
- белые зубы свободный рисунок
- животные джунглей африканское сафари дикая природа обезьяна бегемот тигр линии векторный рисунок картинки дикий экзотический крокодил иллюстрация
- грустный человек рисунок одной линии векторная иллюстрация минималистский дизайн
- рисунок линии цветка
- непрерывный рисунок линии рук и любви
- женское лицо с плюмерией f art непрерывный абстрактный рисованный минимализм рисунок линии
- листья растения монстера деликатеса непрерывный рисунок одной линии минималистский дизайн простой стиль минимализма на белом фоне
- человеческий мозг мышление воображение рисование линий искусство
- элементы дизайна золотого рисунка узорчатая рамка
- океанская волна рисунок иллюстрация
- зеленая трава естественная ничья
- сердце цветок лист рисовать
- оливковое дерево ручной рисунок
рисование линий PNG, векторы, PSD и пнг для бесплатной загрузки
- непрерывный рисунок одной линии руки держат сердце на белом фоне черная тонкая линия руки с изображением сердца вектор
- пара держится за руки день святого валентина рисунок линии
- цветок ручная роспись черно-белый рисунок линии png
- непрерывный рисунок одной линии вилки ложки ножи тарелки и вся посуда для еды и приготовления пищи могут быть использованы для логотипов ресторана торты и другие черно-белые векторные иллюстрации абстрактная женщина
- рисование линий абстрактная женщина и букет
- рисование линий минималистская линия абстрактная женщина
NEW
рисование линий футболиста- любовь непрерывная любовь день святого валентина декоративная линия рисунок линии
- абстрактный рисунок одной линии лицо девушки и цветок
- непрерывный рисунок одной линии абстрактного лица минимализм и простота векторная иллюстрация минималистский рисованный эскиз линейный
- одна линия рисунок музыкальных нот изолированный векторный объект непрерывная простота линейный дизайн знаков и символов
- держась за руки любовь красная линия валентинка рисунок линии
- рисованной линии рисунок цветок пиона
- рисунок изогнутой линии
- человеческий мозг мышление линии рисования искусства
- золотой рисунок линии цветочного растения
- влюбленная пара с непрерывным рисованием одной линии векторной иллюстрации
- рукописного письма непрерывного рисования одной линии человек пишет на бумаге чернильной ручкой минималистский дизайн
- земной шар штриховая графика непрерывный рисунок одной линии вектор минималистский дизайн
- рисунок цветочной линии
- непрерывный рисунок рук и любви
- грустный человек одна линия рисует векторную иллюстрацию минималистский дизайн
- непрерывный рисунок линии векторного набора милых кактусов черно-белый эскиз домашние растения изолированы на белом фоне горшечный кактус одной линии рисованной иллюстрации
- рисунок линии кекса
- рисование линий вектор минималистичный рисунок бабочки непрерывный рисунок линии
- человеческий мозг мышление воображение рисование линий искусство
- женское лицо с плюмерией фар арт непрерывный абстрактный рисованный минимализм рисование линий
- рисование линий мусульманских молящихся рук
- листья растения монстера деликатеса непрерывный рисунок одной линии минималистский дизайн простой стиль минимализма на белом фоне
- непрерывный рисунок линии розы
- непрерывный однолинейный рисунок летающей ласточки минимализм
- непрерывный рисунок линии цветка розы вектор
- черно-белые рисованные цветы рисунок линии
- непрерывный штриховой рисунок женщины, сидящей с ноутбуком случайная молодая девушка, выполняющая внештатную работу
- непрерывный штриховой рисунок молодой женщины, чувствующей себя грустной, уставшей и обеспокоенной депрессией, проблемами с психическим здоровьем, неудачами и концепциями разбитого сердца, изолированными на белом фоне
- непрерывный рисунок одной линии векторная иллюстрация цветка розы минималистский дизайн концепция минимализма
- букет цветов черно-белое растение рисунок линии растение
- группа офисных работников обсуждает концепцию проекта командной работы непрерывный рисунок одной линии вектор минималистский дизайн
- непрерывный рисунок одной линии рукописного письма ручкой на бумаге векторная иллюстрация рисованной минимализм
- элегантный абстрактный рисунок линии растения цветы
- проведение руки красная линия валентина рисунок линии
- смущенный человек непрерывный рисунок одной линии векторная иллюстрация
- концепция романтической влюбленной пары непрерывный рисунок линии векторная иллюстрация
- нарисованные от руки цветы рисование линий эскиз растения цветы
- йога медитация поза рисование линий длинные волосы женщина аннотация
- человеческий мозг мышление волна мозга рисование линий аннотация
- рисование линий любовь день святого валентина непрерывная любовь один штрих рисование линий
- рисование одной линией проводной Микрофон векторная иллюстрация минималистский дизайн
Рисунок PNG Transparent Images — PNG All
Опубликовано Rojal 19 августа 2021 г.
Загрузите лучшие и лучшие высококачественные бесплатные Рисунок PNG с прозрачными изображениями фонов, доступных в различных размерах. Чтобы просмотреть изображение в полном разрешении в формате PNG, щелкните любое из миниатюр изображения ниже.
Информация о лицензии : Creative Commons 4.0 BY-NC
Рисунок — это вид изобразительного искусства, в котором художник отмечает бумагу или другую двухмерную поверхность с помощью инструментов. Графитные карандаши, перо и чернила, различные типы красок, чернильные кисти, цветные карандаши, мелки, уголь, мел, пастель, ластики, маркеры, стилусы и металлы являются примерами инструментов для рисования (таких как серебряная игла). Процесс создания эскиза с помощью компьютера известен как цифровое рисование.
Стилус или палец на устройстве с сенсорным экраном, стилус или палец на сенсорной панели или, в определенных обстоятельствах, мышь — все это распространенные способы цифрового рисования. Доступно множество приложений и гаджетов для цифрового искусства.
Доступно множество приложений и гаджетов для цифрового искусства.
Инструмент для рисования оставляет видимую метку на поверхности, выпуская небольшое количество вещества. Бумага является наиболее популярным материалом для рисования, хотя также использовались другие материалы, включая картон, дерево, пластик, кожу, холст и доску. На доске или доске сделайте временные наброски.
На протяжении всей истории человечества рисование было популярной и важной формой публичного самовыражения. Это один из самых простых и эффективных способов передачи информации. Рисование является одним из самых популярных творческих увлечений из-за широкой доступности оборудования для рисования.
Рисунок широко используется в коммерческой иллюстрации, анимации, архитектуре, инженерии и техническом рисовании, помимо его более эстетичных форм. Эскиз — это быстрый рисунок от руки, который, как правило, не является законченным произведением. Чертежник, рисовальщик или рисовальщик — это художник, практикующий или работающий в области технического рисования.
В изобразительном искусстве рисунок является одним из первых средств человеческого выражения. В первую очередь это касается правильного изображения визуального мира на плоской поверхности путем рисования линий и областей тона на бумаге или другом материале.
Традиционные рисунки были монохромными или имели минимальное количество цветов, но современные рисунки цветными карандашами могут приблизиться или, возможно, пересечь грань между рисованием и живописью. Несмотря на то, что в обоих видах деятельности часто используются сопоставимые средства, рисунок и живопись различаются в западной терминологии.
В картинах пастелью можно использовать сухие вещества, такие как мел, которые часто используются при рисовании. Для рисования можно использовать жидкий носитель, а для его нанесения можно использовать кисти или ручки. В обоих случаях можно использовать одинаковые опоры: рисование обычно выполняется путем разбрызгивания влажной краски на подготовленный холст или панель. Однако иногда на одной и той же опоре заранее делается подрисовка.
Однако иногда на одной и той же опоре заранее делается подрисовка.
Рисование часто носит исследовательский характер, фокусируясь на наблюдении, решении проблем и композиции. Рисунок обычно используется при подготовке картины, что еще больше стирает грань между ними. Этюды – это рисунки, сделанные специально для этих целей.
Рисование разделено на различные области, включая рисование фигур, создание карикатур, рисование от руки. Штриховое рисование, штриховка, затенение, сюрреалистический подход к энтопической графомании (при котором точки формируются в местах дефектов на чистом листе бумаги, а линии проводятся между точками) и трассировка — все это примеры процессов рисования (рисование на полупрозрачной бумаге, такой как калька, вокруг контура ранее существовавших фигур, которые видны сквозь бумагу).
Быстрый и простой рисунок можно назвать эскизом.
Даже когда технические чертежи или чертежи конструкций, оборудования, схем и других объектов были переведены на другой носитель посредством печати, их обычно называют «чертежами» в дисциплинах, отличных от искусства.
Скачать Рисунки PNG с прозрачной галереей.
- Рисунок Вектор PNG Файл изображения
Разрешение: 750 × 750
Размер: 10 КБ
Формат изображения: .png
Скачать
- Рисование векторного фона PNG
Разрешение: 800 × 765
Размер: 485 КБ
Формат изображения: .png
Скачать
- Рисунок PNG Изображение HD
Разрешение: 935 × 916
Размер: 414 КБ
Формат изображения: .png
Скачать
- Рисунок PNG HD Качество
Разрешение: 3600 × 3600
Размер: 420 КБ
Формат изображения: .png
Скачать
- Рисование прозрачного изображения
Разрешение: 2607 × 2507
Размер: 287 КБ
Формат изображения: .png
Скачать
- Рисунок PNG Изображение высокого качества
Разрешение: 2065 × 1087
Размер: 332 КБ
Формат изображения: .
 png
png Скачать
- Рисунок PNG Клипарт Фон
Разрешение: 1348 × 1229
Размер: 314 КБ
Формат изображения: .png
Скачать
- Рисунок PNG Скачать бесплатно файл
Разрешение: 649 × 475
Размер: 89 КБ
Формат изображения: .png
Скачать
- Рисунок Прозрачный фон
Разрешение: 2001 × 1081
Размер: 162 КБ
Формат изображения: .png
Скачать
- Рисунок
Разрешение: 1280 × 1066
Размер: 193 КБ
Формат изображения: .png
Скачать
- Рисунок PNG
Разрешение: 860 × 880
Размер: 342 КБ
Формат изображения: .png
Скачать
- Рисунок PNG Pic
- Рисунок PNG Файл
Разрешение: 853 × 556
Размер: 98 КБ
Формат изображения: .
 png
png Разрешение: 3333 × 3333
Размер: 161 КБ
Формат изображения: .png
Скачать
- Рисунок PNG Изображение
Разрешение: 650 × 1065
Размер: 198 КБ
Формат изображения: .png
Скачать
- Рисунок PNG Фото
Разрешение: 640 × 480
Размер: 101 КБ
Формат изображения: .png
Скачать
- Цветной рисунок
Разрешение: 1570 × 1222
Размер: 122 КБ
Формат изображения: .png
Скачать
- Рисунок PNG Вырез
Разрешение: 1206 × 1125
Размер: 238 КБ
Формат изображения: .png
Скачать
- Рисунок PNG Изображения
Разрешение: 711 × 1117
Размер: 21 КБ
Формат изображения: .
 png
png Скачать
- Рисунок PNG Фото
Разрешение: 980 × 954
Размер: 60 КБ
Формат изображения: .png
Скачать
- Рисунок прозрачный
Разрешение: 759 × 936
Размер: 26 КБ
Формат изображения: .png
Скачать
- Рисунок PNG Клипарт
Разрешение: 1669 × 2304
Размер: 378 КБ
Формат изображения: .png
Скачать
- Рисунок PNG Изображение
Разрешение: 980 × 784
Размер: 101 КБ
Формат изображения: .png
Скачать
- Рисунок PNG HD Изображение
Разрешение: 1212 × 911
Размер: 90 КБ
Формат изображения: .png
Скачать
- Цветной рисунок PNG
Разрешение: 801 × 800
Размер: 145 КБ
Формат изображения: .
 png
png Скачать
- Цветной рисунок PNG Рис
Разрешение: 982 × 929
Размер: 54 КБ
Формат изображения: .png
Скачать
- Рисунок Без фона
Разрешение: 981 × 700
Размер: 38 КБ
Формат изображения: .png
Скачать
- Рисование PNG Изображения HD
Разрешение: 1843 × 583
Размер: 31 КБ
Формат изображения: .png
Скачать
- Рисунок PNG Бесплатное изображение
Разрешение: 934 × 534
Размер: 75 КБ
Формат изображения: .png
Скачать
- Рисунок PNG Файл изображения
Разрешение: 980 × 980
Размер: 38 КБ
Формат изображения: .png
Скачать
- Цветной рисунок PNG-файл
Разрешение: 1716 × 1702
Размер: 193 КБ
Формат изображения: .
 png
png Скачать
- Цветной рисунок PNG Изображение
Разрешение: 1024 × 602
Размер: 914 КБ
Формат изображения: .png
Скачать
- Рисунок фона PNG
Разрешение: 875 × 1382
Размер: 92 КБ
Формат изображения: .png
Скачать
- Рисунок PNG Фон
Разрешение: 1500 × 860
Размер: 132 КБ
Формат изображения: .png
Скачать
- Цветной рисунок PNG Фото
Разрешение: 800 × 600
Размер: 10 КБ
Формат изображения: .png
Скачать
- Рисунок PNG Фото Изображение
Разрешение: 1920 × 960
Размер: 90 КБ
Формат изображения: .png
Скачать
- Цветной рисунок PNG Вырез
Разрешение: 1181 × 1172
Размер: 199 КБ
Формат изображения: .
 png
png Скачать
- Рисунок PNG
Разрешение: 801 × 525
Размер: 41 КБ
Формат изображения: .png
Скачать
- Рисунок с прозрачным файлом
Разрешение: 774 × 1280
Размер: 120 КБ
Формат изображения: .png
Скачать
- Цветной рисунок Изображения PNG
Разрешение: 1907 × 1496
Размер: 275 КБ
Формат изображения: .png
Скачать
- Рисунок PNG Скачать бесплатно
Разрешение: 695 × 2606
Размер: 360 КБ
Формат изображения: .png
Скачать
- Скачать PNG бесплатно
- Рисунок PNG HD Фон
Разрешение: 5618 × 2116
Размер: 358 КБ
Формат изображения: .png
Разрешение: 980 × 980
Размер: 25 КБ
Формат изображения: .
 png
png Скачать
- Рисунок PNG Загрузить изображение
Разрешение: 768 × 1024
Размер: 193 КБ
Формат изображения: .png
Загрузить
- Рисунок PNG Pic Background
Разрешение: 3381 × 1904
Размер: 330 КБ
Формат изображения: .png
Скачать
- Рисование прозрачных изображений
Разрешение: 934 × 534
Размер: 80 КБ
Формат изображения: .png
Скачать
- Рисунок фона PNG Изображение
Разрешение: 1240 × 1677
Размер: 204 КБ
Формат изображения: .png
Скачать
- Рисунок прозрачный бесплатно PNG
Разрешение: 1502 × 1954
Размер: 131 КБ
Формат изображения: .png
Скачать
- Рисунок PNG Скачать файл бесплатно
Разрешение: 3028 × 1577
Размер: 129 КБ
Формат изображения: .
 png
png Скачать
- Векторный рисунок
Разрешение: 800 × 600
Размер: 7 КБ
Формат изображения: .png
Скачать
- Рисунок вектор PNG
Разрешение: 939 × 1296
Размер: 382 КБ
Формат изображения: .png
Скачать
- Рисунок вектор PNG Рис
Разрешение: 1420 × 913
Размер: 19 КБ
Формат изображения: .png
Скачать
- Рисунок вектор PNG Файл
Разрешение: 1024 × 931
Размер: 90 КБ
Формат изображения: .png
Скачать
- Рисунок вектор PNG Изображение
Разрешение: 904 × 1280
Размер: 60 КБ
Формат изображения: .png
Скачать
- Рисунок Вектор PNG Фото
Разрешение: 1500 × 489
Размер: 70 КБ
Формат изображения: .
 png
png Скачать
- Рисунок вектор PNG Вырез
Разрешение: 1526 × 1992
Размер: 331 КБ
Формат изображения: .png
Скачать
- Рисунок Вектор PNG Изображения
Разрешение: 1200 × 1201
Размер: 102 КБ
Формат изображения: .png
Скачать
- Рисунок Вектор PNG Фото
Разрешение: 1081 × 1280
Размер: 445 КБ
Формат изображения: .png
Скачать
- Рисунок вектор прозрачный
Разрешение: 1280 × 1280
Размер: 135 КБ
Формат изображения: .png
Скачать
- Рисунок вектор PNG Клипарт
Разрешение: 1624 × 2000
Размер: 112 КБ
Формат изображения: .png
Скачать
- Рисунок Вектор PNG Изображение
Разрешение: 2199 × 2500
Размер: 1543 КБ
Формат изображения: .
 png
png Скачать
- Рисунок Вектор PNG HD Изображение
Разрешение: 2400 × 1997
Размер: 322 КБ
Формат изображения: .png
Скачать
- Рисунок Вектор PNG Изображение HD
Разрешение: 741 × 1079
Размер: 547 КБ
Формат изображения: .png
Скачать
- Векторный рисунок Без фона
- Рисунок Вектор PNG Изображения HD
Разрешение: 1317 × 1876
Размер: 581 КБ
Формат изображения: .png
Разрешение: 1280 × 1186
Размер: 93 КБ
Формат изображения: .png
Скачать
- Рисунок вектор PNG Бесплатное изображение
Разрешение: 857 × 750
Размер: 183 КБ
Формат изображения: .png
Скачать
Связанный PNG:
Как сохранить с прозрачным фоном в Procreate
Автор Logos By Nickin Mobile, Procreate, Tutorials
При создании иллюстраций иногда требуется, чтобы мы сохраняли области прозрачности в готовом дизайне. Отключение видимости фонового слоя — хорошее начало, поскольку оно создает прозрачный фон в приложении Procreate, но что, если мы хотим сохранить/экспортировать нашу иллюстрацию в пригодный для использования файл и оставить прозрачные области прозрачными? В этом уроке мы рассмотрим, как это сделать, и продемонстрируем, как сохранить вашу дизайнерскую работу с прозрачным фоном в Procreate.
Отключение видимости фонового слоя — хорошее начало, поскольку оно создает прозрачный фон в приложении Procreate, но что, если мы хотим сохранить/экспортировать нашу иллюстрацию в пригодный для использования файл и оставить прозрачные области прозрачными? В этом уроке мы рассмотрим, как это сделать, и продемонстрируем, как сохранить вашу дизайнерскую работу с прозрачным фоном в Procreate.
Короче говоря, секрет сохранения с прозрачным фоном в Procreate заключается в экспорте вашей работы в виде файла PNG. Файлы, сохраненные в формате PNG, будут иметь расширение, оканчивающееся на « .png ». PNG, что означает Portable Network Graphics, является единственным форматом растеризованного файла, который позволяет использовать прозрачный фон. JPEG, с другой стороны, не поддерживает альфа-каналы (RGB вместо RGB и ), поэтому он не может отображать прозрачность, поэтому по умолчанию применяется заливка по умолчанию (обычно белая).
К счастью, в Procreate это относительно простой процесс. Давайте углубимся.
Давайте углубимся.
Сохранить с прозрачным фоном в Procreate
Следующее видеоруководство проведет вас через весь процесс менее чем за 2 минуты:
Продолжайте читать письменный обзор.
Содержание
|
Шаг 1: Откройте меню «Слои» и отключите видимость фонового слоя
Чтобы сохранить с прозрачным фоном в Procreate, мы должны сначала убедиться, что фоновый слой не виден.
Каждый документ Procreate поставляется с выделенным фоновым слоем, который по умолчанию имеет белую заливку. Вы можете удалить это, перейдя в меню Layers и сняв флажок рядом с меткой фонового слоя, что отключит его видимость:
Откройте меню Слои и отключите видимость фонового слоя.Следует отметить, что это изменение является временным. Фон не удалили, просто временно сделали невидимым. Вы можете восстановить его в любой момент, снова установив флажок.
Следует также отметить, что в этом руководстве предполагается, что вы уже установили области прозрачности на своем рисунке, которые хотели бы сохранить. Если вам нужна помощь, чтобы узнать, как удалить фон, обязательно ознакомьтесь с предыдущим уроком, в котором это было продемонстрировано.
Шаг 2. Откройте меню «Действия», перейдите на вкладку «Общий доступ» и выберите PNG из списка
Теперь, когда мы убедились, что в документе нет видимого фона, давайте экспортируем нашу работу в виде файла PNG, чтобы может сохранять свои прозрачные атрибуты.
Откройте меню Действия , представленное в виде значка гаечного ключа в верхнем левом углу экрана. Затем перейдите на вкладку Share : откройте меню Actions , перейдите к Share 9.0234 и сохраните свою работу как файл PNG .
Здесь вы увидите указатель типов файлов, в которые можно экспортировать вашу работу. Как упоминалось ранее, PNG — это формат файла, который поддерживает альфа-каналы (или прозрачность), поэтому нажмите на этот параметр, чтобы выбрать его.
Шаг 3. Назовите файл и выберите папку для его экспорта в
После того, как вы решили экспортировать свою работу в виде изображения PNG, вам будет предложено выбрать имя для файла и указать место на жестком диске. диск, чтобы сохранить его. Для этой демонстрации я выбрал Сохранить в файлы , чтобы работа хранилась в iCloud и была доступна с любого из моих других устройств
диск, чтобы сохранить его. Для этой демонстрации я выбрал Сохранить в файлы , чтобы работа хранилась в iCloud и была доступна с любого из моих других устройств
Нажмите кнопку Сохранить в верхнем правом прозрачный фон должен быть готов к использованию. Вот окончательный результат нашей демонстрации: как выглядит готовое изображение после экспорта с прозрачным фоном.
Вы можете скопировать и вставить это изображение в Procreate, чтобы убедиться, что фон действительно прозрачен.
Заключение
Знать, как сохранить с прозрачным фоном в Procreate, — это просто экспортировать свою работу в правильный формат файла. Если вы уже знакомы с тем, что представляют собой различные форматы графических файлов и как они работают, вам просто нужно выяснить, где находится меню экспорта.
Если у вас есть какие-либо вопросы или вам нужны разъяснения по любому из шагов, предпринятых в этом уроке, просто оставьте комментарий ниже.
Этот пост может содержать партнерские ссылки. Прочитайте информацию об аффилированных лицах здесь.
Прочитайте информацию об аффилированных лицах здесь.
Последние сообщения
ссылка на Affinity Designer VS Illustrator | Все, что вам нужно знать в 2023 годуAffinity Designer VS Illustrator | Все, что вам нужно знать в 2023 году
Affinity Designer и Adobe Illustrator в настоящее время являются двумя самыми крупными игроками в мире программного обеспечения для векторного дизайна премиум-класса. Несмотря на то, что они оба функционируют принципиально…
Подробнее
ссылка на Как создать многостраничный PDF-файл с помощью InkscapeКак создать многостраничный PDF-файл с помощью Inkscape
Долгое время создание многостраничных PDF-файлов с помощью Inkscape требовало нескольких обходных путей и сторонних приложений. Но благодаря обновлению версии 1.2 (и выше) он может…
Подробнее
Сделать фон PNG прозрачным в Google Slides
В этой статье
Часть 1 Что такое Google Slides?
Часть 2 Как сделать фон прозрачным в Google Slides?
Часть 3 Как сделать фигуры прозрачными в Google Slides?
Часть 4 Лучшие альтернативы для удаления фона изображения — онлайн-средства для удаления фона
Часть 1 Что такое Google Slides?
Google Slides — одна из самых мощных альтернатив MS PowerPoint для создания визуально привлекательных презентаций. Независимо от того, являетесь ли вы студентом или экспертом по маркетингу, в Google Slides есть все необходимые функции, которые вам понадобятся при редактировании презентации. Когда дело доходит до повышения качества презентации, многие люди добавляют к своим слайдам изображения и различные объекты. Однако стоит отметить, что если вы не используете прозрачные изображения в Google Slides, они, скорее всего, будут закрывать текст (или другие объекты) и затруднять передачу желаемого сообщения.
Независимо от того, являетесь ли вы студентом или экспертом по маркетингу, в Google Slides есть все необходимые функции, которые вам понадобятся при редактировании презентации. Когда дело доходит до повышения качества презентации, многие люди добавляют к своим слайдам изображения и различные объекты. Однако стоит отметить, что если вы не используете прозрачные изображения в Google Slides, они, скорее всего, будут закрывать текст (или другие объекты) и затруднять передачу желаемого сообщения.
Вот почему всегда необходимо создавать прозрачный фон PNG и использовать их в Google Slides. В сегодняшнем руководстве мы собрали подробное руководство о том, как удалить текущий фон из изображения PNG и сделать его прозрачным для вашей презентации Google Slides.
Часть 2 Как сделать фон прозрачным в Google Slides?
Если вы хотите сделать изображение прозрачным в Google Slides, вам не понадобится дополнительное программное обеспечение для выполнения этой работы. В Google Slides есть встроенная функция, которая позволит вам без проблем настроить прозрачность изображения.
В Google Slides есть встроенная функция, которая позволит вам без проблем настроить прозрачность изображения.
Если вы спешите и у вас есть время только для окончательной настройки, использование этой встроенной функции будет самым надежным способом получить прозрачный фон PNG в Google Slides. Имейте в виду, что этот метод также будет управлять прозрачностью всего изображения (включая передний план). Это означает, что основные объекты изображения также станут прозрачными.
Выполните следующие действия, чтобы сделать фон прозрачным в Google Slides.
Шаг 1
Откройте Google Slides и нажмите «Вставить изображение». Затем нажмите «Загрузить с компьютера» и выберите нужное изображение, которое хотите загрузить.
Шаг 2
Прежде чем двигаться дальше, убедитесь, что изображение точно расположено на нужном слайде.
Шаг 3
Щелкните изображение правой кнопкой мыши, и в правой части экрана появится новая строка меню. Здесь нажмите «Параметры формата», а затем разверните параметр «Коррекция». Здесь вы увидите ползунок прозрачности. Переместите ползунок, чтобы настроить прозрачность выбранного изображения в соответствии с общим стилем презентации.
Здесь нажмите «Параметры формата», а затем разверните параметр «Коррекция». Здесь вы увидите ползунок прозрачности. Переместите ползунок, чтобы настроить прозрачность выбранного изображения в соответствии с общим стилем презентации.
Вот как вы можете настроить прозрачность изображения в Google Slides. Пока вы это делаете, вы также можете использовать два других ползунка на вкладке «Настройки», чтобы настроить яркость и контрастность выбранного изображения.
Часть 3 Как сделать фигуры прозрачными в Google Slides?
Как и изображения, вы также можете создавать прозрачные фигуры в Google Slides. Опять же, Google Slides имеет встроенную функцию, которая позволит вам управлять прозрачностью фигур, которые вы использовали в своей презентации.
Для тех, кто не знает, «Фигуры» — это в основном специальные объекты (прямоугольник, треугольник, звезда и т. д.), которые вы можете вставлять в свои презентации, чтобы сделать их визуально привлекательными. Как и PowerPoint, Google Slides также предлагает сотни встроенных форм и объектов, которые вы можете напрямую вставлять в презентацию. Однако эти фигуры имеют белый фон, который может повлиять на другие объекты на слайде. Вот почему так важно сделать фигуры в Google Slides прозрачными, чтобы вы могли заинтересовать зрителей.
Однако эти фигуры имеют белый фон, который может повлиять на другие объекты на слайде. Вот почему так важно сделать фигуры в Google Slides прозрачными, чтобы вы могли заинтересовать зрителей.
Вот пошаговый процесс создания прозрачных фигур в Google Slides.
Шаг 1
Вставьте нужную фигуру в слайд и выберите ее, чтобы продолжить.
Шаг 2
Выбрав нужную форму, просто щелкните значок «Банка с краской».
Шаг 3
На экране появится новое всплывающее окно. Здесь вы увидите различные параметры цвета, которые можно применить к выбранной фигуре. Однако, поскольку мы хотим сделать фигуру прозрачной, нажмите кнопку «Прозрачный».
Это автоматически сделает выбранную фигуру прозрачной и не повлияет на другие объекты или текст на ваших слайдах.
Часть 4 Лучшие альтернативы удалению фона изображения — онлайн-средства для удаления фона
Как мы упоминали ранее, встроенный ползунок «Прозрачность» в Google Slides изменит прозрачность всего изображения. Это означает, что если вы сохраните прозрачность на низком уровне, вы также не увидите основной объект изображения. В этой ситуации мы рекомендуем использовать профессиональные средства для удаления фона, чтобы сделать изображение прозрачным. Есть много веб-сайтов, которые позволят вам сделайте изображение прозрачным онлайн и используйте их в своих презентациях Google Slides. С помощью этих средств для удаления фона вы сможете сохранить передний план нетронутым и изменить только прозрачность фона. В результате вы получите более привлекательные изображения, которые улучшат общее качество вашей презентации Google Slides.
Это означает, что если вы сохраните прозрачность на низком уровне, вы также не увидите основной объект изображения. В этой ситуации мы рекомендуем использовать профессиональные средства для удаления фона, чтобы сделать изображение прозрачным. Есть много веб-сайтов, которые позволят вам сделайте изображение прозрачным онлайн и используйте их в своих презентациях Google Slides. С помощью этих средств для удаления фона вы сможете сохранить передний план нетронутым и изменить только прозрачность фона. В результате вы получите более привлекательные изображения, которые улучшат общее качество вашей презентации Google Slides.
Несмотря на то, что есть разные варианты, мы перечислили лучшие платформы, которые вы можете использовать для создания прозрачного фона онлайн .
1) Remove.bg
Remove.bg — самая популярная программа для удаления фона, которую многие люди используют для редактирования своих изображений. Инструмент предлагает решение в один клик для удаления фона с любого изображения. Это означает, что Remove.bg автоматически обнаружит и удалит фон с выбранного изображения. Вы можете загружать изображения из локального хранилища или также загружать их, используя их URL.
Это означает, что Remove.bg автоматически обнаружит и удалит фон с выбранного изображения. Вы можете загружать изображения из локального хранилища или также загружать их, используя их URL.
Это позволит очень легко удалить фон, особенно если вы сохранили изображение на Google Диске или любом другом облачном хранилище. Помимо удаления фона и создания прозрачности изображений, вы также можете использовать Remove.bg для замены существующего фона изображения. Инструмент предлагает широкий выбор фоновых шаблонов, которые можно напрямую применить к выбранному изображению.
2) PixCut
Wondershare PixCut — еще одно онлайн-средство для удаления фона, которое поможет вам сделать прозрачные изображения бесплатно. Инструмент поддерживает функцию Smart-AI, специально разработанную для обнаружения и удаления фона с изображения. Благодаря поддержке искусственного интеллекта PixCut способен удалять фон с высокой точностью. Когда дело доходит до загрузки изображений, вы можете либо выбрать их с локального жесткого диска, либо также загрузить их с Google Диска.
Мы протестировали этот инструмент на различных типах изображений, и он всегда отлично справлялся, никогда не затрагивая их передний план. Одним из самых больших преимуществ PixCut является то, что он также предлагает специальную интеграцию API. Это означает, что если вы разработали приложение или веб-приложение, вы можете легко интегрировать PixCut в приложение и повысить его общее удобство использования.
3) Slazzer
Slazzer также является достойным средством для удаления фона, которое можно использовать для удаления фона с самых разных изображений. Как и два предыдущих инструмента, Slazzer также поддерживает автоматическое удаление фона, позволяя пользователям автоматически создавать прозрачные изображения онлайн. Инструмент также поддерживает функцию «замены фона», что означает, что вы можете легко заменить фон изображения на собственный фон, чтобы сделать его более привлекательным.
Грустные рисунки PNG Изображения Прозрачный фон
На этой странице вы можете скачать модную коллекцию грустных рисунков бесплатных реалистичных и векторных PNG прозрачных изображений, доступных в потрясающем высококачественном формате PNG.
грустные рисунки PNG изображения
Разрешение: 486×510
Размер изображения: 353 Кб
Формат изображения: .png
2 сентября 2021 г.
Загрузите и используйте бесплатно Sad Drawings Transparent PNG, доступное в высококачественном прозрачном разрешении изображения PNG для личного использования.
Грустные Рисунки Прозрачные Изображения
Разрешение: 811×1297
Размер изображения: 204 Кб
Формат изображения: .png
Скачать и использовать бесплатно прозрачное личное изображение для использования в высоком качестве в Sad Drawings PNG изображения и использовать бесплатно .
Грустные Рисунки Прозрачное Изображение
Разрешение: 634×1052
Размер изображения: 159 Кб
Формат изображения: . .
грустные рисунки прозрачный PNG
Разрешение: 2104×2400
Размер изображения: 287 Kb
Формат изображения: .png
Загрузите и используйте бесплатно Sad Drawings Transparent Free PNG, доступное в высококачественном прозрачном разрешении PNG изображения для личного использования.
Грустные рисунки прозрачный файл
Разрешение: 1280×1210
Размер изображения: 53 Кб
Формат изображения: . png
png
Загрузите и используйте бесплатный прозрачный файл грустных рисунков, доступный в высококачественном прозрачном разрешении изображения PNG для личного использования.
Грустные Рисунки Прозрачном Фоне
Разрешение: 1024×1024
Размер изображения: 416 Кб
Формат изображения: .png
Скачать и использовать бесплатно прозрачный фон для личного использования в грустных изображениях PNG .
грустные рисунки PNG фото фон
Разрешение: 800×800
Размер изображения: 751 Kb
Формат изображения: . Применение.
Грустные рисунки PNG фото
Разрешение: 480×599
Размер изображения: 110 Kb
Формат изображения: . png
png
Загрузите и используйте бесплатные фотографии Sad Drawings PNG, доступные в высококачественном прозрачном разрешении PNG изображения для личного использования.
грустные рисунки PNG фото изображение
Разрешение: 600×848
Размер изображения: 158 Кб
Формат изображения: .png
Загрузите и используйте бесплатное фото-изображение Грустные рисунки PNG, доступное в высококачественном прозрачном разрешении изображения PNG для личного использования.
Грустные рисунки PNG изображения HD
Разрешение: 1600×1600
Размер изображения: 257 Kb
Формат изображения: . Применение.
Грустные рисунки PNG HD качество
Разрешение: 604×940
Размер изображения: 436 Кб
Формат изображения: . Применение.
Применение.
Грустные рисунки PNG Скачать файл бесплатно
Разрешение: 517×640
Размер изображения: 74 Kb
Формат изображения: .png
Загрузите и используйте бесплатное скачивание Sad Drawings PNG Free File, доступное в высококачественном прозрачном разрешении PNG изображения для личного использования.
грустные рисунки PNG клипарт фон
Разрешение: 1024×1336
Размер изображения: 913 Кб
Формат изображения: .png
Загрузите и используйте бесплатно Грустные рисунки PNG Клипарт Фон, доступный в высококачественном прозрачном разрешении изображения PNG для личного использования.
грустные рисунки PNG фон
Разрешение: 1080×1338
Размер изображения: 183 Kb
Формат изображения: .







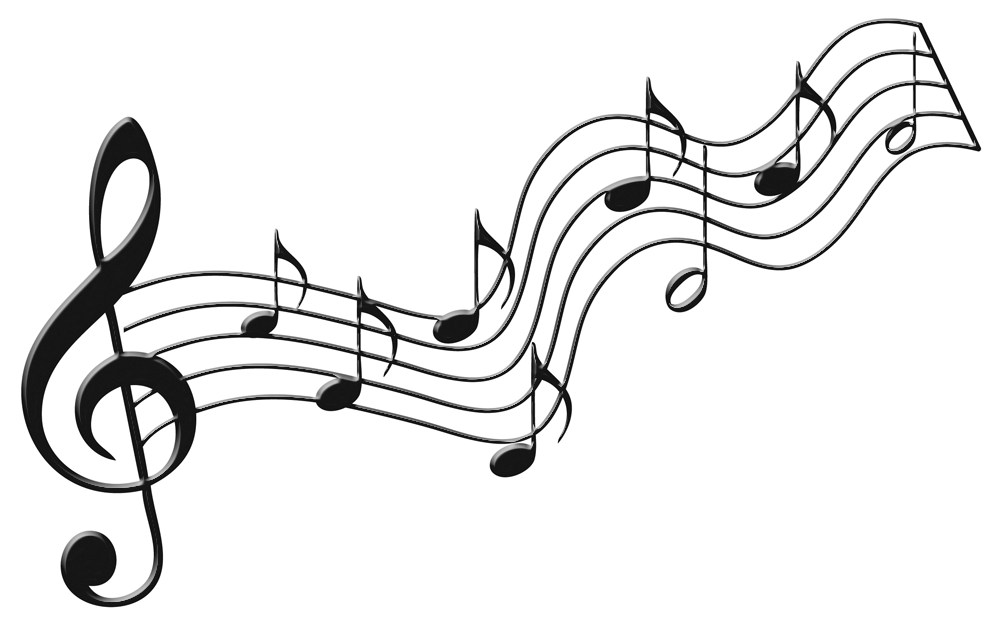




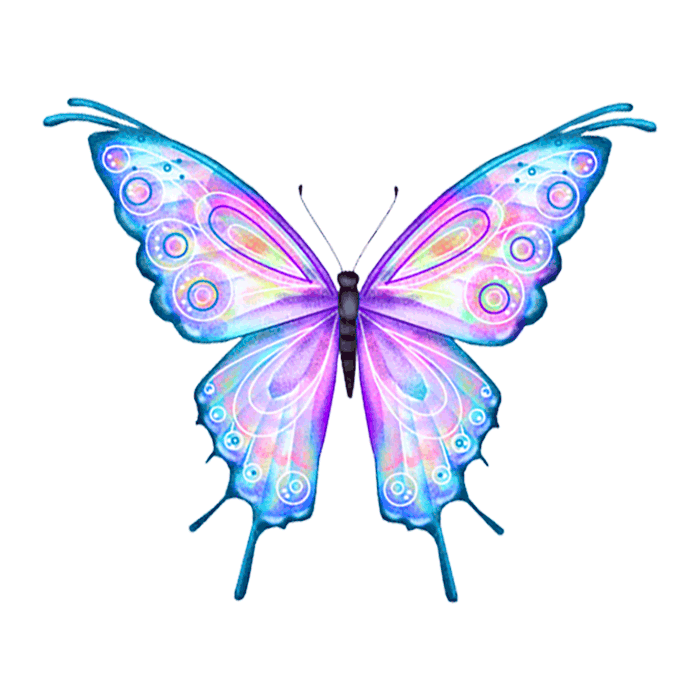



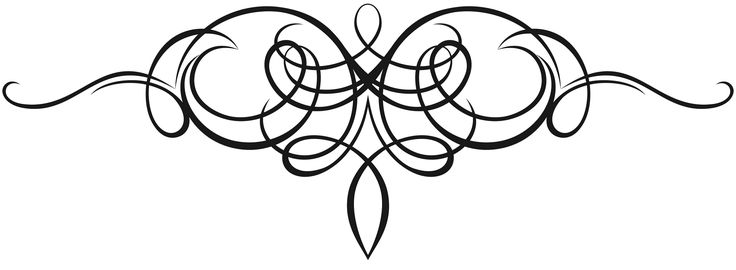






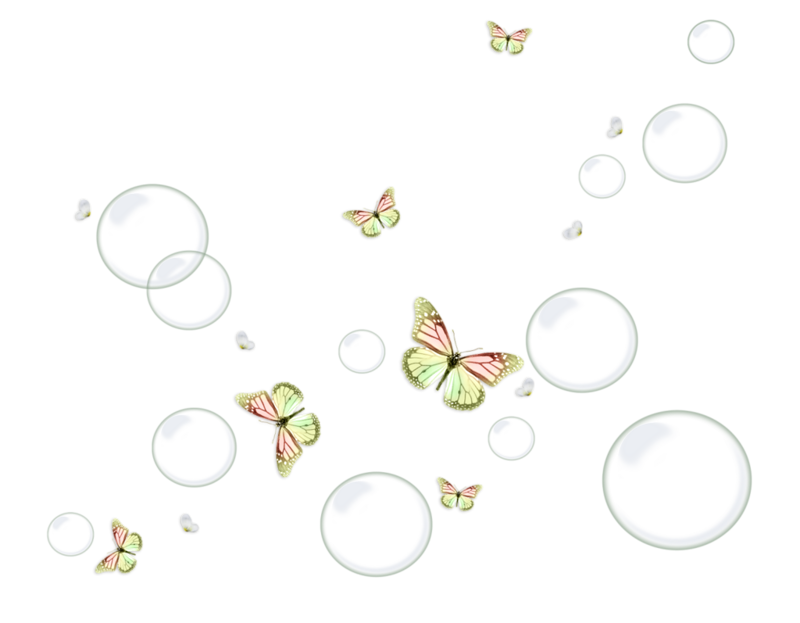
 С помощью кнопки «Урожай» (да, перевод некорректный, в оригинале он звучит как «crop» – обрезать) настройте размеры изображения.
С помощью кнопки «Урожай» (да, перевод некорректный, в оригинале он звучит как «crop» – обрезать) настройте размеры изображения.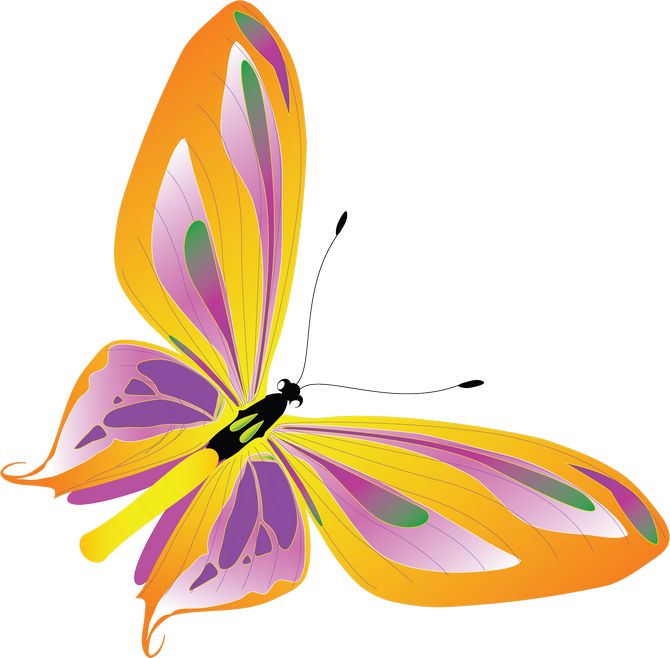 Лист бумаги будет очерчен пунктирной линией.
Лист бумаги будет очерчен пунктирной линией. При необходимости уменьшите его и переместите на нужное место.
При необходимости уменьшите его и переместите на нужное место. Укажите папку для сохранения. В выпадающем меню «Тип файла» выберите «Изображение PNG». Кликните «Экспортировать».
Укажите папку для сохранения. В выпадающем меню «Тип файла» выберите «Изображение PNG». Кликните «Экспортировать». Подойдет на тот случай, если границы получились все равно нечеткими, как бы вы не старались – тогда поставьте самый высокий уровень и кликните снова по галочке.
Подойдет на тот случай, если границы получились все равно нечеткими, как бы вы не старались – тогда поставьте самый высокий уровень и кликните снова по галочке.
 Например, попробуйте наслоить изображения в креативных материалах или использовать прозрачное фото на сайте.
Например, попробуйте наслоить изображения в креативных материалах или использовать прозрачное фото на сайте.
 Не забывайте, что слои с высоким уровнем плотности видно хорошо, а слои с низкой плотностью будто растворяются – и через них просвечивают другие дизайн-элементы.
Не забывайте, что слои с высоким уровнем плотности видно хорошо, а слои с низкой плотностью будто растворяются – и через них просвечивают другие дизайн-элементы.