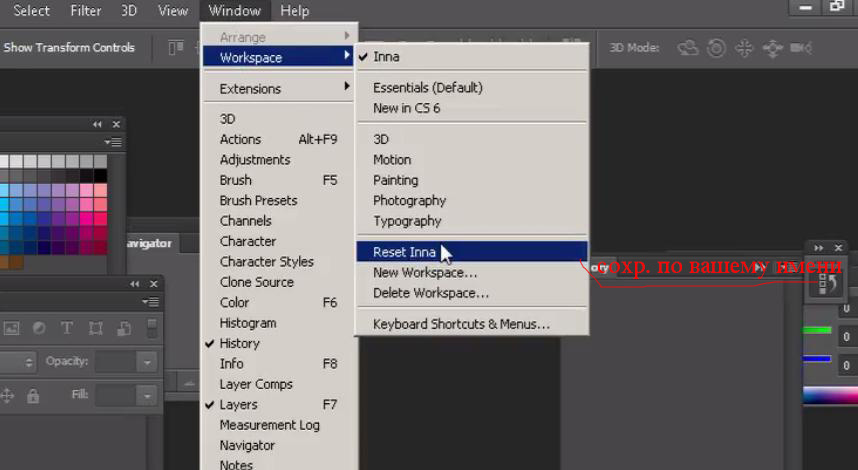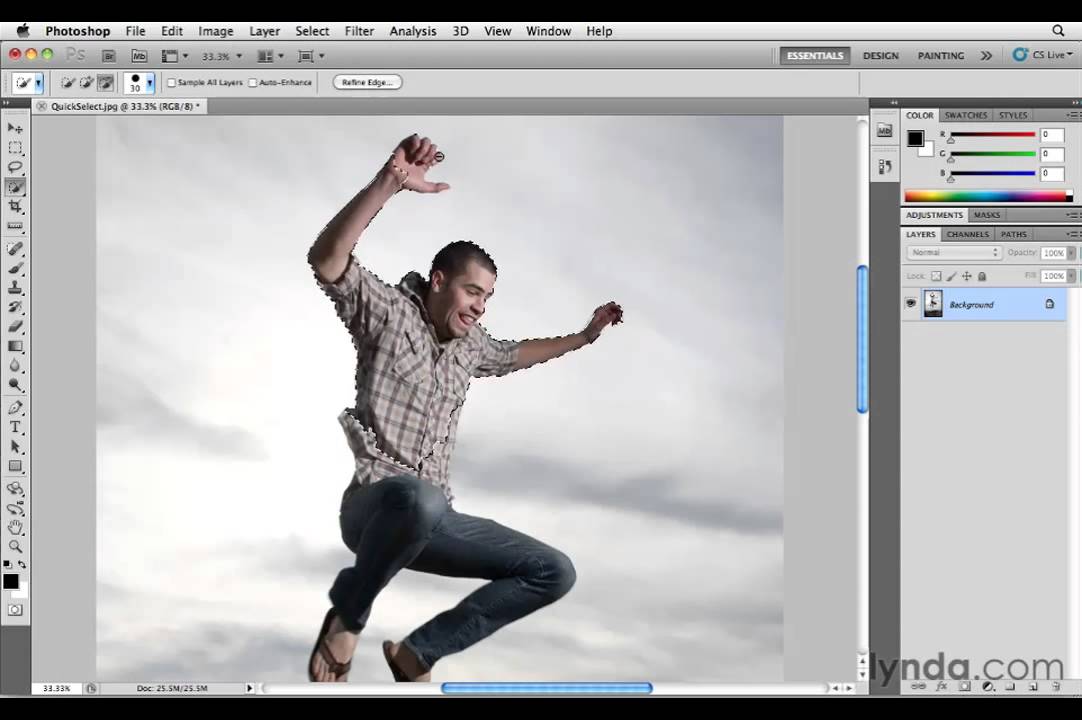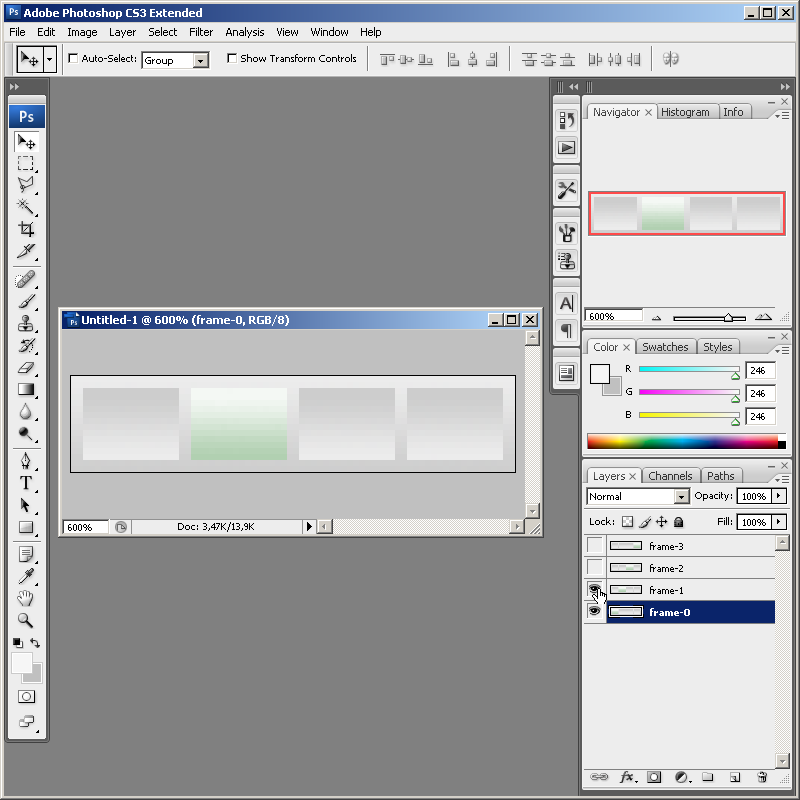Практическое руководство по уточнению краев в Photoshop для начинающих
Это руководство покажет вам, как обработать края в фотошопе. Цифровая фотография состоит из пикселей. Это дает возможность отредактировать его часть, например, удалить фон. Проблема в том, что трудно сделать идеальный выбор. К счастью, профессиональный фоторедактор оснащен всем необходимым для точной настройки выделения, например, вокруг волос. Если вас раздражает фоновый шум вокруг основного объекта, давайте займемся этим прямо сейчас.
- Часть 1: Как уточнить края в Photoshop
- Часть 2: Лучшая альтернатива Photoshop для уточнения края
- Часть 3. Часто задаваемые вопросы об уточнении краев в Photoshop
Часть 1: Как уточнить края в Photoshop
Adobe Photoshop включает в себя широкий спектр инструментов выделения, таких как Marquee и Magnetic Lasso. Когда дело доходит до уточнения краев в Photoshop, есть инструмент «Уточнить край». Чтобы получить лучшие результаты, вы можете выполнить следующие шаги.
Чтобы получить лучшие результаты, вы можете выполнить следующие шаги.
Шаг 1:
Откройте нужное изображение в Photoshop и выделите его с помощью инструментов Marquee, Lasso или Magic Wand.
Шаг 2: Подготовьте и отредактируйте фотографию
Щелкните правой кнопкой мыши на выделенном фрагменте и выберите Уточнить край пункт контекстного меню. Затем Уточнить край появится диалоговое окно, в котором есть ряд опций.
Шаг 3:
Нажмите и разверните значок вниз рядом с Вид вариант и определите вид выбора. Марширующие муравьи, например, показывает стандартный выбор с видимым изображением. Наложение добавит маску к фону. Вы можете попробовать каждый из них, пока не получите желаемый.
Шаг 4:
Установите флажок рядом с Умный радиус, что может существенно повлиять на внешний вид кромки. Затем отрегулируйте ползунок «Радиус», пока край не станет достаточно мягким.
Шаг 5:
Перейдите в Отрегулировать край раздел и есть четыре варианта:
Наблюдения и советы этой статьи мы подготовили на основании опыта команды Гладкая опция сгладит неровные края.
Наблюдения и советы этой статьи мы подготовили на основании опыта команды Перо Параметр делает края выделения естественными.
Чем выше контраст вариант, тем резче край.
Наблюдения и советы этой статьи мы подготовили на основании опыта команды Сдвиг края ползунок управляет размером выделения. По умолчанию он равен нулю, а отрицательное значение делает выделение меньше.
Шаг 6:
Найдите Результат раздел. Обеззараживать цвета Параметр позволяет удалить цветные полосы, создаваемые контрастом между объектом и цветным фоном. Затем потяните вниз Вывод в и выберите, как использовать уточненный край в Photoshop.
Шаг 7:
Наконец, нажмите OK кнопку в диалоговом окне, чтобы подтвердить изменения и вывести выбор.
Дальнейшее чтение
- Как изменить цвет фона в Photoshop
- Как удалить фон с фотографии в фотошопе
Часть 2: Лучшая альтернатива Photoshop для уточнения края
может задаться вопросом, есть ли более простой способ получить тот же эффект. Ответ Бесплатная программа для удаления фона Aiseesoft онлайн. Прежде всего, как онлайн-приложение, оно не требует установки какого-либо программного обеспечения при уточнении краев изображения. Что еще более важно, приложение является полностью бесплатным. В отличие от других веб-фоторедакторов, этот инструмент не будет добавлять водяные знаки на ваши изображения. Вот шаги по удалению фона и уточнению краев.
Ответ Бесплатная программа для удаления фона Aiseesoft онлайн. Прежде всего, как онлайн-приложение, оно не требует установки какого-либо программного обеспечения при уточнении краев изображения. Что еще более важно, приложение является полностью бесплатным. В отличие от других веб-фоторедакторов, этот инструмент не будет добавлять водяные знаки на ваши изображения. Вот шаги по удалению фона и уточнению краев.
Шаг 1:
О компании https://www.aiseesoft.com/online-bg-remover/ в браузере, чтобы открыть домашнюю страницу. Нажмите кнопку «Загрузить портрет», чтобы загрузить изображение, которое вы хотите отредактировать. Он поддерживает популярные форматы изображений, такие как JPG, JPEG, PNG и GIF. Если изображение очень большое или у вас плохое интернет-соединение, это может занять некоторое время.
Шаг 2:
После загрузки изображения вы попадете на главную страницу. По умолчанию приложение удалит фон с помощью механизма искусственного интеллекта. Если вы хотите уточнить край в альтернативе Photoshop вручную, выберите Стереть, настроить Размер кистии нарисуйте исходное изображение.
Шаг 3:
Когда вы получите желаемый результат, нажмите кнопку Скачать кнопку и следуйте инструкциям, чтобы сохранить его на жесткий диск.
Часть 3. Часто задаваемые вопросы об уточнении краев в Photoshop
Где находится Refine Edge в Photoshop 2021?
В отличие от большинства инструментов Photoshop, инструмент «Уточнить край» не находится в левой части окна. Чтобы получить к нему доступ, вам сначала нужно сделать выбор, щелкнуть правой кнопкой мыши по выделению и выбрать Уточнить край в списке.
Почему не удается найти Refine Edge в Photoshop CC?
Во-первых, инструмент «Уточнить край» нельзя найти на левой панели инструментов в Photoshop CC. Он доступен только после того, как вы сделаете выбор. Более того, убедитесь, что выделение активировано; в противном случае инструмент не будет работать.
Можно ли исправить края в Photoshop?
В Photoshop есть несколько инструментов для исправления и сглаживания краев, включая инструмент «Уточнить край». Кроме того, вы также можете смягчить края с помощью каналов.
Кроме того, вы также можете смягчить края с помощью каналов.
Заключение
В этом руководстве показано, как улучшить края в Photoshop для начинающих. Хотя Photoshop является профессиональным фоторедактором, в нем слишком много функций и инструментов. Следуя нашему руководству, вы должны изучить инструмент Refine Edge. Кроме того, мы также разместили альтернативный способ, Aiseesoft Free Background Remover Online, чтобы получить тот же эффект без технических навыков. Больше вопросов? Пожалуйста, оставьте свое сообщение ниже.
Что вы думаете об этом посте.
- 1
- 2
- 3
- 4
- 5
Прекрасно
Рейтинг: 4.9 / 5 (на основе голосов 181)Подпишитесь на нас в
Оставьте свой комментарий и присоединяйтесь к нашему обсуждениюПолное руководство для начинающих по Adobe Photoshop Creative Cloud
Всегда есть начало. Каждое путешествие начинается с одного шага. Каждая фотографическая карьера начинается с одного нажатия на кнопку затвора. Каждый специалист по Photoshop открывает программу впервые.
Каждый специалист по Photoshop открывает программу впервые.
Поздравляю, если вы читаете это, вы только начинаете — или, по крайней мере, думаете о запуске — узнать, как использовать Adobe Creative Cloud . Возможно, вы открыли приложение и ошеломлены всеми вариантами, поэтому вы обратились в Google, чтобы узнать, что делать, или, может быть, вы обычный читатель , который всегда хотел учиться и просто проводит какие-то исследования.
Какими бы ни были ваши причины быть здесь, будьте уверены, что вы в хороших руках. Сегодня я собираюсь взглянуть на абсолютные основы Photoshop CC. Я предполагаю, что вы абсолютно ничего не знаете. К концу этой статьи у вас будет установлен Photoshop, и вы сможете освоить некоторые основные приемы.
Так что без дальнейших церемоний, давайте копаться.
Что такое Photoshop CC?
Adobe Photoshop — это редактор изображений, созданный компанией Adobe. Он существует уже более 25 лет и используется всеми, от фотографов до графических дизайнеров.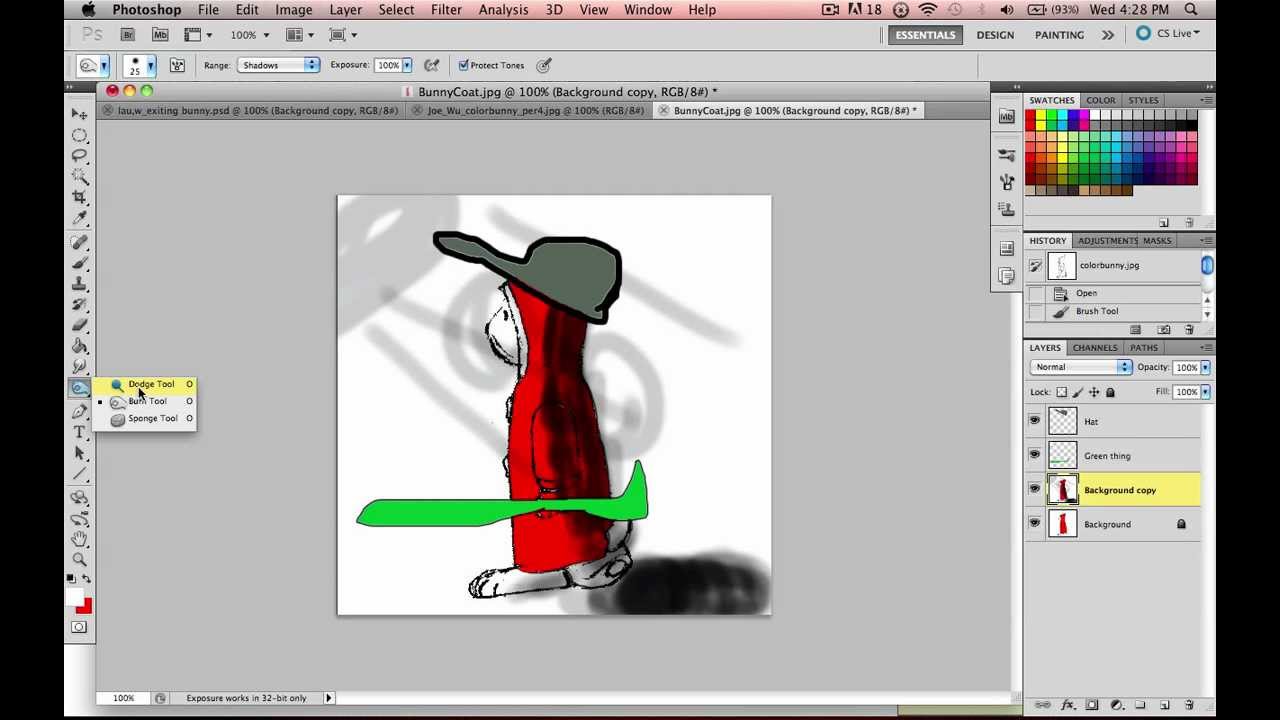 Это золотой стандарт, когда дело доходит до редактирования изображений. Я писал ранее обо всем, что вы можете с ним сделать. , так что прочитайте об этом, если вы не уверены, на что он способен. Вы определенно выбрали правильное приложение, чтобы научиться использовать подходит именно
Это золотой стандарт, когда дело доходит до редактирования изображений. Я писал ранее обо всем, что вы можете с ним сделать. , так что прочитайте об этом, если вы не уверены, на что он способен. Вы определенно выбрали правильное приложение, чтобы научиться использовать подходит именно
В течение долгого времени Photoshop продавался как отдельное приложение, но теперь он входит в состав Creative Cloud от Adobe. Не волнуйтесь, то, что оно называется Creative Cloud, не означает, что вы можете использовать Photoshop только в режиме онлайн; это не облачное приложение. «Creative Cloud» — это всего лишь фирменный знак Adobe для службы подписки.
С Creative Cloud вы подписываетесь на ежемесячную или годовую подписку. Это дает вам доступ к приложениям Adobe. Затем вы можете скачать и установить их как обычные программы для рабочего стола. Всякий раз, когда вы находитесь в сети, ваши приложения Adobe регистрируются на серверах Adobe, чтобы подтвердить, что все соответствует вашей подписке. Если вы не были в сети более четырех месяцев или ваша подписка утратила силу, вы больше не сможете пользоваться приложениями.
Если вы не были в сети более четырех месяцев или ваша подписка утратила силу, вы больше не сможете пользоваться приложениями.
Лучший способ получить Photoshop — это часть Creative Cloud от Adobe . За 49,99 долларов в месяц вы получаете доступ к Photoshop, а также к другим замечательным приложениям, таким как Lightroom.
Читатели получают 15% скидку на Creative Cloud, зарегистрировавшись здесь .
Установка фотошопа
Когда вы зарегистрируетесь в пакете Creative Cloud, вам будет предложено установить приложение Creative Cloud. Скачайте и установите его так же, как и любое другое приложение. Откройте его и войдите, используя данные своей учетной записи Creative Cloud. Теперь вы можете установить Photoshop.
Нажмите на вкладку « Приложения » и выберите Photoshop из списка. Он будет загружен и установлен в вашей системе. Это большое приложение, поэтому загрузка может занять некоторое время.
После этого вы можете открыть его в меню «Пуск» или в папке « Приложения ».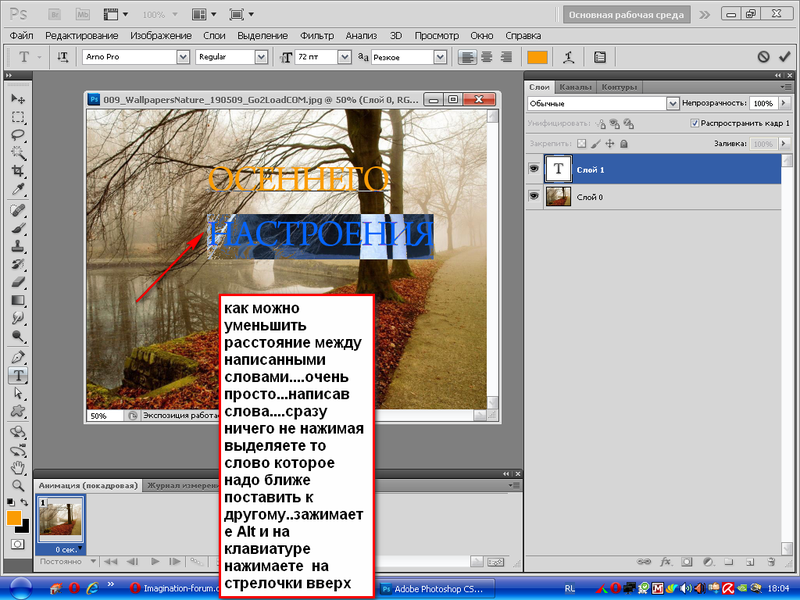
Открытие изображения в фотошопе
Когда вы впервые откроете Photoshop, вы увидите Start Workspace . Это дает вам быстрый доступ ко всем вашим недавним файлам и пару удобных пресетов. Если вы впервые открываете Photoshop, у вас не будет последних файлов.
Чтобы открыть изображение, которое вы уже сохранили на своем компьютере в Photoshop, нажмите кнопку « Открыть…» в рабочей области «Пуск». Найдите файл, который вы хотите использовать, и нажмите ОК . Теперь он откроется в фотошопе.
Создание нового документа в фотошопе
Иногда вы не хотите открывать существующий файл, а начинаете с пустого документа. Чтобы открыть новый пустой документ, у вас есть два варианта.
Нажмите кнопку Создать… в рабочей области «Пуск». Затем вы можете ввести любые размеры для нового документа или выбрать стиль в раскрывающемся меню Тип документа .
Также можно перейти на вкладку « Наборы » и выбрать один из параметров по умолчанию в Photoshop.
Рабочая область Photoshop
Фотошоп имеет невероятно настраиваемую рабочую область. Он основан на
На изображении ниже вы видите рабочее пространство Essentials по умолчанию. В нем есть все, что нужно для начала работы с Photoshop.
- Окно документа — это то место, где отображается любой документ, над которым вы работаете.
- Панель инструментов — содержит ярлыки для всех инструментов Photoshop.
- Панели цветов и образцов — они позволяют выбирать цвета.
- Панель настроек — содержит все корректирующие слои Photoshop.
- Панель слоев — здесь вы можете увидеть любые слои в редактируемом документе.
- Панель свойств — здесь вы можете изменять любые корректирующие слои, добавляемые в изображение.

- Панель управления — здесь есть все опции для текущего инструмента.
Размещение файлов в документе
Независимо от того, пытаетесь ли вы объединить несколько изображений или создайте постер, вам необходимо регулярно добавлять дополнительные изображения в файлы Photoshop.
Чтобы добавить изображение к документу, над которым вы уже работаете, перейдите в « Файл»> «Вставить встроенный файл» и выберите файл, который вы хотите добавить. Измените размер и поместите файл, используя ручки управления. Когда вы будете довольны тем, где он находится, нажмите Enter или Return, чтобы добавить его.
Что такое слои?
Когда вы добавляете второй файл в документ, он отображается в виде отдельного слоя на панели слоев. Все, от текста до изображений и корректировок, добавляется в ваш документ как отдельный слой, которым вы можете управлять независимо.
Это один из самых фундаментальных аспектов Photoshop.
Перемещение слоев вокруг
Если вы добавляете новый файл или текстовый слой к документу, вам часто придется перемещать его или изменять его размер. Для этого вы используете инструмент Move . Вы можете выбрать его на панели инструментов или с помощью сочетания клавиш M.
Выберите слой, который вы хотите переместить, на панели слоев и щелкните в любом месте документа. Затем вы можете перетащить его.
Если вы хотите изменить его размер или трансформировать, нажмите Ctrl + T или Command + T. Вы можете использовать ручки управления, чтобы изменить размер и форму слоя.
Чтобы удалить слой, выберите его и перетащите в корзину внизу панели «Слои».
Обрезка изображений в фотошопе
Обрезать изображения легко в Photoshop: для этого есть специальный инструмент. Чтобы выбрать инструмент « Обрезка» , щелкните его на панели инструментов или используйте сочетание клавиш C.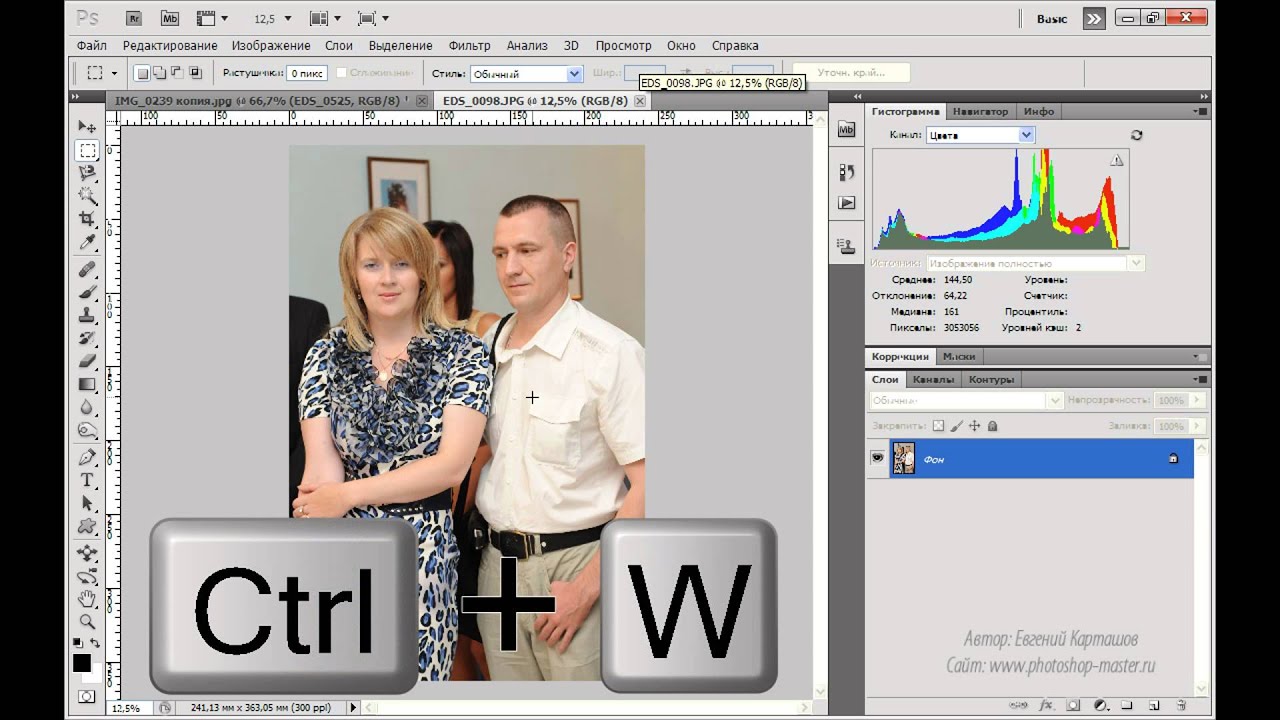
На панели управления вы можете выбрать один из предустановленных культур или ввести свой собственный коэффициент.
Изменение размера изображений в фотошопе
Уменьшение размера фотографий для компьютеров очень просто — вы выбрасываете данные. Изменение размера, однако, намного сложнее — компьютер должен генерировать дополнительную информацию и выглядеть хорошо. К счастью, Photoshop умеет хорошо справляться с обеими задачами.
Чтобы изменить размер изображения, выберите «Изображение»> «Размер изображения». Введите новый размер и нажмите « ОК» . Будьте осторожны, насколько вы измените размер изображения. Вы никогда не сможете сделать действительно маленькую фотографию хорошо выглядящей при больших разрешениях.
Как сделать фото ярче
Это ужасно, когда вы делаете отличную фотографию, но она слишком темная. Возможно, солнце было действительно ярким, или ваша камера просто неправильно оценила экспозицию, но по какой-то причине изображение выглядит так, как будто оно было снято в пещере. Фотошоп может это легко исправить.
Фотошоп может это легко исправить.
Откройте изображение, которое хотите осветлить, в Photoshop, а затем перейдите в « Слой»> «Новый корректирующий слой»> «Яркость / контрастность» . Назовите слой и нажмите ОК . Перемещайте ползунок « Яркость» вправо, пока изображение не будет выглядеть хорошо.
Если изображение выглядит слишком ярким, вы также можете сделать наоборот: просто перетащите ползунок « Яркость» влево, чтобы затемнить его.
Как сделать фото поп
Визуально люди радуются простым вещам. По большей части все думают, что изображения с небольшим контрастом и приятными яркими цветами выглядят лучше всего. Низкоконтрастные фотографии без большого количества цвета выглядят довольно скучно.
С помощью этого простого рецепта, вы сможете сделать любую фотографию чуть больше. Если вы серьезно относитесь к фотографии , вы должны потратить время на изучение более сложного редактирования, но пока вы только начинаете, этот метод очень удобен.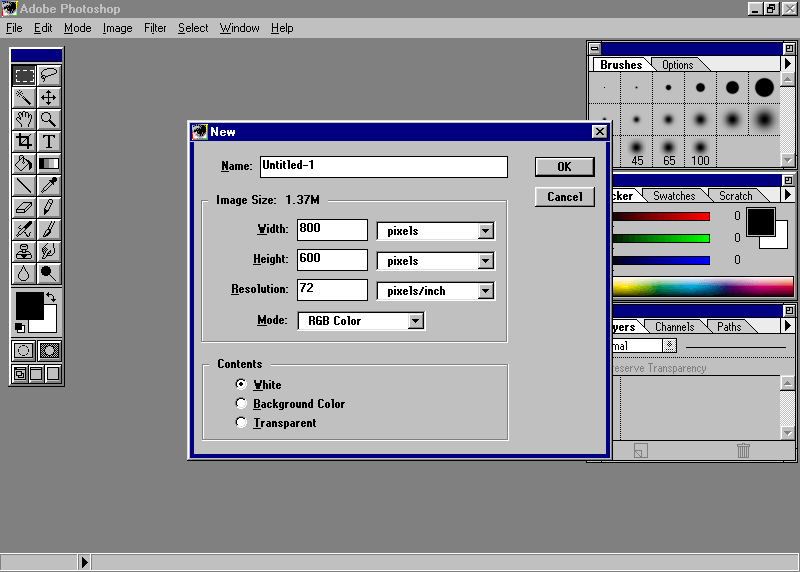
Откройте изображение, которое вы хотите отредактировать в Photoshop. Перейдите в « Слой»> «Новый корректирующий слой»> «Яркость / контраст» и перетащите ползунки « Яркость и контраст» вправо. Будьте осторожны, чтобы не заходить слишком далеко; если вы идете за борт, изображение будет выглядеть глупо.
Затем перейдите в « Слой»> «Новый корректирующий слой»> «Цветовой тон / насыщенность» и перетащите ползунок « Насыщенность» вправо. Снова, не выдвигайте вещи слишком далеко.
Наконец, выберите слой с фотографиями и перейдите в Filter> Sharpen> Sharpen . Изображение теперь должно выглядеть намного интереснее.
Как конвертировать изображение в черно-белое
Хотя не все изображения выглядят лучше в черно-белом режиме, довольно мало. Если вы снимаете ночью или при странном освещении, часто бывает проще просто избавиться от всех цветов, чем пытаться их исправить.
Хотя не все изображения выглядят лучше в черно-белом режиме, довольно мало. Если вы снимаете ночью или при странном освещении, часто бывает проще просто избавиться от всех цветов, чем пытаться их исправить.
Чтобы преобразовать изображение в черно-белое, откройте его в Photoshop, а затем перейдите в меню «Слой»> «Новый корректирующий слой»> «Черно-белый» … С помощью ползунков можно определить, насколько ярким или темным серый цвет преобразуется в каждый цвет. Поиграйте с ними, пока не получите изображение, которым вы довольны.
Черно-белые изображения имеют тенденцию иметь большую контрастность, чем цветные изображения, поэтому перейдите в « Слой»> «Новый корректирующий слой»> «Яркость / контрастность» и потяните ползунок « Контрастность» немного вправо.
Как добавить текст в изображение
Когда вы создаете плакат или рождественскую открытку в Photoshop рождественскую открытку в Photoshop как правило, вам нужно добавить текст к изображению. Еще раз, есть специальный инструмент для этого.
Еще раз, есть специальный инструмент для этого.
Нажмите T, чтобы выбрать инструмент «Текст» или щелкните его на панели инструментов. На панели управления вы можете выбрать шрифт, размер текста, цвет текста и выравнивание.
Щелкните там, где вы хотите, чтобы текст появлялся, чтобы активировать Text Tool. Затем вы можете ввести любое сообщение, которое хотите добавить в документ. Когда вы закончите, нажмите ? в панели управления или нажмите Ctrl + Enter ( Command + Return, если вы используете Mac).
Сохранение файлов и изображений
В Photoshop есть два типа файлов, которые вы собираетесь сохранить: проекты, над которыми вы работаете, и готовые изображения.
Проекты, над которыми вы работаете, могут быть сохранены в виде файлов TIFF или PSD. Они сохраняют все слои и настройки, которые вы сделали для вашего изображения, чтобы вы могли вернуться и редактировать вещи. Это большие файлы, которые нельзя загрузить в такие места, как Facebook или Twitter.
Чтобы сохранить рабочий файл, выберите « Файл»> «Сохранить» и перейдите в папку, в которую вы хотите сохранить файл. Нажмите ОК, и он сохранится там. Теперь он будет доступен в последних файлах рабочей области запуска, а также в вашей обычной файловой системе.
В Photoshop вы на самом деле не сохраняете готовое изображение, а экспортируете его. Выберите « Файл»> «Экспорт»> «Экспортировать как…», и появится диалоговое окно « Экспортировать как» .
Важным моментом, когда вы начинаете, является верхняя часть правого столбца. Вы можете выбрать формат, качество и размер изображения, которое вы хотите сохранить.
Из раскрывающегося списка Формат выберите либо PNG, либо JPG. Если вы выберете JPG, значение « Качество» определяет размер файла и качество изображения конечного файла — где-то около 70 процентов делают большой компромисс.
В разделе Размер изображения вы можете изменить размер файла для экспорта. Большинство камер снимают огромные изображения, которые намного больше, чем нужно для социальных сетей. Я обычно сохраняю изображения размером около 1200 пикселей. Все изображения в этой статье 670 пикселей, и они отлично работают для того, что мне нужно здесь.
Большинство камер снимают огромные изображения, которые намного больше, чем нужно для социальных сетей. Я обычно сохраняю изображения размером около 1200 пикселей. Все изображения в этой статье 670 пикселей, и они отлично работают для того, что мне нужно здесь.
Когда вы закончите, нажмите « Экспортировать все» и перейдите туда, где вы хотите сохранить окончательное изображение. Нажмите Экспорт, и все готово. Теперь вы можете загрузить их на Facebook, отправить их по электронной почте своей семье или сделать что угодно.
Что вы можете сделать сейчас
Каждый из этих методов полезен, но он наилучшим образом сочетается с ними. Только с десятью или около того техниками, которые вы уже изучили, вы можете сделать многое. Давайте посмотрим на несколько идей.
Сделайте новую фотографию профиля Facebook
- Найдите одну из ваших любимых фотографий себя и откройте ее в Photoshop.
- Обрежьте его в квадрат с помощью инструмента кадрирования.

- Используйте технику выталкивания изображений.
- Сохраните его в формате JPG и загрузите в Facebook.
Создать плакат для мероприятия
- Откройте новый пустой документ и используйте предустановку для нужного размера плаката.
- Добавьте фоновое изображение и измените его размер, чтобы он занимал всю страницу.
- Может быть, использовать технику, чтобы сделать изображение поп.
- Добавьте несколько текстовых слоев сверху с информацией, которой вы хотите поделиться.
- Переместите эти текстовые слои вокруг, пока они не выглядят великолепно.
- Сохраните плакат в формате JPG высокого качества и отправьте его на печать.
Создать коллаж
- Откройте новый пустой документ любого размера.
- Добавьте несколько разных изображений в документ.
- С помощью инструмента «Перемещение» измените положение и преобразуйте изображения в крутой коллаж.
- Сохраните коллаж в формате JPG и загрузите его в социальные сети, возможно, в качестве фотографии на обложке Facebook.

Загрузить старую фотографию в социальных сетях
- Сделайте фотографию старого фильма и откройте его в Photoshop.
- Используйте инструмент кадрирования, чтобы избавиться от всей дополнительной информации по краям.
- Либо сделайте его поп, либо, если оно черно-белое, преобразуйте все изображение в черно-белое.
- Сохраните фотографию в формате JPG и загрузите ее в социальные сети. Это будет выглядеть намного лучше, чем если бы вы только что загрузили фотографию прямо с телефона.
Учиться больше
Итак, где дальше?
Если вы следовали этой статье, теперь вы знаете, как открывать файлы в Photoshop, выполнять важные изменения и сохранять их. Вы можете сделать свои фотографии лучше или постеры для событий, которые вы проводите. Это может показаться немного, но вы на пути к овладению Photoshop. Все, что вам нужно сделать, это продолжать учиться, и вы будете постепенно развивать навыки, чтобы использовать все более продвинутые инструменты и методы. Чуть более пяти лет назад я был на том месте, где вы сейчас находитесь.
Чуть более пяти лет назад я был на том месте, где вы сейчас находитесь.
Я нашел, что лучший способ изучить Photoshop — это пройти курсы с таких сайтов, как Lynda.com. Я фактически связался с курсами, которые использовал до Если у вас есть время посвятить себя изучению Photoshop, это лучший способ сделать это.
Вы также можете использовать более проектный подход. Теперь, когда у вас есть представление о том, где все находится, вы сможете следовать более продвинутым учебникам — например, по добавлению призраков на кладбище. Да, все будет выше вашего текущего уровня навыка, но вы сможете шарить, делая каждый шаг медленно. Если вы сделаете это с несколькими учебниками, которые вам нравятся, вы быстро начнете развивать свои навыки.
Каким бы способом вы ни решили пойти, молодец. Вы сделали первый шаг. Вы сделали это намного дальше, чем многие люди, которые хотят изучать Photoshop. Продолжайте идти по этой дороге, и вы станете экспертом, прежде чем узнаете об этом.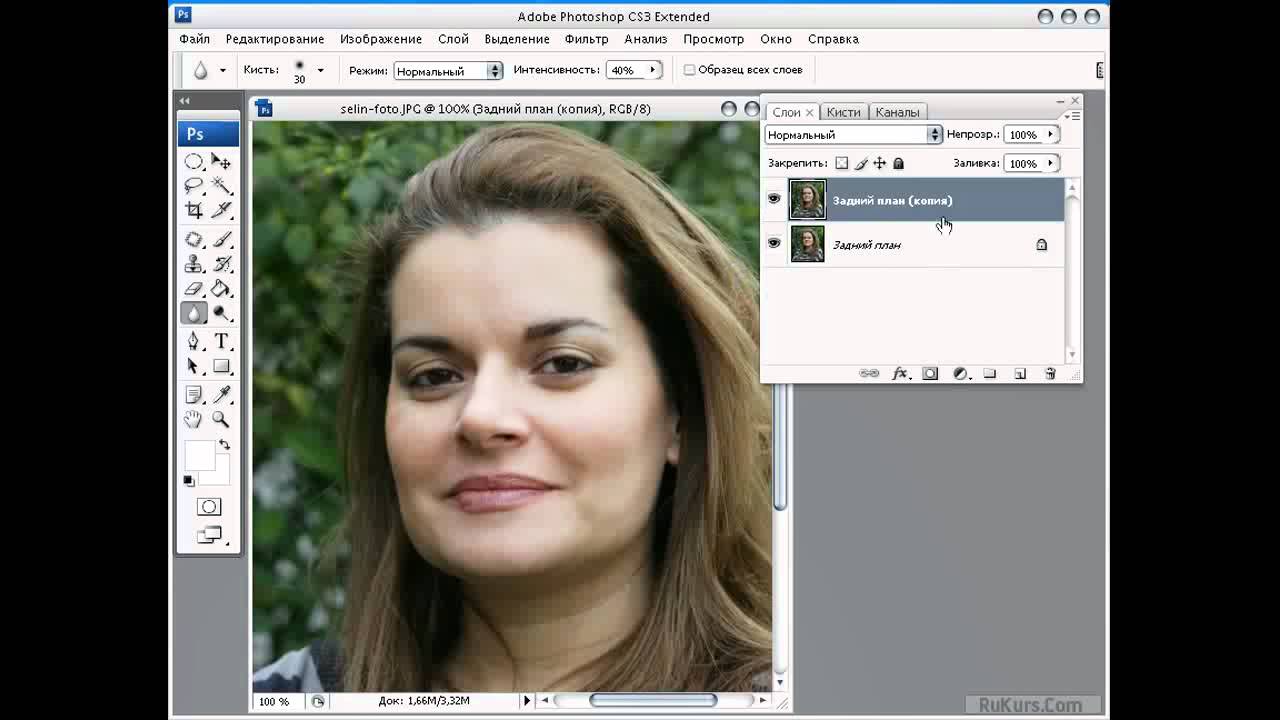
Помните, что как читатель , вы экономите 15% на Adobe Creative Cloud, зарегистрировавшись здесь .
Если у вас есть какие-либо вопросы о Photoshop или о том, как его продолжить, не стесняйтесь задавать их в комментариях ниже. Я рад указать вам правильное направление.
Инструменты Photoshop: руководство для начинающих
Создание 3D-текста в PowerPoint (1)
Включите JavaScript
Создание 3D-текста в PowerPoint (1)В предыдущей статье вы узнали об интерфейсе Photoshop. Сегодня вы узнаете о Photoshop Tools . Как говорилось в предыдущей статье, панель инструментов Photoshop расположена в левой части экрана. Он содержит множество инструментов Adobe Photoshop , которые используются при редактировании изображения или создании иллюстрации.
Мы начнем с названия Photoshop Tools , а затем изучим их использование.
1.
 Инструмент перемещения
Инструмент перемещения Инструмент перемещения — это один из инструментов Photoshop, который помогает перемещать определенный объект по монтажной области в выбранном слое. Чтобы переместить объект или выбранный слой, вы должны сначала выбрать инструмент «Перемещение».
Инструмент «Перемещение» находится в верхнем левом углу панели инструментов Photoshop. С помощью инструмента «Перемещение» вы можете перемещать что угодно в другое место.
Чтобы понять, как используется инструмент «Перемещение», посмотрите изображения ниже:
На изображении выше я поместил изображение на монтажную область, а затем выбрал инструмент «Перемещение». Теперь, чтобы переместить изображение, я просто наведу курсор на изображение и, щелкнув левой кнопкой мыши, перетащу изображение.
На изображении выше вы можете видеть, что размещенное изображение сдвинуто вправо с помощью инструмента «Перемещение».
Мы даже можем переместить выделенную часть изображения с помощью инструмента «Перемещение». Для этого выберите часть изображения с помощью инструмента «Выделение», а затем выберите инструмент «Перемещение» на панели инструментов. Теперь поместите курсор на выбранную часть, и вы увидите маленький значок ножниц под курсором. С помощью левой кнопки мыши перетащите курсор, чтобы переместить выбранную часть изображения.
Для этого выберите часть изображения с помощью инструмента «Выделение», а затем выберите инструмент «Перемещение» на панели инструментов. Теперь поместите курсор на выбранную часть, и вы увидите маленький значок ножниц под курсором. С помощью левой кнопки мыши перетащите курсор, чтобы переместить выбранную часть изображения.
В Adobe Photoshop есть несколько инструментов выделения, которые позволяют пользователю выбирать области изображения. Пользователь может выбрать четыре разные формы; то есть; прямоугольник, эллипс, одна строка и один столбец.
После выделения любым инструментом выделения, если вы хотите добавить больше области в выделение, нажмите и удерживайте клавишу Shift и наведите курсор на область, которую хотите добавить. Если вы хотите вычесть выделенную область, нажмите и удерживайте клавишу Alt и переместите курсор, чтобы вычесть область.
Rectangular Marquee Tool: Еще один инструмент Photoshop.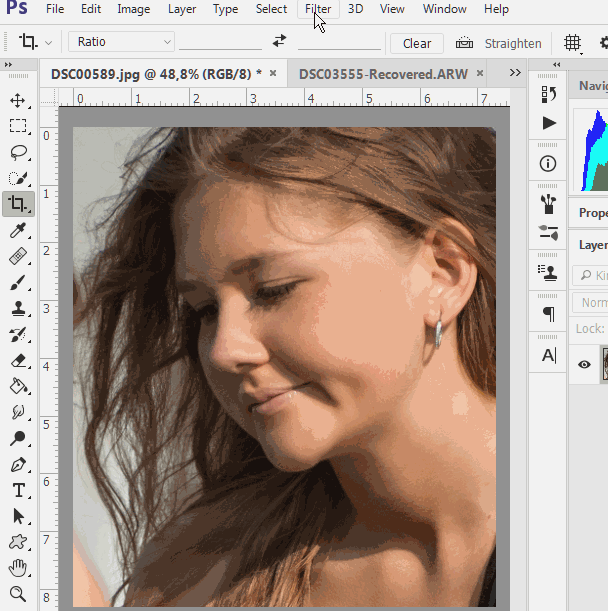 С помощью Rectangular Marquee Tool вы можете сделать прямоугольное выделение на изображении Photoshop. Выберите инструмент Rectangular Marquee Tool на панели инструментов Photoshop и, щелкнув левой кнопкой мыши, перетащите курсор на изображение, где вы хотите сделать выбор.
С помощью Rectangular Marquee Tool вы можете сделать прямоугольное выделение на изображении Photoshop. Выберите инструмент Rectangular Marquee Tool на панели инструментов Photoshop и, щелкнув левой кнопкой мыши, перетащите курсор на изображение, где вы хотите сделать выбор.
Этот инструмент помогает сделать круглое выделение на изображении.
Инструмент выделения одного ряда:Этот инструмент помогает сделать горизонтальное выделение вашего изображения Photoshop размером 1 пиксель.
Инструмент «Выделение одного столбца»:Этот инструмент помогает сделать вертикальное выделение изображения Photoshop размером 1 пиксель.
3. Инструмент «Лассо»Инструмент «Лассо» — это инструмент выделения произвольной формы, который помогает сделать свободное выделение вокруг чего-либо на изображении.
Чтобы сделать выделение с помощью инструмента Lasso Tool, выберите инструмент на панели инструментов Photoshop, а затем с помощью левой кнопки мыши переместите курсор вокруг объекта, который хотите выделить.
Другими подинструментами в составе инструмента «Лассо» являются инструмент «Многоугольное лассо» и инструмент «Магнитное лассо».
Инструмент «Многоугольное лассо»:Этот инструмент делает выделение строго линейным. Когда вы делаете выделение с помощью инструмента Polygonal Lasso Tool, вы должны сделать выделение, нарисовав прямые линии вокруг области, которую хотите выделить.
Инструмент «Магнитное лассо»:Этот инструмент представляет собой инструмент для обнаружения краев, который активно ищет край объекта, когда вы перемещаете вокруг него курсор, фиксирует контур выделения и притягивается к нему, как магнит.
4. Инструмент быстрого выделения Инструмент быстрого выделения — это один из инструментов выделения Photoshop, который делает выделение на основе границ объекта, который вы хотите выделить на изображении. Этот инструмент отлично подходит для фотографий с высокой контрастностью.
Давайте возьмем изображение в качестве примера, чтобы понять, как использовать инструмент быстрого выбора
Предположим, мы хотим выделить глазное яблоко на изображении выше. Для этого выберите инструмент быстрого выделения на панели инструментов и левой кнопкой мыши переместите курсор внутрь глазного яблока.
Когда вы выберете инструмент быстрого выбора, вы заметите несколько параметров кисти на панели параметров. Вы можете установить размер, жесткость и угол наклона кисти.
Если при выборе объекта на изображении выделяется область, отличная от объекта, вы можете использовать параметр «Вычесть из выделения». Вы должны нажать и удерживать клавишу Alt; курсор превратится в знак минус, и переместите курсор к краю выделения, чтобы вычесть его.
Когда вы выбираете инструмент быстрого выбора, по умолчанию он устанавливается как опция «Добавить к выделению».
Инструмент «Волшебная палочка»: Инструмент «Волшебная палочка» находится под инструментом «Быстрое выделение». Этот инструмент делает выбор на основе щелчка мыши. Когда вы выбираете этот инструмент на панели инструментов Photoshop и щелкаете в любом месте изображения, эта область и область с похожим цветом и контрастом будут выбраны. Этот инструмент в основном используется для удаления фона с изображения в Photoshop .
Этот инструмент делает выбор на основе щелчка мыши. Когда вы выбираете этот инструмент на панели инструментов Photoshop и щелкаете в любом месте изображения, эта область и область с похожим цветом и контрастом будут выбраны. Этот инструмент в основном используется для удаления фона с изображения в Photoshop .
Инструмент обрезки помогает удалить ненужные элементы с изображения. Выберите инструмент кадрирования на панели инструментов и перетащите курсор на изображение, чтобы выделить необходимую область. Затем щелкните значок галочки на панели параметров, и ваше изображение будет обрезано. Этот инструмент лучше всего подходит для удаления пустых пространств перед печатью изображения.
Инструмент «Срез»: Этот инструмент помогает разделить изображение на разные части с прямыми краями. Этот инструмент Photoshop популярен среди разработчиков приложений, которым необходимо разделить изображения на сегменты. Этот инструмент используется в основном для изображений, которые будут использоваться в Интернете.
Этот инструмент используется в основном для изображений, которые будут использоваться в Интернете.
Этот инструмент используется вместе с инструментом «Срез». После того, как вы создали фрагменты на изображении с помощью инструмента «Фрагмент», затем для редактирования границ определенного фрагмента вы будете использовать инструмент «Выбор фрагмента».
6. Инструмент «Пипетка»Инструмент «Пипетка» используется для выбора цвета с изображения для дальнейшего использования в художественном произведении. Чтобы выбрать цвет на изображении, выберите инструмент «Пипетка» и щелкните изображение в том месте, где вы хотите выбрать цвет. Он автоматически изменит цвет переднего плана, который вы можете использовать в своих работах.
Инструмент Color Sampler: Этот инструмент используется для сбора информации о выбранном цвете. После выбора Color Sampler Tool, когда вы щелкнете в любом месте изображения, на экране появится всплывающее окно с информацией. Это всплывающее окно с информацией будет содержать информацию о выбранном цветовом пикселе.
Это всплывающее окно с информацией будет содержать информацию о выбранном цветовом пикселе.
Это помогает в предоставлении информации о расстоянии между двумя точками. Также этот инструмент помогает выпрямлять изображение в Photoshop .
Инструмент для заметок:Инструмент для заметок позволяет добавлять текстовые заметки к изображению в Photoshop. Чтобы прикрепить текстовые заметки к изображению, выберите инструмент «Заметки», а затем щелкните изображение. Вы увидите значок заметки на изображении и активную панель заметок в окне документа. Теперь вы можете добавить текст или краткое описание работы, которую необходимо выполнить над изображением, в текстовое поле панели заметок. Теперь вы можете сохранить изображение в формате PDF.
Эти заметки видны только в Photoshop и PDF, но не будут отображаться на печатной копии изображения.
Инструмент подсчета: Этот инструмент позволяет размещать количество объектов на изображении. Когда вы выберете инструмент «Счетчик», вы увидите различные параметры, связанные с этим инструментом, на панели параметров. Вы можете изменить цвет и размер этикетки и сформировать несколько групп счетчиков.
Когда вы выберете инструмент «Счетчик», вы увидите различные параметры, связанные с этим инструментом, на панели параметров. Вы можете изменить цвет и размер этикетки и сформировать несколько групп счетчиков.
Инструмент «Точечная восстанавливающая кисть» — лучший инструмент для удаления пятен или дефектов с изображения. Чтобы удалить пятна или дефекты с изображения, выберите инструмент «Точечная восстанавливающая кисть» на панели инструментов и щелкните пятно. Вы даже можете изменить размер кисти на панели параметров.
Инструмент «Восстанавливающая кисть»: С помощью инструмента «Восстанавливающая кисть» вы можете скопировать часть изображения и разместить ее в любом месте изображения. Например, на изображении ниже вы можете видеть, что с помощью инструмента «Восстанавливающая кисть» я скопировал следы от прыщей по всему лицу девушки. Вы можете увидеть до и после применения инструмента «Восстанавливающая кисть» на изображениях.
Чтобы скопировать любую часть изображения, выберите инструмент «Восстанавливающая кисть» на панели инструментов и поместите курсор на эту часть изображения. Теперь нажмите и удерживайте клавишу Alt и щелкните по этой части. Затем отпустите клавишу Alt и нажмите на другие части изображения, где вы хотите разместить скопированную часть.
Инструмент исправления:Этот инструмент используется для восстановления или ретуши поврежденных изображений. Этот инструмент помогает восстанавливать большие области изображения. С помощью инструмента «Заплатка» вы можете либо удалить объект, либо реплицировать объект.
Чтобы удалить объект с помощью инструмента «Заплатка», выберите инструмент на панели инструментов и выберите «Источник» на панели объектов. Теперь переместите курсор вокруг объекта, чтобы выбрать его.
После выбора переместите курсор в любом направлении, и выделение исчезнет.
Чтобы воспроизвести объект с помощью инструмента «Заплатка», выберите этот инструмент, а затем выберите «Назначение» на панели параметров.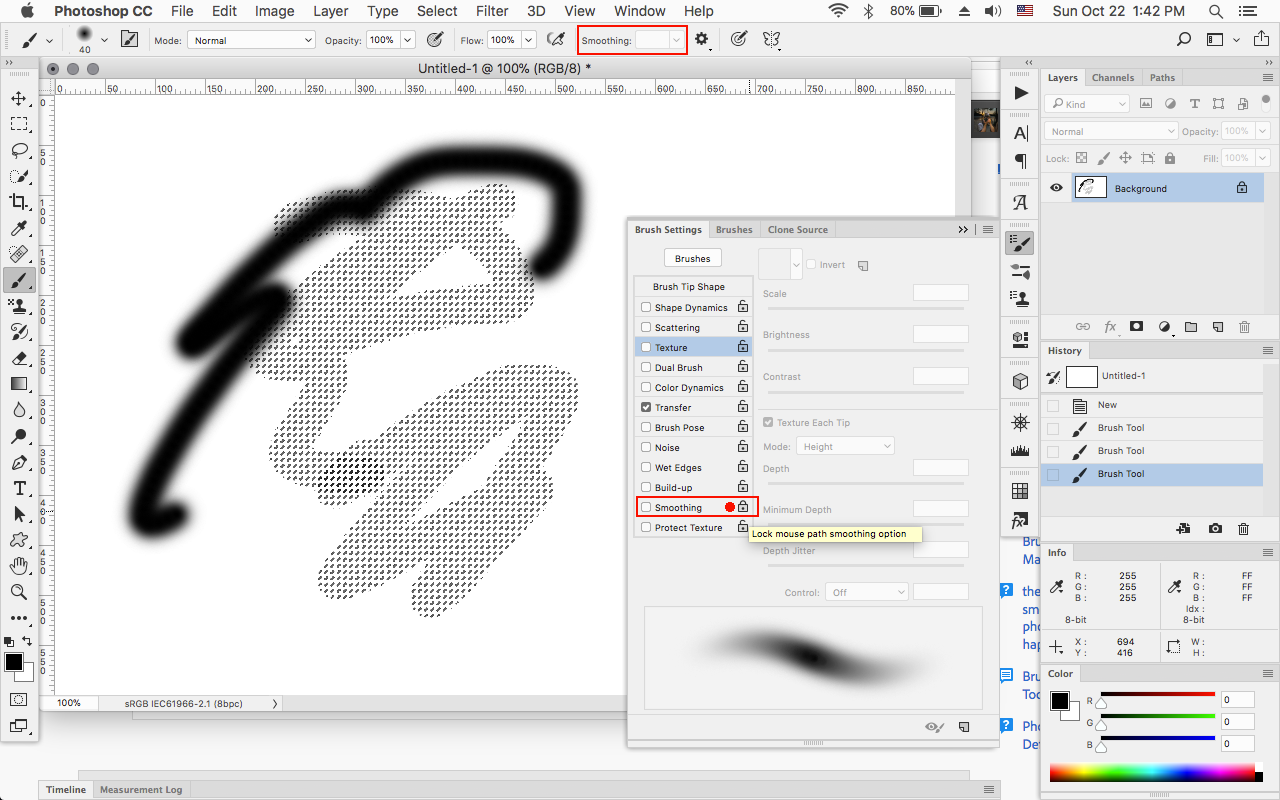 Теперь выберите объект, который вы хотите воспроизвести, и щелкните изображение, на которое вы хотите поместить копию выбранного объекта.
Теперь выберите объект, который вы хотите воспроизвести, и щелкните изображение, на которое вы хотите поместить копию выбранного объекта.
Этот инструмент используется для устранения эффекта красных глаз, вызванного источником вспышки, на портретных изображениях.
8. Инструмент «Кисть»Инструмент «Кисть» чаще всего используется в Photoshop при ретушировании изображений. Это основной инструмент рисования в Photoshop. После выбора инструмента «Кисть» вы можете изменить его размер, жесткость, угол, форму, текстуру, непрозрачность и многое другое.
Инструмент «Карандаш»:Этот инструмент позволяет рисовать на холсте, как если бы вы использовали настоящий карандаш.
Инструмент для замены цвета: Помогает изменить цвет изображения. Выберите инструмент «Замена цвета» на панели инструментов Photoshop, а затем выберите цвет переднего плана.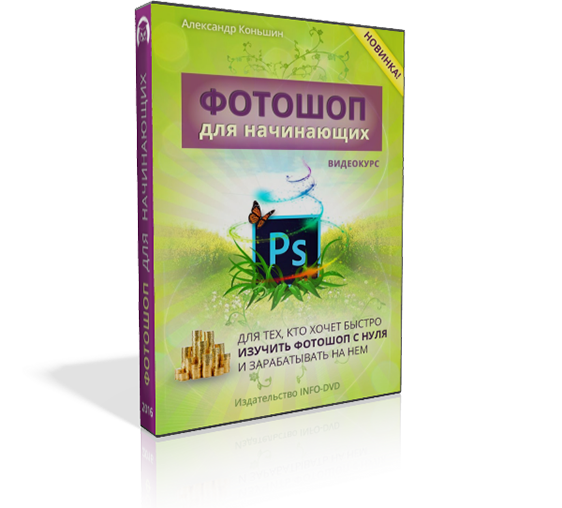 Теперь переместите курсор на изображение, где вы хотите изменить цвет. С помощью этого инструмента исходный цвет изображения изменится на выбранный цвет переднего плана.
Теперь переместите курсор на изображение, где вы хотите изменить цвет. С помощью этого инструмента исходный цвет изображения изменится на выбранный цвет переднего плана.
Этот инструмент позволяет смешивать цвета с реалистичными текстурами. Этот инструмент обеспечивает естественный способ рисования внутри Photoshop . В Photoshop доступно несколько предустановленных кистей.
9. Инструмент «Штамп»Инструмент «Штамп» помогает копировать или клонировать образец части изображения и рисовать им другие части изображения. Чтобы клонировать образец части изображения, выберите инструмент «Штамп» на панели инструментов. Затем нажмите и удерживайте клавишу Alt и щелкните часть, которую хотите скопировать. Отпустите клавишу Alt и с помощью левой кнопки мыши переместите курсор на изображение, куда вы хотите скопировать изображение.
Инструмент Pattern Stamp: Этот инструмент помогает рисовать узор или текстуру на изображении или документе.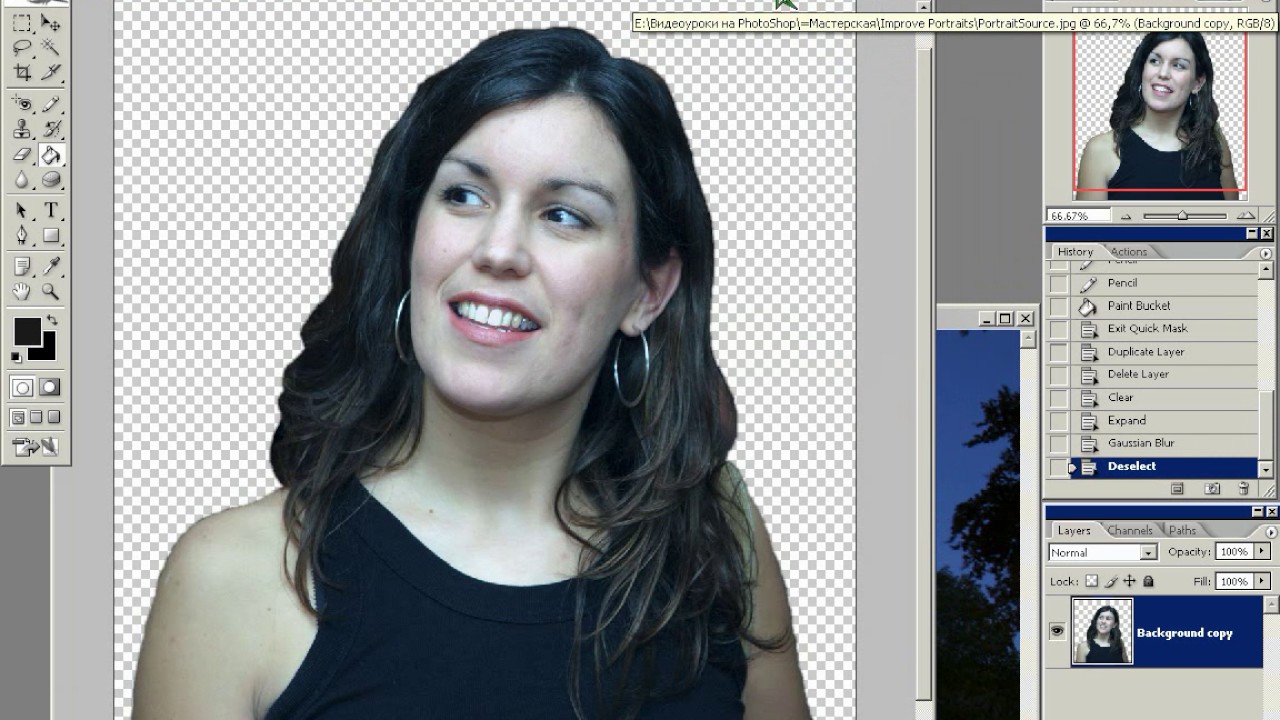
Инструмент «Историческая кисть» ведет учет всех действий. С помощью этого инструмента вы можете рисовать элементы прошлого в настоящем документе или изображении.
Инструмент «Историческая кисть искусства»:Этот инструмент работает так же, как инструмент «Историческая кисть», но с другими настройками и параметрами.
11. Инструмент «Ластик»Инструмент «Ластик» помогает удалять пиксели с изображения. С помощью этого инструмента вы можете удалить с изображения объекты, которые вам не нужны.
Инструмент для удаления фона:Этот инструмент помогает удалить фон с изображения. Просто выберите инструмент и левой кнопкой мыши перетащите курсор на фон изображения, чтобы удалить его.
Волшебный ластик: Как следует из названия, этот инструмент работает как волшебство при стирании фона. Выберите инструмент на панели инструментов Photoshop и установите Допуск. Затем перетащите ластик на фон, и фон сотрется, как по волшебству.
Выберите инструмент на панели инструментов Photoshop и установите Допуск. Затем перетащите ластик на фон, и фон сотрется, как по волшебству.
Инструмент «Градиент» помогает смешивать два или более цветов. Вы можете выбрать цвета на ползунке градиента, угол градиента, положение ползунка, непрозрачность и многое другое.
Инструмент «Заливка»:Этот инструмент помогает залить область выбранным цветом в зависимости от его настроек допуска.
13. Инструмент «Размытие»Инструмент «Размытие» используется для размытия объектов на изображении. Он работает как кисть, и вы можете изменить размер кисти в соответствии с размером объекта. Инструмент «Размытие» обеспечивает исключительную точность.
Инструмент Sharpen: Этот инструмент также работает как кисть. С помощью инструмента Sharpen Tool вы можете увеличить резкость областей изображения вручную. Выберите инструмент и наведите курсор на объект, который хотите повысить резкость. Вы также можете настроить размер кисти.
Выберите инструмент и наведите курсор на объект, который хотите повысить резкость. Вы также можете настроить размер кисти.
Этот инструмент используется для смазывания окружающих областей. С помощью этого инструмента вы можете размазывать пиксели и смешивать цвета на изображении/документе. Выберите инструмент Smudge Tool, а затем выберите кисть Smudge на панели кистей. Установите размер кисти и переместите кисть в область, которую хотите размазать.
14. Инструмент «Осветление»Инструмент «Осветление» используется для осветления областей изображения. Просто выберите инструмент и задайте атрибуты кисти. Затем наведите курсор на область изображения, которую хотите осветлить.
Инструмент затемнения:Результат применения инструмента затемнения противоположен инструменту осветления. С помощью Burn Tool вы можете затемнить области изображения.
Sponge Tool: С помощью Sponge Too можно увеличить или уменьшить насыщенность изображения.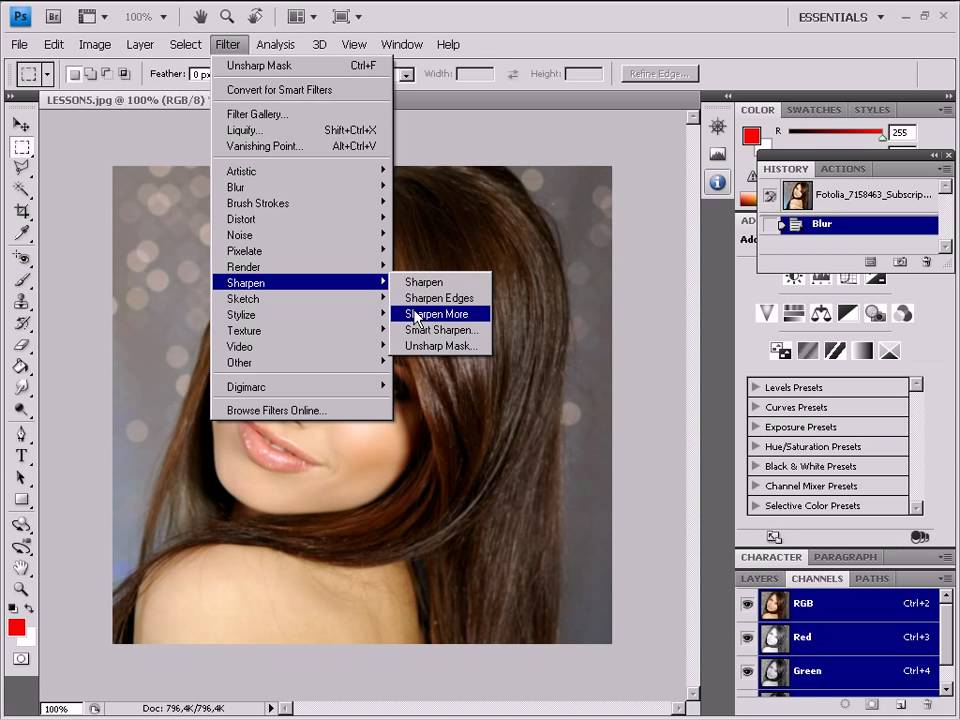 Этот инструмент можно использовать как кисть.
Этот инструмент можно использовать как кисть.
Инструмент «Перо» используется для рисования графики в Photoshop . Это наиболее часто используемый инструмент для рисования контуров на изображении или вокруг него. С помощью этого инструмента вы можете рисовать пути для своих работ.
Инструмент «Перо произвольной формы»:Это инструмент рисования, который используется для рисования контуров вручную и добавляет опорные точки к контуру. Этот инструмент автоматически добавляет опорные точки к нарисованному пути.
Инструмент «Добавить опорную точку»:Этот инструмент используется для добавления опорных точек на путь путем выбора инструмента и последующего щелчка по пути, где вы хотите добавить новую опорную точку.
Инструмент «Удалить опорную точку»: С помощью этого инструмента вы можете удалить опорную точку с пути.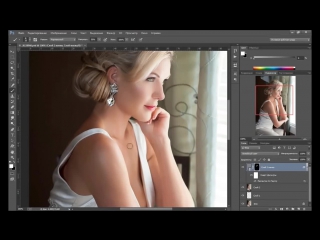 Чтобы удалить опорную точку, выберите инструмент и щелкните опорную точку, которую хотите удалить.
Чтобы удалить опорную точку, выберите инструмент и щелкните опорную точку, которую хотите удалить.
С помощью этого инструмента вы можете преобразовать гладкую опорную точку в угловую опорную точку и наоборот.
16. Инструмент «Горизонтальный текст»Инструмент «Горизонтальный текст» позволяет набирать текст в документе/монтажной области Photoshop. Вы можете выбрать стиль шрифта, размер шрифта, выравнивание и многое другое на панели параметров.
Инструмент вертикального текста:Этот инструмент Photoshop используется для вертикального ввода на монтажной области.
Инструмент «Маска горизонтального и вертикального шрифта»: Эти инструменты помогут вам сделать маску из шрифта. Эти инструменты не создают новый слой. Они создают выделение на активном слое. С помощью этих инструментов вы можете заполнить текст изображением или текстурой или вырезать текст из изображения в горизонтальной или вертикальной форме.
Инструмент выбора пути используется для одновременного выбора всего изображения, пути или слоя. С помощью этого инструмента Photoshop вы можете перемещать все выбранное изображение или путь вместо одной точки.
Инструмент прямого выбора:Инструмент прямого выбора используется для выбора одной или нескольких опорных точек на пути. Если вы хотите внести изменения в опорную точку, выберите этот инструмент Photoshop 9.0011 и нажмите на опорную точку, чтобы выбрать ее. Точка привязки будет выбрана, и теперь вы можете внести изменения в эту выбранную точку привязки.
18. Инструменты формы Инструменты формы, встроенные в Photoshop, а именно: инструмент «Прямоугольник», инструмент «Прямоугольник со скругленными углами», инструмент «Эллипс», инструмент «Многоугольник», инструмент «Линия» и инструмент «Пользовательская фигура». С помощью этих инструментов Photoshop , вы можете рисовать как базовые, так и пользовательские формы.
Итак, это Инструменты Photoshop , которые в основном будут использоваться вами при работе с любым документом Photoshop. Поскольку теперь вы знаете о Photoshop Tools и Photoshop Toolbar , вам будет проще использовать эти инструменты в ваших проектах Photoshop.
слоев в Photoshop — Полное руководство для начинающих — Школа фотографии
Слои в Photoshop вас смущают? Вам кажется, что вы не используете все преимущества слоев в Photoshop? Ну, вы не одиноки, поскольку слои, возможно, являются одной из самых сложных вещей в Photoshop, но одним из фундаментальных аспектов, которыми нужно управлять. Итак, в этом уроке мы представляем вам самое подробное руководство по слоям в фотошопе.
Здесь мы покажем вам все возможности слоев, такие как создание и использование нескольких слоев, добавление стилей слоев, использование смарт-объектов в качестве слоев, маскирование слоев, использование корректирующих слоев и многое другое.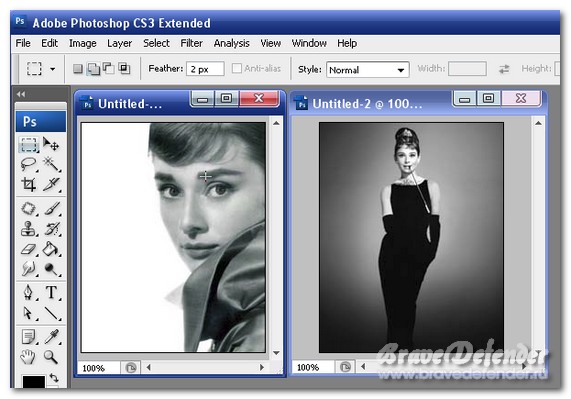
Кроме того, вы можете скачать изображения, которые я использую, и следить за мной. Загрузите изображения через форму ниже:
Итак, берите чай или пиво!, пристегивайтесь и приготовьтесь узнать все о слоях в Photoshop.
Загрузите изображения, чтобы следовать нашему руководству по созданию слоев в Photoshop.
Просто заполните форму ниже, и ваши изображения будут прикреплены к электронному письму, отправленному вам.Ваш бесплатный ресурс уже находится на пути к вашему почтовому ящику. Если его там нет, проверьте папку со спамом/нежелательной почтой. Чтобы узнать больше о нашем бесплатном контенте, нажмите БЕСПЛАТНО вверху этой страницы.
Имя*
Пожалуйста, укажите свое имя.
Фамилия
Электронная почта*
Подписка*
Мы гордимся тем, что предоставляем лучшее обучение фотографии, которое можно купить за деньги, и это пример того, что будет дальше. Нажимая кнопку ниже, вы соглашаетесь с нашей Политикой конфиденциальности.
Что такое слои в Photoshop?
Слои позволяют работать с одной частью изображения, не затрагивая остальные. Подумайте о слоях как о листах ацетата (прозрачного пластика), уложенных друг на друга. Там, где на слое нет изображения, вы можете видеть слои ниже. В MS Word, если вы добавляете изображение, по умолчанию текст на странице будет перемещаться, чтобы соответствовать изображению. Если бы вы попробовали нечто подобное в Photoshop, вы могли бы увеличивать и перемещать изображение, не затрагивая текст.
Иллюстрация, показывающая, как работают слои в Photoshop
Слои отображаются в палитре слоев, которая обычно находится в правом нижнем углу рабочей области Photoshop. Вы также можете отобразить палитру «Слои», выбрав «Окно» > «Слои» в строке меню.
Панель слоевв Photoshop
Photoshop автоматически создает новый слой, когда вы перетаскиваете изображение на страницу или используете текстовый инструмент.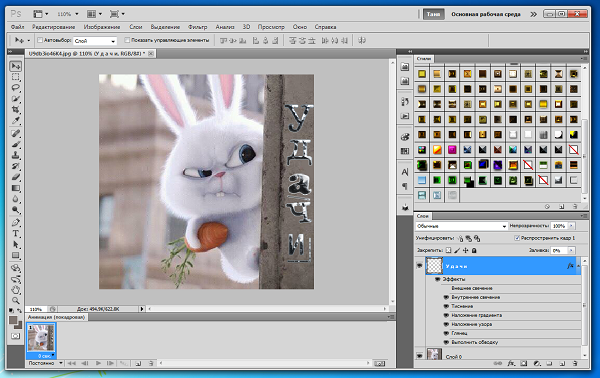 Вы также можете добавить новый слой для работы, щелкнув значок «Добавить новый слой», расположенный в нижней части палитры слоев (выделен красным). Вы можете изменить порядок слоев, например. чтобы поместить один слой поверх другого, выбрав и перетащив слои вверх и вниз в палитре слоев.
Вы также можете добавить новый слой для работы, щелкнув значок «Добавить новый слой», расположенный в нижней части палитры слоев (выделен красным). Вы можете изменить порядок слоев, например. чтобы поместить один слой поверх другого, выбрав и перетащив слои вверх и вниз в палитре слоев.
Изображение ниже имеет серый фон и 3 слоя над ним, содержащие смесь текста и изображений. Использование слоев в Photoshop — очень универсальный способ работы, поскольку он позволяет изменять и адаптировать каждый слой независимо от остальных.
Изображение, как оно выглядит на экране, с иллюстрацией того, как оно наслаивается в Photoshop и как оно выглядит на панели слоев.
Получите доступ ко ВСЕМ нашим онлайн-курсам — 1000 видеороликов, рабочих листов, критических обзоров работы участников, индивидуальной поддержки и многого другого с нашим ежемесячным членством.
получить неограниченный доступ ко всем нашим курсам здесь
Основы работы со слоями
Вы не должны бежать, пока не научитесь ходить, особенно в Photoshop! Первое, с чем нужно разобраться при использовании слоев в Photoshop, это следующее:
Лучший способ изучить эти основы — посмотреть этот раздел в видео выше. Здесь вы увидите, как достичь вышеуказанных основ, используя инструмент перемещения, инструмент свободного преобразования и панель слоев, чтобы переупорядочивать, скрывать смарт-объекты, скрывать и удалять слои.
Здесь вы увидите, как достичь вышеуказанных основ, используя инструмент перемещения, инструмент свободного преобразования и панель слоев, чтобы переупорядочивать, скрывать смарт-объекты, скрывать и удалять слои.
Нажмите здесь, чтобы изучить основы для улучшения навыков работы с Photoshop.
Стили слоя в Photoshop
Добавление стилей слоя — отличный способ добавить дополнительные элементы дизайна к слоям. Особенно хорошо это работает с текстом. Чтобы добавить стиль слоя, дважды щелкните пустую часть слоя в палитре слоев или щелкните слой правой кнопкой мыши и выберите «Параметры наложения».
Стили слоев могут добавлять такие эффекты, как «Скос и тиснение» или «Тени». Эффекты, которые вы добавляете, являются неразрушающими, то есть вы можете вернуться и изменить их, когда захотите, если вы сохраните свое изображение в формате .psd (файл Photoshop). Эффекты появятся под слоем и могут быть скрыты независимо, щелкнув символ глаза рядом с названием эффекта. Вы также можете скрыть слой, щелкнув символ глаза рядом с ним.
Использование стилей слоя в Photoshop
Хотите скидку 10% на первый курс? кликните сюда
Маски слоя в Photoshop
С помощью маски слоя вы можете сделать слой невидимым, добавив черный цвет, и снова сделать его видимым, используя белый цвет. Это делает стирание слоя неразрушающим действием.
Пример маскирования слоя в Photoshop
Чтобы добавить маску слоя, выберите слой, к которому вы хотите ее добавить, и щелкните значок маски слоя, расположенный в нижней части панели слоев. Чтобы удалить маску слоя, перетащите ее в корзину в нижней части панели слоев. Чтобы скрыть эффект маски слоя, удерживайте клавишу Shift и щелкните маску.
Как добавить маску слоя в Photoshop
Использование инструмента «Кисть» на масках слоев
Существует множество способов добавить к маске черный или белый цвет, наиболее распространенный — с помощью инструмента «Кисть». Инструмент «Кисть» находится в наборе инструментов Photoshop. На панели параметров, среди прочего, вы можете изменить размер, жесткость края, непрозрачность, расход и сглаживание инструмента «Кисть».
Инструмент «Кисть» находится в наборе инструментов Photoshop. На панели параметров, среди прочего, вы можете изменить размер, жесткость края, непрозрачность, расход и сглаживание инструмента «Кисть».
Параметры инструмента «Кисть» в Photoshop
Непрозрачность – управляет прозрачностью наносимой краски. 100% непрозрачность = сплошной цвет, 10% непрозрачность = очень прозрачный цвет.
Поток – управляет скоростью, с которой краска вытекает из инструмента. 100% Flow = Полный поток (чистый цвет), 10% Flow = только 10% краски будет вытекать из инструмента.
Сглаживание — сгладит любые изогнутые линии по мере их рисования.
Для получения подробного описания потоков и непрозрачности щелкните здесь.
Пример использования маскирования слоя в Photoshop. Чтобы увидеть, как создается изображение, посмотрите видео выше.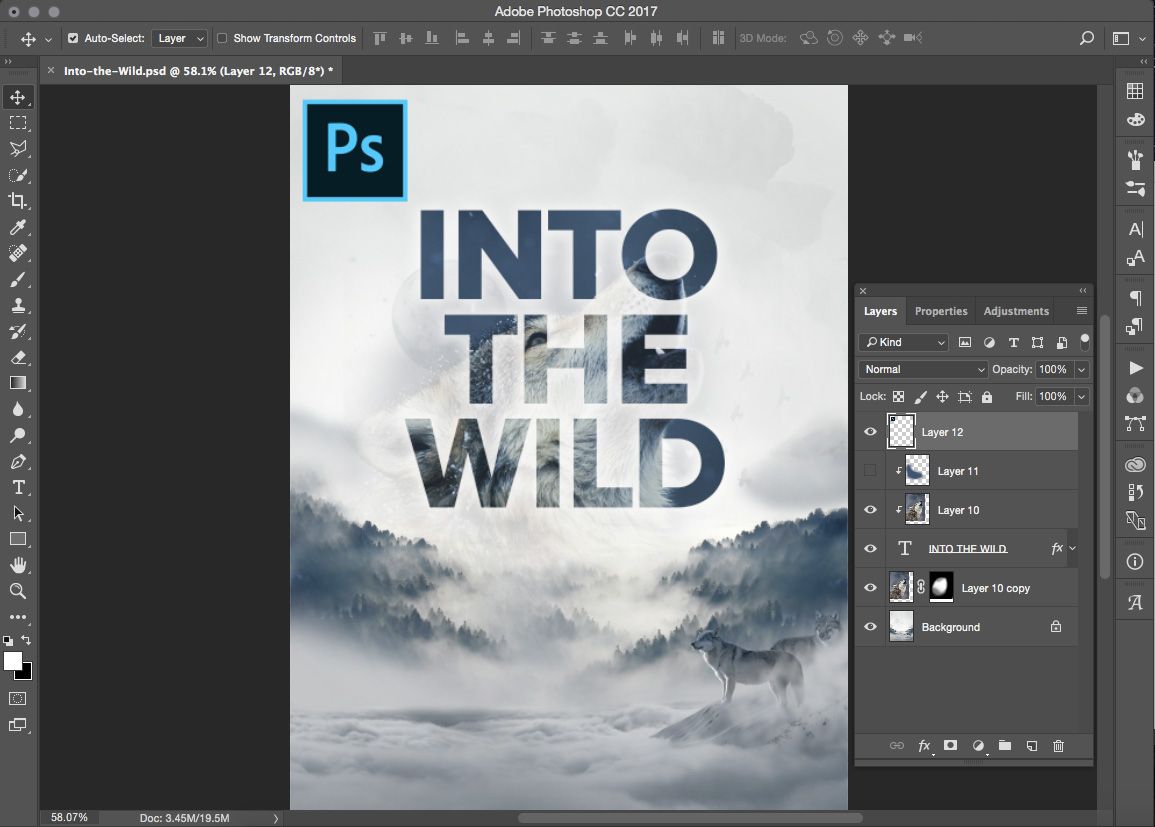
Использование корректирующих слоев в Photoshop
Корректирующие слои — это отдельные слои, которые применяют эффект ко всем нижележащим слоям. т.е. если вы добавите черно-белый корректирующий слой, он сделает все слои под ним черно-белыми. Вы также можете добавить эффект корректирующего слоя только к одному слою, прикрепив его к слою ниже.
Корректирующие слои поставляются с маской, которая работает так же, как и любая маска слоя. Добавление черного цвета к маске скроет эффект, а добавление белого проявит этот эффект.
Корректирующие слои в Photoshop являются неразрушающими, что означает, что они не применяют эффект непосредственно к исходному изображению, а просто накладывают его. Их можно в любой момент изменить или удалить, не повреждая оригинальное исходное изображение, если вы сохраните изображение в формате .psd.
Самый простой способ добавить корректирующий слой — щелкнуть значок корректирующего слоя, расположенный в нижней части панели слоев. Существует также панель настроек, которая предоставит вам те же параметры.
Существует также панель настроек, которая предоставит вам те же параметры.
Пример использования корректирующих слоев в Photoshop. Чтобы увидеть, как создается это изображение, посмотрите видео выше.
Curves Adjustment Layers
Популярный корректирующий слой в Photoshop — Curves. Кривые позволяют усиливать тени и поднимать блики, получая при этом плавный переход в полутонах между ними. Таким образом, давая очень естественный результат. При использовании кривой RGB смещение линии кривой вверх сделает сцену ярче, а смещение ее вниз — затемнит.
Свойства корректирующего слоя Кривые в Photoshop
Верхний правый угол поля кривой управляет светлыми участками изображения, а нижний левый — тенями. Вы можете использовать кривые для всего цветового диапазона изображения (RGB) или настроить таргетинг на отдельные цветовые диапазоны.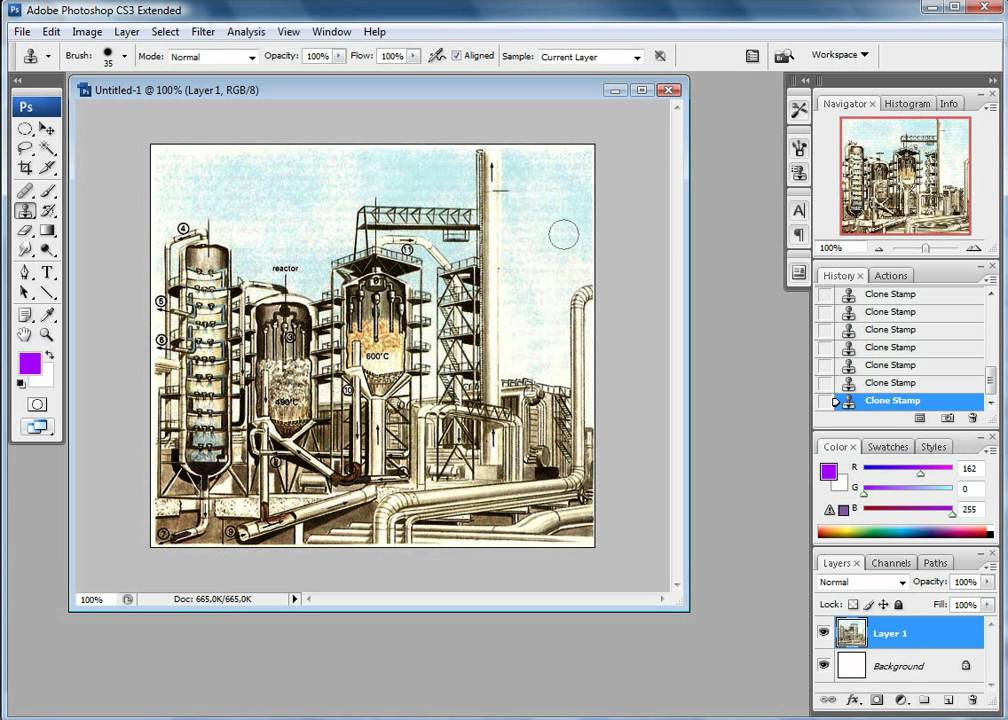 Например. Вы можете добавить в сцену желтый и красный цвета, чтобы усилить закат.
Например. Вы можете добавить в сцену желтый и красный цвета, чтобы усилить закат.
При использовании цветовой кривой перемещение линии кривой вверх или вниз добавит определенные цвета в сцену.
Пример использования корректирующих слоев Кривые в Photoshop
Чтобы узнать, как использовать корректирующие слои в Photoshop для улучшения пейзажной фотографии, нажмите здесь.
Нравится? — Ознакомьтесь с похожими уроками ниже
Надеюсь, вам понравился этот урок. Если вы сделали , пожалуйста, оставьте нам комментарий и поддержите нас, поделившись им с друзьями, и подпишитесь на нашу рассылку внизу этой страницы, чтобы узнать больше.
У нас также есть отличное учебное сообщество в социальных сетях, так что, пожалуйста, присоединяйтесь к нам и там.
Спасибо, что смотрели и помните – Узнайте больше в Школе фотографии.
Об авторе
Привет, меня зовут Марк Ньютон, я фотограф, педагог, писатель, преподаватель фотографии и основатель Школы фотографии.