Как сделать прозрачный фон в Paint
Предположим, у Вас есть изображение – логотип компании – на белом, или любом другом фоне, и нужно вставить его поверх другой картинки, при этом оставив только логотип и полностью удалив задний план. Или из фото нужно вырезать фрагмент и сделать так, чтобы после сохранения он не отображался на белом фоне. В данной статье речь пойдет о том, как можно сделать прозрачный фон в Paint.
Использовать будем бесплатный графический редактор Paint.net. Он имеет понятный русскоязычный интерфейс, обладает необходимым набором функций и занимает совсем не много места на компьютере. К тому же, по работе с фото и изображениями, его можно поставить выше стандартного приложения Paint, установленного в операционной системе Windows. Прочитать описание программы и скачать ее для установки на компьютер, Вы можете, перейдя по ссылке, приведенной выше.
Удаление однотонного фона
Запустите программу на компьютере, нажмите «Файл» – «Открыть» и найдите нужное изображение.
В списке инструментов выберите «Волшебная палочка». Кликните мышкой по белому, и в строке свойств установите «Чувствительность» – чем меньше значение, тем больше чувствительность палочки к изменению цвета, и тем меньший участок будет выделен.
Нажмите «Delete». Фон в качестве шахматной доски и будет означать прозрачность. Для удаления ненужных фрагментов, которые небыли выделены в первый раз, увеличьте изображение, используя ползунок, затем выделяйте нужные участки волшебной палочкой и удаляйте их.
Если Вы по ошибке удалите не ту область, отмените действие, нажав в окне «Журнал» на стрелочку «Отмена». Можно воспользоваться комбинацией клавиш «Ctrl+Z».
Чтобы отменить выделение определенной области, нажмите «Ctrl+D».
Сохранение картинки
Следующее, что нужно сделать – сохранить изображение с прозрачным фоном в Paint.net. Выбираем в меню «Файл» – «Сохранить как». Теперь, в поле «Тип файла», укажите один из форматов PNG или GIF, если выберите другой формат – картинка будет сохранена на белом фоне. Нажмите «Сохранить».
Можно вставлять сделанный логотип поверх любой другой фотографии – он уже не будет ее сильно перекрывать.
Убираем цветной фон
Если у Вас рисунок с множеством различных цветов, а Вам нужно убрать все лишнее и на прозрачном оставить только определенные фрагменты, давайте рассмотрим, как сделать фон картинки прозрачным в Paint.net.
Открываем картинку в программе и выбираем в окне инструментов «Ластик». В поле свойств выберите подходящий диаметр – если нужно стереть большие участки, выберите значение больше, для стирания участков поменьше, выбирайте маленькое значение. Убираем все ненужные части изображения.
Убираем все ненужные части изображения.
Чтобы удалить мелкие фрагменты, нужно приблизить изображение и воспользоваться «Волшебной палочкой» для удаления остатков фона. Не забывайте выбирать значение чувствительности.
Помните, что шахматная доска и означает прозрачность, сохраняем изображение в формате PNG или GIF. После того, как вы все сделаете, можно вставлять вырезанные фрагменты на любую другую картинку.
Как видите, несложно сделать прозрачный фон, используя графический редактор Paint.net. Используйте подходящий инструмент и сохраните изображение в правильном формате.
Оценить статью: Загрузка… Поделиться новостью в соцсетях
Об авторе: Олег Каминский
Вебмастер. Высшее образование по специальности «Защита информации». Создатель портала comp-profi.com. Автор большинства статей и уроков компьютерной грамотности
Как сделать изображение с прозрачным фоном на Mac в программе Просмотр
В стандартном приложении «Просмотр» в macOS гораздо больше функций, чем кажется на первый взгляд. В этом материале мы расскажем, как сделать прозрачный фон у любой картинки с помощью этой программы. Этот метод лучше всего подойдет для изображений с однородным фоном. Сделать прозрачный фон или часть картинки можно в любом изображении.
В этом материале мы расскажем, как сделать прозрачный фон у любой картинки с помощью этой программы. Этот метод лучше всего подойдет для изображений с однородным фоном. Сделать прозрачный фон или часть картинки можно в любом изображении.
Однако, результат должен быть сохранен в одном из форматов, который поддерживает прозрачность, например .gif или .png.
♥ ПО ТЕМЕ: Замена Photoshop на Mac — 10 альтернатив.
Как сделать прозрачный фон у изображения на Mac (macOS) с помощью программы Просмотр
1. Откройте изображение в программе «Просмотр».
2. Нажмите значок Разметка на панели инструментов, затем на иконку «волшебной палочки», то есть «функции прозрачности».
3. Теперь наведите курсор на изображение и перемещайте его вверх или вниз. При этом часть изображения будет подсвечиваться красным цветом, то есть выделяться. Для удобства выделения можно использовать сочетания клавиш ⌘Cmd + Плюс или
Для удобства выделения можно использовать сочетания клавиш ⌘Cmd + Плюс или
4. После того, как Вы отпустите кнопку мыши, граница выделенной части изображения будет обозначена мигающей линией выделения. Затем остается лишь нажать Delete на клавиатуре для удаления фона или выбрать пункт «Удалить» в меню «Правка». Если Ваш документ изначально не поддерживал прозрачность, то Вам будет предложено его переконвертировать.
5. Сохраните полученное изображение с прозрачным фоном в формате PNG (или GIF). Для этого необходимо выбрать пункт меню «Файл» и затем «Экспортировать…».
В появившемся окошке ввести название файла и нажмите кнопку
Смотрите также:
Как исправить черный прозрачный фон PNG в проводнике
Создавать плакат, маркетинговые материалы или бизнес-презентацию стало проще благодаря PNG-изображениям с прозрачным фоном. Прозрачность не перекрывает существующий цвет или текст, что позволяет эффективно интегрировать ваши логотипы или изображения.
Прозрачность не перекрывает существующий цвет или текст, что позволяет эффективно интегрировать ваши логотипы или изображения.
Однако некоторые пользователи сообщил что их прозрачное изображение отображается на их компьютере с черным фоном. Это происходит, когда они открывают свои изображения в проводнике. Большинство этих изображений сохраняются в формате PNG.
Если вы находитесь в такой же ситуации, вы обнаружите, что есть несколько решений, как исправить черный фон на прозрачном. PNG изображения в Windows 10. Но перед тем, как попробовать следующие исправления, убедитесь, что тема Windows File Explorer не находится в темном режиме. Вы должны использовать светлую тему, чтобы легко различать фон.
Как удалить черный фон с прозрачных изображений PNG в проводнике
Метод №1 – Измените тип просмотра
Возможно, именно ваш текущий тип представления является причиной проблемы. Изменение его на другой формат просмотра может помочь вернуть прозрачный фон.
- Щелкните Просмотр в строке меню.
- Щелкните Подробности и выберите другой тип просмотра. Проверьте свои изображения, не изменился ли фон.
Метод # 2 – перезапустите проводник
Быстрый перезапуск часто помогает перезагрузить процессы приложения и исправить любую ошибку. Чтобы перезапустить проводник, перейдите в диспетчер задач. В разделе “Процессы” щелкните Проводник Windows. Нажмите кнопку «Перезагрузить» внизу. Теперь вы можете проверить, появляется ли черный фон.
Метод № 3 – Попробуйте снова сохранить файл
- Откройте ваш файл в графическом редакторе.
- Щелкните Файл и выберите Экспорт.
- Выберите PNG и нажмите OK, чтобы сохранить.
- Попробуйте открыть новый файл изображения в проводнике и посмотрите, остался ли черный фон.
Метод №4 – Очистить кэш миниатюр
- Откройте диск C.
- Щелкните Свойства.
- Выберите вкладку «Общие» и нажмите «Очистка диска».
- Установите флажок «Эскизы» и нажмите «ОК».

Метод # 5 – Выполните сканирование SFC
- Открыть командную строку (администратор)
- Введите sfc / scannow и нажмите Enter.
- Дождитесь завершения сканирования и перезагрузите компьютер.
Статья вам помогла? Напишите нам комментарий ниже.
Сделать png с прозрачным фоном онлайн. Как можно легко сделать прозрачный фон картинки в фотошопе разными методами
2 голосаДоброго времени суток, уважаемые читатели. Умение делать картинки с прозрачных фоном невероятно нужно каждому начинающему разработчику сайтов, дизайнеру и даже обычному человеку.
Это самая популярная функция в программе Photoshop, а потому я решил максимально подробно рассказать вам не только о самом процессе, но и том, как сохранить картинку в фотошопе без фона.
Оказывается, что у многих возникают трудности с этим, но публикаций в интернете на эту тему в интернете вообще нет..png) Только несколько тем на форумах. Но, я беру на себя миссию исправить эту несправедливость…
Только несколько тем на форумах. Но, я беру на себя миссию исправить эту несправедливость…
Итак, сейчас я одену на себя рыцарские доспехи и развею все страхи, сомнения, непонимание и превращу трудности искусства фотошопного в бесхитростную обыденность. Я также поведаю обо всех тонкостях мастерства. Готовьтесь. «Ведать» я буду очень простым языком, чтобы понятно стало каждому, так что прошу прощения у читателей, которых смущает такая дотошность и они сами все прекрасно знают.
Более терпеливых я благодарю за понимание. Приступим.
Чего нужно добиться, чтобы фотка была действительно прозрачной
Прозрачность на картинке обычно отображается вот такой шашкой. Если вы видите ее в Google, то значит изображение можно без проблем качать и при наложении этого объекта на другой фон не поменяется цвет.
Как вы можете увидеть, такая шашка не отображается, если изображение в поиске отражено через миниатюру. Надо кликнуть на картинку и дополнительная информация откроется.
Вот смотрите, я скопировал этот рисунок и вставил его на фотографию поля. Не буду вдаваться как именно я это сделал, сейчас это не важно. Самое важное, что вы видите все части поля, кубики как будто были вырезаны и наложены на картинку.
Если бы я не нашел в поиске фотографию с шашкой, то иллюстрация выглядела совсем иначе. Фон был бы белым и прямоугольным.
Почему так? Эта шашечка – общепринятый признак, если вы его видите, то значит в этой части иллюстрации цвета нет совсем, и при наложении вы увидите нижнюю часть рисунка. Точно также прозрачность отображается и . Если вам нужно убрать фон из фотографии, то необходимо добиться того, чтобы вместо цвета, вы смогли узреть вот этот заветный узор. Шашку.
Как правильно хранить прозрачные картинки
Все мы привыкли к такому формату фотографий, как jpeg. Некоторые люди даже и не знают о существовании других. Однако, он не понимает, что такое прозрачность. Для того, чтобы скачивать и хранить на своем компьютере «правильные» фотографии, вам понадобится понять и запомнить новый формат — png.
Видите, помимо шашки, в Google почти всегда вместе с нужными картинками можно увидеть это сочетание букв.
Затем выбираете нужный тип файла, png и готово. Он есть в любой версии. Если не видите – ищите внимательнее. Без него никак. Уверяю вас.
Зачем было нужно придумывать другой формат? Все дело в том, что популярный jpeg, не понимает, что такое прозрачность. Он меняет ее на привычный белый.
Как избавиться от фона: простой и довольно быстрый способ без лишних заморочек
В моем блоге вы можете найти статью, в которой я показываю 4 инструмента и привожу видео, в котором можно найти 3 способа избавиться от фона на рисунке (). Можете прочитать ее, если вам интересно. Сейчас я хотел бы показать вам еще один прием, так как считаю, что без этого статья была бы не полной. Мало ли, кто-то не захочет лазить по моему блогу. А тут все в одном месте.
Итак, открываем картинку.
Находим инструмент «Фоновый ластик». Если не можете его отыскать, то подержите несколько секунд мышку с зажатой левой кнопкой на клавише обычного ластика. Нужный инструмент откроется. Вы сможете его добавить, щелкнув по нему.
Нужный инструмент откроется. Вы сможете его добавить, щелкнув по нему.
Можете увеличить диаметр ластика, чтобы стирать было удобнее.
Теперь повозюкайте по ненужным элементам на картинке. Вы увидите, как шашка начинает проявляться, а цвет исчезать!
Надеюсь, что после того как вы закончите, у вас не возникнет вопроса в каком формате сохранять обработанный рисунок. Конечно же PNG.
Данный метод стирания не назовешь самым лучшим и невероятно удобным. Поэтому я рекомендую вам все-таки обратить внимание на предыдущую мою статью, полностью посвященную этой теме.
А если вам интересно работать в фотошопе, то советую вам начать на этом зарабатывать! Спрос есть. Вы без труда можете попробовать , обрабатывать картинки, и делать много всего интересного. Поверьте, это действительно нужно. Вы можете убедиться, открыв несколько сайтов для фрилансеров.
Думаете, что у вас не получится или вы слишком стары для этого дерьма? Не хватает времени? Поверьте, это все нелепые отговорки. Я юрист и зарабатываю достаточно, но … у вас есть хобби, любимое увлечение? Вы живете полной жизнью? Вам действительно не скучно?
Я юрист и зарабатываю достаточно, но … у вас есть хобби, любимое увлечение? Вы живете полной жизнью? Вам действительно не скучно?
Что бы вы ни знали и чем бы ни интересовались. Интернет открывает массу новых возможностей. Впустите в свою жизнь изменения. Если деньги вас не интересуют – это еще лучше. Это дает больше шансов вашему проекту стать дорогим, крутым и успешным. Все известные люди не работают ради прибыли, они трудятся, потому что любят то, чем они занимаются. Редко кто из них называет это «работой».
Прошло время, когда основное время человек проводил за компьютером или телевизором. Теперь все развиваются, улучшают какие-то свои навыки и делятся с людьми тем, что они знают. По сути так всегда было, увеличились только масштабы.
Кстати, не так давно читал секреты долголетия кавказских горцев. Один из принципов состоит в том, что к ним постоянно ходит молодое поколение, чтобы советоваться по каким-то важным вопросом. Старики чувствуют себя нужными, а потому не испытывают никаких отрицательных эмоций относительно старости. На Кавказе не бояться становиться старыми.
На Кавказе не бояться становиться старыми.
Кстати, позитивный настрой – это еще один их секрет. Старцы утверждают, что со злыми, раздраженными и скучными людьми, у которых нет интересных увлечений, никто не хочет общаться, а потому, такой образ жизни крайне невыгоден, особенно в пожилом возрасте.
Занимайтесь чем-то новым. Если вы любите фотошоп – обратите внимание на курс Зинаиды Лукьяновой — «Фотошоп с нуля » и овладейте им в совершенстве. Очень быстро у вас появится прибыльное хобби. Не так уж увлечены дизайном? Обратите внимание на то, и создавайте свои проекты.
Если вам понравилась эта статья, и я хотя бы немного заинтересовал вас – подписывайтесь на рассылку. Пусть не сейчас, но дайте себе шанс заняться чем-то новым. Я буду присылать вам свои публикации о том, как можно зарабатывать деньги в интернете.
Возможно, одна из них вас вдохновит на что-то новое и пока неизвестное. Вы поймете, что это интересно и захотите попробовать сами, а потом… кто знает что будет потом?
Обернется ли хобби во что-то большее или вы просто покажете результат своих трудов друзьям, дабы получить их похвалу и восхищение? В отличие от многих вы встанете с дивана и сделаете то, что выведет вас за рамки привычного. Вы попытаетесь изменить свою жизнь. Это очень похвально.
Вы попытаетесь изменить свою жизнь. Это очень похвально.
Я искренне желаю вам успехов в ваших начинаниях и надеюсь, что эта наша встреча будет не последней.
Для тех, кто еще не знаком со всеми секретами графики, дизайна и фотошопа — простые решения сложных и несложных задач всегда являются спасительным кругом, с помощью которого можно справиться с задачей самостоятельно. Хотя всегда лучше обратиться к профессионалам. Но есть мелкие вопросы, которые нужно научиться выполнять без помощи дизайнера, такие, как заголовок этой статьи — «Как убрать фон с картинки, или как сделать фон картинки прозрачным».
Очень хочется научиться работать в фотошопе, но видно время еще не пришло — ученик не готов. Поэтому осваиваю понемногу онлайн-фотошоп Pixlr — не совсем еще понятный, но удобный инструмент. Переходите по ссылке, потому что сейчас будет практическое занятие.
Картинка без фона часто бывает нужна для того, чтобы получить изображение, обрезанное по контуру. Например, или замахнулись на изготовление шапки сайта.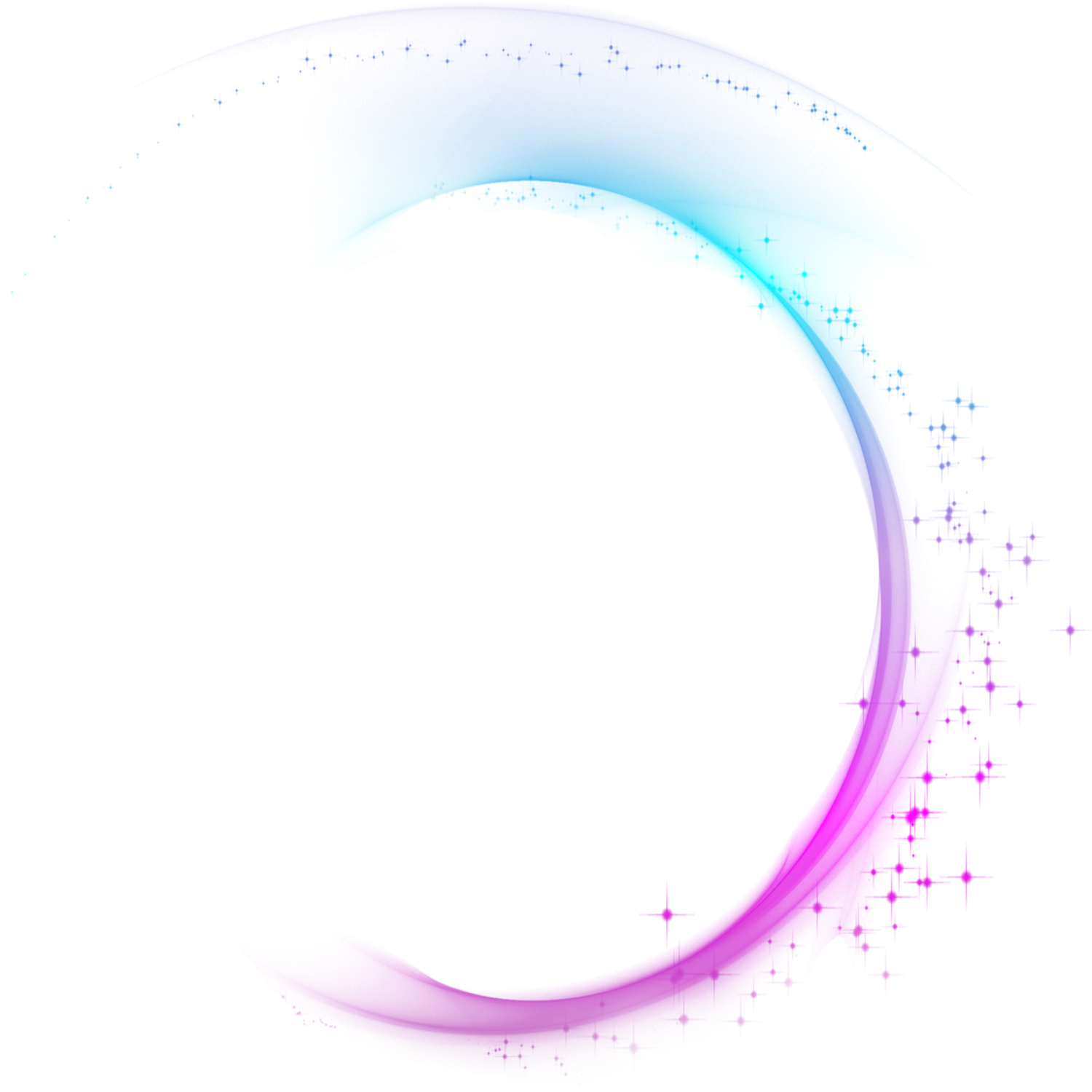 Во всех случаях, при загрузке полученного изображения на сайт, фон будет отсутствовать. Смотрите получившийся результат в конце статьи.
Во всех случаях, при загрузке полученного изображения на сайт, фон будет отсутствовать. Смотрите получившийся результат в конце статьи.
Итак, мы уже на нужной странице Pixlr, и выбираем в появившейся по центру таблице «Загрузить изображение».
Загружаем картинку с компьютера, у меня будет такая:
Теперь находим с правой стороны маленькую табличку с замочком.
Выберите среднюю табличку «Слои» и кликните два раза мышкой по замочку. Вместо замочка должна появиться галочка.
Теперь переходим к правой стороне онлайн-фотошопа, выбираем инструмент и нажимаем вкладку «Редактировать».
Выбираем значение толерантности, как показано на картинке «21» и кликаем волшебной палочкой на фон нашей картинки.
Затем еще раз нажимаем «Редактировать» и выбираем «Очистить» .
Эту функцию можно нажать еще несколько раз, если вас не устроит с первого раза результат. Сохраняем картинку на компьютер в формате, который поддерживает прозрачность фона — png. Вот что должно получиться в итоге:
Вот что должно получиться в итоге:
На мой взгляд, результат получился отличным. Знаю, что существует масса других способов, которые убирают задний фон картинки, кстати, один из них можете посмотреть прямо сейчас:
Отличный способ! Возможно, кому-то он понравится больше! Да и фоны у картинок бывают разные, так же, как и сами картинки. Поэтому нужно еще будет разобраться, как убрать фон с картинки , на которой изображен человек с развивающимися волосами — предстоит, наверное, ювелирная работа.
Тем не менее, работая в онлайн-редактором Pixrl, буквально за несколько минут можно отредактировать фотографию в нужный формат. Знаю, что такие фотографии изображений без фона очень в большом количестве нужны интернет-магазинам. Теперь понимаю, что это очень большой труд — редактирование картинок и изображений.
P.S. Кстати, если вы мечтаете стать профессиональным дизайном, то этому можно научиться в Школе Дизайна Юлии Первушиной. Даже если вы совсем не дизайнер и не умеете рисовать, но есть большое желание получить высокооплачиваемую интернет-профессию, то записаться можно здесь:
Надеюсь, что очередной совет будет полезен многим моим читателям. Успехов вам!
Успехов вам!
Время от времени многие пользователи сталкиваются с необходимостью изменения прозрачности изображения. В первую очередь, это действие подразумевает удаление фона, но иногда требуется сделать всю картинку или фотографию в той или иной степени прозрачной. О каждом из этих вариантов мы расскажем в нашей сегодняшней статье.
Конечно, обрабатывать и изменять графические файлы, убирать на них фон или другие элементы куда удобнее с помощью специализированных программ – редакторов. Но когда такого ПО нет или отсутствует желание устанавливать его на компьютер, вполне можно прибегнуть к одному из множества . Благо, с поставленной перед нами задачей они справляются хорошо, позволяя не только сделать изображение прозрачным, но и выполнить ряд других манипуляций.
Примечание: Достичь желаемого эффекта прозрачности без особых усилий можно с файлами формата PNG. А вот с JPEG, в котором сохраняются, например, фотографии, могут возникать определенные проблемы.
Способ 1: IMGOnline
Этот веб-сервис предоставляет довольно широкие возможности по работе с графическими файлами. Так, в его арсенале есть инструменты для изменения размера, сжатия, обрезки, конвертирования изображений и обработки их эффектами. Конечно, есть здесь и необходимая нам функция – изменение прозрачности.
- Оказавшись на сайте, нажмите по кнопке «Выберите файл» . Откроется окно стандартного «Проводника» Windows, в нем перейдите к папке с картинкой, прозрачность которой вы хотите изменить. Выберите ее и нажмите кнопку «Открыть» .
- Следующий шаг – настройка параметров замены фона. Если нужен прозрачный, ничего в этом разделе не меняем. Если же необходимо заменить на другой однотонный фон, выбираем любой доступный из выпадающего списка. Дополнительно можно ввести HEX-код цвета или открыть палитру и выбрать подходящий оттенок из нее.
- Определившись с параметрами фона, выбираем формат для сохранения обрабатываемого изображения.
 Рекомендуем установить отметку напротив расширения PNG, после чего следует нажать «ОК» .
Рекомендуем установить отметку напротив расширения PNG, после чего следует нажать «ОК» . - Изображение будет обработано моментально.
На следующей странице вы сможете открыть его в отдельной вкладке для предварительного просмотра (это поможет понять, действительно ли фон стал прозрачным)
или сразу же сохранить на компьютер.
Вот так просто можно изменить прозрачность фотографии, а точнее, ее фона, с помощью онлайн-сервиса IMGOnline. Однако есть у него и недостатки – действительно качественно, идеально может быть изменен только однородный фон. Если же он будет с оттенками или попросту разноцветным, убран будет лишь один из цветов. Помимо этого, алгоритмы сервиса нельзя назвать достаточно умными, и если цвет фона будет совпадать с цветом какого-то элемента на изображении, он тоже станет прозрачным.
Способ 2: Фотоулица
Следующий сайт, который мы рассмотрим, предоставляет возможность совсем иного подхода к созданию прозрачной картинки. Он действительно делает ее таковой, а не просто убирает однородный задний план. Веб-сервис Фотоулица будет полезен в случаях, когда осветлить изображение требуется, например, для его наложения на другое или использования в качестве фирменной подложки документа, водяного знака. Рассмотрим, как с ним работать.
Он действительно делает ее таковой, а не просто убирает однородный задний план. Веб-сервис Фотоулица будет полезен в случаях, когда осветлить изображение требуется, например, для его наложения на другое или использования в качестве фирменной подложки документа, водяного знака. Рассмотрим, как с ним работать.
- На главной странице сайта нажмите по кнопке «Открыть фоторедактор» .
- Далее, возможно, потребуется разрешить веб-сервису использовать , для чего нужно просто кликнуть по пустому полю, а затем нажать «Разрешить» во всплывающем окне. В появившемся фоторедакторе нажмите по расположенной в правом верхнем углу кнопке «Загрузить фото» .
- Далее нажмите «Загрузить с компьютера» или выберите второй вариант, если у вас есть ссылка на изображение в интернете.
- На обновленной странице веб-сервиса нажмите кнопку «Выбрать фото» , в открывшемся окне системного «Проводника» перейдите в папку с картинкой, выделите ее и нажмите «Открыть» .

- Когда изображение будет добавлено в фоторедактор, нажмите по расположенной в нижней части левой панели кнопке «Эффекты» .
- В правой верхней области, нажимая на круглый значок «–» , измените степень прозрачности изображения.
- Добившись приемлемого результата, нажмите «Свернуть» , чтобы открыть основное меню редактора на сайте Фотоулица.
- Там кликните по кнопке «Сохранить» , расположенной внизу.
- Далее выберите предпочтительный вариант скачивания. По умолчанию установлено «Сохранить на компьютер» , но можно выбрать и другой. Определившись, нажмите «ОК» .
- Сервис предоставит вам возможность выбора качества конечного файла. Установите галочку напротив пункта «Большой размер» и около расположенной снизу строки «Не печатать логотип» . Нажмите «ОК» .
- Начнется процедура сохранения результата, которая, по непонятным причинам, может затянуться на несколько минут.

- Когда сохранение измененного изображения будет выполнено, онлайн-сервис предоставит вам ссылку на его скачивание. Перейдите по ней – картинка будет открыта во вкладке браузера, откуда ее можно сохранить на ПК. Кликните правой кнопкой мышки и выберите пункт «Сохранить файл как…» . Укажите предпочтительную директорию для размещения скачиваемого файла и нажмите «Сохранить» .
Изменение прозрачности изображения с помощью редактора, встроенного в онлайн-сервис Фотоулица, требует немного больше усилий и действий, чем рассмотренный в предыдущем способе IMGOnline. Но ведь и обработку он выполняет по совсем иному принципу. При этом важно учитывать следующее – для изображений в формате JPG фактически будет изменена не прозрачность, а яркость, то есть изображение просто станет более светлым. А вот с файлами PNG, поддерживающими прозрачность по умолчанию, все будет именно так, как и задумано – картинка, становясь менее яркой визуально, в действительности будет становиться более прозрачной пропорционально уменьшению этого показателя.
Дата публикации: 10.03.2013
Большинство блогеров при написании новых статей на своем сайте стараются в пост вставить какую-то картинку, которая бы отражала суть всей статьи. Эти картинки стали уже хорошей традицией и используются практически во всех блогах.
Кто-то рисует картинки самостоятельно. Например, у меня есть хороший знакомый, который все изображения для своего сайта создает в программе 3ds Max. Но большинство вебмастеров берут изображения из Интернета, и очень часто попадаются отличные картинки с неподходящим фоном под фон блога. Но эта проблема чаще всего решаемая, нужно лишь сделать фон картинки прозрачным. О том, как сделать фон картинки прозрачным , я и расскажу в данной статье.
Самый распространенный способ сделать фон картинки прозрачным – использовать графический редактор Photoshop. Но не у многих из нас на компьютере установлена данная программа. Лично у меня Фотошопа на компьютере нет.
Как сделать прозрачный фон у картинки.

Для примера у меня есть картинка, которая мне очень сильно понравилась, но основной фон этой картинки – белый, а фон моего сайта абсолютного другого цвета (например, синий).
Моя задача — сделать фон картинки абсолютно прозрачным и разместить эту картинку на сайт с другим фоном. Для того, чтобы сделать фон прозрачным, я буду использовать онлайн-сервис для работы с изображениями — Pixlr.com. Pixlr.com — является неким подобием Photoshop. Редактировать любые изображение с помощью данного сервиса можно Онлайн, не устанавливая на компьютер при этом никаких программ.
1) Заходим на сайт Pixlr и загружаем изображение:
2) С правой стороны в окне «Слои» щелкаем два раза мышкой по изображению «замочек», который запрещает нам удалить задний слой на картинке.
После двух щелчков мыши «замочек» превратится в «галочку», которая позволяет нам удалить задний фон на изображении.
3) В панели «Инструменты» выбираем «Волшебная палочка» и щелкаем по тому фону, от которого мы хотим избавиться. В моем случае я щелкаю по белому фону, который мне нужно удалить. После щелчка по фону — фон, который будет удален, выделится пунктиром.
В моем случае я щелкаю по белому фону, который мне нужно удалить. После щелчка по фону — фон, который будет удален, выделится пунктиром.
4) После того, как фон будет выделен, нажимаем на клавишу Delete , и фон будет удален:
5) Сохраняем картинку с прозрачным фоном на свой компьютер. Сохранять нужно обязательно в формате PNG. В противном случае прозрачный фон будет потерян.
В итоге буквально за минуту я сделал картинку с прозрачным фоном и теперь могу разместить ее на сайт, например, с синим фоном.
Хочется отметить, что данным способом не всегда удастся удалить любой основной фон картинки и сделать его прозрачным, но для большинства случаев данный вариант подходит.
Если что-то непонятно из статьи, советую посмотреть мой онлайн-урок: «Как сделать фон картинки прозрачным»:
05.06.16 26.7KИногда нужно загрузить изображение, содержащее прозрачные элементы, сквозь которые будет проглядывать первоначальный фон. В этих случаях, было бы удобно загрузить PNG
изображения, поскольку они способны сохранять прозрачность.
В этих случаях, было бы удобно загрузить PNG
изображения, поскольку они способны сохранять прозрачность.
В этой статье мы расскажем, как сделать прозрачность в Фотошопе .
Создание файла
Первый шаг – это создание файла. Для этого откройте Adobe Photoshop и в меню «Файл » (File ) вверху страницы выберите «Создать » (New ).
Затем в появившемся окне «Новый документ » (New Document ) создайте файл нужного размера, и убедитесь, что разрешение документа составляет 72 пикселя на дюйм (поскольку файл предназначен для использования в веб ). А также, что вы выбрали значение «Прозрачный » (Transparent ) в выпадающем списке «Содержимое фона » (Background Contents ).
*Перед тем, как сделать PNG с прозрачностью в Фотошопе , нужно уточнить, что в этом примере мы создаем изображение для загрузки в качестве фона для сайта, поэтому размер документа задан следующим образом: ширина 3000 пикселей, высота 1730 пикселей, что является рекомендуемыми размерами для загрузки HD изображений:
После того, как вы задали значения параметров, нажмите «OK », чтобы открыть новый документ.
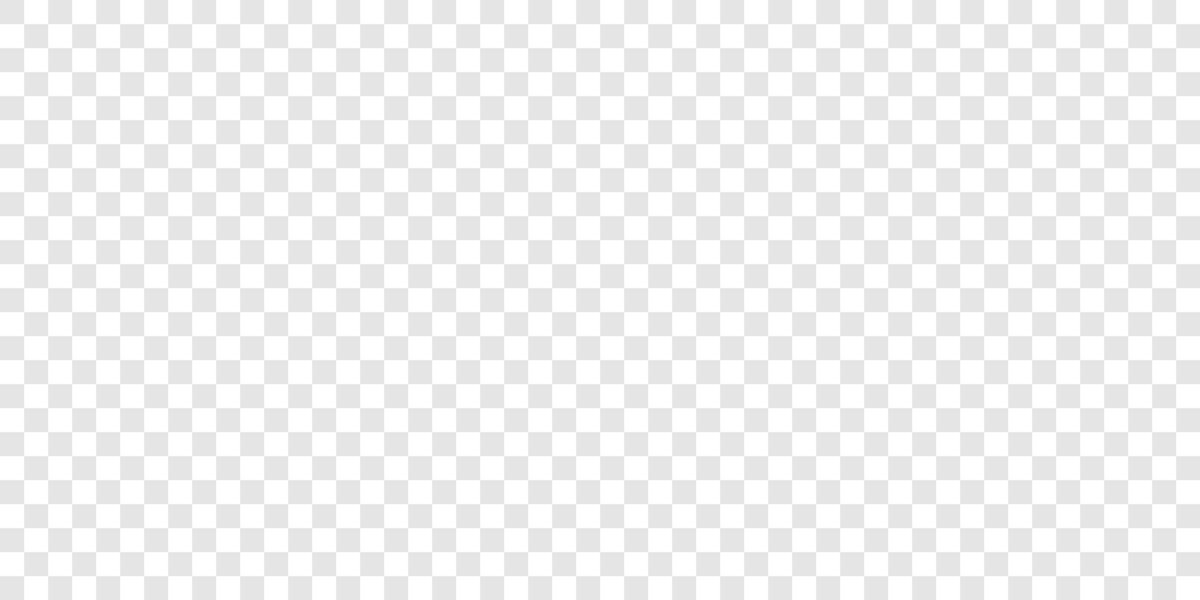
Затем в панели «Слои » (Layers ) убедитесь, что работаете на прозрачном слое, а не на фоновом:
После того, как вы завершили создание и готовы сохранить прозрачное изображение, в зависимости от используемой версии Photoshop , в меню «Файл » (File ) вы можете использовать один из возможных вариантов:
Photoshop версии ранее, чем CC 2015:
Сейчас мы расскажем, как сделать прозрачность картинки в Фотошопе , который вышел раньше CC 2015 . В этих версиях используют метод «Сохранить для Web » (Save for Web & Devices ), чтобы сохранить и оптимизировать PNG изображения для использования в вебе. Чтобы воспользоваться этим методом, просто зайдите в меню «Файл » (File ), и далее – «Сохранить для Web » (Save for Web & Devices ):
Затем в появившемся окне выберите PNG-24 из выпадающего меню возможных значений, а потом убедитесь, чтобы выбраны опции «Прозрачность » (Transparency ) и «Преобразовать в sRGB » (Convert to sRGB ). Это подтверждает, что изображение будет содержать прозрачный фон и его цветовой режим будет преобразован в sRGB , рекомендованное цветовое пространство для веб.

Поля «Размер изображения » (Image Size ) автоматически заполняются значениями, которые вы задали, когда создавали файл. Но если вы хотите изменить размер файла перед сохранением, то можно сделать это сейчас.
Photoshop версии CC 2015:
Перед тем, как сделать прозрачность фото в Фотошопе , нужно знать, что с версии CC 2015 опция «Сохранить для Web » (Save for Web & Devices ) в меню «Файл » (File ) помечена как Legacy (устаревшая ). И замещена на новую опцию «Экспорт » (Export ), которая предлагает идентичную функциональность с более быстрым сохранением в файле меньшего размера и в лучшем качестве. Чтобы воспользоваться опцией «Экспорт », нажмите меню «Файл » (File ), а затем — «Экспортировать как » (Export As ).
Примечание: Adobe по-прежнему предлагает опцию «Сохранить для Web » (Save for Web & Devices ) в Photoshop CC 2015 , и она доступна через меню Файл > Экспорт (File > Export ) или при использовании комбинации клавиш Command+Option+Shift+S (для Mac ) или Ctrl+Alt+Shift+S (для ПК ):
Затем в появившемся окне выберите PNG из выпадающего меню «Формат » (Format ) и убедитесь, что выбраны опции «Прозрачность » (Transparency ) и «Преобразовать в sRGB » (Convert to sRGB ).

Поля «Размер изображения » (Image Size ) и «Размер холста » (Canvas Size ) должны автоматически заполниться значениями, которые вы задали, когда создавали файл. Но при желании можно изменить эти параметры перед тем, как сделать эффект прозрачности в Фотошопе .
Как сделать фон прозрачным (photoshop)
Когда работаешь над дизайном сайтов, часто приходится сталкиваться с тем, что найденное изображение, которое идеально бы подходило к твоему сайту, имеет другой фон, который желательно бы убрать.
И так, открываем нашу картинку в фотошопе.
1. Первое, что нужно сделать — создать у картинки рабочую область с прозрачным фоном. Для этого:
— в окошке слоёв кликаем два раза на наш слой (с замочком)
— В повившемся окошке нажимаем ОК
Замочек должен исчезнуть
2. Далее…
Если фон однотонный:
Выбираем инструмент «Волшебная палочка» — это очень гибкий инструмент для выделения нужной области. Наша задача выделить весь фон, кроме рисунка. Для этого подгоняем настройки волшебной палочки (параметр допуск), пока не получим нужный результат. Так-же пользуемся клавишей Shift, чтобы выделить область помимо уже выделенной. Нажимаем Del и выделенная облась удаляется.
Наша задача выделить весь фон, кроме рисунка. Для этого подгоняем настройки волшебной палочки (параметр допуск), пока не получим нужный результат. Так-же пользуемся клавишей Shift, чтобы выделить область помимо уже выделенной. Нажимаем Del и выделенная облась удаляется.
Если фон разноцветный:
Используем инструмент «Быстрое выделение«. Тут наша задача выделить не фон, а сам объект, который должен остаться. Нажимаем до тех пор, пока не выделится нужная область. Если выделилось лишнее, зажимаем Alt и минусуем облась. Посмотреть результат можно клавишей Q.
Когда выделение готово, копируем его Ctrl+C. Создаем новый документ с прозрачным фоном (Ctrl+N) и вставляем туда объект Ctrl+V.
3. Если на рисунке осталось что-то лишнее, используем инструмент «Ластик«, просто затираем лишний фон.
4. Сохраняем изображение для Web (Alt+Shift+Ctrl+S) выбираем формат GIF либо PNG (в других наш прозрачный фон превратится в белый).
Полезное видео в тему:
Page not found (404)
Toggle navigation-
Packs
- Значок пакеты недавно Загрузил
- Самых популярных значок пакеты
- Эксклюзивные наборы значков
-
категории
- Сельское хозяйство Иконки
- Животные Иконки
- Аватар и смайлики Иконки
- Красота и мода Иконки
- Бизнес и финансы Иконки
- Мультфильм Иконки
- Кино, телевидение и фильмы Иконки
- Одежда и аксессуары Иконки
- Преступление и безопасность Иконки
- Культура, религия и фестивали Иконки
- Дизайн и разработка Иконки
- Экология, окружающая среда и природа Иконки
- Электронная торговля и покупки Иконки
- Электронные устройства и оборудование Иконки
- Файлы и папки Иконки
- Флаги и карты Иконки
- Дизайн и разработка Иконки
- Экология, окружающая среда и природа Иконки
- Gym и Fitness Иконки
- Здравоохранение и медицина Иконки
- Промышленность и инфраструктура Иконки
- Инфографика Иконки
- Дети Иконки
- люблю Иконки
- Разное Иконки
- Музыка и мультимедиа Иконки
- Сеть и связь Иконки
- Недвижимость и строительство Иконки
- Школа и образование Иконки
- Наука и технологии Иконки
- SEO и Web Иконки
- Sign и Symbol Иконки
- Социальные медиа и логотипы Иконки
- Спорт и игры Иконки
- Инструменты, строительство и оборудование Иконки
- Транспорт и транспортные средства Иконки
- Путешествия, отели и каникулы Иконки
- Пользовательский интерфейс и жесты Иконки
- Погода и сезоны Иконки
-
стили значков
- 3D Иконки
- Badge Иконки
- Filled outline Иконки
- Flat Иконки
- Glyph Иконки
- Handdrawn Иконки
- Long shadow Иконки
- Outline Иконки
- Photorealistic Иконки
-
Популярные поиски
- Instagram Иконки
- Vk Иконки
- телефон Иконки
- Папки Иконки
- деньги Иконки
- Социальные Иконки
- Facebook Иконки
- Telegram Иконки
- Viber Иконки
- корзина Иконки
- Whatsapp Иконки
- стрелка Иконки
- Youtube Иконки
- дом Иконки
- Phone Иконки
- люди Иконки
- почта Иконки
- папки Иконки
- человек Иконки
- доставка Иконки
- галочка Иконки
- папка Иконки
- музыка Иконки
- Mail Иконки
- компьютер Иконки
- вк Иконки
- Steam Иконки
- Instagram Иконки
- сайт Иконки
- фото Иконки
- Log in
- Register
404 Icon by Laura Reen
Как наложить прозрачный фон на картинку
Главное нужно указать картинку на вашем компьютере или телефоне, а затем нажать кнопку ОК внизу этой страницы. По умолчанию однотонный фон картинки заменяется на прозрачный. Цвет фона исходной картинки определяется автоматически, нужно лишь указать в настройках, на какой цвет его заменять. Основным параметром, влияющим на качество замены, является «Интенсивность замены» и для каждой картинки она может быть разной.
По умолчанию однотонный фон картинки заменяется на прозрачный. Цвет фона исходной картинки определяется автоматически, нужно лишь указать в настройках, на какой цвет его заменять. Основным параметром, влияющим на качество замены, является «Интенсивность замены» и для каждой картинки она может быть разной.
Пример фотографии розовой розы без изменений и после замены однотонного фона на прозрачный, белый и зелёный:
Первый пример с цветком розы на прозрачном фоне сделан с такими настройками:
1) Интенсивность замены — 38;
2) Сглаживание по краям — 5;
3) Заменить однотонный фон на — прозрачный;
4) Обрезка ( 0) по краям — «-70»;
5) Инвертировать — отключено (галка не стоит).
Для создания второго примера, с белым фоном, использовались такие же настройки, как и в первом примере, кроме параметра: «Заменить однотонный фон на» — белый. В третьем примере, с зелёным фоном, также использованы настройки, как и в первом примере, кроме параметра: «цвет в формате hex» — #245a2d.
Исходное изображение никак не изменяется. Вам будет предоставлена другая обработанная картинка с прозрачным или указанным вами фоном.
Иногда пользователю может понадобиться изображение в формате PNG с прозрачным фоном. Однако не всегда необходимый файл соответствует требуемым параметрам. В таком случае его нужно самостоятельно изменять или подбирать новый. Что касается создания прозрачного фона, осуществить эту задачу помогут специальные онлайн-сервисы.
Создаем прозрачный фон для картинки онлайн
Процедура создания прозрачного фона подразумевает под собой удаление всех лишних объектов, оставив при этом только нужный, на месте же старых элементов появится желаемый эффект. Мы предлагаем ознакомиться с интернет-ресурсами, позволяющими реализовать подобный процесс.
Способ 1: LunaPic
Графический редактор LunaPic работает в режиме онлайн и предоставляет пользователю большое количество самых разнообразных инструментов и функций, включая замену фона. Выполняется поставленная цель следующим образом:
Выполняется поставленная цель следующим образом:
- Запустите главную страницу интернет-ресурса LunaPic и переходите в обозреватель для выбора рисунка.
Вы будете автоматически перенаправлены в редактор. Здесь во вкладке «Edit» следует выбрать пункт «Transparent Background».
Нажмите на любом месте с подходящим цветом, который следует вырезать.
Произойдет автоматическое очищение рисунка от заднего плана.
Через несколько секунд вы получите результат.
Можете сразу же переходить к сохранению.
Оно будет загружено на ПК в формате PNG.
На этом работа с сервисом LunaPic завершена. Благодаря приведенной инструкции вы сможете без проблем сделать фон прозрачным. Единственным недостатком сервиса является его корректная работа только с теми рисунками, где задний план заполняет преимущественно один цвет.
Способ 2: PhotoScissors
Давайте разберемся с сайтом PhotoScissors. Здесь нет такой проблемы, что хорошая обработка будет получена только с определенными картинками, поскольку вы сами задаете область, которая вырезается. Осуществляется процесс обработки так:
Здесь нет такой проблемы, что хорошая обработка будет получена только с определенными картинками, поскольку вы сами задаете область, которая вырезается. Осуществляется процесс обработки так:
- Находясь на главной странице онлайн-сервиса PhotoScissors, переходите к добавлению необходимой фотографии.
В обозревателе выделите объект и откройте его.
Ознакомьтесь с инструкцией по использованию и приступайте к редактированию.
Левой кнопкой мыши активируйте зеленый значок в виде плюса и выделите им область, на которой располагается основной объект.
Красным маркером потребуется выделить область, которая будет удалена и заменена на прозрачность
В окне предпросмотра справа вы сразу будете наблюдать изменения вашего редактирования.
С помощью специальных инструментов вы можете отменять действия или использовать ластик.
Переместитесь во вторую вкладку на панели справа.
Здесь вы можете выбрать тип фона. Убедитесь в том, что активирован прозрачный.
Убедитесь в том, что активирован прозрачный.
Приступайте к сохранению изображения.
Объект будет скачана на компьютер в формате PNG.
На этом работа с онлайн-ресурсом PhotoScissors завершена. Как видите, в управлении им нет ничего сложного, с поставленной задачей разберется даже неопытный пользователь, не обладающий дополнительными знаниями и навыками.
Способ 3: Remove.bg
Последнее время сайт Remove.bg находится на слуху у многих. Дело в том, что разработчики предоставляют уникальный алгоритм, который автоматически вырезает фон, оставляя на изображении только человека. К сожалению, на этом возможности веб-сервиса заканчиваются, однако с обработкой таких фотографий он справляется великолепно. Предлагаем детальнее ознакомиться с этим процессом:
- Перейдите на главную страницу Remove.bg и приступайте к загрузке картинки.
В случае если вы указали вариант загрузки с компьютера, выберите снимок и кликните на «Открыть».
Обработка будет произведена автоматически, и вы сразу можете скачать готовый результат в формат PNG.
На этом наша статья подходит к своему логическому завершению. Сегодня мы постарались рассказать вам о самых популярных онлайн-сервисах, позволяющих сделать фон прозрачным на изображении буквально в несколько кликов. Надеемся, хотя бы один сайт вам приглянулся.
Отблагодарите автора, поделитесь статьей в социальных сетях.
Чаще всего прозрачный фон требуется, чтобы наложить одну часть изображения на другую или на саму иллюстрацию. Бесцветный задний план активно применяется при конструировании веб сайтов. Для многих фото в интернет магазинах также требуются белый цвет позади главного изображения, который можно получить только при помощи прозрачного, так как фотоаппарат не способен создать чистый белый фон цвета 255 255 255 по RGB.
Использование волшебной палочки
Самый простой способ сделать прозрачный фон в Фотошопе CS6 и новых версиях — это использования инструмента «волшебная палочка» или «magic wand». Далее дана пошаговая инструкция:
Далее дана пошаговая инструкция:
- Открыть изображение. Легче всего работать с изображениями, где задний план имеет однотонный цвет, для других придется использовать иные средства. Перед началом работы с картинкой следует ее разблокировать, для этого 2 раза кликните по замочку в правом нижнем углу экрана и он исчезнет.
- Далее необходим инструмент «волшебная палочка», в англоязычной версии «magicwandtool». Кликаем с помощью него на область иллюстрации, которую хотим удалить, автоматически выделится область с одинаковым цветовым тоном.
- После этого надо нажать Delete и выделенное изображение удалится, а фон станет прозрачным.
- Далее можно наложить любую картинку или картинку позади изображения, просто перетащив ее и поменяв местами нужные слои.
Ластик
Инструмент «волшебный ластик» удаляет близкие цвета, более того он автоматически преобразует фоновый слой в обычный. Далее дана пошаговая инструкция по созданию прозрачного фона у картинки:
Далее дана пошаговая инструкция по созданию прозрачного фона у картинки:
- Открыть изображение. После открытия картинки снимать блокировку не обязательно, инструмент «волшебный ластик» сам снимает блокировку и изменяет тип изображения с фонового на обычное.
- Найдите на панели инструмент «ластик» и, нажав правой кнопкой мыши на открывшейся панели, выберите инструмент «волшебный ластик».
- Далее нужно настроить параметры. Они по умолчанию должны быть такими: допуск — 32, сглаживание — активно, смеженные пиксели — активно, образец со всех слоев — неактивно, непрозрачность — 100%. Если параметры не такие, то нужно изменить их для более комфортной работы и лучшего результата. Параметр «допуск» задает чувствительность. Параметр «сглаживание» нужен для того, чтобы контуры объекта зрительно были ровными.
 Функция «смежные пиксели» нужна для того, чтобы при выделении объекта не выделялись другие части изображения того же тона, но в иных местах.
Функция «смежные пиксели» нужна для того, чтобы при выделении объекта не выделялись другие части изображения того же тона, но в иных местах. - Нужно провести волшебным ластиком по заднему плану вокруг объекта. Заметим, что после использования инструмента блокировка снялась, и изображение из фонового стало стандартным.
- Далее можно обычным ластиком убрать остатки заднего плана и закончить редактирование, что позволить сделать картинку на прозрачном фоне.
Замена фона
Данная функция позволяет заменять фон или вообще сделать его прозрачным. Подробная инструкция по его использованию:
- Открыть картинку и снять блокировку.
- На рабочей панели выбрать «быстрое выделение» и настроить его размер. Размер можно регулировать клавишами с фигурными скобками на клавиатуре, левая клавиша уменьшает, а правая увеличивает размер кисти.
- После этого просто проводим инструментом по ненужному изображению, и оно автоматически выделяется.
 Выделение работает по принципу нахождения схожих по цветовой гамме пикселей смеженных с пикселями в зоне кисти.
Выделение работает по принципу нахождения схожих по цветовой гамме пикселей смеженных с пикселями в зоне кисти. - Чтобы убрать фон наиболее качественным способом следует использовать функцию уточнить край. Для этого нужно выбрать любой инструмент выделения и нажать на кнопку в правой верхней четверти экрана «уточнить край», однако если перед этим выделялась фоновая картинка, то используйте сочетание клавиш shift+ctrl+I, произойдет инверсия и будет выделено уже изображение, края которого и надо уточнить. После этого откроется панель, на которой можно будет выбрать контрастный фон и настроить сглаживание, растушевку, контрастность и положение края. Чаще всего используется функция сглаживания, которая визуально сделает все переходы между пикселями более плавными.
- Затем можно нажать клавишу delete и всё выделенное удалится.
 Выделенную часть можно удалить и при помощи обычного ластика просто начав проводить им по выделенной области (стираться будет только фоновая картинку).
Выделенную часть можно удалить и при помощи обычного ластика просто начав проводить им по выделенной области (стираться будет только фоновая картинку). - Также можно не только стирать задний план, но и скопировать его и вставить в другой редактор фото или текста, для этого нужно выделенный фон скопировать и вставить в другой программе, возможно и скопировать иллюстрацию, использовав инверсию и нажав ctrl+c.
Как сохранить картинку без фона в Фотошопе
Сохранить картинку без фона не получится в обычном формате JPEG, после сохранения иллюстрации фон создастся автоматически. Чтобы сохранить нужную иллюстрацию с прозрачным фоном надо использовать формат PNG. Для его использования нужно следовать пути: файл — сохранить как – тип при сохранении указываем PNG.
Прозрачный фон в Paint
Бесцветный фон можно сделать и в редакторе Paint. Существует единственное условие — однотонный задний план. Чтобы это сделать нужно:
Существует единственное условие — однотонный задний план. Чтобы это сделать нужно:
- Открыть изображение в Paint.
- Выбрать функцию «волшебная палочка».
- Настроить чувствительность на 18 процентов.
- Кликнуть по белому фону.
- Использовать функцию обрезать (ножницы).
- Сохранить в формате PNG.
Заливка прозрачных областей PNG — онлайн-конструктор PNG
В этом примере мы добавляем травянисто-зеленый фон к прозрачному PNG европейского футбола. Травянисто-зеленый цвет указывается с помощью цветового кода RGB 50, 100, 20. (Источник: Wikipedia, лицензия: CC-SA, автор: Anomie.)
Необходимые опции Эти параметры будут использоваться автоматически, если вы выберете этот пример.
Цвет Выберите или введите цвет для заменить прозрачный регионы с.
изображений PNG, скачать 2940000+ PNG-ресурсы с прозрачным фоном-Pngtree
европейский узор границы разделительная линия обычно используемые ретро коммерческие элементы
1024 * 1369
цветной шелк сосновый кедр
1200 * 1200
ретро декоративная рамка
1200 * 1200
золотые кисти инсульта рамка png прозрачная
2000 * 2000
мыльные пузыри вектор лук отражение мыльные пузыри аква мыть изолированные иллюстрации
5000 * 5000
вектор черный квадрат линия сетки
1200 * 1200
Макет мобильного телефона с прозрачным фоном
5000 * 5000
сине-фиолетовый дефектный неоновый круглая рамка
1200 * 1200
дым
1200 * 1200
высококачественный текстурированный настоящий новогодний фон
90 002 1200 * 1200текстура кисти
1200 * 1200
желтый абстрактный цвет рамки бесплатно png и psd
2500 * 2500
реалистичный трофей золотой кубок
1200 * 1200
рождество фон с Дедом Морозом и Рождеством
5418 * 5418
остановить коронавирус covid 19 осторожно опасность
4000 * 4000
абстрактные цифровые технологии геометрические белые границы
800 * 800
1200
цветочные * 1200
многоцветный водный мыльный пузырь
3333 * 3333
лампа вектор светящаяся яркая лампочка флуоресцентное изобретение d реалистичная прозрачная иллюстрация
5000 * 5000
сцена с пальмой
1200 * 1200 9 0003
дым мультфильм творческий дым кисть дым кисть
1388 * 1861
синий и зеленый фон волны шаблон
1200 * 1200
акварельные цветы ручная роспись цветок
4101 * 3496
красивый текстура романтическая рамка
1200 * 1200
блеск золотой блеск световой эффект звезды
1200 * 1200
прозрачный мыльный пузырь вектор
5000 * 5000
красивое голубое небо и белые облака небо солнечный свет
2000 * 2000
значок местоположения вектор
1200 * 1200
фестиваль лодок-драконов круглая рамка в стиле чернил
4000 * 4000
черно-белая фотобумага
1200 * 1200
слоистый туман с белыми частицами
1200 * 1200
набор наклеек для социальных сетей
4167 * 4167
3d e золотой текстурированный воздушный шар
1200 * 1200
мультфильм любовь красная любовь диалог в форме сердца
1500 * 1500
единорог 1200 изображение
изображение единорога * 1200
акварельные цветы цветочные векторные иллюстрации
5000 * 5000
золотая рамка чернила граффити кисть диалоговое окно эффект кисти
1200 * 1200
поздравительная открытка с рождеством и праздником рождество
2000 * 2000
цветной пузырь
1200 * 2600
световые эффекты
1200 * 1200
печать красная пятиконечная
2000 * 2000
розовое сердце любви прозрачный фон
1200 * 1200
рамадан карим или рамадхан с исламским арабеском прозрачное ба фонарь ckground для isra miraj un nabi
2500 * 2500
простая квадратная рамка в стиле ретро
1200 * 1200
tranwater bubble vector png
3333 * 3333
текст с новым годом 1500
текст с новым годом * 1500изолированные деревья на белом фоне
2000 * 2000
некоторые значки социальных сетей
1200 * 1200
синие волнистые формы на прозрачном фоне
2084 * 2084
Как сделать Фон PNG прозрачный
Мы все были там. У вас есть предстоящая презентация, поэтому вы выбрали гладкий фон и профессиональный шрифт.
У вас есть предстоящая презентация, поэтому вы выбрали гладкий фон и профессиональный шрифт.
Чтобы добавить больше изюминки и деталей, вы решили добавить изображения, возможно, некоторые значки, графики или логотип вашей компании. Все казалось идеальным, за исключением раздражающего белого фона на некоторых фотографиях.
В этой статье будут обсуждаться различные инструменты, которые можно использовать для создания прозрачного PNG.
Что такое файл PNG?
Формат переносимой графики, или файл PNG, является популярным форматом, используемым в Интернете по многим причинам.Он использует 24-битную цветовую палитру RGB, которая поддерживает миллионы цветов и использует сжатие без потерь. Это позволяет уменьшить размер файла изображения без потери его качества.
Эти функции делают PNG идеальным типом файлов для логотипов, значков и цифрового искусства. Самое главное, PNG пользуется популярностью у публики, потому что поддерживает прозрачный фон.
Самое главное, PNG пользуется популярностью у публики, потому что поддерживает прозрачный фон.
Цвета (включая белый) заполняют все пиксели обычного изображения. Но в файле PNG можно сделать так, чтобы в пикселях фона не было цветов.Это позволяет просвечивать цвет позади вашего изображения. Ниже приведен пример.
Сиба-ину слева — это исходная фотография, в центре — изображение с белым фоном, а справа — изображение с прозрачным фоном.
Однако, поскольку фон нашего сайта белый, вам не понравится прозрачный фон крайнего правого изображения. Однако вы можете загрузить это изображение и просмотреть его на своем устройстве.
Ниже мы рассмотрим три инструмента, которые вы можете использовать, чтобы сделать PNG прозрачным.
1. Adobe Photoshop
С Adobe Photoshop вы можете многое делать, и удаление фона изображений — одно из них. Удалить фон в Photoshop очень просто, для этого потребуется всего несколько щелчков мышью.
Удалить фон в Photoshop очень просто, для этого потребуется всего несколько щелчков мышью.
Удалить фон изображения в Photoshop можно несколькими способами. Давайте пройдемся по ним.
Используйте инструмент Magic Wand Tool
Инструмент «Волшебная палочка» — это инструмент выделения, который автоматически выбирает пиксели схожих тонов или цветов. Вот как с его помощью удалить фон изображения:
- Откройте свое изображение в Adobe Photoshop.
- Щелкните и удерживайте инструмент быстрого выбора на панели инструментов. Выберите Magic Wand Tool из раскрывающегося меню.
- Отрегулируйте Допуск до желаемого уровня. Вы можете экспериментировать с уровнем допуска по мере продвижения.
- Вы увидите значок плюс ( + ) при наведении курсора на изображение.
 Щелкните области, которые хотите удалить. Области, обведенные пунктирными линиями, представляют то, что вы выбрали.
Щелкните области, которые хотите удалить. Области, обведенные пунктирными линиями, представляют то, что вы выбрали. - Используйте команду вырезания ( Ctrl + X в Windows или Cmd + X в Mac), чтобы удалить выделенные области.
- Щелкните «Файл »> «Сохранить как », чтобы сохранить изображение, убедившись, что выбран формат PNG.
Связанный: Создание векторной графики и работа с ней в Adobe Photoshop
Используйте волшебный ластик
Инструмент «Волшебный ластик» похож на инструмент «Волшебная палочка» в том, что он выделяет похожие на вид пиксели. Но, в отличие от Волшебной палочки, единственная цель Волшебного ластика — удалить его выделение.
- Откройте свое изображение в Adobe Photoshop.

- Щелкните и удерживайте инструмент «Ластик » на панели «Инструменты». Выберите Magic Eraser Tool из раскрывающегося меню.
- Измените Допуск . Вы можете экспериментировать с уровнем допуска при использовании инструмента.
- Щелкните области, которые хотите удалить, и Волшебный ластик удалит их.
- Щелкните «Файл »> «Сохранить как », чтобы сохранить изображение, убедившись, что выбран формат PNG.
Используйте инструмент «Лассо»
Инструмент «Лассо» — еще один инструмент выделения, который позволяет выделить определенную область, которую вы хотите выделить. Вот как это использовать:
Вот как это использовать:
- Откройте свое изображение в Adobe Photoshop.
- Щелкните инструмент Lasso Tool на панели инструментов. Удерживайте и перетащите курсор вокруг объекта, который хотите удалить с фона.
- Создайте новый слой, щелкнув значок New Layer в нижней части панели Layers .Убедитесь, что новый слой прозрачный. Вы узнаете, что он прозрачен, если вместо сплошной заливки отображается клетчатая бело-серая заливка.
- Выберите инструмент «Перемещение » на панели «Инструменты», щелкните выбранное изображение, вырежьте и вставьте его на новый прозрачный слой.
- Удаляем слой с фоном.

- Если часть фона осталась, удалите ее с помощью Magic Eraser или Magic Wand Tool .
- Когда вы закончите полировать изображение, выберите Файл> Сохранить как , чтобы сохранить изображение. По умолчанию Adobe Photoshop сохраняет изображение в формате PSD. Вместо этого сохраните его в формате PNG.
2. Adobe Photoshop Express
Если вы не хотите платить за Adobe Photoshop, вы всегда можете попробовать Adobe Photoshop Express, бесплатный онлайн-редактор изображений Adobe.
Однако инструмент позволяет редактировать и загружать только одно изображение без входа в систему или создания учетной записи.Если вы будете редактировать более одного изображения, вам необходимо войти в систему или создать бесплатную учетную запись.
- Перейдите в Adobe Photoshop Express.
- Выберите Редактировать фото сейчас > Загрузить файл .
- Найдите и загрузите фотографию, которую хотите отредактировать.
- Выберите Удалить фон под опциями Изменить изображение слева.
- Photoshop автоматически удалит фон.
- Вы можете сохранить изображение как есть или заменить фон другим цветом. Если вы вносите какие-либо изменения, не забудьте нажать Применить , чтобы сохранить их.
- После этого сохраните изображение и загрузите его, нажав кнопку Загрузить вверху экрана.
- Добавьте имя для своего изображения, выберите PNG в качестве формата файла и переместите ползунок, чтобы настроить качество изображения. Когда будете готовы, нажмите Загрузить .
3. Canva
Вы также можете использовать Canva, инструмент онлайн-дизайна, чтобы удалить фон вашего изображения. Однако инструмент для удаления фона Canva не поставляется с бесплатной учетной записью.
Обновление до Canva Pro имеет множество преимуществ, но если вы не готовы к этому, вы всегда можете попробовать месячную бесплатную пробную версию.Если у вас есть учетная запись Canva Pro (или бесплатная пробная версия), выполните следующие действия, чтобы сделать фон вашего PNG прозрачным:
- Перейдите в Canva и нажмите Create a Design в правом верхнем углу экрана.
- Выберите Редактировать фото внизу меню и выберите изображение, которое хотите отредактировать. После того, как ваше изображение будет загружено, выберите Изменить фото еще раз.
- Вы попадете на новую вкладку. Выделите изображение, а затем выберите Эффекты в верхней строке меню.
- Выберите Background Remover в верхнем левом углу. Вы можете использовать кнопку Стереть или Восстановить , если вам нужно удалить или восстановить некоторые детали.
- После этого нажмите Загрузить в правом верхнем углу экрана.Выберите PNG в качестве типа файла и отметьте Прозрачный фон .
Полезно знать, как сделать PNG прозрачным
Важно знать, как удалить фон PNG, особенно если вы создаете презентацию, делаете цифровое искусство или загружаете продукт для своего бизнеса электронной коммерции. С помощью всего нескольких щелчков мышью по фотографии вы получите безупречное изображение в кратчайшие сроки!
Как сделать фон изображения прозрачным: 6 способовНеобходимо удалить отвлекающий фон с изображения? Мы покажем вам несколько простых способов сделать фон прозрачным.
Читать далее
Об авторе Рэйчел Мелегрито (Опубликовано 48 статей)Рэйчел Мелегрито оставила карьеру преподавателя в университете, чтобы стать полноценным писателем.Она любит все, что Apple, — от iPhone до Apple Watch и MacBook. Она также является лицензированным специалистом по трудотерапии и начинающим SEO-стратегом.
Более От Рэйчел МелегритоПодпишитесь на нашу рассылку новостей
Подпишитесь на нашу рассылку, чтобы получать технические советы, обзоры, бесплатные электронные книги и эксклюзивные предложения!
Нажмите здесь, чтобы подписаться
изображений PNG с прозрачным фоном, скачать изображения PNG с прозрачным фоном PNG изображения, бесплатные клипарты в библиотеке клипартов
эффекты png прозрачный фон
сердце картинки
прозрачный фон маленькое сердечко png
сердце рисунок gif png
прозрачный прозрачный фон ветка дерева
прозрачный прозрачный фон сердце вектор
шоколадное печенье клипарт png
прозрачный фон бабочка бесплатный клипарт
прозрачность клипарт
орнамент прозрачный фон клипарт
daisy flower клипарт
бабочка прозрачный фон клипарт
png прозрачный фон конфетти png
прозрачный фон радуга png клипарт
фон цветной дым png
прозрачный фон png прозрачное конфетти
роза день святого валентина png
прозрачный автомобиль царапина png
png ??
фон холи цвет png
мультфильм дерево прозрачный фон
прозрачный фон глаз прозрачный
png эффекты для picsart
розовый цветок прозрачный фон
бесплатный клипарт прозрачное сердце
католическая церковь святого семейства
статуя единства
католическая церковь святого семейства
статуя единства
пулевые отверстия прозрачный png
католическая церковь святого семейства
католическая церковь святого семейства
белая ручка
католическая церковь святого семейства
Дивали фон HD png
огненный шар прозрачный фон
звезды прозрачный фон клипарт
png прозрачный фон звезды png
католическая церковь святого семейства
прозрачная синяя линия фон png
католическая церковь святого семейства
анимированное сердце прозрачный фон
сердечки изображений прозрачный фон
круг
прозрачный фон любовь png
католическая церковь святого семейства
католическая церковь святого семейства
Как сделать логотип прозрачным в Photoshop для фотографов — ShootDotEdit
Как компания, предоставляющая услуги редактирования фотографий профессиональным свадебным фотографам, мы знаем, что ваш рабочий процесс после свадьбы может занять много времени и часто вызывать стресс.Вот почему мы собрали уроки по редактированию свадебной фотографии, чтобы вы знали, какие процессы необходимы для корректировки ваших изображений. Сегодня мы рассмотрим, как сделать логотип прозрачным в Photoshop. Продолжайте читать, чтобы узнать больше.
Как сделать логотип прозрачным в Photoshop
Как свадебный фотограф и владелец бизнеса, ваш логотип является важной частью сообщения вашего бренда. Скорее всего, вы потратили время на создание лучшего логотипа, который представит вас и вашу свадебную фотографию, поэтому важно продемонстрировать его своим клиентам.Также важно убедиться, что ваш логотип хорошо сочетается с общим дизайном и тематикой вашего фотографического бренда. Ниже приведены несколько причин, по которым вы можете захотеть сделать свой логотип прозрачным.
причин сделать логотип прозрачным в Photoshop
Каждый фотограф обладает уникальным стилем фотографии, который часто отражается в брендинге, включая логотип. Причины, по которым вы можете сделать логотип прозрачным:
- Цвет фона логотипа не соответствует цвету вашего веб-сайта.Намного проще сделать логотип прозрачным, чем переделывать весь сайт с фотографиями.
- Цвет фона вашего логотипа отвлекает внимание от изображений.
- У вас есть конкретная кампания, для которой требуются дополнительные элементы, например целевая страница, на которой вам нужно удалить фон вашего логотипа.
Независимо от причины, может быть полезно получить навыки, необходимые для быстрого создания прозрачного логотипа. После того, как вы создали и сделали логотип, вам просто может потребоваться внести такие изменения.
Одним из наиболее распространенных инструментов, используемых для выполнения этого действия, является Adobe Photoshop. Самое замечательное в этом умении то, что вы можете использовать его, чтобы сделать практически любой фон прозрачным в Photoshop. Чтобы помочь вам освоиться в процессе, мы рассмотрим необходимые шаги ниже.
1. Откройте логотип
Первый шаг — открыть логотип в Photoshop. Для этого выполните этот быстрый шаг:
- Щелкните «Файл», затем выберите «Открыть» в верхнем меню.
- Выберите файл логотипа. Ваш логотип появится на экране, и вы сможете внести необходимые изменения.
Быстрый совет, как сделать логотип прозрачным в Photoshop
Часто изображение вашего логотипа будет заблокировано на панели «Слои». Прежде чем переходить к следующим шагам, убедитесь, что логотип разблокирован. Это гарантирует, что вы сможете редактировать логотип по мере необходимости.
2. Добавьте прозрачный слой
Следующим шагом будет добавление прозрачного слоя к логотипу.Выполните следующие действия, чтобы добавить слой:
- Щелкните «Слой», затем наведите указатель мыши на «Создать» и выберите «Слой» в верхнем меню. Вы также можете нажать «Command + N» для Mac («Control + N» для ПК) на клавиатуре. Этот слой уже должен быть прозрачным. Вы также можете дважды щелкнуть слой с надписью «Фон» на панели «Слои» и нажать «ОК», чтобы превратить исходную версию в слой.
- Переименуйте слой в соответствии с вашим соглашением об именах для изображений в Photoshop.
- Перетащите новый слой ниже слоя исходной версии.Это означает, что исходная версия будет перекрывать новый пустой слой.
- Выберите новый слой, чтобы продолжить.
Быстрый наконечник
Слои сверху всегда перекрывают слои ниже. Помните об этом, когда будете создавать новые слои и корректировать их.
Вы можете использовать ту же технику, когда учитесь сделать фон прозрачным в Photoshop.
3. Сделайте фон прозрачным, когда сделаете логотип прозрачным в Photoshop
После добавления нового слоя сделайте фон прозрачным.Вот шаги для выполнения этого действия:
- Щелкните инструмент «Волшебная палочка» на панели инструментов.
- Выберите область логотипа, которую вы хотите сделать прозрачной, и выберите ее.
- Выберите настройки «Magic Wand». Выберите настройки, которые помогут вам достичь поставленной цели для логотипа.
- Нажмите кнопку «Удалить» на клавиатуре. Выбранная вами область будет удалена. Теперь будет виден прозрачный фон.
Быстрый наконечник
Если вы заметили, что «Волшебная палочка» не выделяет весь фон, который вы хотите удалить из логотипа, нажмите «Выбрать» в верхнем меню.Затем выберите «Похожие». Это действие помогает убедиться, что выбран весь фон, чтобы вы могли перейти к следующему шагу по созданию прозрачного фона в Photoshop.
4. Сохранить как изображение PNG
Теперь, когда вы сделали фон прозрачным, вы можете сохранить логотип как изображение PNG, выполнив следующие действия:
- Нажмите «Command + D» для Mac («Control + D» для ПК), чтобы отменить выбор логотипа.
- Щелкните «Файл» в верхнем меню и выберите «Сохранить как».”
- Выберите «PNG (* .PNG) в качестве формата.
- Нажмите «Сохранить», чтобы подтвердить изменения.
Когда вы сохраняете логотип как изображение PNG, он сохраняет прозрачность. Кроме того, изображение PNG обеспечивает лучшее сжатие. Изображения JPEG не поддерживают прозрачный фон, поэтому лучше сохранить изображение в формате PNG.
Еще два быстрых совета, как сделать логотип прозрачным в Photoshop
- Photoshop отображает прозрачный фон как клетчатый, хотя в окончательной версии PNG он будет прозрачным.
- Режим «RBG Color» лучше всего поддерживает прозрачность, поэтому перед сохранением измените формат цвета на «RBG».
Когда вы знаете, как сделать логотип прозрачным в Photoshop и используя другие методы, например, лучшие способы удаления или уменьшения шума или как добавить зернистость в Photoshop, вы сможете быстро работать в рабочем процессе после свадьбы. Кроме того, вы можете избежать каких-либо кошмаров редактирования, с которыми сталкиваются некоторые фотографы, когда им неудобно работать с программным обеспечением.
Чем больше вы сможете упростить рабочий процесс после свадьбы, тем легче будет сэкономить время и вернуться к тем вещам, которые наиболее важны для вашего фотографического бизнеса.Ключ в том, чтобы знать, как лучше всего использовать программное обеспечение для пост-обработки, такое как Photoshop и Lightroom (и какие сценарии редактирования лучше всего использовать каждый), для удовлетворения ваших потребностей в изображениях. А когда вы будете готовы передать нам основную часть редактирования свадебных фотографий, взгляните на нашу страницу с ценами и нажмите на нашу панель чата, если у вас есть вопросы! Мы хотели бы стать вашей компанией по редактированию фотографий!
Как создать прозрачный Sketchup PNG
Используйте этот простой прием, чтобы сэкономить лишний шаг и экспортировать прозрачные PNG прямо из Sketchup! Вы можете использовать Sketchup PNG, чтобы добавить изображение на другой фон, поэкспериментировать с красками или создать забавный коллаж.
По умолчанию, если вы экспортируете текущую модель как 2D-изображение PNG, вы заметите, что плоскость земли будет прозрачной, а небо — нет. Вы можете удалить ненужный фон в Photoshop, но зачем делать себе лишний шаг? Выполните следующие действия, и у вас с самого начала будет прозрачный Sketchup PNG !
Экспорт эскиза PNG
Откройте в Sketchup модель, которую вы хотите сохранить с прозрачным фоном.Вы можете использовать уже имеющуюся у вас модель или загрузить ее из 3D-моделей. Мы выбрали простую гостиную с рамками для картин над диваном. Мне нравится этот, потому что в нем есть предметы, висящие на стене. Это упростит визуализацию пересечения плоскостей, если вы захотите поэкспериментировать с разными плоскостями стен или пола в Photoshop.
Настройки экспорта. Открыв модель в Sketchup, откройте окно 2D-графики. Сделайте это, перейдя в Файл> Экспорт> 2D-графика.Нажмите кнопку «Параметры» в правом нижнем углу рядом с «Экспорт». Появится окно «Расширенные параметры экспорта изображения». Убедитесь, что в параметрах рендеринга выбраны «прозрачный фон» и «сглаживание». Закройте окно.
Показывает лоток по умолчанию. Если у вас еще не открыт лоток по умолчанию, вы можете открыть его, перейдя в окно> лоток по умолчанию и выбрав «Показать лоток». Когда лоток открыт, щелкните вкладку «стили» и выберите «редактировать».Вы заметите, что на заднем фоне, вероятно, выбрано «небо». Вот почему небо будет отображаться, если вы экспортируете текущий файл как 2D-графику. Чтобы этого избежать, просто снимите флажки «небо» и «земля», и у вас будет прозрачный фон.
Экспорт PNG. Чтобы экспортировать изображение с прозрачным фоном, перейдите к файлу> экспорт и выберите 2D-графику. При желании переименуйте файл, а затем выберите «экспорт». Если вы откроете Sketchup PNG в Photoshop, вы увидите, что теперь есть прозрачный фон, и вы можете добавить любой цвет или фон, который вам нужен, не тратя время на удаление существующего фона.
Благодаря этому простому совету вам не придется тратить дополнительное время в Photoshop на удаление фона. Всего несколько щелчков мышью в Sketchup, и у вас будет прозрачный PNG Sketchup, готовый к работе! Ищете больше советов и приемов Sketchup? Посмотрите наши фавориты здесь!
Для каких проектов вы используете прозрачные PNG? Дайте нам знать об этом в комментариях!
Удачного взлома!
Как сделать прозрачный фон в Canva • Houndstooth Media Group
Одной из отличительных черт профессионально разработанной графики является использование слоев.Фотографии, текст и графические элементы накладываются друг на друга, образуя единый дизайн. Слои этих элементов работают только в том случае, если сами элементы созданы на прозрачном фоне. Вам не обязательно иметь опыт графического дизайна или дорогостоящее программное обеспечение для создания дизайна на прозрачном фоне. Если вы выбрали их ценовой уровень Canva for Work, вы можете легко сделать прозрачный фон в Canva.
Зачем нужна графика для прозрачного фона
Изображения с прозрачным фоном полезны при наложении изображений.Добавляете ли вы водяной знак на свои фотографии, создаете графику для социальных сетей или разрабатываете печатные материалы для своего маркетингового плана, изображение с прозрачным фоном можно наслоить для создания красивых, профессионально выглядящих дизайнов.
Как сделать прозрачный фон в Canva
Начните с создания проекта в Canva, как обычно. Проект может быть любого размера и формы, и эта техника все равно подойдет.
При создании дизайна помните, что любые добавленные вами элементы будут видны в готовом проекте.Любые закрашенные фигуры, текст или фотографии будут присутствовать поверх прозрачного фона. Не размещайте какие-либо элементы в качестве фона вашего дизайна (цвет, фото и т. Д.), Иначе не останется ни одной части дизайна, которая оставалась бы прозрачной.
Когда вы довольны своим дизайном, выполните следующие действия, чтобы загрузить файл с прозрачным фоном:
- Выберите параметр «Загрузить» в раскрывающемся меню в правом верхнем углу рабочей области.
- Убедитесь, что в раскрывающемся меню «Тип файла» выбран PNG.
- Установите флажок, чтобы выбрать Прозрачный фон.
- Нажмите кнопку загрузки.
Если вы не видите поле для выбора Прозрачного фона, вы, вероятно, пользуетесь ценовой категорией Canva Free Forever. Возможность создания прозрачного фона — это дополнительная опция, доступная только на уровнях Canva for Work и Canva Enterprise.
Разница между изображением на прозрачном фоне и изображением на белом фоне
Изображение на белом фоне может выглядеть одинаково в разных приложениях, но когда вы накладываете изображение на другое изображение, разница становится очевидной.Изображение с прозрачным фоном можно наложить поверх другого изображения без отвлекающего белого фона.
Как использовать изображение с прозрачным фоном
После того, как вы создали графику с прозрачным фоном, вы можете использовать его для наложения поверх других изображений.



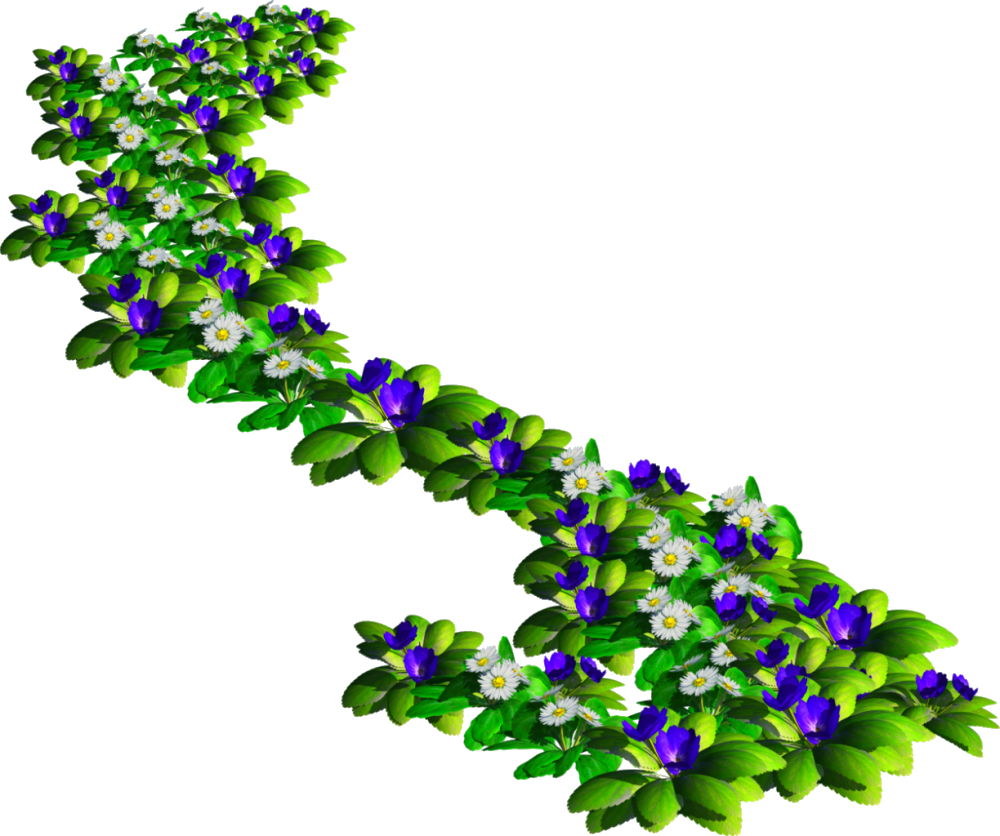 Рекомендуем установить отметку напротив расширения PNG, после чего следует нажать «ОК» .
Рекомендуем установить отметку напротив расширения PNG, после чего следует нажать «ОК» .
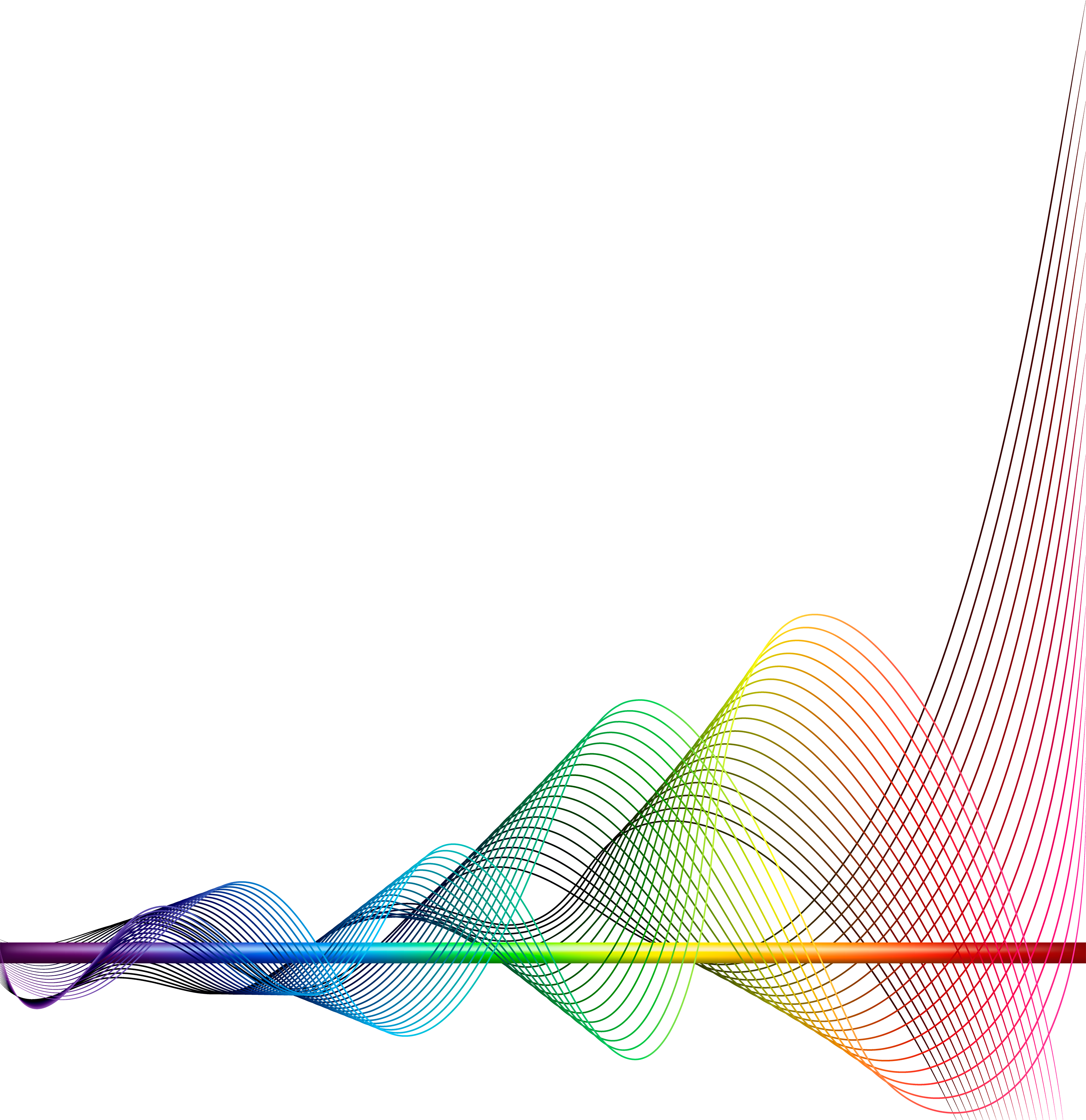
 Функция «смежные пиксели» нужна для того, чтобы при выделении объекта не выделялись другие части изображения того же тона, но в иных местах.
Функция «смежные пиксели» нужна для того, чтобы при выделении объекта не выделялись другие части изображения того же тона, но в иных местах. Выделение работает по принципу нахождения схожих по цветовой гамме пикселей смеженных с пикселями в зоне кисти.
Выделение работает по принципу нахождения схожих по цветовой гамме пикселей смеженных с пикселями в зоне кисти. Выделенную часть можно удалить и при помощи обычного ластика просто начав проводить им по выделенной области (стираться будет только фоновая картинку).
Выделенную часть можно удалить и при помощи обычного ластика просто начав проводить им по выделенной области (стираться будет только фоновая картинку). Щелкните области, которые хотите удалить. Области, обведенные пунктирными линиями, представляют то, что вы выбрали.
Щелкните области, которые хотите удалить. Области, обведенные пунктирными линиями, представляют то, что вы выбрали.
