Восемь мест с бесплатными и качественными шаблонами презентаций — Дизайн на vc.ru
88 629 просмотров
В интернете полно бесплатных шаблонов. Но большая часть из них настолько безвкусна и примитивна, что не стоит времени, которое вы потратите на скачивание.
Поскольку я делаю презентации с 2015 года и постоянно прочесываю интернет на тему, решил собрать в одном месте достойные места с бесплатными шаблонами PowerPoint. Ну и Google Slides с Keynote. Всего нашлось 2300 штук.
Содержание
- Slides Carnival (183 шт.)
- HiSlide.io (80)
- Slidor (3)
- @pptxmen (6)
- Gumroad (43)
- Khalay Chio (6)
- The Power of PowerPoint (18)
- SlidesGo (1 961)
- Бонус
Все шаблоны бесплатны и свободны для персонального и коммерческого использования.
Некоторые требуют ссылку на автора, некоторые нет. Их можно как угодно менять под себя. Нельзя перевыкладывать или продавать. Многие шаблоны используют бесплатные шрифты Google.
Slides Carnival
183 шаблона от Jimena, фрилансера из Испании. Каждый месяц Jimena добавляет 2-3 шаблона.
Flavius от Slides Carnival
Hubert от Slides Carnival
В каждом шаблоне примерно 30 слайдов: обложка, разделитель, цитата, карта, большая цифра и т.д. Также есть небольшой набор иконок и диаграмм.
Формат: PowerPoint, Google Slides
Лицензия: Creative Commons License Attribution 4.0 International, 100% бесплатно для личного и коммерческого использования, с указанием ссылки на сайт Slides Carnival
Ссылка: slidescarnival.com
HiSlide.io
Чистые макеты и приятные цвета. Без вырвиглазности и аляповатости, как это часто бывает с шаблонами. После регистрации дают скачать около 80 штук.
После регистрации дают скачать около 80 штук.
Radiance от HiSlide
Highlighter от HiSlide
Форматы: PowerPoint, Google Slides, Keynote
Лицензия: Не нашел 🤷♂
Ссылка: hislide.io
Slidor
Есть во Франции ребята, называются Slidor. Делают фантастические презентации исключительно в PowerPoint. Мои кумиры и эталон (хотя я не перевариваю все французское). И есть у них три бесплатных шаблона: Peetch, Glide и Selfone.
Peetch
Построен по классической структуре питча: проблема, решение, рынок, команда, план. Всего 42 слайда. В качестве бонуса 172 иконки, иконки социальных сетей, цветовая палитра и градиенты.
Peetch от Slidor
Формат: PowerPoint
Лицензия: Полностью свободное использование в персональных и коммерческих целях. Указывать автора необязательно.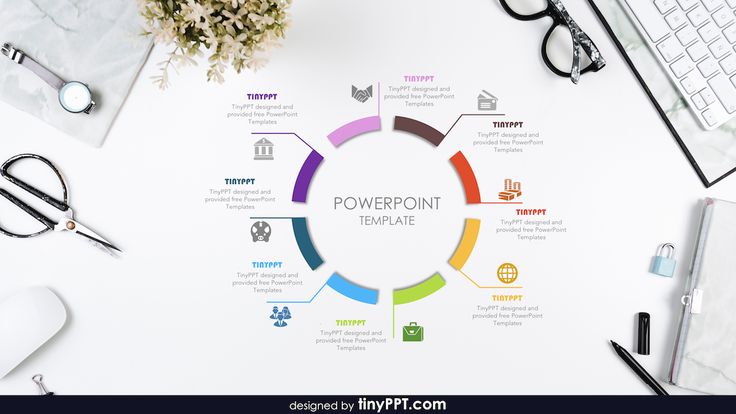
Ссылка: Peetch
Glide
Минималистичный шаблон из 80 слайдов + 172 иконки. Маст-хэв. Очень много комбинаций контента, при том дизайн максимально универсальный.
Glide от Slidor
Можно перекрасить все слайды разом, если поменять цвет темы в образце слайдов
Формат: PowerPoint
Лицензия: Полностью свободное использование в персональных и коммерческих целях. Указывать автора необязательно.
Ссылка: Glide
Selfone
Шаблон для презентации мобильного приложения. 30 слайдов + 172 иконки.
Selfone от Slidor
Формат: PowerPoint
Лицензия: Полностью свободное использование в персональных и коммерческих целях. Указывать автора необязательно.
Ссылка: Selfone
@pptxmen
6 шаблонов из Keynote в формате PowerPoint. Насколько беззубы стандартные шаблоны PP, настолько великолепны они в 10 версии Keynote.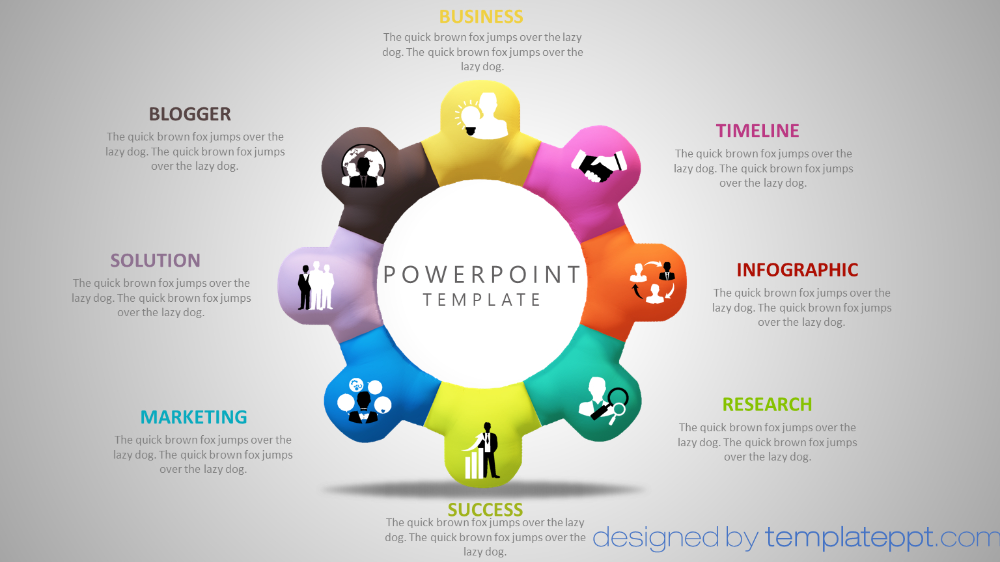 Я конвертировал их в формат pptx, адаптировал и выложил в своем телеграм-дневнике. Просто качните и насладитесь.
Я конвертировал их в формат pptx, адаптировал и выложил в своем телеграм-дневнике. Просто качните и насладитесь.
Формат: PowerPoint
Лицензия: 🤷♂
Ссылка: @pptxmen
Gumroad
Сайт, где дизайнеры продают мокапы, иконки, иллюстрации, плагины и т.д. По PowerPoint есть три хороших аккаунта с бесплатными версиями шаблонов: Templatezuu, RRgraph, Dima Isakov.
Templatezuu
20 пробников, в каждом по 10-20 слайдов.
Duotone от Templatezuu
Infinity от Templatezuu
Формат: PowerPoint, Keynote
Лицензия: Freebie 🤷♂
Ссылка: Templatezuu
RRgraph
18 пробников по 10–20 слайдов.
Construction от RRGraph
Technology от RRGraph
Формат: PowerPoint
Лицензия: Freebie 🤷♂
Ссылка: RRGraph
Dima Isakov
5 пробников по 12 слайдов.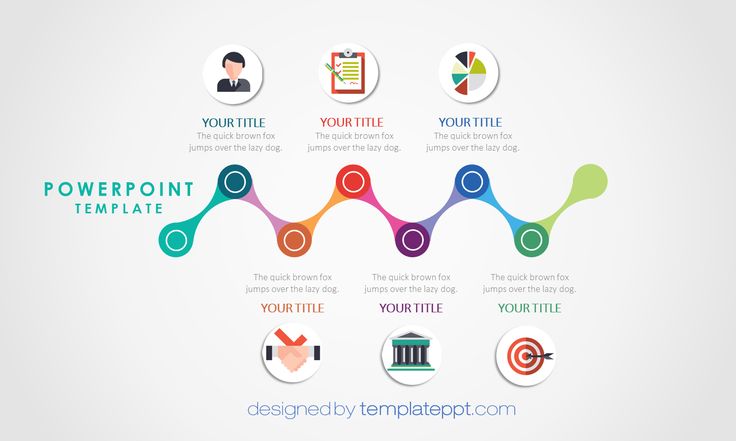 Классная композиция и типографика.
Классная композиция и типографика.
Altezza от Dima Isakov
Planets от Dima Isakov
Формат: PowerPoint, Google Slides, Keynote
Лицензия: Freebie 🤷♂
Ссылка: Dima Isakov
Khalay Chio
Дизайнер из Колумбии с отличным чувством цвета и формы. 6 пробников по 5 слайдов.
3D от Khalay Chio
Dynamic Hexagon от Khalay Chio
Формат: PowerPoint, Keynote
Лицензия: Freebie 🤷♂
Ссылка: Khalay Chio
The Power of PowerPoint
Щедрый подарок от дизайнера из Японии Jun Akisaki. 18 шаблонов по 35–100 слайдов в каждом. Все сделано очень тщательно. Прямо жемчужина в моей коллекции.
Arcturus от The Power of PowerPoint
Обратите внимание, что можно вставлять картинки в рваные заполнители для картинок.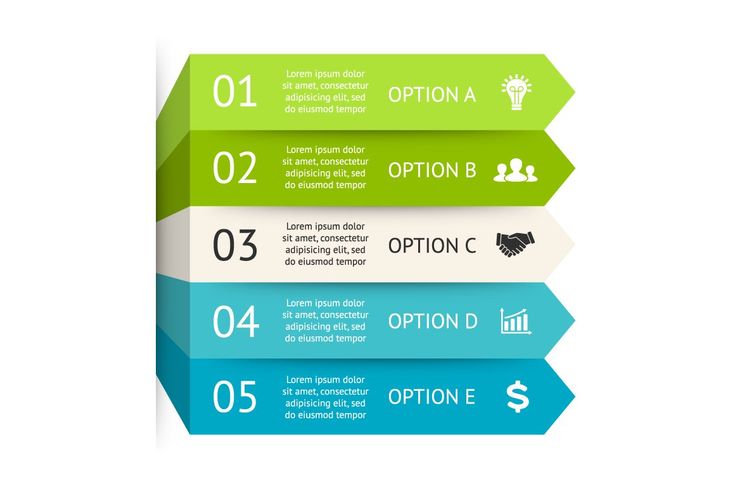
Pollux от The Power of PowerPoint
Формат: PowerPoint
Лицензия: Полностью свободное использование в персональных и коммерческих целях.
Ссылка: The Power of PowerPoint
SlidesGo
Почти 2000 шаблонов. На удивление, приличных. В каждом примерно 30 слайдов и 1000 иконок.
NGOs Business Plan от Slidesgo
Colorful Fantasy от Slidesgo
Формат: PowerPoint, Google Slides
Лицензия: Полностью свободное использование в персональных и коммерческих целях. Указывать автора обязательно.
Ссылка: SlidesGo
P.S. Есть еще Showeet, SlideBazaar, Articulate, PowerPointify, их не рекомендую. Эти сайты либо предлагают шаблоны низкого качества, либо устаревшие визуально.
Другие статьи из цикла «Бесплатно и качественно»
Если на иллюстратора бюджета нет, а картинки на слайде, сайте или в приложении все же нужны, не спешите идти на платные стоки.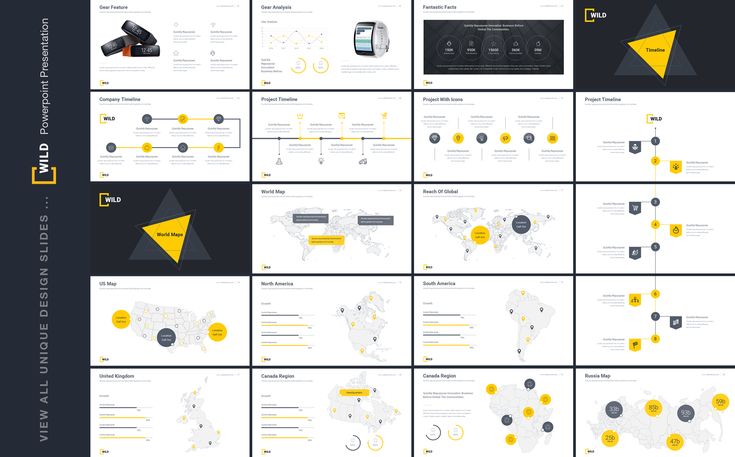 И на Pixabay, Unsplash, Pexels не идите, туда ходят все. Интернет полон бесплатных и очень даже неплохих иллюстраций.
И на Pixabay, Unsplash, Pexels не идите, туда ходят все. Интернет полон бесплатных и очень даже неплохих иллюстраций.
Все знают Noun Project и Flaticon. Отличные сайты, но часто нужно, чтобы иконки были в одном стиле. Ловите большие наборы иконок (от 260 до 9000+), чтобы «консистенси» ваших през, сайтов и приложений было на высоте.
Отобрал 150+ типовых слайдов из своих проектов, залил на Pinterest, прописал тэги, разделил на секции и назвал это Slidespiration (слайд спирэйшен, ю ноу ;).
Art Studio Шаблоны PowerPoint — темы PPT и PPTX для презентаций Artist Studio
Скачать слайды PPT и PPTX для презентаций Artist Studio 2022
Примененные фильтры: Категории: Арт-студия × Clear
Лучшие шаблоны художественной студии PowerPoint
PowerPoint — самая известная программа для цифровых презентаций. Популярность программы обусловлена удобным и в то же время емким интерфейсом для создания дизайна и редактирования контента. По разным статистическим данным, люди тратят от 50 до 70% своего времени на работу над макетами для проекта. У TemplateMonster есть отличное решение, позволяющее сократить время разработки вашей презентации. Шаблоны PowerPoint для художественной студии представляют собой набор готовых слайдов, отвечающих потребностям каждого автора.
Популярность программы обусловлена удобным и в то же время емким интерфейсом для создания дизайна и редактирования контента. По разным статистическим данным, люди тратят от 50 до 70% своего времени на работу над макетами для проекта. У TemplateMonster есть отличное решение, позволяющее сократить время разработки вашей презентации. Шаблоны PowerPoint для художественной студии представляют собой набор готовых слайдов, отвечающих потребностям каждого автора.
Как использовать шаблоны презентаций PowerPoint Artist Studio
Для создания проекта с РРТ для художественных мастерских и ателье вам понадобится универсальная инструкция для каждого:
- Загрузите купленный шаблон и откройте его в PowerPoint.
- Заранее подготовьте контент, чтобы понять, какие слайды лучше всего подходят для вашего проекта.
- Добавляйте контент, следуя основным правилам форматирования.
- Не забудьте добавить эффекты перехода и медиафайлы.
- Проверьте свою презентацию, запустив слайд-шоу.

Функции, которые вы получаете с шаблонами Art Studio PPT
- Профессиональный многоцелевой дизайн поможет вам произвести впечатление на аудиторию и позволит вам использовать набор слайдов для нескольких проектов.
- Готовность Retina способствует корректному отображению шаблона на экранах HiDPI.
- Готовые инфографика, диаграммы, таблицы и таймлайны позволяют создавать слайды с хорошо структурированной информацией, которая отлично воспринимается аудиторией.
- Приложения для iOS и Android позволяют работать над проектом прямо на ходу со смартфона или планшета.
- Возможность совместной работы позволяет вам делиться своим дизайном с коллегами и работать вместе над созданием потрясающего проекта.
- Слайды электронной коммерции позволяют использовать дизайн для представления продуктов или услуг.
- Покупка по коммерческой цене позволяет использовать шаблоны для публикации дизайнов курсов, веб-сайтов или приложений.
Советы по созданию успешной презентации PowerPoint в Artist Studio
Очевидно, что даже самые опытные спикеры допускают ошибки при создании презентации.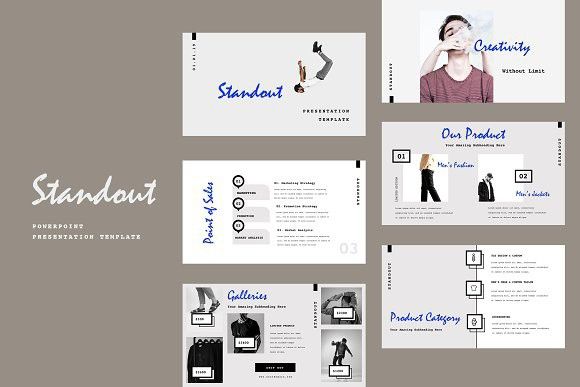 Вот несколько распространенных ошибок и советы, как их избежать при работе над проектом:
Вот несколько распространенных ошибок и советы, как их избежать при работе над проектом:
- Первая ошибка — отсутствие форматирования. Выровняйте текст и мультимедиа, чтобы они выглядели одинаково на всех слайдах.
- Вторая ошибка — пренебрежение инфографикой. Сложные данные никогда не запомнятся, если они не будут хорошо структурированы.
- Третья ошибка — чрезмерное использование эффектов, цветов и шрифтов. Придерживайтесь дизайна шаблона и вдохновляйтесь минималистскими тенденциями.
Темы презентаций Art Studio PowerPoint Часто задаваемые вопросы
Могу ли я продавать разработанные мной шаблоны PowerPoint для художественной студии через TemplateMonster?
Да, вы можете стать автором маркетплейса, если ваши проекты пройдут простую проверку сотрудниками компании. В разделе о том, как стать автором, вы найдете более подробную информацию. Там же можно заполнить анкету.
Почему я должен выбрать TemplateMonster, чтобы купить шаблоны PowerPoint для арт-студий?
TemplateMonster — ведущая торговая площадка, предлагающая только высококачественные цифровые продукты, одобренные к продаже ИТ-специалистами с многолетним опытом.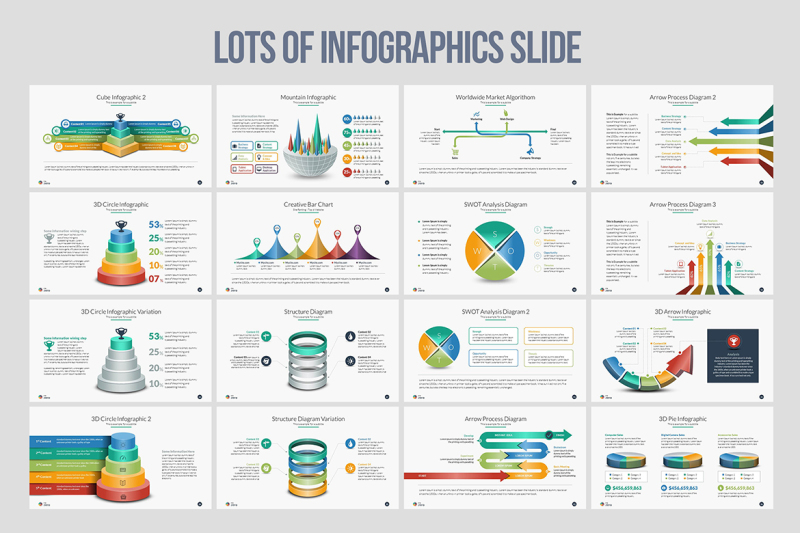 Кроме того, компания не ограничивается продажей товаров, но и предлагает широкий спектр дополнительных услуг.
Кроме того, компания не ограничивается продажей товаров, но и предлагает широкий спектр дополнительных услуг.
Есть ли дополнительные расходы, связанные с покупкой шаблонов PowerPoint для арт-студии?
Нет, торговая площадка не взимает никаких дополнительных денег, кроме стоимости шаблона, который вы видите при оформлении заказа.
Предоставляют ли шаблоны художественной студии PowerPoint какие-либо вспомогательные услуги?
Да, вы получите файл документации как часть пакета. Некоторые включают видеоуроки. Кроме того, премиальные продукты поставляются с круглосуточной техподдержкой в течение шести месяцев. Как правило, конструкции просты в использовании и не требуют дополнительных знаний или навыков.
Лучшие тенденции типографики для шаблонов Art Studio PowerPoint
Ищете способ оформить свои презентации Art Studio? Ознакомьтесь с последними тенденциями типографики, чтобы применить их в своих проектах Powerpoint. Эти шрифты идеально подходят для художественных мастерских и ателье.
Эти шрифты идеально подходят для художественных мастерских и ателье.
Создание презентаций PowerPoint, доступных людям с ограниченными возможностями
В этой теме вы можете получить пошаговую инструкцию и практические инструкции по доступности презентаций PowerPoint и разблокировке содержимого для всех, включая людей с ограниченными возможностями.
PowerPoint есть множество встроенных функций, которые помогают людям с различными возможностями читать и авторов документов. В этой теме вы узнаете, например, как с помощью проверки доступности решать проблемы со специальными возможности при создании презентации. Кроме того, вы узнаете, как добавлять заме желтую информацию к изображениям, чтобы люди, использующие эти возможности чтения с экрана, могли прослушать его. Вы также можете ознакомиться с тем, как использовать дизайн слайдов, шрифты, цвета и стили, чтобы сделать слайды более широкими, прежде чем делиться ими с аудиторией или делиться ими с аудиторией.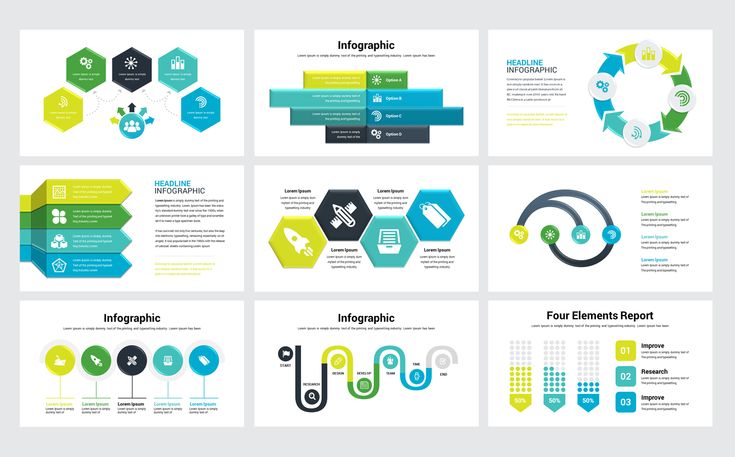
В этом разделе
-
Лучшие методики создания доступных PowerPoint презентаций
-
Проверка читаемости во время работы
-
Создание слайдов со доступными для людей с доступом
org/ListItem»>
-
Добавление замещающего текста для визуального контента
-
Создание упростит текст гиперссылки и добавление во ветвей
-
Использование формата и цвета шрифта со доступными доступом
org/ListItem»>
-
Сохранение презентации в другом формате
-
Проверка доступности с помощью чтения с экрана
Избегайте использования таблиц
Использование скрытых и обычных субтитров, а также альтернативных звуковых дорожек в видео
Лучшие методики создания доступных PowerPoint презентаций
В следующей таблице содержатся основные методики создания презентаций PowerPoint, которые будет доступно людям с ограниченными возможностями.
|
Что нужно исправить |
Как найти проблему |
Зачем нужны исправления |
Способ исправления |
|---|---|---|---|
|
Добавьте замещающий текст для всего визуального контента. |
Найдите отсутствующий замещающий текст с помощью средства проверки читаемости. |
Благодаря замещающему тексту пользователи, не видящие экран, смогут понять, какую информацию несут изображения и другие визуальные элементы. |
Добавление замещающего текста для визуального контента |
|
Убедитесь, что содержимое слайда читается в нужном порядке. |
Вы можете воспользоваться средством проверки читаемости, чтобы найти слайды с неправильным порядком чтения. Попробуйте перемещаться по слайдам с помощью чтения с экрана. |
При этом элементы слайда зачитывались в том порядке, в котором они были добавлены, что может сильно отличаться от порядка их появления. |
Настройка порядка чтения для слайда Используйте встроенные макеты слайдов для инклюзивного порядка чтения, цветов и других проектов |
|
Добавляйте осмысленный и точный текст гиперссылки и выкрики. |
Чтобы определить, имеет ли текст гиперссылки смысл как автономную информацию, визуально отсканируйте слайды презентации. |
Пользователям средств чтения с экрана иногда нужно ознакомиться со списком ссылок. Совет: Вы также можете добавить всплывающие подсказки, которые появляются при наведении указателя на текст или изображение с гиперссылкой. |
Создание упростит текст гиперссылки и добавление во ветвей |
|
Не полагайтесь только на цвета при представлении информации. |
Выберите Пуск> Параметры > доступ > цветовых фильтров. Включив переключатель Цветной фильтр, а затем выберите Оттенки серого. Визуально просматривайте каждый слайд в презентации на случай, если в них есть цветовая кодировка. |
Пользователи с нарушениями зрения или дальтонизмом могут не понять смысл, который вы передали разными цветами. |
Использование шаблона презентации со доступными доступом Используйте встроенные макеты слайдов для инклюзивного порядка чтения, цветов и других проектов |
|
Используйте контрастные цвета для текста и фона. |
Чтобы найти недостаточной контрастности, используйте проверку доступности. Кроме того, в презентации можно искать текст, который сложно читать или отличать от фона. |
С помощью сильной контрастности между текстом и фоном людям с низким зрением или дальтонизмом будет проще видеть и использовать содержимое. |
Настройка цветов шрифтов Используйте встроенные макеты слайдов для инклюзивного порядка чтения, цветов и других проектов |
|
Присвоение каждому слайду уникального заголовка |
Чтобы найти слайды без заголовков, используйте средство проверки читаемости. |
Пользователи с нарушениями зрения или дислексией при навигации полагаются на заголовки слайдов. Например, они могут быстро прослушать список заголовков и сразу перейти к нужному слайду. |
Присвоение заголовка каждому слайду Скрытие заголовков слайдов |
|
Если необходимо использовать таблицы, создайте простую структуру таблиц только для данных и укажите сведения о заглавных колонок столбцов. |
Чтобы убедиться, что в таблицах нет разделенных, объединенных или вложенных таблиц, используйте проверку доступности. |
Средства чтения с экрана отслеживают свое положение в таблице путем подсчета ячеек. Средства чтения с экрана также используют сведения из заголовка для обозначения строк и столбцов. |
Избегайте использования таблиц Использование заголовков таблиц |
|
Используйте крупный (не менее 18 пт) шрифт без засечек с достаточным расстоянием между символами. |
Просмотрите слайды и проверьте, нет ли на них слишком плотного текста. |
Люди с дислексией описывают слияние или искажение текста. |
Использование шаблона презентации со доступными доступом Использование формата и цвета шрифта со доступными доступом |
|
Сделайте видео доступными для людей с нарушением зрения или с нарушением слуха. |
Субтитры обычно содержат транскрипцию или перевод диалогов. Скрытые субтитры кроме этого обычно описывают звуковую информацию, например музыку или звучащие за кадром эффекты. Описание видео — это устное изложение основных визуальных элементов видеоролика. Такое описание вставляется в естественные паузы в диалоге программы. Описание видео делает видео более доступным для людей с слепотой или слабовидя. |
Использование скрытых и обычных субтитров, а также альтернативных звуковых дорожек в видео |
|
|
Создавайте доступные форматы ФАЙЛОВ в формате PDF или других форматов файлов презентации. |
Включите теги доступности в PDF-файлы, которые вы создаете в презентации. Вы также можете сохранить презентацию в формате, который можно использовать для брайлевского формата. |
Сохранение презентации в другом формате |
К началу страницы
Проверка читаемости во время работы
Средство проверки доступности — это средство, которое проверяет содержимое и помечет проблемы с доступностью. В нем объясняется, почему каждая проблема может быть потенциальной проблемой для людей с ограниченными возможностями. Кроме того, в нем предлагается устранить проблемы, которые появляются.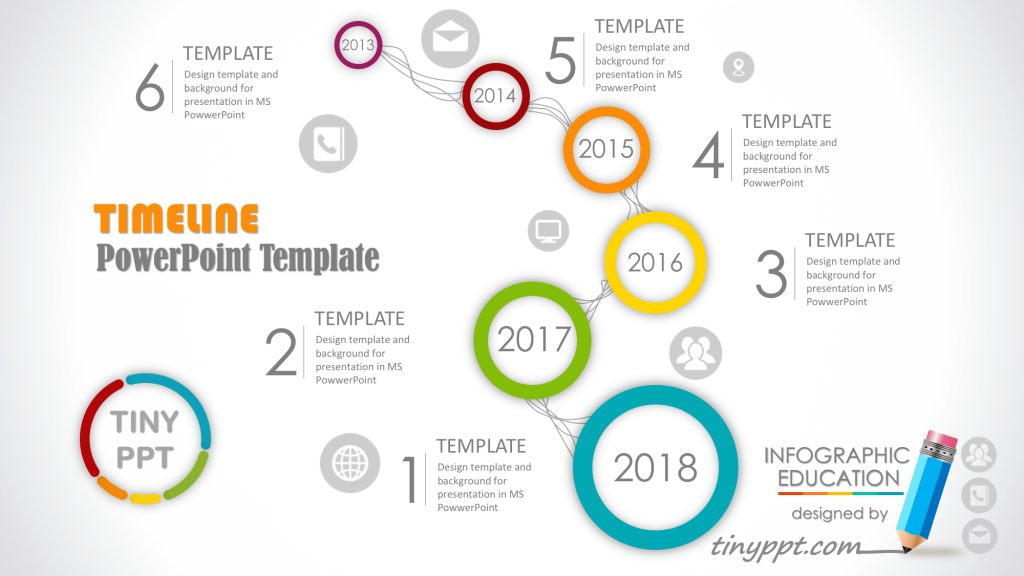
ВPowerPoint при создании документа автоматически запускается проверка доступности в фоновом режиме. Если проверка доступности обнаруживает проблемы с доступностью, вы получите напоминание в панели состояния.
Чтобы запустить проверку доступности вручную, выберите Проверить > Проверка доступности. Откроется окно «Доступность», где вы сможете просмотреть и устранить проблемы с доступностью. Дополнительные сведения можно найти в области Улучшение доступности с помощью проверки доступности.
Совет: Используйте надстройку «Напоминание о доступности» для Office, чтобы уведомлять авторов и участников о проблемах с доступностью в их документах. С помощью надстройки вы можете быстро добавлять при напоминания, которые повеют о проблемах с доступностью и побуждают к использованию проверки. Дополнительные сведения можно найти в напоминаниях о доступности для уведомления авторов о проблемах с доступностью.
К началу страницы
Создание слайдов со доступными для людей с доступом
Ниже описано, как сделать слайды в презентациях PowerPoint доступными. Дополнительные сведения можно найти в видеороликах Видео : создание слайдов с доступом и Видео: создание слайдов для людей с дислексией.
Использование шаблона презентации со доступными доступом
Используйте один из доступных шаблонов PowerPoint, чтобы ваш дизайн, цвета, контрастность и шрифты были доступны для всех аудиторий. Они также упрощают чтение содержимого слайдов с помощью средств чтения с экрана.
- org/ListItem»>
-
В текстовом поле Поиск шаблонов и тем в Интернете введите шаблоны со доступными доступом и нажмите ввод.
-
В результатах поиска выберите подходящий шаблон.
-
В окне предварительного просмотра шаблона выберите создать.
Чтобы найти шаблон со доступными данными, выберите файл >новый.
К началу страницы
Присвоение заголовка каждому слайду
Одним из простых шагов к тому, чтобы сделать все возможное, является наличие уникального описательного заголовка на каждом слайде, даже если он не виден. Человек с нарушениями зрения, использующий устройство чтения с экрана, использует заголовки слайдов, чтобы узнать, какой именно слайд.
Человек с нарушениями зрения, использующий устройство чтения с экрана, использует заголовки слайдов, чтобы узнать, какой именно слайд.
С помощью ленты «Возможности » убедитесь, что у каждого слайда есть заголовок. Инструкции можно найти в разделе Заголовок слайдаи в разделе «Использование ленты «Возможности, чтобы заголовок слайда».
К началу страницы
Скрытие заголовков слайдов
Вы можете расположить заголовок за слайдом. Таким образом, слайд будет иметь название для доступности, но вы экономите место на слайде для другого содержимого. Инструкции можно найти в разделе Заголовок слайдаи раз развернуть раздел «Заголовок слайда, но сделать его невидимым».
Если вы хотите скрыть все или многие заголовки слайдов, можно изменить его.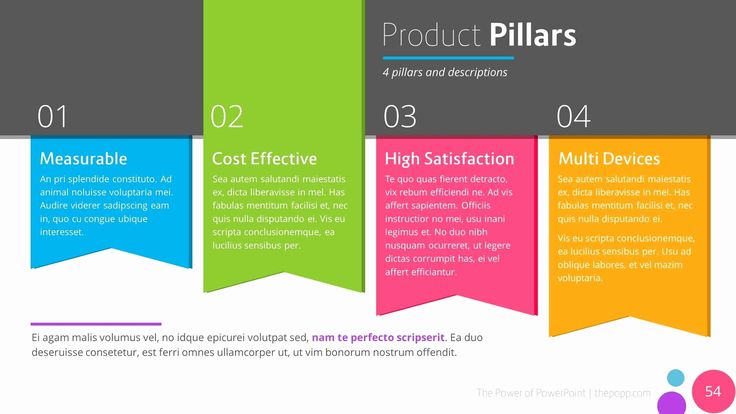 Инструкции можно найти в разделе Заголовок слайдаи в разделе «Скрытие заголовков слайдов» статьи «Скрытие заголовков слайдов».
Инструкции можно найти в разделе Заголовок слайдаи в разделе «Скрытие заголовков слайдов» статьи «Скрытие заголовков слайдов».
К началу страницы
Восстановление оформления слайдов
Если вы переместили или отредактировали местозаполнтель на слайде, вы можете восстановить исходный дизайн слайда. Все форматирование (например, шрифты, цвета, эффекты) возвращается к тому, что было назначено шаблону. Восстановление оформления также может помочь найти заголовок, для которого требуется уникальное название.
-
Чтобы восстановить все заполнители на выбранном слайде, на вкладке Главная в группе Слайды нажмите кнопку Сбросить.

К началу страницы
Настройка порядка чтения для слайда
Некоторые люди с нарушениями зрения читают информацию на слайде с помощью чтения с экрана. При создании слайдов очень важно, чтобы пользователи с экрана могли понять слайд в логичном порядке чтения.
С помощью проверки читаемости и области «Порядок чтения» задайте порядок чтения с экрана. При чтении слайда с экрана объекты читают их в том порядке, в который они указаны в области «Порядок чтения».
Пошаговую инструкцию по упорядочению порядок чтения можно найти в области Порядок чтения.
К началу страницы
Используйте встроенные макеты слайдов для инклюзивного порядка чтения, цветов и других проектов
PowerPoint есть встроенные встроенные макеты слайдов, содержащие заметели для текста, видео, изображений и т.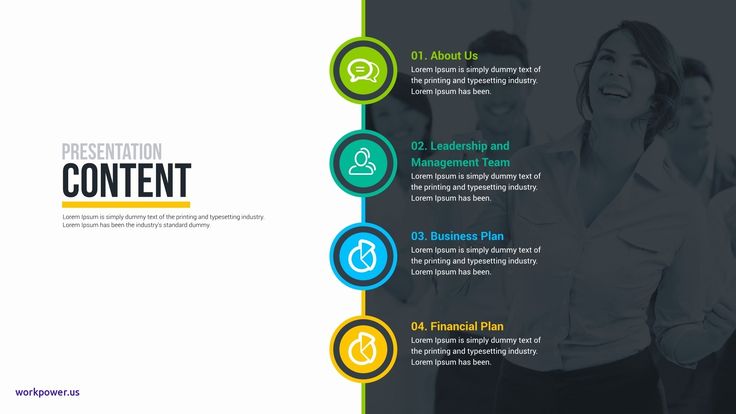 д. Кроме того, в них уже заданы настройки форматирования, такие как цвета темы, шрифты и эффекты. Чтобы убедиться, что слайды доступны, встроенные макеты разработаны таким образом, чтобы порядок чтения был одинаковым для людей, которые используют такие вспомогательные технологии, как чтения с экрана и люди, которые его видят. Дополнительные сведения можно найти в видео: использование доступных цветов и стилей на слайдах.
д. Кроме того, в них уже заданы настройки форматирования, такие как цвета темы, шрифты и эффекты. Чтобы убедиться, что слайды доступны, встроенные макеты разработаны таким образом, чтобы порядок чтения был одинаковым для людей, которые используют такие вспомогательные технологии, как чтения с экрана и люди, которые его видят. Дополнительные сведения можно найти в видео: использование доступных цветов и стилей на слайдах.
-
На вкладке Вид выберите Обычный.
-
На вкладке Конструктор сделайте одно или оба из следующего:
К началу страницы
Избегайте использования таблиц
Как правило, старайтесь по возможности избегать таблиц и представить данные другим способом, например абзацы с заголовками.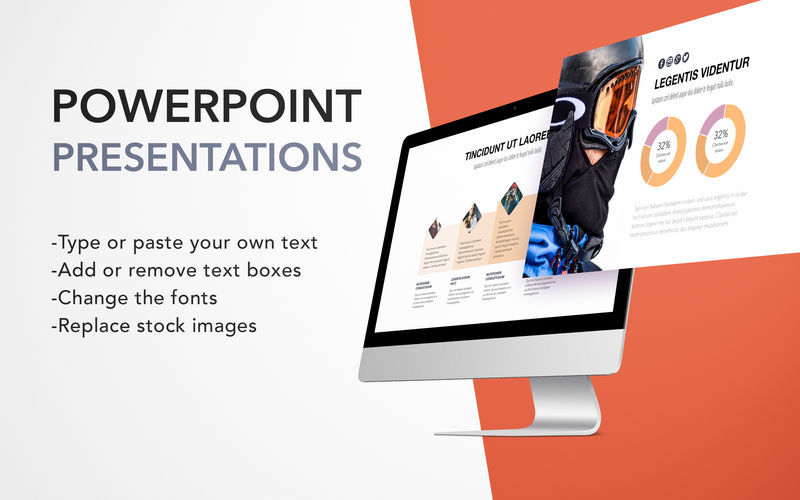 Таблицы с фиксированной шириной могут оказаться сложными для чтения для людей, которые используют лупу, так как такие таблицы принудительно используют определенное содержимое. В этом случае шрифт будет очень маленьким, и пользователи данной лупу будут прокручиваться по горизонтали, особенно на мобильных устройствах.
Таблицы с фиксированной шириной могут оказаться сложными для чтения для людей, которые используют лупу, так как такие таблицы принудительно используют определенное содержимое. В этом случае шрифт будет очень маленьким, и пользователи данной лупу будут прокручиваться по горизонтали, особенно на мобильных устройствах.
Если вам нужно использовать таблицы, следуйте следующим рекомендациям, чтобы сделать таблицу максимально доступной:
-
Избегайте таблиц с фиксированной шириной.
-
Убедитесь, что таблицы правильно отрисовыются на всех устройствах, включая телефоны и планшеты.
org/ListItem»>
-
Убедитесь, что содержимое слайда легко прочитано с помощью лупу. Просмотрите его на мобильном устройстве, чтобы убедиться, что людям не нужно прокручивать слайд по горизонтали на телефоне.
-
Используйте заглавные таблицы.
-
Проверка доступности с помощью Иммерсивное средство чтения.
Если в таблице есть гиперссылки, отредактйте их текст, чтобы они были всмысле и не нарушали середину предложения.
К началу страницы
Добавление замещающего текста для визуального контента
Замессный текст помогает людям, которые используют эти функции, понять, что важно для визуальных элементов на слайдах.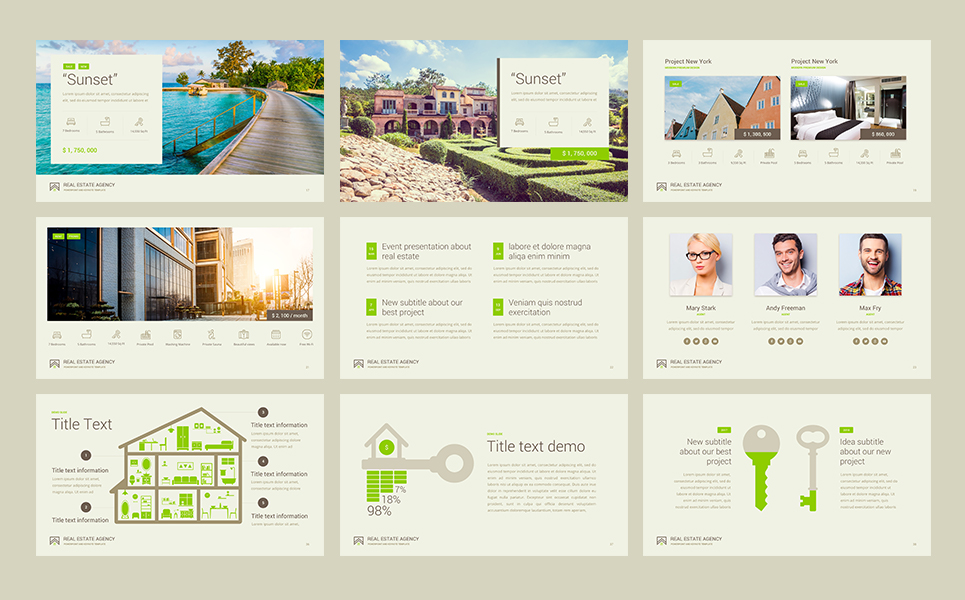 К визуальному содержимому относятся изображения, графические элементы SmartArt, фигуры, группы, диаграммы, внедренные объекты, рукописные фрагменты и видео.
К визуальному содержимому относятся изображения, графические элементы SmartArt, фигуры, группы, диаграммы, внедренные объекты, рукописные фрагменты и видео.
В кратком тексте кратко опишите изображение, его цель и то, что важно для изображения. Пользователи, которые не могут видеть содержимое, читают эти описания.
Совет: Чтобы написать хороший замеенный текст, не забудьте кратко и кратко опишите назначение изображения. Заме желтая фраза не должна быть длиннее одного или двух коротких предложений. В большинстве моментов будет выбрано несколько задумчивых слов. Не повторяйте окружающее текстовое содержимое в качестве заме редактора или используйте фразы, которые ссылаются на изображения, например «рисунок» или «изображение». Дополнительные сведения о том, как написать заме желтую, можно найти в этой области.
Текст на изображениях не должен быть единственным способом передачи важной информации.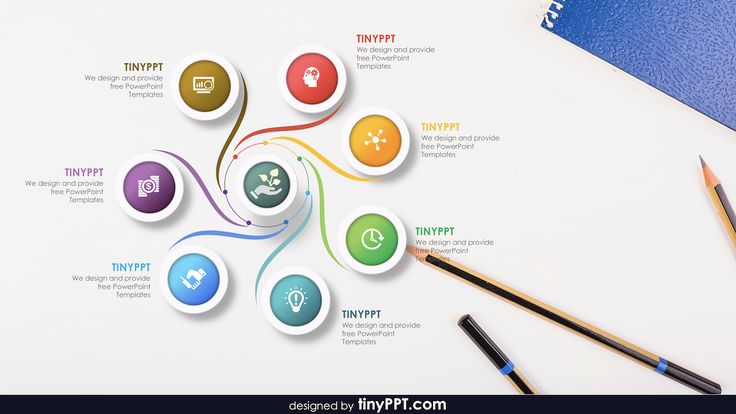 Если вы используете изображения с текстом, повторите текст на слайде. В заме желтом тексте таких изображений упоминают, что в нем есть текст, и его цель.
Если вы используете изображения с текстом, повторите текст на слайде. В заме желтом тексте таких изображений упоминают, что в нем есть текст, и его цель.
PowerPoint для ПК в Microsoft 365 автоматически создает замессыватель для фотографий, стоковых изображений и значковPowerPoint с помощью интеллектуальных служб в облаке. Всегда проверяйте автоматически сгенерированный замещенный текст, чтобы убедиться, что он передает правильное сообщение. При необходимости отредактируете текст. Для диаграмм, smartArt, снимков экрана или фигур необходимо добавить замессывный текст вручную.
Пошаговую инструкцию по добавлению или редактированию заметивного текста можно найти в статьи Добавление заметивного текста к фигуре, рисунку, диаграмме, графическому элементу SmartArtили другому объекту и Видео: улучшение уступоемости изображений в PowerPoint.
Советы:
- org/ListItem»>
-
В области Заметный текст также можно выбрать создать описание, чтобы Microsoft интеллектуальные службы с облачными службами могли создавать для вас описание. Вы увидите результат в текстовом поле «Заметь». Не забудьте удалить все комментарии PowerPoint добавленные в нее, например «Описание сгенерировано автоматически».
В области Замессый текст орфографию помечаемой красной текстовой линией. Чтобы исправить орфографию, щелкните слово правой кнопкой мыши и выберите один из предложенных вариантов.
Найдите отсутствующий замещающий текст с помощью средства проверки читаемости.
Примечание: Для звуковых и видеофайлов в дополнение к замещающему тексту следует добавлять скрытые субтитры для людей с нарушением слуха.
К началу страницы
Создание упростит текст гиперссылки и добавление во ветвей
Пользователям средств чтения с экрана иногда нужно ознакомиться со списком ссылок. Ссылки должны точно и понятно описывать объект, на который они указывают. Например, не следует использовать текст ссылки, например «Щелкните здесь», «Посмотреть эту страницу», «Перейти сюда» или «Подробнее». Вместо этого включите полное название конечной страницы. Вы также можете добавить всплывающие подсказки, которые появляются при наведении указателя на текст или изображение с гиперссылкой.
Совет: Если заголовок конечной страницы хорошо описывает ее содержание, используйте его в качестве текста гиперссылки. Например, этот текст гиперссылки совпадает с заголовком на странице назначения: Создание дополнительных пунктов с помощью шаблонов Майкрософт.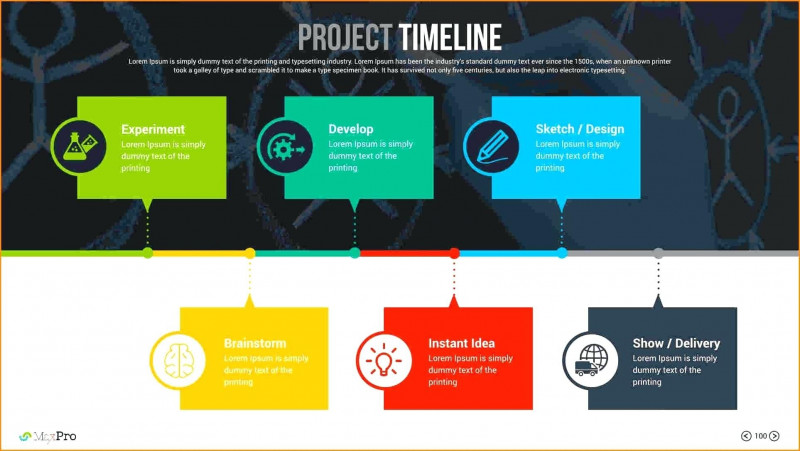
Пошаговую инструкцию по созданию гиперссылок и выскакручений можно найти в инструкциях по добавлению гиперссылки на слайд.
К началу страницы
Использование формата и цвета шрифта со доступными доступом
Шрифт со ограниченными возможностями не исключает и не замедляет чтение любого человека, который читает слайд, включая людей с нарушениями зрения или чтения или людей с нарушениями зрения. Правильный шрифт улучшает разность и читаемость текста в презентации.
Пошаговые инструкции по изменению шрифтов в PowerPoint. в этой PowerPoint.
К началу страницы
Использование специального форматирования шрифтов
Чтобы снизить нагрузку на чтение, выберите знакомые шрифты без засеек, такие как Arial или Calibri. Избегайте чрезмерного использования прописных букв и выделения курсивом или подчеркиванием.
Избегайте чрезмерного использования прописных букв и выделения курсивом или подчеркиванием.
Человек с нарушениями зрения может не понять смысл, который передается определенными цветами. Например, добавьте подчеркивание к цветному тексту гиперссылки, чтобы пользователи с дальтонизмом знали, что это ссылка. Заголовки рекомендуется выделять полужирным начертанием или шрифтом более крупного размера.
К началу страницы
Настройка цветов шрифтов
Вот некоторые полезные рекомендации:
-
Текст в презентации должен быть прочитано в режиме высокой контрастности. Например, используйте яркие цвета и цветовые схемы с высокой контрастностью.
 Черно-белые схемы упрощают восприятие текста и фигур для людей с цветовой слепотой.
Черно-белые схемы упрощают восприятие текста и фигур для людей с цветовой слепотой. -
Используйте одну из готовых тем Office, чтобы слайд могли легко читать люди с ограниченными возможностями. Инструкции можно найти в статью Использование шаблона презентации со доступными данными или Использование встроенных макетов слайдов для инклюзивного порядка чтения, цветов и других проектов.
-
Используйте средство проверки читаемости для анализа презентации и поиска элементов с недостаточной контрастностью. Она находит в тексте недостаточной контрастности с выделением или гиперссылкой или без них в фигурах, таблицах или smartArt со сплошными непрозрачными цветами.
 В других случаях, например при печати прозрачного текстового окна или замещего текста, в верхней части фона слайда недостаточная контрастность либо проблемы с цветовой контрастности в не текстовом содержимом.
В других случаях, например при печати прозрачного текстового окна или замещего текста, в верхней части фона слайда недостаточная контрастность либо проблемы с цветовой контрастности в не текстовом содержимом.
К началу страницы
Использование скрытых и обычных субтитров, а также альтернативных звуковых дорожек в видео
PowerPoint поддерживает воспроизведение видео с несколькими звуковых дорожками. PowerPoint_2016_for_Mac поддерживает воспроизведение видео с несколькими звуковыми дорожками, а также скрытые и обычные субтитры, внедренные в видеофайлы.
В настоящее время только PowerPoint дляWindows поддерживает вставку и воспроизведение субтитров, которые хранятся в файлах отдельно от видео.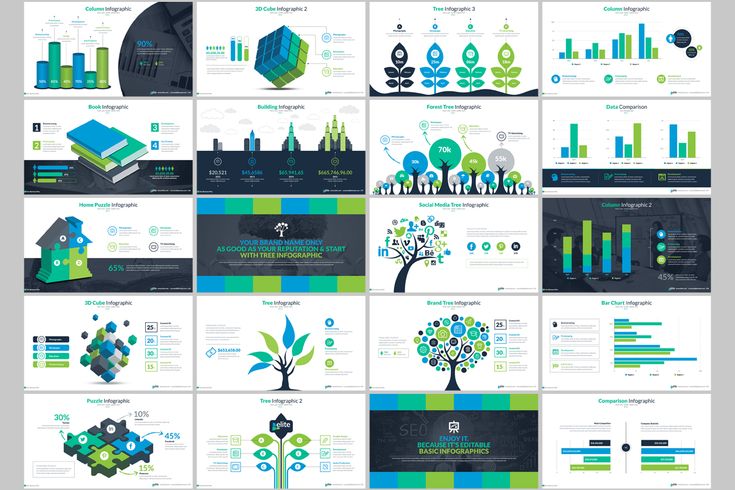 Во всех остальных версиях PowerPoint (например, PowerPoint для macOS и мобильных версиях) скрытые или обычные субтитры необходимо добавить в видео перед его вставкой в PowerPoint.
Во всех остальных версиях PowerPoint (например, PowerPoint для macOS и мобильных версиях) скрытые или обычные субтитры необходимо добавить в видео перед его вставкой в PowerPoint.
Поддерживаемые форматы видео, в которые можно добавить скрытые и обычные субтитры, зависят от используемой операционной системы. В каждой системе есть параметры, с помощью которых можно настроить отображение субтитров. Дополнительные сведения см. в этой PowerPoint.
При использовании функций Сжатие мультимедиа и Оптимизация совместимости мультимедиа субтитры и альтернативные звуковые дорожки не сохраняются. Кроме того , при превращении презентации в видео субтитры и альтернативные звуковые дорожки во внедренных видео не включаются в сохраненный видеоролик.
Однако когда вы применяете к выбранному видео команду Сохранить мультимедиа как, скрытые и обычные субтитры, а также альтернативные звуковые дорожки добавляются в сохраняемый видеофайл.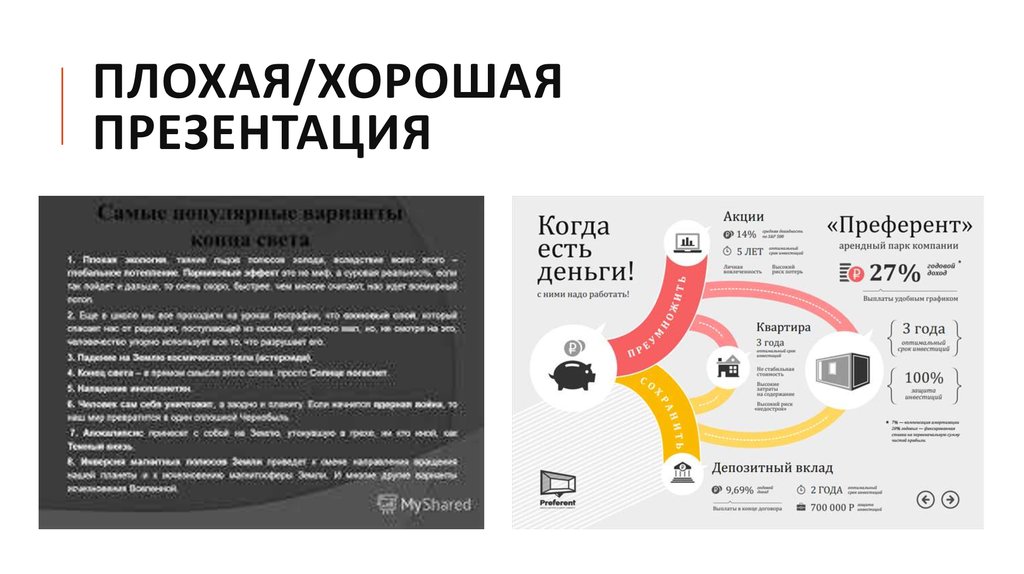
Чтобы сделать презентации PowerPoint доступными для людей с видео, убедитесь в следующем:
-
Видео включают звуковую дорожку с описанием видео для пользователей с слепотой или слабовидя.
-
Видео, включаемые в диалог, также включают в себя субтитры, субтитры в группе, открытые субтитры или субтитры в поддерживаемом формате для пользователей с нарушением слуха.
Дополнительные сведения можно найти в этой PowerPoint.
К началу страницы
Сохранение презентации в другом формате
Презентацию можно сохранить в формате, который можно легко прочитать с помощью чтения с экрана или при его переносе на брайлевский экран.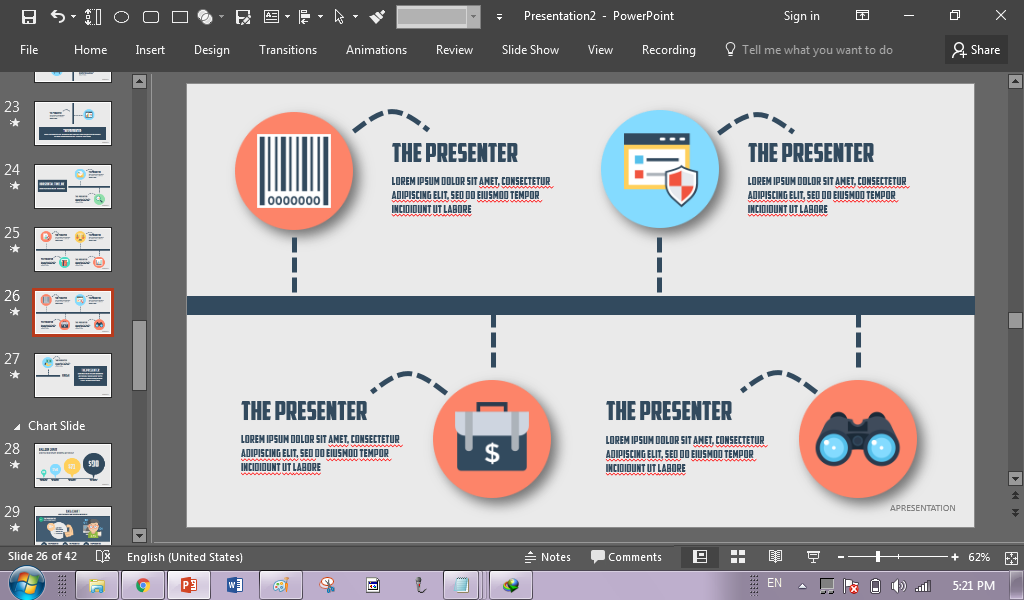 Инструкции можно найти в видео: Сохранение презентации в другом формате или Создание упроставных ФОРМАТов. Прежде чем преобразовывать презентацию в другой формат, запустите проверку доступности и уберите все проблемы.
Инструкции можно найти в видео: Сохранение презентации в другом формате или Создание упроставных ФОРМАТов. Прежде чем преобразовывать презентацию в другой формат, запустите проверку доступности и уберите все проблемы.
К началу страницы
Проверка доступности с помощью чтения с экрана
Когда презентация будет готова и вы запустите проверку доступности, чтобы убедиться, что она включена, попробуйте перемещаться по слайдам с помощью экранного диктора. В Windows есть #x0, поэтому ничего устанавливать не нужно. Это еще один способ, например, выявить проблемы в порядке навигации.
-
Запустите устройство чтения с экрана.
 Например, чтобы запустить диктор, нажмите клавиши CTRL+Windows+ВВОД.
Например, чтобы запустить диктор, нажмите клавиши CTRL+Windows+ВВОД. -
Нажимая F6, фокус , синий прямоугольник, находится в области содержимого слайда.
-
С помощью клавиши TAB перейдите к элементам на слайде и при необходимости исправьте порядок навигации. Чтобы переместить фокус от содержимого слайда, нажмите клавишу ESC или F6.
-
Зайдите в режим чтения с экрана. Например, чтобы выйти из диктора, нажмите клавиши CTRL+Windows+ВВОД.
К началу страницы
См.
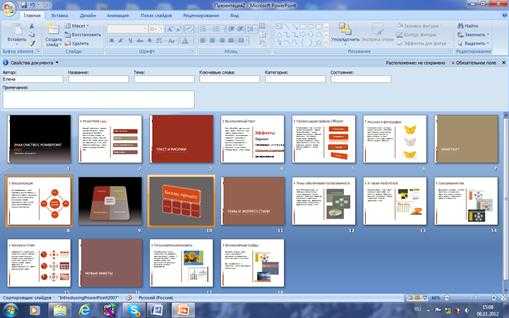 также
также
Правила проверки читаемости
Что нужно знать, чтобы написать хороший замещающий текст
Использование напоминания о доступности для уведомления авторов о проблемах с доступностью
Участие в трансляции PowerPoint с помощью Microsoft Teams
Создание документов Word, доступных людям с ограниченными возможностями
Создание документов Excel, доступных людям с ограниченными возможностями
Создание доступных писем Outlook для людей с ограниченными возможностями
Типы файлов скрытых субтитров, поддерживаемые приложением PowerPoint
Mac: советы и рекомендации по обеспечению доступности презентаций PowerPoint
В следующей таблице содержатся основные методики создания презентаций PowerPoint, которые будет доступно людям с ограниченными возможностями.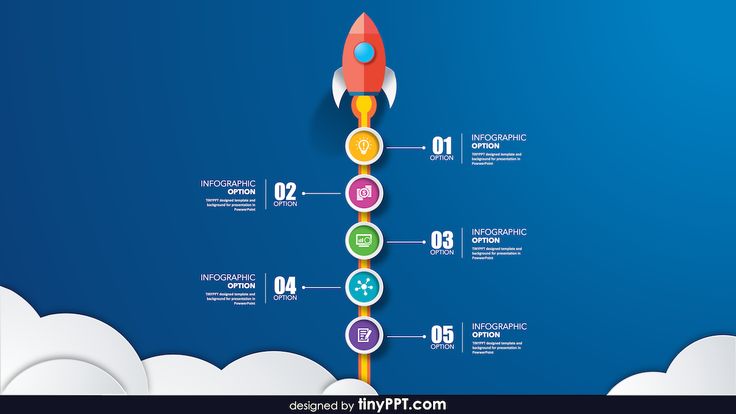
|
Что нужно исправить |
Как найти проблему |
Зачем нужны исправления |
Способ исправления |
|---|---|---|---|
|
Добавьте замещающий текст для всего визуального контента. К визуальному содержимому относятся изображения, графические элементы SmartArt, фигуры, группы, диаграммы, внедренные объекты, рукописные фрагменты и видео. |
Найдите отсутствующий замещающий текст с помощью средства проверки читаемости. |
Благодаря замещающему тексту пользователи, не видящие экран, смогут понять, какую информацию несут изображения и другие визуальные элементы. Текст на изображениях не должен быть единственным способом передачи важной информации. Если необходимо использовать изображение с текстом, повторите этот текст в презентации. Включите в замещающий текст краткое описание изображения, укажите, что в нем есть текст, и упомяните его цель. |
Добавляйте замессый текст к визуальным Microsoft 365 Добавление заме текста к визуальным Office 2019 г. Добавление замещающего текста к визуальным элементам в Office 2016 |
|
Убедитесь, что содержимое слайда читается в нужном порядке. |
Вы можете воспользоваться средством проверки читаемости, чтобы найти слайды с неправильным порядком чтения. |
При чтении содержимого слайда человек обычно воспринимает информацию, такую как текст или картинки, в том порядке, в каком она размещена на слайде. Средство чтения с экрана, с другой стороны, считывает элементы слайда в том порядке, в каком они были добавлены, и этот порядок может существенно отличаться от порядка их отображения на слайде. Необходимо проверить порядок чтения, чтобы убедиться, что содержимое слайда читается в нужном порядке. |
Настройка порядка чтения для слайда |
|
Используйте встроенные макеты при создании слайдов. |
PowerPoint содержит встроенные макеты слайдов, которые можно применить к любому слайду. Используйте эти макеты для новых слайдов, чтобы гарантировать правильный порядок чтения. |
Использование встроенных макетов для обеспечения приемлемого порядка чтения |
|
|
Добавьте понятный текст для гиперссылок и всплывающих подсказок. |
Просмотрите слайды презентации, чтобы убедиться в том, что текст гиперссылок понятен сам по себе и точно описывает конечные объекты. |
Пользователи средств чтения с экрана иногда просматривают список ссылок. Ссылки должны точно и четко указывать на конечный объект. Например, вместо текста Щелкните здесь в ссылку лучше включить полное название конечной страницы. Вы даже можете использовать URL-адрес страницы, если он короткий и описательный, например www.microsoft.com. Совет: Вы также можете добавить всплывающие подсказки, которые появляются при наведении указателя на текст или изображение с гиперссылкой. |
Добавление текста гиперссылок и всплывающих подсказок |
|
Не полагайтесь только на цвета при представлении информации. |
В параметрах системы в области «Параметры системы» в > параметры > цветовых фильтров > оттенков серого. В более старых версиях macOS перейдите в параметры системы > параметры > экран и проверьте оттенки серого. Визуально отсканируйте слайды в презентации. |
Пользователи с нарушениями зрения или дальтонизмом могут не понять смысл, который вы передали разными цветами. Например, добавьте подчеркивание к цветному тексту гиперссылки, чтобы пользователи с дальтонизмом знали, что это ссылка. Заголовки рекомендуется выделять полужирным начертанием или шрифтом более крупного размера. |
Использование специального оформления |
|
Используйте контрастные цвета для текста и фона. |
Чтобы найти недостаточной контрастности, используйте проверку доступности. Вы также можете искать в своей электронных таблицах текст, который трудно читать или отличать от фона. |
Цвета текста и фона должны отличаться настолько, что люди с ослабленным зрением смогут их различить. Используйте темный текст на белом или светлом фоне либо наоборот — белый текст на темном фоне. Черно-белые схемы упрощают восприятие текста и фигур для людей с цветовой слепотой. |
Использование специального оформления |
|
Введите уникальный заголовок для каждого слайда. |
Чтобы найти слайды без заголовков, используйте средство проверки читаемости. |
Пользователи с нарушениями зрения или дислексией при навигации полагаются на заголовки слайдов. Например, они могут быстро прослушать список заголовков и сразу перейти к нужному слайду. |
Использование уникальных заголовков слайдов Скрытие заголовков слайдов |
|
Используйте простую структуру таблиц только для данных и укажите сведения о заглавных колонок столбцов. |
Чтобы убедиться, что в таблицах нет разделенных, объединенных или вложенных таблиц, используйте проверку доступности. |
Средства чтения с экрана отслеживают свое положение в таблице путем подсчета ячеек. Если вложить в таблицу другую таблицу или объединить или разделить ячейки, средство чтения с экрана собьется со счета и больше не сможет предоставлять полезные сведения о таблице. Средства чтения с экрана также используют сведения из заголовка для обозначения строк и столбцов. |
Использование заголовков таблиц |
|
Используйте крупный (не менее 18 пт) шрифт без засечек с достаточным расстоянием между символами. |
Просмотрите слайды и проверьте, нет ли на них слишком плотного текста. |
Людям, страдающим дислексией, кажется, что текст плавает на странице (одна строка заползает на другую). Кроме того, им часто кажется, что текст сливается или искажается. Сделайте текст более удобным для чтения пользователям с дислексией или ослабленным зрением. Например, им могут помочь знакомые шрифты без засеек, такие как Arial или Calibri. Избегайте чрезмерного использования прописных букв и выделения курсивом или подчеркиванием. Оставляйте достаточно места между предложениями и абзацами. |
Использование специального оформления Специальное форматирование текста |
|
Сделайте видеоролики доступными для пользователей с нарушениями зрения и слуха. |
Субтитры обычно содержат транскрипцию или перевод диалогов. Скрытые субтитры кроме этого обычно описывают звуковую информацию, например музыку или звучащие за кадром эффекты. Описание видео — это устное изложение основных визуальных элементов видеоролика. Такое описание вставляется в естественные паузы в диалоге программы. Видео с описанием становится более доступным для людей с нарушениями зрения или слепотой. |
Использование скрытых и обычных субтитров, а также альтернативных звуковых дорожек в видео |
Добавляйте замессый текст к визуальным Microsoft 365
Ниже описано, как добавить замессый текст к визуальным PowerPoint презентациям в Microsoft 365.
-
Добавление замещающего текста для изображений
-
Добавление замещающего текста для фигур
-
Добавление замещающего текста для графических элементов SmartArt
-
Добавление замещающего текста для диаграмм
org/ListItem»>
Сделать визуальные элементы декоративными
Примечания:
-
Для звуковых и видеофайлов в дополнение к замещающему тексту следует добавлять скрытые субтитры для людей с нарушением слуха.
-
Чтобы включить функцию правой кнопки мыши на компьютере Mac, в меню Системные настройки выберите параметр Имитация правой кнопки.
Совет: Чтобы написать хороший замеенный текст, не забудьте кратко и кратко опишите назначение изображения.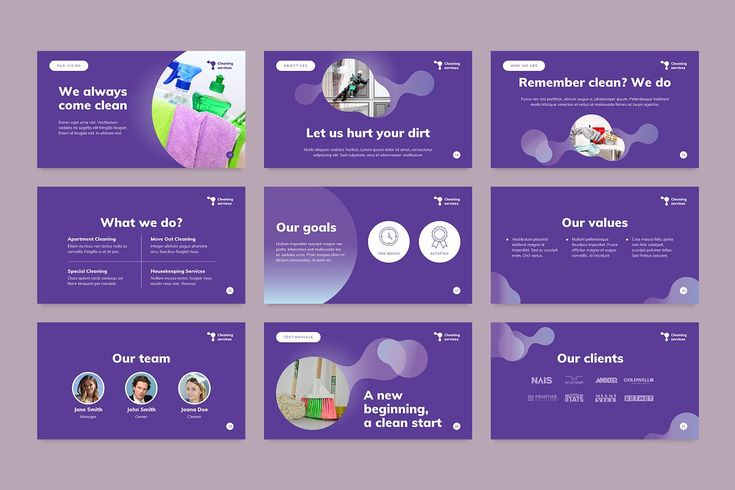 Заме желтая фраза не должна быть длиннее одного или двух коротких предложений. В большинстве моментов будет выбрано несколько задумчивых слов. Не повторяйте окружающее текстовое содержимое в качестве заме редактора или используйте фразы, которые ссылаются на изображения, например «рисунок» или «изображение».
Заме желтая фраза не должна быть длиннее одного или двух коротких предложений. В большинстве моментов будет выбрано несколько задумчивых слов. Не повторяйте окружающее текстовое содержимое в качестве заме редактора или используйте фразы, которые ссылаются на изображения, например «рисунок» или «изображение».
Добавление замещающего текста к изображениям
PowerPoint не создает автоматический заме текста для изображений. Если вы хотите добавить изображение, которое является значком, снимком экрана или другим изображением, которое не является фотографией, необходимо добавить заме желтую картинку вручную.
-
Выполните одно из следующих действий:
В правой части слайда откроется области Заметь текст.

-
Введите описание изображения (и его контекста) из одного или двух предложений для людей, которые не могут его увидеть.
Совет: чтобы проверить орфографию и исправить неправильно введенное слово, щелкните его правой кнопкой мыши и выберите один из предложенных вариантов.
Добавление замещающего текста к фигурам
-
Выполните одно из следующих действий:
- org/ListItem»>
Щелкните фигуру правой кнопкой мыши. Выберите Изменить заме редактирование заме редактирования текста….
Совет: Вам нужно щелкнуть правой кнопкой мыши внутри рамки вокруг всей фигуры, а не внутри одной из ее частей.
-
Выберите фигуру. Выберите Формат фигуры > Заме. текст.
-
Введите от 1 до 2 предложений, чтобы описать фигуру и ее контекст человеку, который не может ее увидеть.

В правой части слайда откроется области Заметь текст.
Совет: чтобы проверить орфографию и исправить неправильно введенное слово, щелкните его правой кнопкой мыши и выберите один из предложенных вариантов.
Добавление замещающего текста для графических элементов SmartArt
-
Выполните одно из следующих действий:
-
Щелкните графический элемент SmartArt правой кнопкой мыши. Выберите Изменить заме редактирование заме редактирования текста….
Совет: Вам нужно щелкнуть правой кнопкой мыши внутри рамки, которая окружает весь графический элемент SmartArt, а не внутри одной из его частей.

-
Выберите графический элемент SmartArt. Выберите формат > замещающий текст.
В правой части слайда откроется области Заметь текст.
-
-
Введите от 1 до 2 предложений, чтобы описать графический элемент SmartArt и его контекст человеку, который не может его увидеть.
Совет: чтобы проверить орфографию и исправить неправильно введенное слово, щелкните его правой кнопкой мыши и выберите один из предложенных вариантов.
Добавление замещающего текста для диаграмм
Щелкните диаграмму правой кнопкой мыши.
Совет: Нужно щелкнуть правой кнопкой мыши внутри рамки, которая окружает всю диаграмму, а не внутри одной из ее частей.
Выберите Изменить заме редактирование заме редактирования текста…. В правой части слайда откроется области Заметь текст.
Введите описание диаграммы (и ее контекста) из одного или двух предложений для людей, которые не могут ее увидеть.
Совет: чтобы проверить орфографию и исправить неправильно введенное слово, щелкните его правой кнопкой мыши и выберите один из предложенных вариантов.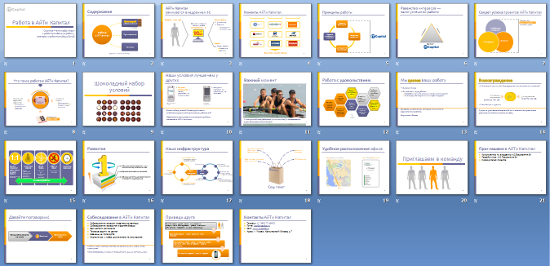
Сделать визуальные элементы декоративными
Если в презентации есть исключительно декоративные визуальные элементы, вы можете пометить их как те, которые не требуют написания заметивного текста. Когда экранный диктор находит такое изображение, оно просто объявляет, что оно является декоративным, чтобы пользователь не пропустил никаких сведений.
-
Чтобы открыть панель Замещающий текст, выполните следующее:
-
Выберите пометить как декоративный . Поле для ввода текста становится недоступным.

Добавление заме текста к визуальным Office 2019 г.
Ниже описано, как добавить замессый текст к визуальным PowerPoint презентациям в Office 2019.
-
Добавление замещающего текста для изображений
-
Добавление замещающего текста для фигур
-
Добавление замещающего текста для графических элементов SmartArt
org/ListItem»>
-
Сделать визуальные элементы декоративными
Добавление замещающего текста для диаграмм
Примечания:
-
Для звуковых и видеофайлов в дополнение к замещающему тексту следует добавлять скрытые субтитры для людей с нарушением слуха.
-
Чтобы включить функцию правой кнопки мыши на компьютере Mac, в меню Системные настройки выберите параметр Имитация правой кнопки.

Совет: Чтобы написать хороший замеенный текст, не забудьте кратко и кратко опишите назначение изображения. Заме желтая фраза не должна быть длиннее одного или двух коротких предложений. В большинстве моментов будет выбрано несколько задумчивых слов. Не повторяйте окружающее текстовое содержимое в качестве заме редактора или используйте фразы, которые ссылаются на изображения, например «рисунок» или «изображение».
Добавление замещающего текста к изображениям
Чтобы сделать презентации доступными для широкой аудитории, добавьте замессый текст к изображениям на слайдах. PowerPoint не генерирует заме текста автоматически.
- org/ListItem»>
-
Введите описание изображения (и его контекста) из одного или двух предложений для людей, которые не могут его увидеть.
Выполните одно из следующих действий:
В правой части слайда откроется области Заметь текст.
Совет: Вы также можете выбрать создать описание, чтобы интеллектуальные службы Майкрософт на платформе облака создали описание. Это займет некоторое время, после чего вы увидите результат в поле ввода текста. Не забудьте удалить все добавленные PowerPoint, например «Описание, сгенерировано с высокой уверенностью».
Совет: чтобы проверить орфографию и исправить неправильно введенное слово, щелкните его правой кнопкой мыши и выберите один из предложенных вариантов.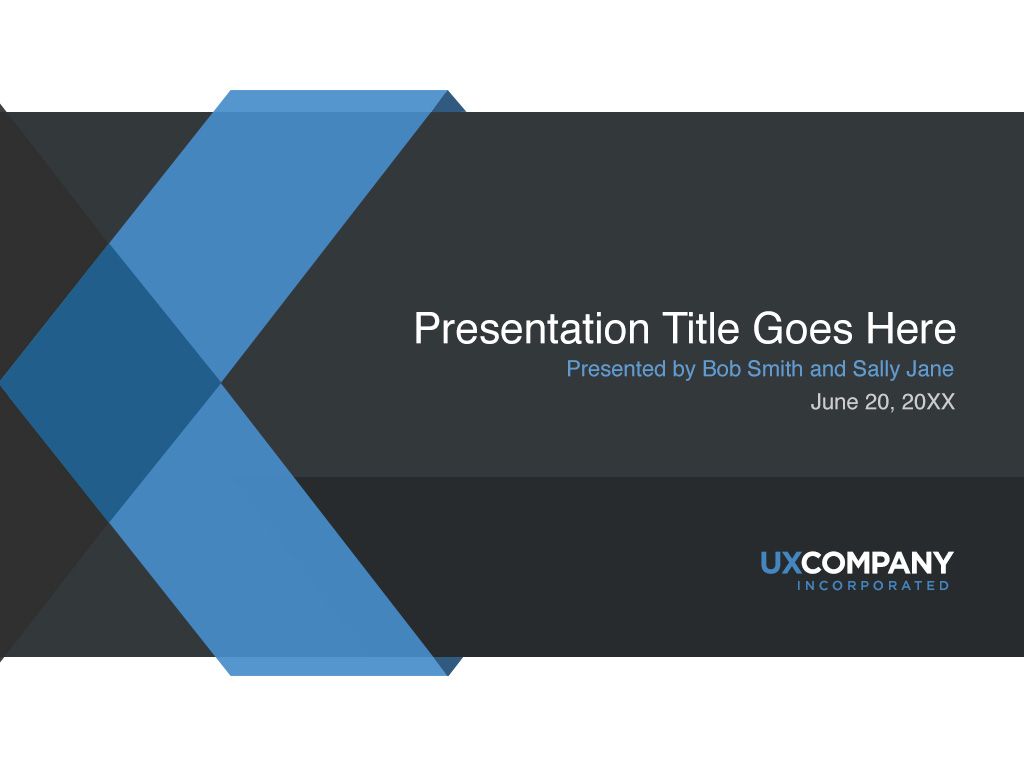
Добавление замещающего текста к фигурам
-
Выполните одно из следующих действий:
-
Щелкните фигуру правой кнопкой мыши. Выберите Изменить заме редактирование заме редактирования текста….
Совет: Вам нужно щелкнуть правой кнопкой мыши внутри рамки вокруг всей фигуры, а не внутри одной из ее частей.
-
Выберите фигуру.
 Выберите Формат фигуры > Заме. текст.
Выберите Формат фигуры > Заме. текст.
В правой части слайда откроется области Заметь текст.
-
-
Введите от 1 до 2 предложений, чтобы описать фигуру и ее контекст человеку, который не может ее увидеть.
Совет: чтобы проверить орфографию и исправить неправильно введенное слово, щелкните его правой кнопкой мыши и выберите один из предложенных вариантов.
Добавление замещающего текста для графических элементов SmartArt
- org/ListItem»>
-
Щелкните графический элемент SmartArt правой кнопкой мыши. Выберите Изменить заме редактирование заме редактирования текста….
Совет: Вам нужно щелкнуть правой кнопкой мыши внутри рамки, которая окружает весь графический элемент SmartArt, а не внутри одной из его частей.
-
Выберите графический элемент SmartArt. Выберите формат > замещающий текст.
-
Введите от 1 до 2 предложений, чтобы описать графический элемент SmartArt и его контекст человеку, который не может его увидеть.
Выполните одно из следующих действий:
В правой части слайда откроется области Заметь текст.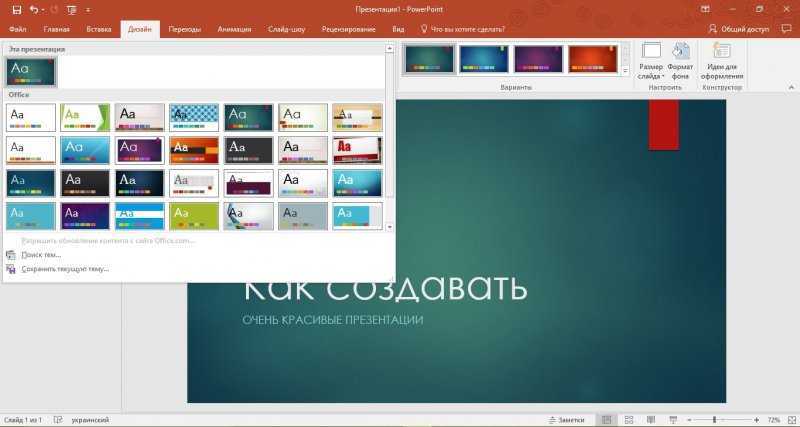
Совет: чтобы проверить орфографию и исправить неправильно введенное слово, щелкните его правой кнопкой мыши и выберите один из предложенных вариантов.
Добавление замещающего текста для диаграмм
-
Щелкните диаграмму правой кнопкой мыши.
Совет: Нужно щелкнуть правой кнопкой мыши внутри рамки, которая окружает всю диаграмму, а не внутри одной из ее частей.

-
Выберите Изменить заме редактирование заме редактирования текста…. В правой части слайда откроется области Заметь текст.
-
Введите описание диаграммы (и ее контекста) из одного или двух предложений для людей, которые не могут ее увидеть.
Совет: чтобы проверить орфографию и исправить неправильно введенное слово, щелкните его правой кнопкой мыши и выберите один из предложенных вариантов.
Сделать визуальные элементы декоративными
Если в презентации есть исключительно декоративные визуальные элементы, вы можете пометить их как те, которые не требуют написания заметивного текста.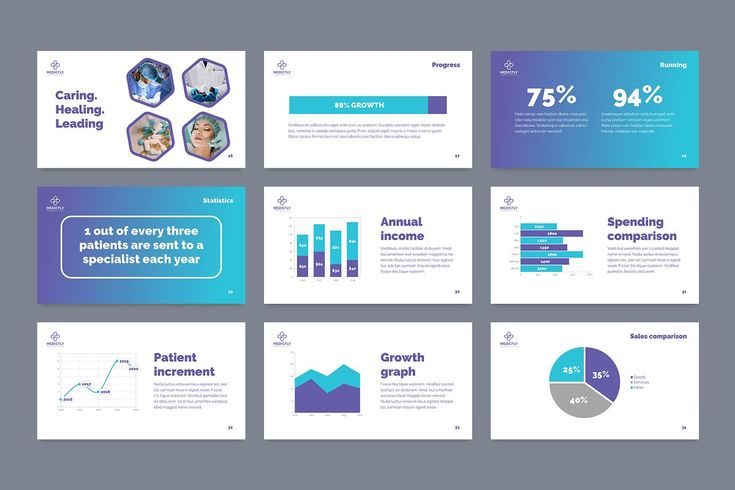 Когда экранный диктор находит такое изображение, оно просто объявляет, что оно является декоративным, чтобы пользователь не пропустил никаких сведений.
Когда экранный диктор находит такое изображение, оно просто объявляет, что оно является декоративным, чтобы пользователь не пропустил никаких сведений.
-
Чтобы открыть панель Замещающий текст, выполните следующее:
-
Выберите пометить как декоративный . Поле для ввода текста становится недоступным.
Добавление замещающего текста к визуальным элементам в Office 2016
Ниже описано, как добавить замессый текст к визуальным PowerPoint презентациям в Office 2016.
- org/ListItem»>
-
Добавление замещающего текста для графических элементов SmartArt
-
Добавление замещающего текста к фигурам
-
Добавление замещающего текста к диаграммам
Добавление замещающего текста для изображений
Примечание: Для звуковых и видеофайлов в дополнение к замещающему тексту следует добавлять скрытые субтитры для людей с нарушением слуха.
Добавление замещающего текста к изображениям
Добавляйте замещающий текст к изображениям, например рисункам и снимкам экрана, чтобы пользователи средств чтения с экрана могли понять, что они представляют из себя.
-
Щелкните изображение правой кнопкой мыши.
-
Выберите Формат рисунка.
-
В области Формат рисунка выберите Размер и свойства.

-
Выберите Замещающий текст и введите описание изображения.
Совет: Наиболее важные сведения нужно кратко указать в первой строке.
Добавление замещающего текста для графических элементов SmartArt
-
Щелкните графический элемент SmartArt правой кнопкой мыши.
org/ListItem»>
-
В области Формат фигуры выберите Размер и свойства.
-
Выберите Замещающий текст и введите описание графического элемента SmartArt.
Совет: Наиболее важные сведения нужно кратко указать в первой строке.
Выберите Формат объекта SmartArt и Параметры фигуры.
Добавление замещающего текста для фигур
Выполните указанные ниже действия, чтобы добавить замещающий текст к фигурам, в том числе в графических элементах SmartArt.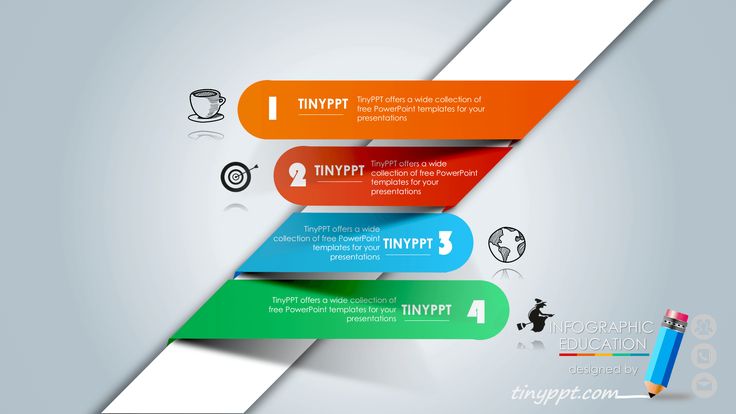
-
Щелкните фигуру правой кнопкой мыши.
-
Выберите Формат фигуры.
-
В области Формат фигуры выберите Размер и свойства.
-
Выберите Замещающий текст и введите описание фигуры.
Совет: Наиболее важные сведения нужно кратко указать в первой строке.

Добавление замещающего текста для диаграмм
-
Щелкните диаграмму правой кнопкой мыши.
-
Выберите Формат области диаграммы.
-
В области Формат области диаграммы на вкладке Параметры диаграммы выберите Размер и свойства.

-
Выберите Замещающий текст и введите описание диаграммы.
Совет: Наиболее важные сведения нужно кратко указать в первой строке.
Обеспечение удобности использования гиперссылок, текста и таблиц
Ниже описано, как сделать гиперссылки, текст и таблицы в презентациях PowerPoint доступными.
Добавление текста гиперссылок и всплывающих подсказок
- org/ListItem»>
-
Выберите элемент Гиперссылка. Выделенный текст появится в поле Текст. Это текст гиперссылки.
-
При необходимости измените его.
-
В поле Адрес введите адрес гиперссылки.
-
Нажмите кнопку Подсказка и введите текст подсказки.

Совет: Если заголовок конечной страницы хорошо описывает ее содержание, используйте его в качестве текста гиперссылки. Например, следующий текст гиперссылки соответствует заголовку конечной страницы: Шаблоны и темы для Office Online.
-
Нажмите кнопку OК и еще раз ОК, чтобы применить изменения.
Выделите текст, к которому вы хотите добавить гиперссылку, и щелкните его правой кнопкой мыши.
Использование специального оформления
С помощью одного из доступных шаблонов можно сделать дизайн слайда, цвета, контрастность и шрифты доступными для всех аудиторий. Они также упрощают чтение содержимого слайдов с помощью средств чтения с экрана.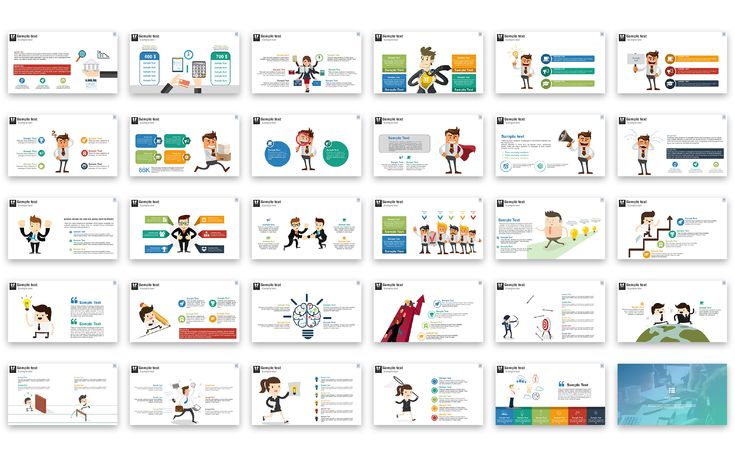
-
Чтобы найти шаблон со доступными данными, выберите файл >из шаблона.
-
В текстовом поле Поиск по всем шаблонам введите шаблоны со доступными доступом и нажмите кнопку RETURN.
-
В результатах поиска выберите подходящий шаблон.
Специальное форматирование текста
Выделите текст.
Откройте вкладку Главная.
Настройте тип, размер, начертание и цвет шрифта с помощью параметров форматирования.
Создание маркированных списков
- org/ListItem»>
-
Откройте вкладку Главная.
-
Нажмите кнопку Маркеры.
-
Введите текст для каждого пункта в списке.
Установите курсор в нужное место слайда.
Создание упорядоченных списков
Установите курсор в нужное место слайда.
Откройте вкладку Главная.
Нажмите кнопку Нумерация.
Введите текст для каждого пункта в списке.
Обеспечение удобства работы со слайдами
Ниже описано, как сделать слайды в презентациях PowerPoint доступными.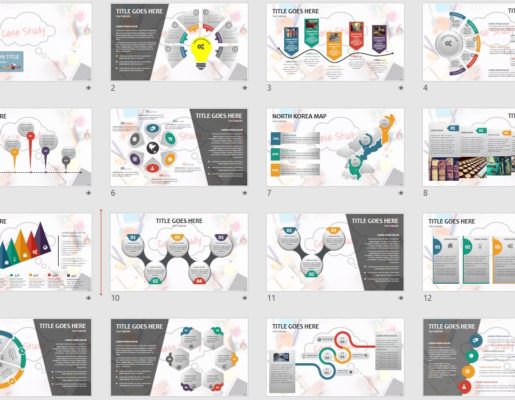 (См . заголовок слайда для получения связанных сведений.)
(См . заголовок слайда для получения связанных сведений.)
Использование уникальных заголовков слайдов
-
Чтобы восстановить все заполнители на выбранном слайде, на вкладке Главная нажмите кнопку Сбросить.
-
Введите уникальный и понятный заголовок слайда.
Скрытие заголовков слайдов
Расположите заголовок вне слайда, чтобы он был невидимым, но все равно будет озвучится читателями экрана.
-
На вкладке Вид выберите масштаб, а затем уменьшите процент масштабирования примерно до 50 %, чтобы за пределами слайда были видны поля.
-
На поместите указатель мыши на границу области заголовок так, чтобы он стал четырехнамерным указателем перемещения.
-
Перетащите замещатель Название вверх или вниз, а затем перетащите его за пределы слайда.
Настройка порядка чтения для слайда
С помощью области выделения задайте порядок чтения с экрана для содержимого слайдов. При чтении слайда с экрана объекты читают их в обратном порядке, в том порядке, в который они указаны в области выделения.
При чтении слайда с экрана объекты читают их в обратном порядке, в том порядке, в который они указаны в области выделения.
-
На вкладке Главная нажмите кнопку Упорядочить.
-
В меню Упорядочить выберите пункт Область выделения.
-
Чтобы изменить порядок чтения, в области выделения перетащите элементы на нужное место.
Использование встроенных макетов для обеспечения приемлемого порядка чтения
PowerPoint есть встроенные макеты слайдов, содержащие заметели для текста, видео, изображений и т.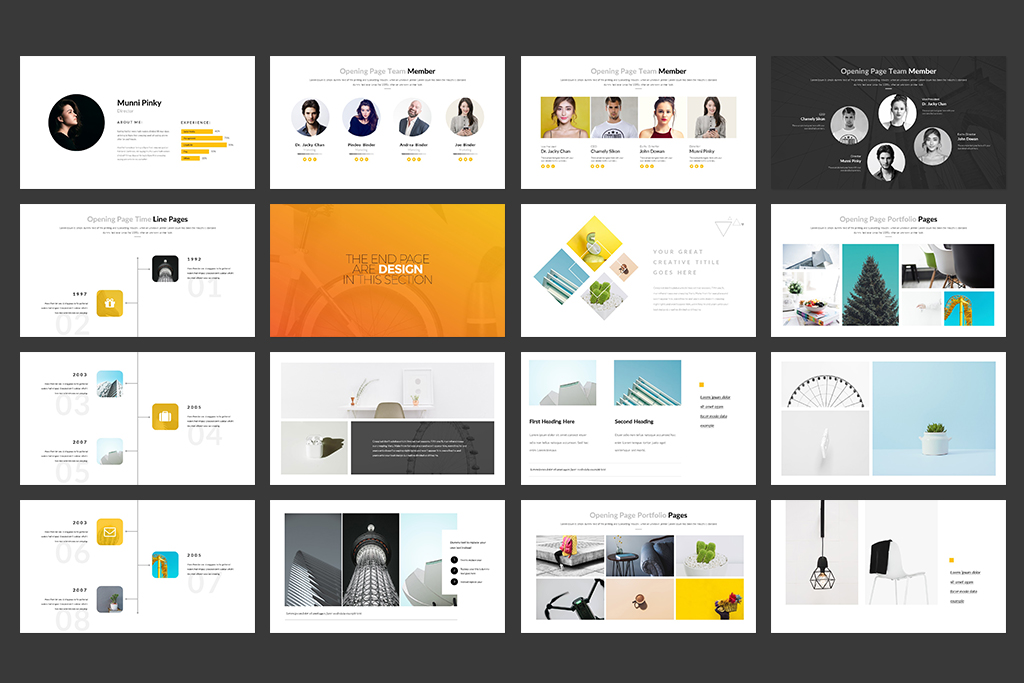 д. Кроме того, в них уже заданы настройки форматирования, такие как цвета темы, шрифты и эффекты. Чтобы слайды были доступны людям с ограниченными возможностями, встроенные макеты разработаны таким образом, что порядок чтения в них одинаков как при обычном просмотре, так и при использовании вспомогательных инструментов, таких как средство чтения с экрана.
д. Кроме того, в них уже заданы настройки форматирования, такие как цвета темы, шрифты и эффекты. Чтобы слайды были доступны людям с ограниченными возможностями, встроенные макеты разработаны таким образом, что порядок чтения в них одинаков как при обычном просмотре, так и при использовании вспомогательных инструментов, таких как средство чтения с экрана.
-
На вкладке Вид нажмите кнопку Обычный.
-
В области эскизов выберите место для добавления нового слайда и щелкните его правой кнопкой мыши.
org/ListItem»>
-
На вкладке Конструктор разверните коллекцию «Темы» и выберите нужный макет слайда. PowerPoint применяет этот макет к новому слайду автоматически.
-
Перейдите на новый слайд и добавьте в него заголовок и содержимое.
Выберите Создать слайд и щелкните вставленный слайд.
Использование скрытых и обычных субтитров, а также альтернативных звуковых дорожек в видео
PowerPoint поддерживает воспроизведение видео с несколькими звуковых дорожками.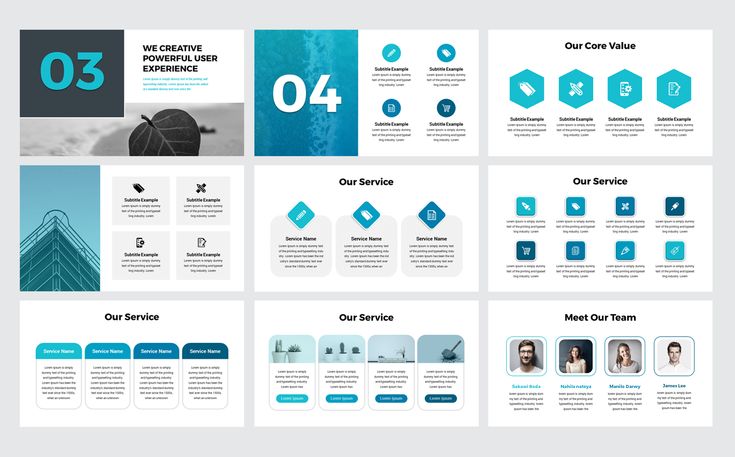 Также поддерживаются скрытые и обычные субтитры, внедренные в видеофайлы.
Также поддерживаются скрытые и обычные субтитры, внедренные в видеофайлы.
Оба вида субтитров необходимо добавить в видео до того, как оно будет вставлено в презентацию PowerPoint. PowerPoint не поддерживает скрытые или обычные субтитры, сохраненные в отдельном файле.
Поддерживаемые форматы видео, в которые можно добавить скрытые и обычные субтитры, зависят от используемой операционной системы. В каждой системе есть параметры, с помощью которых можно настроить отображение субтитров. Дополнительные сведения см. в этой PowerPoint.
При использовании функций Сжатие мультимедиа и Оптимизация совместимости мультимедиа субтитры и альтернативные звуковые дорожки не сохраняются. Кроме того , при превращении презентации в видео субтитры и альтернативные звуковые дорожки во внедренных видео не включаются в сохраненный видеоролик.
Однако когда вы применяете к выбранному видео команду Сохранить мультимедиа как, скрытые и обычные субтитры, а также альтернативные звуковые дорожки добавляются в сохраняемый видеофайл.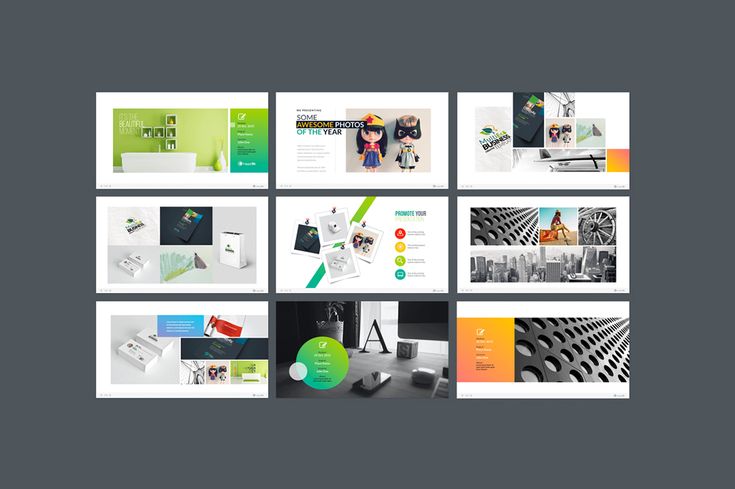
Чтобы сделать презентации PowerPoint доступными для людей с видео, убедитесь в следующем:
-
Видео содержат звуковую дорожку с описанием видеоролика для пользователей с нарушениями зрения или слепотой.
-
Видео, включаемые в диалог, также включают в себя субтитры, субтитры в группе, открытые субтитры или субтитры в поддерживаемом формате для пользователей с нарушением слуха.
См. также
Правила проверки читаемости
Что нужно знать, чтобы написать хороший замещающий текст
Участие в трансляции PowerPoint с помощью Microsoft Teams
Создание документов Word, доступных людям с ограниченными возможностями
Создание документов Excel, доступных людям с ограниченными возможностями
Создание доступных писем Outlook для людей с ограниченными возможностями
Типы файлов скрытых субтитров, поддерживаемые приложением PowerPoint
iOS: советы и рекомендации по обеспечению доступности презентаций PowerPoint
В следующей таблице содержатся основные методики создания презентаций PowerPoint, которые будет доступно людям с ограниченными возможностями.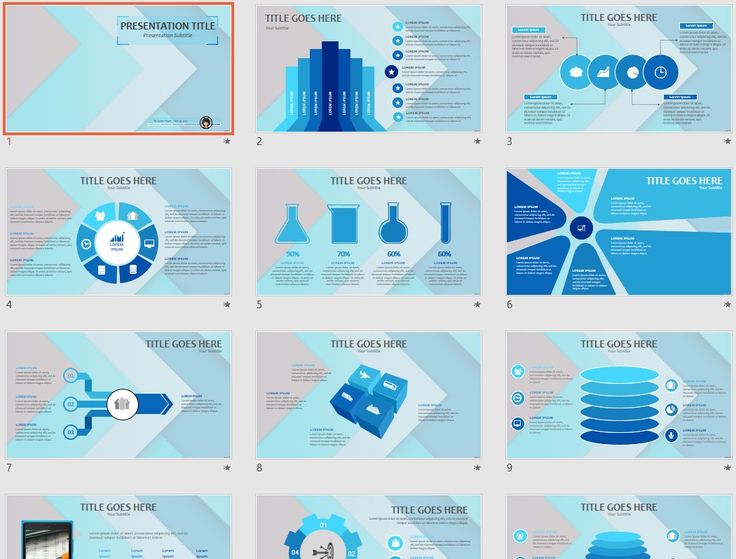
|
Что нужно исправить |
Зачем нужны исправления |
Способ исправления |
|
Добавьте замещающий текст для всего визуального контента и таблиц. К визуальному контенту относятся рисунки, фигуры, диаграммы, внедренные объекты, рукописные фрагменты и видео. |
Благодаря замещающему тексту пользователи, не видящие экран, смогут понять, какую информацию несут изображения и другие визуальные элементы. Текст на изображениях не должен быть единственным способом передачи важной информации. |
Добавление замещающего текста для изображений, таблиц и фигур |
|
Не полагайтесь только на цвета при представлении информации. |
Пользователи с нарушениями зрения или дальтонизмом могут не понять смысл, который вы передали разными цветами. Например, добавьте подчеркивание к цветному тексту гиперссылки, чтобы пользователи с дальтонизмом знали, что это ссылка. |
Использование специального оформления |
|
Используйте контрастные цвета для текста и фона. |
Текст должен быть хорошо видим в режиме высокой контрастности, чтобы его могли прочитать люди с нарушениями зрения. Например, используйте яркие цвета и цветовые схемы с высокой контрастностью. Черно-белые схемы упрощают восприятие текста и фигур для людей с цветовой слепотой. |
Использование специального оформления |
|
Используйте простую структуру таблиц только для данных и укажите сведения о заглавных колонок столбцов. |
Средства чтения с экрана отслеживают свое положение в таблице путем подсчета ячеек. Если вложить в таблицу другую таблицу или объединить или разделить ячейки, средство чтения с экрана собьется со счета и больше не сможет предоставлять полезные сведения о таблице. Средства чтения с экрана также используют сведения из заголовка для обозначения строк и столбцов. |
Использование заголовков таблиц |
|
Используйте крупный (не менее 18 пт) шрифт без засечек с достаточным расстоянием между символами. |
Людям, страдающим дислексией, кажется, что текст плавает на странице (одна строка заползает на другую). Сделайте текст более удобным для чтения пользователям с дислексией или ослабленным зрением. Например, им могут помочь знакомые шрифты без засеек, такие как Arial или Calibri. Избегайте чрезмерного использования прописных букв и выделения курсивом или подчеркиванием. Оставляйте достаточно места между предложениями и абзацами. |
Использование специального оформления Специальное форматирование текста |
|
Сделайте видеоролики доступными для пользователей с нарушениями зрения и слуха. |
Субтитры обычно содержат транскрипцию или перевод диалогов. Скрытые субтитры кроме этого обычно описывают звуковую информацию, например музыку или звучащие за кадром эффекты. Описание видео — это устное изложение основных визуальных элементов видеоролика. Такое описание вставляется в естественные паузы в диалоге программы. Видео с описанием становится более доступным для людей с нарушениями зрения или слепотой. |
Использование скрытых и обычных субтитров, а также альтернативных звуковых дорожек в видео |
Добавление заме текста к изображениям, таблицам, диаграммам и фигурам
Добавляйте замессый текст к изображениям, таблицам, диаграммам, фигурам и другим визуальным элементам, чтобы пользователи с экрана могли понять, что они видят.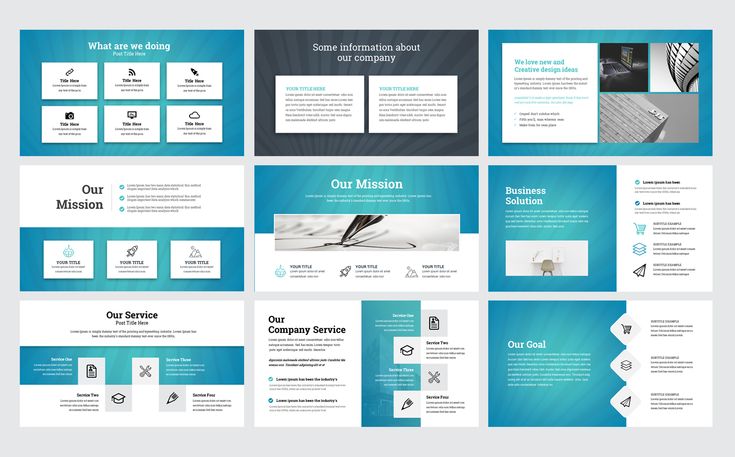
-
Выделите элемент, например изображение.
-
Чтобы открыть соответствующую вкладку, например Рисунок, нажмите кнопку «Показать ленту» .
-
Выберите Замещающий текст и введите описание элемента. Например, опишите, что изображено на рисунке.
Пометьте визуальные элементы как декоративные
Если ваш визуальный контент имеет исключительно декоративный характер и призваны привлекать внимание и вызывать интерес, вы можете пометить их как не нуждающиеся в описании замещающим текстом. Примерами объектов, которые должны помечаться как декоративные, служат стилистические границы. Люди, использующие средства чтения с экрана, будут слышать, что эти объекты являются декоративными, что позволит им понимать, что они не пропускают важные сведения.
Примерами объектов, которые должны помечаться как декоративные, служат стилистические границы. Люди, использующие средства чтения с экрана, будут слышать, что эти объекты являются декоративными, что позволит им понимать, что они не пропускают важные сведения.
-
Вы можете выбрать визуальный эффект, например рисунок или диаграмму.
-
Чтобы открыть связанную вкладку, например Рисунок, выберите кнопку Показать ленту .
-
Щелкните Замещающий текст.
org/ListItem»>
Выберите кнопку пометить как декоративный, а затем выберите Готово.
Использование специального оформления
Используйте одну из стандартных тем слайда, чтобы его могли легко читать люди с ограниченными возможностями. Большинство тем предназначены для использования доступных цветов, контрастности и шрифтов. Они также упрощают чтение содержимого слайдов с помощью средств чтения с экрана.
-
Выберите слайд.
org/ListItem»>
-
Выберите пункты Главная > Дизайн.
-
Коснитесь элемента Темы и выберите нужную тему.
Чтобы открыть вкладку Главная, нажмите кнопку «Показать ленту» .
Специальное форматирование текста
-
Выделите текст.
org/ListItem»>
-
На вкладке Главная настройте параметры форматирования.
Чтобы открыть вкладку Главная, нажмите кнопку «Показать ленту» .
Использование скрытых и обычных субтитров, а также альтернативных звуковых дорожек в видео
PowerPoint поддерживает воспроизведение видео с несколькими звуковых дорожками. Также поддерживаются скрытые и обычные субтитры, внедренные в видеофайлы.
Оба вида субтитров необходимо добавить в видео до того, как оно будет вставлено в презентацию PowerPoint. PowerPoint не поддерживает скрытые или обычные субтитры, сохраненные в отдельном файле.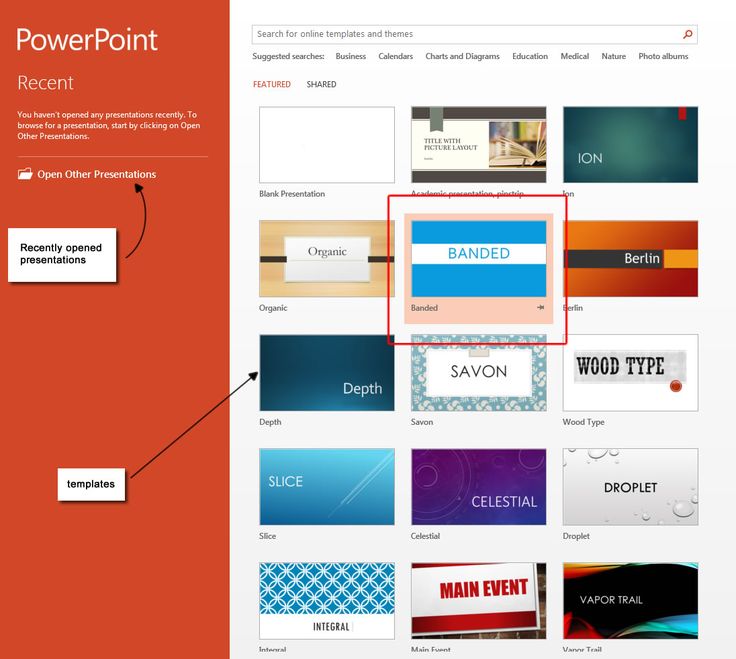
Поддерживаемые форматы видео, в которые можно добавить скрытые и обычные субтитры, зависят от используемой операционной системы. В каждой системе есть параметры, с помощью которых можно настроить отображение субтитров.
При использовании функций Сжатие мультимедиа и Оптимизация совместимости мультимедиа субтитры и альтернативные звуковые дорожки не сохраняются. Кроме того , при превращении презентации в видео субтитры и альтернативные звуковые дорожки во внедренных видео не включаются в сохраненный видеоролик.
Однако когда вы применяете к выбранному видео команду Сохранить мультимедиа как, скрытые и обычные субтитры, а также альтернативные звуковые дорожки добавляются в сохраняемый видеофайл.
Чтобы сделать презентации PowerPoint доступными для людей с видео, убедитесь в следующем:
- org/ListItem»>
-
Видео, включаемые в диалог, также включают в себя субтитры, субтитры в группе, открытые субтитры или субтитры в поддерживаемом формате для пользователей с нарушением слуха.
Видео содержат звуковую дорожку с описанием видеоролика для пользователей с нарушениями зрения или слепотой.
См. также
Правила проверки читаемости
Что нужно знать, чтобы написать хороший замещающий текст
Создание документов Word, доступных людям с ограниченными возможностями
Создание документов Excel, доступных людям с ограниченными возможностями
Создание доступных писем Outlook для людей с ограниченными возможностями
Типы файлов скрытых субтитров, поддерживаемые приложением PowerPoint
Android: советы и рекомендации по обеспечению доступности презентаций PowerPoint
В следующей таблице содержатся основные методики создания презентаций PowerPoint, которые будет доступно людям с ограниченными возможностями.
|
Что нужно исправить |
Зачем нужны исправления |
Способ исправления |
|
Добавьте замещающий текст для всех изображений, фигур и таблиц. |
Благодаря замещающему тексту пользователи, не видящие экран, смогут понять, какую информацию несут изображения и фигуры. Текст на изображениях не должен быть единственным способом передачи важной информации. Если необходимо использовать изображение с текстом, повторите этот текст в презентации. |
Добавление замещающего текста для изображений Добавление замещающего текста для фигур Добавление замещающего текста для таблиц |
|
Не полагайтесь только на цвета при представлении информации. |
Пользователи с нарушениями зрения или дальтонизмом могут не понять смысл, который вы передали разными цветами. Например, добавьте подчеркивание к цветному тексту гиперссылки, чтобы пользователи с дальтонизмом знали, что это ссылка. Заголовки рекомендуется выделять полужирным начертанием или шрифтом более крупного размера. |
Использование специального оформления |
|
Используйте контрастные цвета для текста и фона. |
Текст должен быть хорошо видим в режиме высокой контрастности, чтобы его могли прочитать люди с нарушениями зрения. Например, используйте яркие цвета и цветовые схемы с высокой контрастностью. Черно-белые схемы упрощают восприятие текста и фигур для людей с цветовой слепотой. |
Использование специального оформления |
|
Используйте простую структуру таблиц только для данных и укажите сведения о заглавных колонок столбцов. |
Средства чтения с экрана отслеживают свое положение в таблице путем подсчета ячеек. Если вложить в таблицу другую таблицу или объединить или разделить ячейки, средство чтения с экрана собьется со счета и больше не сможет предоставлять полезные сведения о таблице. Средства чтения с экрана также используют сведения из заголовка для обозначения строк и столбцов. |
Использование заголовков таблиц |
|
Используйте крупный (не менее 18 пт) шрифт без засечек с достаточным расстоянием между символами. |
Людям, страдающим дислексией, кажется, что текст плавает на странице (одна строка заползает на другую). Кроме того, им часто кажется, что текст сливается или искажается. Сделайте текст более удобным для чтения пользователям с дислексией или ослабленным зрением. Например, им могут помочь знакомые шрифты без засеек, такие как Arial или Calibri. Избегайте чрезмерного использования прописных букв и выделения курсивом или подчеркиванием. Оставляйте достаточно места между предложениями и абзацами. |
Использование специального оформления Специальное форматирование текста |
|
Сделайте видеоролики доступными для пользователей с нарушениями зрения и слуха. |
Субтитры обычно содержат транскрипцию или перевод диалогов. Скрытые субтитры кроме этого обычно описывают звуковую информацию, например музыку или звучащие за кадром эффекты. Описание видео — это устное изложение основных визуальных элементов видеоролика. Такое описание вставляется в естественные паузы в диалоге программы. Видео с описанием становится более доступным для людей с нарушениями зрения или слепотой. |
Использование скрытых и обычных субтитров, а также альтернативных звуковых дорожек в видео |
Добавление замещающего текста к визуальному контенту и таблицам
Ниже описано, как добавить замессый текст к визуальным представлениям и таблицам в PowerPoint презентациях.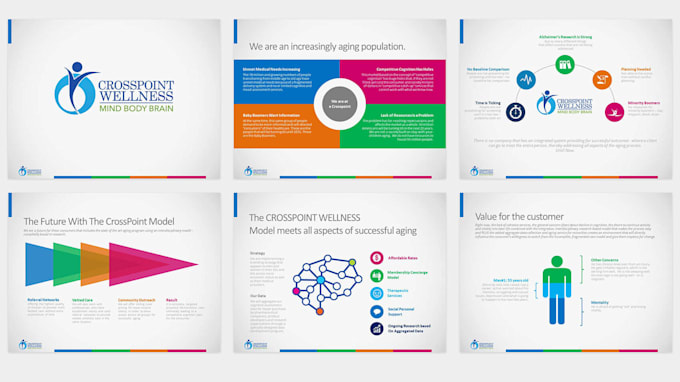
Примечание: Для звуковых и видеофайлов в дополнение к замещающему тексту следует добавлять скрытые субтитры для людей с нарушением слуха.
Добавление замещающего текста для изображений
Добавляйте замессый текст к изображениям, например рисункам и снимкам экрана, чтобы пользователи с экрана могли понять, что они видят.
-
Выберите изображение.
-
Чтобы открыть вкладку Рисунок, нажмите кнопку «Показать команды» .
org/ListItem»>
-
Введите описание изображения.
Прокрутите экран вниз до кнопки Замещающий текст и нажмите ее.
Добавление замещающего текста для фигур
-
Выберите фигуру.
-
Чтобы открыть вкладку Фигура, нажмите кнопку «Показать команды» .
org/ListItem»>
-
Введите описание фигуры.
Прокрутите экран вниз до кнопки Замещающий текст и нажмите ее.
Добавление замещающего текста для таблиц
-
Коснитесь любой области в пределах таблицы.
-
Чтобы открыть вкладку Таблица, нажмите кнопку «Показать команды» .
org/ListItem»>
-
Введите описание таблицы.
Прокрутите экран вниз до кнопки Замещающий текст и нажмите ее.
Пометьте визуальные элементы как декоративные
Если ваш визуальный контент имеет исключительно декоративный характер и призваны привлекать внимание и вызывать интерес, вы можете пометить их как не нуждающиеся в описании замещающим текстом. Примерами объектов, которые должны помечаться как декоративные, служат стилистические границы. Люди, использующие средства чтения с экрана, будут слышать, что эти объекты являются декоративными, что позволит им понимать, что они не пропускают важные сведения.
Чтобы открыть ее , выберите изображение.
Чтобы открыть меню форматирования для визуального изображения, нажмите кнопку Показать команды .
Прокрутите экран вниз до кнопки Замещающий текст и нажмите ее.
Коснитесь элемента Декоративный . Поле для ввода текста становится недоступным.
Использование специального оформления
Используйте одну из стандартных тем слайда, чтобы его могли легко читать люди с ограниченными возможностями.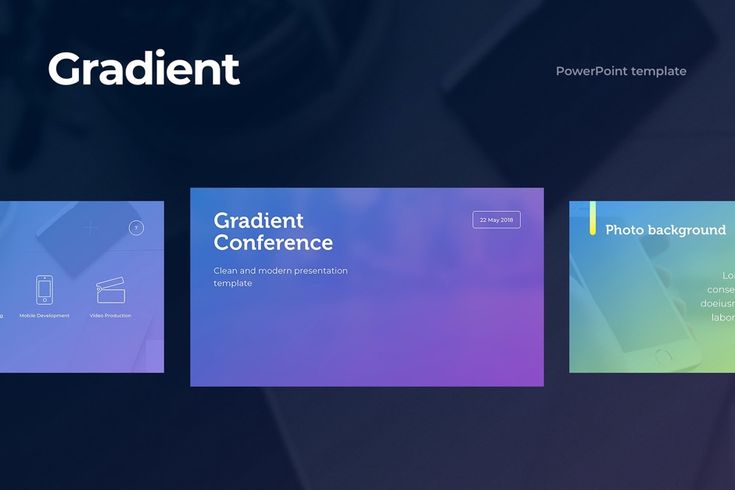 Большинство тем предназначены для использования доступных цветов, контрастности и шрифтов. Они также упрощают чтение содержимого слайдов с помощью средств чтения с экрана.
Большинство тем предназначены для использования доступных цветов, контрастности и шрифтов. Они также упрощают чтение содержимого слайдов с помощью средств чтения с экрана.
-
Выберите слайд.
-
Чтобы открыть вкладку Главная, нажмите кнопку «Показать команды» .
-
Выберите Главная > Конструктор.
-
Щелкните Темы и выберите нужную тему.

Специальное форматирование текста
-
Выделите текст.
-
Чтобы открыть вкладку Главная, нажмите кнопку «Показать команды» .
-
На вкладке Главная настройте параметры форматирования.
Использование скрытых и обычных субтитров, а также альтернативных звуковых дорожек в видео
PowerPoint поддерживает воспроизведение видео с несколькими звуковых дорожками.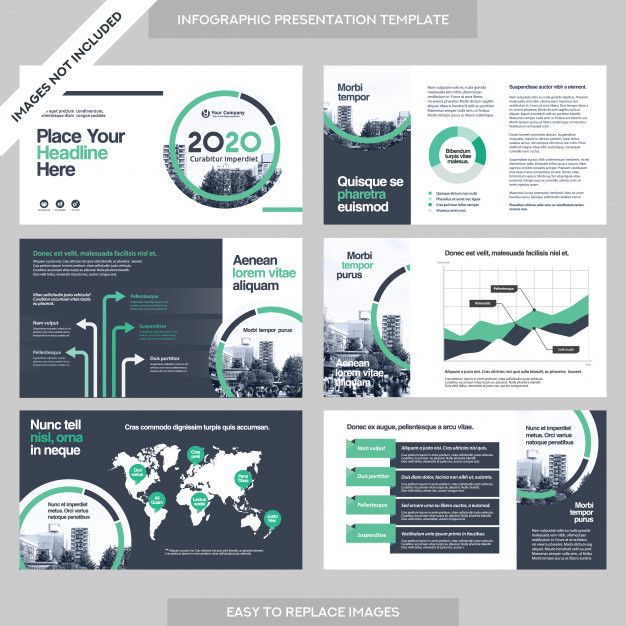 Также поддерживаются скрытые и обычные субтитры, внедренные в видеофайлы.
Также поддерживаются скрытые и обычные субтитры, внедренные в видеофайлы.
Оба вида субтитров необходимо добавить в видео до того, как оно будет вставлено в презентацию PowerPoint. PowerPoint не поддерживает скрытые или обычные субтитры, сохраненные в отдельном файле.
Поддерживаемые форматы видео, в которые можно добавить скрытые и обычные субтитры, зависят от используемой операционной системы. В каждой системе есть параметры, с помощью которых можно настроить отображение субтитров.
При использовании функций Сжатие мультимедиа и Оптимизация совместимости мультимедиа субтитры и альтернативные звуковые дорожки не сохраняются. Кроме того , при превращении презентации в видео субтитры и альтернативные звуковые дорожки во внедренных видео не включаются в сохраненный видеоролик.
Однако когда вы применяете к выбранному видео команду Сохранить мультимедиа как, скрытые и обычные субтитры, а также альтернативные звуковые дорожки добавляются в сохраняемый видеофайл.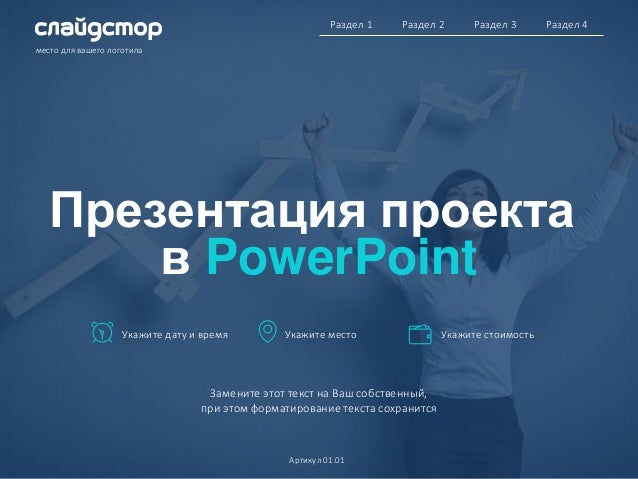
Чтобы сделать презентации PowerPoint доступными, сделайте следующее:
-
Видео содержат звуковую дорожку с описанием видеоролика для пользователей с нарушениями зрения или слепотой.
-
Видео, включаемые в диалог, также включают в себя субтитры, субтитры в группе, открытые субтитры или субтитры в поддерживаемом формате для пользователей с нарушением слуха.
См. также
Правила проверки читаемости
Что нужно знать, чтобы написать хороший замещающий текст
Создание документов Word, доступных людям с ограниченными возможностями
Создание документов Excel, доступных людям с ограниченными возможностями
Создание доступных писем Outlook для людей с ограниченными возможностями
Office Online: как сделать презентацииPowerPoint в Интернете доступными
В следующей таблице приведены основные рекомендации по созданию презентаций PowerPoint в Интернете, которые будет удобно просматривать людям с ограниченными возможностями.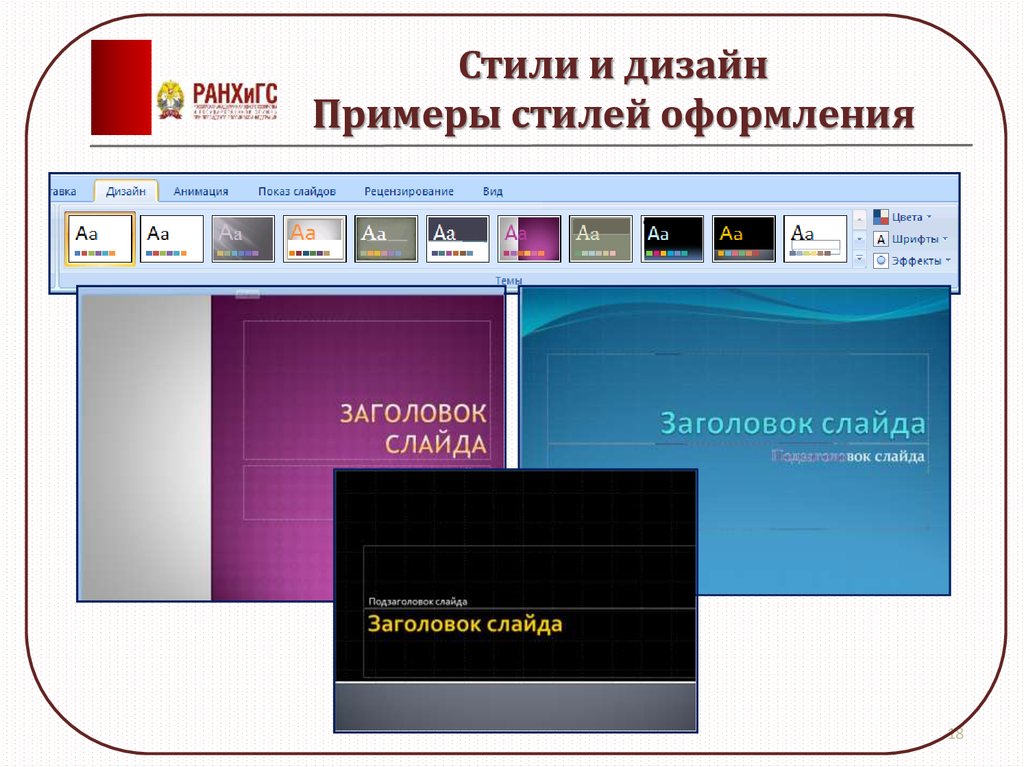
|
Что нужно исправить |
Как найти проблему |
Зачем нужны исправления |
Способ исправления |
|---|---|---|---|
|
Добавьте замещающий текст для всего визуального контента и таблиц. К визуальному контенту относятся рисунки, графические объекты SmartArt, фигуры, группы, внедренные объекты и видео. |
Найдите отсутствующий замещающий текст с помощью средства проверки читаемости. |
Благодаря замещающему тексту пользователи, не видящие экран, смогут понять, какую информацию несут изображения и другие визуальные элементы. Текст на изображениях не должен быть единственным способом передачи важной информации. Если необходимо использовать изображение с текстом, повторите этот текст в презентации. Включите в замещающий текст краткое описание изображения, укажите, что в нем есть текст, и упомяните его цель. |
Добавление замещающего текста для изображений Добавление замещающего текста для графических элементов SmartArt Добавление замещающего текста для фигур и внедренных видео Добавление замещающего текста для таблиц |
|
Добавьте понятный текст для гиперссылок. |
Просмотрите слайды презентации, чтобы убедиться в том, что текст гиперссылок понятен сам по себе и точно описывает конечные объекты. |
Пользователи средств чтения с экрана иногда просматривают список ссылок. Ссылки должны точно и четко указывать на конечный объект. Например, вместо текста Щелкните здесь в ссылку лучше включить полное название конечной страницы. Вы даже можете использовать URL-адрес страницы, если он короткий и описательный, например www.microsoft.com. |
Добавление текста для гиперссылок Изменение текста гиперссылки |
|
Не полагайтесь только на цвета при представлении информации. |
Перейдите Windows параметры и в включить фильтр оттенков серого в Параметры > Параметры > цветовых фильтров. Визуально просматривайте каждый слайд в презентации на случай, если в них есть цветовая кодировка. |
Пользователи с нарушениями зрения или дальтонизмом могут не понять смысл, который вы передали разными цветами. Например, добавьте подчеркивание к цветному тексту гиперссылки, чтобы пользователи с дальтонизмом знали, что это ссылка. Заголовки рекомендуется выделять полужирным начертанием или шрифтом более крупного размера. Выделяйте важную информацию с помощью фигур или анимации вместо цвета или лазерных указок. Если для обозначения состояния используется цвет, также добавьте фигуры. |
Специальное форматирование текста |
|
Используйте контрастные цвета для текста и фона. |
Поищите на слайдах текст, который трудно читать или отличать от фона. |
Текст в презентациях должен быть хорошо видим, чтобы его могли прочитать все, включая людей с нарушениями зрения. Например, используйте яркие цвета и цветовые схемы с высокой контрастностью. Избегать использования оранжевого, красного и зеленого цветов в шаблонах и тексте. Использовать в графиках узоры вместо цветов для выделения важных элементов. |
Использование специального оформления |
|
Введите уникальный заголовок для каждого слайда. |
Используйте проверку доступности для поиска слайдов без заголовков. |
Люди, которые используют средства чтения с экрана и другие специальные возможности, будут слышать текст на слайде, а также названия фигур и другого содержимого в определенном порядке. Пользователи с нарушениями зрения или дислексией при навигации полагаются на заголовки слайдов. Например, они могут быстро прослушать список заголовков и сразу перейти к нужному слайду. |
Обеспечение логичного порядка чтения Использование уникальных заголовков слайдов |
|
Используйте простую структуру таблиц только для данных и укажите сведения о заглавных колонок столбцов. |
Чтобы убедиться, что в таблицах нет разделенных, объединенных или вложенных таблиц, используйте проверку доступности. |
Средства чтения с экрана отслеживают свое положение в таблице путем подсчета ячеек. Если вложить в таблицу другую таблицу или объединить или разделить ячейки, средство чтения с экрана собьется со счета и больше не сможет предоставлять полезные сведения о таблице. Средства чтения с экрана также используют сведения из заголовка для обозначения строк и столбцов. |
Использование заголовков таблиц |
|
Используйте крупный (не менее 18 пт) шрифт без засечек с достаточным расстоянием между символами. |
Просмотрите слайды и проверьте, нет ли на них слишком плотного текста. |
Людям, страдающим дислексией, кажется, что текст плавает на странице (одна строка заползает на другую). Кроме того, им часто кажется, что текст сливается или искажается. Сделайте текст более удобным для чтения пользователям с дислексией или ослабленным зрением. Например, им могут помочь знакомые шрифты без засеек, такие как Arial или Calibri. Избегайте чрезмерного использования прописных букв и выделения курсивом или подчеркиванием. Оставляйте достаточно места между предложениями и абзацами. |
Использование специального оформления Специальное форматирование текста |
Примечание: Проверка доступности проверяет презентацию на все проблемы, которые можно устранить в браузере.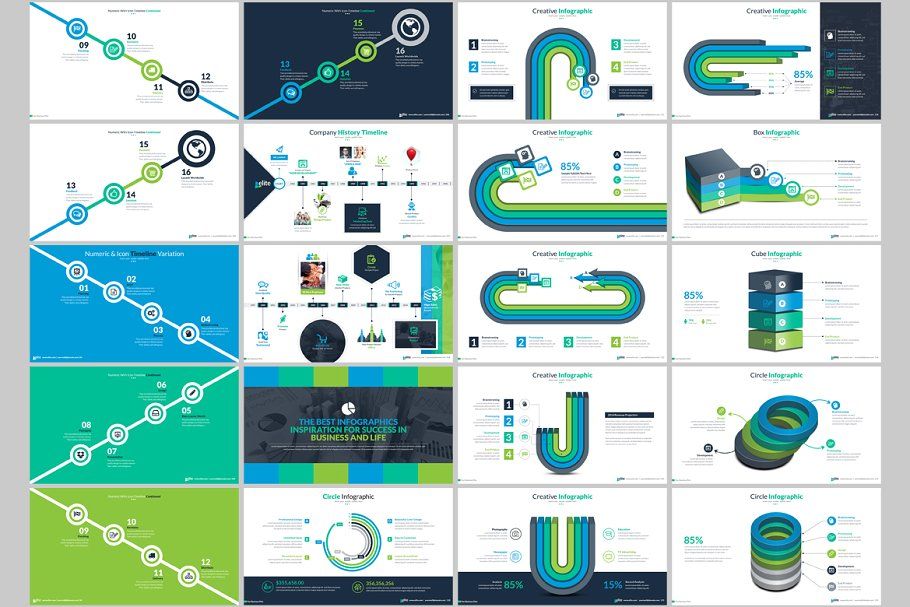 Для полной проверки откройте презентацию в настольном приложении и воспользуйтесь классическим Windows или Mac.
Для полной проверки откройте презентацию в настольном приложении и воспользуйтесь классическим Windows или Mac.
Добавление замещающего текста для изображений и таблиц
Ниже описано, как добавить замещающий текст к изображениям и таблицам в презентации PowerPoint в Интернете.
Примечание: Для звуковых и видеофайлов в дополнение к замещающему тексту следует добавлять скрытые субтитры для людей с нарушением слуха.
Добавление замещающего текста для изображений
-
Выполните одно из следующих действий:
org/ListItem»>
Выберите пункт Замещающий текст и введите описание изображения.
Добавление замещающего текста для графических элементов SmartArt
-
Выберите графический элемент SmartArt.
-
Выберите Конструктор >Заме. текст.
-
Введите описание графического элемента SmartArt.
Добавление замещающего текста для фигур и внедренных видео
Выберите фигуру или видео.
Выберите формат > замещающий текст.
Введите описание фигуры или видео.
Добавление замещающего текста для таблиц
-
Поместите курсор в любую ячейку таблицы.
org/ListItem»>
-
Введите описание таблицы.
Выберите Макет >Заме. текст.
Обеспечение удобности использования гиперссылок и таблиц
Ниже описано, как сделать гиперссылки и таблицы в презентациях PowerPoint в Интернете удобными для людей с ограниченными возможностями.
Добавление текста для гиперссылок
-
Выделите текст, к которому вы хотите добавить гиперссылку, щелкните его правой кнопкой мыши и выберите команду Ссылка.

Выделенный текст появится в поле Отображаемый текст. Это текст гиперссылки.
Совет: Если заголовок конечной страницы хорошо описывает ее содержание, используйте его в качестве текста гиперссылки. Например, следующий текст гиперссылки соответствует заголовку конечной страницы: Шаблоны и темы для Office Online.
-
В поле Адрес введите или вставьте целевой URL-адрес.
-
Нажмите вкладку Вставка.
Изменение текста гиперссылки
Выделите текст гиперссылки, щелкните его правой кнопкой мыши и выберите команду Изменить ссылку.
В поле Отображаемый текст измените текст, который должен выводиться в гиперссылке.
Нажмите кнопку ОК.
Обеспечение удобства работы со слайдами
Ниже описано, как сделать слайды в презентациях PowerPoint в Интернете удобными для людей с ограниченными возможностями.
Использование специального оформления
С помощью одной из доступных тем и шаблонов можно сделать дизайн слайдов, цвета, контрастность и шрифты доступными для всех аудиторий.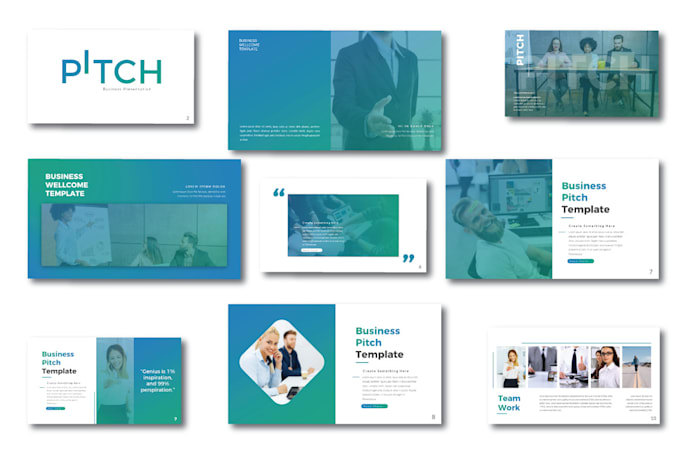 Они также упрощают чтение содержимого слайдов с помощью средств чтения с экрана.
Они также упрощают чтение содержимого слайдов с помощью средств чтения с экрана.
-
В браузере перейдите к шаблону шаблона со PowerPoint со PowerPoint.
-
На странице шаблона PowerPoint со PowerPoint выберите Скачать. Образец шаблона будет скачан на устройство.
-
Откройте образец в приложении PowerPoint, выберите подходящий дизайн слайда и сохраните его.
org/ListItem»>
Откройте PowerPoint в Интернете в браузере, откройте выбранный дизайн и создайте презентацию.
Обеспечение логичного порядка чтения
С помощью области выделения задайте порядок чтения с экрана для содержимого слайдов. При чтении слайда с экрана объекты читают их в обратном порядке, в том порядке, в который они указаны в области выделения.
-
На вкладке Главная выберите упорядо > области выделения.
-
Чтобы изменить порядок чтения, в области выделения перетащите элементы на нужное место.

Специальное форматирование текста
-
Выделите текст.
-
Откройте вкладку Главная.
-
В группе Шрифт выберите нужные параметры форматирования.
Использование уникальных заголовков слайдов
- org/ListItem»>
-
На вкладке Главная нажмите кнопку Макет.
-
В диалоговом окне Разметка слайда выберите макет слайда с заголовок и выберите пункт Изменить макет. Новый макет будет применен к слайдам.
-
В заполнителе заголовка введите уникальное имя.
Выберите слайд без заголовка.
Примечание: Заголовок не обязательно должен быть видимым. Например, пользователи средств чтения с экрана будут слышать заголовки слайдов, даже если они не отображаются. В PowerPoint можно с помощью области выделения включить или отключить видимость заголовков и других объектов на слайде.
В PowerPoint можно с помощью области выделения включить или отключить видимость заголовков и других объектов на слайде.
Дополнительные сведения
Повышение доступности с помощью проверки читаемости
Правила проверки читаемости
Что нужно знать, чтобы написать хороший замещающий текст
Участие в трансляции PowerPoint с помощью Microsoft Teams
Создание документов Word, доступных людям с ограниченными возможностями
Создание документов Excel, доступных людям с ограниченными возможностями
Создание доступных писем Outlook для людей с ограниченными возможностями
Типы файлов скрытых субтитров, поддерживаемые приложением PowerPoint
Техническая поддержка пользователей с ограниченными возможностями
Корпорация Майкрософт стремится к тому, чтобы все наши клиенты получали наилучшие продукты и обслуживание.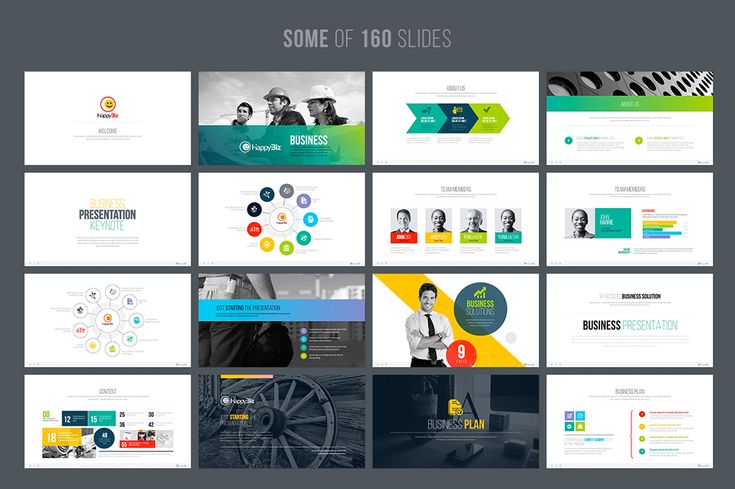 Если у вас ограниченные возможности или вас интересуют вопросы, связанные со специальными возможностями, обратитесь в службу Microsoft Disability Answer Desk для получения технической поддержки. Специалисты Microsoft Disability Answer Desk знакомы со многими популярными специальными возможностями и могут оказывать поддержку на английском, испанском, французском языках, а также на американском жестовом языке. Перейдите на сайт Microsoft Disability Answer Desk, чтобы узнать контактные сведения для вашего региона.
Если у вас ограниченные возможности или вас интересуют вопросы, связанные со специальными возможностями, обратитесь в службу Microsoft Disability Answer Desk для получения технической поддержки. Специалисты Microsoft Disability Answer Desk знакомы со многими популярными специальными возможностями и могут оказывать поддержку на английском, испанском, французском языках, а также на американском жестовом языке. Перейдите на сайт Microsoft Disability Answer Desk, чтобы узнать контактные сведения для вашего региона.
Если вы представитель государственного учреждения или коммерческой организации, обратитесь в службу Disability Answer Desk для предприятий.
Альтернативы PowerPoint: сравнение 2022 года
Некоторые революции происходят мгновенно, другие не торопятся.
Революция PowerPoint определенно принадлежит последнему. Несмотря на то, что это наиболее часто используемое программное обеспечение для презентаций в мире (89% докладчиков до сих пор им пользуются!), форум мрачных речей, встреч, уроков и обучающих семинаров, умирает невероятно медленной смертью.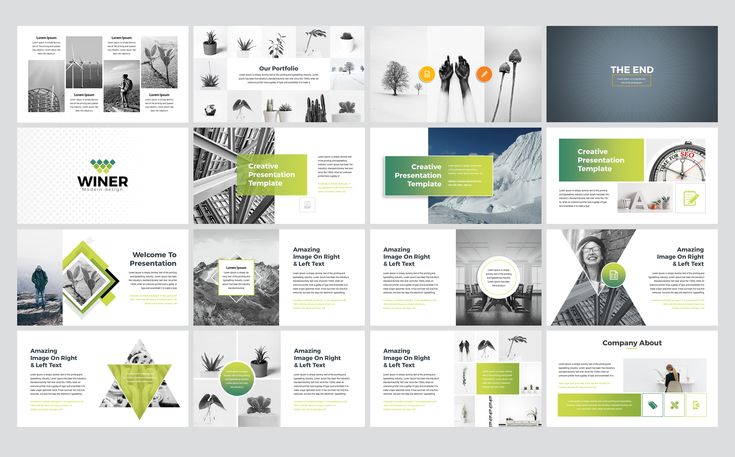
В наши дни его формула односторонних, статичных, негибких и, в конечном итоге, непривлекательных презентаций затмевается растущим количеством альтернатив PowerPoint. Смерть от PowerPoint становится смертью of Силовая установка; аудитория просто не выдержит этого больше.
Конечно, есть программное обеспечение для презентаций, отличное от PowerPoint. Здесь мы представляем 3 лучших альтернативы PowerPoint, которые можно купить за деньги (и не за деньги). Эти трое лучшие в 3 различных области презентаций: весело + интерактивно, наглядно + нелинейно и просто + быстро.
- Зачем пробовать альтернативы PowerPoint?
- АгаСлайды
- Prezi
- Хайку палубе
- Заключительный обзор
- Публичная библиотека шаблонов AhaSlides
- Альтернативы AhaSlides
Зачем пробовать альтернативы PowerPoint?
Если вы пришли сюда по собственному желанию, вы, вероятно, хорошо разбираетесь в проблемах PowerPoint.
Что ж, вы не одиноки.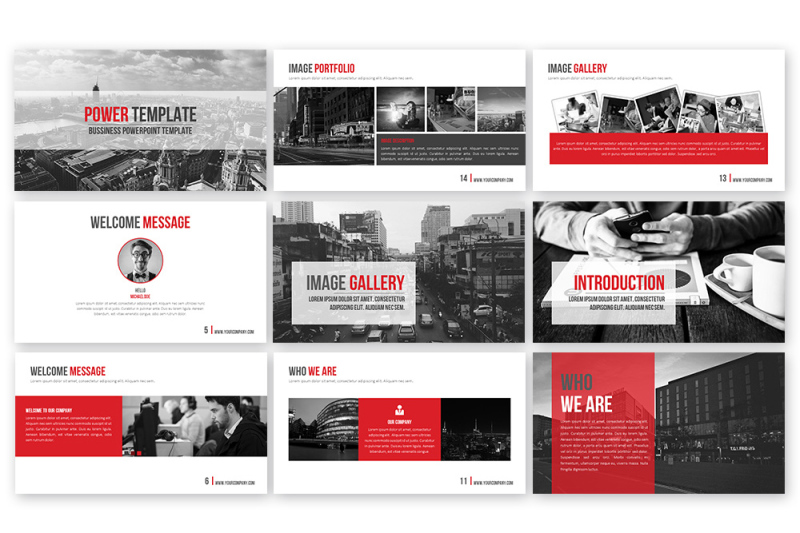 Настоящие исследователи и ученые годами работали, чтобы доказать, что PowerPoint. Мы не уверены в том, что они просто устали набирать 50 баллов PowerPoints на каждой трехдневной конференции, которую они посещают.
Настоящие исследователи и ученые годами работали, чтобы доказать, что PowerPoint. Мы не уверены в том, что они просто устали набирать 50 баллов PowerPoints на каждой трехдневной конференции, которую они посещают.
- В соответствии с опрос Desktopus, одно из трех главных ожиданий от аудитории в презентации — взаимодействие. Доброжелательное «как у вас дела, ребята?» поначалу, наверное, горчицу не режет; Лучше всего иметь регулярный поток интерактивных слайдов, встроенных непосредственно в вашу презентацию, связанных непосредственно с контентом, чтобы аудитория могла чувствовать себя более связанной и более вовлеченной во всем. Это то, что PowerPoint просто не позволяет, но то, что АгаСлайды делает очень хорошо.
- В соответствии с Университет Вашингтона, через 10 минут зрители внимание к презентации PowerPoint «упадет почти до нуля». И эти исследования не проводились исключительно с презентациями по планированию страхования с привязкой к подразделениям, это были, по описанию профессора Джона Медины, «умеренно интересные» темы.
 Это доказывает, что продолжительность концентрации внимания становится все короче, что доказывает, что пользователям PowerPoint нужен свежий подход, а также то, что Гай Кавасаки Правило 10-20-30 может потребоваться обновление.
Это доказывает, что продолжительность концентрации внимания становится все короче, что доказывает, что пользователям PowerPoint нужен свежий подход, а также то, что Гай Кавасаки Правило 10-20-30 может потребоваться обновление.
1. АгаСлайды
👊 Лучше всего: Развлечения + интерактивные презентации
AhaSlides – лучшие альтернативы PowerpointЕсли вы когда-либо пропускали презентацию, чтобы не слышать ее, вы знаете, что это полный разрушитель уверенности. Ужасно видеть, что ряды людей явно больше заняты своим телефоном, чем вашей презентацией.
Вовлеченные аудитории — это аудитории, которым есть чем заняться doгде АгаСлайды приходит дюйма
AhaSlides — это альтернатива PowerPoint, которая позволяет пользователям создавать интерактивные, иммерсивные, презентации.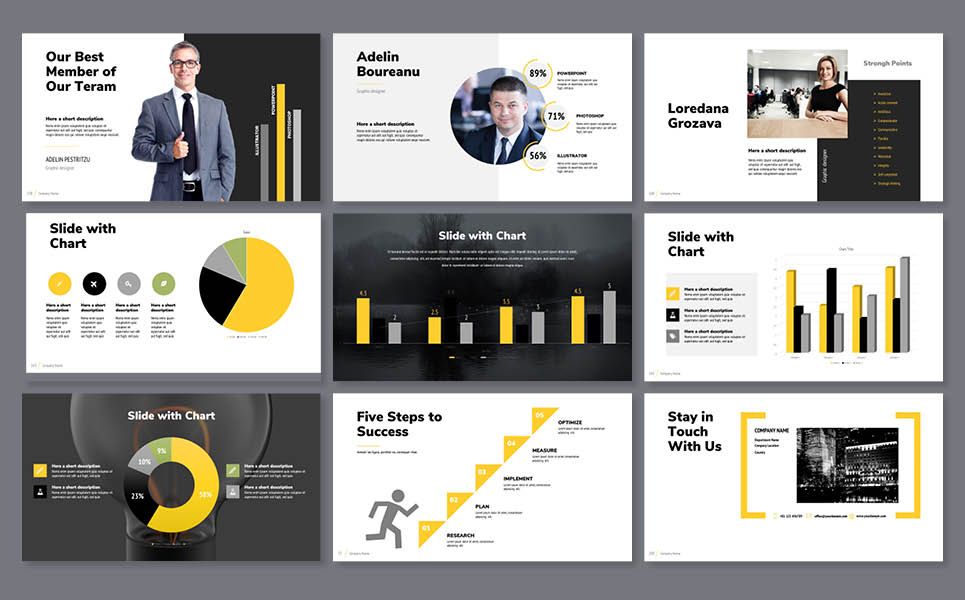 Он побуждает вашу аудиторию отвечать на вопросы, делиться идеями и играть в супер веселые викторины, используя только свои телефоны.
Он побуждает вашу аудиторию отвечать на вопросы, делиться идеями и играть в супер веселые викторины, используя только свои телефоны.
Презентация PowerPoint на уроке, собрании команды или учебном семинаре может быть встречена стоном и видимым огорчением на лицах молодых людей, но презентация AhaSlides больше похожа на мероприятие. Проведите несколько опросов, облака слов, шкала рейтингов, мозговые штурмы, вопросы и ответы или вопросы викторины прямо в презентацию, и вы будете поражены тем, насколько сильно ваша аудитория полностью настроен.
Как и большинство отличных альтернатив PowerPoint, AhaSlides работает на 100% офлайн, онлайн или в гибридной ситуации. Однако, в отличие от большинства, AhaSlides имеет очень щедрый бесплатный план и самые доступные на рынке платные планы для аудитории более 7 человек!
| АгаСлайды | PowerPoint | AhaSlides против PowerPoint | |
|---|---|---|---|
| Особенности | ⭐⭐⭐⭐⭐ | ⭐⭐⭐⭐ | АгаСлайды |
| Особенности бесплатного плана | ⭐⭐⭐⭐⭐ | ⭐⭐⭐ | АгаСлайды |
| Интерактивность | ⭐⭐⭐⭐⭐ | ⭐⭐ | АгаСлайды |
| Видеоряд | ⭐⭐⭐ | ⭐⭐⭐⭐ | PowerPoint |
| Цена | ⭐⭐⭐⭐⭐ | ⭐⭐ | АгаСлайды |
| Простота в использовании | ⭐⭐⭐⭐⭐ | ⭐⭐⭐⭐ | АгаСлайды |
| Интеграции | ⭐⭐⭐ | ⭐⭐⭐⭐ | PowerPoint |
| Шаблоны | ⭐⭐⭐⭐ | ⭐⭐⭐⭐ | – |
| Поддержка | ⭐⭐⭐⭐⭐ | ⭐⭐⭐ | АгаСлайды |
| В общем | ⭐ 4. 5 5 | ⭐ 3.3 | АгаСлайды |
Нажмите здесь, чтобы подписаться на бесплатный в AhaSlides!
Лучшая особенность
Основная функция AhaSlides помогает давним пользователям PowerPoint разорвать связи с программным обеспечением, таким как PowerPoint, в плавной, безвредной, «Это не я, это определенно ты» своего рода способ.
Пользователи AhaSlides, даже на бесплатном плане, могут напрямую импортировать свою презентацию PowerPoint. Отсюда они могут отслеживать некоторые интерактивные слайды на протяжении всей презентации, чтобы, когда аудитория оставалась вовлеченной в содержание, отправляя ответы на прямые опросы, мозговые штурмы, облака слов, полные викторины и т. Д.
AhaSlides – лучшие альтернативы PowerpointПрезентации PowerPoint, содержащие до 100 слайдов, можно импортировать совершенно бесплатно, хотя, честно говоря, если вы делаете презентации около 100 слайдов, тогда вы конечно остро нуждаются в программном обеспечении для интерактивных презентаций.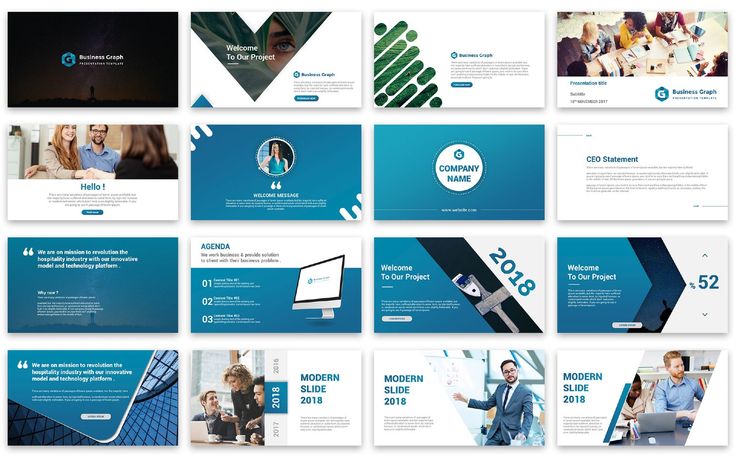
В отличие от других альтернатив PowerPoint, есть безлимитный от количества интерактивных слайдов, которые вы можете интегрировать в свою презентацию. Итак, если вы хотите, чтобы на каждый созданный слайд PowerPoint приходилось 4 интерактивных слайда, никто не остановит вас (не в последнюю очередь ваша аудитория, жаждущая взаимодействия!)
???? Хотите сделать PowerPoint интерактивным? Проверьте наш гид о том, как это сделать менее чем за 5 минут!
2. Prezi
👊 Лучше всего: Визуальные + нелинейные презентации
Prezi – альтернативы PowerpointЕсли вы никогда не использовали Prezi раньше вы могли быть сбиты с толку, почему изображение выше кажется макетом неорганизованной комнаты. Будьте уверены, это is скриншот презентации.
Когда речь идет об альтернативах PowerPoint, о Prezi написано много. Фактически, Prezi — один из самых давних защитников нового способа презентации, который фокусируется на ясных, привлекательных визуальных эффектах, а не на утомительном потоке текста.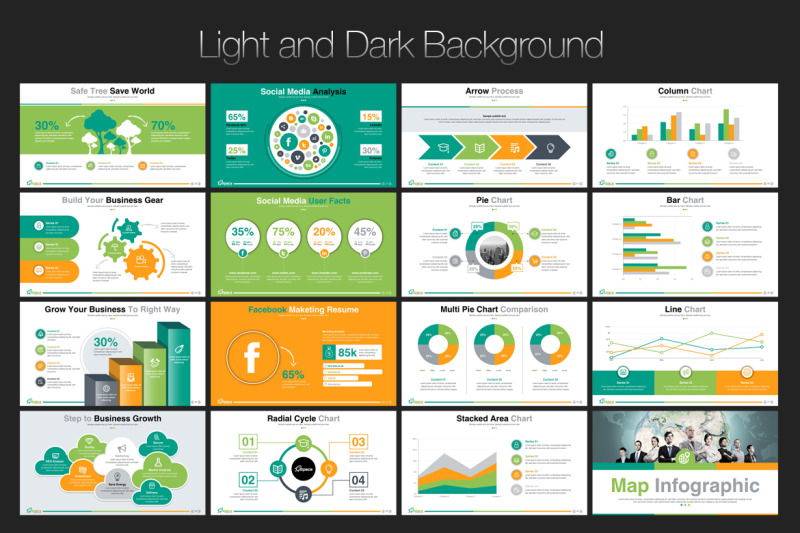
И это то, что у Prezi очень хорошо получается. Prezi помещает визуальные эффекты в самый центр своих презентаций и помогает пользователям формировать свой контент вокруг вещей, на которые приятно смотреть, что, вероятно, само собой разумеется, является большим шагом вперед по сравнению со стенами слов, написанными 6-пунктирным шрифтом.
Prezi является примером нелинейное представление, что означает отказ от традиционной практики перехода от слайда к слайду предсказуемым одномерным способом. Вместо этого он дает пользователям широко открытый холст, помогает им создавать темы и подтемы, а затем связывает их, чтобы каждый слайд можно было просмотреть, щелкнув на центральной странице:
Prezi — Альтернативы PowerpointС точки зрения визуальных эффектов и навигации вы уже можете понять, почему программное обеспечение для презентаций, такое как Prezi, является одной из лучших альтернатив PowerPoint. Тот факт, что он выглядит и ощущается практически не так, как PowerPoint, является одной из его самых сильных сторон, что подкрепляет тот факт, что PowerPoint выглядит и ощущается как PowerPoint, является одним из его самых значительных недостатков.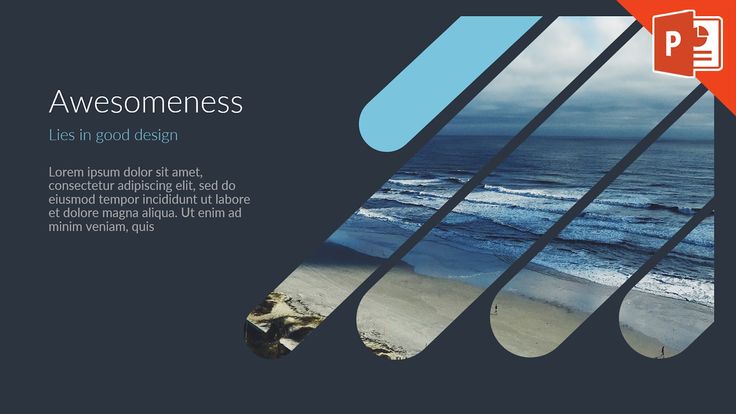
Для выступающих с перерывами, которым просто нужна хорошая альтернатива PowerPoint для нескольких презентаций, 5, разрешенных в бесплатном плане Prezi, достаточно. Тем не менее, тем, кто хочет регулярно привлекать аудиторию, имея доступ к таким функциям, как импорт PowerPoint, настольное приложение для работы в автономном режиме и элементы управления конфиденциальностью, придется выложить не менее 14 долларов в месяц (3 доллара в месяц для преподавателей и студентов), а не королевская сумма в любом случае, но выше, чем у некоторых других программ, подобных PowerPoint. Поэтому AhaSlides — лучшая бесплатная альтернатива Prezi.
| Prezi | PowerPoint | Прези против PowerPoint | |
|---|---|---|---|
| Особенности | ⭐⭐⭐⭐⭐ | ⭐⭐⭐⭐ | Prezi |
| Особенности бесплатного плана | ⭐⭐⭐⭐ | ⭐⭐⭐ | Prezi |
| Интерактивность | ⭐⭐⭐ | ⭐⭐ | Prezi |
| Видеоряд | ⭐⭐⭐⭐⭐ | ⭐⭐⭐⭐ | Prezi |
| Цена | ⭐⭐⭐⭐ | ⭐⭐ | Prezi |
| Простота в использовании | ⭐⭐⭐⭐⭐ | ⭐⭐⭐⭐ | Prezi |
| Интеграции | ⭐⭐ | ⭐⭐⭐⭐ | PowerPoint |
| Шаблоны | ⭐⭐⭐⭐⭐ | ⭐⭐⭐⭐ | Prezi |
| Поддержка | ⭐⭐⭐ | ⭐⭐⭐ | – |
| В общем | ⭐ 4 | ⭐ 3.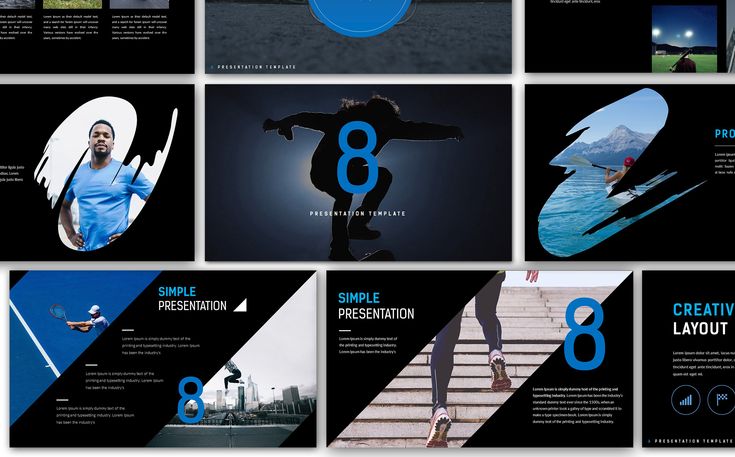 3 3 | Prezi |
Лучшая особенность
Большим плюсом для Prezi является то, что подписка на ее услуги по презентации также дает вам еще две услуги — Prezi Video и Prezi Design. Оба являются хорошими инструментами, но звездой шоу является Прези Видео.
Prezi Video очень внимательно смотрит в будущее. Количество виртуальных презентаций и видеоматериалов растет, и Prezi Video соответствует обоим намерениям с помощью простого в использовании инструмента, который поможет вам проиллюстрировать вашу устную презентацию красивыми визуальными эффектами и изображениями перед ее записью.
Клип любезно предоставлен ПрезентерЧего ему не хватает, так это возможности легко добавлять графики, инфографику или что-то еще, что может помочь вам визуализировать точку. Тем не менее, именно эту слабину восполняет Прези Дизайн, который ориентирован на простой графический дизайн для создания красочной визуализации данных, которую вы, возможно, захотите добавить в свою презентацию.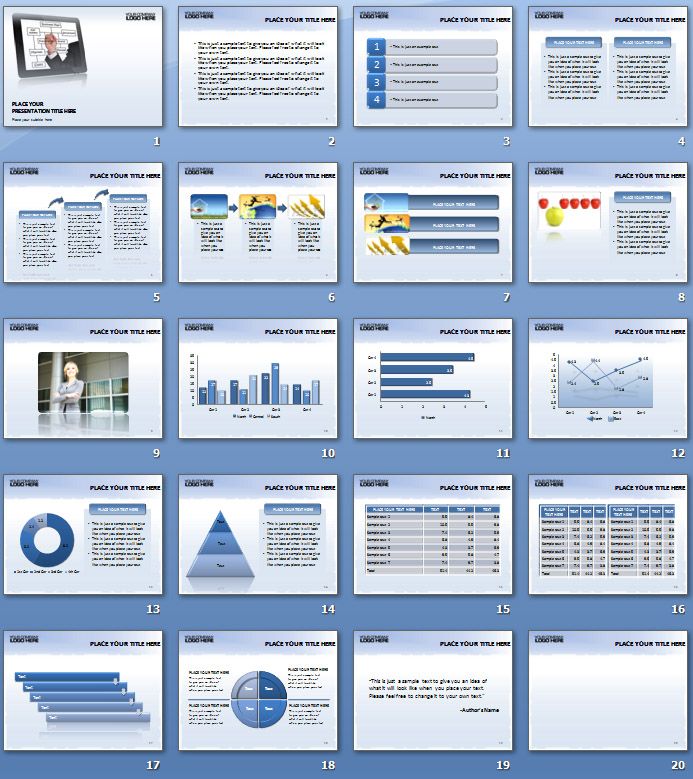
Один минус всего этого заключается в том, что легко потратить столько времени на переключение между 3 битами программного обеспечения, что через 5 часов вы могли бы создать только один очень визуально приятный слайд. Кривая обучения крутая, но это весело, если у вас есть время для инвестиций.
3. Хайкуская палуба
👊 Лучше всего: Простые + быстрые презентации
Иногда для создания одной презентации вам не нужна сложность уровня Prezi из 3 полных комплектов. Когда у вас есть уверенность в том, что вы можете говорить своим голосом, все, что вам нужно для поддержки, — это фон и немного текста.
Это Хайку палубе. Это урезанная альтернатива PowerPoint, которая не перегружает пользователей функциями. Он работает по такому простому принципу, как выбор изображения, выбор шрифта и их объединение в слайд.
У подавляющего большинства докладчиков просто нет времени на создание полной колоды слайдов, которые выглядят красиво и еще красивее переходят.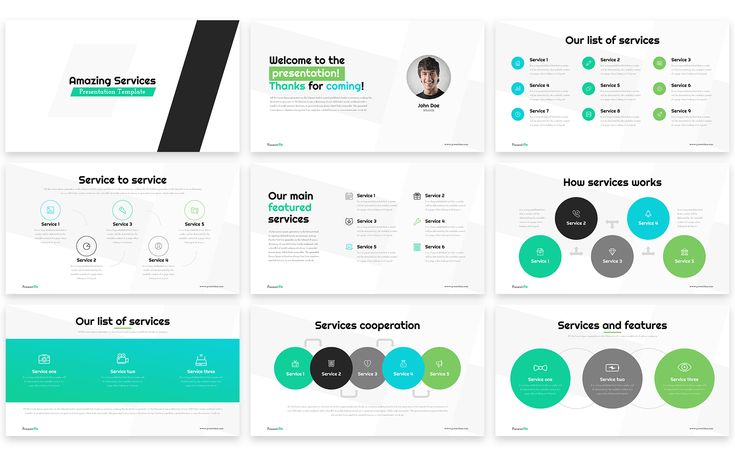 Haiku Deck подходит для огромной группы профессионалов, которым не нужны ничего, кроме библиотеки шаблонов, фонов и изображений, а также средства для встраивания YouTube и аудиоклипов и просмотра аналитики после завершения презентации.
Haiku Deck подходит для огромной группы профессионалов, которым не нужны ничего, кроме библиотеки шаблонов, фонов и изображений, а также средства для встраивания YouTube и аудиоклипов и просмотра аналитики после завершения презентации.
Для такого программного обеспечения без излишеств вам будет простительно ожидать ценника без излишеств. Что ж, Haiku Deck может стоить вам больше — это минимум 9.99 доллара в месяц. Само по себе неплохо, но вы также будете привязаны к годовому плану и даже не сможете зарегистрироваться на бесплатную пробную версию, не введя данные своей карты.
Еще одним недостатком Haiku Deck является то, что вы также можете обнаружить, что функции столь же негибкие, как и структура ценообразования. Здесь не так много места для настройки, а это означает, что если вам не нравится один элемент фона (например, затенение или непрозрачность), вам придется отказаться от всего этого и полностью перейти на другой фон.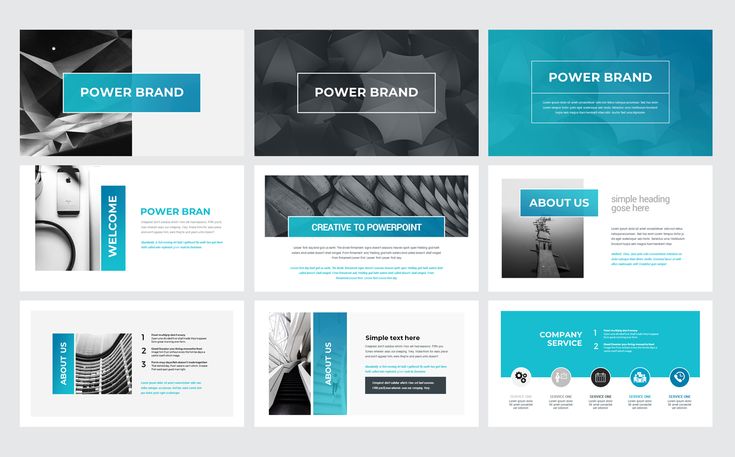
Последнее, что у нас есть, это то, что Haiku Deck кажется на самом деле с намерением заставить вас зарегистрироваться в платной учетной записи. Возможность бесплатной регистрации скрыта прямо в глубине страницы с ценами, а бесплатный план ограничен только одной презентацией.
| Хайку палубе | PowerPoint | Прези против PowerPoint | |
|---|---|---|---|
| Особенности | ⭐⭐⭐⭐ | ⭐⭐⭐⭐ | – |
| Особенности бесплатного плана | ⭐⭐⭐ | ⭐⭐⭐ | Хайку палубе |
| Интерактивность | ⭐ | ⭐⭐ | PowerPoint |
| Видеоряд | ⭐⭐⭐ | ⭐⭐⭐⭐ | PowerPoint |
| Цена | ⭐⭐⭐ | ⭐⭐ | Хайку палубе |
| Простота в использовании | ⭐⭐⭐⭐⭐ | ⭐⭐⭐⭐ | Хайку палубе |
| Интеграции | ⭐ | ⭐⭐⭐⭐ | PowerPoint |
| Шаблоны | ⭐⭐⭐⭐ | ⭐⭐⭐⭐ | – |
| Поддержка | ⭐⭐⭐ | ⭐⭐⭐ | – |
| В общем | ⭐ 3.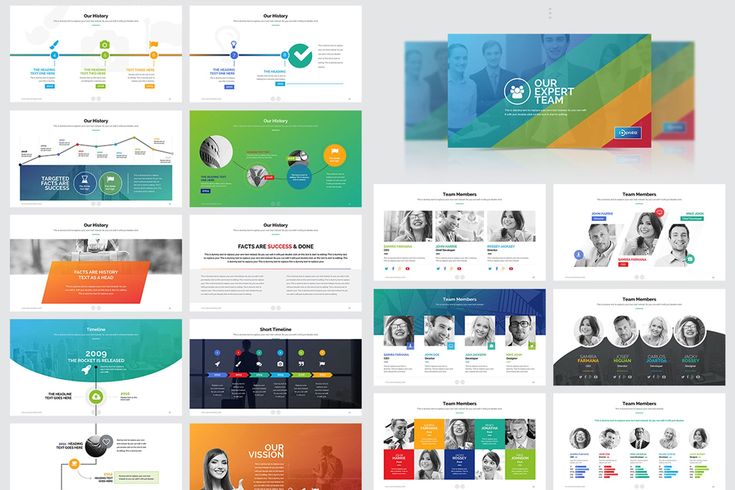 1 1 | ⭐ 3.3 | PowerPoint |
Лучшая особенность
«Лучшая особенность» Haiku Deck на самом деле представляет собой комбинацию двух функций, составляющих одну отличную идею: презентации на вынос.
Как докладчик вы можете сначала использовать аудио возможность либо записать вашу презентацию, либо загрузить ее предыдущую запись. Вы можете прикрепить их к каждому отдельному слайду, чтобы сделать презентацию полностью озвученной без необходимости представлять ее вживую.
После того, как вы все это записали, вы можете использовать сохранить видео функция экспорта озвученной презентации в виде видео.
Это может показаться немного менее интересным для аудитории, но это очень удобно для простых вебинаров и поясняющих видео. Недостатком является то, что это доступно только на профессиональной учетной записи, которая стоит минимум 19.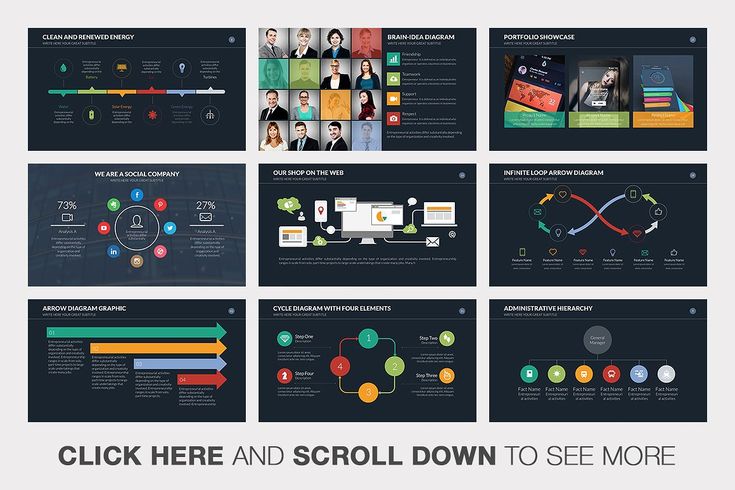 99 долларов в месяц. За эти деньги и время, которое вы потратите на их зарабатывание, возможно, вам лучше использовать Prezi.
99 долларов в месяц. За эти деньги и время, которое вы потратите на их зарабатывание, возможно, вам лучше использовать Prezi.
Key Takeaway: лучшие альтернативы PowerPoint
Как мы сказали в начале, революция PowerPoint займет несколько лет.
Среди все более впечатляющих альтернатив PowerPoint, таких как AhaSlides, Prezi и Haiku Deck, каждая предлагает свой уникальный взгляд на идеальное программное обеспечение для презентаций. Каждый из них видит брешь в броне PowerPoint и предлагает своим пользователям простой и доступный выход.
- АгаСлайды – Вместо Powerpoint вы можете попробовать AhaSlides, лучшие альтернативы Powerpoint и Prezi, очень ценные для тех, кто хочет делать свои презентации. Больше удовольствия через все еще малоизученные сила взаимодействия. Опросы, облака слов, открытые слайды, рейтинги, вопросы и ответы и множество вопросов викторины очень легко настроить, а вашей аудитории еще проще взаимодействовать с ними.
 Почти все его функции доступны в бесплатном плане, а остальные находятся по другую сторону миниатюрного платного доступа за 1.95 доллара в месяц (или 2.95 доллара за разовое мероприятие).
Почти все его функции доступны в бесплатном плане, а остальные находятся по другую сторону миниатюрного платного доступа за 1.95 доллара в месяц (или 2.95 доллара за разовое мероприятие). - Prezi — Если вы выбираете визуальный путь к презентациям, тогда Prezi — это то, что вам нужно. Высокие уровни настройки, интегрированные библиотеки изображений и уникальный стиль презентации, благодаря которому PowerPoint выглядит практически как ацтекский. Вы можете получить его дешевле, чем PowerPoint, и когда вы это сделаете, вы получите доступ к двум другим инструментам, которые помогут вам сделать презентацию максимально привлекательной.
- Хайку палубе — Не все альтернативы кейпам PowerPoint или модным аксессуарам любого рода. Некоторые из них просто, удобны в использовании и могут помочь вам делать презентации намного быстрее, чем аналогичные программы PowerPoint. Haiku Deck — это все. И хотя это может стоить немного дороже и быть немного более ограничительным, чем следовало бы, это все же стоящий вариант для спешащих докладчиков.

Публичная библиотека шаблонов AhaSlides
Попрощайтесь со скучными презентациями PowerPoint — привет, AhaSlides — лучшие бесплатные программы, такие как PowerPoint
попробуй бесплатно
Подробнее об альтернативах AhaSlides
Украшения для презентаций powerpoint
В данном разделе можно бесплатно и без регистрации скачать шаблон для презентации на любую тему. Для удобства поиска шаблоны систематизированы по тематическим разделам.
Каждый из представленных шаблонов имеет описание, скриншот, а также демонстрационные слайды.
На демонстрационных слайдах представлены тематические или абстрактные изображения с текстами, схемами, инфографикой. Таким образом, обеспечивается комплексный набор визуальных инструментов для целостного и гармоничного раскрытия какой-либо темы, объекта, процесса, события. Демонстрационные элементы доступны для редактирования.
Мы собрали для Вас самые лучшие шаблоны презентаций с четко продуманной структурой и отличным дизайном.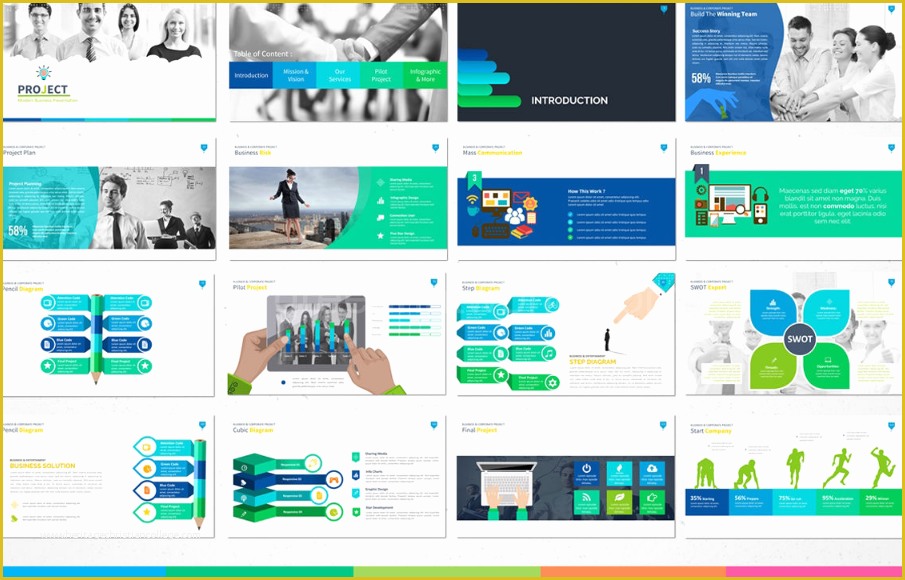 Наши шаблоны подойдут всем тем, кто не привык к скучным и нудным презентациям.
Наши шаблоны подойдут всем тем, кто не привык к скучным и нудным презентациям.
Просто скачайте понравившийся шаблон, откройте в программе Microsoft PowerPoint и наполняйте нужным материалом. А чтобы Вам было удобнее искать шаблоны, мы организовали поиск по ключевым словам, разбили все шаблоны по категориям и цветам!
1 Не используйте шаблоны PowerPoint в вашей презентации.
Хочу вас разочаровать, но в PowerPoint не заложены дизайнерские шаблоны. Зачастую эти шаблоны уже не в моде и сразу будут восприняты вашей аудитории как «некачественный товар».
Я предлагаю 2 решения:
1. Вообще не используйте шаблоны. Объедините ваши слайды единым цветовым решением и сделайте формат и расположение заголовков одинаковым на всех слайдах, кроме первого и последнего.
2.Создавайте собственные шаблоны, если вы планируете использовать и редактировать данную презентацию в будущем. Для этого нам нужно перейти во вкладку Вид -> Образец слайдов. Это тайная комната, про которую знает далеко не каждый, как показывает практика 🙂
В этом разделе мы можем создать свой шаблон!
Обычно я удаляю все стандартные шаблонные слайды в левой вкладке и создаю свои с нуля.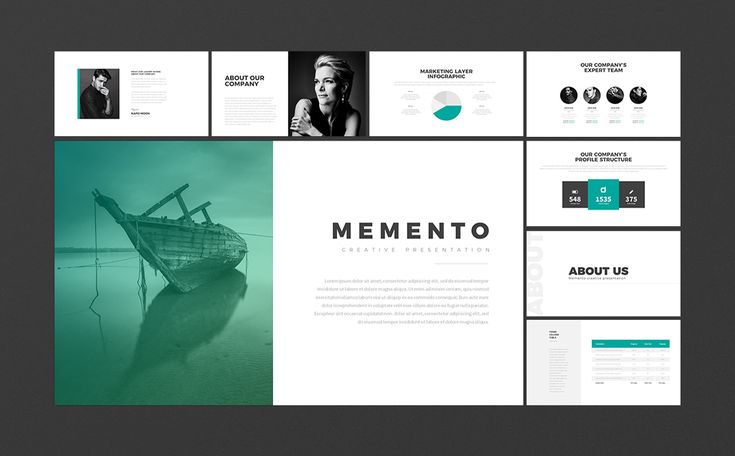 Все что вам потребуется здесь – это добавить наполнители и оформить их.
Все что вам потребуется здесь – это добавить наполнители и оформить их.
Далее выходим из этого режима (сверху справа есть красный крестик) и пробуем применить шаблонные слайды – Правая Кнопка мыши -> макеты слайдов.
Теперь у вас есть собственный шаблон.Бонус: В качестве награждения за прочитанный раздел хочу вам дать свое секретное оружие по созданию презентаций – бесплатный шаблон из 800 анимированных слайдов с инфографикой, иконками и картами, который очень помогает креативить. Поверьте, он того стоит 🙂 (на нашей странице вы сможете оформить подписку и получить 800 заветных шаблонов)
2 Используйте 3-5 базовых цветов при создании презентаций.
Пожалуйста, не используйте больше 5 различных цветов при создании своей презентации. Более того, используйте только 3 базовых цвета, так как 2 остальных – это как правило оттенки основных цветов.Как подобрать цветовую палитру.
⁃ Один из трех оттенков должен быть выделен для фона. Определитесь сразу – это будет презентация со светлым или темным фоном. Если вы продвинутый дизайнер, то можете попробовать чередовать, но в этой статье я пропускаю эти эксперименты.
Определитесь сразу – это будет презентация со светлым или темным фоном. Если вы продвинутый дизайнер, то можете попробовать чередовать, но в этой статье я пропускаю эти эксперименты.
⁃ Далее выбираем цвет для текста. Он должен быть максимально контрастным по отношению к цвету фона. Идеальный и часто встречающийся вариант: фон белый – текст черный. Но этот вариант уступает по части креатива:)Поэтому давайте рассмотрим несколько примеров. Может, я смогу подкинуть вам идеи:Серый фон, голубой основной текст и темно-серый акцент. Белый фон, черный текст, синий акцентный. 3 Цвета. Чередуется с темным фоном и белым текстом.Темный фон, белый текст, салатовый акцентный. Здесь также используются оттенки салатового и чередуется темный и светлый фон.
Если вы все же не смогли определиться с цветовой палитрой или у вас нет брендбука компании/проекта, то предлагаю вам следующий ресурс color.adobe.com
Тут вы сможете подобрать цветовую палитру на основе изображения, а также во вкладке «Explore» (Смотреть) увидеть решения других пользователей и даже узнать количество просмотров и лайков 🙂
3 Откажитесь от 3D иконок из поисковиков – обратитесь к линейным и плоским иконкам.
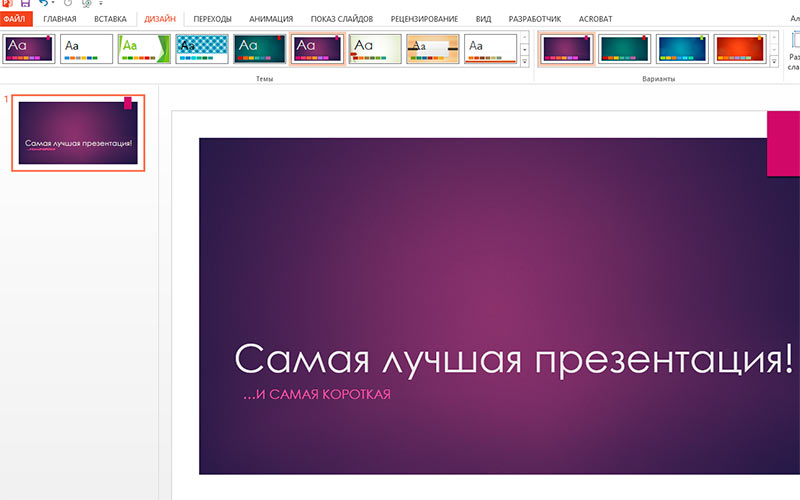
К сожалению, я все еще часто встречаю слайды, в которых используются объемные некачественные иконки. Сейчас это устаревшая тема и выглядит очень некрасиво. А некоторые вообще не используют иконки, что тоже плохо, потому что в презентации важна визуализация, а не просто сплошной текст. Цель иконок : заменить лишний текст и ускорить запоминаемость и усвояемость информации. Мой совет вам : при создании презентации используйте иконки из этого ресурса – flaticon.com
Иконки из flaticon сделают вашу презентацию более современной и лаконичной.
Там есть раздел «Packs«, где можно найти иконки единого стиля по конкретной тематике от одного дизайнера. Советую таким образом комплексно подбирать иконки, чтобы все были в едином стиле.
Подсознательно мы чувствуем каждую деталь в презентации вплоть до толщины линии у иконок, и если эта толщина разная между иконками, то презентация сразу же перестает гармонировать, и подсознательно мы уже не воспринимаем ее как качественную.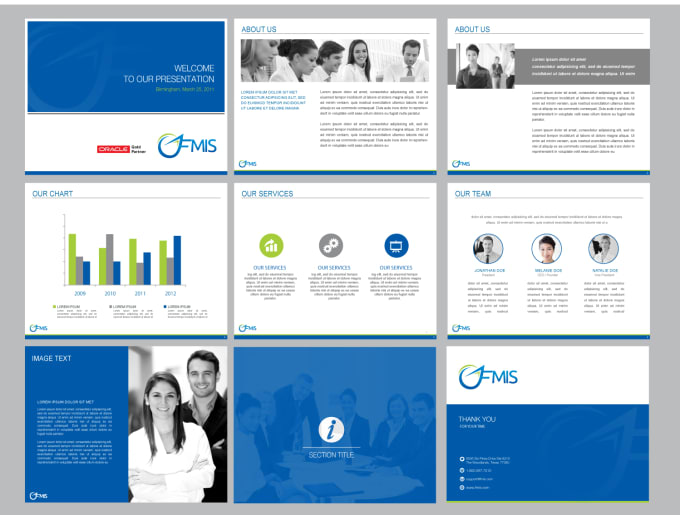
Также при работе с иконками хочу отметить такую тенденцию у людей как «синдром слепоты». Это когда в презентации все делается больших размеров – «чтобы увидели все». Если вы делаете огромным все подряд, то это значительно понизит качество вашей презентаций, а ведь иконки смотрятся хорошо только при небольших размерах.Давайте рассмотрим пример:
4 Каждый слайд – это картина, и ей нужна рамка. Или не нужна?
При создании презентации соблюдайте рамку от границ слайда. Причем в моде сейчас крупные рамки.Важно: расстояние от границ до содержания слайда должно быть одинаковым со всех сторон.Пример:Что может произойти? Может получится так, что содержание, которое вы планировали разместить, не уместиться на одном слайде, и это хорошо! Не нужно пытаться втиснуть все на одной странице. Лучше разделите на два слайда с одним заголовком.
Один слайд – один посыл.
Зачем все делать больших размеров – слайду нужен воздух.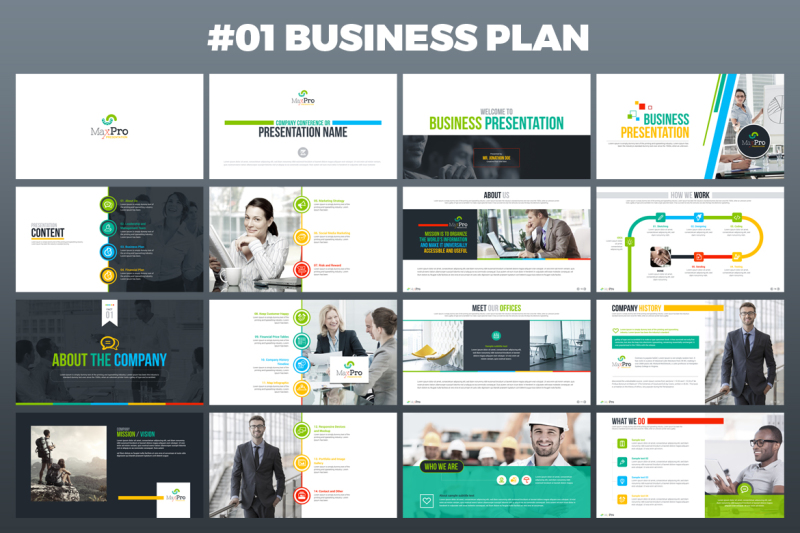
5 Откажитесь от вредных привычек. Завяжите со шрифтами с засечками.
Если вы не заядлый дизайнер и не экспериментируете со шрифтами, то я советую не использовать шрифты с засечками.
Предлагаю вам следующий список шрифтов:Системные шрифты:
Arial Black (только для заголовков)
CalibriСторонние шрифты:
Bebas (только для заголовков)
Gotham ProКак сочетать шрифты при создании презентации?
Если вы никогда ранее не затрагивали тему сочетания шрифтов, то советую при создании презентации использовать только одну группу шрифтов и менять только его тип. Например, заголовок сделать Arial Black, а для обычного текста Arial, или еще вариант из сторонних шрифтов – заголовок Raleway Bold, а основной текст Raleway Regular.
Если вы все же решили экспериментировать, то можно попробовать следующие сочетания:
Bebas Bold – заголовок
Raleway Regular – обычный текст
Остальным сочетаниям я предпочитаю выбрать один шрифт и менять только его тип.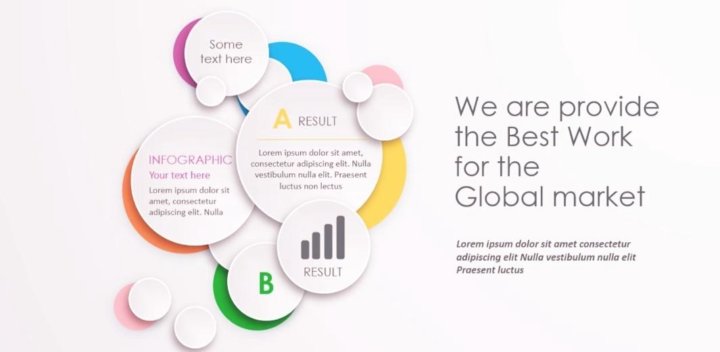 Это правильнее.
Это правильнее.
А вот пару ссылок, которые я лично использую для скачивания шрифтов:
6 Во время создания презентации используйте только качественные изображения.
Это вообще больная тема. Особенно у нас в России. Если кто читал книгу Артемия Лебедева «Ководство», то там он ясно отмечает, как в связи с падением культуры дизайна после развала СССР, у нашего населения параллельно исказился вкус к качественному дизайну. Возможно, вы сейчас читаете и никогда не оцените те работы, которые я здесь прославляю. И это не потому что вы плохой человек, а потому что наша среда не позволила вам развить хороший дизайнерский вкус.
Я могу лишь посоветовать то, что отлично работает у нас в студии на протяжении нескольких лет и ценится на международном уровне (проверено на на всех континентах планеты Земля):
⁃ Не используйте в качестве фоновых изображений картинки из поисковиков, если в этом нет необходимости
⁃ Скачивайте изображения только со специализированных сайтов, где фотографы публикуют свои работы
⁃ В качестве фона используйте изображения высокого разрешения – для меня это не менее 1000 пикселей по высоте и ширине
⁃ Не используйте стоковые изображения с натянутыми улыбками людей и белым фоном. Это выглядит неестественно.
Это выглядит неестественно.
⁃ В качестве источников вы можете использовать следующие ресурсы: flickr, unsplash, everypixel
7 Не используйте контуры. Либо толстые, либо ничего.
Теперь немного углубимся в дизайн.
Вы можете заметить, что при рисовании фигуры в PowerPoint, она может получится синей и с голубым контуром.Важно: сразу же убирайте эти контуры. Они только подчеркнут, что вы не в тренде и не хотели париться с оформлением презентации.
Напрашивается вопрос: теперь контуры вообще вышли из моды?
Ответ: нет, они просто мутировали в крупные рамки :).Вот какие контуры сейчас еще можно использовать:
А в остальном – да, контуры вышли из моды как когда-то белые парики.
8 Не используйте тени. Либо большие и размытые, либо никакие.
Тени, конечно, не вышли из моды, в отличие от контуров. Но они превратились в нечто эксклюзивное и дорогое. Как часы Patek Philippe. Вы либо покупаете оригинал, либо китайскую подделку и все понимают, что это китайская подделка.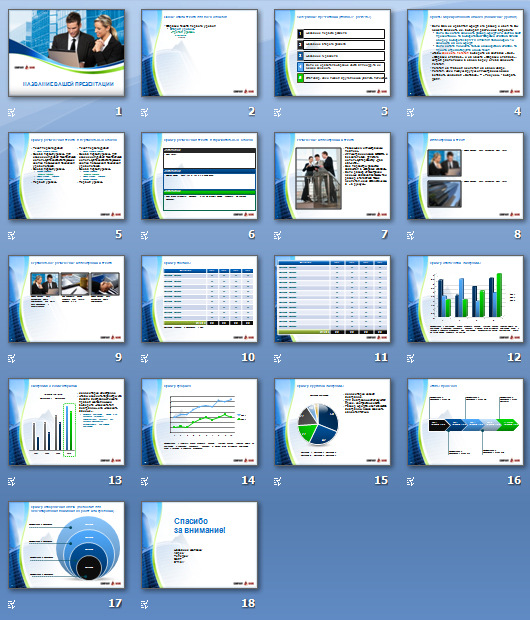
Мораль сей истории такова: если вы умеете создавать трендовые тени – отлично! Если нет, то, пожалуйста, отмените их везде во вкладке «Формат«.
В PowerPoint бывают стандартно установлены тени (особенно в ранних версиях). И я могу вам сказать наверняка, что такие тени нужно убирать сразу из шаблона.Давайте рассмотрим примеры:Плохие тени из PowerPoint
Хорошая тень из DribbbleХорошая тень из PowerPointПрикрепляю вам даже настройки, если вы все-таки хотите использовать тени. Но используйте эту силу с умом ☝и не накладывайте такую тень на все фигуры подряд, чтобы они не заполнили весь фон.
9 Как сделать таблицы и диаграммы красивыми? Убрать все лишнее.
Здесь на самом деле правила пересекаются, но я заметил, что у некоторых, когда дело доходит до таблиц и диаграмм, они как будто все забывают: о правиле цветов, контурах, тенях, рамках и тому подобное.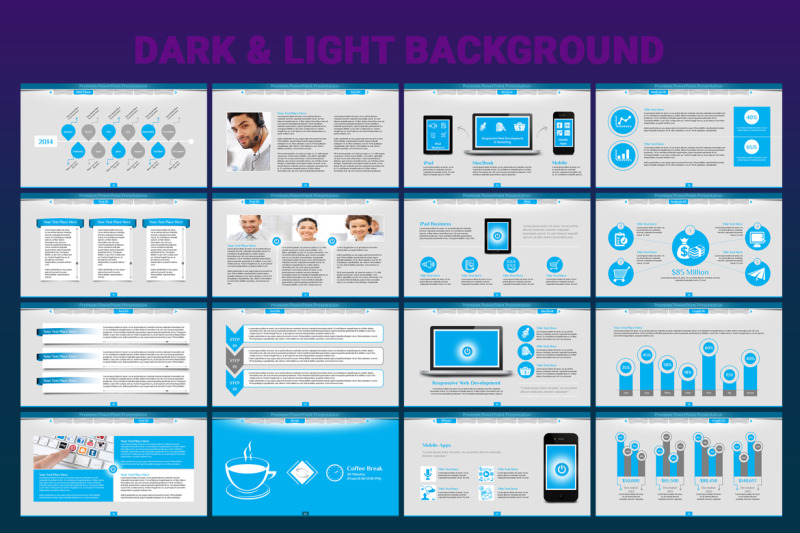
Впрочем, я вам уже описал все ошибки. Осталось их только не совершать. 🙂Давайте рассмотрим на практике:
Вот таблица курильщика:
В чем разница? Одна тяжелая и громоздкая, другая чистая и лаконичная.Обратите внимание:
⁃ Есть свободное пространство между границей ячейки и содержанием.
⁃ Конечно же нет контуров
⁃ Нет лишних теней
⁃ Некоторые поля вообще не закрашены
10 Слайд – это ваш холст. Будьте креативны. Представьте, что у вас в руке кисть.
Если бы презентации создавались в Paint, то слайды выглядели бы намного креативнее. Я говорю это к тому, что часто мы сами загоняем себя в шаблонные рамки PowerPoint, хотя там тоже можно создавать уникальные произведения искусства.Рассмотрим примеры слайдов, созданных в PowerPoint:Желаю вам создавать только качественные презентации для ваших проектов!
Автор статьи: Григорий Арт, CEO и сооснователь Artrange
Лучшие Бесплатные шаблоны PowerPoint | Designe-R
PowerPoint – это программа, предлагающая множество возможностей для творчества.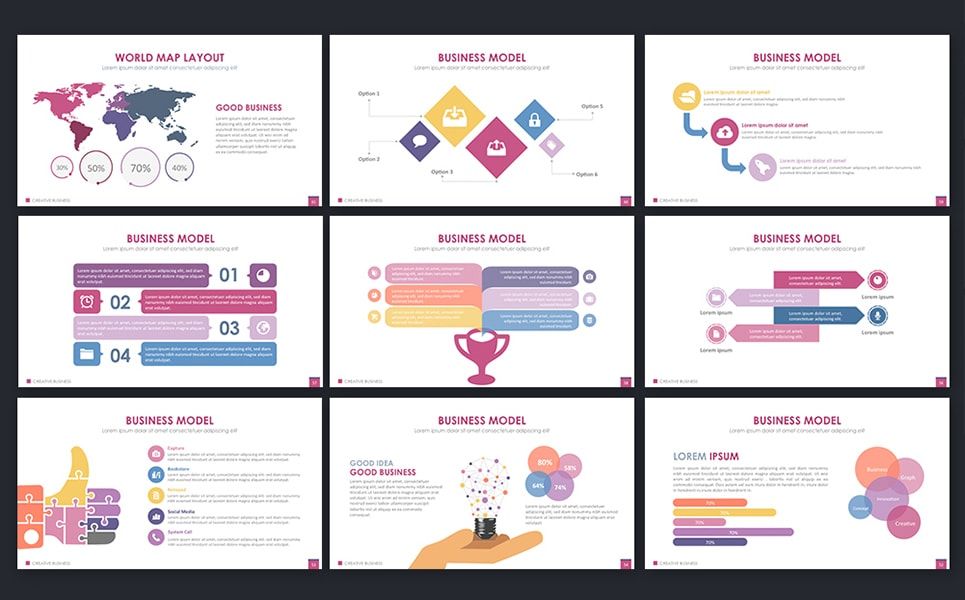 Если вы хотите создавать визуально привлекательные и увлекательные презентации, тогда все заключается в поиске правильного шаблона для работы. В сегодняшней статье, мы выбрали для вас коллекцию лучших бесплатных шаблонов PowerPoint для, все полностью настраиваемые. Большинство бесплатных программ универсальны и могут быть адаптированы для любого проекта.
Если вы хотите создавать визуально привлекательные и увлекательные презентации, тогда все заключается в поиске правильного шаблона для работы. В сегодняшней статье, мы выбрали для вас коллекцию лучших бесплатных шаблонов PowerPoint для, все полностью настраиваемые. Большинство бесплатных программ универсальны и могут быть адаптированы для любого проекта.
Рекомендуем также посмотреть:
- Как часто нужно менять дизайн своего веб-сайта?
- Что такое адаптивный веб-дизайн и почему он важен?
- Как структурировать свое первое портфолио UX-дизайна
1. Бесплатный многоцелевой шаблон презентации
- Полностью настраиваемый
- Плоские значки, переходы между слайдами, геометрические фигуры и шрифты с засечками
- Бизнес-портфолио, макет слайда, слайды в социальных сетях, календарь, визуализации данных и отзывы
- Светлая и темная версия
Скачать
2. Веселый шаблон презентации
- Введите 0 долларов для бесплатной загрузки.

Скачать
3. Презентация в пастельных тонах
- Введите 0 долларов для бесплатной загрузки.
Скачать
4. Презентация Power Point в темных тонах
Эта современная коллекция презентационных шаблонов в темном режиме от MNML Agency и Graphic Assets NY поставляется с уникальными анимированными слайдами и векторными формами всех элементов.
- 7 слайдов в бесплатной версии
- Мокапы устройств
- 2000+ векторных иконок
- Векторная форма все элементы
- Параметры мастер-слайда (перетащите, чтобы загрузить изображения)
- Введите 0 долларов для бесплатной загрузки
Скачать
5. Шаблон презентации на тему изменению климата
В этой коллекции есть все инструменты, которые вам могут понадобиться, если вы хотите выступить с презентацией или выступить с речью о проблемах глобального потепления и изменения климата. Минималистский макет включает реальные данные для тщательно отобранных изображений, соответствующих цели.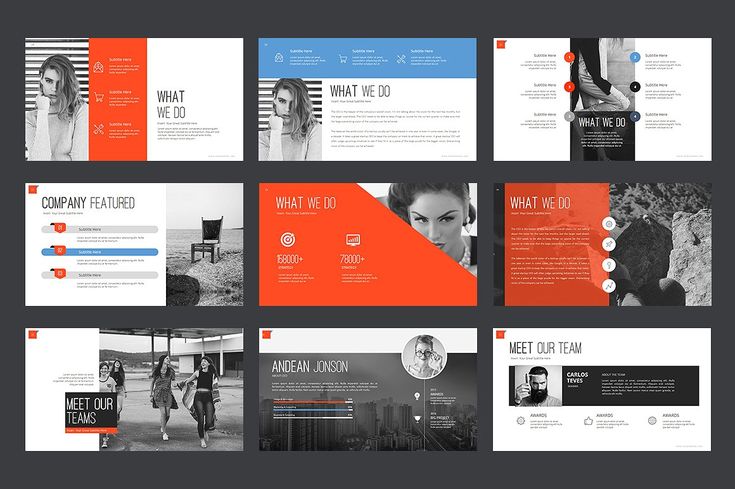
- Изображения об изменении климата, природе и загрязнении
- Настраиваемая Powerpoint и Google Slides
- Введение, факты, решения и заключительные слайды
- Профессиональный и минималистичный стиль
Скачать
6. Королевская инфографика
Эти прекрасные готовые шаблоны презентаций от Александра Бабина содержат универсальную инфографику, таблицы, диаграммы и векторную графику.
- Разрешение 16: 9 (1920 × 1080 пикселей)
- Векторные карты
- Бесплатное фото
- Шрифт Антонио и Open Sans
- 100% вектор
- Введите 0 долларов для бесплатной загрузки.
Скачать
7. Smash Animated
Smash – это современная коллекция готовых шаблонов в яркой цветовой гамме.
- Разрешение 16: 9 (1920 × 1080 пикселей)
- Векторные карты
- Бесплатное фото
- Шрифт Антонио и Open Sans
- 100% вектор
- Введите 0 долларов для бесплатной загрузки.

Скачать
8. Massive Multipurpose Bundle: бесплатный образец
Этот пакет включает в себя все: от анимации, параллаксов, макетов для устройств, диаграмм Excel и карт в 2800 макетах. Бесплатная версия предлагает 16 образцов макетов с высококачественной инфографикой для немедленной загрузки из Dropbox.
Скачать
9. Шаблоны презентаций бренда
Коллекция высокотехнологичного темного режима от TemplateZuu предлагает бесплатную версию с 10 слайдами.
- +10 слайдов PowerPoint (плавная анимация)
- Супер плавная анимация
- Дисплей с соотношением сторон 16 × 9 HD
- Размер всей графики можно изменять и редактировать
- Полностью редактируемый
- Заполнитель изображений для перетаскивания изображений на слайды
- Используемые бесплатные шрифты
- Введите 0 долларов для бесплатной загрузки.
Скачать
10. Минималистичный черный и белый
В этой готовой коллекции Джули Ритс всего 7 слайдов, но в ней есть все необходимое. И делает это стильно. Макеты просты и легко настраиваются.
И делает это стильно. Макеты просты и легко настраиваются.
- 7 слайдов
- Полностью настраиваемый
- Упрощенный
Скачать
11. Корпоративная презентация
Чистый классический дизайн, подходящий для презентации вашего бизнеса. В пакете 85 различных слайдов, которые вы можете настроить и адаптировать к своему бренду.
- 85 слайдов
- Автоанимация
- 500+ иконок
- Файл шрифта включен
Скачать
12. Слайды бизнес-плана
Эти два пакета идеально подходят для представления бизнес-планов и бизнес-планов. Первый выполнен в более формальном классическом синем цвете, а второй – в красивом градиенте от бирюзового до темно-синего.
- 30 слайдов
- Ориентированный на бизнес
- Полностью настраиваемый
Скачать
13. Слайды бизнес-плана 2
- 50 слайдов
- Ориентированный на бизнес
- Полностью настраиваемый
Скачать
14.
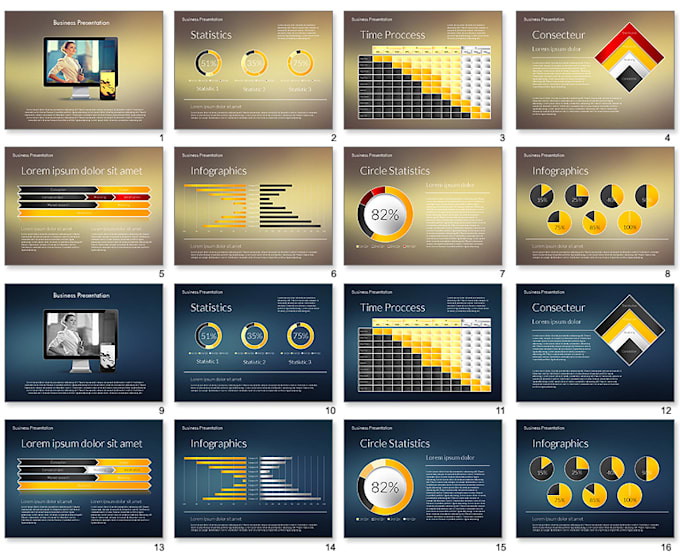 Резюме слайдов
Резюме слайдовБесплатные слайды для презентации резюме, которые содержат всю ключевую информацию от знакомства и опыта до наград и контактов.
- 15 слайдов
- Настраиваемый
Скачать
15. Бесплатный шаблон корпоративной презентации
Этот шаблон выполнен в современном стиле, что дает ощущение более профессиональной презентации. Включая в общей сложности 6 дизайнов слайдов для презентаций, все в высоком качестве.
Скачать
16. Selftone от Slidor: для презентации приложений и продуктов
Эта высококачественная презентация, созданная Slidor, идеально подходит для демонстрации приложений и продуктов. Он содержит 30+ слайдов и приходит абсолютно бесплатно по электронной почте.
- 34 слайда
- Изображения SVG
- Умный сменщик цвета
- Мокапы для устройств
- Заполнители
Скачать
17. Glide от Slidor: шаблон презентации нового поколения
Этот пакет от Slidor охватывает все цели презентации с 80 потрясающе красивыми слайдами.
- 34 слайда
- Изображения SVG
- Умный сменщик цвета
- Мокапы для устройств
- Заполнители
Скачать
18. Шаблон современной бизнес-презентации
20 чистых и профессиональных слайдов презентации, содержащих инфографику и диаграммы, которые понадобятся вам в работе.
- Введите 0 долларов для бесплатной загрузки.
Скачать
19. Стиль и минимализм
Power – это современный и профессиональный бесплатный шаблон PowerPoint от Dublin Design. Этот бесплатный шаблон имеет множество замечательных функций, включая креативные макеты фотографий, наложения, диаграммы, карты и макеты.
Скачать
20. Презентация креативного дизайна Laxus
Laxus – это многоцелевой шаблон, который можно использовать для любого типа презентации. Этот уникальный шаблон дает вам много возможностей для творчества. Все формы, элементы, значки на 100% редактируются в векторе и легко меняются по размеру и цвету.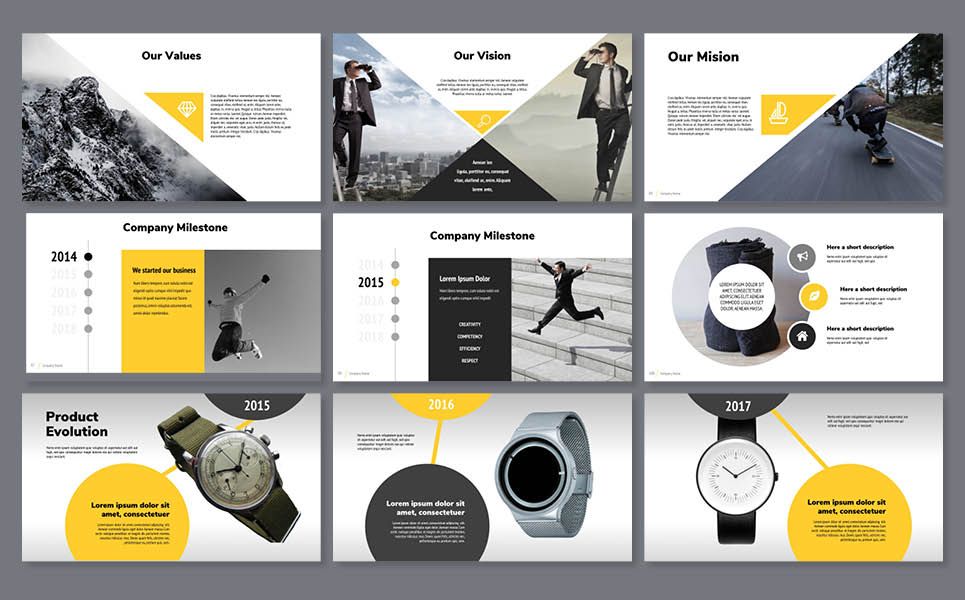
В халяву входит 17 слайдов.
Скачать
21. Осло: шаблоны маркетинговых планов
Этот шаблон, специально созданный для соответствия вашему плану, демонстрирует графические элементы и элементы контент-маркетинга. Создатели приглашают вас использовать эту бесплатную тему Google Slides и шаблон Power Point столько раз, сколько захотите.
- 44 слайда с макетом 16: 9
- Слайды, посвященные маркетинговому планированию
- Диаграммы, таблицы, последовательности и многие другие легко редактируемые маркетинговые элементы
Скачать
22. Презентация диссертации
Вы найдете слайды, посвященные введениям, исследованиям, результатам и обсуждениям.
- 35 слайдов в формате 16: 9
- Идеально подходит для студентов или учителей
- Обложки, специально разработанные для ознакомления с каждым этапом вашей диссертации
- Четкая инфографика и диаграммы для поддержки ваших идей
Скачать
Узнать больше интересного:
23 лучших шаблона PowerPoint на 2022 год
Ищете новый и визуально интересный дизайн PowerPoint?
Шаблоны PowerPoint по умолчанию часто могут быть скучными и устаревшими, но создание собственных PowerPoint может быть сложным и трудоемким. Итак, какова альтернатива? Что ж, если вы действительно хотите удивить своих клиентов и коллег своей презентацией, вам нужен шаблон PowerPoint.
Итак, какова альтернатива? Что ж, если вы действительно хотите удивить своих клиентов и коллег своей презентацией, вам нужен шаблон PowerPoint.
Шаблоны PowerPoint — отличный способ улучшить вашу презентационную игру без особых усилий, но с таким большим выбором вариантов может быть трудно найти тот, который соответствует вашим потребностям.
В этой статье мы перечислим 23 лучших доступных шаблона PowerPoint. Мы также предоставим некоторую информацию о преимуществах использования премиального шаблона PowerPoint.
Готов? Давайте начнем.
Каковы преимущества использования шаблонов PowerPoint?
Мы знаем, о чем вы думаете. Зачем мне загружать шаблон PowerPoint, если я могу просто использовать тот, который доступен в PowerPoint, или создать свой собственный?
Причин масса, вот лишь некоторые из них:
Это быстро и просто Использование готовых шаблонов PowerPoint поможет вам сэкономить массу времени при создании презентаций.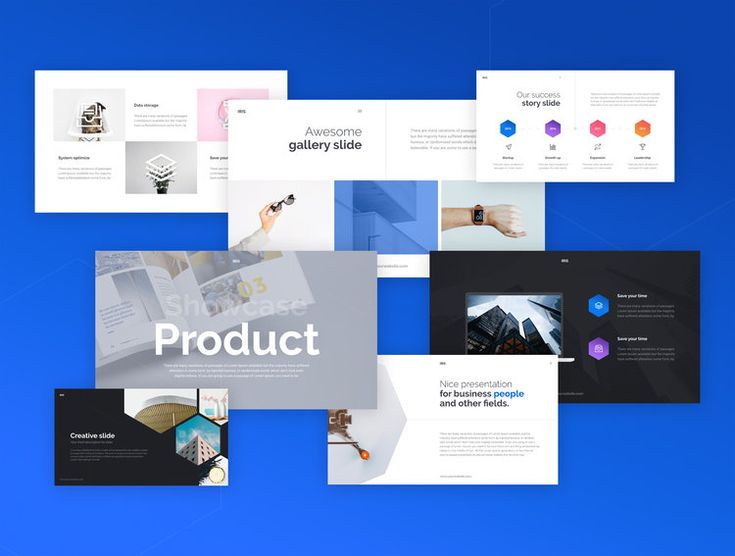
Многие из шаблонов PowerPoint в этом списке поставляются с выбором графики, которую вы можете использовать, поэтому вы также можете сэкономить время на поиске изображений и других визуальных элементов. Всего за несколько кликов вы получите основу для потрясающей и уникальной PowerPoint.
Ваши презентации будут выглядеть более профессиональноЕсли вы долгое время работали с PowerPoint, вы знаете, что использование одних и тех же старых дизайнов из PowerPoint может выглядеть устаревшим и скучным, а ваши клиенты могут расценивать их использование как отсутствие усилий с вашей стороны. .
Загрузив шаблон PowerPoint, вы сможете удивить своих клиентов новым и интересным дизайном, а ваши презентации будут выглядеть профессионально.
Доступно множество уникальных опций Если вы регулярно создаете PowerPoint, вам может надоесть использовать один и тот же старый дизайн снова и снова, а разработка собственных презентаций может занять много времени.
Однако в Интернете доступно множество шаблонов PowerPoint, разработанных профессионалами. Используя шаблоны, вы можете найти идеальный дизайн для каждого проекта.
23 лучших шаблона PowerPoint
Теперь вы знаете немного больше о том, почему вы хотите использовать шаблон PowerPoint, давайте перейдем к списку. Все шаблоны в этом списке можно редактировать в Powerpoint, и они доступны по подписке Envato Elements (16,50 долларов США в месяц). Давайте начнем список с нашего лучшего выбора…
1. Fiesta PowerPoint — наш лучший выборFiesta — это красочный профессиональный шаблон PowerPoint, который идеально подходит для создания бизнес-презентаций. Он включает в себя 30 творческих слайдов, а также 30 слайдов с иконками и тысячи готовых к использованию иконок.
Почему это наш лучший выбор
Fiesta — суперпрофессиональная модель с неброской цветовой гаммой, поэтому она идеально подойдет практически для любого типа презентации.
Honeymoon — это красочный и профессиональный шаблон PowerPoint, который идеально подходит для технологических компаний.
Цвета современные, а набор шаблонов включает ряд творческих слайдов с иконками, которые идеально подходят для различных целей. Он также включает более 1000 значков, которые можно использовать для создания интересных графиков, диаграмм и многого другого.
3. Шаблон PowerPoint CanaryЕсли вы хотите добавить ярких красок в свою презентацию, то шаблон PowerPoint Canary — отличный выбор. Шаблон включает в себя более 30 редактируемых слайдов с яркой канареечно-желтой темой. В пакет шаблонов также входит бесплатный шрифт.
4. Роскошь PowerPoint Шаблон Роскошь PowerPoint имеет классическую и профессиональную тему. Это было бы идеально для презентаций PowerPoint, которые содержат большое количество информации и должны быть четкими и удобочитаемыми.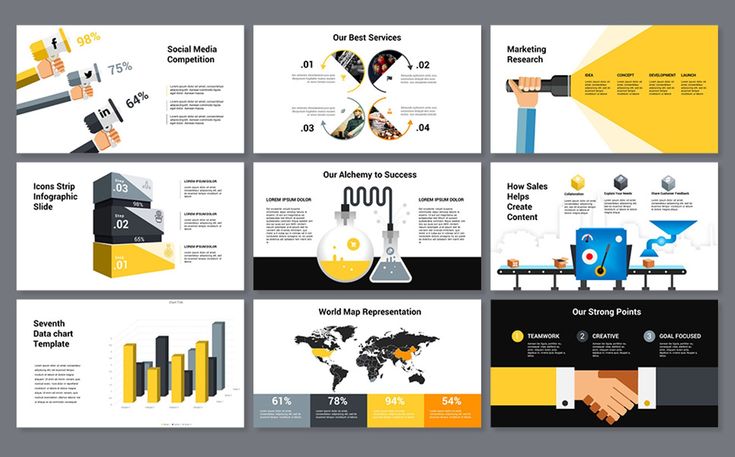 Пакет включает в себя 30 слайдов со значками, 30 креативных слайдов и ряд значков, готовых к использованию.
Пакет включает в себя 30 слайдов со значками, 30 креативных слайдов и ряд значков, готовых к использованию.
Шаблон Fly PowerPoint представляет собой огромный шаблон-заставку с более чем 260 слайдами. В комплекте 5 PowerPints разного цвета, в каждом по 52 слайда. Шаблоны также включают графику с изменяемым размером и бесплатные шрифты.
6. Шаблон PowerPoint StreamoStreamo — ультрасовременный шаблон PowerPoint с модным дизайном. Шаблон включает в себя более 30 минималистичных слайдов в блекло-фиолетовой цветовой гамме. Этот шаблон PowerPoint идеально подходит для презентации новых продуктов или создания модного лукбука.
7. Сварщик PowerPointСварщик — это современный и минималистичный шаблон PowerPoint. Шаблон использует темно-зеленые цвета и другие естественные цвета, чтобы создать сдержанный и естественный вид.
Этот шаблон включает более 35 профессионально оформленных слайдов.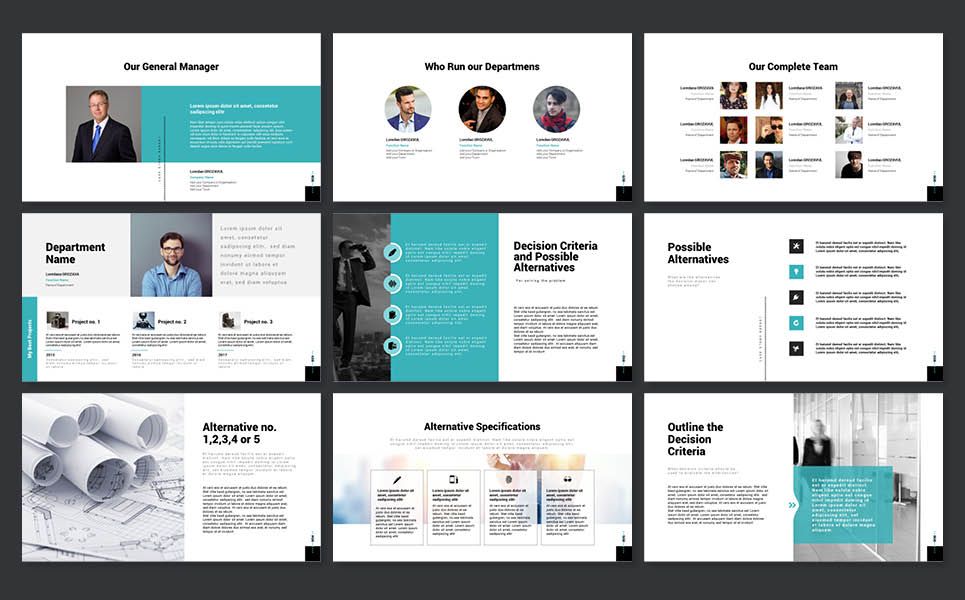 Этот стиль шаблона идеально подходит для представления идей оформления интерьера и создания мудбордов.
Этот стиль шаблона идеально подходит для представления идей оформления интерьера и создания мудбордов.
Polax — это минималистичный шаблон, который идеально подходит для бизнес-презентаций. Загрузка включает 32 современных слайда, каждый из которых можно легко отредактировать, чтобы включить в него собственный фирменный стиль и дизайн. Шаблон имеет сине-зеленую тему, которая одновременно профессиональна и стильна.
9. Analysiz PowerPointAnalysiz — это творческий и впечатляющий шаблон PowerPoint с ультрапрофессиональным дизайном. В цветовой гамме используются красные и синие тона, чтобы создать современный и технологичный вид. Шаблон включает более 50 полностью редактируемых слайдов, поэтому он идеально подходит для создания длинных презентаций.
10. Ivoire PowerPoint Ivorie — это минималистичный шаблон с современным и естественным видом. Всего шаблон включает 35 слайдов, а также ссылки на бесплатные шрифты. Этот элегантный и модный шаблон идеально подойдет для создания презентаций, таких как модные дизайны и предложения.
Этот элегантный и модный шаблон идеально подойдет для создания презентаций, таких как модные дизайны и предложения.
Природа — это модный шаблон PowerPoint на ботаническую тему. Если вы создаете презентацию о природе или растениях, то этот шаблон для вас. Шаблон включает более 35 уникальных слайдов с ботаническим фоном и другими элементами.
12. Гвоздика. PowerPointГвоздика. — это простой и современный шаблон, в котором используются приглушенные цвета для создания минималистского и стильного образа. Шаблон включает более 50 уникальных слайдов в различных привлекательных цветах, а также 3D-инфографику, изображения PNG и многое другое.
13. Newsseason — шаблон PowerPoint Newsseson — это стильный шаблон с яркой и профессиональной желто-черной темой. Шаблон включает в себя 25 слайдов с множеством интересных и крутых макетов, а также графикой. Ссылки на шрифты, используемые в шаблоне, также предоставляются вместе с загрузкой.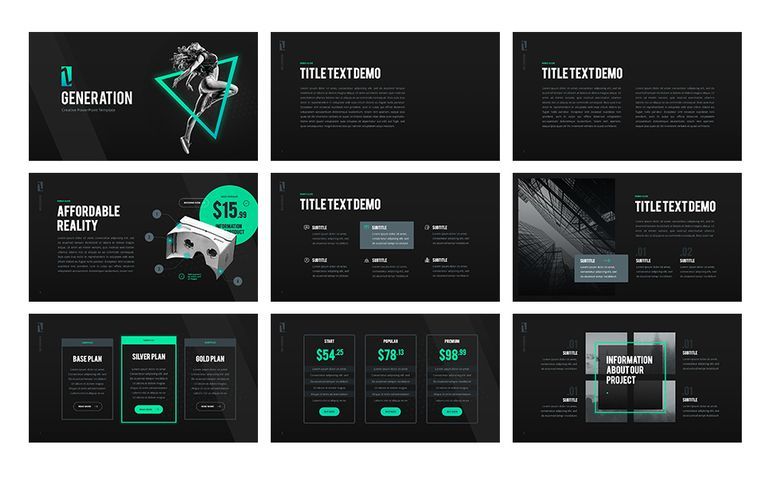
Руководство — это современный шаблон, идеально подходящий для демонстрации фотопроектов и других художественных проектов. Шаблон минималистичный, но профессиональный и содержит в общей сложности 35 слайдов. Цветовая схема шаблона основана на спокойном желтом цвете, ярком и привлекательном.
15. Smuthe PowerPointSmuthe — это модный и привлекательный шаблон PowerPoint, который можно использовать для профессиональных презентаций. Цветовая схема яркая и привлекательная и может помочь добавить визуальный интерес к информационным презентациям. Шаблон включает более 50 слайдов, включая слайды с разрывами разделов.
16. Шаблон PowerPoint Crate Crate – это огромный шаблон, который идеально подходит для тех, кто часто создает презентации PowerPoint. Шаблон включает в себя более 48 слайдов с различным дизайном, которые можно использовать снова и снова. Он также включает в себя подборку иллюстраций и графики, которые можно легко редактировать и масштабировать.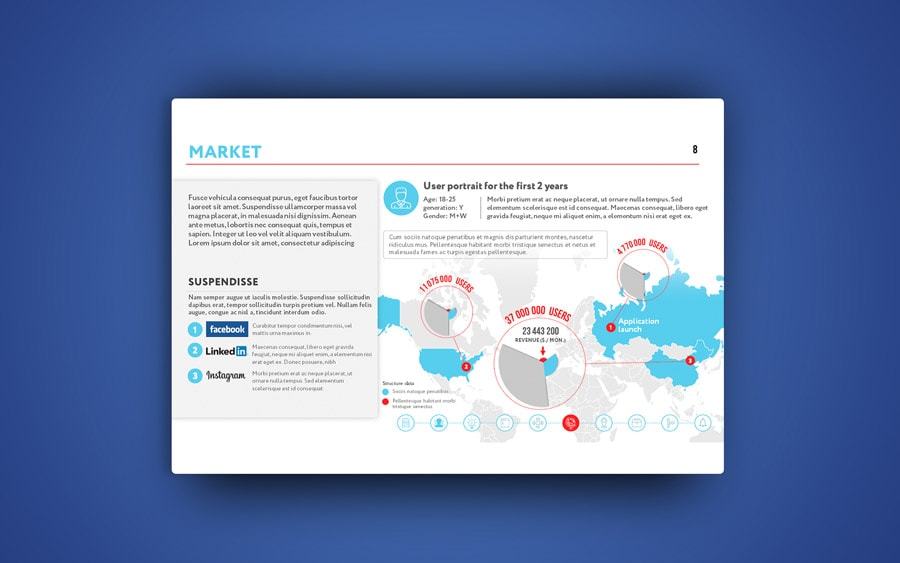
Blues – это шаблон PowerPoint, оформленный в синем цвете. Шаблон включает 30 слайдов, а также подборку графики и инфографики. Этот стиль шаблона идеально подходит для создания медицинских и других бизнес-презентаций.
18. Decker PowerPointDecker — это шаблон PowerPoint, в котором используются современные яркие цвета для создания профессионального эффекта. Этот шаблон отлично подходит для брендов и предприятий, так как включает более 80 редактируемых слайдов. Таким образом, вы можете использовать этот шаблон снова и снова для создания профессиональных и интересных презентаций.
19. Losgas PowerPoint Losgas — яркий и ультрасовременный шаблон, который идеально подойдет для технологических компаний и стартапов. Желто-синяя цветовая гамма профессиональна и современна. Шаблон включает в себя 36 творческих слайдов, а также графику, которую можно редактировать.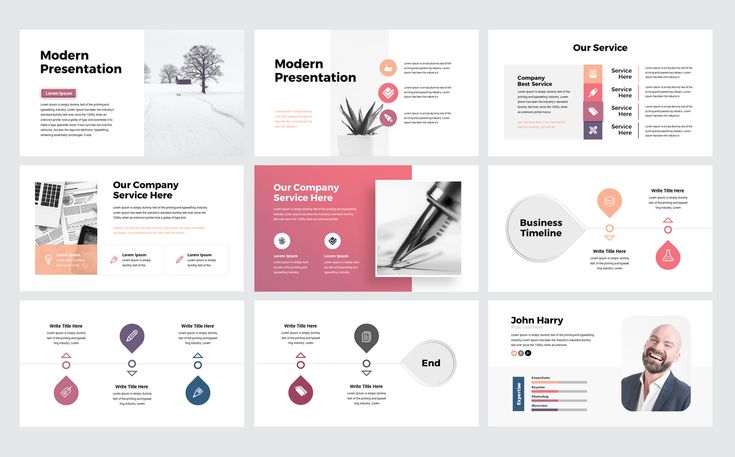 Документ шаблона также содержит ссылки на бесплатные шрифты, дополняющие дизайн шаблона.
Документ шаблона также содержит ссылки на бесплатные шрифты, дополняющие дизайн шаблона.
Starlet — это сдержанный шаблон с элементами управления. Если вы хотите, чтобы ваши читатели сосредоточились на информации, а не на элементах дизайна, то этот шаблон для вас.
Шаблон содержит 30 слайдов, оформленных с использованием профессиональных цветов, которые хорошо читаются, а также тысячи редактируемых значков.
21. Revante Шаблон PowerPointЕсли вы ищете женский и профессиональный шаблон PowerPoint, Revante идеально вам подойдет. Этот шаблон включает в себя стильный и корпоративный дизайн, который идеально подойдет для модного бизнеса и корпоративных мероприятий. Шаблон включает в себя 30 слайдов с разнообразным креативным дизайном.
22. Scribble PowerPoint Scribble — это очень крутой шаблон в стиле комиксов, идеально подходящий для привлечения юных читателей.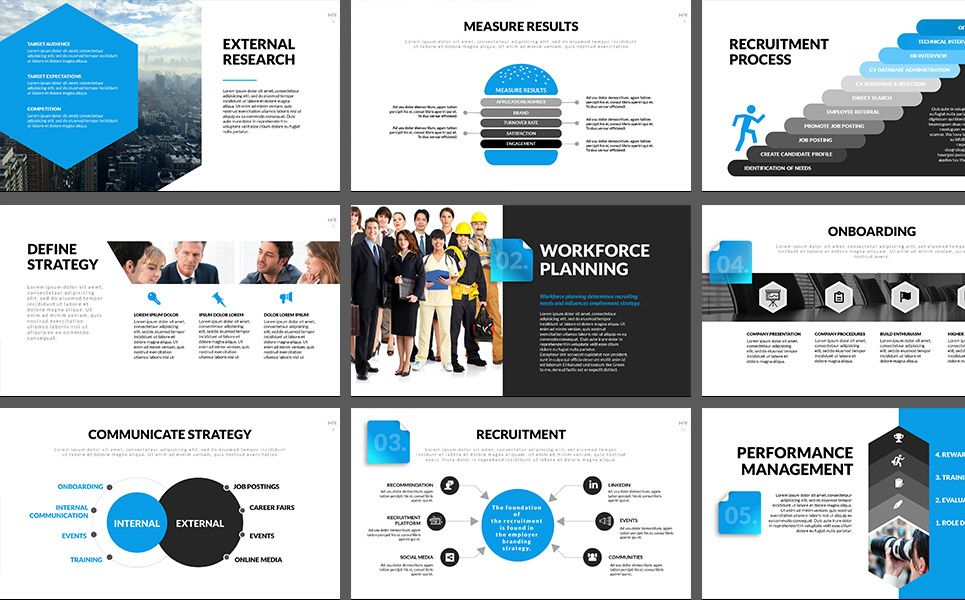 Этот шаблон PowerPoint отлично подойдет для представления новых концепций детям или молодежи. Шаблон включает в себя около 50 уникальных слайдов и ряд 3D-инфографики и элементов.
Этот шаблон PowerPoint отлично подойдет для представления новых концепций детям или молодежи. Шаблон включает в себя около 50 уникальных слайдов и ряд 3D-инфографики и элементов.
Если вам нужен шаблон с яркими и смелыми цветами, Colosal — идеальный выбор. Этот красочный шаблон включает в себя 50 ярких и жизнерадостных слайдов различных цветов. Создатель также предоставляет ссылки на бесплатные шрифты, используемые в макетах шаблонов.
7 способов сделать лучшую презентацию PowerPoint
По оценкам Microsoft, каждый день создается около 30 миллионов презентаций PowerPoint ® .
То есть, если вы провели время в офисе, вы, вероятно, потратили время на просмотр чего-то, что было встроено в PowerPoint.
Если вам нужно выступить с докладом, сопровождаемым слайдами, и вы не самый технически подкованный человек, PowerPoint — отличный вариант, потому что вам не нужно тратить месяцы на изучение того, как его использовать.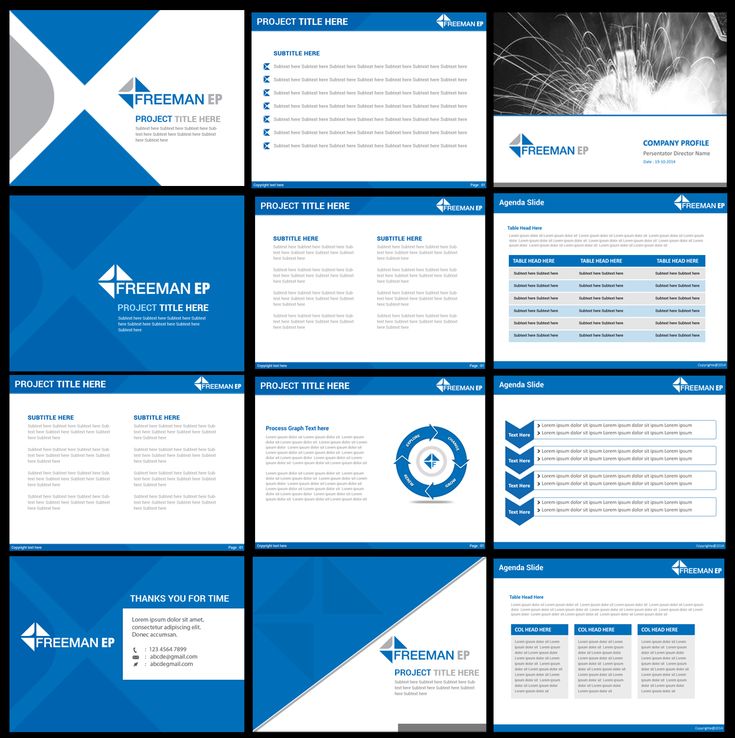 Вместо этого есть несколько простых шагов, которые вы можете освоить и которые помогут вам создать презентацию, которая будет великолепно выглядеть и мастерски смотреться.
Вместо этого есть несколько простых шагов, которые вы можете освоить и которые помогут вам создать презентацию, которая будет великолепно выглядеть и мастерски смотреться.
Вот семь самых основных и важных вещей, которые вы можете узнать о том, как сделать свои лучшие презентации PowerPoint убедительными, привлекательными и красивыми.
1. Ознакомьтесь с инструментами и освойтесь с ними
Первый шаг к созданию лучших презентаций PowerPoint — знакомство с его инструментами и командами. Вы должны узнать, где они находятся и как их использовать.
PowerPoint был разработан с лентой или панелью инструментов, которая проходит вдоль верхней части окна приложения и содержит большинство часто используемых инструментов и команд.
Лента разделена на вкладки, и каждая вкладка содержит группу связанных ресурсов (например, на вкладке «Главная» вы можете найти инструменты для наиболее распространенных действий, которые нужны пользователям, таких как добавление текстовых полей или создание новых слайдов).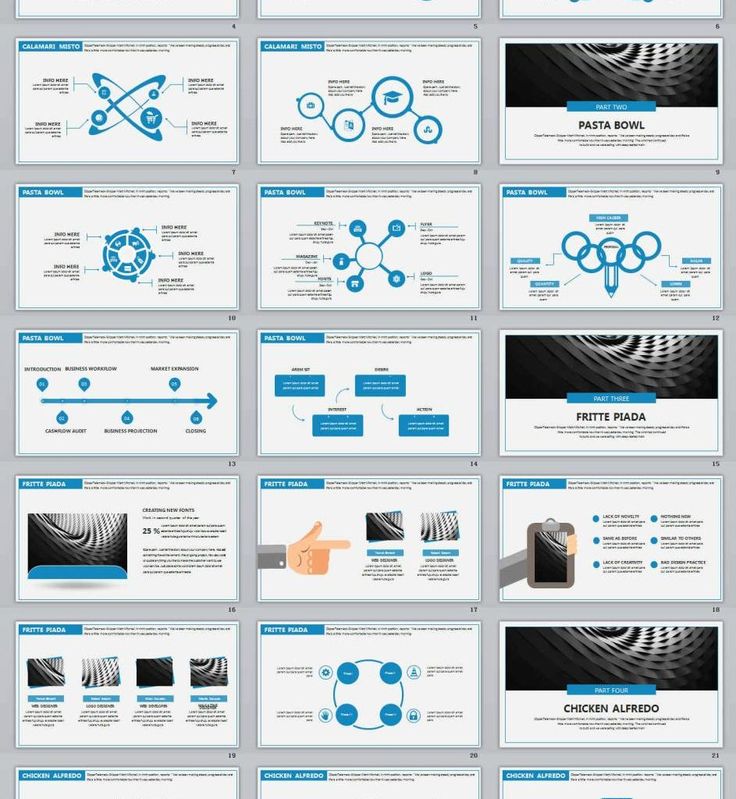 ).
).
Прежде чем приступить к разработке презентации в PowerPoint, изучите ленту. Таким образом, вы поймете, как его использовать, и сможете быстро перемещаться по нему в процессе создания презентации.
В дополнение к интуитивно понятной ленте в PowerPoint также есть панель быстрого доступа, которая может располагаться над или под лентой. Панель быстрого доступа настраивается, поэтому вы можете добавлять на нее наиболее часто используемые инструменты.
Независимо от того, какую вкладку ленты вы используете, панель быстрого доступа всегда остается видимой, что означает, что это удобное решение для ускорения и упрощения вашего процесса.
Чтобы настроить панель инструментов, выполните следующие действия:
1. Щелкните стрелку вниз в правой части панели инструментов, затем выберите «Дополнительные команды».
2. В разделе «Выбрать команды из» нажмите «Все команды».
3. Вы увидите все команды, которые можно добавить на панель инструментов.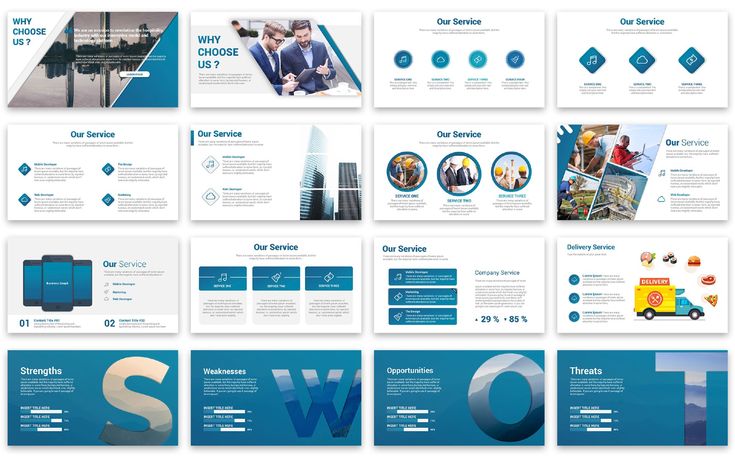 Выберите те, которые вы хотите иметь перед собой.
Выберите те, которые вы хотите иметь перед собой.
4. Нажмите «ОК» или «Сохранить», после чего ваша панель инструментов будет обновлена.
Совет: Измените порядок команд, чтобы, например, все команды форматирования текста были вместе или все кнопки выравнивания были вместе.
2. Понимание возможностей сеток
Две основные визуальные цели для лучших презентаций PowerPoint: создать что-то эстетически приятное и четко отображать информацию. Вы можете решить обе эти задачи одновременно, полагаясь на сетки в PowerPoint.
Сетки — это основные структуры слайдов презентации, состоящие из вертикальных, а иногда и горизонтальных линий. Сетки могут помочь вам в создании презентации со сбалансированными слайдами.
Все полезные сетки состоят из одних и тех же ключевых компонентов:
- Поля, которые являются границами ваших слайдов и не содержат текста и графики
- Столбцы, которые представляют собой вертикальные разделы слайдов, содержащие реальное содержимое (изображения, текст и т.
 д.)
д.) - Промежутки, которые представляют собой пробелы, разделяющие столбцы
Несмотря на то, что сетки имеют пропорции и состоят из прямых линий, они на самом деле удивительно гибкие и могут быть настроены в неограниченном количестве вариантов.
Руководства по PowerPoint позволяют создавать собственные сетки для презентации, чтобы вы могли создавать структуру слайдов, которая лучше всего подходит для вашей информации, а затем автоматически применять эту структуру ко всем вашим слайдам.
3. Приверженность визуальной системе
Когда дело доходит до разработки лучших презентаций PowerPoint, на которые приятно смотреть и которые доносят четкое и запоминающееся сообщение, важно помнить: чем меньше, тем лучше.
При оформлении слайдов вам следует полагаться на простую визуальную систему с использованием всего нескольких цветов и шрифтов, чтобы вашу аудиторию не отвлекали напряженные визуальные эффекты, а ваш бренд или сообщения оставались неизменными и узнаваемыми во всем.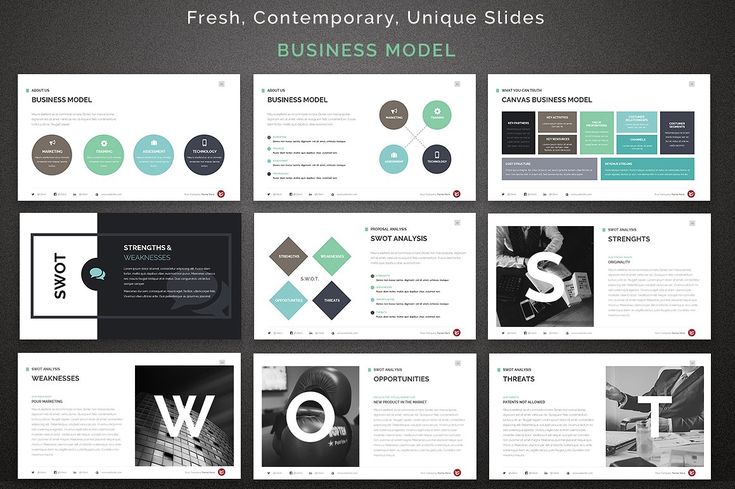
Выберите два цвета и используйте их в элементах дизайна слайдов. Подумайте о выборе цветов, используемых в ваших фирменных материалах, или подумайте о психологии цвета. Исследования показали, что определенные цвета могут заставить людей чувствовать себя определенным образом, что, в свою очередь, может повлиять на их мышление.
Используйте в презентации только два шрифта. Упрощая выбор шрифта, вы можете помочь людям сосредоточиться на содержании вашей презентации и свести к минимуму вероятность того, что им придется выполнять дополнительную работу для обработки новой или неожиданной визуальной информации во время вашего выступления.
4. Создавайте потрясающие визуальные моменты с помощью фотографии
Если вы хотите визуально захватить аудиторию, добавьте фотографии в презентацию PowerPoint.
Великолепные фотографии привлекают внимание зрителей и привлекают внимание, а значит, они являются хорошим инструментом для минимизации отвлекающих факторов во время выступления.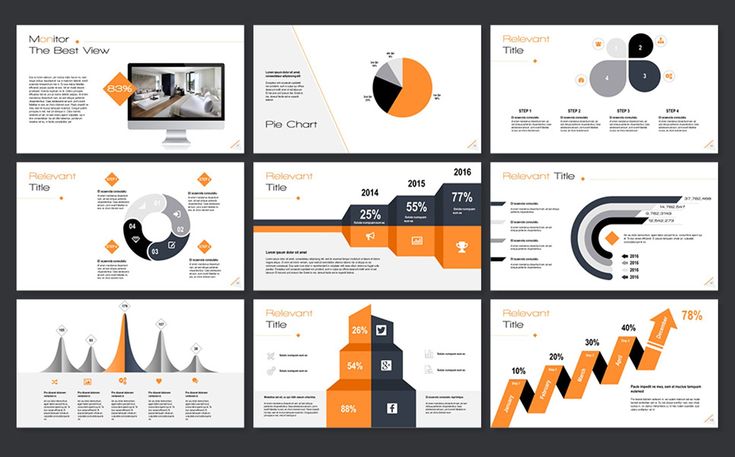 Они также могут быть тематическими, что поможет еще больше укрепить вашу Большую идею.
Они также могут быть тематическими, что поможет еще больше укрепить вашу Большую идею.
Для наиболее эффективного использования фотографий в презентации PowerPoint попробуйте использовать их в полноэкранном режиме. Вы можете просто отобразить полноэкранную фотографию отдельно или поместить текст поверх слайда, используя его в качестве фона, чтобы сразу передать больше информации.
Просто убедитесь, что вы являетесь владельцем фотографии или имеете законные права на ее использование, прежде чем решите ее вставить. земли. Итак, потратьте некоторое время, чтобы убедиться, что вы правильно адаптируете свое выступление и текст, который вы включаете.
Одним из ключевых шагов к тому, чтобы убедиться, что вы включаете в слайды нужные вещи (и пропускаете нужные), является знакомство с вашей аудиторией.
Потратив некоторое время на то, чтобы подумать о людях, которые будут воспринимать вашу презентацию, вы можете намеренно и конкретно рассказать о том, что они увидят и услышат, а затем увеличить шансы на то, что это заинтересует и тронет их.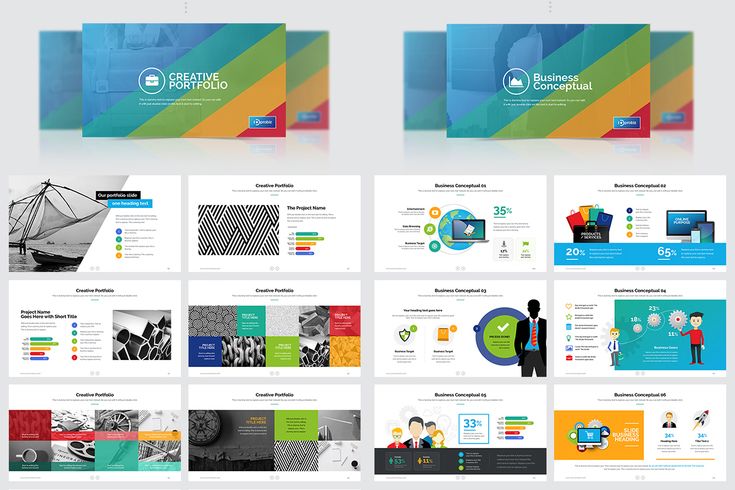
Чтобы немного лучше узнать аудиторию вашей презентации, подумайте, где они сейчас (с точки зрения мышления, убеждений или ситуации) и где вы хотите, чтобы они были, когда вы закончите презентацию. Затем подумайте, какие изменения им нужно будет внести, чтобы достичь того, чего вы от них хотите.
Полезным инструментом для определения того, какие истории и информация будут интересны вашей аудитории, является Карта потребностей аудитории. Это руководство из семи вопросов заставит вас задуматься о ваших слушателях за пределами их профессии, поможет вам узнать их лучше, а затем поможет вам сузить круг правильных историй, фактов и концепций.
6. Определите главную идею
Ваша презентация может включать множество интересных данных и важной информации, но в конечном счете она должна содержать только одно общее сообщение или вывод.
Мы называем главную мысль презентации ее Большой идеей.
Ваша большая идея имеет важное значение, потому что лучшие презентации PowerPoint могут быть красивыми, а сопровождающие их выступления красноречивыми, но если люди не уходят с ясным и последовательным выводом, то ваша беседа была напрасной.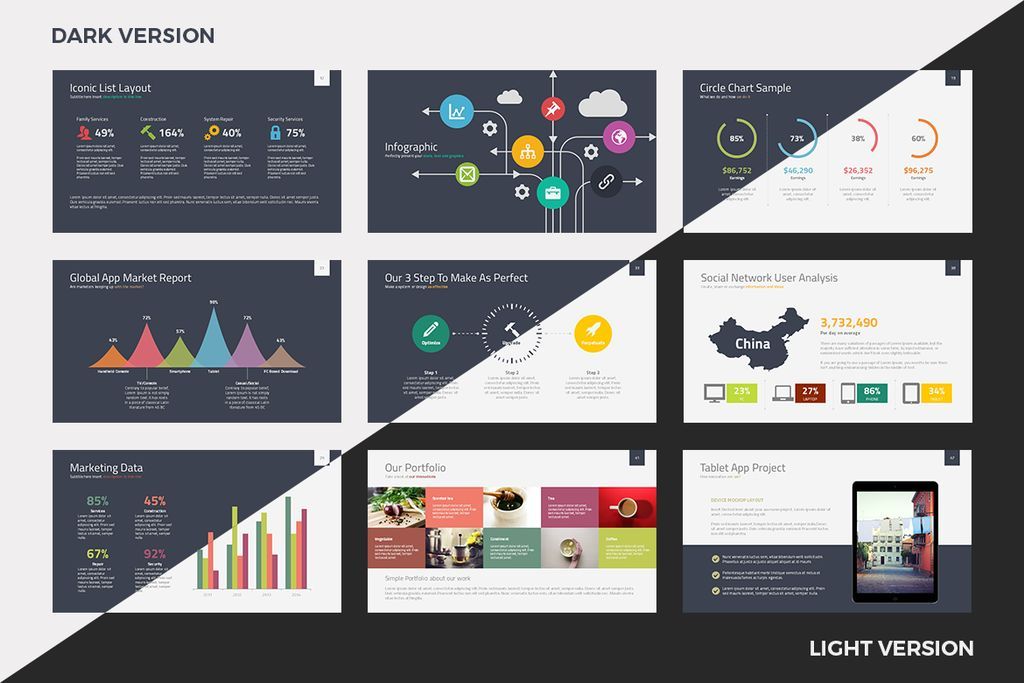
Большая идея презентации состоит из двух компонентов:
- Ваша уникальная точка зрения: почему вы имеете право предоставлять эту информацию
- Что поставлено на карту: что будет со слушателями, если они не примут вашу точку зрения
После того, как вы определили свою Большую идею и изложили ее на бумаге, вы должны убедиться, что каждый компонент вашей презентации поддерживает эту идею.
Каждый элемент дизайна, фрагмент текста и изображение должны подкреплять ваш основной вывод. Если что-то не так, удалите это или сформулируйте таким образом, чтобы связать это с вашим сообщением.
7. Придерживайтесь одной идеи на слайде
Чтобы ваша презентация была визуально четкой, убедитесь, что вы размещаете только одну идею на одном слайде. Придерживаясь подхода «одна идея на слайд», вы можете свести к минимуму вероятность того, что ваша аудитория будет отвлекаться от того, что вы говорите.
Чтобы убедиться, что вы придерживаетесь стратегии «одна идея на слайд», создайте заголовок для каждого отдельного слайда.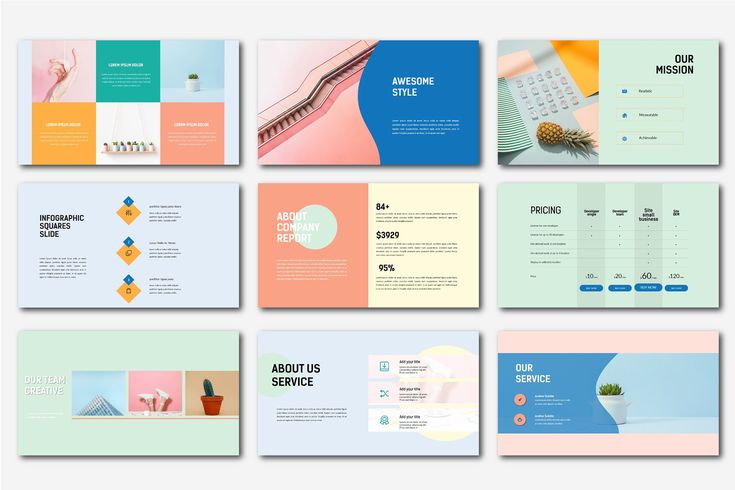 Затем, когда вы разрабатываете слайд, регулярно проверяйте, чтобы информация, которую вы включаете, соответствовала заголовку в верхней части страницы. Если это не так, обязательно удалите его или включите на слайд с соответствующим заголовком.
Затем, когда вы разрабатываете слайд, регулярно проверяйте, чтобы информация, которую вы включаете, соответствовала заголовку в верхней части страницы. Если это не так, обязательно удалите его или включите на слайд с соответствующим заголовком.
Если вы пытаетесь научиться создавать лучшие презентации PowerPoint, основные шаги просты.
Немного изучив программу и попрактиковавшись в ее использовании, вы сможете овладеть искусством создания эффективных презентаций и снова и снова возвращаться к приложению, чтобы воспользоваться всеми его возможностями.
Иллюстрировано Эйслинг Дойл
Более 30 креативных шаблонов PowerPoint для идеального представления
Домашняя страница / Маркетинг / Более 30 креативных шаблонов PowerPoint для идеального представления
Маркетинг
PowerPoint — это инструмент для презентаций, который позволяет вам продемонстрировать свои идеи. Вот лучшие креативные шаблоны презентаций, которые помогут вам стильно начать работу.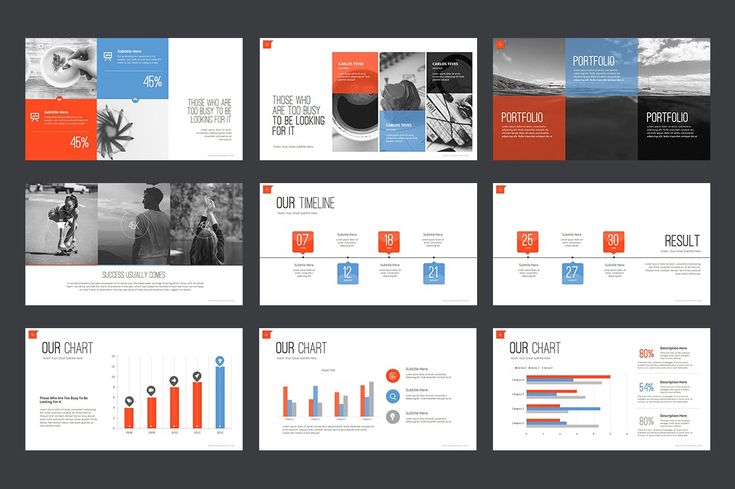
Автор: Гермиона Райт
Опубликовано 31 января 2022 г.
Чтобы создать идеальную презентацию PowerPoint или творческую подачу, необходимо отточить множество аспектов. Конечно, ваши идеи должны быть точны, но то, как вы представляете их в PowerPoint, также должно быть первоклассным. Ознакомьтесь с некоторыми полезными советами и творческими шаблонами PowerPoint, чтобы ваша презентация привлекла внимание и чтобы вся важная работа была затоплена.
Что такое шаблон Creative Powerpoint? Программа для презентаций PowerPoint существует уже более трех десятилетий. Если вы еще не использовали его, это очень простой способ создания слайдов, которые помогут вам рассказать свою историю во время презентации. В вашем распоряжении есть несколько вариантов: вы можете либо создавать свои собственные презентации PowerPoint, либо, если вам нужна дополнительная помощь, чтобы ваши слайды выглядели красиво, качественно и соответствовали бренду, вы можете выбрать шаблоны презентаций от Envato.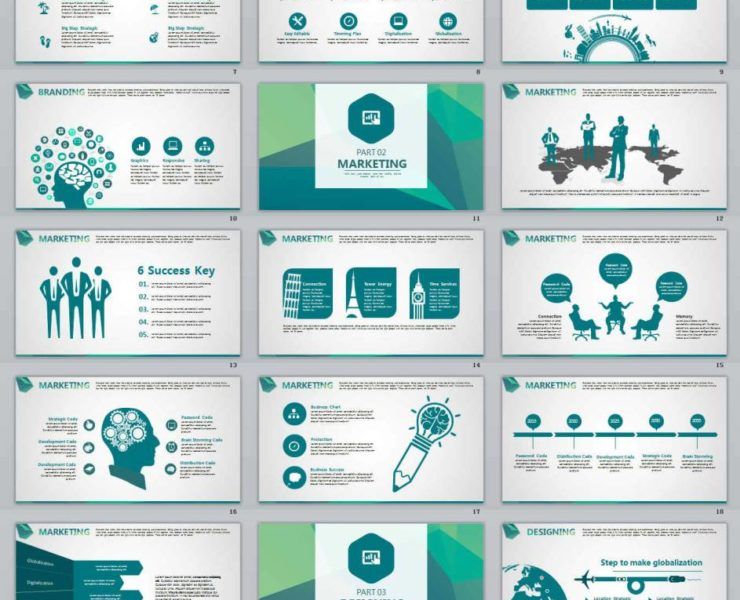 Элементы перед редактированием текста и изображений в соответствии с вашими требованиями. Если у вас есть подписка, вы можете получить доступ к неограниченному количеству бесплатных загрузок шаблонов презентаций PowerPoint.
Элементы перед редактированием текста и изображений в соответствии с вашими требованиями. Если у вас есть подписка, вы можете получить доступ к неограниченному количеству бесплатных загрузок шаблонов презентаций PowerPoint.
Ознакомьтесь с нашим пошаговым курсом на Envato Tuts+, чтобы получить советы о том, как использовать PowerPoint, и изучите это руководство по презентациям, чтобы узнать о идеях и методах презентации, которые нельзя пропустить.
Тенденции креативных презентаций на 2022 годКак говорится, картинка говорит за тысячу слов, поэтому жизненно важно улучшить внешний вид вашей презентации. Убедитесь, что вы правильно выбрали стиль, выбирая шаблоны креативных презентаций, обращая внимание на эти ключевые тенденции дизайна.
Топ
10 лучших креативных шаблонов Powerpoint 202210. Креативный шаблон PowerPoint от aqrstudio
Этот смелый и креативный шаблон презентации PowerPoint идеально сочетает в себе простоту и индивидуальность.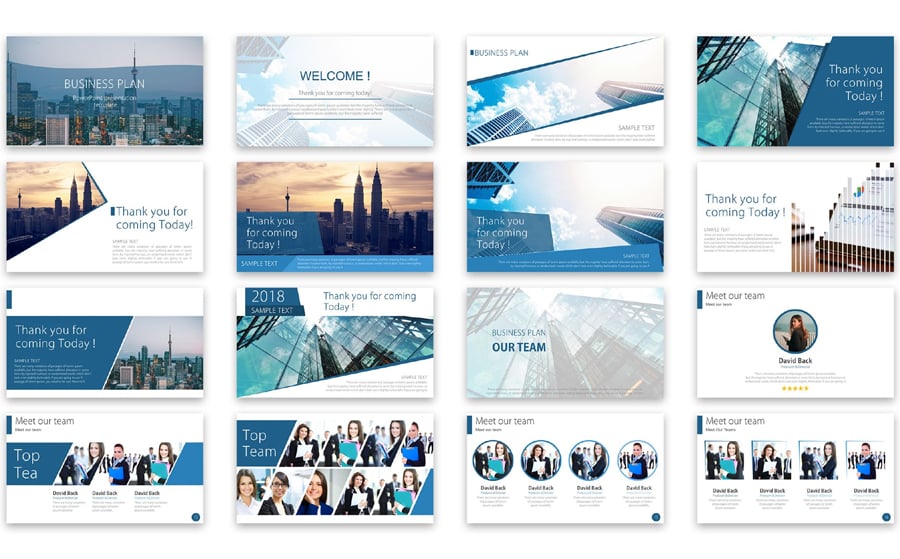 Он поставляется с 5 цветовыми вариациями, включая яркий желтый, включенный в демоверсию. С более чем 120 слайдами на выбор (включая страницы портфолио, «о нас» и макеты для мобильных устройств), есть множество способов рассказать свою историю.
Он поставляется с 5 цветовыми вариациями, включая яркий желтый, включенный в демоверсию. С более чем 120 слайдами на выбор (включая страницы портфолио, «о нас» и макеты для мобильных устройств), есть множество способов рассказать свою историю.
9. Creative — шаблон PowerPoint от alonkelakon
Если вы ищете шаблон временной шкалы PowerPoint, то это отличный вариант. Посмотрите демонстрацию, чтобы увидеть, с какой легкостью этот шаблон может обрабатывать сложную информацию, такую как временная шкала истории, для разбивки ключевых дат. Здесь достаточно места для добавления собственных изображений, чтобы оживить страницы, а также есть полезные диаграммы.
8. Креативный шаблон PowerPoint от GoldenGraph
Сочащаяся элегантной изысканностью, вот креативный краткий шаблон PowerPoint, который вы точно не должны пропустить! Следуя философии «меньше значит больше», есть полезные слайды, такие как тематические исследования, процесс, тарифные планы и макеты на различных устройствах.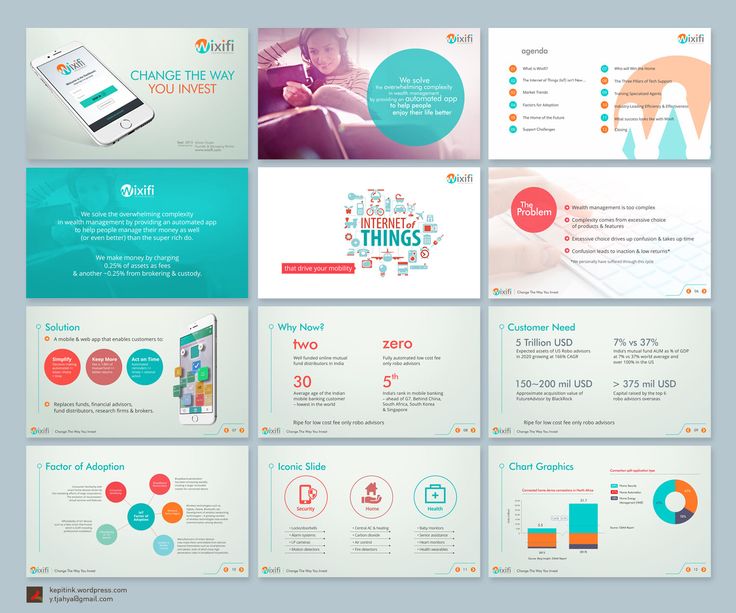 Как и многие из лучших творческих шаблонов PowerPoint, его легко редактировать — все, что вам нужно сделать, это перетащить! Идеально подходит для того, чтобы произвести неизгладимое первое впечатление с помощью презентации, которую вы создали с помощью программного обеспечения для работы с холодной электронной почтой.
Как и многие из лучших творческих шаблонов PowerPoint, его легко редактировать — все, что вам нужно сделать, это перетащить! Идеально подходит для того, чтобы произвести неизгладимое первое впечатление с помощью презентации, которую вы создали с помощью программного обеспечения для работы с холодной электронной почтой.
7. Креатив – Шаблон PowerPoint от aqrstudio
Если вам нужны шаблоны PowerPoint, чтобы вас заметили, вот вам идеальный вариант! Этот креативный шаблон PowerPoint с яркими цветовыми градиентами прямо в тренде, а с более чем 150 слайдами в 5 готовых цветах у вас есть достаточно гибкости для построения своего повествования. Существует множество полезных демонстрационных слайдов, в том числе ориентированных на статистику, инфографику и слайды с благодарностью.
6. Креативность – Шаблон Powerpoint от karkunstudio
Введите еще один креативный шаблон PowerPoint, который поражает воображение! С 5 цветовыми вариациями, включая веселый желтый в демоверсии, вы можете добавить свой собственный стиль к слайдам. Повсюду используются тонкие формы, чтобы добавить согласованности дизайну, и есть множество слайдов с инфографикой, чтобы разбить информацию более визуально.
Повсюду используются тонкие формы, чтобы добавить согласованности дизайну, и есть множество слайдов с инфографикой, чтобы разбить информацию более визуально.
5. Creative — шаблон Powerpoint от inspirasign
Ищете минималистичные креативные шаблоны PowerPoint? Ну, это может быть для вас. С 33 современными слайдами, включая профили команд и галерею, это будет хорошо работать для целого ряда предприятий, от коммерческих предприятий до творческих отраслей. Он также поставляется с бесплатными шрифтами, поэтому вы можете легко воссоздать внешний вид демо.
4. Креативный шаблон PowerPoint от BervisualStd
Этот креативный бюллетень PowerPoint выглядит очень современно, с крупными изображениями и смелыми призывами к действию. Кроме того, это отличный пример красочного минимализма, который сейчас в моде! Есть 30 слайдов, разработанных специально для того, чтобы рассказать историю вашего основателя, а также страницы команды и программу презентации.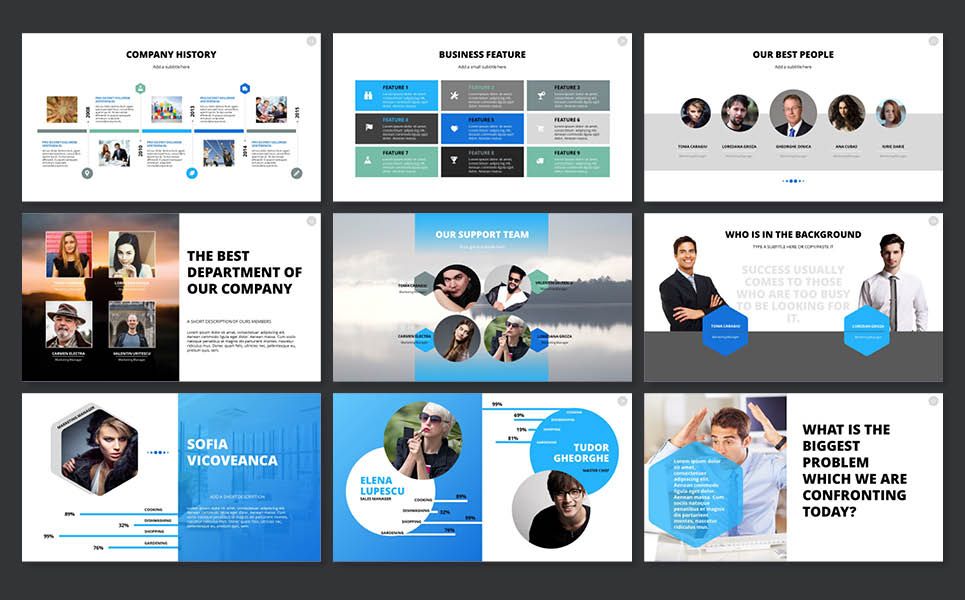 Он предназначен для бизнес-презентаций, демонстрации проектов, лукбуков, брендинга, рекламы и многого другого.
Он предназначен для бизнес-презентаций, демонстрации проектов, лукбуков, брендинга, рекламы и многого другого.
3. Шаблон Creative Powerpoint от rgbryand
Этот шаблон PowerPoint с творческим дизайном не будет выглядеть неуместным на страницах модного журнала. С тонкими линиями, глубокой цветовой палитрой и многослойными блоками контента и изображениями он, безусловно, должен быть на вашем радаре. Он содержит более 30 слайдов и полностью редактируется.
2. Креативный шаблон PowerPoint от BervisualStd
Этот красивый креативный шаблон PowerPoint с круговыми изображениями и визуальными эффектами трудно не заметить! Он поставляется с множеством демонстрационных вариантов, включая макеты для размещения текста в одну, две или три колонки. Есть также привлекательные дизайны для слайдов, отображающих от одного до четырех изображений.
1. MAHALO — Creative Powerpoint Template от rgbryand
Этот список креативных шаблонов PowerPoint не был бы полным без этого футуристического дизайна! Демонстрация показывает, как всплески модных неоновых оттенков могут сделать контент популярным.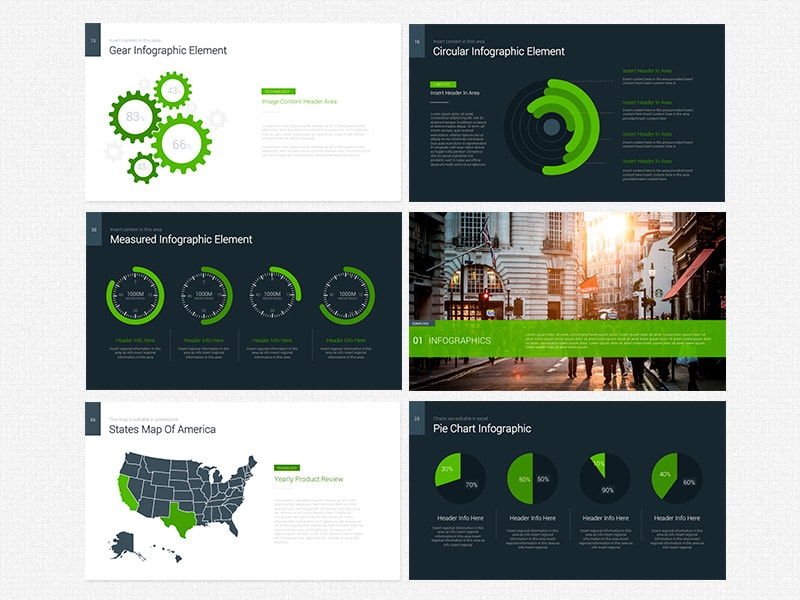 Все демонстрационные страницы выглядят по-новому, включая глобальную карту, графики прогресса и прайс-листы.
Все демонстрационные страницы выглядят по-новому, включая глобальную карту, графики прогресса и прайс-листы.
25 лучших креативных современных шаблонов презентаций PowerPoint 2020
Пропустили основные моменты прошлого года? Вот 25 креативных шаблонов PowerPoint, которые помогут вам начать работу. Он предлагает чистый, минималистичный, современный, профессиональный внешний вид, подходящий для профессионалов творческой индустрии, работающих в сфере моды, фотографии и веб-дизайна.
24. Шаблон Watercolor PowerPoint от Jumsoft
Шаблон Watercolor предлагает уникальный художественный вид слайд-шоу PowerPoint. Современные отточенные макеты содержат соответствующие диаграммы, диаграммы, таблицы и другие элементы визуализации данных. Большинство объектов в шаблоне можно легко перекрасить, изменить форму, переместить или удалить, и вы можете изменить цвет фона и градиент с помощью простых модификаций.
23. Бизнес-шаблон BePro Powerpoint от SimpleSmart
Бизнес-шаблон BePro Powerpoint — это универсальный шаблон, который предлагает элементы инфографики, диаграммы, графики и значки. Это полезно для обзоров рынка недвижимости, новых запросов на финансирование бизнеса, обзоров продуктов, обзоров запуска маркетинга и рекламных акций, исследований рынка, исследований воздействия социальных сетей, образования и обучения.
Это полезно для обзоров рынка недвижимости, новых запросов на финансирование бизнеса, обзоров продуктов, обзоров запуска маркетинга и рекламных акций, исследований рынка, исследований воздействия социальных сетей, образования и обучения.
22. Шаблон Sella Keynote от Levato
Sella — это чистый профессиональный шаблон презентации Keynote, который предоставляет неограниченные возможности для создания презентации без лишней суеты. Дизайн основан на лучших методах презентации и лучших советах для более эффективных основных презентаций.
21. Слайды с инфографикой Презентация в Powerpoint от mamanamsai
Слайды с инфографикой Презентация в PowerPoint — это многоцелевой шаблон PowerPoint, который позволяет элегантно представить свой бизнес или продукт потенциальным клиентам. Этот шаблон бизнес-презентации предлагает более 190 слайдов контента, включая портфолио, общую информацию, созданную вручную инфографику, диаграммы данных, карты, таблицы, временные шкалы, несколько вариантов макетов, анимацию и многое другое.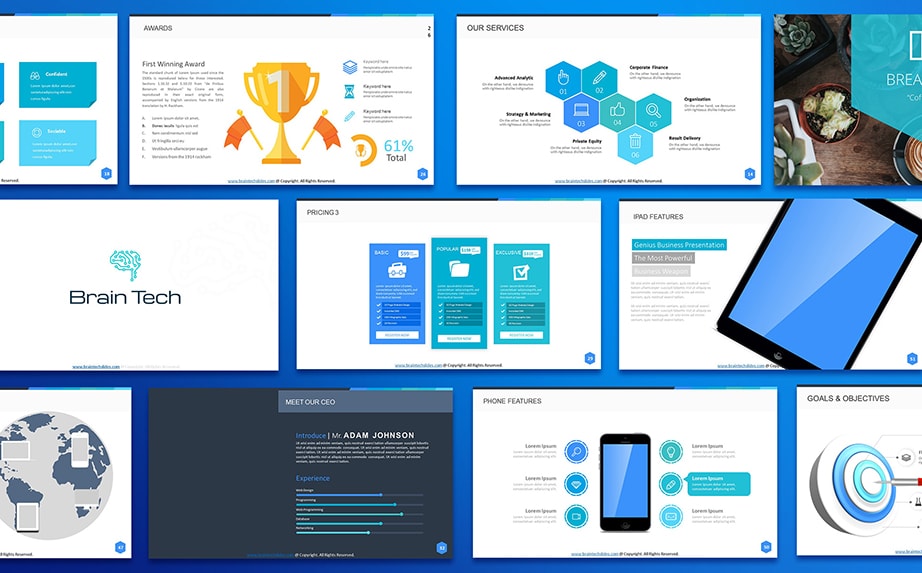
20. Шаблон презентации Simphony от BrandEarth
Simphony — это чистый минималистичный шаблон презентации PowerPoint, идеально подходящий для корпоративного и личного использования.
19. Шаблон Keynote для запуска от slidefusion
Эта элегантная креативная презентация Keynote — отличный инструмент, чтобы привлечь внимание к вашему бизнесу и произвести впечатление на ваших клиентов.
18. ELEGANT Powerpoint от Artmonk
Оптимизируйте свою презентацию с помощью Elegant . Этот шаблон презентации PowerPoint предлагает чистый, элегантный вид, который идеально подходит для корпоративного и личного использования.
17. Шаблон Iconic PowerPoint от SlideFactory
Шаблон Iconic PowerPoint включает анимированные слайды и переходы, которые легко редактировать, так что вы можете создать презентацию, которая будет выделяться в кратчайшие сроки.
Многоцелевой шаблон 16.
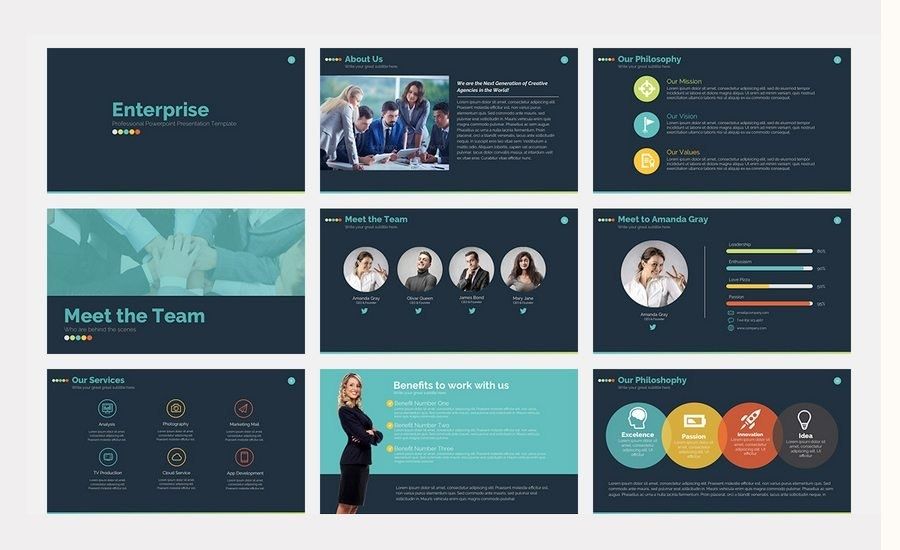 Volt от SimpleSmart
Volt от SimpleSmartЭтот творческий и красочный шаблон презентации включает в себя все элементы, необходимые для создания профессиональной презентации для любых целей.
15. Шаблон PowerPoint Enjoy от GrizzlyDesign
Enjoy — это минималистичный многоцелевой шаблон PowerPoint для вашего бизнеса. Используйте различные элементы инфографики, графики и карты, чтобы создать презентацию, которая привлечет внимание вашего зрителя.
14. HEXA — шаблон презентации Powerpoint от inspirasign
Шаблон PowerPoint HEXA предлагает чистый, креативный дизайн PowerPoint, который идеально подходит для представления или продвижения вашей компании или проекта потенциальным клиентам.
13. Шаблон Latte Keynote от Jumsoft
Шаблон Latte предлагает профессиональный вид вашей презентации. Он включает в себя 20 мастеров и 2 размера слайдов, что позволяет вам выбрать наилучший макет для вашей информации.
12. Triping — шаблон Powerpoint для путешествий от inspirasign
Triping — Travel Powerpoint Presentation — это творческий дизайн в формате Powerpoint, созданный для туристических и туристических компаний.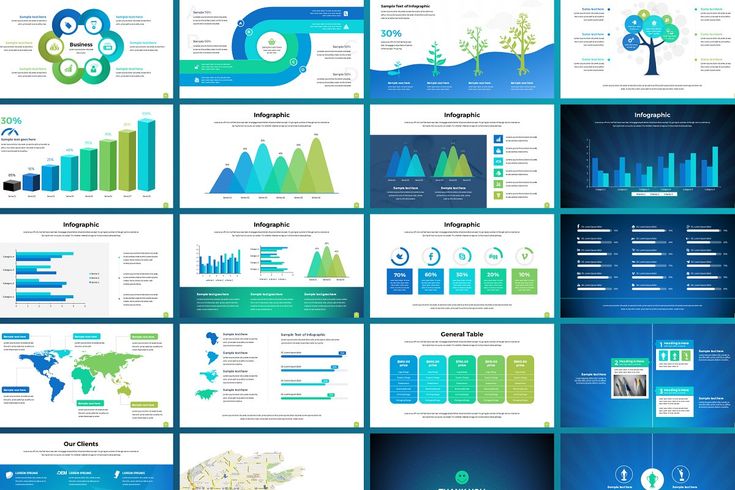 С помощью этого шаблона легко выделяйте и продвигайте свои продукты и услуги.
С помощью этого шаблона легко выделяйте и продвигайте свои продукты и услуги.
11. Шаблон PowerPoint Hush от GrizzlyDesign
Hush – популярный шаблон PowerPoint для вашего многоцелевого бизнеса. Он содержит яркие слайды с функциональным дизайном, а также содержит элементы инфографики, диаграммы, карты и значки.
10. Бизнес-шаблон Martin Keynote от SimpleSmart
Бизнес-шаблон Martin Keynote предлагает красивый современный макет с элементами инфографики, диаграммами, графиками и значками, чтобы вы могли представить свои идеи в чистом и профессиональном визуальном дизайне.
9. X Note — шаблон Powerpoint от Slidehack
X Note Powerpoint поможет вам превратить идеи в убедительные презентации. Четко передавайте свои сообщения, достигайте своих целей и превосходите ожидания во всем, от продаж до повседневного общения сотрудников, с помощью этого современного шаблона презентации.
8. Agio : Keynote Presentation by punkl
Agio предлагает чистый, красочный макет, идеально подходящий для любой личной или корпоративной презентации. Он на 100 % настраиваемый и легко редактируемый, так что вы сможете создавать профессиональные презентации без каких-либо хлопот.
Он на 100 % настраиваемый и легко редактируемый, так что вы сможете создавать профессиональные презентации без каких-либо хлопот.
7. Forward — многофункциональная презентация Google Slides от pulsecolor
Forward предлагает 860 слайдов с различными функциями. Он идеально подходит для тех, кто хочет представить свой бизнес простым и интересным способом.
6. Презентация Mystify от pixel_vision
Это чистые и современные шаблоны презентаций PowerPoint для любых целей проекта.
5. Шаблон Keynote Orange Touch от Jumsoft
The Orange Touch — это современный, безупречный шаблон презентации. Параметры макета выходят за рамки простого фона, шрифтов и маркеров: они содержат соответствующие диаграммы, диаграммы, таблицы и другие элементы визуализации данных.
4. Шаблон Keynote для контактов от Haluze
Contact предоставляет все необходимое для создания мощной и убедительной презентации.
3. Шаблон PowerPoint «Минимальная распродажа» от Jumsoft
Шаблон «Минимальная распродажа» выглядит стильно и профессионально. Он включает в себя 20 мастеров и различные элементы визуализации данных, которые можно легко изменять и редактировать.
2. Корпоративная презентация от pixel_vision
Корпоративная презентация — это чистая и современная презентация PowerPoint, идеально подходящая для любого проекта или цели.
1. Цифровой — многоцелевая презентация PowerPoint от pulsecolor
Цифровой — это многоцелевой шаблон презентации PowerPoint со 120 уникальными слайдами и 4 цветовыми вариациями. Он содержит облегченную версию фона и включает в себя анимированный слайд и переходы. Простой в использовании шаблон идеально подходит для тех, кто хочет представить свой бизнес простым и интересным способом.
Вам слово! Теперь вы ознакомились с нашей подборкой идеальных шаблонов презентаций, пришло время проявить творческий подход и начать выигрывать в этом бизнесе! Чтобы получить неограниченное количество креативных шаблонов презентации PowerPoint, просто оформите подписку на Envato Elements. Затем вы можете получить доступ к бесплатным креативным шаблонам PowerPoint, которые вам нужны. Чтобы получить дополнительные советы и рекомендации, не забудьте подписаться на канал Envato YouTube.
Затем вы можете получить доступ к бесплатным креативным шаблонам PowerPoint, которые вам нужны. Чтобы получить дополнительные советы и рекомендации, не забудьте подписаться на канал Envato YouTube.
Хотите узнать, как провести лучшую презентацию и почему так много неудач? Загрузите нашу бесплатную электронную книгу The Complete Guide to Great Presentations
Envato ElementsFreelancingPowerPointPresentation Templates
Считаете ли вы эту статью полезной?
Related Posts
Envato Elements: Миллионы творческих ресурсов, неограниченное количество загрузок — бесплатно в течение 7 дней.*
Получите 7 дней бесплатно24 лучших сервиса PowerPoint для покупки онлайн
24 лучших сервиса Powerpoint для покупки онлайн | Fiverr15680 доступных услуг
sshailene_george
Top Rated Seller
Я сделаю презентацию в PowerPoint и разработаю презентацию
4,9 (
1K+
)
, начиная с € 81 25 HHamza_hashmi
Top Rated Seller
I Will Will Your PowerPoint Presentath
€ 86 66 AADAMAZUREK
Я разработаю PowerPoint PowerPoint
4,9 (
425
)
Начиная с € 303 32 929292929292929292929292929 2 L L LAIN. 0003
0003Продавец с высшим номиналом
Я создам дизайн презентации PowerPoint в 12 часов
5,0 (
324
)
Начиная с € 216 66 DDANISHIFTIKHAR
. премиальная бизнес-презентация PowerPoint4.9(
1k+
)
Начиная с €108 33 ggraphic_company
Top Rated I powerpoint презентации
80021
5,0 (
1K+
)
Начиная с € 75 83 DDavedesign328
Seller
9003I создаст Angaging Powerpoint Presentation Destrem Начиная с
59 € 58 mmakgraphic72
Продавец 2-го уровня
Я разработаю презентацию в PowerPoint, презентацию, слайды Google
4. 9(
9(
198
03 Starting at €27 08 j
john_siber
Top Rated Seller
I will design powerpoint PPT presentation, canva and google slides
4.9(
349
)
Starting at €75 83 mmetadesign110
Top Rated Seller
Я создам впечатляющий дизайн презентации в PowerPoint
4.9(
564
)
Начиная с 2 0 4 9o 9o 70 €0002 OCHI_DESIGNI REDRING WY POWERPOINT PREPOCTATION
5,0 (
10
)
Начало € 4334WWebPRO003
Leall 2
Webpro003
Leeller
Webpro003
. 495
495
)
Начиная с €5 42 uumairabbasi314
Продавец 2-го уровня
Я создам превосходную и быструю презентацию в PowerPoint
4.9(
529
)
Starting at €32 50 ssadi_graphics
Top Rated Seller
I will do powerpoint presentation and investor pitch deck design
4.9(
649
)
Начиная с 65 евроemiliyashender
Самый популярный продавец
Я разработаю шаблон PowerPoint для ваших нужд0201 49
FFranciscahase
Уровень 2 Продавец
Я создадим потрясающую презентацию PowerPoint или Slideshow
4,9 (
46
)
. Запуск на € 8340) .
Запуск на € 8340) .Я разработаю великолепную презентацию в Power Point
4.9(
491
)
Начиная с €27 08 rРанамунеб2 Уровень 2 90 3
3
30018 Я создам современную презентацию PowerPoint или Prezi 4,9 (
256
)
Начало с € 21 67 S SUPPERGRAPHIC
Уровень 2 Продавчик
I DESHIN
5.0(
889
)
Начиная с 43 € 33 n noahwildman
Я разработаю для вас презентации PowerPoint профессионального уровня(
5034003
6
)
Starting at €1,734- Template
- Slideshow
- Slides
- Redesign
- Prezi
- Presentation slides
- Ppt presentation
- Ppt
- Powerpoint template
- Powerpoint
Лучшие советы и рекомендации по PowerPoint для ваших презентаций
Каждая презентация PowerPoint может изменить правила игры в вашей компании. Однако, чтобы создать эффективный и привлекательный дизайн, вы должны придерживаться некоторых советов и рекомендаций по презентациям в PowerPoint. И в этой статье мы покажем их вам!
Однако, чтобы создать эффективный и привлекательный дизайн, вы должны придерживаться некоторых советов и рекомендаций по презентациям в PowerPoint. И в этой статье мы покажем их вам!
Мы всегда говорим нашим клиентам, что слайды PowerPoint — это нечто гораздо большее, чем просто красивые файлы PPT. Мы считаем, что они являются важными инструментами брендинга и коммуникации, и к ним следует относиться именно так. Независимо от того, работаете ли вы с PowerPoint ежедневно или пытаетесь собрать свои первые наборы слайдов, эта статья вам просто необходима! Почему это так важно? Поскольку рекомендации по презентациям PowerPoint помогут вам:
- Привлечь внимание
- Закрыть сделку
- Найдите новых инвесторов или финансирование Однако для достижения всех этих целей вы должны помнить несколько важных правил и применять особый подход к разработке слайдов презентации PowerPoint. И это то, что мы собираемся сделать сегодня. Давайте приступим! Советы и рекомендации по Powerpoint: как создать идеальную презентацию
Создание презентации требует концентрации на двух основных аспектах:
- Цель
- Целевая аудитория
- Согласованность бренда
Давайте сначала поговорим о цели .
Цель вашей презентации Очевидно, что создание макетов презентаций в PowerPoint может иметь разные цели. Компании и руководители используют их для обучения аудитории, демонстрации своего последнего продукта или проекта, демонстрации достижений или истории компании и даже для набора новых сотрудников.
Для каждого из этих приложений требуется что-то отличное от вашей презентации. Возьмем простой пример: у нас есть две ситуации.
- В первом генеральный директор вашей компании участвует в большом маркетинговом мероприятии. Их роль — представить последние достижения компании.
- И вот вторая ситуация: Ваша компания только что наняла нового специалиста по маркетингу. Это их первый рабочий день, и ваш отдел кадров хочет показать им что-то еще о компании.
В обоих случаях ваша компания может использовать одну и ту же информацию, верно? Но ни в коем случае они не должны быть представлены одинаково. Потому что в обеих ситуациях есть разные целевые аудитории и разные цели. Адаптация дизайна презентации к целевой аудитории и цели — это способ убедиться, что она сыграет свою роль наилучшим образом.
Потому что в обеих ситуациях есть разные целевые аудитории и разные цели. Адаптация дизайна презентации к целевой аудитории и цели — это способ убедиться, что она сыграет свою роль наилучшим образом.
Консистенция марки Эта часть также необходима. Думайте о брендинге как о сущности вашей компании. Почему так важно поддерживать его постоянство? Потому что согласованность передает несколько важных сообщений. В нем говорится, что ваша компания:
- Надежен: Если ваш имидж соответствует вашему бренду, а вы выглядите и работаете в одном стиле, значит, вы заслуживаете доверия, и с вами приятно работать.
- Заботится о своем имидже: Таким образом, ваш потенциальный деловой партнер или клиент может рассчитывать, что вы также будете заботиться о своей репутации и сделаете все возможное для выполнения взятых на себя обязательств.
- Обращает внимание на детали: Компании, которые пренебрегают последовательностью бренда, по сути, говорят, что не так важно, как вы выглядите.
 Да, действительно, но внимание к деталям имеет решающее значение для согласованности бренда.
Да, действительно, но внимание к деталям имеет решающее значение для согласованности бренда.
Как вы можете сообщить о постоянстве вашего бренда? С каждым фрагментом контента, каждой рекламой, каждым профилем в социальных сетях и, да, с каждым набором слайдов! Каждая презентация PowerPoint показывает образ вашей компании, ее миссию и основную идею. Убедитесь, что это лучшее изображение, которое вы можете придумать!
Если у вас возникли проблемы с брендингом или стратегией бренда – вы всегда можете обратиться к нам за помощью! В Admind мы работаем с глобальными брендами и компаниями со всего мира. Мы поможем вам разработать и внедрить индивидуальный брендинг для вашей компании.
Теперь, когда у вас есть единство бренда и четкая цель, вы можете приступить к работе над совершенно новой презентацией. На что следует обратить внимание в процессе производства?
Советы и рекомендации по презентациям в PowerPoint: производственный процесс Есть несколько элементов, о которых вам следует подумать в процессе производства презентации. В общем, все зависит от того, как выглядит и ощущается ваша презентация. Но давайте будем более конкретными:
В общем, все зависит от того, как выглядит и ощущается ваша презентация. Но давайте будем более конкретными:
Использование шаблонов PPT В нашем блоге о службах PowerPoint мы рассказали вам, что компании часто заказывают шаблоны PPT, чтобы использовать их в будущих целях. Это один из лучших способов обеспечить согласованность бренда. Если в вашей компании уже есть презентация PowerPoint с мастер-слайдами и изложенными рекомендациями по макету, вы должны использовать ее! Если возможно, не изменяйте мастер-слайды. Они так выглядят не просто так.
А если нет шаблона? Вы можете создать его самостоятельно или обратиться за помощью к внешнему партнеру. В Admind мы помогаем компаниям с нашими услугами PPT привести в порядок свои рекомендации по брендингу PowerPoint и превратить их в полезные шаблоны, которые можно использовать в различных ситуациях.
Прозрачная структура За вашей презентацией должно быть легко следить. Убедитесь, что структура вашей презентации логична и прозрачна. Начните со списка тем, которые вы хотите обсудить. Вы даже можете взять лист бумаги и нарисовать слайды, которые хотите создать, вместе со своей идеей для каждого из них.
Убедитесь, что структура вашей презентации логична и прозрачна. Начните со списка тем, которые вы хотите обсудить. Вы даже можете взять лист бумаги и нарисовать слайды, которые хотите создать, вместе со своей идеей для каждого из них.
Таким образом, вы легко будете продолжать работу — вам не придется думать «что делать дальше?» или «о чем мне сейчас написать?» потому что это уже указано в вашей схеме.
Чтобы сделать ваши шаблоны презентаций более разборчивыми, используйте такие инструменты, как:
- Маркеры
- Разделители
- Таблицы
- Диаграммы и графики
- Заголовки и заголовки
Стену текста трудно читать и, честно говоря, очень скучно. Вы хотите привлечь и удержать внимание аудитории. Поэтому ваши слайды должны быть «живыми» и интересными. И еще одно: если вы работаете над большой презентацией, охватывающей множество тем, убедитесь, что вы включили в нее кнопки навигации/ползунки процесса . После того, как каждый раздел будет готов, покажите такой навигационный слайд, объясняющий, где вы сейчас находитесь, и о чем вы собираетесь говорить дальше.
После того, как каждый раздел будет готов, покажите такой навигационный слайд, объясняющий, где вы сейчас находитесь, и о чем вы собираетесь говорить дальше.
Тексты и цвета Каждая презентация имеет две плоскости: визуальную и текстовую. Оба они одинаково важны. Когда дело доходит до текстовой части дизайна вашей презентации, убедитесь, что она аккуратная и лаконичная. Документ PPT – это не электронная книга. Он должен отображать только самые важные данные и информацию. Вы можете добавить остальные во время встречи или лекции.
С другой стороны, если презентация будет использоваться зрителем (не только на встрече/звонке), но она еще должна быть точной, а текст должен быть кратким и идеально помещаться на одном слайде. Поэтому текст лучше разделить на пару слайдов, просто для четкого сообщения
Все тексты должны быть отформатированы в одном стиле. Используйте один (два верхних) шрифта и до трех разных размеров шрифта. Используйте разные размеры шрифта для заголовков, заголовков и цитат . Таким образом, вы будете держать все организованно и легко отслеживать. В вашей презентации не должно быть отвлекающих факторов, а множество шрифтов и размеров текста — это самый короткий способ отвлечь вашу аудиторию.
Таким образом, вы будете держать все организованно и легко отслеживать. В вашей презентации не должно быть отвлекающих факторов, а множество шрифтов и размеров текста — это самый короткий способ отвлечь вашу аудиторию.
То же самое и с цветами. Не используйте более трех цветов . Конечно, если вы хотите визуализировать некоторую информацию на круговой диаграмме, вам, скорее всего, придется использовать более трех цветов из палитры. Но постарайтесь ограничиться всего девятью0019 три группы цветов или оттенки цветов , чтобы сохранить последовательное, но разнообразное сообщение. Если вам нужна помощь в этом, вы можете использовать бесплатные онлайн-инструменты , такие как paletton.com или material.io .
Фотографии и анимации Наконец, давайте поговорим о фотографиях, экранах и анимации. Они являются важной частью каждой презентации PowerPoint, но они не могут затмить текстовый слой. Воспринимайте фотографии и анимацию как приправу, а текст — как основное блюдо. Слишком много фотографий или слишком сложная анимация сделают все это более трудным для восприятия. Держите все ясно и просто. Если вы используете фотографии, убедитесь, что они достаточного качества.
Воспринимайте фотографии и анимацию как приправу, а текст — как основное блюдо. Слишком много фотографий или слишком сложная анимация сделают все это более трудным для восприятия. Держите все ясно и просто. Если вы используете фотографии, убедитесь, что они достаточного качества.
А как насчет стоковых фотографий? Конечно, вы можете их использовать, но вы должны тщательно выбирать их (избегайте тех, которые уже используются в тысячах других презентаций и веб-сайтов). Затем не забудьте скачать их в правильном размере. Само собой разумеется, что все ваши экраны и анимация должны соответствовать основной теме и серьезности вашей презентации.
Обеспечение качества Наш последний совет — проконсультируйтесь и просмотрите свою работу. Вторая пара глаз может пригодиться, когда дело доходит до возможного обнаружения несоответствия и ошибки . Вы должны понимать, что после нескольких часов, потраченных на одну презентацию, вы не сможете смотреть на нее объективно. Попросите своих коллег принять меры по обеспечению качества за вас. Проконсультируйтесь с вашим отделом маркетинга. А если вы работаете с брендинговым агентством, таким как Admind, вы всегда можете попросить их помочь вам просмотреть и настроить вашу презентацию. По крайней мере, это то, что мы делаем для наших клиентов ежедневно.
Попросите своих коллег принять меры по обеспечению качества за вас. Проконсультируйтесь с вашим отделом маркетинга. А если вы работаете с брендинговым агентством, таким как Admind, вы всегда можете попросить их помочь вам просмотреть и настроить вашу презентацию. По крайней мере, это то, что мы делаем для наших клиентов ежедневно.
Для создания профессиональной презентации требуется глубокое понимание вашего бренда, помня о конкретной цели и соблюдение нескольких советов и рекомендаций по проведению презентаций в формате PowerPoint, которые мы перечислили в этом сообщении блога. Имейте это в виду, и вы на правильном пути к созданию четких и привлекательных презентаций, которые помогут вам достичь ваших бизнес-целей.
А если вам нужна помощь с презентациями PowerPoint или даже с брендингом вашей компании, команда администраторов к вашим услугам! Взгляните на наши услуги брендинга , и не стесняйтесь обращаться к , если вам нужна помощь!
лучших дизайнов шаблонов PowerPoint 2022 года — SlideSalad
Ищете лучших шаблонов PowerPoint , выпущенных в 2022 году? Тогда вы приземлились в идеальном месте. SlideSalad — один из лучших поставщиков дизайна PowerPoint, которому вы можете доверять. У нас есть широкий выбор профессиональных шаблонов PowerPoint для ваших нужд.
SlideSalad — один из лучших поставщиков дизайна PowerPoint, которому вы можете доверять. У нас есть широкий выбор профессиональных шаблонов PowerPoint для ваших нужд.
Тысячи шаблонов PPT доступны в Интернете. Но поиск лучшего для ваших нужд может быть трудным и ошеломляющим. Большинство из них либо низкого качества, либо выглядят непрофессионально.
Мы обнаружили, что многие из наших конкурентов предоставляют шаблоны PowerPoint, которые даже не поддерживаются должным образом на всех последних устройствах.
Почему SlideSalad известен как лучший поставщик шаблонов PowerPoint?
Мы — группа творческих талантов, которые постоянно работают над созданием потрясающих шаблонов PowerPoint для наших клиентов. Мы заботимся о том, чтобы все наши шаблоны имели уникальные слайды с чистым и профессиональным видом.
Мы разрабатываем каждый шаблон PowerPoint после тщательного исследования, чтобы убедиться, что наши шаблоны будут соответствовать бизнес-потребностям наших клиентов.
Особенности шаблонов PowerPoint от SlideSalad: - Чистый и качественный дизайн.
- Широкий выбор цветовых решений.
- Совместим со всеми версиями Microsoft PowerPoint.
- Lifetime обновляется до ваших существующих покупок (мы постоянно обновляем наши существующие дизайны).
- Круглосуточная поддержка от службы поддержки клиентов.
Коллекция лучших шаблонов PowerPoint для следующей презентации
Выберите лучшие шаблоны PPT для следующей презентации PowerPoint на сайте SlideSalad. У нас есть широкий выбор шаблонов, который соответствует вашим потребностям.
Особенности наших лучших шаблонов презентаций PowerPoint: - Сотни уникальных и креативных слайдов.
- Чистый и профессиональный дизайн.
- 2 Соотношение сторон (4:3 и 16:9).
- Полностью и легко редактируемый контент.
- Более 110 потрясающих готовых цветов темы.

- 5500+ векторных иконок! легко изменить размер и цвет.
- Полностью анимированный, чтобы удивить нашу аудиторию.
- Неограниченное количество цветовых тем.
- Изменение цвета одним нажатием, чтобы ваши слайды соответствовали вашему фирменному стилю.
- 100% векторные объекты и иконки.
- Бесплатные шрифты и иконки.
Многоцелевой шаблон презентации PowerPoint Golden Pack — один из лучших профессиональных шаблонов презентаций, обладающий сверхгибкостью и широкими возможностями настройки.
Если вы ищете универсальный шаблон для различных нужд, этот шаблон презентации может вам помочь.
Эта универсальная презентация PowerPoint Golden Pack станет отличным выбором для любого типа бизнес-презентаций.
Взгляните на ключевые особенности этого лучшего шаблона презентации PowerPoint.
Купить этот шаблон PowerPoint
Готовые бизнес-решения Шаблон PowerPoint — один из профессиональных шаблонов презентаций PPT, созданный идеальным способом для представления любого типа презентаций, требующих большого объема данных, в красивой форме.
Этот шаблон PPT способен представить любой тип бизнес-презентаций, чтобы ваша аудитория была поражена огромными фрагментами данных.
Купить этот шаблон PowerPoint
Хотите, чтобы ваша презентация выглядела профессионально? Тогда наш Multi Business Creative PowerPoint Template Design поможет вам добиться наилучшего результата.
Шаблон Multi Business PowerPoint предназначен для представления данных в профессиональном и потрясающем формате с помощью красиво оформленных макетов слайдов, диаграмм, графиков, карт, инфографики, временных шкал и многого другого. Этот шаблон предоставляет вам все инструменты, необходимые для того, чтобы эффективно дополнить вашу историю и помочь вам установить эффективную связь с вашей аудиторией.
Этот современный шаблон PowerPoint предлагает широкий выбор профессиональных слайдов, которые вы можете легко редактировать, расширяя возможности создания увлекательной презентации за считанные минуты.
Купить этот шаблон PowerPoint
Независимо от темы вашей презентации, этот чистый шаблон PowerPoint может сделать любые темы, такие как управление проектами, планирование, продажи, финансы, брендинг, создание сетей, образование или буквально что угодно.
Наш шаблон бизнес-предложения очень привлекателен и бесконечно настраивается для любых типов потребностей. Это идеальный выбор, который доносит ваши идеи до нужного уровня и мотивирует вашу аудиторию к действию.
Business Proposal Шаблон PowerPoint поставляется с множеством стильных дизайнов слайдов, заполнителей изображений, готовой инфографики, диаграмм, карт и бесчисленных профессиональных функций.
Купить этот шаблон PowerPoint
Купить этот шаблон PowerPoint
Купить этот шаблон PowerPoint
Этот пакет инфографики 01 содержит полный набор всех векторных диаграмм и инфографики, которые вам нужны, чтобы превратить ваши слова и идеи в четкую, привлекательную презентацию .
Этот удивительный пакет содержит множество диаграмм, инфографики, смарт-арт, библиотеку флагов, библиотеку цветов темы и полный набор векторных значков.
Если вам нужен многофункциональный дизайн, который можно использовать для любой современной презентации, приобретите этот набор шаблонов и быстро создайте презентацию.
Купить этот шаблон PowerPoint
SlideSalad представляет лучший шаблон презентации PowerPoint для презентации данных о продажах и конверсиях. Мы создали этот специальный набор шаблонов для бизнес-презентаций. Этот шаблон презентации премиум-класса предоставляет вам полный набор уникальных слайдов и дизайнов PPT, чтобы напрямую донести мощное сообщение и оказать большое влияние на вашу аудиторию.
Он создан с потрясающими конструктивными особенностями, множеством стильных дизайнов слайдов, заполнителями для фотографий, четкой и готовой инфографикой, макетами макетов, элегантными графиками диаграмм данных, полностью редактируемыми картами, множеством графиков и макетов команд, потрясающими вариантами анимации, многочисленные творческие активы и многое другое.
Эти PPT-шаблоны Sales Deck созданы на основе реальных и успешных примеров продаж и вдохновлены неизмеримыми продажами ведущих компаний по всему миру.
Купите этот шаблон PowerPoint
Если вы ищете лучший шаблон PowerPoint для вашего бизнес-плана. Тогда это ваш идеальный компаньон для вашей презентации.
Тогда это ваш идеальный компаньон для вашей презентации.
Этот творческий шаблон PowerPoint для бизнес-плана дает вам возможность разработать наиболее привлекательную и мощную презентацию бизнес-плана профессионального развития за считанные минуты. Вы можете использовать этот шаблон для любых видов бизнес-планов, таких как начальный бизнес-план, внутренние бизнес-планы, стратегический бизнес-план, операционные бизнес-планы или в основном все, что связано с планом развития бизнеса.
Этот шаблон презентации Top PPT разработан на основе реальной структуры бизнес-плана и содержит множество уникальных и легко редактируемых слайдов, которые на 100% настраиваются в соответствии с вашими потребностями.
Купить этот шаблон PowerPoint
Мы собрали лучшие шаблоны презентаций PowerPoint бизнес-плана для создания презентаций и представления бизнес-планов. Все они полностью доступны для редактирования, красиво оформлены и могут быть легко адаптированы к вашим конкретным потребностям, чтобы произвести впечатление на вашу аудиторию.
Все они полностью доступны для редактирования, красиво оформлены и могут быть легко адаптированы к вашим конкретным потребностям, чтобы произвести впечатление на вашу аудиторию.
Не будь таким серьезным во время презентаций. Мы лично думаем, что это утомит вашу аудиторию. Вот почему мы создали лучшие креативные шаблоны PowerPoint для проведения презентаций очень крутым способом.
Этот набор презентаций содержит настраиваемые слайды, чтобы представить вашу компанию вашим партнерам или клиентам. Если вы ищете отличный шаблон презентации PowerPoint, который экономит часы и часы вашего времени, но без компромиссов в дизайне, тогда выберите этот!
Это один из лучших и великолепных наборов дизайнов PowerPoint, предназначенных для представления важной информации и идей в профессиональном и мощном формате с самыми стильными дизайнами слайдов, диаграммами, графиками, заполнителями для фотографий, мастер-слайдами, картами, готовыми инфографика и многое другое, предоставляя вам все инструменты, необходимые для того, чтобы представить свою историю со страстью.
Этот профессиональный шаблон PPT является лучшим выбором для стартапов, генеральных директоров и опытных маркетологов, которые хотят создать потрясающий профиль компании, бизнес-план, маркетинговый план, анализ решения проблем или быстро преобразовать свои идеи и визуализировать их.
Купить этот шаблон PowerPoint
Все компании проводят собрание по годовому отчету. Менеджеры должны тратить дни на составление годовых отчетов для собрания. С помощью наших шаблонов Creative Annual Report PowerPoint вы можете полностью сосредоточиться на своих данных, а не упорядочивать и оформлять слайды
Если вы хотите произвести впечатление на своих акционеров и описать деятельность вашей компании в течение года, тогда вам нужен этот дизайн презентации шаблон. Основная привлекательность этого набора заключается в том, что его очень легко настроить и адаптировать для любого типа данных, а также он поставляется с потрясающим, чистым, мощным дизайном слайдов, который понравится мировой аудитории.
Этот премиальный шаблон PowerPoint для годового отчета предоставляет вам полный набор уникальных слайдов PPT, созданных с использованием лучших дизайнерских решений, множество стильных дизайнов слайдов, заполнители для фотографий, четкую и готовую инфографику, элегантные диаграммы данных, полностью редактируемые карты, множество графиков и макетов команд, потрясающие варианты анимации, множество творческих ресурсов и многое другое.
Вы можете использовать эти шаблоны годовых отчетов для любых типов корпоративных годовых отчетов, независимо от того, к чему относится ваш бизнес: технологии, управление, инвестиции, маркетинг, бухгалтерский учет, недвижимость, строительство, медицина и здравоохранение, логистические услуги, благотворительность. , коммерческие банки, нефть и газ или продовольствие и питание
Купить этот шаблон PowerPoint
Когда дело доходит до лучших шаблонов PowerPoint, современный дизайн шаблонов PowerPoint будет выделяться из толпы.
 Однако, чтобы создать эффективный и привлекательный дизайн, вы должны придерживаться некоторых советов и рекомендаций по презентациям в PowerPoint. И в этой статье мы покажем их вам!
Однако, чтобы создать эффективный и привлекательный дизайн, вы должны придерживаться некоторых советов и рекомендаций по презентациям в PowerPoint. И в этой статье мы покажем их вам! Создание презентации требует концентрации на двух основных аспектах:
- Цель
- Целевая аудитория
- Согласованность бренда
Давайте сначала поговорим о цели .
Очевидно, что создание макетов презентаций в PowerPoint может иметь разные цели. Компании и руководители используют их для обучения аудитории, демонстрации своего последнего продукта или проекта, демонстрации достижений или истории компании и даже для набора новых сотрудников.
Для каждого из этих приложений требуется что-то отличное от вашей презентации. Возьмем простой пример: у нас есть две ситуации.
- В первом генеральный директор вашей компании участвует в большом маркетинговом мероприятии. Их роль — представить последние достижения компании.
- И вот вторая ситуация: Ваша компания только что наняла нового специалиста по маркетингу. Это их первый рабочий день, и ваш отдел кадров хочет показать им что-то еще о компании.
В обоих случаях ваша компания может использовать одну и ту же информацию, верно? Но ни в коем случае они не должны быть представлены одинаково. Потому что в обеих ситуациях есть разные целевые аудитории и разные цели. Адаптация дизайна презентации к целевой аудитории и цели — это способ убедиться, что она сыграет свою роль наилучшим образом.
Потому что в обеих ситуациях есть разные целевые аудитории и разные цели. Адаптация дизайна презентации к целевой аудитории и цели — это способ убедиться, что она сыграет свою роль наилучшим образом.
Эта часть также необходима. Думайте о брендинге как о сущности вашей компании. Почему так важно поддерживать его постоянство? Потому что согласованность передает несколько важных сообщений. В нем говорится, что ваша компания:
- Надежен: Если ваш имидж соответствует вашему бренду, а вы выглядите и работаете в одном стиле, значит, вы заслуживаете доверия, и с вами приятно работать.
- Заботится о своем имидже: Таким образом, ваш потенциальный деловой партнер или клиент может рассчитывать, что вы также будете заботиться о своей репутации и сделаете все возможное для выполнения взятых на себя обязательств.
- Обращает внимание на детали: Компании, которые пренебрегают последовательностью бренда, по сути, говорят, что не так важно, как вы выглядите.
 Да, действительно, но внимание к деталям имеет решающее значение для согласованности бренда.
Да, действительно, но внимание к деталям имеет решающее значение для согласованности бренда.
Как вы можете сообщить о постоянстве вашего бренда? С каждым фрагментом контента, каждой рекламой, каждым профилем в социальных сетях и, да, с каждым набором слайдов! Каждая презентация PowerPoint показывает образ вашей компании, ее миссию и основную идею. Убедитесь, что это лучшее изображение, которое вы можете придумать!
Если у вас возникли проблемы с брендингом или стратегией бренда – вы всегда можете обратиться к нам за помощью! В Admind мы работаем с глобальными брендами и компаниями со всего мира. Мы поможем вам разработать и внедрить индивидуальный брендинг для вашей компании.
Теперь, когда у вас есть единство бренда и четкая цель, вы можете приступить к работе над совершенно новой презентацией. На что следует обратить внимание в процессе производства?
Советы и рекомендации по презентациям в PowerPoint: производственный процесс Есть несколько элементов, о которых вам следует подумать в процессе производства презентации. В общем, все зависит от того, как выглядит и ощущается ваша презентация. Но давайте будем более конкретными:
В общем, все зависит от того, как выглядит и ощущается ваша презентация. Но давайте будем более конкретными:
В нашем блоге о службах PowerPoint мы рассказали вам, что компании часто заказывают шаблоны PPT, чтобы использовать их в будущих целях. Это один из лучших способов обеспечить согласованность бренда. Если в вашей компании уже есть презентация PowerPoint с мастер-слайдами и изложенными рекомендациями по макету, вы должны использовать ее! Если возможно, не изменяйте мастер-слайды. Они так выглядят не просто так.
А если нет шаблона? Вы можете создать его самостоятельно или обратиться за помощью к внешнему партнеру. В Admind мы помогаем компаниям с нашими услугами PPT привести в порядок свои рекомендации по брендингу PowerPoint и превратить их в полезные шаблоны, которые можно использовать в различных ситуациях.
Прозрачная структура За вашей презентацией должно быть легко следить. Убедитесь, что структура вашей презентации логична и прозрачна. Начните со списка тем, которые вы хотите обсудить. Вы даже можете взять лист бумаги и нарисовать слайды, которые хотите создать, вместе со своей идеей для каждого из них.
Убедитесь, что структура вашей презентации логична и прозрачна. Начните со списка тем, которые вы хотите обсудить. Вы даже можете взять лист бумаги и нарисовать слайды, которые хотите создать, вместе со своей идеей для каждого из них.
Таким образом, вы легко будете продолжать работу — вам не придется думать «что делать дальше?» или «о чем мне сейчас написать?» потому что это уже указано в вашей схеме.
Чтобы сделать ваши шаблоны презентаций более разборчивыми, используйте такие инструменты, как:
- Маркеры
- Разделители
- Таблицы
- Диаграммы и графики
- Заголовки и заголовки
Стену текста трудно читать и, честно говоря, очень скучно. Вы хотите привлечь и удержать внимание аудитории. Поэтому ваши слайды должны быть «живыми» и интересными. И еще одно: если вы работаете над большой презентацией, охватывающей множество тем, убедитесь, что вы включили в нее кнопки навигации/ползунки процесса . После того, как каждый раздел будет готов, покажите такой навигационный слайд, объясняющий, где вы сейчас находитесь, и о чем вы собираетесь говорить дальше.
После того, как каждый раздел будет готов, покажите такой навигационный слайд, объясняющий, где вы сейчас находитесь, и о чем вы собираетесь говорить дальше.
Каждая презентация имеет две плоскости: визуальную и текстовую. Оба они одинаково важны. Когда дело доходит до текстовой части дизайна вашей презентации, убедитесь, что она аккуратная и лаконичная. Документ PPT – это не электронная книга. Он должен отображать только самые важные данные и информацию. Вы можете добавить остальные во время встречи или лекции.
С другой стороны, если презентация будет использоваться зрителем (не только на встрече/звонке), но она еще должна быть точной, а текст должен быть кратким и идеально помещаться на одном слайде. Поэтому текст лучше разделить на пару слайдов, просто для четкого сообщения
Все тексты должны быть отформатированы в одном стиле. Используйте один (два верхних) шрифта и до трех разных размеров шрифта. Используйте разные размеры шрифта для заголовков, заголовков и цитат . Таким образом, вы будете держать все организованно и легко отслеживать. В вашей презентации не должно быть отвлекающих факторов, а множество шрифтов и размеров текста — это самый короткий способ отвлечь вашу аудиторию.
Таким образом, вы будете держать все организованно и легко отслеживать. В вашей презентации не должно быть отвлекающих факторов, а множество шрифтов и размеров текста — это самый короткий способ отвлечь вашу аудиторию.
То же самое и с цветами. Не используйте более трех цветов . Конечно, если вы хотите визуализировать некоторую информацию на круговой диаграмме, вам, скорее всего, придется использовать более трех цветов из палитры. Но постарайтесь ограничиться всего девятью0019 три группы цветов или оттенки цветов , чтобы сохранить последовательное, но разнообразное сообщение. Если вам нужна помощь в этом, вы можете использовать бесплатные онлайн-инструменты , такие как paletton.com или material.io .
Фотографии и анимации Наконец, давайте поговорим о фотографиях, экранах и анимации. Они являются важной частью каждой презентации PowerPoint, но они не могут затмить текстовый слой. Воспринимайте фотографии и анимацию как приправу, а текст — как основное блюдо. Слишком много фотографий или слишком сложная анимация сделают все это более трудным для восприятия. Держите все ясно и просто. Если вы используете фотографии, убедитесь, что они достаточного качества.
Воспринимайте фотографии и анимацию как приправу, а текст — как основное блюдо. Слишком много фотографий или слишком сложная анимация сделают все это более трудным для восприятия. Держите все ясно и просто. Если вы используете фотографии, убедитесь, что они достаточного качества.
А как насчет стоковых фотографий? Конечно, вы можете их использовать, но вы должны тщательно выбирать их (избегайте тех, которые уже используются в тысячах других презентаций и веб-сайтов). Затем не забудьте скачать их в правильном размере. Само собой разумеется, что все ваши экраны и анимация должны соответствовать основной теме и серьезности вашей презентации.
Обеспечение качества Наш последний совет — проконсультируйтесь и просмотрите свою работу. Вторая пара глаз может пригодиться, когда дело доходит до возможного обнаружения несоответствия и ошибки . Вы должны понимать, что после нескольких часов, потраченных на одну презентацию, вы не сможете смотреть на нее объективно. Попросите своих коллег принять меры по обеспечению качества за вас. Проконсультируйтесь с вашим отделом маркетинга. А если вы работаете с брендинговым агентством, таким как Admind, вы всегда можете попросить их помочь вам просмотреть и настроить вашу презентацию. По крайней мере, это то, что мы делаем для наших клиентов ежедневно.
Попросите своих коллег принять меры по обеспечению качества за вас. Проконсультируйтесь с вашим отделом маркетинга. А если вы работаете с брендинговым агентством, таким как Admind, вы всегда можете попросить их помочь вам просмотреть и настроить вашу презентацию. По крайней мере, это то, что мы делаем для наших клиентов ежедневно.
Для создания профессиональной презентации требуется глубокое понимание вашего бренда, помня о конкретной цели и соблюдение нескольких советов и рекомендаций по проведению презентаций в формате PowerPoint, которые мы перечислили в этом сообщении блога. Имейте это в виду, и вы на правильном пути к созданию четких и привлекательных презентаций, которые помогут вам достичь ваших бизнес-целей.
А если вам нужна помощь с презентациями PowerPoint или даже с брендингом вашей компании, команда администраторов к вашим услугам! Взгляните на наши услуги брендинга , и не стесняйтесь обращаться к , если вам нужна помощь!
лучших дизайнов шаблонов PowerPoint 2022 года — SlideSalad
Ищете лучших шаблонов PowerPoint , выпущенных в 2022 году? Тогда вы приземлились в идеальном месте. SlideSalad — один из лучших поставщиков дизайна PowerPoint, которому вы можете доверять. У нас есть широкий выбор профессиональных шаблонов PowerPoint для ваших нужд.
SlideSalad — один из лучших поставщиков дизайна PowerPoint, которому вы можете доверять. У нас есть широкий выбор профессиональных шаблонов PowerPoint для ваших нужд.
Тысячи шаблонов PPT доступны в Интернете. Но поиск лучшего для ваших нужд может быть трудным и ошеломляющим. Большинство из них либо низкого качества, либо выглядят непрофессионально.
Мы обнаружили, что многие из наших конкурентов предоставляют шаблоны PowerPoint, которые даже не поддерживаются должным образом на всех последних устройствах.
Почему SlideSalad известен как лучший поставщик шаблонов PowerPoint?
Мы — группа творческих талантов, которые постоянно работают над созданием потрясающих шаблонов PowerPoint для наших клиентов. Мы заботимся о том, чтобы все наши шаблоны имели уникальные слайды с чистым и профессиональным видом.
Мы разрабатываем каждый шаблон PowerPoint после тщательного исследования, чтобы убедиться, что наши шаблоны будут соответствовать бизнес-потребностям наших клиентов.
- Чистый и качественный дизайн.
- Широкий выбор цветовых решений.
- Совместим со всеми версиями Microsoft PowerPoint.
- Lifetime обновляется до ваших существующих покупок (мы постоянно обновляем наши существующие дизайны).
- Круглосуточная поддержка от службы поддержки клиентов.
Коллекция лучших шаблонов PowerPoint для следующей презентации
Выберите лучшие шаблоны PPT для следующей презентации PowerPoint на сайте SlideSalad. У нас есть широкий выбор шаблонов, который соответствует вашим потребностям.
Особенности наших лучших шаблонов презентаций PowerPoint:- Сотни уникальных и креативных слайдов.
- Чистый и профессиональный дизайн.
- 2 Соотношение сторон (4:3 и 16:9).
- Полностью и легко редактируемый контент.
- Более 110 потрясающих готовых цветов темы.

- 5500+ векторных иконок! легко изменить размер и цвет.
- Полностью анимированный, чтобы удивить нашу аудиторию.
- Неограниченное количество цветовых тем.
- Изменение цвета одним нажатием, чтобы ваши слайды соответствовали вашему фирменному стилю.
- 100% векторные объекты и иконки.
- Бесплатные шрифты и иконки.
Многоцелевой шаблон презентации PowerPoint Golden Pack — один из лучших профессиональных шаблонов презентаций, обладающий сверхгибкостью и широкими возможностями настройки.
Если вы ищете универсальный шаблон для различных нужд, этот шаблон презентации может вам помочь.
Эта универсальная презентация PowerPoint Golden Pack станет отличным выбором для любого типа бизнес-презентаций.
Взгляните на ключевые особенности этого лучшего шаблона презентации PowerPoint.
Купить этот шаблон PowerPoint
Готовые бизнес-решения Шаблон PowerPoint — один из профессиональных шаблонов презентаций PPT, созданный идеальным способом для представления любого типа презентаций, требующих большого объема данных, в красивой форме.
Этот шаблон PPT способен представить любой тип бизнес-презентаций, чтобы ваша аудитория была поражена огромными фрагментами данных.
Купить этот шаблон PowerPoint
Хотите, чтобы ваша презентация выглядела профессионально? Тогда наш Multi Business Creative PowerPoint Template Design поможет вам добиться наилучшего результата.
Шаблон Multi Business PowerPoint предназначен для представления данных в профессиональном и потрясающем формате с помощью красиво оформленных макетов слайдов, диаграмм, графиков, карт, инфографики, временных шкал и многого другого. Этот шаблон предоставляет вам все инструменты, необходимые для того, чтобы эффективно дополнить вашу историю и помочь вам установить эффективную связь с вашей аудиторией.
Этот современный шаблон PowerPoint предлагает широкий выбор профессиональных слайдов, которые вы можете легко редактировать, расширяя возможности создания увлекательной презентации за считанные минуты.
Купить этот шаблон PowerPoint
Независимо от темы вашей презентации, этот чистый шаблон PowerPoint может сделать любые темы, такие как управление проектами, планирование, продажи, финансы, брендинг, создание сетей, образование или буквально что угодно.
Наш шаблон бизнес-предложения очень привлекателен и бесконечно настраивается для любых типов потребностей. Это идеальный выбор, который доносит ваши идеи до нужного уровня и мотивирует вашу аудиторию к действию.
Business Proposal Шаблон PowerPoint поставляется с множеством стильных дизайнов слайдов, заполнителей изображений, готовой инфографики, диаграмм, карт и бесчисленных профессиональных функций.
Купить этот шаблон PowerPoint
Купить этот шаблон PowerPoint
Купить этот шаблон PowerPoint
Этот пакет инфографики 01 содержит полный набор всех векторных диаграмм и инфографики, которые вам нужны, чтобы превратить ваши слова и идеи в четкую, привлекательную презентацию .
Этот удивительный пакет содержит множество диаграмм, инфографики, смарт-арт, библиотеку флагов, библиотеку цветов темы и полный набор векторных значков.
Если вам нужен многофункциональный дизайн, который можно использовать для любой современной презентации, приобретите этот набор шаблонов и быстро создайте презентацию.
Купить этот шаблон PowerPoint
SlideSalad представляет лучший шаблон презентации PowerPoint для презентации данных о продажах и конверсиях. Мы создали этот специальный набор шаблонов для бизнес-презентаций. Этот шаблон презентации премиум-класса предоставляет вам полный набор уникальных слайдов и дизайнов PPT, чтобы напрямую донести мощное сообщение и оказать большое влияние на вашу аудиторию.
Он создан с потрясающими конструктивными особенностями, множеством стильных дизайнов слайдов, заполнителями для фотографий, четкой и готовой инфографикой, макетами макетов, элегантными графиками диаграмм данных, полностью редактируемыми картами, множеством графиков и макетов команд, потрясающими вариантами анимации, многочисленные творческие активы и многое другое.
Эти PPT-шаблоны Sales Deck созданы на основе реальных и успешных примеров продаж и вдохновлены неизмеримыми продажами ведущих компаний по всему миру.
Купите этот шаблон PowerPoint
Если вы ищете лучший шаблон PowerPoint для вашего бизнес-плана. Тогда это ваш идеальный компаньон для вашей презентации.
Тогда это ваш идеальный компаньон для вашей презентации.
Этот творческий шаблон PowerPoint для бизнес-плана дает вам возможность разработать наиболее привлекательную и мощную презентацию бизнес-плана профессионального развития за считанные минуты. Вы можете использовать этот шаблон для любых видов бизнес-планов, таких как начальный бизнес-план, внутренние бизнес-планы, стратегический бизнес-план, операционные бизнес-планы или в основном все, что связано с планом развития бизнеса.
Этот шаблон презентации Top PPT разработан на основе реальной структуры бизнес-плана и содержит множество уникальных и легко редактируемых слайдов, которые на 100% настраиваются в соответствии с вашими потребностями.
Купить этот шаблон PowerPoint
Мы собрали лучшие шаблоны презентаций PowerPoint бизнес-плана для создания презентаций и представления бизнес-планов. Все они полностью доступны для редактирования, красиво оформлены и могут быть легко адаптированы к вашим конкретным потребностям, чтобы произвести впечатление на вашу аудиторию.
Все они полностью доступны для редактирования, красиво оформлены и могут быть легко адаптированы к вашим конкретным потребностям, чтобы произвести впечатление на вашу аудиторию.
Не будь таким серьезным во время презентаций. Мы лично думаем, что это утомит вашу аудиторию. Вот почему мы создали лучшие креативные шаблоны PowerPoint для проведения презентаций очень крутым способом.
Этот набор презентаций содержит настраиваемые слайды, чтобы представить вашу компанию вашим партнерам или клиентам. Если вы ищете отличный шаблон презентации PowerPoint, который экономит часы и часы вашего времени, но без компромиссов в дизайне, тогда выберите этот!
Это один из лучших и великолепных наборов дизайнов PowerPoint, предназначенных для представления важной информации и идей в профессиональном и мощном формате с самыми стильными дизайнами слайдов, диаграммами, графиками, заполнителями для фотографий, мастер-слайдами, картами, готовыми инфографика и многое другое, предоставляя вам все инструменты, необходимые для того, чтобы представить свою историю со страстью.
Этот профессиональный шаблон PPT является лучшим выбором для стартапов, генеральных директоров и опытных маркетологов, которые хотят создать потрясающий профиль компании, бизнес-план, маркетинговый план, анализ решения проблем или быстро преобразовать свои идеи и визуализировать их.
Купить этот шаблон PowerPoint
Все компании проводят собрание по годовому отчету. Менеджеры должны тратить дни на составление годовых отчетов для собрания. С помощью наших шаблонов Creative Annual Report PowerPoint вы можете полностью сосредоточиться на своих данных, а не упорядочивать и оформлять слайды
Если вы хотите произвести впечатление на своих акционеров и описать деятельность вашей компании в течение года, тогда вам нужен этот дизайн презентации шаблон. Основная привлекательность этого набора заключается в том, что его очень легко настроить и адаптировать для любого типа данных, а также он поставляется с потрясающим, чистым, мощным дизайном слайдов, который понравится мировой аудитории.
Этот премиальный шаблон PowerPoint для годового отчета предоставляет вам полный набор уникальных слайдов PPT, созданных с использованием лучших дизайнерских решений, множество стильных дизайнов слайдов, заполнители для фотографий, четкую и готовую инфографику, элегантные диаграммы данных, полностью редактируемые карты, множество графиков и макетов команд, потрясающие варианты анимации, множество творческих ресурсов и многое другое.
Вы можете использовать эти шаблоны годовых отчетов для любых типов корпоративных годовых отчетов, независимо от того, к чему относится ваш бизнес: технологии, управление, инвестиции, маркетинг, бухгалтерский учет, недвижимость, строительство, медицина и здравоохранение, логистические услуги, благотворительность. , коммерческие банки, нефть и газ или продовольствие и питание
Купить этот шаблон PowerPoint
Когда дело доходит до лучших шаблонов PowerPoint, современный дизайн шаблонов PowerPoint будет выделяться из толпы.

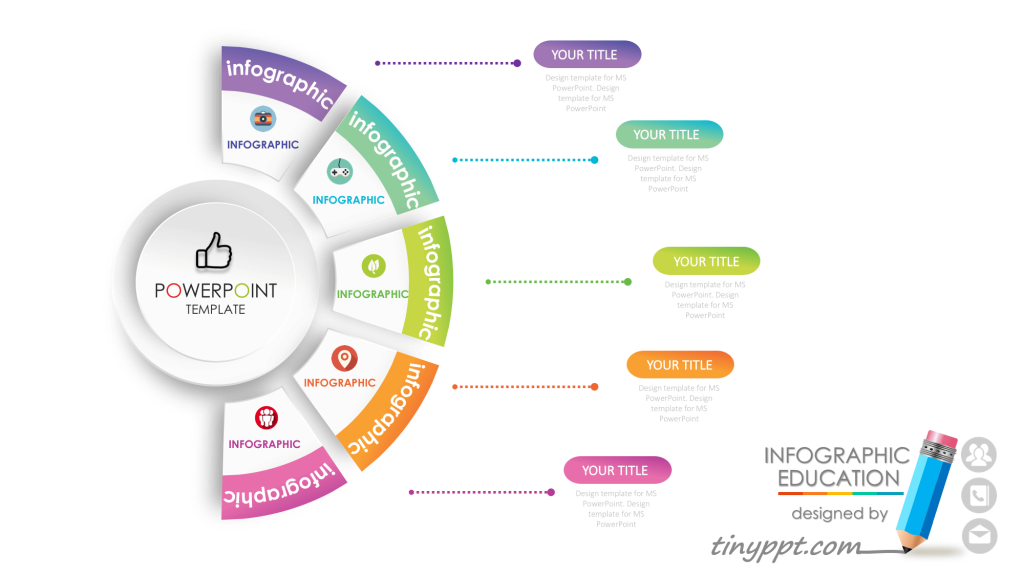
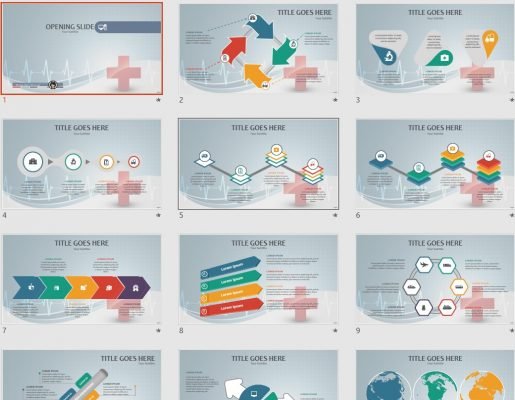
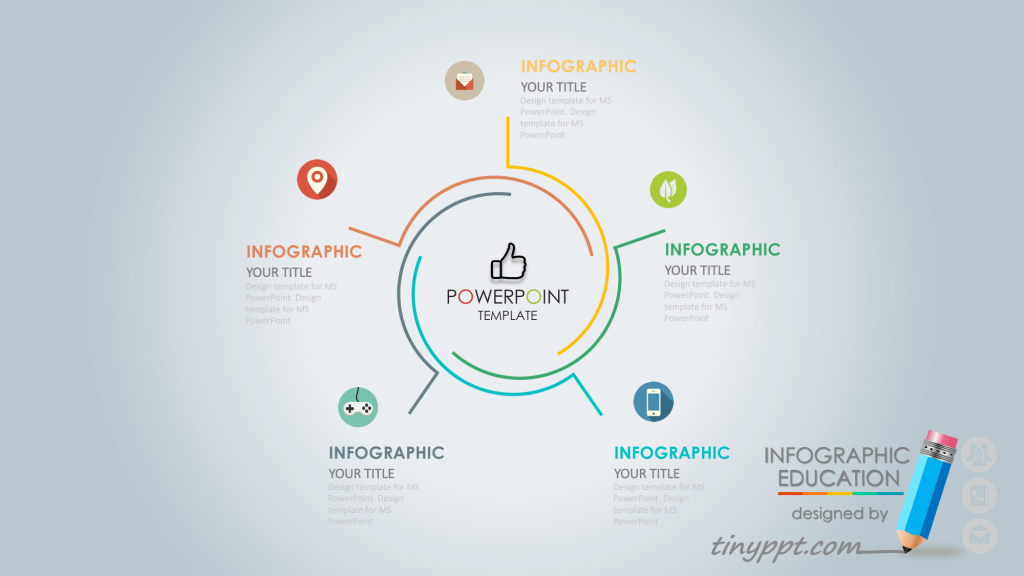
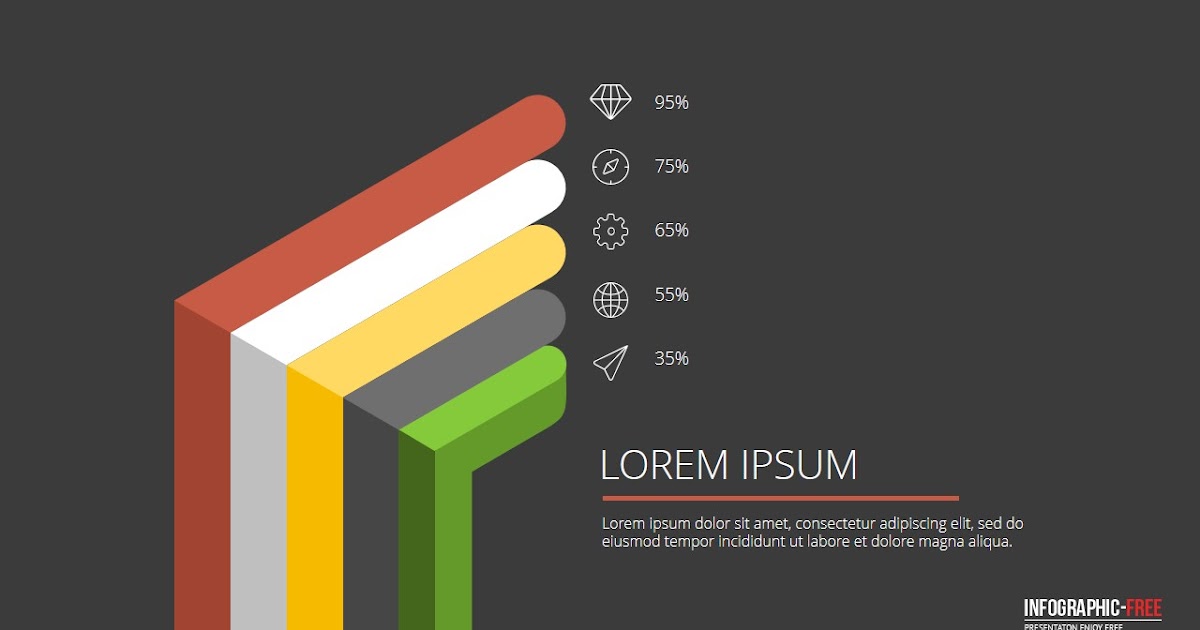
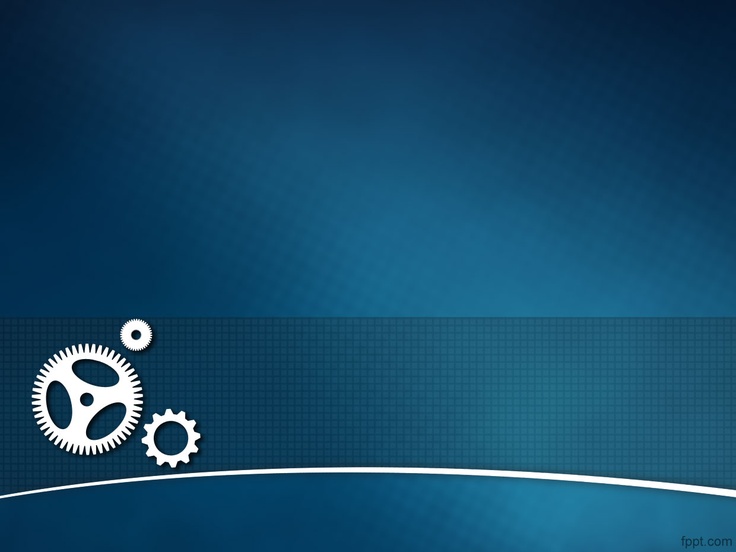
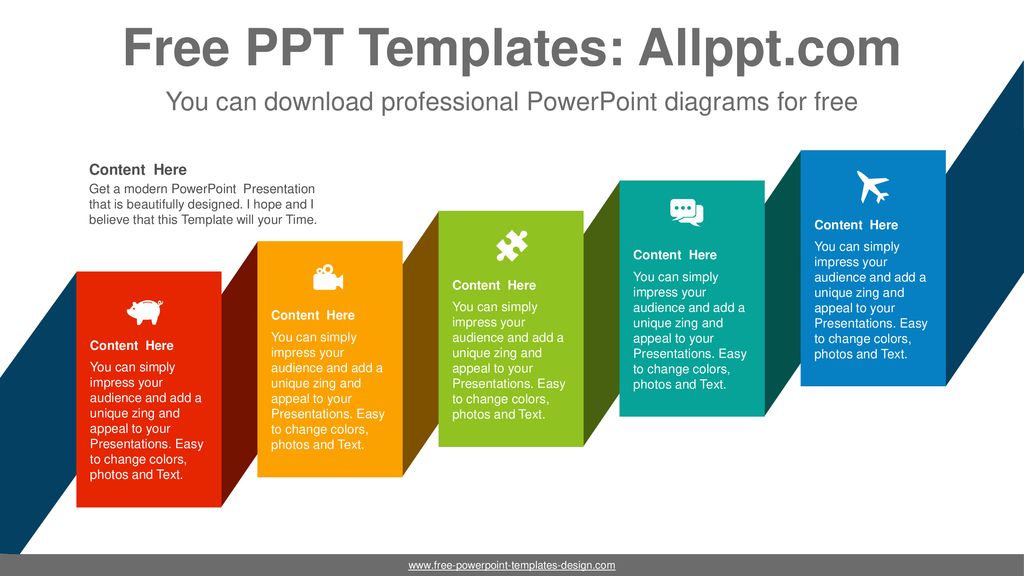
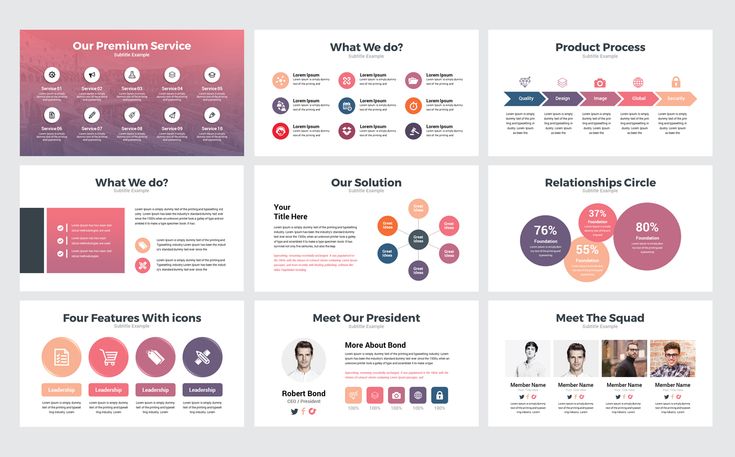

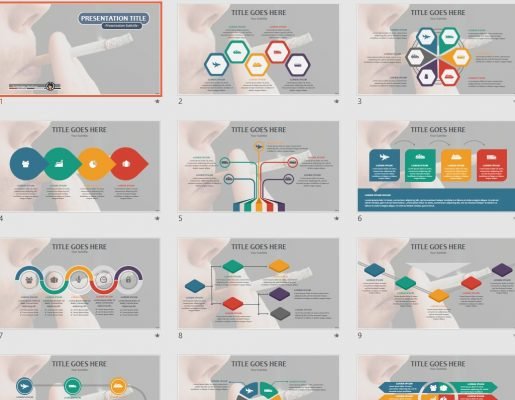
 Теги позволяют читателям экрана и другим вспомогательным технологиям читать документ и перемещаться по документу.
Теги позволяют читателям экрана и другим вспомогательным технологиям читать документ и перемещаться по документу.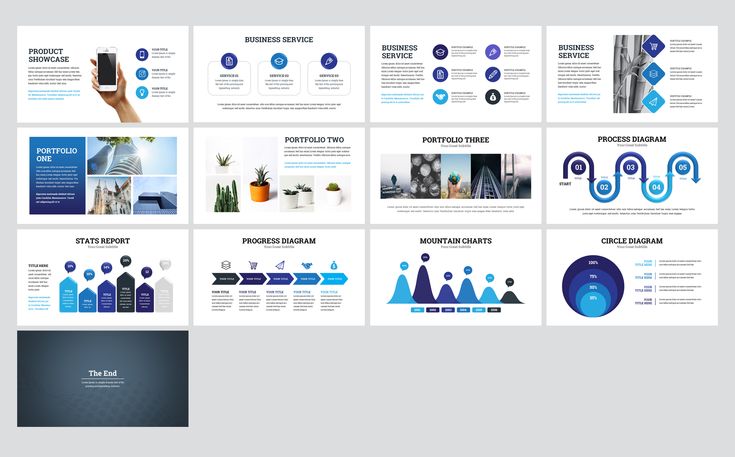
 Черно-белые схемы упрощают восприятие текста и фигур для людей с цветовой слепотой.
Черно-белые схемы упрощают восприятие текста и фигур для людей с цветовой слепотой. В других случаях, например при печати прозрачного текстового окна или замещего текста, в верхней части фона слайда недостаточная контрастность либо проблемы с цветовой контрастности в не текстовом содержимом.
В других случаях, например при печати прозрачного текстового окна или замещего текста, в верхней части фона слайда недостаточная контрастность либо проблемы с цветовой контрастности в не текстовом содержимом. Например, чтобы запустить диктор, нажмите клавиши CTRL+Windows+ВВОД.
Например, чтобы запустить диктор, нажмите клавиши CTRL+Windows+ВВОД.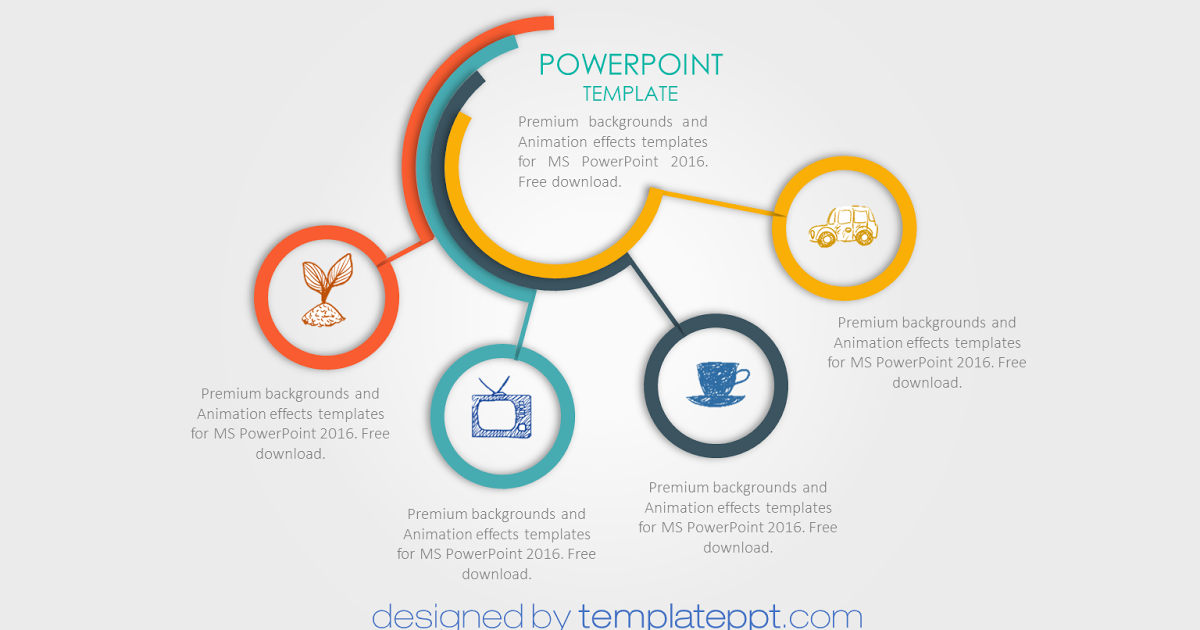

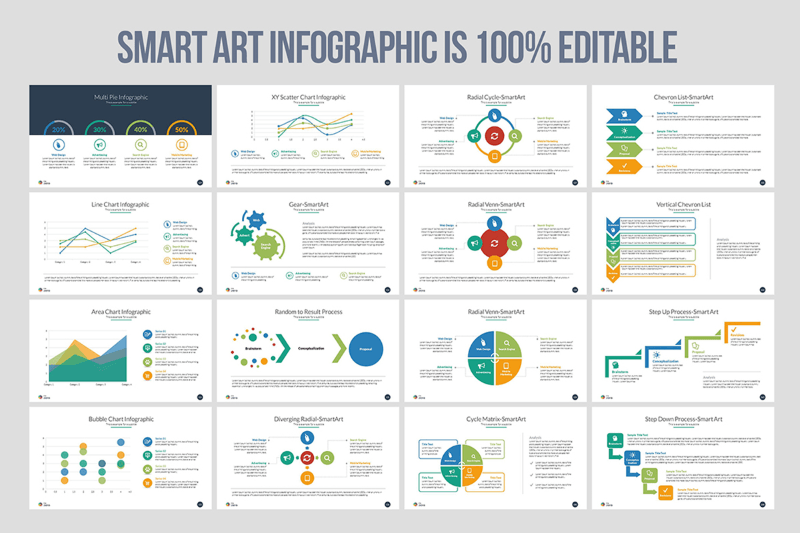
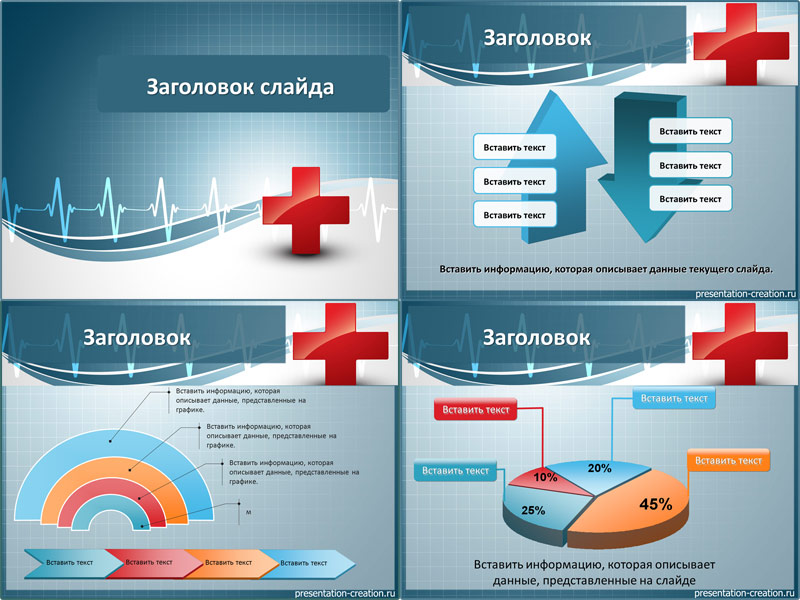
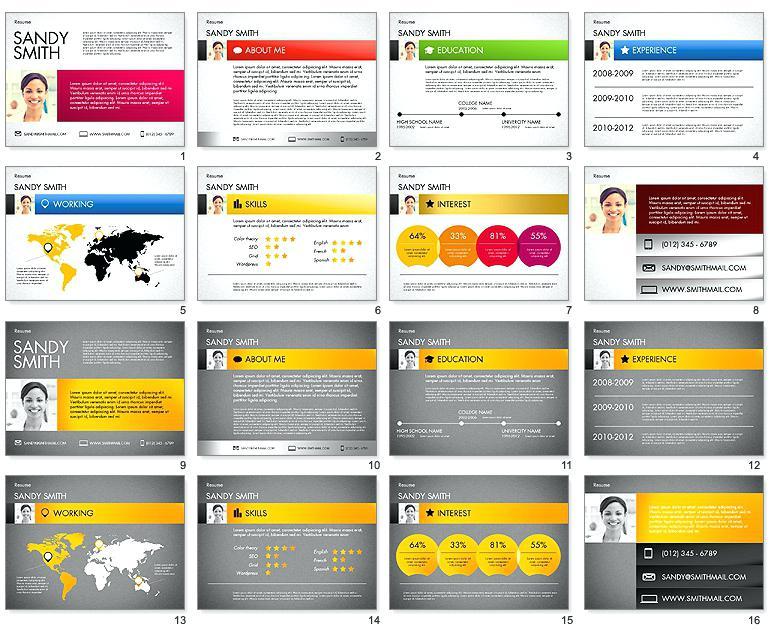



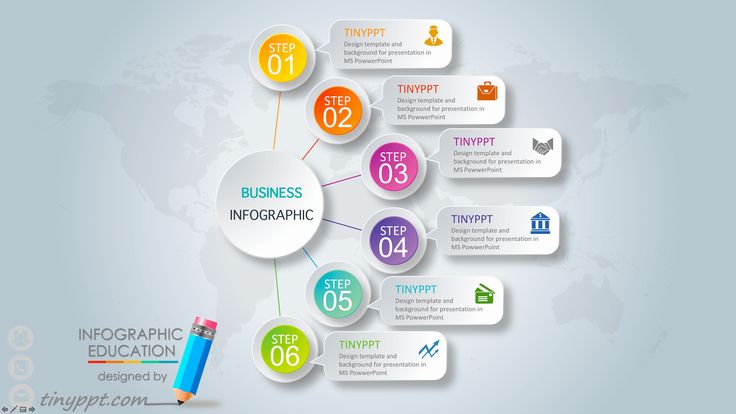
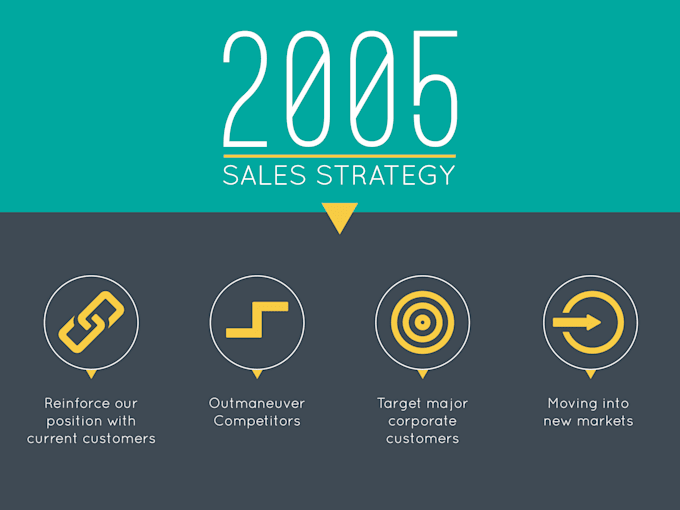
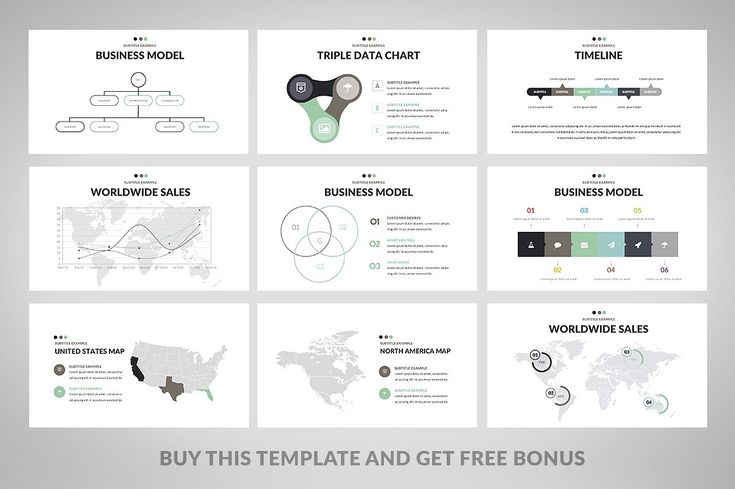
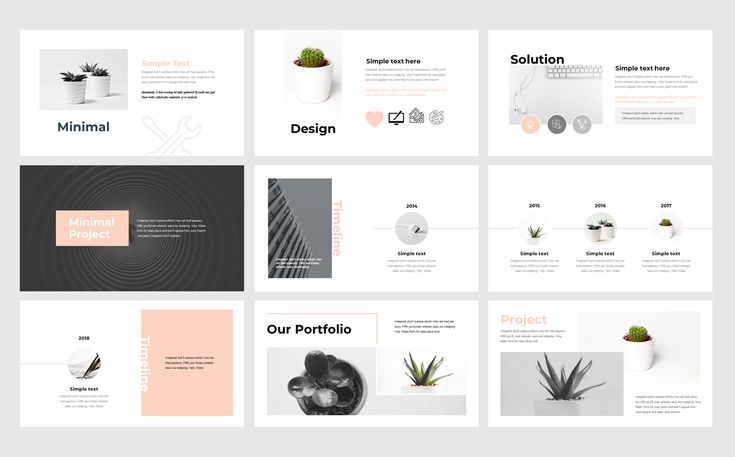
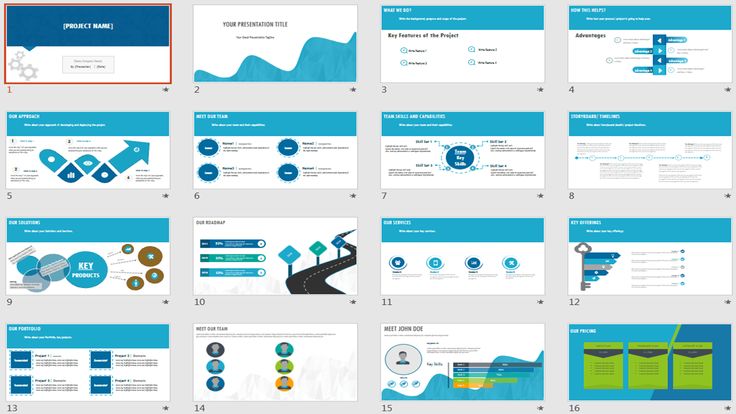
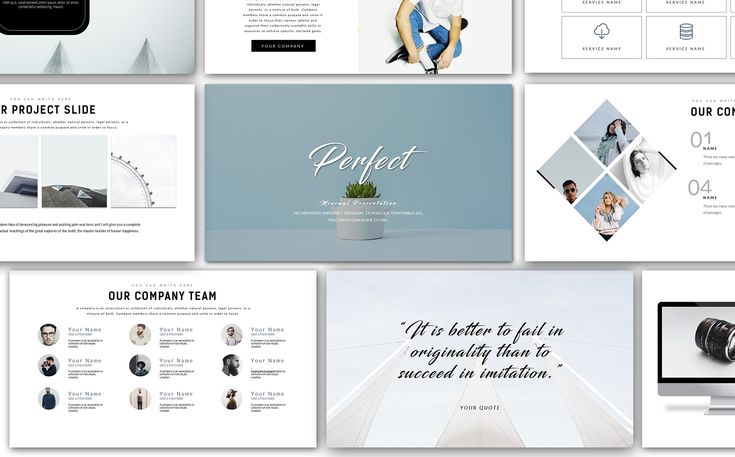
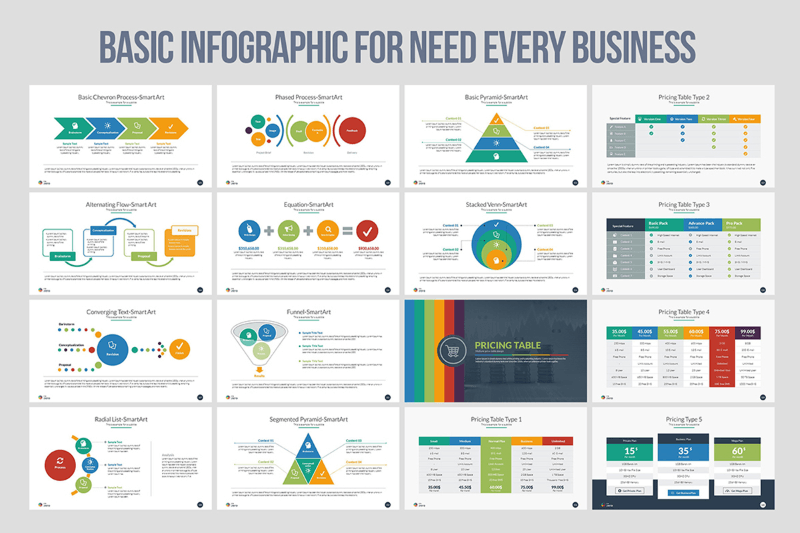
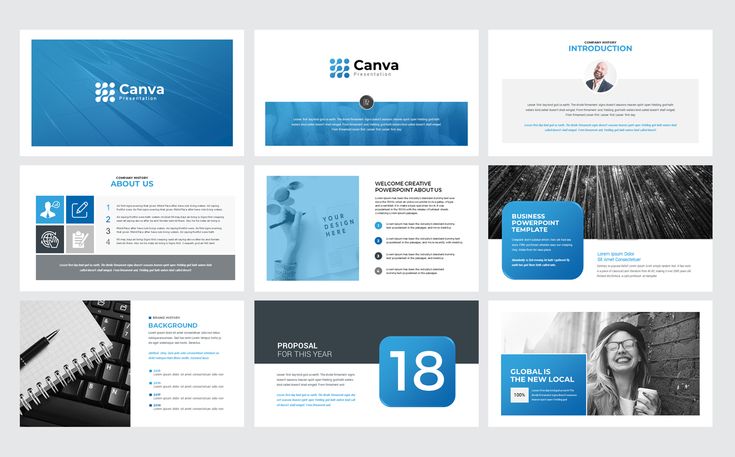 Выберите Формат фигуры > Заме. текст.
Выберите Формат фигуры > Заме. текст.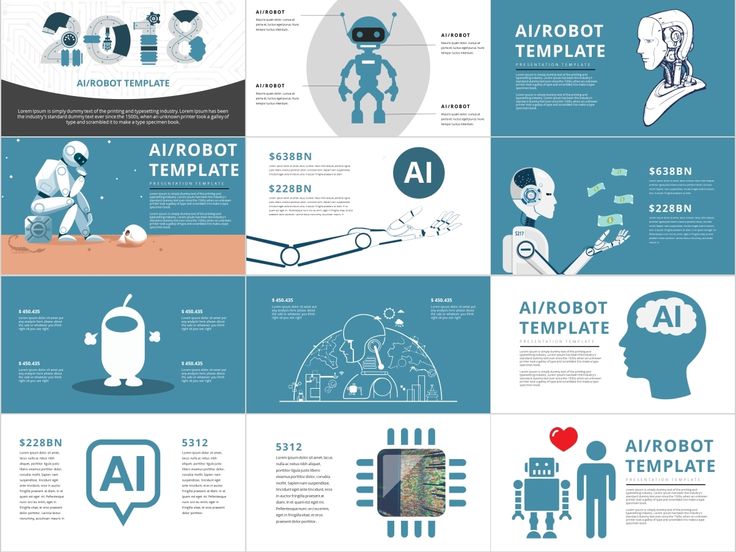
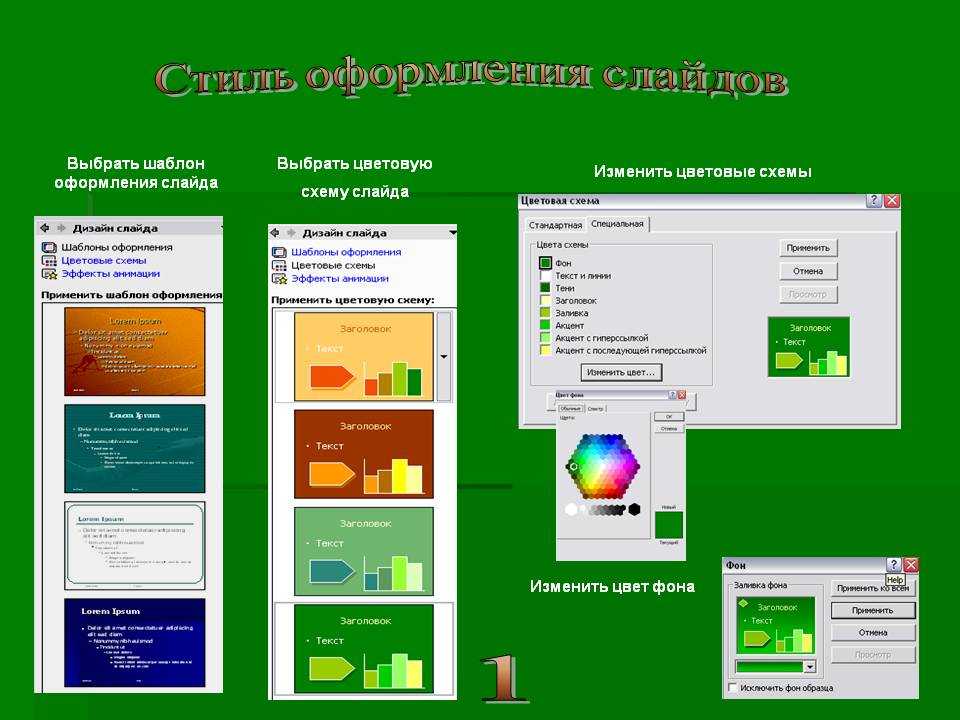

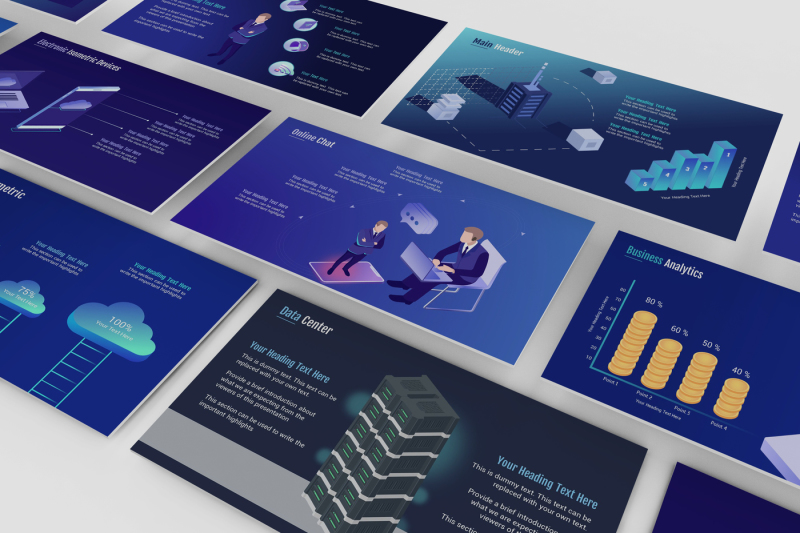
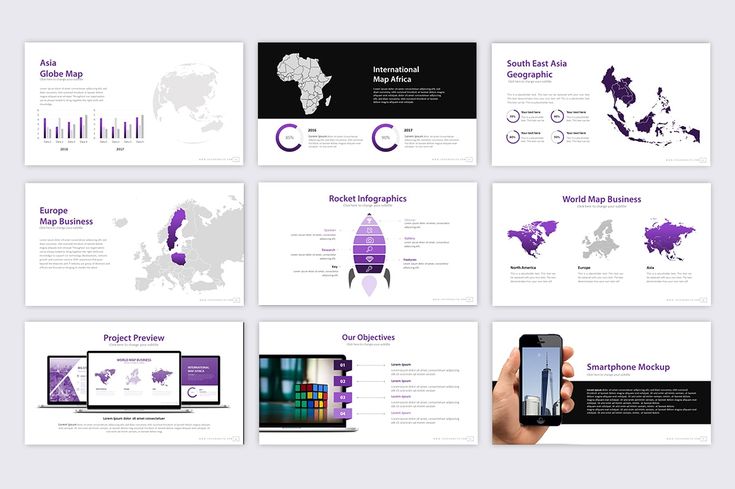
 Если необходимо использовать изображение с текстом, повторите этот текст в презентации. Включите в замещающий текст краткое описание изображения, укажите, что в нем есть текст, и упомяните его цель.
Если необходимо использовать изображение с текстом, повторите этот текст в презентации. Включите в замещающий текст краткое описание изображения, укажите, что в нем есть текст, и упомяните его цель. Заголовки рекомендуется выделять полужирным начертанием или шрифтом более крупного размера.
Заголовки рекомендуется выделять полужирным начертанием или шрифтом более крупного размера.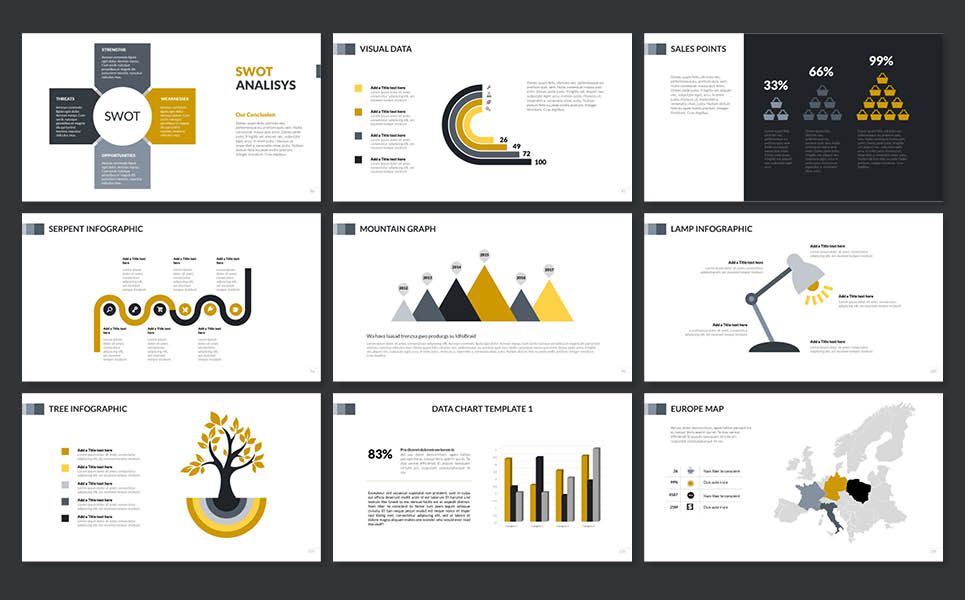
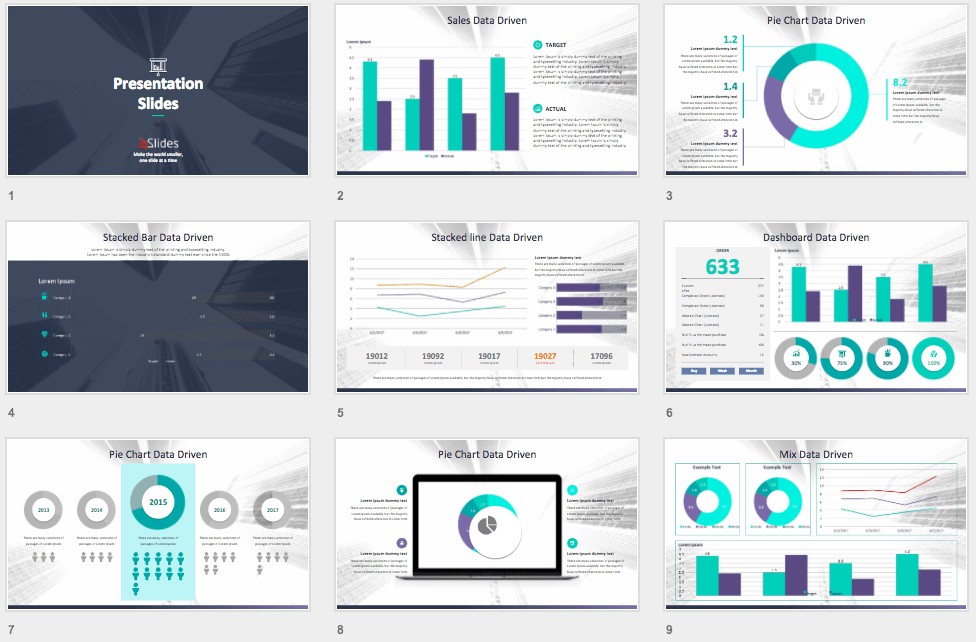 Кроме того, им часто кажется, что текст сливается или искажается.
Кроме того, им часто кажется, что текст сливается или искажается.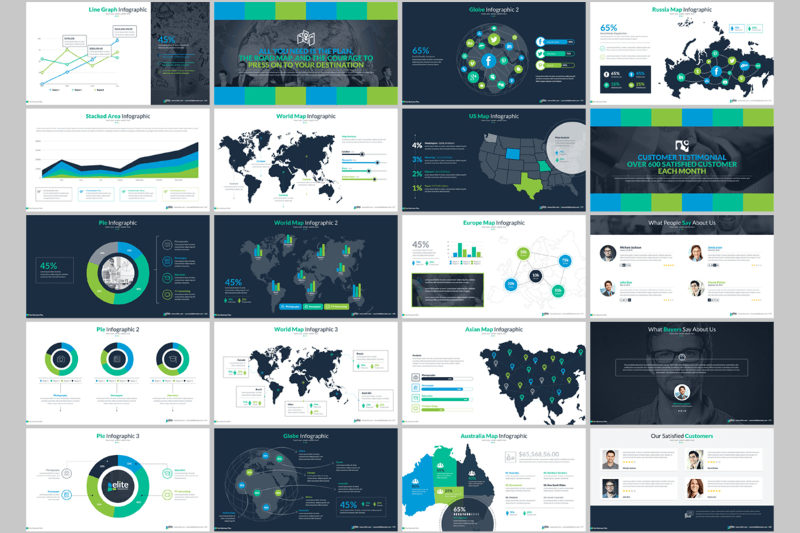
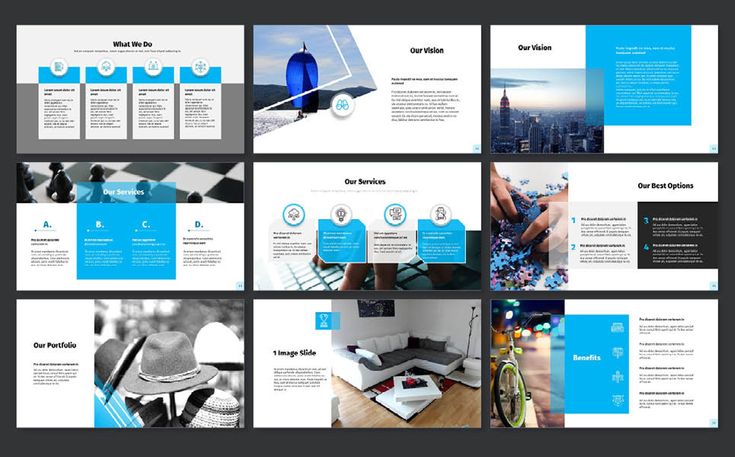 Включите в замещающий текст краткое описание изображения, укажите, что в нем есть текст, и упомяните его цель.
Включите в замещающий текст краткое описание изображения, укажите, что в нем есть текст, и упомяните его цель.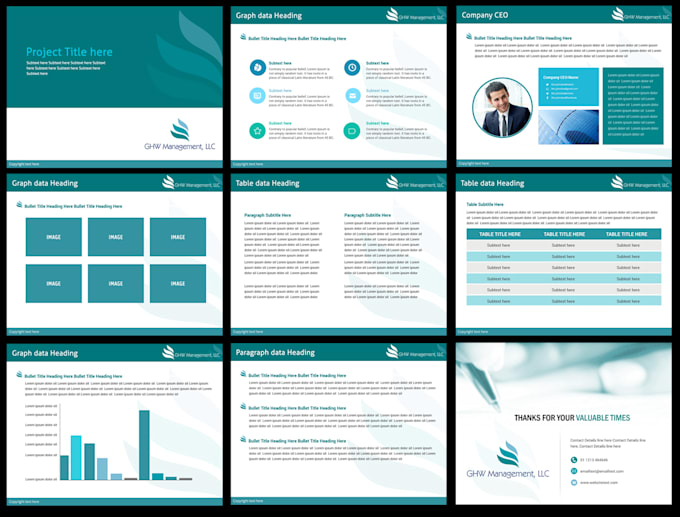
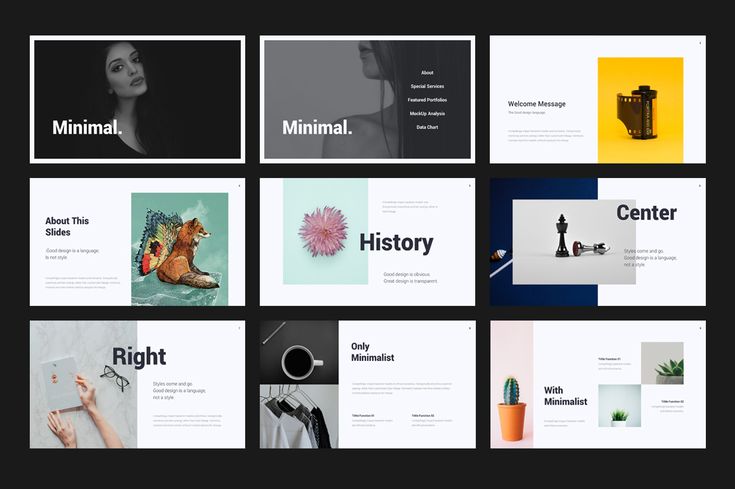
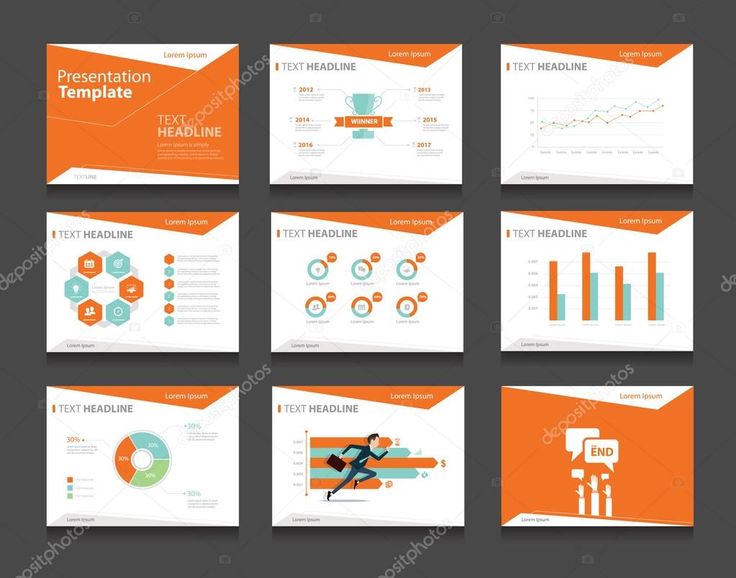
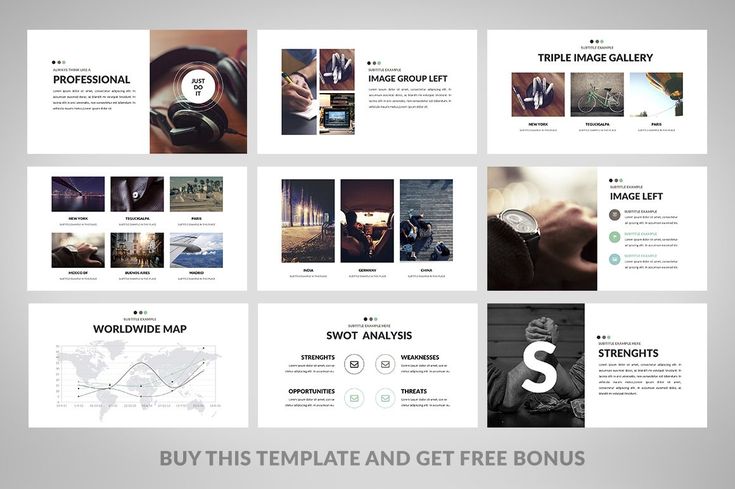
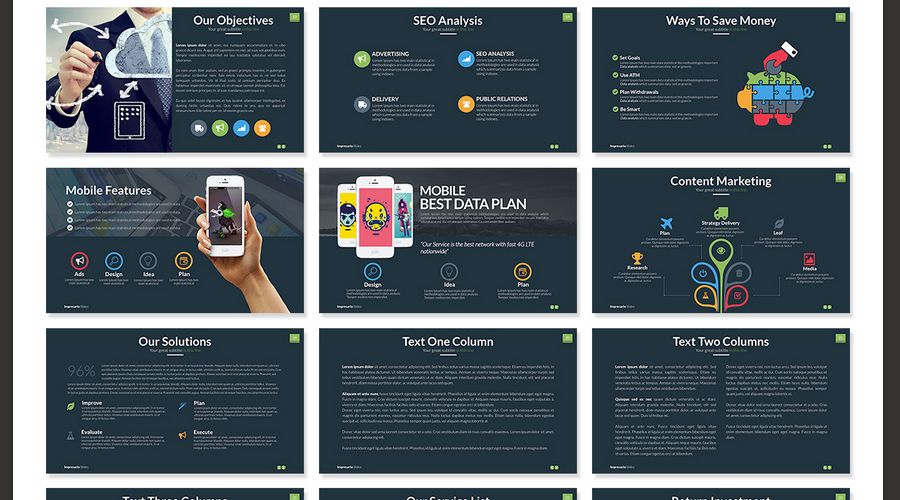
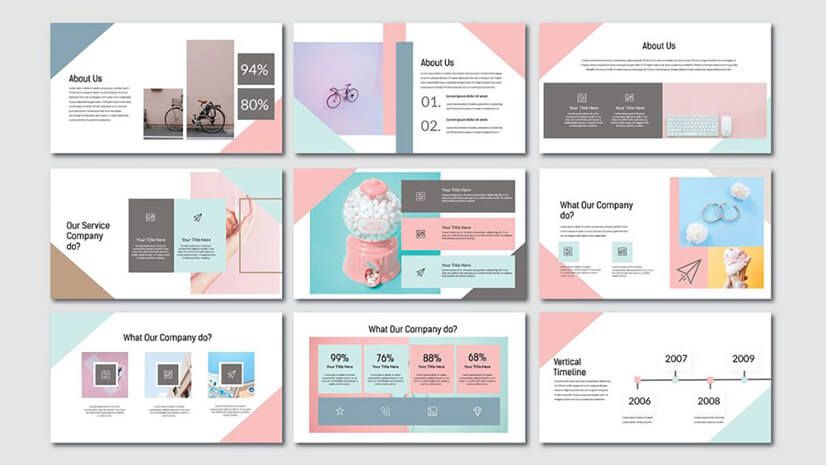


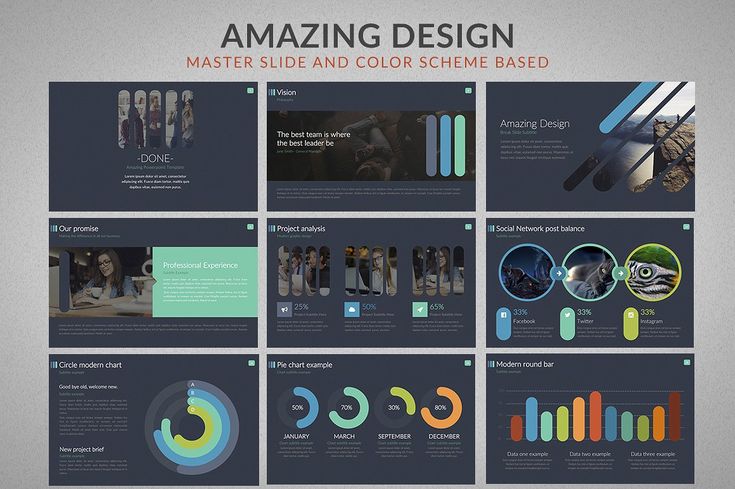 Например, добавьте символ галочки, если зеленый обозначает «успех», и X, если красный означает «сбой».
Например, добавьте символ галочки, если зеленый обозначает «успех», и X, если красный означает «сбой».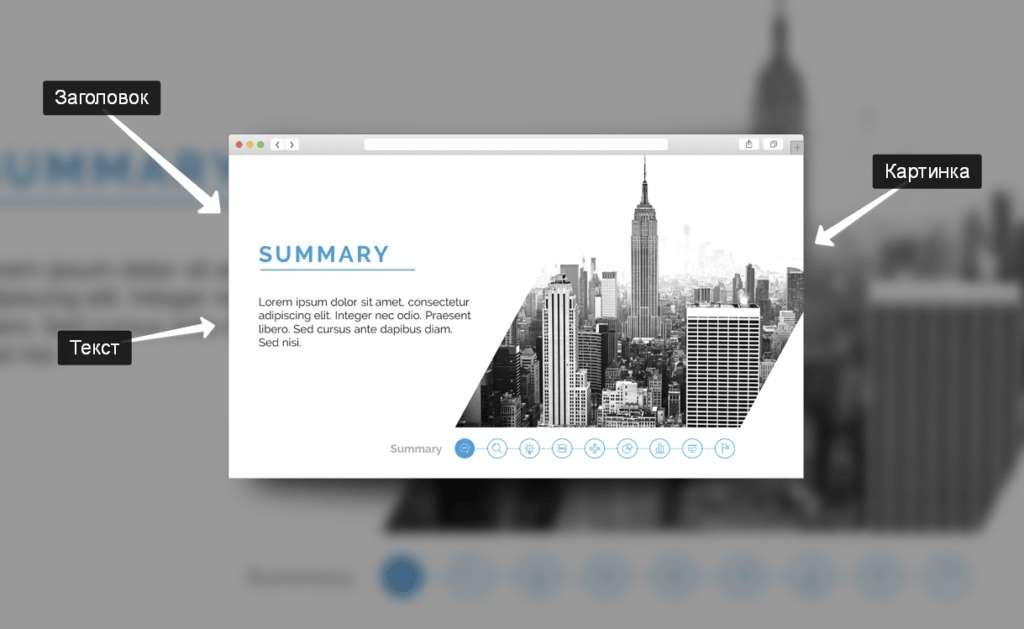 Черно-белые схемы упрощают восприятие текста и фигур для людей с цветовой слепотой.
Черно-белые схемы упрощают восприятие текста и фигур для людей с цветовой слепотой. Поэтому лучше использовать макеты слайдов в PowerPoint в Интернете, чтобы гарантировать, что содержимое будет читаться в логичном порядке с помощью чтения с экрана.
Поэтому лучше использовать макеты слайдов в PowerPoint в Интернете, чтобы гарантировать, что содержимое будет читаться в логичном порядке с помощью чтения с экрана.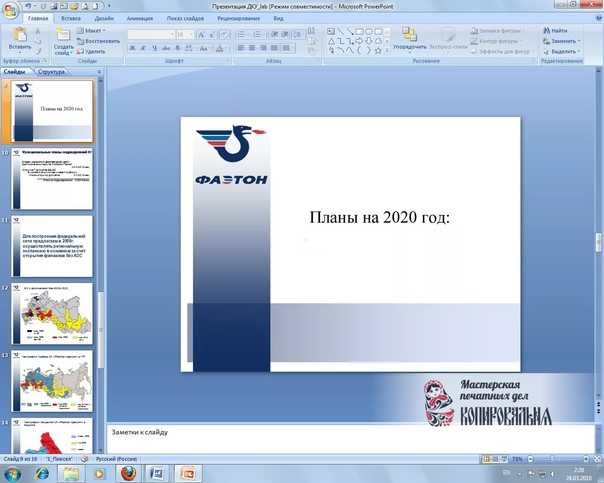

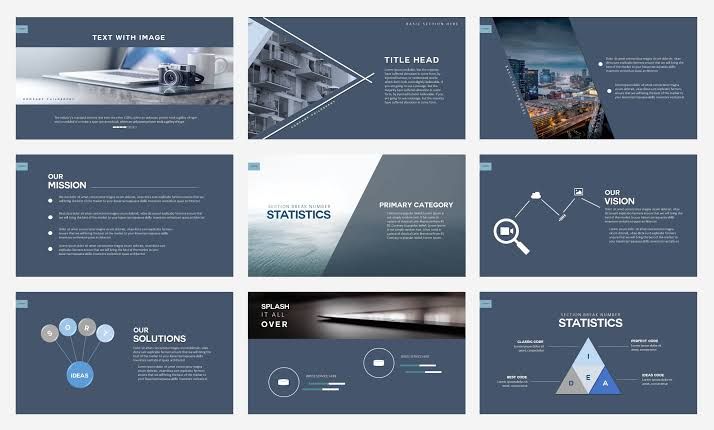
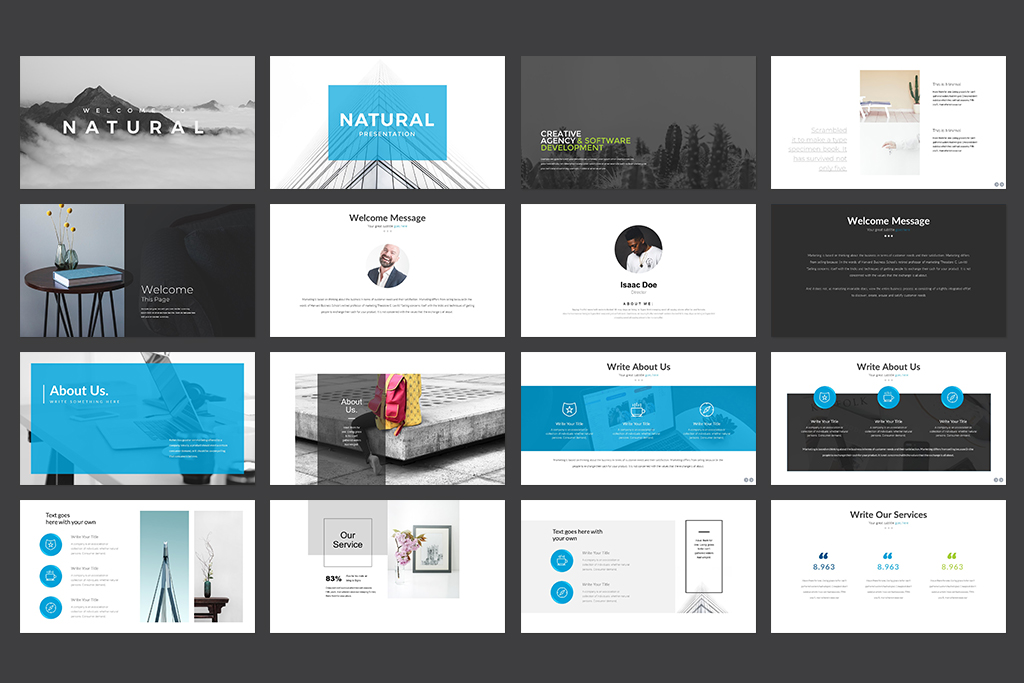
 Это доказывает, что продолжительность концентрации внимания становится все короче, что доказывает, что пользователям PowerPoint нужен свежий подход, а также то, что Гай Кавасаки Правило 10-20-30 может потребоваться обновление.
Это доказывает, что продолжительность концентрации внимания становится все короче, что доказывает, что пользователям PowerPoint нужен свежий подход, а также то, что Гай Кавасаки Правило 10-20-30 может потребоваться обновление.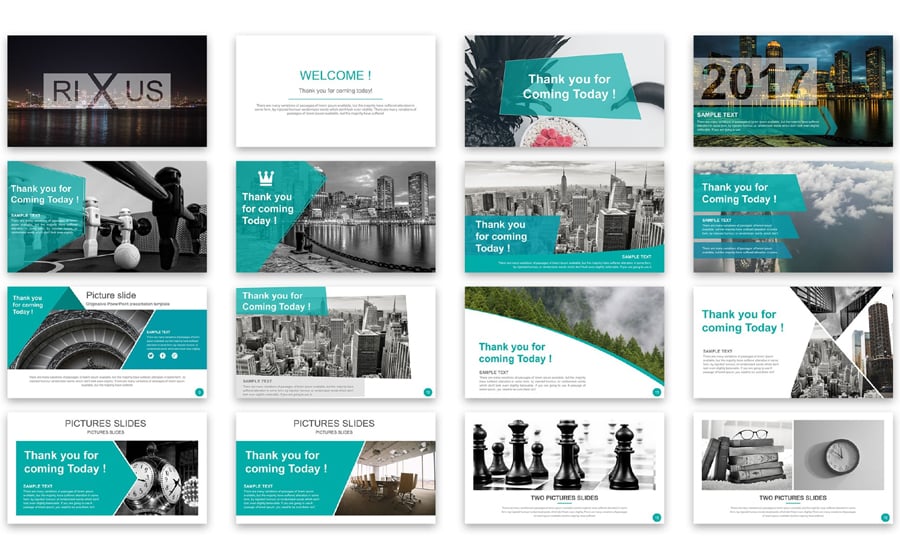 Почти все его функции доступны в бесплатном плане, а остальные находятся по другую сторону миниатюрного платного доступа за 1.95 доллара в месяц (или 2.95 доллара за разовое мероприятие).
Почти все его функции доступны в бесплатном плане, а остальные находятся по другую сторону миниатюрного платного доступа за 1.95 доллара в месяц (или 2.95 доллара за разовое мероприятие).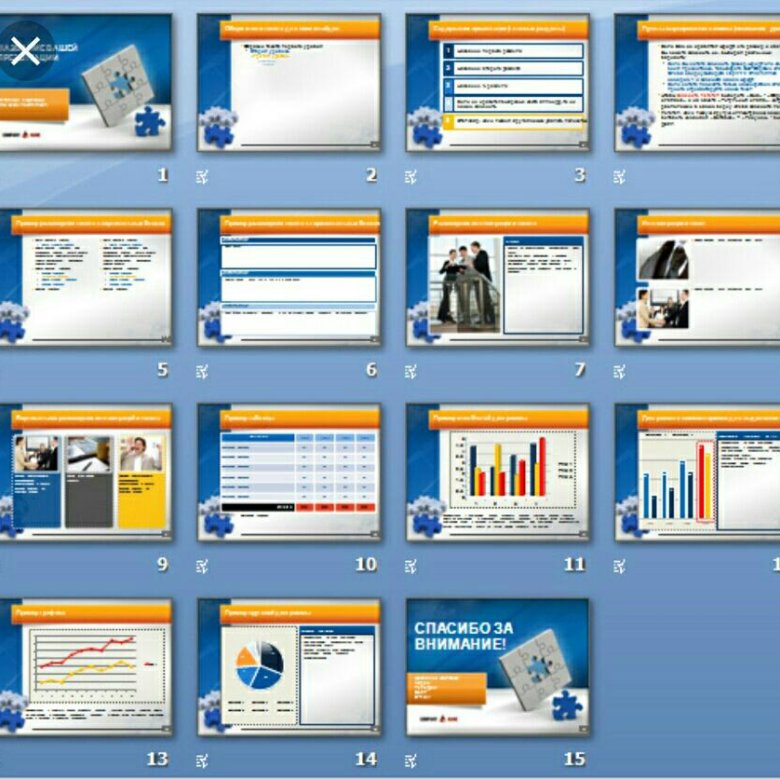
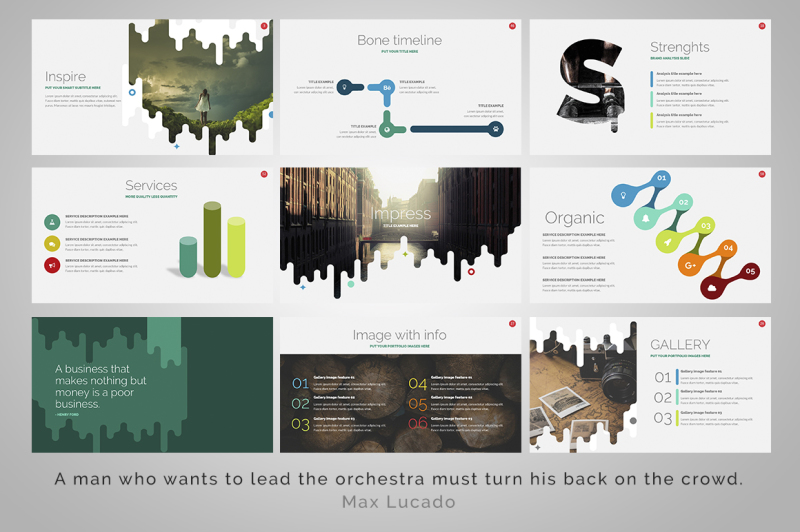

 д.)
д.)