Креативные и оригинальные обои на рабочий стол
Выбрать разрешение
Широкоэкранные 16:10
Широкоэкранные 16:9
Полноэкранные
6
3840×2160
12
7240×4800
6
3840×2160
17
2560×1600
3840×2160
11
5120×2880
20
2880×1800
24
4823×3648
2560×1600
32
3840×2160
26
6000×4000
20
3840×2160
6000×4000
17
5616×3744
30
2560×1600
53
3840×2160
46
1920×1200
24
1920×1200
12345 . .. 15>> Всего обоев: 256
.. 15>> Всего обоев: 256Лучшие яркие обои на рабочий стол
Через пару дней наступит зима, и погода станет еще мрачнее. Дабы немного разбавить эти серые виды за окном, предлагаю просмотреть и установить себе красивые яркие обои на рабочий стол. Недавно я уже публиковал похожую подборку веселых и смешных обоев, но сегодня хочется найти не просто забавные изображения, а картинки, пестрящие яркими красками и поднимающие настроение. Что-то излучающее свет, позитивные ощущения и т.п.
Вообще под яркими обоями можно подразумевать разные изображения. Для кого-то это в первую очередь эмоции/впечатления от фото, для другого буйство цветов, которое третьему наоборот покажется чрезмерным. В данном посте, в принципе, найдутся всякие варианты. Думаю, сможете подобрать что-то для своего рабочего стола.
Всего в посте представлено 40 wallpaper`ов. Скачать яркие обои сможете, пройдя по ссылкам на сайты источники. Там же, кстати, есть и другие интересные варианты.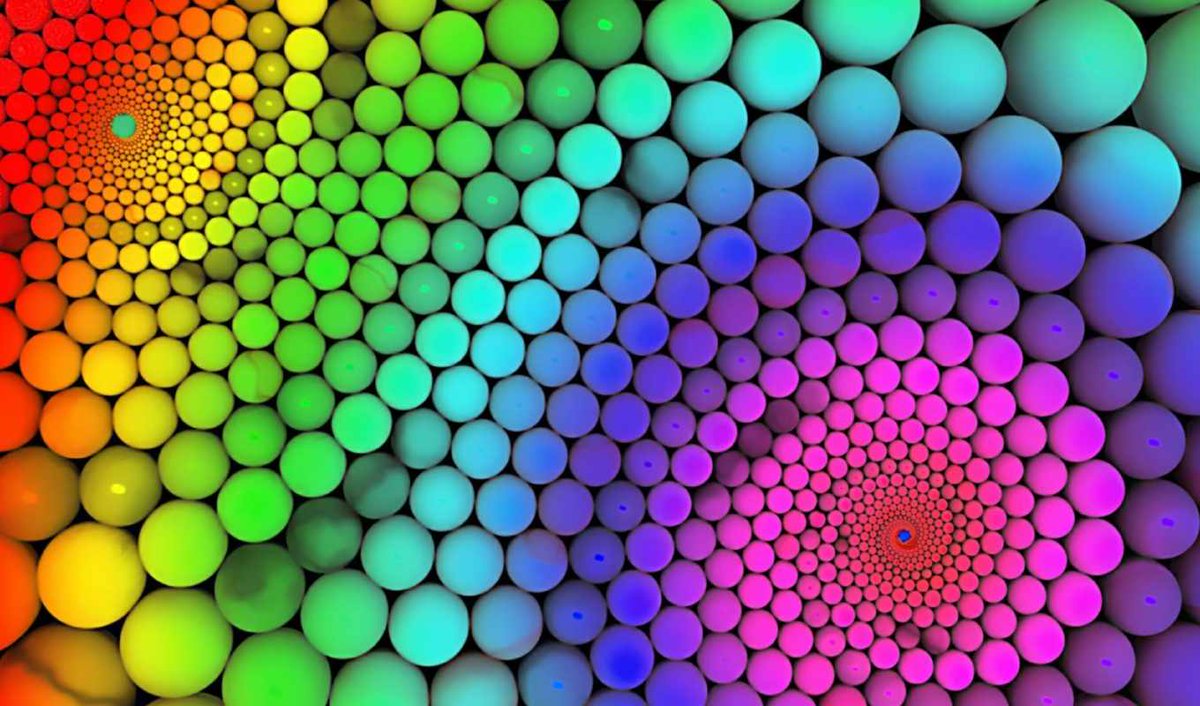
1. Cute And Funny
2. Homer Loves Donuts
3. Astronaut Going To Ride A Board
4. House On The Ocean
5. Up House
6. Mickey Mouse
7. Rain Drops Over Umbrella
8. Smarties
9. Rainbow Splash
10. Forest Fall Colors
К сожалению, яркие обои пусть и самые лучшие не особо практичны. На их фоне иконки рабочего стола, как правило, плохо выделяются. Это может быть из-за большого числа разноцветных деталей, светящихся элементов на фото и т.п.
Однако вам может повезти, и вы найдете на картинке более-менее темный угол, куда можно поместить свои иконки. Или их количество должно быть минимальным. Иногда приходится идти на подобные жертвы ради красивых обоев.
11. Way to Dreamland
12. Seagulls On Rock
13. Beautiful Valley
14. Island
15. Spring Flower
16. Maldive Islands Resort
17. Aerial View Of Heart-Shaped Tropical Island
Aerial View Of Heart-Shaped Tropical Island
18. Clouds Aerial View
19. Lamborghini
20. Relax
В данной подборке лучших ярких обоев достаточно много фотографий природы. Традиционно одними из самых светлых выглядят картинки с небом или водой (океаном, морем и т.п.). Свет, исходящий из этих изображений, зашкаливает. Хотя есть и другие мотивы.
Зачастую на подобных картинках прекрасная летняя солнечная погода. Оно и не удивительно. Просматривая такие изображения, появляются ассоциации с отдыхом, хочется чтобы поскорее прошла зима, и вернулось тепло. А вообще не зря говорят, что природа — лучших художник.
21. BMW Z4 and E89
22. Lamborghini Huracan Supercar
23. Slovenia Mariinsky Church
24. Ringerike Norway
25. Aquarium Fish and Corals
26. Organizer
27. Sea Sun Beach
28. Stars Sky Twilight Sunset
29. Alaska Snow Mountains
30.![]() Scenic Mountains
Scenic Mountains
Если посмотреть на тематику картинок, то она абсолютно разная: автомобили, природа, абстракция, мультфильмы и т.п. Это, в принципе, подтверждает сказанные выше слова, что все зависит от восприятия изображений. Для кого-то фото с BMW — вызывает самые яркие эмоции, другого более впечатляет красивый пейзаж. Поэтому я как раз и старался выбрать наиболее разносторонние варианты. Дабы каждый смог скачать яркие обои исходя из своих вкусов и предпочтений.
31. Clean Sky
32. Mad Max
33. Abstract
34. Starfish On The Beach
35. Tropical Beach Resorts
36. Flower Sea Rocks
37. Cup Of Coffee The Eiffel Tower
38. New York Buildings
39. The Secret Life of Pets Movie
40. Sky Colors
Надеюсь, данные красивые яркие обои на рабочий стол подбодрят вас с плохую погоду или помогут вам, когда будете не в лучшем настроении. Я себе поставил номер 30. Кстати, в связи с приближающейся зимой не могу не поделиться еще одним набором с новогодними обоями (для тех, кто хочет максимально настроится на ощущения приближающегося праздника).
Кстати, в связи с приближающейся зимой не могу не поделиться еще одним набором с новогодними обоями (для тех, кто хочет максимально настроится на ощущения приближающегося праздника).
Красивые картинки на рабочий стол
Любимое фото на рабочем столе
Обои для рабочего стола — выбор на любой вкус
В наши дни с трудом можно представить жизнь любого человека без такого электронного устройства, как компьютер, уже ставшего предметом интерьера, или его многочисленных вариаций, будь то ноутбук, переносной планшетник, или, фактически ставший мини компьютером, мобильный телефон. Непременным атрибутом каждого компьютерного монитора, создающим не только фон, но и определяющим настроение своего пользователя, естественно, являются картинки и разнообразные обои рабочего стола.
Проще всего найти красивые изображения или обои на бескрайних просторах
интернета. Тут можно не только скачать яркие картинки или «живые» обои для
рабочего стола, но и обнаружить немало приятных и полезных программ для создания
уникальных изображений и редактирования фотографий, столь милых вашему сердцу.
Тут можно не только скачать яркие картинки или «живые» обои для
рабочего стола, но и обнаружить немало приятных и полезных программ для создания
уникальных изображений и редактирования фотографий, столь милых вашему сердцу.
Я предлагаю вам свою подборку. Все фото сняты в селе Ивановка и его
окрестностях. Вы можете выбрать себе фото на обои своего рабочего стола,
смотреть на цветы или пейзаж, и поднимать своё настроение. Это позволит
представлять себя так, как будто становишься немного ближе с природой, даже
свободнее.
Пройдите по рубрикам с фото может Вам понравится совсем другой контент! |
Теперь для пользователей компьютеров появилась громадная возможность
пофантазировать и установить в качестве картинки не только любимое фото
или заставку, но и скачать на рабочий стол личного компьютера
удивительно реалистичные пейзажи или объемные фотографии. Картинки и обои не только указывают на интересы и увлечения своего пользователя, но и помогают ему избавиться от плохого настроения. Ведь что может быть приятнее, чем обои с фотографиями своих друзей, любимого, детей, или картинки, навевающие приятные и романтические воспоминания об удивительно проведенном лете. |
|
Обои — украшение для Вашего рабочего стола Они способны поднимать Вам настроение, ассоциироваться с приятными моментами в жизни, вдохновлять на великие дела. Качайте себе свеженькие обои и делитесь уникальными обоями с другими..На сайте можно найти красивые фотографии, информацию о селе, людях, об окрестностях, о Ивановском районе, о том как мы проводим время, о наших знаменитостях и талантах. Желаю всем с удовольствием путешествовать по этим страничкам, ведь каждое слово на них написано с любовью. Если Вы хотите выразить восхищение, бурное негодование или критику этого
сайта, пожалуйста,
пишите мне по почте или
гостевую книгу, а
я постараюсь учесть Ваше мнение. |
Вряд ли кто-то из вас не согласится с тем, что настроение — это фон нашей жизни.
И если это плохой фон, то и весь день может «нарисоваться» совсем неудачно.
Перечислить многообразие оттенков нашего настроения невозможно, но есть
бесконечное число способов приподнять его, улучшить, направить в позитивную
сторону. Мы предлагаем вам лишь один из самых простых — обои для рабочего стола.
Почти каждый из нас начинает свой день с включения компьютера, дома или на
работе. Наш монитор – это окно, за которым целый мир, многообразный и
всеобъемлющий. Красивые заставки на рабочем столе, которые встречают вас утром,
провожают вечером, цепляют ваш взгляд в течение дня, способны подарить массу
положительных эмоций. Обои для рабочего стола подобны картинам в доме: они несут
не только эстетическую функцию, но и, говоря словами из известного мультфильма,
«закрывают дырку на стене», т. е. еще и полезны. Благодаря выбранным заставкам вы
можете напомнить себе о грядущем празднике, привлечь внимание коллег, главное же
– окунуться в положительную атмосферу красивого вида «за окном».
е. еще и полезны. Благодаря выбранным заставкам вы
можете напомнить себе о грядущем празднике, привлечь внимание коллег, главное же
– окунуться в положительную атмосферу красивого вида «за окном».
На сайте можно найти самые разнообразные картинки на рабочий стол. Вы легко найдёте изображение по настроению. Что бы найти картинку по нраву, воспользуйтесь удобной системой разделов или поиском по сайту
На этом сайте Вы сможете скачать самые
красивые и качественные обои для рабочего стола в формате Full HD. Так
же Вы можете поделиться своими любимыми обоями с другими пользователями.
Как великий художник, природа умеет и с небольшими средствами достигать великих эффектов
Картинки красивых летних пейзажей. 100 фото на рабочий стол
Лето это очень красивое время года. Зелёные деревья, цветущие растения, поля и леса полностью завораживают нас. Солнечное небо проливает свет на бескрайние поля и песчаные пляжи. Летние грозы и ливни. Всё это вы найдёте в нашей коллекции изображений летних пейзажей. 100 штук прекрасных фотографий в высоком разрешении подойдут для рабочего стола. Скачайте бесплатно!
Летние грозы и ливни. Всё это вы найдёте в нашей коллекции изображений летних пейзажей. 100 штук прекрасных фотографий в высоком разрешении подойдут для рабочего стола. Скачайте бесплатно!
Красивые летние пейзажи, 100 штук
Грунтовая горная дорога
Тёплое изображение. Два дерева , лужайка, солнце
В тропиках всегда лето
Летняя гроза над городом
Потрясающая фотография морской волны на закате
Лазурное побережье океана и пальмы
Бескрайние летние поля
Для любителей дождя и ветра
Если ваши любимые цвета это зелёный и жёлтый
Солнечные лучи проходят сквозь деревья
Причал на фоне красивого яркого неба
Лето это не только ясное небо, но и ливень, гром и молния.
Асфальтированная аллея с деревьями на обочине
Большое поле одуванчиков, горы и красивое небо
Облачное летнее небо и зелёное поле
Холмы, покрытые деревьями и травой
Похоже на морское дно. Но это красивое летнее небо во время ливня
Одинокое дерево в степи
Тёплое изображение лета для рабочего стола
Летний вихрь
Дождевые облака, молния, радуга. Все атрибуты лета на одной картинке
Все атрибуты лета на одной картинке
Пляж с белым песком
Большое поле цветов на фоне гор и чистого неба
Летнее побережье моря
Красивый закат в пшеничном поле
Летний лес
Красивая гроза в пшеничном поле
Сельская дорога, уходящая вдаль
Цветочная поляна
Деревенское озеро, залитое солнцем
Очень красивое летнее небо над океаном
Тёплая дорога, уходящая вверх на холм
Растительность на берегу озера, закат
Мрачное небо над зелёными полями
Зелёный луг с Божьей коровкой на цветке
Сельская дорога вдоль цветочных зарослей
Красивый летний пейзаж заката
Солнце светит сквозь листву дерева
Летний закат над болотом
Красивое подсолнуховое поле
Мрачное дождевое небо над сельской дорогой
Закат на побережье
Лето это первые ягоды
Закат над линиями электропередач
Красивый природный пейзаж с грозой, озером и лесом
Пальма склонилась над голубым океаном
Красивый мост в тропическом курорте
Очень красивая летняя тропинка в парке
Дорога в лесу
Летнее пастбище
Ветреная погода на тропическом побережье
Цветы на лугу
Яхта в море на фоне заката
Ромашки в поле
Лёгкий ужин на побережье океана
Потрясающий летний вид на утренний туман
Летняя гроза
Утреннее солнце освещает туман над полем
Дорога через лес
Летние цветы и ягоды
Ветряная мельница посреди цветочного поля
Летняя цветочная поляна
Невероятно красивый пейзаж. Лето, ливень где-то вдалеке
Лето, ливень где-то вдалеке
Лето это яркие краски
Красивая картинка на рабочий стол. Лунный свет освещает водоём
Летние бабочки
Красивая поляна и солнце, пробивающееся через крону дерева
Отдых на скалистом побережье
Красивый океан и пристань на рассвете
Картина маслом
Красивая морская волна на побережье. Обои на рабочий стол для сёрферов
Летние заросли
Гроза в поле
Красивые летние обои на рабочий стол. Дорога через поле
Вековые деревья нависают над молодыми цветами
Фотография летних цветов крупным планом
Красивое озеро на закате
Красивая фотография заката. Фотографу пришлось потрудиться, чтобы сфотографировать это
Летняя речка
Прозрачная вода, хижина и немного цветов
Пустынный пляж на рассвете
Красивый тропический берег
Невероятно красивый лес
Природная красота, не тронутая людьми
Две симметричные пальмы на побережье
Красивые обои на рабочий стол. Дорога, проходящая через поле и лес уходит далеко за горизонт
Дорога, проходящая через поле и лес уходит далеко за горизонт
Сельская дорога, ведущая к горам
Собака любуется рассветом на озере
Ливень и молния — вечные соседи
Радуга и мрачные облака на одной картинке
Красивый летний лес и небольшая речка
Сеновал
Три дерева в поле перед дождём
Гроза, сфотографированная через листву деревьев
Яркие летние цветы в высоком разрешении для рабочего стола
Ночное звёздное небо над цветочным полем
Две чайки на фоне заката
Дорога ведет к грозе
Бабочка крупным планом
Красивый рассвет в сельской местности
© ThyPix.com
Картинки и обои на рабочий стол
Каждый пользователь хочет иметь красивые и стильные обои на своем рабочем столе. Это придает уверенности в работе и задает особое настроение. Только имея высокое разрешение (1920×1080 Full HD) и хорошее качество, заставка сможет раскрыть свой потенциал и радовать глаз. Качественные картинки и фотографии можно найти на нашем сайте WallpapersCave. ru. Коллекция обоев неустанно пополняется, дополняясь все более новыми и интересными вариантами.
ru. Коллекция обоев неустанно пополняется, дополняясь все более новыми и интересными вариантами.
Особенности нашего ресурса
У каждого сайта есть свои плюсы и минусы. От этого зависит степень удобства для пользователя. Поэтому мы предлагает все самое лучшее, для того чтобы вы загрузили новые обои как можно легко и максимально быстро:
- Все картинки и фотографии на сайте представлены только в максимальном разрешении. Это сделано для того, чтобы пользователь мог получить только качественные обои, которые будут отлично смотреться на экране монитора ноутбука или смартфона.
- Есть удобная система поиска. Благодаря грамотному и продуманному интерфейсу, можно легко найти именно ту заставку, которая понравиться именно вам. Для этого можно воспользоваться поиском, разбивкой по категориям, а также тегам и задав расширение экрана.
- Если заставка понравилась, то можно ее оценить и оставить комментарий. Это поможет другим пользователям при выборе.
При этом стоит учитывать, что обработка заставок выполняется по самым передовым технологиям. После чего она занимает меньше места, но не теряет в качестве и детализации, что очень важно.
Скачайте самую классную заставку
Каждый человек, независимо от возраста, пола или профессии хочет себе на заставку качественную и красивую картинку. Благодаря нашему сайту это можно очень легко и быстро сделать. Можно всего в несколько кликов мышки найти наиболее подходящую картинку или фотографию:
Все эти возможности делают WallpapersCave идеальным местом для поиска ярких, красочных и качественных заставок на любой вкус. Это может быть любая тематика, но картинка гарантировано будет в хорошем качестве и разрешении.
Редактируй обои по своему вкусу
Современному пользователю крайне сложно угодить в любом деле. Бывает так, что выбранная картинка полностью удовлетворяет, но хочется немного что-то подправить, подкорректировать. Для этого можно воспользоваться редактором. При помощи бесплатного редактора можно легко дополнить что-то новое, подкорректировать оттенок, сделать фотографию светлее или более насыщенной. При этом нет необходимости обладать какими-либо навыками, все предельно просто и интуитивно понятно.
Большой выбор обоев на рабочий стол и экран блокировки, а также дополнительных сервисов способствует тому, что WallpapersCave.ru можно считать главным ресурсом по поиску заставок в стране.
Выбор обоев на рабочий стол | Наука и технология
Сложно вспомнить, кем были созданы обои для рабочего стола. Такое определение оформления рабочего стола употребляется разработчиками операционной системы Windows.Изначально оно было серым. После того, как были изобретены экраны второго поколения, обои стали цветными. Однако цвет все равно пока оставался один.
Сегодня обои для рабочего стола это целое искусство. Фотографии с сайта являются ярким тому подтверждением. На нем представлены уникальные заставки на самые разные тематики. Сегодня заставки рабочего стола можно постоянно менять, перенастраивать. Они уже давно смогли завоевать популярность среди пользователей, проводящих за компьютером много времени. Многие люди отдают предпочтение штучным рисункам, чтобы максимально выразить свою индивидуальность.
Сегодня обои для рабочего стола это целое искусство
С точки зрения психологии, компьютерные обои можно рассматривать в качестве терапии. Ведь исходя из результатов специальных исследований, был сделан вывод, что разные картинки по-разному влияют на внутреннее состояние психики человека.Если человек хочет, чтобы заставка производила на него успокаивающее воздействие, успокаивала его, то необходимо отдавать предпочтение фотографиям разных уголков природы, деревьев и зверей, рек и облаков, которые являются привычными для климатического пояса и местности, где проживает пользователь. Обои на сайте изображающие стихии позволяют сполна выразить свое эмоциональное настроение.
В целом, обои на рабочий способ являются способом выразить личность и изменить свое душевное состояние. Если человеку грустно, то он может поставить изображение дождя, а если весело – то пейзаж со слепящими лучами солнца. Активизирует деятельность пользователя яркий цвет заставки, а теплые и мягкие тона наоборот успокаивающе действуют на него. Сегодня особое внимание уделяется именно качеству обоев, поскольку современный компьютер отображает даже самые мелкие нюансы на рисунках.
Выбор обоев для рабочего стола является индивидуальным занятием для каждого человека, поэтому каждый их них обладает своими вкусовыми предпочтениями, любимыми тематиками. Сегодня в галереях представлены сотни, тысячи самых разнообразных картинок, входящие в разные категории, что позволит выбрать наиболее красивый и подходящий вариант и без всяких сложностей регулярно обновлять внешний вид своего рабочего стола.
| + 1280×1024 — (1) обои 1920×1080, аниме, 1280×1024 + 1440×900 — (1) обои 1920×1080, аниме, 1440×900 + 1600×900 — (1) обои 1920×1080, аниме, 1600×900 + 1680×1050 — (1) обои 1920×1080, аниме, 1680×1050 + 1920×1200 — (3) обои 1920×1080, аниме, 1920×1200 + 2560×1024 — (1) обои 1920×1080, аниме, 2560×1024 + 2560×1440 — (2) обои 1920×1080, аниме, 2560×1440 + 3d графика — (17) обои 1920×1080, аниме, 3d графика + 4590×3060 — (1) обои 1920×1080, аниме, 4590×3060 + benghuai 3: reburn — (1) обои 1920×1080, аниме, benghuai 3: reburn + fate grand order — (1) обои 1920×1080, аниме, fate grand order + flandre scarlet — (2) обои 1920×1080, аниме, flandre scarlet + furukawa yui — (1) обои 1920×1080, аниме, furukawa yui + hong meiling — (1) обои 1920×1080, аниме, hong meiling + kiki — (1) обои 1920×1080, аниме, kiki + kikis delivery service — (1) обои 1920×1080, аниме, kikis delivery service + okita souji — (1) обои 1920×1080, аниме, okita souji + sakura yae — (1) обои 1920×1080, аниме, sakura yae + touhou project — (3) обои 1920×1080, аниме, touhou project + ushinawareta mirai wo motomete — (1) обои 1920×1080, аниме, ushinawareta mirai wo motomete + абстракция — (16) обои 1920×1080, аниме, абстракция + авто — (28) обои 1920×1080, аниме, авто + ангелы — (41) обои 1920×1080, аниме, ангелы + бабочки — (79) обои 1920×1080, аниме, бабочки + белки — (1) обои 1920×1080, аниме, белки + боке — (63) обои 1920×1080, аниме, боке + бренд — (3) обои 1920×1080, аниме, бренд + весна — (43) обои 1920×1080, аниме, весна + вода — (207) обои 1920×1080, аниме, вода | + воздушные шары — (3) обои 1920×1080, аниме, воздушные шары + волки — (16) обои 1920×1080, аниме, волки + глаза — (30) обои 1920×1080, аниме, глаза + гламурные — (2) обои 1920×1080, аниме, гламурные + город — (146) обои 1920×1080, аниме, город + горы — (42) обои 1920×1080, аниме, горы + готические — (60) обои 1920×1080, аниме, готические + грустные — (83) обои 1920×1080, аниме, грустные + губы — (1) обои 1920×1080, аниме, губы + девушки — (2 325) обои 1920×1080, аниме, девушки + демоны — (76) обои 1920×1080, аниме, демоны + деревья — (209) обои 1920×1080, аниме, деревья + дети — (76) обои 1920×1080, аниме, дети + дождь — (60) обои 1920×1080, аниме, дождь + дома — (175) обои 1920×1080, аниме, дома + дороги — (48) обои 1920×1080, аниме, дороги + драконы — (17) обои 1920×1080, аниме, драконы + дым — (39) обои 1920×1080, аниме, дым + еда — (113) обои 1920×1080, аниме, еда + животные — (146) обои 1920×1080, аниме, животные + жирафы — (1) обои 1920×1080, аниме, жирафы + зима — (47) обои 1920×1080, аниме, зима + змеи — (4) обои 1920×1080, аниме, змеи + знаки — (66) обои 1920×1080, аниме, знаки + игрушки — (53) обои 1920×1080, аниме, игрушки + игры — (231) обои 1920×1080, аниме, игры + известные люди — (1) обои 1920×1080, аниме, известные люди + интерьер — (268) обои 1920×1080, аниме, интерьер + капли — (62) обои 1920×1080, аниме, капли | + кино — (5) обои 1920×1080, аниме, кино + корабли — (5) обои 1920×1080, аниме, корабли + космос — (19) обои 1920×1080, аниме, космос + косплей — (8) обои 1920×1080, аниме, косплей + кошки — (128) обои 1920×1080, аниме, кошки + красивые — (89) обои 1920×1080, аниме, красивые + кровь — (108) обои 1920×1080, аниме, кровь + кролики — (28) обои 1920×1080, аниме, кролики + лес — (39) обои 1920×1080, аниме, лес + лето — (23) обои 1920×1080, аниме, лето + летучие мыши — (3) обои 1920×1080, аниме, летучие мыши + листья — (95) обои 1920×1080, аниме, листья + лисы — (13) обои 1920×1080, аниме, лисы + лошади — (4) обои 1920×1080, аниме, лошади + луна — (59) обои 1920×1080, аниме, луна + любовь — (62) обои 1920×1080, аниме, любовь + люди — (39) обои 1920×1080, аниме, люди + магия — (57) обои 1920×1080, аниме, магия + макро — (3) обои 1920×1080, аниме, макро + манга — (47) обои 1920×1080, аниме, манга + медведи — (12) обои 1920×1080, аниме, медведи + медицина — (2) обои 1920×1080, аниме, медицина + милитари — (348) обои 1920×1080, аниме, милитари + милые — (66) обои 1920×1080, аниме, милые + минимализм — (7) обои 1920×1080, аниме, минимализм + молнии — (5) обои 1920×1080, аниме, молнии + монстры — (41) обои 1920×1080, аниме, монстры + море — (42) обои 1920×1080, аниме, море + мосты — (14) обои 1920×1080, аниме, мосты | + мотоциклы — (9) обои 1920×1080, аниме, мотоциклы + мужчины — (602) обои 1920×1080, аниме, мужчины + музыка — (131) обои 1920×1080, аниме, музыка + мультики — (5) обои 1920×1080, аниме, мультики + мыши — (5) обои 1920×1080, аниме, мыши + насекомые — (47) обои 1920×1080, аниме, насекомые + небо — (580) обои 1920×1080, аниме, небо + новый год — (8) обои 1920×1080, аниме, новый год + ножки — (12) обои 1920×1080, аниме, ножки + ночь — (209) обои 1920×1080, аниме, ночь + обезьяны — (1) обои 1920×1080, аниме, обезьяны + огонь — (65) обои 1920×1080, аниме, огонь + осень — (20) обои 1920×1080, аниме, осень + пауки — (2) обои 1920×1080, аниме, пауки + персонажи — (1) обои 1920×1080, аниме, персонажи + подводные — (16) обои 1920×1080, аниме, подводные + поезда — (10) обои 1920×1080, аниме, поезда + позитив — (11) обои 1920×1080, аниме, позитив + праздники — (33) обои 1920×1080, аниме, праздники + предметы — (1 079) обои 1920×1080, аниме, предметы + прикольные — (8) обои 1920×1080, аниме, прикольные + природа — (348) обои 1920×1080, аниме, природа + птицы — (76) обои 1920×1080, аниме, птицы + ретушь — (28) обои 1920×1080, аниме, ретушь + рисунки — (247) обои 1920×1080, аниме, рисунки + роботы — (15) обои 1920×1080, аниме, роботы + руки — (41) обои 1920×1080, аниме, руки + рыбы — (28) обои 1920×1080, аниме, рыбы + самолеты — (3) обои 1920×1080, аниме, самолеты | + сердечки — (59) обои 1920×1080, аниме, сердечки + серии — (9) обои 1920×1080, аниме, серии + слоны — (1) обои 1920×1080, аниме, слоны + смешные — (1) обои 1920×1080, аниме, смешные + снег — (57) обои 1920×1080, аниме, снег + собаки — (10) обои 1920×1080, аниме, собаки + солнце — (56) обои 1920×1080, аниме, солнце + спорт — (19) обои 1920×1080, аниме, спорт + сюрреализм — (3) обои 1920×1080, аниме, сюрреализм + тату — (24) обои 1920×1080, аниме, тату + текстуры — (1) обои 1920×1080, аниме, текстуры + техника — (94) обои 1920×1080, аниме, техника + тигры — (3) обои 1920×1080, аниме, тигры + транспорт — (1) обои 1920×1080, аниме, транспорт + туман — (21) обои 1920×1080, аниме, туман + фантастика — (42) обои 1920×1080, аниме, фантастика + фейерверки — (4) обои 1920×1080, аниме, фейерверки + фразы — (242) обои 1920×1080, аниме, фразы + фэнтези — (430) обои 1920×1080, аниме, фэнтези + цветы — (498) обои 1920×1080, аниме, цветы + черепа — (26) обои 1920×1080, аниме, черепа + черепахи — (2) обои 1920×1080, аниме, черепахи + черно-белые — (43) обои 1920×1080, аниме, черно-белые + шарики — (16) обои 1920×1080, аниме, шарики + широкоформатные — (2 699) обои 1920×1080, аниме, широкоформатные + эльфы — (45) обои 1920×1080, аниме, эльфы + эмо — (2) обои 1920×1080, аниме, эмо + эмоциональные — (131) обои 1920×1080, аниме, эмоциональные + эротические — (194) обои 1920×1080, аниме, эротические |
изображений для обоев вашего компьютера или телефона — NASA Solar System Exploration
Нужен свежий взгляд? Вот 10 потрясающих изображений для рабочего стола вашего компьютера или телефона. Все это настоящие фотографии, недавно присланные планетарными миссиями НАСА по всей Солнечной системе. Вы найдете больше изображений НАСА на solarsystem.nasa.gov/galleries, images.nasa.gov и www.jpl.nasa.gov/spaceimages. Смотрите также эту предыдущую коллекцию.
Наклейка обоев:
1.Щелкните разрешение экрана, которое вы хотите использовать.
2. Щелкните изображение правой кнопкой мыши (на Mac щелкните изображение, удерживая нажатой клавишу «Control») и выберите параметр «Установить фон» или «Установить как обои» (или аналогичный).
1. Ошибка в нашем Марсе
Это изображение, полученное с орбитального аппарата NASA Mars Reconnaissance Orbiter (MRO) северного Меридиани, показывает разломы, которые нарушили слоистые отложения. Некоторые из разломов привели к четкому разрыву слоев, смещая и смещая отдельные пласты.
Настольные ПК: 1280 x 800 | 1600 x 1200 | 1920 x 1200
Мобильный: 1440 x 2560 (JPG, 1,76 МБ) | 1080 x 1920 (JPG, 1,14 МБ) | 750 x 1334 (JPG, 725 КБ)
2. Юпитер Блюз
Космический аппарат НАСА Juno сделал это изображение, когда космический аппарат находился всего в 11747 милях (18 906 км) от вершин облаков Юпитера — это примерно столько же, сколько расстояние между Нью-Йорком и Пертом, Австралия. Изображение с улучшенной цветопередачей, на котором запечатлена облачная система в северном полушарии Юпитера, было сделано 10 октября.24 декабря 2017 года, когда Юнона находилась на широте 57,57 градуса (почти три пятых пути от экватора Юпитера до его северного полюса) и совершала свой девятый облет планеты-гиганта с близкого расстояния.
Настольные ПК: 1280 x 800 | 1600 x 1200 | 1920 x 1200
Мобильный: 1440 x 2560 (JPG, 2,14 МБ) | 1080 x 1920 (JPG, 1,38 МБ) | 750 x 1334 (JPG, 869 КБ)
3. Прощание с Сатурном
После более чем 13 лет пребывания на Сатурне и решив его судьбу, космический корабль НАСА Кассини попрощался с сатурнианской системой, запустив ставни своей широкоугольной камеры и запечатлевая эту последнюю полную мозаику Сатурна и его колец за два дня до полета космического корабля. драматическое погружение в атмосферу планеты сентябрь.15, 2017.
Настольные ПК: 1280 x 800 | 1600 x 1200 | 1920 x 1200
Мобильный: 1440 x 2560 (JPG, 206 КБ) | 1080 x 1920 (JPG, 137 КБ) | 750 x 1334 (JPG, 82 КБ)
4. All Aglow
Спутник Сатурна Энцелад дрейфует перед кольцами, которые ярко светятся в солнечном свете. Под своей ледяной внешней оболочкой Энцелад скрывает глобальный океан жидкой воды. На южном полюсе Луны (здесь внизу) виден шлейф из частиц водяного льда и другого материала, который постоянно извергается из этого океана через трещины во льду.Яркое пятнышко справа от Энцелада — далекая звезда. Это изображение было получено в видимом свете с помощью узкоугольной камеры космического корабля Кассини 6 ноября 2011 года.
Настольные ПК: 1280 x 800 | 1600 x 1200 | 1920 x 1200
Мобильный: 1440 x 2560 (JPG, 298 КБ) | 1080 x 1920 (JPG, 202 КБ) | 750 x 1334 (JPG, 122 КБ)
5. Редкая кольцевая нить
Обсерватория солнечной динамики НАСА наткнулась на странность, которую космический корабль редко наблюдал раньше: темная нить накала, окружающая активную область (окт.29-31, 2017). Солнечные нити — это облака заряженных частиц, которые парят над Солнцем и связаны с ним магнитными силами. Обычно это удлиненные и неровные пряди. Лишь несколько раз мы видели один, имеющий форму круга. (Черная область слева от более яркой активной области — это корональная дыра, магнитно-открытая область Солнца).
Настольные ПК: 1280 x 800 | 1600 x 1200 | 1920 x 1200
Мобильный: 1440 x 2560 (JPG, 467 КБ) | 1080 x 1920 (JPG, 306 КБ) | 750 x 1334 (JPG, 177 КБ)
6.Потрясающее южное полушарие Юпитера
Посмотрите на южное полушарие Юпитера в прекрасных деталях на этом изображении, сделанном космическим кораблем НАСА Juno. На изображении с усилением цвета запечатлен один из белых овалов в «Жемчужной нити», одном из восьми массивных вращающихся штормов на 40 градусах южной широты на планете газового гиганта. Снимок был сделан 24 октября 2017 года, когда «Юнона» совершила свой девятый облет Юпитера. На момент получения снимка космический корабль находился в 20 577 милях (33 115 км) от вершин облаков планеты.
Настольные ПК: 1280 x 800 | 1600 x 1200 | 1920 x 1200
Мобильный: 1440 x 2560 (JPG, 2,18 МБ) | 1080 x 1920 (JPG, 1,39 МБ) | 750 x 1334 (JPG, 799 КБ)
7. Кольца Сатурна: вид снизу
Космический аппарат НАСА Кассини получил этот панорамный вид колец Сатурна 9 сентября 2017 года, всего через несколько минут после того, как он прошел через плоскость кольца. Вид смотрит вверх на южную грань колец с выгодной точки над южным полушарием Сатурна.
Настольные ПК: 1280 x 800 | 1600 x 1200 | 1920 x 1200
Мобильный: 1440 x 2560 (JPG, 685 КБ) | 1080 x 1920 (JPG, 391 КБ) | 750 x 1334 (JPG, 729 КБ)
8. От самых горячих к самым горячим
Эта последовательность изображений, полученных из обсерватории солнечной динамики НАСА, показывает Солнце от его поверхности до верхних слоев атмосферы, и все они сделаны примерно в одно и то же время (27 октября 2017 г.). Первый показывает поверхность солнца в фильтрованном белом свете; остальные семь изображений были сделаны в экстремальном ультрафиолетовом свете с разными длинами волн.Обратите внимание, что каждая длина волны имеет несколько разные особенности. Они показаны в порядке изменения температуры, от первого, около 6000 градусов Цельсия на поверхности, до 10 миллионов градусов в верхних слоях атмосферы. Да, внешняя атмосфера Солнца намного горячее, чем поверхность. Ученые приближаются к разгадке процессов, порождающих это явление.
Настольные ПК: 1280 x 800 | 1600 x 1200 | 1920 x 1200
Мобильный: 1440 x 2560 (JPG, 162 КБ) | 1080 x 1920 (JPG, 852 КБ) | 750 x 1334 (JPG, 474 КБ)
9.Изображение Цереры в высоком разрешении
На этой орфографической проекции изображена карликовая планета Церера, видимая с космического корабля НАСА Dawn. Центром проекции является кратер Оккатор, где находится самая яркая область на Церере. Центр оккатора находится на 20 градусах северной широты и 239 градусах восточной долготы.
Настольные ПК: 1280 x 800 | 1600 x 1200 | 1920 x 1200
Мобильный: 1440 x 2560 (JPG, 1,76 МБ) | 1080 x 1920 (JPG, 1,15 МБ) | 750 x 1334 (JPG, 688 КБ)
10. В пропасти
Это изображение, полученное с орбитального аппарата NASA Mars Reconnaissance Orbiter, показывает небольшую часть дна Coprates Chasma, большого желоба в системе каньонов Valles Marineris.
Хотя точная последовательность событий, которые сформировали Coprates Chasma, неизвестна, рябь, холмы и кратеры, видимые по всей местности, указывают на сложную историю, включающую многочисленные механизмы эрозии и отложений. Главный желоб Coprates Chasma имеет ширину от 37 миль (60 километров) до 62 миль (100 километров).
Настольные ПК: 1280 x 800 | 1600 x 1200 | 1920 x 1200
Мобильный: 1440 x 2560 (JPG, 2,14 МБ) | 1080 x 1920 (JPG, 1,35 МБ) | 750 x 1334 (JPG, 783 КБ)
Как откалибровать монитор вашего ПК для получения наилучшего изображения
Домашние компьютеры прошли долгий путь с первых дней своего существования.Процессоры намного быстрее, а размер хранилища по сравнению с ними невероятно большой.
Они тоже сильно подешевели. Теперь вы можете купить мощный настольный или портативный компьютер за небольшую часть стоимости, которую вы бы заплатили за меньшую машину в середине 1990-х годов.
Периферийные устройства также добились больших успехов. Например, вы можете приобрести большие HD-мониторы с плоским экраном, которые очень легкие и с отличным качеством изображения. Многие люди используют эти замечательные гаджеты, чтобы играть в видеоигры или транслировать фильмы.Однако, если вы покупаете новый монитор, настройки его отображения могут вам не подойти.
Вот почему вам нужно знать, как тестировать и откалибровать монитор вашего ПК. Прежде чем мы расскажем вам, как настроить параметры вашего монитора, давайте определимся с ними.
Что такое настройки монитора?
Когда вы переходите к настройке параметров на мониторе, неплохо знать, что вы настраиваете.
Технические новости, которые важны для вас, ежедневно
Конфиденциальность, безопасность, последние тенденции и информация, необходимая для лучшей цифровой жизни.
- Яркость — этот параметр не требует пояснений. Регулировка этого параметра сделает ваш экран ярче или темнее, в зависимости от того, что вам нравится. Многие люди считают, что диапазон 75% наиболее удобен для их глаз. Попробуйте эту настройку с включенным и выключенным освещением в комнате, чтобы убедиться, что она работает в обоих случаях.
- Цвет — Когда вы увеличиваете или уменьшаете настройку цвета, вы регулируете насыщенность цвета монитора.Это указывает на смелость и насыщенность цветов. Поверните его полностью вверх, а затем полностью вниз, чтобы увидеть цветовую гамму. Установите его там, где вам больше всего нравится.
- Резкость — этот параметр зависит от разрешения вашего монитора и качества того, что вы смотрите. Фильм HD будет выглядеть иначе, чем видео более низкого качества, которое вы найдете на YouTube. Если установить слишком низкую резкость, это может привести к более мягкому и размытому изображению.
- Оттенок — этот параметр регулирует оттенок цвета, определяемый как свойство света, с помощью которого цвет объекта классифицируется как красный, синий, зеленый или желтый в спектре.Это может варьироваться в зависимости от производителя монитора. Часто этот параметр влияет на цвет и яркость дисплея.
Как выполнить базовую настройку дисплея монитора
В зависимости от окружающего освещения в вашем доме настройки дисплея по умолчанию на вашем мониторе могут быть неподходящими. Вам нужно будет отрегулировать их вручную.
Сначала зайдите на такие сайты, как Netflix или Hulu, которые предлагают потоковое вещание в HD. Вместо этого вы можете воспроизвести диск Blu-ray, если на вашем компьютере есть встроенный проигрыватель Blu-ray.
Просмотр фильмов в формате HD — лучший способ узнать, настроен ли монитор так, как вам нравится. Если изображение слишком яркое или темное, вы можете настроить эти параметры по своему вкусу.
На передней панели монитора должны быть кнопки, позволяющие регулировать цвет и яркость экрана. См. Конкретные инструкции в руководстве пользователя, так как эти функции различаются в зависимости от производителя.
Регулировка настроек дисплея с помощью этих кнопок, расположенных на мониторе, — самый простой способ.Существует более подробный способ внесения изменений. И на компьютерах с Windows, и на macOS уже есть встроенные инструменты калибровки. Их легко и быстро использовать.
Перед началом процесса калибровки убедитесь, что ваш монитор работает в 24-битном режиме или в режиме высокого разрешения. Чтобы избежать ослепления, используйте обычное комнатное освещение.
Как откалибровать монитор
Чтобы откалибровать монитор ПК в Windows 10 :
- Перейдите в настройки Приложение
- Выберите Система в главном меню
- Нажмите Дисплей
- Нажмите
- Расширенные настройки дисплея
- Прокрутите вниз и нажмите Калибровка цвета
Открыв эту функцию, следуйте появляющимся инструкциям.
Чтобы откалибровать монитор в macOS :
- Нажмите Настройки в доке
- Выберите Дисплей
- Щелкните вкладку Color
- Нажмите Калибровать снова
Когда яркость экрана рабочего стола недостаточно низкая.
Когда яркость экрана рабочего стола недостаточно низкая.В процессе калибровки вы часто обнаруживаете, что вам нужно сильно снизить яркость. Некоторым людям это сначала кажется неудобным, но уже через несколько дней они привыкают к этому и задаются вопросом, как они когда-либо терпели это раньше!
Небольшому проценту людей приходится снижать яркость экрана до 0%, чтобы добиться соответствия при печати. Еще меньший процент считает, что 0% все еще слишком яркое !!! Яркость минимальна, но экран все равно ярче, чем отпечатки.Какое разочарование!
Первое, что нужно сделать, это рассмотреть свет в вашей комнате. Достаточно ли оно яркое? Помните, что слишком тусклый свет может сделать отпечатки слишком темными, а значит, и экран слишком ярким.
Если вы уверены, что в вашей комнате все хорошо, и у вас есть ноутбук, Mac или моноблок, у меня для вас нет хороших новостей, извините. Если ваш калибратор не может искусственно уменьшить яркость экрана в своем программном обеспечении (это могут делать только более дорогие модели), вам придется вложить средства в новый экран рабочего стола, чтобы подключиться к вашему текущему компьютеру.
Если вы уверены, что в вашей комнате нормальный свет и у вас есть экран рабочего стола, у I , возможно, есть для вас хорошие новости. Никаких обещаний, но есть что попробовать.
Когда вы перейдете к настройкам цвета, которые предлагает меню вашего экрана, вы увидите различные предустановленные параметры, затем один под названием «Пользовательский» или «Пользовательский» или что-то в этом роде. Изучив эту настройку, вы увидите, что можете управлять красным, зеленым и синим цветами по отдельности.
(Для ясности, я не рекомендую исследовать этот параметр в большинстве случаев.Манипуляции с RGB могут вызвать проблемы с калибровкой. Но здесь у вас особая ситуация.)
Как правило, значения красного, зеленого и синего цветов по умолчанию равны, и обычно они довольно высокие. Часто на 100%. Вы видите, к чему я клоню? Если яркость вашего экрана установлена на 0%, а настройки RGB на 100%, яркость вашего экрана на самом деле составляет , только вдвое меньше, чем она может быть!
Итак, если вы уменьшите эти ползунки равномерно — например, все со 100% до 50% — вы увидите, что ваш экран тускнеет еще больше.Надеюсь, достаточно для того, чтобы вы успешно выполнили калибровку. Я скрещиваю пальцы за тебя.
Проблема в том, что изменение этих индивидуальных настроек может вызвать нежелательное изменение цвета на экране. Таким образом, даже после того, как вы покорили яркость, вы можете обнаружить, что вам нужно несколько раз откалибровать, каждый раз возясь с этими ползунками, чтобы получить нужную точку белого. Налей крутого глотка, он может тебе понадобиться 🙂
Если у вас есть вопросы по этой статье, не стесняйтесь размещать их в Ask Damien.
5 способов осветлить темные недоэкспонированные фотографии в Photoshop
Все мы время от времени снимаем недоэкспонированные фотографии. Если вы снимаете при слабом освещении или в условиях высокой контрастности, этого может быть неизбежно. К счастью, в фотошопе исправить темные фотографии несложно.
В этой статье мы рассмотрим пять способов сделать изображение ярче. Все они очень быстрые, но некоторые дадут вам больше контроля над результатами, чем другие.
Ваша фотография недоэкспонирована?
Звучит как глупый вопрос — если ваша фотография слишком темная, она недоэкспонирована. Но если вы собираетесь редактировать на глаз, рекомендуется сначала откалибровать монитор. На плохо откалиброванном мониторе изображения будут выглядеть либо слишком яркими, либо слишком темными.
Для более точных результатов ознакомьтесь с гистограммой.Это диаграмма, которая показывает тональный диапазон вашего изображения, от 100-процентного черного на дальнем левом крае оси x до 100-процентного белого на правом краю.
В идеале вам нужно достаточно равномерное распределение данных по всей гистограмме, хотя это зависит от характера снимка. Если данные сгруппированы в левой части диаграммы, это часто является признаком недоэкспонирования изображения.
Pro Совет: используйте корректирующие слои
Первые четыре параметра, которые мы описываем ниже, можно применить непосредственно к изображению или использовать с корректирующими слоями.Мы рекомендуем последний вариант в большинстве случаев. Он обеспечивает неразрушающее редактирование, позволяя вам настроить — или даже полностью удалить — редактирование позже.
Вот как это сделать. Нажмите кнопку Adjustment Layers в нижней части палитры слоев. Затем выберите инструмент, который вы хотите использовать, например, Яркость / Контраст или Кривые .
1. Яркость / контраст
Когда вам нужно сделать фотографию ярче, наиболее очевидным местом для начала является переход в меню Image> Adjustments> Brightness / Contrast или выбор этого инструмента на корректирующем слое Adjustment Layer .
Яркость / Контрастность — хороший и простой вариант, который можно использовать, если изображение в целом слишком темное. Яркость Настройка в первую очередь нацелена на средние тона, поэтому самые темные и самые светлые точки изображения остаются нетронутыми.
Убедитесь, что установлен флажок Preview , затем переместите ползунок вправо, пока изображение не станет настолько ярким, насколько вам нужно.
Регулировка средних тонов иногда может привести к сглаживанию изображения, поэтому вам может потребоваться немного поднять Contrast , чтобы компенсировать это.
Воздействие
Другой параметр, который вы увидите чуть ниже «Яркость / Контраст», — это , Экспозиция, . Это может показаться очевидным, если вы хотите скорректировать экспозицию фотографии, но это не так.
Если настройка «Яркость» нацелена на средние тона, «Экспозиция» равномерно увеличивает или уменьшает все тональные значения в изображении. Он осветлит светлые участки на ту же величину, что и тени. Это может привести к их обрезанию и превращению в сплошные белые области без деталей.
Таким образом, настройку «Экспозиция» лучше всего использовать для исправления ошибок, допущенных в камере, или для очень незначительных корректировок. В идеале сохраните его только для файлов RAW.
2. Тени / блики
Когда вы снимаете очень контрастные сцены, более темные области часто получаются недоэкспонированными. Инструмент Shadows / Highlights — быстрый способ исправить это.
Перейдите в Image> Adjustments> Shadows / Highlights или создайте новый корректирующий слой.Откроется диалоговое окно, в котором автоматически будут применены настройки по умолчанию.
Есть два ползунка. Shadows осветляет самые темные части изображения, а Highlights затемняет самые светлые части. При установленном флажке Preview перетащите ползунок Shadows вправо, пока детали в темных областях изображения не будут на желаемом уровне.
При необходимости переместите также ползунок Highlights .Это хороший способ показать дополнительные детали в более ярких областях, например, на ярком небе.
Для получения дополнительной помощи ознакомьтесь с нашим руководством по удалению теней с фотографий.
3. Уровни
Первые две настройки, которые мы рассмотрели, позволяют настраивать изображение на глаз. Следующие два позволяют вносить более точные корректировки на основе гистограммы.
Оба по-прежнему очень просты в использовании и очень эффективны, когда вам нужно сделать темное изображение ярче.
Уровни — это инструмент для управления тональным диапазоном и цветами вашего изображения. Откройте его, нажав Ctrl + L в Windows, Cmd + L на Mac или применив его к корректирующему слою , как мы описали выше.
Основная часть экрана уровней — это гистограмма с тремя ползунками, расположенными под ней. Левый и правый ползунки устанавливают черные и белые точки на изображении соответственно.
В основном нас интересует средний ползунок, который влияет на средние тона. Просто нажмите и перетащите ползунок влево, чтобы сделать изображение ярче.
Если самые яркие части изображения также недоэкспонированы, сделайте их ярче, перетащив правый ползунок влево. Попробуйте расположить ползунок на одной линии с краем самой правой группы пикселей на гистограмме.Не заходите слишком далеко — все, что находится справа от ползунка, будет на 100 процентов белым и не будет содержать никаких деталей.
Инструмент «Уровни» — это намного больше. Ознакомьтесь с нашим вводным руководством по Photoshop, чтобы узнать больше о том, как его можно использовать в повседневном рабочем процессе.
4. Кривые
Curves похож на Levels, но дает вам еще более точный контроль над тональным диапазоном вашего изображения.Это неотъемлемая часть обработки изображений в Photoshop, и она чрезвычайно эффективна. Тем не менее, для быстрой настройки экспозиции его очень легко использовать.
Откройте инструмент «Кривые», нажав Ctrl + M или Cmd + M , или откройте его на корректирующем слое.
Как и в случае с инструментом Уровни, Кривые основаны на гистограмме. На этот раз вместо ползунков есть диагональная линия, которой нужно управлять, чтобы настроить тональный диапазон изображения.Левый конец линии представляет тени, а правый конец — светлые участки.
Чтобы сделать изображение ярче, нажмите на линию и потяните вверх. Если изображение обычно недоэкспонировано, вы сможете щелкнуть где-нибудь около середины линии.
Если вы пытаетесь сделать тени ярче, выберите где-то около 25 процентов слева. Попробуйте выбрать область, где на гистограмме имеется большой объем данных.
Прелесть инструмента «Кривые» в том, что вы можете повторять этот процесс сколько угодно раз. Если осветление теней приводит к тому, что светлые участки становятся слишком яркими, щелкните примерно на четверть расстояния от правого края и потяните вниз, чтобы затемнить их снова.
Каждый щелчок добавляет новую точку к линии, которая теперь является кривой. Чтобы удалить ненужные точки, выберите их и нажмите Backspace .
5. Режимы наложения
Наш последний способ украсить ваши недоэкспонированные фотографии — использовать слои и режимы наложения (как использовать режим наложения в Photoshop).
Дублируйте слой с изображением, нажав Ctrl + J или Cmd + J . На новом слое установите режим наложения на Screen . Изображение сразу станет ярче.
Если вы хотите большего, вы можете создать столько дополнительных слоев, сколько вам нужно.Настройте эффект, уменьшив непрозрачность верхнего слоя.
Метод режима наложения быстрый, простой и гибкий. Он хорошо работает с полностью недодержанными изображениями, а также отлично подходит для настройки локальной экспозиции. Вы можете использовать Маски , например, для выбора определенных областей, которые вы хотите настроить или защитить от изменений.
Осветление темного изображения
Увеличение яркости недоэкспонированного изображения может иногда сделать его плоским или размытым.Несколько последних настроек исправят это.
Используйте инструменты Яркость / Контраст или Уровни, чтобы повысить контрастность и придать изображению немного большей выразительности. Затем используйте элементы управления Vibrance или Hue / Saturation , чтобы восстановить немного потерянного цвета, если вам это необходимо. Теперь у вас должно получиться яркое, хорошо экспонированное и великолепно выглядящее фото.
Как всегда в Photoshop, есть множество способов сделать все, и часто не имеет значения, какой из них вы выберете.Просто выберите тот, который вам удобнее всего или который дает вам необходимый контроль.
Исправление экспозиции — лишь одна из многих вещей, которые вы можете сделать, чтобы улучшить свои снимки с помощью Photoshop.
Кредит изображения: Dreamer4787 / Shutterstock
Как сделать ваши фотографии резче с помощью Adobe PhotoshopЕсли у вас есть размытые фотографии, которые вам нужно повысить резкость, вот как сделать ваши фотографии более резкими с помощью Adobe Photoshop.
Читать далее
Об авторе Энди Беттс (220 опубликованных статей)Энди — бывший печатный журналист и редактор журнала, который пишет о технологиях уже 15 лет.За это время он внес вклад в бесчисленное количество публикаций и написал работы по копирайтингу для крупных технологических компаний. Он также предоставил экспертные комментарии для средств массовой информации и организовал панели на отраслевых мероприятиях.
Более От Энди БеттсаПодпишитесь на нашу рассылку новостей
Подпишитесь на нашу рассылку, чтобы получать технические советы, обзоры, бесплатные электронные книги и эксклюзивные предложения!
Нажмите здесь, чтобы подписаться
Базовое редактирование фотографий в Lightroom Classic
[♪ music ♪]
[Простые шаги по улучшению ваших фотографий в Lightroom]
[с Беном Уиллмором] [Бен Уиллмор] Итак, вы хотите улучшить свои фотографии.Что ж, не имеет значения, были ли они сняты
на модную камеру или только на ваш мобильный телефон, Lightroom может настроить их все. Давайте взглянем. Здесь я нахожусь в библиотеке, где я собираюсь переключать
между моими изображениями, а вот тот, который не очень хорошо выглядит
, по крайней мере, в маленькой версии здесь, небольшой эскиз. Итак, чтобы исправить изображение
, я перейду в верхнюю часть экрана и переключусь с модуля библиотеки, в котором мы организуем наши изображения, на модуль разработки
, где мы можем их настроить.В модуле «Разработка» большая часть действия
происходит в правой части экрана. Итак, эту область слева,
, я собираюсь свернуть, щелкнув маленький треугольник
возле левого края экрана. Если я хочу, чтобы мое изображение занимало больше места,
я могу сделать то же самое вверху. А теперь, если я смотрю на изображение в целом, то относительно очевидно, что с ним не так. В данном случае просто очень темно. Теперь, когда я нахожусь в модуле разработки, в правой части экрана есть выбор
.
Это называется Авто. И я мог бы просто щелкнуть этот
и посмотреть, может ли он помочь изображению. И в данном случае разница разительная. И что он сделал, когда я нажал «Авто», так это переместил эти различные ползунки регулировки, которые находятся в правой части моего экрана, чтобы попытаться выяснить, что, по его мнению,
сделает его лучше. Но Lightroom на самом деле не знает
содержимого вашего изображения. Он не знает, какие области
важны, а какие нет. Это вам решать.Итак, после нажатия кнопки «Авто» мы можем точно настроить конечный результат
, перемещая различные ползунки, которые находятся на
в правой части экрана. Давайте посмотрим, что делают эти ползунки. И со временем, по мере того как мы будем работать с большим количеством изображений, вы будете все более и более комфортно воспринимать
, как думать о них. Есть три основных ползунка
для управления яркостью изображения. И эти ползунки — «Экспозиция». Экспозиция регулирует все изображение, делая все изображение ярче или темнее. Затем у нас есть блики и тени.Световые эффекты будут работать только
в светлых областях вашего изображения, а тени будут работать на темных. Итак, если я смотрю на это конкретное изображение, после нажатия кнопки «Авто» я вижу, что в основном
верхняя часть изображения, которая мне не нравится, и это одна из самых ярких областей. Итак, из этих трех ползунков, о которых мы только что говорили, я собираюсь использовать ползунок Highlight. Со всеми этими ползунками
, если они собираются управлять яркостью, перемещение их вправо приведет к увеличению яркости
, а перемещение влево — к затемнению.Я собираюсь взять ползунок выделения
и переместить его влево и посмотреть, смогу ли я получить немного больше деталей
, чтобы появиться в этом небе. Думаю, это выглядит намного лучше. Если по какой-либо причине вы хотите вернуться к исходному изображению
, в правом нижнем углу находится кнопка сброса.
Я нажму и посмотрим, с чего мы начали. Затем я всегда мог перейти в меню «Правка»
и выбрать «Отменить» или использовать сочетание клавиш Command Z на Mac,
Control Z в Windows, чтобы вернуть нас туда, где мы находимся.Но вы можете видеть, что на этом изображении мы значительно изменили
. Итак, теперь давайте перейдем к другой фотографии. Я могу либо вернуться в модуль «Библиотека» здесь, чтобы просмотреть все изображения и выбрать между ними, либо, когда я был в модуле «Разработка», он все еще знал, что все эти другие изображения существуют. Поэтому, когда я нахожусь в модуле «Разработка», я могу просто использовать клавиши со стрелками на клавиатуре. И если я нажму кнопку со стрелкой вправо,
, это приведет меня к следующему изображению. В этом случае я замечаю, что большая часть изображения темная.И поэтому, если он когда-либо присутствует на большей части изображения, я обычно регулирую ползунок «Экспозиция», потому что «Экспозиция» работает для всего изображения. Поэтому я увеличиваю Exposure до
, пока большая часть изображения не станет выглядеть нормально. При этом я замечаю, что самые яркие области, белые области у основания этого храма, становятся слишком яркими. Здесь я посмотрю на другие ползунки и заметлю, что у нас есть ползунок Highlights. Света изолирует самые яркие части нашего изображения, чтобы я мог уменьшить это, чтобы попытаться затемнить светлые участки.И иногда после корректировки
чего-то вроде бликов я повторно оцениваю изображение и решаю создать резервную копию
из одной из других корректировок, которые я сделал. Но в данном случае, я думаю, мы внесли хорошие изменения. Если я нажму «Сброс», чтобы показать вам раньше, выберите «Отменить», чтобы показать вам после, я думаю, что это улучшилось. Попробуем другой. В большинстве случаев вы можете начать с Auto
, когда речь идет о ярких или темных изображениях, а затем вы просто собираетесь точно настроить
конечных результатов. В этом случае я думаю, что самая темная область изображения
недостаточно яркая.Что ж, для самой темной области изображения
— это ползунок Shadows. Так что я подниму это.
Выделите столько деталей в тенях, сколько мне нравится. Но давайте начнем с изучения некоторых других слайдеров
, которые можно найти здесь. Если вы хотите, чтобы на вашем изображении появилось больше деталей, вы хотите увидеть больше текстуры
, которая находится здесь, в этих камнях, или больше текстуры в этой зеленой покрытой области, есть ползунок под названием Clarity. А если вы увеличите четкость,
все детали будут видны на вашей фотографии.Будьте осторожны с этим ползунком, потому что иногда вы не хотите, чтобы деталь
действительно была выражена. В основном это
, когда у вас есть люди на ваших фотографиях, и у вас есть крупные планы их лиц, потому что повышение ясности на чьем-то лице сделает все маленькие складки
и морщины на их лице более выраженными, и это заставит их выглядеть старше. Итак, пейзажи и прочее, четкость может быть отличной, но на людях крупным планом
я бы не стал это поднимать.На самом деле четкость
тоже можно отодвинуть в минус. Поэтому вместо увеличения
вы можете уменьшить его, и это смягчит изображение. И смягчение лиц людей — неплохая вещь. Так что для людей, возможно, переместите Clarity влево. Итак, давайте посмотрим на подробности.
В этом случае самая темная часть изображения — это проблема. И я хочу видеть больше деталей в самых темных областях. Для этого я не буду упоминать «Экспозицию», потому что это подействует на всю картинку. Я собираюсь вместо этого спуститься сюда, в Тени.И я буду поднимать это до тех пор, пока не увижу
столько деталей в тенях, сколько мне нужно, а затем я повторно оцениваю изображение и скажу, есть ли что-то еще, что мне не нравится в нем. В этом случае небо может показаться
немного ярким. И если это так, небо — одна из
самых ярких областей на изображении, поэтому выбор под названием Highlights
можно уменьшить, чтобы затемнить их. Надеюсь, вы уловили
, что когда дело доходит до яркости, у нас есть несколько вариантов.Во-первых, я могу нажать кнопку «Авто», чтобы попытаться заставить Lightroom принять решение за меня. Впоследствии я могу точно настроить результат
в основном с помощью трех ползунков: «Экспозиция», если все изображение слишком яркое или слишком темное, «Выделение», если оно в основном сконцентрировано
на ярких частях изображения, и «Тени», если это в основном темные области. Затем, после того, как я это сделаю, если я хочу, чтобы деталь
немного больше выделялась на изображении, у нас есть выбор под названием «Четкость», и если я подниму его, он обычно делает деталь
немного более выраженной.У нас есть и другие ползунки
, которые могут также помочь. Если у вас когда-либо есть изображение, которое выглядит довольно тусклым, оно выглядит туманным / нечетким, часто это потому, что разница между самой яркой частью изображения
и самой темной не так уж велика
. Они очень похожи друг на друга. Что ж, здесь есть ползунок, который может нам помочь, и он называется Контрастность. Контрастность определяет, насколько велика разница между ярким и темным. Так что, если у вас когда-либо будет расплывчатое изображение,
, взяв ползунок Contrast и увеличив его
, часто поможет вашему изображению, но вам также придется переместить
некоторые другие ползунки.В этом случае я хочу, чтобы изображение было темнее, поэтому я также уменьшу экспозицию. Но даже с этими изображениями перемещение ползунков
— не всегда лучший вариант для начала. Иногда бывает достаточно Авто, и давайте посмотрим на этом конкретном изображении, помогает это или мешает. Когда я нажал «Авто»,
, мы получили больше контраста в изображении, у нас было больше там, где самая темная часть изображения
стала красивой и темной, где я могу начать видеть детали. И опять же, я мог его настроить. В этом случае я считаю, что самая яркая часть
изображения слишком яркая.Я просто хотел бы увидеть больше деталей, которые там есть. Так что я принесу свои основные моменты и увижу
, если смогу затемнить его. И мне не нравится, что я не вижу многих деталей. Итак, я возьму слайдер
, который мы использовали раньше, под названием Clarity, накачу его и посмотрю, сможет ли он преувеличить наши детали. Мы еще не говорили о цвете. Есть две основные области
, где вы можете работать с цветом. Первый здесь внизу, внизу. Это называется «Яркость и насыщенность».И для большинства изображений вы захотите использовать
Vibrance. Если вам нужно, чтобы изображение было более красочным,
просто сдвиньте его вправо. Если вы хотите, чтобы он был менее красочным,
, переместив его влево, сделает это. Но если дело не в том, что вы просто хотите, чтобы
сделал изображение более красочным или менее ярким, вместо этого вы заметите проблему с цветом. Изображение выглядит слишком желтым, слишком коричневым,
слишком зеленым или чем-то еще, тогда вы хотите перейти наверх. Вот где вы можете использовать температуру и оттенок.В этом случае изображение выглядит желтоватым. И если вы посмотрите на температуру и оттенок,
, вы действительно найдете там желтый цвет. Вы видите это прямо здесь, справа? Поэтому, если вы хотите, чтобы это изображение выглядело более желтым, вы можете переместить температуру в сторону желтого цвета или, если вы хотите, чтобы оно выглядело менее желтым,
, вы можете отодвинуть его. Посмотрим, как это выглядит в обоих направлениях. Вот еще желтый.
Это может сделать его больше похожим на закат. Или отодвиньте его от желтого, просто не слишком далеко, и вы сможете избавиться от общего ощущения желтого.Каждое изображение — это личный выбор
, насколько вы хотите, чтобы оно выглядело. И что приятно, в Lightroom
вы можете экспериментировать сколько угодно, потому что проверьте это.
В левой части экрана, если я разверну эту сторону,
будет целая область под названием История. И в истории перечислены все, что
я сделал с этой картинкой с самого начала. И я могу навести указатель мыши на все эти варианты
, которые есть здесь, и предварительный просмотр выше. И это показывает мне, как изображение
выглядело в любом прошлом состоянии.Если я предпочел, как это выглядело несколько минут назад, я могу просто навести курсор на выбранный там вариант, пока не увижу, что предварительный просмотр выше выглядит так, как я хочу. Если я нажимаю, это приводит меня к тому взгляду на картинке, как если бы я никогда не применял эти дополнительные варианты. С каждым изображением вы получаете полную историю, и поэтому я не против поэкспериментировать. Даже если я спущусь сюда в правый нижний угол
и нажму кнопку «Сброс», изображение вернется к тому, как
выглядел бы с настройками по умолчанию, но у нас все еще есть история того, что я делал в прошлом.Нажмите на любой из них, и я снова вернусь к этому взгляду. Начните с любого изображения, сначала попробуйте Авто,
, а затем настройте то, что вам не нравится. Иногда требуется немного поэкспериментировать, но если вы экспериментируете, делая изображения более красочными, а иногда делая их больше похожими на закат, подталкивая их к желтому или оранжевому цвету, вы можете кардинально преобразовать свои изображения из оригинала, который, возможно, был не таким уж и большим.
действительно интересно то, чем вы действительно хотите поделиться с друзьями.Итак, как видите, вы можете сделать снимок
, который, возможно, не был бы впечатляющим, и превратить его в нечто
, которым вы действительно с гордостью поделитесь.
Что вы узнали: редактируйте фотографии в модуле разработки
- Выберите фотографию для редактирования в модуле «Библиотека». Щелкните «Разработка» в верхней части экрана, чтобы переключиться на модуль Develop .
- Чтобы настроить яркость фотографии, попробуйте щелкнуть Авто на основной панели.
- Используйте ползунки панели Basic для точной настройки. Например, перетащите ползунок Exposure , чтобы сделать все изображение ярче или темнее; используйте ползунок Highlights для настройки светлых участков; и используйте ползунок Shadows , чтобы настроить темные области.
- Чтобы выделить детали и текстуру, перетащите ползунок Clarity вправо. Чтобы смягчить изображение, перетащите ползунок влево.
- Если фотография выглядит тусклой, перетащите ползунок Contrast немного вправо, чтобы увеличить разницу между светлыми и темными областями.
- Чтобы сделать изображение более красочным, перетащите ползунок Vibrance вправо.
- Поэкспериментируйте с ползунком Temp , чтобы изменить общий цвет на более теплый или холодный оттенок.
- Чтобы отменить корректировку, выберите Правка> Отменить или нажмите Control + Z (Windows) или Command + Z (MacOS). Чтобы удалить все настройки, нажмите кнопку Сбросить в правом нижнем углу. На панели «История» перечислены все внесенные вами изменения. Щелкните элемент на панели «История», чтобы вернуть изображение в это состояние.
Настройка изображений | Как использовать | Настольный компьютер Imaging Edge
Каждую палитру можно использовать для настройки яркости, цветовых тонов, эффектов и т. Д.
* Перетащите на правый край каждого элемента, чтобы изменить порядок.
Подсказка
В Edit вы можете использовать только следующие три функции настройки для файлов JPEG или TIFF.
- Регулировка градационной кривой
- Регулировка компенсации затемнения
- Поворот изображения
Яркость (компенсация экспозиции)
Эта функция корректирует яркость всего изображения.Вы можете установить значение компенсации экспозиции, перемещая ползунок или вводя значение. Вы также можете увеличивать или уменьшать значение компенсации экспозиции на 1/3 EV каждый раз, когда нажимаете кнопку [+] или [-]. При нажатии кнопки [Сброс] значение возвращается к своему значению по умолчанию.
Баланс белого
A Настройки камеры
Выберите этот параметр, чтобы использовать настройки баланса белого во время съемки.
B Предустановка
Выберите настройку баланса белого, которую нужно применить.Вы можете точно настроить баланс белого, перемещая ползунок.
C Цветовая температура
Выберите цветовую температуру от желтого до синего с помощью ползунка или укажите значение.
D Укажите серую точку
Для более точного воспроизведения баланса белого можно указать ахроматическую область изображения и использовать ее в качестве эталона для баланса белого. Вы можете указать точку с помощью (Выбрать цвет) или (Инструмент выбора области).
E Коррекция цвета
Вы можете скорректировать оттенки цвета от зеленого до пурпурного.
Креативный стиль / креативный вид
Вы можете установить стиль цветопередачи. Выберите стиль из предустановок.
Название и параметры настройки Creative Style / Creative Look такие же, как и у камеры, которую вы используете.
Контраст
Контрастность: при нажатии кнопки [+] контраст увеличивается, и впечатление от изображения становится более жестким.При нажатии кнопки [-] контрастность уменьшается, и впечатление от изображения становится более мягким.
Highlights: вы можете отрегулировать яркость самой яркой части. Эта функция удобна, когда вы хотите уменьшить обрезанные блики.
Тени: вы можете отрегулировать темноту самой темной части. Эта функция удобна, когда вы хотите уменьшить обрезанные тени.
Белый: вы можете настроить яркость всей гистограммы в зависимости от уровня белого.Эта функция удобна, когда вы хотите настроить динамический диапазон всего изображения.
Blacks: вы можете отрегулировать затемненность по всей гистограмме в зависимости от уровня черного. Эта функция удобна, когда вы хотите настроить динамический диапазон всего изображения.
Вы можете отрегулировать степень затухания в [Fade].
Оптимизатор диапазона D
Когда выбрано [Авто] или [Ручной], Оптимизатор D-диапазона анализирует сцену и обрабатывает блики и тени по отдельности, чтобы скорректировать их до оптимальной яркости и баланса тонов.Когда выбрано [Вручную], вы можете выполнить точную настройку до нужной величины с помощью ползунка [Сумма].
Примечание
- Вы не можете настроить оптимизатор D-диапазона для изображений ARQ, снятых в режиме серийной съемки со сдвигом пикселей.
Подавление цветовых искажений подсветки
При выборе [Расширенный] области с высокой яркостью (светлые участки), например, снимок неба в условиях очень яркого освещения, настраиваются и воспроизводятся с более естественным тоном.
Цвет
Вы можете настроить оттенок и насыщенность изображения.
Компенсация затенения
Физические характеристики объектива приводят к меньшей освещенности периферийных областей изображения. Вы можете компенсировать это явление, настроив центральную и периферийную области отдельно.
A Центральный радиус
Вы можете установить радиус центральной области.
B Центральная опора
Вы можете настроить интенсивность коррекции яркости для внутренней части области, указанной в [Центральный радиус].
C Периферийная прочность
Вы можете настроить интенсивность коррекции яркости за пределами области, указанной в [Центральный радиус].
Резкость
Чтобы сделать изображение более резким, установите уровень улучшения контуров.
Количество
Вы можете настроить общую резкость изображения.
B Перебег
Вы можете настроить уровень улучшения контуров в направлении перехвата.
C Нижний выстрел
Вы можете отрегулировать уровень улучшения контуров в направлении недовыброса.
D Порог
Вы можете установить порог для применения улучшения контура.
E Диапазон резкости
Вы можете настроить диапазон, в котором применяется эффект резкости. Уменьшение значения смещает диапазон в сторону низкочастотного диапазона, а увеличение значения сдвигает диапазон в сторону высокочастотного диапазона.
F Ясность
Вы можете настроить четкость.
Шумоподавление
При выборе [Авто] автоматическая коррекция выполняется на уровне, подходящем для изображения. Если вы выберете [Ручной], вы можете настроить степень подавления шума, скорректировать цветовой шум (шероховатость цветов) и уменьшить краевой шум.
Примечание
- В зависимости от исходного изображения и объема настройки уменьшение шума может привести к ухудшению разрешения изображения.
Коррекция линзы
Вы можете исправить явления, вызванные физическими характеристиками объектива, например искажение и хроматическую аберрацию.
Кривая тона
Отображаются гистограммы и кривые тона для всех каналов (RGBY).
Вы можете перетащить кривую тона для настройки каждого канала.
Горизонтальная ось указывает уровень яркости исходного изображения, а вертикальная ось указывает уровень яркости настроенного изображения.Поскольку уровни яркости входного и выходного изображений до настройки одинаковы, кривая тона представляет собой прямую линию под углом 45 градусов в правом верхнем углу.
Выберите канал ([Y (яркость)], [R (красный)], [G (зеленый)] или [B (синий)]), который вы хотите настроить, из раскрывающегося списка. Перетащите любую точку кривой тона в желаемое положение, чтобы изменить кривую и отрегулировать яркость изображения. При перетаскивании в левый верхний угол изображение становится ярче, а при перетаскивании в правый нижний угол — темнее.Чтобы установить контрольную точку, щелкните точку в области. Кривая тона пройдет через указанную контрольную точку.
Выберите [Сброс], чтобы сбросить только текущий выбранный канал. Выберите [Сбросить все], чтобы сбросить все каналы.
Подсказка
- Установив контрольную точку, вы можете перемещать ее, перетаскивая. Вы не можете перемещать контрольную точку по горизонтали за пределы других контрольных точек.
- Вы можете удалить контрольную точку, дважды щелкнув ее или перетащив за пределы графика.
Управление дисплеем
Можно отображать обрезанные тени, обрезанные светлые участки и цвета вне гаммы. [Подробнее]
Преп. Сдвиг серийной съемки. Исправление
Вы можете уменьшить шум, который появляется по краям изображений в режиме серийной съемки со сдвигом пикселей. Этот шум вызван вибрацией и т. Д. Вы можете отрегулировать степень коррекции с помощью ползунка.
Эта панель отображается только при выборе изображения ARQ, снятого с помощью мультисъемки со сдвигом пикселей.
Стек версий
Данные RAW в формате ARW могут содержать несколько наборов данных для обработки изображений. Таким образом, вы можете сохранить несколько наборов результатов различных изменений в виде групп параметров в одном файле RAW.
Отображение окна стека версий
Щелкните заблокированную палитру и откройте палитру [Стек версий].
Отображается список версий текущего выбранного изображения. Звездочка (*) отображается рядом с версией, которая была изменена.Создание новой версии
Когда вы щелкаете (Создать новую версию), текущая выбранная версия копируется и добавляется как новая версия.
Варианты переключения
Щелкните версию в списке версий, чтобы выбрать и отредактировать ее.
Установка версии как «Текущая версия»
Версия, которая будет использоваться в качестве версии по умолчанию, когда конкретная версия не указана, называется «Текущая версия».В списке версий щелкните версию, которую нужно установить в качестве «Текущая версия», а затем щелкните [Установить на текущую версию]. В следующий раз, когда вы запустите приложение, выбранное изображение будет «Текущая версия».
Удаление версии
Щелкните версию в списке версий, а затем щелкните (Удалить выбранную версию). Вы не можете удалить «As Shot Version». Если вы удалите текущую редактируемую версию, предыдущая версия станет текущей редактируемой версией.Если вы удалите «Текущая версия», предыдущая версия станет «Текущей версией».
Как использовать монитор или телевизор в качестве кольцевой лампы
Сейчас играет: Смотри: Сделайте световое кольцо для портретов
2:11
Использование кольцевой лампы или кольцевой вспышки помогает получить красивый, равномерный свет на лице объекта съемки.Это идеальный инструмент для портретной съемки или макросъемки, поскольку от света не отбрасываются тени.
Однако традиционный кольцевой фонарь или кольцевая вспышка может оказаться дорогим инструментом. Вот как вы можете создать аналогичный эффект с помощью инструментов, которые, надеюсь, у вас уже есть.
Что вам понадобится:
- Камера с ручным управлением экспозицией
- Штатив
- Телевизор с большим экраном или компьютерный монитор, который может отображать статическое изображение
Шаг первый: Загрузите изображение кольцевой подсветки здесь (разрешение 1080p и разрешение 4K).Кроме того, вы можете создать собственное изображение в программе редактирования.
Вывести изображение на экран. Увеличьте яркость и / или контраст, чтобы уровни черного были глубокими, а белое кольцо было красивым и ярким.
Установите камеру на штатив и поместите ее перед экраном. Возможно, вам придется отрегулировать высоту и положение, пока камера не окажется прямо в центре среднего черного круга.
Шаг второй: Сейчас хорошее время, чтобы выключить свет и определить правильную экспозицию для света, исходящего от экрана.
Возможно, вам будет лучше увеличить чувствительность ISO до 1600 или 3200, потому что вы будете снимать в основном в темноте. Поместите объект (или себя) в кадр. Камера с вращающимся экраном помогает правильно позиционировать, или вы можете поэкспериментировать с помощью проб и ошибок. Убедитесь, что у вас включен автофокус, если ваш объект постоянно меняет положение, в противном случае установите ручную фокусировку и сохраните объект неподвижным.
Кольцевой свет должен придавать портретам красивый, ровный вид.Лекси Саввидес / CNETШаг третий: Сделайте снимки и отрегулируйте экспозицию, если объекты слишком яркие или слишком темные.
В зависимости от вашего экрана свет будет гаснуть довольно быстро. Обязательно определитесь с оптимальным соотношением размера и яркости экрана.
Когда вы делаете снимок, вы должны увидеть лицо вашего объекта, равномерно освещенное, с круговым бликом в глазах.
Круглая кольцевая подсветка дает наиболее ровный и привлекательный вид, потому что вы имитируете круглую форму глаза, но вы также можете сделать квадратную или треугольную форму для некоторых изящных эффектов.
Этот сегмент появился как часть DIY-шоу CNET «Исправление». Щелкните здесь, чтобы увидеть полную серию.
.
