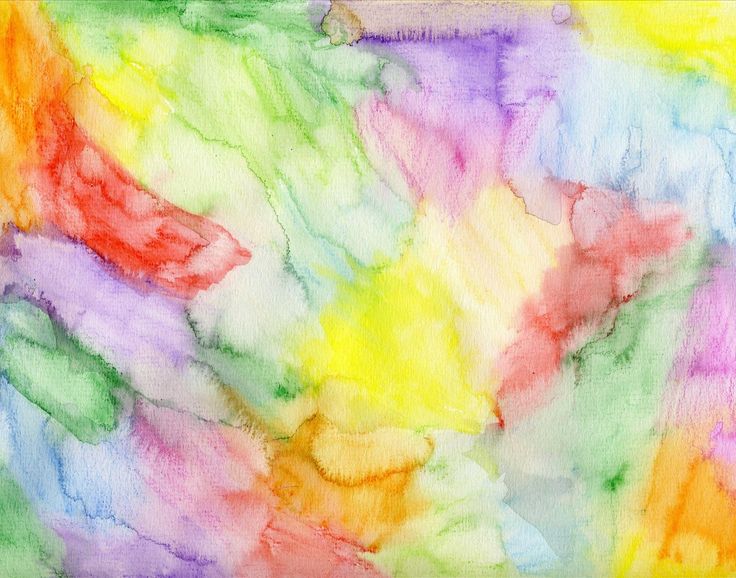45. Сделать фон прозрачным с Eraser Bucket
Соглашение
На этом сайте надлежащим образом относятся к вашей личной информации, как описано в нашей политике конфиденциальности. Здесь наша политика конфиденциальности.
Согласиться и начать работу
Эта страница еще не переведена. Следующий текст создан с помощью автоматического перевода.
45. Сделать фон прозрачным с Eraser Bucket
Подинструмент Eraser Bucket может удалить цвет прослушиваемых областей. Это полезно, когда вы хотите сделать фон прозрачным или стереть ненужное место.
Нажмите ②Ковш от①Окно выбора инструмента .
Переключиться на ①Ластик ковш подинструмент .
Нажмите ①Ненужное место фото для удаления цвета.
Вырезать только розу можно, сделав фон фотографии прозрачным.
- ≪Prev.
- 46. Поставив текстуры к полу с точки зрения формы ≫
Глава
-

Введение
-
02.
Начать создание произведения искусства
-
03.
Панель инструментов и выбор инструмента
-
04.
Сделать ваш эскиз проекта вручную
-
05.
О слоях
-
06.
Проследим
-
07.
Отмена и Ластик
-
08.
Тонкой настройки с помощью инструмента «Лассо»
-
09.

Проверьте, отражая горизонтально
-
10.
Выберите цвета в окне цвета
11.
Использовать цвет заливки для подшерстка
-
12.
Включите отсечения
-
13.
Делая градации (Shading)
-
14.
Выберите цвет холста или слоя
-
15.
Создание бликов и теней
-
Вставить текстуры
-
17.

Давайте объединять слои
-
18.
Подписать ваш Artwork
-
19.
Просмотр изображений
-
20.
Опубликовать ваши иллюстрации
-
21.
Поделитесь вашей иллюстрации
-
22.
Откройте свой ibisPaint данные в Clip Studio Paint
-
23.
Премьер-членство / Удалить дополнение к рекламе
-
24.
Синхронизация иллюстраций на устройстве с облачным хранилищем
-
25.

Переставить произведения искусства
-
26.
Сделать пользовательские кисти
-
27.
Установка и экспорт пользовательской кисти
-
28.
Публикация пользовательской кисти в онлайн-галерее
-
29.
Экспорт и импорт кисти
-
30.
Отображение изображений для использования в качестве ссылки
-
31.
Добавить цвет к аналогового изображения с помощью умножить
-
32.

Стабилизатор
-
33.
Слой: Отсечения удобно
-
34.
Слой: Изменение цвета с замком альфа
-
35.
Слой: Давайте попробуем использовать Скринтон
-
36.
Слоя: Выбор слой
-
37.
Слой: Сохранить слой как прозрачный PNG команды
-
38.
Слой: Именование слоев для управления ими
-
39.
Слой: растрирование
-
40.

Слой: Слой folders
-
41.
Слой: перемещение/преобразование папки
-
42.
Слой: Добавить слой из холста
43.
Применение Canvas Papers к холсту
-
44.
Сохранить холст как прозрачный PNG
-
45.
Сделать фон прозрачным с Eraser Bucket
-
46.
Поставив текстуры к полу с точки зрения формы
-
47.
Юбка с формой сетки
48.

Ввод текста с инструментом текст
-
49.
Создание манги с разделитель кадра инструмент
-
50.
Расширение Холст с размер холста
-
51.
Отрезав холст с отделкой
-
52.
Холст создание спецификация разрешение (dpi)
-
53.
Изменение разрешения изображения с размера
-
54.
Текстура с материала инструмента
-
55.

Вырезать, копировать, вставить
-
56.
Правитель: Прямой линейки
57.
Правитель: Круговой правитель
-
58.
Правитель: Эллиптические правитель
-
59.
Правитель: Радиальные правитель
-
60.
Правитель: Зеркало правитель
-
61.
Правитель: Калейдоскоп правитель
-
62.
Правитель: Правитель array
-
63.

Правитель: Перспективы массив правитель
-
64.
Инструмент рисования: Прямая линия
-
65.
Инструмент для рисования: прямоугольник
-
66.
Инструмент рисования:Круг
-
67.
Инструмент рисования:Эллипс
-
68.
Инструмент рисования:Регулярный полигон
-
69.
Инструмент рисования:Безье Кривая
-
70.
Инструмент рисования:Полилинии
-
71.

Инструмент рисования:Заполнить
-
72.
Инструмент «Область выделения»: «Цветовой диапазон»
-
73.
Специальное предложение: Liquify Pen
-
74.
Специальное предложение: Лассо Филлил
-
75.
Специальное предложение: Лассо Лассер
-
76.
Специальное предложение: Копия пера
-
77.
Фильтр (настроить цвет): яркость и контрастность
-
78.

Фильтр (настройка цвета): Тональная кривая
-
79.
Фильтр (Настроить цвет): Светотень насыщенности оттенка
-
80.
Фильтр (настройка цвета): Цветовой баланс
-
81.
Фильтр (настройка цвета): Извлечение рисования линий
-
82.
Фильтр (настройка цвета): Поиск краев (рукописный ввод)
-
83.
Фильтр (настройка цвета): Поиск краев
-
84.
Фильтр (настройка цвета): Изменение цвета рисунка
-
85.

Фильтр (настроить цвет): Моно цвет
-
86.
Фильтр (Настройка цвета): Оттенки серого
-
87.
Фильтр (отрегулировать цвет): черный и белый
-
88.
Фильтр (Настройка цвета): Постеризация
-
89.
Фильтр (Настройка цвета): Карта градации
-
90.
Фильтр (настройка цвета): регулировка уровней
-
91.
Фильтр (настройка цвета): Заменить цвет
-
92.

Фильтр (Размытие): Размытие гаусса
-
93.
Фильтр (размытие): Масштабирование размытия
-
94.
Фильтр (размытие): Перемещение размытия
-
95.
Фильтр (размытие): Размытие объектива
-
96.
Фильтр (размытие): Мозаика
-
97.
Фильтр (размытие): Нерезкая маска
-
98.
Фильтр (размытие): Матовое стекло
-
99.

Фильтр (стиль): Обводка (оба)
-
100.
Фильтр (стиль): Витражи
-
101.
Фильтр (Стиль): Мокрый край
-
102.
Фильтр (Стиль): Свечение (Внутренний)
-
103.
Фильтр (Стиль): Скос (Внутренний)
-
104.
Фильтр (Стиль): Скос (Внешний)
-
105.
Фильтр (Стиль): Тиснение
-
106.
Фильтр (Стиль): Рельеф
-
107.

Фильтр (стиль): Капля воды (закругленный)
-
108.
Фильтр (Стиль): Обводка (Внешняя)
-
109.
Фильтр (Стиль): Свечение (Внешний)
-
110.
Фильтр (Стиль): Атлас
-
111.
Фильтр (стиль): Тень
-
112.
Фильтр (стиль): Экструзия
-
113.
Фильтр (стиль): Лучи Бога
-
114.
Фильтр (Рисование): Параллельная градация
-
115.

Фильтр (Рисование): Концентрическая градация
-
116.
Фильтр (Рисование): Градация радиальных линий
-
117.
Фильтр (Рисование): Радиальная линия
-
118.
Фильтр (Розыгрыш): Линия скорости
-
119.
Фильтр (Рисовать): Облака
-
120.
Фильтр (розыгрыш): QR-код
-
121.
Фильтр (AI): Автоматическая покраска
-
122.

Фильтр (Художественный): Фон аниме
-
123.
Фильтр (Художественный): Манга Фон
-
124.
Фильтр (художественный): Хроматическая аберрация (сдвиг цвета, сдвиг RGB)
-
125.
Фильтр (Художественный): Глюк
-
126.
Фильтр (Художественный): Шум
-
127.
Фильтр (Художественный): Хром
-
128.
Фильтр (Художественный): Блум
-
129.

Фильтр (Художественный): Перекрестный фильтр
-
130.
Фильтр (художественный): Прозрачный
-
131.
Фильтр (пиксель): Пиксельная кристаллизация
-
132.
Фильтр (пиксель): Шестиугольный пиксель
-
133.
Фильтр (пиксель): Квадратный пиксель
-
134.
Фильтр (пиксель): Треугольный пиксель
-
135.
Фильтр (пиксель): Пуантилизация
-
136.

Фильтр (пиксель): Точки (шестиугольные)
-
137.
Фильтр (Пиксель): Точки (Квадрат)
-
138.
Фильтр (Преобразование): Расширение
-
139.
Фильтр (Преобразование): Объектив «Рыбий глаз»
-
140.
Фильтр (Преобразование): Сферическая линза
-
141.
Фильтр (Преобразование): Волна
-
142.
Фильтр (Преобразование): Пульсация
-
143.

Фильтр (Преобразование): Завихрение
-
144.
Фильтр (Преобразование): Полярные координаты
-
145.
Фильтр (рамка): Таблица
-
146.
Фильтр (рамка): Размытие кадра
-
147.
Фильтр (Фильм): Дождь
-
148.
Устройства переключающие / передачи данных (с Dropbox)
-
149.
Устройства переключающие / передачи данных (с SD-карты на Android)
-
150.

Устройства переключающие / передачи данных (с PC на iOS)
-
151.
Изменение модели / Передача (настройки резервного копирования)
-
152.
Детали Настройки окна
-
153.
Подробная информация о параметрах кисти
-
154.
Ведро инструмент детали
-
155.
Сведения об окне слоя
-
156.
Сведения об инструменте «Преобразование»
-
157.

Детали в Режим наложения
-
158.
Как загрузить прозрачным PNG на Twitter
-
159.
Импорт и экспорт файлов Photoshop (PSD)
-
160.
Публикация нескольких страниц комиксов в онлайн-галерее
-
161.
Жесты, сочетания клавиш (iOS, iPadOS, версии Android)
-
162.
Жесты, сочетания клавиш (версия для Windows)
-
163.
Заметки о Трассировке
Как сделать фон в презентации в powerpoint
Содержание статьи (кликните для открытия/закрытия)
- Особенности фона слайда
- Установка фона в презентации PowerPoint 2016
- Готовый фон из дизайн макета
- Градиентная заливка
- Рисунок или текстура
- Узорная заливка
- Анимированный фон для презентации
- Как сделать все это в PowerPoint 2010
- Для LibreOffice Impress
- Дополнительная информация:
В век цифровых технологий публичные выступления сопровождаются компьютерной презентацией. Красиво оформленные слайды — это залог успешного выступления. Из этой статьи вы узнаете, как сделать фон в презентации в PowerPoint и способах корректировки фонового изображения на слайде.
Красиво оформленные слайды — это залог успешного выступления. Из этой статьи вы узнаете, как сделать фон в презентации в PowerPoint и способах корректировки фонового изображения на слайде.
Особенности фона слайда
Прежде чем сделать картинку фоном в презентации, подумайте над тем, чтобы текст не сливался с ним. Важно учесть, что на проекторе контрастность будет меньше, чем на вашем мониторе. Конечно же, лучше всего – это фон светлых оттенков. Лучший цвет текста – это цвет контрастный фону, черный или тёмный соответствующего оттенка.
Тон фонового рисунка или фотографии должны гармонировать с содержанием слайда. Правильная цветовая гамма можно усилить эффект от показа презентации. Задний фон не должен доминировать и отвлекать внимание слушателей.
Установка фона в презентации PowerPoint 2016
Интерфейс программ из офисного пакета майкрософт изменяется от версии к версии. Появляются новые возможности изменения настроек свойств графических элементов презентаций.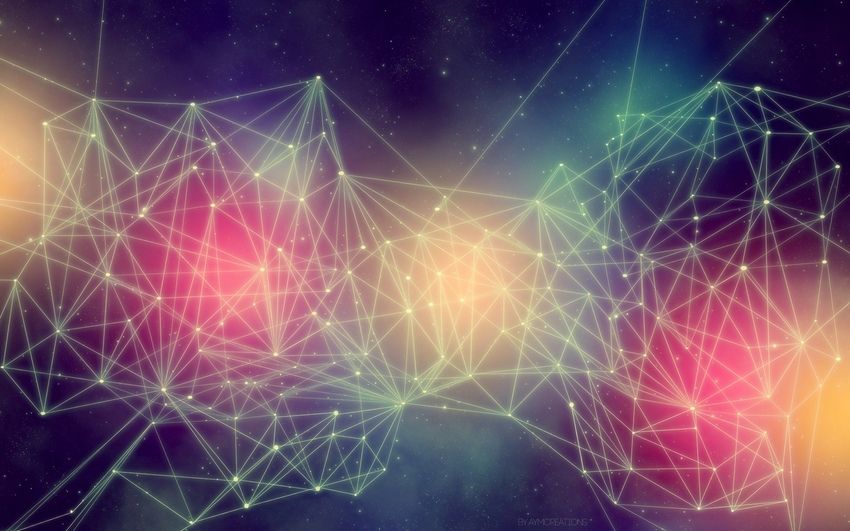 Но логика интерфейса легко уловима и вы с легкостью разберетесь. Сможете сделать презентацию в любой последней версии PowerPoint.
Но логика интерфейса легко уловима и вы с легкостью разберетесь. Сможете сделать презентацию в любой последней версии PowerPoint.
Пользователю доступны несколько вариантов изменения фона в презентации. Разберем все по-порядку.
Готовый фон из дизайн макета
Создайте новую презентацию в PowerPoint или откройте существующую. Перейдите в ленте инструментов на вкладку Дизайн. Вам будет открыта линейка предустановленных красивых дизайн макетов с правильно подобранной цветовой гаммой. Сделать выбор просто. Кликните на понравившийся эскиз.
Дизайн макет слайда PowerPoint 2016Если вам не подошел предыдущий вариант, то пробуем сделать фон самостоятельно. Чтобы вызвать настройки, можно поступить двумя способами:
- Нужно сделать клик правой кнопкой мыши на текущем слайде. В открывшемся контекстном меню найдите пункт Формат фона и активируйте его щелчком левой кнопки.
- На вкладке Дизайн, с правой стороны, кликните соответствующую экранную кнопку Формат фона.

После любой манипуляции на экране справа появиться дополнительная область настроек.
Область настроек сплошной заливки в PowerPoint 2016
Здесь доступны опции выбора цвета и прозрачности сплошной заливки. Не устраивает сплошной цвет, тогда выбирайте следующий вариант.
Градиентная заливка
Этот способ позволяет сделать задний фон несколькими цветами с плавным переходом от одного к другому. Настроек достаточно для выбора красивого оформления презентации.
Можно выбрать готовые варианты или сделать свои. Поэкспериментируйте с точками градиента. Добавляйте, удаляйте, двигайте маркеры на цветовой шкале. Изменяйте прозрачность и яркость.
Градиентная заливка слайда PowerPoint 2016Если что-то пошло не так, нажмите кнопку Восстановить фон. И все ваши эксперименты будут сброшены к исходному состоянию фона.
Изменения применяются только к текущему слайду. Кнопка Применить ко всем изменит фон на всех слайдах презентации.
Рисунок или текстура
Хотите еще больше возможностей, переключайтесь в следующий режим Рисунок или текстура. Вы можете заранее сделать фоновый рисунок или фотографию. Вставить из любой папки диска на слайд можно кнопкой Файл.
Кнопка Буфер обмена позволяет вставить скопированный фрагмент, например, скрин программы или экрана. Нет готового изображения, тогда используйте кнопку В Интернете. Вам доступен поиск картинок в поисковике Bing.
Настройка фона: Рисунок или текстураПосмотрите на рисунок выше. Из доступной галереи текстур выбирайте изображение и меняйте настройки масштаба, смещения. Добивайтесь нужного рисунка.
Узорная заливка
Последний вариант настроек фона Узорная заливка также предлагает большой набор готовых узоров. Изменяйте цвета и получайте свой оригинальный дизайн.
Узорная заливка слайда в PowerPoint 2016Если вы создаете свой шаблон для презентации PowerPoint, то вставить фон можно через режим Образец слайдов.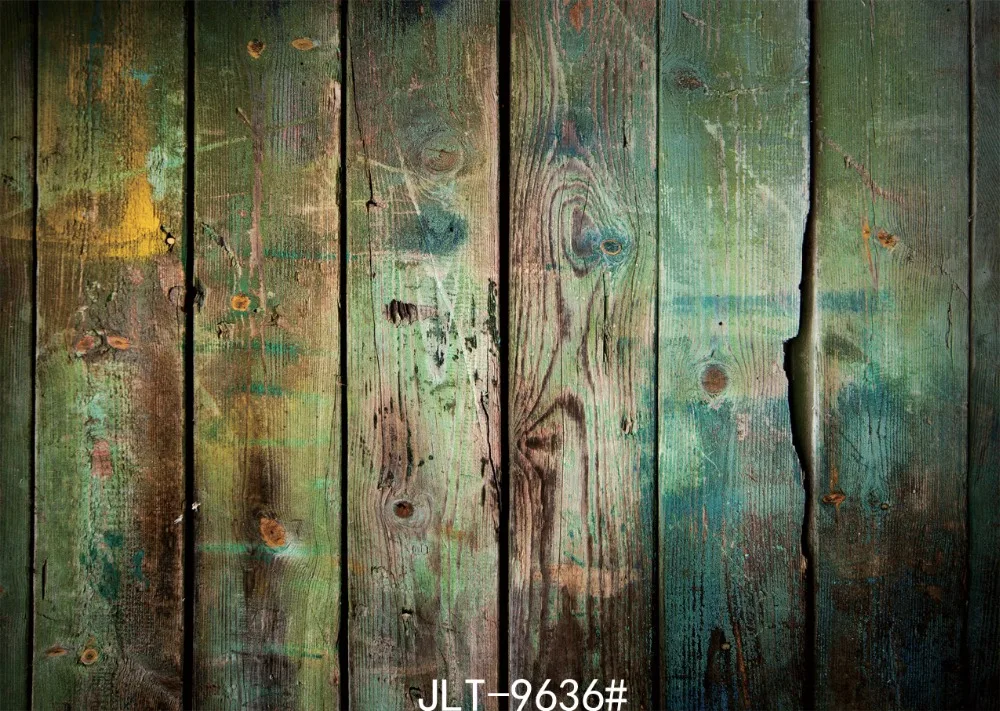 Вы можете познакомиться с этим вариантом в статье «Как создать шаблон презентации» или посмотрите видео ниже.
Вы можете познакомиться с этим вариантом в статье «Как создать шаблон презентации» или посмотрите видео ниже.
Анимированный фон для презентации
Анимация является привлекающим взгляд элементом. Её использование может рассеять внимание аудитории. Но если вы создаете презентацию PowerPoint для детской аудитории, то это допустимо. Анимированный фон можно сделать с помощью режима Рисунок или текстура.
Анимационным фоном выступает картинка или фотография сохраненная в специальном формате — gif (гифка). Такие картинки легко найти через поиск в яндексе или гугле, используя фильтрацию по типу файла. Вот пример поиска картинки.
Как сделать все это в PowerPoint 2010
Итак, приступим. Создадим презентацию. На текущем слайде кликаем правой кнопкой мыши для вызова контекстного меню. В нем выбираем пункт Формат фона.
Создадим презентацию. На текущем слайде кликаем правой кнопкой мыши для вызова контекстного меню. В нем выбираем пункт Формат фона.
В открывшемся окне выбираем вкладку Заливка (она откроется по умолчанию). Ставим переключатель в режим Рисунок или текстура, нажимаем кнопку Файл и указываем картинку для нашего фона из нужной папки.
Внимание! При вставке рисунка может произойти его искажение, так как произойдет его растяжение до размеров слайда.
Позиция Преобразовать рисунок в текстуру – замостит слайд вашим рисунком, сохраняя его пропорции. Можно получить достаточно красивый эффект. Поэкспериментируйте.
Увеличивая или уменьшая прозрачность можно сделать оптимальный фон для его сочетания с текстом на слайде. Если картинку нужно применить только к одному слайду, то нажмите кнопку Закрыть. Изменить все слайды, то жмите Применить ко всем.
На этом возможности программы PowerPoint не заканчиваются. Уже выбранный рисунок можно изменить и подстроить на свой вкус. На вкладке Настройка рисунка доступно повышение или понижение резкости изображения. Измените яркость или контрастность. Вкладка Цвет рисунка позволит сделать его насыщенность выше. А вкладка Художественные эффекты позволит создать фон изысканной структуры.
Ну вот, дорогой читатель, теперь ты знаешь, как сделать картинку фоном в презентации. Желаю тебе ярких выступлений. Да, кстати, чтобы твое выступление еще дольше оставалось в памяти слушателей, рекомендую сделать информационный буклет по теме выступления и раздать его публике.
Дополнительная информация:
- как сделать электронную открытку на компьютере
- как настроить показ слайдов в презентации
Приложение Webex использует | виртуальный или размытый фон во время вызовов и совещаний
21 апреля 2022 г. | 2901 – просмотры | 30 – пользователи, которые сочли этот материал полезным
| 2901 – просмотры | 30 – пользователи, которые сочли этот материал полезным
Приложение Webex использует | виртуальный или размытый фон во время вызовов и совещаний
Отвлекающие факторы и поддержание конфиденциальности вокруг вас за счет размытия или изменения фона во время вызова или совещания. Можно заменить заранее замещаемую или одну из своих.
- Windows
- Mac
- iPhone и iPad
- Android
Прежде чем начать
Убедитесь в том, что ваше устройство соответствует следующим требованиям:
| 1 | Во время вызова или совещания щелкните свое видео для самопроверки, а затем выберите Изменить виртуальный фон. |
| 2 | Выберите и щелкните Применить. |
Прежде чем начать
Убедитесь в том, что ваше устройство соответствует следующим требованиям:
Операционная система: macOS High Sierra (версия 10.13) и более поздние версии.
В среде VDI убедитесь, что используется поддерживаемая платформа для виртуальных фоновых данных.
 Для получения дополнительной информации см. примечания к выпуску VDI.
Для получения дополнительной информации см. примечания к выпуску VDI.Процессор:
Четырехъядерный или более высокий процессор Intel Core i7 4000 Series
Двухъядерный процессор Intel Core i7 5000 и более новые.
Двухъядерный процессор Intel Core i5 серии 6000 или более новые.
Память – 2 Гбайт или более VRAM для выделенных процессоров GP.

| 1 | Во время вызова или совещания щелкните свое видео для самопроверки, а затем выберите Изменить виртуальный фон. |
| 2 | Выберите и щелкните Применить. |
Прежде чем начать
Убедитесь в том, что ваше устройство соответствует следующим требованиям:
iPhone 7 или более поздней
iPad Pro и более поздние.

iPad mini (5-е поколение) и более поздние
iPad Air (3-е поколение) и более поздние
| 1 | В окне предпросмотра совещания коснитесь виртуального фона . Во время совещания коснитесь видео > фона . |
| 2 | Выберите один из следующих вариантов. |
| 3 | Коснитесь запустить мое видео. |
Прежде чем начать
Убедитесь в том, что ваше устройство соответствует следующим требованиям:
Операционная система: Android 9.0 (круговой) и более поздние версии.
Процессор:
Память – 3,5 ГБ и более ОЗУ.

Android 9.0 (круговой) и более поздние версии
| 1 | В окне предпросмотра совещания коснитесь виртуального фона . Во время совещания коснитесь видео > фона . |
| 2 | Выберите один из следующих вариантов. |
| 3 | Коснитесь запустить мое видео. |
Была ли статья полезной?
Похожие статьи
Как сделать фон в Ворде
В Microsoft Word при редактировании документа несложно поменять белый цвет листа на любой другой, включая рисунок или узор. Фоновая заливка может быть одинаковой или разной на каждом листе в документе. В статье рассмотрим способы, как сделать фон в Ворде.
Способ №1: как сделать фон страницы в Ворде цветным
Для редактирования внешних данных страницы и разделов в Microsoft Word отведена вкладка «Дизайн» или «Конструктор» (в зависимости от версии Office).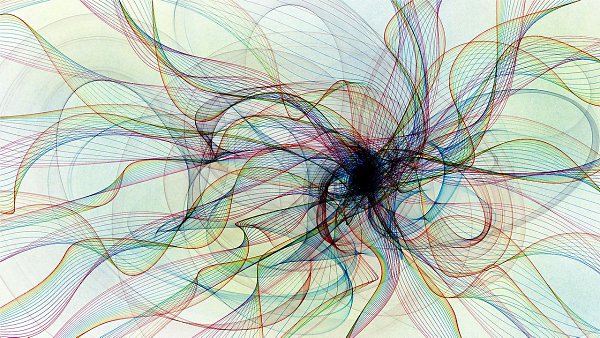
Чтобы сделать цветной фон листа в Ворде:
- Перейдите во вкладку «Дизайн» или «Конструктор».
- В блоке «Фон страницы», нажмите на «Цвет страницы».
- Выберите необходимый оттенок из блока «Цвета темы» или «Стандартные цвета».
Чтобы не проделывать операцию несколько раз, выбирая подходящий оттенок сплошной заливки, достаточно наводить курсор на квадрат с нужным цветом. Результаты перемещения курсора по палитре будет отображаться на листе. Это даст возможность оценить читабельность текста.
Если в блоке нет подходящего оттенка, то можно добавить свой.
Чтобы подобрать свой цвет листа:
- В окне «Цвет страницы» выберите «Другие цвета…».
- Перейдите во вкладку «Спектр».
- Перемещайте стрелку по вертикали, чтобы выбрать подходящий оттенок (отображается в блоке «Новый/Текущий» снизу справа окна), или прицел по палитре, чтобы выбрать другую цветовую гамму для фона.

- Нажмите «Ок».
Заливка отобразиться автоматически на листе. Выбранный пользователем оттенок появится в общем меню «Цвет страницы» в блоке «Последние …». Если в будущем необходимо будет убрать сплошную заливку, перейдите в «Дизайн» («Разметка страницы»), далее «Фон», а затем в «Цвет страницы» нажмите «Нет цвета».
Способ №2: заливка двумя цветами и фон в виде узора
Фоновая заливка может быть не только однотонной. Функционал Microsoft Word позволяет сделать текстурированный фон листа или в виде узора, заливка двумя разными цветами, так же использовать градиент.
Алгоритм действий:
- Перейдите в раздел «Дизайн» или «Конструктор» в верхнем меню.
- Откройте «Цвет страницы» и нажмите на «Способы заливки».
- В верхнем меню выберите тип заливки: градиентная, текстура, узор, рисунок.
- Установите нужные параметры, так же обратите внимание на блок «Образец».

- Нажмите «Ок» для получения конечного результата.
Убрать заливку листа можно, кнопкой «Нет цвета» в меню «Цвет страницы».
Способ №3: делаем фон в виде рисунка (изображения) на весь лист
Часто при работе с документом в качестве фона выбирают тематический или обычный рисунок. Установить его будет так же просто, как и обычную цветную заливку. Выбор фона выполняют в «Способы заливки …».
Алгоритм действий:
- Откройте «Способы заливки».
- Выберите вкладку «Рисунок» и нажмите на кнопку «Рисунок …».
- Выберите откуда загрузить изображение: из файлов на компьютере, интернет (готовые изображения) или облако хранения OneDrive.
- После выбора, нажмите «Ок».
Чтобы добавить свой рисунок из файлов на компьютере:
- Нажмите на «Из файла».
- Укажите путь к рисунку и нажмите «Вставить».

- После загрузки изображения, нажмите «Ок».
Если готового рисунка нет, мы рекомендуем использовать инструмент «Поиск изображений Bing». Функционал имеет удобную сортировку по темам, а также поиск изображений в интернете.
Фоновый рисунок, в отличие от обычной вставки изображения, зальет всю площадь листов в документе, захватив поля сверху и снизу. Дополнительную настройку заливки выполнять не нужно. Возможно, потребуется выбор нового оттенка для начертания текста, чтобы повысить читабельность.
Убрать фоновое изображение можно через «Цвет страницы», далее «Нет цвета…».
Способ №4: как выделить фон за текстом в Ворде
Важные части документа можно выделять фоновым цветом.
Делаем так:
- Найдите на листе нужный фрагмент текста и выделите его.
- Перейдите во вкладку «Главная» в горизонтальном меню документа.
- В блоке «Шрифт», нажмите на стрелочку возле кнопки с буквами «ab».

- Выберите подходящий цвет фона за текстом.
Если в документе есть несколько важных абзацев (частей) для выделения одним цветом, то каждый раз повторять операцию не нужно. Достаточно нажать на кнопку «ab» и выделять курсором нужную часть текста. Если функционал больше не нужен, то повторно нажмите на кнопку или клавишу ESC (эскейп) на клавиатуре.
Если нужно убрать выделения цветом текста, то нажмите на кнопку «Нет цвета» и мышкой выделите подсвеченные части текста.
Задание фона листа документа Microsoft Word — простая процедура. Но прежде, чем выполнять какие-либо действия, стоит подумать, какой тип заливки будет наиболее уместен. Некорректное выполнение алгоритмов и частая смена фона может привести к изменениям в редактировании текста.
как пользоваться хромакеем, инструкция по работе
Хромакей — это общее название техники, позволяющей создавать вокруг людей или определенных локаций события, невозможные в реальном мире. В частности, с помощью данного метода актеров в фантастическом кино сажают на космические корабли. Аналогичными возможностями отличаются специальные программы для создания роликов. Причем поиск ответа на вопрос, как можно сделать фон для видео в Мовави, не вызывает сложностей.
В частности, с помощью данного метода актеров в фантастическом кино сажают на космические корабли. Аналогичными возможностями отличаются специальные программы для создания роликов. Причем поиск ответа на вопрос, как можно сделать фон для видео в Мовави, не вызывает сложностей.
СОДЕРЖАНИЕ СТАТЬИ:
Как это выглядит
Под хромакеем понимается метод замены заднего фона. При этом действующие персонажи или другие объекты, выступающие в кадре в качестве основных, не затрагиваются.
Для проведения такой операции необходимо снять ролик так, чтобы фоном служил зеленый цвет (реже используется синий). Выбор в пользу такого оттенка обусловлен тем, что он легче отделяется от остальных.
Эффект хромакей сводится к следующему: сцена снимается на зеленом фоне. Далее в специальном редакторе типа Movavi последний удаляется с помощью встроенных инструментов. После этого вместо зеленого фона вставляется нужная картинка. Благодаря такому вмешательству получается, что, например, актеры переносятся в другой, нарисованный мир.
Как применить эффект хромакея на видео
Данный эффект поддерживает большинство видеоредакторов. Встроенные инструменты автоматически заменяют задний план на заданный пользователем.
Установите Movavi Видеоредактор Плюс
Этот эдитор отличается удобным и понятным интерфейсом, позволяющим за несколько щелчков мыши встроить в ранее созданный видеоролик новые изображения, заменив задний фон. Такая работа не занимает много времени. Также проблемы не возникают при установке программы на компьютер. При этом необходимо скачать ту версию Movavi, которая подходит под используемую операционную систему.
Для данного видеоредактора создан специальный сервис VideoBlocks, на котором можно подобрать подходящий задний план для будущих клипов. Этот инструмент также используют во время обучения пользования программой.
Добавьте видео в программу для хромакея
При съемке видеоролика, в котором планируется замена заднего фона на новый, необходимо учитывать, что основные объекты не должны выходить за пределы кадра. В ином случае картинка получится размытой или неудачной. Фон должен располагаться в том же месте, где и снимаемые на видео объекты.
В ином случае картинка получится размытой или неудачной. Фон должен располагаться в том же месте, где и снимаемые на видео объекты.
После создания ролика последний нужно загрузить в Movavi. Для этого нужно:
- Открыть программу и выбрать «Создать проект в расширенном режиме». В этом случае будут доступны инструменты, предназначенные для замены заднего плана.
- Нажать «Добавить файлы».
- Выбрать 2 файла. Загружать в программу нужно ролик с зеленым фоном и дополнительное видео либо изображение, которое заменит заднюю часть первого клипа.
Чтобы получить клип, в котором основные объекты и то, что располагается сзади, гармонируют между собой, рекомендуется использовать ярко-зеленый, розовый или синий фон. Остальные оттенки сложнее выделить с помощью инструментов Movavi. В ряде случаев сделать это невозможно.
Кроме того, при съемке видео необходимо обращать внимание на цвета объектов, которые останутся в клипе.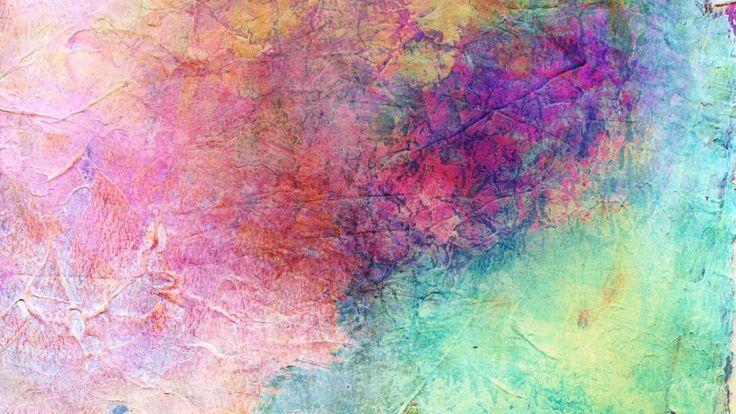 Цвет одежды и иных предметов не должен совпадать с оттенком заднего плана.
Цвет одежды и иных предметов не должен совпадать с оттенком заднего плана.
Замените фон видео
Чтобы убрать задний фон и вставить новое изображение (видео) в созданный клип, необходимо придерживаться рекомендаций следующей инструкции:
- Перенести исходный клип на основную дорожку редактора Movavi.
- Нажать правой кнопкой мыши по свободному месту на дорожке и выбрать новое видео (изображение).
- Перетащить видеоролик с однородным фоном на загруженный клип (изображение).
- Настроить видео по длине и установить в нужном месте. На этом этапе с роликом можно работать: кадрировать, менять размеры и направление картинки.
- Открепить и удалить звуковую дорожку, если это необходимо.
- Выбрать инструмент «Пипетка» и указать, какую часть картинки необходимо сделать прозрачной.
- При помощи ползунков, которые появились сбоку от кадра, настроить нужную прозрачность. На этом этапе вместо заднего фона начнет проявляться загруженная картинка (видео).
 Вносимые изменения будут отображаться в правом окне сразу после установки ползунка на новое место.
Вносимые изменения будут отображаться в правом окне сразу после установки ползунка на новое место. - Применить внесенные изменения. После этого программа автоматически вставить в клип заданный фон.
Несмотря на то, что пользоваться таким инструментом просто, Movavi предоставляет возможность поменять размеры области, вместо которой применяется новый фон. Для этого нужно настроить «Пипетку». В параметре «Допуск» необходимо установить количество оттенков основного цвета, которые будут скрыты на видеоролике. Благодаря этому удается заменить не только зеленый фон, но и салатовые, бирюзовые и другие предметы.
Также в процессе работы рекомендуется воспользоваться инструментом «Шумы», который удаляет зернистость, делая картинку более естественной, и убирает эффект хромакея. Для удаления остатков фона следует перейти в раздел «Края» и выбрать область, которую нужно зачистить на кадре.
При записи видео рекомендуется делать заднюю часть кадров однородной. Movavi, несмотря на повышенную производительность, в ряде случаев некорректно обрабатывает фоны, на которых присутствуют разные оттенки.
Сохраните клип
После замены задней части рекомендуется проверить все кадры, на которых были проведены такие манипуляции. На этом этапе следует обращать внимание, как фон гармонирует с объектами, расположенными спереди. В случае выявления расхождений (основные объекты контрастируют с заданным изображением или иное) необходимо удалить внесенные изменения и провести процедуру повторно.
По окончании проверки нужно сохранить клип, нажав на соответствующую кнопку. Movavi предназначается для создания видео, которые можно просматривать на компьютере или ином устройстве, а также для загрузки в интернет (в частности, на YouTube). При сохранении ролика рекомендуется сразу выбрать назначение будущего клипа.
Вам помогло? Поделитесь с друзьями — помогите и нам!
Твитнуть
Поделиться
Поделиться
Отправить
Класснуть
Линкануть
Вотсапнуть
Запинить
Читайте нас в Яндекс Дзен
Наш Youtube-канал
Канал Telegram
Adblock
detector
Как сделать фон в 3ds Max
Мир не бывает ограничен одной комнатой, квартирой или домом. За пределами помещения всегда что-то есть. Но, занимаясь интерьерной или экстерьерной визуализацией, невозможно воссоздать весь мир. Даже на малую его часть уйдет очень много времени и сил. Так давайте разберемся, как придать реалистичности сцене. Создадим маленький мир за окном без особых усилий. Стоит сразу сказать, что в данной статье будет инструмент, который доступен только при установленной программе Corona Renderer.
За пределами помещения всегда что-то есть. Но, занимаясь интерьерной или экстерьерной визуализацией, невозможно воссоздать весь мир. Даже на малую его часть уйдет очень много времени и сил. Так давайте разберемся, как придать реалистичности сцене. Создадим маленький мир за окном без особых усилий. Стоит сразу сказать, что в данной статье будет инструмент, который доступен только при установленной программе Corona Renderer.
1. Картинка
Самый простой вариант добавить окружение – это найти его изображение. В зависимости от сцены, необходимо найти желаемую картинку — лес, город, пустыню. 3ds Max позволяет использовать самые обычные картинки в качестве текстур для объектов. В данном случае потребуется изображение высокого качества.
Такая текстура не должна подвергаться искажениям. Поэтому самый простой и эффективный объект для роли «полотна» будет Plane. Создать его можно с помощью Create – Standard Primitives – Plane. Значения Length Segs и Width Segs можно снизить до 1.
Очень важным параметром сейчас является размер. Задавать его нужно, исходя из разрешения картинки, чтобы она сохранила пропорции. Размер картинки можно узнать в месте, где она сохранена с помощью ПКМ – Свойства – Подробно. Именно эти значения вносятся в размеры Plane.
Затем можно просто перетащить картинку из папки на Plane с помощью мыши. Изображение автоматически превратится в текстуру и будет отображаться на рендере. Главное — следить за расположением картинки на плоскости, так как очень легко перепутать стороны.
После этого, плоскость нужно расположить в тех местах, которые будут попадать в камеру. Так как изначально плоскость очень маленькая, ее понадобится отмасштабировать инструментом Scale.
На рендере результат будет следующий. Безусловно, рендеру понадобится дополнительная обработка цветов, освещения и прочих эффектов. Так же долгое время может занять поиск нужно картинки, чтобы она подходила и по цвету, и по композиции.
2. HDRI
Очень популярный способ добавить качественное окружение — это использовать HDRI карту. Чтобы добавить HDRI, нужно зайти в меню Environment and Effects. Для этого нажимаем клавишу «8» или Rendering – Environment… Чтобы карта заработала, обязательно ставим галочку Use Map и нажимаем None – Bitmap. Затем просто выбираем нужный файл.
Преимущество этой карты в том, что она имеет текстуру в виде сферы, которая окружает всю сцену. Это не только позволяет подбирать желаемый ракурс, но и облегчает создание окружения, если вид на улицу не один. То есть в каждом окне будет все по-разному, хотя изображение всего одно.
3. CoronaSky
CoronaSky — это инструмент, создающий имитацию неба вокруг сцены. По сути, это такая же HDRI карта, но с некоторыми дополнительными параметрами. Ими можно управлять в редакторе материалов. Чтобы выбрать эту карту, мы проходим тот же путь, что и для HDRI, но вместо Bitmap нужно пролистать вниз и найти CoronaSky.
Ими можно управлять в редакторе материалов. Чтобы выбрать эту карту, мы проходим тот же путь, что и для HDRI, но вместо Bitmap нужно пролистать вниз и найти CoronaSky.
А если вы хотите познакомиться и с другими картами, то будет полезно прочитать статью 10 самых нужных процедурных карт 3ds Max.
Зачастую, CoronaSky создает намного более хороший результат, по сравнению с HDRI картами. Однако линию горизонта у неба желательно перекрывать другими объектами. В сумме с Corona Sun можно быстро получить прекрасный результат солнечного дня с ясным небом.
В отличие от других карт, эта имеет особенности настроек. Первая особенность от HDRI – это невозможность изменения поворота и повторения. Небо всегда строго зафиксировано. А второе главное отличие – собственное свечение. Если сразу запустить рендер, то будет видно, что сцена слишком засвечена. Чтобы это исправить, нужно открыть Material Editor (горячая клавиша M), перетащить карту в рабочую область редактора и настроить.
Чтобы это исправить, нужно открыть Material Editor (горячая клавиша M), перетащить карту в рабочую область редактора и настроить.
Главная задача Material Editor – создание и редактирование материалов. Узнать основные настройки и свойства материалов можно в статье Введение в материалы CoronaMtl 3ds Max.
Безусловно, если не прикладывать усилий, то результат едва ли будет хорошим. Но, зная вот такие базовые приемы создания окружения, гораздо проще будет создавать интерьеры и экстерьеры. А если покопаться в настройках и уделить им внимание, то результат будет восхитительным!
Desktop Wallpaper Maker: Создайте красивые обои для рабочего стола онлайн
Начните создавать идеальные обои с помощью шаблонов обоев для рабочего стола
Большинство людей проводят много времени за своими компьютерами из-за своей занятой жизни, поэтому важно иметь идеальные обои для компьютера, чтобы сделать это самостоятельно. Хорошие обои для рабочего стола должны вдохновлять вас на собственные взгляды. Между тем, высокое разрешение помогает уменьшить беспокойство. Создатель обоев Fotor предлагает вам вдохновляющие шаблоны обоев для рабочего стола, которые мотивируют вас сделать что-то потрясающее или расслабиться. Потратьте время и мгновенно создайте свои собственные идеальные обои для рабочего стола!
Хорошие обои для рабочего стола должны вдохновлять вас на собственные взгляды. Между тем, высокое разрешение помогает уменьшить беспокойство. Создатель обоев Fotor предлагает вам вдохновляющие шаблоны обоев для рабочего стола, которые мотивируют вас сделать что-то потрясающее или расслабиться. Потратьте время и мгновенно создайте свои собственные идеальные обои для рабочего стола!
Лучшие причины использовать средство создания обоев Fotor
Хотите добавить что-нибудь интересное или насладиться собственным стилем HD-обоев? Создание привлекательных обоев для компьютера с помощью редактора обоев Fotor удобно даже для непрофессиональных дизайнеров. Так что не бойтесь создавать фон рабочего стола с учетом ваших собственных предпочтений. Нет лучшего производителя обоев для рабочего стола, чем Fotor. Благодаря веселому и быстрому интерфейсу вам просто нужно перетащить фотографии на шаблон и отредактировать шрифт или текст. Персонализированные обои для рабочего стола можно сделать за считанные минуты.
Начало работы
Настройка действительно уникальных и предпочитаемых обоев
Скачать бесплатные обои для рабочего стола из Интернета легко, но это означает, что обои на вашем компьютере будут такими же, как и у многих других, ничего особенного! Избегайте использования этих общих обоев! Создавайте компьютерные фоны с помощью конструктора обоев Fotor, чтобы продемонстрировать свой собственный стиль. Кроме того, вы можете дать волю своему творчеству, добавляя или настраивая шрифты, изображения и цвета в соответствии с вашим стилем. Профессиональные функции Fotor помогут вам создать потрясающие визуальные обои.
Начало работы
Не только лучший дизайн обоев для рабочего стола
Платформа Fotor также имеет множество других функций, таких как фотоэффекты, наклейки и текст, позволяющие вашим идеям воплощаться на холсте. Кроме того, в Fotor возможны коллажи и графический дизайн. Экспериментируйте и пробуйте их, чтобы добиться совершенства изображения в качестве обоев рабочего стола! Вы даже можете использовать функцию редактирования Fotor, чтобы превратить красочные обои для рабочего стола в разные версии с фотоэффектами, которые подчеркнут вашу загадочность и редкость.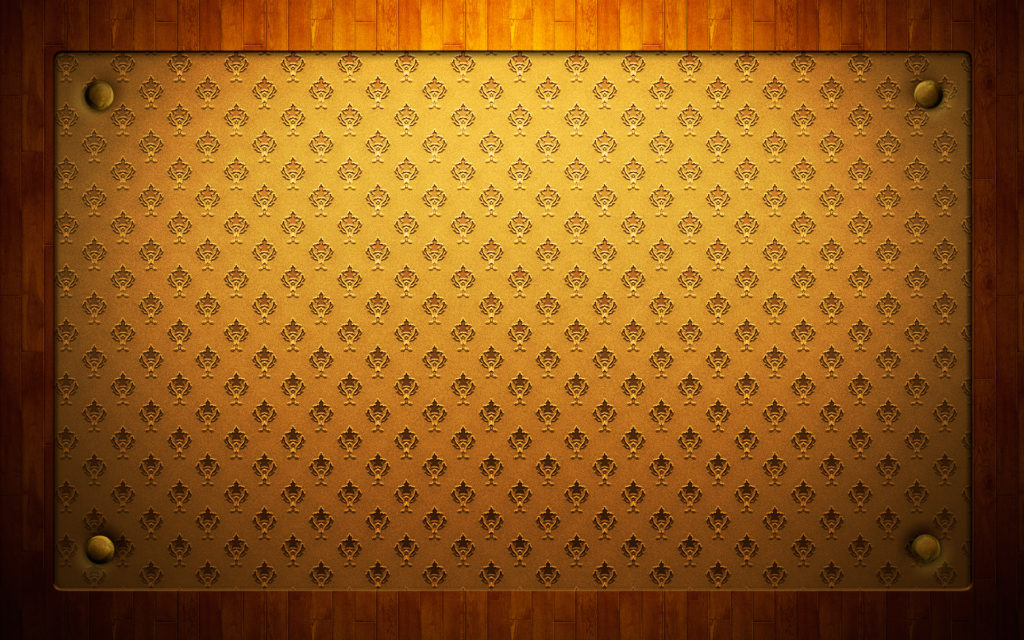 Попробуйте создатель обоев Fotor прямо сейчас!
Попробуйте создатель обоев Fotor прямо сейчас!
Начало работы
Как создать потрясающие обои для рабочего стола?
- Откройте Fotor и нажмите «Создать дизайн», выбрав макет «Обои».
- Найдите то, что соответствует вашим потребностям, с помощью окна поиска и выберите один из результатов.
- Перетащите нужные фотографии или просто используйте готовый шаблон.
- Настройте шрифты и цвета или добавьте текст, наклейки или что-либо еще с помощью нашего набора сотен небольших инструментов.
- Изменяйте и проектируйте, не забывайте управлять наложениями, чтобы максимизировать визуальное воздействие ваших обоев.
- Предварительно просмотрите и сохраните обои, выбрав нужный формат и размер.
- Загрузите и установите персонализированные обои в качестве фона рабочего стола.
Начало работы
Часто задаваемые вопросы о дизайне обоев для рабочего стола
Какой размер следует использовать для обоев моего компьютера?
Предпочитаете ли вы крутые, забавные или модные обои, важно использовать обои наиболее подходящего размера, чтобы избежать полос, обрезки или искажения соотношения сторон. Размеры часто зависят от разрешения монитора, а наиболее часто используемый размер HD-обоев для компьютеров — 19.20×1080 пикселей. Создатель обоев для рабочего стола Fotor предоставляет этот популярный размер, который можно хорошо масштабировать для других экранов с соотношением сторон 16: 9. Кроме того, этот размер также подходит для многих экранов, таких как 1280×720 или 1366×768. Производитель обоев Fotor — ваш идеальный выбор.
Размеры часто зависят от разрешения монитора, а наиболее часто используемый размер HD-обоев для компьютеров — 19.20×1080 пикселей. Создатель обоев для рабочего стола Fotor предоставляет этот популярный размер, который можно хорошо масштабировать для других экранов с соотношением сторон 16: 9. Кроме того, этот размер также подходит для многих экранов, таких как 1280×720 или 1366×768. Производитель обоев Fotor — ваш идеальный выбор.
Как сделать хорошие обои на рабочий стол?
Если обои вашего компьютера затрудняют чтение значков на рабочем столе, если разрешение фона вашего рабочего стола размыто, это непреднамеренно будет вас раздражать. К счастью, вот несколько советов, как создать хорошие обои для рабочего стола, которые приносят радость. Хорошие обои на компьютере не должны влиять на то, как вы читаете названия значков. После напряженного дня обои должны расслабить вас и помочь пополнить запасы энергии. Кроме того, никому не нравятся обои, которые не являются HD. У Fotor есть превосходные шаблоны обоев со всеми этими характеристиками.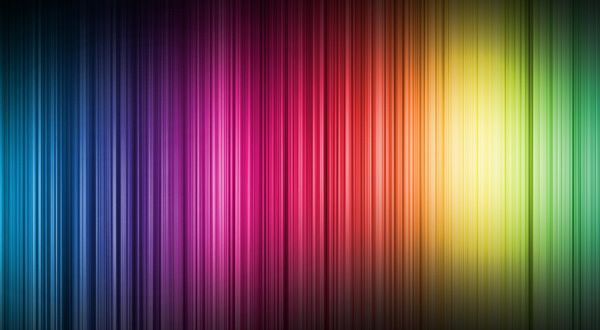 Мгновенно создавайте мощные обои для рабочего стола с помощью редактора обоев Fotor.
Мгновенно создавайте мощные обои для рабочего стола с помощью редактора обоев Fotor.
Какие популярные стили компьютерных фонов?
Хотите узнать самые свежие компьютерные фоны, которые сейчас в тренде? Черные, классные и милые обои для рабочего стола очень популярны. Черные обои обладают мощью искусства, возможно, они вдохновят вас на создание следующего произведения искусства. Крутые и симпатичные компьютерные фоны — это два совершенно разных вида обоев, чтобы показать индивидуальность. Выберите предпочтительный стиль в зависимости от вашей индивидуальности. Следите за последними тенденциями и настраивайте оригинальные обои для рабочего стола с индивидуальным стилем с помощью Fotor.
Что наши пользователи говорят о Fotor
Fotor.com — это всегда моя программа для проектирования! Все шаблоны ориентированы на тип дизайна, который вы пытаетесь создать, и вдохновение бесконечно. Это также невероятно удобно!
Amy Desrosiers
Worker
Fotor оказался очень полезным как в моей личной, так и в профессиональной жизни.
Это один из моих наиболее часто используемых творческих инструментов на моем компьютере.
Эллен Дюбуа
Рабочий
Я очень люблю Fotor. Это сделало дизайн очень доступным для меня и позволило мне совершенствоваться. Это также дало мне мотивацию, необходимую для того, чтобы больше узнать о дизайне и улучшить свои навыки.
Shurland James
Малый бизнес
Популярные обои для рабочего стола Рекомендация
Популярные категории обоев для рабочего стола
Создатель бесплатных обоев — Дизайн креативных фонов в PixTeller
Создавайте собственные обои или фоны для рабочего стола с помощью бесплатных онлайн-обоев PixTeller. производитель. Создавайте персонализированные обои за считанные минуты.
Всего за несколько кликов вы можете сделать свои собственные чудесные обои, выбрав из более чем ста
готовые шаблоны обоев или создание собственного дизайна с нуля. Вам не нужны технические или
навыки проектирования, чтобы начать работу, только ваше воображение.
Вам не нужны технические или
навыки проектирования, чтобы начать работу, только ваше воображение.
Сделай сам Обои
Простой в использовании бесплатный инструмент для создания обоев, который вы можете использовать онлайн
Создавайте персонализированные обои, от которых захватывает дух, с помощью редактора обоев PixTeller. Наш интуитивно понятный графический инструмент поможет вам создать изумительный фон для рабочего стола, телефона или блога всего за несколько кликов. Это так просто!
Лучшие бесплатные редактируемые шаблоны обоев, простые в использовании и настройке
Забудьте об унылых и скучных фотографиях, которые вам приходится видеть каждый день. С помощью нашей огромной картины
базу данных, вы можете создать обои, которые вы можете изменить, когда захотите. Начните с одного из
у нас есть много шаблонов, и просто измените фоновое изображение, возможно, добавьте цитату, а затем сохраните.
С помощью нашей огромной картины
базу данных, вы можете создать обои, которые вы можете изменить, когда захотите. Начните с одного из
у нас есть много шаблонов, и просто измените фоновое изображение, возможно, добавьте цитату, а затем сохраните.
Вы также можете создать что-то великолепное с нуля и загрузить любую личную фотографию. затем сохраните его, и у вас будет уникальный фон, готовый к загрузке, и , установленный в качестве обоев на любой устройство, веб-сайт или блог .
Сделай свой собственный Обои
Как сделать свои собственные обои за 3 шага
Выберите красивый макет обоев
Откройте для себя сотни различных профессиональных шаблонов обоев, созданных экспертом дизайнеры.
 Просмотрите и выберите обои, которые соответствуют вашему настроению, и нажмите кнопку Использовать , чтобы персонализировать их.
Просмотрите и выберите обои, которые соответствуют вашему настроению, и нажмите кнопку Использовать , чтобы персонализировать их.Меняйте цвета, слова, фотографии и добавляйте собственные фильтры
Персонализируйте свои обои, заменив изображения, иллюстрации, формы и даже по добавляя свои собственные шрифты, чтобы у вас были обои, которые вас вдохновляют.
Вы также можете обновить фон, цвета текста или настроить фильтры до . а индивидуальный подход к вашему дизайну обоев.

Сохранить для загрузки и установить в качестве фона
Сохраните , чтобы Загрузите свои персонализированные обои в PNG или JPG формат. Как только вы создадите обои, вы будете видеть их каждый день, поэтому убедитесь, что вы будут добавьте его на рабочий стол или мобильный экран .
Примечание: С помощью редактора обоев PixTeller вы также можете создавать свои собственные обои для своего настольный или мобильный с нуля.
 Как? Просто открыв редактор и комбинируя цвета,
фотографии, слова, в приятной, быстрой и легкой форме.
Как? Просто открыв редактор и комбинируя цвета,
фотографии, слова, в приятной, быстрой и легкой форме.
Возможности Создателя обоев
1 500 000+ фотографий и иллюстраций
Выбирайте из большого разнообразия красивых бесплатных картинок и иллюстраций и добавляйте их на ваши обои. Вы также можете загрузить свои собственные фотографии.
Градиентные цвета
Выберите между сплошным, линейным или радиальным градиентом и получите выдающийся вид для вашего обои! Вы даже можете сделать прозрачные фоны.

Обрезка изображения
Изменяйте размер ваших фотографий в любом размере, не нарушая соотношение сторон. Изменить изображение положение отсечения, выбрав одну из девяти предопределенных точек.
Фотоэффекты
Предустановленные фотоэффекты для украшения ваших обоев — Винтаж, Старый сапог, Ностальгия это лишь некоторые примеры.
Кроме того, вы всегда можете отрегулировать значения яркости, оттенка, насыщенности или осветления вашего изображения. фото.

Скачать в формате PNG, JPG
Загрузите обои в наилучшем качестве в формате PNG или в формате JPG меньшего размера. версия.
Также вы можете быстро установить новый размер обоев при загрузке, сохранив соотношение сторон. Для этого не нужно создавать отдельный файл.
Сделай свой собственный Обои
Часто задаваемые вопросы
Какой размер следует использовать для обоев рабочего стола?
Наиболее часто используемый размер обоев для рабочего стола — 9.
 0069 1920×1080 пикселей .
Если у вас экран 4K, то вам нужны обои 3840×2160 пикселей размер изображения.
0069 1920×1080 пикселей .
Если у вас экран 4K, то вам нужны обои 3840×2160 пикселей размер изображения.Если вам нужно собственное изображение обоев для вашего смартфона , мы предлагаем установить размеры до 1080×1920 пикселей .
Используя редактор создания обоев PixTeller, вы можете вручную вставлять пользовательские значения ширины и высоты, так что вы можете сделать свои собственные фоновые изображения любого размера.
В каких форматах можно загрузить мои обои?
Для наилучшего качества вы можете скачать обои как PNG .
 Если место для хранения
это проблема, вы можете скачать обои как JPG и не заметить качество
потеря.
Если место для хранения
это проблема, вы можете скачать обои как JPG и не заметить качество
потеря.Могу ли я сделать свои собственные обои для моего телефона?
Да, можно. В зависимости от разрешения экрана вашего мобильного телефона вам нужно будет вручную ввести правильный размер изображения в редакторе производителя обоев. Наиболее распространенный размер мобильных обоев — 1080×1920 пикселей .
Могу ли я редактировать свои обои после загрузки?
Вы можете редактировать свои обои, когда захотите.
 Просто нажмите кнопку Изменить в
Для того, чтобы открыть редактор обоев, внести изменения в дизайн и сохранить. Если вы хотите сохранить
оригинальную версию вашей фоновой фотографии, просто нажмите Использовать .
Просто нажмите кнопку Изменить в
Для того, чтобы открыть редактор обоев, внести изменения в дизайн и сохранить. Если вы хотите сохранить
оригинальную версию вашей фоновой фотографии, просто нажмите Использовать .
Могу ли я использовать свои фотографии в качестве обоев?
Вы можете загружать любые элементы на PixTeller. Наш редактор обоев позволяет вам полностью настроить фон рабочего стола с помощью давая вам возможность загружать свои собственные фотографии, иллюстрации и шрифты.
Таким образом, у вас будет отличное изображение обоев, которое идеально впишется в ваш рабочий стол или мобильный фон.

Имею ли я право на полное использование своих обоев?
Все фоновые изображения, созданные с помощью конструктора обоев PixTeller, можно использовать в коммерческих целях. целей, без юридических проблем, если фотографии, графика и другие элементы включены из нашей базы данных.
Все наши ресурсы с изображениями, шрифтами и формами имеют лицензию CC0 , поэтому они безопасны. для использования кем-либо.
Если вы загружаете свои собственные материалы, такие как фотографии, иллюстрации, значки, шрифты и другие, вы личную ответственность за вашу графику и то, где вы делитесь ею.

Могу ли я сделать GIF-обои с помощью PixTeller?
Да, вы можете создать анимированных фонов и скачать их как GIF с помощью производителя обоев. Они будут прекрасно смотреться на вашем телефоне.
После того, как вы создали дизайн обоев, все, что вам нужно сделать, это переключить производителя обоев редактора в режим анимации, а затем кадр за кадром настраивать графические элементы для создания видео движения. В конце сохраните и отрендерите и вуаля!!
4,8 из 5 звезд
Создатель обоев
Отзывы
Хотите персонализировать фон рабочего стола?
Оживите свой рабочий стол, установив в качестве фона свои удивительные пользовательских обоев . Тысячи
других творческих людей используют наш инструмент для создания фона, чтобы создавать потрясающие фоны.
Тысячи
других творческих людей используют наш инструмент для создания фона, чтобы создавать потрясающие фоны.
Начать проектирование
Извлечение изображения или удаление фона в Preview на Mac
Искать в этом руководстве
Предварительная версия руководства пользователя
- Добро пожаловать
- Открывайте PDF-файлы и изображения
- Просмотр PDF-файлов и изображений
- Поиск текста в PDF-файлах
- Взаимодействие с текстом на фотографии
- Добавляйте PDF-страницы в закладки
- Просмотр информации о файлах PDF и изображениях
- Импорт изображений с камеры
- Посмотрите, где было сделано фото
- Отображение PDF в виде слайд-шоу
- Просмотр анимированных GIF-кадров
- Заполнять и подписывать PDF-формы
- Выделить и скопировать текст в PDF
- Выделение, подчеркивание и зачеркивание текста
- Добавление заметок и речевых пузырей в PDF
- Аннотировать PDF
- Объединить PDF-файлы
- Добавляйте, удаляйте или перемещайте страницы PDF
- Обрезать или повернуть PDF
- Добавление эффектов в PDF
- Изменение размера, поворот или отражение изображения
- Преобразование типов файлов изображений
- Извлечь изображение или удалить фон
- Аннотировать изображение
- Посмотрите, как изображение выглядит на другом устройстве
- Применение цветового профиля к изображению
- Сохраняйте PDF-файлы и изображения
- Отменить изменения в PDF-файлах и изображениях
- Копировать PDF-файлы и изображения
- Блокировка PDF-файлов и изображений
- Экспорт PDF-файлов и изображений
- Защитите PDF паролем
- Сжать PDF-файл
- Печать PDF-файлов и изображений
- Если вы не можете выделить или скопировать текст в PDF
- Если изображения или PDF-файлы имеют неправильный размер
- Если «Перейти к странице» показывает неправильную страницу PDF
- Изменить настройки предварительного просмотра
- Горячие клавиши
- Авторские права
Вы можете извлечь часть изображения.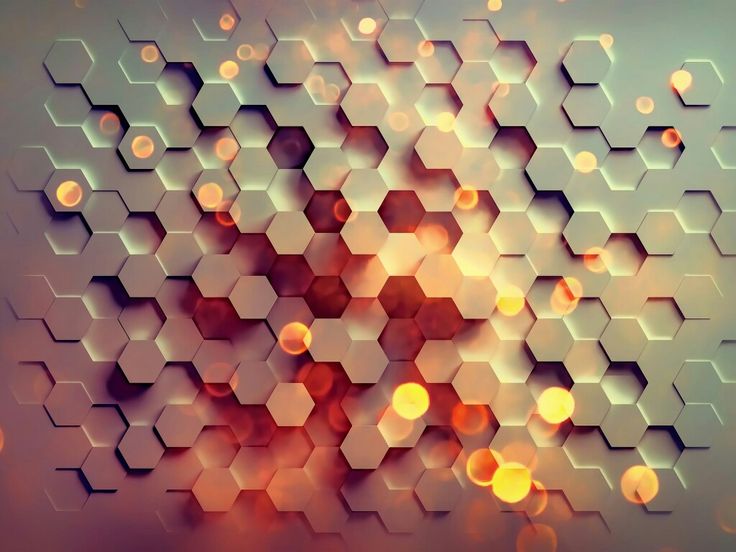 Например, вы можете извлечь лицо одного человека из групповой фотографии, а затем вставить его в другое место.
Например, вы можете извлечь лицо одного человека из групповой фотографии, а затем вставить его в другое место.
Если фон изображения состоит в основном из областей одного цвета, фон также можно удалить.
Открыть предварительный просмотр для меня
Извлечь изображение
В приложении «Просмотр» на Mac нажмите кнопку «Показать панель инструментов разметки» (если панель инструментов «Разметка» не отображается), откройте меню «Инструменты выделения» и выберите инструмент «Умное лассо» .
Проследите край изображения, которое вы хотите извлечь.
Убедитесь, что край изображения находится в пределах толстой границы, которая появляется при трассировке.
Соедините конец границы обратно с ее началом или прекратите перетаскивание, чтобы соединить границу по прямой линии с началом.
Выполните одно из следующих действий:
Чтобы скопировать изображение и вставить его в документ: Выберите «Правка» > «Копировать».

Чтобы удалить все, что не входит в ваш выбор: Нажмите «Обрезать» или выберите «Правка» > «Инвертировать выделение», затем нажмите «Удалить».
Извлечение страницы PDF в виде изображения
Вы можете выбрать часть изображения, открытого в режиме предварительного просмотра, затем скопировать и вставить его в другое место или обрезать окружающий его контент. Если изображение находится в формате PDF, вам необходимо извлечь страницу PDF как изображение, прежде чем вы сможете использовать инструменты разметки изображения.
В приложении «Просмотр» на Mac откройте файл PDF, выберите «Вид» > «Миниатюры», затем выберите страницу на боковой панели миниатюр.
Нажмите «Файл» > «Экспорт», введите имя, добавьте тег (необязательно) и выберите место для его сохранения.
Нажмите всплывающее меню «Формат» и выберите формат изображения (например, PNG).

Нажмите Сохранить.
Удаление фона с изображения
В приложении «Просмотр» на Mac нажмите кнопку «Показать панель инструментов разметки» (если панель инструментов «Разметка» не отображается), затем нажмите кнопку «Мгновенная альфа-версия» (или используйте сенсорную панель).
Перетащите часть фона.
Предварительный просмотр выделяет область, которую вы перетащили, и любые смежные с ней пиксели, имеющие те же цвета.
Чтобы удалить выбранную область, нажмите Удалить.
Чтобы удалить все, что находится за пределами выделенной области, выберите «Правка» > «Инвертировать выделение», затем нажмите «Удалить».
Повторяйте шаги 2 и 3, пока не получите нужное изображение.
См. также Добавление комментариев к изображению в программе «Просмотр» на MacСнимок экрана в программе «Просмотр» на Mac
Максимальное количество символов: 250
Пожалуйста, не указывайте личную информацию в своем комментарии.
Максимальное количество символов — 250.
Спасибо за отзыв.
Как сделать фон прозрачным [7 способов] — Movavi
12 346
Профессионально выглядящие коллажи и постеры имеют одну общую черту: они не содержат кучу блочных изображений с разным фоном, склеенных вместе. Профессиональные фоторедакторы знают, как сделать фон прозрачным. Давайте рассмотрим несколько простых способов сделать это.
Лучшие программы для прозрачности фона изображения
Picverse Photo Editor
Скачать бесплатно
Скачать бесплатно
Скачать бесплатно
Скачать бесплатно
Лучшее для : Создание профессиональных фотоколлажей и изображений PNG с прозрачным фоном
ОС : Windows 7/8/10/11 (64 -bit), Mac OS X 10.13 или выше
Цена : Бесплатная пробная версия, 44,95 € за пожизненную версию
Picverse Photo Editor — это платформа профессионального редактирования фотографий для Mac или ПК. Его удобный интерфейс предназначен как для начинающих, так и для опытных фоторедакторов. Механизм искусственного интеллекта программного обеспечения невероятно мощный и может автоматически улучшать качество изображения, восстанавливать поврежденные или выцветшие фотографии, а также удалять фон и изображения. Доступны учебные пособия, которые помогут новичкам познакомиться с платформой, и легко научиться делать фон изображения прозрачным, выполнив всего несколько простых шагов.
Его удобный интерфейс предназначен как для начинающих, так и для опытных фоторедакторов. Механизм искусственного интеллекта программного обеспечения невероятно мощный и может автоматически улучшать качество изображения, восстанавливать поврежденные или выцветшие фотографии, а также удалять фон и изображения. Доступны учебные пособия, которые помогут новичкам познакомиться с платформой, и легко научиться делать фон изображения прозрачным, выполнив всего несколько простых шагов.
Ключевые функции :
AI Автоматическая корректировка автоматически уточняет цвета изображений и контраст
Автоматизированный ремонт и восстановление.
Позволяет легко удалять фон и ненужные объекты с фотографий
Достаточно просто для новичка, достаточно надежно для профессионала
Supports multiple export file formats
Cons :
Adobe® Photoshop®
Best for: Retouching photos and designing multi-layer posters
OS: Windows 10 (64 -bit) или более поздней версии, Mac OS X 10. 15 или более поздней версии
15 или более поздней версии
Цена: $9,99–54,99/месяц (пожизненная лицензия недоступна)
Рейтинг G2 : 4,6 из 5, 12 356 отзывов
Adobe® Photoshop® долгое время был отраслевым стандартом — настолько, что люди обычно просто говорят, что что-то было «отфотошоплено» или «покупалось», когда они имеют в виду, что фотография была отредактирована. Программное обеспечение включает в себя инструменты для создания прозрачных фонов, наложения различных фотоэлементов в единый проект, ретуширования изображений для придания им целостности и привлекательности и многого другого. Это надежная платформа, но не самая удобная, особенно для новичков. Adobe также не предлагает пожизненную лицензию. Вместо этого пользователи должны выбрать оплату ежемесячной лицензии через Adobe® Creative Cloud®.
Основные характеристики:
Интеграция с другими программами Adobe, такими как Lightroom® и Illustrator®
Нейронные фильтры предлагают ряд эффектов для фонов и пейзажей
Профессиональные функции цветокоррекции
Возможности видео и анимации
включает в себя облачное хранилище
Нет водяной знаки на бесплатной графике и изображениях
Easy Drag-and-Drop. Минусы:
Не включает расширенные инструменты редактирования
Нет возможности автоматического удаления фона
Плата за премиум-функции может составить
Перейти на Canva
Microsoft Paint
Лучшие для: Игра с инструментами для редактирования старой школы
OS: Windows 1.0-10 (ранее до 2017 г. : Бесплатно
АльтернативаРейтингу : 4,6 из 5
Microsoft Paint входил в состав Windows более 30 лет. Однако, начиная с обновления 2017 года, Microsoft Paint больше не включается и не поддерживается. Однако пользователи могут найти и загрузить MS Paint бесплатно с нескольких разных веб-сайтов.
 Мы рекомендуем проявлять осторожность, если вы идете по этому пути, так как некоторые загрузки могут быть незаконными, а некоторые могут содержать вредоносное ПО. Пользователи также могут найти эмулятор Microsoft Paint в Интернете на сайте CanvasPaint.org. В отличие от большинства других программ, которые мы рассмотрели здесь, MS Paint на самом деле не является фоторедактором. Вы можете загружать фотографии в программу и вручную редактировать их с помощью элементарных инструментов, но на данный момент эта программа является скорее новинкой, чем полезным инструментом.
Мы рекомендуем проявлять осторожность, если вы идете по этому пути, так как некоторые загрузки могут быть незаконными, а некоторые могут содержать вредоносное ПО. Пользователи также могут найти эмулятор Microsoft Paint в Интернете на сайте CanvasPaint.org. В отличие от большинства других программ, которые мы рассмотрели здесь, MS Paint на самом деле не является фоторедактором. Вы можете загружать фотографии в программу и вручную редактировать их с помощью элементарных инструментов, но на данный момент эта программа является скорее новинкой, чем полезным инструментом.Ключевые функции:
Импорт Фотографии в программу
Флип/Вращение и Сетчика/Шаг
LunaPic
Подходит для: Сделать фон фото прозрачным онлайн бесплатно
ОС: Любая (с доступом в интернет)
Цена: Бесплатно
В отличие от большинства других программ здесь, LunaPic — это онлайн-программа, специально разработанная для удаления фона с изображений.
 Это бесплатный инструмент, который отлично подходит для фоторедакторов с ограниченным бюджетом, но, несмотря на свою простоту, это не самое интуитивно понятное программное обеспечение. Ссылка для удаления всего фона (вместо выбранного цвета) доступна, но не очень очевидна для пользователя, который не умеет ее искать. Кроме того, хотя программа может автоматически сделать фон вашей фотографии невидимым, ее функция обрезки не очень точна и оставляет часть фона или может обрезать некоторые края основного объекта изображения.
Это бесплатный инструмент, который отлично подходит для фоторедакторов с ограниченным бюджетом, но, несмотря на свою простоту, это не самое интуитивно понятное программное обеспечение. Ссылка для удаления всего фона (вместо выбранного цвета) доступна, но не очень очевидна для пользователя, который не умеет ее искать. Кроме того, хотя программа может автоматически сделать фон вашей фотографии невидимым, ее функция обрезки не очень точна и оставляет часть фона или может обрезать некоторые края основного объекта изображения.Ключевые функции:
Профи:
Минусы:
. Перейти к Lunapic
Removing.bg
Лучший для: . Любой (с доступом в Интернет)
Цена: Бесплатно
Рейтинг G2 : 4,5 из 5, 15 отзывов прозрачный. Это бесплатное веб-приложение позволяет пользователям сделать фон изображения прозрачным за один шаг.
 Вы можете загрузить файл предварительного просмотра PNG вашего изображения, ничего не платя и не создавая учетную запись. Однако, если вы хотите загрузить HD-изображение, вам необходимо создать бесплатную учетную запись remove.bg.
Вы можете загрузить файл предварительного просмотра PNG вашего изображения, ничего не платя и не создавая учетную запись. Однако, если вы хотите загрузить HD-изображение, вам необходимо создать бесплатную учетную запись remove.bg.Ключевые функции:
Профи:
Простой пользовательский интерфейс
Fast Foine Removal
БЕСПЛАТНЫЙ ПРЕДВАРИТЕЛЬНЫЙ ИЗОБРАЖЕНИЕ БЕЗ учетной записи
111119
1
1
1
9004
Конс. пользователи должны зарегистрироваться для загрузки HD-изображений
Не хватает инструментов для редактирования фотографий
Нет возможности настройки удаления фона
Перейти к remove.bg
Adobe
® ExpressПодходит для: Создание изображений из шаблонов на мобильном устройстве
ОС: или выше Любой рабочий стол, 4.
 0, iOS 1.0 или более поздней версии (с доступом в Интернет) Android OS 8.0 или более поздней версии
0, iOS 1.0 или более поздней версии (с доступом в Интернет) Android OS 8.0 или более поздней версииЦена: 9,99 долл. США в месяц
Рейтинг TechRadar : 4 из 5
Adobe® Express — это онлайновая и мобильная платформа Adobe для редактирования фотографий. По сути, он разработан как более легкая и удобная альтернатива Photoshop® для пользователей, которые хотят создавать изображения для социальных сетей, веб-сайтов, PDF-файлов, презентаций PowerPoint и печатных изданий. Наряду с возможностью получить прозрачный фон для загруженного изображения, он также включает в себя несколько шаблонов для разных платформ и носителей.
Key features:
Pre-made image templates for social media
Image resizing and cropping
Convert from JPG to PNG or PNG to JPG
Pros:
Удобно для начинающих
Работает на любом рабочем столе с совместимым браузером
Легко удаляет фон с изображений
Минусы:
Перейти в Adobe® Express
Как создать прозрачный фон с помощью Picverse Photo Editor
Вот как сделать фон изображения прозрачным с помощью Picverse Photo Editor:
Установите Picverse Photo Editor на свой компьютер и откройте программу.

Нажмите кнопку Открыть фото или перетащите изображение в программу.
Открыть Изменить фон 9Вкладка 0070 справа.
Выберите Автоматически для автоматического удаления фона.
Или щелкните Вручную для ручного выбора фона и щелкните объект, чтобы выбрать его. Щелкните Продолжить .
По завершении нажмите Готово .
Сохраните отредактированное изображение.
Как сделать фон изображения прозрачным в Adobe
® Photoshop ®Если вы знакомы с Photoshop®, вы можете создать прозрачный фон всего за несколько шагов:
Откройте файл изображения в Photoshop®.
Нажмите на панель Layers в меню Window .
На панели Layers щелкните слой Background и щелкните OK .

Выберите Инструмент Magic Wand из панели инструментов .
На панели параметров нажмите Выберите тему .
С помощью волшебной палочки внесите в объект любые улучшения.
Перейдите в меню Select и выберите Inverse . Это выберет ваш фон.
Удалить выделенную область (ваш фон) и сохранить изображение.
Как сделать белый фон прозрачным с помощью Microsoft Paint
Вот как сделать прозрачным фон изображения в MS Paint:
Откройте MS Paint на рабочем столе или перейдите на сайт CanvasPaint.org в предпочитаемом вами браузере.
Перейдите на CanvasPaint.org
Нажмите кнопку Select и выберите Прозрачное выделение .
Выбрать Произвольный выбор .

Удерживая левую кнопку мыши, обведите область, которую хотите сохранить на изображении.
Когда вы закончите, на вашем изображении появится прямоугольник. Щелкните его правой кнопкой мыши и выберите Cut .
Откройте новую страницу в Paint и вставьте только что скопированное изображение. Сохраните новый проект.
Как сделать фон изображения прозрачным с помощью Canva
С Canva легко добиться прозрачности, особенно если у вас уже есть белый фон:
Перейдите в Canva и начните новый дизайн.
Перейдите на Canva.com
Загрузите свое изображение и дважды щелкните по нему, чтобы импортировать его в свой дизайн.
Если у вас есть существующий фон, выберите его и щелкните значок корзины , чтобы удалить его. Если у вас нет фона, убедитесь, что цвет фона установлен на белый.

Нажмите кнопку Загрузить в правом верхнем углу экрана. Выберите вариант сохранения файла в формате PNG, и он будет загружен с прозрачным фоном.
Резюме: Как выбрать правильную программу для вас
С обзорами и информацией в этой статье у вас должно быть все, что вам нужно знать, как сделать фон изображения прозрачным. Но как вы решите, какая программа лучше для вас? Вот несколько соображений, которые могут помочь сузить выбор:
Особенности: Вам просто нужно сделать белый фон прозрачным на существующем изображении? Или вам нужна программа, которая может автоматически выбрать объект вашего изображения и вырезать фон для вас? А как насчет других инструментов редактирования? После того, как вы вырезаете свой фон, какие еще инструменты вам понадобятся для завершения вашего проекта?
Пользовательский интерфейс: Если вы не являетесь профессиональным фоторедактором, вам следует выбрать удобную для пользователя программу, которая не оставит вас разочарованными.
 Если вы опытный создатель, вы можете убедиться, что в выбранной вами программе есть все инструменты, необходимые для ваших проектов редактирования изображений.
Если вы опытный создатель, вы можете убедиться, что в выбранной вами программе есть все инструменты, необходимые для ваших проектов редактирования изображений.Цена: Есть ли у вас средства для оплаты месячной или годовой лицензии? Вам нужна бесплатная программа или вы можете позволить себе одноразовую пожизненную лицензию? Найдите программу, которая делает то, что вам нужно в рамках вашего бюджета.
Часто задаваемые вопросы
Как сделать фон PNG прозрачным?
Используйте Picverse Photo Editor:
Импортируйте PNG с помощью кнопки Открыть фото .
Откройте вкладку Изменить фон .
Удаление фона автоматически или вручную.
Сохраните отредактированный PNG.
Имеет ли файл PNG прозрачный фон?
PNG (сокращение от Portable Network Graphics) — это тип файла изображения, используемый веб-дизайнерами и графическими дизайнерами, поскольку он позволяет создавать изображения с полностью или частично прозрачным фоном.
 Фактически, PNG — единственный формат файла изображения, который поддерживает прозрачный фон.
Фактически, PNG — единственный формат файла изображения, который поддерживает прозрачный фон.Легко улучшайте изображения и мгновенно получайте результаты профессионального уровня.
Подпишитесь на новости и специальные предложения
Регистрируясь, вы соглашаетесь получать наши маркетинговые электронные письма и соглашаетесь с тем, что Movavi будет использовать ваши личные данные в соответствии с нашей Политикой конфиденциальности. Вы также подтверждаете, что соответствуете минимальным возрастным требованиям.
Живые обои на ваших устройствах
Возможность настроить фон на домашнем экране и экране блокировки вашего мобильного устройства — отличная функция. Вместо стандартных фоновых изображений, поставляемых с вашим телефоном, вы можете выделиться и использовать своих собственных изображений. Но для еще большей оригинальности и индивидуальности теперь вы можете использовать свои живых фотографий в качестве обоев.
 Процесс будет выглядеть немного по-разному в зависимости от того, есть ли у вас устройство Apple iOS или Android. Но, в любом случае, мы расскажем вам, как сделать видео фоном на вашем устройстве.
Процесс будет выглядеть немного по-разному в зависимости от того, есть ли у вас устройство Apple iOS или Android. Но, в любом случае, мы расскажем вам, как сделать видео фоном на вашем устройстве.Как сделать видео фоном на iPhone
Если вы пользуетесь iPhone, то нет ничего проще. Первый шаг — перейти к фотопленке и нажать, чтобы открыть живую фотографию, которую вы хотите установить в качестве фона.
В левом нижнем углу экрана щелкните значок со стрелкой вверх . Теперь вам нужно выбрать для использования в качестве обоев (фотография на экране блокировки будет анимироваться, когда вы нажмете пальцем на экран!).
Еще вариант зайти в настройки и выбрать обои и тот х где ’ лл, ну и выбрать обои.
Как сделать видео фоном на Android
У вас есть Android? Вместо доступа к фотопленке вам придется загрузить приложение из Google Play. Есть несколько приложений, которые вы можете выбрать:
- Видео живые обои
- Создатель обоев
- Видеостена
- Видео на обои
Сегодня мы рассмотрим два самых популярных.

Как сделать видео своим фоном: видео на обои
Во-первых, вам нужно нажать на значок плюс (+) в правом нижнем углу экрана. Затем нажмите Выбрать. Здесь вы должны выбрать свое видео и нажать Ok .
Далее выберите Применить и Ок .
Из отображаемого списка выберите видео на обои , а затем установите обои .
Как сделать видео своим фоном: Видео живые обои
Если вы используете приложение Видео Живые обои , выберите Выберите видео ( обязательно нажмите Разрешить , чтобы получить доступ к фотопленке и медиафайлам!).
Выберите видео, которое хотите использовать в качестве живых обоев. Здесь вы можете настроить время начала и окончания с помощью ползунка и коснитесь воспроизвести для предварительного просмотра клипа обоев.
Нажав на значок изображения в правом верхнем углу, вы можете получить предварительный просмотр того, как будет выглядеть видео после того, как вы установите его в качестве обоев.
 Вид отображения видео можно изменить, щелкнув значок шестеренки в правом верхнем углу. С помощью этой опции вы сможете включать и отключать любой звук и настраивать размер видео.
Вид отображения видео можно изменить, щелкнув значок шестеренки в правом верхнем углу. С помощью этой опции вы сможете включать и отключать любой звук и настраивать размер видео.Когда вы счастливы, выберите установить обои и хотите ли вы отображать обои на главном экране, экране блокировки или на обоих.
Можете ли вы сделать свой рабочий стол живыми обоями?
Все возможно! Но, как и в случае с Android, вам придется использовать стороннее приложение, когда вы ищете, как сделать видео своим фоном.
В нашем последнем блоге мы кратко упомянули VLC о том, как сжимать видео, но это не все, для чего вы можете использовать VLC! Вы можете установить свои собственные видео в качестве фона рабочего стола с помощью этой бесплатной программы. Итак, если у вас есть рабочий стол Windows 10 и вы хотите установить видеообои, VLC — это инструмент для вас.
После открытия VLC первое, что нужно сделать, это начать воспроизведение видео . Чтобы сделать видео обоями рабочего стола, щелкните правой кнопкой мыши окно воспроизведения и выберите Видео > Установить как обои .

Помните, что видеообои будут работать только до тех пор, пока у вас открыт проигрыватель VLC и воспроизводится видео.
Вы можете закончить свои видеообои, остановив видео в окне проигрывателя VLC или полностью закрыв VLC. Когда вы это сделаете, ваш рабочий стол вернется к исходным обоям, которые вы отображали.
Если вам нравится, как выглядит и ощущается ваш видеофон, и вы хотите сохранить его на долгий срок, вам нужно использовать другой метод.
Как сделать видео своим фоном в долгосрочной перспективе
Если вы не ищете временного решения, Push Video Wallpapers — замечательное (и бесплатное!) приложение для создания видеообоев — это инструмент под названием Push Video Wallpapers. . Единственная незначительная жалоба заключается в том, что пользователям бесплатной версии часто напоминают о необходимости перейти на платную версию, которая стоит 10 долларов.
Push Video Wallpapers
Шаг первый для того, как сделать видео фоном с помощью Push Video Wallpapers установить программу .

Далее, , выберите значок списка воспроизведения (расположен в верхнем правом углу) и в раскрывающемся списке выберите новый , чтобы создать новый список воспроизведения.
Назовите свой плейлист и нажмите ОК , чтобы сохранить его.
Нажмите + знак (или значок добавления) в правом нижнем углу, чтобы добавить новый GIF или видео в созданный вами плейлист.
Здесь вы найдете свой видеофайл, чтобы выбрать видео или гифку, которую вы хотите установить в качестве фона. (В раскрывающемся меню вы найдете варианты для видеофайлов, и файлов изображений, , поэтому убедитесь, что вы находитесь в правильном меню!). Чтобы добавить в свой плейлист, нажмите добавить .
В Push Video Wallpapers вы можете настроить свой список для повторения или даже рандомизации, а также есть обычные параметры воспроизведения видео (воспроизведение, пауза, пропуск).

Если видео, которое вы хотите использовать, находится на YouTube, а не сохранено на вашем компьютере, просто выберите Вместо этого добавьте значок URL (опять же, вы найдете его в правом нижнем углу) и вставьте URL-адрес видео в это окно. Нажмите «Добавить в список воспроизведения».
*Примечание* Вы также можете использовать список воспроизведения YouTube, выбрав YouTube в раскрывающемся списке значков списка воспроизведения. Просто добавьте URL-адрес в плейлист и нажмите Добавить плейлист YouTube в окне Добавить плейлист YouTube .
Сделать видео фоном на самом деле довольно просто, и нам было бы интересно узнать, какие программы вы использовали для этого. И не забывайте , если вы ’ заинтересованы в производстве видео или у вас есть вопросы, мы здесь для вас! Дон ’ не стесняйтесь обращаться к нам.
Похожие статьи:
- https://levitatemedia.
 com/learn/motion-graphics-video https://levitatemedia.com/learn/whiteboard-videos-complete-guide
com/learn/motion-graphics-video https://levitatemedia.com/learn/whiteboard-videos-complete-guide - https://levitatemedia.com/learn/corporate-videography
How to Make a Picture the Background in Google Slides
Device Links
- Android
- iPhone
- Chromebook
- Mac
- Windows
- Отсутствует устройство?
Google Slides помогает пользователям легко создавать презентации, так как в удобном интерфейсе есть все необходимое для большинства проектов. Хотя слова превосходны, изображения могут мгновенно передавать целые абзацы информации в презентации. Таким образом, использование фотографий в качестве фона слайдов — идеальный способ донести свою точку зрения.
Для тех, кто не знает, как это работает, вам повезло. Узнайте, как сделать ваши любимые изображения фоном в Google Slides. Читайте дальше, чтобы узнать все подробности.
Как сделать изображение фоном в Google Slides на ПКМногие люди предпочитают делать презентации в Google Slides на компьютере.
 Основная причина — простота использования, поскольку элементы управления сразу видны в верхней части экрана. Студенты и преподаватели также склонны работать на ПК, так как они работают быстрее.
Основная причина — простота использования, поскольку элементы управления сразу видны в верхней части экрана. Студенты и преподаватели также склонны работать на ПК, так как они работают быстрее.С помощью мыши и клавиатуры вы можете быстро изменить фон с меньшим количеством ошибок.
Вот шаги, чтобы сделать изображения фоном с помощью Google Slides для ПК:
- Откройте презентацию или создайте новую в Google Slides.
- Выберите любой из слайдов презентации.
- Нажмите «Слайд» вверху.
- Выберите «Изменить фон».
- Нажмите «Выбрать» справа от «Изображение».
- Выберите файл изображения для вставки.
- Выберите «Открыть», чтобы подтвердить свой выбор.
- Нажмите «Готово».
Кроме того, вы можете добавить фон к каждому слайду в презентации, выбрав «Добавить в тему» вместо «Готово» на восьмом шаге. Таким образом, вы можете сэкономить много минут работы.

Однако, если вы хотите, чтобы каждый слайд имел разные фоновые изображения, вы можете вручную добавить их на каждый слайд.
Как сделать изображение фоном в Google Slides на iPadДругой популярный выбор среди студентов — iPad. Навигация по Google Slides на iPad довольно проста, будь то мышь и клавиатура Bluetooth или только сенсорный экран. Любой способ будет работать для нашего урока.
Вот как сделать фон для слайдов с помощью iPad:
- Запустите Google Slides на iPad.
- Открытие презентации.
- Дважды коснитесь слайда, который хотите изменить.
- Выберите «Изменить фон».
- Коснитесь «Фоновое изображение».
- Нажмите на понравившееся изображение.
- Подтвердите свой выбор.
Как и ПК, все мобильные устройства, включая iPad, могут использовать опцию «Применить к теме». Фон нужно выбрать только один раз, если вы предпочитаете.
Как сделать изображение фоном в Google Slides на iPhone В противном случае вам придется повторять описанные выше шаги для отдельных слайдов и каждый раз выбирать разные изображения.
В противном случае вам придется повторять описанные выше шаги для отдельных слайдов и каждый раз выбирать разные изображения.iOS и iPadOS практически одинаковы, поэтому инструкции для Google Slides на iPad работают на линейке смартфонов Apple. Ниже приведены инструкции:
- Запустите Google Slides на вашем iPhone.
- Выберите презентацию в приложении и откройте ее.
- Внизу нажмите и удерживайте слайд, который хотите изменить.
- Выберите «Еще» в правом верхнем углу экрана.
- Выберите «Изменить фон» из вариантов.
- Выберите изображение, которое вы хотите использовать в качестве фона.
- Подтвердите свой выбор.
Использование вашего iPhone очень удобно в крайнем случае, но это также отличный способ управлять слайдами, поскольку Google оптимизировал приложение для всех устройств.
Как сделать изображение фоном в Google Slides на Android
Вот инструкции для устройств Android. К счастью, они могут эффективно выполнять эту задачу, и шаги просты.
- Запустите Google Slides на своем устройстве Android.
- Выберите любую презентацию в приложении и откройте ее.
- Внизу экрана выберите слайд, который хотите изменить.
- Коснитесь значка «+» в верхней части экрана.
- Нажмите «Изображение» во всплывающих меню.
- Выберите изображение, которое вы хотите использовать в качестве фона. Обязательно выберите четкое изображение.
- Растяните изображение, перетащив синие прямоугольники в угол слайда.
- Дважды щелкните изображение и во всплывающем меню нажмите значок «кебаб».
- Выберите «Отправить на задний план», чтобы отправить фотографию в конце текста.
- Щелкните значок «Проверить» в верхнем левом углу экрана.

Имейте в виду, что не все изображения будут работать с Google Slides. Он должен быть в следующих форматах:
- .gif
- .jpg
- .png
Таким образом, файлы WEBP или другие альтернативные форматы не будут загружаться или вставляться в ваши слайды в качестве фона. Кроме того, все файлы изображений должны быть меньше 50 МБ.
Попробуйте использовать изображение с таким же соотношением сторон, как у слайдов, так как оно будет лучше соответствовать вашим слайдам. Например, вертикальные фотографии, сделанные камерой телефона, не подойдут в качестве фона. Тем не менее, фотографии в горизонтальном или портретном режиме, как правило, подходят лучше всего.
Разрешение также имеет значение при выборе изображения. Если фото будет слишком размытым или сжатым, презентация будет выглядеть дилетантской или непрофессиональной. Придерживайтесь файлов изображений с высоким разрешением, размер которых не превышает 50 МБ.

Использование изображений, связанных с вашим предметом, имеет тенденцию быть более эффективным при презентации, оказывая гораздо большее воздействие, чем несвязанные изображения.
Если авторские права являются проблемой, попробуйте использовать бесплатное содержание или изображения, которыми вы владеете, чтобы избежать претензий DMCA.
Дополнительные часто задаваемые вопросыМожно ли использовать GIF в качестве фона?
Да, вы можете использовать любой GIF-файл, размер которого не превышает 50 МБ. Предпочтительно, чтобы он имел то же соотношение сторон, что и слайды вашей презентации, иначе он не будет выглядеть аккуратно.
Полезны ли Google Slides?
Вы можете не только начать делать презентации прямо в своем веб-браузере или на мобильном устройстве, но и несколько человек могут одновременно работать над одним и тем же файлом. Все изменения отслеживаются и сохраняются после внесения, поэтому при необходимости вы можете откатиться.

- 5 900
Плюсы:
Минусы:
Скачать Adobe® Photoshop®
Best For: Выполнение простых задач редактирования фотографий для бесплатного
OS: Any (с доступом в Интернет)
9009 : . Бесплатно (с платными функциями) или 119 долларов США в год
Бесплатно (с платными функциями) или 119 долларов США в год
Рейтинг PCMag : 4 из 5
Canva — это бесплатная онлайн-платформа для редактирования фотографий с опцией премиум-подписки и платными функциями. По сути, вы можете использовать Canva бесплатно, без водяных знаков, если вы придерживаетесь бесплатных стоковых фотографий, клипартов, шрифтов и шаблонов. Чтобы удалить водяной знак из платных функций, вы можете приобрести лицензию на одноразовое использование или использовать учетную запись Canva Pro с годовой подпиской. Если вы решите заплатить за годовую подписку, вы получите доступ ко многим платным функциям, но для некоторых по-прежнему потребуется единоразовый платеж. Canva включает в себя множество шаблонов для различных маркетинговых и художественных проектов, в том числе графику для различных социальных платформ, печатных и онлайн-СМИ и другие. Это не самая надежная программа для редактирования фотографий, но это хороший вариант для многих авторов с ограниченным бюджетом.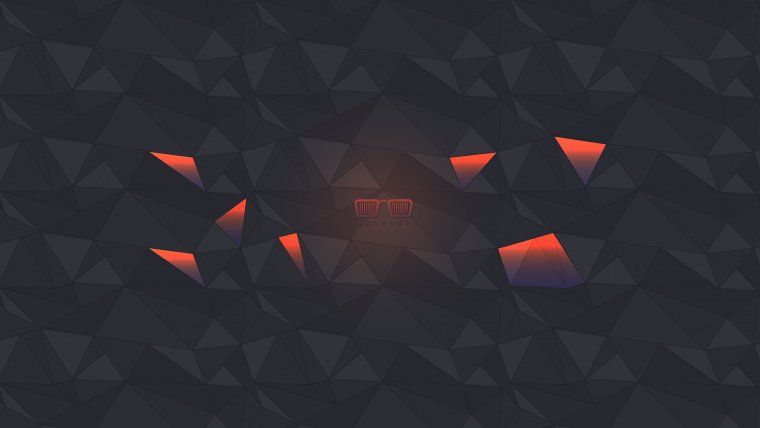
Ключевые функции:
Профи:










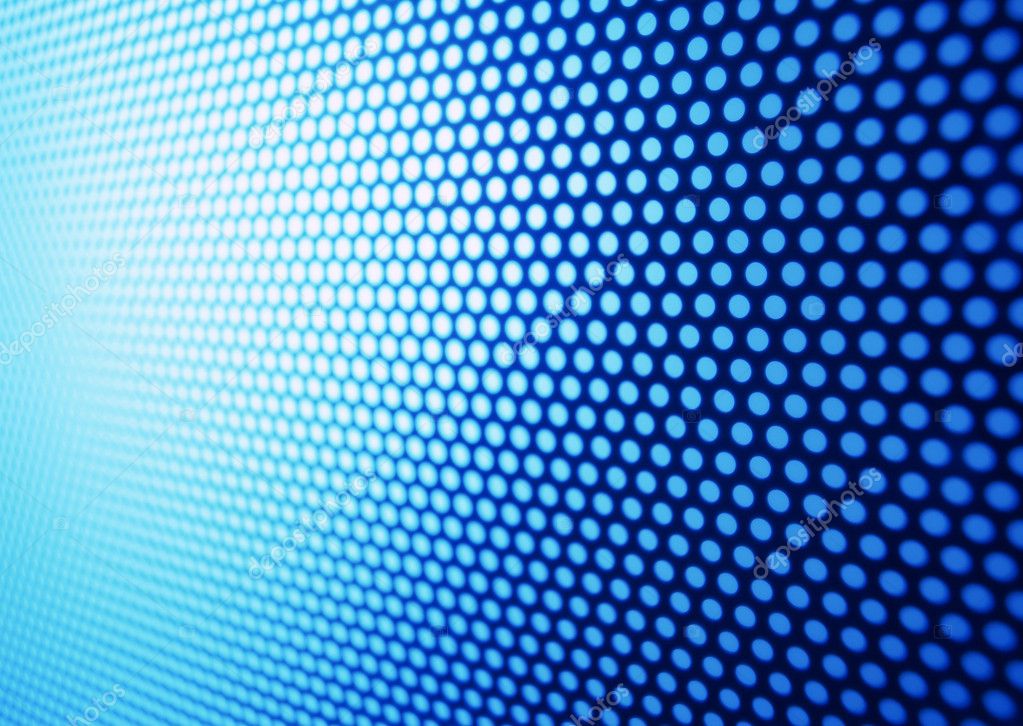
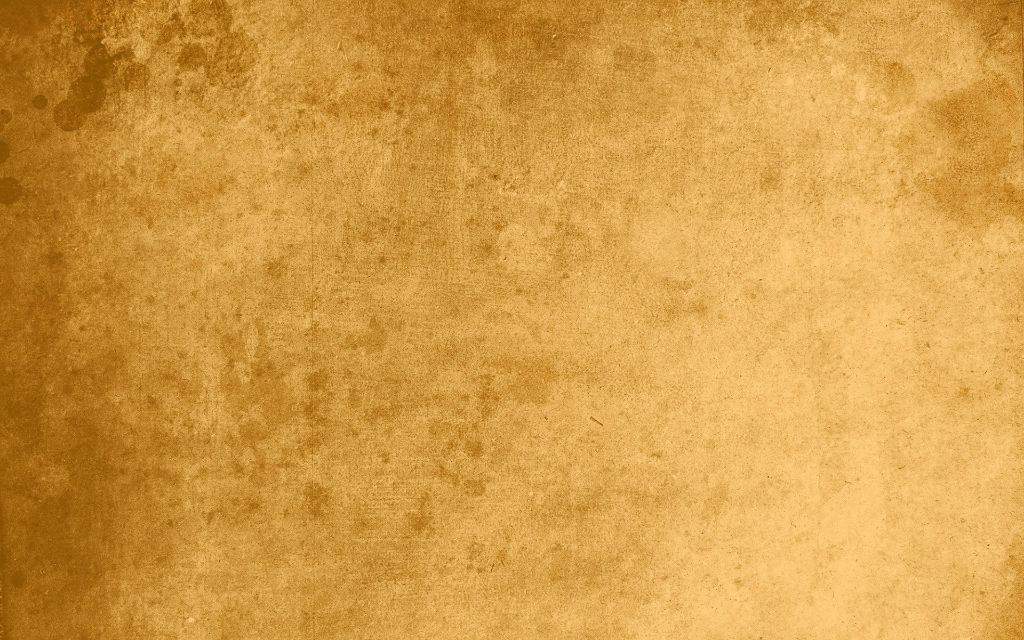





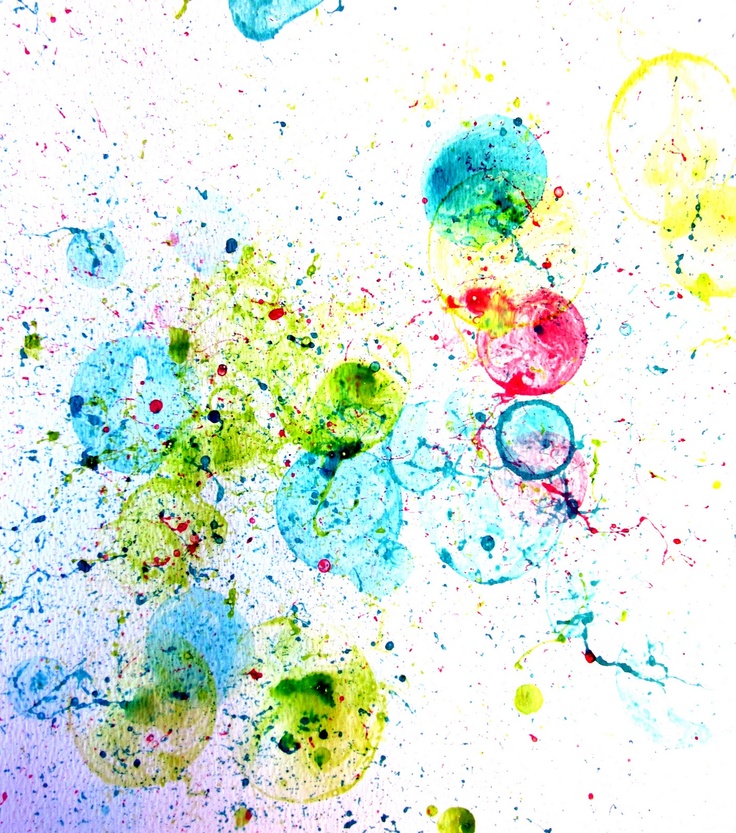



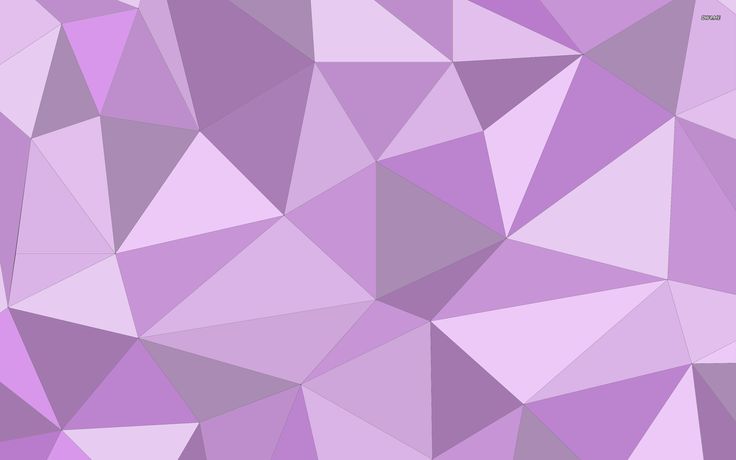


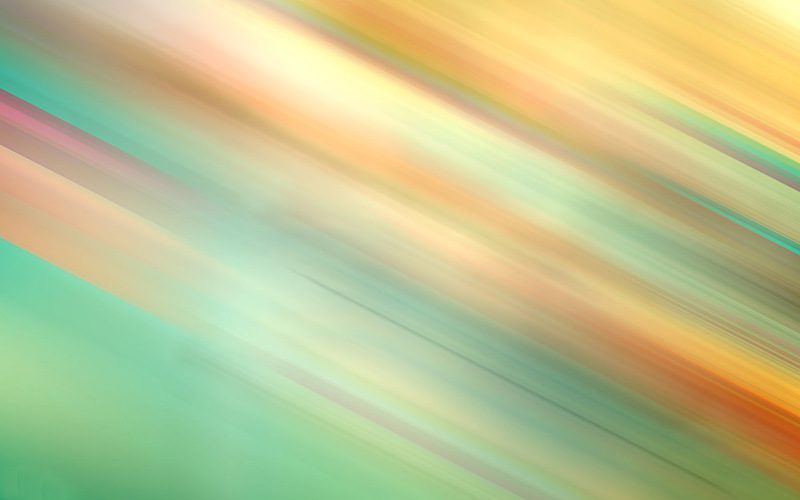

 Для получения дополнительной информации см. примечания к выпуску VDI.
Для получения дополнительной информации см. примечания к выпуску VDI.



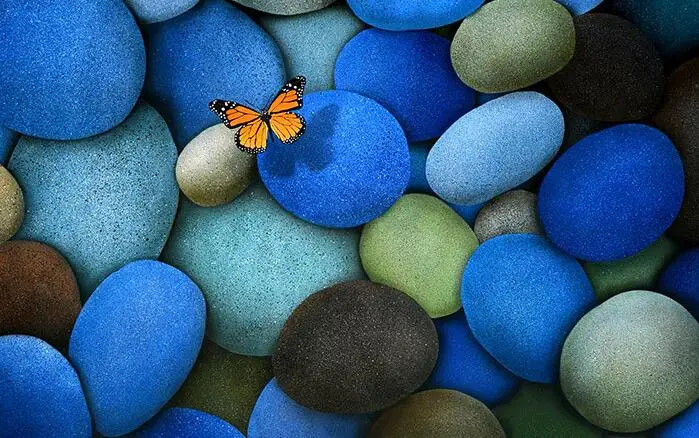




 Вносимые изменения будут отображаться в правом окне сразу после установки ползунка на новое место.
Вносимые изменения будут отображаться в правом окне сразу после установки ползунка на новое место. Это один из моих наиболее часто используемых творческих инструментов на моем компьютере.
Это один из моих наиболее часто используемых творческих инструментов на моем компьютере. Просмотрите и выберите обои, которые соответствуют вашему настроению, и нажмите кнопку Использовать , чтобы персонализировать их.
Просмотрите и выберите обои, которые соответствуют вашему настроению, и нажмите кнопку Использовать , чтобы персонализировать их.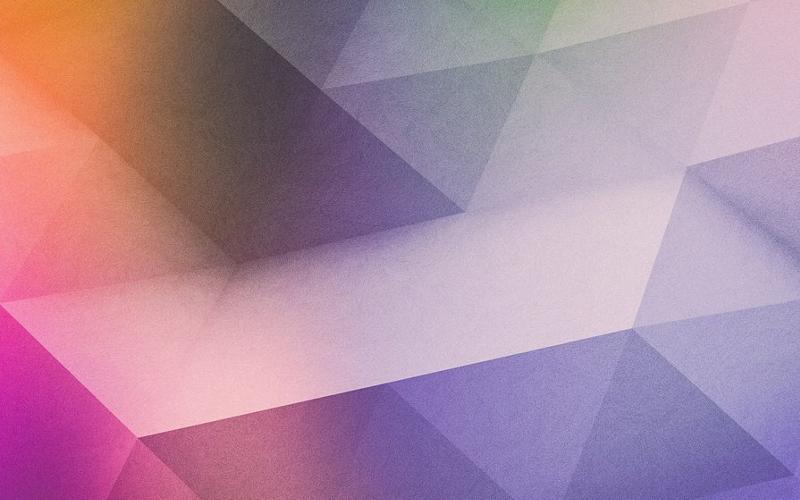
 Как? Просто открыв редактор и комбинируя цвета,
фотографии, слова, в приятной, быстрой и легкой форме.
Как? Просто открыв редактор и комбинируя цвета,
фотографии, слова, в приятной, быстрой и легкой форме.

 0069 1920×1080 пикселей .
Если у вас экран 4K, то вам нужны обои 3840×2160 пикселей размер изображения.
0069 1920×1080 пикселей .
Если у вас экран 4K, то вам нужны обои 3840×2160 пикселей размер изображения. Если место для хранения
это проблема, вы можете скачать обои как JPG и не заметить качество
потеря.
Если место для хранения
это проблема, вы можете скачать обои как JPG и не заметить качество
потеря.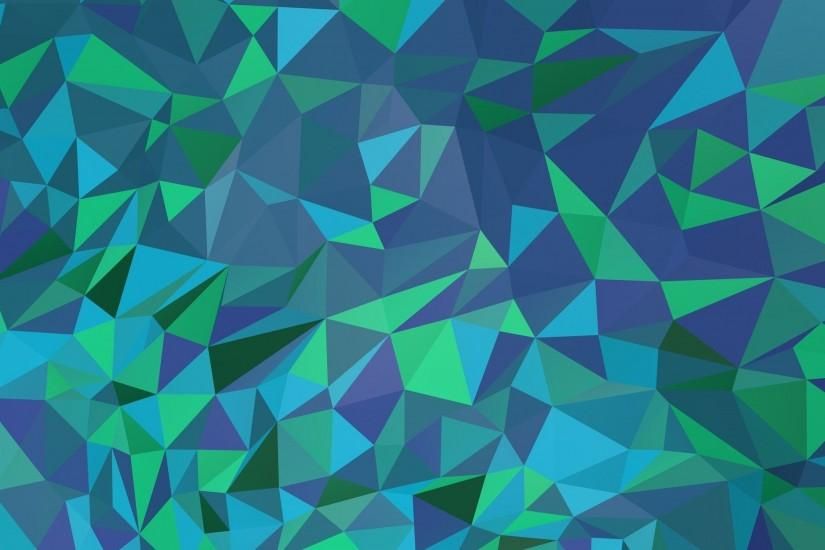 Просто нажмите кнопку Изменить в
Для того, чтобы открыть редактор обоев, внести изменения в дизайн и сохранить. Если вы хотите сохранить
оригинальную версию вашей фоновой фотографии, просто нажмите Использовать .
Просто нажмите кнопку Изменить в
Для того, чтобы открыть редактор обоев, внести изменения в дизайн и сохранить. Если вы хотите сохранить
оригинальную версию вашей фоновой фотографии, просто нажмите Использовать .



 Мы рекомендуем проявлять осторожность, если вы идете по этому пути, так как некоторые загрузки могут быть незаконными, а некоторые могут содержать вредоносное ПО. Пользователи также могут найти эмулятор Microsoft Paint в Интернете на сайте CanvasPaint.org. В отличие от большинства других программ, которые мы рассмотрели здесь, MS Paint на самом деле не является фоторедактором. Вы можете загружать фотографии в программу и вручную редактировать их с помощью элементарных инструментов, но на данный момент эта программа является скорее новинкой, чем полезным инструментом.
Мы рекомендуем проявлять осторожность, если вы идете по этому пути, так как некоторые загрузки могут быть незаконными, а некоторые могут содержать вредоносное ПО. Пользователи также могут найти эмулятор Microsoft Paint в Интернете на сайте CanvasPaint.org. В отличие от большинства других программ, которые мы рассмотрели здесь, MS Paint на самом деле не является фоторедактором. Вы можете загружать фотографии в программу и вручную редактировать их с помощью элементарных инструментов, но на данный момент эта программа является скорее новинкой, чем полезным инструментом.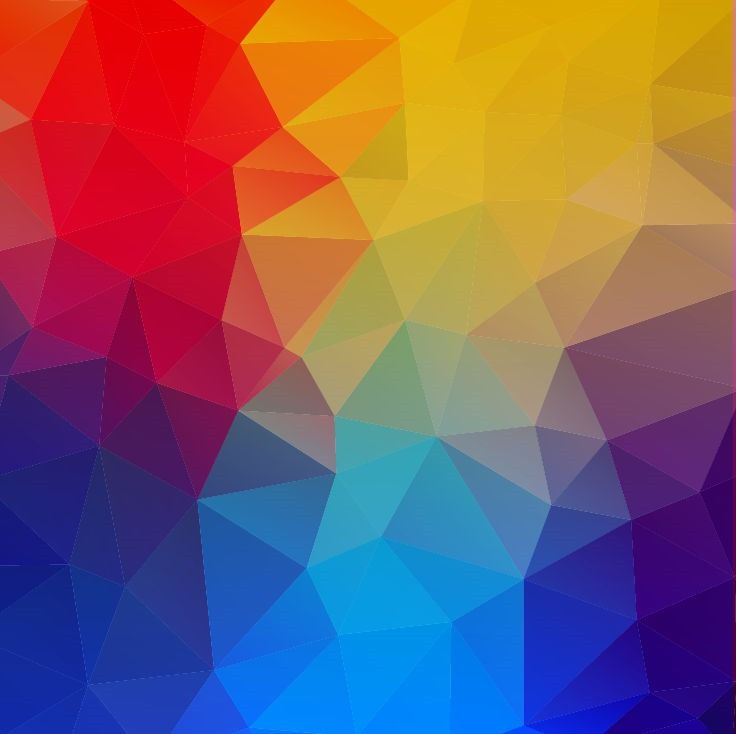 Это бесплатный инструмент, который отлично подходит для фоторедакторов с ограниченным бюджетом, но, несмотря на свою простоту, это не самое интуитивно понятное программное обеспечение. Ссылка для удаления всего фона (вместо выбранного цвета) доступна, но не очень очевидна для пользователя, который не умеет ее искать. Кроме того, хотя программа может автоматически сделать фон вашей фотографии невидимым, ее функция обрезки не очень точна и оставляет часть фона или может обрезать некоторые края основного объекта изображения.
Это бесплатный инструмент, который отлично подходит для фоторедакторов с ограниченным бюджетом, но, несмотря на свою простоту, это не самое интуитивно понятное программное обеспечение. Ссылка для удаления всего фона (вместо выбранного цвета) доступна, но не очень очевидна для пользователя, который не умеет ее искать. Кроме того, хотя программа может автоматически сделать фон вашей фотографии невидимым, ее функция обрезки не очень точна и оставляет часть фона или может обрезать некоторые края основного объекта изображения.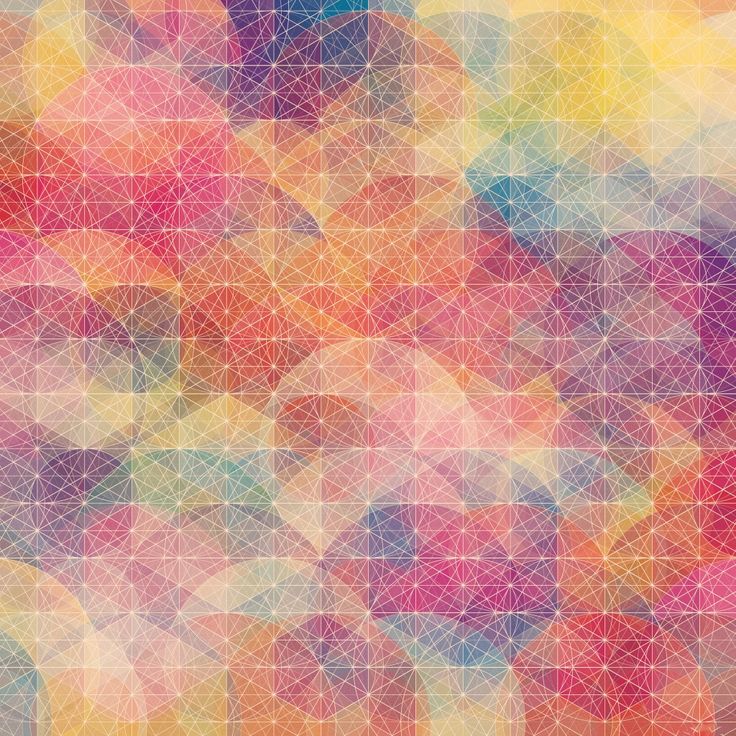 Вы можете загрузить файл предварительного просмотра PNG вашего изображения, ничего не платя и не создавая учетную запись. Однако, если вы хотите загрузить HD-изображение, вам необходимо создать бесплатную учетную запись remove.bg.
Вы можете загрузить файл предварительного просмотра PNG вашего изображения, ничего не платя и не создавая учетную запись. Однако, если вы хотите загрузить HD-изображение, вам необходимо создать бесплатную учетную запись remove.bg.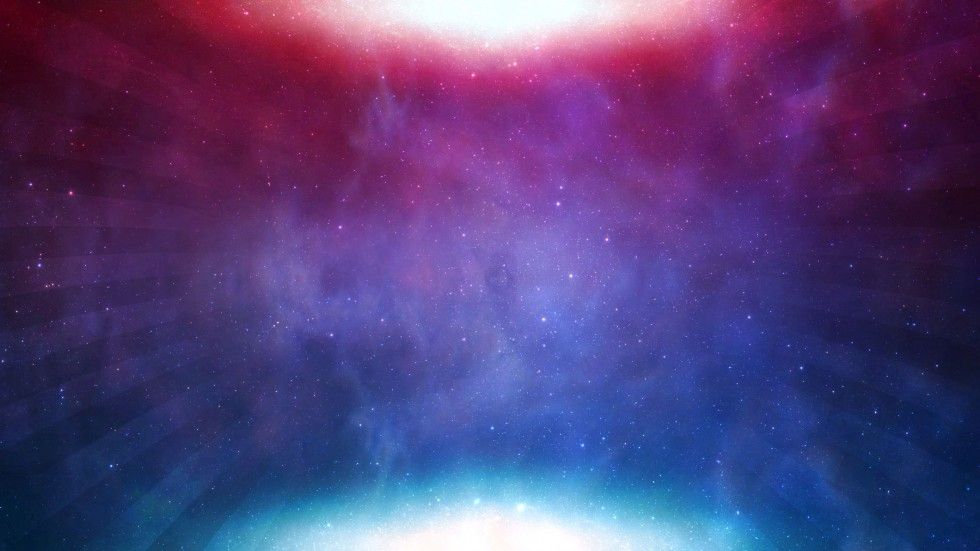 0, iOS 1.0 или более поздней версии (с доступом в Интернет) Android OS 8.0 или более поздней версии
0, iOS 1.0 или более поздней версии (с доступом в Интернет) Android OS 8.0 или более поздней версии



 Если вы опытный создатель, вы можете убедиться, что в выбранной вами программе есть все инструменты, необходимые для ваших проектов редактирования изображений.
Если вы опытный создатель, вы можете убедиться, что в выбранной вами программе есть все инструменты, необходимые для ваших проектов редактирования изображений. Фактически, PNG — единственный формат файла изображения, который поддерживает прозрачный фон.
Фактически, PNG — единственный формат файла изображения, который поддерживает прозрачный фон. Процесс будет выглядеть немного по-разному в зависимости от того, есть ли у вас устройство Apple iOS или Android. Но, в любом случае, мы расскажем вам, как сделать видео фоном на вашем устройстве.
Процесс будет выглядеть немного по-разному в зависимости от того, есть ли у вас устройство Apple iOS или Android. Но, в любом случае, мы расскажем вам, как сделать видео фоном на вашем устройстве.
 Вид отображения видео можно изменить, щелкнув значок шестеренки в правом верхнем углу. С помощью этой опции вы сможете включать и отключать любой звук и настраивать размер видео.
Вид отображения видео можно изменить, щелкнув значок шестеренки в правом верхнем углу. С помощью этой опции вы сможете включать и отключать любой звук и настраивать размер видео.


 com/learn/motion-graphics-video https://levitatemedia.com/learn/whiteboard-videos-complete-guide
com/learn/motion-graphics-video https://levitatemedia.com/learn/whiteboard-videos-complete-guide  Основная причина — простота использования, поскольку элементы управления сразу видны в верхней части экрана. Студенты и преподаватели также склонны работать на ПК, так как они работают быстрее.
Основная причина — простота использования, поскольку элементы управления сразу видны в верхней части экрана. Студенты и преподаватели также склонны работать на ПК, так как они работают быстрее.
 В противном случае вам придется повторять описанные выше шаги для отдельных слайдов и каждый раз выбирать разные изображения.
В противном случае вам придется повторять описанные выше шаги для отдельных слайдов и каждый раз выбирать разные изображения.