Милые мои,кто интересовался схемами? Лучше не объяснить!!!!!!: matilda_i_ja — LiveJournal
ВСЁ о схемах на ЛиРуПрактически всех лирушников интересуют вопросы, связанные с фонами (схемами) для дневников. Как их установить, поменять. редактировать, как изготовить самостоятельно «под себя»? В этом посте собрано всё. что необходимо знать не только начинающему, но и опытному пользователю Liveinternet-сайта. Огромное спасибо Душица , чьи посты использованы в этой статье.
Как сохранить себе схему и использовать её?
Название: Весенняя сакура
Автор: Только_для_женщин
Создана: 24.03.2009 22:21
Скопировали: 46 раз
Установили: 42 раз
<input … > Примерить схему | Cохранить себе
 Но предварительно лучше нажать на «Примерить схему», чтобы увидеть, как она будет выглядеть конкретно в Вашем дневнике. Не понравилось? Значит не сохраняете, а просто закрываете страницу крестиком вверху справа. А если схема вам по душе, то кликаете на «Скопировать схему», или сразу на «Использовать схему» (всё это тоже высветится вверху справа). При втором варианте схема сразу установится в ваш блог и заменит имеющуюся схему.
Но предварительно лучше нажать на «Примерить схему», чтобы увидеть, как она будет выглядеть конкретно в Вашем дневнике. Не понравилось? Значит не сохраняете, а просто закрываете страницу крестиком вверху справа. А если схема вам по душе, то кликаете на «Скопировать схему», или сразу на «Использовать схему» (всё это тоже высветится вверху справа). При втором варианте схема сразу установится в ваш блог и заменит имеющуюся схему.Если же без примерки Вы сразу нажали на «сохранить себе», то вы автоматически попадете в подраздел «Управление схемами» в «Настройках дизайна». Вам нужно из открывшегося каталога схем выбрать нужную (на самом деле, та схема, которую вы сохраняли, уже будет выделена курсором и будет первой в списке схем), а далее вам нужно нажать на ссылку «Использовать схему» внизу окошка каталога. Вот и все!
Как быстро сделать свою собственную схему для дневника?
Сделать схему — элементарно! Вот инструкция.
Зайдите в «Настройки», а затем — в «Настройки дизайна».
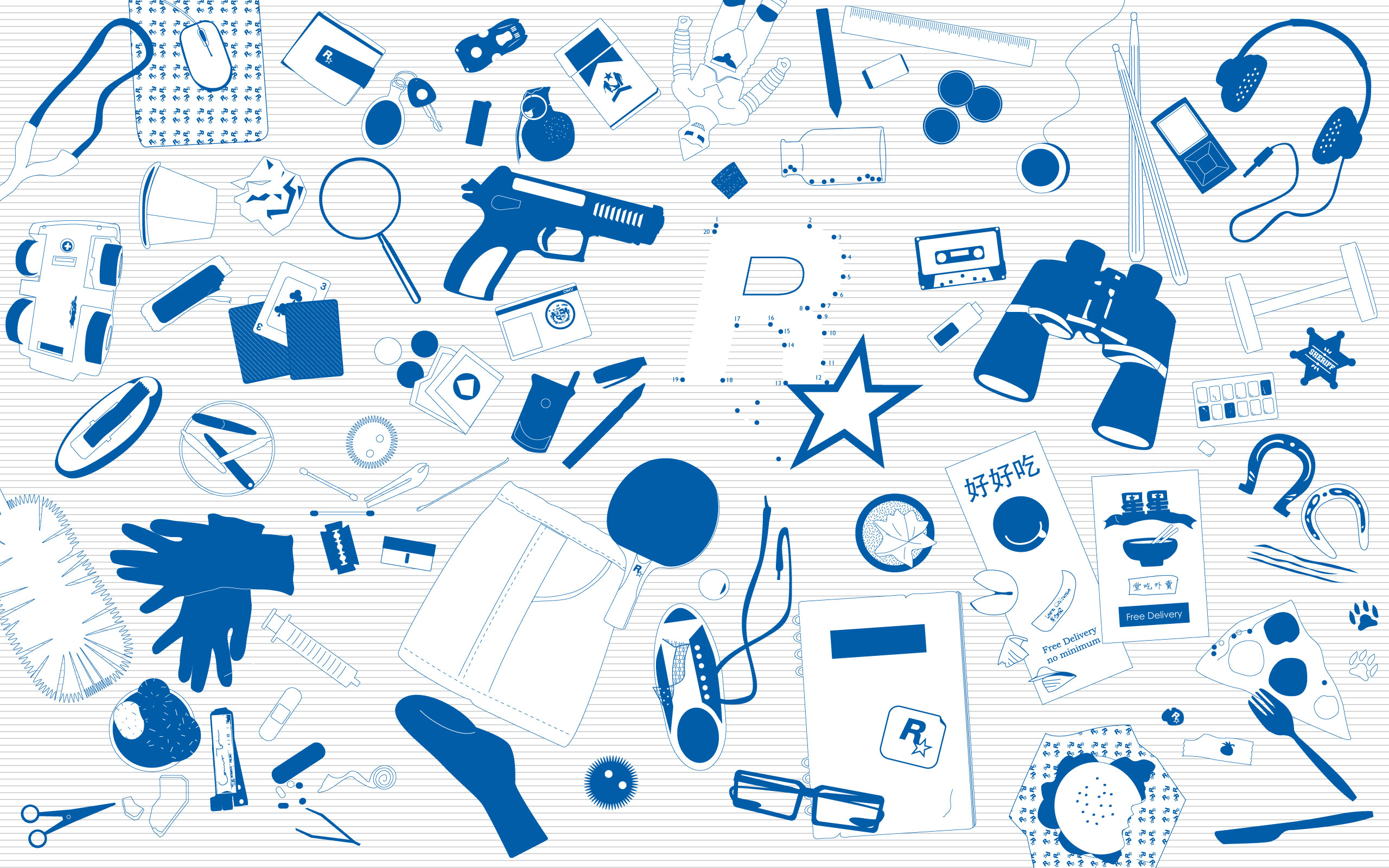 Сразу попадете в подраздел «Настройки схемы», где увидите много разных окошечек для загрузки, меню с цветом и размером шрифта, и прочее.
Сразу попадете в подраздел «Настройки схемы», где увидите много разных окошечек для загрузки, меню с цветом и размером шрифта, и прочее.Разобраться во всем этом не сложно, т.к. все очень структурировано. Просто грузите нужный вам фон в окошечке «фоновая картинка страницы» (фон нужно загружать с вашего компьютера), фон на сообщения, по желанию — на дополнительные блоки и панель навигации.
Важно! Фон должен быть до 78 кб весом.
Вопрос — где брать бесшовные фоны?
Можно вот здесь: http://www.fonydnevniki.sitecity.ru — очень много самых разных эффектных фонов, все размеры подогнаны для ЛиРу.
Или здесь: http://www.lenagold.ru/fon/main.html — фоны достаточно простые, зато огромный выбор и самые разные сюжеты, размер тоже подходит для Лиру.
А вот сайт, где большой выбор очень простеньких, но миленьких фонов: http://fonegallery.narod.ru
Также можно сделать фон самим, инструкции ниже.
Итак, фоны загрузили. Теперь нужно определиться с цветом, размером и типом шрифта — здесь ничего грузить не надо, а надо просто выбрать из предложенных вариантов.![]()
Обратите внимание на колонку сверху слева, она называется «цвет фона«. Это — цвет вашей т.н. «подложки», тот цвет, который будет под основным фоном. Если специально никакие фоны не грузить, можно составить схему только из этих, уже предлагаемых цветов.
Еще обратите внимание, есть такая колонка — «цвет рамок«. Это какого цвета будет обводка сообщений, фона на панели навигации и доп. блоках. Впрочем, такую рамочку можно вообще не делать — достаточно поставить галочку рядом со словом «прозрачный».
И самое главное: когда вы все загрузили, выбрали шрифты — схему надо сохранить!
В самом низу страницы есть окошко предпросмотра созданной схемы, а под ним — меню, где нужно написать название вашей схемы, поставить галочку в окошке «сохранить набор цветов как схему» и нажать на кнопочку «внести изменения». Только тогда ваша схемка сохранится!
Когда вы все сохранили, схема уже готова и отображается у вас в дневнике. Чтобы поделиться ее кодом с кем-нибудь, или переустановить ее повторно, нужно пойти в подраздел «Управление схемами» — там хранятся все загруженные и сохраненные схемы. Выбираете вашу схему по названию, щелкаете по ней — справа появляется ее код, заключенный в квадратные скобки. Вот его нужно аккуратно скопировать и вставить в сообщение — это если вы хотите поделиться схемой с друзьями, например.
Выбираете вашу схему по названию, щелкаете по ней — справа появляется ее код, заключенный в квадратные скобки. Вот его нужно аккуратно скопировать и вставить в сообщение — это если вы хотите поделиться схемой с друзьями, например.
Вот и все! В любом случае, придется поэкспериментировать, но уверяю вас, что разобраться в настройках схемы очень просто и под силу каждому.
Как редактировать схему?
Вот например, сохранили вы себе готовую схему, и она вас всем устраивает, за исключением некоторых деталей — например, не нравится размер или цвет шрифта. Схему в таком случае можно отредактировать!
Что для этого надо сделать? Надо пойти в раздел «Настройки», далее — «Настройки дизайна».
Там увидите набор фонов, которые и составляют вашу схему. Также там много других уже заданных параметров схемы — в том числе, цвет шрифта и большой раздел «Шрифты».
Чтобы изменить размер шрифта, просто поменяйте цифру в окошечке «размер шрифта». На картинке эти окошечки выделены красным:
Соответственно, чтобы изменить цвета фона и шрифта, нужно поменять соответствующие настройки, выбрав цвет из предложенной палитры:
ВАЖНО! Когда вы изменили настройки, их нужно сохранить! Для этого посмотрите, в самом низу страницы есть окошечко предварительного просмотра схемы, а под ним — графа для введения названия схемы. Просто придумайте для этого нового варианта схемы свое название, поставьте галочку в квадратике справа и нажмите «Сохранить»:
Просто придумайте для этого нового варианта схемы свое название, поставьте галочку в квадратике справа и нажмите «Сохранить»:
Точно так же можно поменять и другие настройки готовой схемы — например, загрузить дополнительный фон или поменять существующий — например, если вас не устраивает фон на сообщениях или в других блоках схемы.
ВАЖНО! Вновь сохраненная схема будет храниться в подразделе «Управление схемами».
Как удалить схему?
Предположим, вы сохранили себе какую-то схему, но потом она вам надоела или вы не стали ее использовать, и вы хотите ее удалить из вашего каталога схем. Сделать это очень просто! Нужно опять пойти по цепочке: «Настройки» — «Настройки дизайна» — «Управление схемами», выбрать нужную схему из перечня, поставить галочку возле «Действительно удалить» (это под каталогом схем) и нажать кнопку «Удалить схему».
Как самостоятельно сделать фоны?
1. Как сделать прозрачный фон?
Сделать прозрачный фон легко.
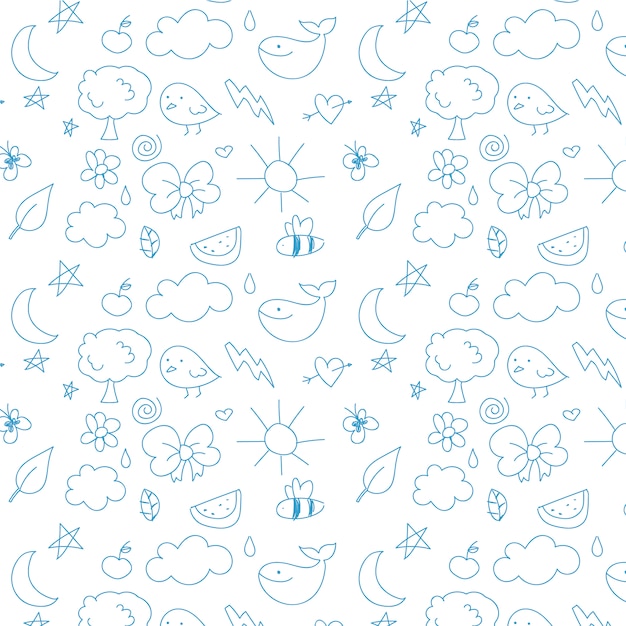 Нужно открыть в фотошопе новый документ, и в параметрах задать «прозрачность». Размер лучше брать небольшой, где-то 100Х100 пикселей. Далее выбрать «заливку», выбрать из каталога оттенок и залить документ. Уровень прозрачности регулируется функцией «Opacity» (там где показаны действующие слои, в правом нижнем углу). Готово! Нужно сохранить файл с расширением PNG.
Нужно открыть в фотошопе новый документ, и в параметрах задать «прозрачность». Размер лучше брать небольшой, где-то 100Х100 пикселей. Далее выбрать «заливку», выбрать из каталога оттенок и залить документ. Уровень прозрачности регулируется функцией «Opacity» (там где показаны действующие слои, в правом нижнем углу). Готово! Нужно сохранить файл с расширением PNG.Если у вас есть картинка, которую вы хотите сделать прозрачной, ее нужно скопировать, вставить в открытый прозрачный документ, опять-таки функцией opacity отрегулировать уровень прозрачности, и сохранить как PNG файл. Только учтите, что такие файлы по весу несколько больше, чем аналогичный в JPEG, поэтому размер картинки изначально должен быть достаточно небольшим, или придется уменьшать уже готовый прозрачный фон.
2. Как сделать бесшовный фон?
Тоже несложно, используя Adobe Image Ready. Он обычно устанавливается в комплекте с фотошопом.
Открываем в ImageReady картинку, которую хотим сделать фоном. Идем в меню Filter. Там выбираем функцию Other, а дальше — Tile Maker.
Там выбираем функцию Other, а дальше — Tile Maker.
В открывшемся меню будет указано: Width 10%. Это самый оптимальный процент, но можно сделать поменьше или побольше, но не больше 20.
Затем в этом же окошке отжимаем галочку на параметре Resize Tile to Fill Image. Нажимаем ok.
Готово! Сохраняем. Сохранится это все в формате PSD. Потом открываем этот файл с помощью программы просмотра изображений, и сохраняем в формате JPEG. Вот, собственно, и все. Ну и конечно, если файл большого размера, нужно его ужать.
3. Как сделать бесшовный фон онлайн?
Вот на этом сайте: http://www.bgpatterns.com можно самостоятельно сделать бесшовный фон. Правда, только из имеющихся картинок, что несколько сужает простор для фантазии. Регистрируетесь, идете в My Patterns, дальше выбираете картинку, которую хотите сделать фоном, цвет, справа в окошечке видно, что получается, затем нажимаете Download image, и либо сохраняете сразу на компьютере в формате JPEG, либо открываете с помощью соответствующей программы (там появится окошко, в котором все указано) и сохраняете на компьютере.
Сайт на английском, но разобраться очень просто! Вот что получилось у меня:
4. Ещё один способ сделать бесшовный фон.
По этой схеме можно очень быстро и легко сделать бесшовный фон.
Открываем картинку-исходник в фотошопе. Идем в меню «Фильтр», а там — «Другое-Смешение».
Ставим галочку рядом с «Wrap Around». Видим, что появилось две строчки: горизонтальное смешение и вертикальное. Начинаем менять их значения так, чтобы квадратики, на которые разбилась картинка, были более менее одинаковыми.
Например, вот мой исходник:
А вот что получилось в результате указанных манипуляций:
Теперь нажимаем ОК, и выбираем «Кисть истории» (она находится под обычной кистью). С помощью кисти истории начинаем аккуратненько затирать середину картинки и часть краев, но так, чтобы не задеть самые поля картинки — иначе фон не получится бесшовным.
Если где-то вы видите, что края не совпадают, можно воспользоваться инструментом «штамп».
Готово! Вот схемка, которая получилась у меня со сделанным так фоном:
Название: Цветок яблони
Автор: Душица
Создана: 29. 05.2010 17:56
05.2010 17:56
Скопировали: 36 раз
Установили: 12 раз
<input … > Примерить схему | Cохранить себе
Расскажу, как сделать простенький, но эффектный бордюрный фон, используя клипарт.
Открываем в фотошопе новый файл, параметры — где-то 1100х300 пикселей. Выбираем пипеткой нужный цвет в палитре, а далее с помощью инструмента «заливка» закрашиваем его.
Далее открываем нужный нам клипарт (клипарт — это одиночная картинка в формате PNG, с прозрачным фоном вокруг нее, большой выбор клипарта есть, например, на сайте lenagold.ru).
Выделяем эту картинку, можно с помощью инструмента «выделение» (находится сверху слева на левой панели инструментов) либо с помощью инструмента «Лассо» — как кому удобнее.
Затем идем в раздел «Редактирование» и нажимаем «Копировать».
Закрываем файл с клипартом, в нашем исходном файле-бордюре нажимаем «Вставить». Как правило, картинка с клипартом очень большая, поэтому займет места много больше, чем исходный файл. Поэтому опять идем в «Редактирование» и нажимаем «Свободная трансформация». Видим, что наш клипарт выделился. Подхоняем до нужных размеров — чтобы картинка «встала» в исходный файл.
Поэтому опять идем в «Редактирование» и нажимаем «Свободная трансформация». Видим, что наш клипарт выделился. Подхоняем до нужных размеров — чтобы картинка «встала» в исходный файл.
Далее двигаем ее немного к левому краю бордюра — не совсем близко, потому что ее будет плохо видно в схеме, но и не совсем по центру. Применяем трансформацию.
Сохраняем результат в формате JPEG. Готово! Вот что получилось у меня:
6. Как сделать фон из анимированной картинки?
Открываем исходную анимированную картинку в Adobe Image Ready. Внизу открывается разверстка. Каждую картинку (слой) из этой разверстки сохраняем в отдельную папку. Затем каждую эту картинку обрабатываем как указано выше в главе «2. Как сделать бесшовный фон?»
Сохраняем в формате JPEG. Потом с этой папкой, в которой остались только бесшовные картинки, поступаем вот так: опять идем в Image Ready. Там в меню «File» выбираем «Import». Там — Folder as frames. Далее нужно выбрать вашу папку, в которую вы сохраняли файлы, и нажать OK. Откроется файл, а внизу будет такая разверстка из всех файлов, которые вы сохранили.
Откроется файл, а внизу будет такая разверстка из всех файлов, которые вы сохранили.
Вот под этой разверсткой много стрелочек и прочих значков.
Нужно выбрать простую стрелочку, указывающую вправо и нажать на нее. Вы видите, как появилась анимация. Затем нужно в меню Файл выбрать Save Optimized As. Еще, скорее всего, эту картинку нужно будет уменьшить, чтобы она грузилась на ЛиРу как фон. Для этого нужно пойти в меню Image, далее — «Размер изображения», уменьшить там размеры, затем опять — «Save Optimized As». Готово!
7. Как сделать фон в Corel Photo-Paint?
Если у вас стоит программа Corel Photo-Paint, можно попробовать сделать достаточно оригинальный бесшовный фон для сайта или дневника.
Открываем картинку, которую будем преобразовывать в фон, затем заходим в меню «Effects», а там — в «Исказить», далее в «Черепицу». Устанавливаем следующие значения: горизонтально — 1-3; вертикально — тоже где-то 1-3; процент наложения — 15-23. В любом случае, надо будет поэкспериментировать, так как для каждой картинки эти значения варьируются. Картинка, скорее всего, будет большой по весу, ее нужно будет дополнительно уменьшить.
Картинка, скорее всего, будет большой по весу, ее нужно будет дополнительно уменьшить.
Вот что у меня получилось:
Исходники:
8. Как сделать одну большую картинку фоном дневника?
Хотите, чтобы большая по размерам картинка, которая заполнила все пространство странички, загрузилась фоном дневника?
Вот, скажем, у вас есть картинка 1200х700 пикселей, если бы ее сделать фоновым изображением, она бы встала на всю страничку, и смотрелась бы очень хорошо. Но весит она гораздо больше допустимого уровня — 200 или 300 Кб, а грузить фоном можно не более 78 Кб.
Тогда нужно сделать вот что. Открыть картинку в фотошопе, пойти в меню «Файл», далее «Сохранить для Web». Справа будут настройки параметров. В окошке Quality нужно уменьшить параметры — тогда вы будете видеть, как в самом низу, под картинкой, меняется ее размер. Также посмотрите, чтобы формат был указан — JPEG — это тоже видно в одном из окошек справа, ближнему к картинке.
Когда доведете картинку до нужного веса — нажимайте ОК. Далее сохраните картинку в формате JPEG в той папке, которая вам нужна.
Далее сохраните картинку в формате JPEG в той папке, которая вам нужна.
Иногда перед всеми этими манипуляциями картинку все равно нужно уменьшить именно в размерах — это делается в меню «Изображение» — скажем, если ее исходные размеры 1700х1000 — это много даже для интернета и она уменьшится не до того уровня, который можно загрузить здесь. Вообще, чтобы картинка встала фоном, можно брать параметры где-то 1100-1300х600-900 — это для стандартного монитора нормально.
Итак, уменьшили картинку. Далее загружаем ее как фон в «Настройках дизайна», и ставим галочку в окошке «Фиксировать фон» — чтобы не видны были стыки при прокрутке экрана.
Готово — вся страничка заполнена одной картинкой.
Вообще же, предварительно эту большую картинку можно сделать бесшовным фоном — тогда стыки в любом случае не будут видны. Как это сделать — рассказано выше, в упомянутой главе «2. Как сделать бесшовный фон?»
Создание фона для сайта — основные онлайн-сервисы
Мнение пользователей о каком-либо сайте складывается сразу из нескольких составляющих. И первостепенное влияние зачастую оказывает дизайн (внешний вид) интернет-ресурса, который формируется за счет используемого шаблона, расположения структурных блоков, используемой палитры цветов, графических элементов и, конечно же, фона. От того, каким именно фоном обладает сайт, может зависеть, насколько комфортно пользователи будут себя чувствовать при просмотре страниц. Соответственно, все это наверняка выльется в ухудшение или в улучшение поведенческих факторов.
И первостепенное влияние зачастую оказывает дизайн (внешний вид) интернет-ресурса, который формируется за счет используемого шаблона, расположения структурных блоков, используемой палитры цветов, графических элементов и, конечно же, фона. От того, каким именно фоном обладает сайт, может зависеть, насколько комфортно пользователи будут себя чувствовать при просмотре страниц. Соответственно, все это наверняка выльется в ухудшение или в улучшение поведенческих факторов.
Сделать фон для сайта довольно просто. Главное — решить, что именно вы хотите видеть в качестве фона — однотонную заливку или какое-то конкретное изображение. Фон в виде заливки создается при помощи такого CSS-свойства, как background-color. Через двоеточие указывается код нужного цвета в формате RGB или его непосредственное название на английском языке, к примеру, black, red, yellow и т.д. Все это делается в главном файле CSS вашего сайта. Если вы хотите поставить на фон какое-то изображение, то следует использовать другое CSS-свойство — background-image. Через двоеточие следует указать абсолютный или относительный путь к нужной картинке (сама картинка должна быть загружена в директорию вашего сайта).
Через двоеточие следует указать абсолютный или относительный путь к нужной картинке (сама картинка должна быть загружена в директорию вашего сайта).
Чаще всего для задания фона используют не обычные картинки, обладающие произвольным содержанием и размером, а изображения с симметричным (мозаичным) рисунком. При соединении вместе большого количества копий таких картинок получается единое графическое полотно, в котором не будут видны швы (границы) между отдельными изображениями. Это позволяет задать красивый бесшовный фон практически для любого сайта (независимо от размера структурных блоков и параметров монитора, с которого пользователь просматривает страницы ресурса). Чтобы установленная в качестве фона картинка заполняла собой все фоновое пространство по горизонтали и вертикали, следует использовать такое CSS-свойство, как background-repeat. Если хотите, чтобы картинка копировалась лишь по горизонтали, то пропишите background-repeat: x. Если хотите только вертикального копирования, то пропишите background-repeat: y.
Сделать симметричную картинку для фона можно при помощи популярных графических редакторов, к примеру, Photoshop. Но лучше всего использовать специальные онлайн-сервисы генерации фона. Преимущества онлайн-сервисов очевидны. Во-первых, не нужно устанавливать никаких левых программ и возиться с ними. Во-вторых, при помощи сервисов можно сгенерировать самые разные по формату, текстуре и цвету фоны. При этом картинки получаются всегда качественными и симметричными. При ручном изготовлении в фотошопе качество может получиться весьма и весьма посредственным. В-третьих, на создание фона уходит значительно меньше времени. При работе в фотошопе вам наверняка потребуется 3 и больше минут для одной картинки. Здесь же на все вряд ли уйдет больше минуты.
Ниже мы кратко рассмотрим три популярных сервиса для создания симметричных фонов.
1. Stripe generator. По названию можно понять, что данный сервис предназначен для генерации полосатых фонов. При создании картинки можно работать сразу с несколькими параметрами. Stripe size задает ширину основной полоски в пикселях. Spacing задает расстояние между полосками. Stripe color — это основной цвет, background color — цвет пространства между полосками, stripe orientation — угол наклона полосок (можно выбрать один из нескольких доступных вариантов). Кроме того, можно выбрать стиль полосок, добавить тень и сделать кое-что еще. Все изменения отслеживаются в реальном времени в окошке предпросмотра. Чтобы скачать созданный фон, нажмите на большую кнопку «download».
Stripe size задает ширину основной полоски в пикселях. Spacing задает расстояние между полосками. Stripe color — это основной цвет, background color — цвет пространства между полосками, stripe orientation — угол наклона полосок (можно выбрать один из нескольких доступных вариантов). Кроме того, можно выбрать стиль полосок, добавить тень и сделать кое-что еще. Все изменения отслеживаются в реальном времени в окошке предпросмотра. Чтобы скачать созданный фон, нажмите на большую кнопку «download».
2. Stripemania. При помощи данного сервиса можно также создавать полосатые фоновые картинки. Опций здесь чуть поменьше, чем у предыдущего сервиса, но возможностей столько же. Параметры stripe width и spacing width позволяют задать ширину полосок и расстояние между ними в пикселях. Параметр stripe orientation отвечает за угол наклона полосок. Здесь доступно только 4 варианта — 45, 135, 90 и 180 градусов. Background color позволяет задать фоновый цвет (цвет пространства между полосками), а stripe color — основной цвет полосок. Здесь можно задать сразу три разных цвета для трех идущих подряд полосок (можно включить градиентный переход между выбранными цветами). Также есть окошко, в котором показывается превью созданной картинки и кнопка «download».
Здесь можно задать сразу три разных цвета для трех идущих подряд полосок (можно включить градиентный переход между выбранными цветами). Также есть окошко, в котором показывается превью созданной картинки и кнопка «download».
3. Tartanmaker. Это один из самых необычных сервисов для создания фона. Здесь можно генерировать довольно необычные полосатые узоры в стиле ретро. Сам узор состоит из полосок трех типов. Вы можете регулировать ширину каждой полоски (band 1, band 2, band 3), а также цвет. Параметр orientation позволяет задать угол наклона (0 или 45 градусов). Параметр yarn size позволяет изменить пропорции полосок, то есть их размеры относительно друг друга. Именно за счет этой опции можно быстро и кардинально поменять картинку. В правой части страницы располагается окошко предпросмотра и кнопка «download».
8 бесплатных генераторов узоров для повторяющихся фоновых узоров
Автор Agus в наборе инструментов. Обновлено .
Шаблоны широко используются в веб-дизайне в качестве фона. По сути, шаблоны можно определить как графику, используемую в повторяющейся форме на поле. Если вы столкнулись с трудностями в создании естественных узоров, то это потому, что создать петлю, работающую как по вертикали, так и по горизонтали, довольно сложно, ну по крайней мере, это сложно сделать вручную.
К счастью, существует множество инструментов, которые можно использовать для простого создания красивых узоров , и мы перечисляем 8 из них, которые можно найти в Интернете. Кроме того, они бесплатны для использования. Некоторые из этих генераторов шаблонов позволяют вам контролировать цвета, ориентацию, элементы шаблона и многое другое, в то время как другие будут генерировать шаблоны для вас случайным образом. Затем эти шаблоны можно загрузить в различных форматах изображений или в виде кода.
Рекомендуемое чтение: Простое создание эффекта длинных теней с помощью генератора длинных теней
1.
 Patternify
PatternifyPatternify позволяет создавать узоры, рисуя их пиксель за пикселем, и является хорошим инструментом для создания очень маленьких значков. Благодаря поддержке параметров цвета и прозрачности вы можете создавать классную графику с помощью этого инструмента. В дополнение к формату PNG этот инструмент также может генерировать изображение в формате Base64, чтобы вы могли использовать его в своем CSS.
2. Gerstnerizer
Gerstnerizer может дать вам бесцветные узоры, но он компенсирует это узорами, генерируемыми линиями. На сайте установите толщину линии, непрозрачность и кривизну линии на панели инструментов, расположенной слева. Затем вы можете выбрать одну из 3 форм узора: треугольники, квадраты и шестиугольники. На холсте плитки под выбором формы узора нарисуйте линии, и вы увидите узор, появляющийся на большом холсте справа. Шаблон можно сохранить в формате SVG.
3. Tartanmaker
Если вам нравятся перекрещивающиеся горизонтальные и вертикальные узоры, то Tartanmaker — это инструмент для вас. Выберите 3 цвета, ориентацию, размер пряжи, затем нажмите кнопку «Сделать», и вы получите созданный для вас рисунок тартана. Вы также можете поискать в галерее выкройки, созданные другими пользователями, и загрузить их бесплатно.
Выберите 3 цвета, ориентацию, размер пряжи, затем нажмите кнопку «Сделать», и вы получите созданный для вас рисунок тартана. Вы также можете поискать в галерее выкройки, созданные другими пользователями, и загрузить их бесплатно.
4. Генератор полос
Простой инструмент для создания отличных рисунков полос, вы можете добавить столько цветов, сколько захотите Генератор полос затем отрегулируйте размер полос, расстояние, стиль фона, ориентацию и, если хотите, добавьте тени. Вы также можете просмотреть созданные другими пользователями шаблоны полос, если предпочитаете просто искать готовый.
5. Color Lovers Seamless
Color Lovers позволяет создавать узоры из предопределенных форм и линий. Выберите линию или перетащите фигуру с левой панели и перетащите их на область холста, чтобы начать рисовать узоры. Инструмент автоматически сгенерирует плитки. Он поставляется с простыми инструментами редактирования, которые помогают поворачивать, изменять размер и переставлять фигуры на холсте.
6. Patternizer
Patternizer — это еще один генератор шаблонов, который позволяет легко создавать собственные шаблоны. Выберите цвет, угол поворота, непрозрачность, ширину, зазор и смещение, чтобы получить узор. Затем вы можете получить код для использования на своем сайте. Обратите внимание, что вам нужно будет включить крошечный скрипт, предоставленный Patternizer, прежде чем вы сможете использовать шаблон. Полный учебник читайте здесь.
7. GeoPattern
GeoPattern обеспечивает уникальный случайный способ автоматического создания шаблонов. Вам нужно только ввести текст (любой текст), и инструмент создаст уникальный и красивый узор. Каждый символ, который вы вводите, будет создавать другой шаблон изображения, основанный на 16 удивительных типах шаблонов, таких как восьмиугольники, перекрывающиеся круги, знаки плюс, синусоидальные волны, шестиугольники и многое другое. Просто попробуйте демо, чтобы увидеть, насколько крут этот инструмент.
8. PlaidMaker
PlaidMaker — инструмент для создания красивого пледа. Выберите цвет для использования на палитре, затем создайте горизонтальные и вертикальные узоры отдельно. Вы также можете использовать зеркальные изображения в обеих ориентациях. Если вы не хотите работать с нуля, нажмите «Обзор пледов», чтобы просмотреть готовые дизайны, и вы можете скачать их в формате PNG для различных размеров мобильных устройств и размеров обложки Facebook.
Использование Pattern Maker в Photoshop
Руководство пользователя Отмена
Поиск
Последнее обновление: 16 ноября 2022 г., 04:57:13 по Гринвичу
- Руководство пользователя Photoshop
- Знакомство с Photoshop
- Мечтай. Сделай это.
- Что нового в Photoshop
- Отредактируйте свою первую фотографию
- Создание документов
- Фотошоп | Общие вопросы
- Системные требования Photoshop
- Перенос предустановок, действий и настроек
- Знакомство с Photoshop
- Photoshop и другие продукты и услуги Adobe
- Работа с иллюстрациями Illustrator в Photoshop
- Работа с файлами Photoshop в InDesign
- Материалы Substance 3D для Photoshop
- Photoshop и Adobe Stock
- Использование встроенного расширения Capture в Photoshop
- Библиотеки Creative Cloud
- Библиотеки Creative Cloud в Photoshop
- Используйте сенсорную панель с Photoshop
- Сетка и направляющие
- Создание действий
- Отмена и история
- Photoshop на iPad
- Photoshop на iPad | Общие вопросы
- Знакомство с рабочим пространством
- Системные требования | Фотошоп на iPad
- Создание, открытие и экспорт документов
- Добавить фото
- Работа со слоями
- Рисовать и раскрашивать кистями
- Сделайте выбор и добавьте маски
- Ретушь ваших композитов
- Работа с корректирующими слоями
- Отрегулируйте тональность композиции с помощью кривых
- Применение операций преобразования
- Обрезка и поворот композитов
- Поворот, панорамирование, масштабирование и сброс холста
- Работа с текстовыми слоями
- Работа с Photoshop и Lightroom
- Получить отсутствующие шрифты в Photoshop на iPad
- Японский текст в Photoshop на iPad
- Управление настройками приложения
- Сенсорные клавиши и жесты
- Сочетания клавиш
- Измените размер изображения
- Прямая трансляция во время создания в Photoshop на iPad
- Исправление недостатков с помощью Восстанавливающей кисти
- Создайте кисти в Capture и используйте их в Photoshop
- Работа с файлами Camera Raw
- Создание смарт-объектов и работа с ними
- Отрегулируйте экспозицию ваших изображений с помощью Dodge and Burn
- Photoshop в Интернете, бета-версия
- Общие вопросы | Photoshop в Интернете, бета-версия
- Знакомство с рабочей областью
- Системные требования | Photoshop в Интернете, бета-версия
- Сочетания клавиш | Photoshop в Интернете, бета-версия
- Поддерживаемые типы файлов | Photoshop в Интернете, бета-версия
- Открытие и работа с облачными документами
- Применение ограниченных правок к облачным документам
- Сотрудничать с заинтересованными сторонами
- Облачные документы
- Облачные документы Photoshop | Общие вопросы
- Облачные документы Photoshop | Вопросы рабочего процесса
- Управление и работа с облачными документами в Photoshop
- Обновление облачного хранилища для Photoshop
- Невозможно создать или сохранить облачный документ
- Устранение ошибок облачного документа Photoshop
- Сбор журналов синхронизации облачных документов
- Делитесь доступом и редактируйте свои облачные документы
- Делитесь файлами и комментируйте в приложении
- Рабочее пространство
- Основы рабочего пространства
- Настройки
- Учитесь быстрее с помощью Photoshop Discover Panel
- Создание документов
- Поместить файлы
- Сочетания клавиш по умолчанию
- Настройка сочетаний клавиш
- Инструментальные галереи
- Параметры производительности
- Использовать инструменты
- Предустановки
- Сетка и направляющие
- Сенсорные жесты
- Использование панели Touch Bar с Photoshop
- Сенсорные возможности и настраиваемые рабочие области
- Превью технологий
- Метаданные и примечания
- Сенсорные возможности и настраиваемые рабочие области
- Поместите изображения Photoshop в другие приложения
- Линейки
- Показать или скрыть непечатаемые дополнения
- Укажите столбцы для изображения
- Отмена и история
- Панели и меню
- Позиционные элементы с привязкой
- Положение с помощью инструмента «Линейка»
- Дизайн веб-сайтов, экранов и приложений
- Photoshop для дизайна
- Монтажные области
- Предварительный просмотр устройства
- Копировать CSS из слоев
- Разделение веб-страниц
- Параметры HTML для фрагментов
- Изменить расположение фрагментов
- Работа с веб-графикой
- Создание фотогалерей в Интернете
- Основы изображения и цвета
- Как изменить размер изображения
- Работа с растровыми и векторными изображениями
- Размер изображения и разрешение
- Получение изображений с камер и сканеров
- Создание, открытие и импорт изображений
- Просмотр изображений
- Недопустимая ошибка маркера JPEG | Открытие изображений
- Просмотр нескольких изображений
- Настройка палитр цветов и образцов
- Изображения с высоким динамическим диапазоном
- Подберите цвета на изображении
- Преобразование между цветовыми режимами
- Цветовые режимы
- Стереть части изображения
- Режимы наложения
- Выберите цвет
- Настройка индексированных таблиц цветов
- Информация об изображении
- Фильтры искажения недоступны
- О цвете
- Цветовые и монохромные настройки с использованием каналов
- Выберите цвета на панелях «Цвет» и «Образцы»
- Образец
- Цветовой режим или Режим изображения
- Цветной оттенок
- Добавить условное изменение режима к действию
- Добавить образцы из HTML CSS и SVG
- Битовая глубина и настройки
- Слои
- Основы слоев
- Неразрушающий монтаж
- Создание и управление слоями и группами
- Выберите, сгруппируйте и свяжите слои
- Поместите изображения в рамки
- Непрозрачность слоя и смешивание
- Слои маски
- Применение смарт-фильтров
- Композиции слоев
- Переместить, сложить и заблокировать слои
- Слои маски с векторными масками
- Управление слоями и группами
- Эффекты и стили слоя
- Редактировать маски слоя
- Извлечение активов
- Отображение слоев с помощью обтравочных масок
- Создание ресурсов изображения из слоев
- Работа со смарт-объектами
- Режимы наложения
- Объединение нескольких изображений в групповой портрет
- Объединение изображений с помощью Auto-Blend Layers
- Выравнивание и распределение слоев
- Копировать CSS из слоев
- Загрузить выделение из границ слоя или маски слоя
- Нокаут для отображения содержимого других слоев
- Выборки
- Начало работы с выборками
- Сделайте выбор в композите
- Рабочая область «Выбор и маска»
- Выберите с помощью инструментов выделения
- Выберите с помощью инструментов лассо
- Настройка выбора пикселей
- Перемещение, копирование и удаление выбранных пикселей
- Создать временную быструю маску
- Выберите диапазон цветов в изображении
- Преобразование между путями и границами выделения
- Основы канала
- Сохранить выделения и маски альфа-канала
- Выберите области изображения в фокусе
- Дублировать, разделять и объединять каналы
- Вычисления каналов
- Начало работы с выборками
- Настройки изображения
- Замена цветов объекта
- Деформация перспективы
- Уменьшить размытие изображения при дрожании камеры
- Примеры лечебных кистей
- Экспорт таблиц поиска цветов
- Настройка резкости и размытия изображения
- Понимание настроек цвета
- Применение регулировки яркости/контрастности
- Настройка деталей теней и светлых участков
- Регулировка уровней
- Настройка оттенка и насыщенности
- Настройка вибрации
- Настройка насыщенности цвета в областях изображения
- Быстрая корректировка тона
- Применение специальных цветовых эффектов к изображениям
- Улучшите изображение с помощью настройки цветового баланса
- Изображения с высоким динамическим диапазоном
- Просмотр гистограмм и значений пикселей
- Подберите цвета на изображении
- Обрезка и выравнивание фотографий
- Преобразование цветного изображения в черно-белое
- Корректирующие слои и слои-заливки
- Регулировка кривых
- Режимы наложения
- Целевые изображения для прессы
- Настройка цвета и тона с помощью пипеток «Уровни» и «Кривые»
- Настройка экспозиции и тонирования HDR
- Осветление или затемнение областей изображения
- Выборочная настройка цвета
- Adobe Camera Raw
- Системные требования Camera Raw
- Что нового в Camera Raw
- Знакомство с Camera Raw
- Создание панорам
- Поддерживаемые объективы
- Эффекты виньетирования, зернистости и удаления дымки в Camera Raw
- Сочетания клавиш по умолчанию
- Автоматическая коррекция перспективы в Camera Raw
- Радиальный фильтр в Camera Raw
- Управление настройками Camera Raw
- Открытие, обработка и сохранение изображений в Camera Raw
- Исправление изображений с помощью инструмента Enhanced Spot Removal Tool в Camera Raw
- Поворот, обрезка и настройка изображений
- Настройка цветопередачи в Camera Raw
- Версии процесса в Camera Raw
- Внесение локальных корректировок в Camera Raw
- Исправление и восстановление изображений
- Удаление объектов с фотографий с помощью Content-Aware Fill
- Исправление и перемещение с учетом содержимого
- Ретушь и исправление фотографий
- Исправление искажения изображения и шумов
- Основные действия по устранению неполадок для устранения большинства проблем
- Улучшение изображения и трансформация
- Заменить небо на изображениях
- Преобразование объектов
- Настройка кадрирования, поворота и размера холста
- Как обрезать и выровнять фотографии
- Создание и редактирование панорамных изображений
- Деформация изображений, форм и путей
- Точка схода
- Масштабирование с учетом содержимого
- Преобразование изображений, форм и контуров
- Рисование и раскрашивание
- Рисование симметричных узоров
- Рисование прямоугольников и изменение параметров обводки
- О чертеже
- Рисование и редактирование фигур
- Инструменты для рисования
- Создание и изменение кистей
- Режимы наложения
- Добавить цвет к путям
- Редактировать пути
- Краска с помощью кисти-миксера
- Наборы кистей
- Градиенты
- Градиентная интерполяция
- Выбор заливки и обводки, слоев и контуров
- Рисование с помощью инструментов «Перо»
- Создание шаблонов
- Создание узора с помощью Pattern Maker
- Управление путями
- Управление библиотеками шаблонов и пресетами
- Рисуйте или раскрашивайте на графическом планшете
- Создание текстурированных кистей
- Добавление динамических элементов к кистям
- Градиент
- Нарисуйте стилизованные мазки с помощью Art History Brush
- Краска с рисунком
- Синхронизация пресетов на нескольких устройствах
- Текст
- Добавить и отредактировать текст
- Единый текстовый движок
- Работа со шрифтами OpenType SVG
- Символы формата
- Формат абзацев
- Как создавать текстовые эффекты
- Редактировать текст
- Интервал между строками и символами
- Арабский и еврейский шрифт
- Шрифты
- Устранение неполадок со шрифтами
- Азиатский тип
- Создать тип
- Добавить и отредактировать текст
- Фильтры и эффекты
- Использование фильтра «Пластика»
- Используйте галерею размытия
- Основы фильтров
- Артикул эффектов фильтра
- Добавить световые эффекты
- Используйте адаптивный широкоугольный фильтр
- Используйте фильтр масляной краски
- Используйте фильтр «Пластика»
- Эффекты и стили слоя
- Применение определенных фильтров
- Размазывание областей изображения
- Использование фильтра «Пластика»
- Сохранение и экспорт
- Сохранение файлов в Photoshop
- Экспорт файлов в Photoshop
- Поддерживаемые форматы файлов
- Сохранять файлы в графических форматах
- Перемещение дизайнов между Photoshop и Illustrator
- Сохранение и экспорт видео и анимации
- Сохранение файлов PDF
- Защита авторских прав Digimarc
- Сохранение файлов в Photoshop
- Управление цветом
- Понимание управления цветом
- Поддержание согласованности цветов
- Настройки цвета
- Дуотоны
- Работа с цветовыми профилями
- Документы с управлением цветом для онлайн-просмотра
- Управление цветом документов при печати
- Импортированные изображения с управлением цветом
- Пробные цвета
- Дизайн веб-сайтов, экранов и приложений
- Photoshop для дизайна
- Монтажные области
- Предварительный просмотр устройства
- Копировать CSS из слоев
- Разделение веб-страниц
- Параметры HTML для фрагментов
- Изменить расположение фрагментов
- Работа с веб-графикой
- Создание фотогалерей в Интернете
- Видео и анимация
- Видеомонтаж в Photoshop
- Редактировать слои видео и анимации
- Обзор видео и анимации
- Предварительный просмотр видео и анимации
- Красить кадры в слоях видео
- Импорт видеофайлов и последовательностей изображений
- Создать анимацию кадра
- Creative Cloud 3D-анимация (предварительная версия)
- Создание анимации временной шкалы
- Создание изображений для видео
- Печать
- Печать 3D-объектов
- Печать из фотошопа
- Печать с управлением цветом
- Контактные листы и презентации в формате PDF
- Печать фотографий в макете пакета изображений
- Плашечные цвета для печати
- Печать изображений на коммерческой типографии
- Улучшение цветных отпечатков из Photoshop
- Устранение проблем с печатью | Фотошоп
- Автоматизация
- Создание действий
- Создание графики на основе данных
- Сценарий
- Обработка пакета файлов
- Воспроизведение и управление действиями
- Добавить условные действия
- О действиях и панели действий
- Инструменты записи в действиях
- Добавить условное изменение режима к действию
- Набор инструментов пользовательского интерфейса Photoshop для подключаемых модулей и сценариев
- Подлинность содержимого
- Узнайте об учетных данных содержимого
- Идентичность и происхождение для NFT
- Подключить аккаунты для атрибуции креативов
- Фотошоп 3D
- Фотошоп 3D | Распространенные вопросы о снятых с производства 3D-функциях
Примечание:
Pattern Maker — это дополнительный подключаемый модуль, который можно загрузить для Windows или macOS.
Чтобы узнать больше, см. Дополнительные подключаемые модули | Фотошоп .
Фильтр Pattern Maker нарезается и собирается заново изображение, чтобы сделать шаблон. Pattern Maker работает двумя способами:
Заполняет слой или выделение узором. Шаблон может состоять из одной большой плитки или нескольких повторяющихся плиток.
Создает плитки, которые можно сохранить в качестве шаблона и использовать с другими изображениями.
Вы можете создать несколько шаблонов из один и тот же образец, пока не найдете тот, который вам нравится.
Загрузите и установите Pattern Maker для Windows или macOS.
Запустите Photoshop в 32-битном режиме (только для 64-битной macOS).
Делать один из следующих:
Выберите слой, содержащий область из которого вы хотите создать шаблон. Выбранный вами слой будет заменен сгенерированным шаблоном, поэтому рекомендуется сначала сделайте копию слоя.

Чтобы создать шаблон в новом слое или файле, сделайте прямоугольный выбор изображения, которое вы используете для создания узор и выберите «Правка» > «Копировать». Затем добавьте слой в изображение или создайте новый файл с размерами, которые вы хотите, чтобы окончательный образ иметь.
Выберите «Фильтр» > «Создание шаблонов».
Укажите источник шаблона.
Выберите «Использовать буфер обмена как образец», чтобы использовать содержимое буфера обмена, если вы скопировали изображение перед открытием создатель узоров.
Сделайте выбор в области предварительного просмотра с помощью шаблона Инструмент Maker’s Marquee . К переместите выделенную область, перетащите ее в другое место.
Примечание:
Вы можете использовать инструменты Zoom и Hand для перемещаться в области предварительного просмотра.
 Используйте Alt (Windows) или Option (Mac OS).
с помощью инструмента «Масштаб», чтобы уменьшить масштаб. Увеличение появляется в
нижней части диалогового окна.
Используйте Alt (Windows) или Option (Mac OS).
с помощью инструмента «Масштаб», чтобы уменьшить масштаб. Увеличение появляется в
нижней части диалогового окна.Укажите размер плитки.
Нажмите «Создать». Вы можете нажать Esc, чтобы отменить генерацию.
Область предварительного просмотра выложена сгенерированным узором.
Для переключения между созданным предварительным просмотром и исходное изображение, выберите параметр в меню «Показать».
Чтобы просмотреть границы отдельных плиток, нажмите Границы плитки.
Чтобы сместить плитки в сгенерированном шаблоне, выберите направление во всплывающем меню «Смещение» и укажите величину смещения в текстовом поле Сумма. Сумма компенсации представляет собой процент от размер плитки в указанном направлении. Смещение не влияет на плитках сохраненных предустановленных шаблонов.
Нажмите «Создать снова», чтобы сгенерировать дополнительные шаблоны.
 используя те же параметры, или настройте параметры, а затем нажмите «Создать».
Снова.
используя те же параметры, или настройте параметры, а затем нажмите «Создать».
Снова.Гладкость
Регулирует острые края рисунка. Увеличить гладкость для уменьшения краев.
Деталь образца
Задает размер фрагментов шаблона в плитке. Высота значение сохраняет больше исходных деталей в узоре. низкий значение использует меньшие фрагменты в плитке. Тайлы генерируются дольше когда вы используете высокое значение.
Навигация по сгенерированным плиткам в истории плиток панель, чтобы выбрать плитку, которую вы хотите использовать для заливки слоя или сохранить как предустановку шаблона.
Чтобы перемещаться по созданным плиткам, нажмите кнопку «Первая плитка», «Предыдущая плитка», «Следующая плитка» или «Последняя плитка». Или введите номер предварительного просмотра шаблона, который вы хотите просмотреть, и нажмите Enter (Windows) или Return (macOS).

Чтобы просмотреть, как плитка выглядит как повторяющийся узор в области предварительного просмотра, убедитесь, что выбран параметр «Обновить предварительный просмотр узора». Если предварительный просмотр плитки выполняется медленно, снимите этот флажок, найдите нужную плитку и выберите параметр.
Чтобы удалить предварительный просмотр плитки и узора, перейдите к плитке, которую нужно удалить, и щелкните значок «Удалить».
Чтобы сохранить плитку в качестве предустановленного шаблона, перейдите к плитке, которую хотите сохранить, и нажмите кнопку «Сохранить предустановленный шаблон». Введите название предустановки и нажмите ОК. Когда вы сохраняете плитку в качестве предустановленного шаблона, сохраняется только одна плитка, а не весь сгенерированный шаблон.
A. Сохранить предустановленный шаблон B. Первый Плитка C. Предыдущая плитка D.



 Используйте Alt (Windows) или Option (Mac OS).
с помощью инструмента «Масштаб», чтобы уменьшить масштаб. Увеличение появляется в
нижней части диалогового окна.
Используйте Alt (Windows) или Option (Mac OS).
с помощью инструмента «Масштаб», чтобы уменьшить масштаб. Увеличение появляется в
нижней части диалогового окна. используя те же параметры, или настройте параметры, а затем нажмите «Создать».
Снова.
используя те же параметры, или настройте параметры, а затем нажмите «Создать».
Снова.
