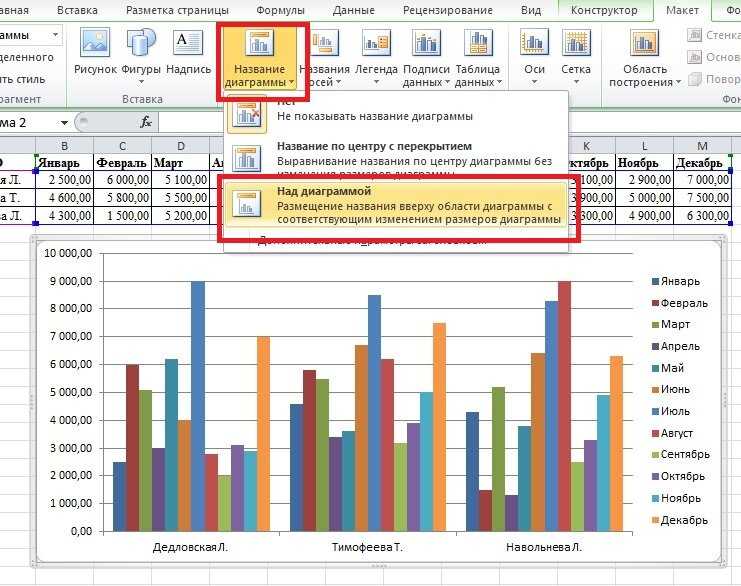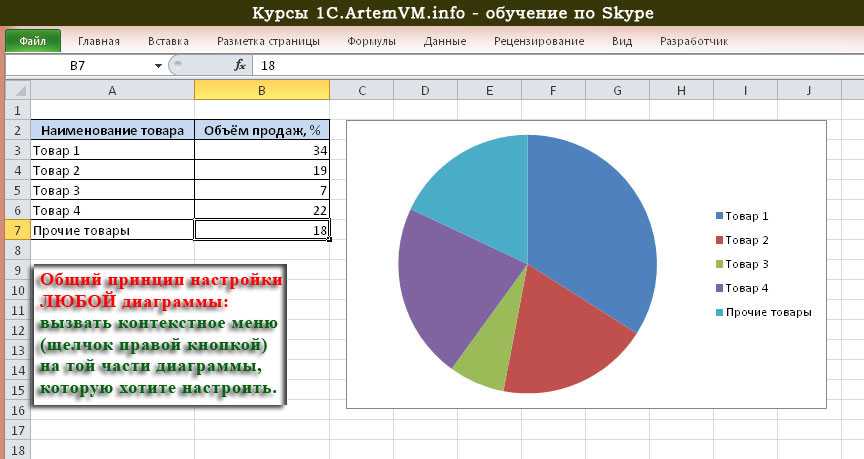Настройка диаграмм—Справка ArcGIS Online | Документация
Диаграмма — это графическое представление географических данных. Как и карты, диаграммы позволяют раскрыть закономерности, тренды и взаимосвязи в данных. Использование диаграмм вместе с картами позволяет более полно представить данные. На веб-карты можно добавить пять типов диаграмм: линейчатые диаграммы, диаграммы-графики, круговые диаграммы, гистограммы и точечные диаграммы. Подходящий тип диаграммы зависит от типа данных в слое и информации, которую вы хотите представить таким образом. Например, линейчатые диаграммы удобны для суммирования и сравнения категорийных данных, гистограммы подходят для отображения распределения непрерывной числовой переменной, точечные позволяют выявить взаимосвязи между двумя числовыми переменными.
Поддерживаемые данные
Диаграммы могут быть созданы на основе следующих типов слоев и данных:
- Векторные слои, размещенные в ArcGIS Online
- Таблицы
Векторные слои и таблицы, сохраненные в составной слой, поддерживаются, если они размещены в ArcGIS Online.
Создание диаграмм не поддерживается для слоев CSV, векторных слоев с общим доступом к местоположению, размещенных слоёв изображений или слоев изображений карт.
Создание диаграмм
В Map Viewer из векторного слоя карты или таблицы можно создать одну или несколько диаграмм. Для создания диаграммы выполните следующие шаги:
- Убедитесь, что вы вошли в организацию и, если хотите сохранить изменения, имеете права для создания ресурсов.
- В Map Viewer откройте карту со слоем либо напрямую добавьте слой.
- На панели Содержание (темной) щелкните Слои Таблицы .
- Выберите слой, который будет использоваться для создания диаграммы.
- На панели инструментов Настройки (светлая) щелкните Настроить диаграммы .
- Щелкните Добавить диаграмму.
- Выберите тип диаграммы: (линейчатая, график, круговая, гистограмма или точечная) и настройте ее свойства.

Новая диаграмма будет добавлена внизу карты.
- На панели инструментов Содержание щелкните кнопку Сохранить и открыть и нажмите Сохранить, чтобы сохранить карту, слои и диаграммы.
Работа с диаграммами
После создания диаграммы вы можете открыть ее и использовать для более детального изучения данных и получения дополнительной информации. Вы можете выполнять динамические выборки между вашими картами и диаграммами. При выборе одного или нескольких объектов в диаграмме те же самые объекты будут выбраны на карте. Вы можете открыть свои диаграммы, щелкнув Диаграммы на панели инструментов Содержание, либо нажав Настроить диаграммы на панели инструментов Настройки. Чтобы открыть диаграмму на панели инструментов Содержание, выполните следующие действия:
- Убедитесь, что вы вошли в организацию и, если хотите сохранить изменения, имеете права для создания ресурсов.
- В Map Viewer откройте карту со слоем либо напрямую добавьте слой.

- На панели Содержание (темной) щелкните Диаграммы .
- Выберите диаграмму, которую хотите открыть.
- Щелкните и очертите область, в которой необходимо выбрать объекты.
- Работа с диаграммой ведется через ее панель инструментов, где можно сделать следующее:
Изменение существующих диаграмм
После создания диаграммы, вы можете отредактировать, переименовать или удалить её. Чтобы открыть и изменить существующую диаграмму, выполните следующие шаги:
- Убедитесь, что вы вошли в организацию и, если хотите сохранить изменения, имеете права для создания ресурсов.
- В Map Viewer откройте карту со слоем либо напрямую добавьте слой.
- На панели Содержание (темной) щелкните Слои Таблицы .
- Выберите слой с диаграммой, который хотите изменить.
- На панели инструментов Настройки (светлая) щелкните Настроить диаграммы .

- Нажмите Опции для диаграммы, которую вы хотите изменить и выполните любое из следующих действий:
- Щелкните Редактировать, чтобы открыть панель свойств и внести изменения в диаграмму.
- Щелкните Переименовать, введите новое имя и щелкните Сохранить.
- Щелкните Удалить, чтобы удалить диаграмму.
- На панели инструментов Содержание щелкните кнопку Сохранить и открыть и нажмите Сохранить, чтобы сохранить карту, слои и диаграммы.
Ресурсы
Изучите следующие ресурсы, чтобы узнать больше о диаграммах:
- Настройка всплывающих окон для добавления диаграмм.
- Стиль чисел при использовании Диаграммы или Диаграммы и размер
Отзыв по этому разделу?
10 способов легко создавать диаграммы онлайн без использования Excel или любого программного обеспечения
Всякий раз, когда у вас есть много текста в документе или на веб-странице, его может показаться довольно скучным, особенно если там нет ничего, что могло бы его немного разбить.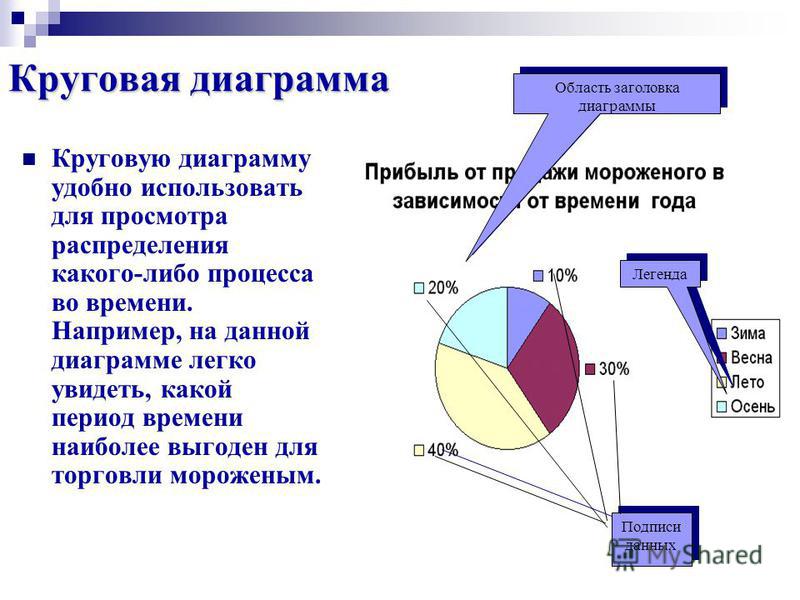 Помимо изображений, одним из способов привлечь внимание людей к цифрам или статистике является использование диаграмм или графиков. Вместо того, чтобы предоставлять только наборы чисел, графическое отображение может быть намного проще для чтения и понимания, и для обработки необработанных данных читателю требуется гораздо меньше времени.
Помимо изображений, одним из способов привлечь внимание людей к цифрам или статистике является использование диаграмм или графиков. Вместо того, чтобы предоставлять только наборы чисел, графическое отображение может быть намного проще для чтения и понимания, и для обработки необработанных данных читателю требуется гораздо меньше времени.
Сравнение скорости процессоров (Intel и AMD)
Конечно, программное обеспечение Office, такое как Microsoft Excel, предоставляет довольно простой способ создания диаграмм на основе данных в рабочей таблице, но если вам нужна диаграмма для вашего веб-сайта или документа без необходимости прибегать к программному обеспечению, которое вы, возможно, не установили, есть другие способы сделать это. Если у вас есть подключение к Интернету, самый простой способ создать диаграмму – использовать один из многочисленных онлайн-сервисов для его создания.
Вот подборка из 10 веб-сайтов, которые предлагают бесплатные онлайн-графики. Большинство из них предлагают несколько типов диаграмм или графиков, и результаты могут быть загружены на ваш компьютер или связаны непосредственно с вашего сайта.
1. ChartGizmo
В ChartGizmo доступно довольно много опций, хотя вам необходимо создать бесплатную учетную запись для использования сервиса. Доступны 10 различных графиков, в том числе 2D и 3D бар, линейка и круговая диаграмма, а также другие, такие как кольцо или свеча. Большинство аспектов создания диаграммы можно настроить, например, цвета, метки, ориентацию и т. Д., И ChartGizmo поддерживает несколько источников данных, которые включают статические данные, исторические данные и динамические данные из таблицы HTML. Вы также можете использовать кнопку «Импорт», чтобы вставить данные или значения, разделенные табуляцией, из листа Excel. Существует несколько способов опубликовать диаграмму на вашей веб-странице, или вы можете просто сохранить изображение на своем компьютере для использования в документах.
Посетите ChartGizmo
2. ChartGo
ChartGo, безусловно, может создать несколько красивых и красочных диаграмм с доступными типами столбцов, линий, круговых диаграмм и областей.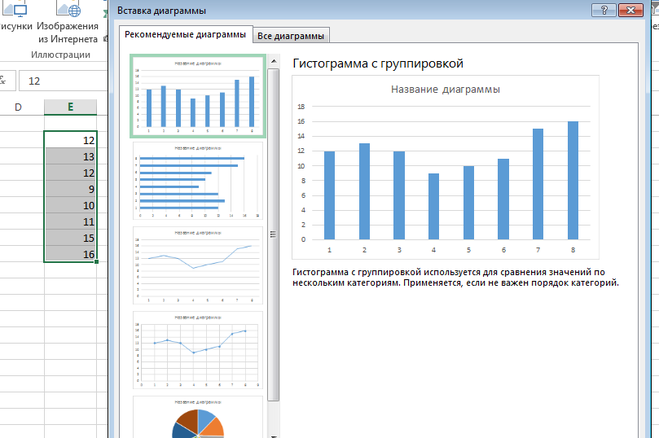 Это могут быть как 3D, так и 2D, и многое из того, как выглядит диаграмма, может быть отредактировано, например, размер, ориентация, текст, прозрачность, тени и т. Д. Помимо круговой диаграммы у вас также есть возможность использовать до 5 групп данных, поэтому каждый фрагмент данных по оси X может отображать 5 различных значений. Когда вы вводите числовые данные, каждое значение идет в отдельной строке и не разделяется запятыми. После нажатия кнопки «Создать график» все еще есть возможность переключаться между типами графиков, чтобы увидеть, какой из них выглядит лучше всего. Щелкните правой кнопкой мыши изображение, чтобы сохранить его на своем компьютере, и его также можно легко поделиться, сохранить или встроить в страницу блога, используя предоставленные ссылки.
Это могут быть как 3D, так и 2D, и многое из того, как выглядит диаграмма, может быть отредактировано, например, размер, ориентация, текст, прозрачность, тени и т. Д. Помимо круговой диаграммы у вас также есть возможность использовать до 5 групп данных, поэтому каждый фрагмент данных по оси X может отображать 5 различных значений. Когда вы вводите числовые данные, каждое значение идет в отдельной строке и не разделяется запятыми. После нажатия кнопки «Создать график» все еще есть возможность переключаться между типами графиков, чтобы увидеть, какой из них выглядит лучше всего. Щелкните правой кнопкой мыши изображение, чтобы сохранить его на своем компьютере, и его также можно легко поделиться, сохранить или встроить в страницу блога, используя предоставленные ссылки.
Посетите ChartGo
3. Chartle.net
Существует множество различных типов графиков, диаграмм и графиков, которые вы можете создать с помощью Chartle.net для использования на своем веб-сайте, многие из которых являются интерактивными. Они взяты из Google Charts и включают в себя; линейка, круговая диаграмма, орг, линия, радар и движение, точечные диаграммы, таблицы, временные шкалы, датчики, метры и даже несколько типов карт мира или местоположения. Как и следовало ожидать, некоторые диаграммы сложнее настроить, чем другие из-за дополнительной информации и необходимой конфигурации, но данные хорошо выложены на отдельных вкладках, и вам не должно быть слишком сложно получить что-то по своему вкусу с небольшим количеством усилия. После публикации вам будет предоставлен код для встраивания в ваши веб-страницы. Статические диаграммы можно сохранить в PNG или BMP, щелкнув правой кнопкой мыши -> Сохранить как. К сожалению, импорт / экспорт данных Excel в настоящее время отключен.
Они взяты из Google Charts и включают в себя; линейка, круговая диаграмма, орг, линия, радар и движение, точечные диаграммы, таблицы, временные шкалы, датчики, метры и даже несколько типов карт мира или местоположения. Как и следовало ожидать, некоторые диаграммы сложнее настроить, чем другие из-за дополнительной информации и необходимой конфигурации, но данные хорошо выложены на отдельных вкладках, и вам не должно быть слишком сложно получить что-то по своему вкусу с небольшим количеством усилия. После публикации вам будет предоставлен код для встраивания в ваши веб-страницы. Статические диаграммы можно сохранить в PNG или BMP, щелкнув правой кнопкой мыши -> Сохранить как. К сожалению, импорт / экспорт данных Excel в настоящее время отключен.
Посетите Chartle.net
4. DIY Chart
Регистрация необходима на DIY Chart, и у бесплатной учетной записи есть несколько ограничений, таких как максимум 5 диаграмм, созданных одновременно, и небольшой рекламный логотип в углу.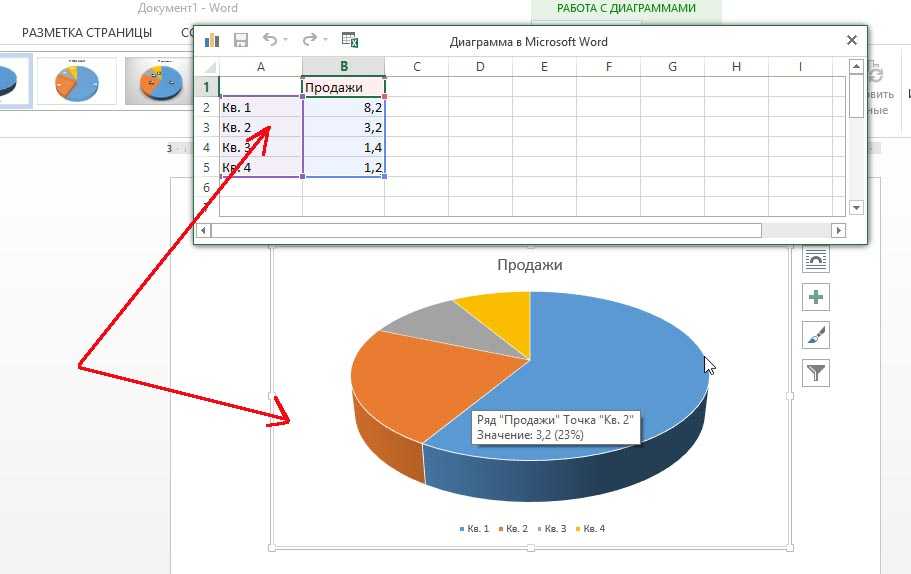 Кроме того, есть почти 30 различных типов графиков на выбор, включая гистограмму, область, круговую диаграмму, пирамиду, пузырь и диапазон, чтобы назвать несколько. Исходные данные для диаграммы можно вводить вручную или импортировать из файла TXT или CSV. Многие параметры графиков могут быть отредактированы, и вы также можете дать ему описание. Обратите внимание, что диаграмма будет доступна другим пользователям, если вы не снимите флажок «Общедоступная диаграмма» на вкладке описания. Готовая диаграмма может быть сохранена как BMP или PNG, ссылка на изображение HTML или ссылка на динамическую диаграмму данных.
Кроме того, есть почти 30 различных типов графиков на выбор, включая гистограмму, область, круговую диаграмму, пирамиду, пузырь и диапазон, чтобы назвать несколько. Исходные данные для диаграммы можно вводить вручную или импортировать из файла TXT или CSV. Многие параметры графиков могут быть отредактированы, и вы также можете дать ему описание. Обратите внимание, что диаграмма будет доступна другим пользователям, если вы не снимите флажок «Общедоступная диаграмма» на вкладке описания. Готовая диаграмма может быть сохранена как BMP или PNG, ссылка на изображение HTML или ссылка на динамическую диаграмму данных.
Посетить DIY Chart
5. Инструмент диаграммы
Диаграммы, созданные с помощью Chart Tool, возможно, нужно немного доработать с параметрами конфигурации, чтобы они выглядели великолепно, но все же дает множество хороших результатов. Доступно несколько типов диаграмм, таких как гистограмма, линия, площадь, круговая диаграмма, xy, радар, разброс, пузырь и метр, и они могут быть отредактированы вместе со своими шрифтами, метками и цветами.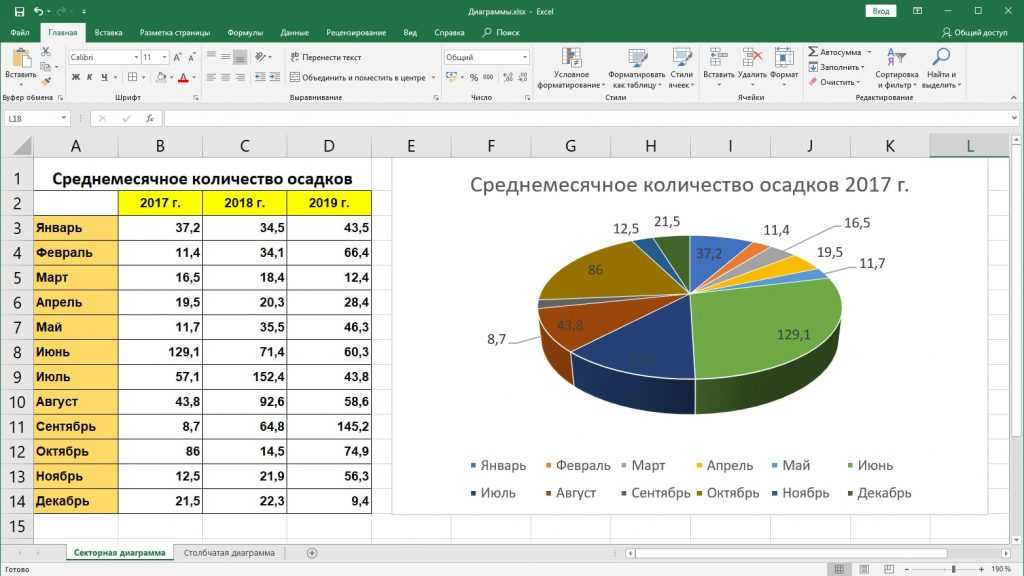 Все значения в диаграммах могут иметь свой собственный цвет – до 50 наборов данных на одной гистограмме и по 4 группы в каждой. Вывод может быть сохранен в виде файла PNG, JPG, CSV и даже PDF-документа, который может быть полезен. Вы также можете отправить график другу, используя поле для отправки им по электронной почте. Возможность создания учетной записи сохраняет ваши диаграммы для последующего редактирования.
Все значения в диаграммах могут иметь свой собственный цвет – до 50 наборов данных на одной гистограмме и по 4 группы в каждой. Вывод может быть сохранен в виде файла PNG, JPG, CSV и даже PDF-документа, который может быть полезен. Вы также можете отправить график другу, используя поле для отправки им по электронной почте. Возможность создания учетной записи сохраняет ваши диаграммы для последующего редактирования.
Посетить Chart Tool
6. BARCHART Генератор
На сайте есть 3 разных генератора инструментов; линейный график, гистограмма и круговая диаграмма. Он не имеет более причудливых пастельных цветов, стеклянных эффектов или огромного количества элементов управления для изменения почти каждого аспекта диаграммы, ее текста и т. Д., Но, надеюсь, компенсирует это простотой использования. Вы можете изменить размер диаграммы, метки и указать, нужно ли добавить простой 3D-эффект, а также выбрать из 13 основных цветов. Введите метки, разделенные точками с запятой «;», а затем сделайте то же самое со значениями, обратите внимание, что инструмент не любит дубликаты меток. Несколько наборов данных могут быть добавлены на линейчатые и линейчатые графики. Нажмите на обновление и затем щелкните правой кнопкой мыши на изображение, чтобы сохранить его на свой компьютер.
Несколько наборов данных могут быть добавлены на линейчатые и линейчатые графики. Нажмите на обновление и затем щелкните правой кнопкой мыши на изображение, чтобы сохранить его на свой компьютер.
Посетите BARCHART Генератор
7. Hohli Онлайн График Строитель
Hohli Online Charts Builder использует Google Charts API для создания нужных вам диаграмм и диаграмм. В дополнение к линейным, столбчатым, круговым диаграммам и диаграммам радара, он также может создавать диаграммы Венна и диаграммы рассеяния. Если вы создали диаграмму из Google API, прежде чем ее можно будет загрузить с URL-адреса. Размеры диаграмм привязаны к ряду предустановок, и можно настраивать такие данные, как заголовки и фоны, другие параметры отображаются в зависимости от типа создаваемой диаграммы. Присвойте каждому фрагменту данных метку и значение, затем сохраните его или отредактируйте / удалите предыдущее значение с помощью значков. Окончательный график можно отобразить, щелкнув окно предварительного просмотра справа, в котором можно щелкнуть правой кнопкой мыши и сохранить изображение или использовать предоставленный код для своей веб-страницы.
Посетите Hohli Online Charts Builder
8. Google Chart Editor
Этот редактор похож на инструмент Hohli, описанный выше, в том, что он использует API Google Chart для создания своих дизайнов, но этот инструмент намного более продвинутый, с гораздо большим количеством опций для редактирования текста, цветов и общего вида того, что вы пытаетесь использовать. Создайте. Есть 11 типов диаграмм в том числе; линия, полоса, круговая диаграмма, радар, точечная диаграмма, диаграмма Венна и гугл-о-метр. Более специализированные типы – это тематические карты, картографические карты и даже QR-коды быстрого реагирования, которые могут быть созданы для пользователей мобильных устройств. Если вы не знаете, как начать работу с диаграммой, любой из 40 примеров в галерее можно использовать в качестве базового шаблона. Готовый продукт можно сохранить, щелкнув правой кнопкой мыши или код может быть использован на вашей веб-странице.
Посетите Google Chart Editor
9. Math Warehouse График и График Создатели
Math Warehouse График и График Создатели
Диаграммы в Math Warehouse довольно просты, и выбор типов невелик по сравнению с некоторыми другими, но этого может быть достаточно, если вам нужна простая гистограмма, круговая диаграмма или точечная диаграмма. Этот процесс проведет вас через серию шагов, чтобы настроить, как все будет выглядеть и какие данные должны быть включены в него. В конце концов кнопка покажет, чтобы отобразить диаграмму, а затем вы можете просто нажать на нее, чтобы сохранить изображение на вашем компьютере. Один существенный недостаток – вы не можете вернуться и отредактировать диаграмму, если что-то требует настройки, весь процесс начнется заново, что может расстроить, особенно если вы неправильно наберете одно значение или метку.
Посетите Math Warehouse Chart и изготовители графиков
10. Инструмент круговой диаграммы MathCracker
Этот инструмент для создания круговых диаграмм является очень простым инструментом, создающим только простую трехмерную круговую диаграмму, но он также делает его таким же простым в использовании, как вы можете вставить свои собственные документы или веб-страницы и т.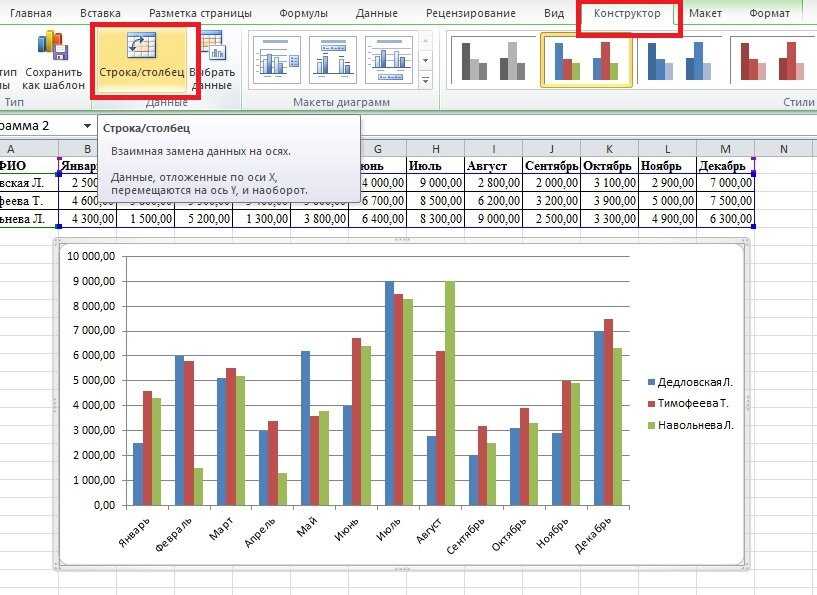 Д. Введите данные в верхнее поле, разделив их запятыми , а затем присвойте каждому фрагменту данных имя во втором поле, снова через запятую. Нажмите кнопку «Graph it», и инструмент возьмет значения и преобразует их в процентные значения, поместив их в трехмерную диаграмму. Затем щелкните правой кнопкой мыши на графике и сохраните изображение PNG на свой компьютер.
Д. Введите данные в верхнее поле, разделив их запятыми , а затем присвойте каждому фрагменту данных имя во втором поле, снова через запятую. Нажмите кнопку «Graph it», и инструмент возьмет значения и преобразует их в процентные значения, поместив их в трехмерную диаграмму. Затем щелкните правой кнопкой мыши на графике и сохраните изображение PNG на свой компьютер.
Посетите инструмент круговой диаграммы MathCracker
Существует множество таких веб-сайтов для создания диаграмм, и еще одна пара, которая не вписывается в список, – это Google Chart Generator, который похож на инструменты № 7 и № 8 выше, а также Rich Chart Live может создавать интерактивные флэш-графики, хотя и с анимированной рекламой водяных знаков.
Сравнение скорости процессоров (Intel и AMD)
Diagram Maker — бесплатные онлайн-шаблоны диаграмм
Диаграммы для всех
Lucidchart может помочь вам создать диаграмму для всего, что вы задумали, независимо от предмета или сложности.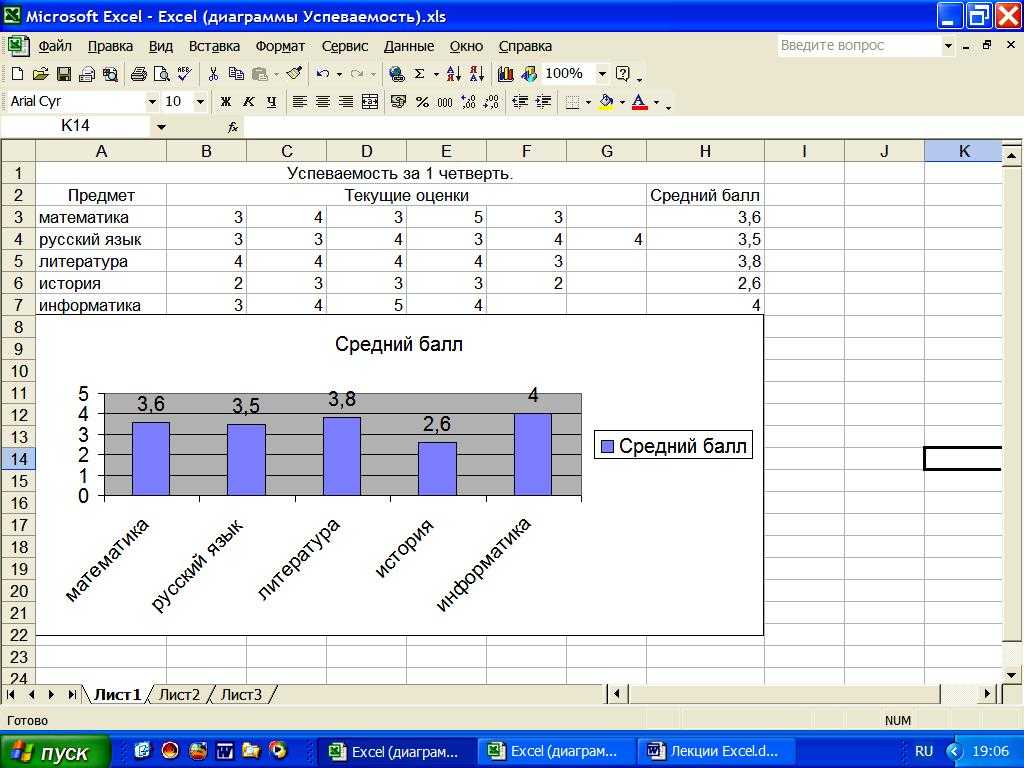
Используйте стандартные формы диаграмм
Наши библиотеки форм содержат обширные наборы стандартных отраслевых форм, чтобы сделать ваши диаграммы профессиональными и эффективными.
Представьте свою диаграмму
Когда вы закончите свою работу, покажите свою диаграмму другим в режиме презентации Lucidchart в редакторе. Вы также можете экспортировать свою диаграмму в Google Slides или Microsoft Powerpoint для удобной презентации.
Наслаждайтесь расширенными функциями построения диаграмм
Даже если вы задумали что-то очень сложное, наш создатель диаграмм поможет вам его построить. Мы предлагаем такие функции, как условное форматирование, связывание данных, слои, кнопки действий, внешние ссылки и многое другое.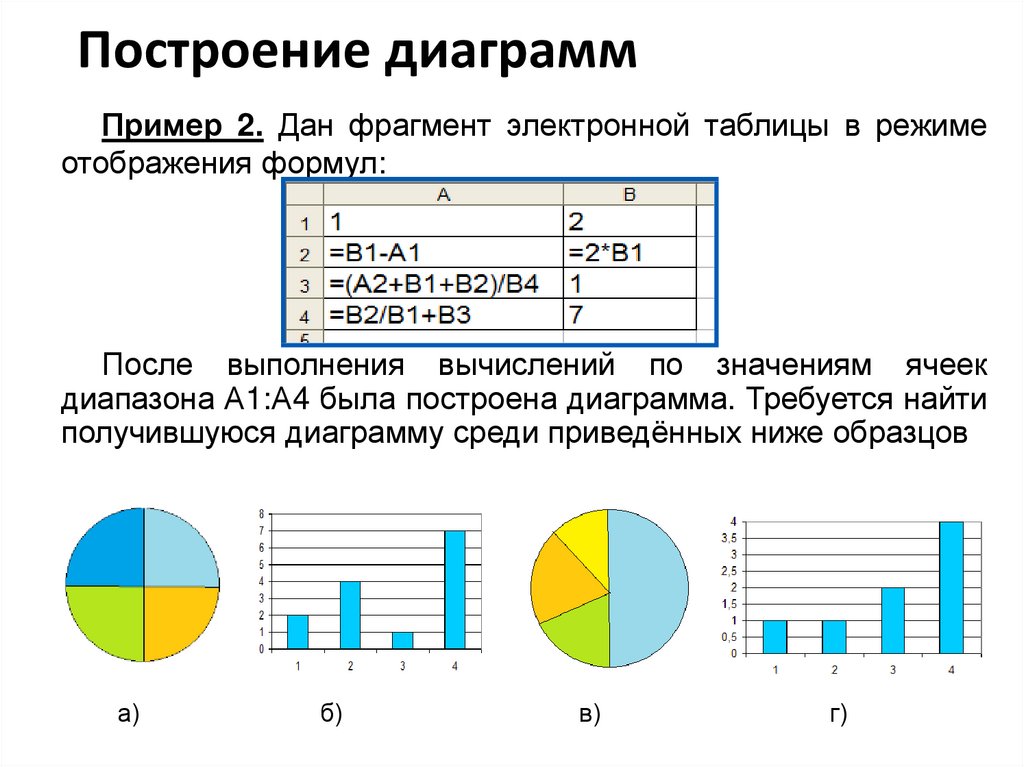 Используйте эти инструменты, чтобы собрать всю необходимую информацию на диаграмме, сохраняя при этом ее легкость для понимания.
Используйте эти инструменты, чтобы собрать всю необходимую информацию на диаграмме, сохраняя при этом ее легкость для понимания.
Сотрудничайте с кем угодно
Начните с настраиваемого шаблона
У нас есть сотни пользовательских шаблонов диаграмм на выбор! Используйте то, что другие создали с помощью Lucidchart, чтобы найти вдохновение.
Оставайтесь в безопасности с Lucidchart
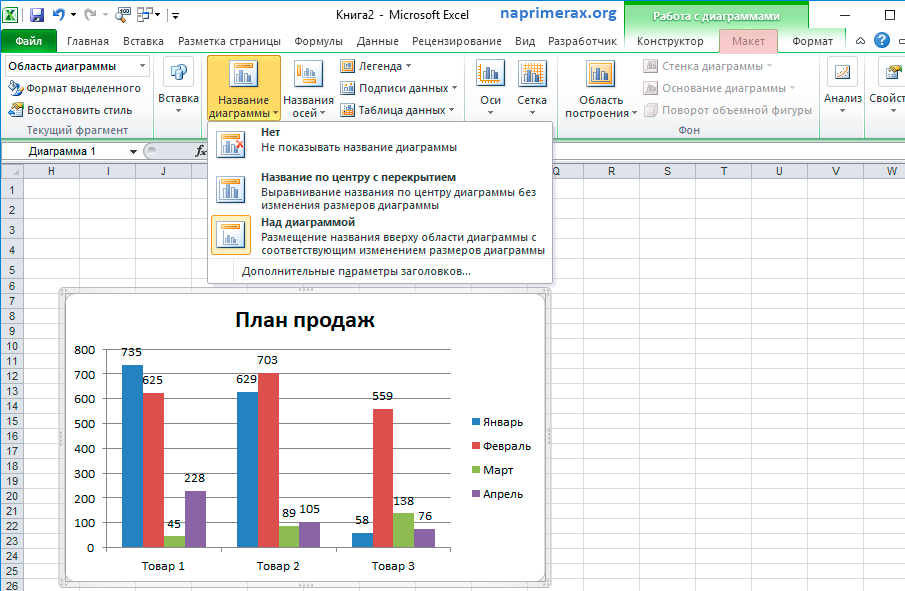 Мы поддерживаем сертификаты соответствия, такие как PCI, Privacy Shield и SOC II.
Мы поддерживаем сертификаты соответствия, такие как PCI, Privacy Shield и SOC II.Доверьтесь нашей репутации
Хотите второе мнение? Ознакомьтесь с нашими обзорами сторонних приложений, таких как Capterra, G2 и TrustRadius. Тысячи рецензентов дали нам отличные оценки.
Узнайте, почему команды используют Lucidchart для создания онлайн-диаграмм
Создавайте диаграммы, визуализируйте данные и сотрудничайте на одной платформе.
Совместная работа
С легкостью используйте Lucidchart на любом устройстве. Lucidchart помогает командам сотрудничать в режиме реального времени из любой точки мира. Повысьте производительность, работая с вашей командой для достижения ваших целей.
Повысьте производительность, работая с вашей командой для достижения ваших целей.
Ясность
Lucidchart вносит ясность в комплекс. Интеллектуальное построение диаграмм позволяет быстро визуализировать проекты и процессы от начала до конца.
Согласие
Добейтесь согласия с вашей командой, работая в одном пространстве. Быстро планируйте процессы и идеи вместе в режиме реального времени, чтобы не пропустить ни одной детали.
Вместе лучше
Lucid Visual Collaboration Suite меняет способ вашей работы от идеи до завершения проекта. Проведите мозговой штурм и спланируйте в Lucidspark, а затем наметьте его в Lucidchart. Создайте живой план вашей организации.
Создайте живой план вашей организации.
Как создать диаграмму с Lucidchart
Решите, какой тип диаграммы вам нужен
Существует множество различных типов диаграмм, поэтому начните с определения того, какой из них лучше всего поможет вам систематизировать ваши идеи. Затем откройте пустой холст или используйте шаблон из нашей галереи.
Добавление фигур на диаграмму
Перетащите объекты на холст. Нажмите на отдельные фигуры, чтобы переместить, повернуть и изменить их размер по мере необходимости.
Соедините фигуры
Щелкните красный узел на любой фигуре и перетащите линию, чтобы соединить ее с другой фигурой.

Отформатируйте диаграмму
Измените внешний вид диаграммы, точно настроив макет, обновив цвета заливки и границ фигур и изменив необходимые линии.
Сотрудничайте, анализируйте, улучшайте и делитесь
Поделитесь своей диаграммой с другими, чтобы найти решения проблем, создать задачи и многое другое.
Лучший способ создать диаграмму онлайн
Легко создавайте диаграммы из любого веб-браузера с помощью SmartDraw
Начать сейчасИнтеллектуальное онлайн-диаграммирование
SmartDraw — лучший способ создать диаграмму онлайн. Все, что вам нужно, это современный веб-браузер. Вы можете сделать:
Все, что вам нужно, это современный веб-браузер. Вы можете сделать:
- Блок-схемы, рабочие процессы и другие диаграммы процессов
- Организационные диаграммы и другие схемы иерархии
- Диаграммы потоков данных, ERD, UML-диаграммы и другие диаграммы для разработки программного обеспечения
- Сетевые диаграммы, причинно-следственные диаграммы, деревья решений
- И многое другое!
С помощью SmartDraw вы можете:
- Создавать и редактировать диаграммы на любой платформе или устройстве.
- Делитесь своими диаграммами в Интернете, не беспокоясь о проблемах с устройствами или совместимостью. Просто отправьте коллегам ссылку по электронной почте — регистрация или вход не требуются.
- Сохраняйте диаграммы в своей учетной записи или в любом совместимом стороннем сервисе, таком как Dropbox ® , Google Диск ™ , Box ® и OneDrive ® .
Умные шаблоны и символы
SmartDraw содержит тысячи шаблонов и символов для 70 типов диаграмм, включая планы этажей, блок-схемы, инженерные и CAD-проекты, организационные схемы, сетевые проекты и многое другое.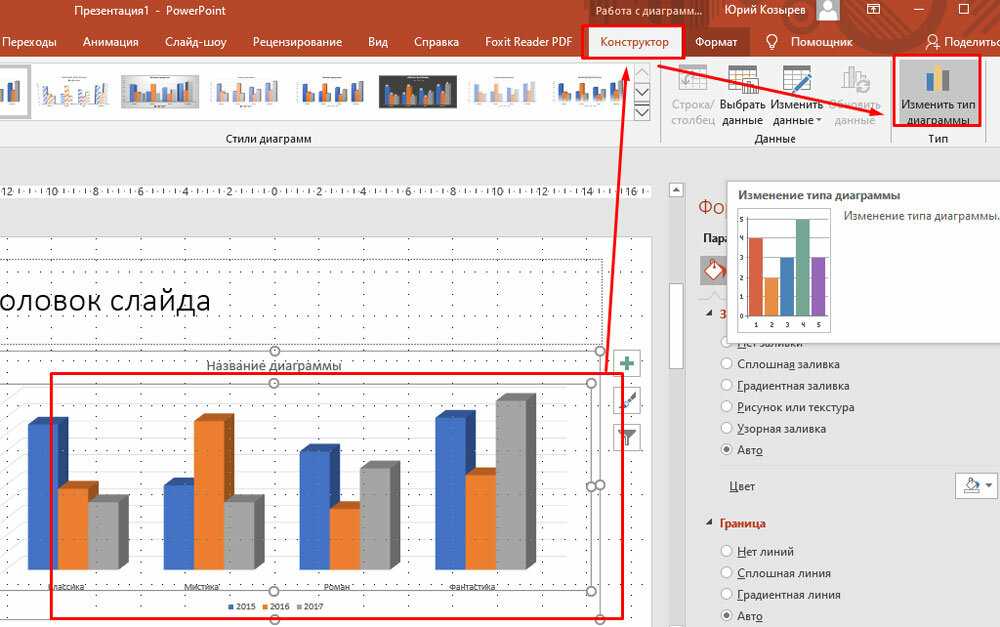 Создаете ли вы блок-схему для документирования процесса или диаграмму классов для разработки вашего следующего приложения, вам никогда не придется начинать с пустой страницы.
Создаете ли вы блок-схему для документирования процесса или диаграмму классов для разработки вашего следующего приложения, вам никогда не придется начинать с пустой страницы.
Благодаря SmartDraw наши интеллектуальные шаблоны и мощная автоматизация помогут вам выровнять фигуры и объекты для создания диаграммы презентационного качества всего за несколько минут.
Мощная автоматизация
Автоматизированные инструменты рисования SmartDraw устраняют все хлопоты, связанные с ручным рисованием практически всего. Быстро добавляйте фигуры, и если вам нужно удалить или переместить фигуру, все будет перестроено и настроено автоматически.
Интеграция с используемыми вами инструментами
SmartDraw позволяет интегрировать все инструменты, которые вы уже используете. Вы можете легко вставить диаграмму SmartDraw в любую программу Microsoft Office ® или любое приложение Google Workspace ™ . Добавляйте диаграммы в отчеты и презентации независимо от того, какие инструменты вы используете.