Как сделать фотошоп фотографии на компьютере или ноутбуке бесплатно, в Adobe Photoshop или без программ в онлайн-сервисах
Часто у менее опытных пользователей возникает вопрос, как делать фотошоп фотографии на компьютере. Не все понимают, о чем вообще идет речь, на самом же деле — это преимущественно означает отредактировать фотографию.
Как сделать фотошоп на компьютере?
Сделать фотошоп на компьютере или ноутбуке невозможно. Подобным термином именуется компьютерная программа — графический редактор Adobe Photoshop. Она имеет достаточно большой набор функций. Благодаря определенным навыкам ее можно использовать, чтобы качественно преобразить любую фотографию практически до неузнаваемости.
Сама программа появилась в 1987 году и называлась сначала Display. Она была создана студентом Томасом Ноллом для платформы Macintosh. Через 2 года ее приобрела компания Adobe и дала название Photoshop.
Фотошоп рассчитан преимущественно на профессионалов. Его возможности практически безграничны. А на полное понимание и достижение высокого уровня работы уходят многие месяцы. Сейчас уровень выполнения работ настолько высок, а программа популярна, что появились новые термины, в том числе и «сделать фотошоп», что означает изменить фотографию, сделать ретушь, коллаж или даже смонтировать несколько кадров в один, чтобы получилось то, чего не было на самом деле.
Его возможности практически безграничны. А на полное понимание и достижение высокого уровня работы уходят многие месяцы. Сейчас уровень выполнения работ настолько высок, а программа популярна, что появились новые термины, в том числе и «сделать фотошоп», что означает изменить фотографию, сделать ретушь, коллаж или даже смонтировать несколько кадров в один, чтобы получилось то, чего не было на самом деле.
Наиболее известными и используемыми функциями программы являются:
- возможность создавать картины;
- делать коллажи,
- оформлять дизайн сайтов;
- делать ретушь фотографий.
Adobe Photoshop — программа платная и дорогостоящая. Поэтому рекомендуется начинать ознакомление с пробной версии. Скачивание начнется после регистрации на официальном сайте (можно через социальные сети) и ответа не несколько вопросов.
После установки можно сразу же работать или купить полную версию.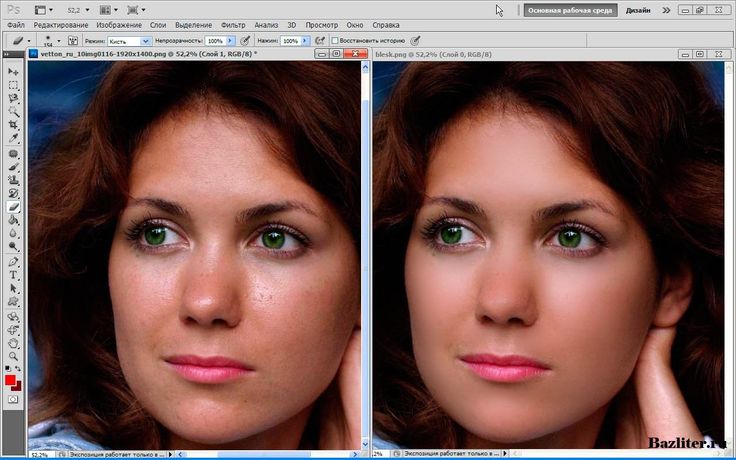
Чтобы загрузить фото необходимо запустить программу, а далее, в зависимости от версии, нажать «открыть» на панели быстрого запуска или выбрать меню «Файл». Найти фото в нужной папке.
К основным можно отнести всего несколько инструментов.
Ластик. Он предназначен для удаления части изображения. Достаточно выбрать инструмент и провести по фотографии.
Выделение. Оно бывает нескольких видов — произвольное, прямолинейное, магнитное. Позволяет копировать части изображения или задавать область редактирования. Используется для удаления фона, изменения части объекта без затрагивания остальных и так далее. При нажатии на панель с соответствующим инструментом, появляется
Еще один важный инструмент – кисть. Она используется для закрашивания фото. Регулируется жесткость, прозрачность, диаметр, цвет. После выделения инструмента и настройки можно закрашивать выбранные области.
Она используется для закрашивания фото. Регулируется жесткость, прозрачность, диаметр, цвет. После выделения инструмента и настройки можно закрашивать выбранные области.
Фильтры для изменения изображений находятся в соответствующем разделе. Чтобы их просмотреть можно выбрать пункт «галерея фильтров». Далее выбрать нужное из предложенного меню. Доступна опция
Коррекция осуществляется через меню «изображение» — «коррекция».
Например, можно изменить цветовой баланс.
Наиболее ценный и интересный инструмент – слои. Они представляют собой различные части объекта, разные фотографии или изображения, наложенные одно на другое. Можно менять вид наложения, заливку, прозрачность, редактировать каждый слой отдельно.
Чтобы редактировать фотографию, или как говорят некоторые «сделать фотошоп» — особую важность имеет панель ретуширования:
- Восстанавливающая кисть — использует пиксели по образцу изображения и сопоставляет их текстуру, прозрачность и другие характеристики.

- Заплатка — используется для исправления дефектов.
- Красные глаза — удаляет красные глаза на фотографиях.
Также можно настраивать резкость и цвет отдельных фрагментов с помощью соответствующих инструментов.
Пример обработки фото при помощи метода наложения слоя «цветность»
Цветность — один из достаточно интересных режимов наложения слоев, который регулирует насыщенность цвета и тон. При применении этого режима цвет верхнего слоя смешивается с нижним. Его часто применяют, чтобы разукрасить монохромную фотографию.
Для этого сначала нужно добавить пустой слой поверх имеющегося. Далее выбрать инструмент кисть и начать закрашивать слой чтобы добавить цвет.
На примере можно перекрасить букет невесты в красный на этом фото. Следует создать новый слой.
Переименовать его в «Розы» (Roses):
Изменить режим наложения слоя на «Цветность» (Color):
Выбрать инструмент «Кисть» (Brush Tool) на панели, установить красный цвет и закрасить розы. Можно увидеть, что из-за способности режима наложения «Цветность», все еще видны области более темные и светлые на розах.
Можно увидеть, что из-за способности режима наложения «Цветность», все еще видны области более темные и светлые на розах.
Другие программы для редактирования фото
Существуют программы, по возможностям только немного уступающие Adobe Photoshop, в которых также можно «сделать фотошоп-обработку» фотографии, но при этом бесплатные.
Paint.NET
Полноценный графический редактор, который ошибочно сравнивают с одноименным, встроенным в операционную систему Windows. В отличие от аналогов с подобными широкими возможностями эта программа бесплатна.
Интерфейс Paint.NET достаточно простой, любая операция отображается в окне History. Доступен откат на произвольное количество шагов назад. Имеется поддержка работы со слоями с возможностью менять прозрачность, метод смешения данных, или временно их отключать.
Одновременно можно работать с несколькими документами. Извлекать фотографии различных форматов с фотоаппарата или камеры, помимо RAW.
Для выделения может использоваться инструмент лассо или волшебная палочка. Выделенная часть изображения окрашивается голубым. Доступен также инструмент клонирования текстур Clone Stamp. В меню Adjustment можно корректировать базовые настройки изображения: контрастность, яркость, уровни и т. д.
GIMP
Еще один свободно распространяемый редактор. По сравнению с другими GIMP имеет примитивный интерфейс, зато расходует минимальное количество оперативной памяти.
Окно главного редактора выглядит как набор миниатюрных кнопок. Более понятное меню открывается после импорта изображения.
Управление несколько неудобное, но есть возможность настроить горячие клавиши самостоятельно. Может использоваться как графический редактор или редактор для фотографий. Допускается редактирование отдельный слоев, из методов выделения можно отметить свободное и разумное, кривые Безье. Также имеется предустановленный набор фильтров.
Онлайн-сервисы
Помимо Фотошопа, существуют некоторые онлайн-сервисы, позволяющие быстро сделать основную обработку фотографии, без необходимости скачивать программу. Это удобно для портативного устройства, или если требуется подобное только разово. Вот некоторые из них.
Pixlr
Редактор Pixlr рассчитан для использования на планшете, выполнен на Flash. Имеются сложности с сохранением результатов и скоростью работы, но в остальном он достаточно удобен.
Pixer.us
Простой редактор, который работает достаточно быстро. Функции Pixer ограничены изменением размера, поворотом и обрезкой фотографии.
BeFunky
Неплохой фоторедактор, с приемлемой скоростью работы, большим набором фильтров и настроек. Все действия в Befunky.com совершаются просто, а интерфейс – интуитивно понятный. Недостаток: отдельные функции требуют апгрейда аккаунта до премиум версии.
Цветокоррекция фото: 5 способов изменить цвет в Photoshop | Статьи | Фото, видео, оптика
Цветокоррекция — это изменение части или всех цветов на фотографии. Например, отдельные оттенки можно перекрасить, убрать полностью, сделать насыщенней или приглушить. Также с помощью цветокоррекции можно сделать цвета более естественными, если камера передала их неверно, или — наоборот — добавить на все снимки один общий оттенок.
Например, отдельные оттенки можно перекрасить, убрать полностью, сделать насыщенней или приглушить. Также с помощью цветокоррекции можно сделать цвета более естественными, если камера передала их неверно, или — наоборот — добавить на все снимки один общий оттенок.
Рассказываем, как сделать цветокоррекцию в Photoshop и скопировать цвет с любой фотографии или скриншота из фильма.
Цветокоррекция добавляет фотографии настроение и повышает её качество / Фото: Елизавета Чечевица, Фотосклад.Эксперт
Как работать с цветом в Photoshop инструментом Цветовой баланс: два способа
Инструмент Цветовой баланс / Color Balance добавляет те или иные оттенки. В специальном выпадающем списке Тон / Tone можно выбрать, куда именно добавится цвет: в светлые области (вкладка Света / Highlights), тёмные области (вкладка Тени / Shadows) или в средние тона (вкладка Средние / Midtones).
С помощью корректирующего слоя Цветовой баланс / Color Balance можно:
- затонировать фотографию, внеся в неё один или несколько из шести цветов: голубой, красный, зелёный, пурпурный, жёлтый или синий;
- исправить цвета, сделав их естественными.

Сильнее всего изменяет исходные цвета вкладка Средние / Midtones / Иллюстрация: Елизавета Чечевица, Фотосклад.Эксперт
Как изменить цвет в Photoshop и создать тонировку
1. Откройте фотографию. В палитре Слои / Layers (находится в меню Окно / Windows) найдите иконку с корректирующими слоями. Она выглядит как чёрно-белый круг.
В списке найдите корректирующий слой Цветовой баланс / Color Balance / Иллюстрация: Елизавета Чечевица, Фотосклад.Эксперт
2. В открывшемся окне выбирайте область воздействия (света, тени или средние тона) и добавляйте к ним один цвет или сразу несколько. Для этого зажмите левой кнопкой мыши стрелочку под ползунком с выбранным цветом и сдвиньте его в сторону того оттенка, который вам нужен.
Читайте также:
Сплит-тонирование: что это, как сделать в Lightroom, Photoshop и ACR
Добавьте разные цвета к светам и теням, чтобы получить интересный эффект. Например, тут в средних тонах присутствует пурпурный, в светах — голубой, а в тенях — жёлтый и красный / Иллюстрация: Елизавета Чечевица, Фотосклад.Эксперт
Например, тут в средних тонах присутствует пурпурный, в светах — голубой, а в тенях — жёлтый и красный / Иллюстрация: Елизавета Чечевица, Фотосклад.Эксперт
Как исправить цвет в Photoshop
Если оттенок на фотографии вам неприятен или заказчик тяготеет к определённым цветам на фото — например, хочет, чтобы на снимках не было синевы, а всё было солнечным и тёплым, цвет необходимо исправить. Наиболее просто инструмент для этого — Цветовой баланс. Это усечённая версия Кривых с интуитивным и простым управлением.
1. Откройте фотографию. В меню Окно / Windows найдите палитру Слои / Layers. Внизу палитры нажмите на иконку в виде чёрно-белого круга. Выберите корректирующий слой Цветовой баланс / Color Balance.
2. Проанализируйте фотографию. Вам нужно увидеть те цвета, которые искажают снимок. Например, изображение может быть слишком холодным или, наоборот, тёплым.
3. Сдвигая ползунки, добавьте цвет противоположный тому, который хотите убрать.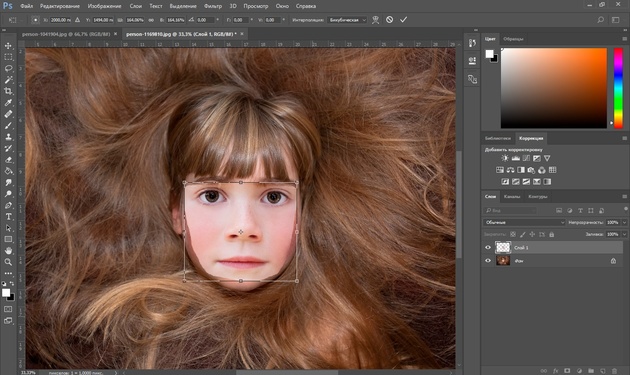 Например, если фотография слишком жёлтая, то сдвигайте ползунки в стороны синего и голубого цветов.
Например, если фотография слишком жёлтая, то сдвигайте ползунки в стороны синего и голубого цветов.
Изначально (левая половина фото) в светлых областях было слишком много пурпурного и синего. Чтобы это исправить (правая половина фото), в Света / Highlights добавили зелёного и немного жёлтого / Иллюстрация: Елизавета Чечевица, Фотосклад.Эксперт
Минус инструмента Цветовой баланс / Color Balance в том, что процесс никак не автоматизировать — приходится полагаться только на свои ощущения. Поначалу это может быть сложно, так как умение различать цвета и оттенки тренируется со временем. Если же пока ещё доверять глазам страшно, воспользуйтесь другим инструментом цветокоррекции — Кривыми.
Как сделать цветокоррекцию Кривыми
Кривые / Curves также, как и Цветовой баланс / Color Balance, могут исправлять цвета до естественных, добавлять оттенки, а также менять яркость — осветлять и затемнять картинку, поднимать контраст. Рассказываем, как с помощью них сделать автоматическую цветокоррекцию.
Рассказываем, как с помощью них сделать автоматическую цветокоррекцию.
Читайте также:
Гайд по кривым: как обработать фотографию самым мощным инструментом Photoshop
1. Откройте снимок. В верхней строке программы найдите меню Окно / Windows — Слои / Layers (горячая клавиша для быстрого вызова палитры — F7).
Внизу нажмите на иконку в виде чёрно-белого круга. Выберите корректирующий слой Кривые / Curves / Иллюстрация: Елизавета Чечевица, Фотосклад.Эксперт
2. В открывшемся окне вы увидите три пипетки — чёрную, серую и белую. Они возвращают чёрные, серые и белые цвета на фотографии к естественным, убирая из них посторонние оттенки.
Чтобы исправить цвета, возьмите пипетки и по очереди щёлкните на фотографии на те области, которые в жизни были чёрными, белыми и серыми. Как правило, хватает двух пипеток — чёрной и белой. Важно выбирать именно самые светлые и самые тёмные области, иначе результат будет слишком грубым.
Программа автоматически подгонит цвета и вернёт фотографии естественные оттенки. Кроме того, кривая также может сделать снимок более контрастным, что придаст ему сочности / Иллюстрация: Елизавета Чечевица, Фотосклад.Эксперт
3. Если теперь, после исправления цвета, хочется всё-таки добавить к нему оттенок, можно добавить слой с Цветовым балансом / Color Balance или вновь обратиться к Кривым.
Для этого создайте новый слой с Кривыми, щёлкните на кнопку с надписью RGB. Вы увидите три кривых: Красную / Red, Зелёную / Green и Синюю / Blue. Принцип их действия похож на ползунки в Цветовом балансе / Color Balance — красная кривая отвечает за красный и голубой цвета, зелёная — за зелёный и пурпурный, а синяя — за жёлтый и синий.
Сдвигая кривую в одном из каналов или в нескольких одновременно, вы добавите в снимок нужный оттенок. Фотография стала более холодной за счёт работы с синей кривой / Иллюстрация: Елизавета Чечевица, Фотосклад. Эксперт
Эксперт
Как скопировать цвет
Понравилась тонировка другого фотографа? Хочется повторить атмосферу любимого фильма? В Photoshop есть инструмент, позволяющий скопировать тонировку за пару мгновений. Рассказываем, как это сделать.
- Делаем скриншот фильма или сохраняем себе понравившуюся фотографию.
- Открываем в Photoshop скриншот и снимок, на который вы хотите перенести тонировку.
3. Стоя на своей фотографии, зайдите в Изображения / Images — Коррекции / Adjustments — Подобрать цвет / Match Color / Иллюстрация: Елизавета Чечевица, Фотосклад.Эксперт
4. Откроется окошко с настройками коррекции Подобрать цвет / Match Color. В этом окне найдите Источник / Source и выберите открытый заранее скриншот или снимок другого фотографа. Сдвигая ползунки, доведите цвет до момента, пока он не начнёт вам нравиться, и нажмите Ok.
В примере автор скопировал цвета из скриншота фильма «Джейн Эйр» / Иллюстрация: Елизавета Чечевица, Фотосклад. Эксперт
Эксперт
Читайте также:
Как повторить тонировку фотографии или сцены в фильме
Важно: чем больше фотографии будут похожи по освещенности и даже локации, тем проще программе будет повторить тонировку. Но при этом надеяться на возможности графического редактора на все сто процентов не стоит — иногда он промахивается и требует доработки фотографии вручную. Например, сделать снимок светлее или темнее с помощью Кривых, поправить цвета с помощью Цветового баланса.
Как в Photoshop изменить цвет — инструмент Выборочная коррекция цвета / Selective Color
Цветокоррекция фотографий позволяет не только менять цвет всей сцены, но и воздействовать на отдельные цвета. Для этого хорошо подходит аккуратный и мощный инструмент Выборочная коррекция цвета / Selective Color.
1. Откройте фотографию. В палитре Слои / Layers создайте новый слой и нажмите на чёрно-белый круг и в выберите Выборочная коррекция цвета / Selective Color.
2. Откроется палитра с выпадающим списком Цвета / Colors.
В списке перечислены шесть основных цветов — красный, жёлтый, зелёный, голубой, синий, пурпурный, а также три нейтральных — чёрный, белый и серый / Иллюстрация: Елизавета Чечевица, Фотосклад.Эксперт
3. Выберите в выпадающем списке тот цвет, который хотите изменить.
Сдвигая ползунки, вы будете менять количество одного из четырёх цветов — Голубой / Cyan, Пурпурный / Magenta, Жёлтый / Yellow, Чёрный / Black — в данном конкретном цвете.
В примере автор менял оттенки жёлтого цвета, так как он практически единственный на фотографии / Иллюстрация: Елизавета Чечевица, Фотосклад.Эксперт
Как вставить человека в фотошоп, полное, простое, бесплатное руководство по фотошопу
Как поместить человека в фото в Photoshop 2022. Колин Смит покажет вам, как поместить человека на другой фон. В этом простом уроке по композитингу в Photoshop вы узнаете, как вырезать человека, комбинировать изображения, сочетать цвета и добавлять тени в Photoshop.
2
АКЦИИ
В этом уроке Photoshop мы поместим человека на фотографию.
Это простое руководство, но оно затронет все, что вам нужно знать, чтобы убедительно изобразить человека на фотографии. Это руководство создано для новейших версий Photoshop (2022+), но оно будет работать во всех версиях.
Здесь у нас есть Эйфелева башня, и мы хотим добавить человека, как если бы он был там.
В этом руководстве есть несколько ключевых шагов. Посмотрите короткое видео выше, чтобы увидеть все шаги в действии.
Шаг 1: Вырежьте человека в Photoshop
Используйте фотографию человека, которого хотите перенести на новую фотографию.
Выберите инструмент выделения объектов в новых версиях Photoshop. В более старых версиях используйте быстрое выделение, чтобы вырезать человека.
Выберите Select Subject вверху
Вы увидите выделение вокруг человека (CS6, сделайте выделение с помощью инструмента быстрого выделения).
Уточнение выделения
Нажмите «Выбор и маска» вверху. Здесь мы улучшаем края выделения.
Для начала установите радиус равным 1.
Если вы видите неровные края там, где они должны быть гладкими, добавьте немного растушевки и контраста, чтобы сгладить их.
Если нет неровных краев, пропустите этот шаг.
Выберите чистую кисть слева.
Используйте кисть Refine на краях, чтобы сделать их лучше. Вот учебник и советы по очистке кисти.
Включите «Обеззараживание цветов» и выберите «Новый слой с маской слоя» в разделе «Вывод».
Нажмите ОК
Шаг 2: Объединение фотографий в Photoshop
Теперь вы увидите наше изображение с удаленным фоном. Этот слой находится в маске слоя. Нам нужно объединить это фото с новым фоном.
Выберите активный инструмент перемещения (клавиша V)
Нажмите вниз и, удерживая, перетащите фотографию вверх на вкладку изображения, на которое мы перемещаем фотографию. Подождите, пока откроется изображение, пока не отпускайте. В этом уроке показаны основы объединения фотографий.
Подождите, пока откроется изображение, пока не отпускайте. В этом уроке показаны основы объединения фотографий.
Перетащите курсор в центр фотографии и отпустите.
Теперь у вас будет 2 слоя. Нам нужно, чтобы новый слой соответствовал фону.
Шаг 3: Подбор освещения слоев
Обратите внимание на угол наклона солнца на фоновом фото.
Он движется в противоположном направлении от человека.
Давайте перевернем человека и изменим размер.
Нажмите Cmd/Ctrl+T для свободного преобразования.
Выберите Отразить по горизонтали.
Это перевернет человека в противоположном направлении, чтобы свет падал с правильной стороны.
Давайте сделаем ее меньше. Пока функция «Свободное преобразование» все еще активна, уменьшите масштаб изображения, пока не увидите маркеры преобразования. (Alt/Option + колесико мыши).
Перетащите угловой маркер, чтобы уменьшить размер человека. Когда вы довольны размером и положением, нажмите Enter, чтобы применить преобразование.
Шаг 4. Сопоставление цветов между человеком и фоном
В настоящее время цветовые тона и насыщенность отличаются от человека на новом фоне. Давайте исправим это сейчас.
Убедитесь, что слой людей является активным в данный момент слоем.
В Photoshop 2022 и более поздних версиях выберите «Фильтр»> «Нейронные фильтры»
В более ранних версиях используйте Image>Adjustments>Match Color
Выберите параметр Harmonization, щелкнув ползунок в Photoshop 2022 и новее.
Щелкните Выбрать слой
Выберите фон
Вы увидите, что цвет человека изменится в соответствии с фоном.
Иногда эффект слишком сильный. Отрегулируйте Силу и Яркость, пока изображения не будут выглядеть хорошо.
Нажмите «ОК», чтобы применить. У вас появится новый слой сверху.
Добавление соответствующей тени в Photoshop
В настоящее время человек выглядит так, как будто он просто парит в пространстве. Важным (и часто упускаемым из виду) шагом является добавление отбрасываемой тени. Эта тень творит чудеса, создавая впечатление, что человек на фотографии действительно присутствует, а не просто застрял на фотографии.
Важным (и часто упускаемым из виду) шагом является добавление отбрасываемой тени. Эта тень творит чудеса, создавая впечатление, что человек на фотографии действительно присутствует, а не просто застрял на фотографии.
Выберите FX и Drop Shadow.
Измените размер тени, чтобы изменить ее мягкость.
Щелкните ОК
Чтобы выделить тень как отдельный слой, щелкните правой кнопкой мыши слово FX на панели слоев.
Выберите Создать слой
Теперь вы получите отдельный слой, которым можно управлять.
Убедитесь, что выбран слой Shadow
Давайте придадим ему форму
Выберите Ctrl/Cmd+T для Free Transform, как мы делали ранее в этом уроке.
Перетащите ограничивающую рамку вниз, чтобы сделать тень короткой, чтобы она соответствовала фотографии.
Щелкните правой кнопкой мыши и выберите Наклон.
Перетащите верхнюю часть тени, чтобы установить угол.
Тень всегда идет с противоположной стороны от источника света. Если сейчас полдень, как на этом фото, тень должна быть короткой. Если днем раньше или позже, тень будет задерживаться, это демонстрируется в видео вверху страницы. Подробнее о создании теней в Photoshop см. в этом уроке по отбрасыванию теней.
Если сейчас полдень, как на этом фото, тень должна быть короткой. Если днем раньше или позже, тень будет задерживаться, это демонстрируется в видео вверху страницы. Подробнее о создании теней в Photoshop см. в этом уроке по отбрасыванию теней.
Нажмите ок, чтобы применить.
Если вам нужно больше смягчить края тени, выберите фильтр>Размытие>Размытие по Гауссу.
Последний шаг — уменьшение непрозрачности тени, чтобы она соответствовала изображению.
Выбрав слой тени, отрегулируйте непрозрачность. 63% работает здесь хорошо.
Вот наш результат. Вы можете применить эти шаги для любой фотографии, поместите себя в сцену где угодно. Я больше сосредоточился на том, чтобы показать вам конкретные шаги по объединению изображений, чтобы попытаться сделать это идеальным, это общие шаги, которые будут работать с любым композитом. У меня есть еще много руководств, которые помогут вам научиться компоновать в Photoshop, а также эти 2 курса. Sky City Project и секреты композитинга в Photoshop.
Sky City Project и секреты композитинга в Photoshop.
Надеюсь, вам понравился этот урок Photoshop. Ознакомьтесь с дополнительными руководствами здесь, в PhotoshopCAFE.
Как всегда, приятно видеть вас в КАФЕ!
Колин
У меня есть целая сумка вкусностей, которые вы можете получить бесплатно в Убежище. Получите здесь бесплатные вкусности, в том числе кисти Photoshop, экшены, пресеты, изображения неба, электронные книги и многое другое.
Рассмотрите возможность присоединиться к нашему списку рассылки, чтобы не пропустить ни одного из моих руководств.
Чтобы узнать больше, следите за нами в социальных сетях
- Youtube.
Как превратить кого-то в фотошоп
Возможно, вы найдете идеальный пейзаж, чтобы сфотографировать людей на фоне, но у вас нет модели. Или, может быть, у вас получится отличная фотография безмятежного пляжа или самой оживленной улицы, и вы пожалеете, что не сделали автопортрет в этом месте.
Вместо того, чтобы сожалеть о том, что вы не додумались вставить человека в кадр во время фотосъемки, вы должны научиться вставлять кого-то в фотошоп, потому что да, это очень возможно!
Узнайте, как обработать изображение в Photoshop
Обработка изображения в Photoshop — это не только настройка его цветов и экспозиции, удаление шума, обрезка изображения до нужного размера и добавление фильтров. Это намного больше. Photoshop — это программное обеспечение, которое позволяет пользователям редактировать изображения с точностью до пикселя. Это означает, что вы можете выбрать один пиксель изображения и отредактировать его, если хотите. С таким уровнем контроля неудивительно, что Photoshop позволяет вам вставить кого-то в совершенно другую фотографию за несколько простых шагов.
Если же вы здесь только из-за хорошего программного обеспечения для редактирования фотографий без всех этих сверхпродвинутых функций, то мы предлагаем вам сначала попробовать удобный и функциональный Luminar.
Преобразование изображения в фотошопе простыми шагами
Преобразование кого-либо в другое изображение — простой процесс, но вам необходимо следовать некоторым рекомендациям, чтобы успешно его осуществить. Давайте рассмотрим некоторые этапы этого процесса:
- Найдите подходящие фотографии
- Помните о масштабе
- Очистить новое дополнение
- Вернуться к основам
Первое, что вам нужно понять, это то, что вы не можете добавить человека с одной фотографии на другую фотографию, если две фотографии визуально несовместимы. Что означает визуальная совместимость? Это просто означает, что оба изображения должны иметь схожие характеристики, такие как освещение, перспектива и общая атмосфера.
Допустим, у вас есть фотография зеленого холмистого пейзажа, сделанная в золотой час, и вы хотите вставить в рамку свою фотографию. Вы не можете просто стоять в своей комнате перед простой стеной, сделать снимок, а затем добавить его в сцену, потому что освещение не будет таким же, даже если вы профессионал в фотошопе. Конечный результат просто не будет выглядеть так естественно.
Итак, для этого было бы идеально, если бы вы действительно использовали свою фотографию в похожем месте. Вы также должны помнить о перспективе вашего пейзажа, а также о погоде, в которую он был снят. Вы не можете добавить фотографию себя в зимней одежде к зеленому и солнечному пейзажу.
Еще одна вещь, которую многие люди забывают, обрабатывая изображение таким образом, это сторона, откуда падает свет. Если солнце или любой другой источник света на вашем пейзажном снимке видны или направление света различимо, то вам необходимо убедиться, что изображение, которое вы переносите на этот пейзаж, также имеет источник света в том же направлении.
Обратите внимание, как свет падает на фигуру с левой стороны кадра.
Когда вы довольны выбором фотографий, пришло время их объединить. Чтобы начать процесс, используйте инструмент лассо в Photoshop, чтобы сделать грубый выбор вокруг человека, которого вы хотите добавить в свой пейзаж. Скопируйте свой выбор и вставьте его в ландшафт.
Скопируйте свой выбор и вставьте его в ландшафт.
Для того, чтобы этот процесс работал, очень важно помнить, что вам нужно сохранить добавленное выделение на отдельном слое. Как только вы вставите его в Photoshop, он будет автоматически добавлен как новый слой, поэтому не объединяйте его с каким-либо другим слоем. Вы хотите сохранить гибкость, необходимую для работы с ним. Еще одна вещь, о которой люди, изучающие фотошоп, часто забывают, — это сделать копию нового слоя и скрыть оригинал на тот случай, если вы что-то испортите и вам нужно будет начать заново.
Следующий шаг, вероятно, является одним из самых важных моментов, которые вам необходимо учитывать, когда вы изучаете, как использовать изображение в Photoshop для этой цели. Как только вы добавите человека к тому, что станет окончательным изображением, вам нужно быть очень осторожным с изменением его размера в соответствии с масштабом. Мы не говорим об изменении размера фотографии для такой платформы, как Facebook, а скорее об уменьшении человека, чтобы он хорошо вписывался в ландшафт. Во время изменения размера удерживайте клавишу Shift, чтобы пропорции не исказились.
Во время изменения размера удерживайте клавишу Shift, чтобы пропорции не исказились.
Правильное масштабирование делает такие фотографии убедительными.
Теперь, когда вы добавили новую фотографию в ландшафт и отмасштабировали ее, пришло время сделать ее похожей на натуральную, а не на фотошоп. Для этого вам нужно очистить ваш грубый выбор.
Выберите инструмент «Маска» и увеличьте или уменьшите размер кисти в зависимости от того, насколько необходима очистка. Рекомендуется использовать маленькую кисть, так как она позволяет выполнять более точную настройку, делая окончательное изображение более естественным. Как только вы это сделаете, просто закрасьте лишний фон, сопровождающий фотографию того, кого вы вставили в пейзаж. Когда вы это сделаете, вы увидите, что лишние элементы этой вставленной фотографии исчезнут.
Прежде чем вы почувствуете радость от того, что теперь знаете, как превратить человека с одной фотографии в другую, вам нужно включить в свое творение некоторые основы редактирования фотографий. Отрегулируйте цвета нового дополнения, чтобы убедиться, что они соответствуют атмосфере пейзажного изображения. Немного поэкспериментируйте с экспозицией и контрастом, настройте освещение, используйте уровни для редактирования красных и синих тонов и отрегулируйте баланс белого. Все это играет очень важную роль в том, чтобы фотография выглядела естественно, а не обработана цифровым способом.
Отрегулируйте цвета нового дополнения, чтобы убедиться, что они соответствуют атмосфере пейзажного изображения. Немного поэкспериментируйте с экспозицией и контрастом, настройте освещение, используйте уровни для редактирования красных и синих тонов и отрегулируйте баланс белого. Все это играет очень важную роль в том, чтобы фотография выглядела естественно, а не обработана цифровым способом.
Изучение того, как правильно и убедительно создавать изображения в Photoshop, требует времени, поэтому ничего страшного, если вы не получите идеальных результатов с первой попытки. С учетом сказанного, это очень простой и быстрый способ поместить человека на совершенно другую фотографию, если вам когда-нибудь понадобится. Просто будьте осторожны с типами фотографий, которые вы используете, и окончательные результаты должны быть близки к естественным.
Один из аспектов, о котором люди иногда забывают при фотошопе изображений с помощью этого метода, заключается в том, что используемые фотографии можно редактировать



