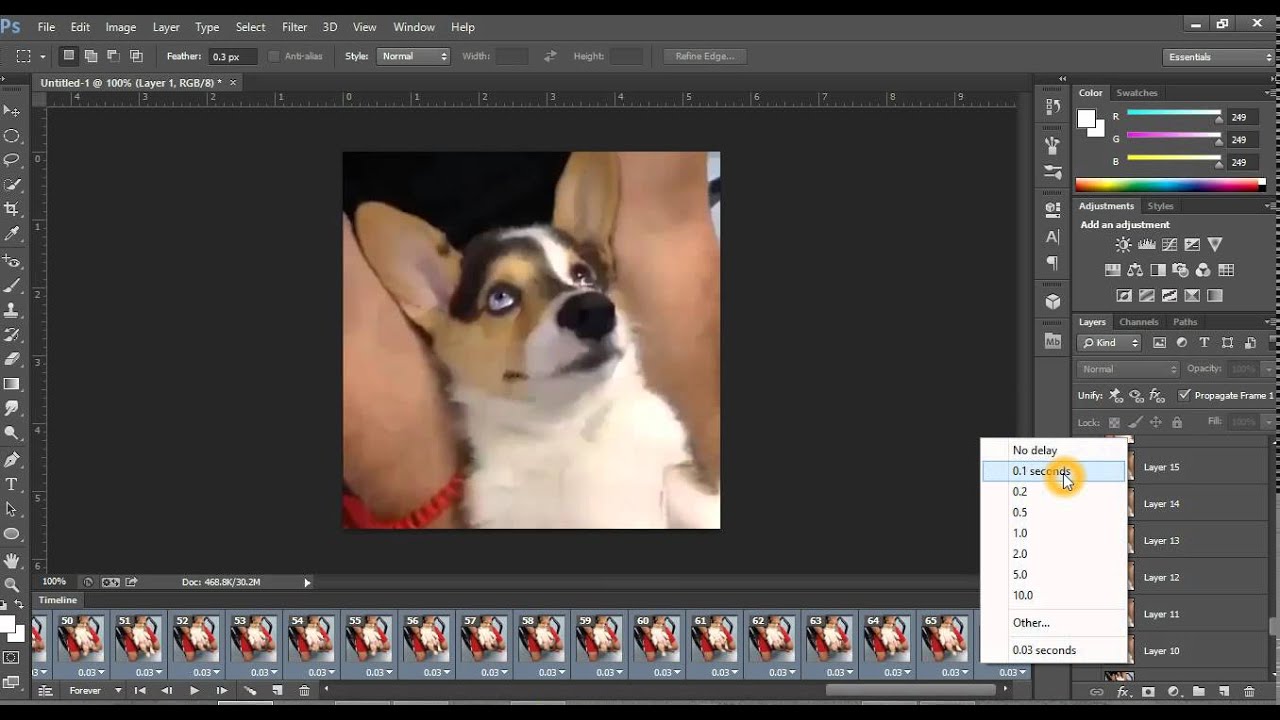Как сделать gif анимацию из видео, картинок и фото: обзор бесплатных сервисов
«Взбодрить» профессиональную статью или объемную email-рассылку, объяснить специализированные термины, привлечь внимание к рекламному посланию или развлечь подписчиков в социальных сетях — с этими задачами легко справится гиф-анимация. Чтобы «живой» контент работал на вас, про гифки со стоков придется забыть и научиться создавать их самостоятельно под ваши цели. В этом материале мы покажем вам бесплатные способы создания gif из видео, изображений и записи экрана.
Один день из жизни нашего лося-маркетолога. Эту гифку он сделал сам:-)
Содержание
1. Как сделать gif из видео
2. Как сделать gif из картинок
3. Как сделать gif из записи экрана
Как сделать gif из видео
Giphy GIF Maker
Giphy — популярная и простая в работе платформа для создания gif.
Чтобы создать gif из видео, загрузите свой видеофайл в сервис.
Загрузите видео с компьютера
Определите продолжительность и время начала видео — таким образом вы вырежете нужный фрагмент.
Обрежьте видеоролик
Для надписи можно выбрать шрифт и тип анимации
Затем нажмите «Upload to Giphy» → «Media», выберите формат gif, mov, или mp4 и сохраните анимацию.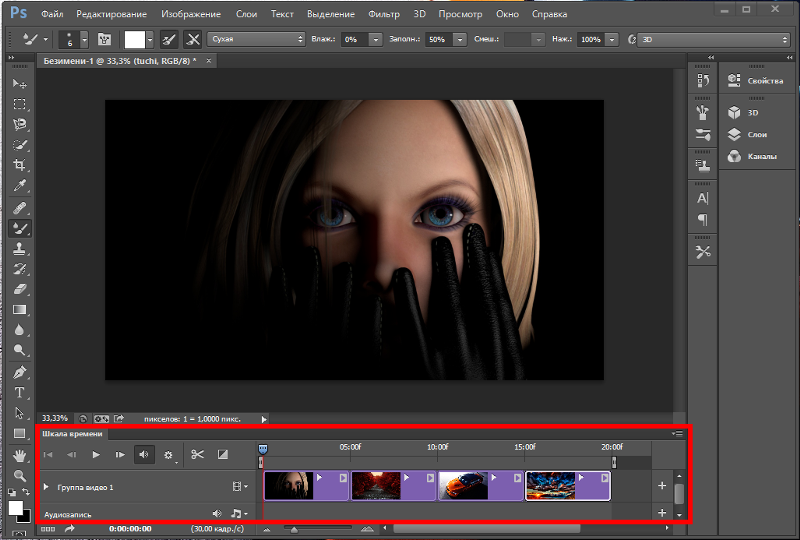 Также вы можете расшарить ее в соцсети или сразу добавить на сайт или в блог.
Также вы можете расшарить ее в соцсети или сразу добавить на сайт или в блог.
Перед тем, как сохранить, вы можете указать источник видео и добавить теги
Важно! Сервис поддерживает загрузку видеофайлов до 60 секунд.
Создание анимации из видео с YouTube или Vimeo, из изображений или gif аналогичны рассмотренным этапам создания анимации из видеофайла с вашего компьютера.
Сайт сервиса: giphy.com
Ezgif
В Ezgif доступно конвертирование видео в gif и обратно, создание анимации из картинок и работа с базовыми инструментами редактирования — добавление текста, фильтров, рамок, эффектов анимации.
Чтобы конвертировать видео в gif, нажмите «Video to GIF» на верхней панели сервиса и загрузите свое видео.
Загрузка видео в Ezgif
После этого откроется страница, где нужно выбрать продолжительность анимации, размер и частоту кадров, затем нажать «Convert to GIF».
Выбор продолжительности анимации, размера и частоты кадров
Ваша анимация готова! Теперь вы можете сохранить ее или продолжить редактирование — изменить скорость, добавить текст, наложить эффекты.
Сохранение анимации в Ezgif
Для того чтобы создать анимацию из картинок, необходимо иметь в виду, что они должны быть одинакового размера. Также если в вашей подборке есть изображения с прозрачным фоном, выберите «don’t stack frames» после загрузки изображений в сервис, чтобы они не накладывались друг на друга. В остальном — порядок аналогичен описанному выше.
Эффект «don’t stack frames» для изображений в формате png
Сайт сервиса:
ezgif.com
YouTube to GIF
Для того чтобы конвертировать видео с YouTube в этом сервисе, не нужно специально в него заходить — добавьте в адресную строку ютуба «gif», и вы автоматически попадете в сервис YouTube to GIF.
Прописать «gif» нужно здесь
В открывшемся окошке обрежьте видео, если хотите, добавьте анимированные стикеры, текст, графические эффекты. Когда все будет готово, нажмите «Create GIF».
Редактирование анимации в YouTube to GIF
Придумайте название и добавьте теги для вашей гифки. Также на этом этапе вы можете выбрать статус «Private», чтобы вашу анимацию не видели другие пользователи сервиса.
Нажмите «Next», чтобы завершить создание гиф
Откроется окошко, где вам предложат купить доступ к полному функционалу. Разумеется, вы можете отказаться.
Нажмите кнопку «No thanks», чтобы отказаться от покупки
Чтобы скачать анимацию, нажмите «Copy» в строке «DIRECT LINK», вставьте ссылку в новой вкладке браузера и сохраните гифку правой кнопкой мыши. Второй способ — нажмите кнопку «Download», зарегистрируйтесь в сервисе, затем скачайте гиф.
Второй способ — нажмите кнопку «Download», зарегистрируйтесь в сервисе, затем скачайте гиф.
Сохранение анимации в сервисе «YouTube to GIF»
Convertio
Онлайн-конвертер различных файлов — аудио, архивов, шрифтов, презентаций, электронных книг, видео и изображений. Для того чтобы конвертировать видео в гиф, выберите видео-конвертер на главной странице и загрузите свой файл.
Видео-конвертер в Convertio
Недостаток этого сервиса в том, что видео нельзя отредактировать — сократить продолжительность, изменить размер, добавить текст или стикеры. После загрузки видео выберите формат GIF, нажмите кнопку «Конвертировать», затем кнопку «Скачать».
Два шага в Convertio для создания GIF
Готово! Анимация сохранена на вашем компьютере.
Сайт сервиса:
convertio. co/ru/video-converter
co/ru/video-converter
Hnet. Video to GIF
Простой англоязычный сервис, с помощью которого вы сможете создать гифку из видео всего за несколько кликов.
Нажимаете кнопку «Upload a Video», загружаете файл с компьютера, выбираете время начала и конца анимации, ширину и высоту файла, количество кадров в секунду, затем конвертируете видео кнопкой «Convert Now».
Создание анимации в Hnet. Video to GIF
Чтобы скачать готовую анимацию, нажмите «Download».
Кнопка «Download» появится после того, как видео сконвертируется
Сайт сервиса:
hnet.com/video-to-gif
Как сделать gif из картинок
Gifovina
Удобный сервис для cоздания гиф из изображений с интересными «плюшками» — на картинки можно добавлять выноски и «пузыри» с текстом, а также настраивать эффекты перехода изображений.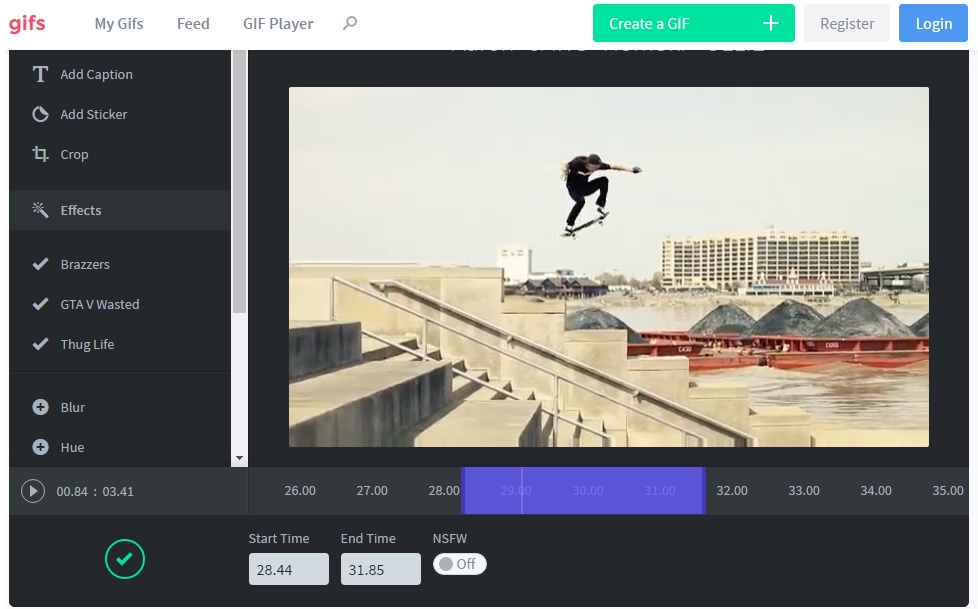
Для того чтобы сделать гифку, добавьте кадры, установите длительность и эффекты перехода, если нужно, нарисуйте мысли-«пузыри», затем нажмите «Готово».
Откроется окошко, где вы сможете скачать gif.
Сохранение gif на компьютер
Сайт сервиса: http://gifovina.ru/
Brush Ninja
Сервис с необычным функционалом — создает гиф из ваших же рисунков. Если вы неплохо рисуете в Paint’e, вам будет удобно работать и в этом сервисе.
Для того чтобы создать гиф, нарисуйте что-нибудь в первой рамке, затем добавьте вторую и нарисуйте еще что-нибудь.
Создание анимации в Brush Ninja
Чтобы поменять фон, зайдите в настройки и выберите нужную вам подложку — это может быть цвет или изображение из галереи сервиса.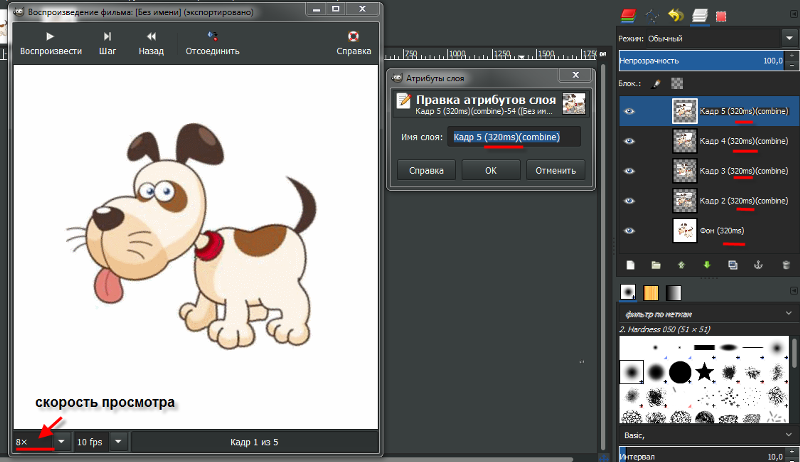
Настройки Brush Ninja
Выбор фона для анимации
Добавьте столько рисунков, сколько вам необходимо, затем нажмите «Export». Чтобы сохранить анимацию в формате «gif», нажмите «Animated gif», затем «Save». Готово!
Сохранение анимации в Brush Ninja
К сожалению, скорость смены кадров регулировать нельзя.
Сайт сервиса:
brush.ninja
FreeGifMaker
Простой сервис для создания гиф из ваших изображений. Загрузите фотографии, если нужно, поменяйте их порядок, размер и скорость анимации, затем нажмите «Create Gif» и «Save to disk». Ваша анимация сохранена на компьютере!
На скриншотах вы можете посмотреть на пошаговый процесс.
1. Загрузка фотографий в FreeGifMaker
2.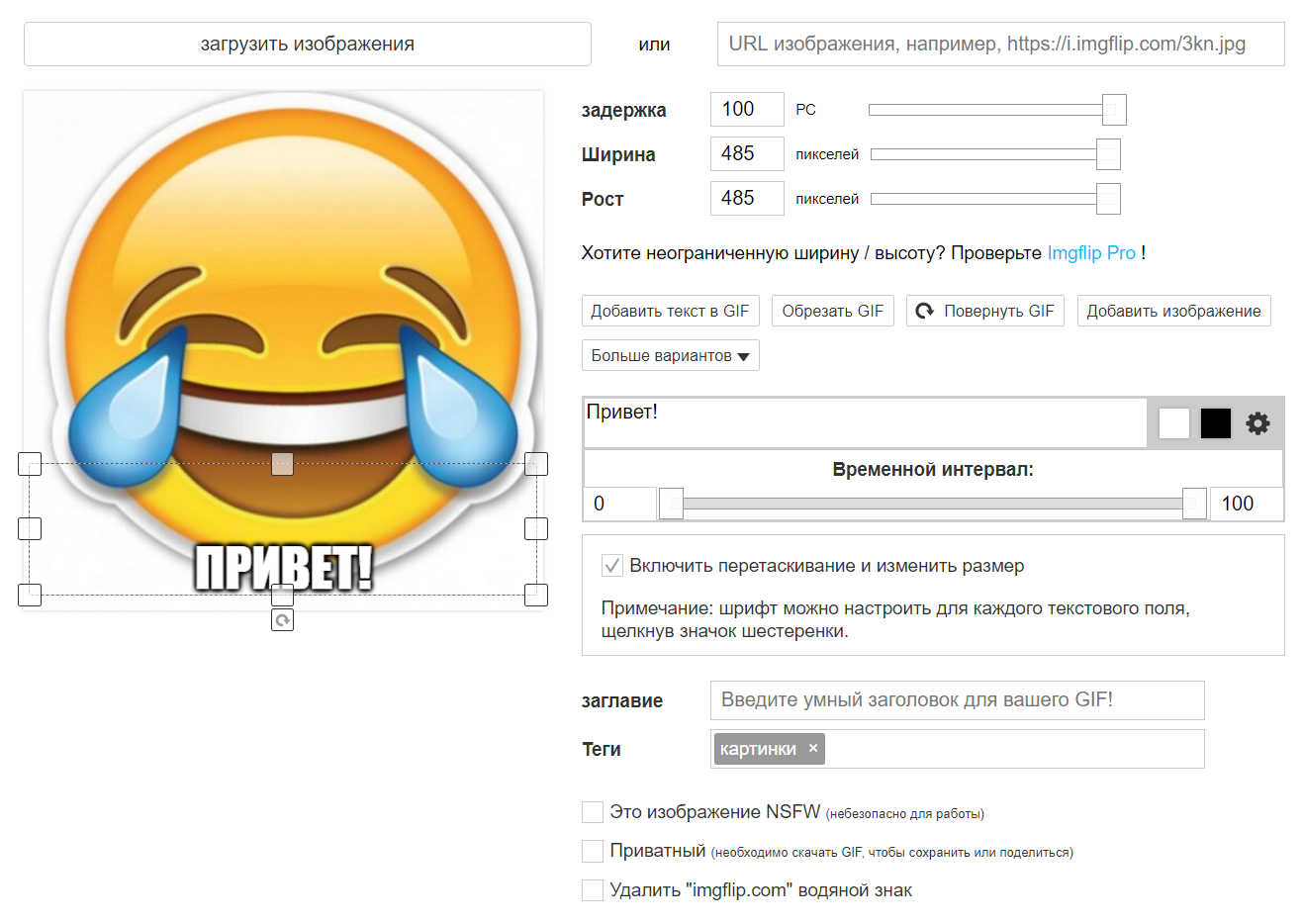 Редактирование gif в FreeGifMaker
Редактирование gif в FreeGifMaker
Сохранение gif в FreeGifMaker
Вы могли обратить внимание, что на верхней панели есть кнопка «YouTube to GIF». Это конвертер, в котором можно создать гифку из видео с YouTube за 3 простых шага: вставить ссылку на видео, указать нужную продолжительность и загрузить готовую анимацию на свой компьютер.
Сайт сервиса:
freegifmaker.me
MiniMultik
Первый русскоязычный сервис в нашей подборке, с помощью которого можно создать анимацию из изображений или отредактировать уже готовую анимацию.
В этом сервисе доступны функции:
-
редактирование параметров анимации — размер и расположение изображения, цвет фона, длина кадра;
-
добавление текста — выбор шрифта, расположение текста в кадре, размер и цвет шрифта, толщина и цвет обводки;
-
добавление эффектов для смены кадров.

Пошаговое создание анимации представлено на скриншотах ниже.
Загружаете картинки в сервис
Редактируете будущую анимацию
Возвращаетесь наверх и выбираете «Создать анимацию»
Открывается вот такое окошко, кликаете на призыв «Смотреть анимацию»
Сохраняете гифку на компьютер
Сайт сервиса:
minimultik.ru
Gifius
Еще один русскоязычный сервис, но с более ограниченным функционалом — нет возможности добавить текст, стикеры или эффекты анимации.
Вы просто перетаскиваете нужные изображения с вашего компьютера в сервис, если нужно, меняете пропорции,скорость анимации, порядок картинок, и нажимаете «Cкачать GIF».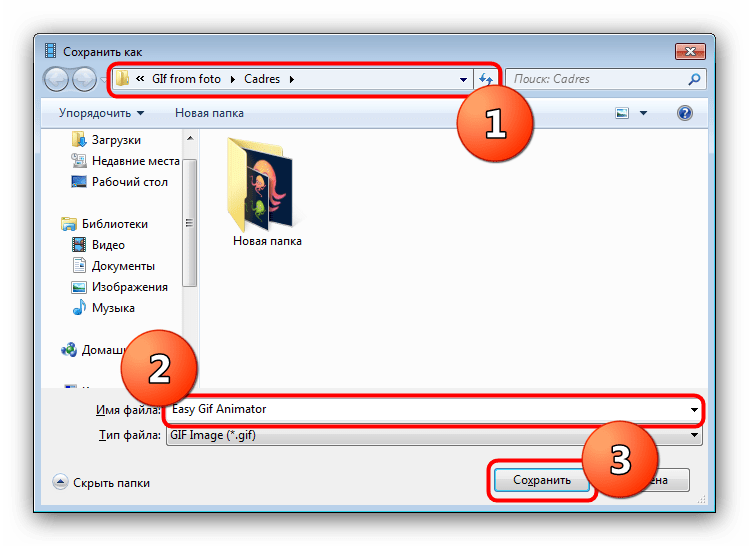 Готово!
Готово!
Вся инструкция поместилась на двух скриншотах ниже.
Загрузка изображений в сервис Gifius
Панель редактирования и сохранения gif
Cайт сервиса:
gifius.ru
Canva
Пожалуй, самый популярный многофункциональный сервис для графического дизайна, с помощью которого можно создавать различный визуальный контент без профессиональных навыков — от визиток до мини-фильмов. Canva пригодится и в том случае, если вам нужно сделать анимацию для статьи, email-рассылки, сайта или соцсетей.
Рассмотрим процесс создания анимации в Canva на примере оформления поста для группы ВКонтакте.
Нажмите «Создать дизайн» и выберите «Настраиваемые размеры», для баннера ВКонтакте установите 1100×600, затем снова нажмите «Создать дизайн».
Создание макета будущей анимации
Слева откроется панель редактирования.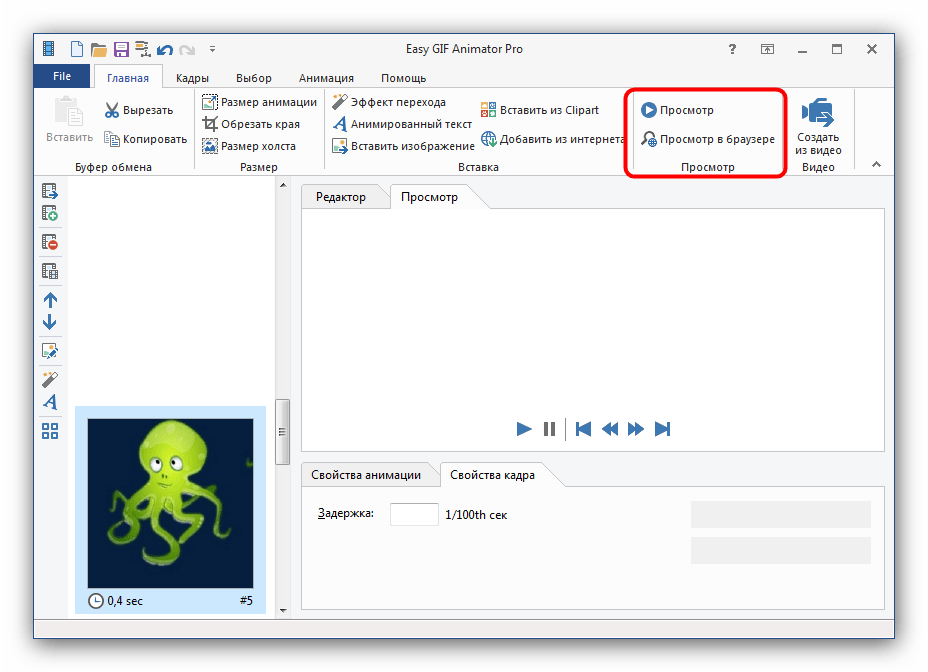 Нажмите на значок «Загрузки» и перетащите нужные изображения на поле, затем разместите их на страницах. Также вы можете добавить текст, анимированные стикеры, геометрические фигуры и т.д.
Нажмите на значок «Загрузки» и перетащите нужные изображения на поле, затем разместите их на страницах. Также вы можете добавить текст, анимированные стикеры, геометрические фигуры и т.д.
Панель редактирования в Canva
После того, как вы закончите работу над своей анимацией, нажмите кнопку «Скачать» и выберите тип файла «GIF». Анимация будет сохранена на вашем компьютере.
Сохранение файла в Canva
Если у вас возникли вопросы по gif-анимации в Canva, прочитайте эту статью в блоге сервиса — здесь подробно освещены вопросы по созданию анимаций для презентаций, статей, соцсетей и т.д. Canva предоставляет широкие возможности для создания «живых» картинок. Дерзайте!
Сайт сервиса: canva.com/ru
Как сделать gif из записи экрана
Licecap
Это бесплатное приложение для захвата экрана и записи gif.
Чтобы начать запись, откройте приложение и поместите в рамку нужную область, затем нажмите «Record…». Когда закончите свой скринкаст, нажмите «Stop». Готово!
Интерфейс приложения Licecap
Вот скринкаст, записанный с помощью Licecap.
Скачать приложение можно здесь
licecap.ru.softonic.com
GifCam
Еще одно бесплатное приложение для создания скринкастов. Чтобы сделать запись экрана, откройте приложение, захватите нужную область, нажмите «Rec», после нажмите «Save» и сохраните запись.
Интерфейс приложения GifCam
Скачать приложение можно здесь
gifcam.ru.uptodown.com/windows/download
Recordit
Приложение также, как и два предыдущих, пишет скринкасты сразу в GIF. Скачайте его, затем нажмите на иконку, выделите нужную область и нажмите «Record». Когда закончите запись, нажмите «Stop», анимация откроется в браузере, сохраните ее правой кнопкой мыши.
Когда закончите запись, нажмите «Stop», анимация откроется в браузере, сохраните ее правой кнопкой мыши.
Запись экрана в Recordit
Скачать приложение можно здесь recordit.co
Внимание! Facebook, Instagram, Twitter «не понимают» формат gif и считают анимации статичными картинками. Чтобы их «оживить», конвертируйте gif в mp4.
Желаем удачи в создании анимированных картинок! Не забудьте поделиться своими успехами в комментариях:-)
Как сделать гифку — 10 лучших бесплатных программ
Термин GIF (Graphics Interchange Format) был введен в конце 80-х годов одной из ведущих американских компаний под названием CompuServe, которая позже была куплена AOL.
GIF редактор может выразить все: от эмоций до коммерческих и маркетинговых идей. GIF-изображения бросаются в глаза потенциальных клиентов при просмотре сайта.
С помощью GIF-изображения можно выразить свой стиль. А также использовать для создания бренда компании, сервиса или продуктов. В интернете доступно множество ресурсов, которые помогут создать GIF.
А также использовать для создания бренда компании, сервиса или продуктов. В интернете доступно множество ресурсов, которые помогут создать GIF.
Сначала перечислим лучшие программные продукты.
Первая программа для создания GIF в данном списке – это Wondershare Filmora. Она считается одной из лучших программ для создания видео и GIF-изображений. Она удобна в использовании и предоставляет много функций и более чем 100 визуальных эффектов. А также полный контроль над аудио и видео настройками.
- Проста в использовании;
- Позволяет создавать GIF из статических изображений;
- Позволяет создавать GIF из видео любого формата, например, AVI, MPEG, WAV, DAT, EVO, MKV, MP4, WMV и т.д.;
- Позволяет редактировать GIF с помощью таких команд, как обрезка, комбинирование, поворот, ускорение, замедление, коррекция цвета;
- Позволяет редактировать GIF с помощью замечательных эффектов, текста и субтитров.
С помощью Photoscape можно сделать множество интересных эффектов в своих видео.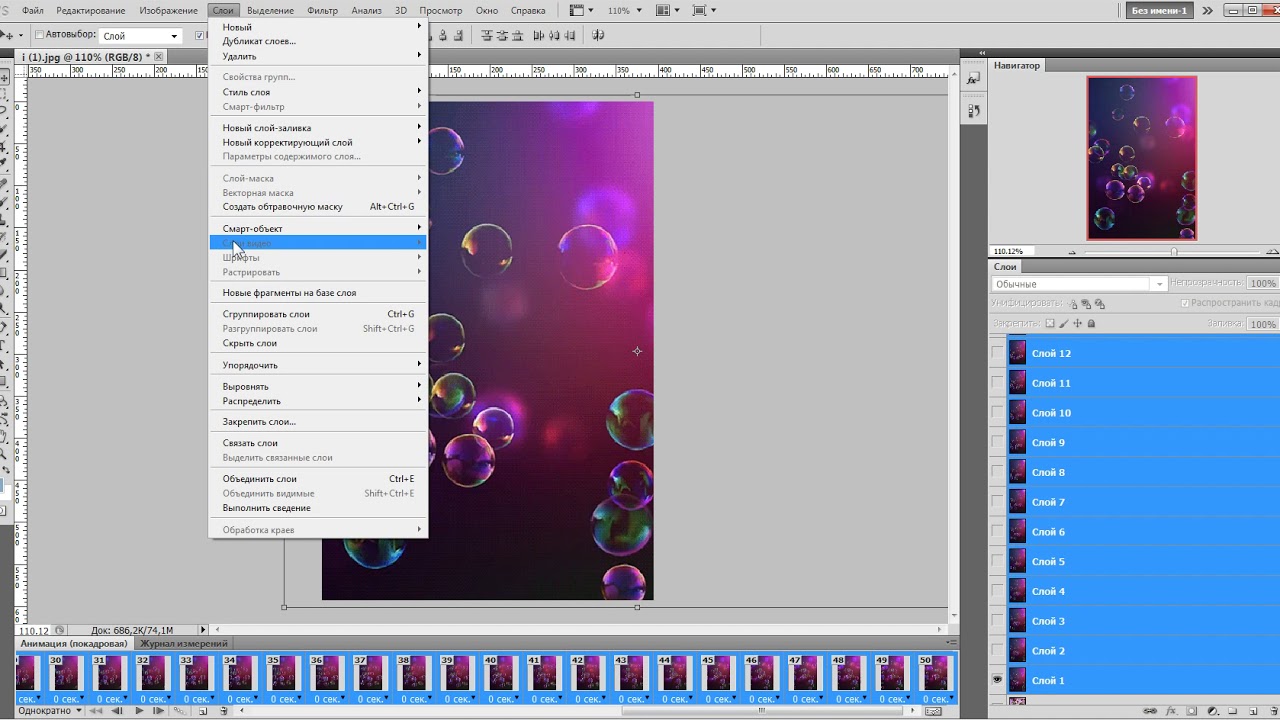 Редактор GIF включает в себя такие инструменты и функции:
Редактор GIF включает в себя такие инструменты и функции:
- Редактор;
- Просмотр;
- Анимированные GIF;
- Выбор цвета;
- Кадрирование;
- Фильтры.
Плюсы: проста в использовании.
Минусы: немного медленная.
Использует Java и может работать во всех операционных системах. Установка не требуется.
- Позволяет редактировать изображения;
- Поддерживает PNG, JPEG, BMP, GIF;
- Лицензия не требуется.
Плюсы: программа проста в использовании.
Минусы: загрузка изображений большого размера занимает некоторое время.
Редактор GIF файлов совместимо со всеми редакциями Windows, включая 32 и 64-битные версии. Это одна из немногих программ, разработанных с использованием зеленых информационных технологий (Green Software) .
Создавайте фильмы, слайд-шоу, анимированные GIF и многое другое.
Плюсы: потребляет мало мощностей устройства, проста в использовании.
Минусы: неполный контроль процесса редактирования.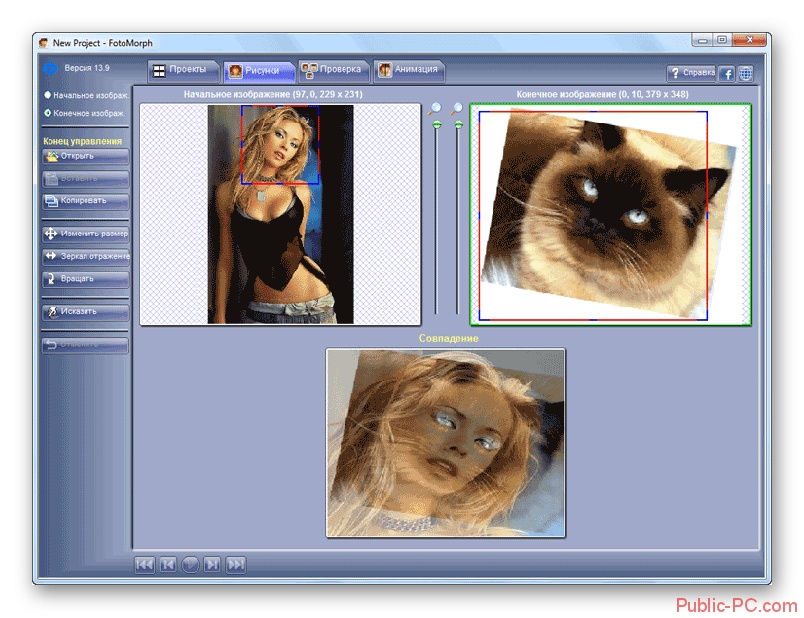
Существует большое количество онлайн-сервисов, которые позволяют создавать GIF изображения. Одной из проблем таких ресурсов является конфиденциальность и водяной знак. Поэтому перед загрузкой изображений обратите внимание на условия предоставления услуг.
Picasion позволяет импортировать фотографии или видео из Picasa, Flickr или любой другой галереи. Данный сервис доступен на нескольких языках, включая английский, испанский, португальский и русский. Можно настроить размер изображений, создать и добавить собственный аватар.
Плюсы: простой в использовании бесплатный GIF редактор, поддерживает многие форматы.
Минусы: демонстрирует большое количество рекламы.
Удобный в использовании инструмент для создания GIF.
- Регулировка скорости кадров.
- Редактирование временной шкалы.
- 30 эффектов.
- До 20 кадров.
- Без водяных знаков на фотографиях.
Плюсы: бесплатный инструмент с полезными эффектами.
Минусы: для использования редактора анимированных GIF нужен доступ к интернету.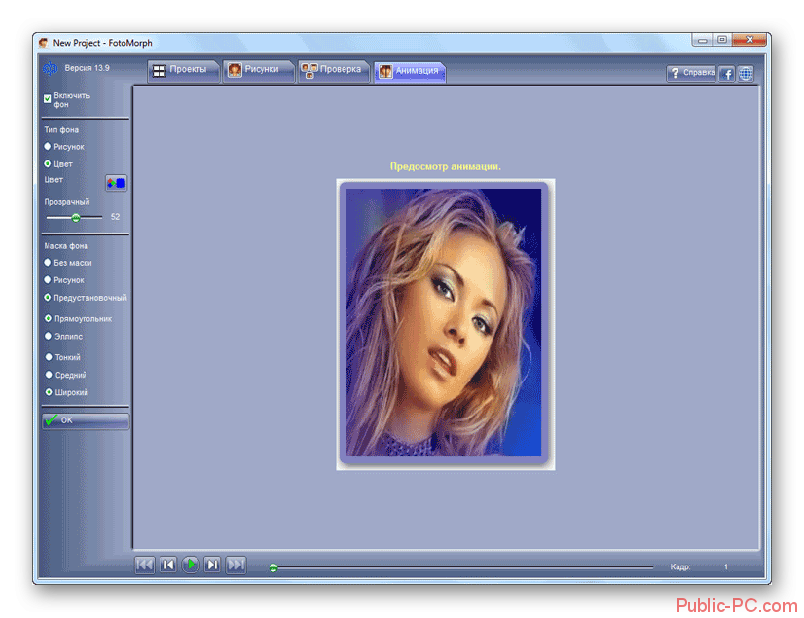
Gickr позволяет легко создавать собственные GIF изображения, загружая их из галереи изображений или из аккаунта Flicker, YouTube, Picasa. Сервис обеспечивает безопасный просмотр, и он эффективен.
Плюсы: бесплатный.
Минусы: нужен доступ в интернет.
Создавайте собственные GIF-изображения и наслаждайтесь фантастическими функциями в безопасной среде.
Плюсы: простой в использовании и бесплатный.
Минусы: не предназначен для детей, может содержать контент для взрослых.
Бесплатный сервис, который позволяет редактировать изображения и создавать GIF-изображения.
Плюсы: доступен онлайн и бесплатен.
Минусы: не так эффективен, как некоторые другие программы.
Замечательная программа, которая позволяет создавать креативные GIF-изображения. В ней нет сложного пользовательского интерфейса, и она не так многообразна, как некоторые более мощные программы.
Плюсы: редактор GIF картинок прост в использовании.
Минусы: нет дополнительных функций.
Пожалуйста, оставьте свои отзывы по текущей теме материала. За комментарии, дизлайки, подписки, лайки, отклики огромное вам спасибо!
Данная публикация является переводом статьи «Top 10 Best Free GIF Creator» , подготовленная редакцией проекта.
КАК СДЕЛАТЬ GIF АНИМАЦИЮ
Забавные Gif-анимации заполонили интернет. Динамические картинки бросаются в глаза, привлекают пользователей. Такой контент актуален при разработке баннеров, наглядных инструкций и проч. Можно привлечь к себе внимание в Сети интересной аватаркой. Чтобы делать гифки, не нужно быть веб-программистом: для этого существует множество простых онлайн-сервисов и программ.
Создать гифку с помощью Gifpal
Gifpal — простой сервис, позволяющий сделать симпатичную гифку онлайн без лишних заморочек. Единственный нюанс — сайт требует наличия Flash Player. Без него интерфейс сервиса полностью не загружается в браузер, и ничего сотворить не получается.
Порядок действий следующий.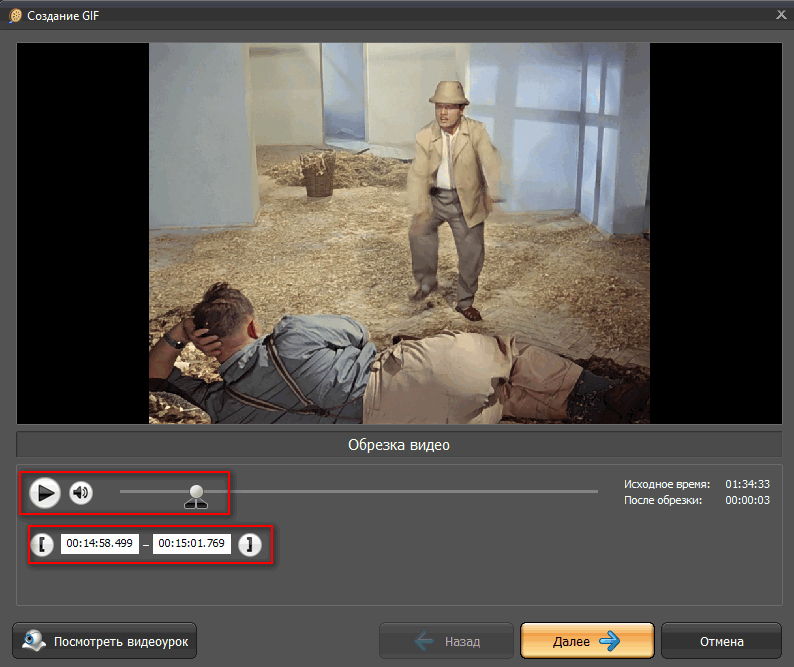
- Кликаем Get started.
- Выбираем режим Camera или Photo. В первом случае сервис возьмет картинки для гифки с веб-камеры. Перед этим он, возможно, запросит разрешение на использование камеры. Во втором случае нужно будет выбрать фото на компьютере.
- В режиме Photo кликаем на желтую папочку. Выбираем картинки и отправляем их плюсиком в левое окошко.
- При необходимости переходим в режим Edit Frames. В нем можно удалять, поворачивать кадры, менять скорость воспроизведения и т.п. Сохраняем изменения и выходим из режима крестиком.
- Кликаем Build Gif.
- Постим в соцсети или сохраняем на комп.
Гайд о скриншотах: Как сделать скриншот на компьютере и ноутбуке? 10 быстрых способов
Создать гифку на Giphy
Если ищите, как сделать впечатляющую Gif анимацию на аватарку, онлайн-сервис Giphy в помощь. Загружаем картинку и начинаем экспериментировать. Из фильтров многие пользователи выбирают:
- Rainbow.
 Эффект, при котором картинка переливается.
Эффект, при котором картинка переливается. - Bad TV. Имитация телевизионных помех.
- Lightning. Освещение вспышкой молнии.
Еще одна интересная вкладка — стикеры. Ставим забавные смайлики поверх основного изображения.
Теперь вернемся к изначальной вкладке Caption. В ней можно прописать свой ник. По аналогии со стикерами есть возможность менять размер надписи и ее местоположение. Кроме того, тут доступны различные анимационные эффекты.
И последняя вкладка — Draw. Это расширенная версия стикеров с возможностью рисования. Создать гифку из фото можно как в английском, так и в автоматически переведенном интерфейсе.
Женский взгляд на сборку игрового компа: Как собрать игровой компьютер, какие комплектующие купить: 3 варианта на выбор
Как сделать гифку из видео на YouTube
Еще один актуальный вопрос: как сделать Gif файлик из видео онлайн? В принципе, сервис Giphy это умеет, но там нужно загружать видеофайл с компьютера в интернет.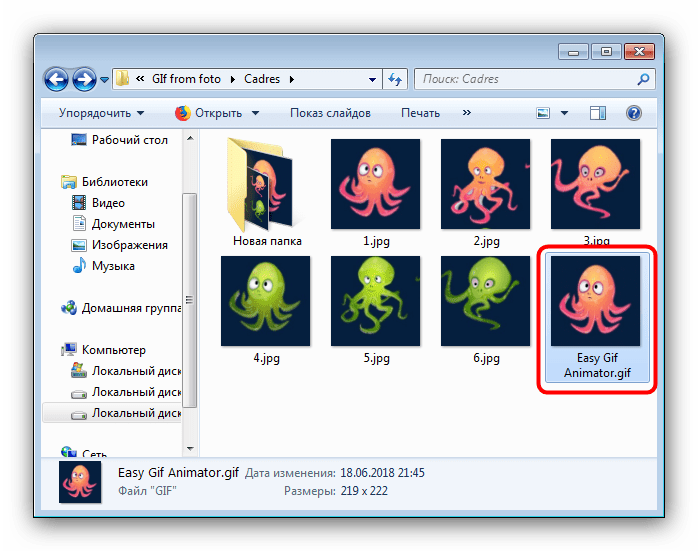 Есть хороший способ, позволяющий сделать гифку из контента YouTube. Берем понравившийся ролик, вставляем в адресной строке браузера перед «youtube» три буквы «gif», давим Enter. Происходит автоматическая переадресация на онлайн-сервис Gifs.
Есть хороший способ, позволяющий сделать гифку из контента YouTube. Берем понравившийся ролик, вставляем в адресной строке браузера перед «youtube» три буквы «gif», давим Enter. Происходит автоматическая переадресация на онлайн-сервис Gifs.
Следующий шаг — указываем начало фрагмента ролика, из которого будем создавать гифку. В левой части окна — инструменты для придания спецэффектов. Можно:
- вставить свой текст поверх изображения;
- добавить стикер;
- выделить фрагмент кадра, остальную часть удалить;
- использовать палитру, поиграться с четкостью, оттенками и проч.
После всех необходимых манипуляций нажимаем Create Gif. Вводим название анимации, теги. Выбираем общественный или частный просмотр. Появляется окно предпросмотра. В правой его части — прямая и оптимизированная ссылки. Внизу — кнопка Download. Выбираем размер файла, и скачиваем анимацию на комп. В этом же окне можно поделиться своим шедевром, выложив его в соцсети.
Периодически сервис предлагает завести платный аккаунт, но можно ограничиться бесплатной регистрацией. Это ничем не грозит, кроме присутствия на гифке водяного знака разработчика.
На заметку: Как настроить VPN на смартфоне: ТОП-3 приложения
Как сделать гифку в Photoshop
Специалисты по Фотошопу знают, как быстро создать гиф анимацию, не пользуясь интернетом. Возможности этой программы выходят далеко за пределы работы с анимациями. Закрыть вопрос можно за 5 минут.
- Создаем новый файл. Большое разрешение тут вряд ли понадобится, из цветовых моделей выбираем RGB.
- Открываем папку в компе с картинками. Выделяем их и перетаскиваем мышкой на холст.
- Кликаем Enter, пока справа в слоях не появятся все изображения.
- Удаляем бэкграунд (цвет фона).
- Обрезаем холст под формат картинки.
- Во вкладке Window выбираем Timeline. Должна стоять галочка напротив пункта Create frame animation.

- Задаем количество времени для каждого кадра, например, полсекунды.
- Зацикливаем анимацию.
- Сохраняем свое творение в формате gif на компьютер.
В данном примере взяли папку с готовыми картинками и просто «склеили» их в гифку. Фотошоп может намного больше. При наличии определенных навыков можно загрузить одно изображение и привязать к нему несколько спецэффектов. К плюсам программы также относится отсутствие зависимости от посторонних сервисов: никто не будет приставать с водяными знаками, регистрациями и т.п. Минусы у приложения тоже существенные — придется тратить время на его установку, выделять место на диске ПК. Ради разового создания простенькой гифки вряд ли стоит устанавливать Фотошоп.
Работаем с инстаграм: Как выложить фото в инстаграм с компьютера: 3 лучших способа
Как сделать гифку на телефоне
Попробуем теперь разобраться, как сделать классную гифку на смартфоне. Отлично подходят для решения этой задачи телефоны Samsung. Не нужно устанавливать никаких программ, достаточно воспользоваться одним из двух способов.
Не нужно устанавливать никаких программ, достаточно воспользоваться одним из двух способов.
1. Через Галерею
Кликаем приложение Галерея, запускаем видеоролик, из которого будем делать анимацию. Справа, вверху появится небольшая надпись GIF. Нажимаем на нее и переходим в редактор для изменения параметров анимации. Листаем вправо, чтобы продолжить настройку. Сохраняем результат на смартфон.
2. Через приложение камеры
Запускаем камеру, кликаем на шестеренку, чтобы зайти в настройки. Нажимаем кнопку удержания затвора, выбираем «Создать GIF». Запускаем запись, получаем ролик в формате гифки.
Приведем таблицу с рекомендациями по созданию GIF-анимаций разными телефонами.
Софт для смартфонов умеет собирать гифки из фоток, накладывать надписи, применять цветовые фильтры, отправлять полученный файл на эл. почту, в соцсети.
Подводя итоги, отметим, что онлайн-сервисы рассчитаны на неискушенных пользователей. Фотошоп — другая история: ваять гифки в нем сложнее, но зато разработчики этой программы предлагают океан возможностей. Приложения, написанные для смартфонов, в основном заточены на использование камеры.
Приложения, написанные для смартфонов, в основном заточены на использование камеры.
Разнообразие инструментов для создания гифок впечатляет. Каждый может выбрать удобный способ, чтобы продемонстрировать свой творческий потенциал.
Познавательная статья: Что такое FacePay и как пользоваться услугой «Оплата по лицу»: 5 рекомендаций
Как сделать гифку онлайн из видео и фото
Гифками называют анимированные изображения, сделанные из видео или множества картинок. Чаще всего их можно встретить на просторах социальных сетей. Существует несколько простых вариантов, как сделать гифку из видео как бесплатно онлайн, так и офлайн. Из этой статьи вы узнаете о самых популярных способах создания запоминающейся и яркой анимации на компьютере и даже смартфоне.
Как сделать гифку онлайн: 5 популярных сайтов
Вам не придется тратить много времени на то, чтобы разобраться, как создать гиф онлайн. Для этого уже существует куча специальных сервисов. Благодаря им даже новичок сможет как сделать гифку из фото, так и из картинок, записи экрана, видео с ПК или ролика с YouTube. Давайте познакомимся с самыми популярными онлайн-сервисами, которые приходят на помощь, когда требуется сделать GIF online.
Для этого уже существует куча специальных сервисов. Благодаря им даже новичок сможет как сделать гифку из фото, так и из картинок, записи экрана, видео с ПК или ролика с YouTube. Давайте познакомимся с самыми популярными онлайн-сервисами, которые приходят на помощь, когда требуется сделать GIF online.
Какой бы способ вы не выбрали, при создании гифки обязательно следите за тем, чтобы размер файла и его разрешение не были слишком большими. В противном случае анимация будет долго загружаться или тормозить при воспроизведении. Но это не значит, что надо создавать изображения маленького формата, ведь в этом случае зритель не сможет понять, что вы хотели показать.
Превращаем видео с YouTube в GIF
Сначала познакомимся с самым простым и удобным способом, как сделать гифку онлайн из ролика с YouTube.
- Откройте в браузере нужный клип на YouTube. Сразу после «www.» в адресной строке впишите «gif». Нажмите кнопку Enter на клавиатуре.
 Вы автоматически будете перенаправлены на сайт-помощник.
Вы автоматически будете перенаправлены на сайт-помощник. - Дальше выделите участок видеозаписи, который надо превратить в гифку. Просматривайте результат работы в плеере: так вы сможете выполнить более точную разметку.
- При необходимости кадрируйте изображение, добавьте эффекты и декор (стикеры, текст).
- Нажмите на кнопку Create Gif, расположенную в правом верхнем углу. Откроются настройки. Здесь можно поиграть с тегами, звуком, водяными знаками, поменять название, даже скрыть гифку от посторонних глаз.
- Теперь скачиваем гифку. Эта функция доступна пользователям, прошедшим регистрацию. Не хотите этого делать? Откройте гифку в поле Direct Link на новой вкладке.
 Тогда вы сможете загрузить ее из браузера на ПК.
Тогда вы сможете загрузить ее из браузера на ПК.
В самом начале адресной строки впишите «gif»
Укажите границы видео для создания гифки
Добавьте стикеры и фильтры поверх видеоряда
Настройте параметры экспорта гиф
Это хороший сервис для тех, кто хочет быстро разобраться, как сделать гифку из видео ютуба. Грешит только тем, что на анимации автоматически ставится вотермарк. Но его можно убрать: нужно лишь оплатить подписку.
Ezgif
Позволяет создать гиф онлайн из видеозаписей. При этом вы можете загрузить ролик как с компьютера, так и просто вставить ссылку на интересующую запись из Интернета. Сервис работает с форматами MP4, WebM, AVI, MPEG, FLV, MOV, 3GP. Обратите внимание: размер загружаемого видео не должен превышать 100 Mb.
Создание GIF с помощью сервера Ezgif
Brush Ninja
Это еще один достаточно простой и удобный сервис, позволяющий быстро разобраться, как сделать гифку из картинок. Обратите внимание: нарисовать изображения тут вы сможете сами.
- Изобразите на предложенном листе первый кадр.
- Добавьте новый лист, щелкнув по кнопке New Frame.
 Нарисуйте второй кадр. Затем по аналогии создайте все остальные сцены. Обычно для создания гиф анимации-онлайн подобного типа требуется около десятка кадров.
Нарисуйте второй кадр. Затем по аналогии создайте все остальные сцены. Обычно для создания гиф анимации-онлайн подобного типа требуется около десятка кадров. - При необходимости в настройках выберите скорость, с которой будут меняться слайды. Некоторые изображения вы можете взять из галереи этого сервиса.
Доступ ко всем функциям есть только у пользователей, которые профинансировали проект. Есть несколько вариантов, как это сделать: вы можете приобрести фирменную футболку или перечислись донат через специализированный сервис. В этом случае у вас появится возможность добавлять свои картинки, которые можно использовать при создании гифок. В бесплатном варианте доступны только изображения из стандартной галереи или те, что вы создадите вручную.
Сохраните работу, кликнув по кнопке Export. Появится окно, в котором следует определиться, в каком формате нужно сохранить результат. Подходящий нам вариант – Animated Gif.
В Brush Ninja вы можете самостоятельно нарисовать все сцены
Giphy
Это эффективный инструмент, чтобы быстро превращать файлы из YouTube и Vimeo в анимированные картинки.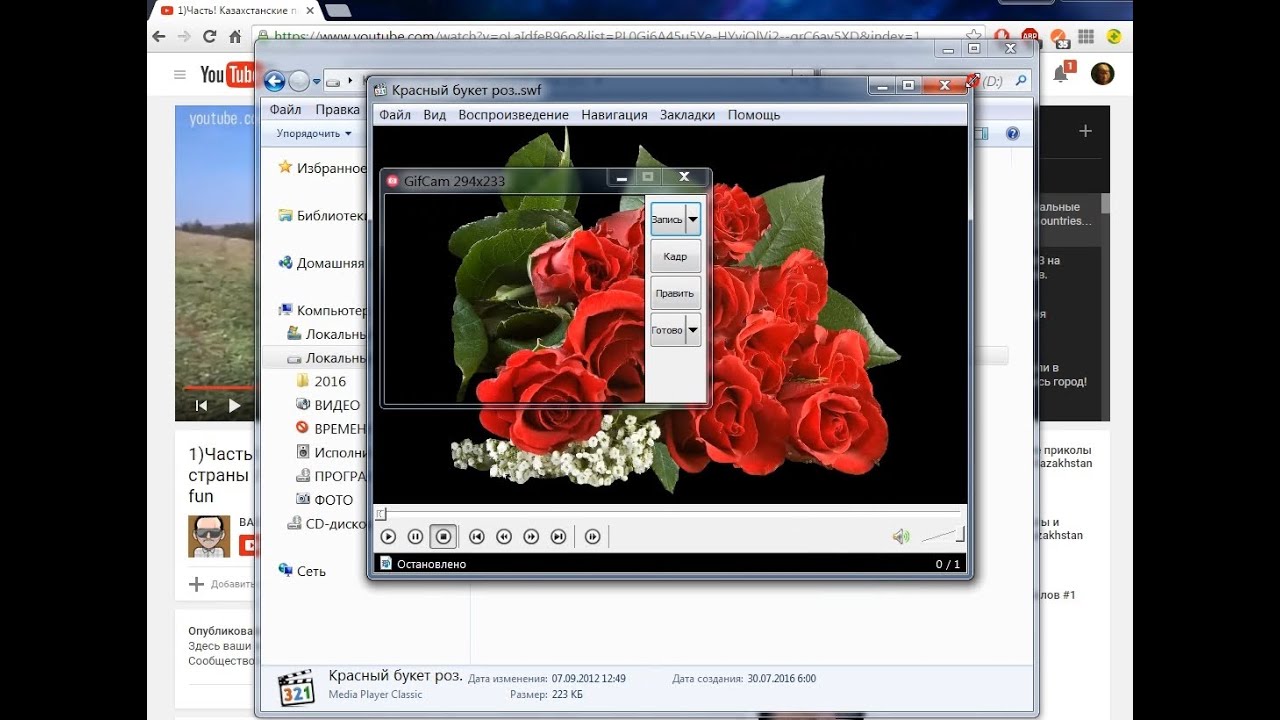 Для начала работы вам необходимо скопировать ссылку на видео и вставить ее в соответствующую строку на сайте. Далее выберите отрезок, который будете использовать. В редакторе сразу увидите, каким окажется результат. При желании вы можете добавить надписи, фильтры, стикеры, а потом сохранить все.
Для начала работы вам необходимо скопировать ссылку на видео и вставить ее в соответствующую строку на сайте. Далее выберите отрезок, который будете использовать. В редакторе сразу увидите, каким окажется результат. При желании вы можете добавить надписи, фильтры, стикеры, а потом сохранить все.
В Giphy вы можете загрузить видео с ПК или использовать ролик с популярных сайтов
Gifius
На этом сайте пользователи могут создать гифку онлайн из фотографии в интернете. Для этого пользователю потребуется выполнить всего три достаточно простых шага.
- Загрузите фото или картинку: выберите изображение, нажав на «Загрузить картинки» или перетащите их напрямую в браузер из проводника. При этом можно загрузить все изображения сразу или по одному.
- Выставьте необходимые настройки. Настраивается анимация с помощью ползунков на верхней панели. На нижней панели доступно изменение порядка кадров.
 В качестве альтернативы можно менять местами миниатюры, перетаскивая их мышью. Доступны следующие настройки:
В качестве альтернативы можно менять местами миниатюры, перетаскивая их мышью. Доступны следующие настройки:- Ширина и высота. Впишите соответствующие значения или воспользуйтесь ползунком.
- Пропорции. Установите галочку, чтобы включить режим пропорциональности. В этом случае при коррекции высоты будет меняться и ширина. Если вы уберете галочку, появляется отдельный бегунок. Тогда все настройки будут задаваться индивидуально.
- Пропорции. Установите галочку, чтобы включить режим пропорциональности. В этом случае при коррекции высоты будет меняться и ширина. Если вы уберете галочку, появляется отдельный бегунок. Тогда все настройки будут задаваться индивидуально.
- Пропорции. Установите галочку, чтобы включить режим пропорциональности. В этом случае при коррекции высоты будет меняться и ширина. Если вы уберете галочку, появляется отдельный бегунок. Тогда все настройки будут задаваться индивидуально.
- Позиционирование.
 Доступно три расположения: по центру, растянуть, не позиционировать.
Доступно три расположения: по центру, растянуть, не позиционировать. - Изменение скорости чередования кадров, т.е. задержки между ними. Чем меньше выставленное значение, тем меньше скорость. Самая высокая скорость – 60.
Вы можете изменять порядок показа кадров: просто перетягивайте превьюшки курсором мыши. Эта функция доступна в нижней части интерфейса. Анимация готова.
Как видите, создать гифку из фото онлайн с эффектами совсем несложно. Осталось только ее скачать. Воспользуйтесь командой «Сохранить как…» или нажмите зеленую кнопку «Скачать GIF».
Создание анимации с помощью Gifius
Как сделать из видео гифку на телефоне
Создавать гифки можно не только на компьютере, но и в телефоне. Это значительно упрощает весь процесс. Соответствующие приложения существуют для смартфонов на андроид и айфонов.
Как из видео сделать гиф на андроиде
Программы для создания гиф-анимации на операционной системе андроид можно скачать в Play Market. Давайте познакомимся с самыми популярными из доступных сервисов.
Давайте познакомимся с самыми популярными из доступных сервисов.
GIF Camera сразу предлагает пользователю начать создавать анимацию. Примечательно, что вы можете задавать максимальное количество кадров. Есть два варианта создания анимации в этом приложении:
- Снимите материал для создания гифки непосредственно на камеру вашего устройства. Следите, чтобы видеозапись была не очень длинной, иначе файл получится слишком тяжелым.
- Создайте анимацию из файлов, которые уже присутствуют на вашем смартфоне. На создание гифки уйдет немного времени. Результат вы сможете найти в галерее устройства.
Во многих ПО на компьютере более обширный функционал. Этот сервис актуален для тех, кто хочет быстро и легко создавать самую простую анимацию и тут же отправить ее друзьям и знакомым в социальных сетях.
GIF Maker является одним из самых функциональных приложений. Здесь нет ничего лишнего. Вы можете снять специальное видео для создания анимации или использовать материалы на смартфоне.
Все необходимые настройки можно выставить с помощью ползунков. Результат тут же будет показан на экране, благодаря этому вы сможете создать качественную анимацию. Дополнительно можно накладывать стикеры, добавлять текст, масштабировать и поворачивать ролики. Вы можете использовать ролики любой длительность: в приложении не предусмотрено никаких ограничений. Все зависит только от объема встроенной памяти в аппарате и вашей личной усидчивостью. Это наиболее простой и действенный способ, как сделать гиф с текстом онлайн.
Сделать гифку можно даже на телефоне
Как из видео сделать гифку на айфоне
Полезными инструментами радуют и в App Store. У них тоже есть возможность записывать видео непосредственно с iPhone или iPad. Готовый ролик (или любое другое видео, загруженное на смартфон) можно легко преобразовать в гифку. Рассмотрим один из самых простых вариантов.
Workflow — простое приложение, позволяющее быстро создавать гифки и загружать их в социальные сети.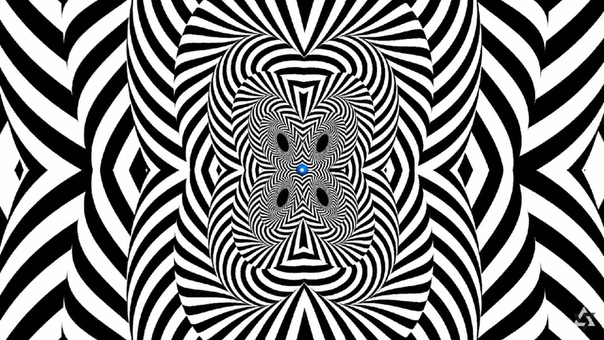
- Запустите приложение и кликните по «+», расположенному справа вверху.
- Переходите в «Галерею». Нажмите на значок поиска.
- Наберите «gif» и выберите пункт «Convert Video To GIF».
- Далее нажмите на «Get Workflow» и «Open».
- Приложению необходимо в обязательном порядке разрешить доступ ко всем видео, хранящимся в памяти вашего устройства. Для этого нажимаем «Grant Acces» и «Разрешить».
- Далее отредактируйте параметры, которые помогут разобраться, как сделать gif баннер качественно. Нет необходимости настраивать все параметры: меняйте только те, которые нужны вам.
После завершения работы нажмите Done или расшаритьте получившийся контент в Интернете.
Как сделать гифку в фотошопе
Эта программа позволит создать gif онлайн, не переживая по поводу наличия на картинке различных водяных знаков. Adobe Photoshop считается достаточно непростой программой, но при должном желании вы без труда справитесь с поставленной задачей.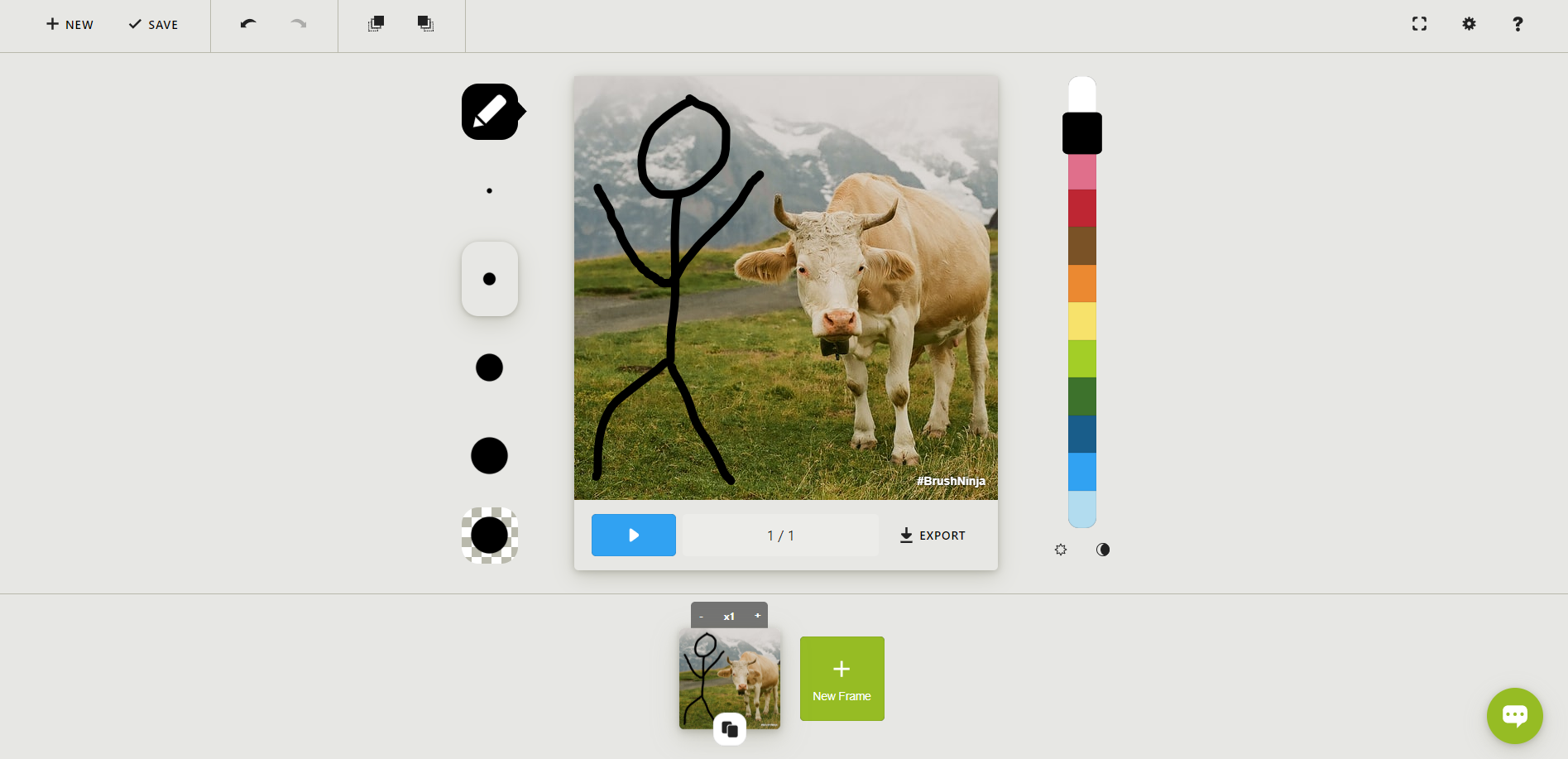 При этом совсем необязательно устанавливать ПО на компьютер: можно воспользоваться онлайн версией. Для начала работы скачайте к себе на компьютер видео, из которого хотите создать гифку онлайн. Если ролик длинный, предварительно вырежьте нужную вам часть. Это можно сделать в абсолютно любом видео редакторе. Общая продолжительность не должна превышать двух-трех секунд. В противном случае файл будет слишком тяжелым.
При этом совсем необязательно устанавливать ПО на компьютер: можно воспользоваться онлайн версией. Для начала работы скачайте к себе на компьютер видео, из которого хотите создать гифку онлайн. Если ролик длинный, предварительно вырежьте нужную вам часть. Это можно сделать в абсолютно любом видео редакторе. Общая продолжительность не должна превышать двух-трех секунд. В противном случае файл будет слишком тяжелым.
- Откройте файл в фотошопе. Для этого нажмите «Файл» —> «Импортировать» —> «Кадры видео в слои».
- Усовершенствуйте настройки, добиваясь того, чтобы итоговый размер изображения был не больше нескольких мегабайтов. После выберите «Файл» —> «Сохранить для Web».
Создать гифку можно в фотошопе
Вот и все. Теперь у вас есть качественная гифка без ненужных логотипов и вотермарков. Создания GIF анимации в Photoshop – эффективный способ, позволяющий производить действительно качественный контент.
Как из MP4 сделать GIF офлайн
Еще один вариант, как из мп4 сделать гиф. Для этого вам потребуется скачать редактор видео, оптимально подойдет программа ВидеоМАСТЕР.
- Запустите программу и загрузите в нее файл, с которым будете работать.
- При желании повысьте качество исходника с помощью инструментов программы. Поработайте над яркостью, контрастом, насыщенностью. Параметры выставляются автоматически или вручную. Также вы сможете повернуть запись, сделать ее интереснее за счет различных надписей и спецэффектов.
- Вернитесь в основную рабочую область и кликните по иконке GIF над плеером. Выставите границы обрезки с помощью черных маркеров. Затем определитесь с размером изображения: выберите один из предложенных вариантов или скорректируйте параметры вручную.
- Настройте частоту кадров, количество повторов, уменьшите или увеличьте скорость воспроизведения.

Для начала работы загрузите видео в программу
Обрежьте видео, оставив только нужный фрагмент
Перед сохранением просмотрите предварительный результат. Всем довольны? Нажимайте «Создать GIF».
Как делать качественные гифки из видео: 3 главных секрета
Чтобы у вас получился качественный контент, который станет популярным, всем понравится и соберет много лайков, все должно быть идеально. Особенно это касается исходного видео. Качество оставляет желать лучшего? Ролик нужно обработать. Сделать это можно в программе для редактирования видео ВидеоМОНТАЖ.
Обрежьте лишнее
В анимацию должно войти только самое главное, поэтому от лишнего необходимо избавляться. Оцените исходный ролик, чтобы понять, следует ли вам его обрезать. В большинстве случаев ответ будет положительным.
Обычно длительность гифки составляет всего лишь нескольких секунд, поэтому очень важно показать за это время все самое главное. При этом следите за конечным размером файла: он не должен быть слишком большим. Если каждая картинка будет весить от 3-4 мегабайт, а на странице их окажется несколько, то на загрузку потребуется много время. Пользователь просто не будет ждать открытия страницы, а перейдет на другой ресурс.
Пользователь просто не будет ждать открытия страницы, а перейдет на другой ресурс.
В программе ВидеоМОНТАЖ зайдите в раздел «Редактировать». Для обрезки видео просто передвигайте черные маркеры, расположенные в нижней части плеера. Если знаете, какой фрагмент вам необходим, можете выставить соответствующие значения в поля «Начало обрезки» и «Конец обрезки».
Обязательно удалите из ролика ненужные сцены
Улучшите качество
Обязательно следите за качеством исходного ролика. В программе ВидеоМОНТАЖ вы сможете поработать над исходным видео на вкладке «Улучшения» в разделе «Редактировать».
Здесь есть возможность быстро отрегулировать основные характеристики — контраст, яркость, насыщенность, цветовой тон. Одним кликом можно включить или отключить комплексное улучшение, автоуровни, стабилизацию изображения. Также вам будет доступна коррекции изображения с помощью кривых.
Улучшите качество видео и добавьте эффекты
Добавьте текст
Надписи часто присутствуют на гифках. Обычно добавляется короткая фраза или даже одно слово, отражающее смысл анимации. Авторы стремятся придумать яркий слоган, чтобы точнее донести свою мысль до зрителя.
Обычно добавляется короткая фраза или даже одно слово, отражающее смысл анимации. Авторы стремятся придумать яркий слоган, чтобы точнее донести свою мысль до зрителя.
В программе ВидеоМОНТАЖ добавить надписи можно в разделе «Редактировать» во вкладке «Текст и графика». Здесь же можно отрегулировать прозрачность, выбрать стиль. В настройках текста меняется шрифт, начертание, место расположения (слева, справа, по центру). Выставляется заливка текста, тень и контур.
При желании добавьте поверх видео текст
Помните, что недостаточно придумать хорошую идею для гиф-анимации. Важно качественно ее реализовать. Для этого требуется удобное программное обеспечение. Скачайте программу ВидеоМОНТАЖ, чтобы у вас получался только действительно добротный контент, который будет можно смело показать аудитории. Софт полностью русифицирован, разобраться в нем совершенно несложно – все интуитивно понятно. Даже если раньше вы никогда не работали в видеоредакторах, никаких трудностей не возникнет.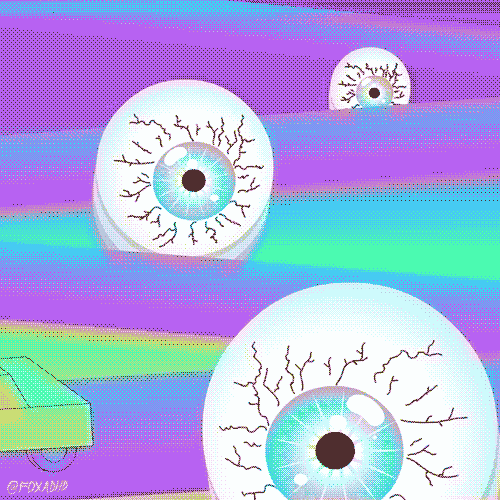
Как создать GIF-анимацию — CCM
Последнее обновление от пользователя Макс Вега .
За последние годы GIF стал одним из самых пересылаемых форматов в Интернете. Анимированные изображения оживляют беседу и часто передаются в социальных сетях, мессенджерах и даже текстовых сообщениях,. В этой статье мы научим Вас создавать собственные GIF-файлы для использования их во всех основных соцсетях.
Что такое GIF?
GIF или формат обмена графической информацией – формат цифрового изображения, используемый для оживления коротких роликов и проигрываемый по кругу.
Создание GIF-анимации из изображений
Если хотите создать GIF при помощи собственных изображений, рекомендуем воспользоваться программными средствами онлайн Gickr или Makeagif.
Gickr позволяет использовать до 10 фотографий для создания собственного GIF-файла.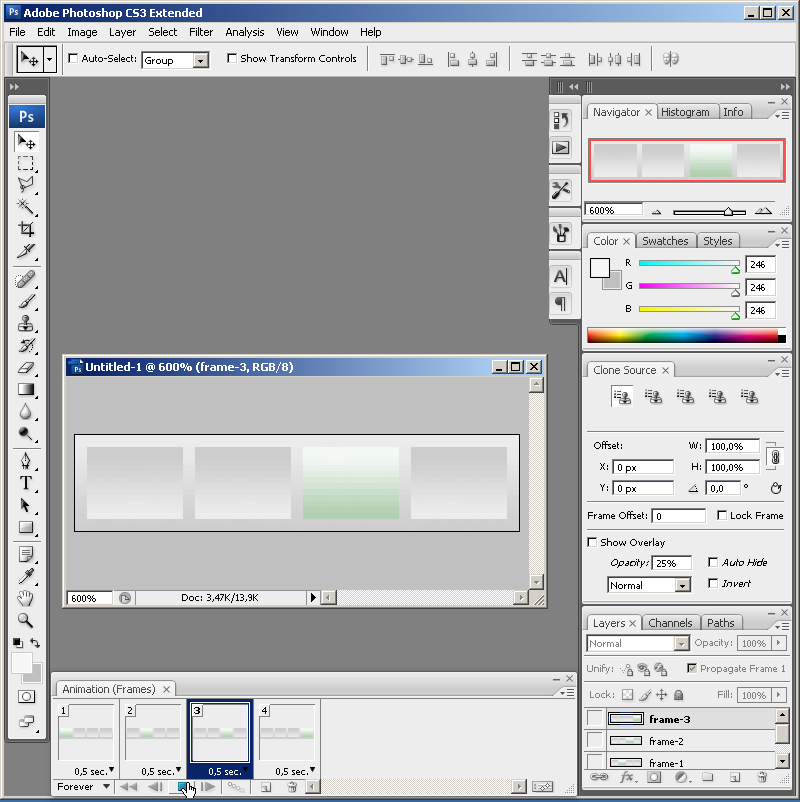 При помощи этого ПО можно настроить размер изображения, а также скорость GIF.
При помощи этого ПО можно настроить размер изображения, а также скорость GIF.
Принцип работы Makeagif очень напоминает Gickr тем, что позволяет пользователям настраивать размер и скорость создаваемых GIF. Помимо этого, Makeagif генерирует ссылку для легкого обмена.
Программное обеспечения для создания GIF-анимации
Visual GIF Animator – программное обеспечение для создания GIF, которое упрощает создание файлов GIF и AVI. Вы можете использовать его для создания анимированных изображений, баннеров и кнопок..
Easy GIF Animator – приложение, очень похоже на Gickr, которое также позволяет создавать изображения, баннеры и кнопки. Кроме того, в нем можно добавить текст, установить прозрачность и многое другое.
Также можно создавать GIF при помощи бесплатного ПО, такого как Gimp и UnFREEz.
При использовании этих программ мы рекомендуем выбирать изображения одинакового размера для получения однородной анимации. Выбрав изображения, которые Вы хотите использовать, просто определите порядок их появления и частоту кадров.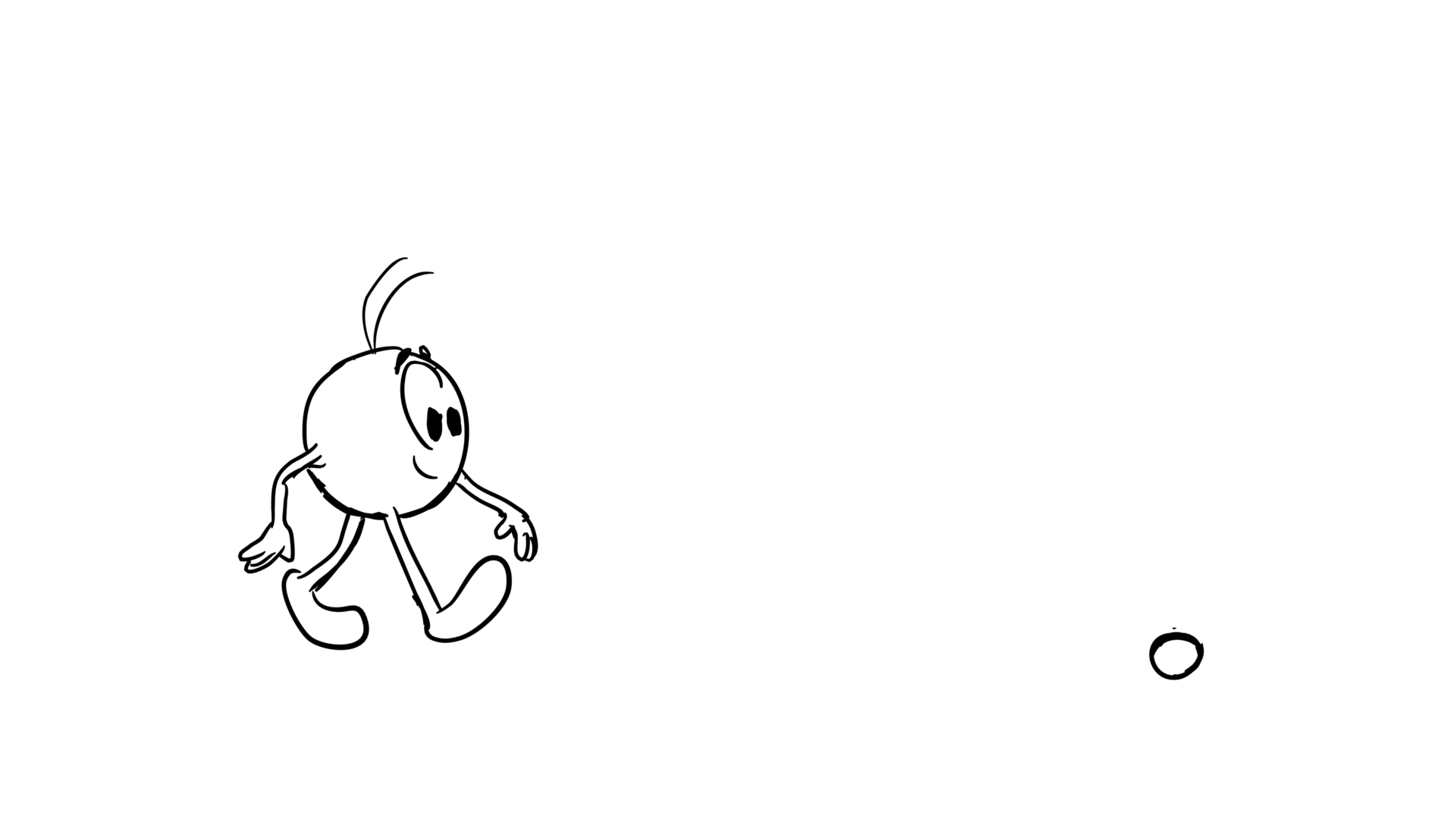
Сделав это, Вы сможете сохранить свое изображение с расширением .gif.
Создание GIF-видео
Также можно создавать GIF-анимацию при помощи видео. Bloggif и EZGIF – два сайта, предлагающие простые инструменты для их создания.
Bloggif позволяет импортировать видео размером до 30 Мб. А EZGIF поможет создать GIF-файлы из URL-адреса видео или самого видео на жестком диске.
Бесплатный конвертер и одновременно графический редактор, позволяющий редактировать визуальную часть, есть также в Canva – многофункциональном и простом в использовании редакторе видео, GIF и статичной графики.
Программное обеспечение для создания GIF-видео
Если Вам нужно программное обеспечение для создания GIF-видео, рекомендуем к использованию Format Factory или QGifer.
Чтобы создать GIF-файл из видео, просто импортируете или указываете ссылку на нужное видео, отмечаете начало и конец ролика, устанавливаете размер, цвет и настройки цикла.
Применив настройки, просто просмотрите в повторе получившийся у Вас GIF и нажмите Сохранить.
Создание GIF на Вашем смартфоне
Также существует масса приложений для смартфонов, с помощью которых можно создавать собственные GIF, например, Gifx (для iOS) и GIPHY CAM (для Android).
Поиск GIF
Если Вы просто ищете подходящий GIF, чтобы отправить друзьям, можете использовать такие поисковые машины, как Giphy и Google Images.
Изображение: © JOSHUA COLEMAN — Unsplash.com
из видео, фото и картинок. Создание gif картинки из нескольких фото. Урок фотошопа
Здравствуйте Друзья! В этой статье мы разберемся как сделать GIF анимацию различными способами. Из простых картинок и из видео, с помощью онлайн сервисов и с помощью различных бесплатных программ.
С развитием анимации появились мультфильмы которые практически все смотрели, смотрим и будем смотреть. Дальнейшее развитие привело к появлению фильмов вместе с анимацией. Отличным примером этого является картина «Кто подставил кролика Роджера». С развитием технологий появилась компьютерная анимация которая вывела фильмы и мультики на качественно новый уровень.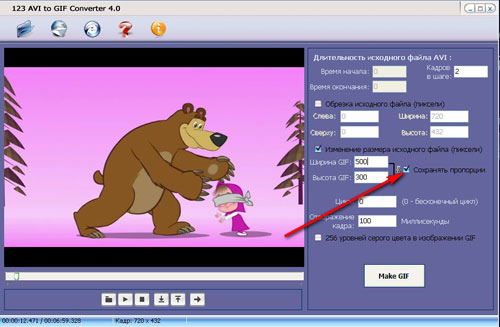 В этой статье мы научимся создавать простенькие GIF анимации.
В этой статье мы научимся создавать простенькие GIF анимации.
Способ хорош тем, что не нужно скачивать и/или устанавливать дополнительные программы.
Существует множество сервисов для создания Gif-анимации. На себе попробовал три из них и из этих трех мне понравился http://gifovina.ru/
Переходим на сайт сервиса и с помощью кнопки Добавить кадры загружаете изображения.
Если вы добавили сразу несколько изображений, то возможно они выстроились в неправильном порядке. Что бы это поправить наводите мышку на изображение которое вы хотите переместить. В верхнем левом углу изображения появляется значок , взяв мышкой за который можно поместить рисунок в другое место очереди
Так же в правом верхнем углу изображения появляется крестик позволяющий удалить картинку .
Под каждой картинкой есть поле с цифрой. Это длительность кадра в секундах. По умолчанию это 1 секунда. Длительность можно менять кликнув на это поле и с помощью ползунка установить требуемое время или с помощью клавиатуры задать необходимую длительность.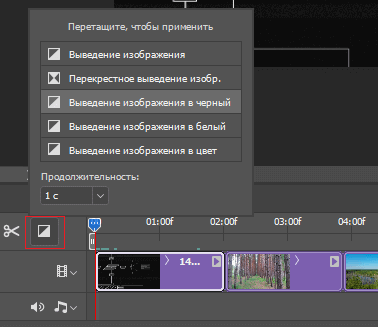
Можно настроить эффекты перехода между кадрами. Для этого нажимаем на значок перечеркнутого круга между изображениями и в открывшемся меню выбираем необходимый эффект.
После выбора эффекта будет доступна длительность этого эффекта которую так же можно настроить.
По центру вы можете отредактировать выделенный кадр. Возможности редактирования заключаются в добавлении различных фигур на изображения . Внутри этих фигур можно задать надпись. На выбор доступно два шрифта. Последний можно выбрать любого размера, сделать его жирным и/или курсивом.
Можно задать цвета фона, текста и границ фигуры.
Справа в окошке редактирования анимации доступны следующие возможности .
Размер . Есть возможность задать размер анимации. Из выпадающего списка выбираете нужный или выбираете Настроить… и во всплывающем окошке задаете необходимый размер.
Чем больше размер анимации, тем больше вес GIF файла.
GIF анимация создана.
Из видео
Что бы сделать GIF анимацию из видео потребуется установить какую-нибудь программку.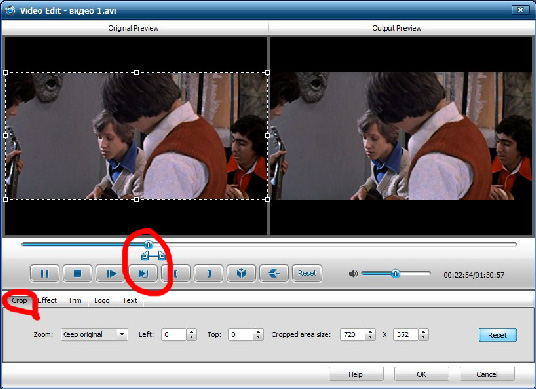 Мне понравилась iWisoft Free Video Converter . Скачать эту бесплатную программу можно с официального сайта http://www.iwisoft.com/videoconverter/ .
Мне понравилась iWisoft Free Video Converter . Скачать эту бесплатную программу можно с официального сайта http://www.iwisoft.com/videoconverter/ .
Скачиваете, устанавливаете и запускаете.
В открывшемся окошке с лева вы видите оригинал видео , то что у вас получится будет с права. С помощью шкалы под шкалой времени вы можем ограничить время вашей анимации. Мне необходим небольшой кусочек из видео который выбран на рисунке .
С помощью рамочки в окошке оригинального видео вы можете выбрать часть кадра которую хотите видеть в своей анимации. Можно настроить кучу эффектов при необходимости.
Сразу открывается папочка с нашей анимацией. У меня получился GIF файл размером 33 МБ при том что исходное видео весит
Из видео онлайн
В поле вставляем ссылочку на видео из YouTube и нажимаем Показать видео .
На видео можно будет выбрать любые 10 секунд для создания GIF анимации. Задается это перетягиванием ползунка на шкале ниже видео.
Время начала и конца анимации можно точно указать вручную. Для этого нажимаем ссылку «введите время вручную « и задаем.
Если выбрать Продвинутый режим создания гифки, то дополнительно можно будет задать ширину анимации перемещением ползунка.
Когда все готово нажимаем Продолжить.
Вот так просто можно создать Gif анимацию онлайн из видео на YouTube.
GifCam.exe
Есть простенькая программка позволяющая создавать GIF анимации. Скачать ее можно по ссылке
Там же на английском описаны основные возможности утилиты.
Программка не требует установки. Скачиваете архив распаковываете и запускаете GifCam.exe
Открывается окошко программы которое будет снимать то, что вы хотите видеть в своей GIF анимации.
Gif анимация хорошо известна тем, кто имеет дело с созданием баннеров и различных
подвижных элементов. Практически каждому пользователю интернета хоть раз, но встречалась
анимированная движущаяся картинка в виде рекламы или части сайта. Преимущества
GIF анимации очевидны: подвижный яркий элемент способен привлечь гораздо
больше внимания и воплотить практически любую идею дизайнера. Но что такое Gif анимация,
и из чего она состоит? Как сделать гифку? С помощью какой программы можно создать Gif анимацию? В чем
преимущества нашей бесплатной программы Gif Animator?
Преимущества
GIF анимации очевидны: подвижный яркий элемент способен привлечь гораздо
больше внимания и воплотить практически любую идею дизайнера. Но что такое Gif анимация,
и из чего она состоит? Как сделать гифку? С помощью какой программы можно создать Gif анимацию? В чем
преимущества нашей бесплатной программы Gif Animator?
Формат Gif: особенности и преимущества
Файл формата Gif объединяет в себе несколько изображений, которые выводятся на экран в определенной последовательности и в итоге образуют анимированный элемент. Поэтому чтобы создать Gif анимацию, не спешите сразу обращаться к нашей бесплатной программе Gif Animator – вначале подготовьте набор картинок, из которых будет создано ваше подвижное изображение, и четко продумайте суть того, что хотите получить в итоге.
Итак, вы воспользовались программой Gif Animator для создания бесплатной анимации и теперь решили разместить результат на своем сайте. И тут вас ждет множество приятных открытий:- Процедура размещения Gif анимации в web ничем не отличается от размещения неанимированного
изображения – обычного Gif.

- Бесплатное анимированное изображение, которое вы решили создать с помощью программы Gif Animator на нашем сайте, не требует никаких дополнительных плагинов для просмотра.
- За счет сжатия при создании Gif анимация в итоге получается небольшого объема.
- После создания Gif анимацию можно поместить в кэш. Повторного обращения к серверу при этом не требуется. Так же, как и для работы с анимированным Gif изображением не требуется повторной связи с сервером.
- Решив при помощи нашей бесплатной онлайн программы Gif Animator создать анимированное изображение, в последующем вы можете просто разместить его на странице – для этого вам не потребуется использовать никаких приемов программирования.
Как сделать бесплатную анимацию в программе Gif Animator?
К сожалению, специализированных программ, позволяющих быстро, качественно, а главное – бесплатно создать Gif анимацию онлайн, не так много. Именно поэтому мы предлагаем вам наш уникальный продукт – программу Gif Animator, при помощи которой вы сможете с минимальными затратами времени создать любую подвижную картинку.
Наша бесплатная программа Gif Animator для создания анимированных изображений онлайн отличается простотой использования. Все что от вас требуется – выполнить несколько простых действий:- выбрать нужные изображения для создания бесплатной Gif анимации;
- загрузить их в той последовательности, в которой вы желаете их видеть в результате;
- нажать «Создать Gif».
Чтобы получить намного больше возможностей работы с бесплатной онлайн программой для создания анимированных изображений Gif Animator – просто зарегистрируйтесь на нашем сайте!
Вы можете продолжить создавать Gif анимацию, даже если при предыдущем посещении ресурса вам пришлось прервать свою работу. Ведь все ваши творения вы всегда сможете найти на сайте! А лучшие Gif анимации, которые вы сумели создать при помощи нашей бесплатной онлайн программы Gif Animator, попадут в галерею сайта и сумеют стать предметом вашей личной гордости.
Когда друг присылает забавную анимацию с животными, хочется показать ему такой же короткий смешной отрывок из жизни зверей. Но видео гораздо длиннее и «тяжелее» для интернет-трафика. Как же называются такие документы, напоминающие мультик? Беззвучные отрывки любимых моментов из видео и сериалов — это и есть гиф-анимация, или, как ее сокращенно называют в Интернете, гифка. Откуда такое название и с тем самым интересным моментом из видео? Пришло время разобраться!
GIF-анимация: что собой представляет?
Формат.GIF, что расшифровывается как Graphic Interchange Format, представляет собой компактный графический файл, свойствами которого является возможность создания анимации и прозрачного фона. Этот набрал популярность во время расширения области покрытия сети Интернет, когда пользователям был необходим обмен «легкими» изображениями, которые не занимают большого времени на загрузку и одновременно Сейчас Gif-анимация используется в оформлении сайтов, в сообщениях, блогах как средство передачи эмоционального состояния автора. Откуда берутся и как создавать гифки? Обо всем по порядку.
Банки GIF-анимации
- Tumblr.
- Pinterest.
- GIPHY.
- Reddit.
- ReactionGifs.
- Gifs.net.
Как создавать гифки «ВКонтакте»?
Для того чтобы создавать гифки и отправлять их своим друзьям «ВКонтакте», не будет требоваться особых знаний и навыков. Это чрезвычайно просто! Воспользовавшись сайтами, наполненными GIF-контентом, можно произвести нехитрую манипуляцию и добавить интересные анимации на свою страницу и в сообщения. Так как «ВК» создать гифку? Порядок действий таков:
- Выбрать или создать анимацию. О том, как создавать гифки, статья расскажет немного позже. После выбора нужно сохранить изображение в памяти компьютера.
- Загрузить изображение. С левой стороны главного меню находится кнопка «Документы». После перехода в контекстное меню необходимо нажать кнопку «Добавить документ» и выбрать файл.
- Гифка загружена! Теперь ее можно прикреплять к сообщениям, комментариям и постам на стене.
Очевидно, ничего сложного в данной последовательности действий нет. Можно упростить путь и загружать GIF прямо в сообщения с помощью кнопки «Прикрепить». Далее нужно также выбрать файл на компьютере, и гифка самостоятельно загрузится в поле сообщения.
GIF из обычного фото
Из фото? Достаточно воспользоваться онлайн-сервисами для создания анимированных изображений. Для создания GIF нужно загрузить на сайт несколько изображений в допустимых форматах, выставить такие параметры, как высота-ширина кадра, позиционирование изображения, скорость смены изображениями друг друга, настроить правильный порядок кадров, сменяющих друг друга, выстроить пропорции. Такие программы куда удобнее в работе обычного человека, так как не появляется необходимости в долгой установке и изучении новой программы. Требуется буквально минута времени и парочка кликов — и вот цель достигнута! Можно загружать изображение в социальную сеть. Одним из подобных онлайн-сервисов является Gifmaker.me.
Как создать самостоятельно GIF-анимацию
Несмотря на обширность коллекции анимированных картинок в глобальной сети, порой хочется создать что-то уникальное, к примеру, превратить часть собственного видео в анимацию. Существует ряд программ, которые помогают обычному человеку быстро и без лишних нервных затрат понять, как создавать гифки из различных видео или коллажа фотографий. Например, такая программа, как Active GIF creator поможет сделать GIF-анимацию из фотографий и картинок (требуется установка утилиты на локальный компьютер). Для создания GIF из различных видео существуют следующие приложения:
- Программа Loogics поможет создать небольшую анимацию из видео, размещенных на Youtube.
- Утилита Makeagif также умеет создавать короткие анимации из видео на Youtube, кроме того, она знает, как создавать гифки с помощью веб-камеры или из готового видео.
- GIFPal, кроме всего прочего, может украсить готовую анимацию с помощью различных эффектов.
Создание GIF при помощи Photoshop
Часто люди интересуются тем, как создать гифку в «Фотошопе». Это возможно. Достаточно импортировать файл с видео в программу (Import->Video Frames to layers). Затем нужно выбрать конвертируемый отрывок (есть возможность выбора всего файла целиком). Видео будет разбито на множество отдельных изображений, которые будут расположены слоями. Внизу каждого изображения будет обозначена скорость смены кадров. Чем выше число, тем более медленной и спокойной будет анимация. Для того чтобы зациклить файл, нужно просто оставить отметку на пункте Forever. Чтобы отсечь лишние участки, необходимо выделить главную зону и отметить пункт Crop. По окончании редактирования необходимо сохранить файл, не забыв отметить формат.gif. В дальнейшем готовый файл можно импортировать в социальные сети, вставлять в блоги.
Своими силами. Мы рассмотрим в данном материале возможность создания такой анимации в программе «Фотошоп», а также приведем другие программные решения, которые для этого подходят.
Программа «Фотошоп»
GIF — это созданное без кодирования либо при помощи Flash. Далее мы рассмотрим, как сделать GIF в «Фотошопе». Запускаем программу Photoshop. Создаем новый документ, кликнув по вкладке «Файл», а затем выбрав «Новый» среди пунктов выпадающего меню, вводим нужную высоту и ширину для будущей GIF-анимации.
Устанавливаем стандартное разрешение — 72 пикселя на дюйм. Далее левой кнопкой мышки нажимаем «ОК». Выбираем вкладку под названием «Файл», после этого «Открыть». Указываем файлы, которые будем использовать в анимации. Нажимаем левой кнопкой мышки на нужное изображение, чтобы его выделить. Для того чтобы выбрать несколько изображений, нажимаем и удерживаем клавишу Ctrl.
работа с изображением
Используем функцию «Открыть», когда выбраны все файлы. После этого Photoshop откроет картинки на рабочей области. Переходим к где левой кнопкой мышки нажимаем на «Перемещение». Расположена кнопка в верхней части левой колонки. Зажав левую кнопку мыши на изображении, переносим его в новый документ.
Photoshop поместит каждое из изображений на новый слой. При этом все слои находятся в одноименной вкладке. На следующем этапе нажимаем на вкладку «Файл» и выбираем «Открыть с помощью ImageReady». Если не открылась анимационная панель, нажимаем «Окно», а затем «Анимация». Палитра возникнет в нижнем участке рабочей области и будет показывать маленькое изображение выбранного вами файла.
Как сделать GIF-картинку: первый кадр
Нажимаем левой кнопкой мышки на функцию «Дублирование выделенных файлов», перейдя к палитре анимации. Необходимый значок находится рядом с «Корзиной» внизу панели. Отныне указанный кадр продублирован. Следующий этап. Нажимаем левой кнопкой мышки на первый кадр, дабы выделить его.
Далее в палитре отключаем видимость слоёв, щёлкнув на изображение глаза, исключение составляет изображение, которое выбрано для первого кадра анимации. Вот мы и создали первый кадр. Нажимаем на второй, чтобы сразу же выделить его в палитре. Аналогично отключаем все слои за исключением второго изображения. Готов следующий кадр.
Повторяем процесс
Мы уже установили основной алгоритм того, как сделать GIF, теперь нужно лишь повторить процедуру для каждого кадра анимации. Снова обращаемся к функции «Дублирование выделенных файлов». Переходим к третьему кадру. И так, пока анимация не будет собрана. После завершения работы с кадрами нажимаем на кнопку PLAY, чтобы увидеть предварительную версию создаваемого вами GIF-файла.
Нажимаем «Стоп». Левой кнопкой мышки нажимаем по чёрной стрелке внизу 1-го кадра на анимационной палитре. Укажите в меню один из вариантов «Один раз» или «Всегда». В первом случае, анимация будет воспроизводиться единожды, во втором — проигрывание станет безостановочным.
Нажимаем левой кнопкой мыши по чёрной стрелке, которая находится внизу каждого из кадров, и выбираем время, в течение которого будет отображаться данный рисунок. В итоге сохраняем анимацию, нажав «Файл», после этого выбираем вариант «Сохранить как». Вводим имя анимации и нажимаем чёрную стрелочку в поле «Тип файлов». Выбираем Images only.
Альтернативы
Если говорить о программах, которые могут помочь с созданием анимации, следует уделить внимание приложению Easy GIF. Данное решение предназначено для разработки анимированных изображений в формате GIF и при этом способно дополнять их различными спецэффектами. Приложение обладает большим количеством настроек, с помощью которых вы можете изменять почти все характеристики файла анимации.
Пользователь определяет продолжительность ролика и его цветовую гамму. Среди других возможностей программы следует отметить: добавление текста на изображение, осуществление предварительного просмотра проекта в обозревателе, а также преобразование анимации GIF в файл AVI. Вы можете добавлять в проект звуковое сопровождение, после чего сохранять его в SWF-формат.
Приложение подойдет веб-разработчикам. Дело в том, что программа автоматически генерирует код HTML, который готов к размещению на сайте. Чтобы создать анимацию вы можете использовать разнообразные графические форматы: GIF, BMP, PNG и JPG. Чтобы уменьшить размер результирующих файлов, разработчики внедрили систему оптимизации готового материала, которая включает несколько подходов к данному вопросу. Программа идеально подходит разработчикам рекламной продукции.
В решении поставленной задачи вам также могут помочь следующие программы: Adobe Flash, Blender, Pivot Stickfigure, Anime Studio, FotoMorph, 3DMonster, Funny Photo, Active GIF, Falco GIF, Abrosoft FantaMorph, Hippo Animator, Flex Gif, CoffeeCup GIF. Теперь вы знаете, как сделать GIF. Надеемся, наши советы вам помогут.
Сделать гифку на самом деле не так уж и трудно, если у вас есть установленный графический редактор Photoshop. С помощью данной программы мы сможем сделать гифку из фото или из видео за счёт его конвертации.
Не отчаивайтесь, если у вас нет программы Photoshop. В конце статьи мы рассмотрим ещё один способ, который позволит сделать гифку из фоток (с видео не прокатит) в бесплатной программе PhotoScape.
Как сделать гифку из фото в фотошопе?
Открываем Photoshop. Во вкладке «Файл» выбираем «Сценарии», а потом «Загрузить файлы в стек…». В появившемся окне выбираете изображения (фото, картинки), из которых будет состоять анимация.
После того, как слои появились в списке справа, кликните на верхнюю вкладку «Окно», далее «Шкала времени». В центре появившейся панели выберите «Создать анимацию кадра».
Первый слой сделайте видимым, остальные – скройте, нажав на «глаз». Вы получите первый кадр гифки с нужный изображением.
Далее копируйте в панели этот слой столько раз, сколько у вас всего фото, которые вы хотите вставить в анимацию. После копирования слоев вы заметите, что все они будут одинаковыми (логично), т.к. первый слой у нас ещё остался видимым, а остальные – так же скрытыми.
Теперь делаем следующее: нажимаем на второй слой в панели анимации – делаем видимым ТОЛЬКО второй слой в основном рабочем списке слоев. Третий кадр анимации – делаем видимым ТОЛЬКО третий слой видимым, остальные – скрыты.
Там, где «о сек.» устанавливаем любое нужное время для воспроизведения напротив каждого кадра.
Для непрерывного показа кадров нам необходимо выбрать значение «Постоянно». Чуть ниже от того, где мы выбирали время воспроизведения для каждого слоя, есть окно выбора параметров цикла.
Можно сказать, что гифка из фото готова. Осталось только правильно сохранить её. Для этого во вкладке «Файл» нажимаем «Экспортировать», далее выбираем «Сохранить для Web (старая версия)…». Откроется окно, в верхней части которого выбираем нужный формат – GIF. Внизу можно отредактировать исходный размер, если сделать меньше (в процентном соотношении), то вес тоже уменьшится.
Как сделать гифку из видео в фотошопе?
Открываем Photoshop, во вкладке «Файлы» выбираем «Импортировать», потом «Кадры из видео». В открывшемся окне выбираем диапазон видео, которое хотим переделать в GIF. Если хотите преобразовать видео полностью, выберите «От начала до конца», если определенную часть – «Только выделенный диапазон». Во втором случае правее нужно выбрать отрезок видео, который будет конвертироваться в слои.
Если видео тяжеловесное, лучше в графе «Оставить каждый…» поставить значение 2. Если больше, чем 2, то плавность переходов кадров пострадает. Если не принципиально, то можно 4, как в моём случае.
Дальше во вкладке «Окно» выбираем «Шкала времени». В выплывшей панели выйдут все слои для будущей анимации. Примечательно, что в данной случае мы не выделяем слои на видимый/невидимый, как это было при создании гифок из фото. Т.е. уже сразу слои в панели анимирования должны быть разными и, конечно, в правильной очередности. Мы просто выставляем время воспроизведения кадров (при необходимости) и время параметров цикла на «Постоянное». Нажимаем «Play». Гифка из видео на превью в фотошопе уже будет работать как надо.
Теперь сохраняем так же, как и обычную гифку из фото: Для этого во вкладке «Файл» нажимаем «Экспортировать», далее выбираем «Сохранить для Web (старая версия)…». Откроется окно, в верхней части которого выбираем нужный формат – GIF. Внизу можно отредактировать количество цветов (чем больше, тем качественнее), исходный размер… Если сделать меньше (в процентном соотношении), то вес тоже уменьшится. Не забываем нажать «Сохранить», выбрать место хранения файла. Всё, готово!
Как сделать гифку из фото легко и просто?
Если вариант с Photoshop вам не подходит: что-то не получается или просто он не установлен, то можно пойти другим путём. В одной из наших старых статей мы разбирали . Там как раз упоминалась программа PhotoScape. Не могу не повториться, но она действительно одна из лучших в своём роде. Помимо редактирования фото в ней можно сделать гифку из фото (из видео не получится). И могу сказать, что процесс создания анимации в этом редакторе займёт в разы меньше времени, чем в фотошопе.
PhotoScape – бесплатная программа, её без труда можно скачать на официальном сайте. Установка быстрая и не требует никаких ключей активации. Когда запустите программу, в верхних вкладках найдите «Gif-анимация». Добавьте фото, а дальше без труда можно разобраться с дополнительными настройками, например, параметрами перехода. И сохраняете ваш готовый файл.
Таким способом можно очень быстро и легко сделать гифку из фото, не искать никаких сервисов в интернете для этого дела. Тем более, редактор может пригодиться ещё в будущем, он очень универсальный. Советую от души Вам его попробовать.
На этом наша статья заканчивается. В целом же, сделать гифку из фото и из видео – дело не такое трудное, как оказалось. Если у вас остались вопросы по поводу статьи или самого процесса, пишите в комментариях. Будем рады помочь. Удачи!
Любите новые технологии? Подписывайтесь на наш канал на Дзене!
У нас всегда найдется, что почитать и чем вас удивить.
Читать нас на Дзене
Вы дочитали до самого конца?
Была ли эта статься полезной?
Да Нет
Что именно вам не понравилось? Статья была неполной или неправдивой?
Напишите в клмментариях и мы обещаем исправиться!
10 инструментов для создания GIF-анимации и коротких видео
Создать GIF-анимацию из изображений или видео, применить фильтры и дополнительные эффекты, поделиться тем, что получилось, в социальных медиа – представляем вам инструменты, с помощью которых все это можно сделать легко и быстро.
Анимированные GIF-изображения и короткие зацикленные видео являются одним из самых популярных визуальных форматов в Интернете. Представляем 10 веб-сервисов, программ и приложений для мобильных устройств, с помощью которых вы сможете создавать GIF-файлы и короткие видео.
Веб-сервисы
Makeagif
Изображение: makeagif.comБлагодаря веб-сервису Makeagif вы сможете сделать GIF из изображений и видео, загруженных как с вашего компьютера, так и с сайтов с фотографиями и видео. Вы можете также использовать Makeagif как хостинг для ваших GIF-файлов.
Цена: бесплатный (требуется регистрация) Сайт: MakeagifVideo to GIF
Изображение: imgur.comНовый сервис от известного сайта для хостинга изображений Imgur. Video to GIF позволяет создавать короткие зацикленные видеоролики без звука. Сервис поддерживает вставку ссылок на ролики с сотен популярных видеохостингов.
Цена: бесплатный Сайт: Video to GIFImgflip
Изображение: imgflip.comImgflip – это простой и функциональный генератор GIF из видео: ваших собственных видеофайлов, видео с YouTube или других веб-сайтов с видео. Для того чтобы создать GIF, нужно просто вставить ссылку на файл или загрузить файл с вашего компьютера.
Цена: бесплатный / расширенная платная версия ($10) Сайт: ImgflipGIFSoup
Изображение: gifsoup.comС помощью этого веб-сервиса вы сможете создавать GIF-файлы из видео на YouTube. На сайте также представлена большая коллекция созданных пользователями GIF.
Цена: бесплатный Сайт: GIFSoupPicasion
Изображение: picasion.comPicasion позволяет создавать GIF-файлы разного размера из изображений, загруженных с вашего компьютера (в том числе можно загрузить изображения с веб-камеры) или импортированных с известных фотосервисов Flickr и Picasa.
Цена: бесплатный Сайт: PicasionПрограммы для компьютера
GIMP
Изображение: gimp.orgGimp – это одна из лучших бесплатных альтернатив Photoshop. С помощью этой программы можно создавать и обрабатывать растровую и векторную графику, в том числе и делать анимированные GIF-файлы. Для Gimp есть пошаговое руководство для создания GIF.
Цена: бесплатный | Linux, Windows, Mac OS Сайт: GimpGIFBrewery
Изображение: gifbrewery.comGIFBrewery – это программа с минималистичным дизайном, с помощью которой вы сможете создавать GIF из видео, применяя различные настройки и цветовую коррекцию.
Цена: платный ($5) | Mac OS Сайт: GIFBreweryПриложения для iOS и Android
Loopcam Изображение: loopc.amLoopcam – это приложение для создания GIF, являющееся чем-то средним между Instagram и Vine. Приложение легко в использовании, имеет фильтры и дополнительные визуальные элементы, которые помогут сделать ваши короткие видео еще лучше.
Цена: бесплатный | iOS Сайт: LoopcamGlitché
Сайт glitche.comПриложение Glitché предлагает по-другому подойти к процессу создания GIF – с помощью этого приложения вы сможете превратить любое ваше изображение в произведение цифрового искусства. Белый шум, искажения пикселей, LSD-эффекты – возможности Glitché не ограничены.
Цена: платный | iOS ($0.99) Сайт: Glitché5SecondsApp
Изображение: 5secondsapp.comС помощью приложения 5SecondsApp вы сможете создавать GIF-файлы из ваших фотографий и видео, добавляя при желании различные фильтры, текст и осуществляя другие настройки.
Цена: бесплатный | iOS и Android Сайт: 5SecondsAppСоздатель анимированных GIF
Анимированный GIF:
Онлайн-редактор GIF-файлов
-GIF-редактор позволяет мгновенно создавать анимированные GIF-файлы, комбинируя отдельные файлы изображений в качестве фреймов. Создаваемые GIF-файлы имеют высокое качество и не содержат водяных знаков или указания авторства, что делает этот инструмент идеальным для разработчиков и создателей контента.
Чтобы создать GIF, вы можете загрузить последовательность изображений GIF, JPG, PNG, BMP, TIFF, HEIC, AVIF и других типов, ZIP-архив, содержащий изображения, и даже смешивать различные форматы и размеры — они будут преобразованы автоматически.Вы также можете загружать анимированные изображения GIF, WebP или APNG, они будут разделены, а время задержки сохранится. Таким образом, создатель GIF можно также использовать для редактирования, сокращения или объединения существующих GIF.
Как сделать GIF?
Нажмите кнопку «Выбрать файлы» выше и выберите изображения, которые хотите использовать в качестве рамок.
Вы можете нажать и удерживать клавишу ctrl / command, чтобы выбрать несколько файлов.
Когда изображения загружены, вы можете настроить скорость анимации и порядок кадров перед созданием GIF.
После создания GIF вы можете изменить его размер, обрезать и оптимизировать или использовать любые другие инструменты, которые мы предоставляем.
Советы по созданию GIF
- Вы можете контролировать скорость для всего GIF, установив «Время задержки» внизу
или отрегулируйте задержку для отдельных кадров с помощью поля ввода «Задержка» рядом с каждым кадром.
Время задержки составляет одну сотую (1/100) секунды между кадрами — большее значение приводит к замедлению анимации.
Не рекомендуется устанавливать время задержки меньше 2, потому что некоторые браузеры игнорируют такие значения и по умолчанию используют более низкую скорость анимации. - По умолчанию все кадры будут отсортированы в алфавитном порядке по имени файла (и сохранят исходный порядок, если вы загрузите существующую анимацию), вы можете перетащить их в область аниматора GIF, чтобы изменить их порядок.
- Включите опцию «Crossfade frames», если вы хотите создать плавный, плавный переход между изображениями. Полезно для создания слайд-шоу из фотографий. Большее значение параметра «Количество кадров» и меньшее значение «Задержка фейдера» приведет к более плавной анимации но значительно увеличит размер файла, потому что создатель GIF должен создать больше дополнительных кадров между каждым из исходных кадров.Поиграйте с этими значениями, чтобы найти баланс для своих нужд.
- Если вы загружаете изображения разного размера, появятся 2 дополнительных параметра: автоматически изменить размер и обрезать их все, чтобы они соответствовали наименьшим размерам, или выбрать выравнивание (например, по левому краю или по центру). Вы также можете вручную ввести координаты верхнего / левого угла в пикселях для каждого кадра.
- Если вы хотите создавать изображения в формате GIF из видео, используйте вместо этого инструмент «Видео в GIF».
- Чтобы сделать GIF из листа спрайтов, используйте инструмент обрезки спрайтов.
GIF Maker — Imgflip
Создание анимированных GIF-файлов из видеофайлов, Youtube, видеосайтов, изображений, картинок
Что я могу делать с этим создателем гифок?
Вы можете бесплатно создавать высококачественные анимированные изображения в формате GIF онлайн с простыми и мощными параметрами настройки. Возможности включают добавление текста и изображений / наклеек, обрезку, поворот, изменение размера, реверсирование, включение звука, возможность движения текста и изображений, рисования / контуров / каракулей, а также несколько дополнительных функций.
Из каких медиа-источников можно делать гифки?
Ты можешь:- Создавайте гифки с Youtube, Vimeo, и многие другие видеосайты. Просто скопируйте и вставьте URL-адрес видео.
- Создавайте GIF из видео на телефоне или компьютере. Вы можете загрузить практически любой видеоформат, чтобы сделать GIF, но видео в формате .mp4 лучше всего, потому что тогда вы можете мгновенно просмотреть свой GIF с помощью нашего видеоплеера.
- Создавайте гифки из других гифок. Просто вставьте URL-адрес в поле выше!
- Создавайте GIF из картинок или других изображений, просто щелкните вкладку «Изображения в GIF»!
Могу ли я сохранять свои GIF-файлы в Интернете?
Да! Просто убедитесь, что вы вошли в учетную запись Imgflip, и все созданные вами GIF-файлы будут сохранены.Вы также можете загрузить свои GIF-файлы и сохранить их частными, если хотите, просто не забудьте установить флажок «частный».
Почему на моих гифках есть водяной знак imgflip.com?!?
Водяной знак Imgflip помогает другим людям увидеть, где был создан GIF. Нам действительно не нужны ваши гифки чтобы он выглядел плохо, поэтому мы сделали его настолько маленьким, насколько это возможно, но при этом он оставался читабельным, и он не будет даже появляются на крошечных гифках. Вы можете полностью отключить водяной знак с помощью учетная запись, если вам действительно нужны изображения без водяных знаков.
Почему мой GIF не анимируется на Facebook / других веб-сайтах социальных сетей?
Facebook иногда решает анимировать гифки, а иногда нет. Для наилучших шансов убедитесь, что ширина и высота оба ваших GIF-изображения больше 200 пикселей, так как Facebook имеет тенденцию не анимировать маленькие GIF-изображения. Иногда вам нужно нажмите «Поделиться», затем закройте окно и снова нажмите «Поделиться». Другие сайты социальных сетей могут иметь аналогичные проблемы, потому что они могут решить обрабатывать GIF-файлы так, как они хотят, вне нашего контроля.
Если ваш .gif не может полностью загрузить на другой веб-сайт или в компьютерную программу, но он работает нормально на Imgflip, то сайт, на который вы загружаете, может не полностью поддерживать GIF. Иногда вы можете исправить это, изменение параметра Оптимизация размера файла на «Базовый» вместо «Расширенный» в меню «Дополнительные параметры» нашего Создателя GIF. Это может увеличить размер файла, но заставит ваш .gif работать с большим количеством программ. В частности, у Shopify есть ошибка утверждая, что оптимизированные GIF-файлы повреждены.
Какие видеоформаты я могу загружать?
Некоторые из популярных поддерживаемых видеоформатов: flv, avi, mov, mp4, mpg, mpeg, WMV, 3GP, ASF, SWF, OGG, H364, RM.Но есть еще сотни …
Как повысить качество своих GIF-файлов?
Убедитесь, что разрешение видео 480P или выше для всех загружаемых видео. GIF-файлы обычно отлично смотрятся до ширины 640 пикселей при использовании видео 480p. Частота кадров (FPS) тоже очень важна — высокая частота кадров (выше 15 кадров в секунду) обеспечит плавное воспроизведение вашего GIF. позволит вы можете создавать GIF-файлы еще более высокого качества, увеличивая ограничения на различные настройки.
Как мне добавить аудио / звук в мои GIF-файлы?
Imgflip поддерживает звук в гифках, сделанных из любого видео со звуком! Чтобы включить, вам нужно использовать учетная запись, потому что стоимость нашего сервера выше при использовании звука.После включения ваши посетители imgflip.com/gif / … смогут включать и выключать звук с помощью кнопки звука.
Как создать GIF из изображений?
- Загрузить изображения. Нажмите кнопку загрузки и выберите столько изображений, сколько хотите. Чтобы выбрать несколько изображений, вы можете использовать SHIFT, CMD или CTRL или нажать и удерживать, если используете мобильное устройство. Вы всегда можете добавить больше позже!
- Расположите изображения. Перетаскивайте выбранные изображения, пока не получите их правильный порядок.Кнопка «Сортировка изображений» отсортирует изображения в алфавитном порядке (щелкните дважды для обратного порядка).
- Отрегулируйте параметры. Отрегулируйте задержку, пока скорость вашего GIF не станет нормальной. Не забудьте поставить галочку в «приватном», если вы не собираетесь публиковать его в Интернете.
- Создать. Сделав гифку, вы можете скачать ее и поделиться ссылкой с друзьями. Если вы вошли в систему, ваш gif будет храниться на странице ваших изображений.
Что я могу делать с этим создателем гифок?
Вы можете создавать слайд-шоу из фотографий, которые вы сделали, создавать собственные анимации из ваших собственных творческих рисунков. или клипарт, или соедините кадры, извлеченные из видео.Безграничные возможности! Наш конструктор изображений в GIF позволяет создавать неограниченное количество высококачественных анимированных GIF-файлов онлайн бесплатно, с множеством параметров настройки и без ограничения количества изображений.
Какие форматы изображений я могу загружать?
Создатель gif в настоящее время поддерживает PNG, JPEG, GIF и любые другие форматы изображений, поддерживаемые вашим веб-браузером, часто включая SVG, WebP, TIFF, BMP и другие.
Что-то не работает? Есть ли у вас предложения по улучшению создателя гифок? Отправить отзыв!
Как сделать GIF: 4 проверенных метода
Если вы в 2019 году пользуетесь социальными сетями, вам нужно знать, как создавать GIF.GIF-файлы полезны для создания привлекательной рекламы или общения с вашими подписчиками через моменты из поп-культуры.
Думайте о гифках как о промежуточном звене между изображениями и видео. Основное преимущество использования GIF-файлов заключается в том, что вы можете мгновенно рассказать историю или выделить какой-то момент. Кроме того, это небольшие файлы для загрузки, поэтому они идеально подходят для мобильных устройств.
GIF-файлов стали очень популярными в последние годы. GIPHY, одна из самых популярных баз данных GIF в Интернете, утверждает, что у нее более 300 миллионов активных пользователей в день.В 2018 году Google купил Tenor, приложение для клавиатуры и архив GIF, призванное помочь пользователям находить нужные им GIF. Tenor обрабатывает более 400 миллионов запросов в день в формате GIF.
Эта статья покажет вам, как создать GIF четырьмя различными способами. Добавьте их в свои сообщения в социальных сетях, чтобы порадовать и заинтересовать своих подписчиков.
Приступим.
Содержание Как сделать GIF в Photoshop Как сделать GIF из видео на YouTube Как сделать GIF на мобильный Как создавать GIF-файлы для записи экранаБонус: получите всегда актуальную шпаргалку по размеру изображений в социальных сетях. Бесплатный ресурс включает рекомендуемые размеры фотографий для каждого типа изображений во всех основных сетях.
Как сделать GIF в Photoshop
Примечание: все скриншоты, используемые в этой статье, взяты из Adobe Photoshop CC 2018 (выпуск 19.1.2).
Вы можете использовать Photoshop для объединения изображений в GIF. Для создания следующего GIF-изображения Фергус Бэрд использовал 20 фотографий, сделанных в Photo Booth.
Вы также можете использовать короткий видеофайл для создания файлов GIF в Photoshop.Процесс почти такой же; изменится только первый шаг.
Выберите свое приключение:
Если вы начинаете с серии фотографий, начните с Step 1A .
Если вы конвертируете видео в GIF с помощью Photoshop, начните с Step 1B .
1А. Начиная с фотографий: загрузите свою колоду фотографий в Photoshop
.В Photoshop перейдите к File> Stack> Load Files into Stack. Нажмите Обзор , затем выберите фотографии («слои»), которые вы хотите использовать, щелкнув полный список, удерживая нажатой клавишу «Shift».Каждая из этих фотографий будет одним кадром в вашем GIF.
Совет: Если вы хотите сэкономить время спустя, пронумеруйте свои файлы (например, 001, 002, 003), чтобы убедиться, что они отображаются по порядку.
Экран «Загрузить слои» должен выглядеть так, как показано ниже. Нажмите OK и переходите к шагу 2!
1Б. Начиная с видео: загрузите видеофайл в Photoshop
.Чтобы превратить короткое видео в GIF с помощью Photoshop, вам нужно создать слои из существующих видеокадров.Сначала нажмите File> Import> Video Frames to Layers…
Появится новое окно с вопросом, какую часть видео вы хотите импортировать. Вы можете выбрать диапазон, используя ползунок под видео.
Затем укажите Photoshop, сколько кадров нужно импортировать. Нет необходимости импортировать каждый кадр для создания GIF. В этом случае мы импортировали один из каждых трех кадров и только половину видеоматериала. Когда все будет готово, нажмите OK .
После того, как вы импортировали видеофайл в слои, переходите к Шаг 4 .
2. Создайте временную шкалу для вашего GIF
В меню «Окно» прокрутите вниз и щелкните Временная шкала .
Под первым изображением в списке появится небольшая рамка: Создать временную шкалу видео . Щелкните здесь и измените его на Create Frame Animation .
3. Преобразуйте слои фотографий в набор циклических кадров анимации
В правом верхнем углу панели «Временная шкала» вы увидите небольшое гамбургер-меню (обведено желтым).
Щелкните меню гамбургера, прокрутите вниз и щелкните Make Frames From Layers .
На панели «Временная шкала» теперь будут последовательно отображаться кадры анимации. Вы можете перетащить их, чтобы изменить их порядок.
Нажмите треугольный значок Play (обведен красным ниже), чтобы получить представление о том, как будет выглядеть ваш GIF. Кроме того, убедитесь, что Forever выбран в раскрывающемся меню слева (обведено желтым), иначе ваш GIF будет зацикливаться только заданное количество раз.
4. Экспортируйте ваш GIF
Нажмите Файл> Экспорт> Сохранить для Интернета (устаревшая версия)…
Вы попадете в это меню ниже. Выглядит немного подавляюще, но не волнуйтесь. В меню «Preset» выберите GIF 128 Dithered .
Затем измените настройку цветов на 256 (максимальное количество для GIF).
Теперь вы готовы экспортировать GIF.
Чтобы увидеть, как это получилось, нажмите Preview… в нижнем левом углу.Он откроет ваш браузер по умолчанию и запустит циклический предварительный просмотр вашего GIF-изображения.
Затем нажмите Сохранить… , чтобы назвать файл GIF, и загрузите GIF на свой компьютер.
И все! Поздравляю! Вы умеете делать GIF в фотошопе.
Как сделать GIF из видео на YouTube
Если у вас нет доступа к подписке на Adobe Creative Suite, не отчаивайтесь: есть несколько способов сделать кошку гифкой.
1.Зайдите на GIPHY.com и нажмите Create
.2. Добавьте веб-адрес видео, которое хотите преобразовать в GIF
3. Найдите часть видео, которую хотите снять, и выберите длину.
Выбор большей продолжительности в верхнем ползунке добавит больше времени после «времени начала», которое вы выбрали в нижнем ползунке.
4. Необязательный шаг: украсить свой GIFЗдесь есть множество вариантов.Вы можете добавить текст или оживить GIF с помощью наклеек, фильтров или даже нарисованных от руки аннотаций. Я ничего не добавила, потому что ребенок, которого хлопнула кошка по телу, действительно говорит сам за себя.
5. Необязательный шаг: добавьте хэштеги в ваш GIFДобавьте хэштеги, если хотите, чтобы люди находили ваш GIF и широко распространяли его. Включите в список название вашего бренда и несколько общих связанных терминов, чтобы его можно было легко найти. Подумайте, что бы вы искали, если бы пытались найти этот GIF в спешке.
6. Загрузите свой GIF в GIPHY И готово! Чтобы включить GIF в свои сообщения в социальных сетях, просто вставьте ссылку Giphy или загрузите файл Giphy и прикрепите его.
Вы можете выполнить те же действия, чтобы загрузить созданный вами GIF. Просто добавьте ссылку на URL-адрес GIF вместо ссылки на видео YouTube в начале. Вы также можете использовать эти шаги для создания GIF из вашего собственного видео — просто начните с загрузки его на YouTube.
Как сделать GIF на мобильном телефоне
Мобильные приложения, такие как GIPHY Cam, позволяют создавать GIF-файлы на вашем телефоне. Они чрезвычайно просты в использовании: если вы когда-либо использовали Snapchat, вы можете справиться с GIPHY Cam. Если вы не использовали Snapchat… вы все равно можете работать с GIPHY Cam.
1. Запустите приложение и запишите свой GIFНажмите кнопку фото, чтобы сделать короткую серию фотографий, или удерживайте ее, чтобы сделать снимок более длинным.
2. Необязательный шаг: выберите фильтр или добавьте стикеры / текст 3.Сохраните свой GIF и поделитесь им со всем миром
Как сделать GIF для записи экрана
Такие приложения, как GIPHY Capture, ScreenToGif, LICECap и GifCam, позволяют создавать GIF-изображения ваших действий на экране. Это отличный вариант, если вы пишете небольшую обучающую статью (например, что-то для справочного центра в Интернете) и хотите визуально показать шаги.
1. Запустите программу для записи экрана в формате GIFКогда вы запустите программу, вы увидите оверлей записи, подобный выделенному красным участку на снимке экрана ниже.
2. Натяните маску на область, которую вы хотите записатьС помощью GIPHY Capture вы можете записывать все, что находится в наложении записи (опять же, обведено красным). Чтобы увеличить эту область, щелкните и перетащите правый нижний угол (обведен желтым).
Нажмите круглую красную кнопку в центре для записи, затем нажмите ее еще раз, чтобы остановить запись. Вы должны увидеть миниатюру вашего GIF-изображения, всплывающего на панели под наложением записи.
4. Настройте параметры GIFСверните область записи и посмотрите меню опций GIF. Здесь вы можете настроить свой GIF, включая тип цикла (нормальный, обратный или пинг-понг), размер пикселей и частоту кадров. Перетащите вкладки слева или справа, чтобы обрезать GIF. Вы также можете добавлять подписи из этого меню. Просто щелкните подписей рядом с опциями .
Когда вы будете готовы, вы можете нажать на синий текст Рассчитать размер , чтобы получить представление о том, насколько велик будет ваш файл GIF.Менее 3 МБ идеально подходит для быстрой загрузки.
5. Сохраните GIF Вы можете сохранить свой GIF-файл на свой компьютер или, в случае GIPHY Capture, загрузить его прямо в онлайн-архив GIPHY.
Как бы вы ни решили использовать GIF-файлы в своей маркетинговой стратегии — социальной или иной — убедитесь, что ваш подход тщательно продуман и соответствует ценностям вашего бренда. И не забудь повеселиться!
С помощью Hootsuite вы можете добавлять свои недавно созданные веселые гифки в сообщения в социальных сетях.Легко управляйте своими социальными каналами и привлекайте подписчиков в разных сетях с единой панели управления. Попробуйте бесплатно сегодня.
Начало работы
Как сделать GIF на вашем iPhone двумя способами
- Чтобы создать GIF на вашем iPhone, вы можете преобразовать живое фото в приложении «Фото» или использовать такие приложения, как GIPHY.
- Преобразование живых фотографий позволяет быстро создавать псевдо-GIF из фотографий, которые вы сделали сами.
- GIPHY дает вам больше возможностей для создания и настройки GIF-файлов на вашем iPhone.
- Посетите техническую библиотеку Insider, чтобы узнать больше.
Если вы когда-либо делали Live Photo на свой iPhone, вы, вероятно, понимали, что это немного похоже на запись быстрого GIF-изображения с помощью камеры.
Однако Live Photos немного отличаются — например, они не предназначены для автоматического повторения и работают только на устройствах Apple.
Но если вы действительно хотите создать GIF на своем iPhone и повторить эти Live Photos, вам повезло. Вы можете использовать собственное приложение iPhone Photos для повторения ваших Live Photos и приложение GIPHY для создания GIF, которым можно поделиться где угодно.
Вот как.
Как создать GIF на iPhone с помощью приложения «Фото»
Во-первых, следует отметить, что преобразование Live Photo в GIF с помощью приложения «Фото» не создаст настоящего GIF — он просто создаст еще один Live Photo Фотография, которая выглядит как GIF при воспроизведении на iPhone или iPad.
Это означает, что если вы экспортируете эту живую фотографию на устройство, отличное от Apple, она все равно не переместится. Вам нужно будет использовать GIPHY, чтобы создать настоящий GIF.
1. Откройте приложение «Фото» на iPhone и нажмите «Живое фото», которое хотите преобразовать в GIF.
2. Проведите пальцем вверх по фотографии, чтобы открыть меню движущегося изображения (Live, Loop, Bounce, Long Exposure).
Вы можете превратить любую живую фотографию в GIF через это меню.Уильям Антонелли / Инсайдер3. Нажмите «Цикл», чтобы превратить изображение в повторяющийся GIF. Обратите внимание, однако, что это не будет «чистый» GIF — вместо того, чтобы просто вернуться к концу GIF, когда он будет закончен, изображение исчезнет, например:
GIF-файлы, созданные в приложении «Фото», исчезнут, а не будут полностью повторяться.Уильям Антонелли / ИнсайдерВы также можете нажать на «Отскок», чтобы кадры изображения двигались вперед и назад, а не с самого начала.
Как сделать GIF на iPhone с помощью GIPHY
GIPHY предоставляет гораздо больше возможностей для творчества с вашими GIF-файлами, позволяет вам делиться своими новыми творениями со всем миром и позволяет загружать GIF-файлы, созданные другими членами сообщества.
1. Откройте приложение GIPHY.
2. Нажмите значок «Создать» в правом верхнем углу.
Коснитесь зеленого значка камеры, чтобы добавить или создать новый GIF. Уильям Антонелли / Инсайдер3. Здесь у вас есть два варианта создания GIF:
- Снимите новый GIF, нажав на значок камеры внизу в центре.
- Создайте GIF из своих фотографий, нажав на значок фотографий в правом нижнем углу, а затем нажав на фотографию, которую хотите использовать.
4. Существуют различные варианты настройки внизу (слева направо): напишите заголовок, добавьте фильтр, добавьте готовые художественные произведения и фразы ворд-арта, обрезайте свой GIF и многое другое.
Когда это будет именно то, что вам нужно, нажмите на фиолетовую стрелку, чтобы загрузить его в GIPHY.
Когда закончите с GIF, нажмите кнопку с фиолетовой стрелкой. Уильям Антонелли / Инсайдер5. На следующей странице нажмите «Загрузить в GIPHY». Вам нужно будет зарегистрировать учетную запись GIPHY, прежде чем вы сможете загружать и сохранять свой GIF.
6. После загрузки нажмите на три вертикальные точки, чтобы открыть новое меню.
Вы также можете поделиться своим GIF-файлом прямо с этой страницы.Уильям Антонелли / Инсайдер7. Нажмите «Сохранить в фотопленку», чтобы загрузить созданный GIF-файл на свой телефон. Теперь вы можете свободно экспортировать или публиковать его куда угодно.
Сохраните GIF в альбоме «Фотопленка», чтобы использовать его где угодно.Уильям Антонелли / ИнсайдерВ отличие от GIF-файлов, созданных с помощью собственного приложения «Фото», GIF-файлы, созданные с помощью GIPHY, будут чистыми и полными. Они также будут работать даже после публикации в Интернете или передачи на другое устройство.
Ваш GIF должен повторяться без проблем.Уильям Антонелли / Инсайдер5 способов создания анимированного GIF (без Photoshop!)
Примечание автора: этот пост о том, как создать анимированный GIF (без Photoshop), был обновлен и включает информацию о том, как добавлять GIF в Facebook, Twitter и популярный контент. Системы управления.
Кто сказал, что гифки — это просто развлечение? Они невероятно полезны для бизнеса и маркетологов.
Помимо социальных сетей, компании включают GIF-файлы в платные рекламные кампании на платформах социальных сетей, в статьи поддержки клиентов на своих веб-сайтах, на целевых страницах и микросайтах, а также в маркетинговые кампании по электронной почте.
Почему?
В отличие от статических фотографий или видео, GIF можно быстро и легко сделать , и для них не требуется дополнительное программное обеспечение или плагины. А еще лучше, GIF-файлы могут значительно улучшить пользовательский интерфейс вашего блога или веб-сайта. И, в отличие от видео, файлы GIF обычно имеют небольшой размер, что позволяет им загружаться быстрее и с лучшим качеством.
Они также могут уменьшить трение пользователя . Подумайте об этом: вместо того, чтобы нажимать на встроенное видео-руководство о том, как использовать функцию, вы можете поделиться серией коротких GIF-файлов, которые в два раза быстрее обучат зрителя.
* Вот , как использовать Google Optimize (бесплатно) для тестирования GIF-файлов на вашем веб-сайте
Если вы заинтересованы во включении GIF-файлов в свой набор маркетинговых инструментов, но у вас нет опыта работы с Photoshop, я Я покажу вам, как использовать пять бесплатных инструментов для создания оригинальных GIF-файлов.
Нужна помощь в создании графики, которая превратит посетителей в клиентов? Свяжитесь с нами! Ladder может помочь вам достичь поставленных целей продаж с помощью маркетинговых услуг, основанных на технических технологиях.
1. GIPHY’s GIF Maker
GIPHY, компания с самой большой в мире библиотекой анимированных GIF-файлов, теперь предлагает бесплатный инструмент для создания GIF-файлов, которым так приятно пользоваться. GIF Maker позволяет создавать анимированные GIF-файлы из видеофайлов, ссылок YouTube, существующих GIF-файлов и даже фотографий.
Вот как это работает:
Перетащите видеофайл или введите URL-адрес видео с YouTube, Vimeo или другой страницы GIPHY.Вы также можете загрузить серию фотографий для создания слайд-шоу с анимированными фотографиями.
После загрузки файла вы попадете на экран, где сможете приступить к редактированию GIF.
Затем обрежьте видео до продолжительности около 2-6 секунд. Это гарантирует, что размер вашего файла будет достаточно маленьким, чтобы его можно было быстро загрузить в социальных сетях и на платформах для ведения блогов.
При желании вы можете добавить в свой GIF-файл подпись, стикеры или рисунки. Когда вы будете довольны своим GIF-файлом, загрузите его и добавьте пару тегов, чтобы их было легче найти другим людям.
И вуаля! Вы сделали свой GIF! Теперь вы можете сохранить его и загрузить на свой веб-сайт или в блог.
Что мне нравится в GIPHY GIF Maker
- Простота использования и навигации
- Инструкции по редактированию длины вашего GIF-изображения понятны. Есть две отдельные полосы для времени начала и продолжительности GIF.
- Настраиваемые функции (например, анимированные подписи, наклейки и т. Д.) Надежны и современны.
- Позволяет создавать GIF из нескольких различных источников, включая статические изображения.
Что мне не нравится в GIF Maker от GIPHY
- GIPHY’s GIF Maker не дает вам возможности сделать ваши GIF-файлы конфиденциальными. Имейте это в виду, если вы создаете GIF-изображения своих коллег или своего продукта.
Это бесплатный инструмент, простой в использовании и обладающий именно той функцией, которую я ищу. Я настоятельно рекомендую GIPHY’s GIF Maker.
2. GIFs.com
Еще один супер-простой инструмент — это GIFs.com, онлайн-инструмент, который превращает видео YouTube, видео Vine и видео Instagram в редактируемые файлы GIF.Обратите внимание: хотя на этой платформе вы можете создавать GIF-файлы бесплатно, вам нужно стать платным подписчиком, чтобы получить доступ к некоторым функциям.
С учетом сказанного, они предлагают некоторые варианты, которые вы не найдете больше нигде, например, мгновенные эффекты и тематические наклейки.
Вот как это работает:
Скопируйте и вставьте ссылку на короткое видео, которое вы хотите преобразовать в GIF.
На временной шкале в нижней части экрана укажите время начала и окончания GIF, а также длину.Затем вы настраиваете свой GIF с помощью тематических наклеек, мгновенных эффектов и настраиваемых шрифтов для подписей.
Когда вы закончите, добавьте имя к вашему GIF, несколько тегов, чтобы его было легко найти для поиска, и готово!
Что мне нравится в GIF.com
- GIF.com очень прост в использовании. На создание GIF у меня ушло меньше 5 минут.
- Предлагает стандартные шрифты, такие как Arial, для субтитров GIF.
- Предлагает расширенные возможности редактирования, например возможность изменять прозрачность наклейки.
Что мне не нравится в GIF.com
- GIF.com не предлагает некоторые ключевые функции, если вы бесплатный пользователь. Например, вы не можете удалить их водяной знак из своего GIF-изображения, вы не можете изменить размер или сжать файл, и вы не можете загрузить исходный файл на свой настольный компьютер, если вы не являетесь платным подписчиком.
- Не совсем ясно, как изменить длину и продолжительность GIF.
В целом, хотя мне понравились функции мгновенных эффектов и наклеек на GIF.com, я бы не рекомендовал становиться платным подписчиком на функции, которые вы можете бесплатно найти в GIPHY GIF Maker и других онлайн-инструментах.
3. Видео Imgur в GIF
Вы когда-нибудь использовали такой инструмент, как ClipConverter, для преобразования видео YouTube в файл mp3? Imgur делает почти то же самое, конвертируя видео в GIF.
Если вам нужен инструмент без наворотов, который есть у GIF.com или GIPHY’s GIF Maker, видео в GIF для вас. В нем нет тематических наклеек, забавных фильтров или настраиваемых шрифтов для подписей, но он поможет вам быстро создать высококачественный GIF.
Вот как это работает:
Введите URL-адрес видео, которое вы хотите преобразовать в GIF.
Под предварительным просмотром видео, видео в GIF предложит вам выбрать время начала, а затем указать длину вашего GIF.
Когда вы закончите, нажмите кнопку «Создать GIF», и ваш GIF будет готов для отправки и загрузки.
Что мне нравится в видео Imgur в формате GIF
- Это самый быстрый инструмент, который я когда-либо использовал для создания GIF.
- Поддерживает только видео, загруженные онлайн. Вам не повезло, если у вас есть только файл .mp3
Что мне не нравится в видео Imgur в формате GIF
- Недостаточно параметров для настройки GIF (т.е. без наклеек, фильтров, динамических подписей и т. д.)
- Фон подписи по умолчанию черный. Это действительно плохо смотрится на анимированном GIF.
- Доступно только для настольных ПК.
В целом, если вы хотите создать супер-простой GIF за короткое время, попробуйте инструмент Imgur Video to GIf.
4. Boomerang для Instagram
В отличие от других приложений для создания GIF, Boomerang для Instagram — это мобильное приложение, которое берет серию фотографий и объединяет их в GIF, который воспроизводится вперед и назад без необходимости редактирования.
Вот как это работает:
Нажмите кнопку фото, удерживайте несколько секунд и вуаля! Вот и все. Когда вы довольны своим бумерангом, вы можете сразу же поделиться им на Facebook или Instagram или сохранить, чтобы поделиться на другой платформе. Вот короткое видео, показывающее, как это работает.
Что мне нравится в Boomerang для Instagram
- Он невероятно уникален! GIF, который воспроизводится вперед и назад, а не зацикливается, действительно выделяет мой GIF.
- Он невероятно быстрый и простой в использовании.
- Легко делиться GIF-файлами прямо в социальных сетях.
Что мне не нравится в Boomerang для Instagram
- Невозможно использовать видео или фотографии для создания файлов GIF.
- Доступно только в виде мобильного приложения.
- Невозможно настроить видео с помощью титров, фильтров или наклеек.
В целом, мне очень нравится Boomerang для Instagram, особенно за создание и публикацию оригинальных GIF-изображений вашего продукта или команды в действии.
5. LICECap
Как маркетолог, мой любимый создатель GIF на все времена — это LICECap , , бесплатный инструмент для захвата анимированного экрана. Это позволило мне создать несколько статей с практическими рекомендациями, демонстрирующих, как использовать функции в настольном приложении.
Именно так я создавал каждый GIF в этой статье!
Вот как это работает
Когда вы открываете настольное приложение, LICECap отображает открытое окно, которое вы можете настроить так, чтобы оно поместилось на весь экран или только на часть экрана, которую вы хотите захватить.
В правом нижнем углу нажмите кнопку записи и выберите имя файла для вашего GIF. Затем приступайте к взаимодействию с тем, что вы записываете. Вы также можете приостановить запись и изменить положение окна, если хотите.
Когда вы закончите, LICECap автоматически сохранит ваш GIF, который вы можете использовать в своем контенте.
Что мне нравится в LICECap
- В отличие от других инструментов, упомянутых выше, LICECap позволяет мне создавать GIF-изображения продукта в режиме реального времени.Никаких URL-адресов или файлов .mp3 не требуется.
* Он также очень прост в использовании. Например, я экономлю время, поскольку мне не нужно устанавливать длину или продолжительность. - Вы также можете указать максимальное значение FPS (кадров в секунду), чтобы разрешить регулирование использования ЦП.
Что мне не нравится в LICECap
* Сохраненные файлы GIF имеют большой размер и могут занимать много места, поэтому делайте файлы GIF короткими.
LICECap — это инструмент, который каждый маркетолог и предприниматель должен иметь в своем наборе инструментов контент-маркетинга.
Теперь, когда вы знаете, как создавать GIF, вы, вероятно, должны также знать платформы, поддерживающие GIF, и различные способы добавления анимированных GIF в вашу контент-стратегию. Давайте прямо сейчас!
FacebookGIF-файлы сейчас становятся все более популярными на Facebook — вероятно, потому, что их легче создавать и публиковать на Facebook, чем видео.
Проблема, однако, заключалась в том, что для того, чтобы загрузить GIF на Facebook, вам нужно было поделиться им с помощью ссылки GIPHY, что было далеко от идеала.
Теперь Facebook позволяет искать GIF-изображения и добавлять их в сообщения Facebook — без каких-либо ссылок для публикации! Вот как это работает:
- Зайдите на свою страницу в Facebook и сделайте сообщение в Facebook.
- Когда вы создаете сообщение в Facebook, Facebook отображает раскрывающееся меню, в котором вы можете добавить фото или видео, отметить друзей в своем сообщении, отметиться в каком-либо месте и т. Д. Выберите параметр GIF в это меню.
- Затем Facebook отобразит другое раскрывающееся меню, в котором вы сможете найти нужный GIF-файл.
- Когда вы найдете идеальный GIF-файл реакции, выберите его, и он будет автоматически добавлен в вашу публикацию на Facebook. Обратите внимание, что когда вы добавляете GIF в свое сообщение, он будет выглядеть статичным, но он будет анимирован после того, как вы его опубликуете.
- Наконец, добавьте броский заголовок, если вы еще этого не сделали, и нажмите Post !
Теперь этот процесс применим только к личной учетной записи Facebook. Вот как поделиться GIF-изображениями на бизнес-странице вашей компании:
- Найдите GIF-изображение реакции, которое вы хотите использовать в Картинках Google или на GIPHY.Загрузите его и сохраните файл на свой рабочий стол.
- Затем войдите в Facebook, перейдите на бизнес-страницу своей компании и войдите в Business Manager.
- На вкладке Page прокрутите немного вниз, чтобы создать новый пост в Facebook.
- Напишите подпись к своему сообщению.
- Затем перетащите файл GIF со своего рабочего стола в сообщение Facebook. Это загрузит ваш GIF как видео. Примечание. Не паникуйте, если вы не видите снимок экрана с изображением GIF на миниатюре видео. Это просто означает, что Facebook еще не загрузил ваш GIF.
- Когда вы будете довольны подписью, нажмите Опубликовать . Когда ваш пост будет опубликован, вы увидите анимированный GIF-файл в действии!
* П.С. Вы видели Facebook Ads • Ваше полное руководство по маркетингу ?
TwitterК счастью, Twitter позволяет очень легко прикреплять GIF-файлы к вашим твитам. Вот два супер простых способа добавить GIF к вашим твитам.
- Метод перетаскивания : Вы можете добавить GIF со своего компьютера, просто перетащив GIF со своего рабочего стола в окно «Создать новый твит» .После добавления GIF в твит он сразу же появится в анимированной форме. Наконец, нажмите Tweet , чтобы опубликовать свой пост.
- Кроме того, вы можете использовать интеграцию Twitter с GIPHY для поиска GIF, который вы хотите добавить в свой твит. Сначала выберите опцию GIF в модуле Compose new Tweet . Затем выполните поиск и выберите GIF, который хотите добавить в свой твит. Нажмите Tweet , чтобы опубликовать свой пост, и все!
Конечно, я не могу забыть о загрузке GIF-файлов на ваш сайт или в блог! Несмотря на то, что каждая система управления контентом отличается, процесс загрузки GIF точно такой же, как загрузка фотографии или видео.Вот инструкции по загрузке GIF-файлов на WordPress, Ghost и Squarespace.
Создать анимированный GIF — это просто
Очевидно, что существует множество бесплатных опций, которые делают создание такого типа контента очень простым.
Вкратце, 5 инструментов, которые помогут вам создать GIF:
- GIF Maker
- GIFs.com
- Видео в GIF
- Boomerang для Instagram
- LICECap (личный фаворит, как маркетолог )
Итак, создавайте GIF… и тестируйте их на своем веб-сайте, в процессе адаптации, вставляйте их в электронный маркетинг, делитесь ими в социальных сетях и посмотрите, улучшится ли эффективность платной рекламы! Не знаете, с какого теста начать? Мы написали 100-страничное пошаговое руководство по аудиту роста, которое вам нужно
Как сделать GIF из видео или изображений
Дэвид Имел / Android Authority
Независимо от того, как вы произносите слово, GIF часто оказывается идеальный способ выразить эмоции.Эти анимированные изображения могут сказать больше, чем 1000 слов, которые выражает фотография, но они также более удобны, чем полноценное видео. Вы когда-нибудь задумывались, как они сделаны? Сегодня мы здесь, чтобы показать вам, как создавать гифки. После этого урока вы можете создать следующий вирусный GIF.
Также читайте: Лучшие приложения для Android, доступные прямо сейчас
Используйте Giphy
Множество автоматизированных онлайн-сервисов могут создавать GIF-файлы. Среди них Ezgif, Gfycat и Giphy.Сегодня мы используем последний, который долгое время считался непревзойденным чемпионом по GIF. Вероятно, это связано с их обширной библиотекой, простотой использования и качеством. Этими творениями также легко поделиться со всем миром, что делает Giphy постоянно растущей машиной для GIF.
Как создать GIF с помощью Giphy:
- В любом браузере перейдите на Giphy.com.
- Hit Создайте в правом верхнем углу, чтобы войти в GIF Maker .
- Вы увидите три доступных варианта, позволяющих создать один из изображений или видео, которые вы можете загрузить.Кроме того, вы можете ввести URL-адрес любого онлайн-видео, в том числе на YouTube или Vimeo. Видео не должны быть длиннее 100 МБ или 15 секунд.
- Используйте ползунки, чтобы выбрать время начала и продолжительность.
- Выберите Продолжить, чтобы украсить . Теперь вы можете настроить его с помощью подписей, фильтров, наклеек и рисунков.
- Выберите Продолжить загрузку , когда закончите.
- Выберите теги и нажмите Загрузить в Giphy .
Вот один, который я только что сделал с помощью Giphy:
Сделайте GIF с помощью смартфона
Эдгар Сервантес / Android Authority
Это было достаточно просто.А теперь представьте, что вы делаете это со своего смартфона. Технически вы можете использовать Giphy’s GIF maker из браузера вашего устройства, но оптимизированное для мобильных устройств решение — гораздо лучшая идея для создания забавных GIF-файлов на ходу.
Существует множество приложений для их создания. Мы создали пост с нашими любимыми создателями GIF, который вы можете проверить, нажав кнопку ниже.
Создание GIF с помощью Photoshop
Те, кто хочет серьезно относиться к своим GIF-файлам, могут использовать Photoshop.Это программное обеспечение профессионального уровня не является бесплатным и недешевым, но дает вам больше свободы для настройки их по своему усмотрению.
- Откройте Photoshop на компьютере.
- Перейти к файлу .
- Наведите курсор на Импортировать и выберите видеокадров в слои… .
- Выберите видео и нажмите Открыть .
- Если все видео станет GIF, оставьте параметр От начала до конца включенным.
- Чтобы обрезать видео, выберите параметр Только выбранный диапазон и используйте элементы управления обрезкой, чтобы указать начало и конец.Вы также можете ограничить количество используемых рамок.
- Теперь вы можете редактировать свои слои / рамки, как любое другое изображение в Photoshop. Коррекция цвета, экспозиция, контраст и подсветка — это лишь некоторые из доступных вам параметров.
- Когда вы будете готовы к экспорту, выберите File , наведите курсор на Export и выберите Save For Web (Legacy)…
- Вы можете поиграть с настройками здесь или просто нажать Сохранить .
Далее: Лучшие бесплатные приложения, доступные на Android
Как сделать GIF из фотографии Серия
GIF-файлов стали важной частью онлайн-культуры и общего общения.По своей сути, анимированный GIF — это просто тип файла, который содержит серию изображений для создания небольшого видео или анимации. Они стали настолько популярными, что есть даже целые веб-сайты, посвященные яростным спорам о том, как произносить GIF как «jif» или «gif». Мы сделаем все возможное, чтобы оставаться нейтральными в этом вопросе. Вместо этого мы подумали, что было бы интересно составить краткое руководство по созданию собственного анимированного GIF из серии фотографий! Как и в этом примере, теперь вы можете добавлять анимированные GIF-файлы и видео на свою карточку Greenvelope.Однако вы также можете использовать те же шаги, чтобы создать что-то, чем вы могли бы поделиться в социальных сетях, в рекламном письме или даже в текстовом сообщении.
Приведенные ниже шаги показывают, как создать анимированный GIF из серии фотографий в Adobe Photoshop, но есть и другие онлайн-сервисы, которые помогут вам создать его бесплатно. Вы можете посмотреть пару здесь и здесь. Имейте в виду, что бесплатный вариант часто имеет некоторые ограничения, такие как встроенные водяные знаки или качество изображения.
Шаг 1. Выберите фотографииХотя это и не требуется, проще всего поместить все файлы изображений, которые вы хотите использовать, в одну папку.Это упростит выбор сразу всех файлов при загрузке изображений в Photoshop. После того, как вы решили, какие фотографии вы хотите использовать, откройте Photoshop и выберите File> Scripts> Load Files into Stack.
Отсюда нажмите Обзор , чтобы найти папку с изображениями. Находясь внутри папки, удерживайте нажатой клавишу Shift, чтобы выбрать все файлы изображений, которые вы хотите использовать. Затем нажмите ОК . Теперь вы должны увидеть все изображения, которые вы выбрали, справа под Layers .
Шаг 2. Откройте панель временной шкалыЧтобы открыть временную шкалу, перейдите в Window> Timeline . После открытия выберите Create Video Timeline. Возможно, вам придется выбрать Create Video Animation в раскрывающемся меню, прежде чем нажимать кнопку.
Шаг 3. Превратите каждый слой в кадр анимацииТеперь вы готовы преобразовать каждый из слоев, созданных вами из выбранных изображений, в кадр вашего будущего анимированного GIF.Для этого выберите значок меню в правом верхнем углу панели временной шкалы и выберите Сделать кадры из слоев . Теперь вы должны увидеть эти кадры на панели временной шкалы.
Шаг 4. Измените длину кадра и настройки циклаПод каждым кадром вы можете щелкнуть время, чтобы изменить продолжительность отображения изображения. Хотя это может варьироваться в зависимости от того, для чего вы хотите использовать свой GIF, обычно мы предлагаем от 0,5 до 1 секунды.
Под кадрами вы можете выбрать, сколько раз GIF будет зацикливаться, прежде чем он прекратит воспроизведение.Хотя это может быть любое количество раз, наиболее распространенная настройка — Forever . На временной шкале вы также можете изменить порядок кадров, щелкнув кадр и перетащив его в новое положение. При необходимости вы также можете щелкнуть значок меню и выбрать Обратные кадры , чтобы полностью изменить порядок отображения изображений.
Шаг 5. Сохранить как GifТеперь, когда вы создали свой GIF-файл, пора его сохранить. Выберите File> Export> Save for Web (Legacy)…
.Здесь выбранные вами настройки будут отличаться в зависимости от ваших потребностей.В раскрывающемся списке « Preset » вы можете выбрать тип файла GIF для создания. Опять же, это может варьироваться в зависимости от ваших потребностей, но для нашего примера мы выбрали GIF 128 Dithered.
Хотя здесь вы можете принять множество других решений, мы оставили все остальные настройки для нашего GIF. Нажмите Сохранить внизу этого экрана и выберите имя и местоположение для вашего файла. Вот и все! Вы создали свой GIF!
В качестве примечания, мы также предлагаем выбрать File> Save и сохранить как файл.PSD файл на случай, если вам нужно вернуться и внести изменения.
Вот и все! Теперь вы готовы поделиться и отправить свой GIF туда, где это необходимо. Мы действительно с нетерпением ждем некоторых интересных идей, которые приходят в голову нашим пользователям, чтобы воспользоваться возможностью создавать и добавлять свои собственные GIF-файлы к своим приглашениям.
Любопытно, как получился наш GIF? Вы можете увидеть это здесь, в Instagram!
.
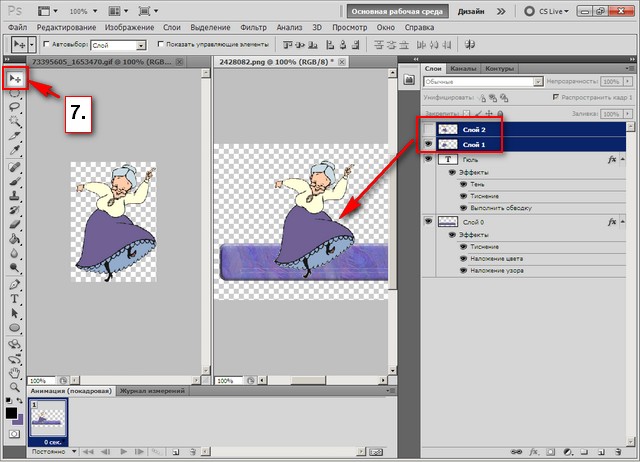
 Эффект, при котором картинка переливается.
Эффект, при котором картинка переливается.
 Вы автоматически будете перенаправлены на сайт-помощник.
Вы автоматически будете перенаправлены на сайт-помощник.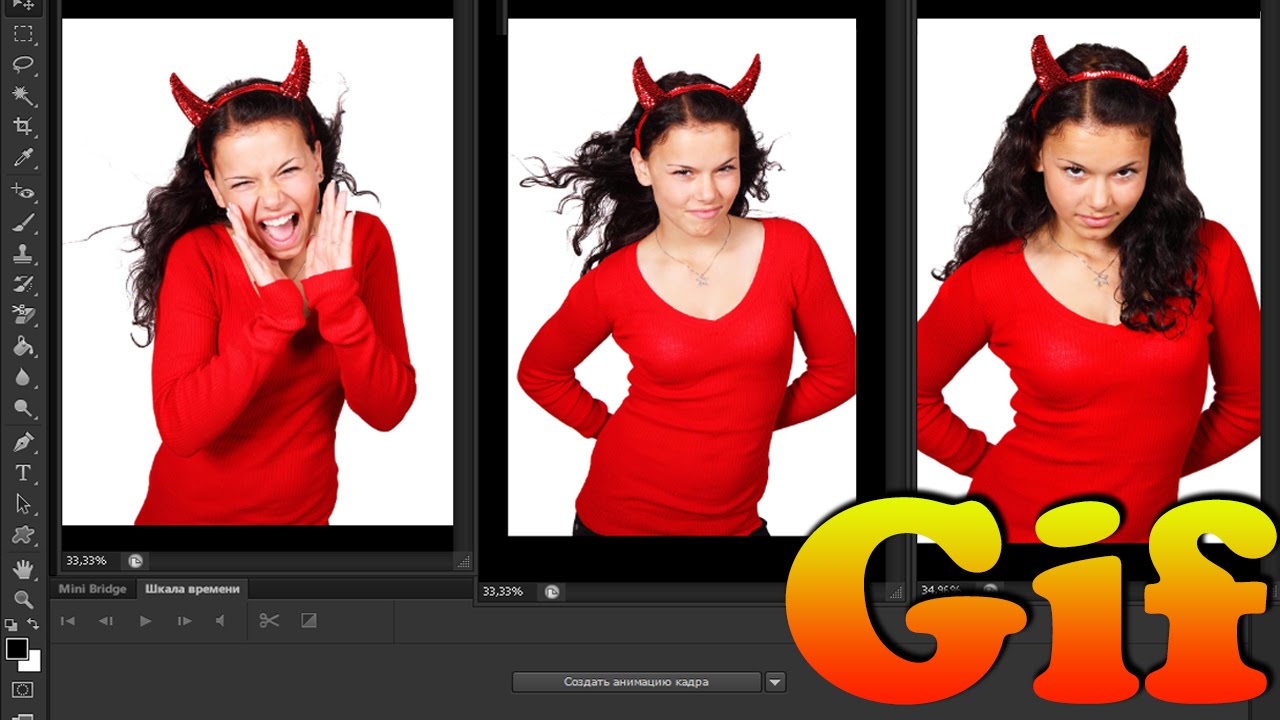 Тогда вы сможете загрузить ее из браузера на ПК.
Тогда вы сможете загрузить ее из браузера на ПК. Нарисуйте второй кадр. Затем по аналогии создайте все остальные сцены. Обычно для создания гиф анимации-онлайн подобного типа требуется около десятка кадров.
Нарисуйте второй кадр. Затем по аналогии создайте все остальные сцены. Обычно для создания гиф анимации-онлайн подобного типа требуется около десятка кадров.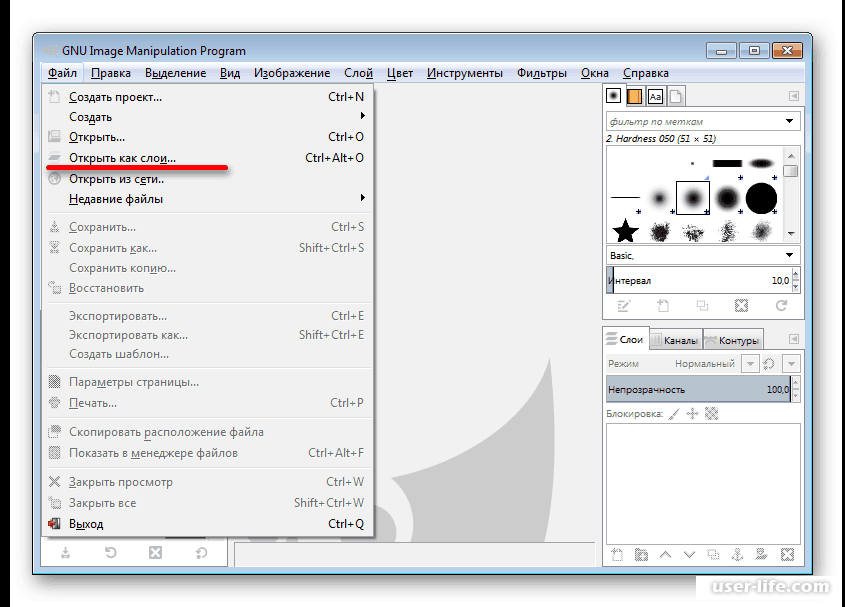 В качестве альтернативы можно менять местами миниатюры, перетаскивая их мышью. Доступны следующие настройки:
В качестве альтернативы можно менять местами миниатюры, перетаскивая их мышью. Доступны следующие настройки: Доступно три расположения: по центру, растянуть, не позиционировать.
Доступно три расположения: по центру, растянуть, не позиционировать.