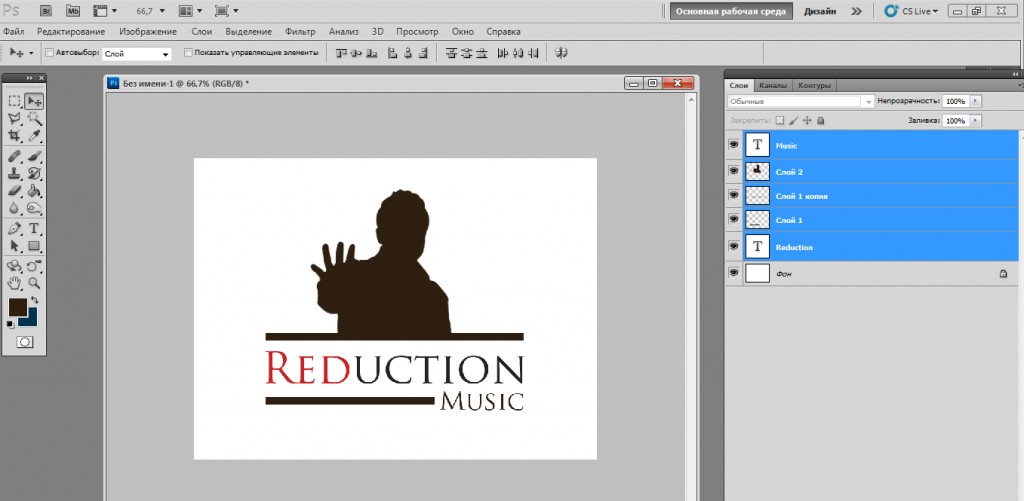Как создать профессиональный логотип в Photoshop CS6? — Различные формы
Одной из самых мощных и популярных программ, используемых в области графического дизайна и создания логотипов и брендов, является Adobe Photoshop; используется как новичками в этой области, так и тем более профессионалами, которые будут лучшим вариантом для рассмотрения.
Вы можете загрузить Photoshop с веб-сайта Adobe, где вы также найдете другие программы, такие как Adobe Illustrator, еще одна отсылка к графическому дизайну, но с векторными изображениями. В этой статье мы дадим вам краткое руководство о том, как создать свой профессиональный логотип с помощью Adobe Photoshop простым и легким способом.
Где взять идеи логотипов, сделанные в Photoshop?
Есть известная поговорка, которая гласит: «Если этого нет в Google, значит, этого не существует», и это не так уж далеко от реальности. Сам факт создания логотипа для нашего бренда и/или предприятия — дело непростое, и основная проблема, которая может возникнуть, — «Какой или какой дизайн будет у моего логотипа?».
Чтобы помочь вам в этом, через Интернет вы можете получить много идей, из которых можно вдохновиться. создать свой профессиональный логотип, у вас будут тысячи результатов в разделе «Изображения» Google; Pinterest также является отличной платформой для вдохновения для вашего творчества и, следовательно, тысяч более специализированных страниц специально для логотипов. Таким образом, Google станет первым местом, где вы сможете искать новые идеи.
Что самое важное при создании логотипа?
Создание логотипа требует предварительного планирования и тем более, если вы будете работать в Photoshop, где вам придется копировать и вставлять слои, изображения и выделения, настроить цвета, формы, размер и шрифты букв, стилей и др. В первом пункте вы должны четко понимать разницу между изотипом, имаготипом, изолого и логотипом; это разные вещи, но люди обычно узнают любой из них как логотип.
В дополнение к этому, четко определите, что вы хотите передать, что должно быть наиболее актуальным и фундаментальным элементом вашего бренда/предприятия.
Текст должен быть четким и кратким, прежде всего точным, логотип в целом должен уметь привлекать внимание публики и что это вызывает их любопытство, чтобы поощрять исследования, которым удается выделиться среди конкурентов и чей стиль адаптирован к тому, что наиболее популярно; Именно по этой причине становится так важно взять и провести мозговой штурм, выбрать и отбросить.
шрифт
Что касается типа письма, то он включает в себя ряд аспектов, а именно: размер, шрифт, цвет и стиль. Это бренд быстрого питания? Из-за психологии цвета лучше всего подходят красные и желтые буквы, среднего размера и эффективный курсив, который более стилистичен. Текст вашего логотипа должен соответствовать стилю вашего бренда и чтобы сообщение могло передать то, что он хочет, если что-нибудь, одним словом.
цвета и формы
Цвет и форма вашего логотипа также должны соответствовать сообщению вашего бизнеса, а также соответствовать самому тексту и обеспечивать хорошее сочетание.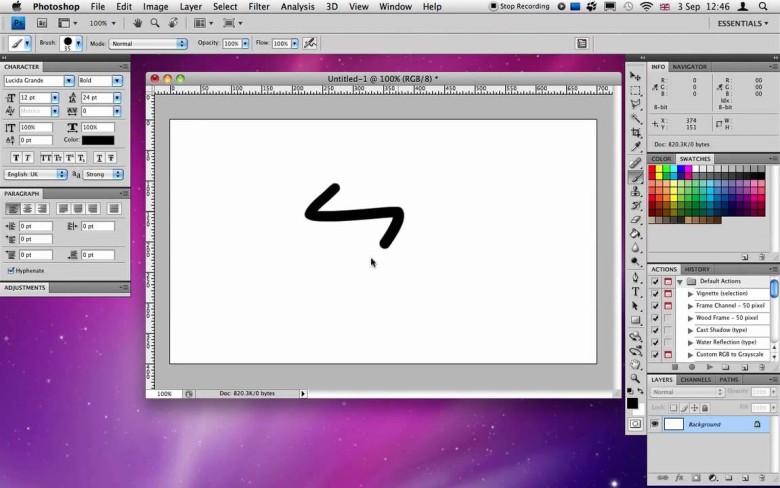 По этой причине будет необходимо изменить размер изображения (если это связано с ним) и/или модификации других аспектов.
По этой причине будет необходимо изменить размер изображения (если это связано с ним) и/или модификации других аспектов.
Хотя в логотипе могут быть определенные контрасты, цвета и фигуры должны быть в одной «тональности», чтобы избегать монотонности, но и непоследовательность. Чтобы получить более четкое представление обо всех этих основных советах, вы можете проконсультироваться с проверенным дизайнером, и все это для того, чтобы они могли консультировать вас в процессе.
Как создать свой логотип в Photoshop с нуля и воплотить его в жизнь?
Прежде всего, вы должны установить программу на свой компьютер, хотя есть и мобильная версия, лучше всего использовать компьютерную. Перейдите к открытию программы, а затем «Создать новый проект», отсюда начнется ваша работа.
Если вы впервые входите в Adobe Photoshop, вы можете быть шокированы большим количеством доступных опций и функций, верхней и нижней панелей и с каждой стороны; в основные параметры для создания логотипа профессиональные в фотошопе находят с первого взгляда, потому что те, что «более скрытые», уже для профессиональных редакций.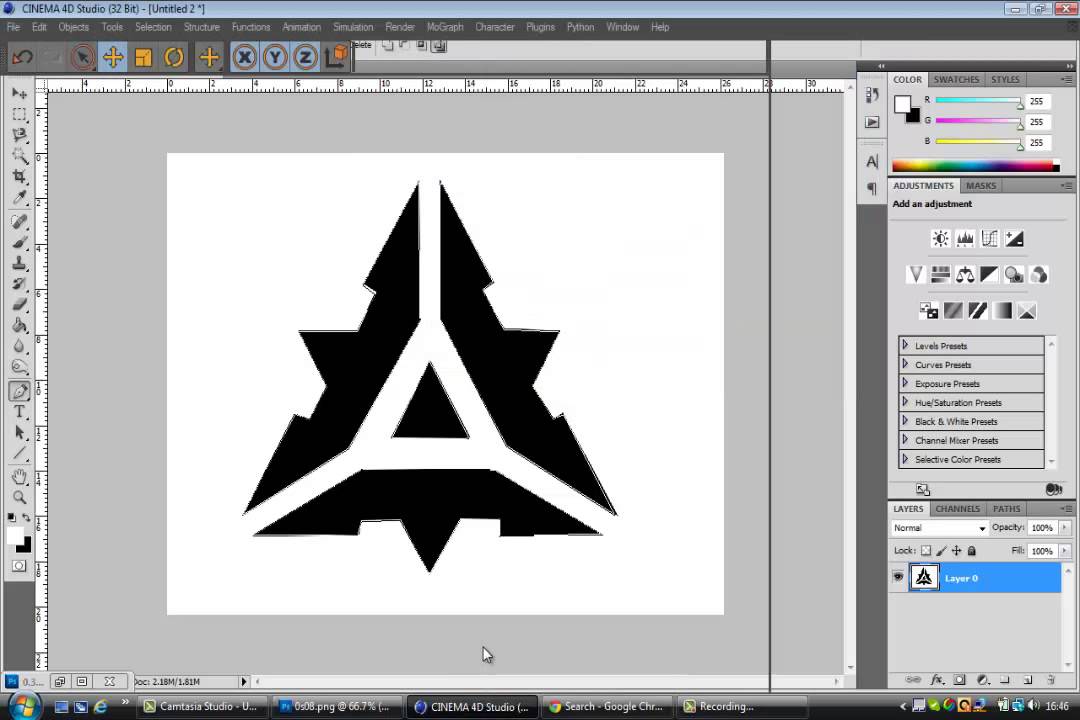 Кроме того, вы сможете сделать архитектурный план в Photoshop.
Кроме того, вы сможете сделать архитектурный план в Photoshop.
Компания вставить текстовые инструменты, вставить фигуру, создавать слои для самостоятельной работы и редактирования, не затрагивая ни одной области того, что вы уже сделали, добавлять цвет и создавать градиенты; придавать шрифты, размер и эффекты введенному тексту, все это находится в панелях задач рассматриваемой программы. Изучите немного, как работает каждый аспект, а затем начните работу и, как рекомендацию, создайте новый слой для каждого добавляемого элемента.
Как вы можете конвертировать логотипы Photoshop в формат PNG?
Как только вы закончите свою работу, пришло время сохранить ее, и, поскольку логотипы обычно имеют прозрачный фон, формат, в котором вы должны их экспортировать, будет PNG.
Перейдите на верхнюю панель и нажмите «Файлы», там выберите опцию «Сохранить как», это откроет диалоговое окно, в котором вы укажете папку, в которой будет сохранена ваша работа, и самое главное, выберите формат вывода, который будет PNG, как мы уже говорили вам.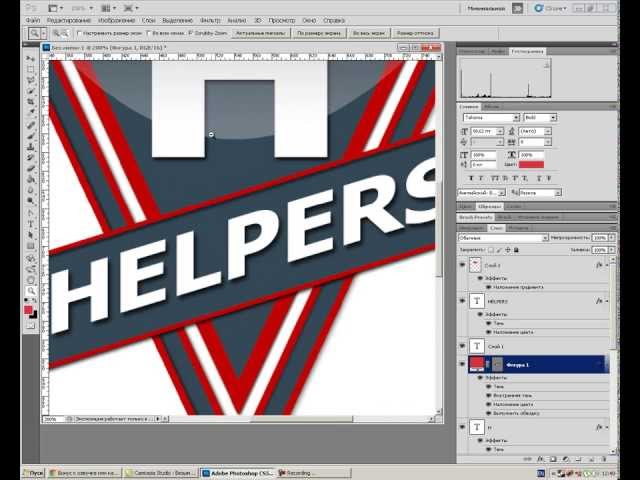 Нажмите «Сохранить» и сделайте еще пару изменений, если хотите, если нет, проигнорируйте последнее, и все готово.
Нажмите «Сохранить» и сделайте еще пару изменений, если хотите, если нет, проигнорируйте последнее, и все готово.
Как сделать длинную тень для объекта в Photoshop
Как и обещал, сегодня мы будем учиться рисовать длинную тень в веб-дизайне практически для любых объектов. И конечно же всё это делать мы будем в Photoshop. В данном случае мы будем рисовать тень для логотипа блога http://beloweb.name.
Этот метод Вы можете использовать для своих иконок, логотипов в общем для чего только придумать сможете. Делается она очень просто как кажется на первый взгляд. В общем поехали.
Перед тем как начать вот как будет выглядеть конечный результат:
Для начала я создал документ размером 800 на 455 пикселей. Вы можете ставить свои размеры, всё зависит от того для чего вы будете рисовать тень. В данном случае данных размеров вполне хватит.
После того как я создал документ, я подготовил сам логотип. Как его делать я рассказывать не буду. Вот, что у меня получилось:
Белая буква тут идёт отдельным слоем так как к ней мы далее будем добавлять тень.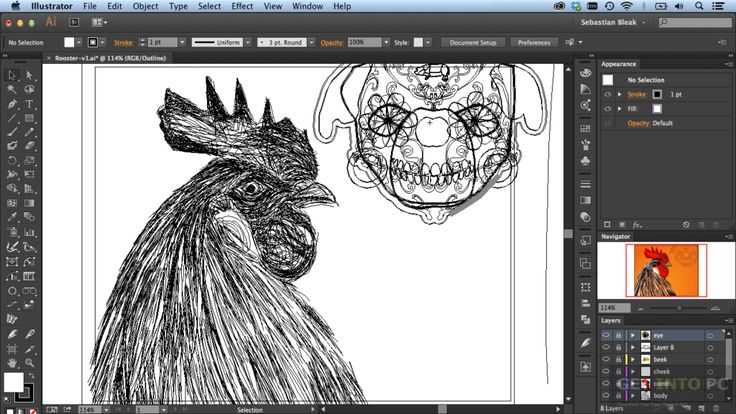
Фон
Теперь нужно сделать для логотипа фон. Заливать мы его будем с помощью градиента. Создайте слой и назовите его «фон». В палитре цветов (слева) выберите два цвета. Первый цвет #027bb9 и второй цвет #3f6790. Вот что должно получиться на панели:
Теперь щёлкаем по слою с фоном два раза. Выбираем «наложение градиента» и выставляем следующие значения:
Не обязательно ставить именно такие значения, можете поставить свои, как вам больше понравится.
После нажимаем на «Ок». Ищем наш слой с фоном и кликаем правой кнопкой мыши на нём выбираем «Растрировать слой». Затем заходим в «Фильтры» в верхней панели. Идём в меню «Шум» и «Добавить шум». И выставляем следующие параметры:
Всё, фон готов, логотип у нас есть. В итоге вот, что у нас получилось:
Ну а сейчас переходим к самому интересному к добавлению длинной тени.
Тень
Создаём группу и называем её «Тень» в этой же группе создаём новый слой. Теперь берём и вытягиваем полосы из линейки, делаем как на рисунке:
Слева ищем инструмент «Прямоугольная область» и делаем вот такое выделение:
Ну а сейчас нам нужно в палитре цветов выбрать чёрный цвет, после этого выбрать инструмент «Градиентная заливка».
Обязательно проверьте чтобы редактирование градиента стояло на прозрачность, вот как на рисунке ниже:
Возвращаемся к нашей выделенной области, нам нужно её залить. Зажимаем Shift и от левого края к правому протягиваем полосу градиента и отпускаем, вот что должно получиться:
Отменяем выделение, заходим во вкладку «Редактирование» — «Трансформирование» и «Поворот». Опять зажимаем Shift поворачиваем наш градиент на 45 градусов и так же подгоняем по краям, чтобы было ровно:
Выбираем инструмент «Ластик» и стираем всё лишнее:
И вот, что получилось:
Тень получилась немного тёмная. Меняем наложение слоя на «Мягкий свет», и просто уменьшаем процент прозрачности и всё:
Ну а сейчас нужно сделать тень для буквы.
Создаём дубликат слоя нашей тени, и перетаскиваем слой таким образов, чтобы он оказался именно под буквой. Иначе слой просто не будет видно:
Заходим в «Редактирование» — «Трансформирование» и «Масштабирование».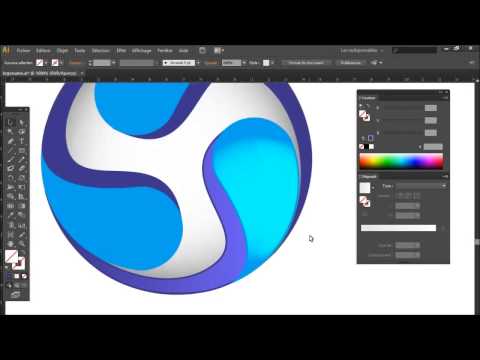 И масштабируем тень так, чтобы она была равна с краями буквы:
И масштабируем тень так, чтобы она была равна с краями буквы:
Берём в руки инструмент «Ластик» и удаляем всё лишнее:
Так как тень получилась почти не заметная для слоя можно не много уменьшить прозрачность:
Вот, почти всё готово, но мне кажется что (по вкусу) можно добавить немного тени для буквы. Для этого выбираем слой с буквой, кликаем по нему 2 раза, и выбираем «Тень», выставляем такие параметры:
Всё! Теперь можете посмотреть на конечный результат:
Друзья, чтобы вам было понятнее вы можете скачать PSD исходники:
Заключение
Друзья, Вы можете использовать не именно этот способ, существует множество способов, например сделать прямую тень, или же в другую сторону. Я просто показал, Вам, что это просто. и к тому же красиво получается. Надеюсь, что Вам пригодится мой урок. До скорых встреч.
Как создать логотип Firefox в Photoshop — Smashing Magazine
- Чтение: 14 мин. Дизайн логотипа, Photoshop
- Поделиться в Twitter, LinkedIn
Об авторе
Генри живет в Норидже, Великобритания, где он специализируется на искусстве и дизайне для видеоигр. Он публикует большую часть своих работ на сайте henryhoffman.com и иногда…
Больше о
Генри ↬
Он публикует большую часть своих работ на сайте henryhoffman.com и иногда…
Больше о
Генри ↬
В этом уроке вы узнаете, как создать логотип Firefox в масштабируемом формате Photoshop.
Мир
Сначала создайте новый документ размером 1024 x 970 пикселей и начните с выбора инструмента эллипса (U) и рисования большого круга (удерживайте SHIFT , чтобы сохранить пропорции) и сделайте верхнюю часть части круга почти касаются верхней части документа, а нижняя часть круга почти касается основания документа. Измените цвет этой новой фигуры, дважды щелкнув цвет рядом с вашей фигурой в Layers Palette , а затем введите #1f0e6d в пространство под RGB. Это ваша основная форма для вашего земного шара, и она должна выглядеть так:
Сначала мы создаем форму мира
Теперь нам нужно продублировать форму мира, щелкнув правой кнопкой мыши круг, который мы только что создали в палитре слоев и щелкнув Дубликат . Нам нужно немного уменьшить масштаб, поэтому нажмите CTRL+T , и вы переключитесь на Free Transform , в котором мы можем свободно манипулировать формой. Немного уменьшите фигуру, выбрав верхний правый маркер изменения размера и перетащив внутрь, удерживая обе кнопки 9.0015 SHIFT+ALT . Теперь мы добавляем новый слой градиента, выбрав Layer> New Fill Layer> Gradient . Дайте ему имя и нажмите OK, и вы должны открыть диалоговое окно градиентной заливки. Теперь вам нужно щелкнуть градиент рядом с Gradient: (не раскрывающийся список, фактический градиент), и это должно вызвать редактор градиента. Вдоль ползунка градиента должен быть черный прямоугольник внизу слева и белый прямоугольник внизу справа. Дважды щелкните на левом черном поле и измените его цвет на 9.0028 # 251979 , а затем дважды щелкните правой кнопкой мыши и измените цвет на
Нам нужно немного уменьшить масштаб, поэтому нажмите CTRL+T , и вы переключитесь на Free Transform , в котором мы можем свободно манипулировать формой. Немного уменьшите фигуру, выбрав верхний правый маркер изменения размера и перетащив внутрь, удерживая обе кнопки 9.0015 SHIFT+ALT . Теперь мы добавляем новый слой градиента, выбрав Layer> New Fill Layer> Gradient . Дайте ему имя и нажмите OK, и вы должны открыть диалоговое окно градиентной заливки. Теперь вам нужно щелкнуть градиент рядом с Gradient: (не раскрывающийся список, фактический градиент), и это должно вызвать редактор градиента. Вдоль ползунка градиента должен быть черный прямоугольник внизу слева и белый прямоугольник внизу справа. Дважды щелкните на левом черном поле и измените его цвет на 9.0028 # 251979 , а затем дважды щелкните правой кнопкой мыши и измените цвет на # 67c4d4 . Затем щелкните верхнее правое поле и измените его значение Opacity на 100% .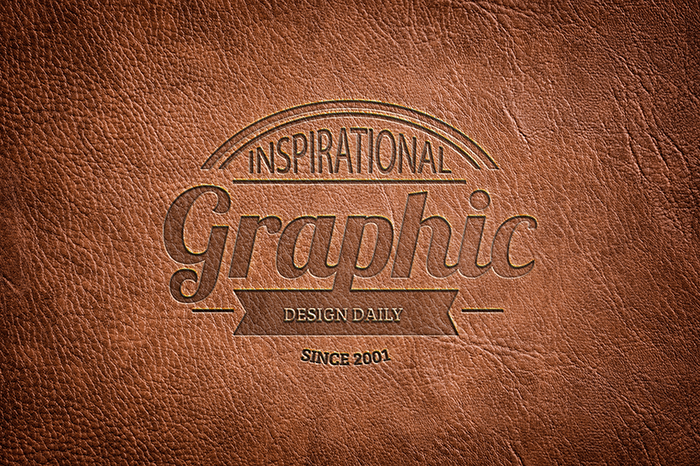 Нажмите OK, и вы должны увидеть палитру слоев , которая выглядит следующим образом:
Нажмите OK, и вы должны увидеть палитру слоев , которая выглядит следующим образом:
Еще после прыжка! Продолжить чтение ниже ↓
Ваша палитра слоев должна выглядеть так.
Теперь вам нужно щелкнуть векторную маску 3-го слоя (или то, что должно называться «Форма 1 копия») и перетащить ее на только что созданный слой с градиентной заливкой. Это должно создать векторную маску для вашего слоя с градиентной заливкой и должно выглядеть так:0013
Палитра слоев с новой векторной маской.
Теперь самое сложное — создать землю на земном шаре. Для этого мы используем инструмент Pen Tool (P) , чтобы создать органические формы, необходимые для того, чтобы они выглядели как земля. Выберите инструмент Pen Tool (P) и убедитесь, что в меню инструментов выбран Shape Layers вместо Paths . Теперь начните процесс щелчка и перетаскивания, связанный с использованием пера инструмента , пока вы не достигнете следующего результата (я не могу помочь больше, чем это для Pen Tool (P) , но если вы хотите охватить основы, посмотрите этот урок):
Земной шар с добавленной землей.

Теперь нам нужно вычесть часть земли из острова, который мы создали, и для этого щелкните векторную маску на форме земли в палитре слоев (при выбранном инструменте Pen Tool (P) ) выбрать землю; затем нажмите кнопку «Вычесть из области формы » на панели параметров инструмента. Теперь просто удалите часть земли, используя тот же метод, который использовался для ее добавления, пока вы не удалите часть, показанную на изображении ниже:
Удалите отображаемый фрагмент из вашей формы земли.
Теперь, когда ваша форма выбрана, нам нужно инвертировать землю, чтобы она выглядела так же, как на логотипе Firefox. Для этого выберите инструмент выбора пути (A) и выберите только свою основную землю (не вычитаемую). Теперь нажмите кнопку «-» (минус), чтобы инвертировать выделение, а затем щелкните вычтенный участок земли и нажмите «+» (плюс), чтобы добавить остров обратно в форму. Теперь щелкните правой кнопкой мыши на своем слое в палитре слоев и выберите 9. 0015 Создайте обтравочную маску , чтобы прикрепить вашу землю к земному шару, и она должна выглядеть так:
0015 Создайте обтравочную маску , чтобы прикрепить вашу землю к земному шару, и она должна выглядеть так:
Вот как ваш глобус должен выглядеть без земли.
Теперь добавим эффект градиента, используя стили слоя. Для этого вам нужно выбрать Layer> Layer Style> Gradient Overlay в меню Photoshop, и вам будут представлены параметры, необходимые для редактирования градиента. Нажмите на градиент рядом с Gradient: (не раскрывающийся список, фактический градиент), и это должно открыть редактор градиента. Вдоль ползунка градиента должен быть черный прямоугольник внизу слева и белый прямоугольник внизу справа. Дважды щелкните по нижнему левому черному квадрату и измените его цвет на 9.0028 #00022e и перемещайте его до тех пор, пока Местоположение не будет читаться как 40% . Затем дважды щелкните нижнее правое поле и измените цвет на #0f80bc , нажмите OK, OK, OK, и вы должны увидеть это:
Земной шар с тонким градиентом.

Теперь нам нужно создать классический эффект блестящего шара Web 2.0 (когда он нам надоест?), выбрав инструмент эллипса (u) и нарисовав овал в верхней части глобуса, чтобы он выглядел так:
Добавьте отражение.
Теперь выберите Layer>Layer Style>Gradient Overlay в меню Photoshop, и вам будут представлены параметры, необходимые для редактирования градиента. Нажмите на градиент рядом с Gradient: (не раскрывающийся список, фактический градиент), и это должно открыть редактор градиента. Вдоль ползунка градиента дважды щелкните нижний левый черный квадрат и измените его на #ffffff (белый). Теперь щелкните верхнее левое черное поле и измените Opacity на 9.от 0017 до 0% и местоположение до 40% . Нажмите OK, и это не будет иметь никакого значения. Нажмите Параметры наложения в диалоговом окне стилей слоя и найдите раздел Advanced Blending . В этом разделе должен быть ползунок Fill Opacity , который вам нужно перетащить на 0% . Над этим разделом находится General Blending , где вы найдете ползунок Opacity , который нужно перетащить на
Над этим разделом находится General Blending , где вы найдете ползунок Opacity , который нужно перетащить на 50% .
После этого небольшого расширенного смешивания нажмите OK, и вы должны увидеть это:
Готовый глобус.
Лиса
Лиса, безусловно, сложная часть, и вам нужно хорошо разбираться в инструменте «Перо» и в том, как он работает, чтобы справиться с этим. Я пишу следующее, исходя из предположения, что вам удалось выполнить предыдущий раздел этого урока и вы уверены в инструменте «Перо» и стилях слоя.
Сначала нам нужно начать с руки. Нарисуйте следующую фигуру с помощью Pen Tool (P) и дважды щелкните слой, чтобы открыть диалоговое окно Layer Style . Изменяйте свойства градиента, пока не получите результат, похожий на изображение ниже. Я использовал цвета #941403 и #c04b11 для достижения следующего эффекта (не забудьте настроить угол и масштаб в диалоговом окне стилей слоя для достижения желаемого результата):
Начнем с руки.

Теперь у нас есть основа руки. Теперь нам нужно продублировать этот слой, чтобы мы могли добавить оранжевую верхнюю часть руки. После того, как слой был продублирован (щелчок правой кнопкой мыши, продублировать через Layers Palette ) нам нужно вычесть из него кусок так же, как мы удаляли землю из земного шара в первой части этого урока; щелкните векторную маску вашей дублированной формы в палитре слоев и с выбранным инструментом Pen Tool (p) нажмите кнопку Subtract Shape Area . Теперь нарисуйте кривую, соответствующую следующему изображению, удалив нижнюю часть руки лисы. После завершения дважды щелкните цвет сбоку от слоя и примените #d46518 в качестве заливки форм цветом. Измените угол и масштаб в диалоговом окне стилей слоя, чтобы добиться желаемого результата, и теперь у вас должно получиться что-то похожее на это:
Рука и затенение.
Теперь нам нужно создать быстрое выделение. Для этого выберите инструмент Pen Tool (p) и нарисуйте на лапе лисы фигуру, похожую на изображение ниже. Примените простой стиль слоя с градиентом, который использует цвет
Примените простой стиль слоя с градиентом, который использует цвет #f5f498 для левого поля градиента и тот же цвет справа, но с 0% непрозрачность. Нажмите Ok, Ok и перейдите к Blending Options в диалоговом окне стилей слоя и в Advanced Blending измените Fill Opacity на 0% . Измените угол и масштаб в диалоговом окне стиля слоя , чтобы добиться желаемого результата. Результат должен быть примерно таким:
Завершенная рука с бликами.
Теперь нам нужно приступить к созданию основной формы лисы. Мы начнем с начального контура, а затем можем построить детали лисы в виде отдельных слоев. Начните с создания контура лисы, который включает ухо, но исключает голову, как показано на следующем изображении (используя перо (p) ).
Форма основания корпуса.
Затем вызовите диалоговое окно стиля слоя и примените новый градиент, используя цвета аналогично тому, что я использовал следующим образом (чтобы добавить новые цвета в палитру, щелкните пустое место на ползунке градиента). Настройте угол и масштаб в диалоговом окне стилей слоя, чтобы добиться желаемого результата.
Настройте угол и масштаб в диалоговом окне стилей слоя, чтобы добиться желаемого результата.
Лиса с примененным градиентом.
Вы заметите, что хвост лисы стал слишком красным из-за существующего градиента. Быстрый и простой способ избавиться от этого — продублировать контур лисы и, выбрав инструмент «Перо» и «Вычесть из области фигур» , нарисовать фигуру, удалив все, кроме хвоста лисы. Затем в диалоговом окне стиля слоя настройте градиент, чтобы убрать покраснение кончика хвоста.
Теперь, используя методы, использованные ранее, нам нужно начать с челюсти и морды лисы. Начните с рисования нижней части морды цифрой 9.0022 Pen Tool (P) и измените цвет заливки фигур на #ffffcc .
Начало челюсти.
Теперь создадим новую форму, которая будет служить бликом на челюсти. Нарисуйте фигуру, подобную той, что изображена ниже, используя цвет заливки #eea273 .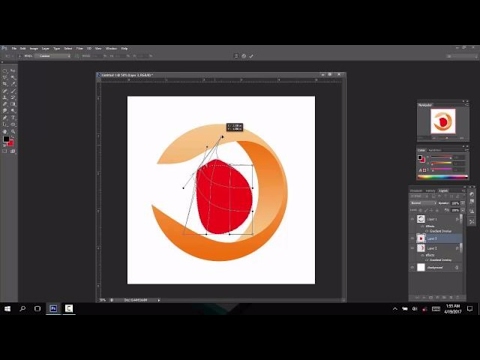 Форма может распространяться на нижнюю половину челюсти, потому что затем мы применяем обтравочную маску, щелкнув правой кнопкой мыши новый слой и выбрав Create Clipping Mask . Это должно хорошо закрепить вашу новую форму на челюсти и удалить любые излишки формы.
Форма может распространяться на нижнюю половину челюсти, потому что затем мы применяем обтравочную маску, щелкнув правой кнопкой мыши новый слой и выбрав Create Clipping Mask . Это должно хорошо закрепить вашу новую форму на челюсти и удалить любые излишки формы.
Затенение челюсти.
Теперь необходимо создать верхнюю морду, поэтому с помощью инструмента Pen Tool (P) нарисуйте следующую форму и измените градиент в диалоговом окне стилей слоя (дважды щелкните слой в палитре слоев ), чтобы использовать цвета #9a1d06 и #db5009 , не забыв настроить масштаб и угол в диалоговом окне стилей слоя.
Верхняя часть морды начинает обретать форму.
Теперь нам нужно создать тонкий блик на верхней части морды лисы. Для этого продублируйте верхнюю морду, которую вы только что создали, и с помощью Pen Tool (P) выбран, выберите Subtract From Shape Area и удалите фрагмент, как показано ниже.
Добавьте тонкие блики на морду лисы.
Теперь измените стиль слоя этого блика, чтобы создать градиент с использованием цвета #df731b в обоих полях, но с непрозрачностью правого поля 0% . Затем не забудьте перейти к Параметры смешивания , найти Расширенное смешивание и изменить Непрозрачность заливки на 9.0028 0% . Не забудьте вернуться к Gradient Overlay в диалоговом окне стилей слоя и настроить Angle и Scale , чтобы они соответствовали изображению ниже. В итоге у вас должно получиться что-то вроде этого:
Уменьшите яркость бликов.
Наконец, добавьте черный нос-кнопку с помощью простого черно-белого Gradient Overlay и перетащите слой под другие формы морды в палитре слоев.
Теперь нам нужно уточнить детали хвоста лисы. Создайте фигуру, похожую на следующую, и примените Gradient Overlay стиль слоя с градиентом, похожим на следующий (не забудьте настроить угол и масштаб в параметрах Gradient Overlay в диалоговом окне Layer Style ):
Форма должна выглядеть следующим образом:
Хвост лисы выделить форму.
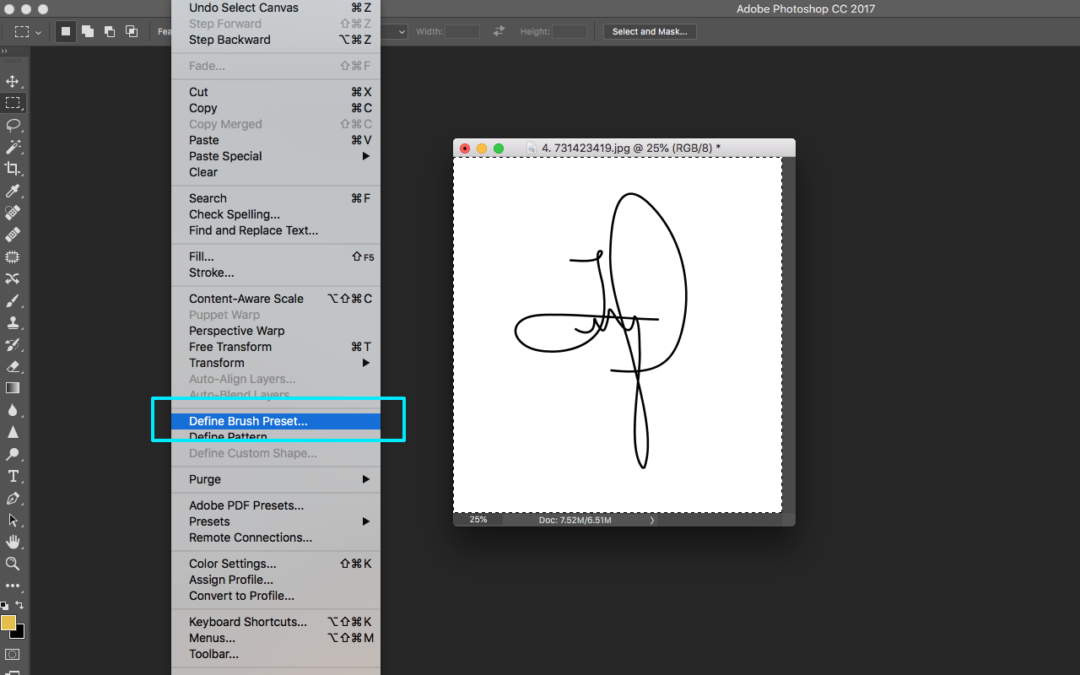
Градиент должен выглядеть следующим образом:
Градиент для бликов на хвосте.
Вместе они должны выглядеть так:
Блик на хвосте с примененным градиентом.
Повторяйте этот процесс до тех пор, пока все детали на хвосте не будут завершены, используя те же стили градиента, слегка подправляя их, чтобы они соответствовали каждой отдельной детали. После того, как вы закончите детали, у вас должно получиться что-то вроде этого:
Хвост становится более четким.
Теперь вам нужно создать последнюю деталь хвоста, которая также действует как тень на спину лисы. Для этого продублируйте фигуру, из которой состоит тело лисы, и в палитре слоев перетащите ее наверх, чтобы она перекрывала все ваши существующие слои. Теперь выберите инструмент «Перо» (P) и CTRL+щелчок по вашей фигуре, чтобы отобразить контур фигуры со всеми отображаемыми опорными точками. Щелкните один раз по большинству опорных точек, чтобы удалить их, и потяните несколько существующих, пока не получите форму, похожую на изображение, которое следует ниже.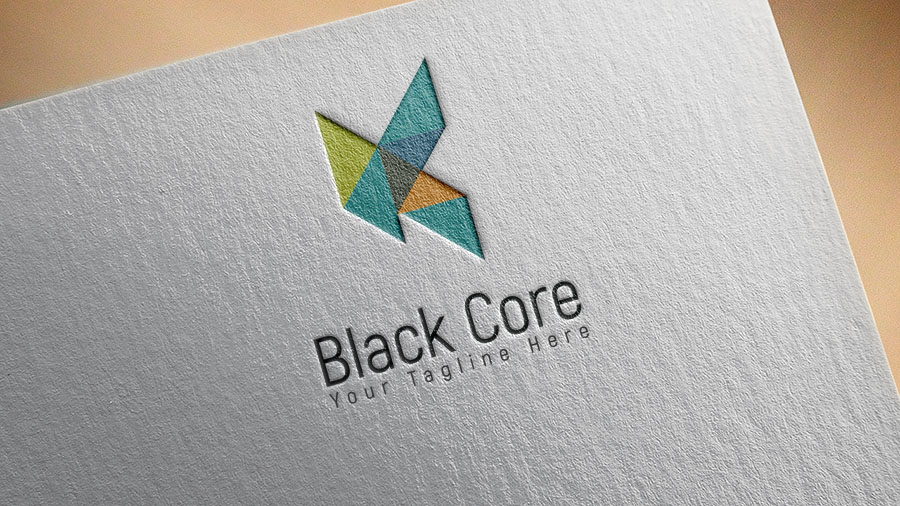 Измените наложение градиента в Стиль слоя диалоговое окно также похоже на следующее (настройте стиль слоя, который вы использовали для деталей хвоста ранее):
Измените наложение градиента в Стиль слоя диалоговое окно также похоже на следующее (настройте стиль слоя, который вы использовали для деталей хвоста ранее):
Спина лисы и законченное определение хвоста.
Теперь необходимо создать шевелюру лисы, нарисовав следующую форму с помощью инструмента Pen Tool (P) . Вам необходимо создать стиль слоя с наложением градиента , в котором используются цвета #df731b и #e79041 , а также свойства Gradient Overlay в Layer Style , измените тип градиента на Radial вместо Linear . Таким образом, мы можем добавить круговой блик, который повторяет арку головы лисы. Ваш результат должен выглядеть примерно так:
Почти готово — голова лисы начинает обретать форму.
Этот радиальный градиент, который мы использовали ранее, к сожалению, не охватывает верхнюю часть головы лисы, как хотелось бы, поэтому нам нужно продублировать предыдущий слой и использовать инструмент Pen Tool (p) 9. 0023 выберите Subtract From Shapes Area и удалите
0023 выберите Subtract From Shapes Area и удалите 80% шерсти лисы примерно под мордой. Я выделил фигуру зеленым цветом в следующем примере, чтобы вы могли понять, что я имею в виду:
Область, которую нужно вычесть из дублированной фигуры.
Теперь измените наложение градиента в диалоговом окне Layer Style , чтобы создать блик на верхней части головы лисы. Результат должен быть следующим:
Градиент, применяемый к верхней части головы.
Теперь нам нужно, чтобы ухо появилось перед головой, поэтому мы должны продублировать слой, который вы только что создали, и обрезать везде, кроме уха, с помощью Pen Tool (P) с Вычесть из области формы . У меня есть пример ниже, с ухом, выделенным зеленым цветом, чтобы вы могли видеть точную форму, которую нужно использовать:
Форма уха, которую нужно удалить из дублированного слоя.
Теперь примените наложение градиента в диалоговом окне Layer Style и измените градиент, чтобы он напоминал следующее изображение:
Ухо с примененным градиентом.

Наконец, вам нужно создать последние детали волос лисы, подобно тому, как вы создавали детали хвоста лисы. Нарисуйте последовательность колючих волос, как показано на изображении ниже, и создайте градиент, используя цвета #e27d23 и #efa869 , убедившись, что вы меняете угол и масштаб градиента в каждом шипе, чтобы смешать его с волосы лисы.
Окончательный результат!
Фу…
Так и должно быть, у вас должен получиться логотип Firefox, похожий на тот, что показан выше. При этом используется несколько методов, которые, возможно, не так управляемы, как если бы вы подошли к той же задаче в Illustrator, но это позволяет избежать классической проблемы необходимости переключаться между Illustrator и Photoshop для внесения изменений, предоставляя вам немного больше гибкости. Теперь у вас есть настраиваемый масштабируемый логотип Firefox для любых целей. Если есть какие-либо вопросы, пожалуйста, оставьте комментарий ниже, и я постараюсь помочь вам, чем смогу.
Вы можете скачать исходный файл здесь: Скачать исходный код
Как сделать логотип в Photoshop за 4 минуты
Вы просили, и я даю. Наконец, вот мой урок о том, как сделать логотип в Photoshop менее чем за 4 минуты. Все, что вам нужно, это Photoshop и это руководство, чтобы создать свой первый логотип.
Создать логотип еще никогда не было так просто. Сегодня существует множество инструментов, которые делают это автоматически, но я все же предпочитаю создавать свои собственные с помощью Photoshop. Это просто добавляет индивидуальности.
Я создал этот урок, думая о вас. Я знаю, что вы новичок в Photoshop и мало что знаете. Я объясню каждый маленький шаг в деталях, чтобы вы могли следовать.
В этом уроке я покажу вам, как создать приведенный ниже логотип.
Самое приятное то, что даже новичок может создать этот логотип менее чем за 4 минуты.
Начнем. Вот логотип, который мы собираемся разработать. Посмотрите, как чисто он выглядит.
Шаг 1. Создайте новый документ
Самое первое, что вам нужно сделать, это создать новый документ. Выберите Файл > Новый документ или нажмите Cmd + N / Ctrl + N .
Установите ширину 2000 пикселей и высоту 1000 пикселей. Установите разрешение 72 пикселя на дюйм. Нажмите Создать. Если вы используете более ранние версии Photoshop, чем Photoshop CC 2015, вы увидите другой интерфейс.
Будет создан новый документ.
Шаг 2: Создайте логотип в Photoshop
Мы собираемся заполнить этот белый цвет темно-серым цветом.
Щелкните цвет переднего плана.
Напишите #333333 в поле. Photoshop автоматически выберет серый цвет.
Нажмите Opt + Delete / Alt + Backspace , чтобы заполнить белый цвет серым цветом.
Возьмите инструмент «Горизонтальный текст» на панели инструментов или нажмите Shift + T снова и снова, пока он не появится.
Выберите красивый шрифт на панели параметров. Я выберу шрифт League Spartan. Измените цвет шрифта на белый.
Я выберу шрифт League Spartan. Измените цвет шрифта на белый.
Щелкните в любом месте и напишите текст. После написания удерживайте нажатой клавишу Cmd / Ctrl и перетащите текст в нужное место. Обратитесь к приведенному ниже GIF.
Шаг 3: Отформатируйте текст
Мы окрасим слово «мой» в зеленый цвет.
При активированном инструменте «Горизонтальный текст» выберите «мой».
Щелкните значок цвета на панели параметров.
Измените цвет на #33cc33. Фотошоп выберет красивый зеленый цвет. Нажмите ОК.
Вот логотип.
Шаг 4. Добавьте значок
На Flaticons есть несколько классных и замечательных шрифтов (это руководство не спонсируется Flaticons). Загрузите тот, который вам нравится. Их можно использовать бесплатно.
Я собираюсь использовать значки, сделанные Freepik с сайта www.flaticon.com под лицензией CC 3.0 BY.
На экране загрузки выберите версию PNG с разрешением 512 пикселей.
Откройте этот значок в Photoshop после его загрузки.