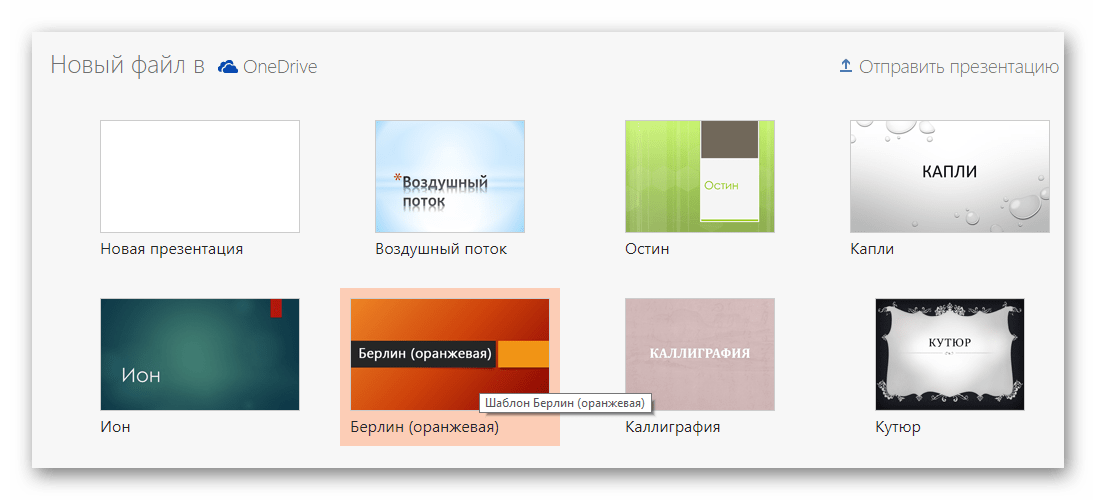конвертирование файлов Powerpoint онлайн (БЕСПЛАТНО)
+ —
Мгновенно преобразовывайте файлы PPT и PPTX в документ PDF.
Выберите документ PowerPointВыбрать конвертер:
Загрузить Начать сначалаБольше действий:Выбрать другой файл
Как конвертировать PPT в PDF бесплатно
- Выберите PowerPoint на своем компьютере.
- Наш онлайн-конвертер PPT в PDF преобразует ваш PPT или PPTX в PDF за несколько секунд.
- Загружайте новый PDF-файл и сохраняйте его на своем компьютере. По окончанию конвертирования ваши файлы PPT, PPTX и PDF будут автоматически удалены.
Лучший конвертер PPT в PDF
Наш бесплатный конвертер PDF – это лучший способ преобразовывать PowerPoint в файлы PDF. С помощью простого в использовании конвертера можно быстро конвертировать презентации PowerPoint в формат PDF, сохраняя при этом точное форматирование и расположение слайдов.
С помощью простого в использовании конвертера можно быстро конвертировать презентации PowerPoint в формат PDF, сохраняя при этом точное форматирование и расположение слайдов.
Набор полезных инструментов
Наши удобные инструменты позволяют объединять, разделять и сжимать PDF-файлы, и даже удалять PDF-страницы. Благодаря полезным онлайн-инструментам, готовым к использованию, редактировать файлы стало еще проще.
Рекомендуем подписку
Можно продолжать бесплатно использовать наш онлайн-конвертер PowerPoint в PDF или подписаться на платную версию, чтобы иметь мгновенный и неограниченный доступ к полному набору инструментов. К дополнительным преимуществам платной версии относятся одновременное конвертирование нескольких файлов PPT или PPTX и неограниченный размер файлов.
Удобный онлайн-доступ
При условии доступа к Интернету, можно преобразовывать файлы PPT и PPTX в PDF в удобное для вас время. Кроме того, можно пользоваться другими инструментами для конвертирования файлов.
Шифрование
Все файлы PPT, PPTX и PDF, загруженные на наш сервер, шифруются во время загрузки с использованием 256-битного шифрования SSL. Это предотвращает просмотр ваших данных любыми посторонними лицами. Кроме того, мы не передаем и не продаем ваши данные третьим лицам.
Автоматическое удаление файлов
Работайте более продуктивно
Подписка- Мгновенная конвертация
- Неограниченные конверсии
- Неограниченный размер файла
- Расширенные возможности
Пожалуйста, подождите или подпишитесь, чтобы конвертировать следующий файл.
- Мгновенная конвертация
- Неограниченные конверсии
- Неограниченный размер файла
- Расширенные возможности
Пожалуйста, зарегистрируйтесь
Для использования всех возможностей PDF-конвертера вам необходима версия PRO.
Подписка- Мгновенная конвертация
- Неограниченные конверсии
- Неограниченный размер файла
- Расширенные возможности
Prezi: сделать презентацию онлайн
Дмитрий Горчаков
Закончил Одесский политехнический институт.
Содержание:
- Работа в программе
- Инструменты Prezi
- Cохранение презентации
Материал обновлен в ноябре 2021 года. Презентации представляют из себя мощный инструмент. Он помогает нам доносить свои идеи наиболее эффективно и наглядно. Обычно для создания презентации мы используем программу PowerPoint. Однако в последнее время появились альтернативы, многие из которых предоставляют не меньшие возможности, и к тому же бесплатны. Один из лучших инструментов для того, чтобы создать презентацию онлайн — Prezi.
Один из лучших инструментов для того, чтобы создать презентацию онлайн — Prezi.
Prezi — это облачный сервис, который служит для создания интерактивных презентаций.
Для начала использования этого инструмента:
- перейдите по адресу prezi.com,
- пройдите несложный процесс регистрации (сделать это можно с помощью своего адреса электронной почты или используя учетные данные в социальной сети Facebook).
Для создания новой презентации нажмите кнопку New Prezi. После этого откроется новая вкладка браузера. В ней вам первым делом предложат выбрать один из множества шаблонов. Если вы хотите начать свою работу с чистого листа, то выберите вариант Start blank prezi.
Выбрав подходящий шаблон, мы получаем основу. Ее останется настроить по своему вкусу и заполнить необходимыми материалами. Для этого существует редактор презентации. Любой элемент в рабочей области можно выделить щелчком мыши, после чего он становится доступен для изменения. Таким образом можно отредактировать имеющиеся в шаблоне заголовки, текстовые блоки и заменить изображения.
Таким образом можно отредактировать имеющиеся в шаблоне заголовки, текстовые блоки и заменить изображения.
Основные инструменты, которые вам понадобятся в работе над презентацией, расположены в верхней части окна и сгруппированы в три меню.
- Frames and Arrows: позволяет выделять области различной формы (окружности, прямоугольники) и добавлять их в виде новых слайдов в презентацию.
- Insert: позволяет добавлять изображения, видео и другие файлы, которые вам необходимы для представления своей информации. Обратите внимание на обширную галерею клипарта, доступную для использования. Здесь же можно задать музыкальное сопровождение презентации.
- Theme: отвечает за визуальное оформление. С помощью этого меню мы можем выбрать другую тему для презентации или просто изменить оформление и цвета отдельных ее элементов.
На любом этапе работы можно просмотреть ее результаты в действия. Для этого есть кнопка Present в левом верхнем углу. Рядом с ней есть кнопки для отмены и повтора действий, а также кнопка сохранения. Хотя сервис Prezi умеет автоматически сохранять вашу работу, лучше не забудьте нажать эту кнопку при выходе из редактора.
Для этого есть кнопка Present в левом верхнем углу. Рядом с ней есть кнопки для отмены и повтора действий, а также кнопка сохранения. Хотя сервис Prezi умеет автоматически сохранять вашу работу, лучше не забудьте нажать эту кнопку при выходе из редактора.
На опциях сохранения готовой работы надо остановиться несколько подробнее. Прежде всего, вам выдается ссылка на страницу с презентацией, которую вы можете распространять любым удобным способом. У вас также есть возможность проведения онлайн-презентации. Для этого генерируется специальная страница. Она работает в течении ограниченного времени, и на ней приглашенные вами люди (до 30 человек) могут следить за вашей презентацией.
Еще одна возможность сохранения своего труда – скачать его в формате PDF. И, наконец, последний вариант – загрузить на свой компьютер автономный вариант презентации. В этом случае вы сможете использовать ее, когда нет соединения с Интернетом.
С хорошим примером использования инструмента Prezi на международном филантропическом форуме «Развивающиеся общества — развивающаяся филантропия» можно узнать из статьи Анны Ладошкиной «Онлайн-технологии и взаимодействие с аудиторией профессиональной конференции».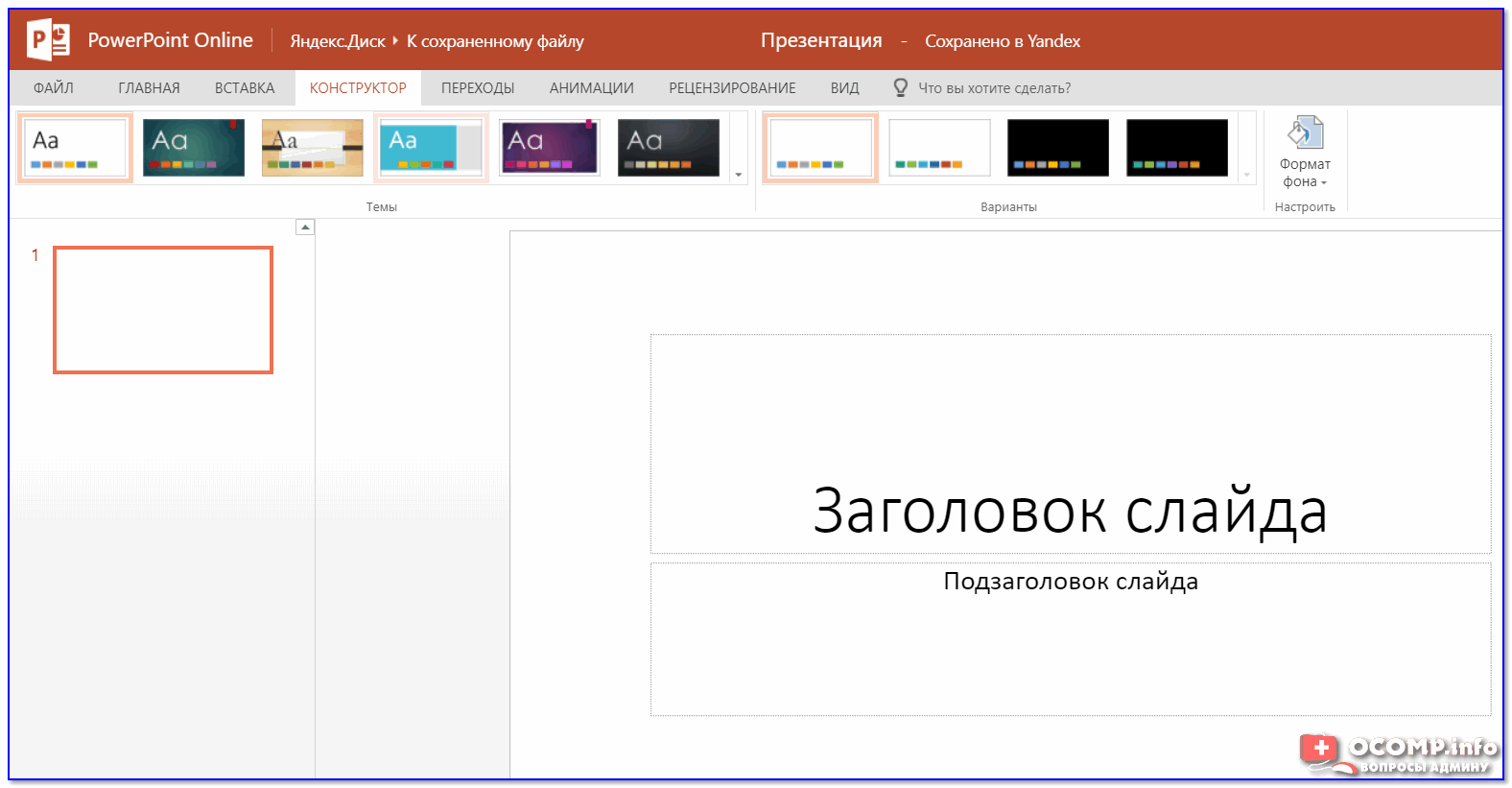
У нас получилось реализовать задуманный визуальный прототип с помощью предоставляемого набора динамических эффектов и концепции «бесконечной канвы», которая лежит в основе его работы. Важно также, что Prezi – онлайн-иструмент. И созданные с его помощью презентации легко публиковать в интернете и обмениваться ими на других ресурсах.
Анна Ладошкина,
веб-дизайнер и разработчик
Новый видеоурок Теплицы по PowerPoint — здесь.
Подборка шрифтов для презентаций — здесь.
Как сделать PowerPoint без MS Office | Малый бизнес
Кирк Беннет
Если вы ведете собственный бизнес и вам необходимо создавать сложные презентации, содержащие все, от текста и изображений до графиков и объектов, вам не нужно платить целое состояние за пакет программного обеспечения Microsoft Office 2010. Существуют бесплатные альтернативы MS Office, которые предоставляют аналогичные функции и могут сохранять ваши презентации в виде файлов PowerPoint. Вы можете отправить эти файлы своим партнерам и клиентам, и они смогут открыть их в PowerPoint.
Вы можете отправить эти файлы своим партнерам и клиентам, и они смогут открыть их в PowerPoint.
OpenOffice.org
Перейдите в веб-браузере на страницу «Загрузки» веб-сайта OpenOffice.org (ссылка в разделе «Ресурсы»).
Нажмите кнопку «Загрузить Apache OpenOffice 3.4.0» и сохраните установщик на своем компьютере.
Дважды щелкните программу установки и следуйте инструкциям на экране, чтобы установить OpenOffice.org на свой компьютер.
Запустите OpenOffice.org и выберите «Презентация» в меню, чтобы запустить Мастер презентаций.
Нажмите «Создать», чтобы создать новую презентацию и использовать полный набор инструментов для создания бизнес-презентации.
Нажмите «Файл» в верхней части окна и выберите «Сохранить как», чтобы открыть окно «Сохранить как».
В раскрывающемся списке «Тип файла» выберите «Microsoft PowerPoint 97/2000/XP (.ppt) (*.ppt)».
Введите имя новой презентации в поле «Имя файла», выберите папку для сохранения файла и нажмите «Сохранить», чтобы сохранить презентацию в формате PowerPoint.

Документы Google
Запустите веб-браузер и перейдите к Документам Google (ссылка в разделе Ресурсы).
Войдите в свою учетную запись Google, используя адрес электронной почты и пароль, если вы еще не вошли в систему, чтобы получить доступ к Документам Google.
Нажмите кнопку «Создать» и выберите в меню «Презентацию», чтобы создать новую презентацию.
Выберите тему для презентации и используйте встроенный набор инструментов для создания презентации.
Нажмите «Файл» в верхнем левом углу, выберите «Загрузить как» в меню и нажмите «PPTX», чтобы сохранить презентацию в виде файла презентации PowerPoint.
Выберите папку для загрузки презентации и нажмите «ОК», чтобы загрузить ее.
Zoho Show
Запустите веб-браузер и перейдите к Zoho Show (ссылка в разделе Ресурсы).
Нажмите кнопку «Зарегистрироваться сейчас» и следуйте инструкциям на экране, чтобы настроить новую учетную запись.

Войдите в Zoho Show и нажмите кнопку «Создать», чтобы создать новую презентацию.
Выберите тему, введите название презентации в поле «Имя» и нажмите «Создать».
Используйте встроенный набор инструментов для оформления презентации.
Нажмите «Файл» в левом верхнем углу страницы, выберите «Экспортировать как» и выберите «Презентация MS PowerPoint».
Выберите папку на жестком диске для сохранения презентации PowerPoint и нажмите «ОК».
Ссылки
- Linuxtopia: открытие и сохранение файла PowerPoint
- Документы Google: создание и сохранение презентации
Ресурсы
- OpenOffice: загрузка
- Google Документы/Google Диск
- Zoho Show
Советы
- PowerPoint 2003 сохраняет презентации как файлы PPT, а PowerPoint 2010 сохраняет презентации как файлы PPTX; Microsoft Office PowerPoint 2010 может открывать файлы PowerPoint 2003.

Writer Bio
Кирк Беннет начал писать для веб-сайтов и онлайн-публикаций в 2005 году. Он освещает темы в области питания, здоровья, садоводства, обустройства дома и информационных технологий.
Как подключить PowerPoint к OneDrive/облаку
подключить powerpoint к onedrive советы по мощности 12 мая 2021 г.
Сохранение презентации на рабочем столе обычно нормально, но что, если нам нужно получить к ней доступ с нашего рабочего компьютера? Или неожиданно нужно внести изменения, находясь в доме друга?
Обеспечение доступа к презентации PowerPoint из любого места, где есть доступ в Интернет, поможет вам не беспокоиться о том, где и когда вам нужно работать над ней. В этой статье вы узнаете, как сохранить презентацию в OneDrive.
Вот пример шаблона из одного из наших наборов слайдов. Этот называется Бродвей.
Допустим, я закончил создание слайд-шоу и хочу его сохранить. Существует множество способов сохранить вашу презентацию. Вы можете хранить их на своем ПК или внешних устройствах, таких как жесткий диск или карта памяти.
Однако существует более удобный способ хранения файлов в облаке. Это называется облачным хранилищем. Облачное хранилище — это пространство для хранения данных, доступное для хранения данных на удаленных серверах, доступ к которым осуществляется из облака или Интернета.
Хорошим примером облачного хранилища является Microsoft OneDrive. Но сначала мы должны создать учетную запись, чтобы связать наши презентации с этим облачным хранилищем.
Чтобы зарегистрироваться, вы можете выполнить поиск в Microsoft OneDrive в Интернете, чтобы перейти на веб-сайт для регистрации, или вы можете перейти непосредственно из окна PowerPoint, нажав 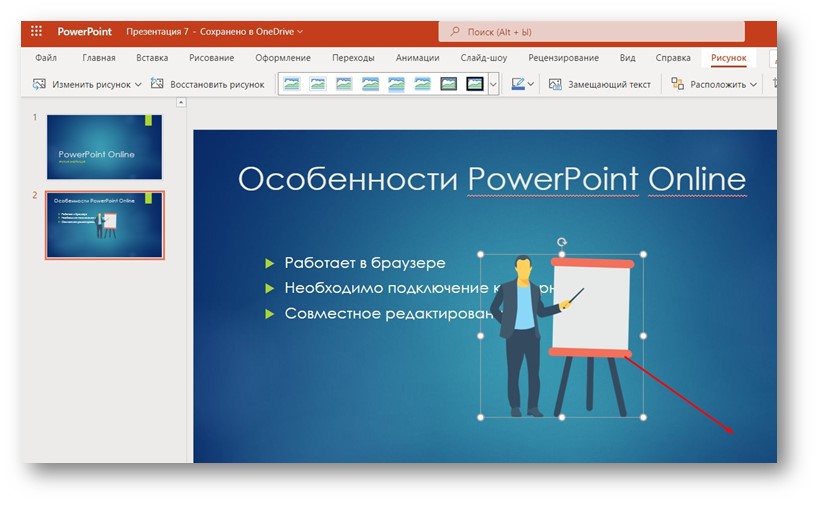
Оттуда выберите OneDrive и либо зарегистрируйтесь, если у вас нет учетной записи, либо войдите, если она у вас уже есть. Для тех, у кого нет учетных записей, нажмите «Зарегистрироваться», и сразу же появится новая вкладка «Интернет», чтобы вы могли зарегистрировать учетную запись OneDrive. Регистрация бесплатна и требует только вашего адреса электронной почты и подтверждения.
После входа в систему вы можете получить доступ к OneDrive и хранить здесь свои файлы. Так выглядит интерфейс OneDrive.
Возвращаясь к нашему слайду, давайте продолжим и войдем в нашу новую учетную запись. Нажмите Sign In, , и всплывающее окно запросит ваш адрес электронной почты или номер телефона и пароль. Введите необходимые данные и автоматически подключите файл к OneDrive.
Как видите, значок OneDrive изменился, и щелкнув его, вы сможете просматривать содержимое своей учетной записи OneDrive и сохранять файлы для хранения. Давайте сохраним наш файл здесь вне папок.