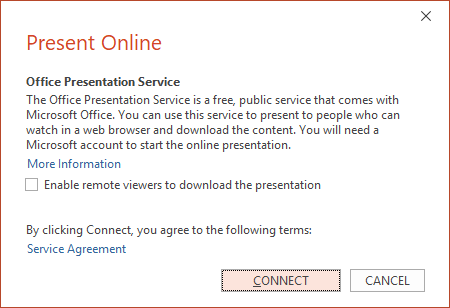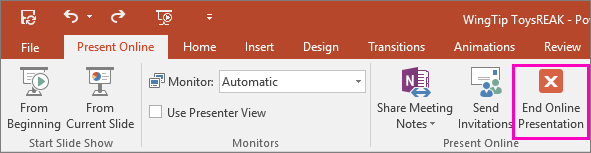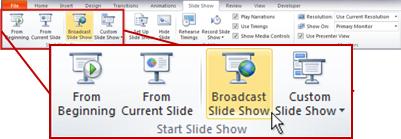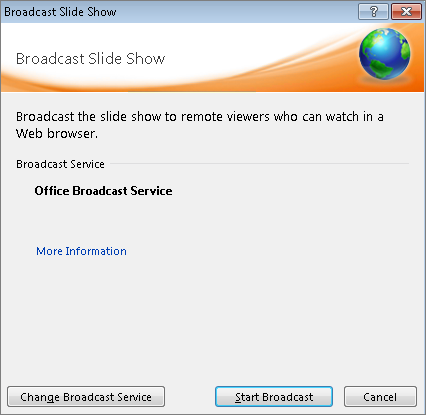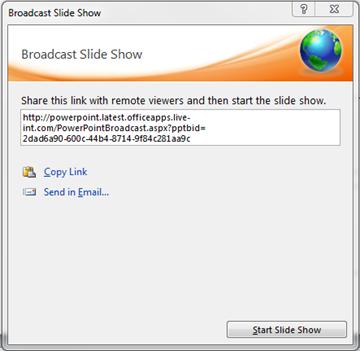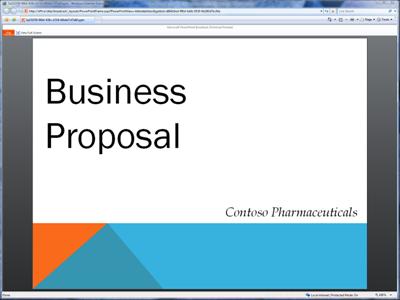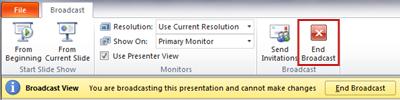бесплатно создаем презентации в сервисе от Microsoft

Доклад на конференции, совещание отдела, годовой отчет компании – подобные мероприятия обычно сопровождаются презентациями. Ну а когда речь заходит о презентациях, то обычно мы вспоминаем PowerPoint, десктопную программу для создания презентаций из пакета Microsoft Office.
Но у Microsoft есть и online версия PowerPoint. Знакомимся с сервисом для создания презентаций от Microsoft.
СОДЕРЖАНИЕ
Чем могут быть неудобны десктопные инструменты для создания презентаций?
Немного об Office Online, куда входит PowerPoint online
Нужно ли платить за PowerPoint online?
Как получить доступ к PowerPoint online?
Обзор возможностей PowerPoint online
Как организовать совместную работу над презентацией в PowerPoint online?
Как запустить показ слайдов презентации в браузере?
С какими форматами работает PowerPoint online?
Какие ограничения есть у PowerPoint online в сравнении с базовой версией?
Выводы
Готовясь к докладу, мы создаем презентацию на компьютере и отправляем ее организатору мероприятия по электронной почте, либо сохраняем на флешку. При таком подходе иногда возникают проблемы, сложности или просто волнения. Например, такого плана:
- а есть ли Powerpoint у организаторов, чтобы я смог выступить с презентацией?
- а подойдет ли их версия к моей презентации?
- а откроется ли моя флешка?
И так далее…
Можно, конечно, все предварительно выяснить, уточнить, согласовать. Но все организационные нюансы невозможно удержать в голове. Да и зачем это все, если есть простое решение для всех этих оргвопросов. Все обозначенные выше проблемы решит PowerPoint online.
У Майкрософт есть Office Online. Он включает в себя упрощенные бесплатные версии самых популярных приложений Microsoft Office: Word, Excel, PowerPoint и некоторые другие.
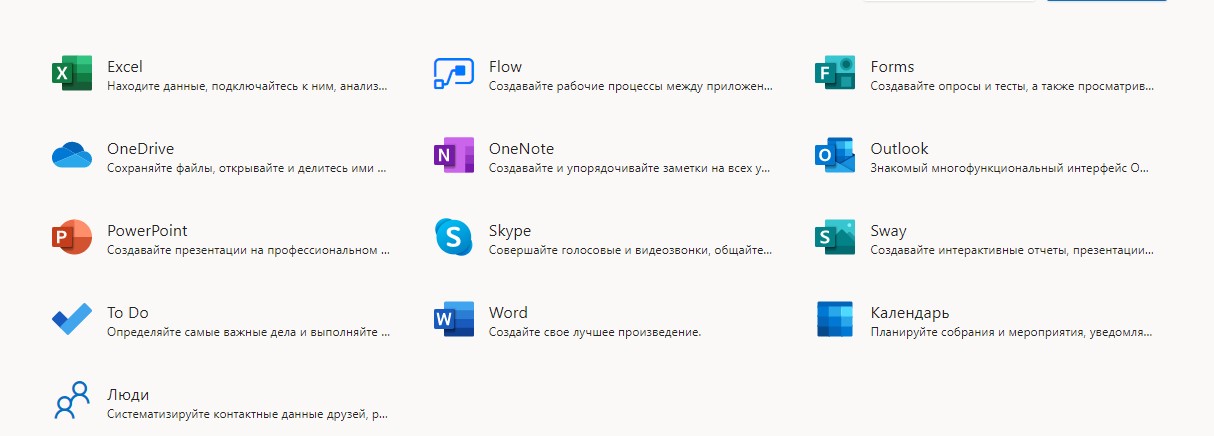
Если использовали инструменты Microsoft Office на планшете, айпаде или на телефоне под управлением ОС Android, то продукты из Office Online покажутся вам знакомым. В основном все то же самое. Каждое приложение Office Online включает в себя панель инструментов в стиле Микрософт офис с вкладками Файл, Главная, Вставка и другими для выполнения основных операций.
Главное отличие от обычного офиса – офис онлайн всегда доступен (при наличии Интернет). То есть он находится в сети, а вся работа происходит в браузере. При работе с данными в Office Online все, что вы делаете сохраняется автоматически. Просто открываем браузер, переходим в нужный раздел Office.com, открываем документ и продолжаем работу с того места, где остановились.
Если работа осуществляется командой, то все участники команды могут одновременно открывать файлы, вносить изменения или добавлять комментарии, а Office автоматически сохранит и синхронизирует их со всеми вашими учетными записями OneDrive.
Все перечисленное выше про Office Online касается и PowerPoint online, как составляющей Office Online.
PowerPoint online, как и весь Office Online, является бесплатным для личного пользования. Просто заходим сайт Office.com с помощью учетной записи Microsoft и пользуемся. Если учетной записи нет, то нужно зарегистрироваться.
После регистрации Вам будет доступно 5 ГБ хранилища OneDrive бесплатно.
Бизнес-версия включена в пакет Office 365 для бизнеса и корпоративных клиентов.
Алгоритм регистрации на Microsoft для получения доступа к PowerPoint online:
- Переходим по адресу https://login.microsoftonline.com/
- Кликаем по ссылке создания учетной записи:
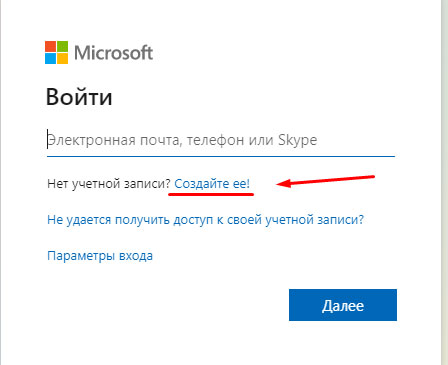
3. На следующем шаге выбираем вариант регистрации: с помощью номера телефона или электронной почты. Выберем вариант электронной почты:
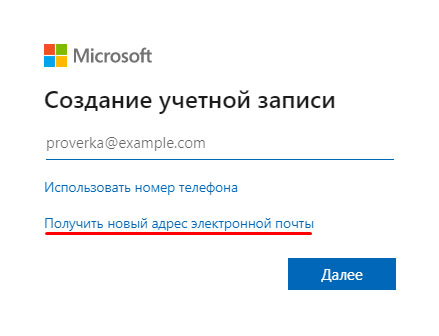
4. Придумываем адрес электронной почты, выбираем для нее домен (outlook.com или hotmail.com), кликаем Далее:
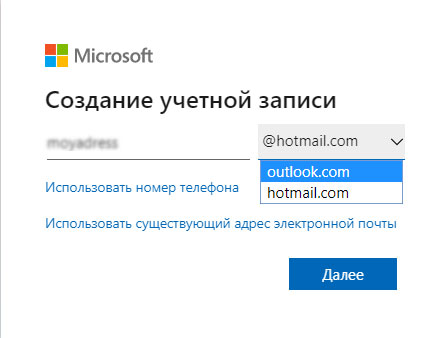
5, На следующем шаге придумываем пароль (и запоминаем его!!!) и снова кликаем далее:
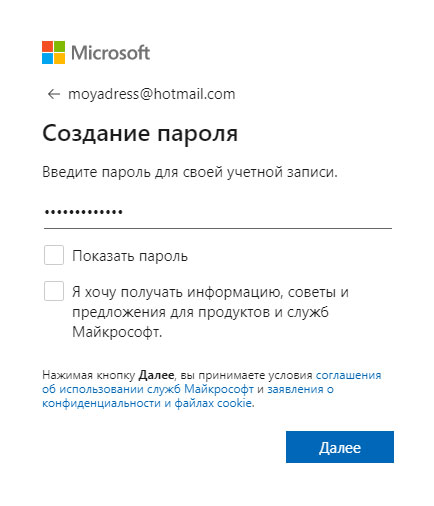
6. Еще один шаг – подтверждение, что вы не робот. Вводим символы и снова Далее:
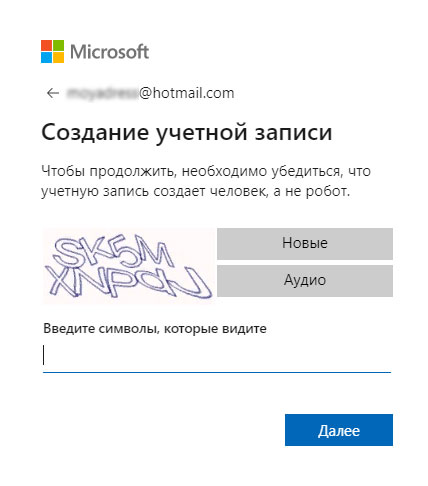
7. Наконец, открывается домашняя страница Microsoft Office, где среди прочих продуктов мы видим PowerPoint:
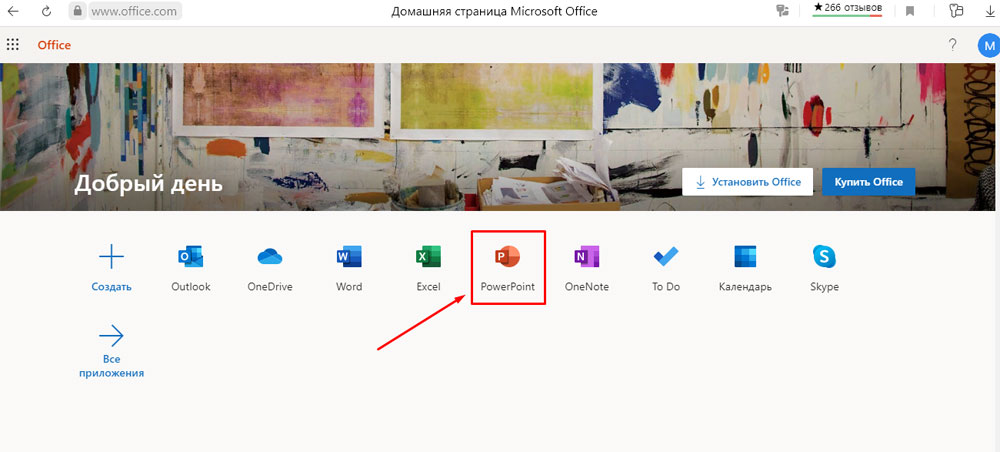
PowerPoint online можно открыть с домашней страницы Microsoft Office, если мы уже авторизированы, то есть вошли в личный кабинет (см. выше).
Также можем открыть PowerPoint Online по адресу https://www.office.com/launch/powerpoint и войти в систему с помощью своей учетной записи Microsoft:
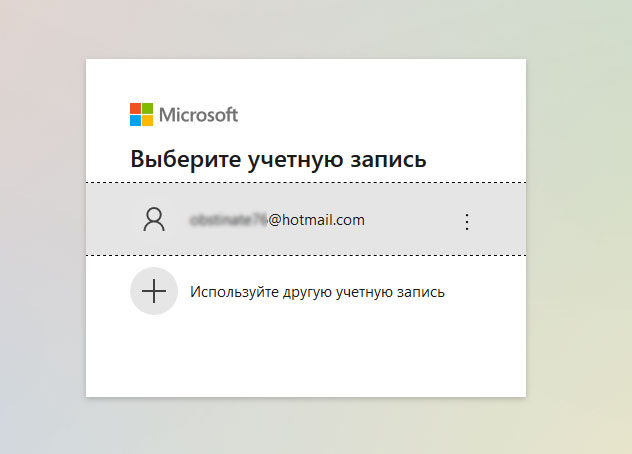
Если заходим впервые, то видим страницу поверпоинт онлайн с выбором темы и другими вариантами запуска сервиса:
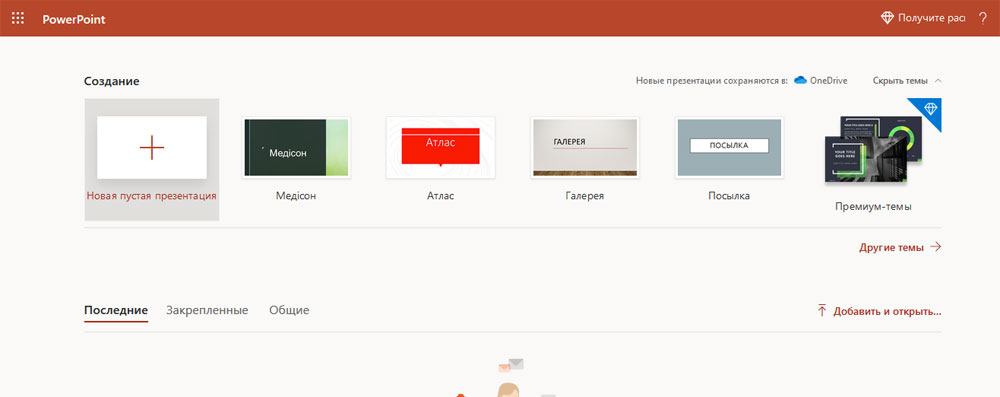
Если уже работали с PowerPoint онлайн, то будет доступен список ранее использовавшихся презентаций:
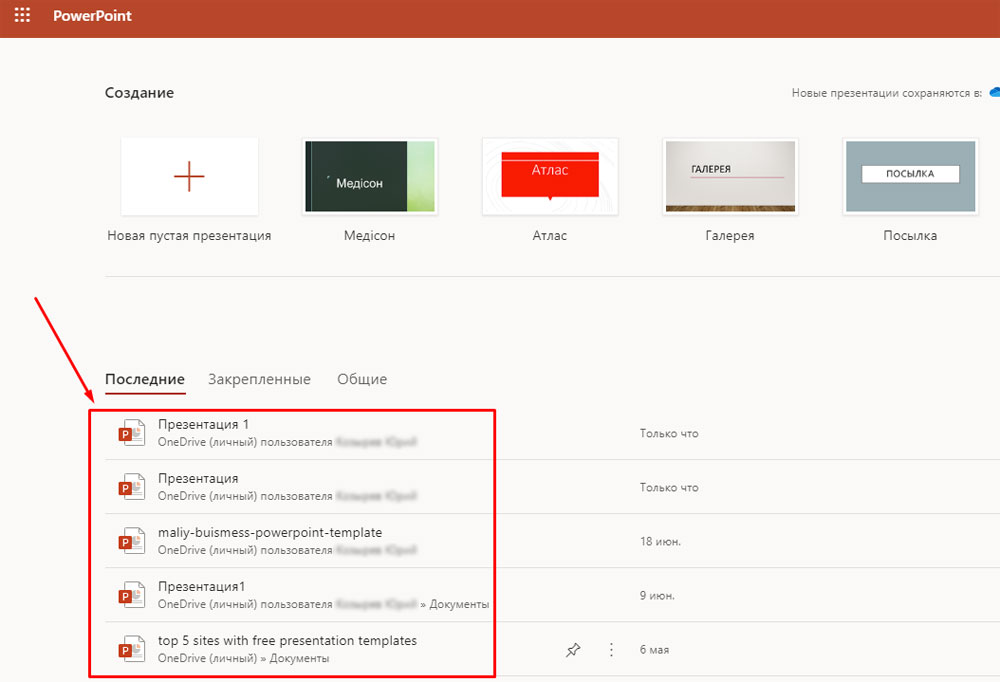
Кликом по заголовку ранее созданной презентации или по пустой открываем окно работы с презентацией. Также можно загрузить презентацию с компьютера или с внешнего носителя:
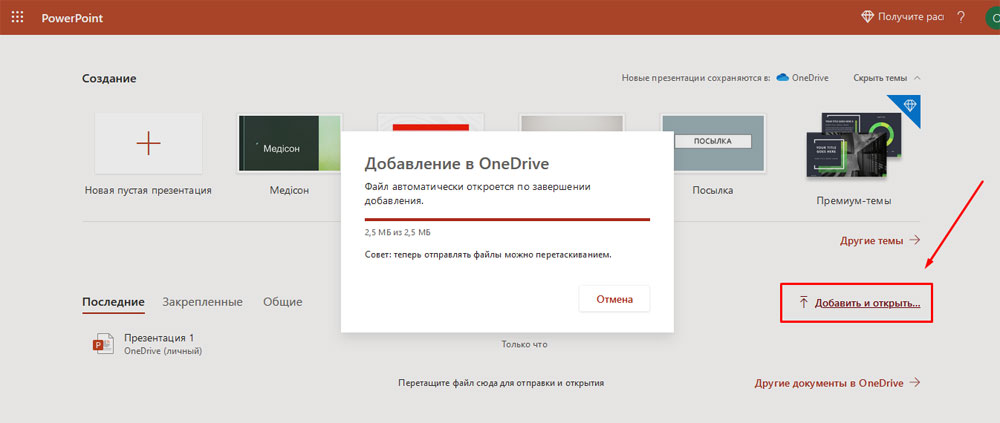
Открыв презентацию, видим привычный интерфейс PowerPoint, в котором доступны различные инструменты для создания и редактирования слайдов презентации:
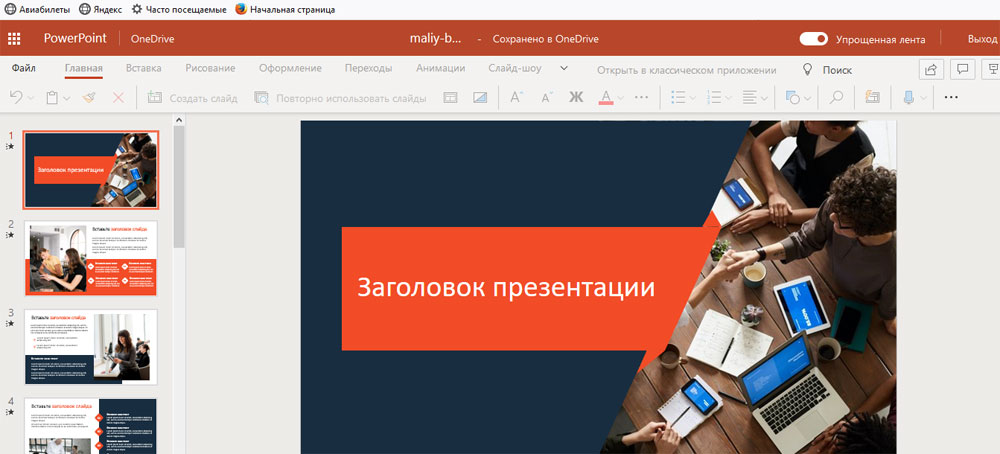
Как и в классическом PowerPoint, в PowerPoint online работает контекстное меню. Например, выделим слово, кликнем по нему правой кнопкой мыши и в появившемся контекстном меню изменим цвет этого текста:
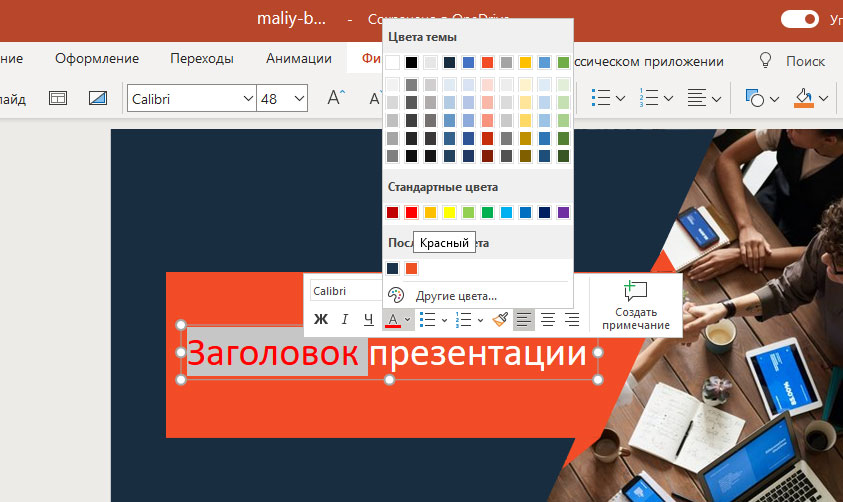
Для увеличения производительности работы можно использовать горячие клавиши. Сочетания те же, что и в классическом приложении PowerPoint.
PowerPoint онлайн дает возможность предоставить доступ к презентации другим пользователям. Для этого нужно воспользоваться кнопкой Общий доступ, которая находится в правом верхнем углу:
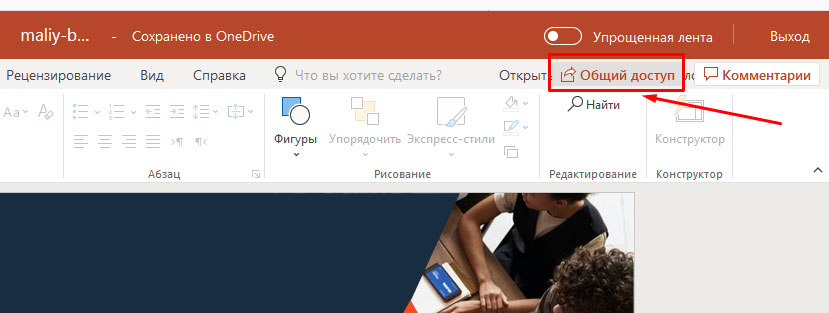
Обратите внимание, кнопка Общий доступ доступна, когда включена классическая лента:
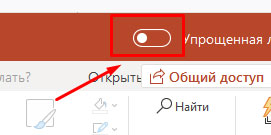
В упрощенной ленте общий доступ обозначен стрелкой: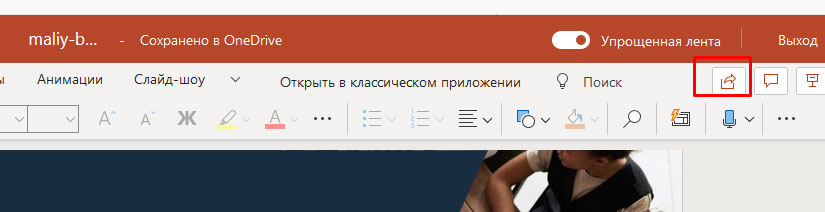
Чтобы предоставить доступ к презентации можно скопировать ссылку на презентацию и опубликовать ее где-либо (на сайте, в социальной сети).
Также ссылку на презентацию можно отправить по электронной почте. Для этого нужно указать email тех, кому нужно отправить ссылку на доступ. При необходимости можно добавить комментарий.
При отправке ссылки можно ограничить доступ только для просмотра презентации, а можно предоставить доступ и для редактирования:
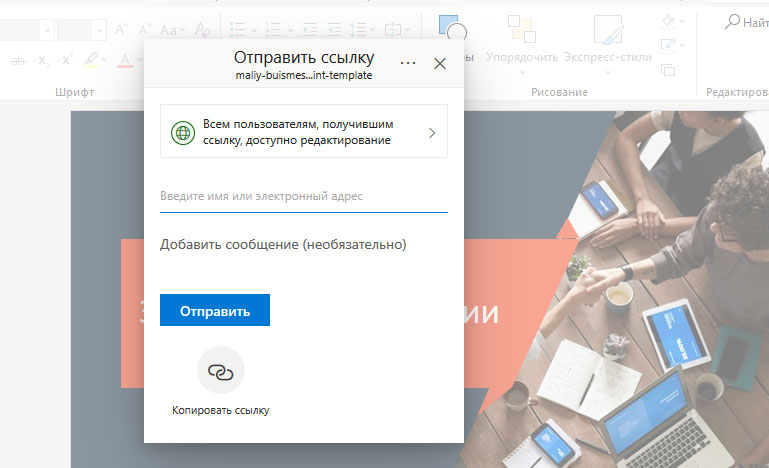
Адресат получит письмо со ссылкой на презентацию:

Если адресат приступит к редактированию презентации, ссылку на которую мы отправили, то мы будем получать информацию о тех слайдах и блоках, где осуществляется редактирование с индивидуальной пометкой, обозначающей того, кто редактирует:
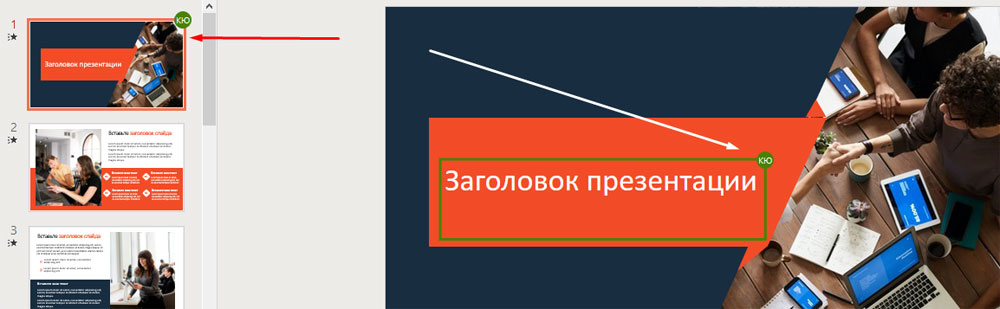
Начать демонстрацию презентации в PowerPoint online также просто, как в десктопной версии PowerPoint.
Чтобы запустить презентацию с текущего слайда нужно кликнуть по значку демонстрации в правом нижнем углу:
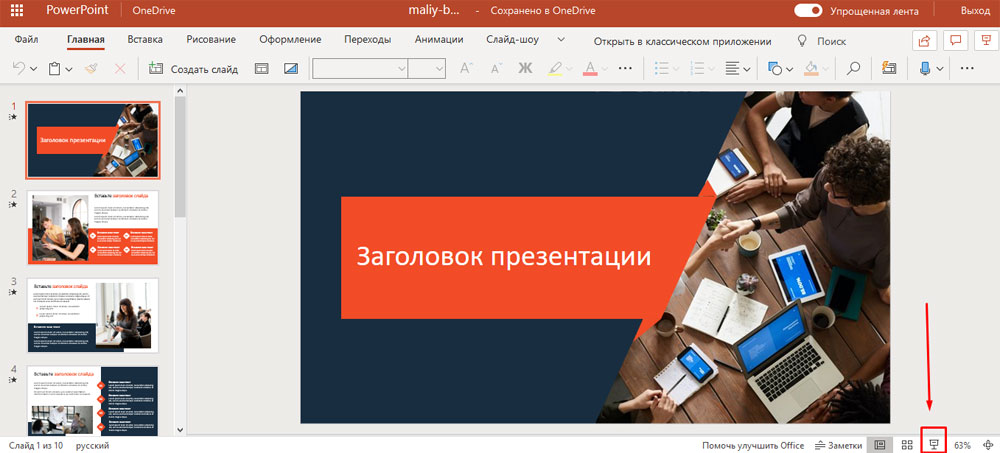
Чтобы запустить презентацию сначала нужно перейти в меню Вид и выбрать запуск презентации С начала. Здесь так же можно запустить презентацию и с текущего слайда:
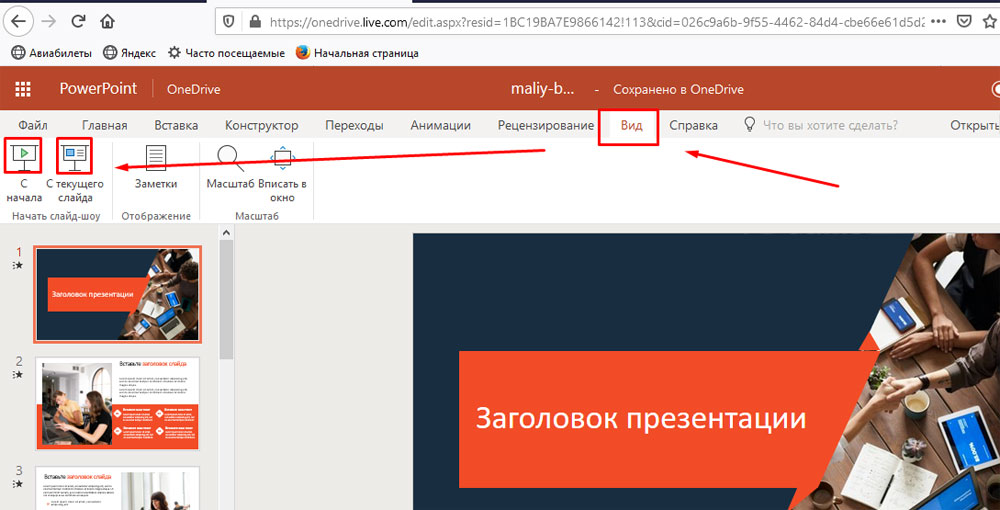
Управлять сменой слайдов презентации в PowerPoint онлайн можно горячими клавишами или мышкой, как в классической десктопной версии поверпоинт.
Кроме того, в левом нижнем углу слайдов доступны дополнительные элементы правления:

PowerPoint Online работает с файлами презентаций c расширением .pptx. Если мы попробуем открыть файл в старом расширении.ppt, PowerPoint Online преобразует этот формат на лету в .pptx. С форматом .pptx далее продолжается работа над презентацией.
Готовую презентацию мы можем экспортировать в форматы:
- PowerPoint,
- ODP (используется с OpenOffice),
- PDF,
- Изображения JPG.
Для экспорта презентации кликаем пое вкладке «Файл» на панели инструментов, чтобы открыть основное меню PowerPoint онлайн:
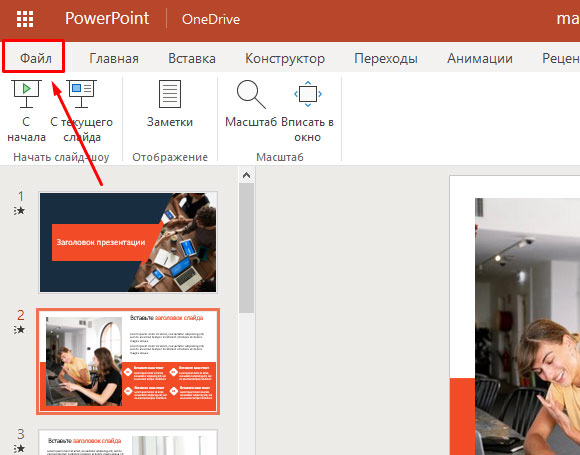
В открывшемся меню кликаем Скачать как и выбираем нужный формат для скачивания на компьютер:
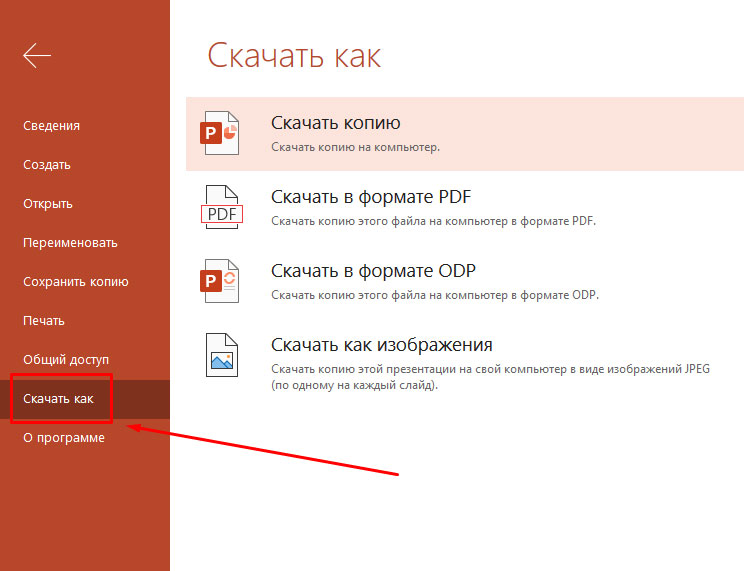
Таким образом мы можем получить презентацию, созданную в PowerPoint online, в виде файла. Полученный файл можем использовать в дальнейшем на десктопной версии PowerPoint. А при необходимости – снова загрузить в PowerPoint online.
PowerPoint online обладает всем набором инструментов, чтобы создать полноценную презентацию. Мы можем добавлять текст, изображения, фигуры (в том числе SmartArt). Можем работать с различными цветами. Есть большой набор шрифтов, которые можем использовать на слайдах. Также можем добавлять анимацию на слайды и переходы между слайдами.
Среди ограничений – отсутствие возможности добавлять видео с компьютера (можно добавлять только видео из сети, например с YouTube) и меньшее количество доступных шрифтов (по сравнению с базовой версией).
Тех, кто хочет создать в PowerPoint online свой шаблон презентации ждет разочарование. Инструментов для работы с образцами слайдов нет.
Если вы не профессиональный дизайнер презентаций, то сервис PowerPoint онлайн – отличная альтернатива базовой версии PowerPoint.
Итак, мы познакомились с сервисом PowerPoint online. Какие выводы можно сделать?
PowerPoint online – прекрасная замена базовой десктопной версии PowerPoint. PowerPoint online бесплатна и практически не уступает по базовому функционалу программе PowerPoint. Ну а наличие возможности совместного создания презентаций можно считать дополнительным преимуществом онлайн сервиса поверпоинт.
Познакомьтесь еще с одним бесплатным сервисом для создания презентаций в статье Google презентации — инструмент для создания и хранения презентаций в сети.
Удачных презентаций!
Как сделать презентацию онлайн
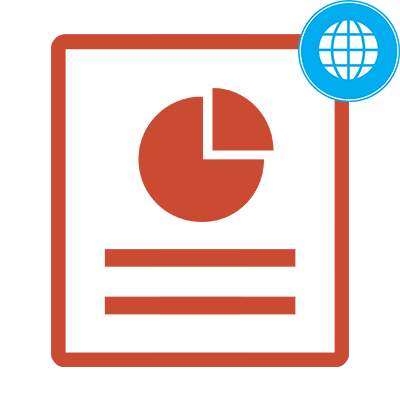
Целью любой презентации является донесение нужной информации определённой аудитории. Благодаря специальному программному обеспечению вы можете сгруппировать материал в слайды и преподнести их заинтересованным людям. Если же у вас возникают проблемы при эксплуатации специальных программ, на помощь приходят онлайн-сервисы для создания таких презентаций. Представленные в статье варианты совершенно бесплатны и уже проверены пользователями со всего интернета.
Создаём презентацию онлайн
Онлайн-сервисы с функционалом для создания презентации менее требовательны, чем полноценное программное обеспечение. При этом, они имеют большой набор инструментов и уж точно смогут решить задачу создания несложных слайдов.
Способ 1: PowerPoint Online
Это, наверное, самый популярный способ создать презентацию без программного обеспечения. Компания Microsoft позаботилась о максимальной схожести программы PowerPoint с данным онлайн-сервисом. OneDrive позволяет синхронизировать с компьютером использованные в работе изображения и дорабатывать презентации в полноценном ПаверПоинте. Все сохранённые данные будут храниться именно в этом облачном сервере.
Перейти к сервису PowerPoint Online
- После перехода на сайт открывается меню выбора готового шаблона. Выберите понравившийся вариант и кликните на него левой кнопкой мыши.
- Выберите вкладку «Вставка». Тут вы можете добавлять новые слайды для редактирования и вставлять объекты в презентацию.
- Добавьте необходимое количество новых слайдов, нажав на кнопку «Добавить слайд» в той же вкладке.
- Выберите структуру добавляемого слайда и подтвердите добавление нажатием на кнопку «Добавить слайд».
- Заполните слайды необходимой информацией и оформите нужным вам образом.
- Перед сохранением рекомендуем просмотреть готовую презентацию. Конечно, вы можете быть уверены в содержимом слайдов, но в предпросмотре можно взглянуть и на примененные эффекты переходов между страницами. Откройте вкладку «Вид» и измените режим редактирования на «Режим чтения».
- Для сохранения готовой презентации войдите во вкладку «Файл» на верхней панели управления.
- Нажмите на пункт «Скачать как» и выберите один подходящий вариант загрузки файла.
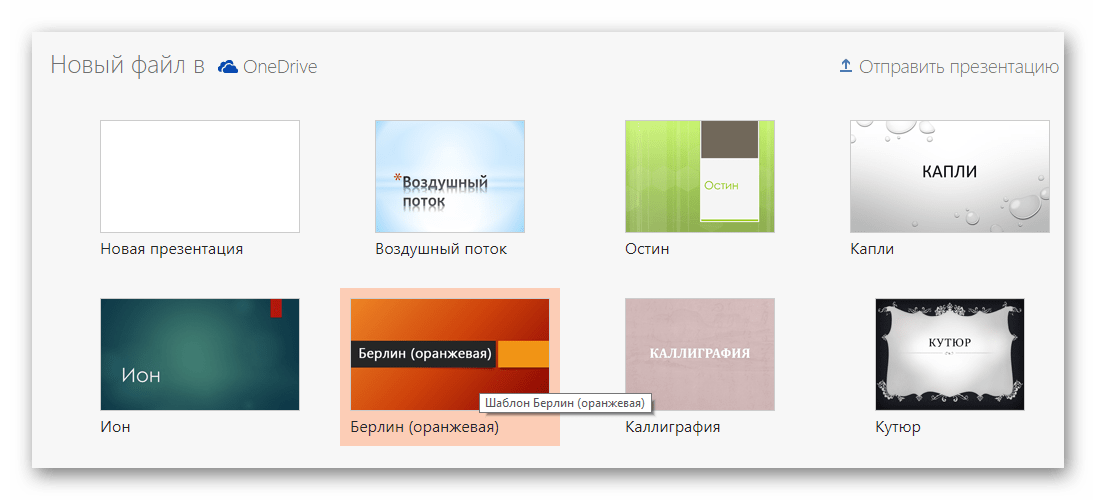
Появляется панель управления, на которой расположены инструменты для работы с презентацией. Она похожа на ту, которая встроена в полноценную программу, и имеет приблизительно тот же функционал.
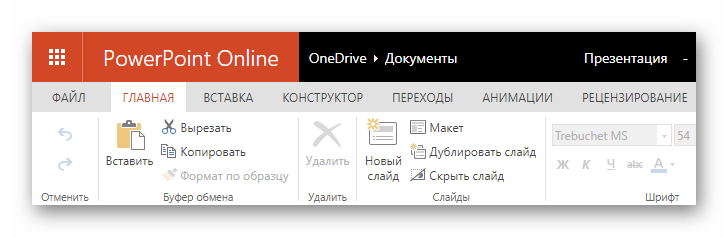
При желании вы можете украсить презентацию с помощью изображений, иллюстраций и фигур. Информацию можно добавить с помощью инструмента «Надпись» и организовать в таблицу.
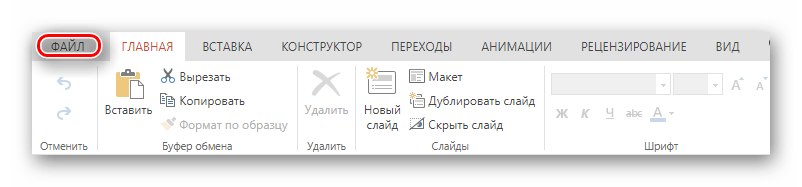
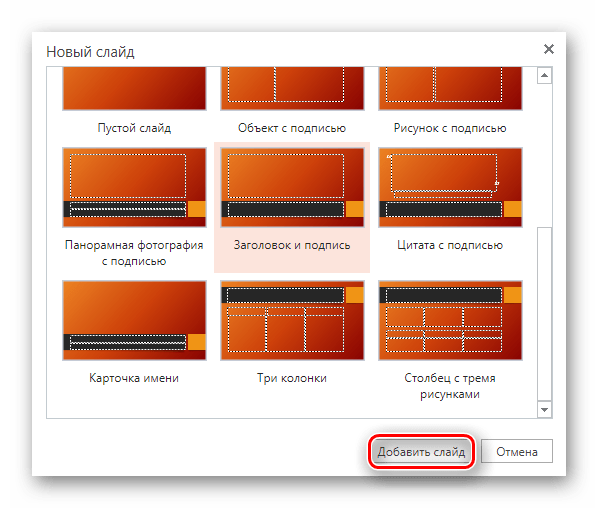
Все добавленные слайды отображаются в левой колонке. Их редактирование возможно при выборе одного из них, нажатием левой кнопкой мыши.
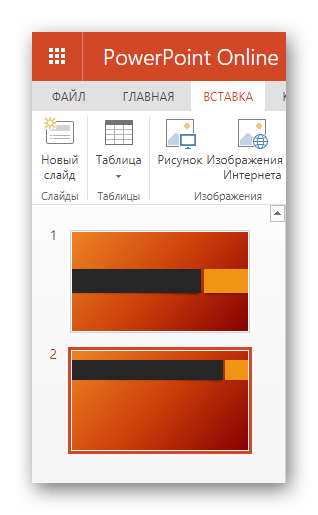
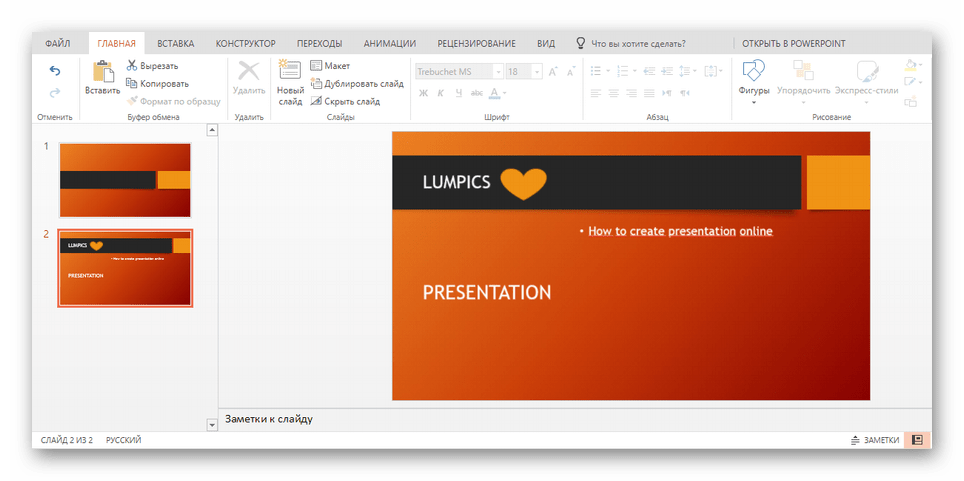
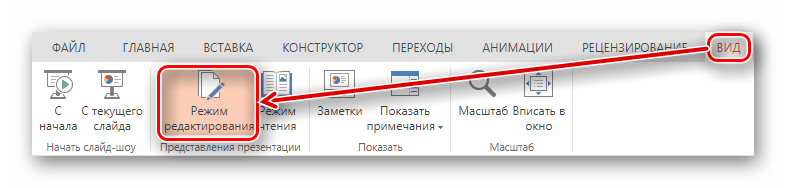
В режиме предварительного просмотра можно запустить «Слайд-шоу» либо переключать слайды стрелками на клавиатуре.
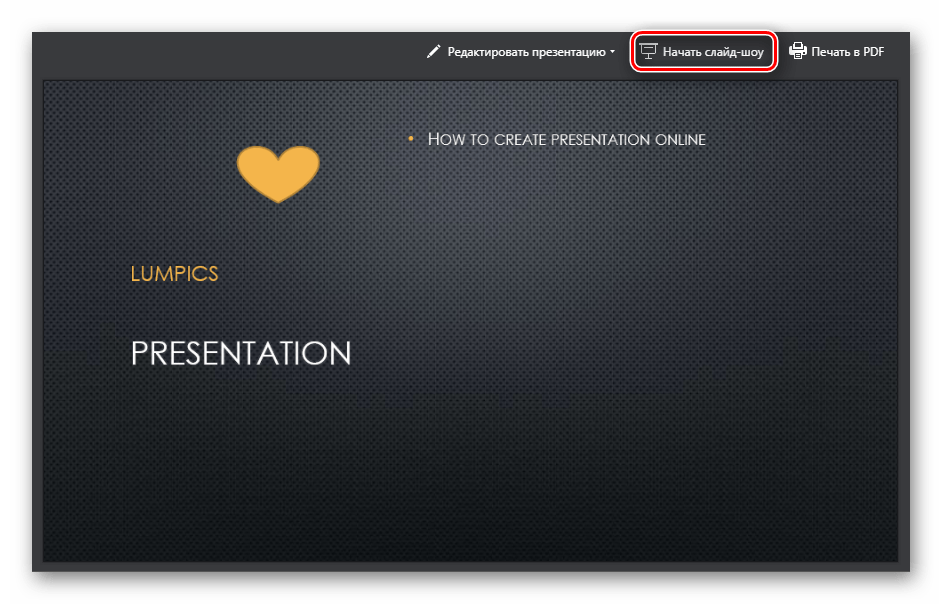
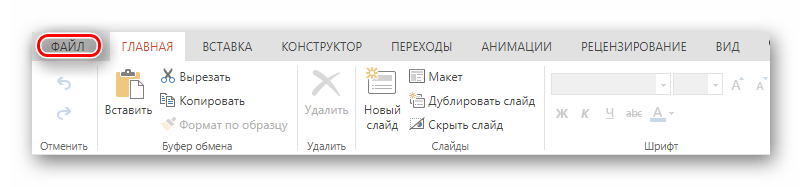
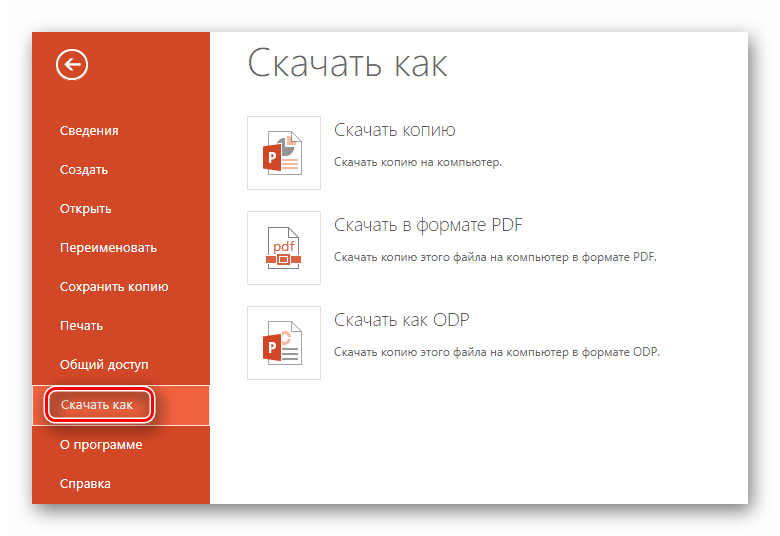
Способ 2: Google Презентации
Отличный способ создания презентаций с возможностью коллективной работы над ними, разработанный компанией Google. Вы имеете возможность создавать и редактировать материалы, конвертировать их с формата Google в PowerPoint и наоборот. Благодаря поддержке Chromecast презентацию можно представлять на любом экране без проводов, с помощью мобильного устройства на базе ОС Android или iOS.
Перейти к сервису Google Презентации
- После перехода на сайт сразу приступаем к делу — создаём новую презентацию. Для этого нажмите на значок «+» в правом нижнем углу экрана.
- Измените название вашей презентации, нажав на графу «Презентация без названия».
- Выберите один готовый шаблон из представленных в правой колонке сайта. Если ни один из вариантов вам не приглянулся, вы можете загрузить собственную тему, нажав на кнопку «Импортировать тему» в конце списка.
- Добавить новый слайд можно перейдя во вкладку «Вставка», а затем нажав пункт «Новый слайд».
- Откройте предварительный просмотр, чтобы увидеть готовую презентацию. Для этого нажмите кнопку «Смотреть» в верхней панели инструментов.
- Чтобы сохранить готовый материал, необходимо перейти во вкладку «Файл», выбрать пункт «Скачать как» и задать подходящий формат. Есть возможность сохранения как презентации в целом, так и текущего слайда отдельно в JPG или PNG формате.
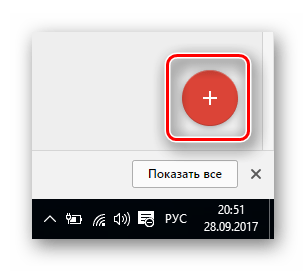
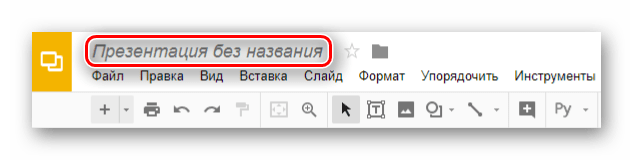
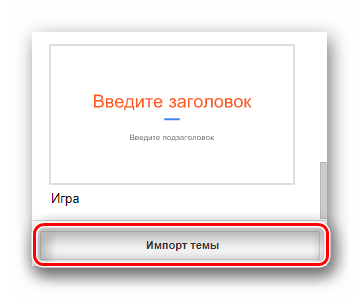
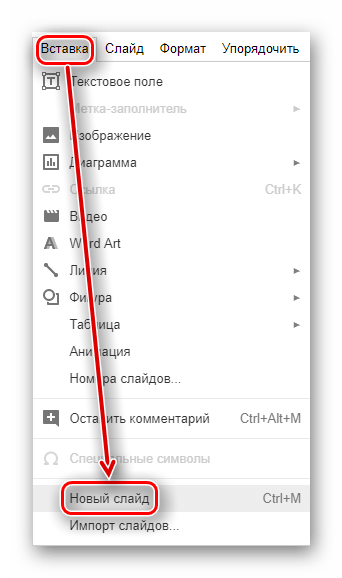
Уже добавленные слайды можно выбирать, как и в предыдущем способе, в левой колонке.

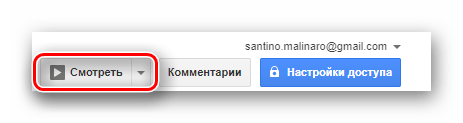
Что примечательно, данный сервис даёт возможность просмотреть вашу презентацию в таком виде, в каком вы будете подавать её аудитории. В отличие от предыдущего сервиса, Google Презентации открывает материал на весь экран и имеет дополнительные инструменты для подчёркивания объектов на экране, например, лазерную указку.
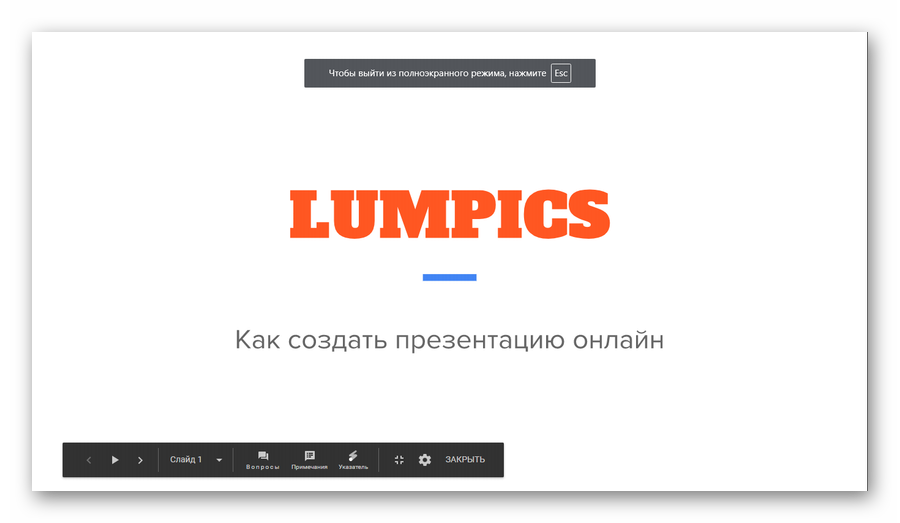
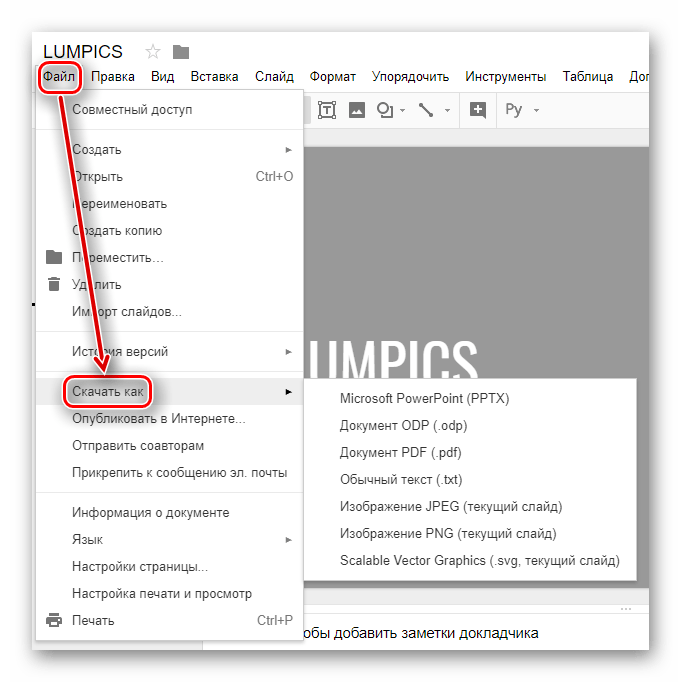
Способ 3: Canva
Это онлайн-сервис, содержащий огромное количество готовых шаблонов для реализации ваших творческих идей. Помимо презентаций вы можете создавать графику для социальных сетей, плакаты, фоны и графические записи в Facebook и Instagram. Сохраняйте созданные работы на компьютер или делитесь ими со своими друзьями в интернете. Даже при бесплатном использовании сервиса вы имеете возможность создать команду и вместе работать над проектом, обмениваясь идеями и файлами.
Перейти к сервису Canva
- Переходим на сайт и нажмите на кнопку «Вход» в правой верхней части страницы.
- Пройдите авторизацию. Для этого выберите один из способов быстрого входа на сайт либо создайте новый аккаунт, введя адрес электронной почты.
- Создаём новый дизайн, нажав на большую кнопку «Создать дизайн» в меню слева.
- Выберите тип будущего документа. Поскольку мы собираемся создать презентацию, выбираем соответствующую плитку с названием «Презентация».
- Вам будет предоставлен список готовых бесплатных шаблонов для оформления презентации. Выберите понравившийся, пролистав все возможные варианты в колонке слева. При выборе одного из вариантов, вы сможете увидеть, как будут выглядеть будущие страницы и что в них можно изменить.
- Измените содержимое презентации на собственное. Для этого выберите одну из страниц и редактируйте её на своё усмотрение, применяя различные параметры, предоставленные сервисом.
- Добавление нового слайда в презентацию возможно путём нажатия на кнопку «Добавить страницу» внизу.
- По завершении работы с документом скачайте его на компьютер. Для этого в верхнем меню сайта выберите пункт «Скачать».
- Подберите подходящий формат будущего файла, установите необходимые галочки в других важных параметрах и подтвердите скачивание нажатием на кнопку «Скачать» уже внизу появившегося окна.

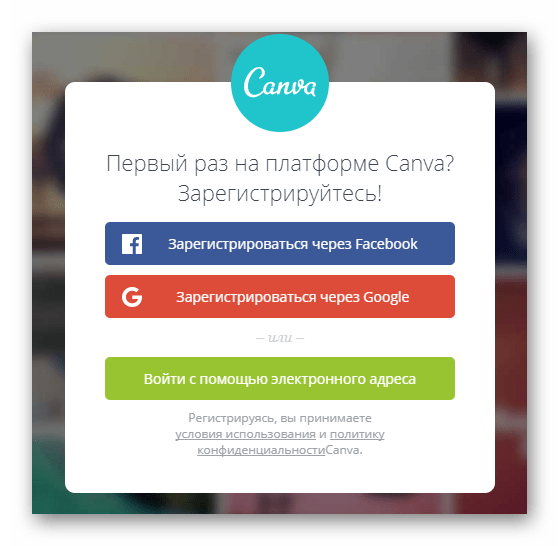
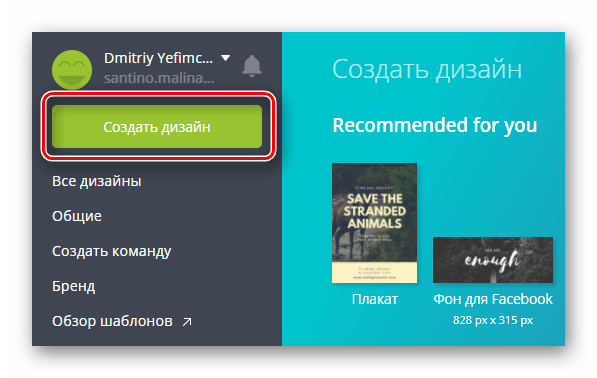
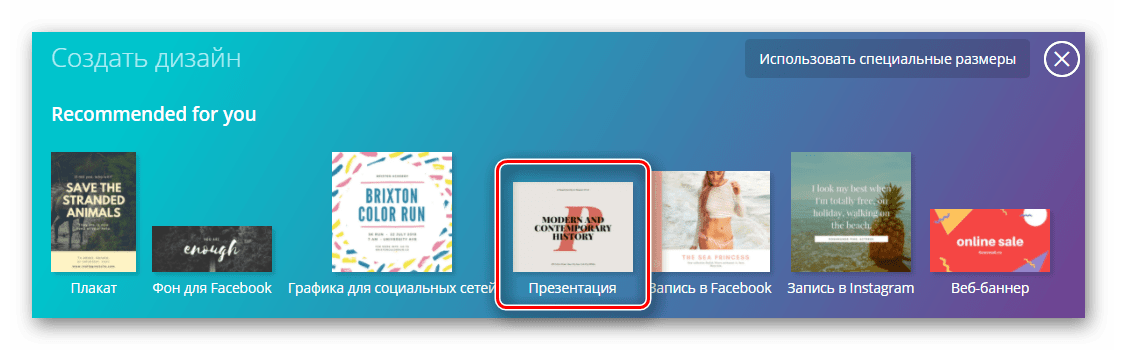
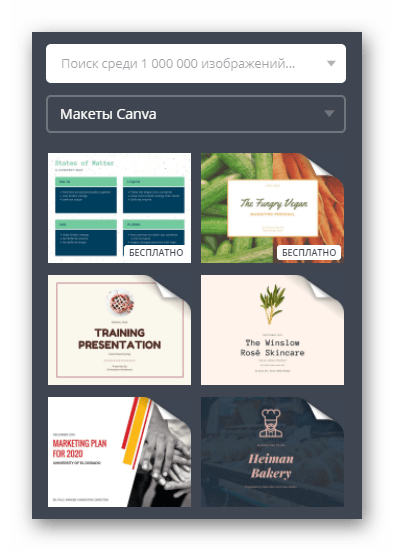
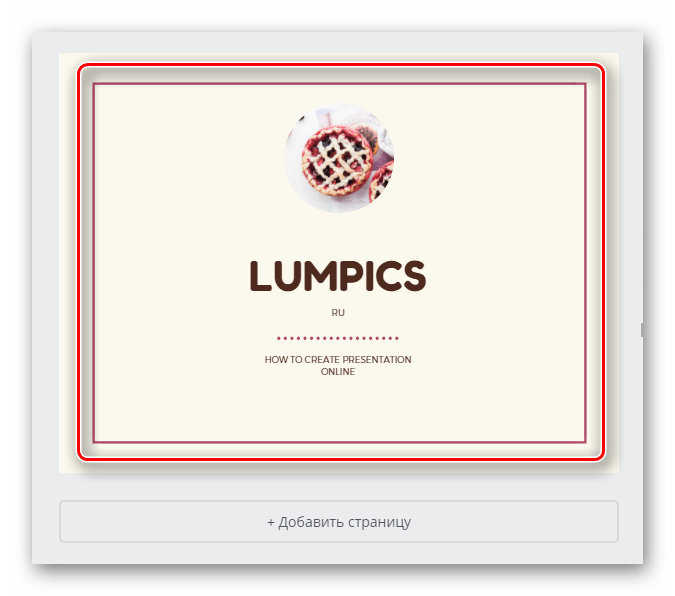
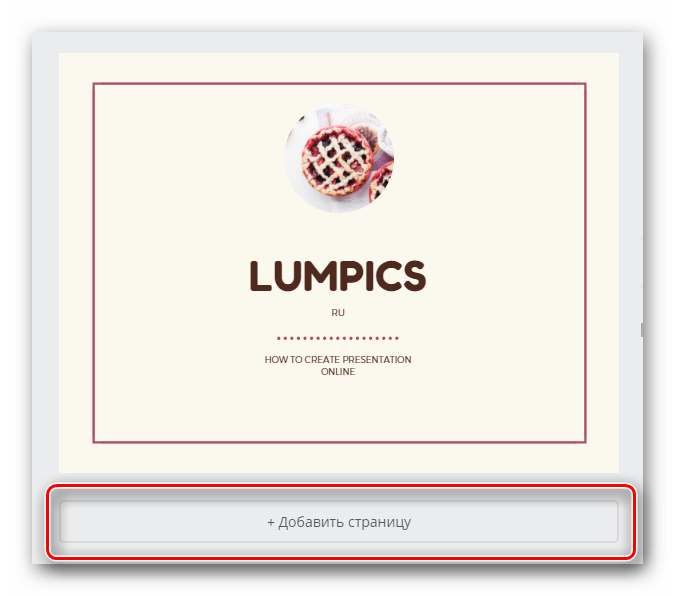

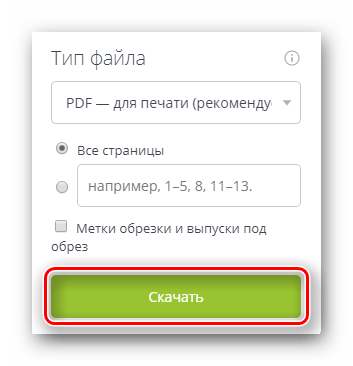
Способ 4: Zoho Docs
Это современный инструмент для создания презентаций, сочетающий в себе возможность коллективной работы над одним проектом с разных устройств и набор стильных готовых шаблонов. Данный сервис позволяет создавать не только презентации, но и различные документы, таблицы, и прочее.
Перейти к сервису Zoho Docs
- Для работы на данном сервисе необходима регистрация. Для упрощения вы можете пройти процесс авторизации с помощью Google, Facebook, Office 365 и Yahoo.
- После успешной авторизации приступаем к работе: создайте новый документ, нажав в левой колонке на надпись «Создать», выберите тип документа — «Презентация».
- Введите имя для вашей презентации, указав его в соответствующем окне.
- Выберите подходящий дизайн будущего документа из представленных вариантов.
- Справа вы можете видеть описание выделенного дизайна, а также инструменты для изменения шрифта и палитру. Измените цветовую гамму выбранного шаблона, если того пожелаете.
- Добавьте необходимое количество слайдов с помощью кнопки «+Слайд».
- Измените макет каждому слайду на подходящий, открыв меню параметров, а затем выбрав пункт «Изменить макет».
- Для сохранения готовой презентации войдите во вкладку «Файл», после чего перейдите в пункт «Экспортировать как» и выберите подходящий вам формат файла.
- В завершении введите название скачиваемого файла с презентацией.
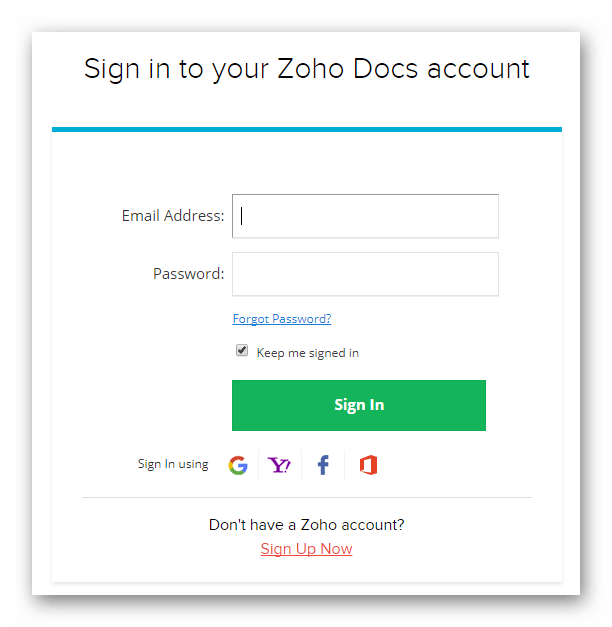
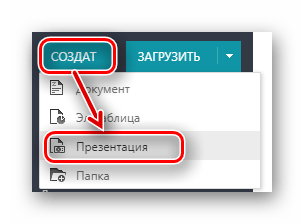
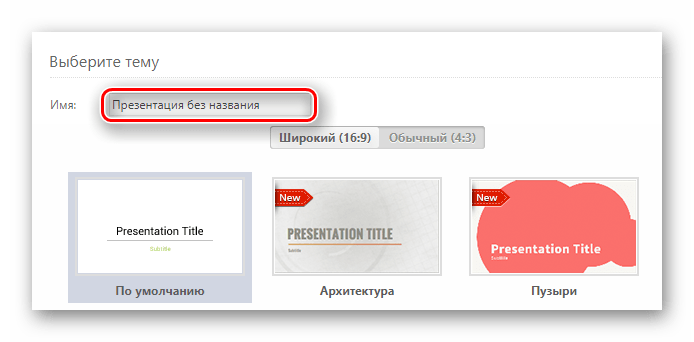
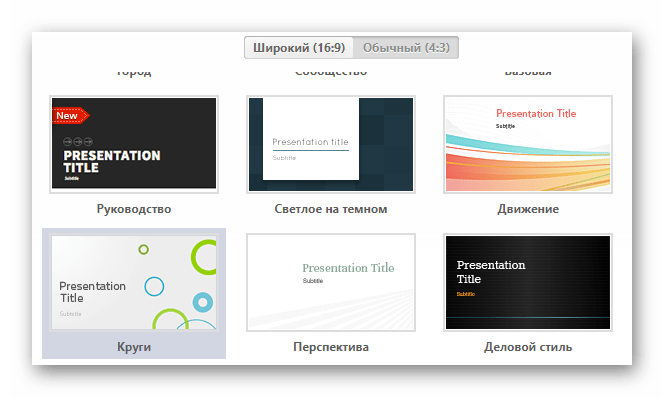
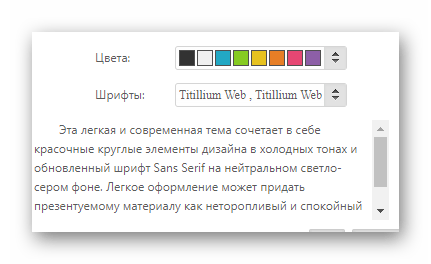
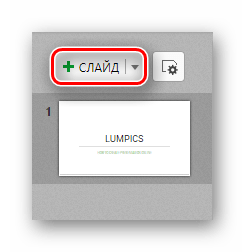
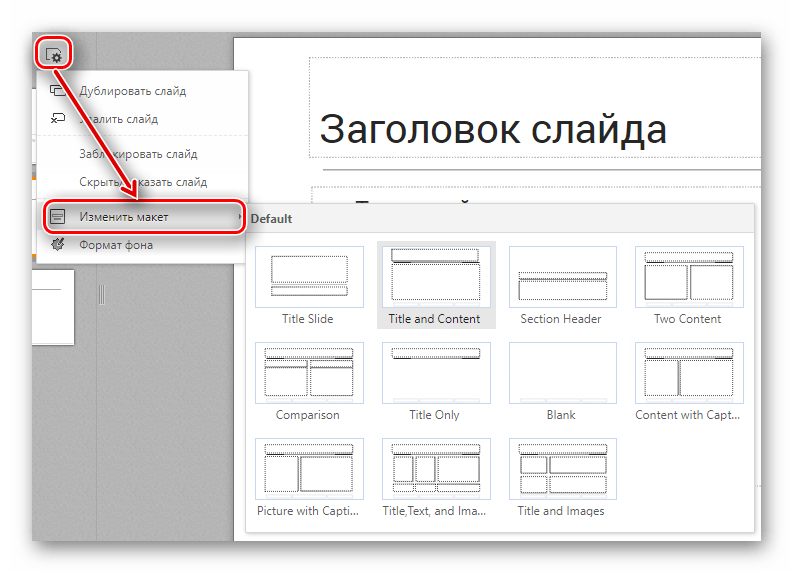
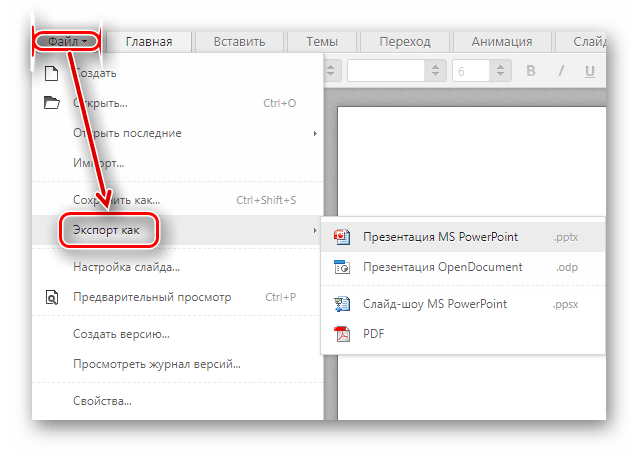
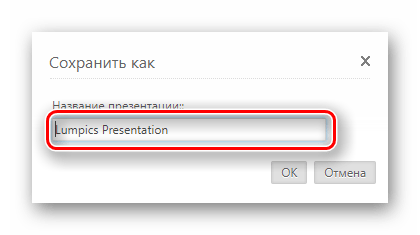
Мы рассмотрели четыре лучших онлайн-сервиса для создания презентаций. Некоторые из них, например, PowerPoint Online, лишь немного уступают своим программным версиям в перечне возможностей. В целом, данные сайты являются очень полезными и даже имеют преимущества над полноценными программами: возможность коллективной работы, синхронизация файлов с облаком и многое другие.
 Мы рады, что смогли помочь Вам в решении проблемы.
Мы рады, что смогли помочь Вам в решении проблемы. Опишите, что у вас не получилось.
Наши специалисты постараются ответить максимально быстро.
Опишите, что у вас не получилось.
Наши специалисты постараются ответить максимально быстро.Помогла ли вам эта статья?
ДА НЕТ18 онлайн-сервисов для создания презентаций
Функционал PowerPoint ограничивает? Или вы привыкли работать онлайн, не запуская программы на ПК? С помощью этой подборки из 18 онлайн-инструментов вы создадите отличные слайды. А вашу презентацию будут шерить в закрытых чатах топовых маркетологов и показывать внукам.

Платформа для создания презентаций с интерактивными элементами. Можно импортировать уже готовые проекты PowerPoint. Упрощает работу возможность совместного доступа к проекту, чат для команды.
На бесплатном тарифе все проекты будут в публичном доступе.

С помощью Swipe презентации можно сделать максимально интерактивными: добавлять опросы, узнавать мнения, просто поделившись ссылкой на презентацию. Благодаря маркдаун-разметке, слайды могут адаптироваться под любое устройство, и просмотреть презентацию можно как со смартфона, так и с большого экрана. В остальном – ничего лишнего, только необходимое.
Здесь можно генерировать не только презентации и открытки, но и полноценные сайты. Включает в себя шаблоны с визуальными эффектами, разработанные профессиональными дизайнерами. В презентации можно вставлять видео, анимацию, настраивать эффекты, импортировать эти презентации в блог.

Инструмент для создания визуальных материалов. Crello имеет набор готовых шаблонов для постов в соцсетях, онлайн-рекламы и типографии, а ещё огромную библиотеку изображений.
Простой и удобный онлайн-сервис создания презентаций. Здесь есть шаблоны для презентаций, фотоальбомов, приглашений, отчётов, резюме. Креатива Слайды Google не предложат – шаблоны стандартные и поднадоевшие.

Этот сервис создан для видеопрезентаций. В зависимости от направления деятельности, можно найти разные шаблоны: для бизнеса, образования, личного применения. Музыкальный фон, анимация, видео – всё это доступно на Powtoon.

Как следует из названия, презентации можно создавать в виде сториборда. Для этого можно использовать готовые фото или рисовать от руки. Кадр за кадром, можно создать выразительную анимацию. Это не просто полезный инструмент, это ещё и увлекательное занятие!
Здесь можно создать презентации любого уровня – от простенького фотоальбома до полного описания проекта с изображениями, графиками и диаграммами. Как и везде, тут достаточное количество готовых шаблонов, но есть интересное – дизайн слайдов автоматически адаптируется к контенту в зависимости от его типа.

Очень мощный инструмент, включающий в себя бесплатные наборы шрифтов и иконок, анимацию и многое другое. Кроме создания презентаций, для которых существует масса шаблонов, включены такие функции, как установка доменного имени и URL страниц ваших проектов, их аналитика и защита паролем. Меняйте код на своё усмотрение, работайте командой, продвигайте контент с помощью SEO – собирайте полноценные сайты на Readymag.
Здесь предлагают настройки в зависимости от направления: для обучения, маркетологов, бизнес-тренингов. Из функциональных возможностей – редактирование видео, контент можно записывать со своей камеры и микрофона.
Созданные продукты можно экспортировать в YouTube, Vimeo и другие ресурсы и даже стримить.

Облачный сервис с приятным дизайном и хорошим функционалом. Над презентацией можно работать командой, где каждый видит исходные и изменённые версии, может оставлять комментарии. А ещё Slides – единственный инструмент создания презентаций полностью открытого формата. Можно работать с исходным кодом презентации на HTML, CSS и JavaScript.

Простой и понятный инструмент для создания презентаций. Он не самый мощный, зато с ним легко разобраться без какой-либо подготовки. Стандартный набор функций, возможность настраивать просмотр презентаций (личный, ограниченный, свободный), возможность сохранения в PDF – быстро и просто.
Оригинальный инструмент для создания презентаций, который поддерживает все современные форматы и содержит облачные технологии. В этом сервисе применяется так называемый «принцип плейлиста». Приложение может объединять PDF, видео, данные таблиц Excel и даже готовые презентации PowerPoint и Prezi. Презентация в презентации – как вам такое?

Этот сервис позволяет создавать презентации как полностью самим, так и на основе готовых шаблонов. Дизайн-макеты для соцсетей, логотипы, флаеры, резюме, пригласительные и многое другое – в Canva.
Этот сервис предназначен для создания видеопрезентаций. Можно добавлять в видеоролик текст, анимацию, изображения, аудио – и всё это интуитивно просто. Кириллица поддерживается.
Сохранить готовый результат на устройство можно после оплаты тарифа.

Это веб-приложение разработано для создания инфографики. Кроме изображений, тут есть таблицы, графики и даже географические карты, на которые можно наносить данные. Как утверждают сами разработчики, приложение не сделает за вас профессиональную презентацию, но продукт не будет выглядеть дешёвой поделкой. В бесплатной версии есть 10 шаблонов и полный набор функций.
Скачать готовую презентацию можно в JPG или PNG. Экспорт в PDF возможен на оплаченном тарифе.

Анимированные презентации, представляющие собой слайдшоу на одном большом холсте – это Prezi. В них можно добавлять музыку и эффекты (например, приближение или поворот), настраивать переходы между кадрами. Язык сервиса – английский, но разобраться интуитивно просто.
В бесплатной версии (тариф Basic) есть возможность создания 3 презентаций, либо 14 пробных дней. После оплаты можно создавать приватные презентации, вставлять видео и демонстрировать презентации офлайн. Доступна аналитика, с помощью которой можно проверить статистику по каждому слайду.
Сервис от Microsoft, поддерживающий множество видов контента: текст, изображения, видео, карты. Редактирование происходит при помощи карточек – перетаскиваемых блоков с контентом. Презентации представляют собой не слайдшоу, а плавное перетекание от одного блока к другому. Готовые презентации – это страницы на домене sway.com, которые могут быть просмотрены с любого устройства.
PowerPoint Online (Русский) — Бесплатно
Среди различных инструментов, найденных в Microsoft Office, мы должны отметить, PowerPoint. Это одна из самых популярных в мире программ для создания презентаций, и используется практически во всех областях, особенно образования и бизнеса. В любом случае, на данном этапе, мы предполагаем, что нет необходимости объяснить вам что это, не так ли? Как вы уже знаете, вы можете использовать ее для создания слайд-шоу с предварительно разработанными текстами, диаграммами, графиками и изображениями.
Подключение к Интернету, учетная запись Microsoft и браузер: это все, что вам нужно для использования PowerPoint.
И до недавних пор, единственный способ использовать это приложение, это скачать его настольную версию для Windows или Mac, но благодаря эволюции интернет-соединений и облачных технологий, мы можем использовать онлайновые инструменты с интересными функциями, которые раньше были доступны только с автономными устанавливаемыми программами. Другими словами, Microsoft PowerPoint Online предлагает нам все возможности этого офисного инструмента, но теперь с веб-сайта. И самое главное, что это абсолютно бесплатно.
Основные особенности
За исключением некоторых незначительных ограничений в отношении настольной версии (некоторые функции не столь обширны), мы в основном найдем почти все те же функции и опции, как если бы мы скачали программу. Вот некоторые из его основных функций, с которыми вы вероятно уже знакомы:
- Текстовый редактор для презентаций, что позволяет вставлять и придать формат тексту.
- Вставка и изменение изображения.
- Различные темы дизайна.
- Различные цветовые схемы.
- Инструменты для сочетания форм.
- Возможность применения переходов, анимации и эффектов.
- Разные предустановленные шаблоны.
- Синхронизация с другими устройствами: возобновите свою работу, где вы ее оставили.
- Хранение на OneDrive.
- Открытие файлов, хранящихся на вашем жестком диске.
- Возможность разделения через Skype или с другими пользователями посредством разделения ссылок.
Бесплатно и доступно для всех
Единственное, что вам нужно, чтобы иметь возможность использовать эту онлайновую версию приложения презентаций, это иметь учетную запись Microsoft, браузер (оно совместимо с Firefox, Opera, Chrome, Safari и с большинством браузерами), и, очевидно, подключение к Интернету.
Преимущества этой онлайн-версии можно найти в рамках производительности. Наша работа всегда будет доступной независимо от устройства, которого мы собираемся использовать: Windows, macOS, Linux, Android или iOS смартфон или планшет… и правда заключается в том, что самая последняя версия PowerPoint 2016 также включает синхронизацию с облачными хранилищами, но то, что предлагает веб-приложение это независимость от его скачивания. Кроме того, благодаря тому, что оно синхронизировано с OneDrive, мы можем продолжить нашу работу на других устройствах онлайн или на нашей настольной версии.
И вы, очевидно, не будете иметь никаких проблем с совместимостью: вы можете работать с родными форматами РРТ и PPTX, а также с другими, с которыми работают альтернативы Office, такие как OpenOffice со своим Impress. Без сомнения, достойное решение, чтобы нести с собой слайд-шоу, и работать с ними, где бы вы ни находились.
33 лучших онлайн-конструктора сайтов, презентаций, визиток и многого другого
Онлайн-конструкторы сайтов: лендингов, интернет-магазинов, блогов, портфолио
1. Tilda Publishing
Тут вы сможете быстро создать портфолио, лендинг курса, лонгрид, блог, интернет-магазин. Все блоки спроектированы дизайнерами, поэтому собрать из них что-то непривлекательное — непростая задача. А если идею не получается реализовать стандартными средствами, можно сделать собственные блоки с помощью встроенного графического редактора Zero Block.
Tilda Publishing →
2. Readymag
Сервис для создания интерактивных историй, журналов, портфолио. Можно работать по готовым шаблонам или создавать собственные. Кроме стандартных элементов (текста, изображений, простых форм), на страницу можно добавить ленту Twitter или Facebook, слайд-шоу и собственный код.
Как и в случае с Tilda, создавать веб-публикации можно бесплатно, но некоторые функции доступны только за деньги.
Readymag →
3. Wix
Удобный конструктор с большим выбором шаблонов, разбитых по категориям. Сайт собирается не из готовых блоков, а из элементов, каждый из которых можно настраивать. Есть и дополнительные возможности: помощь и подсказки на русском языке, подключение домена, поисковая оптимизация.
Wix →
4. uKit

Ваш вариант, если нужен сайт для бизнеса. Можно не только собрать страницу, но и подключить хостинг, купить домен, привязать платёжные сервисы, добавить виджеты, подготовить мобильную версию и изучать статистику.
uKit →
5. LPmotor
Платформа для создания лендингов. LPmotor проигрывает Tilda или Readymag в плане дизайна, а сервисам вроде Wix или uKit — по количеству возможностей и функций. Но собрать продающую страницу довольно легко. Здесь очень много блоков, которые можно менять на свой вкус.
LPmotor →
6. LPgenerator
На этом сайте вы сможете собрать лендинг для бизнеса. Есть возможность протестировать страницу, подсчитать конверсию, проанализировать трафик и интегрировать страницу с другими сервисами. Например, с «Битрикс24», «Мегапланом» или MailChimp.
LPgenerator →
7. About.me

Сервис для создания простого сайта-визитки. Вам нужно только указать имя, род занятий, интересы, добавить биографическую справку и выбрать один из трёх возможных вариантов дизайна.
About.me →
8. Adobe Spark Page
Инструмент для создания веб-публикаций. Добавляете свои фотографии, видео и текст, анимацию и тему. А в результате получаете красивую страницу, которой можно поделиться с друзьями.
Adobe Spark Page →
9. Quirl
Сервис для создания документов в интернете: лонгридов, отчётов, презентаций, коммерческих предложений. Представляя свои идеи с помощью разных графических средств, вы сможете эффективнее доносить свои идеи до других.
Quirl →
10. Webflow
Мощный конструктор сайтов для создания страниц с адаптивным дизайном. Подходит профессиональным дизайнерам и разработчикам, которые смогут быстрее выполнять часть своих задач в онлайн-редакторе.
Webflow →
11. Unbounce
Профессиональный инструмент для создания лендингов, целевых страниц и проведения A/B-тестов. На выбор пользователю предлагается 125 готовых шаблонов. Помимо визуального редактора, есть ещё несколько полезных инструментов: генератор лидов, отображение статистики в реальном времени, менеджер сценариев, интеграция с другими сервисами.
Unbounce →
12. Squarespace

Очень классный конструктор в плане дизайна. Демоверсии сайтов продуманы до мелочей. Поэтому вам, по сути, остаётся только выбрать подходящий дизайн и наполнить его своим контентом.
Squarespace →
13. Exposure
Создание сайтов для фотографов, дизайнеров интерьеров и обычных пользователей, которые хотят поделиться своими фотоисториями. Все шаблоны спроектированы так, чтобы не отвлекать читателей от главного — изображений.
Exposure →
Онлайн-конструкторы презентаций
14. «Google Презентации»
Если вы работаете с «Google Документами», то наверняка оцените главные достоинства этого сервиса: возможность создавать презентации в браузере и всегда иметь к ним доступ с любого устройства, автоматическое сохранение и совместимость с привычным PowerPoint.
«Google Презентации» →
15. Prezi
Шаблоны Prezi разработаны так, чтобы была видна структура и логика вашего доклада. Анимации добавляют рассказу динамику и не дают аудитории заскучать.
Prezi →
16. PowToon
Сервис для создания видеопрезентаций с интуитивным интерфейсом.
PowToon →
17. Slides

Онлайн-редактор презентаций, отличающийся большим выбором шаблонов с минималистичным современным дизайном. Готовую презентацию можно сохранить в формате PDF или распечатать.
Slides →
18. Swipe
Интерактивные презентации, позволяющие взаимодействовать с аудиторией. На Swipe стоит обратить внимание преподавателям: в презентацию можно вставлять вопросы, на которые читатели смогут отвечать в реальном времени.
Swipe →
19. Haiku Deck
Предназначен для создания максимально простых презентаций. Один слайд — одна идея.
Haiku Deck →
20. SlideCamp

Коллекция слайдов с графикой. Их можно скачать и вставить в свою презентацию в PowerPoint.
SlideCamp →
21. FlowVella
Для воспроизведения во время презентаций разноплановой информации: текста, диаграмм, видеозаписей, галерей. По сути, презентация, сделанная с помощью FlowVella, — это интерактивное приложение для iPad, продуманное до деталей и со вкусом оформленное.
FlowVella →
22. LiveSlides
Ещё один сервис, чтобы добавить интерактива в презентацию. Например, начать доклад с видео на YouTube, затем провести небольшой опрос слушателей (они смогут проголосовать с мобильных телефонов), добавить живую ленту Twitter, а закончить сессией вопросов и ответов в реальном времени.
LiveSlides →
23. Visme
Создание интерактивных презентаций. Простой интерфейс, тысячи изменяемых шаблонов, возможность совместной работы над проектом, аналитика и хранение готовой презентации в облаке.

Visme →
24. Slidebean
Загружаете контент, задаёте понравившийся дизайн и смотрите, что получилось в итоге. Подкупает, что от пользователя требуется минимум усилий. Сервис для тех, кто делает презентации в последний момент.
Slidebean →
25. Deckset
Превращает ваши заметки в красивые слайды.
Deckset →
Графические онлайн-конструкторы
26. Canva

Веб-сервис для создания слайдов, визиток, постеров, открыток и изображений для социальных сетей.
Canva →
27. Rocketium
Загружаете текст и картинки, выбираете музыку и дизайн, добавляете анимацию и переходы, а на выходе получаете красиво оформленное видео.
Rocketium →
28. Pablo
Помогает готовить изображения для публикации в социальных сетях. Просто заходите на сайт, выбираете картинку для фона или загружаете свою, добавляете цитату и определяетесь со шрифтом.
Pablo →
29. Adobe Spark Post

Это Pablo и Rocketium одновременно. Инструмент для подготовки видео или изображений к публикации в Instagram, Twitter, Facebook.
Adobe Spark Post →
30. Snappa
Ещё один конструктор, работающий по тому же принципу: вы выбираете дизайнерский шаблон, добавляете свой текст и можете делиться готовой картинкой в социальных сетях.
Snappa →
31. Recitethis
Максимально простой редактор для оформления цитат.
Recitethis →
32. Piktochart

Инструмент для создания инфографики по готовым шаблонам.
Piktochart →
33. Infogr.am
Сервис для создания графиков, диаграмм, инфографик и интерактивных карт.
Infogr.am →
Как сделать презентацию. Презентация онлайн, на компьютере и в Powerpoint
Слово «презентация» имеет латинские корни. «Praesento» – представление общественности новинок. Это способ подачи данных. Носит информативный, или рекламный характер.
Задача всегда одна – добиться заинтересованности публики. Чтобы зритель со вниманием просмотрел ролик, нужно грамотно его сформировать и подать. Как это сделать, расскажем далее.
Как сделать презентацию в Powerpoint
Наступил век интерактивных материалов, выраженных в графике. Так в 1984-ом решил Боб Генкинс. В то время он был студентом калифорнийского университета Беркли.
До конца обучения вынашивал идею. Выйдя из стен университета создал Presenter. В помощники нанял Дениса Остина. Позже, имя программы сменили на PowerPoint.

До 1988-го она была чёрно-белой. Цветная версия вышла уже после того, как продукт купил Microsoft. Уплатили 14 000 000 долларов. К 1990-му году PowerPoint стал стандартом Windows.
В 2002-ом выпустили версию программы, которая входила в пакет Microsoft Office XP и, так же, выпускалась отдельно. Стало возможным задавать пути анимации, создавать диаграммы всех типов и кругов Эйлера.
Появились панель задач просмотра и выбора объектов буфера обмена, установка пароля на презентацию, умные теги и автоматическая генерация альбома с фотографиями.
Программа постоянно усовершенствуется и является самой популярной в деле представления новинок. Как сделать презентацию онлайн Powerpoint? Об этом лучше всего расскажет презентация на заданную тему:
Если с общим принципом работы программы без труда разбираются многие, в частных вопросах случаются загвоздки. Так, к примеру, многие спрашивают, как сделать фон в презентации. Хочется, чтобы он отвечал тематике материала, слайдам, «цеплял» зрителя своей цветовой гаммой, или фактурой.






От фона во многом зависит, как сделать презентацию. Окружение слайда не должно доминировать. Иначе, не будет восприниматься основная информация. Но, вовсе без фона показ становится блеклым и неинтересным. Посмотрим, какие презентации можно сделать:
http://www.youtube.com/watch?v=QKcm0-cnzvk
При пользовании PowerPoint возникают вопросы и по гиперссылкам. Они могут быть текстовыми, или графическими. Элемент вставляется в материал и позволяет в один клик перейти на другой ресурс. Итак, изучим вопрос, как сделать гиперссылку в презентации:
Частные нюансы, как правило, интересуют дебютантов в деле производства презентаций. Те же, кто создает их невпервые, задают другие вопросы. К примеру, многих интересуют альтернативы PowerPoint. Кто-то, хочет изучить их из любопытства.
Кого-то не устраивает работа популярной программы. Кто-то не хочет пользоваться пупсовыми ресурсами. А кому-то, может даже быть дано задание, сделать презентацию онлайн с помощью альтернативных программ. Так что, уделим внимание и им.
Как сделать презентацию на компьютере не в Powerpoint
В PowerPoint есть ограничения, которых удалось избежать в Prezi. Эту программу создали в 2009-ом году. Теперь, можно воспользоваться большой областью, для создания слайдов, формировать между ними необычные переходы, создавать для любых элементов собственные CSS. Это каскадные таблицы. Они пригождаются тем, кто умеет работать с HTML – языком разметки гипертекста.
В Prezi легко осуществляется редакция и вставка изображений, а так же, видео-файлов и файлов swf и pdf-форматов. Можно даже загрузить презентации с того же PowerPoint. В отличие от него, поражает разнообразие оформительских инструментов, к примеру, линий, фигур, стрелок, фреймов и фонов.
Неудивительно, что многие интересуются, как сделать презентацию к диплому, уроку, семинару именно в Prezi. Следующее видео послужит подробным обзором программы:
В видео отмечено, что в Prezi можно сделать презентацию бесплатно. Стандартный пакет удовлетворяет запросу большинства пользователей. Ведется работа по созданию русскоязычной версии программы. Так что, скоро как сделать красивую презентацию не будут задумываться даже те, кто по каким-то причинам, не знает даже азов английского.

К альтернативам PowerPoint относится и Sparkol. Это программа не общего плана. В ней создаются исключительно рисованные ролики. Их привыкли заказывать у профессионалов за большие деньги. Но, теперь, всем доступна такая презентация онлайн. Сделать бесплатно материал, возможно, скачав соответствующее приложение.
Рисованные видео лучше удерживают внимание, чем фото-подборки, или картинки. Это особенно важно для рекламщиков, ведь завораживающие внимание ролики повышают эффективность пиара.
Кстати, многие путают понятия рекламы и презентации. Но, в них есть принципиальное различие. Дело не только во времени и подробности изложения материала. Вопрос еще в его подаче.
В рекламе данные выдаются, как аксиома. Говорится, что этот товар лучший, и все тут. В презентации избирается иной путь. Нужно доказать, что эта вещь, услуга, явление – лучшее.
Приводятся доводы, схемы, факты. Ну, да сейчас не об этом. Вернемся к принципу работы Sparkol и разберемся, как сделать дипломную презентацию, или какую-то другую, в этой программе:
Итак, осталось зарегистрироваться на сайте Спаркол, чтобы получить доступ к программе. Бесплатная версия есть, но имеет ряд ограничений. Так, приходится мириться с логотипом Sparkol внизу экрана и ограниченной библиотекой рисунков. Приходится, так же, думать, как сделать видео-презентацию в большинстве форматов. Без платы доступен лишь формат MOV.

После скачки программа отражается на рабочем столе в виде ярлыка Vide Scribe Desktp. Скачать можно и ProShow Producer. Эта программа, если решая, какую сделать презентацию, склонились в сторону слайд-шоу. Новая разработка подобна Фотошопу, позволяет работать с неограниченным числом слоев. Это дает сделать каждый слайд многогранным, анимированным изображением.
Разработчики программы регулярно подготавливают сборники переходов, стилей и тематических эффектов. То есть, можно не выдумывать Америку, а приобрести уже готовые шаблоны. В общем, ProShow Producer стоит подробного знакомства с ним. Это знакомство состоится с помощью следующего видео:
В вопросе, как сделать презентацию к дипломной работе, ProShow Producer вряд ли поможет. Но, программа пригодится для создания эффектных семейных роликов, пиаре художественных выставок, подборок для туристов.

Совмещение эффектных кадров со звукорядом, записанными текстовками, делает воздействие ролика максимальным. Инструкции, как правильно сделать презентацию, просты и понятны. Однако, мало где рекомендуют подписывать авторские видео.
Между тем, закон о правах на свои творения никто не отменял. Правда, без отметки автора на слайдах, доказать, кто именно подобрал их первым, невозможно. Поэтому, не обессудьте, натыкаясь на фрагменты ваших презентаций, а то и все ролики целиком на сторонних ресурсах под именами других людей. Интернет сеть позволяет распространять и копировать данные мгновенно.
Раньше для презентации чего-либо использовали картины, схемы и шаблоны на ватманах. Скопировать их было проблематично. Не выкрадывать же демонстрационные материалы из квартиры, или кабинета автора? Сегодня все проще. Но, индивидуальные творения всегда интереснее, уже где-то виденных. Так что, учитесь создавать презентации.
Напоследок, напомним еще о программах OpenOffice и Iwork. Первая выпущена в 2000-ом, вторая – в 2005-ом году. Обе близки к PowerPoint. Говоря образно, это происки конкурентов, не изобретших чего-то принципиально нового.
Но, ради разнообразия, стоит попробовать поработать и в этих программах. Кстати, в OpenOffice, так же, возможно создавать профессиональные слайд-шоу.
Есть и несколько онлайн-сервисов для презентаций. Среди них: — Empressr, Google Docs, Zoho Show, VCASMO. К таковым относится и рассмотренный отдельно Prezi. Как видно, выбор есть. Но, делать его не обязательно.
Настоящие профессионалы одинаково хорошо владеют всеми программами. На этом, они и зарабатывают деньги. Вы же, надеемся, ознакомившись с подготовленным материалом, заработали информацию.
Microsoft powerpoint online — программа для презентаций. Обзор на Microsoft PowerPoint Online, отзывы, цены
Обзор Microsoft PowerPoint Online
Microsoft PowerPoint Online – мультиязычный бесплатный облачный инструмент для создания и редактирования презентаций в любое время и месте. Данный сервис наиболее точно демонстрирует все функции и возможности стандартной программы для персональных компьютеров. Все созданные в нем документы автоматически сохраняются в облаке, при этом их можно сохранять и на ПК. Также предусмотрена система совместного редактирования, но для ее использования необходимо отправить приглашение в виде ссылки другим пользователям. Готовые проекты администратор может распространять на внешних площадках и в социальных сетях.
Сервис подходит только для личного использования, так как обладает ограниченным количеством опций. С его помощью ученики могут создавать презентации в дополнение к докладам, а преподаватели – наглядные пособия новых тем уроков.
Прежде чем приступить к работе, необходимо завести собственную зарегистрированную учетную запись в системе Microsoft. Функционал онлайн-площадки намного меньше классической, однако этих инструментов вполне достаточно для создания красочной презентации. Интерфейс редактора также очень похож на десктопную версию, все вкладки и опции размещаются там же. В библиотеке представлены шаблоны и варианты оформления слайдов и текстов. Площадка не предполагает работы с документами в формате Excel, поэтому их нельзя вносить в слайды. Минимальный набор функций включает: копирование, вставку, работу со слайдами, шрифтами, абзацами и определение темы. На страницы можно добавлять изображения, рисунки, диаграммы и схемы. Если этого будет мало, то можно отредактировать проект в установленной на ПК программе.
Ключевые особенности
- Бесплатный сервис
- Библиотека шаблонов
- Нет возможности работать с Excel
- Ограниченный функционал
- Мультиязычность
Как создавать и показывать слайд-шоу в любом месте
За последние тридцать лет PowerPoint стал синонимом презентаций. Выступите с речью, представьте новый продукт, поделитесь финансами на заседании совета директоров — все обычно делается с помощью презентации PowerPoint. Это достаточно просто, если вы проводите презентацию со своего ноутбука и у вас установлен Microsoft Office.
Или это может быть намного сложнее. Возможно, вам придется отправить свою презентацию организатору мероприятия по электронной почте — и надеяться, что у них установлена та же версия PowerPoint.Или вы можете носить с собой файл PowerPoint на флэш-накопителе, чтобы открыть его на компьютере для презентации. Ни то, ни другое не является отличным решением, особенно в тех случаях, когда вам нужно в последний момент изменить слайды или если вы обычно не используете Microsoft Office.
PowerPoint Online — это то, что вам нужно. Вот все, что вам нужно для бесплатного использования PowerPoint в Интернете, где вы можете редактировать и представлять свои слайды из любого места.
Краткое руководство по Office Online
Все начинается с Office Online.Запущенный в 2010 году как Office Web Apps , Office Online сегодня включает упрощенные бесплатные версии самых популярных приложений Microsoft Office: Word, Excel, PowerPoint и OneNote.
Если вы когда-либо использовали версии Office для iPad или планшетов с Android, Office Online сразу покажется вам знакомым. Основы такие же. Каждое приложение Office Online включает панель инструментов в стиле Office с Home , Insert , Design и другими вкладками для организации основных инструментов редактирования.Приложения Office Online не включают в себя все функции Windows. Вместо этого они включают в себя специализированный набор инструментов для редактирования, которые для большинства документов, таблиц и презентаций — все, что вам нужно.
Большая разница в том, что приложения онлайн. Вместо того, чтобы отправлять файлы по электронной почте туда и обратно или синхронизировать изменения через OneDrive или Dropbox, а затем отправлять сообщения коллегам, когда что-то закончено, изменения происходят автоматически в Office Online. Ваша команда может одновременно открывать файлы, вносить изменения или добавлять комментарии, а Office автоматически сохранит и синхронизирует их со всеми вашими учетными записями OneDrive.Приложения Office Online также работают везде. Откройте любой браузер, перейдите на Office.com, и ваша работа будет готова продолжить с того места, где вы остановились.
Office Online бесплатен для личного использования — войдите на сайт Office.com с учетной записью Microsoft и заполните 5 ГБ бесплатного хранилища OneDrive всеми своими файлами Office. Бизнес-версия также включена в Office 365 для бизнеса и корпоративных учетных записей.
Основы такие же. Если вы раньше использовали PowerPoint, вы будете чувствовать себя как дома в PowerPoint онлайн.Вот о чем следует помнить, советы, которые помогут вам эффективно работать в браузере, и способы обойти ограничения Office Online.
→ Если вам нужны вычисления, ознакомьтесь с нашим онлайн-руководством по Excel, чтобы узнать все, что вам нужно, о бесплатном Excel от Microsoft.
Быстрый онлайн-тур по PowerPoint
Начать новую презентацию из шаблона
Готовы сделать новую презентацию? Откройте PowerPoint Online по адресу office.live.com/start/PowerPoint.aspx и войдите в свою учетную запись Microsoft (включая учетные записи Outlook.com, Xbox Live и Office 365). После этого вы увидите средство выбора шаблонов Office со многими шаблонами презентаций из настольной PowerPoint — с недавно открытыми презентациями на левой боковой панели.
Вы найдете большинство функций PowerPoint на вкладках ленты
Выберите шаблон или откройте существующую презентацию, чтобы открыть ее в PowerPoint Online. Имея дизайн, аналогичный последним версиям PowerPoint для Mac и Windows, вы найдете основной текст и инструменты дизайна на главной вкладке Home , параметры для добавления изображений и встроенных видео и таблиц на вкладке Insert , слайд и параметры шаблона на вкладке Design , анимации на вкладке Transitions и Animations и т. д.Если вы не можете найти нужную функцию, введите то, что вам нужно, в поле «Скажите, что вы хотите сделать» для поиска по функциям и документации PowerPoint.
Необходимо отредактировать изображение или настроить график SmartArt? Выберите его, и появится новая вкладка Format с дополнительными инструментами, как в настольной PowerPoint.
Однако вам может не понадобиться просматривать инструменты на панелях инструментов. Выделите текст на слайде, и PowerPoint отобразит параметры быстрого форматирования во всплывающем окне, чтобы изменить шрифт, цвет и другие параметры.Или щелкните правой кнопкой мыши большинство других элементов, чтобы найти параметры их быстрого редактирования. Затем вы можете дважды щелкнуть панель инструментов, чтобы скрыть ее и увеличить рабочее пространство, если хотите, полагаясь на инструменты всплывающих окон, чтобы работать быстрее.
Вы также можете ускорить работу с помощью сочетаний клавиш. Стандартные сочетания клавиш форматирования, включая Ctrl + B или CMD + B для полужирного текста или Ctrl + I или CMD + I для курсива, работают в PowerPoint Online.Есть также несколько других удобных сочетаний клавиш PowerPoint Online для ускорения редактирования:
- Добавить новый слайд:
Ctrl+MилиCMD+M - Перемещение слайдов вверх или вниз:
Ctrl+стрелкаилиCMD+стрелка - Добавить комментарий:
Alt+N - Перейти к следующему слайду в режиме слайд-шоу:
N - Перейти к предыдущему слайду в режиме слайд-шоу:
P - Перейдите к определенному слайду в режиме слайд-шоу:
G, затем введите номер слайда - Выход из режима слайд-шоу:
Esc
Дополнительные сведения см. В списке сочетаний клавиш Microsoft PowerPoint Online.
Как добавить презентации в PowerPoint Online
Вы можете открывать файлы PowerPoint из Dropbox и редактировать их в Интернете
PowerPoint Online является частью файлового хранилища Microsoft OneDrive. Откройте файл PowerPoint в OneDrive, и сначала он покажет предварительный просмотр с возможностью редактирования в Интернете.
Но что удивительно, PowerPoint Online также работает с Dropbox. Это дает вам еще один способ открыть свои презентации в Интернете. Вы можете сохранить свои презентации в OneDrive или Dropbox, а затем, когда вы откроете PowerPoint Online, вы сможете искать свои презентации в обеих службах.В любом случае любые внесенные вами изменения будут автоматически сохранены в исходном файле.
Интеграция с Dropbox работает только для новых файлов .pptx . Чтобы открыть файлы .ppt , сначала загрузите их, а затем отправьте в PowerPoint Online или OneDrive. Когда вы откроете их там, PowerPoint автоматически сделает копию, а затем преобразует презентацию в новый формат, чтобы вы могли редактировать ее в Интернете.
Или, если на вашем компьютере есть файл PowerPoint, сначала откройте PowerPoint Online, нажмите кнопку Загрузить презентацию , затем выберите свою презентацию, чтобы загрузить ее в OneDrive, и одновременно откройте ее для редактирования в PowerPoint Online.
Как совместно работать над презентациями PowerPoint
Вы можете поделиться своей презентацией в частном порядке или с кем угодно в сети
Хотите, чтобы кто-то еще вычитал ваши слайды или добавил свои исследования в командную презентацию? Это просто в PowerPoint Online. Находясь в презентации, нажмите кнопку Поделиться на верхней правой панели инструментов.
По умолчанию отправляется ссылка для приглашения вместе с сообщением вашим соавторам. Вы можете сделать презентацию доступной для редактирования или только для просмотра, и вам может потребоваться учетная запись Microsoft или нет.
PowerPoint отмечает редактируемый раздел
Или вы можете скопировать ссылку для отправки кому угодно или поделиться ею в Интернете, если хотите. Выберите вкладку Получить ссылку , чтобы скопировать ссылку на вашу презентацию — опять же, как презентация только для просмотра или с разрешением на редактирование. Здесь, если вы сделаете ссылку для редактирования, любой может настроить презентацию без входа в учетную запись.
PowerPoint Online отобразит значок рядом со слайдом, который в настоящее время редактирует ваш соавтор, и пометит раздел, над которым он работает, тем же цветом.Вы не можете видеть точные изменения, которые они вносят во время редактирования — изменения требуют нескольких секунд для синхронизации, поэтому лучше не редактировать тот же самый слайд, который редактируют другие одновременно.
Хотите пообщаться со своими соавторами? Если у всех есть учетная запись Skype, вы можете открыть боковую панель Skype и поговорить с ними в своей презентации PowerPoint.
Чего нет в PowerPoint Online?
Здесь есть все основные функции редактирования. Вы можете добавлять и редактировать текст, фотографии, фигуры и SmartArt в PowerPoint в Интернете, добавлять основные переходы и анимацию к слайдам и элементам, а также представлять свою презентацию из PowerPoint Online.
Одно из основных отличий от классических приложений PowerPoint — это возможности встраивания. В классических версиях PowerPoint вы можете встраивать видео и аудио со своего компьютера, а также данные из других приложений и макросов Office. В PowerPoint Online вы можете встраивать онлайн-видео с YouTube вместе с графиками и данными из PowerBI и других надстроек на панели надстроек Office.
Анимация также более ограничена в PowerPoint Online. Он включает всего восемь переходов, включая Fade и Push , с анимацией, не требующей ускорения графики.Если вы добавляете презентацию, в которой используются другие анимации из PowerPoint для Windows или Mac, вам нужно будет выбрать другие или представить без анимации.
Шрифты — еще одно важное отличие. PowerPoint Online содержит 18 шрифтов, в том числе Arial, Comic Sans, Courier New, Garamond, Georgia, Rockwell, Tahoma, Times New Roman и Verdana. Вы не можете устанавливать сторонние шрифты или выбирать шрифты, установленные на вашем компьютере.
Итак, чтобы ваши презентации PowerPoint везде выглядели великолепно, используйте шрифты, включенные в PowerPoint Online.Это просто, поскольку они являются единственными вариантами в PowerPoint Online, но если вы используете другое приложение PowerPoint, попробуйте использовать шрифты Web , поскольку они в основном шрифты, которые работают везде.
Если вы загружаете презентацию, в которой используется шрифт, не включенный в PowerPoint Online, вы все равно можете просматривать текст с правильным шрифтом в PowerPoint Online на вашем компьютере или другом компьютере с установленным шрифтом. Если у вас не установлен шрифт, PowerPoint Online заменит этот шрифт другим похожим шрифтом.
Но помимо этого PowerPoint Online на удивление полнофункциональна. Он включает в себя все необходимое для создания и показа презентаций в Интернете — при условии, что вам не нужно использовать пользовательские шрифты, встраивать видеоролики сторонних разработчиков или создавать расширенную анимацию.
Как представлять презентации PowerPoint из браузера
Начните презентацию в любое время с помощью кнопки в правом нижнем углу
Когда вы закончите создавать презентацию, самое время ее представить.В PowerPoint Online это так же просто, как и в настольных приложениях. Вы можете начать слайд-шоу со слайда, который вы редактируете в данный момент, с помощью кнопки Slide View в правом нижнем углу. Или щелкните вкладку View и выберите запуск слайд-шоу с начала или с текущего слайда.
Щелкните в любом месте, чтобы перейти к следующему слайду
PowerPoint Online переключит ваш браузер в режим полноэкранного просмотра. Щелкните в любом месте экрана, чтобы перейти к следующему слайду, или нажимайте стрелки вправо и влево на клавиатуре для перехода между слайдами.По завершении щелкните еще раз в конце презентации или нажмите клавишу Esc , чтобы выйти из слайд-шоу и вернуться в режим оконного редактора.
PowerPoint также включает элементы управления в нижнем левом углу слайд-шоу, а также параметры в меню, вызываемом правой кнопкой мыши, для переключения слайдов или перехода к определенному слайду.
Вы можете просматривать заметки к слайдам на другом мониторе во втором окне
ВPowerPoint Online нет режима докладчика, позволяющего отображать лекции на одном экране, а презентацию — на другом, но есть обходной путь.Пока вы показываете презентацию в полноэкранном режиме, ваш браузер с исходной вкладкой PowerPoint Online не будет отображать содержимое слайда (Chrome скрывает исходное окно; Safari показывает заполнитель Exit Full Screen ). Вместо этого вы можете открыть новую вкладку или окно и также открыть там свою презентацию.
При переключении слайдов переместите указатель мыши на экран проекции и нажмите, чтобы перейти к следующему этапу. Затем переместите указатель мыши на экран ноутбука и выберите следующий слайд в другом окне PowerPoint Online.Другой вариант — открыть презентацию в мобильных приложениях PowerPoint и использовать свой телефон или планшет для просмотра заметок лекции во время презентации с портативного компьютера.
Как конвертировать презентации PowerPoint онлайн
PowerPoint Online — в отличие от PowerPoint для Windows или Mac — может открывать только файлы презентаций .pptx и , созданные с помощью более новой версии PowerPoint. Если вы откроете более старый файл .ppt или презентацию .odp из другого приложения, PowerPoint Online может преобразовать файл в .pptx на лету, чтобы вы могли редактировать презентацию.
Но как только вы открыли презентацию, вы можете экспортировать ее в 3 формата: PowerPoint, ODP (используется с OpenOffice) или PDF. Щелкните вкладку File на панели инструментов, чтобы открыть основное меню PowerPoint, выберите Download As , затем выберите нужный формат файла. PowerPoint Online преобразует вашу презентацию и сохранит ее на вашем компьютере, чтобы вы могли поделиться исходным файлом с другими.
Лучший вариант — поделиться презентацией PowerPoint непосредственно в PowerPoint Online, но если вам нужен традиционный файл презентации, это удобный способ получить его.
Как сохранить все свои презентации в PowerPoint Online
Zapier может следить за вашей учетной записью электронной почты для презентаций …
Есть одна уловка, чтобы сделать PowerPoint Online приложением для презентаций, которое всегда готово, когда оно вам нужно: сохраните все свои презентации в OneDrive или Dropbox. Таким образом, всякий раз, когда вам нужно что-то представить, это будет в нескольких щелчках мыши внутри PowerPoint Online.
Если вы уже используете OneDrive или Dropbox для синхронизации файлов, вы на полпути.Сохраняйте каждую новую презентацию там каждый раз. Всякий раз, когда кто-то отправляет вам презентацию, сохраните ее и там.
Инструмент автоматизации приложений Zapier может сделать это за вас автоматически. Один из наиболее распространенных способов обмена презентациями — по электронной почте, поэтому Zapier может следить за вашей учетной записью электронной почты на базе Gmail или IMAP в поисках новых файлов презентации. В Gmail вы можете включить поиск файлов презентаций. Используйте has: presentation , чтобы смотреть любую презентацию, хотя учтите, что это также будет включать презентации Google Slides, которые не будут работать с PowerPoint Online.Или используйте filename: pptx ИЛИ filename: ppt для отслеживания всех вложений PowerPoint.
С помощью электронной почты IMAP или любого другого приложения, через которое коллеги могут отправлять вам презентации, добавьте в Zap этап фильтрации, чтобы отслеживать имя файла для расширений .pptx или .ppt .
… затем скопируйте их в OneDrive или Dropbox, чтобы вы могли открывать их в PowerPoint Online в любое время.
Затем Zapier может сохранить файл презентации в онлайн-хранилище, чтобы открыть и отредактировать его в PowerPoint Online.Самым простым из них является OneDrive, поскольку это основное хранилище PowerPoint Online, хотя вместо этого вы можете использовать Dropbox, поскольку для открытия презентаций там требуется всего несколько дополнительных щелчков мышью.
Вы можете сохранить презентацию в любой папке и добавить собственное имя файла, если хотите. Затем выберите вложение из Gmail или электронной почты IMAP и попросите Zapier скопировать этот файл в OneDrive или Dropbox. В следующий раз, когда вам нужно будет представить что-то, что вам отправили по электронной почте, не открывайте приложение электронной почты — вместо этого откройте PowerPoint Online и откройте презентацию прямо там.
Готовы сохранить любую презентацию, полученную по электронной почте в PowerPoint Online? Эти Zap-файлы помогут вам начать работу с помощью нескольких щелчков мышью — не забудьте настроить поиск или фильтр, чтобы отслеживать только файлы PowerPoint:
Это PowerPoint Online. Это удобный способ настроить и представить свою презентацию, даже если у вас не установлена копия PowerPoint. И это может быть новое приложение для презентаций, которое вам нужно для более целенаправленного и бесплатного способа проводить презентации где угодно.
Нужны дополнительные советы и инструменты для презентаций? Ознакомьтесь с другими руководствами Zapier:
Фото аудитории Натана Думлао через Unsplash.
Создание презентации в PowerPoint для Интернета
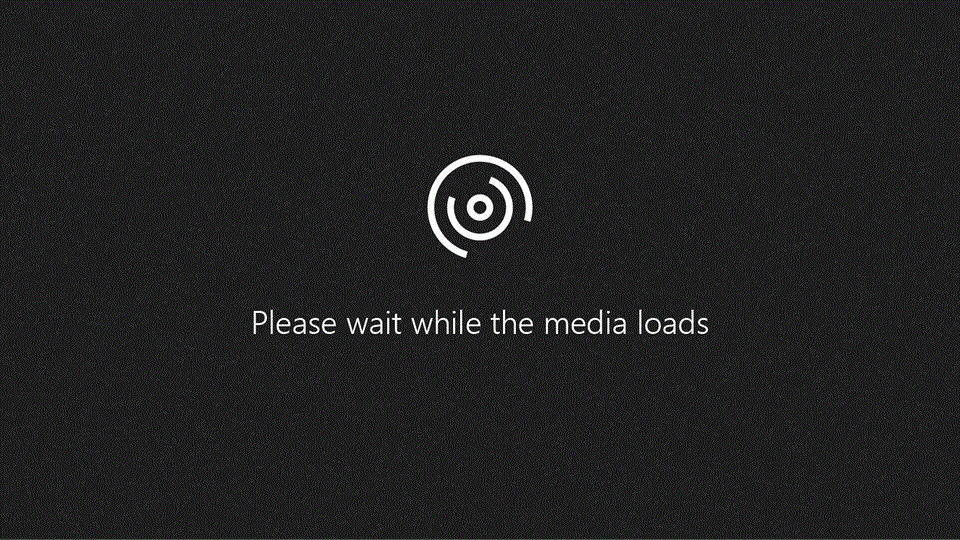
С помощью PowerPoint для Интернета, запущенного в веб-браузере, вы можете:
Создавайте презентации, включающие изображения, видео, переходы и анимацию.
Начинайте презентации с компьютера, планшета или телефона.
Делитесь и работайте с другими, где бы они ни находились.
Создание, открытие и имя презентации
Перейдите на сайт powerpoint.office.com.
Или войдите на сайт office.com/signin, выберите Microsoft 365 App Launcher
 , а затем выберите PowerPoint .
, а затем выберите PowerPoint .Выберите Новая пустая презентация , откройте файл Недавние или выберите одну из тем .
Чтобы назвать презентацию, выберите заголовок вверху и введите имя.
Если вам нужно переименовать презентацию, выберите заголовок и введите имя еще раз.
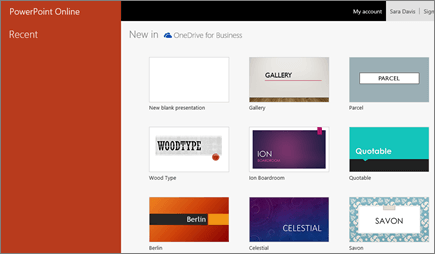
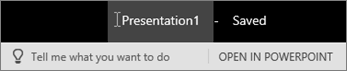
Добавить слайд
Выберите слайд, за которым должен следовать ваш новый слайд.
Выбрать Дом > Новый слайд .
Выберите Layout и введите нужный текст из раскрывающегося списка.
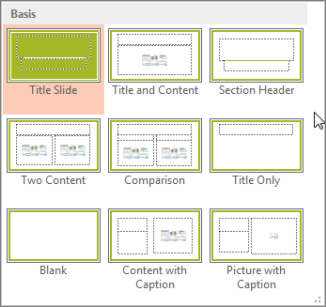
Сохранить
При работе в PowerPoint в Интернете ваша работа сохраняется каждые несколько секунд.Вы можете выбрать Файл > Сохранить копию , чтобы создать дубликат копии в другом месте.
Или выберите Файл > Загрузить как , чтобы сохранить копию на свое устройство.
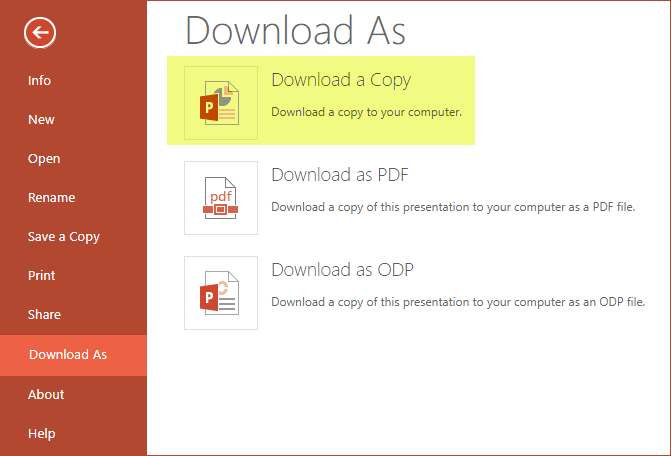
Не в сети
Когда вы в сети, автосохранение всегда включено и сохраняет ваши изменения во время работы.Если в любой момент вы потеряете подключение к Интернету или отключите его, все ожидающие изменения будут синхронизированы, как только вы снова подключитесь к Интернету.
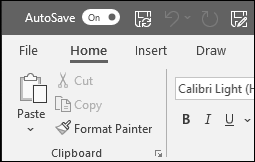 ,
,Использование PowerPoint Online для бесплатного создания презентаций
Используя SkyDrive и веб-приложение PowerPoint , вы можете создавать и публиковать презентации PowerPoint в Интернете. Преимущество использования веб-приложений PowerPoint в том, что вы также можете создавать и редактировать презентации PowerPoint, и вам не нужна лицензия или ключ для ее использования. Это бесплатно! Все, что вам нужно, это учетная запись Hotmail или Windows Live Mail. Вы можете получить бесплатную учетную запись Hotmail или узнать, как зарегистрироваться в Hotmail. После ввода учетных данных на почту.live.com вы можете найти ссылку SkyDrive вверху.


Внутри интерфейса SkyDrive мы можем создавать и редактировать документы Office в облаке. Вы можете получить доступ к веб-версии PowerPoint и начать создавать свою презентацию.
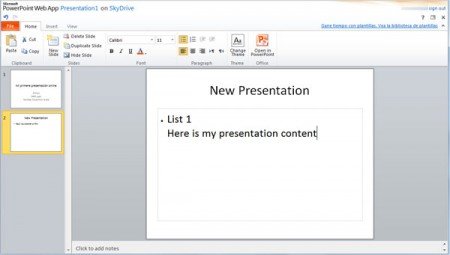
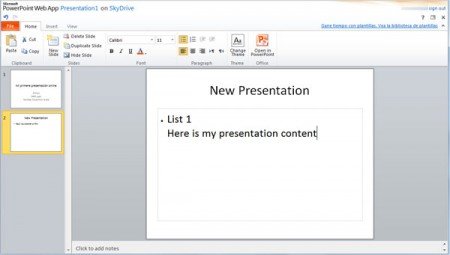
Есть много других альтернатив PowerPoint, включая Prezi, Soho или Google Docs, но если вам все еще нужен Microsoft PowerPoint для создания и редактирования презентаций, то это хороший способ получить доступ к презентациям PowerPoint бесплатно.
Бесплатное использование PowerPoint Online для создания презентаций бесплатно относится к категориям: Презентации PowerPoint и использует следующие теги:
Скачать PowerPoint Free Office Бесплатно PowerPoint Office PowerPoint PowerPoint Online Шаблоны PowerPoint
Предыдущее сообщение
Используйте мышь как лазерная точкаNext Post
Слухи о Microsoft Office 2012.Транслируйте вашу презентацию PowerPoint онлайн для удаленной аудитории
В PowerPoint 2013 и более новых версиях вы можете доставлять свою презентацию из PowerPoint с помощью Office Presentation Service, бесплатной общедоступной службы, которая позволяет другим пользователям следить за ней в своем веб-браузере. Никакой настройки не требуется. Используйте бесплатную учетную запись Microsoft, чтобы начать.
В PowerPoint закройте все открытые презентации, которыми вы не хотите делиться.
Присутствовать онлайн
Щелкните Slide Show > Present Online > Office Presentation Service .
Установите флажок Разрешить удаленным зрителям загружать презентацию. , если вы хотите разрешить вашей аудитории загружать копию файла презентации.

Щелкните Подключите .
Чтобы отправить приглашение на собрание участникам, выберите один из следующих вариантов:
Когда вы будете готовы начать презентацию, щелкните Начать презентацию .
Чтобы завершить онлайн-презентацию, нажмите Esc , чтобы выйти из режима слайд-шоу, а затем на вкладке Present Online нажмите End Online Presentation .

Чтобы подтвердить, что вы хотите завершить презентацию, щелкните Завершить онлайн-презентацию .

Поделиться презентацией с удаленными участниками вашей организации
Следующие параметры предназначены для удаленного совместного использования презентации в организационной среде:
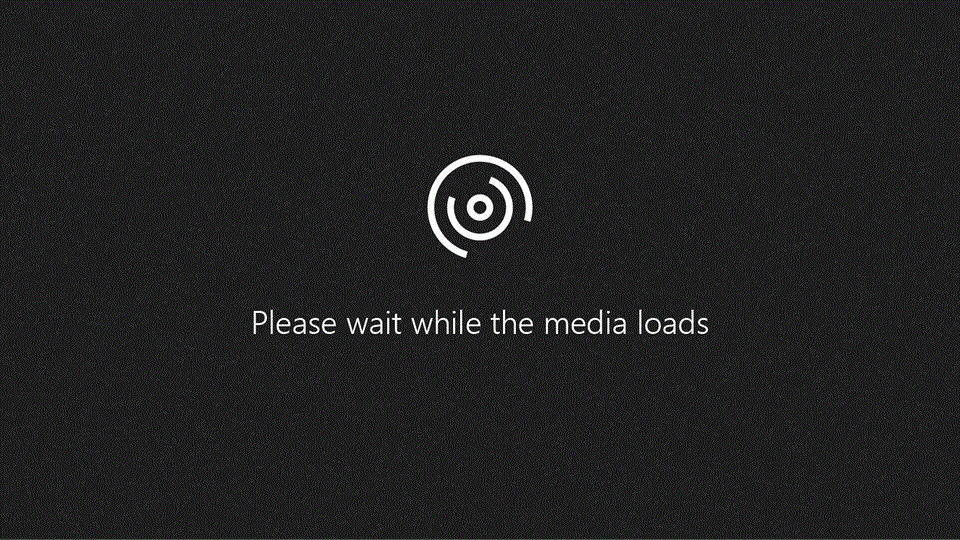
Примечание. Для трансляции презентации PowerPoint удаленной аудитории вам понадобится размещенная служба вещания, предоставляемая вашей организацией.Учетную запись Microsoft (hotmail.com, outlook.com, msn.com, live.com) можно использовать со службой Microsoft PowerPoint Broadcast в PowerPoint 2013 и более поздних версиях.
Обзор трансляции презентации
В PowerPoint 2010 функция широковещательного слайд-шоу в PowerPoint 2010 позволяет вам делиться слайд-шоу с кем угодно и где угодно через Интернет. Вы отправляете ссылку (URL) своей аудитории, а затем все, кого вы пригласили, просматривают синхронизированный просмотр вашего слайд-шоу в своем браузере.
Вы можете отправить URL-адрес слайд-шоу участникам по электронной почте. Во время трансляции вы можете в любой момент приостановить слайд-шоу, повторно отправить URL-адрес посетителям или переключиться на другое приложение, не прерывая трансляцию или не отображая свой рабочий стол для посетителей.
Выбор службы вещания Для функции Широковещательного слайд-шоу требуется сетевая служба для размещения слайд-шоу. Чтобы использовать эту услугу, администратор сайта должен настроить сайт трансляции, а члены аудитории должны иметь доступ к сайту.Служба трансляции PowerPoint доступна в PowerPoint 2013 и более поздних версиях для людей, у которых есть учетная запись Microsoft (hotmail.com, outlook.com, msn.com, live.com).
Подготовьте презентацию к трансляции
Перед тем, как транслировать презентацию, следует учесть несколько моментов:
Важно: Все, у кого есть ссылка на ваше слайд-шоу, могут просматривать его! Если приглашенный член аудитории пересылает ссылку кому-то еще, этот человек также может просматривать ваше слайд-шоу при условии, что у него есть доступ к услуге.
Подключение к Интернету Чтобы использовать эту функцию, необходимо подключение к Интернету или доступ к сайту вещания на сервере с установленными Office Web Apps.
Поддерживаемые браузеры Функцию широковещательного слайд-шоу можно просматривать в браузерах Internet Explorer, Firefox и Safari для Mac.
Ограничения размера файла Служба, которую вы используете, может накладывать ограничение на размер файла для транслируемых слайд-шоу.
Поддерживаемые функции PowerPoint Некоторые функции PowerPoint изменены, когда слайд-шоу транслируется онлайн:
Любые переходы в презентации отображаются в браузере как переходы с постепенным исчезновением.
Заставки и всплывающие сообщения электронной почты могут нарушить представление аудитории о слайд-шоу.
Аудио (звуки, повествование) не передается аудитории через браузер.
Вы не можете добавлять рукописные аннотации или разметку, нарисованную на слайд-шоу во время презентации.
Если в презентации вы перейдете по гиперссылке на веб-сайт, участники увидят только последний слайд, который вы показали в исходной презентации.
Если вы воспроизводите видео в своей презентации, браузер не показывает его аудитории.
Трансляция презентации
Для трансляции презентации сделайте следующее:
На вкладке Slide Show в группе Start Slide Show щелкните Broadcast Slide Show .

Откроется диалоговое окно Broadcast Slide Show .

Выполните одно из следующих действий:
Если вы хотите разместить слайд-шоу на службе, указанной в списке Broadcast Service , перейдите к следующему шагу.
Если вы хотите использовать другую службу для размещения слайд-шоу, щелкните Изменить службу трансляции . В разделе Выберите службу вещания выберите службу, которую вы хотите использовать. Дополнительные сведения о службах вещания см. В разделе Выбор службы вещания.
Примечание: Если вы не видите службу, которую хотите использовать, выберите Добавить новую службу , а затем в диалоговом окне Добавить службу вещания введите сетевой адрес службы, которую вы хотите использовать, а затем нажмите Добавить .
После выбора службы вещания щелкните Начать вещание . Затем PowerPoint создает URL-адрес для вашей презентации.

Рисунок 1. PowerPoint создает уникальный URL-адрес для вашего слайд-шоу
Чтобы отправить URL-адрес вашей презентации своей аудитории, выполните одно из следующих действий:
Чтобы отправить URL-адрес презентации по электронной почте, щелкните Отправить по электронной почте .
Чтобы скопировать ссылку, щелкните Копировать ссылку .
Когда ваша аудитория получит URL-адрес слайд-шоу, нажмите Начать слайд-шоу , чтобы начать трансляцию.

Рисунок 2. Аудитория следит за вашим слайд-шоу в своем браузере, пока вы представляете PowerPoint 2010
После того, как вы закончите презентацию и будете готовы завершить трансляцию, нажмите Esc, чтобы выйти из режима слайд-шоу, а затем нажмите Завершить трансляцию .

Рисунок 3. После того, как вы начнете транслировать слайд-шоу, на ленте PowerPoint 2010 появится вкладка «Трансляция».


 , а затем выберите PowerPoint .
, а затем выберите PowerPoint .